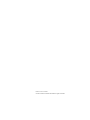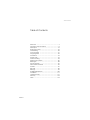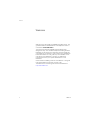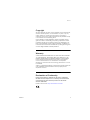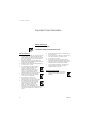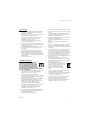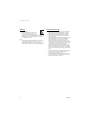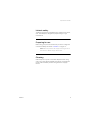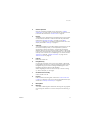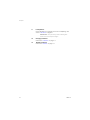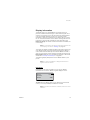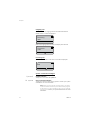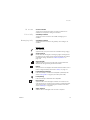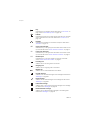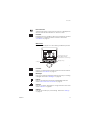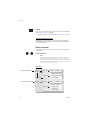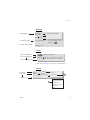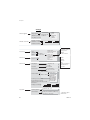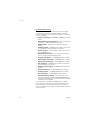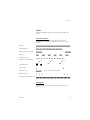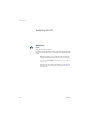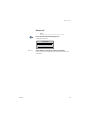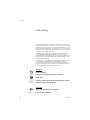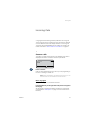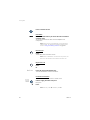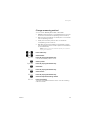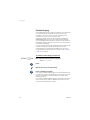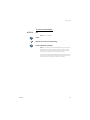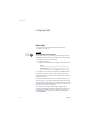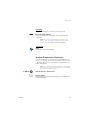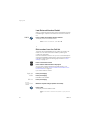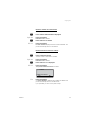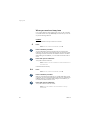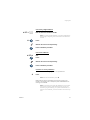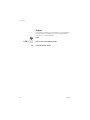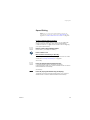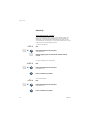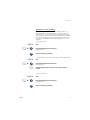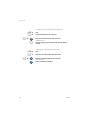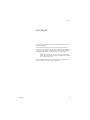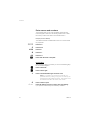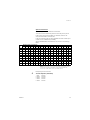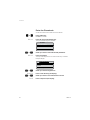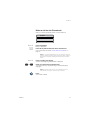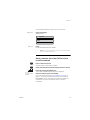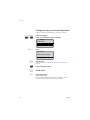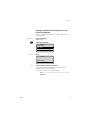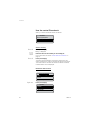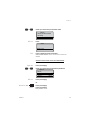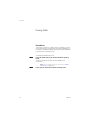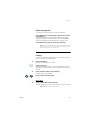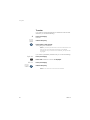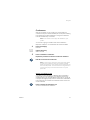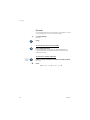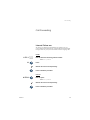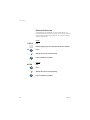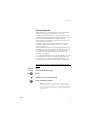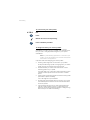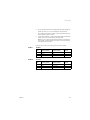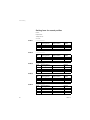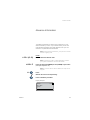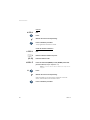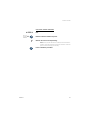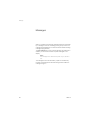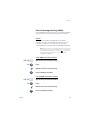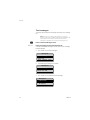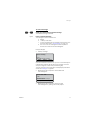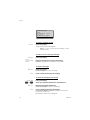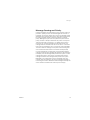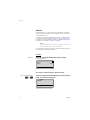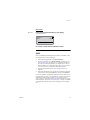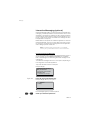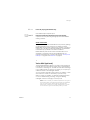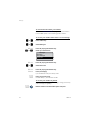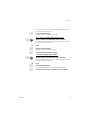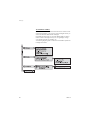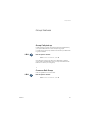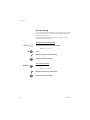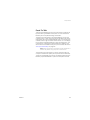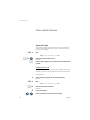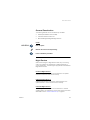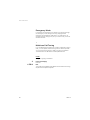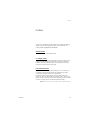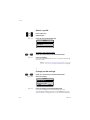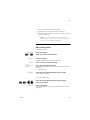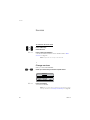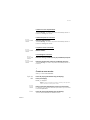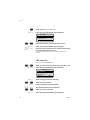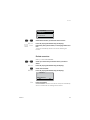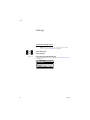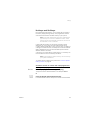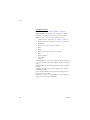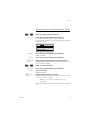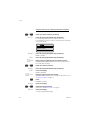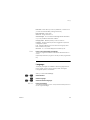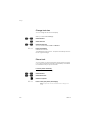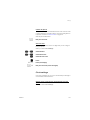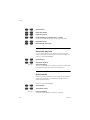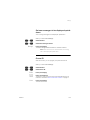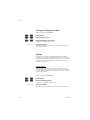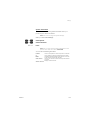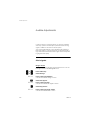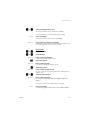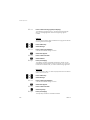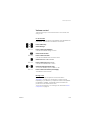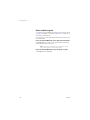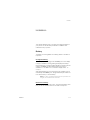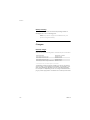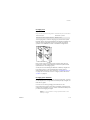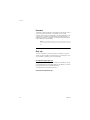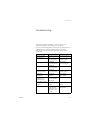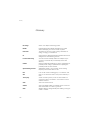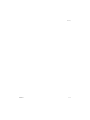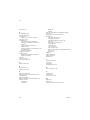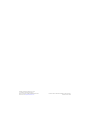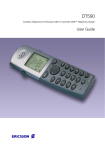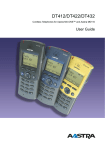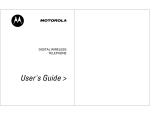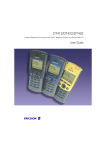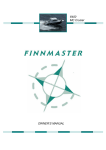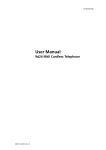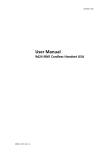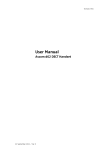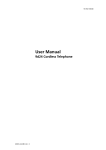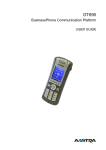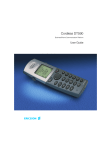Download Aastra DT422 User guide
Transcript
WiFi412 Cordless Telephone for MX-ONE™ User Guide Cover Page Graphic Place the graphic directly on the page, do not care about putting it in the text flow. Select Graphics > Properties and make the following settings: • Width: 15,4 cm (Important!) • Height: 11,2 cm (May be smaller) • Top: 5,3 cm (Important!) • Left: -0,3 cm (Important!) This text should then be hidden. EN/LZT 103 070 R1B © Aastra Telecom Sweden AB 2008. All rights reserved. Table of Contents Table of Contents Welcome .......................................................... 4 Important User Information ............................... 6 Description ..................................................... 10 Switching On/Off ............................................ 24 Free Seating ................................................... 26 Incoming Calls ............................................... 27 Outgoing Calls ............................................... 32 Phonebook .................................................... 43 During Calls .................................................... 54 Call Forwarding .............................................. 59 Absence Information ...................................... 65 Messages ...................................................... 68 Group Features .............................................. 81 Other Useful Features ..................................... 84 Profiles ........................................................... 87 Services ......................................................... 90 Settings .......................................................... 94 Audible Adjustments .................................... 106 Installation .................................................... 111 Troubleshooting ............................................ 115 Glossary ....................................................... 116 Index ............................................................ 118 WiFi412 Welcome Welcome Welcome to the User Guide for the WiFi412 cordless phone. This guide describes the available features of the telephone when it is connected to Aastra MX-ONE™. The functions and features available with this telephone are designed for easy use in all different telephone handling situations. Depending on the version and configuration of the exchange that your telephone is connected to, some of the functions and features that are described in this user guide may not be available. There may also be some differences in the way your telephone is programmed. Contact your system administrator for more information. Some markets use differing codes for some features. In this guide they are described using the most common code. The latest version of the user guide can be downloaded from: http://www.aastra.com 4 WiFi412 Welcome Copyright All rights reserved. No parts of this publication may be reproduced, stored in retrieval systems, or transmitted in any form or by any means, electronic, mechanical, photocopying, recording or otherwise, without prior written permission of the publisher except in accordance with the following terms. If this publication is made available on Aastra´s homepage, Aastra gives its consent to downloading and printing copies of the content provided in this file only for private use and not for redistribution. No parts of this publication may be subject to alteration, modification or commercial use. Aastra will not be liable for any damages arising from use of an illegal modified or altered publication. Warranty AASTRA MAKES NO WARRANTY OF ANY KIND WITH REGARD TO THIS MATERIAL, INCLUDING, BUT NOT LIMITED TO, THE IMPLIED WARRANTIES OF MERCHANTABILITY AND FITNESS FOR A PARTICULAR PURPOSE. Aastra shall not be liable for errors contained herein nor for incidental or consequential damages in connection with the furnishing, performance or use of this material. Aastra is a registered trademark of Aastra Technologies Limited. All other trademarks mentioned herein are the property of their respective owners.b Declaration of Conformity Hereby, Aastra Telecom Sweden AB, SE-126 37 Hägersten, declares that this telephone is in conformity with the essential requirements and other relevant provisions of the R&TTE directive 1999/5/EC. Details to be found at: http://www.aastra.com/sdoc WiFi412 5 Important User Information Important User Information Safety instructions Save these instructions. Read these safety instructions before use! Recommendations • • • • • • • 6 Always keep and handle your products with care and keep them in a clean and dust-free place. Proper use and care will prolong the products life. Use a soft absorbent tissue or cloth to remove dust, dirt or moisture. Always ensure that the phone, battery and charger are used and operated in the environment for which they are designed. Operate the phone in temperatures between 0°C to +40°C (32°F to 104°F). Do not expose your products to liquid, moisture, humidity, solvents, strong sunlight, harsh environments or extreme temperatures, never above +60°C (+140°F), unless the product has been specifically designed and officially approved for such environments. Exposure to heat may cause batteries to leak, overheat or explode, resulting in fire, burns or other injuries. Do not put the product in the microwave oven: This may cause damage to either the oven or the product. Do not attempt to disassemble or alter any part of the phone, the charger(s) or the battery-pack. Disassembly or alteration may result in electrical shock or irreversible damage to the equipment. Only a qualified service personnel or an authorized Aastra partner should conduct internal inspections, alterations and repairs. • • • • • Do not expose your product to open flames or lit tobacco products. Do not drop, throw or bend your products. This may cause malfunction or electric shock. Do not paint your product. Do not use your product in an area where a potentially explosive atmosphere exists, unless the product has been specifically designed and officially approved for such environments. To avoid hearing impairment, accept the call before holding your product (or portable handsfree device) to your ear. Disposal of the product • Your product should not be placed in municipal waste. Please check local regulations for disposal of electronic products. WiFi412 Important User Information Power supply • • • • • • • • • Connect the AC power adapter of the charging unit only to the designated power sources as marked on the charger. Make sure the cord is positioned so that it will not be subjected to damage or stress. To reduce risk of electrical shock, unplug the chargers from any power source before attempting to clean or move it. The AC power adapters must not be used outdoors or in damp areas. Never modify the cord or plug. If the plug will not fit into the outlet, have a proper outlet installed by a qualified electrician. Limit the distance between the mains socket and the cordless phone when charging for easy accessibility. As an energy saving measure, disconnect the charger from the main socket after charging. When unplugging the mains adapter from the power outlet, make sure that your hands are dry and ensure that you hold the solid portion of the mains adapter. Do not pull on cables. Charging and batteries Please read carefully the following important precautions before the first time use of the batteries. Make sure to understand and observe all cautionary instructions stated, so as to avoid any possible safety hazards that are caused by any misuse, misapplication or damage to batteries. • Only use batteries, mains adapters or desk and rack chargers which have been specifically designed for use with your product. • Use of power sources not explicitly recommended may lead to overheating, reduced battery performance, distortion of the equipment and fire or other damages. • Cordless phones are equipped with Nickel Metal Hydride (NiMH) batteries or Lithium Ion Lion batteries. In a complex infrastructure, the talkand standby time may differ, due to the consequence of the increase in signaling. • The battery must always be completely charged (minimal 4 hours) before first time use. • The battery in your product is designed to withstand many charge cycles. • Use only the recommended charging equipment. • Improper charging can cause heat damage or even high pressure rupture. • Observe proper charging polarity. WiFi412 • • • • • • • • • • • • • • • • • Do not solder lead wires directly onto the battery. Do not allow water to come into contact with the battery. The initial charging of a NiMH battery will cause the battery to become warm. This is a normal effect of charging NiMH batteries. The batteries are replaceable, however it is not the intention to do this frequently. Only charge the batteries when placed in the phone. Use only the specified battery-packs for your product. Never heat or dispose of the battery into a fire, which, or else, may cause leakage, burst or fire. Remove the carrying case from the product while in charger. Do not cover the product while being charged. Do not charge the phone in a closed cabinet or drawer. The charging of the battery is a chemical process and causes the battery to become warm during charging. Make sure the environment in which the phone is charged, is well vented. The cordless phone can be charged either when switched on or off. Do not connect the battery's positive and negative leads altogether in any circumstances. Do not strike or drop the battery. It may cause damage to the battery. Do not charge the battery below +5°C (+41°F). Be sure to charge the battery between +5°C and +45°C (+41°F and 113°F). Charging beyond these conditions may impair the battery performance and shorten the life cycle. Do not use battery packs from different types, brands or of different capacities. The battery is to be stored in a dry cool place, with the ambient temperature of approx. +25°C (+77°F) for best performance. The battery continues to discharge a minimal portion of its power, even if the product is switched off or the battery is removed. Dispose the battery in accordance with all local regulations, applicable in your country. 7 Important User Information Warnings Preventing malfunction Smoke or fumes • Stop operating the products and turn off immediately in case of smoke or fumes. Unplug the mains adapter and remove the batteries from the phone immediately. Continued operation may result in fire or electrical shock. LCD • If the liquid crystal display breaks, avoid injury by not allowing the liquid crystal to come into contact with eyes, skin or mouth. Prevent the liquid crystal from leaking out of the broken glass. • • • • 8 Never place the equipment in close proximity of electric motors, welding equipment or other devices generating strong (electro) magnetic fields. Exposure to strong (electro) magnetic fields may cause malfunction and corrupt the communication. Moving the equipment rapidly between warm and cold temperatures may cause condensation (water droplets) to form on its internal and external surfaces. Water droplets may cause malfunction of the equipment and corrupt or end communication or damage the equipment. When condensation is noticed, stop using the equipment. Switch off the phone, remove the battery and unplug the mains adapter from the power outlet. Wait until the moisture evaporates from the equipment before putting it in operation again. Avoid accidental drop of the phone. Use the clip, security clip or carrying case specified for carrying purposes of the phone. Avoid squeezing the phone between furniture and your body when carrying the phone in your pocket or attached to clothing. WiFi412 Important User Information Intrinsic safety The WiFi412 phone is IP40 classified, which means that it is robust, dust- and waterproof, designed for people working in tough environments. Preparing for use Before using your phone for the first time you have to charge and connect the battery, see section “Installation” on page 111. Note: Place the phone in the charger and charge it for at least one hour before using it the first time. Cleaning Clean the phone only with a soft, water dampened cloth. Using soap or any other cleaning materials may discolor or damage the phone. Clean the battery contacts using ethanol or isopropyl alcohol. WiFi412 9 Description Description 11 1 13 11 2 10 3 4 7 5 6 8 9 12 1 10 Lamp A flashing lamp indicates an incoming call or a message waiting. WiFi412 Description 2 Volume Up/Down Off-hook: raise/lower speaker volume, see section “Audible Adjustments” on page 106. The Volume Up key can also be used to answer calls, see section “Answer calls” on page 27. 3 Display The display can for example show the battery status, time, system, owner ID/name, extension number and the Soft key information. See sections “Display information” on page 13 and “Menu structure” on page 18. It is possible to change the text size in the display, see section “Settings” on page 94. 4 Soft keys The functions depend on the traffic state and will be shown on the last line of the display. When you are requested to, press the required key to access the function. The soft keys are used for different options in the menu structure (menu mode). In idle mode the functions of the Soft keys can be changed by you. The middle Soft key is also used to turn Loudspeaking on or off. See sections “Settings” on page 94, “Display information” on page 13 and “Menu structure” on page 18. 5 Call key Make call, answer call. 6 Navigation key Controls the movement of the cursor in the display. In idle mode, the Navigation key (down) is used for entering the Call list and the Navigation key (up) is used for entering the Message list. Press Navigation key (left or right) to enter the Menu. When navigating the menu structure, the key is used for moving up, down, back (left), or next (right). 7 On/Off and On-hook key Switch On/Off. End call. 8 Keypad Enter numbers and writing texts, see section “Enter names and numbers” on page 44. Keys 0-9 can be programmed as Hot keys, see section “Hot keys and Soft keys” on page 95. 9 Microphone 10 WiFi412 Mute key Turn off/on audible signals in idle mode, silencing the ring signal at an incoming call, and also to turn the microphone on/off during a call. 11 Description 11 Loudspeakers One loudspeaker for ring signal and one for Loudspeaking. See section “Handsfree” on page 54. Please note: The phone may retain small magnetic articles around the earpiece region. 12 12 Charging connector See section “Installation” on page 111. 13 Headset connector See section “Headset” on page 114. WiFi412 Description Display information The display gives you visual feedback on all actions that you perform, and also textual warnings. In idle mode the upper row is used for icons and the clock. The next three rows are information rows (20 possible characters in each row), showing system information, names and numbers that you edit or dial, your owner ID, etc. The third information row is used for showing the status of the phone (current mode). Examples of status information are; Muted, In charger, etc. When no status information is available, the row is empty. Note: It is possible to change the owner ID and the text size in the display, see section “Settings” on page 94. The lower row displays the Soft key field. In idle mode it shows the user defined names of the three Soft keys beneath the display. In menu mode where the Soft keys are used for different choices, it gives you the function of each Soft key. Examples of functions are Back, Option, Save, etc. How to define the Soft keys in idle mode, see section “Hot keys and Soft keys” on page 95. The following display examples show the different states of your phone: Note: If a name is available it is displayed instead of or together with the number. Idle phone Depending on the state and setting of your phone, different information can be shown. Below, a typical display is shown. Nov 10 System A Smith 10:10am 4321 “System A” is the default name of your network. On the second row is your name (if available) and extension number. Note: If the follow-me feature is activated, there is no extra indication. WiFi412 13 Description Outgoing call When you make an outgoing call both the traffic state and the dialed number or name are displayed: Connecting 3333 When the outgoing call is answered, the display looks like this: Connected 3333 Incoming call If available, the number or the name of the caller is displayed. 3333 System connection messages System X No system System indication The phone is in contact with System X. Out of coverage indication The phone is not in contact with any system. Contact your system administrator for more information. Note: When you re-enter the coverage area, it can take a couple of minutes before the phone automatically register to the system. It is also possible to get an out of coverage warning signal. Contact your system administrator for more information. 14 WiFi412 Description No access Voice Only Messaging Only Access indication The phone has found the system, but does not receive an IP address from the system; calling is not allowed. Availability indication The phone cannot connect to the CPDM; messaging is not available. Availability indication The phone cannot connect to the gateway; voice calling is not available. Display icons Call / Off-hook Appears when your phone is off-hook and flashes during ringing. Audio signal off Shown when all alert signals, including ring signal, message tone, key beep, etc. are turned off. High priority messages will however override this setting. See section “Audible Adjustments” on page 106. Signal strength Appears when your phone is in idle mode. The level indicators decrease as the signal strength becomes weaker. Battery Always shown in the display in idle mode. When the level is low it is time to charge the battery. See section “Battery” on page 111. Loudspeaking (handsfree) Press the soft key to activate the loudspeaker. (handsfree). See section “During Calls” on page 54 (the used symbol is ä). Loudspeaking Press the soft key to deactivate the loudspeaker. 3 New message Appears when a new message is received. The number on the right side of the icon shows the total number of unread messages. The symbol remains until the message is marked as read. See section “Messages” on page 68. 5 WiFi412 Action required Added in front of messages when an action is required. 15 Description Key Indicates that your keypad is locked. See sections “Phone lock” on page 100 and “Automatic key lock” on page 102. Padlock Indicates that the phone has been locked, and has to be unlocked with a code before it can be used. See section “Phone lock” on page 100. Headset Indicates that a headset is connected to the phone. See section “Headset” on page 114. ABC Upper case text input Indicates that you can type upper case letters and numbers in text input mode. See section “Enter names and numbers” on page 44. abc Lower case text input Indicates that you can type lower case letters and numbers in text input mode. See section “Enter names and numbers” on page 44. 123 Number input Indicates that you can type numbers in text input mode. See section “Enter names and numbers” on page 44. Incoming call Added in front of incoming calls in the Call list. Outgoing call Added in front of outgoing calls in the Call list. Missed call Added in front of unanswered calls in the Call list. Unread message Added in front of unread messages in the message list. See section “Messages” on page 68. Read message Added in front of read messages in the message list. See section “Messages” on page 68. Interactive message Added in front of an incoming interactive message in the message list. See section “Messages” on page 68. Read interactive message Added in front of read interactive messages in the message list. See section “Messages” on page 68. 16 WiFi412 Description New voice mail Appears when there is a new voice mail. The icon is displayed until all voice mails has been listened to or removed, or both. Contacts Displayed when it is possible to get a phone number from the local Phonebook, for example to add it to a function. See section “Phonebook” on page 43. Main menu Menu items are mapped out. Their marking is dubbed by the title: Text in the bottom row of the display explains the function of each Soft key. Navigation key 008 Soft keys Contacts Here you can find the local Phonebook and the central Phonebook. See sections “Phonebook” on page 43. Messages Here you can find the message list and the menu entry for sending messages. See section “Messages” on page 68. Call list Here you can find the list of the last received/dialed calls. See section “Dial number from the Call list” on page 34. Services Here you can select, add, delete, or change a service function. See section “Services” on page 90. Settings Here you can handle your phone settings. See section “Settings” on page 94. WiFi412 17 Description Profiles Here you can select between profiles, and change or edit profiles. See section “Profiles” on page 87. To navigate the menus, see section “Menu structure” on page 18. Additional display features Depending on which network you are connected to, additional display features are available. Contact your system administrator for more information. Menu structure à á or The available phone and network functions can be accessed via the menus. Press a Menu key. Note: Use the Navigation key (left/right) to select an icon and press the Navigation key (down) to open it; a heading is shown and the first option is highlighted. Use the Navigation key (up/down) to scroll the options and select an option by pressing the Navigation key (right). Contacts • Local phonebook Entry 1 Entry 2 Details Options Entry 100 • Central phonebook Entry X Details Options 18 (Name: ... Number: ...) Add, Delete, Edit, Search, Delete all, Send Msg (Name: ... Number: ...) Search, Add to phonebook, Send Msg, Clear result WiFi412 Description Messages Message 1 Message 2 • Message list Message (time/date) Message 20 • Send message Message address: ...... (enter manually, or get it from the ) • Voice mail (Listen) Message text: ...... Call list • Call 1 (date/time) • Call 2 (date/time) Options • Call 20 (date/time) Edit befor call, Add to phonebook, Call, Send msg, Delete, Delete all 0 2 (Add to phonebook) ** See section “Settings” on page 20 for more information. Services • Service 1 • Service 2 Select Options Change Delete Add service Name: ..... Function: 1 1 WiFi412 Data send Data with prefix Phone call Send message Presence PTT 013 • Service 10 19 Description Settings • Alert signals Vibrator (on/off) Key beep (on/off) • Audio volumes • Alarm settings • Soft key • Hot key • General Beep Low Medium High Mixed Internal call: External call: Callback: Ring signals Speaker volume: Handsfree volume: Headset volume: Level 1..........................................10 No-movement (on/off) Man-down (on/off) Left: Middle: Right: Name: ..... Function: 0,1,2....9 Data send Data with prefix Phone call Short-cut Send message Change profile Presence * PTT Not used Language (English, etc) Text size Small Medium Phone lock Lock phone Set lock code Time & Date Time format 12/24 hour Date format yyyy-mm-dd yymmdd dd-mm-yyyy mm/dd/yyyy dd/mm/yyyy dd.mm.yyyy Month dd Auto key lock (on/off) Quick answer (on/off) New message rotated (on/off) Owner ID Display contrast Local phonebook Central phonebook Message list Absent No-movement Man-down Edit alarm data Menu Call list Services RSSI Network statistics Call diversions Presence Level 1..................................................15 • System 20 Select system System A, B,.....D Information ESSID, IP and MAC addresses, SW version, Licences * requires an appropriate server WiFi412 Description Profiles Select Name:........ • Normal • Profile 2 Options Edit Delete* Add new profile Ring signals (Silent, level 1,2..5, ) Internal call: External call: Callback: • Profile 3 • Profile 4 Vibrator (on/off) Key beep (on/off) Alarm settings • Profile 9 No-movement (on/off) Man down (on/off) Absent (on/off) Answer Soft key** Ordinary Auto Loud Auto loud Left (Name/Function) Middle Right Call Diversions All calls On busy No answer Change Set * Not applicable for the “Normal” and “In charger” profiles ** See Soft key settings in the “Settings” submenu WiFi412 Beep Low Medium High Mixed Divert to No.: .... 015 • In charger Ring Volume 21 Description Customizing the menus Your system administrator can customize the menus by hiding some of the functions that are available. Settings in the flash memory determines which functions can be hidden. The following functions are eligible: • Deletion of messages - The Delete and Delete all options are hidden. • Administration of local Phonebook - It is not possible to add new entries, or edit and delete existing entries. • Editing profiles - The settings for the profiles cannot be altered. • Changing profiles - The Select option is hidden, which means it is not possible to change profiles from the menu. • Switch off phone - It is not possible to switch off the phone from the Profiles menu. • Administration of services - It is not possible to add new services, or edit and delete existing services. • Changing alert signals - The Alert signals option is hidden. • Administration of Soft keys - The Soft key option is hidden. • Administration of Hot keys - The Hot key option is hidden. • Edit of Hot keys - The Edit option is hidden. It is possible to see the settings for the Hot keys. • Changing general settings - The General settings option is hidden. • Handling Phone Lock - The Phone lock option is hidden. • Changing system* - The Select system option is hidden. • View information* - The Information option is hidden. • Central Phonebook address - When an address to the central Phonebook is specified, the Central Phonebook option appears in the Contacts menu and the shortcuts list. At delivery the address is set to 999999. * If all these options are hidden, the System option is hidden. Each profile in the Profile menu can be hidden individually. This makes it possible to remove profiles that are not used from the menu. It is still possible to change to the hidden profiles with help of Soft and Hot keys. 22 WiFi412 Description Tones The following different tones are sent from the exchange to your phone. Tone characteristics The tones shown in this section are the most used tones worldwide. Some markets use a differing tone for one or more situations. Dial tone Special dial tone Ringing tone or queue tone Busy tone Congestion tone Number unobtainable tone Call waiting tone Intrusion tone Conference tone every 15 seconds (to all parties) Verification tone Warning tone, expensive route Ring signals You can change the ring signals, see section “Ring signals” on page 107. WiFi412 23 Switching On/Off Switching On/Off Switch on Press. Now you can use your phone. If a specific profile has been activated, the profile name is displayed when the phone is switched on. The profile is also displayed in idle mode. Note: If the battery is low, the phone does not switch on. Charge the battery and try to switch on the phone again. If the message No System is displayed you cannot make or answer calls. Depending on the system programming, your phone may be locked. To unlock the phone, see section “Phone lock” on page 100. 24 WiFi412 Switching On/Off Switch off Note: During calls, you cannot switch off your phone. Press and hold until the display lights up. The display shows this: Shut down Switch off Select Select WiFi412 Cancel Press within two seconds to confirm (see display). After a few seconds, the display turns blank. Now your phone is switched off. 25 Free Seating Free Seating The Free Seating function is used for persons who have an office extension number but no telephone set of their own. For example, flexible office workers, persons mostly outside the office, etc. As a free seating user and working from the office, you log on to any free telephone set that temporarily will be assigned with your extension number and your system authorities. All parameters and settings that are set in the Central Portable Device Manager (CPDM) are loaded into the phone at logon. Parameters that are changed in the phone by the user, are stored in the CPDM. The messages and call lists are deleted when a new user logs on to the phone. The phones are configured to be shared using the CPDM. In order to be available to all shared phone users in the system, the personal phone parameter must be disabled in the user profile. If the user profile is set to personal (that is, not shared) the phone becomes a personal phone upon the first log on. To log on å ã å Log on Press to switch on. Enter the user name (individual phone number). Scroll down. Enter the password (such as the individual phone number). Press the preprogrammed Soft key. To log off Press and hold until the screen displays. Select 26 Press Log off or Switch off. WiFi412 Incoming Calls Incoming Calls A ring signal and the flashing red lamp indicate an incoming call. The ring type can tell you whether the call is an internal or external call or a callback call, and the display indicates an incoming call. The twenty last received/dialed phone numbers are stored in the Call list, see section “Dial number from the Call list” on page 34. Answer calls The caller’s number and the Call icon are displayed. The name is displayed if the caller’s number is stored in a phonebook. Nov 20 3333 13:05 Press to answer. Calls can be answered at any time, even if you are programming a function or entering a number, etc. Note: When a headset is connected to the phone, you can use the button on the headset to answer the call. Mute ring signal If the phone rings at an inconvenient moment: Press the Mute key on the right side of the phone to suppress the ringing. All alert signals, including the vibrator, will silence for this specific call. See section “Description” on page 10 for the location of the Mute key. WiFi412 27 Incoming Calls Press to answer the call. ä Handsfree Press the middle Soft key to answer the call in handsfree speaking mode. You are connected to the caller via the loudspeaker and microphone. Note: Which key to press depends on the answering method used. To change the answering method see section “Change answering method” on page 29. End the call Press. The duration time of the call is shown. Note: When a headset is connected to the phone, the button on the headset can be used to end the call. Reject the call Press. Or Decline Press the preprogrammed Soft key. The call information is stored in the Call list. On another extension å 28 You can answer a call to a phone in another room: 8 Call the ringing extension and press. Busy tone. Press 4 Note: France: press ; Sweden: press 6 WiFi412 Incoming Calls Change answering method You can choose: Ordinary, Auto, Loud, or Auto loud. à á à á Ordinary: press the Call key, or the middle Soft key (in this case the call is connected with Loudspeaking function turned on). • Auto: the call is automatically connected (call is not connected with Loudspeaking function). • Loud: press the Call key and the call is connected with Loudspeaking function turned on. • Auto loud: the call is automatically connected after 2 signals with Loudspeaking function turned on (Calls can be answered as usual before that). Note: Ordinary and Loud methods require you to press a key to get connected. or Press a Menu key. or Select Profiles. Select ã Options ã Select ã Select ã Select WiFi412 • Press the preprogrammed Soft key. A list with all available profiles is shown. Select a profile. Press the preprogrammed Soft key. Select Edit. Press the preprogrammed Soft key. Select Answer. Press the preprogrammed Soft key. Select the required answering method. Press (see display). The name of the selected method is shown. The new answering method is marked. 29 Incoming Calls Parallel Ringing The Parallel Ringing function makes it possible for an incoming call to ring several phones simultaneously and for the call to be answered on any of the phones. The main advantage of this function is that you do not risk losing any calls. The function requires all the phones involved to be defined in a Parallel Ringing list, which must be configured and initiated by your system administrator. Because only calls to a main extension will be distributed among the phones in the list, this main extension also needs to be defined. A call to a specific extension will not be distributed to other phones in the list, and will only ring that specific extension's phone. Parallel Ringing can be temporarily disabled by the phone user using the function “Internal Follow-me”. See also section “Internal Follow-me” on page 59. *21* å # To disable Parallel Ringing temporarily Dial, enter the extension number, and press. Note: U.K.: press 2 Press. Wait for the call icon to stop flashing. Press to finish the procedure. If you want to disable Parallel Ringing for all phones defined in the list, follow the procedure for disabling the function from the phone with the main extension number and enter the number of the answering position. If you want to disable Parallel Ringing for one specific phone in the list only, follow the procedure for disabling the function from this phone and enter its extension number. 30 WiFi412 Incoming Calls #21# To restore Parallel Ringing Dial. Note: U.K.: press 2 Press. Wait for the call icon to stop flashing. Press to finish the procedure. Note: If you want to restore Parallel Ringing for all phones defined in the list, follow the procedure for restoring the function from the phone with the main extension number and enter the number of the answering position. If you want to restore Parallel Ringing for one specific phone in the list only, follow the procedure for restoring the function from this phone and enter its extension number. WiFi412 31 Outgoing Calls Outgoing Calls Make calls You can also make a call via the Phonebook, see section “Phonebook” on page 43. å On-hook Enter the phone number and press. The number is shown in the display. Your phone will go off-hook and establish the connection. The number is stored in the Call list. The number may be any of the following: • an extension number, • an external number, where 0 is the digit for external call access. Note: Correct a wrong entry (Invalid number) by pressing the Cancel Hot key. If you decide not to make the call while keying in the number, press Cancel (see display) to stop. It is possible to turn on/off the tone sender in a predialed number by making a long press on the * key (for example when calling telephone banks). Tone sender on will be indicated with a T in the number, and off with -. If a pause is required in the number, it is added by making a long press on the * key. The pause is indicated with a P in the number. You can make your calls faster by programming Soft/Hot keys with frequently used numbers. See section “Program a Hot key or a Soft key with a phone number” on page 97. If you receive a queue tone when the digit or digits to get an external line are dialed (if the feature Least Cost Routing is used in the system), keep waiting. Once a line becomes free you will receive a dial tone. If a warning tone is heard, the selected line is marked Expensive. 32 WiFi412 Outgoing Calls Handsfree ä While you are waiting for a connection or during the call: Press the middle Soft key. You are connected to the called party via the loudspeaker and microphone. Note: Which key to press depends on the answering method used. To change the answering method, see section “Change answering method” on page 29. End the call Press. The duration of the call is displayed. Number Presentation Restriction If you do not want your name and number to be displayed to the person you are calling, use the following procedure. This function might be blocked for use on your extension (programmed by your system administrator). *42# WiFi412 Note: The Number Presentation Restriction is only valid for the ongoing call, that is the procedure has to be repeated the next time you want to use it. å Dial and wait for a new dial tone. Dial the number. Instead of your name and number, the display on the called phone shows Anonymous. 33 Outgoing Calls Last External Number Redial When you initiate an external call the system automatically stores all the dialed digits, irrespective of whether the call was successful or not. *** Press to redial the last dialed external number. The display will show the dialed number. Note: Finland and Sweden: press **0 Dial number from the Call list The twenty last received/dialed phone numbers are stored in the Call list. You can dial one of these numbers by selecting the number from the Call list. ã ã If the Clock and Date function is set, you can on the same day the call was received/dialed, see the time for the call. The time stamp is changed to a date stamp the following day. See section “Clock settings” on page 101. Press to access the Call list. Press until the desired number is displayed. You can store numbers permanently by adding them to your Phonebook, see section “Save a number from the Call list to the local Phonebook” on page 49. If you want to edit the number: Options Edit Select å Save Press (see display). Press (see display). Edit before call is marked. Press (see display). Make the required changes (number and name). Press to dial. The display shows the dialed number. Note: The Call list is cleared if the power of your phone is lost. 34 WiFi412 Outgoing Calls Delete a number from the Call list ã Options ã Select When your phone is in idle mode: Press until the desired number is displayed. Press (see display). Edit before call is marked. Press until Delete is marked. Press (see display). Number deleted is displayed and the number is deleted. The phone automatically returns to the Call list. Delete all numbers from the Call list ã Options ã Select When your phone is in idle mode: Press to enter the Call list. The first number in the Call list is marked. Press (see display). Edit before call is marked. Press until Delete all is displayed. Press (see display). The question Delete allnumbers? is asked. Call list Delete all numbers? Yes Yes No Press (see display). All entries deleted is displayed. All numbers are deleted. The phone automatically returns to the idle mode. If you press No, you return to the previous step. WiFi412 35 Outgoing Calls When you receive a busy tone If you call an extension and receive a busy tone, or get no answer, or all external lines are busy, User Busy is shown and you can use any of the following methods. Callback 6 If a called extension is busy or there is no answer: Press. Note: France, Finland and Sweden: press 5 Press to finish the procedure. You are called back (recall ring signal) when the ongoing call is finished or the next time a new call is finished. You have to answer within eight seconds, otherwise the Callback service is cancelled. While waiting for the Callback, you can make and receive calls as usual. Press when you are called back. The system calls the extension. Note: Callbacks can be activated on several extensions at the same time. 6# If all external lines are busy: Press. Note: France, Finland and Sweden: press 5 Press to finish the procedure. When an external line becomes free you will be called back (recall ring signal). You have to answer within eight seconds, otherwise the Callback service is cancelled. While waiting for the Callback, you can make and receive calls as usual. Press when you are called back. The system calls the external number. Note: Only one Callback can be activated on a busy external line. 36 WiFi412 Outgoing Calls #37* å # Cancel any single Callback Dial and enter the extension number. Note: To cancel a single Callback on a specific external line, dial the digit or digits to get a line instead of the extension number. Press. Wait for the call icon to stop flashing. Press to finish the procedure. #37# Cancel all Callbacks Dial. Press. Wait for the call icon to stop flashing. Press to finish the procedure. Intrusion on a busy extension 4 You can intrude on an ongoing call on a busy extension. Press Note: France and Sweden: press 8 Before the Intrusion is executed a warning tone is sent to the parties in the ongoing call. A three party call is established and a warning tone is heard. Note: The warning tone might be disabled for your system. The Intrusion function might be blocked for use on your extension (programmed by your system administrator). If Intrusion is not allowed, you will continue to receive a busy tone. WiFi412 37 Outgoing Calls Bypass If this function is allowed from your extension, you can bypass an activated Diversion, activated Follow-me or activated Absence Information on a specific extension. *60* å # 38 Press. Dial and enter the extension number. Press and wait for answer. WiFi412 Outgoing Calls Speed Dialing Note: You can also make Speed Dialing calls via the Phonebook and Call list, see sections “Phonebook” on page 43 and “Dial number from the Call list” on page 34. Common Speed Dialing numbers å By using common Speed Dialing numbers, you can make calls simply by pressing a few keys. The common Speed Dialing numbers consist of 1–5 digits and are stored in the exchange (by your system administrator). Dial the common Speed Dialing number. Please refer to your telephone directory. Press to make a call. Dial a number via Hot key or Soft key The Hot key or Soft key has to be preprogrammed with a number, see section “Hot keys and Soft keys” on page 95. å ä WiFi412 Via Hot key: Press and hold the preprogrammed Hot key. A number between 0 and 9. The display shows the preprogrammed number. The number is dialed and the connection will be established automatically. Via Soft key: Press the preprogrammed Soft key (see display). The display shows the preprogrammed number. The number is dialed and the connection will be established automatically. 39 Outgoing Calls Authority Authorization Code, common If you are assigned to use a common Authorization Code (1 to 7 digits), you can temporarily change any phone used within the exchange to the authority level connected to this code. You can use the code for one call only or you can open the phone for some calls and lock it when leaving the phone. *72* å# å To use for a single call: #73* å# To open an extension for some calls: Dial. Enter Authorization Code and press. Verification tone. Dial the digit(s) to get an external line and the external number. Dial. Enter Authorization Code and press. Verification tone. Press to finish the procedure. *73* å# To lock an extension: Dial. Enter Authorization Code and press. Verification tone. Press to finish the procedure. 40 WiFi412 Outgoing Calls Authorization Code, individual If you are assigned to an individual Authorization Code (1 to 7 digits, assigned to your own extension), you can lock your own extension to a common authority level, for example when you are out of the office. You can also temporarily change any used phone within the exchange to the same authority level as you have on your own phone. The individual code can be changed from your own extension. *76* å# To lock your phone: Dial. Enter Authorization Code and press. Verification tone. Press to finish the procedure. *75* å# å To make calls with your authority level when your phone is locked: #76* å# To open your phone: Dial. Enter Authorization Code and press. Verification tone. Dial the digit(s) to get an external line and the external number. Dial. Enter Authorization Code and press. Verification tone. Press to finish the procedure. WiFi412 41 Outgoing Calls *75* å* å# å To assign your own authority level to another phone: *74* å* å# To change your individual Authorization Code: Dial. Enter Authorization Code and press. Dial your own extension number and press. Verification tone. Dial the digit(s) to get an external line and the external number. Dial. Enter the old Authorization Code and press. Dial the new Authorization Code and press. Verification tone. Press to finish the procedure. 42 WiFi412 Phonebook Phonebook Your phone is equipped with a local Phonebook (personal) and a central Phonebook. The local Phonebook can hold up to 100 entries (names and numbers). The Phonebook entries are stored in the flash memory in your phone. Phonebook numbers have a maximum of 22 digits and phonebook names have a maximum of 22 characters. Note: An indication that the Phonebook is full (indicated with a beep), means that you have to delete an entry before you can add a new one. You can program a Soft/Hot key that opens the Phonebook, see section “Hot keys and Soft keys” on page 95. WiFi412 43 Phonebook Enter names and numbers The characters that you can enter, are written above each key. Use the keypad to enter text. The following explains how to enter text when you add a new name in the Phonebook menu. Example (to enter SMITH): 7777 6 444 8 44 ã The marked character is selected after a time out or when another key is pressed. Press for S Press for M Press for I Press for T Press for H Press when the name is complete. Control keys à á * 0 Clear 44 While entering a name or a number you can use the following keys for control and navigation: Press to move left. Press to move right. Press to switch between upper and lower case. Note: It is possible to turn on/off the tone sender in a predialed number by making a long press on the * key (for example when calling telephone banks). Tone sender on will be indicated with a T in the number, and off with -. Press to enter a space. Press the Soft key to correct a wrong entry (see display). If you press and hold the key, the entire entry is deleted. WiFi412 Phonebook Special characters Use the keypad to enter letters and characters. The most common letters are printed on each key of the phone. Press a key once for the first letter or character, twice for the second, three times for the third, etc. Press and hold the # key to switch between text and number input mode. An icon indicates the possibility. All the available letters and characters are shown in the following table: Phone Number of times to press the key key 1 2 3 4 5 6 1 7 8 9 10 11 12 13 14 15 16 17 18 . , - ? ! & @ “ ‘ : ; ( ) / \ _ ^ 1 2 A B C Å Ä Æ À Á Â Ã Ç 2 3 D E F È É Ê Ë 3 4 G H I ï Ì Î Í 4 5 J K L 5 6 M N O Ñ Ö Ø Ò Ó Ô Õ 6 7 P Q R S ß 7 8 T U V Ü Ù Ú Û 8 9 W X Y Z Ý 9 0 Space % $ £ ± + = ¿ < > # ½ μ § ° ¦ € * 19 0 Note: Depending on the selected menu language, other characters might be available, which means that the character order differs from the table above. 2 WiFi412 Examples special characters: To enter Ä press 2 (five times). 1 time result A 2 times result B 3 times result C 4 times result Å 5 times result Ä 45 Phonebook Enter the Phonebook à á or Select Access the names and numbers of the Phonebook. Press a Menu key. Contacts is marked. Press the preprogrammed Soft key. Two phone books might be available. Contacts Local phonebook Central phonebook â ã or Select Select Search Cancel Scroll up or down to select the desired phonebook. Press (see display). The top of the entry list is shown and the first entry is marked. Example display: Local phonebook Adam > Bob Charlie â ã Details â ã or or Back 46 Details Options Back Scroll up or down through the list. Press to view the entry (see display). Scroll up or down to view other entries in the list. Press to step back (see display). WiFi412 Phonebook Make a call via the Phonebook When you have accessed the central or local Phonebook: Contacts Local phonebook Central phonebook Select Search å Search Cancel Press (see display). Find:_ is displayed. Press the key with the first letter of the desired name. How to enter text, see section “Enter names and numbers” on page 44. Note: In a central Phonebook, you can search for the full name by entering the first letters of the first name, adding a blank space and then entering the first letters of the last name. Search â ã or Press to confirm (see display). The first name beginning with this letter is displayed. Scroll up or down until you find the name. The sorting order may vary depending on the selected display language. Note: The Search function is not available if the local Phonebook is empty or contains only one entry. Press. The number is dialed. WiFi412 47 Phonebook Send a message via the Phonebook You have accessed an entry. Options â ã Select å Send or Press (see display). Scroll up or down the list until you find Send Msg. Press. Enter the text message and press (see display). Sending is shown. Add a name and a number to the local Phonebook When you have accessed the local Phonebook: Contacts Q Local phonebook O Central phonebook Select Search Cancel If the phonebook is empty: Select Press (see display). Add Press (see display). Name: _ Number: å ã å Save 48 Save Clear ABC Back Enter the name. How to enter text, see section “Enter names and numbers” on page 44. Press to enter the number. Enter the phone number and press (see display). Entry saved is shown. WiFi412 Phonebook If the phonebook already contains one or more contacts: Options Press (see display). Add is marked. Options Add Delete Edit Select Select Back Press. Fill the blank fields Name and Number. Note: You might also add an entry to the local Phonebook from the central Phonebook. ã ã å Save Save a number from the Call list to the local Phonebook Press to enter the Call list. The first number in the Call list is marked. Scroll down the Call list until the desired number is marked. Press the preprogrammed Soft key. The number is added automatically to the Phonebook. Enter the name and press (see display). How to enter text, see section “Enter names and numbers” on page 44. The name and number are stored in the Phonebook. Entry saved is shown. The name and number are stored in the Phonebook. The phone automatically returns to the local Phonebook. WiFi412 49 Phonebook Change an entry in the local Phonebook When you have accessed the entry in the local Phonebook: Options â ã or Select Press (see display). Scroll up or down the list until you find Edit. Options Delete:XXXXX Edit: XXXXX Search Select Back Press. Name: Adam Number: 001811005555 å ã å Save Save Clear Cancel Edit the name. How to enter text, see section “Enter names and numbers” on page 44. Press to enter the number. Edit the number. Press (see display). Entry saved is shown. The name and number are stored in the Phonebook, and the phone returns automatically to the local Phonebook. 50 WiFi412 Phonebook Delete a name and a number from the local Phonebook When you have accessed the entry you want to delete from the local Phonebook: Options ã Select Press (see display). Add is marked. Scroll down to Delete. Options Delete: XXXX Edit: XXXX Search Select Back Press. XXXX Delete entry? Yes Yes No Press to delete the name and number. The name and number are deleted, and the phone returns automatically to the local Phonebook. No will take you back to the local phonebook. Note: You can also delete all entries at once by selecting Delete all. WiFi412 51 Phonebook Use the central Phonebook When you have accessed the central Phonebook: Contacts O Local phonebook Q Central phonebook Search Back Search an entry Search å Search Press (see display). Find:_ is displayed. Enter the name or the number you are looking for. How to enter text, see section “Enter names and numbers” on page 44. Press (see display). The search result is displayed. The result is stored until a new search is performed or until it is removed manually from the phone. This means that the next time the central Phonebook is marked, the latest search result is displayed. Delete the search result The search result is marked. Central phonebook Adam > Bob Charlie Details Options Back Options Press (see display). Options Search Add to phonebook: XXXX Send Msg Select Back 52 WiFi412 Phonebook â ã or Select Scroll up or down until you find Clear result. Options Add to phonebook:XXXX Send Msg Clear result Select Back Press. XXXX Delete entry? Yes Yes No Press to delete the name and number. Search result cleared is shown.The name and number are deleted. Add the search result to the local Phonebook The search result is marked. Options â ã Press (see display). Select Press (see display). or Scroll up or down until you find Add to phonebook. Options Search Add to phonebook:XXXX Send Msg Select Back Or Details and Press (see display). Save WiFi412 Press (see display). Entry saved is shown 53 During Calls During Calls Handsfree This function is useful if you need to have a conversation over the phone while having your hands free for other tasks (handsfree). You can switch to handsfree speaking (and back to standard speaking procedure) at any time during a call. ä ä 54 To activate handsfree during a call: Press the middle Soft key to activate handsfree speaking mode. You are connected to the caller via the loudspeaker and microphone. Note: You can adjust the volume, see section “Audible Adjustments” on page 106. Press again to deactivate handsfree speaking mode. WiFi412 During Calls Mute microphone To mute the microphone during an ongoing conversation: Press the Mute key at the right side of the phone to turn the microphone off. The microphone is disconnected and the caller will not hear an ongoing conversation or environmental noise. The text Muted is shown in the display when the microphone is off during a call. Press the Mute key again to turn the microphone on. Note: You are recommended to use this feature instead of putting a call on hold. A call on hold may be diverted to your operator, directly or after some time. Inquiry * å * You have an ongoing conversation and you would like to make an Inquiry to an internal or external party. Press (see display). Dial tone. The first call is put on hold. Call the third party. When the third party answers, you can switch between the calls (Refer Back), transfer the call, create a conference and end one of the calls. Press to end the inquiry call (see display). The third party is disconnected. Press to return to the first party. 2 Refer Back Press to Refer Back to the other party. The party you talked to is put on hold, the other party is connected. Note: Sweden: press R (see display). WiFi412 55 During Calls Transfer * å If you have an ongoing call and want to transfer the call to another extension, you can do the following. Press (see display). Dial tone. Call the third party. Press before or after answer. The ongoing call is transferred. Note: If you have put more than one call on hold the last call that was put on hold will be transferred. If the dialed extension is busy or Transfer is not allowed, your phone will ring again. If you want to permanently transfer a call, you can do the following. Options ã Select å 56 Press (see display). Press until Transfer to new call is displayed. Press (see display). Call the third party. Note: In this case the call cannot be retrieved. WiFi412 During Calls Conference With this procedure you can include up to seven parties in a conference. Only the conference leader (that is, the person initiating the conference) can admit participants. During the conference a tone will be heard every 15 seconds. Note: The conference tone might be disabled for your system. * å 3 You have an ongoing conversation and want to establish a telephone conference. You will become the conference leader. Press (see display). Dial tone. Call the third party. Wait for answer. Press to establish a conference. Repeat the procedure to add more conference members. End the call to leave the conference. Note: A tone burst is heard each time a participant enters or leaves the conference. When the conference leader leaves the conference, the conference will continue with the other included parties. The conversation is changed back to a normal two party connection when there is only two parties left. Answer a conference call A conference call is indicated by a different signal compared to normal calls and a text message. The conference call must be answered within a pre-set time (default 30 seconds). A normal call in progress has higher priority, but if the normal call is ended before the pre-set time, the conference call indication starts and the call can be answered. Press to answer the conference call. You are connected to the conference. WiFi412 57 During Calls On hold * You can temporarily put the ongoing call on hold. Calls put on hold can be resumed on your own or on another phone. Press (see display). Dial tone. Press. To resume the call on your extension Press within 30 seconds. If not resumed within 30 seconds you will be called back. An unanswered external call will be re-routed to the operator after another 30 seconds. å 58 To resume on another extension 8 Call the extension where the call was put on hold and press. Busy tone. Press. 4 Note: France: press ; Sweden: press 6 WiFi412 Call Forwarding Call Forwarding Internal Follow-me All calls to your extension are diverted to an extension of your choice (within the private network). A special dial tone will be heard. During Follow-me, your phone can still be used for outgoing calls. *21* å # Order Dial and enter the answering position number. Note: U.K.: press 2 Press. Wait for the call icon to stop flashing. Press to finish the procedure. #21# Cancel Dial and press. Note: U.K.: press 2 Wait for the call icon to stop flashing. Press to finish the procedure. WiFi412 59 Call Forwarding External Follow-me if external Follow-me is allowed, you can have all calls to your extension diverted to an external number of your choice. A special dial tone will be heard. During Follow-me, your phone can still be used for outgoing calls. *22# å # Order Dial. Dial the digit(s) to get a line and enter the external number. Press. Wait for the call icon to stop flashing. Press to finish the procedure. #22# Cancel Dial. Press. Wait for the call icon to stop flashing. Press to finish the procedure. 60 WiFi412 Call Forwarding Personal Number With this feature you can be reached at your normal office phone number even if you are out of the office, at home, etc. Depending on the functionality of your office exchange, you can have either one individual single search profile (standard) or you can choose between five individual search profiles (optional). A search profile can be designed to fit the situation, that is, in the office, traveling, at home, etc. Your search profile is programmed or modified by your system administrator. See section “To design and order your search profiles” on page 62. When the feature is activated, incoming calls are transferred to your selected phones or back-up services in the order that you choose. If an answering position in the profile is busy, the call can be transferred to another predefined position in the profile, that is, Voice Mail or a colleague. You can handle the profiles from your own office phone. How to do this is described in this section (an operator can also assist you). You can also use any of the Personal Assistant applications, if available. Contact your system administrator for more information. *10* (1—5) # To activate or change to another profile from your office phone Dial. Press the search profile digit. Press. Wait for the call icon to stop flashing. Press to finish the procedure. Note: When another party is included in the activated profile, a colleague or an operator, etc., always remember to inform about your absence. If Voice Mail is included in the activated profile, always update your greeting with Absence Information. WiFi412 61 Call Forwarding #10# To cancel from your office phone Dial. Press. Wait for the call icon to stop flashing. Press to finish the procedure. To design and order your search profiles The search profiles are installed or changed by your system administrator. In order to set up your profiles, copy the setting form, fill in your new or changed profiles and give it to your system administrator. Note: If a profile handling application is connected to your system, you can edit profiles via your Intranet. See separate instructions for the application. Important notes when designing your search profiles: • Avoid ring times longer than 45 seconds for your profiles. Usually the caller hangs up after 3-6 ring signals. If you need a longer ring time, the maximum time is 60 seconds. • Consider the time you need to react and answer on each answering position in your profile. You might need up to 15 seconds to react and answer a call on a desk or cordless phone and 20–25 seconds for a mobile phone. • There must be an answering position at the end of every profile (Voice Mail or operator/secretary). If not, calls might end up unanswered. 62 • Consider what should happen while you are busy on a phone. The available options are Follow-me to Voice Mail and Followme to the operator. • If an answering machine, a fax or other answering device is used as an early answering position, it might interrupt the searching. Disconnect the answering device, or design the ring times so they do not affect the searching. WiFi412 Call Forwarding • If your system admits just one single personal profile, design the profile only with your 2–3 most frequently used positions. If you add more numbers, there is a risk that the caller hangs up before a latter position is called. • If your system admits 1–5 personal profiles, design the different profiles to fit your most frequently used positions. Make sure you use as few answering positions as possible for each profile. Profile examples are In office, At home, Traveling, and Absent/not reachable. Example: How to fill in your setting form for search profiles: Profile 1 In office Search order Type of telephone or Answering position* 1 Desk 1234 10 2 Cordless 5234 15 3 Voice Mail Telephone number Ring time (seconds) * Examples: Desk, Cordless, Mobile, External, Voice Mail, Operator, etc. Profile 2 WiFi412 At home Search order Type of telephone or Answering position* 1 External 222222 20 2 Mobile 0706666666 25 3 Voice Mail Telephone number Ring time (seconds) 63 Call Forwarding Setting form for search profiles Name: Department: Telephone No: Account: Profile 1 .......................... Search order Type of telephone or Answering position* Telephone number Ring time (seconds) 1 2 3 4 * Examples: Desk, Cordless, Mobile, External, Voice Mail, Operator, etc. Profile 2 .......................... Search order Type of telephone or Answering position* Telephone number Ring time (seconds) Telephone number Ring time (seconds) Telephone number Ring time (seconds) Telephone number Ring time (seconds) 1 2 3 4 Profile 3 .......................... Search order Type of telephone or Answering position* 1 2 3 4 Profile 4 .......................... Search order Type of telephone or Answering position* 1 2 3 4 Profile 5 .......................... Search order Type of telephone or Answering position* 1 2 3 4 64 WiFi412 Absence Information Absence Information The Absence Information is used to inform callers why you are absent and when you return. If you are authorized, you can also enter Absence Information for another extension from your own extension. A special dial tone will be heard. Note: During Absence Information, your phone can still be used for outgoing calls. *23* (0 - 9) *09 1 5 # Order Dial and enter the absence code. Note: The absence code is system dependent. Contact your system administrator for more information. Press and enter date (MMDD) or time (HHMM) of your return (Example: September 15). Note: If no return time or date is needed, this step can be skipped. Press. Wait for the call icon to stop flashing. Press to finish the procedure. Display example: 14 Sep 9341 TRIP 15 Sep - WiFi412 13:05 65 Absence Information #23# Cancel Dial. Press. Wait for the call icon to stop flashing. Press to finish the procedure. The programmed information is erased. *23 0 * å* (0 - 9) *09 1 5 # Order for another extension Dial. Dial the extension number and press. Enter the absence code. Press and enter date (MMDD) or time (HHMM) of the other person´s return (Example: September 15). Note: If no return time or date is needed, this step can be skipped. Press. Wait for the call icon to stop flashing. When the display on the other person´s extension shows the reason, and if entered, time and date of return. Press to finish the procedure. 66 WiFi412 Absence Information #23 0 * å# Cancel for another extension Dial. Dial the extension number and press. Wait for the call icon to stop flashing. Note: If the special dial tone is received, the Authorization Code for the other extension is required. Add the code and press # before pressing the Call key. Press to finish the procedure. WiFi412 67 Messages Messages When you receive a new message, the flashing lamp, accompanied by a message tone and/or a vibrating phone, give you notice of a message (a special dial tone can also be used to indicate a waiting message, if programmed). The New message icon is also used to indicate a new message. In addition you can see the number of queued messages in the display. Note: The message list is cleared if the power of your phone is lost. The message tone can be silenced by a press on the Mute key. However, the message tone will break through silent mode if the message is urgent. 68 WiFi412 Messages Manual Message Waiting (MMW) If the called extension does not answer, you can initiate a message waiting indication on that extension (if this function is allowed). Answer An indication of a waiting message appears in the display. Information on how to open and listen to a message, see “Text messages” on page 70 or “Voice Mail (optional)” on page 77. A call is initiated to the extension that requested Message Waiting. Note: If the message is not answered within a certain time (pre-defined by your system administrator), the Message icon appears in the display, for example 3 . The message is answered via the message list, see section “Text messages” on page 70. *31*å # Order MMW to another extension Dial and enter your extension number. Press. Wait for the call icon to stop flashing. Press to finish the procedure. *31*å # Cancel MMW to another extension Dial and enter your extension number. Press. Wait for the call icon to stop flashing. Press to finish the procedure. WiFi412 69 Messages Text messages The twenty last received text messages are stored in the message list. â Select Note: If there is not enough free memory to store an incoming message the oldest message will be deleted. This means that it is not always possible to store twenty messages, it depends on how big the messages are. Press to enter the Messages menu. Press (see display) to access the message list. A list with three latest messages is shown (one row per message). Example displays: • Two unread and one read messages: Message list • Section meeting • Visitor 3 Room 102 Open Options Back • Third message is waiting for an answer: Message list • Section meeting 3 Visitor ! Room 1024 "bed" Open Options Back • Two unread and one read interactive messages: Message list <=> M4 low level <=> M5 high level -> M1 low level <-\ Open Options 70 Back WiFi412 Messages â ã or Open To read a message Scroll up or down until you find the message. The selected message is marked. Press to read the message. The message consists of several rows: a b c d Subject > Identity of the caller -> Time and date when the message was received, in the set format. See section “Clock settings” on page 101. one or two rows for messages sent with a request for answer; action and time of acknowledgment. Example displays: • Ordinary message: Section meeting >9341 -> 2008-04-26 2:05pm Reply Delete Close If the Clock and Date function is set, you can on the same day the message was received, see the time for the message. The time stamp is changed to a date stamp the following day. The size of the text can be changed or be displayed upside down: see section “Settings” on page 94. • Message sent with a request for answer, BEFORE acknowledgment: Room 1024 "bed" >9001 -> 2008-04-26 2:05pm –Action required Accept Reject • WiFi412 Message sent with a request for answer, AFTER acknowledgment by pressing the Soft key Reject: 71 Messages Room 1024 "bed" >9001 -> 2008-04-26 2:05pm - Rejected <- 2008-04-26 2:05pm Delete Close To mark a message as read Close Press (see display). The phone returns to the message list. Note: If you reply to or just open the message, it is also marked as read. To reply to an incoming text message Reply å Send Press (see display). Enter the message text and press (see display). Sending is displayed as a confirmation of the transfer. To delete a message Delete Yes Press (see display). Delete message? is shown in the display. Press to delete the message (see display). To delete all messages from the list Options â ã or Select Yes Press (see display). Scroll up or down the Options list to mark Delete all. Mark the preprogrammed Soft key. Delete all messages? is shown in the display. Press to delete the message (see display). All messages deleted is displayed, and after one second the phone return to idle mode. No will take you back to the message list. 72 WiFi412 Messages Message Queuing and Priority If several messages are received during a short period of time it is possible to specify at which rate the messages will be shown on the display. If a minimum time is set for how long messages will be displayed, each message will be shown without being interrupted by another message, except if the new message is of higher priority. Messages not yet shown are placed in a queue and the priority and time of reception determine the position in the queue. There are nine levels of the priority: 1 is highest priority and 9 is lowest priority. If several messages have the same priority, the message that was received first is also shown first. If no minimum time is set (the parameter is set to 0) the priority order is disabled. The total number of messages in the queue and the message list cannot exceed the total number of characters stored (20,000). If a new message with a higher priority is received while another message is read, the new message will replace the old message in the display. The old message will be placed in the queue. If a new message with equal or lower priority is received while another message is read the new message will be placed in the queue. Messages in the queue will be shown automatically when the minimum time has passed for the previous displayed message or the message is closed or deleted. Queued messages will always be shown instead of the idle screen until the queue is empty. WiFi412 73 Messages Absent Activate Absent if you cannot receive any messages. The system will then receive an absent notice, and keeps track of whether you can be reached or not. This function can be programmed as a Hot key or a Soft key. How to program a Soft/Hot key, see section “Hot keys and Soft keys” on page 95. It is also possible to activate or deactivate this function via the menu, see section “Profiles” on page 87. Note: This feature may be restricted or not available. Contact your system administrator for more information. If you program a Hot key, you have to press and hold the key when you activate or deactivate this feature. Activate Absent Press the preprogrammed Soft/Hot key (see display). The display shows: Absent Smith 4321 Or activate a profile including an Absence feature. Options and Edit â ã or Press the preprogrammed Soft/Hot keys to view the profile X. Scroll up or down the settings list. Edit X y Absent Change Back The checkbox must be marked. 74 WiFi412 Messages Deactivate Absent Press preprogrammed Soft/Hot key (see display). The display shows: System A Smith 4321 Or activate a profile without an Absence feature. SMS When the SMS (Send Message Service) feature is available, there are several ways to send a message: • Select the messages menu and Send message. • Program a Soft/Hot key to Send message, see section “Hot keys and Soft keys” on page 95. If you program the Soft/Hot key without a destination address you will be able to use it to send an SMS to any phone within the system, but you can also choose to send it to a predefined destination address. • Select an appropriate service, see “Change services” on page 90. • Select the addressee in the Phonebook and edit the message. (View the entry and press Options or directly press Options.) An incoming SMS is immediately displayed and the number of the sending phone is shown on a separate row. The time and date the SMS was received, and the number of the sending phone, is shown when you read the message. To view and reply to incoming SMS messages, see section “Text messages” on page 70. All SMS messages are saved along with other messages in the message list. WiFi412 75 Messages Interactive Messaging (optional) Interactive Messaging (IM) is an optional service that extends basic messaging. It makes it possible to access information from a client application in the system. An example can be a central Phonebook (a central phone number directory) that can be accessed from your phone, or that a list of actions is included in the message sent from the application to the phone. Mobile data from the phone can initiate the application to send the Interactive Message. The user can then select one action from the list. The action can be sending a message back to the application, and/or dialing a specific number, etc. Note: This feature may be restricted or not available. Contact your system administrator for more information. Incoming Interactive Message An Interactive Message is indicated and viewed the same way as a regular message, but the Interactive message icon is added in front of the message. It is saved along with other messages in the message list. The interactive messages have one or more options, depending on the configuration in the client application. They finish with date and time of reception. Example display: Conference this evening! Will you be there? "Fred Smith"<fred.smith@ company.com <- 2008-04-20 5:44pm Options Delete Close Options Press the preprogrammed Soft key. Example display with only one option: Options <- Reply Select â ã or 76 Back If the messages gives you several options: Scroll up or down the Options list. WiFi412 Messages Select å Press the preprogrammed Soft key. If the selected option requests input: and Ok Enter the information needed and press (see display). A press on the # key will change to digit input mode to facilitate entering numbers. Send mobile data It is possible to send user entered data from the phone by pressing a preprogrammed Hot key or Soft key, or selecting a service. Mobile data can be used for opening a door, starting or stopping a machine, etc. The data can either be predefined, or entered after the Soft/Hot key is pressed or the service is selected. Mobile data with prefix can be used to send information to an application in the system (can also be predefined when you program the Soft/Hot key or service). See sections “Hot keys and Soft keys” on page 95 and “Services” on page 90. Voice Mail (optional) The Voice Mail application allows you to leave a voice message to the caller when you are unable to answer calls, for example when out of office, in a meeting, etc. The caller can then leave a message in your mailbox. When you return to your office, you can open your mailbox and listen to the messages received. You can choose to divert all incoming calls to your mailbox, or calls when there is no answer, or calls when your phone is busy. When you enter your mailbox, you will hear recorded instructions on how to handle listening, recording, storing and deleting messages, and how to change your security code. Note: How to handle your mailbox depends on the type of Voice Mail system. The following describes the integrated type. For other types, please refer to separate user instructions. Contact your system administrator if you do not know which type of Voice Mail system you have. WiFi412 77 Messages To activate and deactivate your mailbox See section “Internal Follow-me” on page 59. Use the number to the Voice Mail system as the “answering position number”. à á à á To access your mailbox when there is a new message or Press a Menu key. or Select Messages. Select â ã or Select Press the preprogrammed Soft key. Scroll up or down the list. Messages Messages Send message Voice mail Select Back à á Press the preprogrammed Soft key. Select Press the preprogrammed Soft key. Listen Press (see display). or å Select Voice mail. If you are asked to enter your security code: Enter your security code. Code at delivery = your extension number. To access your mailbox in general å 78 When you want to listen to saved messages, change your security code or change your greeting. Dial the number to the Voice Mail system and press. WiFi412 Messages å å å Enter your security code. Code at delivery = your extension number. To access your mailbox from another phone Dial the number to the Voice Mail system and press. # å å If you are asked to enter your security code (if the phone you are using has a mailbox of its own): Press. Dial your mailbox number. (Typically your office extension number.) Enter your security code (if required). To access someone else’s mailbox Dial the number to the Voice Mail system and press. # å å WiFi412 If you are asked to enter your security code (if the phone you are using has a mailbox of its own): If you are asked to enter your security code (if the phone you are using has a mailbox of its own): Press. Dial the mailbox number. (Typically the office extension number of the other person). Enter the security code of the other person (if required). 79 Messages To handle the mailbox Recorded information on the line informs about the number of new and stored messages. If you have too many messages stored, you will first be asked to delete saved messages. Recorded instructions ask you to press different digits in order to listen to caller's messages, record your own greetings, change your password or exit your mailbox, etc. The following diagram gives an overview of the mailbox system and the digits to be used. t level 80 WiFi412 Group Features Group Features Group Call-pick-up People working in a team can have their phones programmed by your system administrator to form Call-pick-up groups. *8# In a Call-pick-up group, any member can answer any individual call to group members. Dial and press to answer. Note: Finland and Sweden: press 0 One Call-pick-up group can serve as an alternative to another group. Calls to the alternative group can only be answered when there are no calls to your own group. Common Bell Group *8# WiFi412 Calls are signalled on a common bell. Dial and press to answer. Note: Finland and Sweden: press 0 81 Group Features Group Hunting An internal Group Hunting number is a common directory number for a group of extensions. Calls to the group will be indicated at a free extension in the group. When you leave the group temporarily, you make your phone unavailable for incoming calls. *21* å # To leave the group temporarily Dial and enter your own extension number. Note: U.K.: press 2 Press. Wait for the call icon to stop flashing. Press to finish the procedure. #21# To re-enter the group Dial and press. Note: U.K.: press 2 Wait for the call icon to stop flashing. Press to finish the procedure. 82 WiFi412 Group Features Push-To-Talk There are two different types of push-to-talk functions that are set by flash memory parameters in the phone. For both variants the Mute key has to be pressed during conversation. The first push-to-talk function can be described as a group call/ conference call. To enter the group call the members must press a Soft/Hot key with a pre-programmed dial-code. If one of the group members wants to get in contact with the others, he or she simply has to press and hold the Mute key to open the microphone. The microphone is muted again when the Mute key is released. The dial-code is set in the Soft/Hot key as a phone number, see section “Hot keys and Soft keys” on page 95. Note: When this function is enabled, all calls started with a Soft/Hot key will be using the push-to-talk function. The second push-to-talk function is used in systems where only one person is allowed to speak (not two persons at the same time). The phone sends DTMF tones to the connected system when the Mute key is pressed/released to open/close the speech channel. WiFi412 83 Other Useful Features Other Useful Features Account Code *61* å# å This function is used to charge a call to an account number or to prevent unauthorized calls from your phone. The Account Code can have 1 to 15 digits. Dial. Note: Norway and Finland: press 71 Dial the Account Code and press. Dial tone. Dial the digit or digits to get an external line and the external number. Ongoing external call When the Account Code function is used to charge a call it is also possible to connect an ongoing external call to an Account Code. * *61* å# 2 During the call: Press to put the ongoing call on hold (see display). Dial tone. Dial. Note: Norway and Finland: press 71 Enter Account Code and press. Dial tone. Press (see display). Press to resume the call that was put on hold. 84 WiFi412 Other Useful Features General Deactivation The following features can be simultaneously cancelled: #001# • Callback (all Callbacks are cancelled). • Internal and External Follow-me. • Manual Message Waiting/Message Diversion. Order Dial and press. Wait for the call icon to stop flashing. Press to finish the procedure. Night Service When the exchange is in Night Service mode, all your incoming calls to the operator are transferred to a selected extension or group of extensions. The exchange is equipped with three different Night Service modes: Common Night Service All incoming calls to the operator are transferred to one specific extension. Answer the call in the normal way. Individual Night Service Selected external calls to the operator are transferred to one specific extension. Answer the call in the normal way. Universal Night Service All incoming calls to the operator are transferred to a universal signalling device, for example the common bell. Answer the call as described in section “Common Bell Group” on page 81. WiFi412 85 Other Useful Features Emergency Mode In the event of an emergency, the operator can set the exchange into Emergency mode, during which only preprogrammed extensions are permitted to make calls. If your extension is not assigned with this category and you try to make a call, you will not receive a dial tone. Malicious Call Tracing If you are disturbed by bothersome or malicious external incoming calls, you can request number tracing from the network provider. You can invoke tracing during or after an ongoing conversation. The external line can be held for a limited period of time. Order * *39# 86 During an ongoing conversation: Press (see display). Dial tone. Dial. The system acknowledges with different tones whether the tracing request was accepted or rejected. WiFi412 Profiles Profiles The phone is equipped with ten profiles; two profiles are preset at delivery and the remaining eight profiles are user defined. The preset profiles are Normal and In charger. Normal profile The Normal profile is the default profile. In charger profile The In charger profile is activated when the phone is placed in the charger and deactivated when removed; it cannot be manually selected. Your last selected profile is automatically chosen when the phone is removed from the charger. User defined profiles Eight profiles can be defined and saved by you. For instance, you can define a special headset profile with a different ring signal volume and automatic answer of incoming calls. Another example is when several users are sharing the same phone. All users can define their own settings, that is, type of ring signal, volume, answering method, Soft key settings, etc. Note that one has to change to the user defined profiles manually. Note: You have to manually select the user defined profiles. WiFi412 87 Profiles à á à á Select a profile or Press a Menu key. or Select Profiles. Select Press the preprogrammed Soft key. Profiles Q Normal O In charger O Profile 2 Select Options â ã or Select Back Activate a user defined profile Scroll up or down until you find the desired profile. Press (see display). The name of the selected profile is shown. The phone automatically returns to the list. Note: A Soft/Hot key can also be programmed to activate a profile, see section “Hot keys and Soft keys” on page 95. â ã or Options Change profile settings Scroll up or down until you find the desired profile. Press (see display). Options Q Edit: Profile 2 O Delete: Profile 2 O Add new profile Select Select Back Press (see display) to edit the selected profile. The name and settings of the selected profile are shown. The settings are basically the same as in the Settings menu (see section “Settings” on page 94), but you can also do the following: 88 WiFi412 Profiles • Give the profile a new name (select Name). • Set Absent on/off, see section “Absent” on page 74. • Select the answering method, see section “Change answering method” on page 29. Note: Your system administrator might hide profiles individually. This is an easy way to hide profiles that are not used. See section “Profiles” on page 87. Add a new profile From the profiles list: Options â ã or Select Edit å Save Press (see display). Scroll up or down to Add new profile. Press (see display). The default profile name and settings are shown. Press to enter the name (see display). Press the preprogrammed Hot key. When the name is entered, the phone automatically returns to the settings list. For a on/off setting: Change Press the preprogrammed Soft/Hot key (see display). The checkbox is marked. For a multi choice setting: Select âã àá / or / Select WiFi412 Press the preprogrammed Soft/Hot key (see display). Scroll to your choice. Press (see display). When the setting is done, the phone automatically returns to the settings list. 89 Services Services à á à á To enter the Services menu or Press a Menu key. or Select Services. Select Press to select the submenu. A list with all created services is shown. See also section “Menu structure” on page 18. Note: The phone can use up to ten services. Change services â ã or When you have entered Services: Scroll up or down until you find the required service. Services Open door Get lab results Require wheelchair Select Options Select Add Press (see display). The service is activated. Note: You can also open a service by programming a Soft/ Hot key. See section “Hot keys and Soft keys” on page 95. 90 WiFi412 Services If data to be sent is predefined The text Sending... is shown. The phone automatically returns to the menu, selecting this service. å Send If data with prefix is to be sent å Send If a phone call is to be made å Ok å Send If a message is to be sent Enter the data and press. The text Sending... is shown. The phone automatically returns to the menu, selecting this service. Dial the number. Enter the message address (it may be predefined) and press. Enter the message text (it may be predefined) and press. The text Sending... is shown. The phone automatically returns to the menu. Create a new service When you have entered Services: Options Add å Save WiFi412 Press the preprogrammed Soft key (see display). Press (see display). Name:_ is displayed. Note: If services already have been created, press Options, select Add service and press Select. Enter a name that describes the service you want to add. For example, if you want this service to open a door, you can name the service Open door. Press the preprogrammed Soft key (see display). The new name is marked and added to the list. 91 Services ã Select â ã or Select å Save Scroll down to Function: Not used. Press the preprogrammed Soft key (see display). Functions O Data send O Data with prefix O Phone call Select Back Select which function you want the service to have. Press the preprogrammed Soft key (see display). Enter data, prefix, phone number, or message address (if you want a predefined address) and text. The phone automatically returns to the service, selecting the function. Edit a service â ã or Options When you have entered Services: Scroll up or down until you find the service you want to edit. Press the preprogrammed Soft key (see display). Options Edit: Servive X Delete: Service X Add a service Select Select â ã or Edit å Save â ã or Select 92 Back Press to change the name (see display). Scroll up or down to Name. Press to change the name (see display). Change the name and press (see display). Scroll up or down to Function. Press the preprogrammed Soft key (see display). WiFi412 Services â ã Select å Save or Functions O Data send O Data with prefix O Phone call Select Back Select which function you want the service to have. Press the preprogrammed Soft key (see display). Enter data, prefix, phone number, or messaging address and text. The phone automatically returns to the service, selecting the function. Delete a service â ã or Select ã Select When you have entered Services: Scroll up or down until you find the service you want to delete. Press the preprogrammed Soft key (see display). Scroll down to Delete. Press the preprogrammed Soft key (see display). Service X Delete service ? Yes Yes WiFi412 No Press (see display). Service deleted is shown for one second. The phone automatically returns to the services list, selecting the next service. 93 Settings Settings To enter the Settings menu à á à á Note: Some settings can be controlled via the Profiles menu, see section “Profiles” on page 87. or Press a Menu key. or Select Settings. Select Press the preprogrammed Soft key. A list with all settings is shown. See also section “Menu structure” on page 18: Settings Alert signals Audio volumes Soft key Select Options 94 Add WiFi412 Settings Hot keys and Soft keys By programming Soft/Hot keys, you can make calls or activate a function by simply pressing one key. The programmed numbers and functions are stored in the flash memory of your phone. Note: The system administrator may have configured the right Soft key as a shortcut to different functions. These settings cannot be set manually in the phone, but the can be used when a call is connected. In idle mode the Soft keys can be used for specific functions defined by you. The function can be to dial a specific phone number, sending mobile data, a short cut to the menu, or sending a message. It can also be a link, for example to a central Phonebook. When navigating the menu structure the Soft keys are used for different choices in the menu. A Hot key is one of the ordinary number keys 0 to 9. A Hot key can have the same function as a Soft key, see above. Note: The possibility to define a Hot key can be locked by your system administrator. To make a call with a Soft/Hot key, see section “Common Speed Dialing numbers” on page 39. Activate a function or number with a preprogrammed Soft key or a preprogrammed Hot key Absent å WiFi412 Press the preprogrammed Soft key (see display), The pre-set function will be activated, in this example Absent. or press and hold the preprogrammed Hot key. A number between 0 and 9. The pre-set function will be activated. 95 Settings Available functions Data send - See section “Send mobile data” on page 77. Data with prefix - See section “Send mobile data” on page 77. Phone call - You program a key with a name and a number. Short-cut - A short cut to any of the following functions: • Local phonebook - See section “Phonebook” on page 43. • Central phonebook - See section “Phonebook” on page 43. • Message list • Absent - See section “Absent” on page 74. • Menu • Call list • Services - See section “Services” on page 90. • RSSI • Network statistics • Call diversions • Presence Send message - You can leave the Message address field blank, or you can predefine a destination address. See section “SMS” on page 75. Change profile - Mark the desired profile. See section “Profiles” on page 87. Presence - Requires that the phone is logged onto a presence management system PTT - Requires a Multi Point Control Unit and that groups have been created in the system. Not used - If you do not need a function or a phone number any longer, you can set the key to Not used. 96 WiFi412 Settings Program a Hot key or a Soft key with a phone number â ã or Select When you have entered Settings: Scroll up or down to Soft key or Hot key. Press the preprogrammed Soft key (see display). For the Hot keys, select the key you wish to edit: 0 to 9. For the Soft keys, scroll up or down to mark the position of the Soft key you wish to edit. Soft key Left: Menu Middle: Message Right: Not used Change Back Change Press the preprogrammed Soft key (see display). Name: is marked. Edit Press the preprogrammed Soft key (see display). å Ok â ã or Change Edit å Save Enter a name of maximum seven characters and press. Changes saved is shown and the phone automatically returns to the Hot key/Soft key setting. Scroll up or down to Function. Press the preprogrammed Soft key (see display). Press (see display). Name: is displayed. Enter the name and press (see display). Changes saved is displayed. How to enter text, see section “Enter names and numbers” on page 44. Note: You can also fetch a contact from the local phonebook. Repeat the procedure to program a new key or edit a programmed key. WiFi412 97 Settings Program a Hot key or a Soft key with other functions â ã or Select When you have entered Settings: Scroll up or down to Soft key or Hot key. Press the preprogrammed Soft key (see display). For the Hot keys mark the one you want to edit: 0 to 9. For the Soft keys: scroll up or down to mark the position of the Soft key you want to edit. Soft key Left:Menu Middle: Message Right: Not used Change Change Press the preprogrammed Soft key (see display). Name: is marked. Edit Press the preprogrammed Soft key (see display). å Ok â ã or Change Edit å Save ã Change â ã or Select 98 Back Enter a name of maximum seven characters and press. Changes saved is shown and the phone automatically returns to the Hot key/Soft key setting. Scroll up or down to Function. Press the preprogrammed Soft key (see display). Press (see display). Name: is displayed. Enter the name and press (see display). Changes saved is displayed. How to enter text, see section “Enter names and numbers” on page 44. Press. Function: is marked. Press (see display). Select the required function. See section “Available functions” on page 96. Press (see display). The following prerequisites apply: WiFi412 Settings Data send - Enter data if you want to predefine it, or leave it out if you want to enter data after pressing the Soft key. Data with prefix - Enter prefix. Short-cut - Assign the short cut. Send message - You can leave the Message address field blank, or you can predefine a destination address. Change profile - Mark the profile you wish to switch to. Presence - Requires that the phone has logged into a presence management system. PTT - Requires a Multi Point Control Unit and that groups have been created in the system. Not used - Not used will be displayed in the Soft key list. Save Press to save the setting (see display). The key is programmed and the name of the selected function is shown. Repeat the procedure to program a new key or edit a programmed key. Language The display messages are available in eleven languages: Danish, Dutch, English, Finnish, French, German, Italian, Norwegian, Portuguese, Spanish, and Swedish. â ã ã â ã or or Select WiFi412 When you have entered Settings: Select General. Select Language. Select the desired language. Press (see display). The selected language is shown. The phone automatically returns to the list of general settings. 99 Settings Change text size You can change the text size in the display. â ã ã â ã or or Select When you have entered Settings: Select General. Select Text size. Select the text size. You can choose between Small and Medium. Press (see display). Selected size is shown. The selected text size is shown. The phone automatically returns to the list of general settings. Phone lock You can protect your phone from being used by others by locking it. You can lock the phone manually or automatically. The Padlock icon indicates when your phone is locked. Lock the phone manually â ã â ã á When you have entered Settings: or Select General. or Select Phone lock. Select Select Lock phone. Press to lock your phone (see display). Note: The phone cannot be locked with an empty lock code. 100 WiFi412 Settings Unlock the phone The phone can only be unlocked with the lock code. The lock code is preprogrammed on the flash memory and can be changed from the phone, see section “Set lock code” on page 101. å With the phone switched on: Dial your lock code. Set lock code The lock code consist of one to four digits and you can change it from your phone. â ã â ã ã á Select å Ok When you have entered Settings: or Select General. or Select Phone lock. Select Set lock code. Press. Press (see display). Dial your lock code (one to four digits). Clock settings If the clock and date is set, you can on the same day a message or call is received, see the time for it. Set the clock to get the time automatically from the system When you have entered Settings: WiFi412 101 Settings â â â â â â or or or or or or ã ã ã ã ã ã Select General. Select Time & date. Select Time format. Select desired time format (24 hour or 12 hour). The phone automatically returns to the list of general settings. Select Date format. Select desired date format. Automatic key lock You can set the keypad to lock after 20 seconds after the last usage. In idle mode a locked keypad is indicated by the Key icon. â ã â ã When you have entered Settings: or Select General. or Select Auto key lock. Change Press (see display). The Auto key lock checkbox is marked or unmarked. In idle mode a locked keypad is indicated by the Locked keypad icon. Quick answer When this function is activated, you can answer incoming calls by simply taking the phone out of the desktop charger. There is no need to press the Call key. â ã â ã or Select General. or Select Quick answer. Change 102 When you have entered Settings: Press (see display). The Quick answer checkbox is marked or unmarked. WiFi412 Settings Set new messages to be displayed upside down Your incoming messages can be displayed upside down. â ã â ã When you have entered Settings: or Select General. or Select New message rotated. Change Press (see display). The New message rotated checkbox is marked/unmarked. Note: When this is set, the call information for incoming calls is also displayed upside down. Owner ID With this function, you can program your personal owner ID. â ã â ã Edit å or Select General. or Select Owner ID. Save WiFi412 When you have entered Settings: Press (see display). Enter your Owner ID. The phone is changing to text entry mode automatically. How to enter text, see section “Enter names and numbers” on page 44. Press (see display). The new ID is shown. 103 Settings Change the display contrast â ã â ã â ã When you have entered Settings: or Select General. or Select Display contrast. or Select the desired contrast level. There are 15 available levels: 1 to 15. Select Press (see display). The selected contrast level is shown. The phone automatically returns to idle mode. System Use this menu to select a system and view all phone related information. If you often move between systems, you may want to be able to switch systems quickly. In order to do so, you can set program this feature as a Soft key or Hot key. See also section “Installation” on page 111. Change system When you have registered to more than one system, you can manually select which system to connect to. You can connect to up to four different exchange systems with your phone, normally named A, B, C and D. â ã â ã or Select System. or Select the required system. There are four available systems: A to D. Select 104 When you have entered Settings: Press (see display). The selected system is shown. The phone restarts automatically. WiFi412 Settings System information The Information menu shows general information about your phone and your network connection. Note: You cannot change the system settings. â ã â ã When you have entered Settings: or Select System. or Select Information. Select Press. *#46# Note: You can also view the system information via the quick access code. The code is . You can view the following information: ESSID IP MAC SW version Alarm license WiFi412 The ID of the system to which the phone is connected. The IP address of the phone assigned by the system. The MAC (hardware) address of the phone. It is stored in the phone and cannot be changed. Here you can see which version of the phone software you have. Display: No alarm license. 105 Audible Adjustments Audible Adjustments In order to satisfy your personal needs, your phone is equipped with many options to set and adjust a personal volume and ring signal. In addition to this there is a vibrator option. Your phone is delivered with a set of standard audio settings for best audio quality. In some environments, for example one with a high noise level, these standard values might have to be adjusted to get good audio quality. Alert signals Ringer volume à á à á or Press a Menu key. or Select Settings. Select ã Select á Select 106 There are 5 audible ringer levels and one silent level. You can set the ringer volume via the Alert signals menu. Press to select the submenu. A list with all available settings is shown. Select Alert signals. Press to select the item. A list with all available alert signals is shown. Select Ring Volume. Press to select the ringer volume. A list with all available levels is shown. WiFi412 Audible Adjustments à á or Select the required volume level. You have six available options: Level 1 to 5, or Silent. If you want to hear the volume level during the changing: Play Select à á à á Press (see display). The marked volume is played until you press Stop. Press to select the volume (see display). The selected volume is shown. The phone will automatically return to the Alert signals list and the volume is marked. Ring signals or Press a Menu key. or Select Settings. Select ã Select á Select à á or Select Press to select the submenu. A list with all available settings is shown. Select Alert signals. Press to select the item. A list with all available alert signals is shown. Select Ring signals. Press to select the type of calls. You can change the ring signal for Internal calls, External calls, or Callback calls. Select the required signal. Press to select the signal. You have six available rings; Beep, Low, Medium, High, and Mixed. If you want to hear the new signal during the changing: Play WiFi412 Press (see display). The marked ring signal is played until you press Stop or Select. 107 Audible Adjustments Select Press to select the ring signal (see display). The selected ring signal is shown. The phone will automatically return to the Ring signals list and the changed ring signal is marked. Vibrator à á à á You can set the vibration alarm instead of the ring signal to indicate incoming calls and messages. or Press a Menu key. or Select Settings. Select ã Select ã Change Press to select the submenu. A list with all available settings is shown. Select Alert signals. Press to select the item. Select Vibrator. Press (see display). The Vibrator checkbox is marked/unmarked. A call will now be indicated by both the vibrator and the ring signal. If you want only the vibrator to indicate calls, you have to mute the ring signal first. Key beep à á à á or Press a Menu key. or Select Settings. Select ã Select á Change 108 Use this feature to set if you want every keystroke to be confirmed with a short tone or not. Press to select the submenu. A list with all available settings is shown. Select Alert signals. Press to select the item. Select Key beep. Press (see display). The Key beep checkbox is marked/unmarked. WiFi412 Audible Adjustments Volume control There are two ways to control the volumes: in menu mode, and during a call. In menu mode à á à á You set separately the volume of the speaker, the loudspeaker and the headset. There are ten voice levels to choose from. or Press a Menu key. or Select Settings. Select ã Select á Select à á or Select Press to select the submenu. A list with all available settings is shown. Select Audio volumes. Press to select the item. A list with all available audio volumes is shown. Select one of the audio volumes. Press to select the audio volume. A list with all available levels is shown. Select the required volume level. You have ten available options: Level 1 to 10. Press to select the volume (see display). The selected volume is shown. During a call Use the volume keys to adjust the volume, see section “Description” on page 10 for the location of volume controls. Depending on your selection, you adjust the volume of the speaker, loudspeaker or headset. The adjusted volume is saved in the phone and can be viewed via the menu. To turn the microphone on or off during a call, see section “Mute microphone” on page 55. WiFi412 109 Audible Adjustments Mute audible signals To mute the ring signal before answering a call, see section “Mute ring signal” on page 27. See section “Description” on page 10 for the location of the Mute key. You can also turn off the ringer permanently. When the phone is onhook (idle mode): Press and hold the Mute key on the right side of the phone. The Ringer off icon is shown. Now only the vibrator and the red lamp will indicate an incoming call. Note: High priority messages will override this setting. This action will also mute message signals. Press and hold the Mute key to turn the ringer on again. The Ringer off icon disappears. 110 WiFi412 Installation Installation This chapter describes how to connect and charge the battery of your phone. You will also find procedures for installation and maintenance of your phone. Battery The battery is a rechargeable Li-Ion battery placed on the back of the phone. Charge the battery The battery requires charging when the Battery icon in the display is empty. In addition a warning message is displayed at startup. Place the phone in a charger. A beep indicates connection with the charger. The Battery icon level blinks whether the phone is switched on or off. When it is on, the status display shows In charger. After approximately 2-6 hours the phone is fully charged, which is indicated by a filled Battery icon. Charge the battery for at least one hour the first time you use the battery. Note: If a call is connected when the phone is placed in the charger, the call will be disconnected. Remove the battery The battery is fastened by two hooks. To remove the battery, press firmly on the two release buttons on the sides of the phone. WiFi412 111 Installation Battery handling The Li-Ion battery contains environmental polluting material. If damaged, return it to a collecting point. Note: Only use the charger that is delivered with your phone to charge the battery. Chargers Desktop charger Important! Only use the equipment designed for the WiFi412 phone, see below. Product description Identification on product Power adapter for WiFi412, EU * A30480G 130123 Power adapter for WiFi412, UK * A30480B 130124 Power adapter for WiFi412, AU * A30480A 130125 Power Supply for Rack charger, 85-286 V AC BMLNB 101 54/1 * EU=European union, UK=United Kingdom, AU=Australia. The desktop charger is used for charging your phone, but also for storing it when you are placed at one location, for example at your desk. The tilted design facilitates the use of handsfree operation, for example in loudspeaking mode. The charger is delivered with a plug-in power supply and is connected into an ordinary wall socket. 112 WiFi412 Installation Charging rack Important! Only use the equipment designed for the WiFi412 phone, see below. Product description Identification on product Power Supply for Rack charger, 85-286 V AC BMLNB 101 54/1 022 The charging rack is used for charging your phone and/or spare batteries. When charging spare batteries an adapter is needed. The wall mounted charging rack and its power supply are modular systems which enables a number of installation configurations. Each power supply can support three charging racks with four positions for phones and/or batteries in each rack (see technical specifications for the charging rack). As the phone cannot distinguish between a desktop charger and the charging rack, it is recommended that the alert signal is silenced when placed in a rack, see section “Audible Adjustments” on page 106. It can be set in the “In charger” profile, see section “Profiles” on page 87. Charging spare batteries Place the battery in the charging slot of the charging rack. The LED on the adapter turns orange. When the battery is fully charged, the LED will turn green. If an error occurs during charging, the LED will turn red. If the LED does not start to flash when the battery is placed in the charging slot, the battery is not in contact. Remove the battery and put it into the charging slot again. Note: It is not possible to charge spare batteries in the Desktop charger. WiFi412 113 Installation Headset A headset is recommended if you frequently use the phone, and/or want to have both hands free. The headset comes in three versions; with microphone integrated in the cable (GSM type), with microphone on a boom, and with hearing protection (Peltor). An adapter, that makes it possible to connect other standard types of Peltor headsets, is also available. Note: The headset answering key is only active during a call or when the phone is ringing. It can also be used to get the line. Belt clip The clip on the back of the phone helps you fasten it to a belt or similar. It is also possible to change the clip to a swivel-type or if no clip is needed, to replace it with a covering plate. Change the hinge-type clip A hinge-type belt clip is mounted on the phone at delivery. The clip can be replaced with a cover plate that is in the delivery or a swiveltype belt clip that can be ordered separately. The required tool is a Pozidriv Point size 1. Unscrew and replace the clip. 114 WiFi412 Troubleshooting Troubleshooting This section contains information on how to solve common operational problems, and warnings you may receive. Go through the following lists if you encounter any problems. If this checklist does not solve the problem, contact your system administrator. If others have similar problems, there may be a system error. Fault / Display The phone does not switch on No display Probable cause The battery level is low. The battery level is low or the phone is defective. The Ringer off icon is on or the phone is defective. The battery level is low or the phone is defective. The battery level is low or the phone is defective. The phone is defective. Action or comment Charge the battery. The memory is full, you cannot add new names. Delete a name. Keys locked Unlock The key pad is locked. Press * followed by Unlock. No System Cannot connect to the network, the phone is not registered or out of range. Contact system administrator. No ringing Battery icon flashes Call icon is switched off after 2 seconds Lamp shows steady light When adding names to the Phonebook, an error beep sounds WiFi412 Charge the battery or contact system administrator. Off icon on = Turn on the ringing signal. Charge the battery. Charge the battery or contact system administrator. Contact system administrator. 115 Glossary Glossary 116 Exchange Switch. Your telephone switching system. ESSID Extended Service Set Identifier, identifier for the mobile devices attempting to connect to the Wi-Fi system. Idle mode The state your phone is in when nothing is activated; not calling, not ringing, not diverted etc. IP Internet Protocol: Global standard that specifies the format of datagrams and the addressing scheme. Least Cost Routing A function that automatically selects the cheapest way to connect your external call (not necessarily the shortest distance). CPDM Central Portable Device Manager is used for management of portable phones, editing of parameters and updating the portable phones with new software. Speed Dialing number Abbreviated number or short number, used for making frequently used numbers faster to dial. PTT Push-To-Talk, session enabling group, or conference, calls. SW Here you can see which version of the phone software you have. Third party A third connection (person), which can be included in an ongoing two person conversation. The connection can be internal or external. VoIP Voice over Internet Protocol VoWiFi Voice over Wireless Fidelity is a wireless version of VoIP and refers to IEEE 802.11b or 802.11g network. WiFi Wireless Fidelity is used generically when referring of any type of 802.11 network. WiFi412 Glossary WiFi412 117 Index Index A Absence Information 65 Absent 74 Account Code 84 Activate a user defined profile 88 Add a name and a number to the PhoneBook 48 Alert signals 106 Answer calls 27 Audible Adjustments Alert signals 106 Ringer volume 106 Audible adjustments 106 Key beep 108 Ring signals 107 Vibrator 108 Volume control 109 Authority 40 Authorization Code, common 40 Authorization Code, individual 41 Automatic key lock 102 B Battery 111 Belt clip 113, 114 Bypass 38 C Call Forwarding 59 External Follow-me 60 Internal Follow-me 59 Setting form for search profiles 64 Call ist 19 Call list 19 Callback 36 Change a name and a number in the PhoneBook 50 Change answering method 29 Change services 90 118 Change system 104 Change text size 99 Change the display contrast 104 Chargers 112 Charging rack 113 Charging the battery 111 Cleaning 9 Clock settings 101 Common Bell Group 81 Conference 57, 58 Contacts 18 Copyright 5 Create a new service 91 Customizing menus 22 D Declaration of Conformity 5 Delete a name and a number from the Phone book 51 Delete a service 93 Description 10 Display information 13 Menu structure 18 Switching on/off the Cordless 24 Tones 23 Dial number from the Call list 34 Display information 13 Idle telephone 13 Incoming call 14 Outgoing call 14 During Calls Conference 57 During calls 54 Conference 58 Handsfree 54 Inquiry 55 Mute microphone 55 Put a call on hold 58 Transfer 56 WiFi412 Index E Edit a service 92 Emergency Mode 86 Enter names and numbers 44 Enter the PhoneBook 46 External Follow-me 60 F Free Seating 26 G General Deactivation 85 Glossary 116 Group Call-pick-up 81 Group features 81 Common Bell Group 81 Group Call-pick-up 81 Group Hunting 82 Push-to-talk 83 Group Hunting 82 H Handsfree 54 Hot Keys and Soft keys 95 I Important user information 6 Cleaning 9 Intrinsic safety 9 Preparing for use 9 Incoming calls 27 Answer calls 27 Change answering method 29 Handsfree 28 Parallel Ringing 30 Information 65 Inquiry 55 Installation 111 Battery 111 Belt clip 113, 114 Chargers 112 Charging rack 113 Interactive Messaging 76 Internal Follow-me 59 Intrinsic safety 9 Intrusion 37 K Key beep 108 WiFi412 L Language 99 Last External Number Redial 34 M Mailbox 80 Make a call via the PhoneBook 47 Make calls 32 Malicious Call Tracing 86 Menu structure 18 Call list 19 Contacts 18 Customizing menus 22 Messages 19 Profiles 21 Services 19 Settings Settings 20 Messages 19 Absent 74 Interactive Messaging 76 SMS 75 Text messages 70 Voice Mail 77 Mute microphone 55 N Night Service 85 Number Presentation Restriction 33 O On hold 58 Other Useful Features 84 Account Code 84 Emergency Mode 86 General Deactivation 85 Malicious Call Tracing 86 Night Service 85 Other useful features 84 Outgoing calls 32 Bypass 38 Callback 36 Dial number from the Call list 34 Handsfree 33 Intrusion 37 Last External Number Redial 34 Make calls 32 Number Presentation Restriction 33 Speed Dialing 39 When you receive a busy tone 36 119 Index Owner ID 103 P Parallel Ringing 30 Personal Number 61 Phone book Delete a name and a number 51 Phone lock 100 PhoneBook 43 Add a name and a number 48 Change a name and a number 50 Enter 46 Enter names and numbers 44 Make a call 47 Save a number from the Call list to the PhoneBook 50 Send a message 48 Preparing for use 9 Profiles 21, 86 Activate a user defined profile 88 Select a profile 88 Push 83 Push-to-talk 83 Put a call on hold 58 Q Quick answer 102 R Ring signals 107 Ringer volume 106 S Safety instructions 6 Save a number from the Call list to the PhoneBook 50 Select a profile 88 Send a message via the PhoneBook 48 Services 19, 90 Change 90 Create 91 120 Delete 93 Edit 92 Set new messages to be displayed upside down 103 Setting form for search profiles 64 Settings 94 Automatic key lock 102 Change text size 99 Change the display contrast 104 Clock 101 Hot Keys and Soft keys 95 Language 99 Owner ID 103 Phone lock 100 Quick answer 102 Set new messages to be displayed upside down 103 System 104 SMS 75 Speed Dialing 39 Switch on/off 24 System 104 T Text messages 70 Tones 23 Transfer 56 Troubleshooting 115 U Unlock the phone 101 V Vibrator 108 Voice Mail 77 Volume control 109 W Warranty 5 Welcome 4 When you receive a busy tone 36 WiFi412 Subject to alteration without prior notice. For questions regarding the product, please contact your Aastra Sertified Sales Partner. Also visit us on http://www.aastra.com © Aastra Telecom Sweden AB 2008. All rights reserved. EN/LZT 103 070 R1B