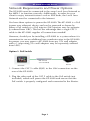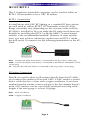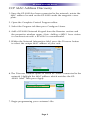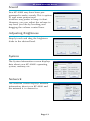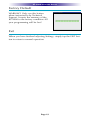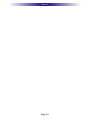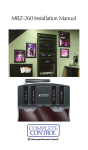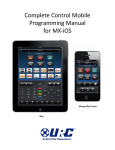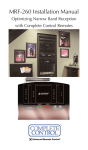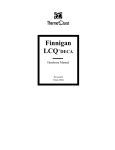Download Universal Remote Control KP-4000 Installation manual
Transcript
KP-4000 Installation Manual Network Keypad KP-4000 Installation Manual ©2010 Universal Remote Control, Inc. The information in this manual is copyright protected. No part of this manual may be copied or reproduced in any form without prior written consent from Universal Remote Control, Inc. UNIVERSAL REMOTE CONTROL, INC. SHALL NOT BE LIABLE FOR OPERATIONAL, TECHNICAL OR EDITORIAL ERRORS/OMISSIONS MADE IN THIS MANUAL. The information in this manual may be subject to change without prior notice. Complete Control is a registered trademark of Universal Remote Control, Inc. All other brand or product names are trademarks or registered trademarks of their respective companies or organizations. 500 Mamaroneck Avenue, Harrison, NY 10528 Phone: (914) 835-4484 Fax: (914) 835-4532 TABLE OF CONTENTS Introduction 1 Features and Benefits 2 Parts Guide 2 Network Requirements and Power Options 3 Installation Notes 5 MAC Address Labels/Reset Button 5 Connections 5 IR OUT/RFTX-1 6 12V Power 7 In-Wall Installation 8 CCP MAC Address Discovery 9 Displaying the Settings Screen 10 Adjusting Sleep Settings 10 Button Light Settings 10 Setting Date and Time 10 Sound 11 Adjusting Brightness 11 System 11 Network 11 Factory Default 12 Exit 12 Frequently Asked Questions 13 Specifications 13 USA Limited Warranty Statement 14 Federal Communication Commission Interference Statement 15 Warning 15 FCC Caution 15 KP-4000 NETWORK KEYPAD Introduction The KP-4000 is a Network Keypad with the ability to control audio video components, energy management devices, multizone matrixes, PCs, iPods, and whole house URC Lighting. MAC addressing enables the use of multiple KP-4000’s and multiple MRX-1’s to control as many components as needed throughout the house. 1. The KP-4000 communicates over the LAN (Local Area Network) to IP controlled components and the URC MRX-1 Network Base Station. 2. The MRX-1 receives commands and controls the components via IR or Serial. PoE Injector Router MRX-1 Network Base Station IR Controlled Device 3. Self-adhesive “Flashers” affix to the Infrared sensors on the front panels of your client’s components. The Flashers relay commands to components. The flashers plug in to the MRX-1 rear flasher line outputs via their 10 foot cables. The MRX-1can also connect to components with rear panel IR Inputs via its adjustable IR Line Outputs. Page 1 KP-4000 NETWORK KEYPAD Features and Benefits 2-Way IP and RS-232 Home Theater AVRS Via the unique URC 2-Way database, installers can drag and drop 2-Way pre-programmed modules into any KP-4000 for multi-zone receivers with either IP or via the MRX-1, RS-232 control. 2-Way IP Control of Media on PCs and iPods The high speed of the LAN enables the KP-4000 to display lists of artists, albums or songs and to display the cover art of the selected album on the Now Playing screen of the remote control from the PSX-2 Personal Server or from a PC. User Configurable Internet RSS for News, Sports, Stocks and Weather The well known URC modules for News, Sports, Weather and Stocks are all available updated to the KP-4000 screen and of course, are completely user set. User set Scenes for URC Lighting via RFTX-1 Your client can fully control the lighting in their home without expensive black boxes and exotic wiring. A lighting system can be as simple as a single URC RF lamp dimmer on a lamp that they’d love to control without getting out of a chair.The KP-4000’s optional RFTX-1 transmitter directly controls URC RF Dimmers and Switches. Your client can brighten, dim, and recall scenes, and they can store new scenes whenever they like, without a PC or a programmer. They simply manually adjust each dimmer to the new setting, then press and hold a scene button on their KP-4000 (just like storing radio stations in a car radio!). Local Control via RFTX-1 & MRF Base Station Via an optional RFTX-1 transmitter, low cost wireless control of a local stack of components can be done via a standard MSC-400, MRF-350 or MRF-260. Parts Guide The KP-4000 Network Keypad includes: 1 - KP-4000 Network Base Station 1 - Owner’s Manual 4 - Screws for mounting to a wall box Page 2 KP-4000 NETWORK KEYPAD Network Requirements and Power Options The KP-4000 must be connected to the same Local Area Network as the MRX-1 to function correctly. Additionally, in order for your client to enjoy internet features such as RSS feeds, the Local Area Network must be connected to the Internet. You have three options to power the KP-4000. The KP-4000 is a PoE (power over ethernet) device and can be powered as shown by either a PoE switch or a PoE injector (PoE injectors may be separately ordered from URC). This has the advantage that a single CAT 5 cable to the KP-4000 supplies all connections needed! However, should you be installing a KP-4000 in a system where it is convenient to run an additional two conductor wire to the KP-4000 for power, you may power a KP-4000 from any 12V wall adapter with a 1 amp rating (12v wall adapters may be separately ordered from URC). Option 1: PoE Switch PoE Switch (not included) Router KP-4000 1. Connect the CAT 5 cable (RJ45) to the LAN connection on the rear of the KP-4000. 2. Plug the other end of the CAT 5 cable to the PoE switch (not included), which will power the KP-4000 and ensure that the PoE switch is properly configured and connected to the Router. Page 3 KP-4000 NETWORK KEYPAD Option 2: PoE Injector PoE Injector (not included) Router KP-4000 1. Connect the CAT 5 cable (RJ45) to the LAN connection on the rear of the KP-4000. 2. Plug the other end of the CAT 5 cable to the PoE Injector which will power the KP-4000. 3. Connect the PoE injector (not included) to the Router. Option 3: No PoE: 12 Volt Power Supply Power Supply (not included) Router KP-4000 1. Splice a 12V 1Amp Power Adapter (not included) and connect to the rear Power input. 2. For network connections to IP devices, MRX-1 and the internet, connect a CAT 5 cable (RJ-45) to the LAN connection on the rear of the KP-4000 and plug the other end into the Router. Page 4 KP-4000 NETWORK KEYPAD Installation Notes MAC Address Labels/Reset Button MAC Address Label Reset Button The KP-4000 has a magnetic cover, simply pull it away from the keypad’s main body to remove. Reset Button: Press this button to reset the keypad. MAC address Labels: Tear off the 2nd label and stick it to your Job Documentation indicating which room the KP-4000 is installed. You’ll need the MAC address when you program the KP-4000. Connections LAN PoE RJ-45 (Connects KP-4000 to Network) IR OUT/RFTX-1 12V Power (only required if URC RF Lighting, RF Base or a wired emitter is needed) (not required in a PoE installation) In most installations, you will power the KP-4000 via a single CAT 5 cable connected to the network. The KP-4000 is PoE, so you can power it from either a PoE power injector or any PoE switch. LAN PoE RJ-45: Plug an Ethernet RJ45 cable into a PoE switch or PoE injector (available via the URC Toolbox) to power the KP-4000 or directly connect to a LAN Router if a Power Adapter has been connected. Page 5 KP-4000 NETWORK KEYPAD IR OUT/RFTX-1 This 3 Conductor removable connector can be used for either an RFTX-1 RF transmitter or for a URC IR emitter. RFTX-1 Connections In installations with URC RF lighting or a standard RF base station, you will need to add an RFTX-1 RF Transmitter to the KP-4000. Range can wildly vary, depending on the structure of the wall the KP-4000 is installed in. You can make the RF range much more predictable by installing the RFTX-1 with the MRX-1 in most homes and this is the recommended method! However in some installations, you may achieve satisfactory results from an RFTX-1 inside the wall cavity. To connect use the following terminations to the KP4000: Data – Connect the white wire which is connected to the Tip of the 3.5mm plug GND – Connect the black wire which is connected to the bottom sleeve(base) of the 3.5mm plug 5V – Connect the red wire which is connected to the ring of the 3.5mm plug IR Emitter Connection Should you need to drive an IR emitter directly from the KP-4000, you connect the emitter to Data and GND. A URC emitter is wired with a cable that has a silver and a copper conductor. If you have another brand of emitter, reverse polarity if the first attempt doesn’t work. URC emitters can be successfully powered over long cable lengths if the wire gauge is at least 16 gauge. Data – Silver Conductor GND – Copper Conductor Page 6 KP-4000 NETWORK KEYPAD 12V Power This 2 conductor removable connector can be used to power the KP-4000 with a wall adapter in an installation where PoE is not available. You must run an additional two conductor cable to the KP-4000 to utilize this feature. Connect a spliced power adapter 12Volt, 1AMP with the polarity (Positive & Negative) connected correctly. - + 12V 1A – Connect to the + conductor of a 12V, 1 Amp DC wall adapter. GND – Connect to the – conductor of a 12V, 1 Amp DC wall adapter. Page 7 KP-4000 NETWORK KEYPAD In-Wall Installation Magnetic cover plate KP-4000 Two-Gang Wall Box 1. The KP-4000 installs in a standard two gang box. If in a retrofit installation, cut in and install a standard two gang p-ring or retro fit box (not included) into the wall. 2. Make connections for IR Out/RFTX-1, LAN, or Power Supply. For connections, refer to page 5. 3. Next, secure KP-4000 onto p-ring or retro fit box with the 4 included screws. 4. Finally attach the magnetic cover plate to the four screws secured into the KP-4000. Page 8 KP-4000 NETWORK KEYPAD CCP MAC Address Discovery 1.Once the KP-4000 has been connected to the network, notate the MAC address located on the KP-4000 under the magnetic cover plate. 2. Open the Complete Control Program editor. 3. Select the Program tab then press Configure Home. 4. Add a KP-4000 Network Keypad from the Remotes section and the properties window opens. Note: Adding a MRX-1 base station to communicate with a KP-4000 is recommended. 5. Within the Network Information field, press the Discover button to select the unique MAC address of your unit. 6. The Discover window opens to reveal KP-4000’s connected to the network. Highlight the MAC address which matches the KP4000’s label. Then press Apply. 7. Begin programming your customer’s file. Page 9 KP-4000 NETWORK KEYPAD Displaying the Settings Screen You can adjust the settings of the KP-4000 whenever you like by pressing and holding both the MAIN and MUTE buttons for five seconds. When you do, the screen will change to the SETTINGS screen. If you do not press any button on the SETTINGS screen within 1 minute, the KP-4000 will time out and automatically return to normal operation. Adjusting Sleep Settings Conserve energy by configuring the keypad to fall asleep after a specified amount of time. Select a time from the drop down list. Button Light Settings Conserve energy by opting to turn off the LED lighting behind the buttons. Setting Date and Time Your KP-4000 may have been programmed to display the date or time on the touch screen. If you need to, you can adjust the time displayed by changing the settings on this screen. If you live in a part of the country that uses daylight savings time, check the box next to: “Automatically adjust clock for daylight saving”. Page 10 KP-4000 NETWORK KEYPAD Sound Your KP-4000 may have been programmed to make sounds. This is optional, and some professional installers may prefer to keep it silent. However, you can adjust the volume to any level you like by touching and dragging the volume control here. Adjusting Brightness Simply touch and drag the brightness slider to the desired level. System The System Information screen displays data about your KP-4000’s operating system, memory etc. Network The Network screen displays network information about your KP-4000 and the network it is connect to. Page 11 KP-4000 NETWORK KEYPAD Factory Default WARNING! Only use this button when instructed to by Technical Support. It resets the memory of the KP-4000 to the factory condition. All your programming will be lost! Exit When you have finished adjusting Settings, simply tap the EXIT button to return to normal operation. Page 12 KP-4000 NETWORK KEYPAD Frequently Asked Questions I am unable to control my URC Lighting Dimmer/Switch with the KP-4000. Now what? Make sure the RF switch on the RFTX-1 is set to the correct frequency for the URC Dimmer or Switch. URC Lighting Models MRFA is 418MHz and MRFB is 433MHz. How do I update the firmware? Periodically there will be firmware updates for the KP-4000. Make sure it is connected to the Network then open CCP and click on the Live Update button located within the Communications tab. How do I reset a KP-4000? Remove the front cover of the KP-4000. Use a pen or pointy device to depress the button and reset the unit. How do I erase a KP-4000? Press and hold the Main + Mute hard buttons for 3 seconds, then press and hold the Factory Default button for 5 seconds. Release the button, a popup window appears asking: “Do you really want to erase the user’s settings and reformat the storage disc?” Select “Yes” to reformat, and “No” to return back to the KP-4000 Settings Screen. Specifications Microprocessor: 190MHz RISC Memory: 128MB Flash Devices: Supports up to 255 Devices Pages: Supports up to 255 Pages on each Device Macro Capability: Up to 255 steps Network: One 10/100 Ethernet port (PoE) LCD : 3.5 inch ( 320x240 ) Weight: 9.84 oz Size: 5.75” x 4.7” x 1.8” Power : Standard PoE Injector, PoE Switch or 12V DC 1A Adapter (All purchased separately) Page 13 KP-4000 NETWORK KEYPAD USA Limited Warranty Statement Your Universal Remote Control, when delivered to you in new condition, is warranted against defects in materials or workmanship as follows: UNIVERSAL REMOTE CONTROL, INC. warrants this product against defects in material or workmanship for a period of one (1) year and as set forth below. Universal Remote Control will, at its sole option, repair the product using new or comparable rebuilt parts, or exchange the product for a comparable new or rebuilt product. In the event of a defect, these are your exclusive remedies. This Limited Warranty covers only the hardware components packaged with the Product. It does not cover technical assistance for hardware or software usage and it does not cover any software products whether or not contained in the Product; any such software is provided "AS IS" unless expressly provided for in any enclosed software Limited Warranty. To obtain warranty service, you must deliver the product, freight prepaid, in its original packaging or packaging affording adequate protection to Universal Remote Control at the address provided in the Owner's Manual. It is your responsibility to backup any macro programming, artwork, software or other materials that may have been programmed into your unit. It is likely that such data, software, or other materials will be lost during service and Universal Remote Control will not be responsible for any such damage or loss. A dated purchase receipt, Bill of Sale, Installation Contract or other verifiable Proof of Purchase is required. For product support and other important information visit Universal Remote Control's website: http://www.UniversalRemoteControl.com or call the Universal Remote Control Customer Service Center (914) 835-4484. This Limited Warranty only covers product issues caused by defects in material or workmanship during ordinary consumer use. It does not cover product issues caused by any other reason, including but not limited to product issues due to commercial use, acts of God, third-party installation, misuse, limitations of technology, or modification of or to any part of the Universal Remote Control product. This Limited Warranty does not cover Universal Remote Control products sold as USED, AS IS, REFURBISHED, so-called "B STOCK" or consumables (such as batteries). This Limited Warranty is invalid if the factoryapplied serial number has been altered or removed from the product. This Limited Warranty is valid only in the United States of America. This Limited Warranty specifically excludes products sold by unauthorized resellers. Page 14 KP-4000 NETWORK KEYPAD Federal Communication Commission Interference Statement This equipment has been tested and found to comply with the limits for a Class B digital device, pursuant to part 15 of the FCC Rules. These limits are designed to provide reasonable protection against harmful interference in a residential installation. This equipment generates, uses and can radiate radio frequency energy and, if not installed and used in accordance with the instructions, may cause harmful interference to radio communications. However, there is no guarantee that interference will not occur in a particular installation. If this equipment does cause harmful interference to radio or television reception, which can be determined by turning the equipment off and on, the user is encouraged to try to correct the interference by one more of the following measures: u Reorient or relocate the receiving antenna. u Increase the separation between the equipment and receiver. u Connect the equipment into an outlet on a circuit different from that to which the receiver is connected. u Consult the dealer or an experienced radio/TV technician for help. Warning! Changes or modifications not expressly approved by the manufacturer could void the user's authority to operate the equipment. Note : The manufacturer is not responsible for any Radio or TV interference caused by unauthorized modifications to this equipment. Such modifications could void the user's authority to operate the equipment. FCC Caution This device complies with Part 15 of the FCC Rules. Operation is subject to the following two conditions: (1) this device may not cause harmful interference, and (2) this device must accept any interference received, including interference that may cause undesired operation. Any changes or modifications not expressly approved by the party responsible for compliance could void the authority to operate equipment. The antenna(s) used for this transmitter must not be co-located or operating in conjunction with any other antenna or transmitter. Page 15 MEMO Page 16 500 Mamaroneck Avenue, Harrison, NY 10528 Phone: (914) 835-4484 Fax: (914) 835-4532 www.universalremote.com OCE-0080A Rev.01