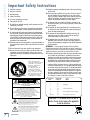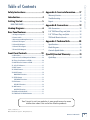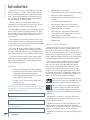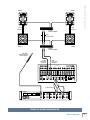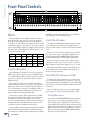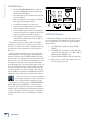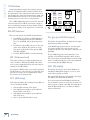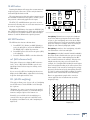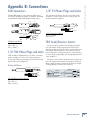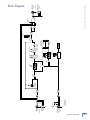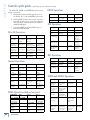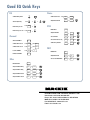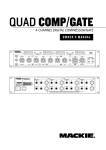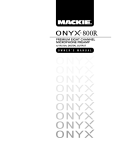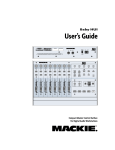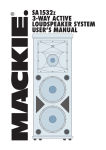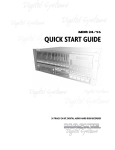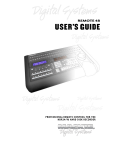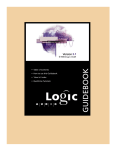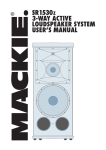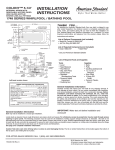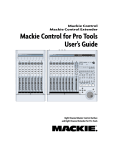Download Mackie quad eq Owner`s manual
Transcript
QUAD EQ 4-CHANNEL DIGITAL GRAPHIC EQUALIZER OWNER’S MANUAL ������� �� ���� �� �� �� ������������������������� �� �� ��� ��� ��� ��� ��� ��� ��� ��� ��� ��� �� ����� ���� �� ���� ����� �� �� ���� �� ��� ����� ��� ��� ��� � �� ��� � ��� �� ��� � �� ��� ��� ��� ����� ������ ���� ������ ���� ��������� ����� ������ ��������� ���� �������������� � �� ���� �� �� �� �� ��� ��� ��� ��� ��� ��� ��� ��� ��� ��� �� ����� ���� �� ���� ����� ����� ���� �� ��� ����������������������������������������������������� ���������������������������������������������������������������� ������������������������������������������������������������������������� �� ����� ��� ��� ���� � � ������ � �� �� � ������ � �� ��������� ������������������ ������� �������������� ����������� ������������������������ �� � ������� ������������� �� � �� �� �� �� ����������������������������������������������� �������� ������������������������������������������� ������������������������������������������� ����������� ��� ��� ��� ���������������������������������������������������������������������������������������������������������� ����������������������������������������������������������������������������������������������� ��� ��� ��� ��� ��� ��� Quad EQ Important Safety Instructions 13. Unplug this apparatus during lightning storms or when unused for long periods of time. 1. Read these instructions. 2. Keep these instructions. 14. Refer all servicing to qualified service personnel. Servicing is required when the apparatus has been damaged in any way, such as powersupply cord or plug is damaged, liquid has been spilled or objects have fallen into the apparatus, the apparatus has been exposed to rain or moisture, does not operate normally, or has been dropped. 3. Heed all warnings. 4. Follow all instructions. 5. Do not use this apparatus near water. 6. Clean only with dry cloth. 7. Do not block any ventilation openings. Install in accordance with the manufacturer’s instructions. 8. Do not install near any heat sources such as radiators, heat registers, stoves, or other apparatus (including amplifiers) that produce heat. 9. Do not defeat the safety purpose of the polarized or grounding-type plug. A polarized plug has two blades with one wider than the other. A grounding-type plug has two blades and a third grounding prong. The wide blade or the third prong are provided for your safety. If the provided plug does not fit into your outlet, consult an electrician for replacement of the obsolete outlet. 10. Protect the power cord from being walked on or pinched particularly at plugs, convenience receptacles, and the point where they exit from the apparatus. 11. Only use attachments/accessories specified by the manufacturer. 12. Use only with a cart, stand, tripod, bracket, or table specified by the manufacturer, or sold with the apparatus. When a cart is used, use caution when moving the cart/apparatus combination to avoid injury from tip-over. PORTABLE CART WARNING Carts and stands - The Component should be used only with a cart or stand that is recommended by the manufacturer. A Component and cart combination should be moved with care. Quick stops, excessive force, and uneven surfaces may cause the Component and cart combination to overturn. CAUTION AVIS RISK OF ELECTRIC SHOCK DO NOT OPEN RISQUE DE CHOC ELECTRIQUE NE PAS OUVRIR CAUTION: TO REDUCE THE RISK OF ELECTRIC SHOCK DO NOT REMOVE COVER (OR BACK) NO USER-SERVICEABLE PARTS INSIDE REFER SERVICING TO QUALIFIED PERSONNEL ATTENTION: POUR EVITER LES RISQUES DE CHOC ELECTRIQUE, NE PAS ENLEVER LE COUVERCLE. AUCUN ENTRETIEN DE PIECES INTERIEURES PAR L’USAGER. CONFIER L’ENTRETIEN AU PERSONNEL QUALIFIE. AVIS: POUR EVITER LES RISQUES D’INCENDIE OU D’ELECTROCUTION, N’EXPOSEZ PAS CET ARTICLE A LA PLUIE OU A L’HUMIDITE The lightning flash with arrowhead symbol within an equilateral triangle is intended to alert the user to the presence of uninsulated "dangerous voltage" within the product’s enclosure, that may be of sufficient magnitude to constitute a risk of electric shock to persons. Le symbole clair avec point de fl che l’int rieur d’un triangle quilat ral est utilis pour alerter l’utilisateur de la pr sence l’int rieur du coffret de "voltage dangereux" non isol d’ampleur suffisante pour constituer un risque d’ l ctrocution. The exclamation point within an equilateral triangle is intended to alert the user of the presence of important operating and maintenance (servicing) instructions in the literature accompanying the appliance. Le point d’exclamation l’int rieur d’un triangle quilat ral est employ pour alerter les utilisateurs de la pr sence d’instructions importantes pour le fonctionnement et l’entretien (service) dans le livret d’instruction accompagnant l’appareil. 2 QUAD EQ 15. This apparatus shall not be exposed to dripping or splashing, and no object filled with liquids, such as vases or beer glasses, shall be placed on the apparatus. 16. This apparatus has been designed with Class-I construction and must be connected to a mains socket outlet with a protective earthing connection (the third grounding prong). 17. This apparatus has been equipped with an all-pole, rocker-style AC mains power switch. This switch is located on the rear panel and should remain readily accessible to the user. 18. This apparatus does not exceed the Class A/Class B (whichever is applicable) limits for radio noise emissions from digital apparatus as set out in the radio interference regulations of the Canadian Department of Communications. ATTENTION — Le présent appareil numérique n’émet pas de bruits radioélectriques dépassant las limites applicables aux appareils numériques de class A/de class B (selon le cas) prescrites dans le réglement sur le brouillage radioélectrique édicté par les ministere des communications du Canada. 19. Exposure to extremely high noise levels may cause permanent hearing loss. Individuals vary considerably in susceptibility to noise-induced hearing loss, but nearly everyone will lose some hearing if exposed to sufficiently intense noise for a period of time. The U.S. Government’s Occupational Safety and Health Administration (OSHA) has specified the permissible noise level exposures shown in the following chart. According to OSHA, any exposure in excess of these permissible limits could result in some hearing loss. To ensure against potentially dangerous exposure to high sound pressure levels, it is recommended that all persons exposed to equipment capable of producing high sound pressure levels use hearing protectors while the equipment is in operation. Ear plugs or protectors in the ear canals or over the ears must be worn when operating the equipment in order to prevent permanent hearing loss if exposure is in excess of the limits set forth here. Duration Per Day In Hours Sound Level dBA, Slow Response 8 90 6 92 4 95 3 97 2 100 1.5 102 1 105 0.5 110 0.25 or less 115 Typical Example Duo in small club Subway Train Very loud classical music Dave screaming at Steve about deadlines Loudest parts at a rock concert WARNING — To reduce the risk of fire or electric shock, do not expose this apparatus to rain or moisture. Safety Instructions.................................... 2 Appendix A: Service Information.........17 Introduction................................................4 Getting Started.......................................... 5 READ THIS PAGE!!.....................................................5 Hookup Diagrams......................................6 Rear Panel Features...................................9 1. AC Input receptacle.........................................................9 2. Power switch ....................................................................9 3. Measurement Microphone input ...............................9 4. Channel TRS Inputs ........................................................9 5. Channel XLR Inputs.........................................................9 6. Channel TRS outputs .....................................................9 7. Channel XLR Outputs.....................................................9 Warranty Service.................................................... 17 Troubleshooting..................................................... 17 Repair ........................................................................18 Appendix B: Connections ...................... 19 XLR Connectors ......................................................19 1/4" TRS Phone Plugs and Jacks .........................19 1/4" TS Phone Plugs and Jacks............................19 TRS Send/Receive Inserts ...................................19 Owner’s Manual Table of Contents Appendix C: Technical Info ...................20 Specifications......................................................... 20 Block Diagram......................................................... 21 Controls Quick Guide............................................22 Front Panel Controls............................... 10 Quad EQ Limited Warranty.................. 23 8. LED ladders.....................................................................10 9. Master Level and Output Level Meter....................10 10. Filter select buttons and LEDs.................................10 11. MASTER select button and LED................................. 11 12. A/B/C/D buttons........................................................ 11 13. EDIT button .................................................................... 11 14. BYPASS button............................................................... 11 15. NOISE button.................................................................12 NOISE EDIT function...................................................12 16. FILTER button ................................................................13 FILTER EDIT functions.................................................13 17. RTA button..................................................................... 14 RTA EDIT functions..................................................... 14 18. MIC button.....................................................................15 MIC EDIT functions .....................................................15 19. KNOB and 20. DISPLAY .............................................. 16 21. STORE and 22. RECALL buttons ............................... 16 Quick Keys................................................................24 Don’t forget to visit our website at www.mackie.com for more information about this and other Mackie products. Part No. 0014679 Rev. A ©2005 LOUD Technologies Inc. All Rights Reserved. Owner’s Manual 3 Quad EQ Introduction • Built-in pink noise generator • RTA of input signals or mic measurement signal • Simultaneous EQ and RTA display • Variable high-pass and low-pass filters for each channel • A, B, and C-weighted SPL meter • 99 snapshots for instant recall of settings • Stereo Linking of channels A and B, C and D The Quad EQ comes with its own measurement microphone, and has a built-in Sound Pressure Level (SPL) meter, and Real Time Analyzer (RTA) functions. These allow for simple viewing of filter settings vs. actual measurement. • XLR and TRS I/O connections • 2RU rackmount, rugged and reliable design • “Planet Earth” power-supply operates on voltages between 100 and 240 VAC The simplicity of the interface makes the unit easy to use for beginners, and fast enough for professional live sound engineers. The sound quality makes the Quad EQ lovely for the high-end user as well. • Standard IEC power receptacle and power cord • Slightly minty Thank you for choosing the Quad EQ processor from Mackie. It is part of a family of digital outboard gear based on our TT24 digital mixer engineering developments. We thought it would be good to share the love, not to mention the design and engineering expertise developed during the TT24 program. The four-channel, 30-band graphic, Adaptive-Q equalizer has a user-friendly front panel, and a host of features that go beyond it’s simple appearance. The clever Adaptive-Q design allows the equalization to follow the settings of the 30 EQ filters, without the ripple and boosting effects of common EQ units. In other words, what you see in the display is what you get. People are really attracted to sound engineers who know how to operate equipment with lots of flashing lights, so the Quad EQ was especially designed with plenty of lights in operation. FEATURES • Four 30-band, Adaptive-Q graphic equalizers • Algorithms developed, tuned, and trained by Acuma Labs digital engineering group • Special EQ algorithm developed for accurate representation of EQ settings • Unique, easy to use front panel designed for intuitive live use • Measurement microphone included Please write your serial number here for future reference (i.e., insurance claims, tech support, return authorization, etc.) 4 HOW TO USE THIS MANUAL We know that many of you can’t wait to get your new Quad EQ hooked up, and you’re probably going to use this manual to line your cat’s litter box. Anyway...the first section after this Introduction is a Getting Started guide to help you get things set up fast so you can start using it right away. Right after that are the ever popular hook-up diagrams that show you some typical setups. When you have time, read the Features Description section. This describes in detail every meter, button, and connection point on the Quad EQ. Throughout this section you’ll find illustrations with each feature numbered. If you want to know more about a feature, simply locate it on the appropriate illustration, notice the number attached to it, and find that number in the nearby paragraphs. These complimentary numbers can also be used as lottery or telephone numbers! This icon marks information that is critically important or unique to the Quad EQ. For your own good, read them and remember them. This icon leads you to in-depth explanations of features and practical tips. They usually have some valuable nuggets of information. Appendix A is a section on troubleshooting and repair information. Purchased at: Appendix B is a section on connectors: XLR connectors, TRS balanced connectors, TS unbalanced connectors, and Insert connectors. Date of purchase: Appendix C shows the technical specifications, and a block diagram, hand-crafted by our block diagram department for your pleasure. This also contains a quick guide to the Quad EQ controls, see the back page. QUAD EQ Appendix D was removed after becoming bloated and painful. READ THIS PAGE!! Even if you never read manuals, please read and digest the safety instructions on page 2, and this page before you begin using the Quad EQ. See page 22 also, if you are in the mood. Connections If you already know how you want to connect the Quad EQ, go ahead and connect the inputs and outputs the way you want them. The following steps show how to use the Quad EQ in a simple stereo system using channels A and B: 1. Turn off the power switch on the rear panel. 2. Connect the left main mix output from a mixer into the channel A input (XLR or TRS connectors on the rear panel) of the Quad EQ. 3. Connect the right main mix output from a mixer into the channel B input (XLR or TRS connectors on the rear panel) of the Quad EQ. 4. Connect the channel A output of the Quad EQ to the left main input of your powered speakers or amplifier. 5. Connect the channel B output of the Quad EQ to the right main input of your powered speakers or amplifier. 6. Connect the supplied microphone to the MIC input of the Quad EQ. 7. Plug in the detachable linecord to the Quad EQ, and connect it to a live AC outlet. 8. Turn on your mixer and the Quad EQ. 9. If you have powered speakers, turn them on. Otherwise, hook up your speakers to the amp and turn it on. Adjust your powered speaker or amplifier level controls to however the manufacturer recommends. (This is usually all the way up.) 10. Play something into your mixer and adjust the mixer until your speakers are playing along nicely. The Quad EQ will have no effect if the EQ filters are all flat. The sound system will still play, even if the Quad EQ is off. Measurement Microphone 1. Position the supplied microphone in a suitable location. For example, if you want to measure at the front of house position, set it there on a stand, equi-distant from the main left and right speakers. To measure the monitors, set the mic five or six feet away from individual monitors, or set it up equi-distant from two or more monitors. Master Meter and Level 1. Press CHANNEL SELECT A and B at the same time to link these channels. Now, any changes to the EQ or levels will affect both channels equally. 2. As your music is playing, you will see the MASTER LED ladder (the right-most ladder) acting as a meter in green. 3. To adjust the master level, press the button below the MASTER LED ladder, and rotate the KNOB. The level is shown in the DISPLAY, and in the MASTER LED ladder. Owner’s Manual Getting Started EQ Setting 1. To adjust the EQ, press the buttons beneath any of the 30 LED ladders. Then adjust the level using the KNOB and the DISPLAY. A red LED shows the level in the LED ladders. Be inclined to cut EQ levels more often than boosting them. RTA 1. Press RTA, and the LED ladders will show the signal levels at each filter frequency. This can help you choose frequencies that may need EQ adjustment. You can view the RTA analysis (green) and the EQ settings (red single LED) at the same time. Press RTA again to turn it off. NOISE and MIC 1. Press EDIT and NOISE, and adjust the noise level using the KNOB, until pink noise is playing through your speakers. Press the KNOB again, or EDIT to return. 2. Now, if you press NOISE and CHANNEL SELECT A or B, you will hear this noise in your speakers. 3. Press MIC, and the Quad EQ now receives signals only from the microphone, not from your mixer. 4. The DISPLAY shows the SPL level. 5. Press EDIT and MIC, and adjust the KNOB until the mic signals appear in the 30 LED ladders. 6. Adjust the EQ levels to smooth out any bumps or dips due to room modes, and lessen the chance of feedback. 7. Turn off NOISE and MIC when you are done, and your system will be ready for the audience. The measurements and EQ adjustments will take the guesswork out of setting up your system, but we can’t sell you a good set of ears. That’s illegal. Owner’s Manual 5 Quad EQ Hookup Diagrams �������������� �������������� ������������ ��������� ������������ ��������� ���������������� ��������� ����� � ���� ����� ������ � ���� ����� � ���� ������ ����� � ���� ������ ����� ������ � ���� ����� � ������ �������� ��������� ���������������� ��������� � � � � ������ ������ ������ ������ ���� ����� � ������ � ��������� � � � � � � � ������ ������ ������ ������ ������ ������ ������ ������ � ����� � � � ������ ������ ������ ������ ��������� � � � � � � � � ����� ���� �������� �������� ��������� � ������� � �� ��������� ������������������������ ����� ����������������������������������������������������� ���������������������������������������������������������������� ������������������������������������������������������������������������� �� � �� �� �� �� ����������������������������������������������� ����������� ��� ��� ��� ��� ��� ��� ��� ���������������������������������������������������������������������������������������������������������� ����������������������������������������������������������������������������������������������� MONITORING EQ FROM AUX SENDS QUAD EQ � �� �� �������� ������������������������������������������� ������������������������������������������� ��� 6 ���� ������ � ������������� ������� �������������� ����������� � ���������� � ��������� ���� ������������������ ����� ��������� �������� ������������� ���� ������ ��� ���� ���� ����� ���� ����� ������ ��������������� Owner’s Manual ���� ���� ����������� ����� ����� ������ ��������������� ������� ����������� ���������� ���� ���������� ������ ����� ���������� ������ ���������������� ��������� ����� � ���� ����� ������ � ���� ����� � ���� ������ ����� � ���� ������ ����� � ������ ���� ����� � ���� ������ �������� ��������� � � � � ������ ������ ������ ������ � � ��������� � � � � � � ������ ������ ������ ������ ������ ������ ������ ������ ����� ���� ����� � ���� ������ ���������� � ���� ������ ������� ��� ������ ��� ��������� ���� � ������ � ��������� �������� ����� ������ � � � � ������ ������ ������ ������ ��������� ������������ ��������� � � � � � � � � ����� ���� �������� �������� ��������� ������������ ������������� � ������� � �� ������������� ������������������ ��������� ������� �������������� ����������� ������������������������ ����� ����������������������������������������������������� ���������������������������������������������������������������� ������������������������������������������������������������������������� �� � �� �� � �� �� �� �� ����������������������������������������������� �������� ������������������������������������������� ������������������������������������������� ����������� ��� ��� ��� ��� ��� ��� ��� ��� ��� ���������������������������������������������������������������������������������������������������������� ����������������������������������������������������������������������������������������������� FRONT OF HOUSE MAIN MIX EQ Owner’s Manual 7 Quad EQ ����� ������� ��������������� ����� ������� ��������������� ����� ���������� ������ ���� ���������� ������ ����� ���� �� ���������������� �� �� �� ��������� �� ��������� ���������������� ���������� ��������� �� �� �� ��������� �������������� ���������� ��������� �� � ����������� ������������������������������� ���������������� ��������� ������������� ���������� ��������� ������������������������������� ������������������������������� ������������������ ����������������� ���������������� ��������������� ������� ����������� ���������� ������� ������� ������� �� �� ������� �� �� ������� � � � � � � � � ���� ���� ���� � � � � � � ���� ���� � ���������������� ��� ���� ��� ���� ���� �� ��������� ��� ���� ���� �� ��������� ��� ���� � ���� �� ���� �� ��������� � ������ ��� � � � � � � ��������� � ������ ��� ���� � ���� ������� �������� ������ ��� � � ������ ��� � � � � � � �������� ��������� � � � ���� ������ ������ ������ ������ ��������� ��������� ��������� ��������� � � ���������� �������� ���� � � � � ������� ����� � � ������ ������ �������� ����� � � ����� ������ ������ ������������� � ������� � �� ������������� ������������������ ��������� ������� �������������� ����������� ������������������������ ����� ����������������������������������������������������� ���������������������������������������������������������������� ������������������������������������������������������������������������� �� �� �� ����������������������������������������������� ����������� ��� ��� ���������������������������������������������������������������������������������������������������������� ����������������������������������������������������������������������������������������������� STUDIO TUNING QUAD EQ � �� �� �������� ������������������������������������������� ������������������������������������������� ��� 8 � �� �� ��� ��� ��� ��� ��� ��� ����� ������� � ������� ������������� ��������� ������������������ ������� �������������� ����������� ������������������������ � �� ����������������������������������������������������� ���������������������������������������������������������������� ������������������������������������������������������������������������� �� �� �� �� ����������������������������������������������� �������� ������������������������������������������� ������������������������������������������� ����� ����������� ��� ��� ��� ��� ��� ���������������������������������������������������������������������������������������������������������� ����������������������������������������������������������������������������������������������� 1. AC Input receptacle Rear Panel Ins and Outs (channels A-D) This is a standard 3-prong IEC power connector. Connect the detachable linecord (included in the box with your Quad EQ) to this power receptacle, and plug the other end of the linecord into an AC outlet. The IN and OUT jacks will pass through signals if the power is not applied to the Quad EQ. For example, if your mixer’s left main output is coming into the Quad EQ channel-A input, and the Quad EQ is off, the same signal will appear at the channel-A output jack. The Quad EQ has a universal power supply that can accept any AC voltage from 100 VAC to 240 VAC. It will work virtually anywhere in the world, including Walton-on-the-Naze, England. That’s why we call it a “Planet-Earth” power supply! The power supply is less susceptible to voltage sags or spikes than conventional supplies, providing greater electromagnetic isolation and better protection against AC line noise. 2. Power switch Press the top edge of this rocker switch in to turn on the Quad EQ. Turn it off by pressing the bottom edge of the rocker switch. Audio will still pass through even when the Quad EQ is turned off. 3. Measurement Microphone input This XLR-male jack is used to connect the supplied RA-420 measurement microphone. The microphone preamplifier circuit has been optimised to work with the supplied microphone: it has a fixed gain setting, and 48 V phantom power is applied at all times. When the front panel MIC button is engaged, the microphone signals from the measurement microphone will enter the Quad EQ for real time analysis, and the other inputs are disconnected and will not play through the Quad EQ. Owner’s Manual Rear Panel Features ��� These inputs and outputs are line-level, and you would normally connect them to a mixer or line-level component in your system. Do not connect microphones or instruments directly to the inputs. 4. TRS Inputs and 5. XLR Inputs These 1/4" TRS (tip-ring-sleeve) jacks are the inputs for the channels. They can accept balanced TRS plugs, or unbalanced 1/4" TS (tip-sleeve) plugs, tip hot. The female XLR jacks are also the inputs for the channels (pin 2 hot, pin 3 cold, pin 1 shield). For each channel, the XLR and TRS inputs are in parallel, so you can choose either style as an input. You can use unbalanced TS connections, but we recommend using balanced connections wherever possible. 6. TRS outputs and 7. XLR Outputs These 1/4" TRS jacks are the outputs for the channels. They can accept balanced TRS plugs, or unbalanced 1/4" TS plugs, tip hot. The male XLR jacks are also the outputs for the channels. For each channel, the balanced XLR and TRS outputs are in parallel, so you can choose either style of output. Both TRS and XLR outputs can be used simultaneously. Owner’s Manual 9 � Quad EQ Front Panel Controls ������� �� ������������������������� ��� �� �� �� � � �� �� � �� �� ���� �� �� �� �� ��� ��� ��� ��� ��� ��� ��� ��� ��� ��� �� ����� ���� �� ���� ����� �� �� ���� �� ��� ����� ��� �� ��� ��� ��� ����� ������ ���� ������ ���� ������� � �� ���� �� �� �� �� ��� ��� ��� ��� ��� ��� ��� ��� Filters ��� �� ����� ���� �� ���� ����� �� �� ���� �� ��� ����� ��� ��� ���� red LED per ladder, while the RTA (green) LEDs will actively display around the EQ setting. The Quad EQ has thirty Adaptive-Q filters across the audio frequency range, for each of the four channels. Each filter can be adjusted in level from 12 dB of boost to 12 dB of cut. The Adaptive-Q design allows the actual equalization applied to your signal to follow the settings you see in the display, without the ripples and gain boost found in many common EQs. The filter frequencies are as follows from left to right: 25 Hz 31.5 40 50 63 80 100 125 160 200 250 315 400 500 630 800 1k 1.25 k 1.6 k 2k 2.5 k 3.15 k 4k 5k 6.3 k 8k 10 k 12.5 k 16 k 20 kHz 8. FILTER LED ladders Each LED ladder contains 11 bi-colored (green/red) LEDs that show various settings of the Quad EQ. There is one LED ladder per filter, and they all function in the same way except for the right-most ladder (see MASTER [9] below). When setting the EQ level of each filter, the LEDs glow red. They move above the center (0 dB) line when applied as a boost in level, and below it when applied as a cut. Each filter is capable of ±12 dB boost and cut, achieved by pressing the button beneath the filter of interest, and then turning the KNOB [19]. For real time analysis (RTA) applications, the LEDs turn green. They fill from bottom to top to show broadband frequency analysis. The LEDs show the signal levels of each filter from the current channel. If you are using the MIC, then the LEDs show the signal levels of each filter from the measurement microphone. The Quad EQ can display both the EQ setting and RTA results simultaneously, making it an extremely unique live sound tool. The EQ settings are displayed as a single 10 ��� QUAD EQ 9. MASTER LED Ladder The right-most LED ladder shows the master output level setting in red, and the master output meter in green. It is like having a master fader and master meter in one. The level control setting is red, with unity (0 dB) at the center and a range of ±12 dB. The adjustment is made by pressing the MASTER SELECT [11] switch below this LED ladder, and turning the KNOB [19]. The green output level metering is always in view, showing the average signal level across the complete audio frequency range, with 0 dB at the top, to -50 dB. This right-most ladder is more to the right than any other ladder, and no other ladder is more right-most than it, being all leftwards. 10. FILTER SELECT buttons and LEDs To adjust the level of a filter, press one of these buttons, and turn the KNOB [19]. The dB level (±12) appears temporarily in the DISPLAY [20] above the KNOB. The LED above each button illuminates when that filter is selected. There are different options, such as grouping filters, setting a filter to 0 dB, and setting all filters to 0 dB: Group filter select Press and hold a FILTER SELECT button and press any others to create a temporary group of filters. These can then all be adjusted at the same time using the KNOB. The filters will maintain their relative positions during adjustment, allowing you to keep an EQ curve the way you like, but still boost or cut the filters. Pressing any single FILTER SELECT button will remove the group setting. � ������ �� Setting a filter to 0 dB ��� �� ����� Press and hold the EDIT [13] button and any FILTER SELECT button to return that filter to unity (0 dB). ���� �� ���� ����� �� �� ���� �� ��� ����� ��� ��� � �� ��� � ��� �� ��� � �� ��� ��� ��� ��� ����� ������ ���� ��������� ������ ���� �� ����� Setting all filters to 0 dB ���� �� ���� ����� �� �� ���� �� ��� ����� ��� ������ ��������� �������������� � ��� ����� ���� ��� ���� � ������ � � ������ Owner’s Manual �� You can also select a group of filters by holding one, then turning the KNOB to select a band of adjacent filters. Let go of the first one, then turn the KNOB to adjust the level of this group. Press and hold the EDIT [13] button and the MASTER SELECT [11] button to reset all the channel filters to unity (0 dB). 11. MASTER SELECT button and LED Press this button to select the main output, then turn the KNOB [19] to adjust the main output level. The dB reading (±12) appears temporarily in the DISPLAY above the KNOB. 12. CHANNEL SELECT buttons A/B/C/D These backlit buttons allow you to select the channel to be adjusted. There are options to link pairs in stereo, and to lock a channel as follows: Stereo Linking Pressing and holding A and B at the same time will link/unlink these channels in stereo. When linked, the pair take on channel A’s settings. Pressing and holding C and D at the same time will link/unlink these channels in stereo. When linked, the pair take on channel C’s settings. If two channels are linked, then any changes to the filters will affect both channels equally. If you use the NOISE function, then the noise will be present in both of the linked channels. Locking a channel Press and hold the EDIT [13] button and A, B, C or D to lock/unlock that channel. A channel is unlocked when the channel A-D buttons are lit solid, and it is locked when they are blinking. When a channel is locked, its filters cannot be edited until it is unlocked using the same press-and-hold method. Function Buttons The function buttons include RTA [17], MIC [18], NOISE [15], FILTER [16], and EDIT [13]. These buttons have two modes of operation: 1. Pressing the RTA, MIC, and FILTER buttons toggles them on/off (the button lights when on). To activate the noise feature, press a channel button first (A, B, C or D), then NOISE. 2. Pressing EDIT and then any of the four functions allows deeper access to the settings of these functions. Details below… 13. EDIT button This button is your friend. It lets you access the extra features of the other function buttons. Press EDIT first, followed by a button such as RTA [17], MIC [18], NOISE [15], or FILTER [16]. What happens then is described in the sections below, under Noise Edit, RTA Edit, MIC Edit, and Filter Edit. (See back cover table.) EDIT blinks when engaged, and while it is blinking you can jump around to any mode to make adjustments. For example, you can adust RTA, NOISE and FILTER all without quitting the EDIT mode. To quit the EDIT mode, you can press EDIT again, or press the KNOB [19] in. (Its a knob and a button, wow!) 14. BYPASS button Press this button to bypass the currently-selected EQ channel. The incoming signals will pass through to the outputs of the Quad EQ, without being affected by any changes in EQ or other controls. The button will illuminate when a channel is bypassed. The channel will stay bypassed even when another channel is selected, and recalled when the channel is reselected. Press BYPASS again to leave Bypass mode. Owner’s Manual 11 � Quad EQ 15. NOISE button 1. Press a CHANNEL SELECT Button (A, B, C or D) and the NOISE button, then several interesting things will happen: • • ��� ��� �� �� ����� ����� ���� The audio input to the currently-selected channel is interrupted. Pink noise appears at the output of the Quad EQ to play in your speaker system. �� ���� ����� �� �� ���� �� ��� ����� ��� • Press RTA if you want to see this noise. • If��you����have�����stereo-linked channels, �� �� ���� �� ���then �����the��� noise will appear in both channels. • The microphone input is still live, allowing you to use the microphone to sample the noise playing in your system. (Press Mic to do this.) ���� • If the audience is present, you may be tarred and feathered (unless the noise is an improvement over the band). The default level is off, and it needs to be edited to adjust the level of the noise (see below). Once it has been set to a suitable level, and you follow the first step to turn on the noise, it will turn on at the last level it was set to. When the noise is playing, you can use the measurement microphone to set up, analyze, and equalize your system. You will often have NOISE and MIC selected at the same time. The response from your microphone will show the effect of room reflections, standing waves, and the output characteristics of your speakers, boosting and cutting the level across the frequency band. You can then use the Filter buttons to adjust the EQ of problem areas. For example, if a large level boost is present in a certain frequency range, this area will be more susceptable to feedback. See details of the MIC button for more information about using the measurement microphone. The noise source also comes in very handy for testing your system, as a quick check that all of your speakers are working correctly. We made it so you have to press a CHANNEL SELECT button and then the NOISE button to have the noise come out to play. This prevents you from accidentally turning on the noise during a heavy thrash-speed-metal concert, or during a memorial service for a sound engineer who turned the noise on accidentally at a similar concert. 12 QUAD EQ ��� � �� ��� � ��� �� ��� � �� ��� ��� ��� ��� ����� ������ ���� ��������� ������ ���� ����� ������ ��������� ���� �������������� � ��� ���� � ������ � � ������ NOISE EDIT function This function allows you to adjust the output level of the noise generator. The default level is off, to prevent the accidental turn-on of a hot noise signal through a speaker system. 1. Press EDIT [13] (blinks) and then NOISE (blinks). 2. The KNOB [19] can then be used to adjust the level from off, to the range of –50 dB to 0 dB, as displayed in the DISPLAY [20]. 3. Press the KNOB or EDIT to exit the edit mode. 4. When you turn on the noise, it will come on at the last level you have set. � This button provides you with access to the variable high-pass and low-pass filters of the current EQ channel. Pressing the FILTER button engages and disengages these two pass filters at their currently edited settings. ��� ��� �� �� For the high-pass filter, the signal level of the frequency range below the filter frequency is attenuated by an amount determined by the high-pass filter slope. In other words, it rolls off the lows (less boom-boom). ����� ���� �� ���� ����� �� �� ���� �� ��� ����� ��� The used����to reduce low-��� ����high-pass �� ���� filter ����� can �� be �� �� ���any ����� frequency effects such as stage rumble, or microphone handling. In another example, you might have speakers which do not reproduce frequencies below 60 Hz very well. You can set the high-pass filter frequency to 60 Hz, so your amplifiers do not receive much signal level at frequencies below this, and do not waste power. They will have more power reserves for the frequency range your speakers can reproduce well. ����� For the low-pass filter, the signal level of the frequency range above the filter frequency is attenuated by an amount determined by the low-pass filter slope. In other words, it rolls off the highs (less tweeter tribble). For example, you can reduce the really high frequencies upsetting the local cat population, and protect your tweeters at the same time. With both of these filters, you can still adjust the EQ levels of individual filters as desired. To get a better idea of the effect of your filter settings, on your audio, you may want to engage the RTA and see what’s happening. ��� � �� ��� � ��� �� ��� � �� ��� ��� ��� ��� ����� ������ ���� ��������� ������ ���� ����� ������ ��������� ���� �������������� � ��� ���� � ������ � � ������ Owner’s Manual � 16. FILTER button FILTER EDIT functions The frequency and slope of the high-pass and low-pass filters can be adjusted as follows: 1. Press EDIT [13] (blinks) and FILTER (blinks) to get to the first option shown in the DISPLAY [20]. Use the KNOB [19] to adjust its parameter. 2. Each time you press FILTER, you move to the next option to be adjusted, The options are as follows, in the order in which they appear: HPF, LPF, HPs and LPs. 3. Press the KNOB or EDIT to exit the edit mode. HPF (High-pass filter frequency) The KNOB and DISPLAY allow adjustment and display of the HPF frequency. The range is 20 Hz to 3 kHz LPF (Low-pass filter frequency) The KNOB and DISPLAY allow adjustment and display of the LPF frequency. The range is 1 kHz to 20 kHz HPs (High-pass filter slope) The KNOB and DISPLAY allow you to change the high-pass filter’s slope between 12 dB and 24 dB per octave. (This is the rate of signal attenuation for frequencies lower than the high-pass filter’s frequency.) LPs (Low-pass filter slope) The KNOB and DISPLAY allow you to change the low-pass filter’s slope between 12 dB and 24 dB per octave. (This is the rate of signal attenuation for frequencies higher than the low-pass filter’s frequency.) Owner’s Manual 13 � Quad EQ ��� ��� �� �� 17. RTA button Pressing this button engages the real time analysis function, and lights the button solid. The RTA looks at the input signal of the currently-selected channel. It is not related to the external measurement mic input. The RTA and MIC buttons operate in an exclusive manner, meaning only one can be active at any given time. The 30 LED ladders display the levels of the currently selected channel. The ladders are then like a graph of the received signal’s frequencies from 20 Hz to 20 kHz, split up into 30 bands, vs. the signal level of each band. ����� ����� ���� ���� �� �� ���� ���� ����� ����� �� �� �� �� ���� ���� �� �� ��� ��� ����� ����� ��� ��� ��� � �� ��� � ��� �� ��� � �� ��� ��� ��� ��� ����� ������ ���� ��������� ������ ���� ����� ������ ��������� ���� �������������� � ��� ���� � ������ � � ������ RTA EDIT functions There are four options for the RTA described below: 1. Press EDIT [13] (blinks) and RTA (blinks) to get to the first option shown in the DISPLAY [20]. Use the KNOB [19] to adjust its parameter. This option allows the RTA to be applied to the input signal either pre-EQ or post-EQ. 2. Each time you press RTA, you move to the next option to be adjusted, The options are as follows, in the order in which they appear: REF, DCY, EQ, and EQD. A pre-EQ RTA signal is great way to view the signal as it enters the EQ. This can be used to see the frequency response of the raw signal coming into the Quad EQ. 3. Press the KNOB or EDIT to exit the edit mode. The post-EQ setting (the factory default) is very valuable, as the RTA will respond to filter changes. This can be useful for graphic EQs for monitor wedge mixes. A feedback frequency can be easily identified and cut using the Quad EQ in this way. REF (Reference level) This option allows you to adjust the RTA reference level (–60 dB to 0 dB) with the KNOB. This allows you to get the analyzed signal into the best range for viewing on the LED ladders. If you turn the KNOB a little, you can press and hold the RTA button to auto-reference level the RTA. This will take an average of the analyzed signal and set the reference level automatically. DCY (RTA decay) This option provides 4 decay settings for the RTA you can choose with the KNOB: 14 EQ (pre/post EQ RTA analysis) • Off is straight metering of the signal. • On1 displays metering plus a peak-and-hold function with a slow decay. • On2 displays metering plus a peak-and-hold with a fast decay. • On3 is a peak-and-hold with no decay. QUAD EQ EQD (EQ display) This option allows you to turn off the EQ filter setting display during RTA operation, so you can operate the device purely as an RTA. Although the EQ filters are still applied to the signal, the display only shows RTA information. If you have turned off the EQ display with this funtion, it will still come back on for a few seconds each time you press or adjust a filter EQ. This reminds you what the EQ settings were, even when the display has been turned off. Pressing this button will engage the measurement microphone input as the source for the analysis function, and it will light the button solid. The gain structure for this microphone input is set for the included measurement microphone, and 48 V phantom power is continuously applied to the input. ��� �� �� The RTA [17] and MIC buttons operate in an exclusive manner, meaning only one of the two functions can be active at any given time. ����� ���� �� ���� ����� �� �� ���� �� ��� ����� ��� MIC EDIT functions The MIC function has two edit functions: 1. Press EDIT [13] (blinks) and MIC (blinks) to get to the first option (ref) in the DISPLAY. Use the KNOB [19] to adjust its parameter. 2. Press MIC again to select the next option (SPL) to be adjusted. 3. Press the KNOB or EDIT to exit the edit mode. ref (MIC reference level) This option allows you to adjust the MIC reference level (–60 to 0 dB) with the KNOB to get the analyzed signal into the best range for viewing on the LED ladders. If you can see the SPL level reading, but there is no display in the LED ladders, adjust this level to bring it up from the depths and into view. SPL (dB-SPL weighting) This option allows you to choose A, B, or C weighting for the SPL meter. Use the KNOB to scroll through the 3 options. “Weighting” is a curve of correction factors applied across the frequency band to accommadate the performance and perception of the human ear. Generally, you can think of the A-weighting as a correction for our perception at lower SPL levels, B-weighing for medium levels, and C-weighting for high levels. �� ��� � ��� �� ��� � �� ��� ���� �� the ����MIC �����button �� �� ���� �� ��� ����� ��� ��� Engaging also turns the DISPLAY [20] into a dB-Sound Pressure Level (SPL) meter. It displays “lo” when the received SPL is under 70 dB, and ranges between 70 and 120 dB when the signal is present. ����� � ��� ��� ����� ������ ���� ��������� ������ ���� ��� ����� ������ ��������� ���� �������������� � ���� � � ������ � ������ A-weighting: Human beans can perceive loudness more in the mid-range frequencies than the highs or lows, so the A-weighting curve rolls off the highs and lows. When noise levels are specified in hearing protection ratings for example, these are usually Aweighted, and commonly displayed as dBA. B-weighting is similar to the A-weighting, only with less attenuation of the lows and highs. C-weighting is fairly flat, but with limited bandwidth. It is often used to simulate what we perceive at high decibel levels, and is commonly displayed as dBC. You can switch between the settings, and gain some insight into what is going on in your system. For example, if a C-weighted SPL reading is much higher than an A-weighted reading of the same system, then there must be a fair amount of low-frequency energy present (rolled-off more by the A-weighting than the C). If the C and A-weighted SPL readings are similar, then the main content must be in the mid-range. Here is an approximate graph of the correction curves applied to the measurements across the frequency range. � ���������������������� ��� ��� Owner’s Manual � 18. MIC button � �� ��� � ��� � ��� ��� ��� ��� ��� ��� �� �� ��� ��� ��� ��� ��� ��� ���� �������������� Owner’s Manual 15 Quad EQ ����� ����� �� �� 19. KNOB and 20. DISPLAY The powerful KNOB is a 24-detent rotary encoder with a push-button action. It will normally scroll through the ��� � snapshot number to be stored and recalled, from num- ��� ber 1 to 99 (see STORE [21] and RECALL� � [22]). ��� ��� Any function edit will temporarily take �over the���KNOB ����� and DISPLAY while that function is being edited. The �� ��� DISPLAY shows messages of the edit options, as well as parameters such as filter frequency, slope, and the ���� � �� ��� number of the horse or greyhound most likely���� to win the �� ���� �� ��� ����� ��� ��� next race on any given day. Try it! Additionally, engaging the MIC function turns the DISPLAY into an SPL meter for signals received by the ��� �� ���� �� ��� ����� ��� ���� measurement microphone. ������ ���� ��������� ������ ����� ������ ��������� �������������� � � ������ � � ������ Pressing the KNOB exits any edit function or SPL function, and returns operation to snapshot control. Press and hold the KNOB to display the current software build number (b18 for example). 21. STORE and 22. RECALL buttons The STORE function allows you to save your current EQ settings as a “snapshot” for later recall. Only the levels of the 30 filters are stored. Up to 99 snapshots can be stored on the Quad EQ. To avoid accidentally storing over a favorite snapshot, the STORE button has to be pressed for two seconds. Normally, the STORE light will always be illuminated to show that a snapshot can be stored. The RECALL button illuminates if settings have already been stored to the displayed number. For example, if snapshots 1, 2, 3, and 4 have had settings stored to them, the RECALL button will light whenever one of these numbers is in the DISPLAY. When number 5 is displayed, the RECALL button will not light, indicating that nothing is stored to this snapshot. When a snapshot is recalled, the STORE light will go out, indicating that the current settings are the same as a snapshot. If you alter any parameters, the STORE light will come back on, indicating that the current settings are different from a snapshot. When a snapshot is recalled, it is only recalled to the currently selected channel. To recall a snapshot onto a different channel: 1. Press STORE for two seconds to store the current channel’s settings in a snapshot of your choice. 2. Change to a different channel using the channel select buttons (A, B, C or D). 3. Find the snapshot number, then press RECALL to paste it onto the new channel. 16 QUAD EQ If a channel is locked, the RECALL button blinks, indicating that the snapshot cannot be recalled to a locked channel. The channel can be unlocked by pressing and holding both the EDIT [13] button and the CHANNEL SELECT button (A, B, C or D). Resetting all snapshots Press and hold STORE and RECALL during power up to erase all snapshots stored in memory and reset the Quad EQ to its factory default settings. Warranty Service Details concerning Warranty Service are spelled out in the Warranty section on page 23. • Try turning the Quad EQ off. The connections between the input and output are then joined internally, and this should allow your mixer and amps to still play. If a channel is still missing, you may have a bad connction cable either into or out of the Quad EQ, or a bad mixer output or amplifier. • Try the same source signal in another channel, set up exactly like the suspect channel. If you think your Quad EQ has a problem, please do everything you can to confirm it before calling for service. Doing so might save you from the deprivation of your Quad EQ and the associated suffering. These may sound obvious to you, but here are some things you can check. Read on: Owner’s Manual Appendix A: Service Information Bad Output Troubleshooting No Power • Our favorite question: Is it plugged in? • Make sure the power cord is securely seated in the IEC socket and plugged all the way into the AC outlet. • Are the MASTER [9] levels for the channels turned up? • If it’s one of the outputs, try unplugging the others. For example, if it’s an XLR output, try unplugging any TRS outputs if used. If the problem goes away, it’s not the Quad EQ. • If a left output is presumed dead, switch the left and right cords at the Quad EQ end. If the problem stays on the left side, it’s not the Quad EQ, but maybe the left amplifier channel, a bad cord, or left speaker. • Make sure the AC outlet is live (check with a tester or lamp). • Make sure the rear panel POWER [2] switch is in the ON position. • Is anything on the front panel illuminated? If not, make sure the AC outlet is live. • Are the input and output connectors plugged completely into the jacks? • Are all the lights out in your town? If so, contact your local power company to get power restored. • Press BYPASS [14] and listen for any improvement. • If nothing is illuminated, and you are certain that the AC outlet is live, it will be necessary to have your Quad EQ serviced. There are no user serviceable parts inside. Refer to “Repair” on the next page to find out how to proceed. • If possible, listen to the signal with headphones plugged into the input source device or mixer. If it sounds bad there, it’s not the Quad EQ causing the problem. • Have you gone a tad overboard with the EQ settings? Cut is our friend, and boost should be used wisely. • Has the band been together long? Bad Sound Bad Channel • If one channel sounds bad, try pressing BYPASS [14] on that channel. If it improves things, carefully check your settings on that channel. • Look at the MASTER LED [9] ladder and check and adjust the level if needed. • Check there are no extreme settings of the EQ filters or the high-pass or low-pass filters. • Check that NOISE [15] is not engaged. • Check that MIC [18] is not engaged. Noise/Hum • Turn down each channel, one by one. If the noise disappears, it’s coming from whatever is plugged into that channel. Check your whatever. • Check the signal cables between the mixer and the Quad EQ. Disconnect them one by one. If the noise goes away, you’ll know which input is causing the problem. • Sometimes it helps to plug all the audio equipment into the same AC circuit so they share a common ground. Owner’s Manual 17 Quad EQ Repair Service for Mackie products is available at a factoryauthorized service center. Service for Mackie products living outside the United States can be obtained through local dealers or distributors. 6. Write the Service Request Number in BIG PRINT on top of the box. Units sent without the SR number will be refused. 7. Tech Support will tell you where to ship the Quad EQ for repair. We suggest insurance for all forms of cartage. 8. You will need to contact the authorized service center for their latest turn-around times. The Quad EQ must be packaged in its original packing box, and must have the Service Request Number on the box. Once it’s repaired, the authorized service center will ship it back by ground shipping, pre-paid (if it was a warranty repair). If your Quad EQ needs service, follow these instructions: 1. Review the preceding troubleshooting suggestions. Please. 2. Call Tech Support at 1-800-898-3211, 7 am to 5 pm PST, to explain the problem and request a Service Request Number. Have your serial number ready. You must have a Service Request Number before you can obtain warranty service. 3. Keep this owner’s manual and the detachable linecord. We don’t need them to repair the Quad EQ. 4. Pack the Quad EQ in its original package, including endcaps and box. This is VERY IMPORTANT. Mackie is not responsible for any damage that occurs due to non-factory packaging. 5. Include a legible note stating your name, shipping address (no P.O. boxes), daytime phone number, Service Request Number, and a detailed description of the problem, including how we can duplicate it. Note: Under the terms of the warranty, you must ship or drop-off the unit to an authorized service center. The return ground shipment is covered for those units deemed by us to be under warranty. Note: You must have a sales receipt from an authorized Mackie dealer for your unit to be considered for warranty repair. Need Help? You can reach a technical support representative Monday through Friday from 7 AM to 5 PM PST at: 1-800-898-3211 After hours, visit www.mackie.com and click Support, or email us at: [email protected] 18 QUAD EQ XLR Connectors 1/4" TS Phone Plugs and Jacks The Quad EQ inputs accept 3-pin male XLR connectors. These are wired as follows, according to standards specified by the AES (Audio Engineering Society). “TS” stands for Tip-Sleeve, the two connection points available on a mono 1/4" phone jack or plug. They are used for unbalanced signals. 2 SHIELD HOT COLD SHIELD SLEEVE TIP TIP 1 3 SLEEVE TIP 1 Owner’s Manual Appendix B: Connections SLEEVE COLD 3 HOT 1 3 2 SHIELD COLD 2 1/4" TS Unbalanced Wiring: Sleeve = Shield Tip = Hot (+) HOT TRS Send/Receive Inserts XLR Balanced Wiring: Pin 1 = Shield Pin 2 = Hot (+) Pin 3 = Cold (–) 1/4" TRS Phone Plugs and Jacks “TRS” stands for Tip-Ring-Sleeve, the three connection points available on a stereo 1/4" or balanced phone jack or plug. TRS jacks and plugs are used for balanced signals and stereo headphones: Balanced Mono RING SLEEVE Inserts are three-conductor 1/4" TRS phone plugs at one end, and two TS phone plugs the other. They are unbalanced, but have both the mixer output (send) and mixer input (return) signals in one connector. If your mixer allows these connections, this is a very handy way of connecting your Quad EQ. (The hookup digrams show some examples.) The sleeve is the common ground (earth) for both signals. The send from the mixer to the input of the Quad EQ is carried on the tip, and the return from the output of the Quad EQ to the mixer is on the ring. SLEEVE RING TIP tip TIP ring SEND to processor sleeve (TRS plug) “tip” RING TIP SLEEVE 1/4" TRS Balanced Mono Wiring: Sleeve = Shield Tip = Hot (+) Ring = Cold (–) this plug connects to one of the mixer’s Channel Insert jacks. “ring” RETURN from processor Owner’s Manual 19 Quad EQ Appendix C: Technical Info Specifications Frequency Response Analog Outputs: 15 Hz-20 kHz ±0.2 dB Connectors: THD Max output level: +22 dBu balanced, +20 dBu unbalanced Impedance: 0.01% (15 Hz-20 kHz) 150 ohms D/A: Signal to Noise Ratio Analog in to Analog out, ref to +4 dBu: 104 dB Propagation delay 3.2 mS EQ filters 24-bits (20-20 kHz, +/-1 dB) Dynamic Range: 108 dB Crosstalk: –115 dB @ 1 kHz Sample Rates: 48 kHz Digital Signal Processing: 30 Adaptive-Q filters, ±12 dB range HPF 20 Hz -3 kHz, 12 or 24 dB/octave Linkwitz-Riley LPF 1 kHz-20 kHz, 12 or 24 dB/octave Linkwitz-Riley Analog inputs: Connectors: XLR female & TRS Max input level: +22 dBu Input level range: ±15 dB digital trim Impedance: XLR male & TRS Power: 100-240 VAC, 50/60 Hz auto-switching Dimensions: Width 19 inches (483 mm) Height 3.5 inches (88 mm) Depth 10.7 inches (271 mm) Weight: 10 lbs (4.6 kg) 10k ohms A/D: LOUD Technologies Inc. is always striving to improve our products by incorporating new and improved materials, components, and manufacturing methods. Therefore, we reserve the right to change these specifications at any time without notice. 24-bits (20 Hz-20 kHz, ±1 dB) Dynamic Range: 106 dB Crosstalk: –110 dB @ 1 kHz Connector: XLR female “Mackie,” and the “Running Man” are registered trademarks of LOUD Technologies Inc. All other brand names mentioned are trademarks or registered trademarks of their respective holders, and are hereby acknowledged. Gain: Fixed at appropriate level for supplied Mic ©2005 LOUD Technologies Inc. All Rights Reserved. Impedance: 10k ohms Phantom Power: 48 V applied continuously Measurement mic input �������� ����� ��������������� �������������� QUAD EQ �������������� ������ ������ ������ �������������� �������������� 20 32-bit floating point ����������� ������������������� � �������� ����������� � � ��������� ������� ��� ������������� �������� ���������� ����� ��������� � �������� ���������� � � ������� ��� ��� ���������� ��������� ������ �� ��� ���� ���������� ������� ����� ��� ��� ��� ����� ��������� ������ ��������� ��� ������� � � �������� ������ ���� ����� ������������� ������� � ��� ���� ����� ��� � ����� ����� ��� ��� ��� � ���������� ����� ��������������� ������ �������� ������������� ������ ����� ������� �� ��� ������������ ����� ��������� ���� � � � �������������� ����������� ����� ��������� �������� ����������� ������� Owner’s Manual � Block Diagram Owner’s Manual 21 Quad EQ Controls quick guide (copy this page onto a white tee-shirt) The RTA, MIC, NOISE, and FILTER buttons have two modes of operation: 1. Pressing these buttons will toggle them on or off. Hold A, B, C, or D and NOISE to play noise. 2. Pressing EDIT and then any of these four functions will allow deeper access to the settings of these functions, and both the function button and EDIT will blink. 3. To quit the EDIT mode, press EDIT again, or press the KNOB inwards. Filter EQ Operations OPERATION Step 1 Step 2 Change a Filter’s EQ Level Press a Filter Select button (blinks) Rotate KNOB to adjust the dB level Group Filter Select (method 1) Hold a Filter Select button Press multiple Rotate KNOB Filter buttons, to adjust level then let go of first of this group Group Filter Select (method 2) Hold a Filter Select button Rotate KNOB to Rotate KNOB select a band, to adjust level then let go of first of this group Set a Filter to Hold EDIT 0 dB Press Filter Select button Set all Hold EDIT Filters to 0 dB Press MASTER Select button Step 3 OPERATION Step 1 Select a Channel Press Channel A, B, C or D Stereo Link A and B Hold Channel A and B Repeat to unlink Stereo Link C and D Hold Channel C and D Repeat to unlink Lock a Channel Hold EDIT Press Channel A, B, C or D Blinking when locked Unlock a Channel Hold EDIT Press Channel Select A, B, C or D Light solid when not locked Bypass a Channel Press BYPASS Notes Step 1 Press again to un-bypass Step 2 Step 3 Engage FILTER Press FILTER Adjust FILTER HP Frequency 22 Press FILTER Rotate KNOB to adjust HPF Adjust FILTER LP Frequency Press FILTER again Rotate KNOB to adjust LPF Change FILTER HP Slope Press FILTER again Rotate KNOB choose slope Change FILTER LP Slope Press FILTER again Rotate KNOB choose slope QUAD EQ Press EDIT Step 1 Step 2 Engage NOISE Hold Channel A, B, C or D Press NOISE Listen to noise Use RTA to see Adjust NOISE Press EDIT Press NOISE Rotate KNOB Step 3 RTA Operations OPERATION Step 1 Step 2 Step 3 Engage RTA Press RTA Adjust RTA Level Press EDIT (blinks) Press RTA Rotate KNOB to adjust level Adjust RTA Decay settings Press RTA x2 Rotate KNOB 4 options: OFF, On1, On2 and On3 Adjust RTA to be Pre or Post EQ Press RTA x3 Rotate KNOB 2 options: Post or Pre Turn off EQ display and show RTA only Press RTA x4 Rotate KNOB 2 options: On or Off Step 3 OPERATION Step 1 Step 2 Engage MIC Press MIC See SPL Adjust MIC Level to view Press EDIT (blinks) Press MIC Rotate KNOB to adjust level Press MIC x2 Rotate KNOB 3 options: A, B or C weighting Choose SPL Noise Weighting FILTER Operations (high or low-pass) OPERATION OPERATION MIC Operations Channel Operations Step 2 NOISE Operations STORE and RECALL Operations OPERATION Step 1 Step 2 Store current settings as a snapshot Rotate KNOB to find a suitable number Hold STORE for two seconds Recall a snapshot to become the current settings Rotate KNOB to Press RECALL find the number of a previous snapshot ERASE all snapshots Hold STORE and RECALL during power up See if a snap- Rotate KNOB shot is saved in a location RECALL will light if a snapshot has been saved Apply a snapshot from one channel to another Rotate KNOB to find the number of a previous snapshot Change channel by pressing a Channel button A, B, C or D Step 3 Press RECALL Please keep your sales receipt in a safe place. A. LOUD Technologies Inc. warrants all materials, workmanship and proper operation of this product for a period of two years from the original date of purchase. If any defects are found in the materials or workmanship or if the product fails to function properly during the applicable warranty period, LOUD Technologies, at its option, will repair or replace the product. This warranty applies only to equipment sold and delivered within the U.S. by LOUD Technologies Inc. or its authorized dealers. B. Failure to register online or return the product registration card will not void the two-year warranty. C. Service and repairs of Mackie products are to be performed only at a factory-authorized facility (see D below). Unauthorized service, repairs, or modification will void this warranty. To obtain repairs under warranty, you must have a copy of your sales receipt from the authorized Mackie dealer where you purchased the product. It is necessary to establish the purchase date and determine whether your Mackie product is within the warranty period. D. To obtain factory-authorized service: 1. Call Mackie Technical Support at 800/898-3211, 7 AM to 5 PM Monday through Friday (Pacific Time) to get a Service Request Number. Products returned without a Service Request Number will be refused. 2. Pack the product in its original shipping carton. Also include a note explaining exactly how to duplicate the problem, a copy of the sales receipt with price and date showing, and your return street address (no P.O. boxes or route numbers, please!). If we cannot duplicate the problem or establish the starting date of your Limited Warranty, we may, at our option, charge for service time. 3. Ship the product in its original shipping carton, freight prepaid to the authorized service center. The address of your closest authorized service center will be given to you by Technical Support, or from our website. IMPORTANT: Make sure that the Service Request Number is plainly written on the shipping carton. No receipt: no warranty service. E. LOUD Technologies reserves the right to inspect any products that may be the subject of any warranty claims before repair or replacement is carried out. LOUD Technologies may, at our option, require proof of the original date of purchase in the form of a dated copy of the original dealer’s invoice or sales receipt. Final determination of warranty coverage lies solely with LOUD Technologies. F. Any products returned to one of the LOUD Technologies factory-authorized service centers, and deemed eligible for repair or replacement under the terms of this warranty will be repaired or replaced within thirty days of receipt. LOUD Technologies and its authorized service centers may use refurbished parts for repair or replacement of any product. Products returned to LOUD Technologies that do not meet the terms of this Warranty will not be repaired unless payment is received for labor, materials, return freight, and insurance. Products repaired under warranty will be returned freight prepaid by LOUD Technologies to any location within the boundaries of the USA. G. LOUD Technologies warrants all repairs performed for 90 days or for the remainder of the warranty period. This warranty does not extend to damage resulting from improper installation, misuse, neglect or abuse, or to exterior appearance. This warranty is recognized only if the inspection seals and serial number on the unit have not been defaced or removed. H. LOUD Technologies assumes no responsibility for the quality or timeliness of repairs performed by an authorized service center. I. This warranty is extended to the original purchaser and to anyone who may subsequently purchase this product within the applicable warranty period. A copy of the original sales receipt is required to obtain warranty repairs. J. This is your sole warranty. LOUD Technologies does not authorize any third party, including any dealer or sales representative, to assume any liability on behalf of LOUD Technologies or to make any warranty for LOUD Technologies Inc. K. THE WARRANTY GIVEN ON THIS PAGE IS THE SOLE WARRANTY GIVEN BY LOUD TECHNOLOGIES INC. AND IS IN LIEU OF ALL OTHER WARRANTIES, EXPRESS AND IMPLIED, INCLUDING THE WARRANTIES OF MERCHANTABILITY AND FITNESS FOR A PARTICULAR PURPOSE. THE WARRANTY GIVEN ON THIS PAGE SHALL BE STRICTLY LIMITED IN DURATION TO TWO YEARS FROM THE DATE OF ORIGINAL PURCHASE FROM AN AUTHORIZED MACKIE DEALER. UPON EXPIRATION OF THE APPLICABLE WARRANTY PERIOD, LOUD TECHNOLOGIES INC. SHALL HAVE NO FURTHER WARRANTY OBLIGATION OF ANY KIND. LOUD TECHNOLOGIES INC. SHALL NOT BE LIABLE FOR ANY INCIDENTAL, SPECIAL, OR CONSEQUENTIAL DAMAGES THAT MAY RESULT FROM ANY DEFECT IN THE MACKIE PRODUCT OR ANY WARRANTY CLAIM. Some states do not allow exclusion or limitation of incidental, special, or consequential damages or a limitation on how long warranties last, so some of the above limitations and exclusions may not apply to you. This warranty provides specific legal rights and you may have other rights which vary from state to state. Owner’s Manual Owner’s Manual Quad EQ Limited Warranty 23 Quad EQ Quick Keys EQ Noise CHANGE AN EQ LEVEL START NOISE in Ch. A hold A + NOISE EDIT + NOISE 1.25k GROUP-ADJUST EQs hold 1.25k RESET AN EQ TO 0 dB RESET ALL EQS TO 0 dB hold hold EDIT EDIT + + + 1.5k + MSTR A STEREO LINK A and B hold A + hold B STEREO-LINK C and D hold C + hold D LOCK A CHANNEL hold EDIT BYPASS A CHANNEL + ENGAGE RTA RTA ADJUST RTA LEVEL EDIT + RTA CHOOSE DECAY EDIT + RTA X2 CHOOSE PRE OR POST EQ EDIT + RTA X3 TURN OFF EQ DISPLAY EDIT + RTA X4 MIC A ENGAGE MIC MIC ADJUST MIC LEVEL EDIT + MIC CHOOSE SPL WEIGHTING EDIT + MIC BYPASS Filter ENGAGE FILTER 2k RTA 1.25k Channel SELECT CHANNEL A ADJUST NOISE LEVEL X2 FILTER ADJUST FILTER HP FREQ EDIT + FILTER ADJUST FILTER LP FREQ EDIT + FILTER X2 ADJUST FILTER HP SLOPE EDIT + FILTER X3 ADJUST FILTER LP SLOPE EDIT + FILTER X4 16220 Wood-Red Road NE • Woodinville, WA 98072 • USA United States and Canada: 800.898.3211 Europe, Asia, Central and South America: 425.487.4333 Middle East and Africa: 31.20.654.4000 Fax: 425.487.4337 • www.mackie.com E-mail: [email protected]