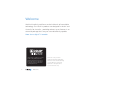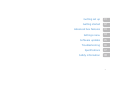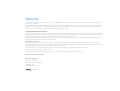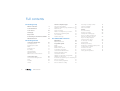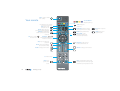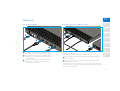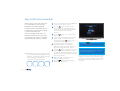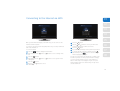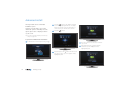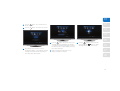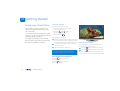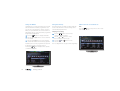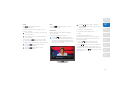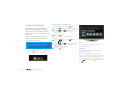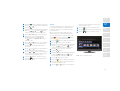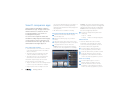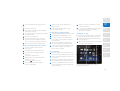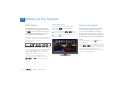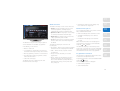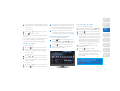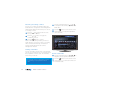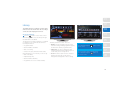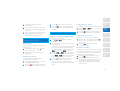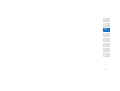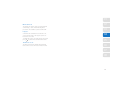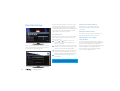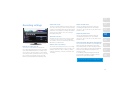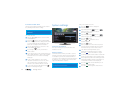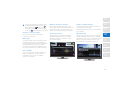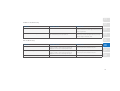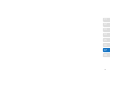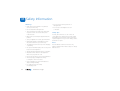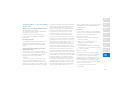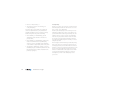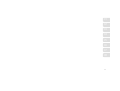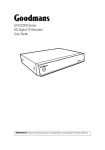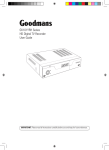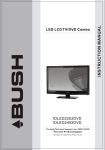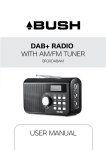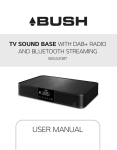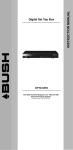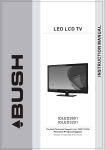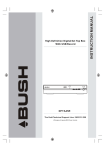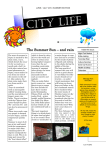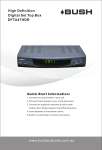Download Bush BV21R050W User manual
Transcript
More than a digital TV recorder BV21R050W BV21R100W Smart Digital TV Recorder User Manual Welcome We think simplicity and focus are the hallmarks of remarkable technology. Our View21® products are designed in the UK and Australia, for Australia – providing relevant smart features in an attractive package that’s easy to use and brilliantly capable. More than a digital TV recorder This product is capable of receiving and decoding Dolby Digital Plus. Manufactured under license from Dolby Laboratories. Dolby and the double-D symbol are trademarks of Dolby Laboratories. 2 Welcome Note: Use of any electrical equipment should be undertaken with care. Please read the warnings on page 48 before using your digital box. This digital box is for household use only. Getting set up 01 Getting started 02 Advanced box features 03 Settings menu 04 Software updates 05 Troubleshooting 06 Specifications 07 Safety information 08 3 Warranty Bush Australia Pty Ltd guarantees this product for a period of 12 months from the date of purchase. To claim warranty on this product the consumer must provide proof of purchase. Bush Australia goods come with guarantees that cannot be excluded under the Australian Consumer Law. You are entitled to a replacement or refund for a major failure and for compensation for any other reasonably foreseeable loss or damage. You are also entitled to have the goods repaired or replaced if the goods fail to be of acceptable quality and the failure does not amount to a major failure. TERMS AND CONDITIONS OF WARRANTY Subject to the under mentioned conditions and exemptions Bush Australia Pty Ltd. warrants all products to be free from defects in material or workmanship for the specified warranty period as stated below from the date of its original purchase. The benefits given in this warranty are in addition to all other rights and remedies, which the purchaser has under the Trade Practices Act and similar State and Territory laws. Bush Australia Pty Ltd. will, at its option either repair or replace free of charge any part which is at its sole absolute discretion determined to be defective as a result only of faulty material or workmanship in manufacture. Warranty does not cover: Any damage, malfunction or failure which in the opinion of Bush Australia Pty Ltd. may have resulted from accident, misuse, neglect, abuse, improper installation, maladjustment, use on incorrect voltage, fluctuations in electric current, outside interference, thunderstorm activity, failure to observe or failure to carry out manufacturer’s recommendations or tampering by unauthorized persons. The product must be correctly installed and operated in accordance with the instructions contained in the instruction manual. The product must be used solely for domestic purpose. The warranty will be rendered invalid if the product is resold or has been damaged by an unauthorised repair person. Customer Service Ph 1300 055 518 Bush Australia Pty Ltd 9/4 Avenue of Americas Newington, NSW, 2127 Australia Ph 1300 055 518 www.bushaustralia.com.au 4 Welcome 01 02 03 04 05 06 07 08 5 Full contents 01 Getting set up What’s in the box 8 Your View21 box 9 Your remote 10 Setting up 11 Easy install 12 Connecting to the Internet via WiFi 13 Advanced install 14 02 Getting started 6 Using your View21 box Selecting channels Changing the volume Mute Pausing live TV Recording Using the Guide Using the Library Other remote control buttons 16 16 16 17 17 17 18 18 18 Using online apps Select and run an application Flickr YouTube Twitter 20 20 20 20 21 Full contents View21 companion apps Use of the app requires Using the View21 Play app (iPad/iPhone) Watch live TV View a recording Make a recording before you view it Browse the programme guide Set a reminder View21 Photo app 22 22 22 22 22 23 23 23 23 03 Advanced box features Main Menu Opening a function 24 24 Programme guide Guide Guide structure Guide format options Programme information Set the default Guide format Change the Guide format Set the time window Navigate to and watch a programme Navigate to a Genre list Record the programme you are watching Cancel a recording Record a future programme Cancel a future recording 24 24 25 25 25 26 26 26 26 26 26 27 27 27 Resolving recording conflicts Setting a reminder Cancel a reminder 28 28 28 Library Access the Library Playing a recording Pausing and resuming play Play a recording ‘Resume play’ and ‘Play from start’ options Play a recording using the ‘Play from time’ option Protecting a recording Stopping play Deleting a recording Playback (or rewind) at higher speeds Sorting Library contacts Invert the sort order Preview a recording Library quick key buttons 29 29 30 30 30 30 30 31 31 31 31 31 31 32 01 04 Settings menu Display and audio settings Navigate and edit the System menu HDMI video output Audio output Screen size Default programme guide view Default Library view Menu transparency Menu timeout Lip-sync 12/24 hour clock 34 34 34 34 34 34 34 34 35 35 35 Parental settings Set system PIN Allow First Time Installation Allow hard drive format PIN required for recordings with guidance 36 36 36 36 Recording settings Default recording mode Series link mode Timeshift amount Add to end of recording 37 37 37 37 37 36 Skip forwards time Skip backwards time Automatic hard drive space management Format hard disk drive 37 37 37 38 System settings First Time Installation Channel retune Internet connection setup WiFi setup Auto standby Network change notification System information Revert to default settings Manual retune 38 38 38 39 39 39 39 39 39 39 05 Software updates Manual software update View21 box specifications 46 08 Safety information Warnings Safety Tips Note View21 disclaimer 48 48 48 49 02 03 04 05 06 42 06 Troubleshooting Troubleshooting help 07 Specifications 44 07 08 7 01 Getting set up What’s in the box To access online smart services • Quick Start Guide • User Guide View21 box Power supply Not included with this product HDMI cable Router Ethernet cable You will also need Broadband connected router: Connecting to the internet enables you to use smart services. To use online apps and features like the View21 Play app, you will need to connect your View21 box to an internet connected router, either via WiFi or using an Ethernet cable. RF cable Remote control 2 x AAA batteries You will also need • Rooftop aerial: It is recommended that you use a wideband rooftop aerial for your Veiw21 box to work properly. • TV: A TV equipped with an HDMI socket. 8 Getting set up If you want to use View21 companion apps your router must be WiFi enabled. Ethernet cable: If you are not using WiFi, you will need an Ethernet cable to connect your View21 box to a router. 01 02 Your View21 box 03 Power/Standby 04 05 06 USB NETWORK RF OUT (Aerial Output) S/PDIF DC IN 07 08 RF IN (Aerial Input) HDMI 9 Your remote Power: Switch the View21 box to standby Coloured Buttons: Navigation quick keys These buttons are not used with this version of the product. Exit: Exit the menu and return to live TV Library: Display a library of previously recorded programming Rewind: (1) Fast Rewind at variable speeds (2) Step through menu bars OK: Press to confirm current selection Navigation: Navigate up/down/left/right in menus/on screen displays Stop: Stops recording or live paused TV Record: (1) Record a programme (2) Set a future recording Volume: Changes your TV volume Online: Display the online menu Information: Display information about programmes and recordings Back: Return to previous menu Menu: Display the Main Menu Guide: Display the TV programme guide Fast Forward: (1) Fast Forward at variable speeds (2) Step through menu bars Play/Pause: Toggle action for recordings and Live Pause TV Channels: Changes your TV channels 0 – 9: Numerical keys Mute: Turns your TV sound on/off 10 Getting set up Swap: (1) Swap between previous and currently watched TV channels (2) Toggle Show/Hide of quick key buttons in menus 01 Setting up Connecting via HDMI 02 Internet connection via Ethernet cable 03 1 04 1 05 2 2 06 3 07 1 Connect the aerial cable between the RF IN socket on your View21 box and your external aerial wall socket. 2 3 Connect the HDMI cable between the HDMI socket on the back of your View21 box and an HDMI socket on your HD Ready TV. Connect the power supply to the DC IN connection on the back of your View21 box and connect the 3 Pin Plug to a power socket. If you plan to connect to the internet via WiFi, skip this step and continue with setting up your View21 box. To connect to an internet router using an Ethernet cable: 08 1 Connect an Ethernet cable (not included) to the NETWORK connection on your View21 box. 2 Connect the other end of the Ethernet cable to a free Ethernet socket on the back of your router. If you are unable to connect the View21 box to your router using either WiFi or an Ethernet cable, alternative methods are available such as Home Plugs/ Ethernet over power adaptors. 11 Easy install (recommended) When you first connect your View21 box to a TV and turn it on, the ‘First Time Installation’ screen will be displayed. 1 If ‘Easy’ is not already selected, press on your remote control to select it. 2 Press the button to begin. The ‘Easy Setup’ screen will be displayed with the ‘TV Setup’ function selected. How your View21 box is connected to your TV will also be shown. 3 Press the button. The ‘Set PIN’ function will be selected. 4 You can choose a new PIN using the number keys, press OK to confirm your selection. Alternatively press the button to skip this stage, the PIN can be set later. 5 The ‘Tuning’ function will be selected, showing the number of TV and Radio channels currently stored in the View21 box. On your first setup, these will both be 0. 6 Press the button. The system scans for TV and Radio channels and updates the number of channels found. During this time a progress bar advances until complete (100%). This step takes about 8 minutes. 7 When scanning has finished, the screen displays ‘Installation complete’. 8 Press the button to begin watching the first TV channel stored. Easy install is the recommended option as it will attempt to find the optimal settings for your TV and View21 box. ‘First Time Installation’ will scan for TV and Radio channels and store the results on the View21 box. This process will take approximately 8-10 minutes to complete. Tip: Remember to make a note of your PIN for later use. The default PIN setting is 0000, if you choose to skip the ‘Set PIN’ stage, this will remain the Parental PIN number until changed. If you change your PIN, write it here. 12 button You can press at any time to return to the previous step. If multiple TV regions are available in your area, you will be prompted to choose a region during the installation process. Easy install may not always provide the optimum setting level for your TV. If you know the screen size (aspect ratio) of your display you can set this manually by following the Advanced install set up process. Connecting to the Internet via WiFi 01 02 03 04 05 Once you have finished setting up your View21 box, you can connect to the internet via WiFi if required. 7 Press the 8 button. Use the and buttons to select your WiFi router from the displayed list of WiFi connections. To connect to an internet router using WiFi, make sure your router, View21 box and TV are switched on. 9 Press the To connect via WiFi: 10 If your WiFi is password-protected, enter the password. 11 To accept the WiFi connection details, press the button. Or press the button to exit the function without applying any changes. 1 Press the button to display the Main Menu. 2 Repeatedly press the bar. 3 Press the 4 Repeatedly press the Settings bar. 5 Press the 6 Use the and ‘WiFi setup’. button or button to select ‘Settings’ in the button. button or button. buttons to select button to select ‘System’ in the button. You are now connected to the internet via your WiFi router. You will only need to re-enter your password if it changes, or if you re-run the install process for your View21 box. 06 07 08 Note: If ‘WiFi setup’ is not displayed on your screen, the network adaptor may not be functioning correctly. Please consult a technician. 13 Advanced install The Easy install is the recommended installation option. However you may want to choose the ‘Advanced’ option to manually select the specific aspect ratio or display resolution of your screen. 2 Press the button. The ‘Advanced Setup’ screen will be displayed with the ‘TV Setup’ function selected. How your View21 box is connected to your TV will also be shown. 3 Press the button. Tip: You can re-run the install process at any time, see page 38. To perform an ‘Advanced’ installation 1 If ‘Advanced’ is not already selected, press . 4 14 Getting set up Repeatedly press the button until the screen size (aspect ratio) of your TV appears in the highlighted panel. 5 Press the button to select the resolution of your TV. 6 Repeatedly press the button until the resolution of your TV appears in the highlighted panel. 01 7 Press the button. The ‘Set PIN’ function will be selected. 8 Press the 02 button. The PIN can be set later. 03 04 05 10 9 The ‘Tuning’ function will be selected, showing the number of TV and Radio channels currently stored in the View21 box. On your first setup, these will both be 0. 11 Press the button. The system scans for TV and Radio channels and updates the number of channels found. During this time a progress bar advances until complete (100%). This step takes about 8 minutes. When scanning has finished, the screen displays ‘Installation complete’. 12 Press the button to set up your WiFi connection, or the button to begin watching the first TV channel stored. 06 07 08 15 02 Getting started Using your View21 box Selecting channels Your View21 box has some functions you will use every day, and others that you only use occasionally. • Directly from the numerical keypad on the remote control You can find commonly used functions in this section so you can get your digital box up and running as quickly as possible. We suggest you read this section carefully, then use other sections when you need extra information or guidance for settings. This can be done in several ways: • Using the and the remote control. buttons on • Using the Guide Using the numerical keypad: 1 Enter the channel number using the numerical keys on the remote control. As they are entered they are displayed in the top right of the screen. 2 To enter ‘13’ for example, enter 1 and then soon after, enter 3. 3 The TV will switch to channel 13. If the delay between pressing 1 and 3 is too long, then the digits will not be read as 13. Using the channel change buttons: Press the button to change to the next channel. Press the button to change to the previous channel. 16 Getting started Changing the volume You can change the volume using the V+ and V- buttons on the remote control. 1 Press the button to increase the volume. 2 Press the button to decrease the volume. A symbol will be displayed in the top right of the screen to indicate the volume level is being changed. 01 Pausing live TV You can pause the TV channel you are watching and resume watching it from the paused position (provided you have not changed to another channel during this time). You can Fast Forward (up to the current time) and Rewind to any time from the time you started viewing the channel. The amount you can Rewind can be set with the ‘Timeshift Amount’ option in the ‘View21’ menu, see page 37. To pause a live TV programme: Mute To turn off the sound: 1 2 • Press the freeze. button. The TV picture will To Fast Forward a paused TV programme: 1 2 03 Press the button to resume playback at normal speed. 04 Recording The button is used to record programmes while watching Live TV or from the Guide. 1 While watching live TV, press the button. To resume play of the TV programme: 2 • Press the button to resume playback from the paused time. If the programme you are watching is not part of a series, the programme will start to record. 3 To restore the sound at its previous level, press the button again. To Rewind a paused TV programme: If the programme you are watching is an episode of a series, then a message box will be displayed: • Record once • Record series 4 Use the 5 Press 2 Repeatedly press the button until the desired Rewind speed is displayed in the bottom left of screen. Press the button to resume playback at normal speed. The Rewind time relative to live TV will be shown in the bottom left corner. Each press of the or button steps through the preset speeds: x2, x4, x8, x16, x32, x64. 05 To record a programme: Press the button on the remote control. The mute symbol will be displayed in the top right of the screen and the sound will be turned off. 1 02 Repeatedly press the button until the desired forward speed is displayed in the bottom left of screen. Each press of the or button steps through the preset speeds: x2, x4, x8, x16, x32, x64. or buttons to select an option. 06 07 08 to start recording. Future programmes can be scheduled for recording in the Guide. For more information see page 27. Conflict Management, see page 28. 17 Using the Guide Using the Library Other remote control buttons The Guide lets you view information about current and scheduled TV and Radio programmes. Here you can select a programme to watch or listen to. When you open the Guide, the current channel is displayed at the top of the list with the programme being watched highlighted. The Library lists the recordings you have made and stored on the View21 box. The recordings can be selected and played from here. Exit 1 Press the 2 Use the and to browse. 3 Use the and buttons to move along the channel row to select the desired programme. 1 Press the button on the remote control to open the Library. 2 Use the and buttons to select the recording you wish to play. 3 Press the or remote control. button to display the Guide. buttons to select a channel Available options for the programme selected will be displayed as well as a brief description. Pressing the button multiple times expands or minimises the guide. 18 Playing a recording: Getting started button on the The recording will start to play from the beginning. Press the button at any time to exit a menu and return to live TV. 01 Swap Back The button has two functions: Swap and Hide/Show. Press the button at any time to return to the previous menu. This button can be used as a toggle to swap between channels. Info button 1 Press this button to change to the previously watched channel. 2 Press again to return to the last channel you were watching. In the menus, the button is used to toggle the quick key buttons along the bottom of the screen On or Off. This is known as Hide and Show. 1 Press the button to hide the quick key buttons if displayed. 2 Press the button again to show the quick key buttons. Displays information about the programme you are watching. To display programme information: 1 Press the button while watching a programme. Information about the channel, programme name, and broadcast times for the next two programmes is displayed along the bottom of the screen. 2 Press the button again to display a programme descriptor panel. The descriptor panel contains: • A synopsis of the programme • Programme start and finish times • Genre • Output features such as HD This information stays on the screen for about 60 seconds. To remove the information before this time has elapsed: • Press the button a third time. The information will be removed immediately. Press the button while you are in the Guide or the Library, to display a descriptor panel in the Guide or Library containing similar information to the above. Press the button again to hide this information. 02 03 04 05 06 07 08 19 Using online apps Your View21 box is supplied with three applications built-in: Flickr, YouTube and Twitter. This section of the User Guide will show you how to access each website via the online apps. You’ll need your Flickr and Twitter login details, like your username and password, to fully access those services. Make sure your View21 box is connected to a broadband router via WiFi or an Ethernet cable to access online apps, see page 11. Applications can be accessed by: • Pressing the button on the remote control • Using the Quick Access Bar in the Guide Select and run an application To access an application using the button: 1 Press the button to display the App Bar. 2 Use the and or navigation buttons to step along the App Bar and select the application. 3 Press the button. To access an application using the Quick Access Bar: 1 Press the or the 2 Use the and or navigation buttons ( , , or ) to step along the Quick Access Bar and select the application. 3 Press the button, or the button button. button Flickr This is an image hosting website allowing you to upload and view photos. YouTube This is a video sharing website which lets users share and view videos. Once you access the YouTube application, the Home page is displayed. A menu bar is shown in the middle of the screen and a slideshow bar below it. There are three buttons along the bottom of the screen, button (Sign In), button (Search) and (Select). 20 Getting started 01 1 Press the button to display the Sign In box. 2 Use the 3 Press the 4 Using the on-screen keyboard with the navigation buttons ( , , or ) and the button, enter your username and then select ‘Use’. and buttons to select ‘Username’. button. 5 Use the 6 Using the on-screen keyboard with the navigation buttons ( , , or ) and the button, enter your password and then select ‘Use’. 7 Use the 8 Press the button. You will be signed in and the ‘Sign In’ box will be removed from the screen. 9 Use the and buttons to switch between the YouTube bar and the slideshow bar. 10 and and buttons to select ‘Password’. buttons to select ‘Confirm’. Use the buttons or the navigation and buttons to step along the selected menu bar to select the item you want to view. 11 Press the 12 Press the button to exit the application and return to live TV. button to view the selection. buttons to step along the bar and select the item you want to view. Twitter This is a microblogging service that enables users to read text-based posts up to 140 characters. Posting new messages is not possible through your View21 box. Once you access the Twitter application, the minimal Home page is displayed (single tweet). 11 Press the button to view the selection. 12 Press the button when you want to sign out. 13 Press the Press the 2 Use the 3 Using the on-screen keyboard with the navigation buttons ( , , or ) and the button, enter your username and then select ‘Use’. 4 Use the 5 Press the 6 Using the on-screen keyboard with the navigation buttons ( , , or ) and the button, enter your password and then select ‘Use’. 03 button to return to live TV. 04 There are three buttons along the bottom of the screen, button (Pause/Resume), button (Sign In) and button (More/Less). 1 02 05 button to display the Sign In box. button to select ‘Username’. 06 07 button to select ‘Password’. button. 7 Use the 8 Press the 9 Press the button to show the Twitter bar across the top of the screen. 10 Use the Note: This is a Youtube screen. 08 button to select ‘OK’. button to validate your details. and buttons or the navigation 21 View21 companion apps View21 features downloadable companion iPad and iPhone* apps. The apps can be used with the View21 box to watch live TV and recorded programmes. You can also set recordings and view photos. You can view the Programme Guide and Schedule Recordings using the View21 Play app or view pictures stored on your iPad to your TV with the View21 Photo app. Apps can be downloaded from the Apple App Store. • Your View21 box to be connected to a wireless router using an Ethernet cable or the built in wireless connection Using the View21 Play app (iPad/iPhone) 1 Download and install the View21 Play app from the App Store. 2 Open the View21 Play app on your iPad or iPhone. 3 The iPad or iPhone will connect to the router using WiFi, displaying the View21 control panel. This page has three sections. These are: 1 • The iPad or iPhone* to be connected to the same wireless router as the View21 box • They do not have access to the Settings function so cannot carry out Installation for example • Playback speed of the recordings is set at x1 22 Getting started 5 Four tabs are displayed along the bottom of the page. • My TV • Guide • Library • Watch (not always displayed) Watch live TV Section 1: This section shows what is playing on the TV (a live TV programme or a recording). • The View21 app to be installed on the iPad or iPhone (available from the App Store) The View21 companion apps do not feature all of the functions of the View21 box. Section 3: This section displays a channel list that can be dragged up and down. • HD channels are not available for viewing. 4 Use of the apps requires Section 2: This section shows the library contents in a graphical page format that can be dragged left and right. Each page shows the recording details. only, however during playback you can jump to a particular point in a recorded programme by sliding along the duration bar when playing back the programme. • Touch the ‘Watch Here’ tab to view the programme on the iPad. Or select ‘Watch on TV’ to show the programme on your TV. Or, to watch a different live programme: 1 Scroll through the channel list until you see the programme you want to watch. 2 Touch the channel name you want to watch. 3 Touch the ‘Watch Here’ tab to view the programme on the iPad. Or select ‘Watch on TV’ to show the programme on your TV. 3 View a recording 2 1 Scroll through the pages in Section 2 until the desired recording is selected. 2 Touch the ‘Watch Here’ tab to view the programme on the iPad. Or select ‘Watch on TV’ to show the programme on your TV. 01 The recording will start to play full screen. 8 Repeat for any other programmes you wish to record. 5 Repeat for any other programmes you wish to set the reminder for. 1 Touch the ‘Library’ tab. 9 6 2 The contents of the library will be displayed full screen in list mode. Touch the ‘Guide’ tab again to return to the earlier viewing. To exit, touch the ‘Guide’ tab again to return to the earlier viewing, or the ‘Library’ or ‘My TV’ tabs as required. 3 Scroll through the list to display the recording you want to watch. 4 Touch the recording name. 5 Touch the ‘Watch Here’ tab to view the programme on the iPad. Or select ‘Watch on TV’ to show the programme on your TV. 3 Or: 6 The recording will start to play full screen. Make a recording before you view it Browse the programme guide 1 Touch the ‘Guide’ tab at the bottom of the screen. 2 The Guide will be displayed full screen. 3 Scroll up or down to view channels and left or right to view programmes and their broadcast times. 4 The top of the Guide shows information about the programme currently selected. 5 To exit, touch the ‘Guide’ tab again to return to the earlier viewing, or the ‘Library’ or ‘My TV’ tabs as required. 1 Touch the ‘Guide’ tab at the bottom of the screen. 2 The Guide will be displayed full screen. 3 Scroll to find the programme you want to record. 1 Touch the ‘Guide’ tab at the bottom of the screen. The Guide will be displayed full screen. 4 Touch the programme name. 2 5 A dialogue box opens with information about the selection. Scroll to view the programme you want to set a reminder for. 3 6 Touch the Touch the programme name. A dialogue box opens with information about the selection. 7 A record symbol is placed alongside the entry in the Guide. 4 Touch the ‘Set Reminder’ button in the box. A clock symbol will be placed alongside the entry in the Guide. View21 Photo app The View21 Photo app allows you to show photos In your iPad or iPhone photo library on your TV. 1 Download and install the View21 Photo app from the App Store. 2 Open the app and select the photo thumbnail you want to view on your TV. 03 04 05 06 07 Set a reminder button in the box. 02 08 The View21 Play and View21 Photo apps are available in the App Store. 23 03 Advanced box features Main Menu Opening a function To select an option from the Main Menu bar: The Main Menu lets you view and launch the main functions and applications. When the button is pressed, these functions will be displayed as symbols across the top of the screen in the Main Menu bar. In the Main Menu bar you can open the Guide, Library, Help, Flickr, YouTube, Twitter, Channel List, and Settings as shown in the screen below. Guide Library Help Flickr YouTube Twitter Apps Portal Not all items in the bar are visible on screen at the same time. Other items in the bar can be displayed using the buttons. Pressing these and buttons moves the bar to the left or right and highlights the first item on the left. Most functions in the Main Menu bar also have their own buttons on the remote control: , and (for access to online apps). 24 Advanced box features 1 Press the Main Menu. button to display the 2 Repeatedly press the or buttons until the required item in the bar is selected. 3 Press the button to open the highlighted function. Programme guide Displays a guide to current and scheduled TV and Radio programmes. This allows you to select a programme to watch now, set a reminder for a later event, record live programmes or plan a future recording, and view information about selected programmes. Guide To display the Guide, press the the remote control. button on In the Guide you can access the Quick Access Bar, use the or buttons to quickly access the following categories: All Channels, Radio, Library, Twitter, Flickr, YouTube, Children’s, Drama, Education, Entertainment, Lifestyle, Movie, News, Facts, Sport, and Unclassified. 01 Guide structure The Guide is made up of four sections. These are: • Header: Provides information specific to the selected programme, including synopsis, scheduled times and the programme name. • Quick Access Bar: An easy way to access a range of commonly used features and online apps. • Guide Table: Programme names for the next 7 days organised by time and date. The Guide also lets you view a 7-day TV guide of current and future TV and Radio programmes. In the Guide, you can select to: • Footer: A quick reference of buttons and their functions that can be used while navigating the Guide. The Guide can display the contents of the following lists: • Watch or listen now • All channels – When selected, both TV channels and Radio stations are displayed in the Guide. • Set reminders for programmes you wish to be alerted about shortly before they are broadcast • Radio – When selected, only radio stations are displayed. • Mark programmes you want to record and store • Library – Accesses the library of recorded programmes. • View information such as programme content and broadcast features • Launch the online apps The Guide can be set to display any two-hour window from the next 7-days. • Genre – When selected, displays only those channels applicable to the selected genre. Choose from: Children’s, Drama, Education, Entertainment, Lifestyle, Movie, News and Facts, and Sport. • Unclassified – When selected, displays only those channels not categorised. Guide format options You can display the Guide in any of three formats: Mini, Standard and Extended. • Mini format displays three channels at a time • Standard format displays seven channels at a time • Extended format displays eleven channels at a time Other channel information can be displayed in each format by scrolling up or down the Guide using the and buttons. The Guide also displays a current-time position in the form of a vertical line across the main Guide Table giving a graphical representation of elapsed time and time before the start of programmes. Programme information This information is displayed in the header section located above the Quick Access Bar. 02 03 04 05 06 07 08 Programme information can be turned On and Off using the button. The following information is displayed: • Name of the programme • Start and finish times 25 • The programme genre (e.g. Sport, Drama, News) The Time setting and Reminder setting buttons are displayed in a footer panel below the Guide Table: • Output features (for example, HD and Dolby) This panel can be toggled to Show or Hide. Set the default Guide format Setting the time window To set the default Guide format: You can jump forward or back to specific times within the Guide: • A brief programme synopsis 1 Press the 2 Press the and button to select ‘Settings’, if not already selected. 3 Press the button. The ‘Display & Audio’ menu is displayed. 4 Press the button until ‘Default Guide View’ is selected. 5 6 button. Press the and Guide format. buttons to select the default Press the button to set the format and exit the Main Menu. Change the Guide format To change the Guide format: 1 Press the button to display the Guide. 2 Repeatedly press the button until the required format is displayed. Press the button repeatedly to cycle the Guide viewing options. 26 Advanced box features 1 Press the button to display the Guide in its default format. 2 If necessary press the the Footer panel. 3 To step backward 2 hours, press the button. 4 To step forward 2 hours, press the button. 5 To step back 24 hours, press the 6 To step forward 24 hours, press the Navigate to a Genre list To select a Genre: 1 Repeatedly press the and buttons until the desired item on the Quick Access Bar is selected, for example ‘Sport’. 2 Press the 3 The Guide Table changes to a two-column format and displays only programmes for the selected Genre in the current time window. button to open the selected item. button to show button. button. Navigate to and watch a programme To navigate the Guide: 1 Press the 2 Use the button to display the Guide. 3 Use the and buttons to move along the channel row to select a programme. or buttons to select a channel. Record the programme you are watching To record a programme: 1 While watching live TV, press the 2 If the programme you are watching is not part of a series, the programme will start to record. button. 01 3 If the programme you are watching is an episode of a series, then a message box will be displayed: 7 • Record once • Record series 4 Use the 5 Press or buttons to select an option. to start recording. If you select ‘Record once’, the programme starts to record. If you select ‘Record series’, the programme starts to record and a ‘multi-R’ icon will be placed alongside the corresponding cell in the Guide. Cancel a recording To cancel a recording: 1 Press the 2 If the programme has been set for ‘Record once’, then a message box will be displayed: button on the remote control. • Stop recording • Record series 3 Use the 4 If the programme has been set for ‘Record series’, then a message box will be displayed: or buttons to select an option. • Stop recording • Stop series 5 Use the 6 Press the 8 or If you select ‘Stop recording’, then the current recording will stop but the next episode in the series will be marked with the ‘multi-R’ icon and will be recorded at the next broadcast time. If you select ‘Stop series’, then the current recording will stop and the record icon will be removed from the programme cell in the Guide. Cancel a future recording 1 Press the navigation buttons ( , , or ) to navigate to the programme set to record. 2 Press the 3 If the programme is not part of a series, the Record icon will be removed from the cell in the Guide Table. If the programme is part of a series and it has been set to ‘Record Series’, a message box will be displayed that asks whether you want to remove the first of the remaining recordings (Stop Recording) or remove all recordings (Stop Series). Recording a future programme To record a scheduled programme: 1 Press the button on the remote and use the navigation buttons ( , , or ) to navigate to the required programme in the Guide Table. 2 Press the 3 The Record icon will be placed alongside the cell in the Guide Table. button on the remote control. 02 To cancel a scheduled recording: 03 button on the remote control. 4 Use the or buttons to select the desired option. 5 Press the button to confirm. The Record icon will be removed from the cell in the Guide Table if you selected ‘Remove Series’. The Record icon will remain for other episodes in the series if you selected ‘Remove Once’. 04 05 06 07 08 If a programme is currently recording, it will be immediately cancelled when the button is pressed. buttons to select an option. button to confirm your selection. 27 Resolving recording conflicts If you try to record two programmes where the broadcast times overlap, the ‘Conflict Management’ window will be displayed. This allows you to choose a recording to cancel. 1 Press the and buttons and select the item you wish to remove. 2 Press the or buttons to toggle the command to ‘Cancel’. 3 Press the 1 Press the navigation buttons ( , , or ) to navigate to the desired programme in the Guide Table. 2 Press the 3 The Reminder icon is placed alongside the cell in the Guide. button on the remote control. button to confirm. If after a minute of being notified you have not made changes to resolve the conflict, a recording will be cancelled automatically. A notification message will be displayed in the ‘Conflict Management’ window. Setting a reminder If you do not want to miss the start of a programme, you can set your View21 box to let you know when the programme is about to start. The ‘Reminder’ function lets you do this. The ‘Reminder’ function will display a message box reminding you a programme is about to start. 28 Advanced box features Cancel a reminder 1 Press the navigation buttons ( , , or ) to navigate to the programme in the Guide. 2 Press the 3 The Reminder icon is removed from the cell in the Guide Table. button on the remote control. 01 Library 02 The Library lists the recordings you have made and stored on the View21 box. The recordings can be selected and played from here. 03 Access the Library 04 1 Press the button on the remote control. Alternatively, you can access the Library through the Main Menu or the Guide. The Library lists recorded programmes or scheduled recordings in a four column list and shows the following information: • Programme Name • Channel Number and Name • Date of recording • Status (In Progress, Watched and Recorded). Using the Library tools on the bar you can sort by: • Date order (Date) • Alphabetically (A-Z) 05 The Library has three sections. These are: • Header: Provides information specific to the selected recording, including programme synopsis, broadcast time and the programme name. • Library list: Lists the recordings and other relevant information and provides Library tools on the Library bar for sorting the list. • Footer: Provides a quick reference of buttons and their functions that can be used for management and playback of the recordings. The Header panel can be toggled between button on the Show and Hide using the remote control. The Footer panel can be toggled between Show and Hide using the button on the remote control. 06 07 08 • Channel number (Channel) • Programmes set to be recorded (Schedule) 29 Playing a recording To play a recording: 1 Press the button on the remote control to open the Library. 2 Use the and buttons to select the recording you wish to play. 3 Press the or remote control. Play a recording using ‘Resume play’ and ‘Play from start’ options 5 Press the button. A dialogue box will open named ‘Play from time’. You can set a recording to play from the last viewed position or from the start. 6 Use the numerical keypad on the remote control to enter the start time in hours and minutes. 7 Use the and buttons to switch between the hours and minutes counters in the box. 8 Press the button to begin playback at the selected time. 1 Press the 2 Press the and a recording. 3 Press the button. The ‘Options’ menu will be displayed. 4 Use the and buttons to select from ’Resume play’ or ’Play from start’. button on the The recording will start to play from the beginning. Pausing and resuming play To pause and resume playback of a recording: 1 During play, press the remote control. button on the 2 Play will be paused and the screen display will be ‘frozen’. 3 A progress bar will be displayed at the foot of the screen that shows elapsed play time and total play time. 4 Press the button on the remote control to resume play from the paused time. When the programme has been set as ‘Record series’ this is indicated by the RRR symbol placed on the programme row. 30 Advanced box features button to access the Library. buttons to select 5 Press the 6 Playback of the recording will now resume or start according to the option selected. The time entered must be less than the duration of the recording. button to begin playback. Play a recording using the `Play from time’ option You may know the time in a recording that you would like to start playback from. Protecting a recording To prevent anyone from deleting your recordings, you can lock the recording so that your PIN needs to be entered before the recording can be deleted. 1 Press the 2 Press the and a recording. 3 Press the button. The ‘Options’ menu will be displayed. button to access the Library. button to access the Library. buttons to select 1 Press the 2 Press the and a recording. 3 Press the button. The ‘Options’ menu will be displayed. 4 Use the and buttons to select ‘Protect recording’. 4 Use the and from time’. 5 Press the buttons to select buttons to select ’Play button. 01 6 7 8 A message box will open named ‘Parental control’. 3 Use the 4 Press the button. The recording will be removed from the list and deleted from the hard-drive. Use the numerical keypad on the remote control and enter your four-digit parental control PIN. After a brief delay, the box will disappear and a locked padlock symbol will be displayed on the programme row. For more details on parental control and changing your PIN see page 36. Stopping play During playback, press the on the remote control. 2 Playback will stop and the Library will be displayed. Playback (or rewind) at higher speeds To playback at higher speeds: 1 Press or is playing. 2 The recording now plays at a higher forward or reverse speed. 3 Deleting a recording 1 Use the and buttons to select the recording you wish to delete. 2 Press the button (Delete). A message box will open named ‘Delete Recording’. while the recording An information panel opens along the bottom of the screen and now shows playback at a speed of x2. An arrow indicates the direction: for forward and for reverse. button When you wish to permanently remove a recording from the hard disk: Sorting Library contents 4 Press the or button repeatedly to reach the required playback speed. Each press of the or button steps through the preset speeds: x2, x4, x8, x16, x32, x64. Press the button twice to return to normal playback speed in the forward direction. The first press pauses play. The second press resumes play at normal playback speed. 02 To sort by Date, A-Z, Channel and Scheduled criteria: 1 Use the and desired sort criteria. 2 Press the button. The Library displays all recordings according to the selected criteria. This action is irreversible. This function will stop playback and close the playback session. 1 button to select ‘Yes, delete it’. buttons to select the Inverting the sort order 03 04 To invert the sort order of any recording list: 1 When the Library is displayed, press the button (Sort). The list will be mirrored top-to-bottom. 05 2 Press the button again to return to the previous order. 06 Preview a recording The Preview function lets you preview your recordings while remaining in the Library. The recording plays in a small preview window. The recording details are displayed in a bar arrangement. 1 Press the button when in the library. 2 The display will change to present a bar of recordings in preview windows. The window will show the Programme name, Channel number, Channel name and Date recorded, as in the list view. 07 08 31 3 Use the and buttons to select a recording to preview. Library quick key buttons 4 Press the (Preview) button to preview the recording. • SWAP: If necessary, press the to show the Footer panel. 5 The recording will play in the preview window. 6 Press the (Stop preview) button when you want to stop viewing. • BLUE: To invert the current sort order, press the button. Press the button to display the Library: button • RED: To delete the currently selected recording, press the button. • GREEN: To display the playback options for the currently selected recording, press the button. • OK: To play the selected recording, press the button. • LIB: To change from the List mode to the Slideshow mode press the button. To return to the List mode, press the button again. 32 Advanced box features 01 02 03 04 05 06 07 08 33 04 Settings menu Display and audio settings The Settings function lets you configure the View21 box to your optimal viewing preferences. Navigating and editing the System menu Audio output To navigate the System menu: This sets the audio output to suit how audio will be heard. If you have connected the View21 box to your TV using an HDMI cable and have not connected a surround sound system, select stereo. 1 Use the and the item on the bar. buttons to select 2 Press the button to access the function. Associated options will be displayed. 3 Use the and buttons to move up and down the menus. 4 Use the 5 To exit the System menu and display another menu repeatedly press the button until the System symbol is highlighted. You can select the buttons to select the item on and the bar. 6 To exit the System menu and return to live TV, press the button. and buttons to adjust an option. HDMI video output The Settings function can be found on the Main Menu bar. To open and display the Settings bar, 34 1 Press the 2 Press the button to select the Settings function. button. 3 Press the button. The Settings bar will be displayed. Settings menu This is the highest quality video output on your View21 box. The output resolution can be set to one of four resolutions. Select the resolution to match the best HDMI input according to your TV’s user manual. Usually the higher the resolution, the better the picture quality. The available options are 576p, 720p, 1080i and 1080p. If you have connected the View21 box to a surround sound system using an optical cable, or to an AV receiver using HDMI select Bitstream. Screen size This allows you to set the aspect ratio output by the View21 box to your TV. The available options are: Letterbox 4:3, Pan and Scan 4:3, Widescreen 4:3 and Widescreen 16:9. Default programme guide view This sets the default Guide format. The available options are: Mini, Standard or Extended. Default Library view This sets the default Library format. The available options are: List and Slideshow. Menu transparency This allows you to set up the appearance of the menus according to your personal preference. There are two options: On and Off. 01 Menu timeout The menus can remain on the screen until turned off manually, or turn off automatically after a preset time. The available options are On or Off. 02 03 Lip-sync Sometimes the soundtrack in a broadcast is out of sync with the video. The Lip-Sync option can be used to correct this. 04 To adjust this option, select the Launch option and press to synchronise sound and video tracks. 05 12/24 hour clock The time format used to display start and finish times can be set to be 12 hour or 24 hour format. 06 07 08 35 Parental settings Use the numerical keypad on the remote control to enter the PIN. If the entry is correct, it will be recognised and the settings will be available for checking and editing. If the incorrect PIN has been entered you will be notified and given another opportunity to enter the correct PIN. Allow First Time Installation Set system PIN This allows you to prevent the hard drive from being formatted without the correct PIN. This function lets you choose your own Parental PIN to replace the factory set PIN. To set a new PIN of your choice: Before you can adjust these settings, you must enter your parental control PIN when requested in the Parental control dialogue box. 1 Use the and buttons to select ‘Set System PIN’. A panel opens asking you to enter your new PIN. 2 Use the numerical keys on the remote control and enter your new PIN. The message ‘Please confirm your new PIN’ will be displayed. 3 Use the numerical keys on the remote control and enter your new PIN again. A message ‘New PIN confirmed’ will be displayed briefly. 4 The Parental PIN will now be set to your new number. The default PIN on the View21 box is 0000. 36 Settings menu This allows you to prevent the First Time Installation being performed without the correct PIN. Allow hard drive format PIN required for recordings with guidance If this is selected, the Parental PIN is required to record a programme that has a Parental guidance symbol. This is displayed in the programme descriptor panel to alert you that the programme may be unsuitable for viewing by children. The programme may contain bad language, violence or other adult material. 01 Recording settings Series link mode Skip forwards time This lets you set the default series link mode (Record once or Record series). If you do not want to specify in advance select ‘Always Ask’ and you will be asked at the time of selecting the recording. The available options are: Record Entire Series, Record Single Event Only, Always Ask. This sets the default time duration while fast forwarding through Paused TV. The available options are: 10 seconds, 30 seconds, 40 seconds and 60 seconds. Timeshift amount Timeshift amount is the amount of time you wish to reserve in order to ‘pause’ a live programme. The available options are: 30 minutes, 60 minutes, 90 minutes and 120 minutes. Default recording mode This lets you set the default recording mode. Note that high definition will use more hard drive space than Standard Definition recordings. If you do not want to specify in advance, Select ‘Always Ask’ and you will be asked at the time of selecting the recording. The available options are: High Definition, Standard Definition and Always Ask. Add to end of recording This sets the time added to the end of a recording. It is recommended that this is left set to Auto. The available options are: Auto, 1 minute, 2 minutes, 3 minutes, 4 minutes, 5 minutes, 10 minutes and 15 minutes. Skip backwards time This sets the default time duration while fast rewinding through Paused TV. The available options are: 10 seconds, 30 seconds, 40 seconds and 60 seconds. 02 03 04 05 Automatic hard drive space management This sets the default ‘Hard Drive Space Management’. When set to On, the management is performed automatically. When your disk is full and you want to make a new recording, the system will automatically delete the oldest watched recording that is not marked to be kept. If set to Off, then manual management must be performed by you deleting recordings yourself, to make space for your new recordings. 06 07 08 If you don’t do this, your new recordings will fail. 37 Format hard disk drive This lets you format the hard drive in the View21 box, deleting all data and recordings. System settings Formatting is permanent and cannot be undone. To format the drive: 1 2 3 Press the button. The Format Hard Disk Drive’ message box will be displayed informing you that formatting the hard disk drive will delete all recordings from the hard drive. Use the and and press the button to select No or Yes button. 4 If your reply at step 3 is No, the function will be exited. 5 If your reply at step 3 is Yes, and the function in the ‘Format Hard Drive’ option in the ‘Parental’ menu has been set to Yes then formatting will begin. 6 7 38 Use the and buttons to select ‘Format Hard Disk Drive’. If the ‘Format Hard Drive’ option in the ‘Parental’ menu has been set to ‘No’, then the ‘Parental control’ message box now will ask for the Parental PIN to be entered. To proceed, enter the PIN and press the button. Formatting will begin. Settings menu Carry out a retune as follows. 1 Press the Main Menu. 2 Repeatedly press the button or button to select ‘Settings’ in the bar. 3 Press the 4 Repeatedly press the button or button to select ‘System’ in the Settings bar. Channel retune Launch this function when you want to scan for channels at any time after First Time Installation, for example if you have moved the View21 box to another location where the channel frequencies are different, or to another location in the same region but with better reception. Accepting the new scan will overwrite the existing channel information. button. 5 Press the 6 Use the and buttons to select ‘Channel Retune’. button. 7 Press the 8 Enter your parental control PIN (if set) in the ‘Parental Control’ window that opens using the numerical keys on the remote control. 9 The channel scanning window opens displaying TV and Radio channel counters. First Time Installation This option allows you to perform a First Time Installation re-run. button to display the button. 10 Press the 11 Scanning will start and the channel counter will increase incrementally for each channel found. (Start Scan) button to begin. 12 The progress bar grows as the scanning proceeds until finished (100%) and the total number of TV and Radio channels is then displayed. 13 Press the button (View Channels) to see the lists of channels found. 14 Press the button again to hide the lists. 01 Network change notification Revert to default settings When a network switch-over event occurs, a notification will be broadcast that informs you that you will need to carry out a retune. If you want to receive this notification, select Launch. This option allows you to return the View21 box to the default factory settings. Internet connection setup System information To allow you to set up your wired internet connection to your router. Manual retune This provides system information including Hardware and Software Versions. Have this information available if you need to contact the customer helpline. This function allows you to search for a particular channel. This may be used to scan for a channel that should be, but is not, in your channel list. This function is only expected to be useful for users with knowledge of transmission frequencies. 15 To accept the channels found and overwrite the existing channel details, press the button. Or press the button to exit the function without applying any changes, or press the (Re-Scan) button to scan again. WiFi setup To set up your WiFi connection, launch the option from the system menu. The set up wizard will automatically search for any wireless networks that are in range. When you select one you will be prompted to enter the network password. Follow the on-screen instructions to complete the set up. Auto standby If set to Yes, the View21 box will automatically switch to standby mode to reduce power consumption after 3 hours. The available options are: Yes and No. All settings will be reset, but files on the HDD will not be deleted. 02 03 04 05 06 07 08 39 To perform a Manual tune, carry out the following. 40 1 Press the Main Menu. 2 Repeatedly press the button or button to select ‘Settings’ in the bar. 3 Press the 4 Repeatedly press the button or button to select ‘System’ in the Settings bar. 9 Use the navigation buttons ( , , or ) to navigate and edit the Channel number and Frequency for the channel you are searching for. 10 Press the the search. button to display the button. 5 Press the 6 Use the and ‘Manual tune’. button. 7 Press the 8 The ‘Manual search’ window is displayed. buttons to select button. Settings menu button (Start Scan) to start 01 02 03 04 05 06 07 08 41 05 Software updates Your View21 box will display a pop-up notification when a new, updated version of the software is available. Installing the latest software versions lets you use the latest features offered for your View21 box. This View21 product is designed to install automatic updates when available. As long as your View21 box is connected to the internet it will automatically update the software as soon as an update is available from the manufacturer. Note: This is an automatic feature and you do not have to change any settings in your View21 box. 42 Software updates Manual software update If your View21 box is not connected to the internet, follow the steps below to update the software manually: 1 Open a browser on a computer with a USB port. 2 Download the ‘software update’ file from the Bush website: www.bushaustralia.com.au 3 Save the downloaded file to a USB stick that is fully formatted and empty i.e. no other files are present. 4 With the View21 box turned on and fully running, insert the USB stick into the USB slot at the back of the View21 box. 5 Wait about 15 seconds. A pop up notification should appear giving you the option to accept the software update. Press to continue. 6 Another pop up will appear notifying you of the next steps to follow. 7 After several minutes your View21 box will reboot having installed the new software update. The USB stick must be fully formatted before you copy the files to it. There should also be no other files on the USB stick, only the View21 software update files. Refer to the Bush website www.bushaustralia. com.au for further details. 01 02 03 04 05 06 07 08 43 06 Troubleshooting Please note indoor aerials are not recommended for use with this product (this includes loft aerials) otherwise you may experience problems with reception or picture break-up on some channels. Problem Possible cause What to do Standby light not lit. Mains adaptor unplugged. Mains socket switched off. Connect mains adaptor. Switch on mains socket. No signal found. Aerial is disconnected. Aerial is damaged/misaligned. Out of digital signal area. Connect aerial lead. Check aerial and connections. Ensure that you are capable of receiving Digital TV. No picture or sound. HDMI cable not securely connected. Check HDMI connections at both ends of the cable. Volume is set to minimum or mute. Check volume settings. No response to remote control. Digital box is switched off. Remote control not aimed correctly. Front panel obstructed. Remote control batteries have run out. Plug in and turn on plug. Aim remote control at the front panel. Move obstructions from the front of the digital box. Replace the remote control batteries. Forgotten PIN code. The default PIN is 0000. You have moved your digital box and are no longer able to receive digital channels. Re-tune your digital box. Try a signal booster or a direct feed from the aerial. My View21 box is not playing all YouTube videos. 44 Troubleshooting YouTube contains video in some formats that can be played on PCs only. The video you selected is one of these. Select another video to view. 01 iPad/iPhone Troubleshooting 02 Problem Possible cause WiFi not connected. Connection to View21 Digital Box failed. Your Digital Box is either: In Standby or Needs to be connected to your local network. What to do Go to WiFi set up in the System Menu. When connected the WiFi icon will appear in the top left corner of your iPad. 03 To pair the App with the View21 Digital Box you will need to connect the Digital Box to your local network using an Ethernet cable. 04 05 WiFi Troubleshooting Problem Possible cause What to do Low signal. Your Digital Box is either too far from your WiFi router, or walls or metal objects between the Digital Box and router is causing interference. Move the Digital Box closer to the WiFi router or remove any obstacles between the two. Network out of range. Your Digital Box is either too far from your WiFi router, or walls or metal objects between the Digital Box and router is blocking the signal. Move the Digital Box closer to the WiFi router or remove any obstacles between the two. Connecting to a different router or hotspot. Re-run the WiFi setup (refer to page 39). 06 07 08 45 07 Specifications Tuner and channel • RF input connector (IEC-TYPE, IEC169-2, female) • RF output connector (IEC-TYPE, IEC169-2, male) Decoder • Transport stream MPEG-2/4 ISO/IEC 13818 • Profile level MAX. 15Mbit/s • Input rate MPEG-2 /4 MPML • Video format 4:3/16:9 Switchable • Audio format MPEG Layer I & II, 32 / 44.1 / 48KHz • Video output HDMI Connection • Power 12V Mains adapter • Tuner Antenna input • Video Twin HDMI • Audio Digital coaxial audio output Power supply • Input voltage AC 230V ~50Hz • Power consumption MAX. 12W/standby <0.5W IMPORTANT: Due to continual revision and improvements to our product design, specifications are subject to change without notice. • Unqualified attempts to repair this digital box will invalidate the warranty. 46 Specifications 01 02 03 04 05 06 07 08 47 08 Safety Information Warnings • Refer repairs to this digital box to qualified service personnel only. • Do not disassemble this digital box. • There are dangerous-voltage parts inside that may cause electric shock even after power is disconnected. • Only use the power adapter supplied with this product. • Store your digital box in a clean, dry environment. • Unplug the digital box immediately if it gets wet, and consult service personnel only. • The digital box shall not be exposed to dripping or splashing. • No objects filled with liquids, such as vases, shall be placed on the digital box. • Always unplug the digital box before cleaning it. • Wipe dust off the cabinet of the digital box with a clean, dry and soft cloth. • Do not place any objects on top of the digital box. • Avoid exposing your digital box directly to sunlight or other heat sources. • Put your digital box in a well-ventilated area away from high humidity. • For stubborn stains use a damp (not dripping) cloth. 48 Guarantee & legal • Do not use any cleaning solutions on this digital box. • Do not expose this digital box to rain or moisture. Safety Tips If smoke, abnormal noise or odor comes out of this digital box, unplug from the mains supply immediately and contact the retailer. Never try to repair the digital box on your own. Always contact the dealer for repairs. Note This User Guide contains for-reference-only graphics and information that is subject to change without notice. 01 View21 disclaimer for the Smart Digital TV Recorder Thank you for purchasing a View21 product. This Smart Digital TV Recorder has a number of different features and functions which we hope you will enjoy. To get the most out of using your purchase, please read the User Guide that accompanies your product. Resolving problems If you believe that your product is faulty or has developed a fault, in the first instance, please consult the troubleshooting guide in the User Guide. ‘Smart technology’ enabling you to enjoy third party services This product incorporates ‘smart’ technology which enables you to access and use web-based services, content and applications provided by third parties, such as YouTube, Twitter and Flickr. To enjoy these services you may need to create an account with the third party service or use additional equipment and membership fees may apply. Your use of these services, and the content made available through them, will be governed by the third party provider’s terms and conditions and privacy policy, so please make sure that you read them. In particular, please respect the terms on which you are allowed to use copyright materials and the rules governing the posting of content to those services. Please see the section below headed “Your privacy” for information about “cookies” stored and accessed on this product. As we have no control over these services nor your Internet access, we cannot guarantee the availability of such services nor that your access to, or use of, such services will be uninterrupted or problem-free. We are neither responsible nor liable for any customer service or support relating to these third party services and any enquires should be made directly to the respective third party service providers. Your product contains software which enables it to receive and display these third party services and applications on your TV or other device connected to your product. Sometimes, these third parties may make changes to their Internet-based services which may require updates to the software installed in your product. Although we will make every effort to make these updates during the period that the Smart HD Digital TV Recorder comprises an active and supported product within the ‘View21’ range, we cannot guarantee them. Any software updates that we do make available may be done so in a number of different ways e.g. they may be initiated automatically or require download and manual installation by you. Exclusions In view of the above, there are certain things for which we exclude our liability and certain things for which we do not, as explained below. What we don’t exclude: • We do not exclude or limit our liability for any of the following: • death or personal injury caused by our negligence, fraud or fraudulent misrepresentation; or • any other matter for which it would be illegal or unlawful for us to limit, exclude or attempt to exclude our liability. What we do exclude: Except as set out in the preceding paragraph, we exclude all liability for any losses, whether in contract or tort, for any direct, indirect, incidental, special or consequential damages (including any legal fees and expenses you incur and for any lost data, opportunity, goodwill, revenue or profits) or any other damages arising out of or in connection with: 02 03 04 05 06 07 08 • any information or data contained in the product; 49 • the use of the product; or Your privacy • any content or service accessed by you or any third party. We do not collect or process any of your personal data using this product nor do we store or access any ‘cookies’ on its hard drive. In view of the services which are outside our control as explained above, in particular we exclude all liability for any losses that you may suffer arising from any of the following: • the availability (or unavailability), speed and quality of the Internet connection to your product; • the availability (or unavailability), suspension, removal or termination of any third party content or service including of the language or the features supported by that service; and • any change to third party content or services (including any associated APIs) that affects the functionality of the software installed in the product (e.g. Apps). 50 Guarantee & legal However, the third party services that you access using this product may collect, store and process personal information about you and may also use features such as cookies. Cookies are small data files sent to your product from a web server that are stored on your product’s hard drive and can be read by the third party services that you access using the product. We strongly recommend that you read the privacy and cookie policy of each service that you use as it will apply to the personal information collected and the cookies stored and accessed when you use those services through this product. The policies will also include details of the purposes for which your personal information and any cookies are used by the provider of the third party service you access. 01 02 03 04 05 06 07 08 51 For more information and support visit: www.bushaustralia.com.au YOUR WARRANTY For any Warranty Enquiries, please call: 1300 055 518 Our goods come with guarantees that cannot be excluded under the Australian Consumer Law. You are entitled to a replacement or refund for a major failure and for compensation for any other reasonably foreseeable loss or damage. You are also entitled to have the goods repaired or replaced if the goods fail to be of acceptable quality and the failure does not amount to a major failure. Model: VV107ZRH Series