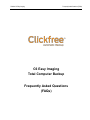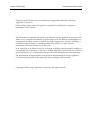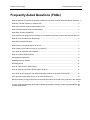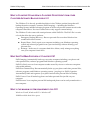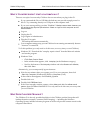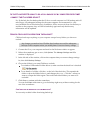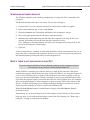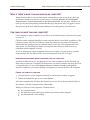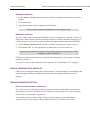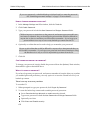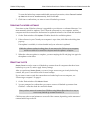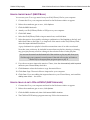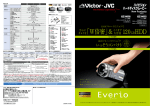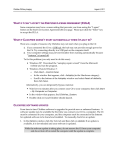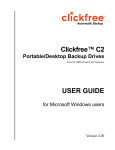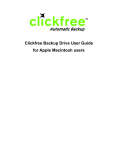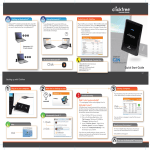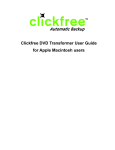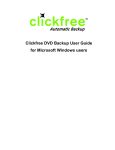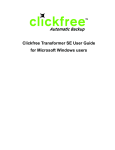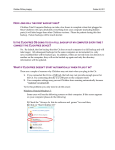Download Clickfree C6 Easy Imaging Specifications
Transcript
Clickfree C6 Easy Imaging Frequently Asked Questions (FAQs) C6 Easy Imaging Total Computer Backup Frequently Asked Questions (FAQs) Clickfree C6 Easy Imaging Frequently Asked Questions (FAQs) Clickfree and the Clickfree logo are trademarks or registered trademarks of Storage Appliance Corporation. Other product names used in this guide are recognized as trademarks or registered trademarks of their owners. The information contained in this guide is provided by Storage Appliance Corporation and while we try to keep the information up-to-date and correct, we make no representations or warranties of any kind, express or implied, about the completeness, accuracy, reliability, or suitability of the information or related products. Any reliance you place on such information is therefore strictly at your own risk. In no event will we be liable for any loss or damage including without limitation, indirect or consequential loss or damage, or any loss or damage whatsoever arising from loss of data or profits arising out of, or in connection with, the use of this information or related products. The specifications and performance of the products manufactured by Storage Appliance Corporation and featured in this publication may be changed without notice. Copyright © 2011 Storage Appliance Corporation. All rights reserved. Clickfree C6 Easy Imaging Frequently Asked Questions (FAQs) Frequently Asked Questions (FAQs) What is Clickfree C6 and How is Clickfree C6 different from other Clickfree Automatic Backup products? 4 What Are The Main Features of Clickfree C6? ........................................................................................ 4 What is the minimum system requirements for C6? ................................................................................ 4 What if Clickfree doesn’t start up automatically? ..................................................................................... 5 What Does Clickfree C6 backup? ........................................................................................................... 5 Is the Clickfree C6 going to do a full backup of my computer every time I connect the Clickfree device?6 How do I exclude folders from the backup? ............................................................................................ 6 Scheduling automatic backups................................................................................................................ 7 What if there is not enough space on my C6? ........................................................................................ 7 What if there is more than one user on my computer? ............................................................................ 8 Can I back up more than one computer? ................................................................................................ 8 How do I make multiple backups?........................................................................................................... 9 Using password protection ...................................................................................................................... 9 Updating Clickfree software ................................................................................................................... 11 Resetting the C6 .................................................................................................................................... 11 How do I import music? (EASY Music) ................................................................................................. 12 How do I back up onto CDs or DVDs? (EASY Archiver) ....................................................................... 12 Can I back up two computers with different operating systems on the same Clickfree C6? ................. 13 Can I put both formats (MAC & PC) on the same clickfree C6? ............................................................ 13 Will the Clickfree C6 copy all files off of all the computers when connected to any computer in the network? .............................................................................................................................................................. 13 If I have a PC Hard disk crash and need to replace my hard drive, how do I restore my personal files and software applications?........................................................................................................................... 13 Clickfree C6 Easy Imaging What is Clickfree C6 and How is Clickfree C6 different from other Clickfree Automatic Bac WHAT IS CLICKFREE C6 AND HOW IS CLICKFREE C6 DIFFERENT FROM OTHER CLICKFREE AUTOMATIC BACKUP PRODUCTS? The Clickfree C6 is the only portable hard-drive in the Clickfree product lineup that will backup the entire computer's contents (EASY Imaging) --- including the Windows Operating System, installed software programs as well as all personal content stored on the computer's hard-drive. Previous Clickfree drives only support content backup. The Clickfree C6 also comes with a unique feature called EASY Fix. The EASY Fix is a suite of tools that allow the user to perform: Emergency Backup/Recovery - Recover personal files even after Windows has crashed and will not restart. Repair/Reset – Easily repair your computer including your Windows operating system and software programs from a previous backup, without affecting your personal files. Reimage - In the case of a computer hard drive failure, easily reimage everything onto your computer's hard drive. WHAT ARE THE MAIN FEATURES OF CLICKFREE C6? EASY Imaging: Automatically backs up your entire computer including your photos and other personal files, software programs and Windows operating system. EASY Fix: Easily recover from computer crashes caused by viruses or software corruption often within minutes EASY Run: Patented Easy Run automatically backs up your photos and other personal files , software programs, and Windows operating system – just plug it in. EASY Organizer: Automatically finds and organizes your photos and all other personal files for backup. EASY Viewer: View all backed up photos and other personal files just like on your computer. EASY Restore: Your complete personal file backup and photos can be easily transferred to a new computer. WHAT IS THE MINIMUM SYSTEM REQUIREMENTS FOR C6? Windows Vista®, Windows® XP or Windows® 7 100MB available hard drive space Clickfree C6 Easy Imaging What is Clickfree C6 and How is Clickfree C6 different from other Clickfree Automatic Bac WHAT IF CLICKFREE DOESN’T START UP AUTOMATICALLY? There are a couple of reasons why Clickfree does not run when you plug in the C6: If you connected the C6 to a USB hub, the hub may not provide enough power for the C6. Try connecting directly to a USB port on the computer itself. If you see a message telling you that “Clickfree™ Backup cannot start because you do not have the required permissions. Please re-login to this computer as the Administrator.” : Log out. Unplug the C6. Log in again as Administrator. Plug the C6 in again. The backup then starts automatically. Your computer settings may prevent Clickfree from running automatically because “Autorun” is turned off. To fix this problem (you only need to do this once, not every time you use Clickfree): Windows XP: Download the “autoplay repair wizard” from the Microsoft website and run the program. Windows Vista: o Click Start»Control Panel. o In the window that appears, click Autoplay (in the Hardware category). o Scroll to the bottom of the Autoplay window and select Restore all defaults, then click Save. Alternatively, you can temporarily bypass Autorun: Wait for two minutes after you connect your C6 to your computer, then click Start»My Computer (WindowsXP/2000) or Computer (Vista). In the window that appears, find Clickfree_System. Double-click on it. Double-click FIBPGuard.exe. If the Vista Autoplay window appears, select Always do this for software and games, then click Start ClickFree C6. You only need to do this once, not every time you use Clickfree. WHAT DOES CLICKFREE C6 BACKUP? The Clickfree C6 is the only portable hard-drive in the Clickfree product lineup that will backup the entire computer's contents (EASY Imaging) --- including the Windows Operating System, installed software programs as well as all personal content stored on the computer's hard-drive. Clickfree C6 Easy Imaging What is Clickfree C6 and How is Clickfree C6 different from other Clickfree Automatic Bac IS THE CLICKFREE C6 GOING TO DO A FULL BACKUP OF MY COMPUTER EVERY TIME I CONNECT THE CLICKFREE DEVICE? No. By default, the first backup that the C6 does on each computer is a Full backup and will take longer. All subsequent backups for the same computer are incremental (i.e. only new/modified files will be backed up). In addition, if files are moved from one directory to another on the computer, they will not be backed up again and only the directory information will be updated. HOW DO I EXCLUDE FOLDERS FROM THE BACKUP? Clickfree backs up everything on your computer except for any folders you choose to exclude. Any changes you make to how Clickfree does backups are used for subsequent backups on this computer unless you modify them or revert to factory settings. 1. Connect the C6 to your computer and wait for the Welcome window to appear. 2. Before the countdown gets to zero, click Options. The Manage Settings and PCs window is displayed. 3. In the left side of the window, click on the computer that you want to change settings for, then click Backup Settings. 4. Choose the folder(s) you want Clickfree to exclude: To exclude a folder and all folders below it, make sure that the check box is checked . To see details of a folder, click the + to the left of the check box. This expands the folder to show the folders below it, and changes the + to a -. Click the – when you want to collapse the folder again. Choose the individual folders you want to be excluded. 5. Click Save to continue with the countdown. You can click Start at this time to go to the backup right away without waiting for the rest of the countdown. CAN I EXCLUDE AN INDIVIDUAL FILE FROM BACKUP? You can only exclude folders from being backed up. Clickfree C6 Easy Imaging What is Clickfree C6 and How is Clickfree C6 different from other Clickfree Automatic Bac SCHEDULING AUTOMATIC BACKUPS The Clickfree scheduler runs a backup automatically as long as the C6 is connected to the computer. The default scheduler interval is once a day. If you want to change it: 1. Connect the C6 to your computer and wait for the Welcome window to appear. 2. Before the countdown gets to zero, click Options. 3. Click the Scheduler tab. The backup schedule for this computer is shown. 4. Choose the appropriate interval and time to start the backup. 5. Indicate if the scheduled backup should wake the computer from sleep. If this is not selected, the backup will run the next time the computer is active. Note: Although a scheduled backup will wake your computer from sleep mode, it will not run if the computer is hibernating. 6. Click OK. At the set time interval, a backup is started automatically, with no intervention from you, as long as the C6 is connected to the computer. However, if your C6 uses password protection, the scheduled backup is delayed until you enter the password. WHAT IF THERE IS NOT ENOUGH SPACE ON MY C6? If you are using the Clickfree C6 Home Backup to backup several computers and run out of space, you may want to consider using multiple C6s. While Clickfree is searching for content to back up, it adds up the amount of disk space needed and compares that with the free space on the C6. If there is not enough free space for your content, Clickfree will try to remove older backups for the same computer to free up space (you will be notified before Clickfree attempts to remove your older backups). In the case where the required space is more than the total size of the Clickfree drive (for example, there are already backups of other computers or there are non-Clickfree files stored on the device), Clickfree will prompt you to change the Backup Settings to exclude one or more folders from the backup or to remove a previously backed up PC. When the Start Backup button is enabled (turns orange), click Start Backup. Backup proceeds as usual. Alternatively, if you have backups from an old computer on the C6 that you don’t need to keep any more, you could cancel the backup, remove the old computer (see “Removing a computer” on page 9), and restart the backup. Clickfree C6 Easy Imaging What is Clickfree C6 and How is Clickfree C6 different from other Clickfree Automatic Bac WHAT IF THERE IS MORE THAN ONE USER ON MY COMPUTER? When Clickfree runs, it can only back up the content that you can access from your login, and restore content to locations you have access to. Because Windows XP and Windows Vista maintain a separate Documents or My Documents folder for each user, Clickfree can back up only the corresponding content that belong to the person who is logged in, unless that person logs in as an Administrator and data is not encrypted by the other user. CAN I BACK UP MORE THAN ONE COMPUTER? C6 can backup as many computers as you like: you are limited only by the amount of space on your C6. Clickfree creates a unique identifier for each computer that it is used with, regardless of the computer’s name. This allows Clickfree to back up content for more than one computer without the files getting mixed up with each other, even if all of the computers have the same name. You can change the name of a computer after backup to make it easier to remember which computer is which. If you are backing up several computers and run out of space, you may want to consider using multiple C6s. See What if there is not enough space on my C6? on Page 7 HOW IS BACKUP DIFFERENT WHEN I HAVE MORE THAN ONE COMPUTER? It makes no difference at all - just plug the C6 in to each computer to do the first back up. Each time you back up a computer for the first time, its name is added to the drop down list of computers that you see on the Backup Summary, Restore Summary, and Options windows. Whenever you want to backup a computer, just connect the C6 to the computer. FINDING THE NAME OF A COMPUTER 1. Connect the C6 to your computer and wait for the Welcome window to appear. 2. Before the countdown gets to zero, click Options. All of the computers that Clickfree has backed up on your C6 are shown at the left side of the window, with the computer names underneath. When you click one of the computers, Clickfree shows: the computer name the amount of space taken up by backed-up content for that computer the date and time of last backup Clickfree C6 Easy Imaging What is Clickfree C6 and How is Clickfree C6 different from other Clickfree Automatic Bac RENAMING A COMPUTER 1. On the Manage Settings and PCs window, click the computer whose name you want to change. 2. Click Rename PC. 3. Type the new name for the computer and click Save. Use only letters, numbers and hyphens for the computer name. REMOVING A COMPUTER If you no longer want to keep content backed up from a computer (for example, you may no longer have that computer, and have already restored its content to another computer), you can free up space on your C6 by removing the old computer and its backup from Clickfree. 1. On the Manage Settings and PCs window, click the computer you want to remove. 2. Click Remove PC. You are prompted to confirm that you want to remove it. Once you have removed a computer from Clickfree there is no way to recover that computer’s content from the C6. Clickfree may take several minutes to erase the data, depending on the amount of content backed up on the C6. To see how to remove the content from all computers, see ”Resetting the C6” on page 11. HOW DO I MAKE MULTIPLE BACKUPS? Clickfree stores multiple backups from each computer. The first backup is a full backup, and each subsequent backup is incremental (only the files that changed from the previous backup). USING PASSWORD PROTECTION DO MY FILES NEED PASSWORD PROTECTION? If your C6 is lost or stolen, anyone with a computer that meets the hardware and software prerequisites can restore files from your C6 simply by connecting the C6 to their computer, unless the C6 is protected by a password. You should protect your files using a password if the content you have backed up is sensitive in any way and there is any possibility that the C6 could be lost or stolen. Clickfree C6 Easy Imaging What is Clickfree C6 and How is Clickfree C6 different from other Clickfree Automatic Bac If you set a password, a scheduled backup is delayed until you enter the password. See “Scheduling automatic backups” on page 7 for more details. HOW DO I ENABLE PASSWORD PROTECTION? 1. In the Manage Settings and PCs window, click the Tools tab. 2. Click Enable Password. 3. Type your password in both the New Password and Retype Password fields. Clickfree imposes no restrictions on the password, and treats upper-case and lowercase letters as identical. But you should pick a password that would be difficult for anyone else to discover and that you will be able to remember – if you forget your password there is no way to recover any backed-up content from the C6. 4. Optionally set a hint that can be used to help you remember your password. Be sure to pick a hint that would be difficult for anyone else to interpret and that you will be able to remember – if you forget your password and cannot remember it using the hint there is no way to recover any backed-up content from the C6. 5. Click OK. CAN I CHANGE OR REMOVE THE PASSWORD? To change your password, simply disable the password from the Options/ Tools window, then enable it again as described above. WHAT IF I FORGET MY PASSWORD? If you have forgotten your password, and cannot remember it from the hint you set when you enabled password protection, your only option is to reset the C6 and lose all of your backed-up content. There is no way to recover your data. To reset the C6: 1. When prompted to type your password, click Forgot My Password. 2. To erase the backed-up content and re-enable password protection: Leave Erase backed up data and re-enable security selected. Type a new password in both the New Password and Retype Password fields. Optionally set a hint. Click Erase and Enable security. OR Clickfree C6 Easy Imaging What is Clickfree C6 and How is Clickfree C6 different from other Clickfree Automatic Bac To erase the backed-up content and disable password protection, select Erase all backed up data but do not re-enable security, then click Erase. 3. Click Yes to confirm that you want to erase all backed up content. UPDATING CLICKFREE SOFTWARE From time to time Clickfree software is upgraded to provide new or enhanced features. You must manually check for updates. The C6 must be connected to your computer, and the computer must be connected to the Internet for updated software to be found and installed. 1. On the Tools window click Update. Clickfree checks for available updates. 2. If the software in your C6 and your computer is up to date, click OK on the dialog that pops up. If an update is available, it is downloaded and your software is updated. While the software update is taking place, do not remove the C6 from your computer and do not turn off or restart the computer until the update is complete. 3. When the software update is complete, you must unplug the C6 and plug it in again for the update to take effect. RESETTING THE C6 Master Reset is used to remove all backed-up content from all computers that have been backed up on your C6, and to apply factory settings. After you perform a Master Reset you can no longer restore any previously backed-up content, but your C6 can still be used for new backups. If you want to remove only the content that was backed up from one computer, see “Removing a computer” on page 9. 1. On the Tools window click Master Reset. 2. You are prompted to confirm that you want to remove all backed-up content from Clickfree – select the check box and click Reset. Once you have removed content from Clickfree using Master Reset there is no way to recover any backed-up content from the C6. Clickfree may take several minutes to erase all of the content, depending on the amount of content backed up on the C6. Clickfree C6 Easy Imaging What is Clickfree C6 and How is Clickfree C6 different from other Clickfree Automatic Bac HOW DO I IMPORT MUSIC? (EASY MUSIC) You can use your C6 to copy music from your iPod/iPhone/iPad to your computer. 1. Connect the C6 to your computer and wait for the Welcome window to appear. 2. Before the countdown gets to zero, click Options. 3. Click the EASY Music tab. 4. Attach your iPod/iPhone/iPad to a USB port on your computer. 5. Click EASY Music. 6. Select the iPod/iPhone/iPad to import music from, and click Next. 7. Select the music to be copied by selecting a combination of the Playlists on the left, and individual Titles on the right, or, to import all of the music on the iPod/iPhone/iPad, select the Import All Music check box. A grey checkmark in a playlist’s check box means that some of its titles are selected. Note that, since a title may be included in more than one playlist, selecting or clearing any given playlist may result in a change in the selection status of other playlists. You can use the controls at the bottom left of the window to play any title from your iPod through your computer’s sound system. If the title will not play in Windows Media Player, the appropriate program opens to play it. 8. If you do not want to import the music to iTunes, clear the Automatically add imported music to your iTunes library check box. 9. Click Browse to select the location to copy the music files to. 10. Click Start Copy. The music files are imported to your computer. 11. Click Close. If you are adding the imported music to your iTunes library, wait until the Adding new music … box closes. HOW DO I BACK UP ONTO CDS OR DVDS? (EASY ARCHIVER) 1. Connect the C6 to your computer and wait for the Welcome window to appear. 2. Before the countdown gets to zero, click Options. 3. Click the EASY Archiver tab, then click Launch EASY Archiver. 4. The Clickfree DVD backup program starts up. Follow the instructions. Clickfree C6 Easy Imaging What is Clickfree C6 and How is Clickfree C6 different from other Clickfree Automatic Bac Clickfree tells you to label the disk with a number and date. If you have more than one computer to back up, you should also write the computer’s name (seen on the Backup Summary window) on the disk. In addition, since Clickfree identifies backups by number, date, and time, you should also write the time of backup if it is possible that you may make more than one backup in a day. CAN I BACK UP TWO COMPUTERS WITH DIFFERENT OPERATING SYSTEMS ON THE SAME CLICKFREE C6? Yes, you can backup two computers with different Windows operating systems onto the same ClickFree C6. CAN I PUT BOTH FORMATS (MAC & PC) ON THE SAME CLICKFREE C6? No, the Clickfree C6 does not support backup on MAC. But MAC can read the Clickfree drive. WILL THE CLICKFREE C6 COPY ALL FILES OFF OF ALL THE COMPUTERS WHEN CONNECTED TO ANY COMPUTER IN THE NETWORK? No, the Clickfree C6 has to be physically connected to each computer to perform a backup. IF I HAVE A PC HARD DISK CRASH AND NEED TO REPLACE MY HARD DRIVE, HOW DO I RESTORE MY PERSONAL FILES AND SOFTWARE APPLICATIONS? Once the new disk drive is installed into your PC, connect the Clickfree C6 to your computer. Turn on your PC on and ensure the computer starts from EASY Fix (please refer to the User Manual for instructions on EASY Fix) . Select the “Reimage” from the Advanced options and follow the on-screen prompts to choose the backup version from which you want to restore from, and Clickfree C6 will restore your entire PC disk to exactly like it was at the time of the backup.