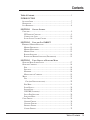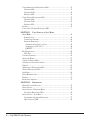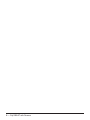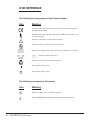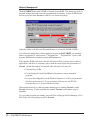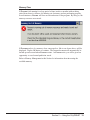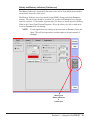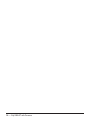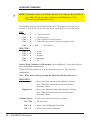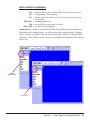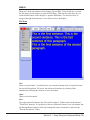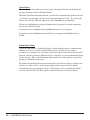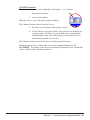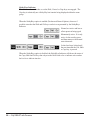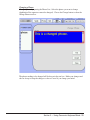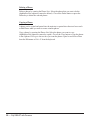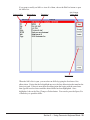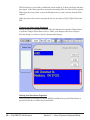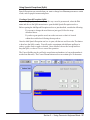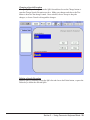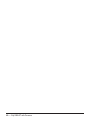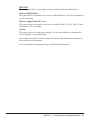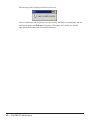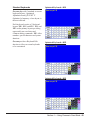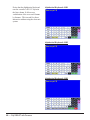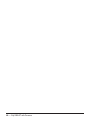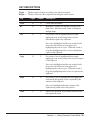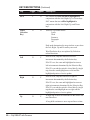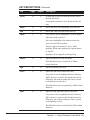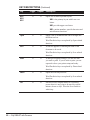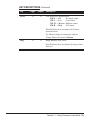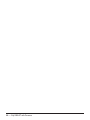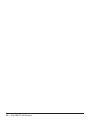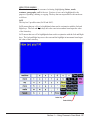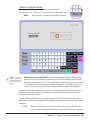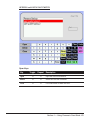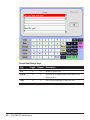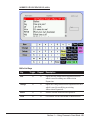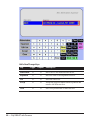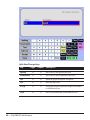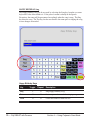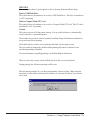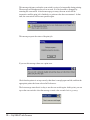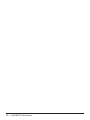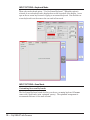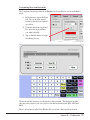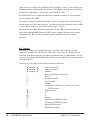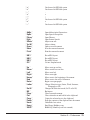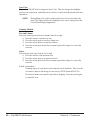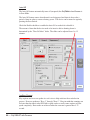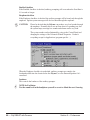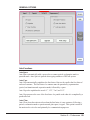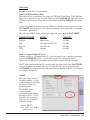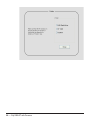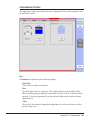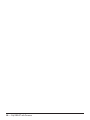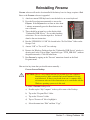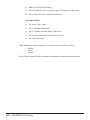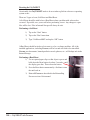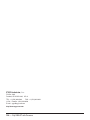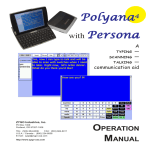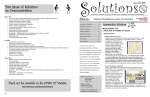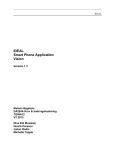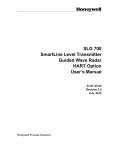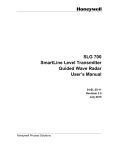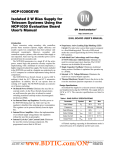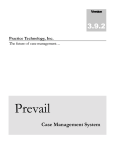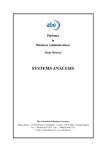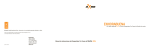Download ZYGO PolyTABLET Persona User manual
Transcript
Poly TABLET withPersona ZYGO Industries, Inc. PO Box 1008 Portland, OR 97207-1008, U.S.A. TEL: +1 (503) 684-6006 FAX: +1 (503) 684-6011 U.S.A. / Canada : (800) 234-6006 E-mail: [email protected] http://www.zygo-usa.com A TYPING — SCANNING — TALKING — communication aid OPERATION MANUAL 070-0077-00 First Edition First Printing: 22 FEB 2007 Published by: ZYGO Industries, Inc. PO Box 1008 Portland, OR 97207-1008, U.S.A. TEL: (503) 684-6006 FAX: (503) 684-6011 E-mail: [email protected] Web: http://www.zygo-usa.com COPYRIGHT: ©2006 By ZYGO Industries, Inc. OCT 2006 All rights reserved. No part of this publication may be reproduced without prior permission of ZYGO Industries, Inc. Trademark Notices: The following are trademarks of ZYGO Industries, Inc. ZYGO® PolyTablet Polyana Persona AbEx SpEx DECtalk is a trademark of Fonix Corporation. Windows and Pocket Word are registered trademarks of Microsoft Corporation. Patent Notice: Some characteristics of the scanning techniques used in Persona are protected by U.S. Patent Number 4,558,315 issued to ZYGO Industries, Inc. NOTICE: ZYGO Industries, Inc. reserves the right to make improvements or changes in the product described in this manual at any time without notice. 2 — PolyTABLET with Persona Contents Table of Contents ................................................................................. 3 INTRODUCTION INCLUDED ITEMS .................................................................................... 7 REGISTRATION ........................................................................................ 7 ICON REFERENCE .................................................................................... 8 SECTION 1 GETTING STARTED UNPACKING ............................................................................................ 9 DT RESEARCH COMPUTER ................................................................... 9 CONTROLS AND JACKS ....................................................................... 10 SOUND OUTPUT VOLUME CONTROL .................................................... 10 SECTION 2 USING THE POLYTABLET POLYANA’S MEMORY RESOURCES ........................................................... 11 MEMORY DESCRIPTION ...................................................................... 11 MEMORY MANAGEMENT ..................................................................... 12 MEMORY CLEAR ................................................................................ 13 BATTERY INDICATORS ......................................................................... 14 BATTERY AND MEMORY INDICATORS (PREFERENCES) .............................. 15 SECTION 3 USING PERSONA IN KEYBOARD MODE KEYBOARD MODE SCREEN LAYOUT ......................................................... 17 KEYBOARD COMMANDS .......................................................................... 18 EDIT ............................................................................................... 18 SELECTION ....................................................................................... 18 MOVEMENT ...................................................................................... 18 MISCELLANEOUS COMMANDS .............................................................. 19 MENUS ............................................................................................... 21 FILE ............................................................................................... 21 EXIT (THE PERSONA PROGRAM) ........................................................ 22 EDIT MENU ...................................................................................... 23 SPEAK BUTTON ................................................................................. 24 INSTANT SPEAK ................................................................................. 24 VOLUME (LOUDNESS) .................................................................... 25 STICKY KEYS INDICATOR ..................................................................... 26 SELECTION MODE ............................................................................. 27 USING PHRASES ................................................................................... 29 CREATING PHRASES ........................................................................... 30 CHANGING PHRASES .......................................................................... 31 DELETING PHRASES ........................................................................... 32 COPYING PHRASES ............................................................................ 32 Table of Contents 3 USING ABBREVIATION-EXPANSIONS (ABEX) .............................................. 33 CREATING ABEX ............................................................................... 33 CHANGING ABEX .............................................................................. 36 DELETING ABEX ............................................................................... 36 USING SPEECH EXCEPTIONS (SPEX) ....................................................... 37 CREATING SPEX ................................................................................ 37 CHANGING SPEX .............................................................................. 39 DELETING SPEX ............................................................................... 39 PRINTING ............................................................................................. 41 USING THE ON SCREEN KEYBOARD (OSK) .................................................. SECTION 3 USING PERSONA IN SCAN MODE SCAN MODE ....................................................................................... 43 SCREEN LAYOUT ................................................................................ 41 CONNECTING SWITCHES ..................................................................... 44 STANDARD KEYBOARDS ....................................................................... 45 OPTIMIZED (FREQUENCY OF USE) ................................................... 45 ALPHABETICAL (A E I O U) ........................................................... 46 QWERTY ................................................................................... 47 KEY DESCRIPTIONS ............................................................................... 49 OFF KEY ........................................................................................ 52 VOLUME (LOUDNESS) ............................................................................ 55 SELECTION MODES ............................................................................... 57 USER SCAN ADJUST MODE .................................................................... 59 OPENING AND SAVING DOCUMENTS ......................................................... 61 PHRASES .............................................................................................. 63 ABBREVIATION-EXPANSIONS (ABEX) ........................................................ 65 SPEECH EXCEPTIONS (SPEX).................................................................. 67 LIST BOXES .......................................................................................... 69 HAPPY BIRTHDAY SONG ......................................................................... 70 PRINTING ............................................................................................. 71 KEYBOARD COMMANDS .......................................................................... 73 SECTION 5 PREFERENCES RESTORE FACTORY DEFAULTS ................................................................. 75 INPUT OPTIONS .................................................................................... 76 INPUT OPTIONS—KEYBOARD MODE ........................................................ 76 ON-SCREEN KEYBOARD (OSK) ........................................................... 76 INPUT OPTIONS—SCAN MODE ............................................................... 76 CUSTOMIZING ON-SCREEN KEYBOARDS ................................................. 77 [KEY CAPTIONS] TAB ....................................................................... 78 4 — PolyTABLET with Persona SCAN COLOR .................................................................................... 80 SCANNING METHODS ......................................................................... 80 SCAN ACCEPTANCE STYLES ................................................................. 81 SCAN TIMING .................................................................................... 81 START DELAY ................................................................................ 81 SCAN RATE ................................................................................... 81 ACCEPTANCE DELAY ....................................................................... 81 ADVANCED SCAN OPTIONS ..................................................................... 82 LONG HOLD ..................................................................................... 83 ALARM ........................................................................................ 83 ADJUST SCAN RATE ....................................................................... 83 DISABLE ....................................................................................... 83 HOLD TIME .................................................................................. 83 AUTO OFF ....................................................................................... 84 AUDITORY PROMPT ............................................................................ 84 ENABLED ...................................................................................... 85 EARPHONE .................................................................................... 85 LOUDNESS .................................................................................... 85 SPEECH OPTIONS .................................................................................. 87 VOICE SETTINGS ............................................................................... 87 AUTO-SPEAK .................................................................................... 88 GENERAL OPTIONS ................................................................................ 89 AUTO FUNCTIONS ............................................................................. 89 WORD PREDICTION AND WORD COMPLETION ....................................... 90 WORD PREDICTION / WORD COMPLETION FEATURES ............................ 91 UTILITY ........................................................................................ 92 BACKUP/RESTORE .......................................................................... 92 PRINT SETUP ................................................................................ 93 PRINT TO USB FLASH DRIVE ...................................................... 93 PRINT TO COMPACT FLASH CARD ................................................. 93 CUSTOM PRINTING ..................................................................... 93 APPEARANCE OPTIONS ........................................................................... 95 SECTION 6 SOFTWARE UPGRADES UPGRADING PERSONA FROM A COMPACT FLASH (CF) CARD ..................... 97 SECTION 7 SOLVING PROBLEMS REINSTALLING PERSONA ........................................................................ 99 TROUBLE SHOOTING ............................................................................ 101 ERROR MESSAGES ........................................................................... 101 RESETTING THE POLYTABLET ........................................................... 102 SECTION 8 MAINTENANCE Table of Contents 5 6 — PolyTABLET with Persona IMPORTANT: READ THIS FIRST The PolyTABLET with Persona is shipped from ZYGO Industries, Inc. complete with the following items: • PolyTABLET >DT Research Computer modified by ZYGO • Includes: > Persona Software, installed > AC Adapter/Battery Charger • • • • CM-40 Lolly Switch with Cable Slip on Pouch Accessory Pouch Mini-Keyboard 262-0540-00 016-0027-00 016-0021-00 018-0078-00 • 061-0010-04 • 070-0077-00 ZYGO’s Warranty Registration Card PolyTABLET with Persona Operation Manual Optional accessories and replacement parts are available from ZYGO Industries, Inc. To assure full warranty of the ZYGO PolyTABLET with Persona, please review the ZYGO WARRANTY REGISTRATION CARD procedures and return the mail-back section to ZYGO Industries, Inc. TODAY! Introduction 7 ICON REFERENCE The following icons may appear on the Polyana’s labels. Icon Meaning Indicates that the units bearing this mark have met the European Community’s Declaration of Conformity. Indicates that the units bearing this mark meet the Medical Device Directives for electrical equipment. Indicates a CAUTION to a General Hazard condition. Indicates that the port is NOT to be used for telephones. Notation for a data port such as an RS-232C Serial Communications connector. Notation for Direct Current (DC). Indicates an item that can, and should be recycled. Power Switch to ON position. Power Switch to OFF position. The following icons appear in this manual. Icon Meaning ! , * Indicates a notation about a CAUTIOUS situation. 8 — PolyTABLET with Persona Indicates IMPORTANT information that should be read and understood. Unpacking DT Research Tablet Computer The PolyTABLET is a DT Research tablet computer that has been modified to function as an augmentative communication device. The modification consists of the addition of an amplifier package behind the unit. In most respects, the characteristics of the tablet computer are intact. The PolyTABLET is shipped from ZYGO Industries, Inc. with the battery installed and fully charged. For assistance, consult ZYGO’s Customer Service Department or your local dealer or agent. ZYGO CUSTOMER SERVICE Toll Free (U.S.A./Canada): TEL: FAX: E-mail: (800) 234-6006 +1 (503) 684-6006 +1 (503) 684-6011 [email protected] Section 1 — Getting Started 9 Controls and Jacks Sound Output Volume Control PolyTABLET’s amplifier module has a slider volume control. The slider volume control is the standard mechanical volume adjustment. Slide the control to the left to increase loudness, or slide it to the right for decreased loudness. Reset Button Storage Card Scan Switch Reset Button USB Port Scan Switch Jack 10 — PolyTABLET with Persona Volume Control Earphone Jack External Speaker Jack PolyTABLET’s Memory Resources PolyTABLET is the name given to the physical package that includes the tablet computer and the amplifier module. Memory Description PolyTABLET is a Windows CE device. Windows CE devices have limited amounts of internal memory available for storing and running programs. There are 2 types of memory used in the PolyTABLET: RAM (Dynamic Memory) The PolyTABLETcomes with 128 MB of battery-backed memory, which means if the battery is allowed to drain completely, the contents of this memory will be lost. Flash (Flash Disk) There is 10.5 MB of Flash memory in the PolyTABLET. Unlike the RAM, this memory does not lose it’s contents when the battery is depleted. You can add more Flash memory by purchasing Compact Flash (CF) cards. Please know that Persona program files are stored on the Flash memory in the folder “\Internal Storage\Persona Backup”. Section 2 — Using the PolyTABLET 11 Memory Management The PolyTABLETships with 128 MB of internal System RAM. This memory is used for program storage space and is used by programs that are running. At least 40 MB should be reserved for use with Persona in order for it to function properly. Adjust the slider so the allocated Program Memory is at least 40,000 KB (40 MB). If you intend to install other software applications onto the PolyTABLET, try installing them to an external CF card instead of “Program Files.” “Program Files” is part of the dynamic RAM that the operating system and Persona uses. If the dynamic RAM is allowed to become full, there will be no more room to add new applications, and the loss of memory space could adversely impact the performance of Persona. should the memory become full, files will need to be removed. • Clear the Recycle Bin. • Use the Settings/Control Panel/Remove Programs to remove unwanted programs. • If you are knowledgeable, use the Windows Explorer to look for programs and files that can be removed. If you are unsure of the process, call ZYGO’s Customer Service or your local dealer for help. Please ensure there are no other programs running prior to starting Persona or while Persona is running. If other programs are running, Persona’s performance may be degraded. To see if other programs are running, press Alt+Tab to bring up the Task Manager. Press End Task to close everything except for Persona. 12 — PolyTABLET with Persona Memory Clear If Persona is left running for a long period of time (weeks or months) without being exited from, there is a chance of it running out of memory and not performing properly. In such instances, Persona will force an exit and restart of the program. By doing so, the memory resources are restored. If Persona needs to do a memory clear, a message box, like to one shown above, will be displayed. Tap the OK button to continue. The current document will automatically be backed up and restored when Persona restarts. As Persona exits, you will be given an opportunity to save learned prediction words. Refer to Memory Management in this Section for information about increasing the available memory. Section 2 — Using the PolyTABLET 13 Battery Indicator (Keyboard and Scan modes) The Battery Indicator shows the remaining charge of the battery. When it drops to about 20% capacity, the system will post messages about it being time to recharge the device. Battery Indicator Keyboard Mode Battery Indicator Scan Mode 14 — PolyTABLET with Persona Battery and Memory Indicators (Preferences) This Battery Indicator is functionally the same as the ones in Scan and Keyboard modes, except that it shows the value in text. The Memory Indicator shows how much System RAM is being used while Persona is running. The ideal value should be less than 70% in order for Persona to have enough memory resources. If the number is greater than 70% then you should adjust the Memory Slider in the Control Panel/System Properties. Move the slider to the left to make more room for Persona while it is running. NOTE: If other applications are running at the same time as Persona, please end them. This will free up memory and may improve the performance of Persona. Memory and Battery Indicators in Preferences Section 2 — Using the PolyTABLET 15 16 — PolyTABLET with Persona Keyboard Mode Keyboard Mode Screen Layout Phrase Button SpeakButton File & Edit Menus Instant Speak Button Battery Indicator Volume Control Sticky Keys Indicator Selection Mode Indicator Number Mode On/Off ______________ Word Prediction/ Word Completion List ___________ Main Text Box ______________ On-screen Keyboard View Section 3 — Using Persona in Keyboard Mode 17 KEYBOARD COMMANDS * NOTE: If Persona is already in Scan Mode and needs to be changed to Keyboard Mode, press Ctrl + P at the same time, and release to enter Preferences. Select Keyboard from the Input Mode choices. All commands are accessible through the keyboard. The display does not need to be touched. Use the Tab key to move to each button, or the Alt key to access the menus. EDIT Ctrl Ctrl Ctrl Ctrl + + + + C X V U = = = = Ctrl + A + Del SELECTION Ctrl + L Ctrl + W Ctrl + S Ctrl + P Ctrl + A = = = = = Copy selected text Cut selected text Paste copied text at caret position Undo, redo (press once to undo, press again to redo) = Clear text box Letter Word Sentence Paragraph All Letters, Words, Sentences and Paragraphs can be highlighted. Use the Arrow keys to move the highlight around the text. Toggle the Selection modes on or off by consecutive presses of the Control key combinations. Note: When ALL is selected, pressing the Delete key will clear the text box. MOVEMENT Left Arrow Right Arrow Up/Down Arrows = Move caret left in increments determined by selection keys. When Selection mode is inactive, the default increment is letter. = Move caret right in increments determined by selection keys. When Selection mode is inactive, the default increment is letter. = Move caret to the next line above or below Ctrl + Tab = Tab in text box Ctrl + B = Move Caret to Beginning of document Ctrl + E = Move Caret to End of document 18 — PolyTABLET with Persona MISCELLANEOUS COMMANDS Alt = File/Edit Menu Esc = Speak (while text box or AbEx, SpEx, Phrase list box has focus) Esc = Stop speaking (while speaking) Esc = Return to text box (when focus is not in a text box), escape from dialog boxes Shift + Esc = Spell highlighted text Tab = move the focus from control to control Shift + Tab = reverses the focus direction Number Keys 1 - 6 select words from the Word Prediction/Word Completion list when Word Prediction is enabled, there is a word associated with a number, and the “Numbers Select” checkbox is checked. If no word is associated with a number, or Word Prediction is disabled, or the “Numbers Select” checkbox is unchecked, then numbers will be entered into the text. Without Numbers Select With Numbers Select Section 3 — Using Persona in Keyboard Mode 19 Space Bar, when the caret is not in a text box, the Space Bar selects or toggles the values of most controls such as command buttons and list boxes. Ctrl + N = Enable or disable the use of number keys for selecting Word Prediction words. Ctrl + K = Show keyboard commands Ctrl + T = Show current time and date Ctrl + O = Sing Happy Birthday song The Happy Birthday song is accessed by pressing the Ctrl key and the O key at the same time. If a person’s name is already in the Speech Exceptions, the name will be pronounced accordingly when the song is sung. 20 — PolyTABLET with Persona MENUS There are 2 drop-down menus on the display, File and Edit. Press the Alt key (or touch the File button on the display) to open the File Menu. Then use the right-arrow key (or touch the Edit button on the display) to open the Edit Menu. Use the arrow keys to navigate through the menu items, or use direct touch to the display. File Menu New Starts a new document. You should save your current document first (if wanted) because the text will be replaced. However, the action can be undone by selecting Undo immediately following the creation of a new document. Open Opens a saved document. Save Saves the current document to the “Persona Documents” folder located on the internal “Flash Disk” memory. It is possible to choose a different location to save a document, but the Backup/Restore function will only backup and restore documents to and from the “Persona Documents” folder. Section 3 — Using Persona in Keyboard Mode 21 Print Prints the current document. Refer to Printing in this Section and Printer Setup in the Preferences Section for more details. Preferences Go to Preferences to make changes to the settings or to go to Scan mode. Help Go to Keyboard help. Exit End and exit the Persona program. * NOTE: The File menu is disabled while in ISpk and when adding or changing Phrases, AbEx, or SpEx. 22 — PolyTABLET with Persona Edit Menu Undo (Redo) Undoes or Redoes the last word or action (Back Space, Cut, Delete, Paste, AbEx, Word Prediction insert). Cut Removes the selected (highlighted) text and copies it to the Clipboard. Copy Copies the selected (highlighted) text to the Clipboard. Paste Inserts Clipboard text into text box at the caret position. Clear Clears all text within the textbox. This action can be immediately undone by selecting Undo. AbEx Goes to Add Abbreviation Expansion screen. SpEx Goes to Add Speech Exception screen. Section 3 — Using Persona in Keyboard Mode 23 Speak Button Press the Speak button when you want to speak. Pressing the Esc key on the keyboard produces the same results as the Speak button. When the Speak button has been pressed (or when text is automatically spoken at the end of a sentence or paragraph), the caption of the button changes to “Stop”. If you press the button or the Esc key while the caption says Stop, Persona will stop speaking. If there is no highlighted text when the Speak button is pressed, the sentence where the text caret is located is spoken. If a portion of text is highlighted, the highlighted portion of text is spoken. If a portion of text is highlighted and the Shift key is engaged, the highlighted text is spelled. Instant Speak (ISpk) Tap on the ISpk button to open Instant Speak. Instant Speak provides a communication alternative for those occasions when the Main text box is being used for typing a document. For example: You are writing a letter and someone enters the room and asks a question. Instead of using the Main text box for your reply, you can use the Instant Speak text box instead. What’s typed in Instant Speak cannot be saved except by copying and pasting it to the Main text box first. By default, the Instant Speak text box automatically clears the text when you begin a new sentence. In order for this to work, the preceding sentence must end with a period, exclamation point, question mark or Enter. This behavior is also available in the Main text box when the Clear Text Box option is enabled (Preferences/General Options). 24 — PolyTABLET with Persona VOLUME (Loudness) The loudness of the voice can be adjusted by selecting the – or + buttons. - decreases the loudness + increases the loudness When the value is set to 0 the speech output is disabled. The Loudness buttons can be accessed in 2 ways. 1) Press the on-screen buttons with a finger or stylus 2) Use the Tab key to navigate to them. Once selected, use the Space key to change values. The Space key can be held down to automatically step through the values. Once the Space key is released, the focus is automatically returned to the text box. The Loudness settings are saved should you exit the program and return. Remember, there is also a volume slide-control on the amplifier backpack of the PolyTABLET. The settings shown above are affected by the position of the volume slide control. Adjust both for optimum sound level. Section 3 — Using Persona in Keyboard Mode 25 Sticky Keys Indicator This indicator shows whether or not the Shift, Control or Caps keys are engaged. The Caps key is technically not a StickyKey but it merits being displayed within the same group. When the StickyKeys option is enabled (Preferences/General Options), there are 3 possible states that the Shift and Ctrl keys can be in as represented by the StickyKeys Indicator. Normal, not active and has no effect upon text being typed. Momentarily active. It is only active for the next key press and then returns to the normal state afterwards. Locked and stays locked until the next time that the Ctrl, Shift or Caps key is pressed. When the StickyKeys option is disabled, the StickyKeys Indicator still shows the status of the Caps, Shift and Ctrl keys but only uses the black back color to indicate active and no back color to indicate inactive. 26 — PolyTABLET with Persona Selection Mode The Selection Mode provides a flexible means of highlighting portions of text for the purposes of speaking, copying or deleting, when used in conjunction with the arrow keys. This is especially useful when you want to control the flow of spoken text, such as: speaking sentence-by-sentence or paragraph-by-paragraph. Or, perhaps you want to repeat a portion of text that someone did not understand. Letters, Words, Sentences, Paragraphs and All can be highlighted with the use of the Ctrl key plus letter (L, W, S, P, A) combination or by tapping on the selection indicators shown on the display. . Ctrl + L Highlight letter (highlight each character, space and punctuation) Ctrl + W Highlight word (a word boundary can be a space, comma, period, exclamation point, question mark, or Enter key) Ctrl + S Highlight sentence (a sentence boundary can be a period, exclamation point, question mark or Enter key) Ctrl + P Highlight paragraph (a paragraph boundary is the Enter key) Section 3 — Using Persona in Keyboard Mode 27 Ctrl + A Highlight all Selection Indicator The Selection Indicator shows whether or not the Selection mode is active, and whether the text is going to be highlighted by Letter, Word, Sentence, Paragraph or All. When the Selection mode is active, use the arrow keys to move the highlight left, right, up or down. To speak the highlighted text, press the Speak button or the Esc key. Similarly, to delete the highlighted text, press the Del key. Or, select Cut/Copy/Paste from the Edit menu to perform edit operations on the highlighted text. To disengage the Selection mode, press the Ctrl key plus the letter (L, W, S, P, A) that is highlighted in the Selection Indicator. For example: Press the Ctrl and the L key to engage the select-by-letter mode. Press the Ctrl and the L key again to disengage the selection mode. The selection modes can be changed without having to first disengage Selection Mode. Just press the Ctrl + letter combination to select the desired mode. Selection modes also can be changed by tapping on the Selection Indicator. 28 — PolyTABLET with Persona Using PHRASEs Selected Phrase List Separator Phrase List Add, Change, Delete, Copy Phrase __________ Find Window Phrases are used for storing commonly spoken passages of text. Select a phrase by choosing the Phrase button from the main screen. This opens the Phrase List. Once the list is open, start by typing the first letter of the phrase. Notice the list highlight moves to the alphabetical list separator that matches the letter just typed. If there is a phrase in the alphabetical group, type the next letter of the phrase and the highlight will move to the next matching phrase. Continue typing the first few letters of the phrase until you reach the phrase you want to speak. Once the phrase is selected, press the Space, Esc or Enter keys to speak the phrase. The Find window is provided for additional visual feedback. It shows the letters that have been typed. After the first letter, if the next letter(s) typed does not match an existing phrase the letter will be rejected. Either type the correct next letter or press the Backspace key to remove letters from the Find window. Other keys that can be used to navigate the list are: arrow keys, PgUp, PgDn, Home and End. Section 3 — Using Persona in Keyboard Mode 29 Creating a Phrase Create a new phrase by choosing the Phrase button from the main screen. This opens the Phrase List. Choose the New button to open the Add Phrase text box. Type the phrase and then choose the Accept button when done, or choose Cancel if you decide not to keep the new phrase. The Test button called Test is provided so you can hear how the phrase will sound before deciding to keep it. Each phrase can contain up to 250 characters. 30 — PolyTABLET with Persona Changing a Phrase Change a phrase by opening the Phrase List. Select the phrase you want to change (alphabetical list separators cannot be changed). Choose the Change button to show the Change Phrase text box. The phrase needing to be changed will be shown in the text box. Make your changes and choose Accept to keep the changes or choose Cancel if you change your mind. Section 3 — Using Persona in Keyboard Mode 31 Deleting a Phrase Delete a phrase by opening the Phrase List. Select the phrase that you want to delete (alphabetical list separators cannot be deleted). Choose the Delete button or press the Delete key to delete the selected phrase. Copying a Phrase A phrase can be copied and pasted into the main text or pasted into other text boxes such as Add Phrase when you want to create a similar phrase. Copy a phrase by opening the Phrase List. Select the phrase you want to copy (alphabetical list separators cannot be copied). Choose the Copy button to copy the phrase to the clipboard. Now go to the text box you want the phrase copied to and choose Paste from the Edit menu or Ctrl + V from the keyboard. 32 — PolyTABLET with Persona Using Abbreviation-Expansion (AbEx) Abbreviation-Expansion significantly reduces the amount of typing required for commonly typed passages of text. It can also be used to automatically capitalize proper names. As you’re typing and you want to use an existing AbEx, just type the abbreviation followed by a space, comma, period, exclamation point, question mark, or Enter to see it expand. When an AbEx is used, it is remembered and stored in the Word Prediction list so that the next time that it is needed, it can be optionally selected from the Word Prediction list. Abbreviation as typed……and then……expanded when followed by a space, punctuation, or Enter * NOTE: It is important not to use actual words for the abbreviation, the expansion would occur whenever the word was typed for normal use. Creating an Abbreviation-Expansion (AbEx) Create a new AbEx by selecting the Edit menu and then choosing the AbEx menu item. This will open the Add Abbreviation-Expansion text box. Before opening the Add Abbreviation-Expansion as just described, consider the following: If you know what the abbreviation is going to be, type it in the Main text box before opening the Add Abbreviation-Expansion text box, and the abbreviation will automatically be pasted into the Abbreviation text box. If you just typed a passage of text that you feel should be saved as an Abbreviation-Expansion, highlight it first and then open the Add Abbreviation Expansion text box, and it will automatically be pasted into the Expansion text box. Section 3 — Using Persona in Keyboard Mode 33 Once the Add Abbreviation-Expansion text box is open, edit the text as desired and choose the Accept button to keep the AbEx, or choose Close to cancel the operation. The Abbreviation text box will only accept letters and numbers (so long as the number is not the first character). The Expansion text box can accept up to 250 characters. 34 — PolyTABLET with Persona If you want to modify an AbEx or view all of them, choose the Edit List button to open the AbEx List. Selected AbEx Abbreviations Expansions Add, Change, Delete AbEx ___________ Find Window When the AbEx List is open, you can select an AbEx by typing the first letter of the abbreviation. Notice that the list highlight moves to the first abbreviation that matches the letter just typed. If there is more than one abbreviation that begins with the same letter, then type the next few letters until the desired AbEx has been highlighted. Once highlighted, choose the New, Change or Delete button. You can also press the Space, Esc or Enter keys to speak the AbEx. Section 3 — Using Persona in Keyboard Mode 35 The Find window is provided for additional visual feedback. It shows the letters that have been typed. If the letter typed does not match an existing AbEx, the letter will be rejected. Either type the correct letter or press the Backspace key to remove letters from the Find window. Other keys that can be used to navigate the list are: arrow keys, PgUp, PgDn, Home and End. Changing an Abbreviation-Expansion Change an AbEx by selecting it from the AbEx list and then choosing the Change button to open the Change Abbreviation text box. Make your changes and choose Accept to keep the changes, or choose Cancel to disregard the changes. Deleting an Abbreviation-Expansion Delete an AbEx by selecting it from the AbEx list and then choose the Delete button or press the Delete key to delete the selected AbEx. 36 — PolyTABLET with Persona Section 3 — Using Polyana in Keyboard Mode Using Speech-Exceptions (SpEx) Speech Exceptions are created when you want to change how Persona pronounces certain words, such as people’s names and places. Creating a Speech-Exception (SpEx) As you’re typing, if you want to change the way a word is pronounced, select the Edit menu and choose the SpEx menu item to open the Add Speech Exception text box. Before opening the Add Speech Exception text box as just described, consider the following: If you want to change the word that was just typed, follow the steps described above. If you have gone past the word, move the text caret so that it is located within the word before following the steps above. Once the Add Speech Exception text box is open, edit the text and choose the Test button to hear how the SpEx sounds. You will need to experiment with different spellings in order to get the word to speak as desired. Once satisfied, choose the Accept button to keep the SpEx, or choose Close to cancel the operation. The Correct Spelling text box will only accept letters and numbers (so long as the number is not the first character). The Correct Pronunciation text box can contain up to 50 characters. Section 3 — Using Persona in Keyboard Mode 37 If you want to modify a SpEx, or view them all, choose the Edit List button to open the SpEx List. Selected SpEx Correctly Spelled Words Exceptions Add, Change, Delete SpEx __________ Find Window When the SpEx List is open, select a SpEx by typing the first letter of the word as it is correctly spelled. Notice that the list highlight moves to the first SpEx that matches the letter just typed. If there is more than one SpEx that begins with the same letter, then type the next few letters until the desired SpEx has been highlighted. Once highlighted, choose the New, Change or Delete button. You can also press the Space, Esc or Enter keys to speak the SpEx. The Find window is provided for additional visual feedback. It shows the letters that have been typed. If the letter typed does not match an existing SpEx, the letter will be rejected. Either type the correct letter, or press the Backspace key to remove the letters from the Find window. Other keys that can be used to navigate the list are: arrow keys, PgUp, PgDn, Home and End. 38 — PolyTABLET with Persona Changing a Speech-Exception Change a SpEx by selecting it from the SpEx list and then choose the Change button to open the Change Speech Exception text box. Make your changes and choose the Test button to hear how the changes sound. Once satisfied, choose Accept to keep the changes, or choose Cancel to disregard the changes. Deleting a Speech-Exception Delete a SpEx by selecting it from the SpEx list and choose the Delete button, or press the Delete key to delete the selected SpEx. Section 3 — Using Persona in Keyboard Mode 39 40 — PolyTABLET with Persona PRINTING Persona features three (3) print options to choose from in Preferences/Print Setup. Print to USB Flash Drive This option allows a document to be saved to a USB Flash Drive. The drive is transferred to a PC for printing. Print to Compact Flash (CF) Card This option allows a document to be saved to a Compact Flash (CF) Card. The CF card is transferred to a PC for printing. Custom This option exposes all of the printer settings. It is up to the facilitator to determine the correct settings for a particular printer. Please make sure you have selected a printer from Print Setup in Preferences and that it is set up and ready before printing. For more information regarding printing, see Print Help in Preferences. Section 3 — Using Persona in Keyboard Mode 41 This message will be displayed if there was an error. Check to make sure that the printer is set up correctly, that there is enough paper and ink, and that the printer and Polyana are less than 5 feet apart. Also, make sure that the appropriate printer has been selected in Preferences. 42 — PolyTABLET with Persona Scan Mode Scan Mode Screen Layout Battery Indicator ______________ Word Prediction/ Word Completion List * Main Text Box _________ Speak Key _________ On-screen Keyboard Note: If Persona is already in Keyboard mode and you want to change to Scan Mode, select Preferences and change the Input mode from Keyboard to Scan. Section 4 — Using Persona in Scan Mode 43 Connecting Switches Single switches are connected to the PolyTABLET through a mini-phone jack in the back of the amplifier module. Scan Switch Reset Button Scan Switch Jack Earphone Jack 44 — PolyTABLET with Persona Standard Keyboards Optimized Keyboard—KB1 Persona ships with 3 standard on-screen keyboard layouts: Optimized, Alphabetical and Q W E R T Y. Optimized, a frequency-of-use layout, is the most efficient. Each keyboard consists of 3 keyboard layouts, KB1, KB2, and KB3. KB1 and KB2 are the primary layouts providing upper and lower case letters and common editing commands. KB3 offers numbers, special characters and system functions. Persona provides a Keyboard Edit function to allow on-screen keyboards to be customized. Optimized Keyboard—KB2 Optimized Keyboard—KB3 Section 4 — Using Persona in Scan Mode 45 Notice that the Alphabetical keyboard uses the versatile A E I O U layout in the first column. It allows easy verbalization of the rows and columns by listeners. This is useful for direct interaction without using the electronic system. Alphabetical Keyboard—KB1 Alphabetical Keyboard—KB2 Alphabetical Keyboard—KB3 46 — PolyTABLET with Persona Although not as efficient as the Optimized keyboard layout, the Q W E R T Y layout is helpful for those who have experience with computer keyboards and are more comfortable with it. QWERTY Keyboard—KB1 QWERTY Keyboard—KB2 QWERTY Keyboard—KB3 Section 4 — Using Persona in Scan Mode 47 48 — PolyTABLET with Persona KEY DESCRIPTIONS Toggle = The key caption changes according to the function selected. Repeat = The key’s function can be repeated by holding the switch closed. Key Toggle Repeat Description Clear N N Clears entire document. BS N Y Backspace. Deletes one character at a time from right to left. Hold the switch closed to Backspace multiple times. Cut N Y If a portion of text is highlighted before single tapping the scan switch, that portion of text is deleted and copied to the clipboard. If no text is highlighted and the scan switch is held down, the caret will move from right to left highlighting the text as it goes. When the switch is let go the highlighted portion of text is deleted and copied to the clipboard. Copy N Y If a portion of text is highlighted before single tapping the scan switch, that portion of text is copied to the clipboard. If no text is highlighted and the scan switch is held down, the caret will move from right to left highlighting the text as it goes. When the switch is let go the highlighted portion of text is copied to the clipboard. Paste N N If a portion of text is highlighted before tapping the scan switch, that portion of text is replaced by the contents of the clipboard. If no text is highlighted then the contents of the clipboard are pasted at the caret position. Undo Y N Undoes last operation. Key becomes Redo until the next operation occurs. Section 4 — Using Persona in Scan Mode 49 KEY DESCRIPTIONS (Continued) Key Toggle Repeat Sel N Y N Description Sel N means that text will not be highlighted in conjunction with the Left, Right, Up, or Down keys. Sel Y means that text will be highlighted in conjunction with the Left, Right, Up, and Down keys. Letter (Selection Key) N N There are 5 possible modes: Letter Word Sentence Paragraph All Each mode determines the step size that occurs when the Left, Right, Up and Down keys are used. Word Prediction keys are replaced by Selectionrelated functions. Left N Y If Sel N is set, only the caret moves left in increments determined by the Selection key. If Sel Y is set, the caret and highlighted text move left in increments determined by the Selection Key. If Sel Y is set and the switch is closed briefly (single tap), then the caret/highlight moves left and the highlighted portion of text is spoken. Right N Y If Sel N is set, only the caret moves right in increments determined by the Selection key. If Sel Y is set, the caret and highlighted text moves right in increments determined by the Selection Key. If Sel Y is set and the switch is closed briefly (single tap) then the caret/highlight moves right and the highlighted portion of text is spoken. Up N Y A single tap of the scan switch moves the caret to the next line above. A long hold continues to move up one line at a time. 50 — PolyTABLET with Persona KEY DESCRIPTIONS (Continued) Key Toggle Repeat Down N Y Description A single tap of the scan switch moves the caret to the next line below. A long hold continues to move down one line at a time. Home N N Moves the caret to the beginning of the text box. End N N Moves the caret to the end of the text box. Speak Y N If a portion of text is highlighted, it will be spoken when the switch is pressed. If no text is highlighted, the sentence where the caret is located will be spoken. The key caption is renamed to “Stop” while speaking. When done speaking the caption returns to “Speak”. Speaking can be stopped by selecting Stop. Phrase N N Opens the Phrase List and Edit mode. Word Prediction keys are replaced by Phrase related functions. Ispk N N Opens the auxiliary text box. AbEx N N Opens the Add Abbreviation text boxes. If a portion of text is highlighted before selecting AbEx, the text is copied to the Expansion text box. Otherwise, the word preceding the caret is copied to the Abbreviation text box. Word Prediction keys are replaced by AbEx-related functions. SpEx N N Opens the Add Speech Exception text boxes. If a portion of text is highlighted before selecting SpEx, the text is copied to the Exception text box. Otherwise, the word preceding the caret is copied to the Spelling text box. Word Prediction keys are replaced by SpEx-related functions. Section 4 — Using Persona in Scan Mode 51 KEY DESCRIPTIONS (Continued) Key Toggle Repeat KB1, KB2, KB3 N N Description Opens one of three keyboard layouts. KB1 is the primary layout with lower case letters. KB2 provides upper case letters. KB3 contains numbers, special characters and miscellaneous functions. Open N N Opens a list of documents that can be brought into the Main text box. Word Prediction keys are replaced by Open-related functions. Save N N A text box appears for entering the name of the document to be saved. Word Prediction keys are replaced by Save-related functions. Print N N A dialog box appears asking if you are sure that you want to print. If you do want to print, you are expected to have your printer setup and ready. Word Prediction keys are replaced by Print related functions. SRate N N Opens the Scan Adjust mode. Word Prediction keys are replaced by Scan-related functions. Off 52 — PolyTABLET with Persona N N Puts device into Suspend mode for conserving power when it is not going to be used for several minutes, hours or days. Press the Scan Switch to wake it up. KEY DESCRIPTIONS (Continued) Key Vol M Toggle Repeat N N Description VOL M key has 4 possible states. VOL O = Off No speech output VOL L = Low Low volume VOL M = Medium Medium volume VOL H = High Full volume Word Prediction keys are replaced by Volumerelated functions. Try different settings in conjunction with the Volume Slider in the front of Polyana. Song N N Happy Birthday Song mode. Word Prediction keys are replaced by Song-related functions. Section 4 — Using Persona in Scan Mode 53 54 — PolyTABLET with Persona VOLUME (Loudness) The user can adjust the volume by selecting the VOL M key. The VOL M key has 4 possible states. VOL O VOL L VOL M VOL H = = = = Off Low Medium High No speech output Low volume Medium volume Full volume When the Vol M key is selected, the Word Prediction keys are replaced by the volume settings. There is also a volume slider on the amplifier backpack of the PolyTABLET. The settings shown above are affected by the position of the slider. Adjust both for optimum sound level. Section 4 — Using Persona in Scan Mode 55 56 — PolyTABLET with Persona SELECTION MODES The selection modes provide a means of selecting (highlighting) letters, words, sentences, paragraphs or all of the text. Portions of text can be highlighted for the purpose of speaking, deleting or copying. The keys that are responsible for this mode are as follows. Sel N This key has 2 possible states (Sel N and Sel Y). Sel N means that text will not be highlighted when used in conjunction with the Left and Right keys. The Left and Right keys move the caret in increments based upon the value of the Letter key. Sel Y means that text will be highlighted when used in conjunction with the Left and Right keys. The Left and Right keys move the caret and the highlight in increments based upon the value of the Letter key. Letter Key Select N Key Section 4 — Using Persona in Scan Mode 57 Letter This key has 5 possible states that can be selected. Letter Word Sent Para All = = = = = move caret from letter to letter move caret from word to word move caret from sentence to sentence move caret from paragraph to paragraph select all (the Sel Y does not have to be selected) When the Letter key is pressed, the Word Prediction keys are replaced by the selection keys (Letter, Word, Sentence, etc.) as shown in the table. Word Select is shown in the example The default state when Persona begins is Letter. This means that the Left and Right keys will move the caret one letter (character) at a time. When the other modes are selected, the caret will move accordingly. For example, if Para is selected and the Left key is selected, the caret will move one paragraph to the left. If the scan switch is held down while selecting the Left, Right, Up or Down keys, the caret (and highlight) will continue to move until the switch is released. Press the switch once to move the caret (and highlight) once. 58 — PolyTABLET with Persona USER SCAN ADJUST MODE Users can adjust the scan rate themselves by entering the Scan Adjust mode. There are 2 ways to enter the Scan Adjust mode. SRate * Note: This option is only valid if it has been enabled in Preferences/ Scan/Advanced Scan Options. Select this key to open the Scan Adjust window. Hold Switch for the Hold Time to open the Scan Adjust window. This option is provided as a fail-safe means of gaining access to the Scan Adjust mode when the Scan Rate has been set too fast. The Scan Rate is automatically set to a slow speed (1.5 seconds/step) so that the user can make adjustments. The Hold Time can be set from 5 to 60 seconds (see Preferences/Advanced Scan Options/Hold Time). When the Scan Adjust window is open, there is a numeric readout and a visual sample to indicate the adjusted Scan Rate. The adjusted scan rate does not affect the actual scan rate until it has been accepted. Use the Faster and Slower keys to adjust the speed. The Faster and Slower keys can be held down in order to repeat the selection. When satisfied, choose Accept or Close to end operation. NOTE: When the Accept key is selected, the new value is saved. The Scan Rate can also be adjusted from the Preferences where there are more scan options. Section 4 — Using Persona in Scan Mode 59 Scan Rate Keys Key Toggle Repeat Faster N Y Increase the Scan Rate. Slower N Y Decrease the Scan Rate. Accept N N Save changes and return to the Main text box using the modified Scan Rate. Close N N Don’t save changes and return to the Main text box. 60 — PolyTABLET with Persona Description OPENING and SAVING DOCUMENTS Open Keys Key Toggle Repeat Description Open N N Open the selected document. Delete N N Delete the selected document. Close N N Close and return to Main text box. Section 4 — Using Persona in Scan Mode 61 Save Keys Key Toggle Repeat Save N N Save document as shown in text box. Close N N Close and return to Main text box. 62 — PolyTABLET with Persona Description PHRASES Phrase List Keys Key Toggle Repeat Description New N N Opens the New Phrase text box which is used for adding new Phrases. Change N N Opens the Change Phrase text box which is used for modifying an existing Phrase. Delete N N Deletes selected Phrase. Copy N N Copies the selected Phrase to the clipboard so that it can be pasted to the Main or ISpk text boxes. Speak N N Speak the selected Phrase. Close N N Close the Phrase List and return to Main text box. Section 4 — Using Persona in Scan Mode 63 Phrase New/Change Keys Key Toggle Repeat List N N Return to Phrase List. Accept N N Accept new or changed Phrase and return to the Main text box. Close N N Don’t accept and return to Main text box. 64 — PolyTABLET with Persona Description ABBREVIATION-EXPANSION (AbEx) AbEx List Keys Key Toggle Repeat Description New N N Opens the New Abbreviation Expansion text box which is used for adding new Abbreviation Expansions. Change N N Opens the Change Abbreviation Expansion text box which is used for modifying an existing Abbreviation Expansion. Delete N N Deletes selected Abbreviation Expansion. Close N N Close AbEx List box and return to Main text box. Section 4 — Using Persona in Scan Mode 65 AbEx New/Change Keys Key Toggle Repeat Abbreviation N N Move caret to the Abbreviation text box. Expansion N N Move the caret to the Expansion text box. List N N Show the AbEx List. Accept N N Accept the proposed Abbreviation Expansion and return to the Main text box. Close N N Don’t accept and return to Main text box 66 — PolyTABLET with Persona Description SPEECH EXCEPTIONS (SpEx) SpEx List Keys Key Toggle Repeat Description New N N Opens the New Speech Exception text box which is used for adding new Speech Exceptions. Change N N Opens the Change Speech Exceptions text box which is used for modifying an existing Speech Exception. Delete N N Deletes the selected Speech Exception. Speak N N Speak the selected Speech Exception. Close N N Close SpEx List and return to Main text box. Section 4 — Using Persona in Scan Mode 67 SpEx New/Change Keys Key Toggle Repeat Spelling N N Move caret to the Spelling text box. Pronunciation N N Move caret to the Pronunciation text box. Test N N Speak the proposed Speech Exception. List N N Show the SpEx List. Accept N N Accept the proposed Speech Exception and return to the Main text box. Close N N Don’t accept and return to the Main text box. 68 — PolyTABLET with Persona Description LIST BOXES Use these keys to interact with list boxes (Phrases, AbEx, SpEx, Open) Key Toggle Repeat A–Z N N Description Select a letter that matches the 1st letter of a list item that you are looking for. If there is a match, that list item will be highlighted and will come into view. The Find window shows the search string. If the 1st list item that matches is not the one you want, you can select more letters to refine your search. BS N N Removes the last letter from the search string as shown in the Find window. Clear N N Clears the search string and Find window. Up N Y Move up through the list items. A single tap selects the next list item above. A long hold moves the highlight continuously up the list. Down N Y Move down through the list items. A single tap selects the next list item below. A long hold moves the highlight continuously down the list. Home N N Selects the top list item. End N N Selects the bottom list item. Section 4 — Using Persona in Scan Mode 69 HAPPY BIRTHDAY Song The Happy Birthday song can be accessed by selecting the Song key from the on-screen keyboard if it has been added to it. If the person’s name is already in the Speech Exceptions, the name will be pronounced accordingly when the song is sung. The Sing key starts the song. The Test key lets the user listen to the name prior to singing the song in case changes are needed. Happy Birthday Keys Key Toggle Repeat Sing Y N Sing Happy Birthday song. Test N N Listen to person’s name before singing song Close N N Cancel and return to main text box 70 — PolyTABLET with Persona Description Section 4 — Using Polyana in Scan Mode PRINTING Persona features three (3) print options to choose from in Preferences/Print Setup. Print to USB Flash Drive This option allows a document to be saved to a USB Flash Drive. The drive is transferred to a PC for printing. Print to Compact Flash (CF) Card This option allows a document to be saved to a Compact Flash (CF) Card. The CF card is transferred to a PC for printing. Custom This option exposes all of the printer settings. It is up to the facilitator to determine the correct settings for a particular printer. Please make sure you have selected a printer from Print Setup in Preferences and that it is set up and ready before printing. Select the Print key from the on-screen keyboard when you are ready to print. The scan switch is temporarily disabled while printing and control is returned to the switch when printing is finished. For more information regarding printing, see the Print Help in Preferences. When you are ready to print, select the Print key from the on-screen keyboard. During printing, the following messages will be seen. The first message simply let’s you know that printing is about to begin. Make sure that the printer is ready before selecting the Yes button, or select the No button if you decide not to print. Section 4 — Using Polyana in Scan Mode 71 This message informs you that the scan switch is going to be inoperable during printing. The message will disappear after a few seconds, or it can be made to disappear by actuating the scan switch. After the message goes away, the scan switch will be inoperative until the print job is finished or a print error has been encountered. At that time, the scan switch will become operable again. This message reports the status of the print job. If you see this message, there was a print error. Check that the printer is set up correctly, that there is enough paper and ink, and that the appropriate printer has been selected in Preferences. The last message states that it is okay to use the scan switch again. At this point, you can tap on the scan switch to clear the message or wait a few seconds for it to go away. 72 — PolyTABLET with Persona KEYBOARD COMMANDS Ctrl + Q = Quit program (scan mode) Ctrl + P = Show Preferences Ctrl + S = Show Scan Mode Help Esc = Scan from keyboard without using an external switch. In order for this function to work properly, the Enable Character Repeat check box must be unchecked. The check box is located in the Control Panel/Keyboard properties. Section 4 — Using Persona in Scan Mode 73 74 — PolyTABLET with Persona Preferences Preferences is where you set up the program to suite an individual’s needs. Settings are saved and Persona uses them each time it is started. RESTORE FACTORY DEFAULTS In Preferences, press (and hold) Ctrl + R R R to gain access to the Restore Factory Defaults window. This utility is provided for the purpose of restoring your settings or libraries to their original factory condition. Please be advised that once an item has been restored, the action cannot be reversed. Section 5 — Preferences 75 INPUT OPTIONS—Keyboard Mode There only one keyboard option: “Use On-Screen Keyboard.” When this option is selected, an on-screen keyboard is displayed across the lower half of the display. A user taps on the on-screen keys instead of typing on an external keyboard. Note that this onscreen keyboard is not the same as the one used in Scan mode. INPUT OPTIONS—Scan Mode Customizing On-screen Keyboards The On-Screen Keyboard combo box lets you choose a scanning keyboard. Persona comes with 3 keyboards (aeiou, optimized, qwerty). The optimized arrangement is recommended because it’s the most efficient. 76 — PolyTABLET with Persona Customizing On-screen Keyboards The 3 keyboard layouts provided with Persona can be modified to suit an individual’s needs. 1) In Preferences, tap on the Input tab. Tap on the Scan option button so that the Scan Options are visible. 2) From the drop-down keyboard list, select the keyboard that you want to modify. 3) Tap on the Edit button to begin the editing process. The keyboard edit functions are shown above the keyboard. The functions include: choosing a key caption, fore-color, back-color and keyboard layout (KB1, KB2 and KB3). There’s also a button called New KB that lets you create a keyboard from scratch. Section 5 — Preferences 77 Select a key by touching it on the display with your finger or stylus. A selected key has a highlighted border to indicate that it is selected. Any editing you do now will only affect the key that is highlighted. Only one key can be edited at a time. By default, KB1 layout is displayed whenever scan mode is started. So, any keyboard created should include KB1. It’s possible to make a simple keyboard that consists of a single keyboard layout which just has letters and a few other functions. A single layout keyboard should always be KB1 so that it will be displayed. Keyboards can have up to 3 layouts. Each keyboard that ships with Persona includes 3 layouts. KB1 is used for lower case letters and common editing functions. KB2 is used for upper case letters and common editing functions. KB3 is used for numbers, special characters and less-common functions. Key Captions The function of the keys is determined by their captions. Select captions from the Caption list located in the top left area of the screen. Some keys are considered to be mandatory from the standpoint of providing a minimum level of communication. At the very least, every keyboard should include: each letter of the alphabet, a space, punctuation and a speak button. Following is a list of the keyboard captions and their functions: “ a ” through “ z ” “ A ” through “ Z ” “ 0 ” through “ 9 ” “ ” “.” “!” “?” “,” “‘“ “$” “@” “#” “%” “(“ “)” “[“ “]” 78 — PolyTABLET with Persona Lower case letters Upper case letters Numbers Space (first character in the list) Period Exclamation mark Question mark Comma Apostrophe, used in place of letters (I’m) and in DECtalk syntax Dollar (Money) @ # Percent Can be used in DECtalk syntax Can be used in DECtalk syntax Begin DECtalk syntax End DECtalk syntax Section 5 — Preferences “<“ “>” “-” “+” “*” “/” “=” “:” Can be used in DECtalk syntax Can be used in DECtalk syntax + * Can be used in DECtalk syntax = Can be used in DECtalk syntax “ AbEx ” “ SpEx ” “ Phras ” “ ISpk ” “ SRate ” “ Vol M ” “ Open ” “ Save ” “ Print ” Open Abbreviation Expansions Open Speech Exceptions Open Phrases Open Instant Speech Adjust scan rate Adjust volume Open a saved document Save the current document Print the current document “ KB1 ” “ KB2 ” “ KB3 ” “ Off ” Show KB1 layout Show KB2 layout Show KB3 layout Go into Suspend mode “ Up ” “ Down ” “ Left ” “ Right ” “ Home ” “ End ” “ Enter ” “ Letter ” Move caret up one line Move caret down one line Move caret left Move caret right Move caret to the beginning of document Move caret to the end of document Begin a new paragraph Change Selection type (Letter, Word, Sentence, Paragraph or All) Changes the Selection mode (Sel Y or Sel N) Backspace Clears current document Clear selected text and hold it in the clipboard Copies the selected text to the clipboard Paste the contents of the clipboard into document Undo/Redo last action Sing Happy Birthday song Blank key (blank keys are not scanned) “ Sel N ” “ BS ” “ Clear ” “ Cut ” “ Copy ” “ Paste ” “ Undo ” “ Song ” “ XXXX ” Section 5 — Preferences 79 Scan Color Tap on the “COLOR” label to change the Scan Color. This also changes the highlight color used in conjunction with tabbing from control to control in the Keyboard mode and Preferences. NOTE: The highlight color used for menus and list boxes is not affected by the Scan Color. Menu and List box highlight colors can be changed from the Control Panel/Display/Appearance. Scanning Methods Row and Column Scan rows from top to bottom and columns from left to right. 1) Press the switch to start the row scan 2) Press the switch again to start the column scan 3) Press the switch again to accept the selection 4) Press the switch again, before the acceptance period has elapsed, to cancel the selection Linear Scan each key from top to bottom, left to right. 1) Press the switch to start the linear scan 2) Press the switch again to accept the selection 3) Press the switch again, before the acceptance period has elapsed, to cancel the selection In both scan methods... Scanning begins at a rate that is slower than the actual Scan Rate. This gives the user time to adjust to the change in scan activity (ZYGO Patent #4,558,315). Rows and columns are scanned 3 times before stopping. Press the switch again to restart the scan. 80 — PolyTABLET with Persona Section 5 — Preferences Scan Acceptance Styles Percentage The selected key is highlighted progressively from left to right. This provides a visual indication of remaining time before the key is accepted. If the switch is pressed before the key has been fully highlighted, the selection will be cancelled and scanning will begin again. The Acceptance Delay determines the amount of time taken to complete the selection. Blink The selected key outline blinks to indicate that it is selected. If the switch is pressed before the final blink, the selection will be cancelled and scanning will begin again. The Acceptance Delay determines the amount of time taken to complete the selection. Scan Timing Start Delay Start Delay determines how long the switch must be closed before it will be accepted as a valid switch closure. Scan Rate Scan Rate determines the amount of time it takes to move from row to row or key to key. Initially, each time the switch is closed, the Scan Rate begins slower than the actual Scan Rate and gradually reaches the Scan Rate after a few scan steps have occurred (ZYGO Patent #4,558,315). Acceptance Delay The Acceptance Delay determines how long the scan highlight will wait at the selected key before it is accepted. Section 5 — Preferences 81 Advanced Scan Options Tap on the “Advanced” button to access the Advanced Scan Options. 82 — PolyTABLET with Persona Section 5 — Preferences Long Hold The Long Hold function can be used to activate an alarm or adjust the scan rate. The function is initiated by holding the external scan switch closed for a specified period of time. Alarm Use the alarm to get someone’s attention. Adjust Scan Rate If the Scan Rate is set too fast or too slow, the user can adjust it by holding the switch closed until the Scan Rate window appears. Disable Choose this option when the Long Hold function is not wanted. Hold Time The Hold Time slider determines how long the switch must be held closed in order to activate the Long Hold function. It can be adjusted from 5 to 60 seconds. Section 5 — Preferences 83 Auto Off The Auto Off feature automatically turns off (suspends) the PolyTablet when Persona is in Scan Mode. The Auto Off feature senses when the unit is not being used and shuts it down after a period of time in order to conserve battery power. The device can be turned on again by pressing the Scan Switch. Check the Enable checkbox to enable the Auto Off or uncheck it to disable it. The amount of time that the device needs to be inactive before shutting down is determined by the “Turn Off After” slider. The slider can be adjusted from 1 to 15 minutes. Auditory Prompt Key captions and rows are spoken in a soft voice to help reinforce the scan/selection process. Rows are spoken as “Row 1” through “Row 6”. Keep in mind that scanning can be faster than the time it takes DECtalk to speak, and as a result, some captions will not speak completely. Best results are achieved when the scan rate is greater than 0.75 second. 84 — PolyTABLET with Persona Enabled The Auditory Prompt features have been enhanced to take advantage of the separate (left and right) audio channels on the new PolyTablet, thus providing a separate audio path for the user (earphone) and a separate audio path for the listener (loudspeaker). The Auditory Prompt features are only available when the Input mode is set for Scan. To show the Auditory Prompt options, click on the Advanced button within the Scan Options. There are 3 Auditory Prompt controls. Section 5 — Preferences 85 Enabled checkbox If the Enabled checkbox is checked, auditory prompting will occur when the Scan Rate is 0.5 seconds or longer. Earphone checkbox If the Earphone checkbox is checked, the auditory prompts will be heard only through the earphone. Spoken system messages will also be routed through the earphone. , ! CAUTION: Please be advised that the Polyana can produce very loud sounds through the earphone. Normally this is not an issue when it is speaking text, but the system beeps, message box sounds and alarms can be very loud. The system sounds can be eliminated by going to the Control Panel and changing the settings of the Volume & Sounds Properties. Uncheck everything except for Applications (program specific…). When the Earphone checkbox is unchecked, auditory prompts are routed to the loudspeaker built into the chassis below the Polyana, or to the External Speaker if it’s connected. Loudness This controls the loudness of the auditory prompts. * NOTE for Facilitator: Test the sound level in the headphone yourself so as not to offend the user’s hearing. 86 — PolyTABLET with Persona Section 5 — Preferences SPEECH OPTIONS The Speech Options provide a means of adjusting the characteristics of the voice. Voice Settings Personality: There are 9 personalities to choose from. Speech Rate: Speech Rate determines the speaking rate. 180 WPM (words per minute) is the default. Loudness: The Loudness control sets the loudness of the voice. It works in parallel with the Loudness control on the Main screen (Typing mode) or the Volume key (Scan mode). So, changing it in either place will affect the other. Setting the Loudness value to 0 silences the voice. Pitch: There are 11 possible settings. 0 is the default. Test Tap on the Test button to hear how the new voice settings will sound. Section 5 — Preferences 87 Auto-Speak Character When enabled, each letter will be spoken as it is typed. Word When enabled, each word will be spoken as it is completed. A word is considered complete if it is terminated by a space, comma, period, question mark or exclamation point. The last word of a sentence is not spoken if Speak Sentence is enabled. Instead the entire sentence is spoken. Sentence When enabled, the entire sentence is spoken when a period, question mark or exclamation point is typed. To speak the sentence again, tap on the Speak button (Typing mode) or Speak key (Scan mode). Paragraph When enabled, the paragraph is spoken when the Enter key is pressed. To speak the paragraph again, tap on the Speak button (Typing mode) or Speak key (Scan mode). System Msgs When enabled, Message Boxes are spoken. Message boxes provide important information or ask for confirmation before changes are made to settings. NOTE: Message boxes that do not require a response disappear after a few seconds. In Scanning mode, Message Boxes that do require a response from the user, are scan enabled. The scan rate of the Message boxes is half that of the scan rate setting. 88 — PolyTABLET with Persona Section 5 — Preferences GENERAL OPTIONS Auto Functions Auto Space Auto Space automatically adds a space after a comma, period, exclamation mark or question mark. Auto Space is ignored when typing numbers or DECtalk syntax. Auto Caps Auto Caps automatically capitalizes the first letter of the text box and/or the first letter of each new sentence. The first letter of a sentence must be preceded by a punctuation (period, exclamation mark or question mark) followed by a space. Auto Caps also capitalizes the words “i”, “i’ll”, “i’m”,and “i’d”. Auto Caps preserves the case of the first letter of a partial word when it is completed by a predicted word. Auto Clear Auto Clear clears the entire text box when the first letter of a new sentence (following a period, exclamation mark or question mark, plus space) is typed. This option is useful if the main text box is to be used primarily for communication purposes. Section 5 — Preferences 89 The Instant Speak (ISpk) text box always clears itself in the manner described. It serves the purpose of providing instant communication when the Main text box is being used for typing a document. StickyKeys StickyKeys enable the Shift and Control keys to remain “pressed” without having to hold them down. This feature facilitates making combination key presses that otherwise require having to press and hold two keys at the same time. Persona’s main screen (Typing mode) has an indicator that shows the status of the Shift and Control locks. Each time that the Shift and Control keys are pressed, they cycle through 3 possible states of operation: Shift or Control Key Status Color Function No key press (normal) No background Not locked 1 key press Medium background 2 key presses Black background Temporarily locked. Will return to normal (nonlocked) upon next key press. Locked. Will stay locked until the Shift or Control key is pressed again. Word Prediction and Word Completion Word Prediction greatly reduces the amount of time and effort required to create words and sentences. Word Prediction is comprised of 2 parts, Word Completion and Word Prediction. Word Completion Word Completion is active when 1 or more letters have been typed and before the word has been completed by typing a space, comma, period, exclamation point, question mark or Enter. Word Completion suggests words that begin with the letters which have been typed thus far. If the word the user wants to type is displayed, it can be selected and the partially typed word will be completed. Word Prediction When a word has been completed by typing a space, comma, period, exclamation point, question mark or Enter, Word Prediction words will be displayed, if there are any. The words that appear are words which have been previously used and have previously followed the word which was just typed. 90 — PolyTABLET with Persona Section 5 — Preferences In Scan mode, Word Prediction is only available in the Main and InstSpk text boxes. However, Word Completion is available in all of the Scan text boxes (except for AbEx Abbreviation and SpEx Spelling text boxes). Word Prediction is not available in all text boxes because special modes (AbEx, SpEx, Phrase, etc.) have special keys which share the Word Prediction keys and are shown when there are no Word Completion words to display or when a word is completed. Learning new words Persona’s Word Prediction engine remembers the words that are typed. The words are also prioritized. If a word is used frequently, it will move towards the top of the list so that the most frequently used words are the easiest to access. Less frequently used words will be bumped down and will eventually disappear. This is good to know because, if a word was typed by mistake, it will eventually be removed from the list. However, it may be a good idea to disable Learn New Words when first using the program, thereby preventing misspelled words from being saved. Word Prediction / Word Completion Features Enable Prediction When enabled, Word Prediction suggests words that may be used to complete a partially typed word or suggest words that may follow a completed word. The Word Prediction library can contain up to 2,000 words. Learn New Words When Learn New Words is enabled, words that have not been used before are automatically added to the Word Prediction library so that they will become available the next time they are needed. Auto Save Words When enabled, new words are saved to Persona’s internal memory after 15 minutes of inactivity (typing or scanning). If you choose to end the program before new words have been saved, you will be prompted to save them. Section 5 — Preferences 91 Utility Backup/Restore The Backup/Restore utility provides a means of backing up precious user files in the unlikely event that the PolyTABLET was lost, stolen or damaged. It can also be used to transfer the files to and from another PolyTABLET or PC. Simply check the items you want to backup or restore and click the appropriate button or choose Close to cancel. 92 — PolyTABLET with Persona Print Setup Persona features three (3) print options. Print to USB Hard (Flash) Drive This option allows documents to be saved to a USB Hard (Flash) Drive. The USB Hard Drive can be inserted into any available USB port on the PolyTABLET. However, not all USB drives will work and it can take several minutes for the PolyTABLET to recognize them. After the document has been saved to the USB drive, the drive can be removed from the PolyTABLET and inserted into a PC where the printing will be performed. Documents are saved as “PrintJob.txt.” The following USB Flash Drives have been approved for use with the PolyTABLET. MANUFACTURER MODEL CAPACITY SanDisk PQI Kingston PNY Mini Cruzer Traveling Disk (U250) Data Traveler Attache 512 MB 512 MB 512 MB 256 MB Print to Compact Flash (CF) Card Printing (saving) to a Compact Flash (CF) card is the easiest way to transfer a document from the PolyTABLET to a PC. A card reader needs to be connected to the PC. Optionally, a PCMCIA/CF card adapter can also be used with notebook computers. The CF card is inserted into the CF card slot on the top right corner of the PolyTABLET. After the document has been saved to the CF card, the card can be removed from the PolyTABLET and inserted into the card reader that is connected to the PC. Documents are saved as “Printjob.txt.” Custom This option exposes all of the printer settings. It is up to the facilitator to determine the correct settings for a particular printer. The HP PCL Printer selection ensures compatibility with printers that support PCL3. ZYGO Industries, Inc. has tested a Desk Jet 970 Cxi with the following settings: Printer: HP PCL Port: LPT1 (uses USB as a printer port) Section 5 — Preferences 93 94 — PolyTABLET with Persona APPEARANCE OPTIONS The Appearance Options provide the means for adjusting the look of the program to suite an individual’s needs. Text All textboxes are affected by the following settings: Font Style: Choose from a variety of font styles. Size: Font Size adjusts the size of the text. The smaller textboxes used in AbEx, SpEx, Phrases and Scanning are limited to a maximum font size of 25 pt so that text will fit properly. Font sizes larger than 25 pt only affect the Main text box and the Instant Speak text box. Color Tap on the Color button to change the background color of the text boxes as well as the text (font) color. Section 5 — Preferences 95 Background Color Tap on the Color button to change the background color of the Main and Scanning screens. 96 — PolyTABLET with Persona SETUP / Upgrading Persona Using a Compact Flash (CF) Card A CF card and a CF card Reader/Writer are required. The CF card Reader/Writer is a separately purchased device that attaches to a PC. The CF card will appear as another drive. Another option is a PCMCIA to CF adapter, which allows CF cards to be inserted into most notebook computers. 1. Request a Persona Upgrade from ZYGO’s Customer Service Department. Provide an e-mail address to which an upgrade file can be sent. 2. After the file has been received, use Windows Explorer to copy it to the CF card. 3. Insert the CF card into the Polyana, use My Handheld PC to find the file, and double-click on it to begin the upgrade process. Section 6 — Software Upgrades 97 98 — PolyTABLET with Persona Reinstalling Persona Persona software will need to be reinstalled if the battery loses its charge, requires a Hard Reset or the Persona software is upgraded. 1) Attach an external USB keyboard or use the built-in, on-screen keyboard. 2) Press the Power button momentarily to turn on the Polyana. If the Polyana does not turn on after about 1 minute, momentarily press the Reset button on the rear of the unit. 3) There should be an input box on the display titled, “Unidentified USB Device.” Do not enter anything at this time. Do not close the input box. Just move ahead to the next instruction. 4) Run the “PERSONA2.1.CAB” file located in the “Do Not Delete” folder on the Storage Card. 5) Answer “OK” or “Yes to All” for each step. 6) Reurn to the Windows Desktop where the “Unidentified USB Device” window is showing and, in the “Driver Name” input field, type: “FTDI_SER.DLL” (without the quotation marks). Click OK when done. 7) Run Persona by tapping on the “Persona” menu item located on the Start/ Programs menu. Here are few key items that you should restore manually… Persona Icon on Desktop CAUTION: This is a very simple task but it is possible for a non-computerliterate person to make a mistake and cause Persona to become non-functional. If there is any doubt about one’s computer skills, ask someone who can follow instructions or is comfortable with the Windows operating system to do this task. To create a Persona Desktop icon… a) Double-tap the “My Computer” in the top left corner of the Desktop. b) Tap on the “Program Files” folder. c) Tap on the “Persona” folder. d) Tap on “Persona.vb” file to highlight it. e) Select the menu item “Edit” and then “Copy”. Section 7 — Solving Problems 99 f) Return to the Windows Desktop. g) Press and hold the “Alt” key and tap on the blank portion of the screen. h) Select “Paste Shortcut” from the pop-up menu. Auto-hide Taskbar a) Tap on the “Start” button. b) Tap on “Settings” menu item. c) Tap on “Taskbar and Start Menu” menu item. d) Place a check mark in the “Auto hide” check box. e) Tap on the OK button. Other settings may require changing or restoring in the Control Panel, such as: • Display • Power • System Refer to other sections of this user manual for instructions regarding memory settings. 100 — PolyTABLET with Persona Trouble-shooting Error Messages “Out of Memory” This means there is not enough memory to run Persona. Tap on the OK button to clear the error message. Adjust the System memory so that there is more memory available for running programs. Refer to Section 2, Memory Management, for more details. Unit Does Not Turn On “Low Battery Charge” A small amount of battery power is used to retain installed software and settings when the Polyana is turned off and is not connected to the charger. Over time, the Polyana battery will lose its charge unless it is regularly charged. If the batteries are allowed to run too low, programs will need to be reinstalled. To restore the Polyana from a dead battery: 1) Connect the AC Adapter/Battery Charger to the Polyana. 2) Momentarily press the Reset Button on the rear of the unit. 3) Follow the Reinstalling Persona instructions on Page 99. For additional assistance, consult ZYGO’s Customer Service Department or your local dealer or agent. ZYGO CUSTOMER SERVICE Toll Free (U.S.A./Canada): TEL: FAX: E-mail: (800) 234-6006 +1 (503) 684-6006 +1 (503) 684-6011 [email protected] Section 7 — Solving Problems 101 Resetting the PolyTABLET Occasionally, the PolyTABLET needs to be reset when a glitch in software or operating system occurs. There are 2 types of reset; Soft Reset and Hard Reset. A Soft Reset should be tried before a Hard Reset when a problem with software has occurred. If possible, save your work before performing a reset. Any changes to open files will be lost. Files in Internal Storage will always be safe. Performing a Soft Reset 1) Tap on the “Start” button 2) Tap on the “Run” menu item 3) Type “SoftResetARM” and tap the “OK” button A Hard Reset should be tried as a last resort to solve a software problem. All of the installed applications, including Persona, will be lost and will need to be reinstalled. Persona user documents, learned prediction words, phrases, etc., will be kept safe in the Internal Storage. Performing a Hard Reset 1) Use an opened paper clip or a thin object to press and hold down the Reset button for about 5 seconds—until the display goes dim. Then release the button. 2) Press the Reset button momentarily a 2nd time to turn the unit back on. 3) Reinstall Persona as described in the Reinstalling Persona section of this manual. 102 — PolyTABLET with Persona Maintenance Section 8 — Maintenance 103 ZYGO Industries, Inc. PO Box 1008 Portland, OR 97207-1008, U.S.A. TEL: +1 (503) 684-6006 FAX: +1 (503) 684-6011 U.S.A. / Canada : (800) 234-6006 E-mail: [email protected] http://www.zygo-usa.com 104 — PolyTABLET with Persona