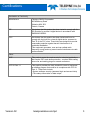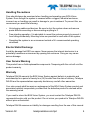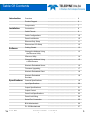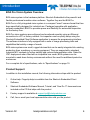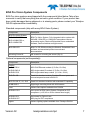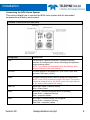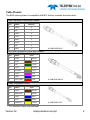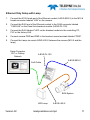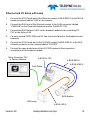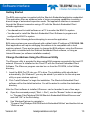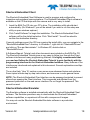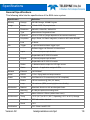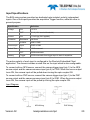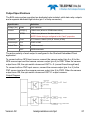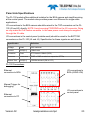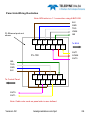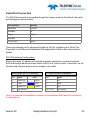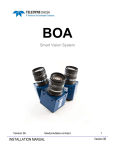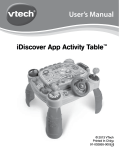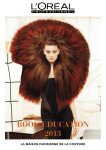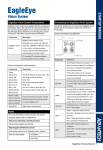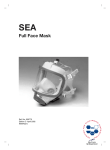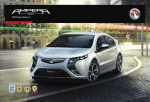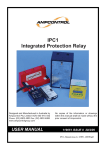Download Dalsa BOA Installation manual
Transcript
BOA Pro Smart Vision System Installation Manual Version 02 teledynedalsa.com/ipd 1 Notice BOA Pro Vision System Installation Manual Document Number 405-00031-00 Revision: 02 Copyright © 2012 Teledyne DALSA, Inc. All rights reserved. All copyrights in this manual, and the hardware and software described in it, are the exclusive property of Teledyne DALSA, Inc. and its licensors. Claim of copyright does not imply waiver of Teledyne DALSA, Inc. or its licensors other rights in the work. See the following Notice of Proprietary Rights. NOTICE OF PROPRIETARY RIGHTS This manual and the related hardware and software are confidential trade secrets and the property of Teledyne DALSA, Inc. and its licensors. Use, examination, reproduction, copying, transfer and/or disclosure to others of all or any part of this manual and the related documentation are prohibited except with the express written consent of Teledyne DALSA, Inc. The information in this document is subject to change without notice. Teledyne DALSA, Inc. makes no representations or warranties with respect to the contents of this manual and specifically disclaims any implied warranties of merchantability or fitness for a particular purpose. Teledyne DALSA, Inc. assumes no responsibility for errors or omissions in this document. iNspect, Sherlock, and the Teledyne DALSA logo are trademarks of Teledyne DALSA, Inc. All other trademarks are the property of their respective owners. Teledyne DALSA Industrial Products Information: [email protected] Support: [email protected] Web: http://www.teledynedalsa.com/ipd 700 Technology Park Drive Billerica, MA, USA 01821 Tel 1.978.670.2002 Fax 1.978.670.2010 Version 02 teledynedalsa.com/ipd 2 Certifications Declaration of Conformity Manufacturer Teledyne DALSA Corporation 605 McMurray Road Waterloo N2V 2E9 Ontario, Canada CE We declare that this product has been tested to comply with the EC Directive for a class A digital device in accordance with EN55022/CISPR22 FCC We declare that this product has been tested and found to comply with the limits for a class A digital device, pursuant to Part 15 of the FCC rules. These limits are designed to provide reasonable protection against harmful interference in a residential installation. This equipment generates, uses and can radiate radio frequency energy and may cause harmful interference to radio communication. Other IP67 This product meets the requirements for industrial applications that require IP67 wash down protection - requires fitted sealing lens cover and sealing plugs on unused connectors CFR 21 Part 11 This product provides the tools needed for users to implement an auditing program that could be in compliance with CFR 21 Part 11. These tools include: • System software security (password login and access limits) • Time stamp information on data output. Version 02 teledynedalsa.com/ipd 3 Handling Precautions Care should always be exercised when handling and operating your BOA Vision System. Even though the system is encased within a rugged, industrial enclosure, incorrect use or handling can result in damage to your investment. To prevent this, we recommend you avoid the following: • Hot-plugging cables and devices. Be sure to shut the system down and remove power before connecting or disconnecting anything to it. • Free-standing operation. It is advisable to mount the system properly to prevent it from falling accidentally. Mounting holes are provided on each side of the system. • Operating the system in an environment outside of it’s recommended operating conditions. Electro Static Discharge Avoid the damage that ESD can cause. Never expose the internal electronics to a potentially hazardous environment by opening the enclosure. Doing so may cause serious damage. User Service Warning This product has no field-replaceable components. Tampering with the unit will void the product warranty. Warranty Teledyne DALSA warrants the BOA Vision System against defects in materials and workmanship for a period of twenty four (24) months from the date of delivery. Teledyne DALSA and its representatives expressly disclaim any and all other warranties. Your sole remedy shall be repair or replacement of the BOA Vision System product and associated optional components, provided that the defective product is returned within the warranty period. If you need to return the BOA Vision System, you must contact the Teledyne DALSA representative who sold you the product. Do not return your product to Teledyne DALSA without prior authorization. Teledyne DALSA assumes no liability for damages resulting from the use of this manual. Version 02 teledynedalsa.com/ipd 4 Table Of Contents Introduction Installation Software Specifications Version 02 Overview ……………………............................... 6 Product Support ……………………............................... 6 Components ……………………............................... 7 Connections ……………………............................... 8 Cable Pinouts ……………………............................... 9 Cable Configurations ……………………............................... 10 Panel Link Module ……………………............................... 10 Ethernet Only Setup ……………………............................... 11 Ethernet and I/O Setup ……………………............................... 12 Getting Started ……………………............................... 13 Change the Address Using the iDiscover Utility ……………………............................... 13 iDiscover Utility ……………………............................... 14 Change the Address Using a Web Browser ……………………............................... 15 Sherlock Embedded Server ……………………............................... 16 Firmware Upgrading ……………………............................... 17 Sherlock Embedded Client ………………………………………….. 18 Sherlock Embedded Emulator ………………………………………….. 18 General Specifications ……………………............................... 19 Input Specifications ……………………............................... 20 Output Specifications ……………………............................... 21 Output Control ………………………………………….. 22 Panel Link Specifications ………………………………………..... 23 Panel Link Wiring ………………………………………….. 24 Serial Port Connection ………………………………………….. 25 BOA Mechanicals ……………………............................... 26 PL-100 Mechanicals ……………………............................... 27 teledynedalsa.com/ipd 5 Introduction BOA Pro Vision System Overview BOA vision system is the hardware platform. Sherlock Embedded is the powerful and flexible professional machine vision software. Together they are the BOA Pro. BOA Pro is a fully integrated vision system in a compact “smart” camera format that has been specifically designed for industrial use. Packaged complete with application software embedded, BOA Pro provides power and flexibility for automated inspection for the factory floor. BOA Pro vision systems are configured and monitored remotely using an Ethernet connection to a PC or factory network. An inspection can be quickly setup using the Sherlock Embedded Client Software application to access the programming interface. The software interface is fully equipped with a suite of image processing tools and capabilities that satisfy a range of needs. BOA vision systems are small, rugged devices that can be easily integrated into existing production lines, machinery or moving equipment. They are supported by standard industrial M12 cordsets to further simplify and reduce implementation costs. Rated for IP67 deployment when fitted with a compatible lens cover, BOA systems can be mounted in wash down factory environments without the need for additional protective enclosures. For a complete list of specifications, refer to “Specifications” on page 19. Product Support In addition to this installation manual, the following information ships with the product: 1. Online help: Fingertip help is available from the Sherlock Embedded Client Software 2. Sherlock Embedded Software Manual, Tutorial, and “How Do I?” documents are included on the CD that ships with the product 3. Factory support is available at [email protected] 4. Call, fax or email your local representative who sold you the product Version 02 teledynedalsa.com/ipd 6 BOA Pro Vision System Components BOA Pro vision systems are shipped with the components listed below. Take a few moments to verify that everything has arrived in good condition. If your product has been visibly damaged during shipment or is missing parts, please contact your Teledyne DALSA representative immediately. Standard components (ship with every BOA Vision System): Component BOA Pro Vision System BVS-0640M-PRO or, BVS-1024M-PRO or, BVS-1280M-PRO Description BOA Pro Vision System. Fully integrated vision system with 640x480, 1024x768, or 1280x1024 monochrome sensor, processing engine, Sherlock Embedded Server embedded software, communications and light control. BVS-PRO-CD BOA Pro CD-ROM including the Sherlock Embedded Client software and associated product manuals and documentation. Mounting Screw Kit M4 screws for mounting the sensor (Qty 4) Optional components (sold separately): Component Description Cables A-BVS-E8S-X A-BVS-IO8S-X A-BVS-L5S-X M12-RJ45 Ethernet cordset (X; 5=5m, 10=10m) M12 single-ended IO cordset (X ;5=5m, 10=10m) M12 single-ended lamp cordset (X; 2=2m, 5=5m) BVS-PL-100 Panel Link breakout module. Provides Ethernet power and convenient panel access to BOA I/O BVS-PL-200 -E, -IO, -EIO Panel Link breakout modules with extended I/O capability. A-MB-BVS-0 Right Angle mounting block with 8 M4 screws Lens Various Lens options available from DALSA A-BVS-LCG-X Lens cover for BOA Vision System. Required for IP67 compliance. (x=35, 40 or 45 mm internal lens length) A-BVS-LSS-F A-BVS-M12-P Set screws for Fujinon Lens M12 plug for IP67 compliance Lights Various Lighting options available from Teledyne DALSA Version 02 teledynedalsa.com/ipd 7 Installation Connecting the BOA Vision System This section details how to connect the BOA vision system with its associated components and factory environment. Camera Connectors and Indicators Designator Definitions LAN 10/100 BaseT Ethernet connection. Provides the primary interface for configuring the camera, developing the application and monitoring results. NOTE: The camera can be powered from the Ethernet cable directly (Passive Power over Ethernet) I/O PWR Provides access to the camera I/O – 2 IN, 2 OUT Opto. Also provides PWR input (12-30V). LAMP Provides PWR and strobe control to a local LED light source. NOTE: Lamp PWR is identical to BOA PWR input. The camera should be powered from a 12V PWR source if the light requires a 12V supply (Recommend 24V supply) LAN LED Red/Green/Yellow = Network activity Blue = Warm Reset LED2 Blue blink = Booting (stops after about 20 seconds) Green Solid = Inspection Running Red = Inspection Halted LED1 Blue Solid = Camera booted, not configured Green Solid = Inspection Running Red Solid = Inspection Halted Version 02 teledynedalsa.com/ipd 8 Cable Pinouts The BOA vision system is compatible with M12 factory cordsets as show below: LAN Connector Pinout and Cordset Pin Name RJ45 Pin 1 PWR * 5 2 NC 7 3 GND * 8 4 TXD- 2 5 RXD+ 3 6 TXD+ 1 7 NC 4 8 RXD- 6 A-CAB-BVS-E8S-X I/O-PWR Connector Pinout and Cordset Pin Name Color 1 TRIG White 2 PWR Brown 3 IN0 Green 4 OUT1 Yellow 5 IN CMN Grey 6 OUT0 Pink 7 GND Blue 8 OUT CMN Red A-CAB-BVS-IO8S-X LAMP Connector Pinout Pin Name Color 1 PWR Brown 2 RS232 RX White 3 GND Blue 4 STR Black 5 RS232 TX Yellow A-CAB-BVS-L5S-X * For Passive Power over Ethernet Version 02 teledynedalsa.com/ipd 9 Cable Configurations The BOA vision system offers flexible cabling options to suit a number of application configurations: 1. For single cable applications, the Ethernet cable can be used to supply power (referred to as “Passive Power over Ethernet”) and communications between the camera and the control environment. Power is supplied by connecting a DC voltage source between 12-30V to conductors 4 (pwr) and 8 (gnd) on the Ethernet RJ45 connector. Note: The PL-100 module does this automatically. In this configuration, the camera I/O is unavailable. 2. For single cable applications that do not require a runtime Ethernet connection, the I/O-PWR cable provides limited communications and power between the camera and the control environment. Note: Ethernet is still required for setup. 3. For typical applications, both the Ethernet and I/O-PWR cables are connected to provide flexibility between the camera and the control environment. In this configuration, either or both cables can supply power provided they come from the same power source. Do not connect different power sources to the BOA camera connectors. 4. In all configurations, the Lamp cable can be connected between the camera and a compatible LED light source. The BOA vision system supplies power and strobe control to the external light. Power is routed from camera power input to the lamp. BEWARE: Connecting a voltage on pin 1 of the lamp connector that is lower than the input power voltage to BOA could result in damage to the camera! Panel Link Module (A-BVS-PL-100) The PL-100 module is an optional module that provides a safe and convenient way to interface BOA. It provides an isolation layer between the factory and the camera (differential isolation), as well as supplying power via the Ethernet cable for single cable applications. The PL-100 also provides a manual trigger button and status lights for application debug. A-BVS-PL-100 NOTE: The BOA vision system does not support the IEEE 802.3af standard Power over Ethernet (PoE) and should not be directly connected to a PoE supported router. Version 02 teledynedalsa.com/ipd 10 Ethernet Only Setup with Lamp 1. Connect the M12-8 male end of the Ethernet cordset (A-BVS-E8S-X) to the M12-8 female connector labeled “LAN” on the camera. 2. Connect the RJ45 end of the Ethernet cordset to the RJ45 connector labeled “CAM LAN” on the Panel Link breakout module (A-BVS-PL-100) 3. Connect the RJ45 labeled “LAN” on the breakout module to the controlling PC, PLC or the factory LAN 4. Connect camera PWR and GND to the breakout screw terminals labeled “PWR” 5. Connect the Lamp via corset A-BVS-L5S-X between the camera (M12-5 and the lamp) Setup Computer, PLC or Factory Network A-BVS-PL-100 A-BVS-E8S-X Cat5 Cable BOA System LED Lamp Version 02 A-BVS-L5S-X teledynedalsa.com/ipd 11 Ethernet and I/O Setup with Lamp 1. Connect the M12-8 male end of the Ethernet cordset (A-BVS-E8S-X) to the M12-8 female connector labeled “LAN” on the camera. 2. Connect the RJ45 end of the Ethernet cordset to the RJ45 connector labeled “CAM LAN” on the Panel Link breakout module (A-BVS-PL-100) 3. Connect the RJ45 labeled “LAN” on the breakout module to the controlling PC, PLC or the factory LAN 4. Connect camera PWR, GND and I/O from the control panel to the breakout screw terminals. 5. Connect the M12-8 male end of the IO-PWR cordset (A-BVS-IO8S-X) to the M128 female connector on the camera labeled “I/O PWR” 6. Connect the open-ended wires of the IO-PWR cordset to their respective connections on the breakout module. Setup Computer, PLC or Factory Network A-BVS-PL-100 A-BVS-E8S-X A-BVS-IO8S-X Cat5 Cable BOA System LED Lamp A-BVS-L5S-X Version 02 teledynedalsa.com/ipd 12 Software Interface Getting Started The BOA vision system is supplied with the Sherlock Embedded application embedded. This application offers an advanced suite of vision processing capabilities to satisfy a diverse range of automated inspection needs. The application interface is accessed through the Ethernet connection using a PC with the Sherlock Embedded Client software application. • You do not need to install software on a PC to monitor the BOA Pro system. • You do need to install the Sherlock Embedded Client Software to program and configure the BOA Pro system. Take note of the following before attempting to access the application: BOA vision systems are preconfigured with a default static IP address of 192.168.0.100. Most applications will require changing this address to be compatible with a local machine network. There are two ways to change the BOA address: using the iDiscover utility, which is installed with the Sherlock Embedded Client software, or using an Internet Browser (no software installation needed). Change the Address Using the iDiscover Utility The iDiscover utility is provided for discovering BOA cameras connected to the local PC network. iDiscover is installed on the Client PC with the Sherlock Embedded Client Software. The iDiscover program can also be run from the CD-ROM, in the Utilities directory: 1. Insert the BOA Pro CD into your PC’s drive. The installation utility should start automatically. (On Windows 7 you may be asked if you wish to run the setup.exe utility or open windows explorer.) 2. Click “Install Software” to begin the installation. The Sherlock Embedded Client software will be the default selection. You will be asked to confirm the destination directory. After the Client software is installed, iDiscover can be launched in one of two ways: a) Open the command prompt (“Start -> Run”), use the “Browse” button to navigate to: “Program Files/Teledyne DALSA/Sherlock Embedded/Utilities/iDiscover.exe” and click “OK” in the Run dialog. b) Use Windows Explorer to navigate to: “Program Files/Teledyne DALSA/Sherlock Embedded/Utilities” and double-click on “iDiscover.exe”. Version 02 teledynedalsa.com/ipd 13 iDiscover Utility Once launched the GUI below will be shown. The left panel shows the MAC addresses of all reachable and non-reachable BOA cameras. If a camera icon is blue, the address is compatible. If the camera icon is red, the address is not compatible. Click on one of these to populate the associated network configuration on the right. You can then modify the BOA IP address, and click “Apply”. You cannot use this GUI to connect to BOA Pro cameras running the Sherlock Embedded software. In most cases you will need administrator privileges on your PC to access BOA. It may be necessary to customize the security settings on your browser. NOTE: See the document “Configuring Windows for BOA” on the BOA Pro CD-ROM. Version 02 teledynedalsa.com/ipd 14 Software Interface Change the Address Using a Web Browser The BOA static IP address can be changed through the Sherlock Embedded Web Server interface to match your Local Area Network. BOA is compatible with host computers running the Windows XP, Vista and Windows 7 operating systems. The following browsers have been tested: Microsoft Internet Explorer version 8, Mozilla Firefox 5.0.1, Google Chrome 13.0.782.220. 1. The PC used to access BOA initially will need to be configured on the same network neighborhood, but with a different address (i.e. 192.168.0.101). Consult your system administrator for instructions on how to do this. The subnet mask should be set automatically to 255.255.255.0. NOTE: Write down or capture the PCs original network address settings before making any changes. 2. Launch your web browser, and type the BOA Pro address in the address bar. The factory default address is: 129.168.0.100. 3. Hover on “Device” and select “Network Setup” to change the network address or name. BOA supports both DHCP and Static IP addressing. Static is usually preferred since the address does not change. NOTE: A power cycle is required before the new address or name will take effect. 4. Close your web browser. Change the network settings back the their previous settings. Usually you do not need to reboot a PC after changing the network addressing. If you incorrectly set, or forgot, the new address of your BOA Pro, you can run the “iDiscover” utility. This utility is installed automatically when you install the Sherlock Embedded Client software on a PC. In most cases you will need administrator privileges on your PC to access BOA. It may be necessary to customize the security settings on your browser. NOTE: See the document “Configuring Windows for BOA” on the BOA Pro CD-ROM. Version 02 teledynedalsa.com/ipd 15 Sherlock Embedded Web Server The Sherlock Embedded Web Server is a portal through which the BOA Pro vision system can be Monitored when running or inspecting. This interface is also used for upgrading the BOA Pro firmware. The web server is accessed from a host PC using a Web Browser. The following browsers have been tested: Microsoft Internet Explorer version 8, Mozilla Firefox 5.0.1, Google Chrome 13.0.782.220. 1. Open the web browser on an address compatible PC connected to the camera 2. Enter the URL address of the camera in the address bar and press Return. 3. The camera web server interface will be displayed in the browser as follows: 4. The web server provides a quick snapshot of the state of the camera and provides controls for Monitoring a running inspection, IP address setup, firmware upgrading, and a command console. The web server can be password protected to prevent unauthorized access. The Monitor page can be accessed without a password. 5. The web server interface is not password protected in the factory configuration, and is always logged in by default. If you click on “logout” only the “Run Monitor” and “Device info” pages are available when not logged in. If you have not added a password, click “login” to access the other pages. 6. Click on “Device” then select “Change password” to add password protection to the web server interface. NOTE: This is separate from the password protection on the Client Software interface. Remember the password! This cannot be reset. Version 02 teledynedalsa.com/ipd 16 When the application is set up and stored on the camera, the Ethernet connection can be disconnected and the inspection will run autonomously (if power is supplied on the IO connector). The camera can easily store over 50 inspection programs in its flash storage memory. These programs can be switched through network commands, or through established PLC register connections or through the iNspect application interface. The camera administrator can setup user accounts with various levels of access privilege. With password control enabled, the web server will prompt users for a valid login and the application will only expose controls associated with that account. Firmware Upgrading Note: Export your saved inspection program files before upgrading the firmware. BOA firmware may need to be updated occasionally to add new features or fix reported problems. To do this, click on “Firmware” then select “Update Firmware”. To upgrade, simply browse to the location of the upgrade binary file “update.pak” (obtain from your Teledyne DALSA representative) on the connected PC and click the upgrade button. After a firmware upgrade, it is recommended that the programming PC be upgraded to a version of the Client software that matches the new firmware version. The new Client software should be obtained at the same time as the firmware update file. The two software packages are build together, and should have the same date and time. Uninstall the current version of the Sherlock Embedded Client, using the Windows “Add and Remove Programs”. Reboot the PC, and install the newer version that matches the firmware you just installed. Version 02 teledynedalsa.com/ipd 17 Sherlock Embedded Client The Sherlock Embedded Client Software is used to program and configure the inspection and peripheral communications. The Sherlock Embedded Client software is available on the CD that ships with the camera and is very easy to install. 1. Insert the BOA Pro CD into your PC’s drive. The installation utility should start automatically. (On Windows 7 you will be asked if you wish to run the setup.exe utility or open windows explorer.) 2. Click “Install Software” to begin the installation. The Sherlock Embedded Client software will be the default selection. Click “Start Install”. You will be asked to confirm the destination directory. If security settings prevent the CD from running the install utility, you can navigate to the “SherlockEmbeddedClient” directory. In Windows 7, right-click on “SherlockBOA.exe” and click on “Run as Administrator”. In Windows XP, double-click on “SherlockBOA.exe”. A Software Manual, Tutorial, and other documents are included on the BOA Pro CD. The Sherlock Embedded Tutorial gives a very easy-to-follow tour through the Client software interface and many programming features. It is highly recommended that you read and follow the Sherlock Embedded Tutorial to gain familiarity with the programming interface for the Sherlock Embedded software. Many features of the interface are introduced and explained in this document. Several explanations and tips are included. The on-line Help “How To” section covers some more advanced topics and solutions. Some topics include step by step instructions, and some are in more general terms. NOTE: The Sherlock Embedded Client interface can be password protected to prevent others from opening the Client interface. This is separate and different from the password protection on the web server interface. Do not forget the password! This cannot be reset. Sherlock Embedded Emulator The Emulator software is installed automatically with the Sherlock Embedded Client software. The Emulator provides a way to demonstrate the Sherlock Embedded software capabilities, or experiment off-line with a sequence of images. You may not use the Sherlock Embedded Emulator software in a production environment. Version 02 teledynedalsa.com/ipd 18 Specifications General Specifications This following table lists the specifications of the BOA vision system: Specification Definition Memory Storage 256 MB Storage; 256MB Program Image Sensor 1/3 inch CCD; 7.4 μm pixel size Resolution 640x480, 1024x768, 1280x1024 Type Monochrome Progressive Scan Exposure 22 us to 1000 ms (range depends on the camera resolution) Acquisition Async Reset, full-frame integration, maximum 60f/s with 640x480 Lens C Mount Trigger 1 opto-isolated hardware trigger input I/O Software trigger via Ethernet or internal timer Inputs 1 General purpose opto-isolated. Expandable via PL-200 I/O module Outputs 2 General purpose opto-isolated Expandable via PL-200 I/O module Strobe 1 dedicated strobe output for LED light source Status Network + 2 application assigned LEDs Network Ethernet 10/100 BaseT Serial RS232 1 Port – flying leads on lamp connector Power 12-30V Via Ethernet or IO connectors (not PoE compliant) Device 150 mA maximum @ 24V (3.6 Watts) Lamp 1A maximum (BOA powering light source directly) Material Machined Aluminum with anodize/paint finish Mounting 8 x M4 plus optional mounting block Size 44mm x 44mm x 56mm (without lens cover) Temp -10 C (14 F) to 50 C (122 F) Operating (-60 C to 80 C) Storage Protection IP67 with cables attached Shock 70 G Mechanical Environment Certification Version 02 FCC Class A and EU CE teledynedalsa.com/ipd 19 Input Specifications The BOA vision system provides two dedicated opto-isolated, polarity independent inputs. One of the inputs provides the acquisition Trigger function, while the other is general purpose. Specification Voltage Definition ON 12-30 V OFF 0-3 V (12 V nominal threshold) Current ON 7.5 mA typ (24 V applied) Protection Resistance 3K Ohms Isolation 4000 V RMS Common pin Input PWR or GND Switch Time ON 10 Microsecond OFF 50 Microseconds Trigger 62 Microseconds from trigger input to start of acquisition Latency The active polarity of each input is configured in the Sherlock Embedded Client application. The camera includes a noise filter on the input which is also configurable. To connect with an NPN source, connect the camera trigger input (pin 1) to the NPN source output and the camera common input (pin 5) to PWR. When the source output turns ON, the camera input will be pulled down turning the opto-coupler ON. To connect with an PNP source, connect the camera trigger input (pin 1) to the PNP source output and the camera common input (pin 5) to GND. When the source output turns ON, the camera input will be pulled up turning the opto-coupler ON. Input Diagram NPN Wiring Version 02 teledynedalsa.com/ipd PNP Wiring 20 Output Specifications The BOA vision system provides two dedicated opto-isolated, solid state relay outputs and a separate dedicated light strobe (pin 2 of lamp connector). Specification Definition Voltage (Vin) Load 24V maximum Current GPO[0:1] 100mA max (drives to OCMN when active) STRB 100mA max (drives to Vin when active) NOTE: Strobe timing is configured in the “Cam0” properties. Protection Fuse PTC fuses to 100mA (GPO) & 100mA (STRB) Common pin Out PWR or GND Switch Time ON 10 Microsecond OFF 50 Microseconds The active polarity of each output is configured in the Sherlock Embedded Client application. To connect with an NPN input source, connect the camera output (pin 4 or 6) to the NPN source input and the camera common output (pin 8) to GND. When the camera output turns ON, the opto switch closes and OUTX = 0 (current flows through load) To connect with an PNP input source, connect the camera output (pin 4 or 6) to the PNP source input and the camera common output (pin 8) to PWR. When the camera output turns ON, the opto switch closes and OUTX = output common. Output Diagram Version 02 teledynedalsa.com/ipd 21 Output Control with Sherlock Embedded The Sherlock Embedded application provides programmable options for controlling the outputs on BOA. The timing and polarity of the outputs is controlled in Digital IO Instructions. Each individual output can be controlled by an instruction in the Program Window (as detailed in the Sherlock Embedded Tutorial). The following instructions are available: set_io – Sherlock Embedded sets an output in a steady state. pulse_dig_io – Sherlock Embedded sends the pulse command to the hardware, and waits for the pulse to complete. This makes the program execution wait at least the pulse duration time before going to the next statement. async_pulse_dig_io – Sherlock Embedded sends the pulse command, and continues to the next statement without waiting. The pulse begins almost immediately, with minimum wait time. schedule_async_pulse_dig_io – Sherlock Embedded sends the pulse command with a delay count, and continues to the next statement without waiting. The pulse delay count begins almost immediately, and the pulse begins at the end of the delay count. Version 02 teledynedalsa.com/ipd 22 Panel Link Specifications The PL-100 module offers additional isolation for the BOA camera and simplifies wiring at the control panel. The module also provides power over Ethernet for single cable applications. I/O connections to the BOA camera should be wired to the TOP connectors on the PL100 (J2 and J3) directly. NOTE: Avoid reversing PWR/GND on the I/O connector. Doing so may make the PoE feature unusable. In this case power must always be supplied through the IO cable. I/O connections in the control panel (outside word) should be wired to the BOTTOM connectors on the PL-100 (J5 and J6). Specification for these signals are as follows: Specification Definition Voltage Load 24V maximum Current GPO[0:1] 100mA max Protection Fuse PTC fuses to 100mA (GPO) Common ICMN/OCMN PWR or GND as wired on respective OPTOs Switch Time GPO[0:1] 100 Microsecond (ON or OFF) PL-100 Connections Ethernet connection to BOA I/O connections to BOA (A-BVS-IO8) Manual Trigger for debugging I/O connections to control panel Ethernet connection to PC Version 02 teledynedalsa.com/ipd 23 Panel Link Wiring Illustration Note: BOA side is a 1:1 connection using A-BVS-IO8 24V GND TRG ICMN IN0 PL Ethernet ports not shown 24V GND TRG ICMN IN0 ERTH To BOA 24V GND NC OUT0 OCMN OUT1 OUT1 OCMN PL-100 OUT0 IN0TRGGND 24V 24V To Control Panel GND OU0+ TRG+ OU0- TRG- OU1+ IN0+ OU1- IN0- NC ERTH OUT0OUT1Note: Cable color code on panel side is user defined. Version 02 teledynedalsa.com/ipd 24 Serial Port Connection The RS-232 serial port is accessible through the Lamp connector. By default, the serial port settings are set as follows: Port definition Setting Baud Rate 115200 Data Bits 8 Parity None Stop Bits 1 Flow Control None These port settings can be changed through the GUI by configuring the “Serial Port Properties” in the Sherlock Embedded Client application. Refer to the online Help for details. RS-232 Hardware Configuration Electrically, three (3) signals are required to make a serial port connection between BOA and another device as shown below. RS232 is a “point-to-point” connection, so the Receive and Transmit lines must be crossed in the cable. BOA LAMP M12-5 Connector 3rd Party DSUB-9 Connector Pin Name Pin Name 2 RS232 RX White 3 TX 3 GND Blue 5 GND 5 RS232 TX Yellow 2 RX 1,4 Not required 1,4,6,7,8,9 Not required Color Note: It is important to establish a common ground between BOA and the connecting 3rd party device. Version 02 teledynedalsa.com/ipd 25 BOA Mechanical Dimensions Front View Back View Note: All dimensions in mm Side View Bottom View Version 02 teledynedalsa.com/ipd 26 A-BVS-PL-100 Mechanical Dimensions Top View Note: All dimensions in mm Side View Version 01 teledynedalsa.com/ipd 27