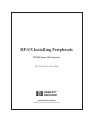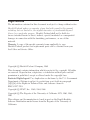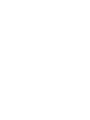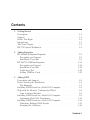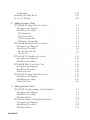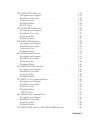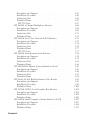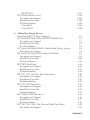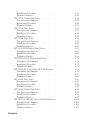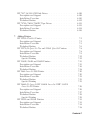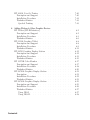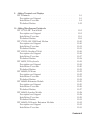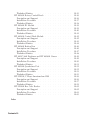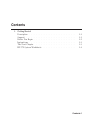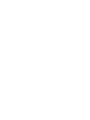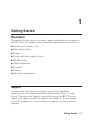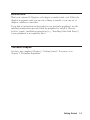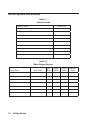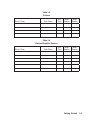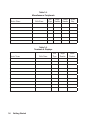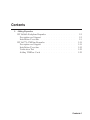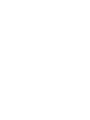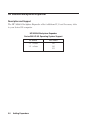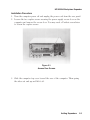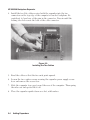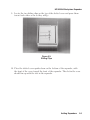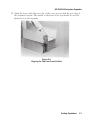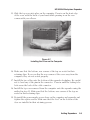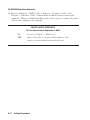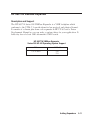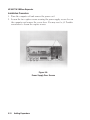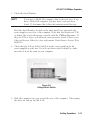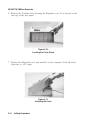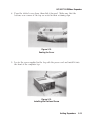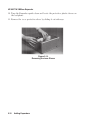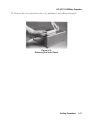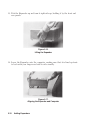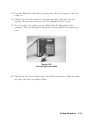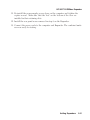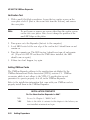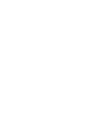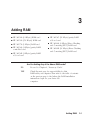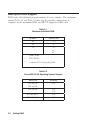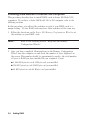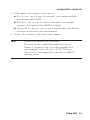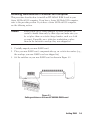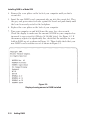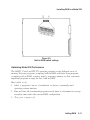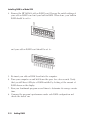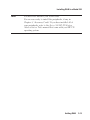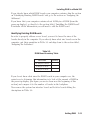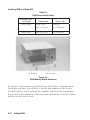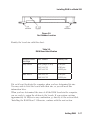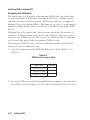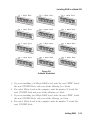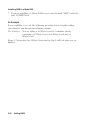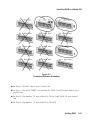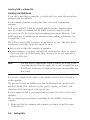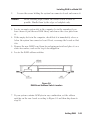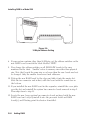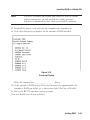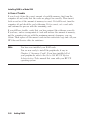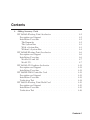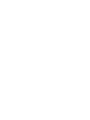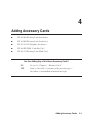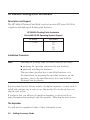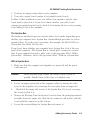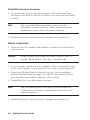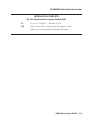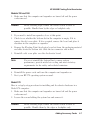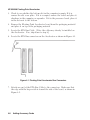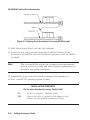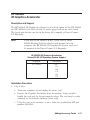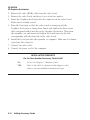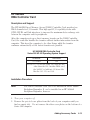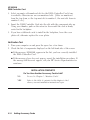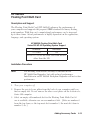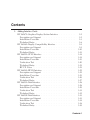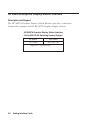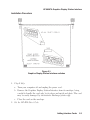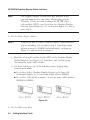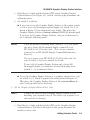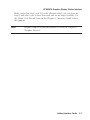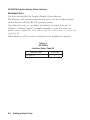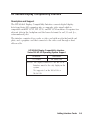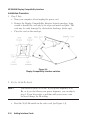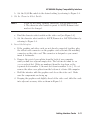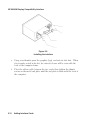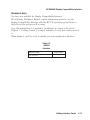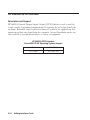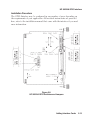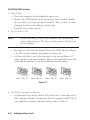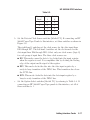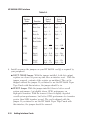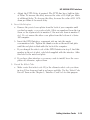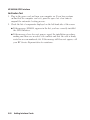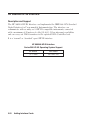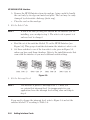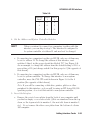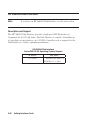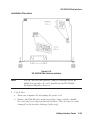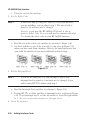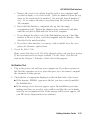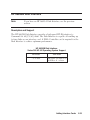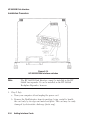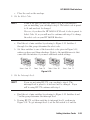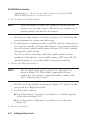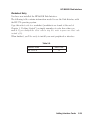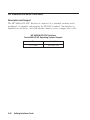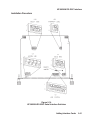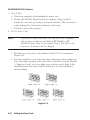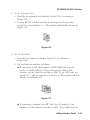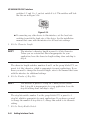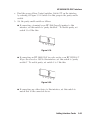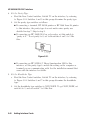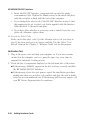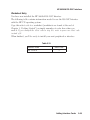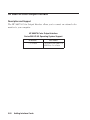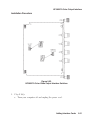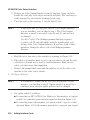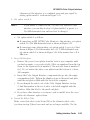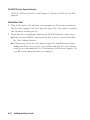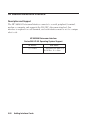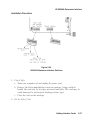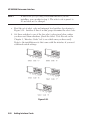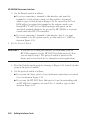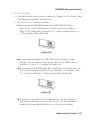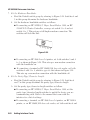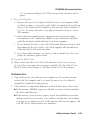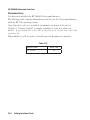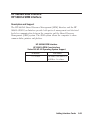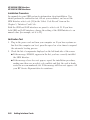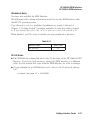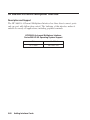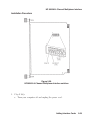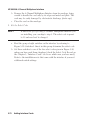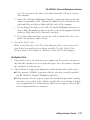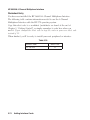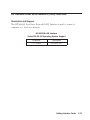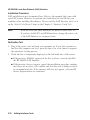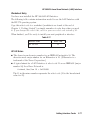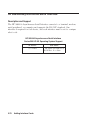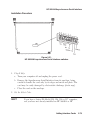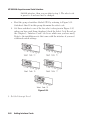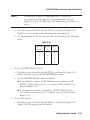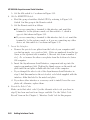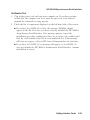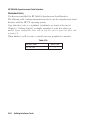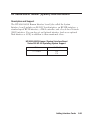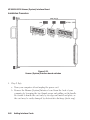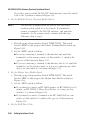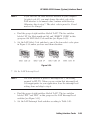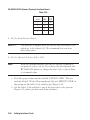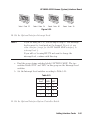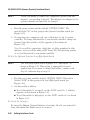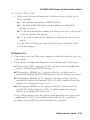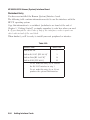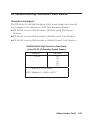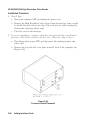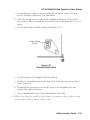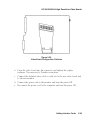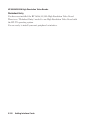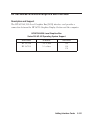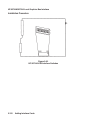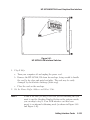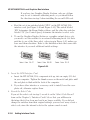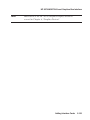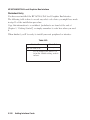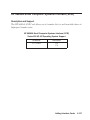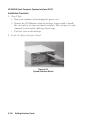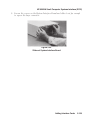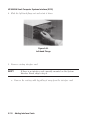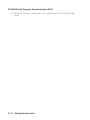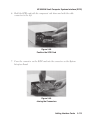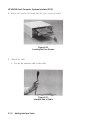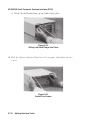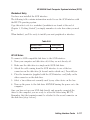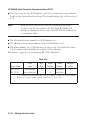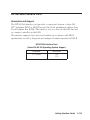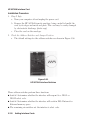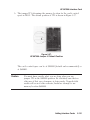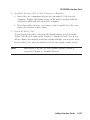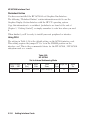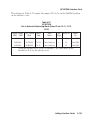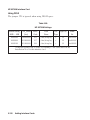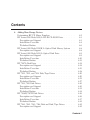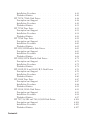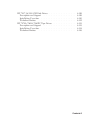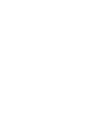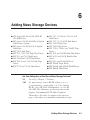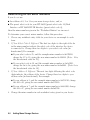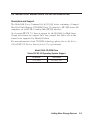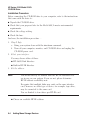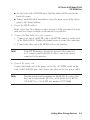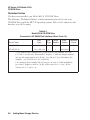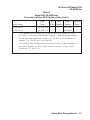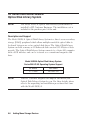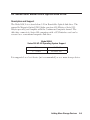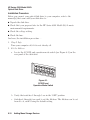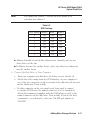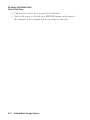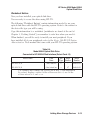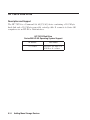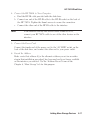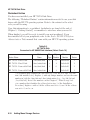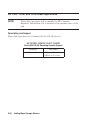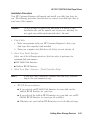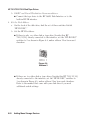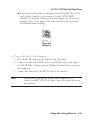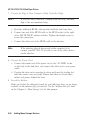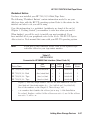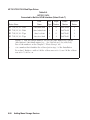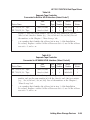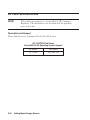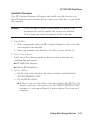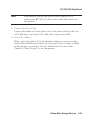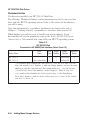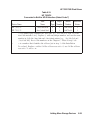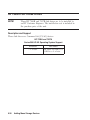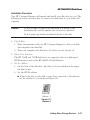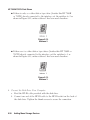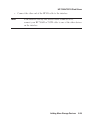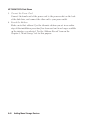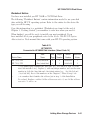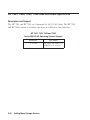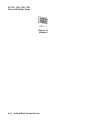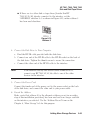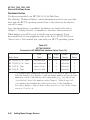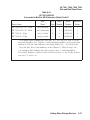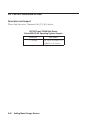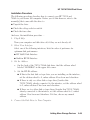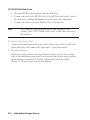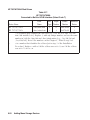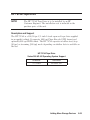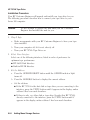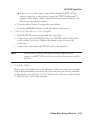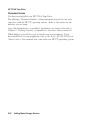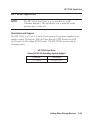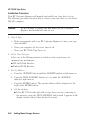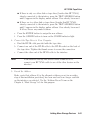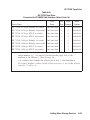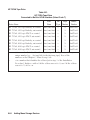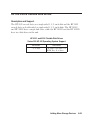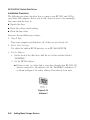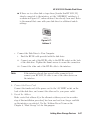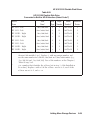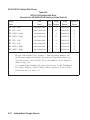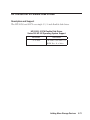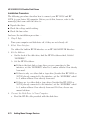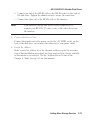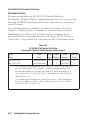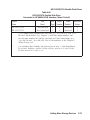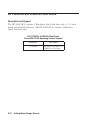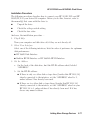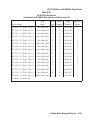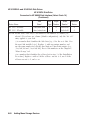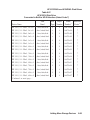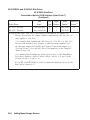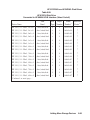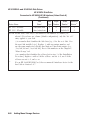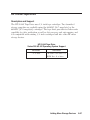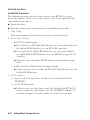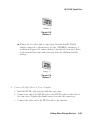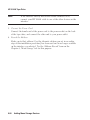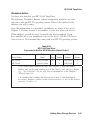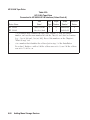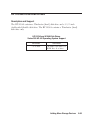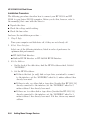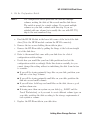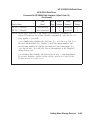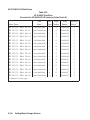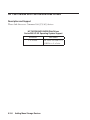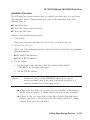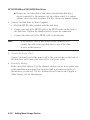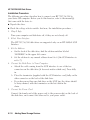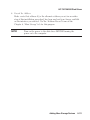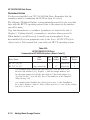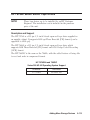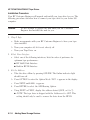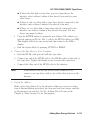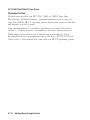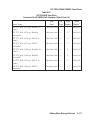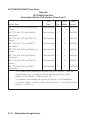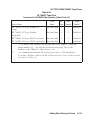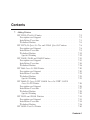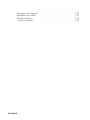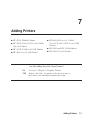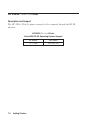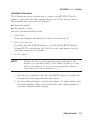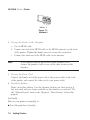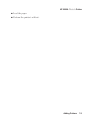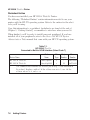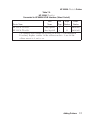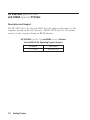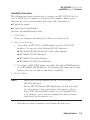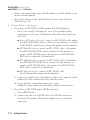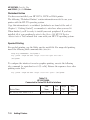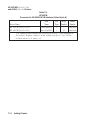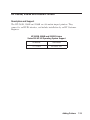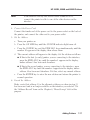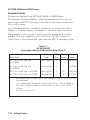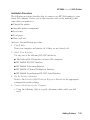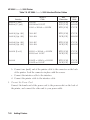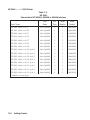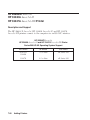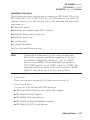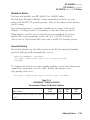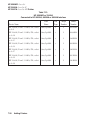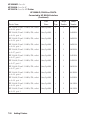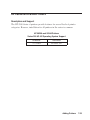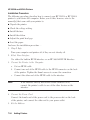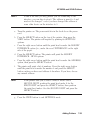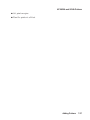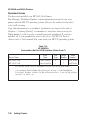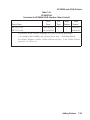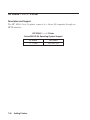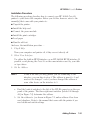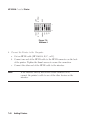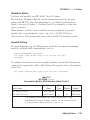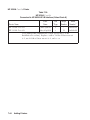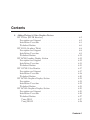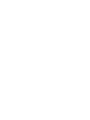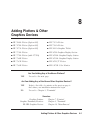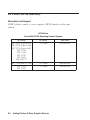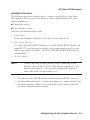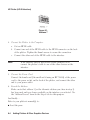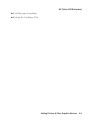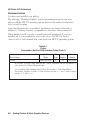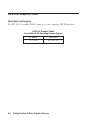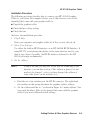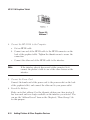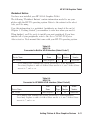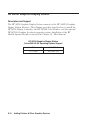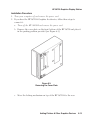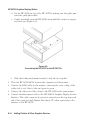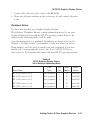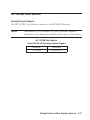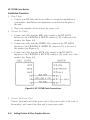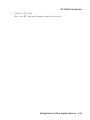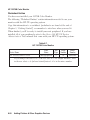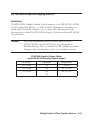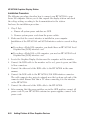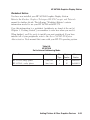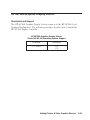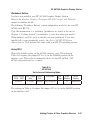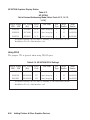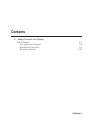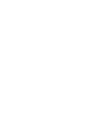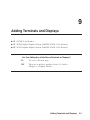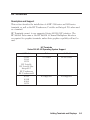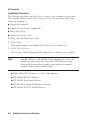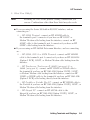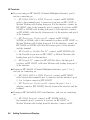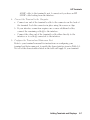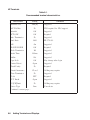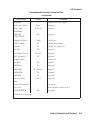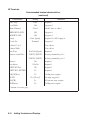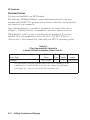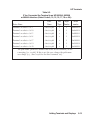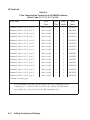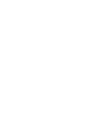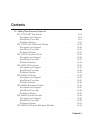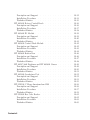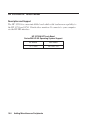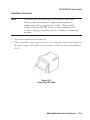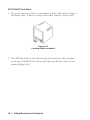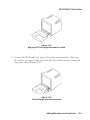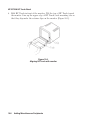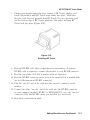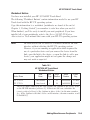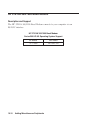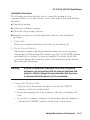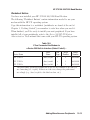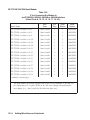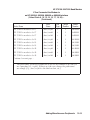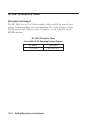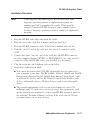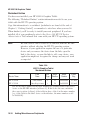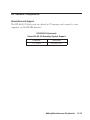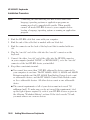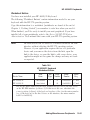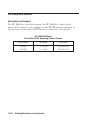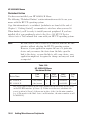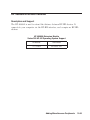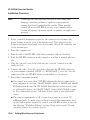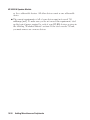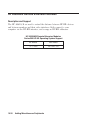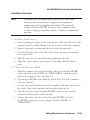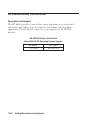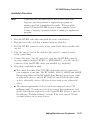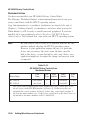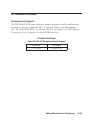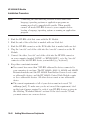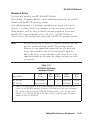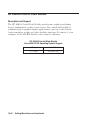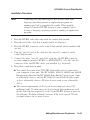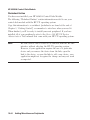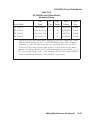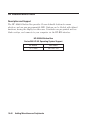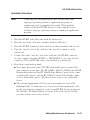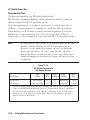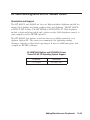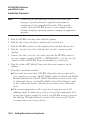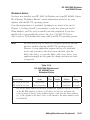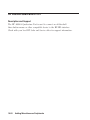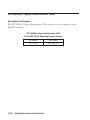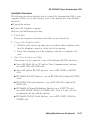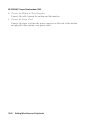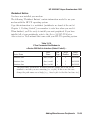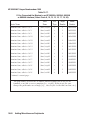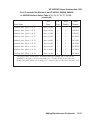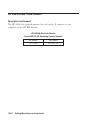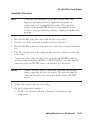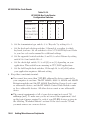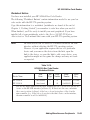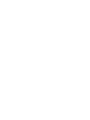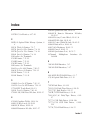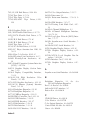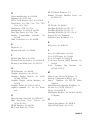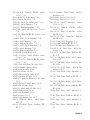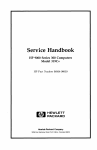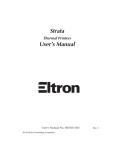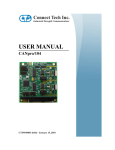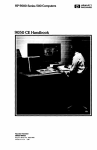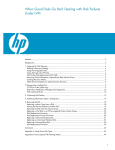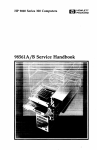Download HP 9000 Series 320 Technical data
Transcript
HP-UX Installing Peripherals HP 9000 Series 300 Computers HP Part Number 97005-90002 Hewlett-Packard Company 3404 East Harmony Road. Fort Collins, Colorado 80525 Legal Notices The information contained in this document is subject to change without notice. Hewlett-Packard makes no warranty of any kind with regard to this manual, including, but not limited to, the implied warranties of merchantability and fitness for a particular purpose. Hewlett-Packard shall not be liable for errors contained herein or direct, indirect, special, incidental or consequential damages in connection with the furnishing, performance, or use of this material. Warranty. A copy of the specific warranty terms applicable to your Hewlett-Packard product and replacement parts can be obtained from your local Sales and Service Office. Copyright © Hewlett-Packard Company, 1989 This document contains information which is protected by copyright. All rights are reserved. Reproduction, adaptation, or translation without prior written permission is prohibited, except as allowed under the copyright laws. Restricted Rights Legend. Use, duplication or disclosure by the U.S. Government Department of Defense is subject to restrictions as set forth in paragraph (b)(3)(h) of the Rights in Technical Data and Software clause in FAR 52.227-7013. Copyright © AT&T, Inc. 1980, 1984, 1986 Copyright © The Regents of the University of California 1979, 1980, 1983, 1985 This software and documentation is based in part on the Fourth Berkeley Software Distribution under license from the Regents of the University of California. Printing History New editions of this manual will incorporate all material updated since the previous edition. Update packages may be issued between editions and contain replacement and additional pages to be merged into the manual by the user. Each updated page will be indicated by a revision date at the bottom of the page. Note that pages which are rearranged due to changes on a previous page are not considered revised. The manual printing date and part number indicate its current edition. The printing date changes when a new edition is printed. (Minor corrections and updates which are incorporated at reprint do not cause the date to change.) The manual part number changes when extensive technical changes are incorporated. July 1985 ... Edition 1. November 1985 ... Edition 2. February 1987 ... Edition 3. July 1987 ... Update to include HP98248A Floating-Point Accelerator, HP 98548/49/50A High Resolution Video Boards, and new HP-HIL peripherals. September 1987 ... Edition 4. Merged Update and revised for HP-UX 6.0. May 1988 ... Update to include revisions for HP-UX 6.2 and addition of peripherals. December 1988 ... Edition 5. Revised for HP-UX 6.5. Includes all previous updates. September 1989 ... Edition 6. Revised for HP-UX 7.0. No longer contains installation information for BASIC or Pascal workstations. Includes a subject Index. iii Contents 1. Getting Started Description . . . . . . Support . . . . . . . Before You Begin . . . . Instructions . . . . . . The Next Chapter . . . HP-UX System Worksheets . . . . . . . . . . . . . . . . . . . . . . . . . . . . . . . . . . . . . . . . . . . . . . . . . . . . . . . . . . . . . . . . . . . . . . . . . . . . . . 1-1 1-1 1-2 1-3 1-3 1-4 2. Adding Expanders HP 98568A Backplane Expander Description and Support . . Installation Procedure . . . HP 98577A VMEbus Expander . Description and Support . . Installation Procedure . . . Verification Test . . . . . Adding VMEbus Cards . . . . . . . . . . . . . . . . . . . . . . . . . . . . . . . . . . . . . . . . . . . . . . . . . . . . . . . . . . . . . . . . . . . . . . . . . . . . . . . . . . . . . . . . . . . 2-2 2-2 2-3 2-11 2-11 2-12 2-22 2-22 . . . . . . . . . . . . . . . . . . . . . . . . . . . . . . . . . . . . . . . . . . . . . . . . . . . . . . . . . . . . . . . . . . 3-2 3-3 3-3 3-4 3-6 3-8 3-9 3-11 3-14 3-15 3-18 3. Adding RAM Description and Support . . . . . . . . Before Starting the Installation . . . . . . The Expander . . . . . . . . . . . Installing RAM Boards in a Model 320 Computer . Help with the Memory Configuration Wheel Some Common Mistakes . . . . . . . Installing RAM Boards in a Model 330 Computer Optimizing Model 330 Performance . . . . Installing RAM Boards in a Model 350 Computer Identifying Existing RAM Boards . . . . . . . . . . . Assigning the Addresses Contents-1 An Example . . . . . . . . . . . . . . . . . Installing the RAM Board . . . . . . . . . . . . . . In Case of Trouble . . . . . . . . . . . . . . . . 4. Adding Accessory Cards HP 98248A Floating-Point Accelerator Description and Support . . . . Installation Procedure . . . . . The Expander . . . . . . . . . . . . . The System Bus With a System Bus . . . . . Without a System Bus . . . . HP 98248B Floating-Point Accelerator Description and Support . . . . Installation Procedure . . . . . Models 330 and 360 . . . . . Model 370 . . . . . . . . . HP 98556A 2D Graphics Accelerator . Description and Support . . . . Installation Procedure . . . . . HP 98620B DMA Controller Card . . Description and Support . . . . Installation Procedure . . . . . Verification Test . . . . . . . HP 98635A Floating Point Math Card Description and Support . . . . Installation Procedure . . . . . Verification Test . . . . . . . . . . . . . . . . . . . . . . . . . . . . . . . . . . . . . . . . . . . . . . . . . . . . . 5. Adding Interface Cards HP 98287A Graphics Display Station Interface Description and Support . . . . . . Installation Procedure . . . . . . . Worksheet Entry . . . . . . . . . HP 98546A Display Compatibility Interface . Description and Support . . . . . . Installation Procedure . . . . . . . Worksheet Entry . . . . . . . . . Contents-2 3-20 3-22 3-26 . . . . . . . . . . . . . . . . . . . . . . . . . . . . . . . . . . . . . . . . . . . . . . . . . . . . . . . . . . . . . . . . . . . . . . . . . . . . . . . . . . . . . . . . . . . . . . . . . . . . . . . . . . . . . . . . . . . . . . . . . . . . . . . . . . . . . . . . . . . . . . . . . . . . . . . . . . . . . . . . . 4-2 4-2 4-2 4-2 4-3 4-3 4-4 4-6 4-6 4-6 4-7 4-7 4-11 4-11 4-11 4-13 4-13 4-13 4-14 4-15 4-15 4-15 4-16 . . . . . . . . . . . . . . . . . . . . . . . . . . . . . . . . . . . . . . . . . . . . . . . . . . . . . . . . 5-2 5-2 5-3 5-8 5-9 5-9 5-10 5-13 HP 98622A GPIO Interface . . . . . . . . . Description and Support . . . . . . . . . Installation Procedure . . . . . . . . . . Verification Test . . . . . . . . . . . . Worksheet Entry . . . . . . . . . . . . HP-UX Notes . . . . . . . . . . . . . HP 98624A HP-IB Interface . . . . . . . . . Description and Support . . . . . . . . . Installation Procedure . . . . . . . . . . Verification Test . . . . . . . . . . . . Worksheet Entry . . . . . . . . . . . . HP 98625A Disk Interface . . . . . . . . . . Description and Support . . . . . . . . . Installation Procedure . . . . . . . . . . Verification Test . . . . . . . . . . . . Worksheet Entry . . . . . . . . . . . . HP 98625B Disk Interface . . . . . . . . . . Description and Support . . . . . . . . . Installation Procedure . . . . . . . . . . Verification Test . . . . . . . . . . . . Worksheet Entry . . . . . . . . . . . . HP 98626A RS-232C Interface . . . . . . . . Description and Support . . . . . . . . . Installation Procedure . . . . . . . . . . Verification Test . . . . . . . . . . . . Worksheet Entry . . . . . . . . . . . . HP 98627A Color Output Interface . . . . . . . Description and Support . . . . . . . . . Installation Procedure . . . . . . . . . . Verification Test . . . . . . . . . . . . Worksheet Entry . . . . . . . . . . . . HP-UX Notes . . . . . . . . . . . . HP 98628A Datacomm Interface . . . . . . . . Description and Support . . . . . . . . . Installation Procedure . . . . . . . . . . Verification Test . . . . . . . . . . . . Worksheet Entry . . . . . . . . . . . . HP 98629A SRM Interface HP 50961A SRM Interface . . . . . . . . . . . . . . . . . . . . . . . . . . . . . . . . . . . . . . . . . . . . . . . . . . . . . . . . . . . . . . . . . . . . . . . . . . . . . . . . . . . . . . . . . . . . . . . . . . . . . . . . . . . . . . . . . . . . . . . . . . . . . . . . . . . . . . . . . . . . . . . . . . . . . . . . 5-14 5-14 5-15 5-20 5-21 5-21 5-22 5-22 5-23 5-26 5-27 5-28 5-28 5-29 5-31 5-32 5-33 5-33 5-34 5-38 5-39 5-40 5-40 5-41 5-48 5-49 5-50 5-50 5-51 5-54 5-55 5-55 5-56 5-56 5-57 5-63 5-64 5-65 Contents-3 Description and Support . . . . . . . . . Installation Procedure . . . . . . . . . . Verification Test . . . . . . . . . . . . Worksheet Entry . . . . . . . . . . . . HP-UX Notes . . . . . . . . . . . . HP 98642A 4-Channel Multiplexer Interface . . . . Description and Support . . . . . . . . . Installation Procedure . . . . . . . . . . Verification Test . . . . . . . . . . . . Worksheet Entry . . . . . . . . . . . . HP 98643A Local Area Network (LAN) Interface . . Description and Support . . . . . . . . . Installation Procedure . . . . . . . . . . Verification Test . . . . . . . . . . . . Worksheet Entry . . . . . . . . . . . . HP-UX Notes . . . . . . . . . . . . HP 98644A Asynchronous Serial Interface . . . . Description and Support . . . . . . . . . Installation Procedure . . . . . . . . . . Verification Test . . . . . . . . . . . . Worksheet Entry . . . . . . . . . . . . . HP 98562-66530 Human (System) Interface Board Description and Support . . . . . . . . . Installation Procedure . . . . . . . . . . Verification Test . . . . . . . . . . . . Worksheet Entry . . . . . . . . . . . . HP 98548/49/50A High Resolution Video Boards . . Description and Support . . . . . . . . . Installation Procedure . . . . . . . . . . Worksheet Entry . . . . . . . . . . . . HP 98724A/98725A Local Graphics Bus Interface . . Description and Support . . . . . . . . . Installation Procedure . . . . . . . . . . Worksheet Entry . . . . . . . . . . . . HP 98265A Small Computer Systems Interface (SCSI) Description and Support . . . . . . . . . Installation Procedure . . . . . . . . . . Worksheet Entry . . . . . . . . . . . . Contents-4 . . . . . . . . . . . . . . . . . . . . . . . . . . . . . . . . . . . . . . . . . . . . . . . . . . . . . . . . . . . . . . . . . . . . . . . . . . . . . . . . . . . . . . . . . . . . . . . . . . . . . . . . . . . . . . . . . . . . . . . . . . . . . . . . . . . . . . . . . . . . . . . . . . . . . . . . 5-65 5-66 5-66 5-67 5-67 5-68 5-68 5-69 5-73 5-74 5-75 5-75 5-76 5-76 5-77 5-77 5-78 5-78 5-79 5-83 5-84 5-85 5-85 5-86 5-93 5-94 5-95 5-95 5-96 5-100 5-101 5-101 5-102 5-106 5-107 5-107 5-108 5-117 HP-UX Notes . . . HP 98726A Interface Card . Description and Support Installation Procedure . . . Worksheet Entries Using DIO-I . . . . Using DIO-II . . . . . . . . . . . . . . . . . . . . . . . . . . . . . . . . . . . . . . . . . . . . . . . . . . . . . . . . . . . . . . . . . . . . . . . . . . . . . . . . . . . . . . . . . . . . . . . 5-117 5-119 5-119 5-120 5-124 5-124 5-126 6. Adding Mass Storage Devices Determining HP-UX Minor Numbers . . . . . . . . HP Series 6100 Model 600/A HP-IB CD-ROM Drive . . . Description and Support . . . . . . . . . . . Installation Procedure . . . . . . . . . . . . . . . . . . . . . . . . . Worksheet Entries HP Series 6300 Model 20GB/A Optical Disk Library System Description and Support . . . . . . . . . . . HP Series 6300 Model 650/A Optical Disk Drive . . . . Description and Support . . . . . . . . . . . Installation Procedure . . . . . . . . . . . . . . . . . . . . . . . . . Worksheet Entries HP 7907A Disk Drive . . . . . . . . . . . . . Description and Support . . . . . . . . . . . Installation Procedure . . . . . . . . . . . . . . . . . . . . . . . . . Worksheet Entries HP 7911, 7912, and 7914 Disk/Tape Drives . . . . . . Description and Support . . . . . . . . . . . Installation Procedure . . . . . . . . . . . . . . . . . . . . . . . . . Worksheet Entries HP 7933/7935 Disk Drives . . . . . . . . . . . . Description and Support . . . . . . . . . . . Installation Procedure . . . . . . . . . . . . . . . . . . . . . . . . . Worksheet Entries HP 7936H/7937H Disk Drives . . . . . . . . . . Description and Support . . . . . . . . . . . Installation Procedure . . . . . . . . . . . . . . . . . . . . . . . . . Worksheet Entries HP 7941, 7942, 7945, 7946 Disk and Disk/Tape Drives . . Description and Support . . . . . . . . . . . . . . . . . . . . . . . . . . . . . . . . . . . . . . . . . . . . . . . . . . . . . . . . . . . . . . . . . . . . . 6-2 6-3 6-3 6-4 6-6 6-8 6-8 6-9 6-9 6-10 6-13 6-14 6-14 6-15 6-18 6-20 6-20 6-21 6-27 6-30 6-30 6-31 6-34 6-36 6-36 6-37 6-41 6-42 6-42 Contents-5 Installation Procedure . . . . . . . . . . . . . . . . . Worksheet Entries HP 7957A/7958A Disk Drives . . . . . . Description and Support . . . . . . . Installation Procedure . . . . . . . . . . . . . . . . . Worksheet Entries HP 7974A Tape Drive . . . . . . . . . Description and Support . . . . . . . Installation Procedure . . . . . . . . . . . . . . . . . Worksheet Entries HP 7978A Tape Drive . . . . . . . . . Description and Support . . . . . . . Installation Procedure . . . . . . . . . . . . . . . . . Worksheet Entries HP 9121/9122 Flexible Disk Drives . . . . . Description and Support . . . . . . . Installation Procedure . . . . . . . . . . . . . . . . . Worksheet Entries HP 9125S/9127A Flexible Disk Drives . . . . Description and Support . . . . . . . Installation Procedure . . . . . . . . . . . . . . . . . Worksheet Entries HP 9133D/H/L and 9134D/H/L Disk Drives . Description and Support . . . . . . . Installation Procedure . . . . . . . . . . . . . . . . . Worksheet Entries HP 9144A Tape Drive . . . . . . . . . Description and Support . . . . . . . Installation Procedure . . . . . . . . . . . . . . . . . Worksheet Entries HP 9153A/9154A Disk Drives . . . . . . Description and Support . . . . . . . Installation Procedure . . . . . . . . . . . . . . . . . Worksheet Entries HP 7957/58/59B and 7961/62/63B Disk Drives Description and Support . . . . . . . Installation Procedure . . . . . . . . . . . . . . . . . Worksheet Entries Contents-6 . . . . . . . . . . . . . . . . . . . . . . . . . . . . . . . . . . . . . . . . . . . . . . . . . . . . . . . . . . . . . . . . . . . . . . . . . . . . . . . . . . . . . . . . . . . . . . . . . . . . . . . . . . . . . . . . . . . . . . . . . . . . . . . . . . . . . . . . . . . . . . . . . . . . . . . . . . . . . . . . . . . . . . . . . . . . . . . . . . . . . . . . . . . . . . . . . . . . . . . . . . . . . . . . . . . . . . . . . . . . . . . . . . . . 6-43 6-46 6-48 6-48 6-49 6-51 6-53 6-53 6-54 6-56 6-59 6-59 6-60 6-62 6-65 6-65 6-66 6-68 6-71 6-71 6-72 6-74 6-76 6-76 6-77 6-80 6-87 6-87 6-88 6-91 6-93 6-93 6-94 6-97 6-104 6-104 6-105 6-107 HP 7957/58/59S SCSI Disk Drives . . Description and Support . . . . Installation Procedure . . . . . . . . . . . Worksheet Entries HP 7979A/7980A/7980XC Tape Drives Description and Support . . . . Installation Procedure . . . . . . . . . . . Worksheet Entries . . . . . . . . . . . . . . . . . . . . . . . . . . . . . . . . . . . . . . . . . . . . . . . . 7. Adding Printers HP 2225A ThinkJet Printer . . . . . . . . . . Description and Support . . . . . . . . . . Installation Procedure . . . . . . . . . . . . . . . . . . . . . . . Worksheet Entries HP 2227A/B QuietJet Plus and 2228A QuietJet Printers Description and Support . . . . . . . . . . Installation Procedure . . . . . . . . . . . . . . . . . . . . . . . Worksheet Entries Spooled Printing . . . . . . . . . . . . HP 2563B, 2564B and 2566B Printers . . . . . . . Description and Support . . . . . . . . . . Installation Procedure . . . . . . . . . . . . . . . . . . . . . . . Worksheet Entries HP 2684 LaserJet 2000 Printer . . . . . . . . . Description and Support . . . . . . . . . . Installation Procedure . . . . . . . . . . . . . . . . . . . . . . . Worksheet Entries Spooled Printing . . . . . . . . . . . . HP 2686A/D LaserJet HP 33440A LaserJet-II HP 33447A LaserJet-IID Printer . . . . . . . . . . . Description and Support . . . . . . . . . . Installation Procedure . . . . . . . . . . . . . . . . . . . . . . . Worksheet Entries Spooled Printing . . . . . . . . . . . . HP 2932A and 2934A Printers . . . . . . . . . Description and Support . . . . . . . . . . Installation Procedure . . . . . . . . . . . . . . . . . . . . . . . Worksheet Entries . . . . . . . . . . . . . . . . . . . . . . . . 6-109 6-109 6-110 6-112 6-113 6-113 6-114 6-116 . . . . . . . . . . . . . . . . . . . . . . . . . . . . . . . . . . . . . . . . . . . . . . . . . . . . . . 7-2 7-2 7-3 7-6 7-8 7-8 7-9 7-12 7-12 7-15 7-15 7-16 7-18 7-20 7-20 7-21 7-23 7-23 . . . . . . . . . . . . . . . . . . . . . . . . . . . 7-26 7-26 7-27 7-29 7-29 7-33 7-33 7-34 7-38 Contents-7 HP 3630A PaintJet Printer Description and Support Installation Procedure . . . Worksheet Entries Spooled Printing . . . . . . . . . . . . . . . . . . . . . . . . . . . . . . . . . . . . . . . . . . . . . . . 7-40 7-40 7-41 7-43 7-43 8. Adding Plotters & Other Graphics Devices HP Plotter (HP-IB Interface) . . . . . Description and Support . . . . . Installation Procedure . . . . . . . . . . . . . Worksheet Entries HP 9111A Graphics Tablet . . . . . Description and Support . . . . . Installation Procedure . . . . . . . . . . . . . Worksheet Entries . . HP 98700 Graphics Display Station Description and Support . . . . . Installation Procedure . . . . . . . . . . . . . Worksheet Entries HP 13279B Color Monitor . . . . . . Description and Support . . . . . Installation Procedure . . . . . . . . . . . . . Worksheet Entries HP 98720A Graphics Display Station . . Description . . . . . . . . . . Installation Procedure . . . . . . . . . . . . . Worksheet Entries HP 98730A Graphics Display Station . . Description and Support . . . . . Installation Procedure . . . . . . . . . . . . . Worksheet Entries Using DIO-I . . . . . . . . . Using DIO-II . . . . . . . . . . . . . . . . . . . . . . . . . . . . . . . . . . . . . . . . . . . . . . . . . . . . . . . . . . . . . . . . . . . . . . . . . . . . . . . . . . . . . . . . . . . . . . . . . . . . . . . . . . . . . . . . . . . . . . . . . . . . . . . . . . . . . . . . . . . . . . . . . . . . . . . . . . . . . . . . . . . . . . . . . . . . . . . . . . . . . . . . . . . . . . . . . . . . . . . . . . . . . . . . . . . . . . . . . 8-2 8-2 8-3 8-6 8-8 8-8 8-9 8-11 8-12 8-12 8-13 8-15 8-17 8-17 8-18 8-20 8-21 8-21 8-22 8-23 8-25 8-25 8-26 8-27 8-27 8-28 Contents-8 . . . . . . . . . . . . . . . . . . . . 9. Adding Terminals and Displays HP Terminals . . . . . . Description and Support . Installation Procedure . . . . . Worksheet Entries . . . . . . . . . . . . . . . . . . . . . . . . . . . . . . . . . . . . . . . . . . . . . . . . 9-3 9-3 9-4 9-12 10. Adding Miscellaneous Peripherals HP 35723A HP Touch Bezel . . . . . Description and Support . . . . . Installation Procedure . . . . . . . . . . . . . Worksheet Entries . . HP 37212A 300/1200 Baud Modem Description and Support . . . . . Installation Procedure . . . . . . . . . . . . . Worksheet Entries HP 45911A Graphics Tablet . . . . . Description and Support . . . . . Installation Procedure . . . . . . . . . . . . . Worksheet Entries HP 46020/21 Keyboards . . . . . . Description and Support . . . . . Installation Procedure . . . . . . . . . . . . . Worksheet Entries HP 46060A/B Mouse . . . . . . . Description and Support . . . . . Installation Procedure . . . . . . . . . . . . . Worksheet Entries HP 46080A Extension Module . . . . Description and Support . . . . . Installation Procedure . . . . . . . . . . . . . Worksheet Entries HP 46081A Speaker Module . . . . . Description and Support . . . . . Installation Procedure . . . . . . . . . . . . . Worksheet Entries HP 46082A/B Remote Extension Modules Description and Support . . . . . Installation Procedure . . . . . . . . . . . . . . . . . . . . . . . . . . . . . . . . . . . . . . . . . . . . . . . . . . . . . . . . . . . . . . . . . . . . . . . . . . . . . . . . . . . . . . . . . . . . . . . . . . . . . . . . . . . . . . . . . . . . . . . . . . . . . . . . . . . . . . . . . . . . . . . . . . . . . . . . . . . . . . . . . . . . . . . . . . . . . . . . . . . . . . . . . . . . . . . . . . . . . . . . . . . . . . . . . . . . . . . . . . . . . . . . . . . . . . . . . . . . . . . . . . . . . . . . . . . . . . 10-2 10-2 10-3 10-9 10-10 10-10 10-11 10-13 10-16 10-16 10-17 10-18 10-19 10-19 10-20 10-21 10-22 10-22 10-23 10-24 10-25 10-25 10-26 10-27 10-28 10-28 10-29 10-31 10-32 10-32 10-33 Contents-9 Worksheet Entries . . . . . . . . . HP 46083A Rotary Control Knob . . . . . Description and Support . . . . . . . Installation Procedure . . . . . . . . . . . . . . . . . Worksheet Entries HP 46084A ID Module . . . . . . . . . Description and Support . . . . . . . Installation Procedure . . . . . . . . . . . . . . . . . Worksheet Entries HP 46085A Control Dials Module . . . . . Description and Support . . . . . . . Installation Procedure . . . . . . . . . . . . . . . . . Worksheet Entries . . . . . . . . HP 46086A Button Box Description and Support . . . . . . . Installation Procedure . . . . . . . . . . . . . . . . . Worksheet Entries HP 46087/88A Digitizers and HP 46089A Cursor Description and Support . . . . . . . Installation Procedure . . . . . . . . . . . . . . . . . Worksheet Entries HP 46094A Quadrature Port . . . . . . . Description and Support . . . . . . . Installation Procedure . . . . . . . . . . . . . . . . . Worksheet Entries HP 92205A/C Hayes Smartmodem 1200 . . . Description and Support . . . . . . . Installation Procedure . . . . . . . . . . . . . . . . . Worksheet Entries HP 92916A Bar Code Reader . . . . . . . Description and Support . . . . . . . Installation Procedure . . . . . . . . . . . . . . . . . Worksheet Entries Index Contents-10 . . . . . . . . . . . . . . . . . . . . . . . . . . . . . . . . . . . . . . . . . . . . . . . . . . . . . . . . . . . . . . . . . . . . . . . . . . . . . . . . . . . . . . . . . . . . . . . . . . . . . . . . . . . . . . . . . . . . . . . . . . . . . . . . . . . . . . . . . . . . . . . . . . . . . . . . . . . . . . . . . . . . . . . . . . . . . . . . . . . . . . . . . . . . . . . . . . . . . . 10-35 10-36 10-36 10-37 10-38 10-39 10-39 10-40 10-41 10-42 10-42 10-43 10-44 10-46 10-46 10-47 10-48 10-49 10-49 10-50 10-51 10-52 10-52 10-53 10-55 10-56 10-56 10-57 10-59 10-62 10-62 10-63 10-65 Contents 1. Getting Started Description . . . . . . Support . . . . . . . Before You Begin . . . . Instructions . . . . . . The Next Chapter . . . HP-UX System Worksheets . . . . . . . . . . . . . . . . . . . . . . . . . . . . . . . . . . . . . . . . . . . . . . . . . . . . . . . . . . . . . . . . . . . . . . . . . . . . . . 1-1 1-1 1-2 1-3 1-3 1-4 Contents-1 1 Getting Started Description This manual describes how to add many common peripherals and accessories to your HP Series 300 computer system. Installation instructions are provided for: ■ Interface and accessory cards ■ Disk and tape drives ■ Printers ■ Plotters and other graphics devices ■ HP-HIL devices ■ Additional monitors ■ Terminals ■ Modems ■ Miscellaneous peripherals Support A section called “Description and Support” precedes the installation instructions for each peripheral presented in this manual. There is a table in each “Description and Support” section that presents the HP-UX release number and computer model that supports the peripheral. Do not attempt to install a peripheral or accessory unless it is supported on your particular computer. Getting Started 1-1 The support information contained in this manual was accurate at the time of printing. However, support status for peripherals and accessories may change rapidly, and new peripherals, or peripherals not listed as supported at the time of this printing, may be supported at a later date. The information in the tables in the “Worksheet Entries” sections is used in a device file. There is information about device files in the Series 300 HP-UX System Administration Tasks manual. For up-to-date support status on peripherals of interest, contact your HP Sales and Service office. Before You Begin Refer to the instructions that came with your computer to: ■ Connect the keyboard to your computer. ■ Connect the monitor to your computer. 1-2 Getting Started Instructions This book contains 10 Chapters; each chapter is marked with a tab. Follow the chapters in sequence until you run out of things to install, or you run out of chapters, whichever comes first. If you find no instructions in this guide for your particular peripheral, use the installation instructions provided with the peripheral to install it. However, look for “generic” installation instructions (e.g., “Installing Other Disk Drives”) if your peripheral is not explicitly listed. The Next Chapter You have just completed Chapter 1, “Getting Started”. Now move on to Chapter 2, “Backplane Expanders”. Getting Started 1-3 HP-UX System Worksheets Table 1-1. Interface Cards Interface Name Select Code Table 1-2. Mass Storage Devices Device Name 1-4 Getting Started Path Name File Type Major Number Minor Number Interleave Factor Table 1-3. Printers Device Name Path Name File Type Major Number Minor Number Major Number Minor Number Table 1-4. Plotters/Graphics Devices Device Name Path Name File Type Getting Started 1-5 Table 1-5. Miscellaneous Peripherals Device Name Path Name File Type Major Number Minor Number Power Req. Table 1-6. Terminals & Displays Device Name 1-6 Getting Started Path Name File Type Major Number Minor Number Contents 2. Adding Expanders HP 98568A Backplane Expander Description and Support . . Installation Procedure . . . HP 98577A VMEbus Expander . Description and Support . . Installation Procedure . . . Verification Test . . . . . Adding VMEbus Cards . . . . . . . . . . . . . . . . . . . . . . . . . . . . . . . . . . . . . . . . . . . . . . . . . . . . . . . . . . . . . . . . . . . . . . . . . . . . . . . . . . . . . . . . . . . 2-2 2-2 2-3 2-11 2-11 2-12 2-22 2-22 Contents-1 2 Adding Expanders ■ HP 98568A Backplane Expander ■ HP 98577A VMEbus Expander Are You Adding Any of the Above Expanders? NO Proceed to Chapter 3, “RAM Cards”. YES Refer to the table of contents on the previous page to find where your installation instructions begin. Adding Expanders 2-1 HP 98568A Backplane Expander Description and Support The HP 98568A Backplane Expander adds 8 additional I/O and Accessory slots to your Series 300 computer. HP 98568A Backplane Expander Series 300 HP-UX Operating System Support 2-2 on Release with Model 3.1 or later 320 3.2 or later 330 350 Adding Expanders Installation Procedure HP 98568A Backplane Expander 1. Turn the computer power off and unplug the power cord from the rear panel. 2. Loosen the two captive screws securing the power supply access door on the computer and remove the access door. You may need a Pozidriv screwdriver to loosen the captive screws. Figure 2-1. Access Door Screws 3. Slide the computer top cover toward the rear of the computer. Then spring the sides out and up and lift it off. Adding Expanders 2-3 HP 98568A Backplane Expander 4. Install the two flat cables received with the expander into the two connectors on the top edge of the computer’s four-slot backplane. Be careful not to bend any of the pins in the connector. Press in until the locking tabs lock across the back of the cable connector. Figure 2-2. Installing the Two Cables 5. Bend the cables so that the free ends point upward. 6. Loosen the two captive screws securing the expander power supply access door and remove the access door. 7. Slide the computer top cover toward the rear of the computer. Then spring the sides out and up and lift it off. 8. Place the expander upside-down on a fiat, solid surface. 2-4 Adding Expanders HP 98568A Backplane Expander 9. Locate the two sliding clips on the top of the slotted cover and press them toward each other as far as they will go. Figure 2-3. Sliding Clips 10. Place the slotted cover upside-down on the bottom of the expander, with the front of the cover toward the front of the expander. The slot in the cover should line up with the slot in the expander. Adding Expanders 2-5 HP 98568A Backplane Expander 11. Align the top so that it is centered side-to-side. Figure 2-4. Aligning the Top from Side-to-Side 2-6 Adding Expanders HP 98568A Backplane Expander 12. Align the top so that the rear edge of the cover is even with the rear edge of the expander bottom. The indent at the front of the top should fit over the plastic feet on the expander. Figure 2-5. Aligning the Top from Front-to-Back Adding Expanders 2-7 HP 98568A Backplane Expander 13. Press the sliding clips onto the edges of the opening. Press the clips until they “snap” into place. Figure 2-6. Pressing the Clips into Place Note If the sliding clips are difficult to install, make sure that the top is properly aligned. If so, work on one end of the clips at a time. 14. Turn the expander and attached cover over and place it on top of the computer with the cables passing up through the slot in the bottom of the expander. 2-8 Adding Expanders HP 98568A Backplane Expander 15. Slide the top cover into place on the computer. Press in on the front edge of the cover with the heels of your hands while pressing in on the rear corners with your elbows. Figure 2-7. Installing the Cover on the Computer 16. Make sure that the bottom, rear corners of the top are seated in their retaining clips. If you can flex the rear corners of the cover away from the computer, they are not seated properly. 17. Install the two cables onto the bottom of the expander backplane. Be careful not to bend any of the pins in the connector. Press in until the locking tabs lock across the back of the cable connector. 18. Install the top cover removed from the computer onto the expander using the method in step 15. Make sure that the bottom, rear corners of the top are seated in their retaining clips. 19. Re-install the power supply access doors on the computer and expander and tighten the captive screws. Make sure that the “feet” on the bottom of the door are installed in their retaining grooves. Adding Expanders 2-9 HP 98568A Backplane Expander 20. Refer to Chapter 3, “RAM Cards”, Chapter 4, “Accessory Cards”, arid Chapter 5, “Interface Cards” of this manual to install various cards in the expander. When you finish installing cards, don’t forget to connect the power cords to the computer and expander. INSTALLATION COMPLETE! Do You Have Another Expander to Add? 2-10 NO Proceed to Chapter 3, “RAM Cards”. YES Refer to the table of contents for this chapter to find where your next installation instructions begin. Adding Expanders HP 98577A VMEbus Expander Description and Support The HP 98577A Series 300 VMEbus Expander is a VME backplane which conforms to the VITA C.1 specifications for bus protocol and physical format. It consists of a chassis plus some code segments in HP-UX 6.0 and a Driver Development Manual so you can write a custom driver for your application. It holds any four of about 3000 aftermarket VME boards. HP 98577A VMEbus Expander Series 300 HP-UX Operating System Support on Release with Model 6.0 or later 330 350 Adding Expanders 2-11 HP 98577A VMEbus Expander Installation Procedure 1. Turn the computer off and remove the power cord. 2. Loosen the two captive screws securing the power supply access door on the computer and remove the access door. You may need a #1 Pozidriv screwdriver to loosen the captive screws. Figure 2-8. Power Supply Door Screws 2-12 Adding Expanders HP 98577A VMEbus Expander 3. Check the Serial Number SKIP? If you have a Model 350 computer, skip to the next step. If you have a Model 330 computer, you may need a new processor board. To determine this, follow the instructions in this step. Find the Serial Number, located on the sheet metal base just inside the power supply access door of the computer. If the first four digits read 2740 or higher, the board will operate correctly with the VMEbus Expander. If they are 2739 or lower, you will need a new processor board. Contact your Sales and Service Office for a free replacement. Refer them to Service Note 98562A-1. 4. Check that the Voltage Select Switch is in the correct position for the power supplied in your area. If you do not know what it should be, make sure that it is set the same as your computer. Figure 2-9. Voltage Select Switch 5. Slide the computer top cover toward the rear of the computer. Then spring the sides out and up, and lift it off. Adding Expanders 2-13 HP 98577A VMEbus Expander 6. Remove the Pozidriv screw securing the Expander cover. It is located on the top edge of the rear panel. Figure 2-10. Locating the Cover Screw 7. Remove the Expander cover and install it on the computer. Start the front edge first, at a 45° angle. Figure 2-11. Installing the Cover 2-14 Adding Expanders HP 98577A VMEbus Expander 8. Press the slotted cover down, then slide it forward. Make sure that the bottom, rear corners of the top are seated in their retaining clips. Figure 2-12. Seating the Cover 9. Locate the screw supplied in the bag with the power cord and install it into the front of the computer top. Figure 2-13. Installing the Flat-head Screw Adding Expanders 2-15 HP 98577A VMEbus Expander 10. Turn the Expander upside-down and locate the protective plastic sleeves on the backplane. 11. Remove the inner protective sleeve by sliding it out sideways. Figure 2-14. Removing the inner Sleeve 2-16 Adding Expanders HP 98577A VMEbus Expander 12. Remove the outer protective sleeve by pinching it and rolling it forward. Figure 2-15. Removing the Outer Sleeve Adding Expanders 2-17 13. Pick the Expander up and turn it right-side-up, holding it by the front and rear panels. Figure 2-16. Lifting the Expander 14. Lower the Expander onto the computer, making sure that it is lined up frontto-back with your fingers and side-to-side visually. Figure 2-17. Aligning the Expander and Computer 2-18 Adding Expanders 15. Press the Expander onto the two guide posts, then gently press it onto the connector. 16. Check to see that the connector is mating properly, then press the two together. If excessive force is needed, the alignment is not correct. 17. Now locate the two captive screws which fasten the Expander to the computer. They go through the Expander bottom and into the slotted top cover. Figure 2-18. Connecting Screw Holes 18. Tighten the two screws with a large, flat-blade screwdriver. Make sure they are tight, but don’t overtighten them. Adding Expanders 2-19 HP 98577A VMEbus Expander 19. Install the computer top cover on the Expander. Start the front edge first, at a 45° angle. Figure 2-19. Installing the Cover 20. Press the cover down, then slide it forward. Make sure that the bottom, rear corners of the top are seated in their retaining clips. Figure 2-20. Seating the Cover 2-20 Adding Expanders HP 98577A VMEbus Expander 21. Re-install the power supply access doors on the computer and tighten the captive screws. Make sure that the “feet” on the bottom of the door are installed in their retaining slots. 22. Install the rear panel screw removed in step 6 on the Expander. 23. Connect the power cords to the computer and Expander. The combined units are now ready for testing. Adding Expanders 2-21 HP 98577A VMEbus Expander Verification Test 1. With a small, flat-blade screwdriver, loosen the two captive screws on the cover plate of slot 2 (that is, the second slot from the bottom), and remove the cover plate. Note Do not loosen or remove any screws other than the captive screws on the slot cover plates. Also, do not change the position of the small RFI clips on the plates. 2. Turn power on to the Expander (but not to the computer). 3. A red LED located at the rear edge of the card in slot 1 should turn on and remain on. 4. Turn the computer on. The LED in step 3 should now turn off and remain off. (If you boot HP-UX and have the VME driver installed, the LED should come on again). 5. If these two don’t happen, try again. Adding VMEbus Cards The VMEbus Expander adheres to the specifications established by the VMEbus International Trade Association (VITA), revision C.1. VMEbus accessories which do not adhere to the VITA C.1 specification are not guaranteed to operate properly, if at all, in the VMEbus Expander. Refer to the installation information that came with your VMEbus cards to properly install them in the VMEbus Expander. INSTALLATION COMPLETE! Do You Have Another Expander to Add? 2-22 NO Proceed to Chapter 3, “RAM Cards”. YES Refer to the table of contents for this chapter to find where your next installation instructions begin. Adding Expanders Contents 3. Adding RAM Description and Support . . . . . . . . Before Starting the Installation . . . . . . The Expander . . . . . . . . . . . Installing RAM Boards in a Model 320 Computer . Help with the Memory Configuration Wheel Some Common Mistakes . . . . . . . Installing RAM Boards in a Model 330 Computer Optimizing Model 330 Performance . . . . Installing RAM Boards in a Model 350 Computer Identifying Existing RAM Boards . . . . . . . . . . . Assigning the Addresses An Example . . . . . . . . . . . Installing the RAM Board . . . . . . . . In Case of Trouble . . . . . . . . . . . . . . . . . . . . . . . . . . . . . . . . . . . . . . . . . . . . . . . . . . . . . . . . . . . . . . . . . . . . . . . . . . . . . . . . . . . . . . . . . . . . . . 3-2 3-3 3-3 3-4 3-6 3-8 3-9 3-11 3-14 3-15 3-18 3-20 3-22 3-26 Contents-1 3 Adding RAM ■ HP 98254A (64 Kbyte) RAM card ■ HP 98256A (256 Kbyte) RAM card ■ HP 98257A (1 Mbyte) RAM card ■ HP 98258A (4 Mbyte) parity RAM controller board ■ HP 98258B (4 Mbyte) parity RAM add-on board ■ HP 98258C (12 Mbyte) parity RAM add-on board ■ HP 98264A (8 Mbyte) Error Cheeking and Correcting (ECC) RAM card ■ HP 98264B (16 Mbyte) Error Checking and Correcting (ECC) RAM card Are You Adding Any of the Above RAM cards? NO Proceed to Chapter 4, “Accessory Cards”. YES Check the next page for supportability for that RAM with your computer, then refer to the table of contents on the previous page to find where the RAM installation instructions begin for your Series 300 computer. Adding RAM 3-1 Description and Support RAM cards add additional program memory to your computer. The maximum amount Table 3-1 and Table 3-2 show you the possible combinations of computer model, maximum RAM, and HP-UX supported RAM cards. Table 3-1. Maximum Installable RAM on Model Mbytes RAM 320 7 1/2 330 8 350 32* 48** 48*** * parity RAM ** ECC RAM *** combined ECC and parity RAM Table 3-2. Series 300 HP-UX Operating System Support 3-2 Adding RAM RAM Card on Model HP 98256A HP 98257A 320 HP 98258A 330 350 HP 98258B/C 350 HP 98264A/B 350 Before Starting the Installation The Expander If your system does not already include an HP 98570A Backplane Expander, you may need to install and configure one in order to use this product. If you already have one, skip down to the next section. Obviously, if all of the backplane slots in your computer are full, you will need an expander. If you need to install an expander, do not do so until you have turned the computer off in order to install the RAM hardware. Skip the rest of this section. If you have a Model 350 computer, you will need an expander if either of these statements is true: ■ Your video output board consists of two printed-circuit boards ■ You have a total of more than four large boards. If this condition exists, you will need an expander. If you do not know whether your video board contains two printed-circuit boards, check it by loosening the two screws securing it and sliding it out of the computer (make sure that your operating system is shut down and the computer turned off, first). Adding RAM 3-3 Installing RAM Boards in a Model 320 Computer This procedure describes how to install RAM cards in Series 300 Model 320 computers. If yon have a Series 300 Model 330 or 350 computer, refer to the following sections. In this procedure, you will set the switches on each of your HAM cards to a unique setting. No two RAM cards may have their switches set the same way. 1. Follow the directions on the Series 300 Memory Configuration Wheel to set the switches on your RAM cards. HELP? Refer to the following section, “Help with the Memory Configuration Wheels.” 2. Once you have completed all instructions on the Memory Configuration Wheel, turn the computer on and check the number of bytes displayed on the screen. This number should be approximately equal to the total number of bytes of RAM you have installed in your computer. Count: ■ 1 048 000 bytes for each 1 Mbyte card you installed ■ 256 000 bytes for each 256 Kbyte card you installed ■ 64 000 bytes for each 64 Kbyte card you installed 3-4 Adding RAM Installing RAM in a Model 320 3. If the number of bytes shown on the screen is: ■ More than you expected: don’t be concerned—your computer probably contains some built-in RAM. ■ Slightly less than you expected: don’t be concerned—your computer consumes a few hundred bytes of RAM as overhead. ■ Significantly less than you expected: repeat this procedure, and check for an increase in bytes after each card is installed. 4. Replace all cover plates on the back of your computer. Note You have now installed your RAM cards. You are now ready to install the peripherals, if any, in Chapter 4, “Accessory Cards”. If you have installed all of your peripherals, refer to the Series 300 HP-UX System Administration Tasks manual that came with your HP-UX operating system. Adding RAM 3-5 Installing RAM in a Model 320 Help with the Memory Configuration Wheel This section provides advice for using the Memory Configuration Wheels. If you have trouble following a step, look up the step in this section and read the explanation. Step 2-b Unscrew and remove the painted cover plates from the back of your computer. If your computer also has an interface card installed (i.e., a painted cover plate with a circuit board attached), remove this also—it may be covering a RAM card. Do not unscrew the unpainted, silver cover plates at the bottom of a Series 300 computer. Once the cover plates are off, you may see some cards inside. Decide which of these cards are RAM cards by looking at the colors of their plastic extractor levers: Green and violet extractor levers identify a 1 Mbyte RAM card. Red and yellow extractor lever identify a 256 Kbyte RAM card. Two red extractor levers identify a 64 Kbyte RAM card. Remove all 1 Mbyte, 256 Kbyte and 64 Kbyte RAM cards by pulling their extractor levers toward you and sliding them out. RAM cards may be damaged by static discharge, so be careful not to touch the electrical components on the cards, and don’t place them on a charged surface such as a carpet or cloth. Step 2-d If your screen remains blank, write down 0 and go on to Step 3. Step 2-e The Bytes window is immediately below Step 2 on the wheel. Turn the wheel until the number shown in the Bytes window approximates the number you wrote down in Step 2-d. Step 3 Repeat this step for each 1 Mbyte RAM card you have. Do not go on to Step 4 until you have set the switches on all of your 1 Mbyte RAM cards. 3-6 Adding RAM Memory Configuration Wheel Step 3-c Turn the wheel until the next set of switches comes into view. Whenever you are told to turn the wheel, always turn the wheel to the next set of switches.– never use a set of switches that is already in view. For example, if you come to this step and a set of switches already appears in the window, you should turn the wheel past this set of switches and on to the next one. If you come to this step and an arrow appears in the window or the window is blank, you should turn the wheel until a set of switches comes into view. Step 3-d Set the switches on the RAM card to match those shown in the window. Step 3-c If you have additional 1 Mbyte RAM cards, begin again at Step 3-b to set the switches on the next 1 Mbyte RAM card. Remember to turn the wheel to the next set of switches when you repeat Step 3-c. If you have set the switches on all of your 1 Mbyte RAM cards, make sure your computer is turned off and re-insert all 1 Mbyte RAM cards into your computer. You may insert them into any slot, but be sure you do not use a slot which was previously occupied by an interface card (if you have one). Step 4-b Check that the number of bytes now shown on the screen has increased over the number you wrote down in Step 2-d. Step 4-c Turn the wheel clockwise until the number in the Bytes window approximates the number of bytes you see on the screen. If the number in the Bytes window is already be set correctly, you do not have to turn the wheel. Step 5-c (Series 300) See the advice for Step 3-c. Be sure you turn the wheel counter clockwise as indicated by the arrows on the edge of the wheel. Adding RAM 3-7 Memory Configuration Wheel Some Common Mistakes If something goes wrong, watch out for these common mistakes: ■ Whenever you are told to turn the wheel, be sure to turn it, even if a set of switches already appears in the window. Never use a set of switches unless you have just turned the wheel to bring it into view. Remember, no two RAM cards can have the same switch setting. ■ When you use the back side of the wheel, don’t forget to turn it counter clockwise, rather than clockwise. 3-8 Adding RAM Installing RAM Boards in a Model 330 Computer This procedure describes how to install an HP 98258A RAM board in your Series 300 Model 330 computer. If you have a Series 300 Model 320 computer, refer to the preceding section. If you have a Series 300 Model 350 computer, see the following section. Caution RAM boards can be easily damaged by static electricity. Be careful to handle them only by their edges and make sure you do not place them on a static-charged surface, such as a cloth or carpet. If possible, use a static-free workstation or place them on the anti-static envelope they were shipped in. 1. Carefully unpack your new RAM board. 2. Place your new RAM board, component-side up, on a static-free surface (e.g., the envelope your new RAM board was shipped in). 3. Set the switches on your new RAM board as shown in Figure 3-1. Figure 3-1. Setting switches on the new HP 98258A RAM board Adding RAM 3-9 Installing RAM in a Model 330 4. Remove the cover plates on the back of your computer until you find a vacant slot. 5. Insert the new RAM board, component side up, into the vacant slot. Place the grey and green extractor levers against the board and push firmly until the board is securely seated in the backplane. 6. Replace the cover plates on the back of your computer. 7. Turn your computer on and hold down the space bar a few seconds. Check the display to make sure the amount of RAM in your computer has increased to approximately 8 Mbytes (8 338 608 bytes). See Figure 3-2. If the memory reported is significantly less, check that the switches for your built-in RAM are set as shown in Figure 3-3. Then double-check that your new RAM board’s switches are set as shown in Figure 3-1. Figure 3-2. Display showing amount of RAM installed 3-10 Adding RAM Installing RAM in a Model 330 Figure 3-3. Built-in RAM switch settings Optimizing Model 330 Performance The BASIC, Pascal and HP-UX operating systems occupy different areas of memory. Because programs occupying built-in RAM run faster than programs occupying add-on RAM, you may want to rearrange memory so that your most important programs occupy the fast, built-in RAM. Here’s what to do: 1. Select a program to use as a benchmark, or choose a commonly-used operating system function. 2. Run and time the benchmark program several times to determine its average execution time under the current RAM configuration. 3. Turn your computer off. Adding RAM 3-11 Installing RAM in a Model 330 4. Remove the HP 98258A add-on RAM board. Reverse the switch settings of your add-on RAM board and your built-in RAM. When done, your built-in RAM should be set to: and your add-on RAM board should be set to: 5. Re-insert your add-on RAM board into the computer. 6. Turn your computer on and hold down the space bar a few seconds. Verify that you still have 8 Mbytes of RAM installed by looking at the amount of RAM shown on the display. 7. Run your benchmark program several times to determine its average execute time. 8. Compare the program’s performance under each RAM configuration and choose the fastest one. 3-12 Adding RAM Installing RAM in a Model 330 Note You have now installed your RAM cards. You are now ready to install the peripherals, if any, in Chapter 4, “Accessory Cards”. If you have installed all of your peripherals, refer to the Series 300 HP-UX System Administration Tasks manual that came with your HP-UX operating system. Adding RAM 3-13 Installing RAM Boards in a Model 350 Computer This procedure describes how to install HP 98258A/B/C and 98264A/B boards in your Series 300 Model 350 computer. If you have a Series 200 computer, or a Series 300 Model 310, 320, or 330, refer to the proceeding sections. Before turning the computer off, invoke the power-up display (by doing a Reset). Power-up Display Write down the amount of RAM listed:_____________Bytes. You will use this figure later to check that the new RAM board is correctly installed. Now, shut down the operating system following normal HP-UX procedures (refer to your System Administrator Manual if you need more information). Although installing RAM boards in the Model 350 is an easy task, it is broken down into three short pieces for your convenience: 1. Identifying which RAM boards are already in the computer. 2. Assigning the RAM board addresses. 3. Physically installing the new RAM board in the computer. 3-14 Adding RAM Installing RAM in a Model 350 If you already know which RAM boards your computer contains, skip the section on “Identifying Existing RAM Boards” and go to the section on “Assigning the Addresses”. If you know that your computer contains about 16 Mbytes of RAM (from the power-up display), go directly to the section titled, “Installing the RAM Board”. It includes all the information you will need to add the RAM board. Identifying Existing RAM Boards In order to properly address a new board, you need to know the sizes of the boards already in the computer. If you already know what size boards are in the computer, put their quantities in Table 3-3 and skip down to the section titled, “Assigning the Addresses”. Table 3-3. RAM Board Inventory Table Board Size Quantity 16 Mbyte boards 8 Mbyte boards 4 Mbyte boards If you do not know what sizes the RAM boards in your computer are, the easiest way to determine this information is to look at the amount of RAM in the power-up display (the figure you wrote down near the beginning of this section) and compare it to the number of boards in the backplane. Now remove the system bus interface board and look for boards fitting the descriptions in Table 3-4: Adding RAM 3-15 Installing RAM in a Model 350 Table 3-4. RAM Board Identification Extractor Colors (Left-Right) Configuration Memory Size Grey-Green Single board Two-board pair 4 Mbytes 8 or 16 Mbytes Blue-Yellow Two-board pair 8 or 16 Mbytes Figure 3-4. RAM Memory Board Extractors If you have a large number of boards and are still unable to determine what board sizes you have, you will have to use the part numbers of the boards. Carefully remove each board from the computer and locate the part number. It is located on the underside of the top board, immediately above the address switches on the bottom board. 3-16 Adding RAM Installing RAM in a Model 350 Figure 3-5. Part Number Location Identify the board size with this chart: Table 3-5. RAM Board Identification Extractor Colors Left-Right Part Number Memory Size Grey-Green none (Single board) 98258-66521 98258-66522 4 Mbytes 8 Mbytes 16 Mbytes Blue-Yellow 98264-66521 98264-66522 8 Mbytes 16 Mbytes Put each board back into the computer when you have determined its size. You may wish to label the boards with their size, as you will need this information later. When you have determined the sizes of all the RAM boards in the computer, you are ready to assign the address to the boards. If your system contains approximately 16 Mbytes in any combination, go directly to the section titled, “Installing the RAM Board”. Otherwise, continue with the next section. Adding RAM 3-17 Installing RAM in a Model 350 Assigning the Addresses The general rule to follow when addressing the RAM is that any board must be addressed higher in RAM space than any RAM board of smaller capacity and below any larger RAM. In practice, RAM being added to a computer is addressed below any existing RAM of the same size, in order to avoid having to readdress existing RAM boards. You will have to readdress any smaller RAM boards. Although that is the general rule, there are some exceptions. For instance, if you have a 16 Mbyte system made up of 4 and 8 Mbyte boards, they can be treated as one 16 Mbyte board. The board to be added can then be addressed as if it were being placed below an existing 16 Mbyte board. Addressing new RAM boards as well as readdressing smaller existing RAM boards are covered in this procedure. 1. Copy the numbers from the RAM Board Inventory Table (Table 3-3) to Table 3-6. Table 3-6. RAM Board Inventory Table Board Size Quantity 16 Mbyte boards 8 Mbyte boards 4 Mbyte boards 2. For each 16 Mbyte board already installed in the computer, cross off four of the 4 Mbyte blocks in Figure 3-6. Start with the first block and work down. 3-18 Adding RAM Installing RAM in a Model 350 Figure 3-6. Address Worksheet 3. If you are installing a 16 Mbyte RAM board, write the word “NEW” beside the next UNUSED block, and cross off the following three blocks. 4. For each 8 Mbyte board in the computer, write the number “8” beside the next UNUSED block and cross off the following one block. 5. If you are installing an 8 Mbyte RAM board, write the word “NEW” beside the next UNUSED block, and cross off the following one block. 6. For each 4 Mbyte board in the computer, write the number “4” beside the next UNUSED block. Adding RAM 3-19 Installing RAM in a Model 350 7. If you are installing a 4 Mbyte RAM board, write the word “NEW” beside the next UNUSED block. An Example If you would like to try out the addressing procedure before actually tackling your situation, run through the following example. The Situation: You are adding a 16 Mbyte board to a computer already containing a 16 Mbyte board, an 8 Mbyte board and a 4 Mbyte board. Figure 3-7 shows how the 4 Mbyte block chart in Step 2 will look when you are finished: 3-20 Adding RAM Installing RAM in a Model 350 Figure 3-7. Completed Address Worksheet ■ In Step 2, blocks 1 thru 4 were crossed out. ■ In Step 3, the word “NEW” was written by block 5 and blocks 6 thru 8 were crossed out. ■ In Step 4, the number “8” was written by block 9 and block 10 was crossed out. ■ In Step 6, the number “4” was written by block 11. Adding RAM 3-21 Installing RAM in a Model 350 Installing the RAM Board If you will be installing an expander, go ahead and do so, using the instructions packaged with the expander. If your computer contains a system bus, there are several configuration restraints. Both parity and ECC RAM are normally installed in the computer chassis, since we strongly recommend that the RAM boards be connected to the processor board by the system bus for maximum performance. However, both RAM types may be installed in the expander if the resulting performance loss is acceptable to you. The 4 Mbyte parity RAM board may be installed in any slot. The other RAM boards may be installed in any slot except for these: ■ the top slot of either the computer or expander ■ if your computer or expander contains DIO accessory slots (these are narrow slots toward the top of the chassis), they can not go in the slot immediately under the DIO slots. Note You may have to temporarily loosen or remove the board or slot cover immediately above the empty slot in order to install the new RAM board. Make sure to retighten this board after installing the new board. If your video output board consists of two printed circuit boards, it should go in the expander. The processor board, the RAM boards and the Floating-Point Accelerator (if installed) should all be clustered together in the computer, in order to take advantage of the faster speed of the system bus. If your computer is full, a good general rule is to move the video board to the expander. Here is a step-by-step procedure for installing the new RAM board in your computer: 1. Make sure that the computer and expander are turned off and the power cords removed. 3-22 Adding RAM Installing RAM in a Model 350 2. Loosen the screws holding the system bus connector board and remove it. Caution In the following steps, handle the circuit boards as little as possible. Handle them by the edges or backplate only. 3. Locate an empty system slot in the computer (or in the expander if you have chosen to put the new RAM there) and remove the cover plate from it. 4. If the empty slot is in the computer, check that it is immediately above or below the system bus connector board. If not, rearrange the boards so that it is. 5. Remove the new RAM board from its packaging material and place it on a static-free surface, such as the bag it was shipped in. 6. Locate the RAM address switches. Figure 3-8. RAM Board Address Switch Location 7. If your system contains 16 Mbytes in any combination, set the address switches on the new board according to Figure 3-9 and then skip down to step 10: Adding RAM 3-23 Installing RAM in a Model 350 Figure 3-9. 16 Mbyte Address Setting 8. If your system contains other than 16 Mbytes, set the address switches on the new RAM board to match the block labelled “NEW”. 9. Now change the address switches on all SMALLER boards to the ones numbered in the chart. “Smaller” refers to memory size rather than physical size. Note that boards the same size as or larger than the new board need not be changed. Only the smaller boards need new addresses. 10. Pick up the new RAM board by the edges and slide it into the empty slot. Slide the two-connector end in first, with the board with the connectors on the bottom. 11. If you installed the new RAM board in the expander, reinstall the cover plate over the slot and reinstall the system bus connector board removed in step 2. Then skip down to step 13. 12. Locate the new, larger system bus connector board packaged with the new RAM board and carefully install it onto the processor board and RAM board(s), and Floating-point Accelerator if installed. 3-24 Adding RAM Installing RAM in a Model 350 Note You MUST reinstall the system bus connector board to ensure system performance, provide needed air cooling and meet statutory requirements for fire safety and radiated emissions. 13. Reinstall the power cords and turn the computer and expander on. 14. Now check the power-up display for the amount of RAM installed. Figure 3-10. Power-up Display Write the amount here _____________ Bytes. 15. If the amount of RAM in step 14 has not increased by approximately the amount of RAM you added, go to the section titled “In Case of Trouble”. 16. Boot your HP-UX operating system as usual. Your new RAM board is now installed. Adding RAM 3-25 Installing RAM in a Model 350 In Case of Trouble If you do not obtain the correct amount of available memory, first turn the computer off and verify that the cards are plugged in correctly. Then turn it back on and see if the amount of memory is correct. If it still is not, turn the computer off and check the card addressing. If it is correct, set a card aside and continue the process with the remaining cards. If you still have trouble, verify that you have assigned the addresses correctly. If you have, and no arrangement of cards will increase the amount of memory, put the computer into use with the maximum amount of memory you can obtain. Then replace all the unused cards in their anti-static bags and call your HP Sales and Service office for assistance. Note You have now installed your RAM cards. You are now ready to install the peripherals, if any, in Chapter 4, “Accessory Cards”. If you have installed all of your peripherals, refer to the Series 300 HP-UX System Administration Tasks manual that came with your HP-UX operating system. 3-26 Adding RAM Contents 4. Adding Accessory Cards HP 98248A Floating-Point Accelerator Description and Support . . . . Installation Procedure . . . . . The Expander . . . . . . . . . . . . . The System Bus With a System Bus . . . . . Without a System Bus . . . . HP 98248B Floating-Point Accelerator Description and Support . . . . Installation Procedure . . . . . Models 330 and 360 . . . . . Model 370 . . . . . . . . . HP 98556A 2D Graphics Accelerator . Description and Support . . . . Installation Procedure . . . . . HP 98620B DMA Controller Card . . Description and Support . . . . Installation Procedure . . . . . Verification Test . . . . . . . HP 98635A Floating Point Math Card Description and Support . . . . Installation Procedure . . . . . Verification Test . . . . . . . . . . . . . . . . . . . . . . . . . . . . . . . . . . . . . . . . . . . . . . . . . . . . . . . . . . . . . . . . . . . . . . . . . . . . . . . . . . . . . . . . . . . . . . . . . . . . . . . . . . . . . . . . . . . . . . . . . . . . . . . . . . . . . . . . . . . . . . . . . . . . . . . . . . . . . . . . . . . . . . . . . . . . . . . . . . . . . . . . . . . . . . . . . . . . . . . . . . . . . . . . . . . . . . 4-2 4-2 4-2 4-2 4-3 4-3 4-4 4-6 4-6 4-6 4-7 4-7 4-11 4-11 4-11 4-13 4-13 4-13 4-14 4-15 4-15 4-15 4-16 Contents-1 4 Adding Accessory Cards ■ HP 98248A Floating-Point Accelerator ■ HP 98248B Floating-Point Accelerator ■ HP 98556A 2D Graphics Accelerator ■ HP 98620B DMA Controller Card ■ HP 98635A Floating-Point Math Card Are You Adding Any of the Above Accessory Cards? NO Proceed to Chapter 5, “Interface Cards”. YES Refer to the table of contents on the previous page to find where your installation instructions begin. Adding Accessory Cards 4-1 HP 98248A Floating-Point Accelerator Description and Support The HP 98248A Floating-Point Math board set provides HP Series 300 32-bit computers with high-speed floating-point hardware. HP 98248A Floating-Point Accelerator Series 300 HP-UX Operating System Support on Release with Model 5.5 or later 330 350 360 370 Installation Procedure Note Installing the Floating-Point Accelerator involves two tasks: ■ preparing the operating system for the new hardware ■ physically installing the hardware. This procedure describes how to install the hardware only. For instructions on preparing the operating system to use the hardware, refer to the installation note that came with the Floating-Point Accelerator. If your system does not already include a backplane expander, you may need to install and configure one in order to use this product. If you already have one, skip the next section. If you know that you will need to install an expander, go ahead and do so, using the instructions packaged with the expander. Then skip the next section. The Expander You will need an expander if either of these statements is true: 4-2 Adding Accessory Cards HP 98248A Floating-Point Accelerator 1. You have no empty system slots in your computer. 2. Your video output board consists of two printed circuit boards. If either of these conditions is true, you will need an expander, and the video board must be placed in it. If you do not know whether your video board contains two printed-circuit boards, check it by loosening the two screws securing it and sliding it out of the computer. The System Bus The hardware installation process can take either of two paths, depending upon whether your computer has a System Bus. An installation procedure for each is presented here. Go to the correct procedure. For example, the Model 350 has a System Bus, the Model 330 does not. If you do not know whether your computer has a System Bus, look at the rear panel of the computer. The System Bus is a metal plate covering two or more slots. If your computer has such a plate, refer to the procedure titled, “With a System Bus”. Otherwise, refer to the procedure titled, “Without a System Bus”. With a System Bus 1. Make sure that the computer and expander are turned off and the power cords removed. Caution In the following steps, handle the circuit boards as little as possible. Handle them by the edges or backplate only. 2. Locate an empty system slot in the computer, either by moving the video board to the expander or by removing the cover plate from an empty slot. 3. Check that the empty slot is next to the System Bus. If it is not, rearrange the boards so that it is. 4. Remove the Floating-Point Accelerator board set from the packaging material and slide it into the empty slot. Slide the two-connector end in first, with the board with the connectors on the bottom. 5. Loosen the screws holding the System Bus and remove it. Adding Accessory Cards 4-3 HP 98248A Floating-Point Accelerator 6. Locate the new, larger System Bus packaged with the Floating-Point Accelerator and install it onto the Accelerator, processor board and RAM board(s). Note You must reinstall the System Bus to ensure system performance, provide needed air cooling and meet statutory requirements for fire safety and radiated emissions. 7. Reinstall the power cords and turn the computer and expander on. Without a System Bus 1. Make sure that the computer and expander are turned off and the power cords removed. Caution In the following steps, handle the circuit boards as little as possible. Handle them by the edges or backplate only. 2. Locate an empty system slot in the computer, either by moving the video board to the expander or by removing the cover plate from an empty slot. 3. Remove the Floating-Point Accelerator board set from the packaging material and slide it into the empty slot. Slide the two-connector end in first, with the board with the connectors on the bottom. 4. Reinstall the slot cover plate removed in step 2. Note You must install the slot cover plate to provide needed air cooling and meet statutory requirements for fire safety and radiated emissions. 5. Reinstall the power cords and turn the computer and expander on. 4-4 Adding Accessory Cards HP 98248A Floating-Point Accelerator INSTALLATION COMPLETE! Do You Have Another Accessory Card to Add? NO Proceed to Chapter 5, “Interface Cards”. YES Refer to the table of contents for this chapter to find where your next installation instructions begin. Adding Accessory Cards 4-5 HP 98248B Floating-Point Accelerator Description and Support The HP 98248B Floating-Point Math board set provides HP Series 300 32-bit computers with high-speed floating-point hardware. HP 98248A Floating-Point Accelerator Series 300 HP-UX Operating System Support on Release with Model 6.2 or later 330 360 370 Installation Procedure Note Installing the Floating-Point Accelerator involves two tasks: ■ preparing the operating system for the new hardware ■ physically installing the hardware. This procedure describes how to install the hardware only. For instructions on preparing the operating system to use the hardware, refer to the installation note that came with the Floating-Point Accelerator. Expander If your system does not already include a backplane expander, you may need to install and configure one in order to use this product. If you know that you will need to install an expander, go ahead and do so, using the instructions packaged with the expander. The hardware installation process can take either of two paths, depending upon which computer you are installing the Accelerator in. An installation procedure is presented here for the Models 330, 360, and 370. The HP 98248B Accelerator is not supported in the Model 350. 4-6 Adding Accessory Cards Models 330 and 360 HP 98248B Floating-Point Accelerator 1. Make sure that the computer and expander are turned off and the power cords removed. Caution In the following steps, handle the circuit boards as little as possible. Handle them by the edges or backplate only. 2. If you need to install an expander, do so at this point. 3. Check to see whether the bottom slot in the computer is empty. If it is, remove the slot cover plate. If it is occupied, remove the board and place it elsewhere in the computer or expander. 4. Remove the Floating-Point Accelerator board set from the packaging material and slide it into the bottom slot. Slide the two-connector end in first. 5. Reinstall a slot cover plate over the Accelerator board. Note You must reinstall the System Bus to ensure system performance, provide needed air cooling and meet statutory requirements for fire safety and radiated emissions. 6. Reinstall the power cords and turn the computer and expander on. 7. Boot your HP-UX operating system as usual. Model 370 Here is a step-by-step procedure for installing and Accelerator hardware in a Model 370 computer: 1. Make sure that the computer and expander are turned off and the power cords removed. 2. Loosen the screws holding the system bus and remove it. Caution In the following steps, handle the circuit boards as little as possible. Handle them by the edges or backplate only. Adding Accessory Cards 4-7 HP 98248A Floating-Point Accelerator 3. Check to see whether the bottom slot in the computer is empty. If it is, remove the slot cover plate. If it is occupied, remove the board and place it elsewhere in the computer or expander. If it is the processor board, place it in the slot next to the bottom. 4. Remove the Floating-Point Accelerator board from the packaging material and place it on top of the packaging material. 5. Locate the FPA Bus Cable. (Note: the cable may already be installed on the Accelerator. If so, skip down to step 8.) 6. Locate the FPA Bus connectors on the Accelerator as shown in Figure 4-1. Figure 4-1. Floating-Point Accelerator Bus Connectors 7. Attach one end of the FPA Bus Cable to the connectors. Make sure that the edge with the large notch is toward the side of the board, as shown in Figure 4-2. 4-8 Adding Accessory Cards HP 98248A Floating-Point Accelerator Figure 4-2. Floating-Point Accelerator Bus Cable Positioning 8. Slide the Accelerator into the empty slot. Slide the end with the two DIO-II connectors in first. Hold the FPA Bus Cable out so that it remains out of the computer. 9. Rearrange the other boards in the backplane so that the processor board is directly above the Accelerator and the RAM board(s) are directly above the processor board. 10. Slide the processor board out about 1 inch. 11. Locate the FPA Bus Cable connectors on the processor board. They are directly above the cable protruding from the Accelerator. 12. Wrap the FPA Bus Cable around the back of the processor board, and attach it to the connectors on the processor board. The cable will become S-shaped, as in the side view in Figure 4-3. Adding Accessory Cards 4-9 HP 98248A Floating-Point Accelerator Figure 4-3. Floating-Point Accelerator Connections (side view) 13. Slide the processor board back into the backplane. 14. Locate the new, larger system bus packaged with the Floating-Point Accelerator and install it onto the Accelerator, processor board and RAM boards(s). Note You must install the system bus to ensure system performance, provide needed air cooling and meet statutory requirements for fire safety and radiated emissions. 15. Reinstall the power cords and turn the computer and expander on. 16. Boot your HP-UX operating system as usual. INSTALLATION COMPLETE! Do You Have Another Accessory Card to Add? 4-10 NO Proceed to Chapter 5, “Interface Cards”. YES Refer to the table of contents for this chapter to find where your next installation instructions begin. Adding Accessory Cards HP 98556A 2D Graphics Accelerator Description and Support The HP 98556A 2D Graphics Accelerator is an add-on option for the HP 98549A and HP 98550A Color Video Boards. It resides piggy back on the video board. The board pair fits into one slot in the Series 300 computer or Direct-Connect I/O Expander. Note If you have an HP 98264A/B ECC RAM card or an HP 98248A Floating-Point Accelerator card mounted in your computer, the HP 98556A 2D Graphics Accelerator card must be mounted in the Direct-Connect I/O Expander. HP 98556A 2D Graphics Accelerator Series 300 HP-UX Operating System Support on Release with Model 6.0 or later 319C+ 330 340 350 360 370 Installation Procedure 1. Play It Safe. a. Turn your computer off and unplug the power cord. b. Remove the Graphics Accelerator from its envelope, being careful to handle the card only by its non-connector edges. The card may be easily damaged by electrostatic discharge (static zap). c. Place the card on its envelope, or use a static-free workstation, HP part number 9300-0933.. Adding Accessory Cards 4-11 HP 98556A 2D Graphics Accelerator 2. Remove the video (RGB) cable from the video board. 3. Remove the video board and place it on a static-free surface. 4. Insert the Graphics Accelerator into the connector on the video board. Make sure it is firmly seated. 5. Turn the board pair so that the video board is facing up and the Graphics Accelerator is facing down. Insert and tighten the three screws that correspond with stand-offs on the Graphics Accelerator. Then turn the assembly over and insert and tighten the fourth screw in the hole corresponding with the stand-off on the video board. 6. Install the board pair into the expander or computer. Make sure it is firmly seated into the connector. 7. Connect the video cable. 8. Connect the power cord to the computer. INSTALLATION COMPLETE! Do You Have Another Accessory Card to Add? 4-12 NO Proceed to Chapter 5, “Interface Cards”. YES Refer to the table of contents for this chapter to find where your next installation instructions begin. Adding Accessory Cards HP 98620B DMA Controller Card Description and Support The HP 98620B Direct Memory Access (DMA) Controller Card provides two DMA channels for I/O transfer. This high speed I/O capability works with GPIO, HP-IB and Disk interfaces to increase the maximum data exchange rate between the computer and its peripherals. After the computer sets up a direct memory transfer on the DMA Controller Card, the controller handles the transfer without further intervention from the computer. This frees the computer to do other things while the transfer continues automatically at the fastest transfer rate possible. HP 98620B DMA Controller Card Series 300 HP-UX Operating System Support on Release with Model 5.0 or later 320 NOTE: Do not use this DMA card with models other than the 320. Another DMA card, the 98620C, is built into 32-bit models like the 330, 350, and 360. Installation Procedure Note The DMA Controller Card cannot be installed in an HP 9888A Backplane Expander. It can be installed in an HP 98568A Backplane Expander, however. 1. Turn your computer off. 2. Remove the painted cover plates from the back of your computer until you find an empty slot. Do not remove the silver cover plates on the bottom of a Series 300 computer. Adding Accessory Cards 4-13 HP 98620A DMA Controller Card 3. Select an empty odd-numbered slot for the DMA Controller Card if one is available; otherwise use an even-numbered slot. (Slots are numbered from the top down, so the top-most slot is number 1, the next slot down is number 2, etc.) 4. Insert the DMA Controller Card into the slot with the component side up. Using your thumbs, push on the extractor levers until the card is firmly seated in the backplane. 5. If you have additional cards to install in the backplane, leave the cover plates off; otherwise replace the cover plates. Verification Test 1. Turn your computer on and press the space bar a few times. 2. Check the list of components displayed on the left-hand side of the screen: ■ If the message, HP98620B, appears in the list, you have correctly installed the DMA Controller Card. ■ If the message above does not appear, repeat the installation procedure. If the message still does not appear, call your HP Service Representative for assistance. INSTALLATION COMPLETE! Do You Have Another Accessory Card to Add? 4-14 NO Proceed to Chapter 5, “Interface Cards”. YES Refer to the table of contents for this chapter to find where your next installation instructions begin. Adding Accessory Cards HP 98635A Floating Point Math Card Description and Support The Floating Point Math Card (HP 98635A) enhances the performance of your computer and supports the proposed IEEE standard for binary floating point numbers. With this card, computational performance can be increased up to three times. Actual performance is highly dependent on the application, language, and operating system. HP 98635A Floating Point Math Card Series 300 HP-UX Operating System Support on Release with Model 5.0 or later 320 NOTE: Do not use this Math card with models other than the 320. Installation Procedure Note The Floating Point Math Card may be installed in the HP 9888A Bus Expander, but with reduced performance. Installation in an HP 98568A Backplane Expander will not reduce performance. 1. Turn your computer off. 2. Remove the painted cover plates from the back of your computer until you find an empty slot. Do not remove the silver cover plates on the bottom of a Series 300 computer. 3. Select an empty odd-numbered slot for the Floating Point Math Card if one is available; otherwise use an even-numbered slot. (Slots are numbered from the top down, so the top-most slot is number 1, the next slot down is number 2, etc.) Adding Accessory Cards 4-15 HP 98635A Floating Point Math Card 4. Insert the Floating Point Math Card into the slot with the component side up. Using your thumbs, push on the extractor levers until the card is firmly seated in the backplane. 5. If you have additional cards to install in the backplane, leave the cover plates off; otherwise replace the cover plates. Verification Test 1. Turn your computer on and press the space bar a few times. 2. Check the list of components displayed on the left-hand side of the screen: ■ If the message, HP98635, appears in the list, you have correctly installed the floating Point Math Card. ■ If the message above does not appear, repeat the installation procedure. If the message still does not appear, call your HP Service Representative for assistance. INSTALLATION COMPLETE! Do You Have Another Accessory Card to Add? 4-16 NO Proceed to Chapter 5, “Interface Cards”. YES Refer to the table of contents for this chapter to find where your next installation instructions begin. Adding Accessory Cards Contents 5. Adding Interface Cards HP 98287A Graphics Display Station Interface Description and Support . . . . . . Installation Procedure . . . . . . . Worksheet Entry . . . . . . . . . HP 98546A Display Compatibility Interface . Description and Support . . . . . . Installation Procedure . . . . . . . Worksheet Entry . . . . . . . . . HP 98622A GPIO Interface . . . . . . Description and Support . . . . . . Installation Procedure . . . . . . . Verification Test . . . . . . . . . Worksheet Entry . . . . . . . . . HP-UX Notes . . . . . . . . . . HP 98624A HP-IB Interface . . . . . . Description and Support . . . . . . Installation Procedure . . . . . . . Verification Test . . . . . . . . . Worksheet Entry . . . . . . . . . HP 98625A Disk Interface . . . . . . . Description and Support . . . . . . Installation Procedure . . . . . . . Verification Test . . . . . . . . . Worksheet Entry . . . . . . . . . HP 98625B Disk Interface . . . . . . . Description and Support . . . . . . Installation Procedure . . . . . . . Verification Test . . . . . . . . . Worksheet Entry . . . . . . . . . . . . . . . . . . . . . . . . . . . . . . . . . . . . . . . . . . . . . . . . . . . . . . . . . . . . . . . . . . . . . . . . . . . . . . . . . . . . . . . . . . . . . . . . . . . . . . . . . . . . . . . . . . . . . . . . . . . . . . . . . . . . . . . . . . . . . . . . . . . . . . . . . . . . . . . . . . . . . . . . . . . . . . . . . . . . . . . . . . . . . . . . . . . . . . . . . . . . . . . . . . . . 5-2 5-2 5-3 5-8 5-9 5-9 5-10 5-13 5-14 5-14 5-15 5-20 5-21 5-21 5-22 5-22 5-23 5-26 5-27 5-28 5-28 5-29 5-31 5-32 5-33 5-33 5-34 5-38 5-39 Contents-1 HP 98626A RS-232C Interface . . . . . . . . Description and Support . . . . . . . . . Installation Procedure . . . . . . . . . . Verification Test . . . . . . . . . . . . Worksheet Entry . . . . . . . . . . . . HP 98627A Color Output Interface . . . . . . . Description and Support . . . . . . . . . Installation Procedure . . . . . . . . . . Verification Test . . . . . . . . . . . . Worksheet Entry . . . . . . . . . . . . HP-UX Notes . . . . . . . . . . . . HP 98628A Datacomm Interface . . . . . . . . Description and Support . . . . . . . . . Installation Procedure . . . . . . . . . . Verification Test . . . . . . . . . . . . Worksheet Entry . . . . . . . . . . . . HP 98629A SRM Interface HP 50961A SRM Interface Description and Support . . . . . . . . . Installation Procedure . . . . . . . . . . Verification Test . . . . . . . . . . . . Worksheet Entry . . . . . . . . . . . . HP-UX Notes . . . . . . . . . . . . HP 98642A 4-Channel Multiplexer Interface . . . . Description and Support . . . . . . . . . Installation Procedure . . . . . . . . . . Verification Test . . . . . . . . . . . . Worksheet Entry . . . . . . . . . . . . HP 98643A Local Area Network (LAN) Interface . . Description and Support . . . . . . . . . Installation Procedure . . . . . . . . . . Verification Test . . . . . . . . . . . . Worksheet Entry . . . . . . . . . . . . HP-UX Notes . . . . . . . . . . . . HP 98644A Asynchronous Serial Interface . . . . Description and Support . . . . . . . . . Installation Procedure . . . . . . . . . . Verification Test . . . . . . . . . . . . Worksheet Entry . . . . . . . . . . . . 2-Contents . . . . . . . . . . . . . . . . . . . . . . . . . . . . . . . . . . . . . . . . . . . . . . . . . . . . . . . . . . . . . . . . . . . . . . . . . . . . . . . . . . . . . . . . . . . . . . . . . . . . . . . . . . . . . . . . . . . . . . . . . . . . . . . . . . . . . . . . . . . . . . . . . . . . . . . . 5-40 5-40 5-41 5-48 5-49 5-50 5-50 5-51 5-54 5-55 5-55 5-56 5-56 5-57 5-63 5-64 5-65 5-65 5-66 5-66 5-67 5-67 5-68 5-68 5-69 5-73 5-74 5-75 5-75 5-76 5-76 5-77 5-77 5-78 5-78 5-79 5-83 5-84 HP 98562-66530 Human (System) Interface Board . Description and Support . . . . . . . . . Installation Procedure . . . . . . . . . . Verification Test . . . . . . . . . . . . Worksheet Entry . . . . . . . . . . . . HP 98548/49/50A High Resolution Video Boards . . Description and Support . . . . . . . . . Installation Procedure . . . . . . . . . . Worksheet Entry . . . . . . . . . . . . HP 98724A/98725A Local Graphics Bus Interface . . Description and Support . . . . . . . . . Installation Procedure . . . . . . . . . . Worksheet Entry . . . . . . . . . . . . HP 98265A Small Computer Systems Interface (SCSI Description and Support . . . . . . . . . Installation Procedure . . . . . . . . . . Worksheet Entry . . . . . . . . . . . . HP-UX Notes . . . . . . . . . . . . HP 98726A Interface Card . . . . . . . . . . Description and Support . . . . . . . . . Installation Procedure . . . . . . . . . . . . . . . . . . . . . Worksheet Entries Using DIO-I . . . . . . . . . . . . . Using DIO-II . . . . . . . . . . . . . . . . . . . . . . . . . . . . . . . . . . . . . . . . . . . . . . . . . . . . . . . . . . . . . . . . . . . . . . . . . . . . . . . . . . . . . . . . . . . . . . . . . . . . . . . . . . . . . 5-85 5-85 5-86 5-93 5-94 5-95 5-95 5-96 5-100 5-101 5-101 5-102 5-106 5-107 5-107 5-108 5-117 5-117 5-119 5-119 5-120 5-124 5-124 5-126 Contents-3 5 Adding Interface Cards ■ HP 98265A Small Computer Systems Interface (SCSI) ■ HP 98627A Color Output Interface ■ HP 98287A Graphics Display Station Interface ■ HP 98629A and HP 50961A SRM Interfaces ■ HP 98546A Display Compatibility Interface ■ HP 98548/49/50A High Resolution Video Boards ■ HP 98562-66530 Human (System) Interface Board ■ HP 98622A GPIO Interface ■ HP 98623A BCD Input Card ■ HP 98624A HP-IB Interface ■ HP 98625A Disk Interface ■ HP 98625B Disk Interface ■ HP 98626A RS-232C Interface ■ HP 98628A Datacomm Interface ■ HP 98633 Multiprogrammer Interface ■ HP 98640A Analog Input Card ■ HP 98642A 4-Channel Multiplexer Interface ■ HP 98643A LAN Interface ■ HP 98644A Asynchronous Serial Interface ■ HP 98695A IBM 3270 Coax Interface ■ HP 98724A/25A Local Graphics Bus Interface ■ HP 98726A Graphics Interface Are You Adding Any of the Above Accessory Cards? NO Proceed to Chapter 6, “Mass Storage”. YES Refer to the table of contents on the previous page to find where your installation instructions begin. Adding Interface Cards 5-1 HP 98287A Graphics Display Station Interface Description and Support The HP 98287A Graphics Display Station Interface provides a connection between the computer and the HP 98700 Graphics Display Station. HP 98287A Graphics Display Station Interface Series 300 HP-UX Operating System Support * 5-2 on Release with Model 5.0 or later all* Series 300 Supported on DIO-I hosts Adding Interface Cards Installation Procedure HP 98287A Graphics Display Station Interface Figure 5-1. Graphics Display Station Interface switches 1. Play It Safe. a. Turn your computer off and unplug the power cord. b. Remove the Graphics Display Station Interface from its envelope, being careful to handle the card only by its edges and metal end plate. The card may be easily damaged by electrostatic discharge (static zap). c. Place the card on the envelope. 2. Set the HP-HIL Select Code. Adding Interface Cards 5-3 HP 98287A Graphics Display Station Interface Note The Graphics Display Station’s HP-HIL Interface is not currently supported by any Series 300 operating system. Therefore, you do not need to change the HP-HIL select code switches (SW1), even if you have two Graphics Display Stations. Leave them set to 31, as shown in Figure 5-1, and go on to step 3. 3. Set the Frame Buffer Address. SKIP? If this is the first (or only) Graphics Display Station Interface you are installing, you can skip to step 4. Your frame buffer address is preset to $300000 (in hexadecimal), as shown in Figure 5-1, and need not be changed. a. Find the set of eight switches labeled SW2 on the Graphics Display Station Interface (see Figure 5-1). Switches 1 and 2 in this group determine the frame buffer address. b. Set these switches to one of the following values, keeping these restrictions in mind: ■ If you have both a Graphics Display Station and a Series 300 bit-mapped display, do not use frame buffer address $200000. ■ If you have a Model 320 computer, do not use frame buffer address $800000 or $900000. Figure 5-2. 4. Set the Addressing Mode 5-4 Adding Interface Cards HP 98287A Graphics Display Station Interface a. Find the set of eight switches labeled SW2 on the Graphics Display Station Interface (see Figure 5-1). Switch 3 in this group determines the addressing mode. b. Set switch 3 as follows: ■ If you want to use the Graphics Display Station as the system console, or if it is your only bit-mapped system display, set switch 3 to 0, as shown in Figure 5-1 (see Important! note below). This places the Graphics Display Station at internal address $560000 (in hexadecimal). If you have two Graphics Display Stations, only one of them may be set to internal addressing mode. NOTE! If you use internal addressing mode (switch 3 = 0), you cannot also use a Series 300 bit-mapped display connected to an HP 98542/43/44/45A video card. (You can use a monitor connected to an HP 98546A Display Compatibility Interface, however.) You must remove your HP 98542/43/44/45A video card. See your Installation Reference manual for details. To use both a Graphics Display Station and a Series 300 bit-mapped display, you must use external addressing mode (switch 3 = 1) as indicated below. ■ To use the Graphics Display Station as a graphics output device only, set switch 3 to 1, which is opposite the setting shown in Figure 5-1. This places the Graphics Display Station at the external address (i.e., select code) specified in the next step. 5. Set the Graphics Display Station Select Code. SKIP? If this is the first (or only) Graphics Display Station you are installing, you can skip to step 6. The select code is preset to 25 and need not be changed. a. Find the set of eight switches labeled SW2 on the Graphics Display Station Interface. Switches 4 through 8 in this group determine the interface’s select code. Adding Interface Cards 5-5 HP 98287A Graphics Display Station Interface b. Set these switches to one of the four select codes given in Figure 5-3, unless you have used them elsewhere. Refer to the installation note that came with the interface if you need additional switch settings. Figure 5-3. 6. Insert the Interface. a. Remove the painted cover plates from the back of your computer until you find an empty even-numbered slot. (Slots are numbered from the top down, so the top-most slot is number 1, the next slot down is number 2, etc.) Do not remove the silver cover plates from the bottom of a Series 300 computer. b. Insert the Graphics Display Station Interface, component side up, into the empty even-numbered slot. Tighten the thumb screws on the metal end plate until the end plate is flush with the back of the computer. c. If you changed the select code of the Graphics Display Station Interface in step 5, find this number in the set of select code labels supplied with the interface. Affix this label to the metal end plate. d. If you have other interface or accessory cards to install, leave the cover plates off; otherwise, replace them. 7. Record the Select Code. 5-6 Adding Interface Cards HP 98287A Graphics Display Station Interface Make a note that select code 25 (or the alternate select code you chose in step 5) and select code 31 have been used and are no longer available. Use the “Select Code Record” form on the Chapter 5, “Interface Cards” tab for this purpose. Note Graphics Display Station installation is covered in Chapter 8, “Graphics Devices”. Adding Interface Cards 5-7 HP 98287A Graphics Display Station Interface Worksheet Entry You have now installed the Graphics Display Station Interface. The following table contains information needed to use the Graphics Display Station Interface with the HP-UX operating system. Copy this select code to a worksheet (worksheets are found at the end of Chapter 1, “Getting Started”) or simply remember to refer here when you need it. If you changed the select code in step 5-b, write in your new select code instead of 25. When finished, you’ll be ready to install your next peripheral or interface. Table 5-1. HP 98287A Interface (Select Code 25) Interface Name HP 98287A 5-8 Adding Interface Cards Select Code 25 HP 98546A Display Compatibility Interface Description and Support The HP 98546A Display Compatibility Interface converts digital display data from Series 300 computers into a composite video signal which is compatible with HP 35721, HP 35731, and HP 35741 monitors. It requires two adjacent slots in the backplane and the lower slot must be an I/O card (i.e., even-numbered) slot. The interface consists of two cards: a video card with an attached metal end plate, and a graphics card that connects to the video card through a short ribbon cable. HP 98546A Display Compatibility Interface Series 300 HP-UX Operating System Support on Release with Model 5.0 or later all* Series 300 NOTE: The display connected to the HP 98546 Interface must be the only display in the system. * Not supported on the Model 318 or Model 319. Adding Interface Cards 5-9 HP 98546A Display Compatibility Interface Installation Procedure 1. Play It Safe. a. Turn your computer off and unplug the power cord. b. Remove the Display Compatibility Interface from its envelope, being careful to handle the card only by its edges and metal end plate. The card may be easily damaged by electrostatic discharge (static zap). c. Place the card on the envelope. Figure 5-4. Display Compatibility Interface switches 2. Set the 50/60 Hz Switch. SKIP? This switch is preset to 60 Hz. If your power frequency is 60 Hz, or if you don’t know your power frequency, you can skip to step 3. If you later notice a problem with your screen, come back and change the Hz setting. a. Find the 50/60 Hz switch on the video card (see Figure 5-4). 5-10 Adding Interface Cards HP 98546A Display Compatibility Interface b. Set the 50/60 Hz switch to the desired setting by referring to Figure 5-4. 3. Set the Character Select Switch. SKIP? If you are not using Japanese characters, you can skip to step 4. The character select switch is preset to ASCII/Roman 8 and need not be changed. a. Find the character select switch on the video card (see Figure 5-4). b. Set the character select switch to ASCII/Roman 8 or ASCII/Katakana by referring to Figure 5-4. 4. Insert the Interface. a. If the graphics and video cards are not already connected together, plug the ribbon cable connector on the graphics card cable into the matching connector on the video card. The connector is designed so you cannot insert it backwards. b. Remove the painted cover plates from the back of your computer until you find two adjacent empty slots. The bottom slot must be an even-numbered slot. (Slots are numbered from the top down, so the top-most slot is number 1, the next slot down is number 2, etc.) Do not remove the silver cover plates from the bottom of a Series 300 computer. c. Hold the interface with the graphics card above the video card. Make sure the components are facing up. d. Keeping the graphics card slightly ahead of the video card, slide the cards into adjacent accessory slots as shown in Figure 5-5. Adding Interface Cards 5-11 HP 98546A Display Compatibility Interface Figure 5-5. Installing the interface e. Using your thumbs, press the graphics (top) card into its slot first. When it is securely seated in its slot, its extractor levers will be even with the back of the computer frame. f. 5-12 Place the ribbon cable between the two cards, then tighten the thumb screws on the metal end plate until the end plate is flush with the back of the computer. Adding Interface Cards HP 98546A Display Compatibility Interface Worksheet Entry You have now installed the Display Compatibility Interface. The following “Worksheet Entries” contain information needed to use the Display Compatibility Interface with the HP-UX operating system. Refer to the table for the system you’ll be using. Copy this information to a worksheet (worksheets are found at the end of Chapter 1, “Getting Started”) or simply remember to refer here when you need it. When finished, you’ll be ready to install your next peripheral or interface. Table 5-2. 98546A Interface Interface Name HP 98546A Select Code - Adding Interface Cards 5-13 HP 98622A GPIO Interface Description and Support HP 98622A General Purpose Input/Output (GPIO) Interface card is used for a wide variety of peripheral requirements. It supports 16-bit bi-directional data exchange. Extended control and status lines are available for applications that require more than one signal from the computer. Several handshake modes are also available to permit interfacing to a variety of equipment. HP 98622A GPIO Interface Series 300 HP-UX Operating System Support 5-14 on Release with Model 5.0 or later all Series 300 Adding Interface Cards Installation Procedure HP 98622A GPIO Interface The GPIO Interface may be configured in any number of ways depending on the requirements of your application. Abbreviated instructions are provided here; refer to the installation manual that came with the interface if you need more information. Figure 5-6. HP 98622A GPIO Switches and Jumpers Adding Interface Cards 5-15 HP 98622A GPIO Interface 1. Play It Safe. a. Turn your computer off and unplug the power cord. b. Remove the GPIO Interface from its envelope, being careful to handle the card only by its edges and metal end plate. The card may be easily damaged by electrostatic discharge (static zap). c. Place the card on the envelope. 2. Set the Select Code. SKIP? If this is the first (or only) GPIO Interface you are installing, you can skip to step 3. The select code is preset to 12 and need not be changed. a. Find the set of five switches labeled U38 on the GPIO Interface (Figure 5-6). This group of switches determines the select code. b. Set these switches to one of the four select codes given in Figure 5-7, unless you have used them elsewhere. Refer to the installation note that came with the interface if you need additional switch settings. Figure 5-7. 3. Set Other Configuration Switches. a. Set Interrupt Level switch, labeled U39 on the card, to interrupt level 3 (00) as shown in Figure 5-6 (interrupt level 3 is required for HP-UX). If your application requires a different setting, refer to Table 5-3. 5-16 Adding Interface Cards HP 98622A GPIO Interface Table 5-3. Interrupt Level Switch 1 Switch 0 3 0 0 4 0 1 5 1 0 6 1 1 b. Set the Data-in Clock Source switches (labeled U2). If connecting an HP 9884A Paper Tape Punch to this interface, set these switches as shown in Figure 5-6. The right-hand 3 switches set the clock source for the data input lines DI0 through DI7. The left-hand 3 switches set the clock source for the data input lines DI8 through DI15. Select only one clock source (logic 0) for each group of input lines. The three clock sources are: ■ RD. This mode causes the data to be clocked into the input registerwhen the register is read. It accomplishes this by clocking the leading edge of the output enable signal of the register. ■ BSY. This mode clocks the data into the data input register by a ready-to-busy transition of the PFLG line. This transition also clears the PCTL line. ■ RDY. This mode clocks the data into the data input register by a busy-to-ready transition of the PFLG line. c. Set the Option Select switches (labeled U1) by referring to Table 5-4. If connecting an HP 9884A Paper Tape punch to this interface, set all of these switches to 1. Adding Interface Cards 5-17 HP 98622A GPIO Interface Table 5-4. Switch Position Name Function Logic 1 (Switch Open) Logic 0 (Switch Closed) DOUT Invert Data Out Low = 1 High = 0 Low = 0 High = 1 DIN Invert Data In Low = 1 High = 0 Low = 0 High = 1 HSHK Full/Pulse Handshake Full Pulse PSTS Invert PSTS Low = OK High = OK Low = OK High = OK PFLG Invert PFLG Low = Rdy High = Bsy Low = Bsy High = Rdy PCTL Invert PCTL Low = set High = Clr Low = Clr High = Set d. Install or remove the jumpers on your HP 98622A card(s) as required by your peripheral. ■ DOUT CLEAR Jumper. With the jumper installed, both data output registers are cleared at power up and after an interface reset. With the jumper removed, contents of the register are undefined. The card is shipped without the jumper. If you intend to use the HP 9884A Paper Tape Punch with this interface, the jumper should be in. ■ BURST Jumper. With the jumper installed, there is better overall system performance, but slightly slower GPIO performance on high-speed transfers. With the removed, there is slightly degraded overall system performance, but better GPIO performance for transfers greater than 100K transfers/second. The card is shipped with the jumper. If you intend to use the HP 9884A Paper Tape Punch with this interface, the jumper should be removed. 5-18 Adding Interface Cards HP 98622A GPIO Interface e. Adjust the PCTL Delay if required. The PCTL line has a built in delay of 250ns. To increase the delay, increase the value of C6 40pF per 100ns of additional delay. To decrease the delay, decrease the value of R1 1.47k ohms per 100ns of decreased delay. 4. Insert the Interface. a. Remove the painted cover plates from the back of your computer until you find an empty even-numbered slot. (Slots are numbered from the top down, so the top-most slot is number 1, the next slot down is number 2, etc.) Do not remove the silver cover plates from the bottom of a Series 300 computer. b. Insert the GPIO Interface, component side up, into the empty even-numbered slot. Tighten the thumb screws on the metal end plate until the end plate is flush with the back of the computer. c. If you changed the select code of the GPIO Interface in step 2, find this number in the set of select code labels supplied with the interface. Affix this label to the metal end plate. d. If you have other interface or accessory cards to install, leave the cover plates off; otherwise, replace them. 5. Record the Select Code. a. Make a note that select code 12 (or the alternate select code you chose in step 2) has been used and is no longer available. Use the “Select Code Record” form on the Chapter 5, “Interface Cards” tab for this purpose. Adding Interface Cards 5-19 HP 98622A GPIO Interface Verification Test 1. Plug in the power cord and turn your computer on. If you have systems on-line that the computer can boot, press the space bar a few times to suspend the automatic booting process. 2. Check the list of components displayed on the left-hand side of the screen: ■ If the message, HP98622, appears in the list, you have correctly installed the GPIO Interface. ■ If the message above does not appear, repeat the installation procedure, making sure there are no select code conflicts and that the card is firmly seated in an even-numbered slot. If the message still does not appear, call your HP Service Representative for assistance. 5-20 Adding Interface Cards Worksheet Entry You have now installed the GPIO Interface. The following “Worksheet Entries” and HP-UX Notes contain information needed to use the GPIO Interface with the HP-UX operating system. Copy this information to a worksheet (worksheets are found at the end of Chapter 1, “Getting Started”) or simply remember to refer here when you need it. If you changed the select code in step 2-b, write in your new select code instead of 12. When finished, you’ll be ready to install your next peripheral or interface. Table 5-5. HP 98622A GPIO Interface (Select Code 12) Interface Name HP 98622A Select Code 12 HP-UX Notes ■ The character-mode major number for the Device I/O Library GPIO Interface driver is 22. ■ The minor number for a GPIO Interface at select code 12 is 0x0c0000. ■ A typical mknod for a GPIO Interface at select code 12 is: # mknod /dev/gpio c 22 0x0c0000 The 0c in the minor number represents select code 12 (0c is hexadecimal for 12). Adding Interface Cards 5-21 HP 98624A HP-IB Interface Description and Support The HP 98624A HP-IB Interface card implements the IEEE 488-1978 Standard Digital Interface for Programmable Instrumentation. The interface can communicate with as many as 14 HP-IB compatible instruments, connected with a maximum of 20 meters of cable (65.6 ft.). It has interrupt capabilities and can carry out DMA transfers via the optional DMA Controller card. It is a “normal” or “standard” speed HP-IB interface. HP 98624A HP-IB Interface Series 300 HP-UX Operating System Support 5-22 on Release with Model 5.0 or later all Series 300 Adding Interface Cards Installation Procedure HP 98624A HP-IB Interface Figure 5-8. HP 98624A HP-IB Interface switches 1. Play It Safe. a. Turn your computer off and unplug the power cord. Adding Interface Cards 5-23 HP 98624A HP-IB Interface b. Remove the HP-IB Interface from its envelope, being careful to handle the card only by its edges and metal end plate. The card may be easily damaged by electrostatic discharge (static zap). c. Place the card on the envelope. 2. Set the Select Code. SKIP? If this is the first (or only) HP 98624A HP-IB interface you are installing, you can skip to step 3. The select code is preset to 8 and need not be changed. a. Find the set of five switches labeled U1 on the HP-IB Interface (see Figure 5-8). This group of switches determine the interface’s select code. b. Set these switches to one of the four select codes given in Figure 5-9, unless you have used them elsewhere. Refer to the installation note that came with the interface if you need additional switch settings. Figure 5-9. 3. Set the Interrupt Level. SKIP? The interface is preset to interrupt level 3. Unless you are certain that interrupt level 3 is inappropriate for your application, leave the interrupt level setting alone and skip to step 4. If you need to change the interrupt level, refer to Figure 5-8 and set the switches labeled U2 according to Table 5-6: 5-24 Adding Interface Cards HP 98624A HP-IB Interface Table 5-6. Interrupt Level Switch 1 Switch 0 3 0 0 4 0 1 5 1 0 6 1 1 4. Set the Address and System Controller Switches. SKIP? Unless you intend to connect two computers together with this interface, you can skip to step 5. The interface is configured to be system controller at address 21 and need not be changed. a. If connecting two computers together via HP-IB, only one of them may be set to address 21. To change the address of this interface, reset switches 0 thru 4 in the group of switches labeled U17 (see Figure 5-8). As an example, to change the address from the default setting of 21 to a new setting of 20, just change switch 0 in this group to 0 (the opposite of that shown). b. If connecting two computers together via HP-IB, only one of them may be set to system controller. To change this interface to non-system controller, move the SYS CTL switch shown in Figure 5-8 to the 0 position (the opposite of that shown). Note: If you will be connecting a disk drive, printer, plotter or other peripheral to this interface, and you will be using an HP Series 200/300 operating system, do not set this switch to non-system controller. 5. Insert the Interface. a. Remove the painted cover plates from the back of your computer until you find an empty even-numbered slot. (Slots are numbered from the top down, so the top-most slot is number 1, the next slot down is number 2, etc.) Do not remove the silver cover plates from the bottom of a Series 300 computer. Adding Interface Cards 5-25 HP 98624A HP-IB Interface b. Insert the HP-IB Interface, component side up, into the empty evennumbered slot. Tighten the thumb screws on the metal end plate until the end plate is flush with the back of the computer. c. If you changed the select code of the HP-IB Interface in step 2, find this number in the set of select code labels supplied with the interface. Affix this label to the metal end plate. d. If you have other interface or accessory cards to install, leave the cover plates off; otherwise, replace them. 6. Record the Select Code. Make a note that select code 8 (or the alternate select code you chose in step 2) has been used and is no longer available. Use the “Select Code Record” form on the Chapter 5, “Interface Cards” tab for this purpose. Verification Test 1. Plug in the power cord and turn your computer on. If you have systems on-line that the computer can boot, press the space bar a few times to suspend the automatic booting process. 2. Check the list of components displayed on the left-hand side of the screen: ■ If the message, HP98624, appears in the list, you have correctly installed the HP-IB Interface. ■ If the message above does not appear, repeat the installation procedure, making sure there are no select code conflicts and that the card is firmly seated in an even-numbered slot. If the message still does not appear, call your HP Service Representative for assistance. 5-26 Adding Interface Cards HP 98624A HP-IB Interface Worksheet Entry You have now installed the HP-IB Interface. The following table contains information needed to use the HP-IB Interface with the HP-UX operating system. Copy this select code to a worksheet (worksheets are found at the end of Chapter 1, “Getting Started”) or simply remember to refer here when you need it. If you changed the select code in step 2-b, write in your new select code instead of 8. When finished, you’ll be ready to install your next peripheral or interface. Table 5-7. HP 98624A HP-IB Interface (Select Code 8) Interface Name HP 98624A Select Code 8 Adding Interface Cards 5-27 HP 98625A Disk Interface Note If you have an HP 98625B Disk Interface, see the next section. Description and Support The HP 98625A Disk Interface provides a high-speed HP-IB interface to Command Set 80 (CS/80) disks. The Disk Interface is capable of handling up to four disks on one interface card. A DMA Controller card is required for the Disk Interface to achieve optimum performance. HP 98625A Disk Interface Series 300 HP-UX Operating System Support 5-28 on Release with Model 5.0 or later all Series 300 with boot ROM Rev A. or later Adding Interface Cards Installation Procedure HP 98625A Disk Interface Figure 5-10. HP 98625A Disk Interface switches Note The HP 98625A Disk Interface cannot be installed in the HP 9888A bus expander. It can be installed in the HP 98568A Backplane Expander, however. 1. Play It Safe. a. Turn your computer off and unplug the power cord. b. Remove the Disk Interface from its envelope, being careful to handle the card only by its edges and metal end plate. The card may be easily damaged by electrostatic discharge (static zap). Adding Interface Cards 5-29 HP 98625A Disk Interface c. Place the card on the envelope. 2. Set the Select Code. SKIP? If this is the first (or only) HP 98625 (A or B) Disk Interface you are installing, you can skip to step 3. The select code is preset to 14 and need not be changed. However, if you have the HP 98265A SCSI card, it also is preset to Select Code 14, so you will need to continue with step 2 to change the select code on your HP 98625A Interface. a. Find the set of five select code switches by referring to Figure 5-10. b. Set these switches to one of the four select codes given in Figure 5-11, unless you have used them elsewhere. Refer to the installation note that came with the interface if you need additional switch settings. Figure 5-11. 3. Set the Interrupt Level. SKIP? If you are not using HP-UX, you can skip to step 4. The interrupt level is preset to 6 and need not be changed. If you will be using HP-UX continue with step 3. a. Find the Interrupt Level switches by referring to Figure 5-10. b. If using HP-UX, set these switches to interrupt level 4 as shown in Figure 5-10. To get interrupt level 4, set the left switch to 0 and the right switch to 1. Do not set any other interface to interrupt level 4. 4. Insert the Interface. 5-30 Adding Interface Cards HP 98625A Disk Interface a. Remove the painted cover plates from the back of your computer until you find an empty even-numbered slot. (Slots are numbered from the top down, so the top-most slot is number 1, the next slot down is number 2, etc.) Do not remove the silver cover plates from the bottom of a Series 300 computer. b. Insert the Disk Interface, component side up, into the empty even-numbered slot. Tighten the thumb screws on the metal end plate until the end plate is flush with the back of the computer. c. If you changed the select code of the Disk Interface in step 2, find this number in the set of select code labels supplied with the interface. Affix this label to the metal end plate. d. If you have other interface or accessory cards to install, leave the cover plates off; otherwise, replace them. 5. Record the Select Code. Make a note that select code 14 (or the alternate select code you chose in step 2) has been used and is no longer available. Use the “Select Code Record” form on the Chapter 5, “Interface Cards” tab for this purpose. Verification Test 1. Plug in the power cord and turn your computer on. If you have systems online that the computer can boot, press the space bar a few times to suspend the automatic booting process. 2. Check the list of components displayed on the left-hand side of the screen: ■ If the message, HP98625, appears in the list, you have correctly installed the Disk Interface. ■ If the message above does not appear, repeat the installation procedure, making sure there are no select code conflicts and that the card is firmly seated in an even-numbered slot. If the message still does not appear, call your HP Service Representative for assistance. Adding Interface Cards 5-31 HP 98625A Disk Interface Worksheet Entry You have now installed the HP98625A Disk Interface. The following table contain information needed to use the Disk Interface with the HP-UX operating system. Copy this select code to a worksheet (worksheets are found at the end of Chapter 1, “Getting Started”) or simply remember to refer here when you need it. If you changed the select code in step 2-b, write in your new select code instead of 14. When finished, you’ll be ready to install your next peripheral or interface. Table 5-8. 98625A Disc Interface (Select Code 14) Interface Name HP 98625A 5-32 Adding Interface Cards Select Code 14 HP 98625B Disk Interface Note If you have an HP 98625A Disk Interface, see the previous section. Description and Support The HP 98625B Disk Interface provides a high-speed HP-IB interface to Command Set 80 (CS/80) disks. The Disk Interface is capable of handling up to four disks on one interface card. A DMA Controller card is required for the Disk Interface to achieve optimum performance. HP 98625B Disk Interface Series 300 HP-UX Operating System Support on Release with Model 5.0 or later all Series 300 with boot ROM Rev A. or later Adding Interface Cards 5-33 HP 98625B Disk Interface Installation Procedure Figure 5-12. HP 98625B Disk Interface switches Note The HP 98625B Disk Interface cannot be installed in the HP 9888A bus expander. It can be installed in the HP 98568A Backplane Expander, however. 1. Play It Safe. a. Turn your computer off and unplug the power cord. b. Remove the Disk Interface from its envelope, being careful to handle the card only by its edges and metal end plate. The card may be easily damaged by electrostatic discharge (static zap). 5-34 Adding Interface Cards HP 98625B Disk Interface c. Place the card on the envelope. 2. Set the Select Code. SKIP? If this is the first (or only) HP 98625 (A or B) Disk Interface you are installing, you can skip to step 3. The select code is preset to 14 and need not be changed. However, if you have the HP 98265A SCSI card, it also is preset to Select Code 14, so you will need to continue with step 2 to change the select code on your HP 98625B Interface. a. Find the set of nine switches by referring to Figure 5-12. Switches 1 through 5 in this group determine the select code. b. Set these switches to one of the four select codes given in Figure 5-13, unless you have used them elsewhere. Refer to the installation note that came with the interface if you need additional switch settings. Figure 5-13. 3. Set the Interrupt Level. SKIP? If you are not using HP-UX, you can skip to step 4. The interrupt level is preset to 6 and need not be changed. If you will be using HP-UX continue with step 3. a. Find the set of nine switches by referring to Figure 5-12. Switches 6 and 7 in this group determine the interrupt level. b. If using HP-UX, set these switches to interrupt level 4 as shown in Figure 5-12. To get interrupt level 4, set the left switch to 0 and the Adding Interface Cards 5-35 HP 98625B Disk Interface right switch to 1. Do not set any other interface (except for the HP 98629A SRM Interface) to interrupt level 4. 4. Set the System Controller Switch. SKIP? Unless you intend to connect two computers together with this interface, you can skip to step 5. The interface is configured to be system controller and need not be changed. a. Find the set of nine switches be referring to Figure 5-12. Switch 8 in this group determines the system controller setting. b. If connecting two computers together via HP-IB, only one of them may be set to system controller. To change this interface to non-system controller, move the system controller switch shown in Figure 5-12 to the 0 position (the opposite of that shown). Note: If you will be connecting a disk drive, printer, plotter or other peripheral to this interface, and you will be using an HP Series 200/300 operating system, do not set this switch to non-system controller. 5. Set the Low/High Speed Switch. SKIP? The Low/High Speed switch is preset to 0, “high speed,” as shown in Figure 5-12. This setting is appropriate for most applications. If you want to change this setting, continue with step 5; otherwise skip to step 6. a. Find the set of nine switches by referring to Figure 5-12. Switch 9 in this group is the Low/High Speed switch. b. Set this switch as follows: ■ To set this switch to “low speed,” set switch 9 to 1, which is opposite of that shown in Figure 5-12. ■ To set this switch to “high speed,” set switch 9 to 0 as shown in Figure 5-12. 6. Insert the Interface. 5-36 Adding Interface Cards HP 98625B Disk Interface a. Remove the painted cover plates from the back of your computer until you find an empty even-numbered slot. (Slots are numbered from the top down, so the top-most slot is number 1, the next slot down is number 2, etc.) Do not remove the silver cover plates from the bottom of a Series 300 computer. b. Insert the Disk Interface, component side up, into the empty even-numbered slot. Tighten the thumb screws on the metal end plate until the end plate is flush with the back of the computer. c. If you changed the select code of the Disk Interface in step 2, find this number in the set of select code labels supplied with the interface. Affix this label to the metal end plate. d. If you have other interface or accessory cards to install, leave the cover plates off; otherwise, replace them. 7. Record the Select Code. Make a note that select code 14 (or the alternate select code you chose in step 2) has been used and is no longer available. Use the “Select Code Record” form on the Chapter 5, “Interface Cards” tab for this purpose. Adding Interface Cards 5-37 HP 98625B Disk Interface HP 98625B Disk Interface Verification Test 1. Plug in the power cord and turn your computer on. If you have systems online that the computer can boot, press the space bar a few times to suspend the automatic booting process. 2. Check the list of components displayed on the left-hand side of the screen: ■ If the message, HP98625, appears in the list, you have correctly installed the Disk Interface. ■ If the message above does not appear, repeat the installation procedure, making sure there are no select code conflicts and that the card is firmly seated in an even-numbered slot. If the message still does not appear, call your HP Service Representative for assistance. 5-38 Adding Interface Cards HP 98625B Disk Interface Worksheet Entry You have now installed the HP98625B Disk Interface. The following table contains information needed to use the Disk Interface with the HP-UX operating system. Copy this select code to a worksheet (worksheets are found at the end of Chapter 1, “Getting Started”) or simply remember to refer here when you need it. If you changed the select code in step 2-b, write in your new select code instead of 14. When finished, you’ll be ready to install your next peripheral or interface. Table 5-9. Interface Name HP 98625B Select Code 14 Adding Interface Cards 5-39 HP 98626A RS-232C Interface Description and Support The HP 98626A RS-232C Interface is connected to a terminal, modem, serial peripheral, or computer and supports the RS-232C standard. One interface is required for each device, and each interface must be set to a unique select code. HP 98626A RS-232C Interface Series 300 HP-UX Operating System Support 5-40 on Release with Model 5.0 or later all Series 300 Adding Interface Cards Installation Procedure HP 98626A RS-232C Interface Figure 5-14. HP 98626A RS-232C Serial Interface Switches Adding Interface Cards 5-41 HP 98626A RS-232C Interface 1. Play It Safe. a. Turn your computer off and unplug the power cord. b. Remove the RS-232C Interface from its envelope, being careful to handle the card only by its edges and metal end plate. The card may be easily damaged by electrostatic discharge (static zap). c. Place the card on the envelope. 2. Set the Select Code. SKIP? If you have a Series 200 Model 220, 226, 236 or 237 computer, and you have not already installed an HP 98626A or HP 98644A interface, then you can skip to step 3. The select code is preset to 9 and need not be changed. a. Find the set of five select code switches, labeled U24, by referring to Figure 5-14. b. Set these switches to one of the five select codes given below, unless you have used them elsewhere (check the Select Code Record on the Chapter 5, “Interface Cards” tab to see which ones you have used). Refer to the installation note that came with the interface if you need additional switch settings. Figure 5-15. 5-42 Adding Interface Cards HP 98626A RS-232C Interface 3. Set the Interrupt Level. a. Find the two interrupt level switches, labeled U20, by referring to Figure 5-14. b. If using HP-UX, set these switches to interrupt level 5 by setting switch 0 to 0 and switch 1 to 1. The switches will look like the one in Figure 5-16: Figure 5-16. 4. Set the Baud Rate. a. Find the four baud rate switches, labeled U1, by referring to Figure 5-14. b. Set the baud rate switches as follows: ■ If connecting an HP 2601A printer, an HP 39800/01A bar code reader, or an HP 92205A/C Hayes Smartmodem 1200 to this interface, set the baud rate switches to 1200. To get 1200 baud, set switch 3 to 1, and set switches 2, 1 and 0 to 0. The switches will look like the one in Figure 5-17: Figure 5-17. ■ If connecting a terminal or an HP 2686 LaserJet printer to this interface, set the baud rate switches to 9600. To get 9600 baud, set Adding Interface Cards 5-43 HP 98626A RS-232C Interface switches 3, 2 and 1 to 1, and set switch 0 to 0. The switches will look like the one in Figure 5-18: Figure 5-18. ■ If connecting any other device to this interface, set the baud rate switches to match the baud rate of the device. See the installation manual that came with the interface for all baud rate settings. 5. Set the Character Length. SKIP? The interface’s character length is preset to 8 bits/character. Unless you are certain that this is inappropriate for your application, leave the character length setting alone and skip to step 6. The character length switches, numbers 0 and 1 on the group labeled U2, are preset to 8 bits/character, which is appropriate for most applications. If you know you need to change the character length, refer to the manual that came with the interface for additional settings. 6. Set the Number of Stop Bits. SKIP? The interface is preset to 1 stop bit. Unless you are certain that 1 stop bit is inappropriate for your application, leave the stop bit setting alone and skip to step 7. The stop bits switch, number 2 on the group labeled U2, is preset to 1 stop bit, which is appropriate for most applications. If you know you need to change the number of stop bits to 2, change this switch to its alternate setting. 7. Set the Parity Enable Switch. 5-44 Adding Interface Cards HP 98626A RS-232C Interface a. Find the group of Line Control switches, labeled U2 on the interface, by referring to Figure 5-14. Switch 3 in this group is the parity enable switch. b. Set the parity enable switch as follows: ■ If connecting a terminal or an HP 2686 LaserJet printer to this interface, set this switch to “parity disabled.” To disable parity, set switch 3 to 0 like this: Figure 5-19. ■ If connecting an HP 39800/01A bar code reader or an HP 92205A/C Hayes Smartmodem 1200 to this interface, set this switch to “parity enabled.” To enable parity, set switch 3 to 1 like this: Figure 5-20. ■ If connecting any other device to this interface, set this switch to match that of the connected device. Adding Interface Cards 5-45 HP 98626A RS-232C Interface 8. Set the Parity Type. a. Find the Line Control switches, labeled U2 on the interface, by referring to Figure 5-14. Switches 4 and 5 in this group determine the parity type. b. Set the parity type switches as follows: ■ If connecting a terminal, HP 2601A printer or HP 2686 LaserJet printer to this interface, the parity type does not matter since parity was disabled in step 7. Skip to step 9. ■ If connecting an HP 39800/01A bar code reader, set this switch to “parity is 0.” To set parity to 0, set both switches 4 and 5 to 1 like this: Figure 5-21. ■ If connecting an HP 92205A/C Hayes Smartmodem 1200 to this interface, set the parity type to match the setting on the computer or terminal you are communicating with. See the installation manual that came with the interface for details. 9. Set the Handshake Type a. Find the Line Control switches, labeled U2 on the interface, by referring to Figure 5-14. Switches 6 and 7 in this group determine the handshake type. b. Set the handshake type switches to XON/XOFF. To get XON/XOFF, set switch 6 to 1, and set switch 7 to 0 like this: 5-46 Adding Interface Cards HP 98626A RS-232C Interface Figure 5-22. 10. Set the Modem Line Switches. a. Find the Modem Line switches, labeled U3 on the interface, by referring to Figure 5-14. b. Set these switches as follows: ■ If connecting a modem, HP 2686A LaserJet printer, or uucp to this interface, set these switches to the “Connected” position as shown in Figure 5-14. ■ If connecting a terminal or bar code reader, set these switches to the “Always on” position, which is opposite that shown in Figure 5-14. 11. Set the Remote Jumper. SKIP? Unless you want to connect your system console terminal to this interface, you can skip to step 12. a. Find the remote keyboard jumper by referring to Figure 5-14. b. If you are connecting a terminal to this interface and would like the terminal to be the system console, remove the remote keyboard jumper. Otherwise, leave the jumper intact. 12. Insert the Interface. a. Remove the painted cover plates from the back of your computer until you find an empty even-numbered slot. (Slots are numbered from the top down, so the top-most slot is number 1, the next slot down is number 2, etc.) Do not remove the silver cover plates from the bottom of a Series 300 computer. Adding Interface Cards 5-47 HP 98626A RS-232C Interface b. Insert the RS-232C Interface, component side up, into the empty even-numbered slot. Tighten the thumb screws on the metal end plate until the end plate is flush with the back of the computer. c. If you changed the select code of the RS-232C Interface in step 2, find this number in the set of select code labels supplied with the interface. Affix this label to the metal end plate. d. If you have other interface or accessory cards to install, leave the cover plates off; otherwise, replace them. 13. Record the Select Code. Make a note that select code 9 (or the alternate select code you chose in step 2) has been used and is no longer available. Use the “Select Code Record” form on the Chapter 5, “Interface Cards” tab for this purpose. Verification Test 1. Plug in the power cord and turn your computer on. If you have systems on-line that the computer can boot, press the space bar a few times to suspend the automatic booting process. 2. Check the list of components displayed on the left-hand side of the screen: ■ If the message, HP98626, appears in the list, you have correctly installed the HP 98626A RS-232C Interface. ■ If the message above does not appear, repeat the installation procedure, making sure there are no select code conflicts and that the card is firmly seated in an even-numbered slot. If the message still does not appear, call your HP Service Representative for assistance. 5-48 Adding Interface Cards HP 98626A RS-232C Interface Worksheet Entry You have now installed the HP 98626A RS-232C Interface. The following table contains information needed to use the RS-232C Interface with the HP-UX operating system. Copy this select code to a worksheet (worksheets are found at the end of Chapter 1, “Getting Started”) or simply remember to refer here when you need it. If you changed the select code in step 2-b, write in your new select code instead of 9. When finished, you’ll be ready to install your next peripheral or interface. Table 5-10. Interface Name HP 98626A Select Code 9 Adding Interface Cards 5-49 HP 98627A Color Output Interface Description and Support The HP 98627A Color Output Interface allows you to connect an external color monitor to your computer. HP 98627A Color Output Interface Series 300 HP-UX Operating System Support 5-50 on Release with Model 5.1 or later all Series 300 with boot ROM Rev. A or later Adding Interface Cards Installation Procedure HP 98627A Color Output Interface Figure 5-23. HP 98627A Color Video Output Interface Switches 1. Play It Safe. a. Turn your computer off and unplug the power cord. Adding Interface Cards 5-51 HP 98627A Color Output Interface b. Remove the Color Output Interface from its envelope, being careful to handle the card only by its edges and metal end plate. The card may be easily damaged by electrostatic discharge (static zap). c. Place the card on the envelope. 2. Set the Select Code. SKIP? If this is the first (or only) HP 98627A Color Output Interface you are installing, you can skip to step 3. The Color Output Interface is preset to use select codes 28 and 29, and need not be changed. Possible Conflict: The Multiprogrammer Interface is preset to select code 29 and will conflict with the default select code setting of the Color Output Interface. If you have both of these interfaces, change the select code of the Multiprogrammer Interface. a. Find the set of four select code switches by referring to Figure 5-23. b. The select code switches must be set to an even select code and the next odd select code must not be used by another interface. Find an even select code that meets this stipulation. c. Refer to the manual that came with the interface to set the select code switches to the value you’ve chosen. 3. Set Option Switch 1. SKIP? If you intend to connect an HP 13279B Color Monitor to this interface, you can skip to step 4. Option switch 1 is preset for a combined green and sync signal and need not be changed. a. Set option switch 1 as follows: ■ If connecting an HP 13279B Color Monitor to this interface, set option switch 1 for combined green and sync signal as shown in Figure 5-23. ■ If connecting some other monitor, set option switch 1 opposite of that shown in Figure 5-23 if the monitor provides for a separate sync signal; 5-52 Adding Interface Cards HP 98627A Color Output Interface otherwise set the interface to a combined green and sync signal by setting option switch 1 as shown in Figure 5-23. 4. Set option switch 2. SKIP? If you intend to connect an HP 13279B Color Monitor to this interface, you can skip to step 5. Option switch 2 is preset to a 24.8 kHz horizontal scan and need not be changed. a. Set option switch 2 as follows: ■ If connecting an HP 13279B Color Monitor to this interface, set option switch 2 to 24.8 kHz horizontal scan as shown in Figure 5-23. ■ If connecting some other monitor, set option switch 2 opposite of that shown in Figure 5-23 if the monitor has a 15.75 kHz horizontal scan; set option switch 2 as shown in Figure 5-23 if the monitor has a 24.8 kHz scan. 5. Insert the Interface. a. Remove the painted cover plates from the back of your computer until you find an empty even-numbered slot. (Slots are numbered from the top down, so the top-most slot is number 1, the next slot down is number 2, etc.) Do not remove the silver cover plates from the bottom of a Series 300 computer. b. Insert the Color Output Interface, component side up, into the empty even-numbered slot. Tighten the thumb screws on the metal end plate until the end plate is flush with the back of the computer. c. If you changed the select code of the Color Output Interface in step 2, find this number in the set of select code labels supplied with the interface. Affix this label to the metal end plate. d. If you have other interface or accessory cards to install, leave the cover plates off; otherwise, replace them. 6. Record the Select Code. Make a note that select codes 28 and 29 (or the alternate select codes you chose in step 2) have been used and are no longer available. Use the Adding Interface Cards 5-53 HP 98627A Color Output Interface “Select Code Record” form on the Chapter 5, “Interface Cards” tab for this purpose. Verification Test 1. Plug in the power cord and turn your computer on. If you have systems online that the computer can boot, press the space bar a few times to suspend the automatic booting process. 2. Check the list of components displayed on the left-hand side of the screen: ■ If the message, HP98627, appears in the list, you have correctly installed the Color Output Interface. ■ If the message above does not appear, repeat the installation procedure, making sure there are no select code conflicts and that the card is firmly seated in an even-numbered slot. If the message still does not appear, call your HP Service Representative for assistance. 5-54 Adding Interface Cards HP 98627A Color Output Interface Worksheet Entry You have now installed the HP 98627A Color Output Interface. The following table contains information needed to use the Color Output Interface with the HP-UX operating system. Copy this select code to a worksheet (worksheets are found at the end of Chapter 1, “Getting Started”) or simply remember to refer here when you need it. If you changed the select code in step 2-b, write in your new select code instead of 28. When finished, you’ll be ready to install your next peripheral or interface. Table 5-11. Interface Name HP 98627A Select Code 28 HP-UX Notes ■ The character mode major number for the Color Output Interface is 12. ■ A typical mknod for a Color Output Interface at select code 28 (the default) is: # mknod /dev/graphics c 12 0x1c0200 The 1c represents select code 28 (1c is hexadecimal for 28). Adding Interface Cards 5-55 HP 98628A Datacomm Interface Description and Support The HP 98628A Datacomm Interface connects to a serial peripheral, terminal, modem or computer and supports the RS-232C datacomm standard. One interface is required for each terminal, and each interface must be set to a unique select code. HP 98628A Datacomm Interface Series 300 HP-UX Operating System Support 5-56 on Release with Model 5.0 or later all Series 300 with boot ROM Rev. A or later Adding Interface Cards Installation Procedure HP 98628A Datacomm Interface Figure 5-24. 98628A Datacomm Interface Switches 1. Play It Safe. a. Turn your computer off and unplug the power cord. b. Remove the Datacomm Interface from its envelope, being careful to handle the card only by its edges and metal end plate. The card may be easily damaged by electrostatic discharge (static zap). c. Place the card on the envelope. 2. Set the Select Code. Adding Interface Cards 5-57 HP 98628A Datacomm Interface SKIP? If this is the first (or only) Datacomm Interface you are installing, you can skip to step 3. The select code is preset to 20 and need not be changed. a. Find the set of select code and interrupt level switches by referring to Figure 5-24. Switches 0 thru 4 in this group determine the select code. b. Set these switches to one of the five select codes given below, unless you have used them elsewhere (check the Select Code Record on the Chapter 5, “Interface Cards” tab to see which ones you have used). Refer to the installation note that came with the interface if you need additional switch settings. Figure 5-25. 5-58 Adding Interface Cards HP 98628A Datacomm Interface 3. Set the Interrupt Level. SKIP? The interface is preset to interrupt level 3. Unless you are certain that interrupt level 3 is inappropriate for your application, leave the interrupt level setting alone and skip to step 4. a. Find the set of select code and interrupt level switches by referring to Figure 5-24. Switches 5 and 6 in this group determine the interrupt level. b. If you need to change the interrupt level, set the switches according to the following table: Table 5-12. 4. Interrupt Level Switch 1 Switch 0 3 0 0 4 0 1 5 1 0 6 1 1 Set the Remote Switch. SKIP? If you are not connecting your system console to this interface, you can skip to step 5. The Remote switch is preset to “OFF,” which does not configure the interface to be the system console. a. Find the set of select code and interrupt level switches by referring to Figure 5-24. Switch 7 in this group is the Remote switch. Adding Interface Cards 5-59 HP 98628A Datacomm Interface b. Set the Remote switch as follows: ■ If you are connecting a terminal to this interface and want the terminal to be the system console, set this switch to 0 (remote), which is opposite that shown in Figure 5-24. Be aware that the boot ROM will not recognize this terminal as the system console, even though HP-UX will. No boot ROM messages will appear on the associated terminal; therefore, do not use the HP 98628A as a system console until after HP-UX is installed. ■ If you are connecting a terminal to this interface but do not want the terminal to be the system console, set this switch to 1 (OFF) as shown in Figure 5-24. 5. Set the Protocol Switch. SKIPSTEP? If you will not be using this interface for networking with an HP 1000 computer (via the HP DSN/Data Link protocol), then you can skip to step 6. The protocol switch is preset for the Async protocol and need not be changed for most applications. a. Find the Default switch group by referring to Figure 5-24. Switch 0 in this group is the protocol switch. b. Set the protocol switch as follows: ■ If you want the Async protocol, used with most connections, set switch 0 to 0 as shown in Figure 5-24. ■ If you want the HP DSN/Data Link protocol, used in networking with an HP 1000 host computer, set switch 0 to 1, which is opposite that shown in Figure 5-24. 5-60 Adding Interface Cards HP 98628A Datacomm Interface 6. Set the Baud Rate. a. Find the Default switch group by referring to Figure 5-24. Switches 1 thru 3 in this group determine the baud rate. b. Set the baud rate switches as follows: ■ If connecting an HP 2601A printer or an HP 92205A/C Hayes Smartmodem 1200 to this interface, set the baud rate switches to 1200. To get 1200 baud, set switch 3 to 1, and set switches 2 and 1 to 0. The switches will look like this: Figure 5-26. ■ If connecting a terminal or an HP 2686 LaserJet printer to this interface, set the baud rate switches to 9600. To get 9600 baud, set switches 3, 2 and 1 to 1 as shown in Figure 5-24. ■ If connecting an HP 39800/01A Bar Code Reader to this interface, set the baud rate switches to 2400. To get 2400 baud, set switches 3 and 1 to 1, and set switch 2 to 0. The switches will look like this: Figure 5-27. ■ If connecting any other device to this interface, set the baud rate switches to match the baud rate of the device. See the installation manual that came with the interface for all baud rate settings. Adding Interface Cards 5-61 HP 98628A Datacomm Interface 7. Set the Hardware Handshake. a. Find the Default switch group by referring to Figure 5-24. Switches 4 and 5 in this group determine the hardware handshake. b. Set the hardware handshake switches as follows: ■ If connecting an HP 92205A/C Hayes SmartModem 1200, an HP 2334A X.25 Cluster Controller, or uucp, set switch 5 to 0 and set switch 4 to 1. This sets up a full duplex modem connection. The switches will look like this: Figure 5-28. ■ If connecting an HP 2686 LaserJet printer, set both switches 5 and 4 to 1 as shown in Figure 5-24. This sets up a non-modem connection with the handshake on. ■ If connecting a terminal or HP 39800/01A bar code reader, set both switches 4 and 5 to 0, which is opposite that shown in Figure 5-24. This sets up a non-modem connection with the handshake off. 8. Set the Parity Type/Character Length. a. Find the Default switch group by referring to Figure 5-24. Switches 6 and 7 in this group determine the parity type/character length. b. Set the parity type/character length switches as follows: ■ If connecting an HP 92205A/C Hayes SmartModem 1200, set the parity type/character length switches to match the device you are communicating with. Refer to the manual that came with the interface for a list of settings. ■ If connecting a terminal, an HP 2686 LaserJet printer, an HP 2601A printer, or an HP 39800/01A bar code reader, set both switches 6 and 5-62 Adding Interface Cards HP 98628A Datacomm Interface 7 to 0 as shown in Figure 5-24. This sets up 8 bits/character and no parity. 9. Insert the Interface. a. Remove the painted cover plates from the back of your computer until you find an empty even-numbered slot. (Slots are numbered from the top down, so the top-most slot is number 1, the next slot down is number 2, etc.) Do not remove the silver cover plates from the bottom of a Series 300 computer. b. Insert the Datacomm Interface, component side up, into the empty even-numbered slot. Tighten the thumb screws on the metal end plate until the end plate is flush with the back of the computer. c. If you changed the select code of the Datacomm Interface in step 2, find this number in the set of select code labels supplied with the interface. Affix this label to the metal end plate. d. If you have other interface or accessory cards to install, leave the cover plates off; otherwise, replace them. 10. Record the Select Code. 11. Make a note that select code 20 (or the alternate select code you chose in step 2) has been used and is no longer available. Use the “Select Code Record” form on the Chapter 5, “Interface Cards” tab for this purpose. Verification Test 1. Plug in the power cord and turn your computer on. If you have systems on-line that the computer can boot, press the space bar a few times to suspend the automatic booting process. 2. Check the list of components displayed on the left-hand side of the screen: ■ If the message, HP98628, appears in the list, you have correctly installed the Datacomm Interface. ■ If the message above does not appear, repeat the installation procedure, making sure there are no select code conflicts and that the card is firmly seated in an even-numbered slot. If the message still does not appear, call your HP Service Representative for assistance. Adding Interface Cards 5-63 HP 98628A Datacomm Interface Worksheet Entry You have now installed the HP 98628A Datacomm Interface. The following table contains information needed to use the Datacomm Interface with the HP-UX operating system. Copy this select code to a worksheet (worksheets are found at the end of Chapter 1, “Getting Started”) or simply remember to refer here when you need it. If you changed the select code in step 2-b, write in your new select code instead of 20. When finished, you’ll be ready to install your next peripheral or interface. Table 5-13. Interface Name HP 93628A 5-64 Adding Interface Cards Select Code 20 HP 98629A SRM Interface HP 50961A SRM Interface Description and Support The HP 98629A Shared Resource Management (SRM) Interface and the HP 50961A SRM Coax Interface provide both protocol management and electrical levels for communication between the computer and the Shared Resource Management (SRM) system. The SRM system allows the computer to share common disks, printers and plotters. HP 98629A SRM Interface HP 50961A SRM Coax Interface Series 300 HP-UX Operating System Support on Release with Model 5.0 or later all Series 300 with Boot ROM Rev. A or later Adding Interface Cards 5-65 HP 98629A SRM Interface HP 50961A SRM Interfaces Installation Procedure See manuals for your SRM system for information about installation. You should perform the verification test, fill out your worksheet, and record the SRM Interface select code (21) in the “Select Code Record” form on the Chapter 5, “Interface Cards” tab. Both the SRM and LAN interfaces are preset to select code 21. If you have both SRM and LAN interfaces, change the setting of the SRM Interface to an unused value (for example, set it to 22). Verification Test 1. Plug in the power cord and turn your computer on. If you have systems online that the computer can boot, press the space bar a few times to suspend the automatic booting process. 2. Check the list of components displayed on the left-hand side of the screen: ■ If the message, HP98629, appears in the list, you have correctly installed the SRM Interface. ■ If the message above does not appear, repeat the installation procedure, making sure there are no select code conflicts and that the card is firmly seated in an even-numbered slot. If the message still does not appear, call your HP Service Representative for assistance. 5-66 Adding Interface Cards HP 98629A SRM Interface HP 50961A SRM Interfaces Worksheet Entry You have now installed the SRM Interface. The following table contains information needed to use the SRM Interface with the HP-UX operating system. Copy this select code to a worksheet (worksheets are found at the end of Chapter 1, “Getting Started”) or simply remember to refer here when you need it. If you changed the select code, write in your new select code instead of 21. When finished, you’ll be ready to install your next peripheral or interface. Table 5-14. Interface Name HP 98629A Select Code 21 HP-UX Notes ■ The SRM Interface ships with select code 21, the same as the HP 98643A LAN Interface. If you have both interfaces, change the SRM interface to a different value. See the manual that came with the SRM Interface for a list of settings. ■ A typical mknod for an SRM Interface set to select code 21 and node address 0 is: # mknod /dev/srm 13 c 0x150000 Adding Interface Cards 5-67 HP 98642A 4-Channel Multiplexer Interface Description and Support The HP 98642A 4-Channel Multiplexer Interface has three direct-connect ports and one port with full modem control. The buffering of this interface makes it suitable for nearly all applications, including graphics terminals. HP 93642A 4-channel Multiplexer Interface Series 300 HP-UX Operating System Support 5-68 on Release with Model 5.0 or later all Series 300 Adding Interface Cards Installation Procedure HP 98642A 4-Channel Multiplexer Interface Figure 5-29. HP 98642A 4-Channel Multiplexer Interface switches 1. Play It Safe. a. Turn your computer off and unplug the power cord. Adding Interface Cards 5-69 HP 98642A 4-Channel Multiplexer Interface b. Remove the 4-Channel Multiplexer Interface from its envelope, being careful to handle the card only by its edges and metal end plate. The card may be easily damaged by electrostatic discharge (static zap). c. Place the card on the envelope. 2. Set the Select Code. SKIP? If this is the first (or only) 4-Channel Multiplexer Interface you are installing, you can skip to step 3. The select code is preset to 13 and need not be changed. a. Find the group of eight switches on the interface by referring to Figure 5-29. Switches 4 thru 8 in this group determine the select code. b. Set these switches to one of the five select codes given in Figure 5-30, unless you have used them elsewhere (check the Select Code Record on the Chapter 5, “Interface Cards” tab to see which ones you have used). Refer to the installation note that came with the interface if you need additional switch settings. 5-70 Adding Interface Cards HP 98642A 4-Channel Multiplexer Interface Figure 5-30. 3. Set the Interrupt Level. SKIP? The interface is preset to interrupt level 3. Unless you are certain that interrupt level 3 is inappropriate for your application, leave the interrupt level setting alone and skip to step 4. a. Find the group of eight switches on the interface by referring to Figure 5-29. Switches 2 and 3 in this group determine the interrupt level. b. Set the interrupt level to the desired value by referring to Table 5-15: Adding Interface Cards 5-71 HP 98642A 4-Channel Multiplexer Interface Table 5-15. Interrupt Level Switch 2 Switch 3 3 0 0 4 0 1 5 1 0 6 1 1 4. Set the Remote Switch. SKIP? If you are not connecting your system console to port 1 of this interface, skip to step 5. The Remote switch is preset to “local,” which does not configure port 1 to be the system console. a. Find the group of eight switches on the interface by referring to Figure 5-29. Switch 1 in this group is the Remote switch. b. Set the Remote switch as follows: ■ If you are connecting a terminal to port 1 of this interface and want the terminal on port 1 to be the system console, set this switch to 1 (remote), which is opposite that shown in Figure 5-29. Be aware that the boot ROM will not recognize this terminal as the system console, even though HP-UX will. No boot ROM messages will appear on the associated terminal; therefore, do not use the HP 98642A as a system console until after HP-UX is installed. ■ If you are connecting a terminal to port 1 of this interface but do not want the terminal on port 1 to be the system console, set this switch to 0 (local) as shown in Figure 5-29. 5. Insert the Interface. a. Remove the painted cover plates from the back of your computer until you find an empty even-numbered slot. (Slots are numbered from the top down, so the top-most slot is number 1, the next slot down is number 2, 5-72 Adding Interface Cards HP 98642A 4-Channel Multiplexer Interface etc.) Do not remove the silver cover plates from the bottom of a Series 300 computer. b. Insert the 4-Channel Multiplexer Interface, component side up, into the empty even-numbered slot. Tighten the thumb screws on the metal end plate until the end plate is flush with the back of the computer. c. If you changed the select code of the 4-Channel Multiplexer Interface in step 2, find this number in the set of select code labels supplied with the interface. Affix this label to the metal end plate. d. If you have other interface or accessory cards to install, leave the cover plates off; otherwise, replace them. 6. Record the Select Code. Make a note that select code 13 (or the alternate select code you chose in step 2) has been used and is no longer available. Use the “Select Code Record” form on the Chapter 5, “Interface Cards” tab for this purpose. Verification Test 1. Plug in the power cord and turn your computer on. If you have systems online that the computer can boot, press the space bar a few times to suspend the automatic booting process. 2. Check the list of components displayed on the left-hand side of the screen: ■ If the message, HP98642, appears in the list, you have correctly installed the HP 98642A 4-Channel Multiplexer Interface. ■ If the message does not appear, repeat the installation procedure, making sure there are no select code conflicts and that the card is firmly seated in an even-numbered slot. If the message still does not appear, call your HP Service Representative for assistance. Adding Interface Cards 5-73 HP 98642A 4-Channel Multiplexer Interface Worksheet Entry You have now installed the HP 98642A 4-Channel Multiplexer Interface. The following table contains information needed to use the 4-Channel Multiplexer Interface with the HP-UX operating system. Copy this select code to a worksheet (worksheets are found at the end of Chapter 1, “Getting Started”) or simply remember to refer here when you need it. If you changed the select code in step 2-b, write in your new select code instead of 13. When finished, you’ll be ready to install your next peripheral or interface. Table 5-16. Interface Name HP 98642A 5-74 Adding Interface Cards Select Code 13 HP 98643A Local Area Network (LAN) Interface Description and Support The HP 98643A Local Area Network (LAN) Interface is used to connect a computer to a local area network. HP 98643A LAN Interface Series 300 HP-UX Operating System Support on Release with Model 5.0 or later all Series 300 Adding Interface Cards 5-75 HP 98643A Local Area Network (LAN) Interface Installation Procedure LAN installation is not documented here. Refer to the manuals that came with your LAN system. However, do perform the verification test and fill out your worksheet after installing the interface. Also record the LAN Interface select code on the “Select Code Record” form on the Chapter 5, “Interface Cards” tab. Note Both the LAN and SRM interfaces are preset to select code 21. If you have both LAN and SRM interfaces, change the select code of the LAN Interface to an unused value. Verification Test 1. Plug in the power cord and turn your computer on. If you have systems online that the computer can boot, press the space bar a few times to suspend the automatic booting process. 2. Check the list of components displayed on the left-hand side of the screen: ■ If the message, HP98643, appears in the list, you have correctly installed the HP 98643A LAN Interface. ■ If the message does not appear, repeat the installation procedure, making sure there are no select code conflicts and that the card is firmly seated in an even-numbered slot. If the message still does not appear, call your HP Service Representative for assistance. 5-76 Adding Interface Cards HP 98643A Local Area Network (LAN) Interface Worksheet Entry You have now installed the HP 98643A LAN Interface. The following table contains information needed to use the LAN Interface with the HP-UX operating system. Copy this select code to a worksheet (worksheets are found at the end of Chapter 1, “Getting Started”) or simply remember to refer here when you need it. If you changed the select code, write in your new select code instead of 21. When finished, you’ll be ready to install your next peripheral or interface. Table 5-17. Interface Name HP 98643A Select Code 21 HP-UX Notes ■ The character-mode major number for an IEEE-802 network is 18. The character-mode major number for an EthernetTM is 19. (EthernetTM is a trademark of the Xerox Corporation.) ■ A typical mknod for a LAN Interface at select code 21 on an IEEE-802 (major number 18) Local Area Network is: # mknod /dev/lan 18 c 0x150000 The 15 in the minor number represents the select code (15 is the hexadecimal value for 21). Adding Interface Cards 5-77 HP 98644A Asynchronous Serial Interface Description and Support The HP 98644A Asynchronous Serial Interface connects to a terminal, modem, serial peripheral, or computer and supports the RS-232C standard. One interface is required for each device, and each interface must be set to a unique select code. HP 98644A Asynchronous Serial Interface Series 300 HP-UX Operating System Support 5-78 on Release with Model 5.0 or later all Series 300 with Boot ROM Rev. A or later Adding Interface Cards Installation Procedure HP 98644A Asynchronous Serial Interface Figure 5-31. HP 98644A Asynchronous Serial Interface switches 1. Play It Safe. a. Turn your computer off and unplug the power cord. b. Remove the Asynchronous Serial Interface from its envelope, being careful to handle the card only by its edges and metal end plate. The card may be easily damaged by electrostatic discharge (static zap). c. Place the card on the envelope. 2. Set the Select Code. SKIP? If you have a Series 200 Model 220, 226, 236 or 237 computer, and you have not already installed an HP 98626A or HP Adding Interface Cards 5-79 HP 98644A Asynchronous Serial Interface 98644A interface, then you can skip to step 3. The select code is preset to 9 and need not be changed. a. Find the group of switches labeled SW1 by referring to Figure 5-31. Switches 6 thru 10 in this group determine the select code. b. Set these switches to one of the five select codes given in Figure 5-32, unless you have used them elsewhere (check the Select Code Record on the Chapter 5, “Interface Cards” tab to see which ones you have used). Refer to the installation note that came with the interface if you need additional switch settings. Figure 5-32. 3. Set the Interrupt Level. 5-80 Adding Interface Cards HP 98644A Asynchronous Serial Interface SKIP? The interface is preset to interrupt level 3. Unless you are certain that interrupt level 3 is inappropriate for your application, leave the interrupt level setting alone and skip to step 4. a. Find the group of switches labeled SW1 by referring to Figure 5-31. Switches 4 and 5 in this group determine the interrupt level. b. Set the interrupt level to the desired value by referring to the following table: Table 5-18. Interrupt Level Switch 5 Switch 4 3 0 0 4 0 1 5 1 0 6 1 1 4. Set the MODEM ENable Switch. a. Find the group of switches labeled SW1 by referring to Figure 5-31. Switch 3 in this group is the MODEM ENable switch. b. Set the MODEM ENable switch as follows: ■ If you intend to connect an HP 2686A LaserJet printer, an HP 92205A/C Hayes Smartmodem, or a uucp, set this switch to 1 as shown in Figure 5-31. ■ If you intend to connect a terminal or the HP 39800/01A bar code reader, set this switch to 0, which is opposite that shown in Figure 5-31. 5. Set the 626 Switch. a. Find the group of switches labeled SW1 by referring to Figure 5-31. Switch 2 in this group is the 626 switch. Adding Interface Cards 5-81 HP 98644A Asynchronous Serial Interface b. Set the 626 switch to 1 as shown in Figure 5-31. 6. Set the REMOTE Switch. a. Find the group of switches labeled SW1 by referring to Figure 5-31. Switch 1 in this group is the Remote switch. b. Set the Remote switch as follows: ■ If you are connecting a terminal to this interface and want this terminal to be the system console, set this switch to 1, which is opposite that shown in Figure 5-31. ■ If you are connecting a terminal to this interface but do not want this terminal to be the system console, or if you are connecting any other device, set this switch to 0 as shown in Figure 5-31. 7. Insert the Interface. a. Remove the painted cover plates from the back of your computer until you find an empty even-numbered slot. (Slots are numbered from the top down, so the top-most slot is number 1, the next slot down is number 2, etc.) Do not remove the silver cover plates from the bottom of a Series 300 computer. b. Insert the Asynchronous Serial Interface, component side up, into the empty even-numbered slot. Tighten the thumb screws on the metal end plate until the end plate is flush with the back of the computer. c. If you changed the select code of the Asynchronous Serial Interface in step 2, find this number in the set of select code labels supplied with the interface. Affix this label to the metal end plate. d. If you have other interface or accessory cards to install, leave the cover plates off; otherwise, replace them. 8. Record the Select Code. Make a note that select code 9 (or the alternate select code you chose in step 2) has been used and is no longer available. Use the “Select Code Record” form on the Chapter 5, “Interface Cards” tab for this purpose. 5-82 Adding Interface Cards Verification Test HP 98644A Asynchronous Serial Interface 1. Plug in the power cord and turn your computer on. If you have systems on-line that the computer can boot, press the space bar a few times to suspend the automatic booting process. 2. Check the list of components displayed on the left-hand side of the screen: ■ If you have boot ROM 4.0 or later, the message, HP98644, should appear in the list. If it does, you have correctly installed the HP 98644A Asynchronous Serial Interface. If no message appears, repeat the installation procedure, making sure there are no select code conflicts and that the card is firmly seated in an even-numbered slot. If the message still does not appear, call your HP Service Representative for assistance. ■ If you have boot ROM 3.0, no message will appear, as boot ROM 3.0 does not identify the HP 98644A Asynchronous Serial Interface. Assume installation is correct. Adding Interface Cards 5-83 HP 98644A Asynchronous Serial Interface Worksheet Entry You have now installed the HP 98644A Asynchronous Serial Interface. The following table contains information needed to use the Asynchronous Serial Interface with the HP-UX operating system. Copy this select code to a worksheet (worksheets are found at the end of Chapter 1, “Getting Started”) or simply remember to refer here when you need it. If you changed the select code in step 2-b, write in your new select code instead of 9. When finished, you’ll be ready to install your next peripheral or interface. Table 5-19. Interface Name HP 98644A 5-84 Adding Interface Cards Select Code 9 HP 98562-66530 Human (System) Interface Board Description and Support The HP 98562-66530 Human Interface board (also called the System Interface board) includes an RS-232C Serial interface, an HP-HIL interface, a standard-speed HP-IB interface, a DMA controller, and a Local Area Network (LAN) interface. You can also get an Optional interface (such as an optional Disk interface or SCSI) in addition to those mentioned above. HP 98562-66530 Human (System) Interface Board Series 300 HP-UX Operating System Support on Release with Model 5.2 or later 330 350 Adding Interface Cards 5-85 HP 98562-66530 Human (System) Interface Board Installation Procedure Figure 5-33. Human (System) Interface board switches 1. Play It Safe. a. Turn your computer off and unplug the power cord. b. Remove the Human (System) Interface board from the back of your computer by loosening the two thumb screws and pulling on the handle. Be careful to handle the card only by its edges and metal end plate, as the card may be easily damaged by electrostatic discharge (static zap). 5-86 Adding Interface Cards HP 98562-66530 Human (System) Interface Board c. Place the card on a static-free surface. d. Do not disconnect the option card or its cable. 2. Set the HP-IB System Controller Switch. SKIP? Unless you intend to connect two computers together with this interface, you can skip to step 3. The interface is configured to be system controller and need not be changed. a. Find the group of four switches labeled “HPIB/RS232”. The switch labeled “SC” in this group is the System Controller switch (see Figure 5-33). b. If connecting two computers together via HP-IB, only one of them may be set to system controller. To change this interface to non-system controller, move the System Controller switch to the 0 position (the opposite of that shown in Figure 5-33). Note: If you will be connecting a disk drive, printer, plotter or other peripheral to this interface, and you will be using an HP Series 200/300 operating system, do not set this switch to non-system controller. 3. Set the RS-232C Disable Switch. SKIP? The interface is shipped from the factory with the RS-232C Serial interface enabled (meaning you can use the interface). If you intend to use this RS-232C interface, skip to step 4. If you do not intend to use this RS-232C interface, and are using another interface at select code 9, continue with this step. Once disabled, this interface will not be recognized by the boot ROM and will not occupy select code 9. a. Find the group of four switches labeled “HPIB/RS232”. The switch labeled “DIS” in this group is the RS-232C Disable switch (see Figure 5-33). b. To disable the RS-232C Serial interface, move the DIS switch to the 1 position (the opposite of that shown in Figure 5-33). Adding Interface Cards 5-87 HP 98562-66530 Human (System) Interface Board If you later want to enable the RS-232C Serial interface, move the switch back to the 0 position as shown in Figure 5-33. 4. Set the RS-232C Remote Terminal Enable Switch. SKIP? The interface is shipped from the factory with the remote terminal enable switch set to local mode. If you intend to connect a terminal to the RS-232C interface, and want this terminal to be the system console, continue with this step. Otherwise, skip to step 5. a. Find the group of four switches labeled “HPIB/RS232”. The switch labeled “REM” in this group is the Remote Terminal Enable switch (see Figure 5-33). b. Set the “REM” switch as follows: ■ If you are connecting a terminal to this interface and want this terminal to be the system console, set this switch to 1, which is the opposite of that shown in Figure 5-33. ■ If you are connecting a terminal to this interface but do not want this terminal to be the system console, or if you are connecting any other device, set this switch to 0 as shown in Figure 5-33. 5. Set the Modem Lines Enable Switch. a. Find the group of four switches labeled “HPIB/RS232”. The switch labeled “MEN” in this group is the Modem Lines Enable switch (see Figure 5-33). b. Set the “MEN” switch as follows: ■ If you intend to connect an HP 2601A printer, an HP 2686A LaserJet printer, an HP 92205A/C Hayes SmartModem, or a uucp, set this switch to 1 as shown in Figure 5-33. ■ If you intend to connect a terminal or the HP 39800/01A bar code reader, set this switch to 0, which is the opposite of that shown in Figure 5-33. 6. Set the LAN Select Code. 5-88 Adding Interface Cards HP 98562-66530 Human (System) Interface Board SKIP? If you also have an SRM interface installed in your computer (at select code 21), you must change the select code of the LAN interface to an unused value; continue with this step. Otherwise, skip to step 7. The select code is preset to 21 and need not be changed. a. Find the group of eight switches labeled “LAN”. The five switches labeled “M” (for Most-significant bit) and “SELECT CODE” in this group are the LAN Select Code switches (see Figure 5-33). b. Set the LAN Select Code switches to one of the four select codes given in Figure 5-34, unless you have used them elsewhere. Figure 5-34. 7. Set the LAN Interrupt Level. SKIP? The LAN interface is preset to interrupt level 5, the setting required by HP-UX. Unless you are certain that interrupt level 5 is inappropriate for your application, leave the interrupt level setting alone and skip to step 8. a. Find the group of eight switches labeled “LAN”. The two switches labeled “INT” and “LEV” in this group are the LAN Interrupt Level switches (see Figure 5-33). b. Set the LAN Interrupt Level switches according to Table 5-20: Adding Interface Cards 5-89 HP 98562-66530 Human (System) Interface Board Table 5-20. Interrupt Level LEV INT 3 0 0 4 0 1 5 1 0 6 1 1 8. Set the Local/Remote Switch. SKIP IT! The interface is shipped from the factory with the remote/local switch set to local mode (0). We recommend that you leave this setting alone. 9. Set the Optional Interface Select Code. Note Both the Optional interface and the HP 98625A/B interfaces are preset to select code 14. If you have both the Optional and HP 98625A/B interfaces, change the select code of one of them to an unused value. a. Find the group of nine switches labeled “OPTION CARD”. The five switches labeled “M” (for Most-significant bit) and “SELECT CODE” in this group are the Select Code switches (see Figure 5-33). b. Set the Select Code switches to one of the four select codes given in Figure 5-35, unless you have used them elsewhere. 5-90 Adding Interface Cards HP 98562-66530 Human (System) Interface Board Figure 5-35. 10. Set the Optional Interface Interrupt Level. SKIP? If you are using HP-UX, you can skip to step 11. The interrupt level is preset to 4 and need not be changed. Do not set any other interface (except for the HP 98629A SRM interface) to interrupt level 4. If you will not be using HP-UX and want to change the interrupt level, continue with this step. a. Find the group of nine switches labeled “OPTION CARD”. The two switches labeled “INT” and “LEV” in this group are the Interrupt Level switches. b. Set the Interrupt Level switches according to Table 5-21: Table 5-21. Interrupt Level LEV INT 3 0 0 4 0 1 5 1 0 6 1 1 11. Set the Optional Interface System Controller Switch. Adding Interface Cards 5-91 HP 98562-66530 Human (System) Interface Board SKIP? Unless you intend to connect two computers together with this interface, you can skip to step 12. The interface is configured to be system controller and need not be changed. a. Find the group of nine switches labeled “OPTION CARD”. The switch labeled “SC” in this group is the System Controller switch (see Figure 5-33). b. If connecting two computers, only one of them may be set to system controller. To change this interface to non-system controller, change the System Controller switch to 0 (the opposite of that shown in Figure 5-33). Note: If you will be connecting a disk drive or other peripheral to this interface, and you will be using an HP Series 200/300 operating system, do not set this switch to non-system controller. 12. Set the Optional Interface Low/High Speed Switch. SKIP? The Low/High Speed switch is preset to 0, “high speed,” as shown in Figure 5-33. This setting is appropriate for most applications. If you want to change this setting, continue with step 12; otherwise skip to step 13. a. Find the set of nine switches labeled “OPTION CARD”. The switch labeled “LOW” in this group is the Low/High Speed switch (see Figure 5-33). b. Set this switch as follows: ■ To set this switch to low speed, set the “LOW” switch to 1, which is opposite of that shown in Figure 5-33. ■ To set this switch to high speed, set the “LOW” switch to 0 as shown in Figure 5-33. 13. Insert the Interface. Re-insert the Human (System) Interface board into the slot you removed it from and tighten the thumb screws to secure it. 5-92 Adding Interface Cards HP 98562-66530 Human (System) Interface Board 14. Record the Select Codes. a. Make a note that the following select codes have been used and are no longer available: ■ 7 - the built-in, standard-speed HP-IB interface. ■ 9 - the built-in RS-232C Serial interface (unless you disabled the interface in step 3). ■ 14 - the Optional interface (unless you changed the select code in step 9 or did not purchase this option). ■ 21 - the built-in LAN interface (unless you changed the select code in step 6). Use the “Select Code Record” form on the Chapter 5, “Interface Cards” tab for this purpose. Verification Test 1. Plug in the power cord. Turn your computer on and hold down the space bar a few seconds. 2. Check the list of components displayed on the left-hand side of the screen: ■ If the message, HPIB, appears in the list, you have correctly installed the built-in, standard-speed HP-IB interface. ■ If the message, HP98644 at 9, appears in the list, you have correctly installed the built-in RS-232C Serial interface, and the interface is enabled. ■ If the message, HP98643 at 21, appears in the list, you have correctly installed the built-in LAN interface. (Note: 21 will be replaced by another number if you changed the select code.) ■ If the message, HP98625 at 14, appears in the list, you have correctly installed the Optional interface. (Note: 14 will be replaced by another number if you changed the select code.) If any of these messages does not appear, make sure there are no select code conflicts and that the board is firmly seated in the slot. If you still have problems, call your HP Service Representative for assistance. Adding Interface Cards 5-93 HP 98562-66530 Human (System) Interface Board Worksheet Entry You have now installed the Human (System) Interface board. The following table contains information needed to use the interfaces with the HP-UX operating system. Copy this information to a worksheet (worksheets are found at the end of Chapter 1, “Getting Started”) or simply remember to refer here when you need it. If you changed the select code of any of the interfaces, write in your new select code instead of the one listed. When finished, you’ll be ready to install your next peripheral or interface. Table 5-22. Interface Name Select Code Built-in HP-IB 7 Built-in RS-232C (HP 98644) 9 Built-in Disk (HP 98625B) 14 * Built-in LAN (HP 98643) 5-94 ** 21 * Do not make this entry if you disabled the RS-232C interface in step 3. ** Do not make this entry if you did not purchase the optional Disk interface. Adding Interface Cards HP 98548/49/50A High Resolution Video Boards Description and Support The HP 98548/49/50A High Resolution Video boards output video from the host computer to the following set of HP High Resolution Monitors: ■ HP 98548A board for High Resolution (1024x768 pixel) Monochrome Monitors. ■ HP 98549A board for High Resolution (1024x768 pixel) Color Monitors. ■ HP 98550A board for High Resolution (1280x1024 pixel) Color Monitors. HP 98548/49/50A High Resolution Video Boards Series 300 HP-UX Operating System Support * on Release with Model 5.5 or later 330 340* 350 360 370 Built-in on Model 340MH NOTE: Minimum boot ROM is REV.C. Adding Interface Cards 5-95 HP 98548/49/50A High Resolution Video Boards Installation Procedure 1. Play It Safe. a. Turn your computer OFF and unplug the power cord. b. Remove the High Resolution Video Board from its envelope, being careful to handle the card only by its edges. The card may be easily damaged by electrostatic discharge (static zap). c. Place the card on the envelope. 2. If you are upgrading a computer which has video furnished by a combination processor/video board, continue with this step. Otherwise, skip to step 3. a. Turn the monitor power OFF and disconnect the existing monitor and video cable. b. Remove the top wide slot cover plate from the back of the computer (see Figure 5-36). Figure 5-36. Processor Board Placement 5-96 Adding Interface Cards HP 98548/49/50A High Resolution Video Boards c. Loosen the two captive screws securing the processor board. You may need a Pozidriv screwdriver to loosen them. d. Slide the processor board out of the backplane and place it on a staticfree surface. The bag which the new video board is packaged in is a good place. e. Locate the Display Disable switch (see Figure 5-37). Figure 5-37. Display Disable Switch f. Set the switch to the Display Disable position. g. If there is a grounding clip on the top edge of the processor board back plate, remove it. h. Re-install the processor board in the upper wide backplane slot and tighten the captive fasteners. i. Now continue with step 4 in this Installation Procedure. 3. Follow these steps to install a video board in a computer which either has an existing video board or does not have video: Adding Interface Cards 5-97 HP 98548/49/50A High Resolution Video Boards a. Turn the monitor OFF and disconnect the existing monitor and video cables (if any). b. Remove the existing video board or empty slot cover plate from the bottom wide slot on the back of the computer (see Figure 5-38). You may need a Pozidriv screwdriver to loosen it. Figure 5-38. Video Board Placement 4. Complete the Installation Procedure. a. Set the video board’s eight configuration switches as shown in Figure 5-39. 5-98 Adding Interface Cards HP 98548/49/50A High Resolution Video Boards Figure 5-39. Video Board Configuration Switches b. Press the video board into the connector and tighten the captive fasteners. You may need a Pozidriv screwdriver. c. Connect the included video cable or cable set to the new video board and to the new monitor. d. Connect the power cord to the monitor and turn the power ON. e. Re-connect the power cord to the computer and turn the power ON. Adding Interface Cards 5-99 HP 98548/49/50A High Resolution Video Boards Worksheet Entry You have now installed the HP 98548/49/50A High Resolution Video Board. There is no “Worksheet Entry” needed to use High Resolution Video Board with the HP-UX operating system. You are ready to install your next peripheral or interface. 5-100 Adding Interface Cards HP 98724A/98725A Local Graphics Bus Interface Description and Support The HP 98724A/25A Local Graphics Bus (LGB) interface card provides a connection between the HP 98720 Graphics Display Station and the computer. HP 98724A/25A Local Graphics Bus Series 300 HP-UX Operating System Support with Product on Release with Model HP 98724A 5.18 or later 320 HP 98725A 5.2 or later 330 350 Adding Interface Cards 5-101 HP 98724A/98725A Local Graphics Bus Interface Installation Procedure Figure 5-40. HP 98724A LGB Interface Switches 5-102 Adding Interface Cards HP 98724A/98725A Local Graphics Bus Interface Figure 5-41. HP 98725A LGB Interface Switches 1. Play It Safe. a. Turn your computer off and unplug the power cord. b. Remove the HP 98724A/25A from its envelope, being careful to handle the card by its edges and metal end plate. The card may be easily damaged by electrostatic discharge (static zap). c. Place the card on the envelope. 2. Set the Frame Buffer Address and Select Code. SKIP? If this is the first (or only) LGB card you are installing and you want to use the Graphics Display Station as the system console, you can skip to step 3. Your LGB interface card has been preset to an internal addressing mode (as shown in Figure 5-40 and Figure 5-41). Adding Interface Cards 5-103 HP 98724A/98725A Local Graphics Bus Interface If you have two Graphics Display Stations, only one of them may be set to internal addressing mode, so you should follow the directions in step 2 when installing the second LGB card. a. Find the set of six switches labeled “SW1” on the HP 98724A/25A interface card (see Figure 5-40 and Figure 5-41). The switch labeled “FB” determines the Frame Buffer address, and the other five switches labeled “CS” (for Control Space) determine the interface’s select code. b. To use the Graphics Display Station as a graphics output device only, you need to set the switches to an external addressing mode. Set these switches to one of the three select codes given in Figure 5-42, unless you have used them elsewhere. Refer to the installation note that came with the interface if you need additional switch settings. Figure 5-42. 3. Insert the LGB Interface Card. a. Insert the HP 98724A/25A, component side up, into an empty I/O slot in your computer. Tighten the thumb screws on the metal end plate until the end plate is flush with the back of the computer. b. If you have other interface or accessory cards to install, leave the cover plates off; otherwise replace them. 4. Record the Select Code. If you set the select code in step 2, record it on the “Select Code Record” form on the Chapter 5, “Interface Cards” tab so that you will know in the future that it has been used and is no longer available. If you did not change the switches from their original settings, you need not worry about a select code, since the internal code for the system console is used. 5-104 Adding Interface Cards HP 98724A/98725A Local Graphics Bus Interface Note Installation of the HP 98720 Graphics Display Station is covered in Chapter 8, “Graphics Devices”. Adding Interface Cards 5-105 HP 98724A/98725A Local Graphics Bus Interface Worksheet Entry You have now installed the HP 98724A/25A local Graphics Bus Interface. The following table is here to record any select code choice you might have made in step 2b of the installation procedure. Copy this information to a worksheet (worksheets are found at the end of Chapter 1, “Getting Started”) or simply remember to refer here when you need it. When finished, you’ll be ready to install your next peripheral or interface. Table 5-23. Interface Name HP 98724A/25A * 5-106 Select Code* - If you changed the select code from the default setting, write it in here. Adding Interface Cards HP 98265A Small Computer Systems Interface (SCSI) Description and Support The HP 98265A SCSI Card allows you to transfer data to and from disk drives at high-speed transfer rates. HP 98265A Small Computer Systems Interface (SCSI) Series 300 HP-UX Operating System Support on Release with Model 6.0 or later 330 350 Adding Interface Cards 5-107 HP 98265A Small Computer Systems Interface (SCSI) Installation Procedure 1. Play It Safe. a. Turn your computer off and unplug the power cord. b. Remove the SCSI Interface from its envelope, being careful to handle the card only by its edges and metal end plate. The card may be easily damaged by electrostatic discharge (static zap). c. Place the card on the envelope. 2. Locate the System Interface Board. Figure 5-43. System Interface Board 5-108 Adding Interface Cards HP 98265A Small Computer Systems Interface (SCSI) 3. Loosen the screws on the System Interface Board and slide it out far enough to expose the large connector. Figure 5-44. Slide out System Interface Board Adding Interface Cards 5-109 HP 98265A Small Computer Systems Interface (SCSI) 4. Slide the left-hand flange out and rotate it down. Figure 5-45. Left-hand Flange 5. Remove existing interface card. SKIP? If there is no interface card currently mounted on the System Interface Board, skip to step 6. a. Remove the existing cable by pulling it away from the interface card. 5-110 Adding Interface Cards HP 98265A Small Computer Systems Interface (SCSI) b. Remove the four Pozidriv screws securing the interface card to the System Interface Board. Figure 5-46. Pozidriv Screws c. Gently pull the interface card straight up and remove it from the System Interface Board. Figure 5-47. Removing the Existing Interface Card Adding Interface Cards 5-111 HP 98265A Small Computer Systems Interface (SCSI) d. Wrap the interface card in static-free material and set it and the cable aside. 5-112 Adding Interface Cards HP 98265A Small Computer Systems Interface (SCSI) 6. Hold the SCSI card with the component side down and with the cable connector to the left. Figure 5-48. Position the SCSI Card 7. Press the connector on the SCSI card into the connector on the System Interface Board. Figure 5-49. Joining the Connectors Adding Interface Cards 5-113 HP 98265A Small Computer Systems Interface (SCSI) 8. Fasten the card to the board with the four screws provided. Figure 5-50. Locating the Four Screws 9. Attach the cable. a. Locate the interface end of the cable. Figure 5-51. Interface End of Cable 5-114 Adding Interface Cards HP 98265A Small Computer Systems Interface (SCSI) b. Slide the connector onto the socket on the interface card. Figure 5-52. Connecting Cable to Interface Card c. Press the cable into the cable clamp. Figure 5-53. Cable Clamp Adding Interface Cards 5-115 HP 98265A Small Computer Systems Interface (SCSI) d. Rotate the left-hand flange up and slide it into place. Figure 5-54. Sliding Left-hand Flange Into Place 10. Slide the System Interface Board into the computer and tighten the two screws. Figure 5-55. Fasten Two Screws 5-116 Adding Interface Cards Worksheet Entry HP 98265A Small Computer Systems Interface (SCSI) You have now installed the SCSI interface. The following table contains information needed to use the SCSI interface with the HP-UX operating system. Copy this select code to a worksheet (worksheets are found at the end of Chapter 1, “Getting Started”) or simply remember to refer here when you need it. When finished, you’ll be ready to install your next peripheral or interface. Table 5-24. Interface Name HP 98265A Select Code 14 HP-UX Notes To connect a SCSI-compatible disk drive to the SCSI interface: 1. Turn your computer and disk drive off, if they are not already off. 2. Make sure the disk drive is a single-ended SCSI disk drive. 3. Attach the cable coming from the SCSI interface to one of the two connectors on the disk drive (it doesn’t matter which one). Press fully in. 4. Place the terminator (supplied with the SCSI interface card) fully on the other connector on the disk drive. 5. Select a bus address not currently used by any other device on the bus. 6. Turn on the power to the disk drive BEFORE turning the power on to the computer. Once you have set up your SCSI disk drive(s) and properly connected the drives to the computer, you are ready to access the driver using HP-UX. Remember that the terminator must be attached to the second connector on the disk drive (step 4 above). Adding Interface Cards 5-117 HP 98265A Small Computer Systems Interface (SCSI) ■ The select code for the SCSI interface card is set by the select code switches found on the System Interface Board. The default setting (set at the factory) is 14. Note Both the SCSI and the HP 98625A/B interfaces are preset to select code 14. If you have both SCSI and HP 98625A/B interfaces, change the select code of the HP 98625A/B Interface to an unused value. ■ The block-mode major number for SCSI interface is 7. ■ The character-mode major number for the SCSI interface is 47. ■ The minor number for a SCSI interface at select code 14 is 0x0e0n00, where n is the number that identifies the address of the disk drive. For instance, suppose you are using an HP 7959S disk drive: Table 5-25. Path Name File Type Major Number Minor Number* Interleave Factor HP 7959S dev/dsk/0s0 b 7 0x0e0n00 1 HP 7959S dev/rdsk/0s0 c 47 0x0e0n00 1 Device Name * 5-118 n is a number that identifies the address. Replace n with a 0 if the address was set to 0, use 2 if the address was set to 2, and so on. Adding Interface Cards HP 98726A Interface Card Description and Support The HP 98726A interface card provides a connection between a Series 300 SPU-backplane DIO-I or DIO-II bus and the 32-bit multiplexed address/data Local Graphics Bus (LGB). The interface acts as a slave on the DIO bus and as a master controller on the LGB. The interface supports byte and word transfers in accordance with DIO-I specifications as well as longword and unaligned transfers specified in DIO-II. HP 98726A Interface Card Series 300 HP-UX Operating System Support on Release with Model 6.2 or later 330 350 Adding Interface Cards 5-119 HP 98726A Interface Card Installation Procedure 1. Play It Safe. a. Turn your computer off and unplug the power cord. b. Remove the HP 98726A from its envelope, being careful to handle the card by its edges and metal end plate. The card may be easily damaged by electrostatic discharge (static zap). c. Place the card on the envelope. 2. Check the Address Switches and Jumper Position. a. The default settings for the address switches are shown in Figure 5-56. Figure 5-56. HP 98726A Interface Switches These address switches perform three functions: ■ Switch 1 determines whether the interface will respond to a DIO-I or DIO-II select code. ■ Switch 2 determines whether the interface will work in DIO-I Internal or External memory space. ■ The remaining six switches set the interface’s select code. 5-120 Adding Interface Cards HP 98726A Interface Card b. The jumper JP1 determines the memory location for the card’s control space in DIO-I. The default position of JP1 is shown in Figure 5-57. Figure 5-57. HP 98726A Jumper #1 Default Position The card’s control space can be at $200000 (default and recommended) or at $800000. Caution You must know exactly what you are doing when you use jumper JP1 in the $800000 position. Be absolutely sure that no other use of that area of memory is being made. Unpredictable results will occur if other software/hardware attempt to use memory location $800000. Adding Interface Cards 5-121 HP 98726A Interface Card 3. Configure Your System. The graphics subsystem attached to this interface card can either be the system console or a peripheral device. The following summary presents your configuration options. The HP-UX operating system identifies the system console using the following choices: ■ CONSOLE CONFIGURATION a. A Console Terminal is an RS-232 terminal that has the remote bit set on its interface card by either a switch being set or a resistor being removed. Any Console Terminal connected to your system is the system console, no matter what other terminals or displays are connected to the system. b. As a second choice, any bit-mapped display attached to an interface addressed to $560000 is the system console. This is the recommended choice for the HP 98726A / HP 98130A subsystem used as a console. c. For a third choice, the first bit-mapped display found in DIO-II space is recognized as the console. The search is from lowest to highest memory location in DIO-II space. ■ PERIPHERAL CONFIGURATION a. When a Console Terminal is the system console, the HP 98726A can be placed at any legal location and is treated as a peripheral. b. When a bit-mapped display is the system console at $560000, then the HP 98726A must be placed at any legal address that is not $560000 and jumper JP1 must be placed in the $800000 position. See previous CAUTION note. c. If a bit-mapped display is the system console and located in DIO-II space, the HP 98726A must be addressed at a higher memory location in DIO-II space. The jumper JP1 setting is ignored in DIO-II space. 5-122 Adding Interface Cards HP 98726A Interface Card 4. Install the Interface Card in Your Computer or Expander. a. Insert the card, component side up, into an empty I/O slot in your computer. Tighten the thumb screws on the metal end plate until the end plate is flush with the back of the computer. b. If you have other interface or accessory cards to install, leave the cover plates off; otherwise replace them. 5. Record the Select Code. If you changed the select code from the default setting, record it on the “Select Code Record” form on the Chapter 5, “Interface Cards” tab. If you did not change the switches from their original settings, you need not worry about a select code, since the internal code for the system console is used. Note Installation of the HP 98730A Graphics Display Station is covered in Chapter 8, “Graphics Devices”. Adding Interface Cards 5-123 HP 98726A Interface Card Worksheet Entries You have now installed the HP 98726A local Graphics Bus Interface. The following “Worksheet Entries” contain information needed to use the Graphics Display Station Interface with the HP-UX operating system. Copy this information to a worksheet (worksheets are found at the end of Chapter 1, “Getting Started”) or simply remember to refer here when you need it. When finished, you’ll be ready to install your next peripheral or interface. Using DIO-I The setting in Table 5-2:6 is the default setting on the 98726A interface card. This setting requires the jumper JP1 to be in the $200000 position on the interface card. This is the recommended choice for the HP 98726A / HP 98730A subsystem used as a console. Table 5-26. HP 98730A Set to Internal Addressing Mode Switch Setting MSB ... LSB CTL_BASE (hex) Select Code Path Name 01010110 $560000 internal /dev/display 5-124 Adding Interface Cards File Major No. Type c 12 Minor No. 0x000000 HP 98726A Interface Card The settings in Table 5-27 require the jumper JP1 to be in the $800000 position on the interface card. Table 5-27. HP 98730A Set to External Addressing Mode (Select Code 10-11, 12-13, 14-15)* Switch Setting MSB ... LSB CTL_BASE (hex) Select Code Path Name 01101010 $6A0000 10-11 /dev/display c 12 0x0e0700 01101100 $6C0000 12-13 /dev/display c 12 0x0e0200 01101110 $6E0000 14-15 /dev/display c 12 0x0e0200 * File Major No. Type Minor No. Additional settings can be found by referring to the tables listed in the Installation Note for this interface card. Adding Interface Cards 5-125 HP 98726A Interface Card Using DIO-II The jumper JP1 is ignored when using DIO-II space. Table 5-28. HP 98730A Settings* Switch Setting MSB ... LSB CTL_BASE (hex) Select Code Path Name 10000101 $01400000 133 /dev/display c 12 0x850200 10001001 $02400000 137 /dev/display c 12 0x890200 10001101 $03400000 141 /dev/display c 12 0x8d0200 * 5-126 File Major No. Type Minor No. Additional settings can be found by referring to the tables listed in the Installation Note for this interface card. Adding Interface Cards Contents 6. Adding Mass Storage Devices Determining HP-UX Minor Numbers . . . . . . . . HP Series 6100 Model 600/A HP-IB CD-ROM Drive . . . Description and Support . . . . . . . . . . . Installation Procedure . . . . . . . . . . . . . . . . . . . . . . . . . Worksheet Entries HP Series 6300 Model 20GB/A Optical Disk Library System Description and Support . . . . . . . . . . . HP Series 6300 Model 650/A Optical Disk Drive . . . . Description and Support . . . . . . . . . . . Installation Procedure . . . . . . . . . . . . . . . . . . . . . . . . . Worksheet Entries HP 7907A Disk Drive . . . . . . . . . . . . . Description and Support . . . . . . . . . . . Installation Procedure . . . . . . . . . . . . . . . . . . . . . . . . . Worksheet Entries HP 7911, 7912, and 7914 Disk/Tape Drives . . . . . . Description and Support . . . . . . . . . . . Installation Procedure . . . . . . . . . . . . . . . . . . . . . . . . . Worksheet Entries HP 7933/7935 Disk Drives . . . . . . . . . . . . Description and Support . . . . . . . . . . . Installation Procedure . . . . . . . . . . . . . . . . . . . . . . . . . Worksheet Entries HP 7936H/7937H Disk Drives . . . . . . . . . . Description and Support . . . . . . . . . . . Installation Procedure . . . . . . . . . . . . . . . . . . . . . . . . . Worksheet Entries HP 7941, 7942, 7945, 7946 Disk and Disk/Tape Drives . . Description and Support . . . . . . . . . . . . . . . . . . . . . . . . . . . . . . . . . . . . . . . . . . . . . . . . . . . . . . . . . . . . . . . . . . . . . 6-2 6-3 6-3 6-4 6-6 6-8 6-8 6-9 6-9 6-10 6-13 6-14 6-14 6-15 6-18 6-20 6-20 6-21 6-27 6-30 6-30 6-31 6-34 6-36 6-36 6-37 6-41 6-42 6-42 Contents-1 Installation Procedure . . . . . . . . . . . . . . . . . Worksheet Entries HP 7957A/7958A Disk Drives . . . . . . Description and Support . . . . . . . Installation Procedure . . . . . . . . . . . . . . . . . Worksheet Entries HP 7974A Tape Drive . . . . . . . . . Description and Support . . . . . . . Installation Procedure . . . . . . . . . . . . . . . . . Worksheet Entries HP 7978A Tape Drive . . . . . . . . . Description and Support . . . . . . . Installation Procedure . . . . . . . . . . . . . . . . . Worksheet Entries HP 9121/9122 Flexible Disk Drives . . . . . Description and Support . . . . . . . Installation Procedure . . . . . . . . . . . . . . . . . Worksheet Entries HP 9125S/9127A Flexible Disk Drives . . . . Description and Support . . . . . . . Installation Procedure . . . . . . . . . . . . . . . . . Worksheet Entries HP 9133D/H/L and 9134D/H/L Disk Drives . Description and Support . . . . . . . Installation Procedure . . . . . . . . . . . . . . . . . Worksheet Entries HP 9144A Tape Drive . . . . . . . . . Description and Support . . . . . . . Installation Procedure . . . . . . . . . . . . . . . . . Worksheet Entries HP 9153A/9154A Disk Drives . . . . . . Description and Support . . . . . . . Installation Procedure . . . . . . . . . . . . . . . . . Worksheet Entries HP 7957/58/59B and 7961/62/63B Disk Drives Description and Support . . . . . . . Installation Procedure . . . . . . . . . . . . . . . . . Worksheet Entries Contents-2 . . . . . . . . . . . . . . . . . . . . . . . . . . . . . . . . . . . . . . . . . . . . . . . . . . . . . . . . . . . . . . . . . . . . . . . . . . . . . . . . . . . . . . . . . . . . . . . . . . . . . . . . . . . . . . . . . . . . . . . . . . . . . . . . . . . . . . . . . . . . . . . . . . . . . . . . . . . . . . . . . . . . . . . . . . . . . . . . . . . . . . . . . . . . . . . . . . . . . . . . . . . . . . . . . . . . . . . . . . . . . . . . . . . . 6-43 6-46 6-48 6-48 6-49 6-51 6-53 6-53 6-54 6-56 6-59 6-59 6-60 6-62 6-65 6-65 6-66 6-68 6-71 6-71 6-72 6-74 6-76 6-76 6-77 6-80 6-87 6-87 6-88 6-91 6-93 6-93 6-94 6-97 6-104 6-104 6-105 6-107 HP 7957/58/59S SCSI Disk Drives . . Description and Support . . . . Installation Procedure . . . . . . . . . . . Worksheet Entries HP 7979A/7980A/7980XC Tape Drives Description and Support . . . . Installation Procedure . . . . . . . . . . . Worksheet Entries . . . . . . . . . . . . . . . . . . . . . . . . . . . . . . . . . . . . . . . . . . . . . . . . . . . . . . . . . . . . . . . . . . . . . . . . 6-109 6-109 6-110 6-112 6-113 6-113 6-114 6-116 Contents-3 6 Adding Mass Storage Devices ■ HP Series 6100 Model 600/A HP-IB ■ HP 7957/58/59B and 7961/62/63B ■ ■ ■ ■ ■ ■ ■ ■ ■ ■ ■ ■ CD-ROM Drive HP Series 6300 Model 20GB/A Optical Disk Library System HP Series 6300 Model 650/A Optical Disk Drive HP 7907A Disk Drive HP 7911, 7912, 7914 Disk/Tape Drives HP 7933 and 7935 Disk Drives HP 7936H and 7937H Disk Drives HP 7941/42 and 7945/46 Disk/Tape Drives HP 7957A and 7958A Disk Drives Disk Drives HP 7957/58/59S SCSI Disk Drives HP 7974A Tape Drive HP 7978A Tape Drive HP 7979A, 7980A, and 7980XC Tape Drives ■ HP 9121 and 9122 Flexible Disk Drives ■ HP 9125S and 9127A Flexible Disk Drives ■ HP 9133 and 9134 Disk Drives ■ HP 9144A Tape Drive ■ HP 9153A and 9154A Disk Drives ■ HP 9895A Disk Drive Are You Adding Any of the Above Mass Storage Devices? NO Proceed to Chapter 7, “Printers”. YES Set mass storage device’s HP-IB address to 0, 2 or 3, and interface to preset select code (7 for built-in HP-IB, 14 for HP 98625 Disk Interface, or 8 for HP 98624 HP-IB). Otherwise, see the next entry in this chapter, “Determining HP-UX Minor Numbers”. Then refer to the table of contents on the previous page to find where your installation instructions begin. Adding Mass Storage Devices 6-1 Determining HP-UX Minor Numbers If you do not use: ■ An address of 0, 2 or 3 for your mass storage device, and/or ■ The preset select code for your HP 98625 (preset select code 14) Disk Interface or HP 98624 HP-IB Interface (preset select code 8), then the minor numbers given in the “Worksheet Entries” are incorrect. To determine your correct minor number, follow this procedure: 1. Choose any worksheet entry table for your device as an example to work from. 2. If Your Select Code Is Different: The first two digits to the right of the 0x in the minor number indicate the select code of the interface the device is connected to. Change these two digits to your select code value (in hexadecimal). For example: ■ If your select code is 25, and the example minor number is 0x070010, change the 07 to 19, giving the new minor number 0x190010. (Note: 19 is the hexadecimal value for 25). ■ If your select code is 10, and the example minor number is 0x0e0200, change the 0e to 0a, giving the new minor number 0x0a0200. (Note: 0a is the hexadecimal value for 10). 3. If Your Address Is Different: The next two digits following the select code digits indicate the address of the device. Change these two digits to your address value (in hexadecimal). For example: ■ If your address is 5, and the example minor number is 0x070010, change the 00 to 05, giving the new minor number 0x070510. ■ If your address is 7, and the example minor number is 0x0e0200, change the 02 to 07, giving the new minor number 0x0e0700. 4. Change the minor number in each worksheet entry given for your device. 6-2 Adding Mass Storage Devices HP Series 6100 Model 600/A HP-IB CD-ROM Drive Description and Support The Model 600/A is a Command Set 80 (CS/80) device containing a Compact Disc-Read Only Memory (CD-ROM) Drive. It connects to HP 9000 Series 300 computers via an HP-IB or built-in disk (HP-IB) interface. As of version HP-UX 7.0, there is support for the ISO-9660 (or High Sierra Group) data format for compact discs. Any compact disc that is not in this format is not supported by Hewlett-Packard. For more information about CD-ROM technology, please refer to the Series 300/800 HP-UX System Administration Concepts manual. Model 600/A CD-ROM Drive Series 300 HP-UX Operating System Support on Release with Model 7.0 or later all Series 300 Adding Mass Storage Devices 6-3 HP Series 6100 Model 610/A CD-ROM Drive Installation Procedure Before connecting the CD-ROM drive to your computer, refer to the instructions that came with the drive to: ■ Unpack the CD-ROM drive. ■ Check that your proposed site for the Model 600/A meets environmental requirements. ■ Check the voltage setting. ■ Check the fuse. And now, the installation procedure ... 1. Play It Safe. a. Bring your system down with the shutdown command. b. Turn off your computer, monitor, and CD-ROM drive and unplug the CD-ROM power cord. 2. Select your interface. You may choose either of these: ■ HP 98625 Disk Interface ■ Built-in HP-IB Interface 3. Set the address. Note You should already be familiar with the HP-IB addresses that are in use on your system. If you are not, please determine HP-IB address availability now. Recognize that multiple disks may exist on the same interface card; however, no other type of device, for example, tape drive, may be connected to the same card. You are limited to four drives per HP-IB card. ■ Choose an available HP-IB address. 6-4 Adding Mass Storage Devices HP Series 6100 Model 610/A CD-ROM Drive ■ On the back of the CD-ROM drive, find the address dial located in the lower left corner. ■ Using a small flat-blade screwdriver, rotate the inner arrow of the dial to point to the desired address. 4. Record the HP-IB address. Make a note that the address you chose in step 4 of this procedure has been used and is no longer available on the interface you selected. 5. Connect the Model 600/A to your computer. a. Connect one end of an HP-IB cable to the HP-IB connector on the back of the Model 600/A. Tighten the thumb screws to secure the connection. b. Connect the other end of the HP-IB cable to the interface. Note If the HP-IB interface already has several cables connected to it, connect your Model 600/A cable to one of the devices connected to the interface. 6. Connect the power cord. Connect the female end of the power cord to the “AC LINE” socket on the back of the CD-ROM drive, and connect the other end to your power outlet. Note Detailed instructions for making the Model 600/A a part of the host can be found in the HP Series 6100 Model 600/A HP-IB CD-ROM User’s Guide, HP part number C1707-90000. Adding Mass Storage Devices 6-5 HP Series 6100 Model 610/A CD-ROM Drive Worksheet Entries You have now installed your Model 600/A CD-ROM Drive. The following “Worksheet Entries” contain information needed to use your CD-ROM Drive with the HP-UX operating system. Refer to the entries for the interface you will be using. Table 6-1. Model 600/A CD-ROM Drive Connected to HP 98625 Disk Interface (Select Code 14) Device Name Path* Name File Type Major Number Minor** Number Interleave Factor Model 600/A /dev/dsk/#s0 b 0 0x0e0n00 0 Model 600/A /dev/rdsk/#s0 c 4 0x0e0n00 0 * # is a number that identifies the CD-ROM drive (for example, 0 for the root disk, 1 for the next disk installed. Replace # with any unique number, and use the same number in both the /dev/dsk and /dev/rdsk entries (for example, /dev/dsk/1s0 and /dev/rdsk/1s0). ** n is a number that identifies the address (set in step 4 of this installation procedure). Replace n with a 2 if the address was set to 2, use 3 if the address set to 3, and so on. 6-6 Adding Mass Storage Devices HP Series 6100 Model 610/A CD-ROM Drive Table 6-2. Model 600/A CD-ROM Drive Connected to Built-in HP-IB Interface (Select Code 7) Device Name Path* Name File Type Major Number Minor** Number Interleave Factor Model 600/A /dev/dsk/#s0 b 0 0x070n00 0 Model 600/A /dev/rdsk/#s0 c 4 0x070n00 0 * # is a number that identifies the CD-ROM drive (for example, 0 for the root disk, 1 for the next disk installed. Replace # with any unique number, and use the same number in both the /dev/dsk and /dev/rdsk entries (for example, /dev/dsk/1s0 and /dev/rdsk/1s0). ** n is a number that identifies the address (set in step 4 of this installation procedure). Replace n with a 2 if the address was set to 2, use 3 if the address set to 3, and so on. Adding Mass Storage Devices 6-7 HP Series 6300 Model 20GB/A Optical Disk Library System NOTE! The Model 20GB/A Optical Disk Library System should be installed by HP Customer Engineers. The installation cost is included in the purchase price of the unit. Description and Support The Model 20GB/A Optical Disk Library System is a direct access secondary storage (DASS) peripheral which allows multiple rewritable optical disks to be shared between one or two optical disk drives. The Optical Disk Library System can hold as many as 32 disks-each disk can store 325 Mbytes of data per side. The Optical Disk Library System connects to a Series 300 computer with a SCSI interface and can be accessed as a conventional magnetic disk drive. Model 20GB/A Optical Disk Library System Series 300 HP-UX Operating System Support NOTE! 6-8 on Release with Model 6.5 or later all Series 300 Your HP Customer Engineer will unpack and install your Optical Disk Library System for you. For these details, please refer to the unpacking and installation procedures that came with the Model 20GB/A. Adding Mass Storage Devices HP Series 6300 Model 650/A Optical Disk Drive Description and Support The Model 650/A is a stand-alone 5.25 in Rewritable Optical disk drive. The removable Magneto-Optical (MO) disks can store 650 Mbytes of data (325 Mbytes per side) and complies with the Continuous-Composite format. The disk drive connects to Series 300 computers with a SCSI interface and can be accessed as a conventional magnetic disk drive. Model 650/A Series 300 HP-UX Operating System Support on Release with Model 6.5 or later all Series 300 It is supported as a boot device (not recommended) or as a mass storage device. Adding Mass Storage Devices 6-9 HP Series 6300 Model 650/A Optical Disk Drive Installation Procedure Before you connect your optical disk drive to your computer, refer to the manual(s) that came with your disk drive to: ■ Unpack the disk drive. ■ Check that your proposed site for the HP Series 6300 Model 650/A meets environmental requirements. ■ Check the voltage setting. ■ Check the fuse. And now, the installation procedure ... 1. Play It Safe. Turn your computer off, if it is not already off. 2. Set the Address. a. Locate the SCSI ID and operation mode switch (see Figure 6-1) on the rear panel of the disk drive. Figure 6-1. SCSI ID and Operation Mode Switch b. Verify that switches 1 through 5 are in the “OFF” position. c. Switches 6 through 8 are used to set the Address. The Address can be set from 0 to 6, with 0 being the default setting. 6-10 Adding Mass Storage Devices HP Series 6300 Model 650/A Optical Disk Drive Note You cannot use address 7 because the host system SCSI controller uses address 7. Table 6-3. SCSI Settings SCSI Address Switch 6 Switch 7 Switch 8 0 Off Off Off 1 Off Off On 2 Off On Off 3 Off On On 4 On Off Off 5 On Off On 6 On On Off ■ Address 0 should be used if this address is not currently used by any other device on the bus. ■ If Address 0 is used by another device, select any other bus address not used by another device. 3. Connect the Disk Drive to Your Computer. a. Turn your computer and disk drive off, if they are not already off. b. Attach the cable coming from the SCSI interface of your computer to one of the two connectors on the rear panel of the disk drive (it does not matter which one). Press in fully. c. If either connector on the rear panel is not being used to connect to another SCSI device, the unused connector must be terminated. Attach the terminator (supplied with the SCSI interface card) to the unused connector on the disk drive. Press in fully. If you do not have a terminator, you will need to order one. The HP part number is 1252-2297. Adding Mass Storage Devices 6-11 HP Series 6300 Model 650/A Optical Disk Drive d. Plug in power cord to the rear panel of the disk drive. e. Turn on the power to the disk drive BEFORE turning on the power to the computer or the computer will not recognize the disk drive. 6-12 Adding Mass Storage Devices HP Series 6300 Model 650/A Optical Disk Drive Worksheet Entries Now you have installed your optical disk drive. You are ready to access the driver using HP-UX. The following “Worksheet Entries” contain information needed to use your optical disk drive with the HP-UX operating system. Refer to the entries for the device file type you will be using. Copy this information to a worksheet (worksheets are found at the end of Chapter 1, “Getting Started”) or remember to refer here when you need it. When finished, you will be ready to install your next peripheral. If you have installed all of your peripherals, refer to the Series 300 HP-UX System Administration Tasks manual that came with your HP-UX operating system. Table 6-4. Model 650/A Optical Disk Drive Connected to HP 98265A Disk Interface (Select Code 14) Device Name Path Name File Type Major Number Minor Number* Model 650/A /dev/dsk/mo b 7 0x0e0n00 Model 650/A /dev/rdsk/mo c 47 0x0e0n00 * n is a number that identifies the address (set in step 3 of the Installation Procedure). Replace n with a 0 if the address was set to 0, use 2 if the address was set to 2, and so on. Adding Mass Storage Devices 6-13 HP 7907A Disk Drive Description and Support The HP 7907A is a Command Set 80 (CS/80) device containing a 20.5 Mbyte fixed disk and a 20.5 Mbyte removable cartridge disk. It connects to Series 300 computers via an HP-IB or Disk interface. HP 7907A Disk Drive Series 300 HP-UX Operating System Support on Release 5.0 or later 6-14 Adding Mass Storage Devices with Model all Series 300 with boot ROM Rev. A or later Installation Procedure HP 7907A Disk Drive Before you connect your disk drive to your computer, refer to the manual(s) that came with the disk drive to: ■ Unpack the disk drive. ■ Check that your proposed site for the HP 7907A meets environmental requirements. ■ Check the voltage setting. ■ Check the fuse. And now, the installation procedure ... 1. Play It Safe. Turn your computer and disk drive off, if they are not already off. 2. Select Your Interface. Select one of the following interfaces, listed in order of preference for optimum disk performance: ■ HP 98625 Disk Interface ■ Built-in HP-IB Interface 3. Set the Address. a. On the back of the disk drive, find the set of four switches labeled “HP-IB ADDRESS.” b. Set the HP-IB address: ■ If there is only one other disk or tape drive (besides this HP 7907A) already connected to the interface, set the “HP-IB ADDRESS” switches to 2 as shown in Figure 6-2, unless address 2 has been used elsewhere. Adding Mass Storage Devices 6-15 HP 7907A Disk Drive Figure 6-2. Address 2 If there are two other disk or tape drives (besides this HP 7907A) already connected to the interface, set the “HP-IB ADDRESS” switches to 3 as shown in Figure 6-3, unless address 3 has been used elsewhere. Refer to the manual that came with your disk drive if you need additional switch settings. Figure 6-3. Address 3 6-16 Adding Mass Storage Devices HP 7907A Disk Drive 4. Connect the HP 7901A to Your Computer. a. Find the HP-IB cable provided with the disk drive. b. Connect one end of the HP-IB cable to the HP-IB socket on the back of the HP 7907A. Tighten the thumb screws to secure the connection. c. Connect the other end of the HP-IB cable to the interface. Note If the interface already has several cables connected to it, connect your HP 7907A cable to one of the other devices on the interface. 5. Connect the Power Cord. Connect the female end of the power cord to the “AC LINE” socket on the back of the disk drive, and connect the other end to your power outlet. 6. Record the Address. Make a note that address 0 (or the alternate address you set in an earlier step in this installation procedure) has been used and is no longer available on the interface you selected. Use the “Address Record” form on the Chapter 6, “Mass Storage” tab for this purpose. Adding Mass Storage Devices 6-17 HP 7907A Disk Drive Worksheet Entries You have now installed your HP 7907A Disk Drive. The following “Worksheet Entries” contain information needed to use your disk drives with the HP-UX operating system. Refer to the entries for the select code you will be using. Copy this information to a worksheet (worksheets are found at the end of Chapter 1, “Getting Started”) or remember to refer here when you need it. When finished, you will be ready to install your next peripheral. If you have installed all of your peripherals, refer to the Series 300 HP-UX System Administration Tasks manual that came with your HP-UX operating system. Table 6-5. HP 7907A Disk Connected to HP 98625 Disk Interface (Select Code 14) Path* Name File Type Major Number Minor** Number Interleave Factor HP 7907A - Fixed Disk /dev/dsk/#s0 b 0 0x0e0n00 1 HP 7907A - Fixed Disk /dev/rdsk/#s0 c 4 0x0e0n00 1 HP 7907A - Removable Disk /dev/dsk/#s0 b 0 0x0e0n10 1 HP 7907A - Removable Disk /dev/rdsk/#s0 c 4 0x0e0n10 1 Device Name * # is a number that identifies the disk drive (e.g., 0 for the root disk, 1 for the next disk installed, etc.). Replace # with any unique number, and use the same number in both the /dev/dsk and /dev/rdsk entries (e.g., /dev/dsk/1s0 and /dev/rdsk/1s0). Record the numbers on the Chapter 6, “Mass Storage” tab. ** n is a number that identifies the address (set in step 3 of the Installation Procedure). Replace n with a 0 if the address was set to 0, use 2 if the address was set to 2, and so on. 6-18 Adding Mass Storage Devices HP 7907A Disk Drive Table 6-6. HP 7907A Connected to Built-in HP-IB Interface (Select Code 7) Path* Name File Type Major Number Minor** Number Interleave Factor HP 7907A - Fixed Disk /dev/dsk/#s0 b 0 0x070n00 1 HP 7907A - Fixed Disk /dev/rdsk/#s0 c 4 0x070n00 1 HP 7907A - Removable Disk /dev/dsk/#s0 b 0 0x070n10 1 HP 7907A - Removable Disk /dev/rdsk/#s0 c 4 0x070n10 1 Device Name * # is a number that identifies the disk drive (e.g., 0 for the root disk, 1 for the next disk installed, etc.). Replace # with any unique number, and use the same number in both the /dev/dsk and /dev/rdsk entries (e.g., /dev/dsk/1s0 and /dev/rdsk/1s0). Record the numbers on the Chapter 6, “Mass Storage” tab. ** n is a number that identifies the address (set in step 3 of the Installation Procedure). Replace n with a 0 if the address was set to 0, use 2 if the address was set to 2, and so on. Adding Mass Storage Devices 6-19 HP 7911, 7912, and 7914 Disk/Tape Drives NOTE! These disk/tape drives will be installed by HP Customer Engineers. Installation cost is included in the purchase price of the unit. Description and Support These disk/tape drives are Command Set 80 (CS/80) devices. HP 7911P/R, 7912P/R, 7914CT, 7914P/R Series 300 HP-UX Operating System Support 6-20 on Release with Model 5.0 or later all Series 300 with boot ROM Rev. A or later Adding Mass Storage Devices Installation Procedure HP 7911/7912/7914 Disk/Tape Drives Your HP Customer Engineer will unpack and install your disk/tape drive for you. The following procedure describes how to connect your disk/tape drive to your Series 300 computer. Caution Do not attempt to operate the unit until it is moved to the installation site and the spindle and actuator are unlocked. Do not apply any sudden mechanical shocks to the unit. 1. Play It Safe. a. Make arrangements with your HP Customer Engineer to have your disk/tape drive unpacked and installed. b. Turn your computer and disk drive off, if they are not already off. 2. Select Your Disk’s Interface. Select one of the following interfaces, listed in order of preference for optimum disk performance: ■ HP 98625 Disk Interface ■ Built-in HP-IB Interface 3. Select Your Tape’s Interface. (Dual Controller Only). SKIP? If you have dual controllers, continue with this step; otherwise skip to the next numbered step. a. HP-UX Recommendations: ■ If you selected an HP 98625 Disk Interface for your disk, use the built-in HP-IB Interface for your tape. ■ If you selected the built-in HP-IB interface for your disk, use an HP 98624A HP-IB Interface for your tape (if available). ■ Otherwise, use your built-in HP-IB interface for both disk and tape. Adding Mass Storage Devices 6-21 HP 7911/7912/7914 Disk/Tape Drives b. BASIC and Pascal Workstation Recommendations: ■ Connect the tape drive to the HP 98625 Disk Interface or to the built-in HP-IB interface. 4. Set the Disk Address. a. On the back of the disk drive, find the set of three switches labeled “HP-IB DISC.” b. Set the HP-IB address: ■ If there is only one other disk or tape drive (besides this HP 7911/12/14) already connected to the interface, set the “HP-IB DISC” switches to 2 as shown in Figure 6-4, unless address 2 has been used elsewhere. Figure 6-4. Address 2 ■ If there are two other disk or tape drives (besides this HP 7911/12/14) already connected to the interface, set the “HP-IB DISC” switches to 3 as shown in Figure 6-5, unless address 2 has been used elsewhere. Refer to the manual that came with your disk drive if you need additional switch settings. 6-22 Adding Mass Storage Devices HP 7911/7912/7914 Disk/Tape Drives Figure 6-5. Address 3 Adding Mass Storage Devices 6-23 HP 7911/7912/7914 Disk/Tape Drives 5. Set the Tape Address (Dual Controller Only). SKIP? If you have dual controllers, continue with this step; otherwise, skip to the next numbered step. a. On the back of the disk drive, find the set of three switches labeled “HP-IB TAPE.” b. Set the HP-IB tape address, making sure that you do not set it to the same address used by the 7911/12/14 disk drive if both disk and tape share the same interface: ■ If this is the first (or only) disk or tape drive you are connecting to the interface, set the “HP-IB TAPE” switches to 0 as shown in Figure 6-6, unless address 0 has been used elsewhere. Figure 6-6. Address 0 ■ If there is only one other disk or tape drive (besides this HP 7911/12/14 tape) already connected to the interface, set the “HP-IB TAPE” switches to 2 as shown in Figure 6-7, unless address 2 has been used elsewhere. Figure 6-7. Address 2 6-24 Adding Mass Storage Devices HP 7911/7912/7914 Disk/Tape Drives ■ If there are two other disk or tape drives (besides this HP 7911/12/14 tape) already connected to the interface, set the “HP-IB TAPE” switches to 3 as shown in Figure 6-8, unless address 3 has been used elsewhere. Refer to the manual that came with your disk/tape drive for additional switch settings. Figure 6-8. Address 3 6. Connect the Disk to Your Computer. a. Find the HP-IB cable provided with the disk/tape drive. b. Connect one end of the HP-IB cable to the HP-IB socket to the right of the “HP-IB DISC” address switches. Tighten the thumb screws to secure the connection. c. Connect the other end of the HP-IB cable to the interface. Note If the interface already has several cables connected to it, connect your HP 7911/12/14 cable to one of the other devices on the interface. Adding Mass Storage Devices 6-25 HP 7911/7912/7914 Disk/Tape Drives 7. Connect the Tape to Your Computer (Dual Controller Only). SKIP? If you have dual controllers, continue with this step; otherwise, skip to the next numbered step. a. Find the additional HP-IB cable provided with the disk/tape drive. b. Connect one end of the HP-IB cable to the HP-IB socket to the right of the “HP-IB TAPE” address switches. Tighten the thumb screws to secure the connection. c. Connect the other end of the HP-IB cable to the interface. Note If the interface already has several cables connected to it, connect your HP 7911/12/14 cable to one of the other devices on the interface. 8. Connect the Power Cord. a. Connect the female end of the power cord to the “AC LINE” socket on the back of the disk drive, and connect the other end to your power outlet. b. Position the drive in its operating location and lower the leveling feet until the casters carry no weight. Ensure that there is at least three inches of clearance behind the drive. 9. Record the Address. Make a note that the address(es) used for your disk/tape drive are no longer available on the interface(es) you selected. Use the “Address Record” form on the Chapter 6, “Mass Storage” tab for this purpose. 6-26 Adding Mass Storage Devices HP 7911/7912/7914 Disk/Tape Drives Worksheet Entries You have now installed your HP 7911/12/14 Disk/Tape Drive. The following “Worksheet Entries” contain information needed to use your disk/tape drive with the HP-UX operating system. Refer to the entries for the interface and select code you will be using. Copy this information to a worksheet (worksheets are found at the end of Chapter 1, “Getting Started”) or remember to refer here when you need it. When finished, you will be ready to install your next peripheral. If you have installed all of your peripherals, refer to the Series 300 HP-UX System Administration Tasks manual that came with your HP-UX operating system. Note If you have a dual controller device, refer to the separate tape controller tables for your tape minor number. Table 6-7. HP 7911/12/14 Connected to HP 98625 Disk Interface (Select Code 14) Path* Name File Type Major Number Minor** Number Interleave Factor HP 7911/12/14 - Disk /dev/dsk/#s0 b 0 0x0e0n00 1 HP 7911/12/14 - Disk /dev/rdsk/#s0 c 4 0x0e0n00 1 HP 7911/12/14 - Tape /dev/ct/#s0 b 0 0x0e0n10 1 HP 7911/12/14 - Tape /dev/rct/#s0 c 4 0x0e0n10 1 Device Name * Replace # with any unique number, and use the same number in both the /dev/dsk and /dev/rdsk entries (e.g., /dev/dsk/1s0 and /dev/rdsk/1s0). Record the numbers on the Chapter 6, “Mass Storage” tab. ** n is a number that identifies the address (set in step 3 of the Installation Procedure). Replace n with a 0 if the address was set to 0, use 2 if the address was set to 2, and so on. Adding Mass Storage Devices 6-27 HP 7911/7912/7914 Disk/Tape Drives Table 6-8. HP 7911/12/14 Connected to Built-in HP-IB Interface (Select Code 7) Path* Name File Type Major Number Minor** Number Interleave Factor HP 7911/12/14 - Disk /dev/dsk/#s0 b 0 0x070n00 1 HP 7911/12/14 - Disk /dev/rdsk/#s0 c 4 0x070n00 1 HP 7911/12/14 - Tape /dev/ct/#s0 b 0 0x070n10 1 HP 7911/12/14 - Tape /dev/rct/#s0 c 4 0x070n10 1 Device Name * Replace # with any unique number, and use the same number in both the /dev/dsk and /dev/rdsk entries (e.g., /dev/dsk/1s0 and /dev/rdsk/1s0). Record the numbers on the Chapter 6, “Mass Storage” tab. ** n is a number that identifies the address (set in step 3 of the Installation Procedure). Replace n with a 0 if the address was set to 0, use 2 if the address was set to 2, and so on. 6-28 Adding Mass Storage Devices HP 7911/7912/7914 Disk/Tape Drives Table 6-9. Separate Tape Controller Connected to Built-in HP-IB Interface (Select Code 7) Path* Name File Type Major Number Minor** Number Interleave Factor HP 7911/12/14 - Tape /dev/ct/#s0 b 0 0x070n00 1 HP 7911/12/14 - Tape /dev/rct/#s0 c 4 0x070n00 1 Device Name * Replace # with any unique number, and use the same number in both the /dev/ct and /dev/rct entries (e.g., /dev/ct/1s0 and /dev/rct/1s0). Record the numbers on the Chapter 6, “Mass Storage” tab. ** n is a number that identifies the address (set in step 3 of the Installation Procedure). Replace n with a 0 if the address was set to 0, use 2 if the address was set to 2, and so on. Table 6-10. Separate Tape Controller Connected to HP 98624 HP-IB Interface (Select Code 8) Path* Name File Type Major Number Minor** Number Interleave Factor HP 7911/12/14 - Tape /dev/ct/#s0 b 0 0x080n00 1 HP 7911/12/14 - Tape /dev/rct/#s0 c 4 0x080n00 1 Device Name * # is a number that identifies the tape drive. Replace # with any unique number, and use the same number in both the /dev/ct and /dev/rct entries (e.g., /dev/ct/1s0 and /dev/rct/1s0). Record the numbers on the Chapter 6, “Mass Storage” tab. ** n is a number that identifies the address (set in step 3 of the Installation Procedure). Replace n with a 0 if the address was set to 0, use 2 if the address was set to 2, and so on. Adding Mass Storage Devices 6-29 HP 7933/7935 Disk Drives NOTE! These disk/tape units are to be installed by HP Customer Engineers. The installation cost is included in the purchase price of the unit. Description and Support These disk drives are Command Set 80 (CS/80) devices. HP 7933/7935 Disk Drives Series 300 HP-UX Operating System Support 6-30 on Release with Model 5.0 or later all Series 300 Adding Mass Storage Devices Installation Procedure HP 7933/7935 Disk Drives Your HP Customer Engineer will unpack and install your disk drive for you. The following procedure describes how to connect your disk drive to your Series 300 computer. Caution Do not attempt to operate the unit until it is moved to the installation site and the spindle and actuator are unlocked. Do not apply any sudden mechanical shocks to the unit. 1. Play It Safe. a. Make arrangements with your HP Customer Engineer to have your disk drive unpacked and installed. b. Turn your computer and disk drive off, if they are not already off. 2. Select Your Interface. Select one of the following interfaces, listed in order of preference for optimum disk performance: ■ HP 98625 Disk Interface ■ Built-in HP-IB Interface 3. Set the Address. a. On the back of the disk drive, find the set of three switches labeled “HP-IB PRIMARY PORT.” b. Set the HP-IB address: ■ If there is only one other disk or tape drive (besides this HP 7933/35) already connected to the interface, set the “HP-IB PRIMARY PORT” switches to 2 as shown in Figure 6-9, unless address 2 has been used elsewhere. Adding Mass Storage Devices 6-31 HP 7933/7935 Disk Drives Figure 6-9. Address 2 ■ If there are two other disk or tape drives (besides this HP 7933/35) already connected to the interface, set the “HP-IB PRIMARY PORT” switches on your HP 7933/35 to 3 as shown in Figure 6-10, unless address 3 has been used elsewhere. Figure 6-10. Address 3 4. Connect the Disk to Your Computer. a. Find the HP-IB cable provided with the disk drive. b. Connect one end of the HP-IB cable to the HP-IB socket on the back of the disk drive. Tighten the thumb screws to secure the connection. c. Connect the other end of the HP-IB cable to the interface. 6-32 Adding Mass Storage Devices HP 7933/7935 Disk Drives Note If the interface already has several cables connected to it, connect your HP 7933/35 cable to one of the other devices on the interface. 5. Connect the Power Cord. Connect the female end of the power cord to the power socket on the back of the disk drive, and connect the other end to your power outlet. 6. Record the Address. Make a note that address 0 (or the alternate address you set in an earlier step in this installation procedure) has been used and is no longer available on the interface you selected. Use the “Address Record” form on the Chapter 6, “Mass Storage” tab for this purpose. Adding Mass Storage Devices 6-33 HP 7933/7935 Disk Drives Worksheet Entries You have now installed your HP 7933/35 Disk Drive. The following “Worksheet Entries” contain information needed to use your disk drive with the HP-UX operating system. Refer to the entries for the interface you will be using. Copy this information to a worksheet (worksheets are found at the end of Chapter 1, “Getting Started”) or remember to refer here when you need it. When finished, you will be ready to install your next peripheral. If you have installed all of your peripherals, refer to the Series 300 HP-UX System Administration Tasks manual that came with your HP-UX operating system. Table 6-11. HP 7933/35 Disk Connected to HP 98625 Disk Interface (Select Code 14) Device Name Path* Name File Type Major Number Minor** Number Interleave Factor HP 7933/35 /dev/dsk/#s0 b 0 0x0e0n00 1 HP 7933/35 /dev/rdsk/#s0 c 4 0x0e0n00 1 * # is a number that identifies the disk drive (e.g., 0 for the root disk, 1 for the next disk installed, etc.). Replace # with any unique number, and use the same number in both the /dev/dsk and /dev/rdsk entries (e.g., /dev/dsk/1s0 and /dev/rdsk/1s0). Record the numbers on the Chapter 6, “Mass Storage” tab. ** n is a number that identifies the address (set in step 3 of the Installation Procedure). Replace n with a 0 if the address was set to 0, use 2 if the address was set to 2, and so on. 6-34 Adding Mass Storage Devices HP 7933/7935 Disk Drives Table 6-12. HP 7933/35 Connected to Built-in HP-IB Interface (Select Code 7) Device Name Path* Name File Type Major Number Minor** Number Interleave Factor HP 7933/35 /dev/dsk/#s0 b 0 0x070n00 1 HP 7933/35 /dev/rdsk/#s0 c 4 0x070n00 1 * # is a number that identifies the disk drive (e.g., 0 for the root disk, 1 for the next disk installed, etc.). Replace # with any unique number, and use the same number in both the /dev/dsk and /dev/rdsk entries (e.g., /dev/dsk/1s0 and /dev/rdsk/1s0). Record the numbers on the Chapter 6, “Mass Storage” tab. ** n is a number that identifies the address (set in step 3 of the Installation Procedure). Replace n with a 0 if the address was set to 0, use 2 if the address was set to 2, and so on. Adding Mass Storage Devices 6-35 HP 7936H/7937H Disk Drives NOTE! These HP 7936H and 7937H disk drives are to be installed by an HP Customer Engineer. The installation cost is included in the purchase price of the unit. Description and Support These disk drives are Command Set (CS/80) devices. HP 7936H and 7937H Series 300 HP-UX Operating System Support 6-36 on Release with Model 5.1 or later all Series 300 with boot ROM Rev. A or later Adding Mass Storage Devices HP 7936H/7937H Disk Drives Installation Procedure Your HP Customer Engineer will unpack and install your disk drive for you. The following procedure describes how to connect your disk drive to your Series 300 computer. Caution Do not attempt to operate the unit until it is moved to the installation site and the spindle and actuator are unlocked. Do not apply any sudden mechanical shocks to the unit. 1. Play It Safe. a. Make arrangements with your HP Customer Engineer to have your disk drive unpacked and installed. b. Turn your computer and disk drive off, if they are not already off. 2. Select Your Interface. The HP 7936H and 7937H disk drives are supported only on a high-speed HP-IB interface such as the HP 98625A/B Disk Interface. 3. Set the Address. a. On the back of the disk drive, find the set of four switches in the upper left-hand corner. b. Set the HP-IB address: ■ If this is the first or only disk or tape drive connected to the interface, set the switches to 0 as shown in Figure 6-11. Figure 6-11. Address 0 Adding Mass Storage Devices 6-37 HP 7936H/7937H Disk Drives ■ If there is only one other disk or tape drive (besides this HP 7936H or 7937H) already connected to the interface, set the switches to 2 as shown in Figure 6-12, unless address 2 has been used elsewhere. Figure 6-12. Address 2 ■ If there are two other disk or tape drives (besides this HP 7936H or 7937H) already connected to the interface, set the switches to 3 as shown in Figure 6-13, unless address 3 has been used elsewhere. Figure 6-13. Address 3 4. Connect the Disk Drive Your Computer. a. Find the HP-IB cable provided with the disk drive. b. Connect one end of the HP-IB cable to the HP-IB socket on the back of the disk drive. Tighten the thumb screws to secure the connection. 6-38 Adding Mass Storage Devices HP 7936H/7937H Disk Drives c. Connect the other end of the HP-IB cable to the interface. Note If the interface already has several cables connected to it, connect your HP 7936H or 7937H cable to one of the other devices on the interface. Adding Mass Storage Devices 6-39 HP 7936H/7937H Disk Drives 5. Connect the Power Cord. Connect the female end of the power cord to the power socket on the back of the disk drive, and connect the other end to your power outlet. 6. Record the Address. Make a note that address 0 (or the alternate address you set in an earlier step of this installation procedure) has been used and is no longer available on the interface you selected. Use the “Address Record” form on the Chapter 6, “Mass Storage” tab for this purpose. 6-40 Adding Mass Storage Devices HP 7936H/7937H Disk Drives Worksheet Entries You have now installed you HP 7936H or 7937H Disk Drive. The following “Worksheet Entries” contain information needed to use your disk drive with the HP-UX operating system. Refer to the entries for the device file type you will be using. Copy this information to a worksheet (Worksheets are found at the end of Chapter 1, “Getting Started”) or remember to refer here when you need it. When finished, you will be ready to install your next peripheral. If you have installed all of your peripherals, refer to the Series 300 HP-UX System Administration Tasks manual that came with your HP-UX operating system. Table 6-13. HP 7936/37H Connected to HP 98625 Disk Interface (Select Code 14) Path* Name File Type Major Number Minor** Number Interleave Factor HP 7936/37H /dev/dsk/#s0 b 0 0x0e0n00 1 HP 7936/37H /dev/rdsk/#s0 c 4 0x0e0n00 1 Device Name * # is a number that identifies the disk drive (e.g., 0 for the root disk, 1 for the next disk installed, etc.). Replace # with any unique number, and use the same number in both the /dev/dsk and /dev/rdsk entries (e.g., /dev/dsk/1s0 and /dev/rdsk/1s0). Record the numbers on the Chapter 6, “Mass Storage” tab. ** n is a number that identifies the address (set in step 3 of the Installation Procedure). Replace n with a 0 if the address was set to 0, use 2 if the address was set to 2, and so on. Adding Mass Storage Devices 6-41 HP 7941, 7942, 7945, 7946 Disk and Disk/Tape Drives Description and Support The HP 7941 and HP 7945 are Command Set 80 (CS/80) disks. The HP 7942 and HP 7946 contain a cartridge tape drive in addition to the disk drive. HP 7941, 7942, 7945 and 7946 Series 300 HP-UX Operating System Support 6-42 on Release with Model 5.0 or later all Series 300 with boot ROM Rev. A or later Adding Mass Storage Devices Installation Procedure HP 7941, 7942, 7945, 7946 Disk and Disk/Tape Drives The following procedure describes how to connect your HP 7941, 7942, 7945 and 7946 to your Series 200/300 computer. Before you do this, however, refer to the manual(s) that came with the drive to: ■ Unpack the drive. ■ Check the voltage selector switch. ■ Check the fuse value. And now, the installation procedure ... 1. Play It Safe. Turn your computer and disk drive off, if they are not already off. 2. Select Your Interface. Select one of the following interfaces, listed in order of preference for optimum disk performance: ■ HP 98625 Disk Interface ■ Built-in HP-IB Interface 3. Set the Address. a. On the back of the disk drive, find the set of four switches labeled “ADDRESS.” b. Set the HP-IB address: ■ If there is only one other disk or tape drive (besides this HP 7941/42/45/46) already connected to the interface, set the “ADDRESS” switches to 2 as shown in Figure 6-14, unless address 2 has been used elsewhere. Adding Mass Storage Devices 6-43 HP 7941, 7942, 7945, 7946 Disk and Disk/Tape Drives Figure 6-14. Address 2 6-44 Adding Mass Storage Devices HP 7941, 7942, 7945, 7946 Disk and Disk/Tape Drives ■ If there are two other disk or tape drives (besides this HP 7941/42/45/46) already connected to the interface, set the “ADDRESS” switches to 3 as shown in Figure 6-15, unless address 3 has been used elsewhere. Figure 6-15. Address 3 4. Connect the Disk Drive to Your Computer. a. Find the HP-IB cable provided with the disk drive. b. Connect one end of the HP-IB cable to the HP-IB socket on the back of the disk drive. Tighten the thumb screws to secure the connection. c. Connect the other end of the HP-IB cable to the interface. Note If the interface already has several cables connected to it, connect your HP 7941/42/45/46 cable to one of the other devices on the interface. 5. Connect the Power Cord. Connect the female end of the power cord to the power socket on the back of the disk drive, and connect the other end to your power outlet. 6. Record the Address. Make a note that address 0 (or the alternate address you set in an earlier step of this installation procedure) has been used and is no longer available on the interface you selected. Use the “Address Record” form on the Chapter 6, “Mass Storage” tab for this purpose. Adding Mass Storage Devices 6-45 HP 7941, 7942, 7945, 7946 Disk and Disk/Tape Drives Worksheet Entries You have now installed your HP 7941/42/45/46 Disk Drive. The following “Worksheet Entries” contain information needed to use your disk drive with the HP-UX operating system. Refer to the entries for the interface you will be using. Copy this information to a worksheet (worksheets are found at the end of Chapter 1, “Getting Started”) or remember to refer here when you need it. When finished, you will be ready to install your next peripheral. If you have installed all of your peripherals, refer to the Series 300 HP-UX System Administration Tasks manual that came with your HP-UX operating system. Table 6-14. HP 7941/42/45/46 Connected to HP 98625 Disk Interface (Select Code 14) Path* Name File Type Major Number Minor** Number Interleave Factor HP 7941/42/45/46 - Disk /dev/dsk/#s0 b 0 0x0e0n00 1 HP 7941/42/45/46 - Disk /dev/rdsk/#s0 c 4 0x0e0n00 1 HP 7942/46 - Tape /dev/ct/#s0 b 0 0x0e0n10 1 HP 7942/46 - Tape /dev/rct/#s0 c 4 0x0e0n10 1 Device Name * # is a number that identifies the disk drive (e.g., 0 for the root disk, 1 for the next disk installed, etc.). Replace # with any unique number, and use the same number in both the /dev/dsk and /dev/rdsk entries (e.g., /dev/dsk/1s0 and /dev/rdsk/1s0). Record the numbers on the Chapter 6, “Mass Storage” tab. ** n is a number that identifies the address (set in step 3 of the Installation Procedure). Replace n with a 0 if the address was set to 0, use 2 if the address was set to 2, and so on. 6-46 Adding Mass Storage Devices HP 7941, 7942, 7945, 7946 Disk and Disk/Tape Drives Table 6-15. HP 7941/42/45/46 Connected to Built-in HP-IB Interface (Select Code 7) Path* Name File Type Major Number Minor** Number Interleave Factor HP 7941/42/45/46 - Disk /dev/dsk/#s0 b 0 0x070n00 1 HP 7941/42/45/46 - Disk /dev/rdsk/#s0 c 4 0x070n00 1 HP 7942/46 - Tape /dev/ct/#s0 b 0 0x070n10 1 HP 7942/46 - Tape /dev/rct/#s0 c 4 0x070n10 1 Device Name * # is a number that identifies the disk drive (e.g., 0 for the root disk, 1 for the next disk installed, etc.). Replace # with any unique number, and use the same number in both the /dev/dsk and /dev/rdsk entries (e.g., /dev/dsk/1s0 and /dev/rdsk/1s0). Record the numbers on the Chapter 6, “Mass Storage” tab. ** n is a number that identifies the address (set in step 3 of the Installation Procedure). Replace n with a 0 if the address was set to 0, use 2 if the address was set to 2, and so on. Adding Mass Storage Devices 6-47 HP 7957A/7958A Disk Drives Description and Support These disk drives are Command Set (CS/80) devices. HP 7957A and 7958A Disk Drives Series 300 HP-UX Operating System Support 6-48 on Release with Model 5.1 or later all Series 300 with boot ROM Rev. A or later Adding Mass Storage Devices HP 7957A/7958A Disk Drives Installation Procedure The following procedure describes how to connect your HP 7957A and 7958A to your Series 300 computer. Before you do this however, refer to the manual(s) that came with the drive to: ■ Unpack the drive. ■ Check the voltage selector switch. ■ Check the fuse value. And now, the installation procedure ... 1. Play It Safe. Turn your computer and disk drive off, if they are not already off. 2. Select Your Interface. Select one of the following interfaces, listed in order of preference for optimum disk performance: ■ HP 98625 Disk Interface ■ Built-in HP-IB Interface 3. Set the Address. a. On the back of the 7957A/7958A disk drive, find the address wheel labeled “ADDRESS” in the upper left corner. b. Set the HP-IB address: ■ If this is the first disk or tape drive you are installing on the interface, set the address wheel to 0, unless address 0 has been used elsewhere. ■ If there is only one other disk or tape drive (besides this 7957A/7958A) already connected to the interface, set the address wheel to 2, unless address 2 has been used elsewhere. ■ If there are two other disk or tape drives (besides this 7957A/7958A) already connected to the interface, set the address wheel to 3, unless address 3 has been used elsewhere. If it has, choose any unused address. 4. Connect the Disk Drive to Your Computer. Adding Mass Storage Devices 6-49 HP 7957A/7958A Disk Drives a. Find the HP-IB cable provided with the disk drive. b. Connect one end of the HP-IB cable to the HP-IB socket on the back of the disk drive. Tighten the thumb screws to secure the connection. c. Connect the other end of the HP-IB cable to the interface. Note If the interface already has several cables connected to it, connect your 7957A/7958A cable to one of the other devices on the interface. 5. Connect the Power Cord. Connect the female end of the power cord to the power socket on the back of the disk drive, and connect the other end to your power outlet. 6. Record the Address. Make a note that address 0 (or the alternate address you set in an earlier step of this installation procedure) has been used and is no longer available on the interface you selected. Use the “Address Record” form on the Chapter 6, “Mass Storage” tab for this purpose. 6-50 Adding Mass Storage Devices HP 7957A/7958A Disk Drives Worksheet Entries You have now installed your 7957A/7958A Disk Drive. The following “Worksheet Entries” contain information needed to use your disk drive with the HP-UX operating system. Refer to the entries for the interface you will be using. Copy this information to a worksheet (worksheets are found at the end of Chapter 1, “Getting Started”) or remember to refer here when you need it. When finished, you will be ready to install your next peripheral. If you have installed all of your peripherals, refer to the Series 300 HP-UX System Administration Tasks manual that came with your HP-UX operating system. Table 6-16. HP7957A/7958A Connected to HP 98625 Disk Interface (Select Code 14) Path* Name File Type Major Number Minor** Number Interleave Factor HP 7957A/7958A /dev/dsk/#s0 b 0 0x0e0n00 1 HP 7957A/7958A /dev/rdsk/#s0 c 4 0x0e0n00 1 Device Name * # is a number that identifies the disk drive (e.g., 0 for the root disk, 1 for the next disk installed, etc.). Replace # with any unique number, and use the same number in both the /dev/dsk and /dev/rdsk entries (e.g., /dev/dsk/1s0 and /dev/rdsk/1s0). Record the numbers on the Chapter 6, “Mass Storage” tab. ** n is a number that identifies the address (set in step 3 of the Installation Procedure). Replace n with a 0 if the address was set to 0, use 2 if the address was set to 2, and so on. Adding Mass Storage Devices 6-51 HP 7957A/7958A Disk Drives Table 6-17. HP 7957A/7958A Connected to Built-in HP-IB Interface (Select Code 7) Path* Name File Type Major Number Minor** Number Interleave Factor HP 7957A/7958A /dev/dsk/#s0 b 0 0x070n00 1 HP 7957A/7958A /dev/rdsk/#s0 c 4 0x070n00 1 Device Name * # is a number that identifies the disk drive (e.g., 0 for the root disk, 1 for the next disk installed, etc.). Replace # with any unique number, and use the same number in both the /dev/dsk and /dev/rdsk entries (e.g., /dev/dsk/1s0 and /dev/rdsk/1s0). Record the numbers on the Chapter 6, “Mass Storage” tab. ** n is a number that identifies the address (set in step 3 of the Installation Procedure). Replace n with a 0 if the address was set to 0, use 2 if the address was set to 2, and so on. 6-52 Adding Mass Storage Devices HP 7974A Tape Drive NOTE! The HP 7974A Tape Drive is to be installed by an HP Customer Engineer. The installation cost is included in the purchase price of the unit. Description and Support The HP 7974A is a 100/50 ips 1/2 -inch 9-track open-reel tape drive supplied in an upright cabinet. It supports 1600 cpi Phase Encoded (PE) format and optionally 800 cpi NRZI format. The HP 7974A operates in either start/stop (50 ips) or streaming (100 ips) mode depending on whether data is available on the bus. HP 7974A Tape Drive Series 300 HP-UX Operating System Support on Release with Model 5.0 or later all Series 300 Adding Mass Storage Devices 6-53 HP 7974A Tape Drive Installation Procedure Your HP Customer Engineer will unpack and install your tape drive for you. The following procedure describes how to connect your tape drive to your Series 300 computer. Caution Do not attempt to operate the unit until your HP Customer Engineer has installed the unit for you. 1. Play It Safe. a. Make arrangements with your HP Customer Engineer to have your tape drive installed. b. Turn your computer off, if it is not already off. c. Turn your HP 7974A Tape Drive on. 2. Select Your Interface. Select one of the following interfaces, listed in order of preference for optimum tape performance: ■ HP 98625 Disk Interface ■ Built-in HP-IB Interface 3. Set the Address. a. Press the OFFLINE RESET button until the ONLINE indicator light turns off. b. Press the ADDRESS button to display the current address. c. Set the address: ■ If the HP 7974A is the first disk or tape drive you are connecting to the interface, press the UNITS button until 0 appears in the display, unless address 0 has been used elsewhere. ■ If there is only one other disk or tape drive (besides this HP 7974A) already connected to the interface, press the UNITS button until 2 appears in the display, unless address 2 has been used elsewhere. 6-54 Adding Mass Storage Devices HP 7974A Tape Drive ■ If there are two other disk or tape drives (besides this HP 7974A) already connected to the interface, press the UNITS button until 3 appears in the display, unless address 3 has been used elsewhere. If it has, choose any unused address. d. Press the Enter button to assign the new address. e. Press the ADDRESS button to exit the address select mode. 4. Connect the Tape Drive to Your Computer. a. Find the HP-IB cable provided with the tape drive. b. Connect one end of the HP-IB cable to the HP-IB socket on the inside of the cabinet at the top. Tighten the thumb screws to secure the connection. c. Connect the other end of the HP-IB cable to the interface. Note If the interface already has several cables connected to it, connect your HP 7974A cable to one of the other devices on the interface. 5. Record the Address. Make a note that address 0 (or the alternate address you chose in an earlier step of this installation procedure) has been used and is no longer available on the interface you selected. Use the “Address Record” form on the Chapter 6, “Mass Storage” tab for this purpose. Adding Mass Storage Devices 6-55 HP 7974A Tape Drive Worksheet Entries You have now installed your HP 7974A Tape Drive. The following “Worksheet Entries” contain information needed to use your tape drive with the HP-UX operating system. Refer to the entries for the interface you are using. Copy this information to a worksheet (worksheets are found at the end of Chapter 1, “Getting Started”) or remember to refer here when you need it. When finished, you will be ready to install your next peripheral. If you have installed all of your peripherals, refer to the Series 300 HP-UX System Administration Tasks manual that came with your HP-UX operating system. 6-56 Adding Mass Storage Devices HP 7974A Tape Drive Table 6-18. HP 7974A Tape Drive Connected to HP 98625 Disk Interface (Select Code 14) Device Name Path* Name File Type Major Number Minor** Number HP 7974A, 800 cpi, Berkeley, no rewind /dev/rmt/#s0 c 9 0x0e0n03 HP 7974A, 800 cpi, Berkeley, autorewind /dev/rmt/#s0 c 9 0x0e0n02 HP 7974A, 800 cpi, AT&T, no rewind /dev/rmt/#s0 c 9 0x0e0n01 HP 7974A, 800 cpi, AT&T, autorewind /dev/rmt/#s0 c 9 0x0e0n00 HP 7974A, 1600 cpi, Berkeley, no rewind /dev/rmt/#sO c 9 0x0e0n43 HP 7974A, 1600 cpi, Berkeley, autorewind /dev/rmt/#s0 c 9 0x0e0n42 HP 7974A, 1600 cpi, AT&T, no rewind /dev/rmt/#s0 c 9 0x0e0n41 HP 7974A, 1600 cpi, AT&T, autorewind /dev/rmt/#s0 c 9 0x0e0n40 * # is a number that identifies the magnetic tape drive. Replace # with any unique number (e.g., /dev/rmt/0s0 for the first mag tape). Record the numbers on the Chapter 6, “Mass Storage” tab. ** n is a number that identifies the address (set in step 3 of the Installation Procedure). Replace n with a 0 if the address was set to 0, use 2 if the address was set to 2, and so on. Adding Mass Storage Devices 6-57 HP 7974A Tape Drive Table 6-19. HP 7974A Tape Drive Connected to Built-in HP-IB Interface (Select Code 7) Device Name Path* Name File Type Major Number Minor** Number HP 7974A, 800 cpi, Berkeley, no rewind /dev/rmt/#s0 c 9 0x070n03 HP 7974A, 800 cpi, Berkeley, autorewind /dev/rmt/#s0 c 9 0x070n02 HP 7974A, 800 cpi, AT&T, no rewind /dev/rmt/#s0 c 9 0x070n01 HP 7974A, 800 cpi, AT&T, autorewind /dev/rmt/#s0 c 9 0x070n00 HP 7974A, 1600 cpi, Berkeley, no rewind /dev/rmt/#sO c 9 0x070n43 HP 7974A, 1600 cpi, Berkeley, autorewind /dev/rmt/#s0 c 9 0x070n42 HP 7974A, 1600 cpi, AT&T, no rewind /dev/rmt/#s0 c 9 0x070n41 HP 7974A, 1600 cpi, AT&T, autorewind /dev/rmt/#s0 c 9 0x070n40 * # is a number that identifies the magnetic tape drive. Replace # with any unique number (e.g., /dev/rmt/0s0 for the first mag tape). Record the numbers on the Chapter 6, “Mass Storage” tab. ** n is a number that identifies the address (set in step 3 of the Installation Procedure). Replace n with a 0 if the address was set to 0, use 2 if the address was set to 2, and so on. 6-58 Adding Mass Storage Devices HP 7974A Tape Drive HP 7978A Tape Drive NOTE! The HP 7978A Tape Drive is to be installed by an HP Customer Engineer. The installation cost is included in the purchase price of the unit. Description and Support The HP 7978A is a 75 ips 1/2 -inch 9-track open-reel tape drive supplied in an upright cabinet. It supports 1600 cpi Phase Encoded (PE) format and 6250 cpi Group Code Recording (GCR) format. The HP 7978A operates only in streaming mode. HP 7978A Tape Drive Series 300 HP-UX Operating System Support on Release with Model 5.0 or later all Series 300 Adding Mass Storage Devices 6-59 HP 7978A Tape Drive Installation Procedure Your HP Customer Engineer will unpack and install your tape drive for you. The following procedure describes how to connect your tape drive to your Series 200/300 computer. Caution Do not attempt to operate the unit until your HP Customer Engineer has installed the unit for you. 1. Play It Safe. a. Make arrangements with your HP Customer Engineer to have your tape drive installed. b. Turn your computer off, if it is not already off. c. Turn your HP 7978A Tape Drive on. 2. Select Your Interface. Select one of the following interfaces, listed in order of preference for optimum tape performance: ■ HP 98625 Disk Interface ■ Built-in HP-IB Interface 3. Set the Address. a. Press the OFFLINE button until the OFFLINE indicator light turns on. b. Press the TEST ADDRESS button twice to make the ADDRESS indicator light turn on. c. Press the ENTER button. The current address will be displayed to the right of the ENTER button. d. Set the address: ■ If the HP 7978A is the first disk or tape drive your are connecting to the interface, press the TEST ADDRESS button until 0 appears in the display, unless address 0 has already been used. 6-60 Adding Mass Storage Devices HP 7978A Tape Drive ■ If there is only one other disk or tape drive (besides this HP 7978A) already connected to the interface, press the TEST ADDRESS button until 2 appears in the display, unless address 2 has already been used. ■ If there are two other disk or tape drives (besides this HP 7978A) already connected to the interface, press the TEST ADDRESS button until 3 appears in the display, unless address 3 has already been used. If it has, choose any unused address. e. Press the ENTER button to assign the new address. f. Press the ONLINE button to turn on the ONLINE indicator light. 4. Connect the Tape Drive to Your Computer. a. Find the HP-IB cable provided with the tape drive. b. Connect one end of the HP-IB cable to the HP-IB socket on the back of the tape drive. Tighten the thumb screws to secure the connection. c. Connect the other end of the HP-IB cable to the interface. Note If the interface already has several cables connected to it, connect your HP 7978A cable to one of the other devices on the interface. 5. Record the Address. Make a note that address 0 (or the alternate address you set in an earlier step of this installation procedure) has been used and is no longer available on the interface you selected. Use the “Address Record” form on the Chapter 6, “Mass Storage” tab for this purpose. Adding Mass Storage Devices 6-61 HP 7978A Tape Drive Worksheet Entries You have now installed your HP 7978A Tape Drive. The following “Worksheet Entries” contain information needed to use your disk drive with the HP-UX operating system. Refer to the entries for the interface you are using. Copy this information to a worksheet (worksheets are found at the end of Chapter 1, “Getting Started”) or remember to refer here when you need it. When finished, you will be ready to install your next peripheral. If you have installed all of your peripherals, refer to the Series 300 HP-UX System Administration Tasks manual that came with your HP-UX operating system. 6-62 Adding Mass Storage Devices HP 7978A Tape Drive Table 6-20. HP 7978A Tape Drive Connected to HP 98625 Disk Interface (Select Code 14) Path* Name File Type Major Number Minor** Number /dev/rmt/#s0 c 9 0x0e0n83 HP 7978A, 6250 cpi, Berkeley, autorewind /dev/rmt/#s0 c 9 0x0e0n82 HP 7978A, 6250 cpi, AT&T, no rewind /dev/rmt/#s0 c 9 0x0e0n81 HP 7978A, 6250 cpi, AT&T, autorewind /dev/rmt/#s0 c 9 0x0e0n80 HP 7978A, 1600 cpi, Berkeley, no rewind /dev/rmt/#sO c 9 0x0e0n43 HP 7978A, 1600 cpi, Berkeley, autorewind /dev/rmt/#s0 c 9 0x0e0n42 HP 7978A, 1600 cpi, AT&T, no rewind /dev/rmt/#s0 c 9 0x0e0n41 HP 7978A, 1600 cpi, AT&T, autorewind /dev/rmt/#s0 c 9 0x0e0n40 Device Name HP 7978A, 6250 cpi, Berkeley, no rewind * # is a number that identifies the magnetic tape drive. Replace # with any unique number (e.g., /dev/rmt/0s0 for the first mag tape). Record the numbers on the Chapter 6, “Mass Storage” tab. ** n is a number that identifies the address (set in step 3 of the Installation Procedure). Replace n with a 0 if the address was set to 0, use 2 if the address was set to 2, and so on. Adding Mass Storage Devices 6-63 HP 7978A Tape Drive Table 6-21. HP 7978A Tape Drive Connected to Built-in HP-IB Interface (Select Code 7) Path* Name File Type Major Number Minor** Number /dev/rmt/#s0 c 9 0x070n83 HP 7978A, 6250 cpi, Berkeley, autorewind /dev/rmt/#s0 c 9 0x070n82 HP 7978A, 6250 cpi, AT&T, no rewind /dev/rmt/#s0 c 9 0x070n81 HP 7978A, 6250 cpi, AT&T, autorewind /dev/rmt/#s0 c 9 0x070n80 HP 7978A, 1600 cpi, Berkeley, no rewind /dev/rmt/#sO c 9 0x070n43 HP 7978A, 1600 cpi, Berkeley, autorewind /dev/rmt/#s0 c 9 0x070n42 HP 7978A, 1600 cpi, AT&T, no rewind /dev/rmt/#s0 c 9 0x070n41 HP 7978A, 1600 cpi, AT&T, autorewind /dev/rmt/#s0 c 9 0x070n40 Device Name HP 7978A, 6250 cpi, Berkeley, no rewind * # is a number that identifies the magnetic tape drive. Replace # with any unique number (e.g., /dev/rmt/0s0 for the first mag tape). Record the numbers on the Chapter 6, “Mass Storage” tab. ** n is a number that identifies the address (set in step 3 of the Installation Procedure). Replace n with a 0 if the address was set to 0, use 2 if the address was set to 2, and so on. 6-64 Adding Mass Storage Devices HP 9121/9122 Flexible Disk Drives Description and Support The HP 9121 records data on a single-sided 3 1/2 -inch disk and the HP 9122 records data on double-sided or single-sided 3 1/2 -inch disks. The HP 9121S and HP 9122S have a single disk drive, while the HP 9121D and the HP 9122D have two disk drives in the unit. HP 9121 and 9122 Flexible Disk Drives Series 300 HP-UX Operating System Support on Release with Model 5.0 or later all Series 300 with boot ROM Rev. A or later Adding Mass Storage Devices 6-65 HP 9121/9122 Flexible Disk Drives Installation Procedure The following procedure describes how to connect your HP 9121 and 9122 to your Series 300 computer. Before you do this, however, refer to the manual(s) that came with the drive to: ■ Unpack the drive. ■ Check the voltage switch setting. ■ Check the fuse value.. And now, the installation procedures ... 1. Play It Safe. Turn your computer and disk drive off, if they are not already off. 2. Select Your Interface. Use either the built-in HP-IB interface or an HP 98624A HP-IB 3. Set the Address. a. On the back of the disk drive, find the set of four switches labeled “ADDRESS.” b. Set the HP-IB address: ■ If there is only one other disk or tape drive (besides this HP 9121/22) already connected to the interface, set the “ADDRESS” switches to 2 as shown in Figure 6-16, unless address 2 has already been used. Figure 6-16. Address 2 6-66 Adding Mass Storage Devices HP 9121/9122 Flexible Disk Drives ■ If there are two other disk or tape drives (besides this HP 9121/22) already connected to the interface, set the “ADDRESS” switches to 3 as shown in Figure 6-17, unless address 3 has already been used. Refer to the manual that came with your disk drive for additional switch settings. Figure 6-17. Address 3 c. Connect the Disk Drive to Your Computer. i. Find the HP-IB cable provided with the disk drive. ii. Connect one end of the HP-IB cable to the HP-IB socket on the back of the disk drive. Tighten the thumb screws to secure the connection. iii. Connect the other end of the HP-IB cable to the interface. Note If the interface already has several cables connected to it, connect your HP 9121/22 cable to one of the other devices on the interface. 4. Connect the Power Cord. Connect the female end of the power cord to the “AC LINE” socket on the back of the disk drive, and connect the other end to your power outlet. 5. Record the Address. Make a note that address 0 (or the alternate address you set in an earlier step of this installation procedure) has been used and is no longer available on the interface you selected. Use the “Address Record” form on the Chapter 6, “Mass Storage” tab for this purpose. Adding Mass Storage Devices 6-67 HP 9121/9122 Flexible Disk Drives Worksheet Entries You have now installed your HP 9121/22 Flexible Disk Drive. The following “Worksheet Entries” contain information needed to use your disk drive with the HP-UX operating system. Refer to the entries for the interface you will be using. Copy this information to a worksheet (worksheets are found at the end of Chapter 1, “Getting Started”) or remember to refer here when you need it. When finished, you will be ready to install your next peripheral. If you have installed all of your peripherals, refer to the Series 300 HP-UX System Administration Tasks manual that came with your HP-UX operating system. 6-68 Adding Mass Storage Devices HP 9121/9122 Flexible Disk Drives Table 6-22. HP 9121/22 Flexible Disk Drive Connected to Built-in HP-IB Interface (Select Code 7) Device Name Path Name* File Type Major Number Minor Number** Interleave Factor HP 9121 - Left /dev/dsk/#s0 b 2 0x070n00 2 HP 9121 - Left /dev/rdsk/#s0 c 11 0x070n00 2 HP 9121D - Right /dev/dsk/#s0 b 2 0x070n10 2 HP 9121D - Right /dev/rdsk/#s0 c 11 0x070n10 2 HP 9122 - Left /dev/dsk/#s0 b 0 0x070n00 2 HP 9122 - Left /dev/rdsk/#s0 c 4 0x070n00 2 HP 9122D - Right /dev/dsk/#s0 b 0 0x070n10 2 HP 9122D - Right /dev/rdsk/#s0 c 4 0x070n10 2 * # is a number that identifies the disk drive (e.g., 0 for the root disk, 1 for the next disk installed, etc.). Replace # with any unique number, and use the same number in both the /dev/dsk and /dev/rdsk entries (e.g., /dev/dsk/1s0 and /dev/rdsk/1s0). Record the numbers on the Chapter 6, “Mass Storage” tab. ** n is a number that identifies the address (set in step 3 of the Installation Procedure). Replace n with a 0 if the address was set to 0, use 2 if the address was set to 2, and so on. Adding Mass Storage Devices 6-69 HP 9121/9122 Flexible Disk Drives Table 6-23. HP 9121/22 Flexible Disk Drive Connected to HP 98624 HP-IB Interface (Select Code 8) Device Name Path Name* File Type Major Number Minor Number** Interleave Factor HP 9121 - Left /dev/dsk/#s0 b 2 0x080n00 2 HP 9121 - Left /dev/rdsk/#s0 c 11 0x080n00 2 HP 9121D - Right /dev/dsk/#s0 b 2 0x080n10 2 HP 9121D - Right /dev/rdsk/#s0 c 11 0x080n10 2 HP 9122 - Left /dev/dsk/#s0 b 0 0x080n00 2 HP 9122 - Left /dev/rdsk/#s0 c 4 0x080n00 2 HP 9122D - Right /dev/dsk/#s0 b 0 0x080n10 2 HP 9122D - Right /dev/rdsk/#s0 c 4 0x080n10 2 * # is a number that identifies the disk drive (e.g., 0 for the root disk, 1 for the next disk installed, etc.). Replace # with any unique number, and use the same number in both the /dev/dsk and /dev/rdsk entries (e.g., /dev/dsk/1s0 and /dev/rdsk/1s0). Record the numbers on the Chapter 6, “Mass Storage” tab. ** n is a number that identifies the address (set in step 3 of the Installation Procedure). Replace n with a 0 if the address was set to 0, use 2 if the address was set to 2, and so on. 6-70 Adding Mass Storage Devices HP 9125S/9127A Flexible Disk Drives Description and Support The HP 9125S and 9127A are single 5 1/4 -inch flexible disk drives. HP 9125S, 9127A Flexible Disk Drives Series 300 HP-UX Operating System Support on Release with Model 5.0 or later all Series 300 with boot ROM Rev. A or later Adding Mass Storage Devices 6-71 HP 9125S/9127A Flexible Disk Drives Installation Procedure The following procedure describes how to connect your HP 9125S and HP 9127A to your Series 300 computer. Before you do this, however, refer to the manual(s) that came with the drive to: ■ Unpack the drive. ■ Check the voltage switch setting. ■ Check the fuse value. And now, the installation procedure ... 1. Play It Safe. Turn your computer and disk drive off, if they are not already off. 2. Select Your Interface. Use either the built-in HP-IB interface or an HP 98624A HP-IB Interface. 3. Set the Address. a. On the back of the disk drive, find the HP-IB address wheel, labeled “ADDRESS.” b. Set the HP-IB address: ■ If this is the first disk or tape drive you are connecting to this interface, set the “ADDRESS” wheel to 0, unless address 0 has already been used. ■ If there is only one other disk or tape drive (besides this HP 9125S or 9127A) already connected to the interface, set the “ADDRESS” wheel to 2, unless address 2 has already been used. ■ If there are two other disk or tape drives (besides this HP 9125S or 9127A) already connected to the interface, set the “ADDRESS” wheel to 3, unless address 3 has already been used. If it has, choose any unused address. 4. Connect the Disk Drive to Your Computer. a. Find the HP-IB cable provided with the disk drive. 6-72 Adding Mass Storage Devices HP 9125S/9127A Flexible Disk Drives b. Connect one end of the HP-IB cable to the HP-IB socket on the back of the disk drive. Tighten the thumb screws to secure the connection. c. Connect the other end of the HP-IB cable to the interface. Note If the interface already has several cables connected to it, connect your HP 9125/27 cable to one of the other devices on the interface. 5. Connect the Power Cord. Connect the female end of the power cord to the “AC LINE” socket on the back of the disk drive, and connect the other end to your power outlet. 6. Record the Address. Make a note that address 0 (or the alternate address you set in an earlier step of this installation procedure) has been used and is no longer available on the interface you selected. Use the “Address Record” form on the Chapter 6, “Mass Storage” tab for this purpose. Adding Mass Storage Devices 6-73 HP 9125S/9127A Flexible Disk Drives Worksheet Entries You have now installed your HP 9125S/27A Flexible Disk Drive. The following “Worksheet Entries” contain information needed to use your disk drive with the HP-UX operating system. Refer to the entries for the interface you will be using. Copy this information to a worksheet (worksheets are found at the end of Chapter 1, “Getting Started”) or remember to refer here when you need it. When finished, you will be ready to install your next peripheral. If you have installed all of your peripherals, refer to the Series 300 HP-UX System Administration Tasks manual that came with your HP-UX operating system. Table 6-24. HP 9125S/27A Flexible Disk Drive Connected to Built-in HP-IB Interface (Select Code 7) Device Name Path Name* File Type Major Number Minor Number** Interleave Factor HP 9125S/27A /dev/dsk/#s0 b 0 0x070n00 2 HP 9125S/27A /dev/rdsk/#s0 c 4 0x070n00 2 * # is a number that identifies the disk drive (e.g., 0 for the root disk, 1 for the next disk installed, etc.). Replace # with any unique number, and use the same number in both the /dev/dsk and /dev/rdsk entries (e.g., /dev/dsk/1s0 and /dev/rdsk/1s0). Record the numbers on the Chapter 6, “Mass Storage” tab. ** n is a number that identifies the address (set in step 3 of the Installation Procedure). Replace n with a 0 if the address was set to 0, use 2 if the address was set to 2, and so on. 6-74 Adding Mass Storage Devices HP 9125S/9127A Flexible Disk Drives Table 6-25. HP 9125S/27A Flexible Disk Drive Connected to HP 98624 HP-IB Interface (Select Code 8) Device Name Path Name* File Type Major Number Minor Number** Interleave Factor HP 9125S/27A /dev/dsk/#s0 b 0 0x080n00 2 HP 9125S/27A /dev/rdsk/#s0 c 4 0x080n00 2 * # is a number that identifies the disk drive (e.g., 0 for the root disk, 1 for the next disk installed, etc.). Replace # with any unique number, and use the same number in both the /dev/dsk and /dev/rdsk entries (e.g., /dev/dsk/1s0 and /dev/rdsk/1s0). Record the numbers on the Chapter 6, “Mass Storage” tab. ** n is a number that identifies the address (set in step 3 of the Installation Procedure). Replace n with a 0 if the address was set to 0, use 2 if the address was set to 2, and so on. Adding Mass Storage Devices 6-75 HP 9133D/H/L and 9134D/H/L Disk Drives Description and Support The HP 9133D/H/L contains a Winchester (hard) disk drive and a 3 1/2 -inch double-sided flexible disk drive. The HP 9134D/H/L contains a Winchester (hard) disk drive only. HP 9133D/H/L, 9134D/H/L Disk Drives Series 300 HP-UX Operating System Support 6-76 on Release with Model 5.0 or later all Series 300 with boot ROM Rev. A or later Adding Mass Storage Devices Installation Procedure HP 9133D/H/L and 9134D/H/L Disk Drives The following procedure describes how to connect your HP 9133D/H/L and HP 9134D/H/L to your Series 300 computer. Before you do this, however, refer to the manual(s) that came with the drive to: ■ Unpack the drive. ■ Check the voltage switch setting. ■ Check the fuse value. And now, the installation procedure ... 1. Play It Safe. Turn your computer and disk drive off, if they are not already off. 2. Select Your Interface. Select one of the following interfaces, listed in order of preference for optimum disk performance: ■ HP 98625 Disk Interface ■ Built-in HP-IB Interface or HP 98624A HP-IB Interface 3. Set the Address. a. On the back of the disk drive, find the HP-IB address wheel, labeled “ADDRESS.” b. Set the HP-IB address: ■ If there is only one other disk or tape drive (besides this HP 9133/34) already connected to the interface, set the “ADDRESS” wheel to 2, unless address 2 has already been used. ■ If there are two other disk or tape drives (besides this HP 9133/34) already connected to the interface, set the “ADDRESS” wheel on your HP 9133/34 to 3, unless address 3 has already been used. If it has, choose any unused address. Adding Mass Storage Devices 6-77 HP 9133D/H/L and 9134D/H/L Disk Drives 4. Set the Configuration Switch. SKIP? The configuration switch partitions the disk into multiple volumes, making the disk act like several smaller disk drives. The switch is preset for a single volume. If you want multiple volumes on your disk, continue with this step. If you are satisfied with one volume (as is usually the case with HP-UX), skip to the next numbered step. a. Find the configuration switch, labeled “CONFIGURATION,” on the back of the disk drive. b. Refer to the manual that came with your disk drive for a list of configuration switch settings. c. Decide how you would like your hard disk partitioned and set the configuration switch accordingly. Make this decision carefully, for you cannot change this setting without re-initializing the disk. Some factors to consider: ■ If you will be storing primarily large files on your disk, partition your disk into a few large volumes. ■ If you will be storing primarily small files on your disk, partition the disk into several small volumes. ■ If you will store both large and small files on the disk, then create both small and large volumes, or choose a good median volume size. ■ If you want to create different volume types on your disk, partition the disk according to the storage requirements of each system or volume. Caution 6-78 Files may be lost if you change the configuration switch after initializing the disk. Only change the configuration switch immediately before you initialize, or re-initialize, the disk. Adding Mass Storage Devices HP 9133D/H/L and 9134D/H/L Disk Drives 5. Connect the Disk Drive to Your Computer. a. Find the HP-IB cable provided with the disk drive. b. Connect one end of the HP-IB cable to the HP-IB socket on the back of the disk drive. Tighten the thumb screws to secure the connection. c. Connect the other end of the HP-IB cable to the interface. Note If the interface already has several cables connected to it, connect your HP 9133/34 cable to one of the other devices on the interface. 6. Connect the Power Cord. Connect the female end of the power cord to the power socket on the back of the disk drive, and connect the other end to your power outlet. 7. Record the Address. Make a note that address 0 (or the alternate address you set in an earlier step of this installation procedure) has been used and is no longer available on the interface you selected. Use the “Address Record” form on the Chapter 6, “Mass Storage” tab for this purpose. Adding Mass Storage Devices 6-79 HP 9133D/H/L and 9134D/H/L Disk Drives Worksheet Entries You have now installed your HP 9133/34 Disk Drive. The following “Worksheet Entries” contain information needed to use your disk drive with the HP-UX operating system. Refer to the entries for the interface you will be using. Copy this information to a worksheet (worksheets are found at the end of Chapter 1, “Getting Started”) or remember to refer here when you need it. When finished, you will be ready to install your next peripheral. If you have installed all of your peripherals, refer to the Series 300 HP-UX System Administration Tasks manual that came with your HP-UX operating system. 6-80 Adding Mass Storage Devices HP 9133D/H/L and 9134D/H/L Disk Drives Table 6-26. HP 9133/34 Disk Drive Connected to HP 98625 Disk Interface (Select code 14) Path Name* File Type Major Number Minor Number** Interleave Factor HP 9133/34 - Hard, 1st vol. /dev/dsk/#s0 b 0 0x0e0n00 3 HP 9133/34 - Hard, 1st vol. /dev/rdsk/#s0 c 4 0x0e0n00 3 HP 9133/34 - Hard, 2nd vol. /dev/dsk/#s0 b 0 0x0e0n01 3 HP 9133/34 - Hard, 2nd vol. /dev/rdsk/#s0 c 4 0x0e0n01 3 HP 9133/34 - Hard, 3rd vol. /dev/dsk/#s0 b 0 0x0e0n02 3 HP 9133/34 - Hard, 3rd vol. /dev/rdsk/#s0 c 4 0x0e0n02 3 HP 9133/34 - Hard, 4th vol. /dev/dsk/#s0 b 0 0x0e0n03 3 HP 9133/34 - Hard, 4th vol. /dev/rdsk/#s0 c 4 0x0e0n03 3 HP 9133/34 - Hard, 5th vol. /dev/dsk/#s0 b 0 0x0e0n04 3 HP 9133/34 - Hard, 5th vol. /dev/rdsk/#s0 c 4 0x0e0n04 3 HP 9133/34 - Hard, 6th vol. /dev/dsk/#s0 b 0 0x0e0n05 3 HP 9133/34 - Hard, 6th vol. /dev/rdsk/#s0 c 4 0x0e0n05 3 HP 9133/34 - Hard, 7th vol. /dev/dsk/#s0 b 0 0x0e0n06 3 HP 9133/34 - Hard, 7th vol. /dev/rdsk/#s0 c 4 0x0e0n06 3 HP 9133/34 - Hard, 8th vol. /dev/dsk/#s0 b 0 0x0e0n07 3 HP 9133/34 - Hard, 8th vol. /dev/rdsk/#s0 c 4 0x0e0n07 3 Device Name Continued on next page ... Adding Mass Storage Devices 6-81 HP 9133D/H/L and 9134D/H/L Disk Drives HP 9133/34 Disk Drive Connected to HP 98625 Disk Interface (Select Code 14) (Continued) Path Name* File Type Major Number Minor Number** Interleave Factor HP 9133 - Flexible /dev/dsk/#s0 b 0 0x0e0n10 2 HP 9133 - Flexible /dev/rdsk/#s0 c 4 0x0e0n10 2 Device Name NOTE: In this table, refer only to the entries for the number of volumes you selected. If you have one volume (default configuration), only the “1st. vol.” entry applies to your disk. * # is a number that identifies the disk drive (e.g., 0 for the root disk, 1 for the next disk installed, etc.). Replace # with any unique number, and use the same number in both the /dev/dsk and /dev/rdsk entries (e.g., /dev/dsk/1s0 and /dev/rdsk/1s0). Record the numbers on the Chapter 6, “Mass Storage” tab. ** n is a number that identifies the address (set in step 3 of the Installation Procedure). Replace n with a 0 if the address was set to 0, use 2 if the address was set to 2, and so on. 6-82 Adding Mass Storage Devices HP 9133D/H/L and 9134D/H/L Disk Drives Table 6-27. HP 9133/34 Disk Drive Connected to Built-in HP-IB Interface (Select Code 7) Path Name* File Type Major Number Minor Number** Interleave Factor*** HP 9133/34 - Hard, 1st vol. /dev/dsk/#s0 b 0 0x070n00 7 HP 9133/34 - Hard, 1st vol. /dev/rdsk/#s0 c 4 0x070n00 7 HP 9133/34 - Hard, 2nd vol. /dev/dsk/#s0 b 0 0x070n01 7 HP 9133/34 - Hard, 2nd vol. /dev/rdsk/#s0 c 4 0x070n01 7 HP 9133/34 - Hard, 3rd vol. /dev/dsk/#s0 b 0 0x070n02 7 HP 9133/34 - Hard, 3rd vol. /dev/rdsk/#s0 c 4 0x070n02 7 HP 9133/34 - Hard, 4th vol. /dev/dsk/#s0 b 0 0x070n03 7 HP 9133/34 - Hard, 4th vol. /dev/rdsk/#s0 c 4 0x070n03 7 HP 9133/34 - Hard, 5th vol. /dev/dsk/#s0 b 0 0x070n04 7 HP 9133/34 - Hard, 5th vol. /dev/rdsk/#s0 c 4 0x070n04 7 HP 9133/34 - Hard, 6th vol. /dev/dsk/#s0 b 0 0x070n05 7 HP 9133/34 - Hard, 6th vol. /dev/rdsk/#s0 c 4 0x070n05 7 HP 9133/34 - Hard, 7th vol. /dev/dsk/#s0 b 0 0x070n06 7 HP 9133/34 - Hard, 7th vol. /dev/rdsk/#s0 c 4 0x070n06 7 HP 9133/34 - Hard, 8th vol. /dev/dsk/#s0 b 0 0x070n07 7 HP 9133/34 - Hard, 8th vol. /dev/rdsk/#s0 c 4 0x070n07 7 Device Name Continued on next page ... Adding Mass Storage Devices 6-83 HP 9133D/H/L and 9134D/H/L Disk Drives HP 9133/34 Disk Drive Connected to Built-in HP-IB Interface (Select Code 7) (Continued) Path Name* File Type Major Number Minor Number** Interleave Factor*** HP 9133 - Flexible /dev/dsk/#s0 b 0 0x070n10 2 HP 9133 - Flexible /dev/rdsk/#s0 c 4 0x070n10 2 Device Name NOTE: In this table, refer only to the entries for the number of volumes you selected. If you have one volume (default configuration), only the “1st. vol.” entry applies to your disk. * # is a number that identifies the disk drive (e.g., 0 for the root disk, 1 for the next disk installed, etc.). Replace # with any unique number, and use the same number in both the /dev/dsk and /dev/rdsk entries (e.g., /dev/dsk/1s0 and /dev/rdsk/1s0). Record the numbers on the Chapter 6, “Mass Storage” tab. ** n is a number that identifies the address (set in step 3 of the Installation Procedure). Replace n with a 0 if the address was set to 0, use 2 if the address was set to 2, and so on. *** For an HP 98620B DMA Card, the recommended interleave factor for the hard disk is 4 instead of 7. 6-84 Adding Mass Storage Devices HP 9133D/H/L and 9134D/H/L Disk Drives Table 6-28. HP 9133/34 Disk Drive Connected to HP 98624 HP-IB Interface (Select Code 8) Path Name* File Type Major Number Minor Number** Interleave Factor*** HP 9133/34 - Hard, 1st vol. /dev/dsk/#s0 b 0 0x080n00 7 HP 9133/34 - Hard, 1st vol. /dev/rdsk/#s0 c 4 0x080n00 7 HP 9133/34 - Hard, 2nd vol. /dev/dsk/#s0 b 0 0x080n01 7 HP 9133/34 - Hard, 2nd vol. /dev/rdsk/#s0 c 4 0x080n01 7 HP 9133/34 - Hard, 3rd vol. /dev/dsk/#s0 b 0 0x080n02 7 HP 9133/34 - Hard, 3rd vol. /dev/rdsk/#s0 c 4 0x080n02 7 HP 9133/34 - Hard, 4th vol. /dev/dsk/#s0 b 0 0x080n03 7 HP 9133/34 - Hard, 4th vol. /dev/rdsk/#s0 c 4 0x080n03 7 HP 9133/34 - Hard, 5th vol. /dev/dsk/#s0 b 0 0x080n04 7 HP 9133/34 - Hard, 5th vol. /dev/rdsk/#s0 c 4 0x080n04 7 HP 9133/34 - Hard, 6th vol. /dev/dsk/#s0 b 0 0x080n05 7 HP 9133/34 - Hard, 6th vol. /dev/rdsk/#s0 c 4 0x080n05 7 HP 9133/34 - Hard, 7th vol. /dev/dsk/#s0 b 0 0x080n06 7 HP 9133/34 - Hard, 7th vol. /dev/rdsk/#s0 c 4 0x080n06 7 HP 9133/34 - Hard, 8th vol. /dev/dsk/#s0 b 0 0x080n07 7 HP 9133/34 - Hard, 8th vol. /dev/rdsk/#s0 c 4 0x080n07 7 Device Name Continued on next page ... Adding Mass Storage Devices 6-85 HP 9133D/H/L and 9134D/H/L Disk Drives HP 9133/34 Disk Drive Connected to HP 98624 HP-IB Interface (Select Code 8) (Continued) Path Name* File Type Major Number Minor Number** Interleave Factor*** HP 9133 - Flexible /dev/dsk/#s0 b 0 0x080n10 2 HP 9133 - Flexible /dev/rdsk/#s0 c 4 0x080n10 2 Device Name NOTE: In this table, refer only to the entries for the number of volumes you selected. If you have one volume (default configuration), only the “1st. vol.” entry applies to your disk. * # is a number that identifies the disk drive (e.g., 0 for the root disk, 1 for the next disk installed, etc.). Replace # with any unique number, and use the same number in both the /dev/dsk and /dev/rdsk entries (e.g., /dev/dsk/1s0 and /dev/rdsk/1s0). Record the numbers on the Chapter 6, “Mass Storage” tab. ** n is a number that identifies the address (set in step 3 of the Installation Procedure). Replace n with a 0 if the address was set to 0, use 2 if the address was set to 2, and so on. *** For an HP 98620B DMA Card, the recommended interleave factor for the hard disk is 4 instead of 7. 6-86 Adding Mass Storage Devices HP 9144A Tape Drive Description and Support The HP 9144A Tape Drive uses 1/4 -inch tape cartridges. Two formatted storage capacities are available using the 88140SC (16.7 megabyte) or the 88140LC (67.0 megabyte) cartridges. The tape drive provides read-after-write capability for data verification as well as data recovery and auto-sparing, and it is compatible with existing 1/4 -inch cartridges built into other HP mass storage devices. HP 9144A Tape Drive Series 300 HP-UX Operating System Support on Release with Model 5.0 or later all Series 300 with boot ROM Rev. A or later Adding Mass Storage Devices 6-87 HP 9144A Tape Drive Installation Procedure The following procedure describes how to connect your HP 9144A to your Series 300 computer. Before you do this, however, refer to the manual(s) that came with the tape drive to: ■ Unpack the drive. ■ Check the voltage select switch. And now, the installation procedure ... 1. Play It Safe. Turn your computer and tape drive off, if they are not already off. 2. Select Your Interface. a. HP-UX Recommendations: ■ If you selected an HP 98625 Disk Interface for your system disk(s), use the built-in HP-IB Interface for your HP 9144A tape drive. ■ If you selected the built-in HP-IB interface for your system disk(s), use an HP 98624A HP-IB Interface for your HP 9144A tape drive (if available). ■ Otherwise, use your built-in HP-IB interface for both disk and tape drives. b. BASIC and Pascal Workstation Recommendations: ■ Connect the tape drive to either the HP 98625 Disk Interface or to the built-in HP-IB interface. 3. Set the Address. a. On the back of the tape drive, find the set of four switches labeled “ADDRESS.” b. Set the HP-IB address: ■ If there is only one other disk or tape drive (besides this HP 9144A) already connected to the interface, set the “ADDRESS” switches to 2 as shown in Figure 6-18, unless address 2 has already been used. 6-88 Adding Mass Storage Devices HP 9144A Tape Drive Figure 6-18. Address 2 ■ If there are two other disk or tape drives (besides this HP 9144A) already connected to the interface, set the “ADDRESS” switches to 3 as shown in Figure 6-19, unless address 3 has already been used. Refer to the manual that came with your tape drive for additional switch settings. Figure 6-19. Address 3 4. Connect the Tape Drive to Your Computer. a. Find the HP-IB cable provided with the tape drive. b. Connect one end of the HP-IB cable to the HP-IB socket on the back of the tape drive. Tighten the thumb screws to secure the connection. c. Connect the other end of the HP-IB cable to the interface. Adding Mass Storage Devices 6-89 HP 9144A Tape Drive Note If the interface already has several cables connected to it, connect your HP 9144A cable to one of the other devices on the interface. 5. Connect the Power Cord. Connect the female end of the power cord to the power socket on the back of the tape drive, and connect the other end to your power outlet. 6. Record the Address. Make a note that address 0 (or the alternate address you set in an earlier step of this installation procedure) has been used and is no longer available on the interface you selected. Use the “Address Record” form on the Chapter 6, “Mass Storage” tab for this purpose. 6-90 Adding Mass Storage Devices HP 9144A Tape Drive Worksheet Entries You have now installed your HP 9144A Tape Drive. The following “Worksheet Entries” contain information needed to use your tape drive with the HP-UX operating system. Refer to the entries for the interface you will be using. Copy this information to a worksheet (worksheets are found at the end of Chapter 1, “Getting Started”) or remember to refer here when you need it. When finished, you will be ready to install your next peripheral. If you have installed all of your peripherals, refer to the Series 300 HP-UX System Administration Tasks manual that came with your HP-UX operating system. Table 6-29. HP 9144A Tape Drive Connected to Built-in HP-IB Interface (Select Code 7) Path Name* File Type Major Number Minor Number** Interleave Factor HP 9144A /dev/ct/#s0 b 0 0x070n00 1 HP 9144A /dev/rct/#s0 c 4 0x070n00 1 Device Name * # is a number that identifies the tape drive. Replace # with any unique number, and use the same number in both the /dev/ct and /dev/rct entries (e.g., /dev/ct/1s0 and /dev/rct/1s0). Record the numbers on the Chapter 6, “Mass Storage” tab. ** n is a number that identifies the address (set in step 3 of the Installation Procedure). Replace n with a 0 if the address was set to 0, use 2 if the address was set to 2, and so on. Adding Mass Storage Devices 6-91 HP 9144A Tape Drive Table 6-30. HP 9144A Tape Drive Connected to HP 98624 HP-IB Interface (Select Code 8) Path Name* File Type Major Number Minor Number** Interleave Factor HP 9144A /dev/ct/#s0 b 0 0x080n00 1 HP 9144A /dev/rct/#s0 c 4 0x080n00 1 Device Name * # is a number that identifies the tape drive. Replace # with any unique number, and use the same number in both the /dev/ct and /dev/rct entries (e.g., /dev/ct/1s0 and /dev/rct/1s0). Record the numbers on the Chapter 6, “Mass Storage” tab. ** n is a number that identifies the address (set in step 3 of the Installation Procedure). Replace n with a 0 if the address was set to 0, use 2 if the address was set to 2, and so on. 6-92 Adding Mass Storage Devices HP 9153A/9154A Disk Drives Description and Support The HP 9153A contains a Winchester (hard) disk drive and a 3 1/2 -inch double-sided flexible disk drive. The HP 9154A contains a Winchester (hard) disk drive only. HP 9153A and 9154A Disk Drives Series 300 HP-UX Operating System Support on Release with Model 5.0 or later all Series 300 with boot ROM Rev. A or later Adding Mass Storage Devices 6-93 HP 9153A/9154A Disk Drives Installation Procedure The following procedure describes how to connect your HP 9153A and HP 9154A to your Series 200/300 computer. Before you do this, however, refer to the manual(s) that came with the drive to: ■ Unpack the drive. ■ Check the voltage switch setting. ■ Check the fuse value. And now, the installation procedure ... 1. Play It Safe. Turn your computer and disk drive off, if they are not already off. 2. Select Your Interface. Select one of the following interfaces, listed in order of preference for optimum disk performance: ■ HP 98625 Disk Interface ■ Built-in HP-IB Interface or HP 98624A HP-IB Interface 3. Set the Address. a. On the back of the disk drive, find the HP-IB address wheel, labeled “ADDRESS.” b. Set the HP-IB address: ■ If this is the first (or only) disk or tape drive you intend to connect to the interface, set the “ADDRESS” wheel to 0, unless address 0 has already been used. ■ If there is only one other disk or tape drive (besides this HP 9153/54) already connected to the interface, set the “ADDRESS” wheel to 2, unless address 2 has already been used. ■ If there are two other disk or tape drives (besides this HP 9153/54) already connected to the interface, set the “ADDRESS” wheel to 3, unless address 3 has already been used. If it has, choose any unused address. 6-94 Adding Mass Storage Devices HP 9153A/9154A Disk Drives 4. Set the Configuration Switch. SKIP? The configuration switch partitions the disk into multiple volumes, making the disk act like several smaller disk drives. The switch is preset for a single volume. If you want multiple volumes on your disk, continue with this step. If you are satisfied with one volume (as is usually the case with HP-UX), skip to the next numbered step. a. Find the HP-IB Module in the lower-left corner of the back of the disk drive (Note: the HP-IB module contains the HP-IB connector). b. Remove the two screws holding the module in place. c. Remove the HP-IB module by pulling the flange at the bottom straight out of the disk drive. d. Refer to the manual that came with your disk drive for a list of configuration switch settings. e. Decide how you would like your hard disk partitioned and set the configuration switch accordingly. Make this decision carefully, for you cannot change this setting without re-initializing the disk. Some factors to consider: ■ If you will be storing primarily large files on your disk, partition your disk into a few large volumes. ■ If you will be storing primarily small files on your disk, partition the disk into several small volumes. ■ If you will store both large and small files on the disk, choose a good median volume size. ■ If storing more than one system on your disk (e.g., BASIC and the Pascal Workstation), or if you want to create different volume types on your disk, partition the disk according to the storage requirements of each system or volume. f. Replace the HP-IB module in your disk drive. Adding Mass Storage Devices 6-95 HP 9153A/9154A Disk Drives Caution Files may be lost if you change the configuration switch after initialing the disk. Only change the configuration switch immediately before you initialize, or re-initialize, the disk. 5. Connect the Disk Drive to Your Computer. a. Find the HP-IB cable provided with the disk drive. b. Connect one end of the HP-IB cable to the HP-IB socket on the back of the disk drive. Tighten the thumb screws to secure the connection. c. Connect the other end of the HP-IB cable to the interface. Note If the interface already has several cables connected to it, connect your HP 9153/54 cable to one of the other devices on the interface. 6. Connect the Power Cord. Connect the female end of the power cord to the “AC line” socket on the back of the disk drive, and connect the other end to your power outlet. 7. Record the Address. Make a note that address 0 (or the alternate address you set in an earlier step of this installation procedure) has been used and is no longer available on the interface you selected. Use the “Address Record” form on the Chapter 6, “Mass Storage” tab for this purpose. 6-96 Adding Mass Storage Devices HP 9153A/9154A Disk Drives Worksheet Entries You have now installed your HP 9153/54 Disk Drive. The following “Worksheet Entries” contain information needed to use your disk drive with the HP-UX operating system. Refer to the entries for the interface you will be using. Copy this information to a worksheet (worksheets are found at the end of Chapter 1, “Getting Started”) or remember to refer here when you need it. When finished, you will be ready to install your next peripheral. If you have installed all of your peripherals, refer to the Series 300 HP-UX System Administration Tasks manual that came with your HP-UX operating system. Adding Mass Storage Devices 6-97 HP 9153A/9154A Disk Drives Table 6-31. HP 9153/54 Disk Drive Connected to HP 98625 Disk Interface (Select Code 14) Path Name* File Type Major Number Minor Number** Interleave Factor HP 9153/54 - Hard, 1st vol. /dev/dsk/#s0 b 0 0x0e0n00 1 HP 9153/54 - Hard, 1st vol. /dev/rdsk/#s0 c 4 0x0e0n00 1 HP 9153/54 - Hard, 2nd vol. /dev/dsk/#s0 b 0 0x0e0n01 1 HP 9153/54 - Hard, 2nd vol. /dev/rdsk/#s0 c 4 0x0e0n01 1 HP 9153/54 - Hard, 3rd vol. /dev/dsk/#s0 b 0 0x0e0n02 1 HP 9153/54 - Hard, 3rd vol. /dev/rdsk/#s0 c 4 0x0e0n02 1 HP 9153/54 - Hard, 4th vol. /dev/dsk/#s0 b 0 0x0e0n03 1 HP 9153/54 - Hard, 4th vol. /dev/rdsk/#s0 c 4 0x0e0n03 1 HP 9153/54 - Hard, 5th vol. /dev/dsk/#s0 b 0 0x0e0n04 1 HP 9153/54 - Hard, 5th vol. /dev/rdsk/#s0 c 4 0x0e0n04 1 HP 9153/54 - Hard, 6th vol. /dev/dsk/#s0 b 0 0x0e0n05 1 HP 9153/54 - Hard, 6th vol. /dev/rdsk/#s0 c 4 0x0e0n05 1 HP 9153/54 - Hard, 7th vol. /dev/dsk/#s0 b 0 0x0e0n06 1 HP 9153/54 - Hard, 7th vol. /dev/rdsk/#s0 c 4 0x0e0n06 1 HP 9153/54 - Hard, 8th vol. /dev/dsk/#s0 b 0 0x0e0n07 1 HP 9153/54 - Hard, 8th vol. /dev/rdsk/#s0 c 4 0x0e0n07 1 Device Name Continued on next page ... 6-98 Adding Mass Storage Devices HP 9153A/9154A Disk Drives HP 9153/54 Disk Drive Connected to HP 98625 Disk Interface (Select Code 14) (Continued) Path Name* File Type Major Number Minor Number** Interleave Factor HP 9153 - Flexible /dev/dsk/#s0 b 0 0x0e0n10 2 HP 9153 - Flexible /dev/rdsk/#s0 c 4 0x0e0n10 2 Device Name NOTE: In this table, refer only to the entries for the number of volumes you selected. If you have one volume (default configuration), only the “1st. vol.” entry applies to your disk. * # is a number that identifies the disk drive (e.g., 0 for the root disk, 1 for the next disk installed, etc.). Replace # with any unique number, and use the same number in both the /dev/dsk and /dev/rdsk entries (e.g., /dev/dsk/1s0 and /dev/rdsk/1s0). Record the numbers on the Chapter 6, “Mass Storage” tab. ** n is a number that identifies the address (set in step 3 of the Installation Procedure). Replace n with a 0 if the address was set to 0, use 2 if the address was set to 2, and so on. Adding Mass Storage Devices 6-99 HP 9153A/9154A Disk Drives Table 6-32. HP 9153/54 Disk Drive Connected to HP 98624 HP-IB Interface (Select Code 7) Path Name* File Type Major Number Minor Number** Interleave Factor*** HP 9153/54 - Hard, 1st vol. /dev/dsk/#s0 b 0 0x070n00 3 HP 9153/54 - Hard, 1st vol. /dev/rdsk/#s0 c 4 0x070n00 3 HP 9153/54 - Hard, 2nd vol. /dev/dsk/#s0 b 0 0x070n01 3 HP 9153/54 - Hard, 2nd vol. /dev/rdsk/#s0 c 4 0x070n01 3 HP 9153/54 - Hard, 3rd vol. /dev/dsk/#s0 b 0 0x070n02 3 HP 9153/54 - Hard, 3rd vol. /dev/rdsk/#s0 c 4 0x070n02 3 HP 9153/54 - Hard, 4th vol. /dev/dsk/#s0 b 0 0x070n03 3 HP 9153/54 - Hard, 4th vol. /dev/rdsk/#s0 c 4 0x070n03 3 HP 9153/54 - Hard, 5th vol. /dev/dsk/#s0 b 0 0x070n04 3 HP 9153/54 - Hard, 5th vol. /dev/rdsk/#s0 c 4 0x070n04 3 HP 9153/54 - Hard, 6th vol. /dev/dsk/#s0 b 0 0x070n05 3 HP 9153/54 - Hard, 6th vol. /dev/rdsk/#s0 c 4 0x070n05 3 HP 9153/54 - Hard, 7th vol. /dev/dsk/#s0 b 0 0x070n06 3 HP 9153/54 - Hard, 7th vol. /dev/rdsk/#s0 c 4 0x070n06 3 HP 9153/54 - Hard, 8th vol. /dev/dsk/#s0 b 0 0x070n07 3 HP 9153/54 - Hard, 8th vol. /dev/rdsk/#s0 c 4 0x070n07 3 Device Name Continued on next page ... 6-100 Adding Mass Storage Devices HP 9153A/9154A Disk Drives HP 9153/54 Disk Drive Connected to HP 98624 HP-IB Interface (Select Code 7) (Continued) Path Name* File Type Major Number Minor Number** Interleave Factor*** HP 9153 - Flexible /dev/dsk/#s0 b 0 0x070n10 2 HP 9153 - Flexible /dev/rdsk/#s0 c 4 0x070n10 2 Device Name NOTE: In this table, refer only to the entries for the number of volumes you selected. If you have one volume (default configuration), only the “1st. vol.” entry applies to your disk. * # is a number that identifies the disk drive (e.g., 0 for the root disk, 1 for the next disk installed, etc.). Replace # with any unique number, and use the same number in both the /dev/dsk and /dev/rdsk entries (e.g., /dev/dsk/1s0 and /dev/rdsk/1s0). Record the numbers on the Chapter 6, “Mass Storage” tab. ** n is a number that identifies the address (set in step 3 of the Installation Procedure). Replace n with a 0 if the address was set to 0, use 2 if the address was set to 2, and so on. *** For an HP 98620B DMA card, the interleave factor for the hard disk is 2 instead of 3. Adding Mass Storage Devices 6-101 HP 9153A/9154A Disk Drives Table 6-33. HP 9153/54 Disk Drive Connected to HP 98624 HP-IB Interface (Select Code 8) Path Name* File Type Major Number Minor Number** Interleave Factor*** HP 9153/54 - Hard, 1st vol. /dev/dsk/#s0 b 0 0x080n00 3 HP 9153/54 - Hard, 1st vol. /dev/rdsk/#s0 c 4 0x080n00 3 HP 9153/54 - Hard, 2nd vol. /dev/dsk/#s0 b 0 0x080n01 3 HP 9153/54 - Hard, 2nd vol. /dev/rdsk/#s0 c 4 0x080n01 3 HP 9153/54 - Hard, 3rd vol. /dev/dsk/#s0 b 0 0x080n02 3 HP 9153/54 - Hard, 3rd vol. /dev/rdsk/#s0 c 4 0x080n02 3 HP 9153/54 - Hard, 4th vol. /dev/dsk/#s0 b 0 0x080n03 3 HP 9153/54 - Hard, 4th vol. /dev/rdsk/#s0 c 4 0x080n03 3 HP 9153/54 - Hard, 5th vol. /dev/dsk/#s0 b 0 0x080n04 3 HP 9153/54 - Hard, 5th vol. /dev/rdsk/#s0 c 4 0x080n04 3 HP 9153/54 - Hard, 6th vol. /dev/dsk/#s0 b 0 0x080n05 3 HP 9153/54 - Hard, 6th vol. /dev/rdsk/#s0 c 4 0x080n05 3 HP 9153/54 - Hard, 7th vol. /dev/dsk/#s0 b 0 0x080n06 3 HP 9153/54 - Hard, 7th vol. /dev/rdsk/#s0 c 4 0x080n06 3 HP 9153/54 - Hard, 8th vol. /dev/dsk/#s0 b 0 0x080n07 3 HP 9153/54 - Hard, 8th vol. /dev/rdsk/#s0 c 4 0x080n07 3 Device Name Continued on next page ... 6-102 Adding Mass Storage Devices HP 9153A/9154A Disk Drives HP 9153/54 Disk Drive Connected to HP 98624 HP-IB Interface (Select Code 8) (Continued) Path Name* File Type Major Number Minor Number** Interleave Factor*** HP 9153 - Flexible /dev/dsk/#s0 b 0 0x080n10 2 HP 9153 - Flexible /dev/rdsk/#s0 c 4 0x080n10 2 Device Name NOTE: In this table, refer only to the entries for the number of volumes you selected. If you have one volume (default configuration), only the “1st. vol.” entry applies to your disk. * # is a number that identifies the disk drive (e.g., 0 for the root disk, 1 for the next disk installed, etc.). Replace # with any unique number, and use the same number in both the /dev/dsk and /dev/rdsk entries (e.g., /dev/dsk/1s0 and /dev/rdsk/1s0). Record the numbers on the Chapter 6, “Mass Storage” tab. ** n is a number that identifies the address (set in step 3 of the Installation Procedure). Replace n with a 0 if the address was set to 0, use 2 if the address was set to 2, and so on. *** For an HP 98620B DMA card, the interleave factor for the hard disk is 2 instead of 3. Adding Mass Storage Devices 6-103 HP 7957/58/59B and 7961/62/63B Disk Drives Description and Support These disk drives are Command Set (CS/80) devices. HP 7957/58/59/61/62/63B Disk Drives Series 300 HP-UX Operating System Support 6-104 on Release with Model 6.0 or later all Series 300 with boot ROM Rev. A or later Adding Mass Storage Devices Installation Procedure HP 7957/58/59B and 7961/62/63B Disk Drives The following procedure describes how to connect your disk drive to your Series 300 computer. Before doing this however, refer to the manual(s) that came with the drive to: ■ Unpack the drive. ■ Check the voltage selector switch. ■ Check the fuse value. And now, the installation procedure ... 1. Play It Safe. Turn your computer and disk drive off, if they are not already off. 2. Select Your Interface. Select one of the following interfaces, listed in order of preference for optimum disk performance: ■ HP 98625 Disk Interface ■ Built-in HP-IB Interface 3. Set the Address. a. On the back of the disk drive, find the address wheel labeled “ADDRESS” in the upper left corner. b. Set the HP-IB address: Caution Positions 8 and 9 on the ADDRESS wheel are for use by service personnel only. If the drive is powered on with 8 or 9 selected, possible loss of data may occur. ■ If this is the first disk or tape drive you are installing on the interface, set the address wheel to 0, unless address 0 has been used elsewhere. ■ If there is only one other disk or tape drive (besides this disk drive) already connected to the interface, set the address wheel to 2, unless address 2 has been used elsewhere. Adding Mass Storage Devices 6-105 HP 7957/58/59B and 7961/62/63B Disk Drives ■ If there are two other disk or tape drives (besides this disk drive) already connected to the interface, set the address wheel to 3, unless address 3 has been used elsewhere. If it has, choose any unused address. 4. Connect the Disk Drive to Your Computer. a. Find the HP-IB cable provided with the disk drive. b. Connect one end of the HP-IB cable to the HP-IB socket on the back of the disk drive. Tighten the thumb screws to secure the connection. c. Connect the other end of the HP-IB cable to the interface. Note If the interface already has several cables connected to it, connect the cable from your disk drive to one of the other devices on the interface. 5. Connect the Power Cord. Connect the female end of the power cord to the power socket on the back of the disk drive, and connect the other end to your power outlet. 6. Record the Address. Make a note that address 0 (or the alternate address you set in an earlier step of this installation procedure) has been used and is no longer available on the interface you selected. Use the “Address Record” form on the Chapter 6, “Mass Storage” tab for this purpose. 6-106 Adding Mass Storage Devices Worksheet Entries HP 7957/58/59B and 7961/62/63B Disk Drives You have now installed your 7957/58/59B or 7961/62/63B Disk Drive. The following “Worksheet Entries” contain information needed to use your disk drive with the HP-UX operating system. Refer to the entries for the interface you will be using. Copy this information to a worksheet (worksheets are found at the end of Chapter 1, “Getting Started”) or remember to refer here when you need it. When finished, you will be ready to install your next peripheral. If you have installed all of your peripherals, refer to the Series 300 HP-UX System Administration Tasks manual that came with your HP-UX operating system. Table 6-34. HP 7957/58/59B Disk Drive or HP 7961/62/63B Disk Drive Connected to HP 98625 Disk Interface (Select Code 14) Path Name* File Type Major Number Minor Number** Interleave Factor HP 7957/58/59B or HP 7961/62/63B /dev/dsk/#s0 b 0 0x0e0n00 1 HP 7957/58/59B or HP 7961/62/63B /dev/rdsk/#s0 c 4 0x0e0n00 1 Device Name * # is a number that identifies the disk drive (e.g., 0 for the root, 1 for the next disk installed, etc.). Replace # with any unique number, and use the same number in both the /dev/dsk and /dev/rdsk entries (e.g., /dev/dsk/1s0 and /dev/rdsk/1s0). Record the numbers on the Chapter 6, “Mass Storage” tab. ** n is a number that identifies the address (set in step 3 of the Installation Procedure). Replace n with a 1 if the address was set to 1, use 4 if the address was set to 4, and so on. Adding Mass Storage Devices 6-107 HP 7957/58/59B and 7961/62/63B Disk Drives Table 6-35. HP 7957/58/59B Disk Drive or HP 7961/62/63B Disk Drive Connected to Built-in HP-IB Interface (Select Code 7) Path Name* File Type Major Number Minor Number** Interleave Factor HP 7957/58/59B or HP 7961/62/63B /dev/dsk/#s0 b 0 0x070n00 1 HP 7957/58/59B or HP 7961/62/63B /dev/rdsk/#s0 c 4 0x070n00 1 Device Name * # is a number that identifies the disk drive (e.g., 0 for the root, 1 for the next disk installed, etc.). Replace # with any unique number, and use the same number in both the /dev/dsk and /dev/rdsk entries (e.g., /dev/dsk/1s0 and /dev/rdsk/1s0). Record the numbers on the Chapter 6, “Mass Storage” tab. ** n is a number that identifies the address (set in step 3 of the Installation Procedure). Replace n with a 1 if the address was set to 1, use 4 if the address was set to 4, and so on. 6-108 Adding Mass Storage Devices HP 7957/58/59S SCSI Disk Drives Description and Support These disk drives are Small Computer Systems Interface (SCSI) devices. HP 7957/58/59S SCSI Disk Drives Series 300 HP-UX Operating System Support on Release with Model 6.0 or later all Series 300 with boot ROM Rev. C or later Adding Mass Storage Devices 6-109 HP 7957/58/59S Disk Drives Installation Procedure The following procedure describes how to connect your HP 7957/58/59S to your Series 300 computer. Before you do this however, refer to the manual(s) that came with the drive to: ■ Unpack the drive. ■ Check the voltage selector switch. And now, the installation procedure ... 1. Play It Safe. Turn your computer and disk drive off, if they are not already off. 2. Select Your Interface. The HP 7957/58/59S disk drives are supported only on an HP 98265A SCSI Interface. 3. Set the Address. a. On the back of the disk drive, find the address switches labeled “ADDRESS” in the upper left corner. b. Set the address to any unused address from 0 to 6 (the SCSI interface is set to 7). 4. Connect the Disk Drive to Your Computer. a. Attach the cable coming from the SCSI interface to one of the two connectors on the disk drive (it does not matter which one). Press fully in. b. Place the terminator (supplied with the SCSI interface card) fully on the other connector on the back of the disk drive. c. If you have more than one disk drive on the SCSI bus, the drives should be daisy-chained, with the terminator on the last disk in the chain. 5. Connect the Power Cord. Connect the female end of the power cord to the power socket on the back of the disk drive, and connect the other end to your power outlet. 6-110 Adding Mass Storage Devices HP 7957/58/59S Disk Drives 6. Record the Address. Make a note that address 0 (or the alternate address you set in an earlier step of this installation procedure) has been used and is no longer available on the interface you selected. Use the “Address Record” form on the Chapter 6, “Mass Storage” tab for this purpose. NOTE! Turn on the power to the disk drive BEFORE turning the power on to the computer. Adding Mass Storage Devices 6-111 HP 7957/58/59S Disk Drives Worksheet Entries You have now installed your 7957/58/59S Disk Drive. Remember that the terminator must be terminating the SCSI bus (step 4-b above). The following “Worksheet Entries” contain information needed to use your disk drive with the HP-UX operating system. Refer to the entries for the interface you will be using. Copy this information to a worksheet (worksheets are found at the end of Chapter 1, “Getting Started”) or remember to refer here when you need it. When finished, you will be ready to install your next peripheral. If you have installed all of your peripherals, refer to the Series 300 HP-UX System Administration Tasks manual that came with your HP-UX operating system. Table 6-36. HP7957/58/59S SCSI Drive Connected to HP 98265A Interface (Select Code 14) Path Name* File Type Major Number Minor Number** Interleave Factor HP 7957/58/59S /dev/dsk/#s0 b 7 0x0e0n00 1 HP 7957/58/59S /dev/rdsk/#s0 c 47 0x0e0n00 1 Device Name * # is a number that identifies the disk drive (e.g., 0 for the root, 1 for the next disk installed, etc.). Replace # with any unique number, and use the same number in both the /dev/dsk and /dev/rdsk entries (e.g., /dev/dsk/1s0 and /dev/rdsk/1s0). Record the numbers on the Chapter 6, “Mass Storage” tab. ** n is a number that identifies the address (set in step 3 of the Installation Procedure). Replace n with a 1 if the address was set to 1, use 4 if the address was set to 4, and so on. 6-112 Adding Mass Storage Devices HP 7979A/7980A/7980XC Tape Drives NOTE! These tape drives are to be installed by an HP Customer Engineer. The installation cost is included in the purchase price of the unit. Description and Support The HP 7979A is a 125 ips 1/2 -inch 9-track open-reel tape drive supplied in an upright cabinet. It supports 1600 cpi Phase Encoded (PE) format (can be upgraded to 6250 cpi). The HP 7980A is a 125 ips 1/2 -inch 9-track open-reel tape drive which supports 1600 Phase Encoded (PE) format and 6250 Group Coded Recording (GCR) format. The HP 7980XC is the same as the 7980A, with the added feature of being able to read and write in compressed format. HP 7979/80A and 7980XC Series 300 HP-UX Operating System Support on Release with Model 6.2 or later all Series 300 Adding Mass Storage Devices 6-113 HP 7979A/7980A/7980XC Tape Drives Installation Procedure Your HP Customer Engineer will unpack and install your tape drive for you. The following procedure describes how to connect your tape drive to your Series 300 computer. Caution Do not attempt to operate the unit until your HP Customer Engineer has installed the unit for you. 1. Play It Safe. a. Make arrangements with your HP Customer Engineer to have your tape drive installed. b. Turn your computer off, if it is not already off. c. Turn your Tape Drive on. 2. Select Your Interface. a. Select one of the following interfaces, listed in order of preference for optimum tape performance: ■ HP 98625 Disk Interface ■ Built-in HP-IB Interface 3. Set the Address. a. Take the drive offline by pressing ONLINE. The Online indicator light should turn off. b. Press OPTION to enter the Option Mode. TEST * appears in the display. c. Press NEXT until ADDR * appears. d. Press ENTER to select the ADDRessing Option. e. Using NEXT or PREV, display the address desired (OFF, or 0 to 7). ■ NOTE: The tape drive is shipped with the Address set to OFF. This setting should only be used to remove the drive from the HP-IB. 6-114 Adding Mass Storage Devices HP 7979A/7980A/7980XC Tape Drives ■ If this is the first disk or tape drive your are connecting to the interface, select address 0 unless it has already been used for some other device. ■ If there is only one other disk or tape drive already connected to the interface, enter address 2 unless it has already been used. ■ If there are two other disk or tape drives already connected to the interface, use address 3 unless it has already been used. If it has, choose any unused address. f. Press the ENTER button to assign the new address. The address you selected appears as SET<#>. The # will be the HP-IB address (or OFF). This display will last for one second and then return to the ADDR * display. g. Exit the Option Mode by pressing OPTION or RESET. 4. Connect the Tape Drive to Your Computer. a. Find the HP-IB cable provided with the tape drive. b. Connect one end of the HP-IB cable to the HP-IB socket on the back of the tape drive. Tighten the thumb screws to secure the connection. c. Connect the other end of the HP-IB cable to the interface. Note If the interface already has several cables connected to it, connect your tape drive cable to one of the other devices on the interface. 5. Record the Address. Make a note that address 0 (or the alternate address you set in an earlier step of this installation procedure) has been used and is no longer available on the interface you selected. Use the “Address Record” form on the Chapter 6, “Mass Storage” tab for this purpose. Adding Mass Storage Devices 6-115 HP 7979A/7980A/7980XC Tape Drives Worksheet Entries You have now installed your HP 7979A, 7980A or 7980XC Tape Drive. The following “Worksheet Entries” contain information needed to use your tape drive with the HP-UX operating system. Refer to the entries for the disk and interface you will be using. Copy this information to a worksheet (worksheets are found at the end of Chapter 1, “Getting Started”) or remember to refer here when you need it. When finished, you will be ready to install your next peripheral. If you have installed all of your peripherals, refer to the Series 300 HP-UX System Administration Tasks manual that came with your HP-UX operating system. 6-116 Adding Mass Storage Devices HP 7979A/7980A/7980XC Tape Drives Table 6-37. HP 7979/80A Tape Drive Connected to HP 98625 Disk Interface (Select Code 14) Path Name* File Type Major Number Minor Number** HP 7979/80A, 6250 cpi, Berkeley, no rewind /dev/rmt/#s0 c 9 0x0e0n83 HP 7979/80A, 6250 cpi, Berkeley, autorewind /dev/rmt/#s0 c 9 0x0e0n82 HP 7979/80A, 6250 cpi, AT&T, no rewind /dev/rmt/#s0 c 9 0x0e0n81 HP 7979/80A, 6250 cpi, AT&T, autorewind /dev/rmt/#sO c 9 0x0e0n80 HP 7979/80A, 1600 cpi, Berkeley, no rewind /dev/rmt/#sO c 9 0x0e0n43 HP 7979/80A, 1600 cpi, Berkeley, autorewind /dev/rmt/#s0 c 9 0x0e0n42 HP 7979/80A, 1600 cpi, AT&T, no rewind /dev/rmt/#sO c 9 0x0e0n41 HP 7979/80A, 1600 cpi, AT&T, autorewind /dev/rmt/#s0 c 9 0x0e0n40 Device Name Adding Mass Storage Devices 6-117 HP 7979A/7980A/7980XC Tape Drives Table 6-38. HP 7979/80A Tape Drive Connected to Built-in HP-IB Interface (Select Code 7) Path Name* File Type Major Number Minor Number** HP 7979/80A, 6250 cpi, Berkeley, no rewind /dev/rmt/#s0 c 9 0x070n83 HP 7979/80A, 6250 cpi, Berkeley, autorewind /dev/rmt/#s0 c 9 0x070n82 HP 7979/80A, 6250 cpi, AT&T, no rewind /dev/rmt/#s0 c 9 0x070n81 HP 7979/80A, 6250 cpi, AT&T, autorewind /dev/rmt/#sO c 9 0x070n80 HP 7979/80A, 1600 cpi, Berkeley, no rewind /dev/rmt/#sO c 9 0x070n43 HP 7979/80A, 1600 cpi, Berkeley, autorewind /dev/rmt/#s0 c 9 0x070n42 HP 7979/80A, 1600 cpi, AT&T, no rewind /dev/rmt/#sO c 9 0x070n41 HP 7979/80A, 1600 cpi, AT&T, autorewind /dev/rmt/#s0 c 9 0x070n40 Device Name * # is a number that identifies the magnetic tape drive. Replace # with any unique number (e.g., /dev/rmt/0s0 for the first mag tape). Record the numbers on the Chapter 6, “Mass Storage” tab. ** n is a number that identifies the address (set in step 3 of the Installation Procedure). Replace n with a 0 if the address was set to 0, use 2 if the address was set to 2, and so on. 6-118 Adding Mass Storage Devices HP 7979A/7980A/7980XC Tape Drives Table 6-39. HP 7980XC Tape Drive Connected to HP 98625 Disk Interface (Select Code 14) Path Name* File Type Major Number Minor Number** HP 7980XC, 6250 cpi, Berkeley, no rewind /dev/rmt/#s0 c 9 0x0e0nc3 HP 7980XC, 6250 cpi, Berkeley, autorewind /dev/rmt/#s0 c 9 0x0e0nc2 HP 7980XC, 6250 cpi, AT&T, no rewind /dev/rmt/#s0 c 9 0x0e0nc1 HP 7980XC, 6250 cpi, AT&T, autorewind /dev/rmt/#sO c 9 0x0e0nc0 Device Name * # is a number that identifies the magnetic tape drive. Replace # with any unique number (e.g., /dev/rmt/0s0 for the first mag tape). Record the numbers on the Chapter 6, “Mass Storage” tab. ** n is a number that identifies the address (set in step 3 of the Installation Procedure). Replace n with a 0 if the address was set to 0, use 2 if the address was set to 2, and so on. Adding Mass Storage Devices 6-119 HP 7979A/7980A/7980XC Tape Drives Table 6-40. HP 7980XC Tape Drive Connected to Built-in HP-IB Interface (Select Code 7) Path Name* File Type Major Number Minor Number** HP 7980XC, 6250 cpi, Berkeley, no rewind /dev/rmt/#s0 c 9 0x070nc3 HP 7980XC, 6250 cpi, Berkeley, autorewind /dev/rmt/#s0 c 9 0x070nc2 HP 7980XC, 6250 cpi, AT&T, no rewind /dev/rmt/#s0 c 9 0x070nc1 HP 7980XC, 6250 cpi, AT&T, autorewind /dev/rmt/#sO c 9 0x070nc0 Device Name * # is a number that identifies the magnetic tape drive. Replace # with any unique number (e.g., /dev/rmt/0s0 for the first mag tape). Record the numbers on the Chapter 6, “Mass Storage” tab. ** n is a number that identifies the address (set in step 3 of the Installation Procedure). Replace n with a 0 if the address was set to 0, use 2 if the address was set to 2, and so on. 6-120 Adding Mass Storage Devices Contents 7. Adding Printers HP 2225A ThinkJet Printer . . . . . . . . . . Description and Support . . . . . . . . . . Installation Procedure . . . . . . . . . . . . . . . . . . . . . . . Worksheet Entries HP 2227A/B QuietJet Plus and 2228A QuietJet Printers Description and Support . . . . . . . . . . Installation Procedure . . . . . . . . . . . . . . . . . . . . . . . Worksheet Entries Spooled Printing . . . . . . . . . . . . HP 2563B, 2564B and 2566B Printers . . . . . . . Description and Support . . . . . . . . . . Installation Procedure . . . . . . . . . . . . . . . . . . . . . . . Worksheet Entries HP 2684 LaserJet 2000 Printer . . . . . . . . . Description and Support . . . . . . . . . . Installation Procedure . . . . . . . . . . . . . . . . . . . . . . . Worksheet Entries Spooled Printing . . . . . . . . . . . . HP 2686A/D LaserJet HP 33440A LaserJet-II HP 33447A LaserJet-IID Printer . . . . . . . . . . . Description and Support . . . . . . . . . . Installation Procedure . . . . . . . . . . . . . . . . . . . . . . . Worksheet Entries Spooled Printing . . . . . . . . . . . . HP 2932A and 2934A Printers . . . . . . . . . Description and Support . . . . . . . . . . Installation Procedure . . . . . . . . . . . . . . . . . . . . . . . Worksheet Entries HP 3630A PaintJet Printer . . . . . . . . . . . . . . . . . . . . . . . . . . . . . . . . . . . . . . . . . . . . . . . . . . . . . . . . . . . . . . . . 7-2 7-2 7-3 7-6 7-8 7-8 7-9 7-12 7-12 7-15 7-15 7-16 7-18 7-20 7-20 7-21 7-23 7-23 . . . . . . . . . . . . . . . . . . . . . . . . . . . . . . 7-26 7-26 7-27 7-29 7-29 7-33 7-33 7-34 7-38 7-40 Contents-1 Description and Support Installation Procedure . . . Worksheet Entries Spooled Printing . . Contents-2 . . . . . . . . . . . . . . . . . . . . . . . . . . . . . . . . . . . . . . . . . . . . . . . . . . . . 7-40 7-41 7-43 7-43 7 Adding Printers ■ HP 2225A ThinkJet Printer ■ HP 2227A/B QuietJet Plus and 2228A QuietJet Printers ■ HP 2563B, 2564B and 2566B Printers ■ HP 2684 LaserJet 2000 Printer ■ HP 2686A/D LaserJet, 33440A LaserJet-II, and 33447A LaserJet-IID Printers ■ HP 2932A and HP 2934A Printers ■ HP 3630A PaintJet Printer Are You Adding Any of the Above Printers? NO Proceed to Chapter 8, “Graphics Devices”. YES Refer to the table of contents on the previous page to find where your installation instructions begin. Adding Printers 7-1 HP 2225A ThinkJet Printer Description and Support The HP 2225A ThinkJet printer connects to the computer through the HP-IB interface. HP 2225A ThinkJet Printer Series 300 HP-UX Operating System Support 7-2 Adding Printers on Release with Model 5.0 or later all Series 300 Installation Procedure HP 2225A ThinkJet Printer The following procedure describes how to connect your HP 2225A ThinkJet printer to your Series 200/300 computer. Before you do this, however, refer to the manual(s) that came with your printer to: ■ Unpack the printer. ■ Check the line voltage. And now, the installation procedure ... 1. Play It Safe. Turn your computer and printer off, if they are not already off. 2. Select Your Interface. Use either the built-in HP-IB interface or an HP 98624A HP-IB Interface. If using HP-UX, avoid placing the ThinkJet on the same interface used by your disk or tape drives, if possible. 3. Set the Address. SKIP? If this is the first (or only) printer you are connecting to the interface, you can skip to step 4. The address is preset to 1 and need not be changed—unless you have changed the address of some other device on the interface to 1. a. Find the set of switches to the left of the HP-IB connector. Switches A1 through A5 in this group determine the address. b. Set the address switches to 4 as shown in Figure 7-1, unless address 4 has been used elsewhere. Refer to the manual that came with the printer if you need additional switch settings. Adding Printers 7-3 HP 2225A ThinkJet Printer Figure 7-1. Address 4 4. Connect the Printer to the Computer. a. Get an HP-IB cable. b. Connect one end of the HP-IB cable to the HP-IB connector on the back of the printer. Tighten the thumb screws to secure the connection. c. Connect the other end of the HP-IB cable to the interface. Note If the interface already has several cables connected to it, connect the printer’s cable to one of the other devices on the interface. 5. Connect the Power Cord. Connect the female end of the power cord to the power socket on the back of the printer, and connect the other end to your power outlet. 6. Record the Address. Make a note that address 1 (or the alternate address you chose in step 3) has been used and is no longer available on the interface you selected. Use the “Address Record” form on the Chapter 6, “Mass Storage” tab for this purpose. And finally ... Refer to your printer’s manual(s) to: ■ Load the print head cartridge. 7-4 Adding Printers HP 2225A ThinkJet Printer ■ Load the paper. ■ Perform the printer’s self-test. Adding Printers 7-5 HP 2225A ThinkJet Printer Worksheet Entries You have now installed your HP 2225A ThinkJet Printer. The following “Worksheet Entries” contain information needed to use your printer with the HP-UX operating system. Refer to the entries for the select code you’ll be using. Copy this information to a worksheet (worksheets are found at the end of Chapter 1, “Getting Started”) or remember to refer here when you need it. When finished, you’ll be ready to install your next peripheral. If you have installed all of your peripherals, refer to the Series 300 HP-UX System Administration Tasks manual that came with your HP-UX operating system. Table 7-1. HP 2225A ThinkJet Connected to Built-in HP-IB Interface (Select Code 7) Path Name File Type Major Number Minor* Number HP 2225A ThinkJet /dev/lp2225 c 7 0x070n00 HP 2225A ThinkJet /dev/rlp2225 c 21 0x070n00 Device Name * 7-6 n is a number that identifies the address (set in step 3 of the Installation Procedure). Replace n with a 1 if the address was set to 1, use 4 if the address was set to 4, and so on. Adding Printers HP 2225A ThinkJet Printer Table 7-2. HP 2225A ThinkJet Connected to HP 98624 HP-IB Interface (Select Code 8) Path Name File Type Major Number Minor* Number HP 2225A ThinkJet /dev/lp2225 c 7 0x080n00 HP 2225A ThinkJet /dev/rlp2225 c 21 0x080n00 Device Name * n is a number that identifies the address (set in step 3 of the Installation Procedure). Replace n with a 1 if the address was set to 1, use 4 if the address was set to 4, and so on. Adding Printers 7-7 HP 2227A/B QuietJet Plus and 2228A QuietJet Printers Description and Support The HP 2227A QuietJet Plus and 2228A QuietJet printers both connect to the computer through an RS-232C interface. The HP 2227B QuietJet Plus printer connects to the computer though an HP-IB interface. HP 2227A/B QuietJet Plus and 2228A QuietJet Printers Series 300 HP-UX Operating System Support 7-8 Adding Printers on Release with Model 5.1 or later all Series 300 Installation Procedure HP 2227A/B QuietJet Plus and 2228A QuietJet Printers The following procedure describes how to connect your HP 2227A/B QuietJet Plus or 2228A QuietJet printer to your Series 300 computer. Before you do this, however, refer to the manual(s) that came with your printer to: ■ Unpack the printer. ■ Connect the Power Module 1. And now, the installation procedure ... 1. Play It Safe. Turn your computer and printer off, if they are not already off. 2. Select Your Interface. a. If you have an HP 2227A or 2228A printer: use only an RS-232C interface. Use any one of the following RS-232C interfaces: ■ The built-in RS-232 interface in a Series 300 computer. ■ HP 98626A RS-232C Interface. ■ HP 98628A Datacomm Interface. ■ HP 98644A RS-232C Serial Interface. b. If you have an HP 2227B printer: use either the built-in HP-IB interface or an HP 98624A HP-IB interface. Avoid placing the printer on the same interface used by your disk or tape drives, if possible. 3. Set the Address. SKIP? Skip to step 4 if your printer is an HP 2227A or 2228A (RS-232C interface). For the HP 2227B printer (HP-IB interface), if this is the first (or only) printer you are connecting to the interface, skip to step 4. The address should be preset to 1 and shouldn’t need to be changed - unless you have changed the address of some other device on the interface to 1. a. Find the two banks of switches located inside the front cover. Adding Printers 7-9 HP 2227A/B QuietJet Plus and 2228A QuietJet Printers b. Refer to the manual that came with the printer to set the address to one that is currently unused. c. Record the address on the “Address Record” form on the Chapter 6, “Mass Storage” tab. 4. Connect Printer to Computer a. If you have an HP 2227A or 2228A printer (RS-232C interface): i. Select your cable(s). Following are some of the possible cabling combinations you an use. Combinations other than those listed may also work. ■ Series 300 Built-in Interface: connect an HP 40242G to the printer if an HP 98561-61604 cable is connected to the interface; or connect an HP 40242G cable directly between the printer and the interface. ■ HP 98626A Interface: connect an HP 17255D cable to the printer if an HP 5061-4215 DTE cable is connected to the interface; or connect an HP 40242M cable to the printer if an HP 5061-4216 DCE cable is connected to the interface. ■ HP 98628A Interface: connect an HP 17255D cable to the printer if an HP 5061-4215 DTE cable is connected to the interface; or connect an HP 40242M cable to the printer if an HP 5061-4216 DCE cable is connected to the interface. ■ HP 98644A Interface: connect an HP 40242G cable directly between the printer and the interface. ii. Connect one (male) end of the printer’s cable to the connector on the printer. Lock the connection in place with the screws. iii. If your interface connection requires one or more additional cables, connect the remaining cable(s) to the interface. b. If you have an HP 2227B printer HP-IB (interface): i. Get an HP-IB cable. ii. Connect one end of the HP-IB cable to the HP-IB connector on the back of the printer. Tighten the thumb screws to secure the connection. 7-10 Adding Printers HP 2227A/B QuietJet Plus and 2228A QuietJet Printers iii. Connect the other end of the HP-IB cable to the interface. Note If the interface already has several cables connected to it, connect the printer’s cable to one of the other devices on the interface. c. Connect the Power Cord. Connect the female end of the power cord to the power socket on the back of the printer, and connect the other end to your power outlet. And finally ... Refer to your printer manual(s) to: ■ Prime and install the print cartridge. ■ Load and adjust paper. ■ Run the printer’s self-test. Adding Printers 7-11 HP 2227A/B QuietJet Plus and 2228A QuietJet Printers Worksheet Entries You have now installed your HP 2227A, 2227B or 2228A printer. The following “Worksheet Entries” contain information needed to use your printer with the HP-UX operating system. Copy this information to a worksheet (worksheets are found at the end of Chapter 1, “Getting Started”) or remember to refer here when you need it. When finished, you’ll be ready to install your next peripheral. If you have installed all of your peripherals, refer to the Series 300 HP-UX System Administration Tasks manual that came with your HP-UX operating system. Spooled Printing For spooled printing, use the 2686a spooler model file. For unspooled printing, insert the following shell commands into /etc/rc: nohup sleep 2000000000 < /dev/lp2686 & stty -parenb -ienqak cs8 9600 -cstopb -clocal ixon opost onlcr tab3 < /dev/lp2686 To configure the interface for raster graphics printing, execute the following stty command (or equivalent ioctl(2) calls). Reissue the sequence above after printing raster data. stty -parenb -ienqak cs8 9600 -cstopb -clocal ixon -opost < /dev/lp2686 Table 7-3. HP 2227A/28A Connected to Series 300 Built-in Interface Device Name HP 2227A/28A, select code 9 7-12 Adding Printers Path Name File Type Major No. Minor No. /dev/lp2227a c 1 0x090004 HP 2227A/B QuietJet Plus and 2228A QuietJet Printers Table 7-4. HP 2227A/28A Connected to HP 98626A, 98628A or 98644A Interface Path Name File Type Major No. Minor No. HP 2227A/28A, select code 9 /dev/lp2227a c 1 0x090004 HP 2227A/28A, select code 10 /dev/lp2227a c 1 0x0a0004 HP 2227A/28A, select code 15 /dev/lp2227a c 1 0x0f0004 HP 2227A/28A, select code 16 /dev/lp2227a c 1 0x100004 HP 2227A/28A, select code 17 /dev/lp2227a c 1 0x110004 HP 2227A/28A, select code 19 /dev/lp2227a c 1 0x130004 HP 2227A/28A, select code 20 /dev/lp2227a c 1 0x140004 Device Name Table 7-5. HP 2227B Connected to Built-in HP-IB Interface (Select Code 7) Path Name File Type Major Number Minor* Number HP 2227B QuietJet Plus /dev/lp2227b c 7 0x070n00 HP 2227B QuietJet Plus /dev/rlp2227b c 21 0x070n00 Device Name * n is a number that identifies the address (set in step 3 of the Installation Procedure). Replace n with a 1 if the address was set to 1, use 4 if the address was set to 4, and so on. Adding Printers 7-13 HP 2227A/B QuietJet Plus and 2228A QuietJet Printers Table 7-6. HP 2227B Connected to HP 98624 HP-IB Interface (Select Code 8) Path Name File Type Major Number Minor* Number HP 2227B QuietJet Plus /dev/lp2227b c 7 0x080n00 HP 2227B QuietJet Plus /dev/rlp2227b c 21 0x080n00 Device Name * 7-14 n is a number that identifies the address (set in step 3 of the Installation Procedure). Replace n with a 1 if the address was set to 1, use 4 if the address was set to 4, and so on. Adding Printers HP 2563B, 2564B and 2566B Printers Description and Support The HP 2563B, 2564B and 2566B are dot-matrix impact printers. They connect to an HP-IB interface, and include installation by an HP Customer Engineer. HP 2563B, 2564B and 2566B Printers Series 300 HP-UX Operating System Support on Release with Model 5.0 or later all Series 300 Adding Printers 7-15 HP 2563B, 2564B and 2566B Printers Installation Procedure The HP 2563B, 2564B and 2566B printers are installed by an HP Customer Engineer. Make arrangements for installation with your nearest HP Sales and Service office. The following procedure describes how to connect the HP 2563B, 2564B or 2566B printer to your Series 300 computer. Before you do this, however, refer to the manual(s) that came with your printer to: ■ Load the ribbon cartridge. ■ Load and adjust paper. ■ Set the printer configuration. And now, the installation procedure ... 1. Play It Safe. a. Contact your HP Customer Engineer to have your printer installed. Installation is included in the price of the printer. b. Turn your computer and printer off, if they are not already off. 2. Select Your Interface. a. If you have an Option 200 (non-CIPER) Printer: Use either the built-in HP-IB interface or an HP 98624A HP-IB Interface. If using HP-UX, avoid placing the printer on the same interface used by your disk or tape drives, if possible. b. If you have an Option 850 (CIPER) Printer: Use either the built-in HP-IB interface or an HP 98624A HP-IB Interface. 3. Connect the Printer to the Computer. a. Find the HP-IB cable provided with the printer. b. Connect one end of the HP-IB cable to the HP-IB connector on the back of the printer. Tighten the thumb screws to secure the connection. c. Connect the other end of the HP-IB cable to the interface. 7-16 Adding Printers HP 2563B, 2564B and 2566B Printers Note If the interface already has several cables connected to it, connect the printer’s cable to one of the other devices on the interface. 4. Connect the Power Cord. Connect the female end of the power cord to the power socket on the back of the printer, and connect the other end to your power outlet. 5. Set the Address. a. Turn your printer on. b. Press the ON LINE key until the ON LINE indicator light turns off. c. Press the CONFIG key and the FINE ADJ. keys simultaneously until the number 20 appears in the display, then release them. d. The current address will appear in the display. Set the address as follows: ■ If this is the first (or only) printer you are connecting to the interface, press the FINE ADJ. key until the number 1 appears in the display, unless address 1 has been used elsewhere. ■ If this is the second printer you are connecting to the interface, press the FINE ADJ. key until the number 4 appears in the display, unless address 4 has been used elsewhere. If it has, select any unused address. e. Press the ENTER key to enter the new address and return the printer to normal operation. 6. Record the Address. Make a note that address 1 (or the alternate address you chose in step 5) has been used and is no longer available on the interface you selected. Use the “Address Record” form on the Chapter 6, “Mass Storage” tab for this purpose. Adding Printers 7-17 HP 2563B, 2564B and 2566B Printers Worksheet Entries You have now installed your HP 2563B, 2564B or 2566B Printer. The following “Worksheet Entries” contain information needed to use your printer with the HP-UX operating system. Refer to the entries for the select code you’ll be using. Copy this information to a worksheet (worksheets are found at the end of Chapter 1, “Getting Started”) or remember to refer here when you need it. When finished, you’ll be ready to install your next peripheral. If you have installed all of your peripherals, refer to the Series 300 HP-UX System Administration Tasks manual that came with your HP-UX operating system. Table 7-7. HP 2563/64/66B Connected to Built-in HP-IB Interface (Select Code 7) Path* Name File Type Major Number Minor** Number HP 2563/64/66B Opt. 200 non-CIPER /dev/lp2563 c 7 0x070n00 HP 2563/64/66B Opt. 200 non-CIPER /dev/rlp2563 c 7 0x070n01 HP 2563/64/66B Opt. 850 CIPER /dev/lp2563 c 26 0x070n00 HP 2563/64/66B Opt. 850 CIPER /dev/rlp2563 c 26 0x070n01 Device Name * If you have an HP 2564B or HP 2566B, substitute 2564 or 2566 for 2563 in the path name. ** n is a number that identifies the address (set in step 5 of the Installation Procedure). Replace n with a 1 if the address was set to 1, use 4 if the address was set to 4, and so on. 7-18 Adding Printers HP 2563B, 2564B and 2566B Printers Table 7-8. HP 2563/64/66B Connected to HP 98624 HP-IB Interface (Select Code 8) Path* Name File Type Major Number Minor** Number HP 2563/64/66B Opt. 200 non-CIPER /dev/lp2563 c 7 0x080n00 HP 2563/64/66B Opt. 200 non-CIPER /dev/rlp2563 c 7 0x080n01 HP 2563/64/66B Opt. 850 CIPER /dev/lp2563 c 26 0x080n00 HP 2563/64/66B Opt. 850 CIPER /dev/rlp2563 c 26 0x080n01 Device Name * If you have an HP 2564B or HP 2566B, substitute 2564 or 2566 for 2563 in the path name. ** n is a number that identifies the address (set in step 5 of the Installation Procedure). Replace n with a 1 if the address was set to 1, use 4 if the address was set to 4, and so on. Adding Printers 7-19 HP 2684 LaserJet 2000 Printer Note Your authorized dealer or HP Service Representative will assist in the initial set-up and configuration of your printer. Description and Support The HP 2684 connects to the computer via an RS-232/422 interface. HP 2684 LaserJet 2000 Printer Series 300 HP-UX Operating System Support 7-20 Adding Printers on Release with Model 5.2 or later all Series 300 Installation Procedure HP 2684 LaserJet 2000 Printer The following procedure describes how to connect your HP 2684 printer to your Series 300 computer. Before you do this, however, refer to the manual(s) that came with your printer to: ■ Unpack the printer. ■ Assemble printer components. ■ Load toner. ■ Load paper. ■ Run a self test. And now, the installation procedure ... 1. Play It Safe. Turn your computer and printer off, if thew are not already off. 2. Select Your Interface. Use any one of the following RS-232C interfaces: ■ The built-in RS-232 interface in Series 300 computers. ■ HP 98626A RS-232C Interface ■ HP 98628A Datacomm Interface ■ HP 98642A 4-Channel Multiplexer Interface ■ HP 98644A Asynchronous RS-232C Serial Interface 3. Set the Printer’s Switches. Refer to the LaserJet 2000 Technical Reference Manual for the appropriate configuration switch settings. 4. Connect the Printer to the Computer. a. Using the following table as a guide, determine which cables you will need. Adding Printers 7-21 HP 2684 LaserJet 2000 Printer Table 7-9. HP 2684 LaserJet 2000 Interface/Printer Cables Interface Cable Interface Host Connection Printer Cable Built-in (9 pins) Built-in (25 pins) 92221M 92221M and 13232U 13242 or 92218A or 92222M DTE (25M) DCE (25M) DTE (25M) 17255D 40242M 17255D 98626A (Opt. 001) 98626A (Opt. 002) 5061-4215 5061-4216 DTE (25M) DCE (25F) 17255D 40242M 98628A (Opt. 001) 98628A (Opt. 002) 5061-4215 5061-4216 DTE (25M) DCE (25F) 17255D 40242M 98642A (Port 0) 92219S or 92218A or 92222M 92219S and 13232U DTE (25M) DCE (25F) 17255D 40242M 98644A 13242N or 92218A or 92222M 13242N and 13232U DTE (25M) DCE (25F) 17255D 40242M b. Connect one (male) end of the printer cable to the connector on the back of the printer. Lock the connector in place with the screws. c. Connect the interface cable to the interface. d. Connect the printer cable to the interface cable. 5. Connect the Power Cord. Connect the female end of the power cord to the power socket on the back of the printer, and connect the other end to your power outlet. 7-22 Adding Printers HP 2684 LaserJet 2000 Printer Worksheet Entries You have now installed your HP 2684 Printer. The following “Worksheet Entries” contain information needed to use your printer with HP-UX. Copy this information to a worksheet (worksheets are found at the end of Chapter 1, “Getting Started”) or remember to refer here when you need it. When finished, you’ll be ready to install your next peripheral. If you have installed all of your peripherals, refer to the Series 300 HP-UX System Administration Tasks manual that came with your HP-UX operating system. Spooled Printing For spooled printing, use the 2686a spooler model file. For unspooled printing, insert the following shell commands into /etc/rc: nohup sleep 2000000000 < /dev/lp2684 & stty -parenb -ienqak cs8 9600 -cstopb -clocal ixon opost onlcr tab3 < /dev/lp2684 To configure the interface for raster graphics printing, execute the following stty command (or equivalent ioctl(2) calls). Reissue the sequence above after printing raster data. stty -parenb -ienqak cs8 9600 -cstopb -clocal ixon -opost < /dev/lp2684 Table 7-10. HP 2684 Connected to Series 300 Built-in Interface Device Name HP 2684, select code 9 Path Name File Type Major No. Minor No. /dev/lp2684 c 1 0x090004 Adding Printers 7-23 HP 2684 LaserJet 2000 Printer Table 7-11. HP 2684 Connected to HP 98626A, 98628A or 98644A Interface Path Name File Type Major Number Minor Number HP 2684, select code 9 /dev/lp2684 c 1 0x090004 HP 2684, select code 10 /dev/lp2684 c 1 0x0a0004 HP 2684, select code 15 /dev/lp2684 c 1 0x0f0004 HP 2684, select code 16 /dev/lp2684 c 1 0x100004 HP 2684, select code 17 /dev/lp2684 c 1 0x110004 HP 2684, select code 19 /dev/lp2684 c 1 0x130004 HP 2684, select code 20 /dev/lp2684 c 1 0x140004 HP 2684, select code 10, port 0 /dev/lp2684 c 1 0x0a0004 HP 2684, select code 10, port 1 /dev/lp2684 c 1 0x0a0104 HP 2684, select code 10, port 2 /dev/lp2684 c 1 0x0a0204 HP 2684, select code 10, port 3 /dev/lp2684 c 1 0x0a0304 HP 2684, select code 13, port 0 /dev/lp2684 c 1 0x0d0004 HP 2684, select code 13, port 1 /dev/lp2684 c 1 0x0d0104 HP 2684, select code 13, port 2 /dev/lp2684 c 1 0x0d0204 HP 2684, select code 13, port 3 /dev/lp2684 c 1 0x0d0304 Device Name Continued on next page ... 7-24 Adding Printers HP 2684 LaserJet 2000 Printer HP 2684 Connected to HP 98626A, 98628A or 98644A Interface (Continued) Path Name File Type Major Number Minor Number HP 2684, select code 15, port 0 /dev/lp2684 c 1 0x0f0004 HP 2684, select code 15, port 1 /dev/lp2684 c 1 0x0f0104 HP 2684, select code 15, port 2 /dev/lp2684 c 1 0x0f0204 HP 2684, select code 15, port 3 /dev/lp2684 c 1 0x0f0304 HP 2684, select code 16, port 0 /dev/lp2684 c 1 0x100004 HP 2684, select code 16, port 1 /dev/lp2684 c 1 0x100104 HP 2684, select code 16, port 2 /dev/lp2684 c 1 0x010204 HP 2684, select code 16, port 3 /dev/lp2684 c 1 0x010304 HP 2684, select code 17, port 0 /dev/lp2684 c 1 0x110004 HP 2684, select code 17, port 1 /dev/lp2684 c 1 0x110104 HP 2684, select code 17, port 2 /dev/lp2684 c 1 0x110204 HP 2684, select code 17, port 3 /dev/lp2684 c 1 0x110304 HP 2684, select code 19, port 0 /dev/lp2684 c 1 0x130004 HP 2684, select code 19, port 1 /dev/lp2684 c 1 0x130104 HP 2684, select code 19, port 2 /dev/lp2684 c 1 0x130204 HP 2684, select code 19, port 3 /dev/lp2684 c 1 0x130304 Device Name Adding Printers 7-25 HP 2686A/D LaserJet HP 33440A LaserJet-II HP 33447A LaserJet-IID Printer Description and Support The HP 2686A/D LaserJet, HP 33440A LaserJet-II, and HP 33447A LaserJet-IID printers connect to the computer via an RS-232C interface. HP 2686A/D LaserJet, HP 33440A LaserJet-II and HP 33447A LaserJet-IID Printer Series 300 HP-UX Operating System Support 7-26 for Product on Release with Model 2686A/D 33440A 5.0 or later all Series 300 33447A 6.2 or later all Series 300 Adding Printers Installation Procedure HP 2686A/D LaserJet HP 33440A LaserJet-II HP 33447A LaserJet-IID Printer The following procedure describes how to connect your HP 2686A/D LaserJet, HP 33440A LaserJet-II, or HP 33447A LaserJet-IID printer to your Series 300 computer. Before you do this, however, refer to the manual(s) that came with your printer to: ■ Unpack the printer. ■ Install the electrophotographic (EP) cartridge. ■ Install the fusing roller cleaning pad. ■ Install the paper trays. ■ Load the paper ■ Configure the printer. And now, the installation procedure ... Note Configuration of this interface is not covered in this guide. Refer to the computer’s installation manual to set the baud rate switches to 9600 baud (switches 1, 2 and 3 to OPEN, switch 4 to not-OPEN). Set the handshake type switches to XON/XOFF (switch 1 to not-OPEN, switch 2 to OPEN). The remaining switches are preset to the correct values for the HP 2686A/D; check them only if you have changed them. 1. Play It Safe. Turn your computer and printer off, if they are not already off. 2. Select Your Interface. Use any one of the following RS-232C interfaces: ■ The built-in RS-232 interface in a Series 300 computer ■ HP 98626A RS-232C Interface ■ HP 98628A Datacomm Interface ■ HP 98642A 4-Channel Multiplexer Interface ■ HP 98644A RS-232C Serial Interface Adding Printers 7-27 HP 2686A/D LaserJet HP 33440A LaserJet-II HP 33447A LaserJet-IID Printer 3. Select Your Cable(s). Following are some of the possible cabling combinations you can use. Combinations other than those listed may also work. ■ Series 300 Built-in Interface: connect an HP 17255D to the printer if an HP 92221M or 13242N cable is connected to the interface; or connect an HP 92221P cable directly between the printer and the interface (HP-UX only). ■ HP 98626A or HP 98628A Interfaces: connect an HP 17255D cable to the printer if an HP 5061-4215 DTE cable is connected to the interface; or connect an HP 13242N or 92218A cable to the printer if an HP 5061-4216 DCE, 13232U or Modem~Modem cable is connected to the interface. ■ HP 98642A Interface: connect an HP 17255D cable to the printer if an HP 92219S, 92218A, or 92222M cable is connected to the interface (port 0); or connect an HP 13242G or 92219R cable directly between the printer and the interface (port 0); or connect an HP 92219U adaptor directly from the interface (ports 1, 2 or 3) and the printer. ■ HP 98644A Interface: connect an HP 17255D cable to the printer if an HP 13242N, 92218A or 92222M cable is connected to the interface; or connect an HP 13242G or 92219R cable directly between the printer and the interface. 4. Connect the Printer to the Computer. a. Connect one (male) end of the printer’s cable to the connector on the printer. Lock the connection in place with the screws. b. If your interface connection requires one or more additional cables, connect the remaining cable(s) to the interface. c. Connect the other end of the printer’s cable either directly to the interface or to cable(s) connected to the interface. 5. Connect the Power Cord. a. Connect the female end of the power cord to the power socket on the back of the printer, and connect the other end to your power outlet. 7-28 Adding Printers HP 2686A/D LaserJet HP 33440A LaserJet-II HP 33447A LaserJet-IID Printer Worksheet Entries You have now installed your HP 2686A/D or 33440A Printer. The following “Worksheet Entries” contain information needed to use your printer with the HP-UX operating system. Refer to the entries for the interface you’ll be using. Copy this information to a worksheet (worksheets are found at the end of Chapter 1, “Getting Started”) or remember to refer here when you need it. When finished, you’ll be ready to install your next peripheral. If you have installed all of your peripherals, refer to the Series 300 HP-UX System Administration Tasks manual that came with your HP-UX operating system. Spooled Printing For spooled printing, use the 2686a spooler model file. For unspooled printing, insert the following shell commands into /etc/rc: nohup sleep 2000000000 < /dev/lp2686 & stty -parenb -ienqak cs8 9600 -cstopb -clocal /dev/lp2686 ixon opost onlcr tab3 < To configure the interface for raster graphics printing, execute the following stty command (or equivalent ioctl(2) calls). Reissue the sequence above after printing raster data. stty -parenb -ienqak cs8 9600 -cstopb -clocal ixon -opost < /dev/lp2686 Table 7-12. HP 2686A/D, 33440A or 33447A Connected to Series 300 Built-in Interface Device Name HP 2686A/D and 33440A/47A, select code 9 Path Name File Type Major No. Minor No. /dev/lp2686 c 1 0x090004 Adding Printers 7-29 HP 2686A/D LaserJet HP 33440A LaserJet-II HP 33447A LaserJet-IID Printer Table 7-13. HP 2686A/D or 33440A Connected to HP 98626A, 98628A or 98644A Interface Path Name File Type Major Number Minor Number HP 2686A/D and 33440A/47A, select code 9 /dev/lp2686 c 1 0x090004 HP 2686A/D and 33440A/47A, select code 10 /dev/lp2686 c 1 0x0a0004 HP 2686A/D and 33440A/47A, select code 15 /dev/lp2686 c 1 0x0f0004 HP 2686A/D and 33440A/47A, select code 16 /dev/lp2686 c 1 0x100004 HP 2686A/D and 33440A/47A, select code 17 /dev/lp2686 c 1 0x110004 HP 2686A/D and 33440A/47A, select code 19 /dev/lp2686 c 1 0x130004 HP 2686A/D and 33440A/47A, select code 20 /dev/lp2686 c 1 0x140004 Device Name 7-30 Adding Printers HP 2686A/D LaserJet HP 33440A LaserJet-II HP 33447A LaserJet-IID Printer Table 7-14. HP 2686A/D, 33440A or 33447A Connected to HP 98642A Interface Path Name File Type Major Number Minor Number HP 2686A/D and 33440A/47A, select code 10, port 0 /dev/lp2686 c 1 0x0a0004 HP 2686A/D and 33440A/47A, select code 10, port 1 /dev/lp2686 c 1 0x0a0104 HP 2686A/D and 33440A/47A, select code 10, port 2 /dev/lp2686 c 1 0x0a0204 HP 2686A/D and 33440A/47A, select code 10, port 3 /dev/lp2686 c 1 0x0a0304 HP 2686A/D and 33440A/47A, select code 13, port 0 /dev/lp2686 c 1 0x0d0004 HP 2686A/D and 33440A/47A, select code 13, port 1 /dev/lp2686 c 1 0x0d0104 HP 2686A/D and 33440A/47A, select code 13, port 2 /dev/lp2686 c 1 0x0d0204 HP 2686A/D and 33440A/47A, select code 13, port 3 /dev/lp2686 c 1 0x0d0304 HP 2686A/D and 33440A/47A, select code 15, port 0 /dev/lp2686 c 1 0x0f0004 HP 2686A/D and 33440A/47A, select code 15, port 1 /dev/lp2686 c 1 0x0f0104 HP 2686A/D and 33440A/47A, select code 15, port 2 /dev/lp2686 c 1 0x0f0204 HP 2686A/D and 33440A/47A, select code 15, port 3 /dev/lp2686 c 1 0x0f0304 Device Name Continued on next page ... Adding Printers 7-31 HP 2686A/D LaserJet HP 33440A LaserJet-II HP 33447A LaserJet-IID Printer HP 2686A/D, 33440A or 33447A Connected to HP 98642A Interface (Continued) Path Name File Type Major Number Minor Number HP 2686A/D and 33440A/47A, select code 16, port 0 /dev/lp2686 c 1 0x100004 HP 2686A/D and 33440A/47A, select code 16, port 1 /dev/lp2686 c 1 0x100104 HP 2686A/D and 33440A/47A, select code 16, port 2 /dev/lp2686 c 1 0x010204 HP 2686A/D and 33440A/47A, select code 16, port 3 /dev/lp2686 c 1 0x010304 HP 2686A/D and 33440A/47A, select code 17, port 0 /dev/lp2686 c 1 0x110004 HP 2686A/D and 33440A/47A, select code 17, port 1 /dev/lp2686 c 1 0x110104 HP 2686A/D and 33440A/47A, select code 17, port 2 /dev/lp2686 c 1 0x110204 HP 2686A/D and 33440A/47A, select code 17, port 3 /dev/lp2686 c 1 0x110304 HP 2686A/D and 33440A/47A, select code 19, port 0 /dev/lp2686 c 1 0x130004 HP 2686A/D and 33440A/47A, select code 19, port 1 /dev/lp2686 c 1 0x130104 HP 2686A/D and 33440A/47A, select code 19, port 2 /dev/lp2686 c 1 0x130204 HP 2686A/D and 33440A/47A, select code 19, port 3 /dev/lp2686 c 1 0x130304 Device Name 7-32 Adding Printers HP 2932A and 2934A Printers Description and Support The HP 2930 Series of printers provide features for several levels of printer categories. However, installation for all printers in the series is common. HP 2932A and 2934A Printers Series 300 HP-UX Operating System Support on Release with Model 5.0 or later all Series 300 Adding Printers 7-33 HP 2932A and 9234A Printers Installation Procedure The following procedure describes how to connect your HP 2932A or HP 2934A printer to your Series 300 computer. Before you do this, however, refer to the manual(s) that came with your printer to: ■ Unpack the printer. ■ Check the voltage setting. ■ Install the fuse. ■ Install the ribbon. ■ Adjust the print head gap. ■ Load the paper. And now, the installation procedure ... 1. Play It Safe. Turn your computer and printer off, if they are not already off. 2. Select Your Interface. Use either the built-in HP-IB interface or an HP 98624A HP-IB Interface. 3. Connect the Printer to the Computer. a. Get an HP-IB cable. b. Connect one end of the HP-IB cable to the HP-IB connector on the back of the printer. Tighten the thumb screws to secure the connection. c. Connect the other end of the HP-IB cable to the interface. Note If the interface already has several cables connected to it, connect the printer’s cable to one of the other devices on the interface. 4. Connect the Power Cord. Connect the female end of the power cord to the power socket on the back of the printer, and connect the other end to your power outlet. 5. Set the Address. 7-34 Adding Printers HP 2932A and 9234A Printers SKIP? If this is the first (or only) printer you are connecting to the interface, you can skip to step 6. The address is preset to 1 and need not be changed—unless you have changed the address of some other device on the interface to 1. a. Turn the printer on. The power switch is in the back above the power cord. b. Press the SELECT button on the top of the printer, then press the VIEW button. The printer will respond by printing its SETTINGS options. c. Press the right arrow button until the print head is under the MODIFY INTERFACE option (i.e., under the word “INTERFACE” on the right side of the paper. d. Press the SELECT button. The printer will print the MODIFY INTERFACE - HP-IB options. e. Press the right arrow button until the print head is under the ADDRESS option, then press the SELECT button. f. The printer will print a list of numbers. Press the right arrow button until the print head is under the number 4 and press the SELECT button, unless you have used address 4 elsewhere. If you have, choose any unused address. Note If the printer asks you to select a FIRST DIGIT and a SECOND DIGIT, position the print head under 0 for the FIRST DIGIT and press the SELECT button, then position the print head under 4 for the SECOND DIGIT and press the SELECT button. g. Press the VIEW button to exit SETTINGS mode. Adding Printers 7-35 HP 2932A and 9234A Printers 6. Enable the AMIGO Protocol. SKIP? If there will be no other devices on the interface besides the HP 2932/34A printer, skip to step 7. a. Turn the printer on, if it is not already on. b. Press the SELECT button on the top of the printer, then press the VIEW button. The printer will respond by printing its SETTINGS options. c. Press the right arrow button until the print head is under the MODIFY INTERFACE option (i.e., under the word “INTERFACE” on the right side of the paper. d. Press the SELECT button. The printer will print the MODIFY INTERFACE - HP-IB options. e. The print head should be under the SECONDARY COMMANDS option on the left side of the paper. If it isn’t, use the arrow buttons to position the print head under that option. f. Press the SELECT button. The printer will print the SECONDARY COMMANDS options. g. Use the arrow buttons to position the print head under the “on” option and press the SELECT button. This enables the AMIGO protocol, which allows HP-UX to pace the printer (time-share the bus with other devices on the interface) if the printer’s address is in the range 0 to 7. h. Press the VIEW button to exit SETTINGS mode. 7. Record the Address. Make a note that address 1 (or the alternate address you chose in step 5) has been used and is no longer available on the interface you selected. Use the “Address Record” form on the Chapter 6, “Mass Storage” tab for this purpose. And finally ... Refer to your printer’s manual(s) to: 7-36 Adding Printers HP 2932A and 9234A Printers ■ Set print margins. ■ Run the printer’s self-test Adding Printers 7-37 HP 2932A and 9234A Printers Worksheet Entries You have now installed your HP 2932/34A Printer. The following “Worksheet Entries” contain information needed to use your printer with the HP-UX operating system. Refer to the entries for the select code you’ll be using. Copy this information to a worksheet (worksheets are found at the end of Chapter 1, “Getting Started”) or remember to refer here when you need it. When finished, you’ll be ready to install your next peripheral. If you have installed all of your peripherals, refer to the Series 300 HP-UX System Administration Tasks manual that came with your HP-UX operating system. Table 7-15. HP 2932/34A Connected to Built-in HP-IB Interface (Select Code 7) Path* Name File Type Major Number Minor Number** HP 2932/34A /dev/lp2932 c 7 0x070n00 HP 2932/34A /dev/rlp2932 c 7 0x070n01 Device Name * If you have an HP 2934A, substitute 2934 for 2932 in the path name. ** n is a number that identifies the address (set in step 5 of the Installation Procedure). Replace n with a 1 if the address was set to 1, use 4 if the address was set to 4, and so on. 7-38 Adding Printers HP 2932A and 9234A Printers Table 7-16. HP 2932/34A Connected to HP 98624 HP-IB Interface (Select Code 8) Path* Name File Type Major Number Minor Number** HP 2932/34A /dev/lp2932 c 7 0x080n00 HP 2932/34A /dev/rlp2932 c 7 0x080n01 Device Name * If you have an HP 2934A, substitute 2934 for 2932 in the path name. ** n is a number that identifies the address (set in step 5 of the Installation Procedure). Replace n with a 1 if the address was set to 1, use 4 if the address was set to 4, and so on. Adding Printers 7-39 HP 3630A PaintJet Printer Description and Support The HP 3630A PaintJet printer connects to a Series 300 computer through an HP-IB interface. HP 3630A PaintJet Printer Series 300 HP-UX Operating System Support 7-40 Adding Printers on Release with Model 5.5 or later all Series 300 Installation Procedure HP 3630A PaintJet Printer The following procedure describes how to connect your HP 3630A PaintJet printer to your Series 300 computer. Before you do this, however, refer to the manual(s) that came with your printer to: ■ Unpack the printer. ■ Install the help card. ■ Connect the power module. ■ Install the print cartridges. ■ Load paper ■ Run the self test. And now, the installation procedure ... 1. Play It Safe. Turn your computer and printer off, if they are not already off. 2. Select Your Interface. Use either the built-in HP-IB interface or an HP 98624A HP-IB interface. If possible, avoid placing the PaintJet on the same interface used by your disk or tape drives. 3. Set the Address. SKIP? If this is the first (or only) printer you are connecting to the interface, you can skip to step 4. The address is preset to 1 and need not be changed—unless you have changed the address of some other device on the interface to 1. a. Find the bank of switches to the left of the HP-IB connector on the rear panel of the printer. The three right-most switches (labeled Al through A3) in Figure 7-2) determine the address. b. Set the address to 4 as shown in Figure 7-2, unless address 4 has been used elsewhere. Refer to the manual that came with the printer if you need additional switch settings. Adding Printers 7-41 HP 3630A PaintJet Printer Figure 7-2. Address 4 4. Connect the Printer to the Computer. a. Get an HP-IB cable (HP 10833A, B, C, or D). b. Connect one end of the HP-IB cable to the HP-IB connector on the back of the printer. Tighten the thumb screws to secure the connection. c. Connect the other end of the HP-IB cable to the interface. Note 7-42 If the interface already has several cables connected to it, connect the printer’s cable to one of the other devices on the interface. Adding Printers HP 3630A PaintJet Printer Worksheet Entries You have now installed your HP 3630A PaintJet Printer. The following “Worksheet Entries” contain information needed to use your printer with HP-UX. Copy this information to a worksheet (worksheets are found at the end of Chapter 1, “Getting Started”) or remember to refer here when you need it. When finished, you’ll be ready to install your next peripheral. If you have installed all of your peripherals, refer to the Series 300 HP-UX System Administration Tasks manual that came with your HP-UX operating system. Spooled Printing For spooled printing, use the 2686a spooler model file. For unspooled printing, insert the following shell commands into /etc/rc: nohup sleep 2000000000 < /dev/lp2686 & stty -parenb -ienqak cs8 9600 -cstopb -clocal ixon opost onlcr tab3 < /dev/lp2686 To configure the interface for raster graphics printing, execute the following stty command (or equivalent ioctl(2) calls). Reissue the sequence above after printing raster data. stty -parenb -ienqak cs8 9600 -cstopb -clocal ixon -opost < /dev/lp2686 Table 7-17. HP 3630A PaintJet Connected to Built-in HP-IB Interface (Select Code 7) Path* Name File Type Major Number Minor Number** HP 3630A PaintJet /dev/lp3630 c 7 0x070n00 HP 3630A PaintJet /dev/rlp3630 c 21 0x070n00 Device Name * n is a number that identifies the address (set in step 3 of the Installation Procedure). Replace n with a 1 if the address was set to 1, use 4 if the address was set to 4, and so on. Adding Printers 7-43 HP 3630A PaintJet Printer Table 7-18. HP 3630A PaintJet Connected to HP 98624 HP-IB Interface (Select Code 8) Path* Name File Type Major Number Minor Number** HP 3630A PaintJet /dev/lp3630 c 7 0x080n00 HP 3630A PaintJet /dev/rlp3630 c 21 0x080n00 Device Name * 7-44 n is a number that identifies the address (set in step 3 of the Installation Procedure). Replace n with a 1 if the address was set to 1, use 4 if the address was set to 4, and so on. Adding Printers Contents 8. Adding Plotters & Other Graphics Devices HP Plotter (HP-IB Interface) . . . . . Description and Support . . . . . Installation Procedure . . . . . . . . . . . . . Worksheet Entries HP 9111A Graphics Tablet . . . . . Description and Support . . . . . Installation Procedure . . . . . . . . . . . . . Worksheet Entries . . HP 98700 Graphics Display Station Description and Support . . . . . Installation Procedure . . . . . . . . . . . . . Worksheet Entries HP 13279B Color Monitor . . . . . . Description and Support . . . . . Installation Procedure . . . . . . . . . . . . . Worksheet Entries HP 98720A Graphics Display Station . . Description . . . . . . . . . . Installation Procedure . . . . . . . . . . . . . Worksheet Entries HP 98730A Graphics Display Station . . Description and Support . . . . . Installation Procedure . . . . . . . . . . . . . Worksheet Entries Using DIO-I . . . . . . . . . Using DIO-II . . . . . . . . . . . . . . . . . . . . . . . . . . . . . . . . . . . . . . . . . . . . . . . . . . . . . . . . . . . . . . . . . . . . . . . . . . . . . . . . . . . . . . . . . . . . . . . . . . . . . . . . . . . . . . . . . . . . . . . . . . . . . . . . . . . . . . . . . . . . . . . . . . . . . . . . . . . . . . . . . . . . . . . . . . . . . . . . . . . . . . . . . . . . . . . . . . . . . . . . . . . . . . . . . . . . . . . . . 8-2 8-2 8-3 8-6 8-8 8-8 8-9 8-11 8-12 8-12 8-13 8-15 8-17 8-17 8-18 8-20 8-21 8-21 8-22 8-23 8-25 8-25 8-26 8-27 8-27 8-28 Contents-1 8 Adding Plotters & Other Graphics Devices ■ HP 7440A Plotter (Option 002) ■ HP 7595A Plotter ■ HP 7470A Plotter (Option 002) ■ HP 7596A Plotter ■ HP 7475A Plotter (Option 002) ■ HP 9111A Graphics Tablet ■ HP 7550A Plotter ■ HP 98700 Graphics Display Station ■ HP 7570A Plotter (with 17570A) ■ HP 98720A Graphics Display Station ■ HP 7580B Plotter ■ HP 98730A Graphics Display Station ■ HP 7585B Plotter ■ HP 9872C/T Plotter ■ HP 7586B Plotter ■ HP 13279B Color Monitor Are You Adding Any of the Above Plotters? YES Proceed to the next page. Are You Adding Any of the Above Other Graphics Devices? YES Refer to the table of contents on the previous page to find where your installation instructions begin. NO Proceed to Chapter 9, “Terminals”. See also: Graphics Printers Graphics Terminals/Monitors HP-HIL Graphics Devices Chapter 7, “Printers” Chapter 9, “Terminals” Chapter 10, “Miscellaneous” Adding Plotters & Other Graphics Devices 8-1 HP Plotter (HP-IB Interface) Description and Support All HP plotters connect to your computer’s HP-IB interface in the same fashion. HP Plotters Series 300 HP-UX Operating System Support 8-2 for Product on Release with Model HP 7440A (Option 002) HP 7470A (Option 002) HP 7475A (Option 002) HP 7550A HP 7580B HP 7585B HP 7586B HP 9872C/T 5.0 or later all Series 300 HP 7570A (with 17570A) 5.1 or later all Series 300 HP 7595A HP 7596A 5.2 or later all Series 300 Adding Plotters & Other Graphics Devices HP Plotter (HP-IB Interface) Installation Procedure The following procedure describes how to connect your plotter to your Series 300 computer. Before you do this, however, refer to the manual(s) that came with your printer to: ■ Unpack the plotter. ■ Check the line voltage. And now, the installation procedure ... 1. Play It Safe. Turn your computer and plotter off, if they are not already off. 2. Select Your Interface. Use either the built-in HP-IB interface or an HP 98624A HP-IB Interface. If using HP-UX, avoid placing the plotter on the same interface used by your disk or tape drives, if possible. A dedicated HP 98624A HP-IB Interface is recommended. 3. Set the Address. SKIP? If this is the first (or only) plotter you are connecting to the interface, you can skip to step 4. The address is preset to 5 and need not be changed—unless you have changed the address of some other device on the interface to 5. a. Find the set of five HP-IB address switches near the HP-IB connector. b. Set the address switches to 7 as shown in Figure 8-1, unless address 7 has been used elsewhere. Refer to the manual that came with the plotter if you need additional switch settings. Adding Plotters & Other Graphics Devices 8-3 HP Plotter (HP-IB Interface) Figure 8-1. Address 7 4. Connect the Plotter to the Computer. a. Get an HP-IB cable. b. Connect one end of the HP-IB cable to the HP-IB connector on the back of the plotter. Tighten the thumb screws to secure the connection. c. Connect the other end of the HP-IB cable to the interface. Note If the interface already has several cables connected to it, connect the plotter’s cable to one of the other devices on the interface. 5. Connect the Power Cord. Connect the female end (the small end if using an HP 7440A) of the power cord to the power socket on the back of the plotter, and connect the other end to your power outlet. 6. Record the Address. Make a note that address 5 (or the alternate address you chose in step 3) has been used and is no longer available on the interface you selected. Use the “Address Record” form on the Step 6 tab for this purpose. And finally ... Refer to your plotter’s manual(s) to: ■ Load the pens. 8-4 Adding Plotters & Other Graphics Devices HP Plotter (HP-IB Interface) ■ Load the paper or medium. ■ Perform the Confidence Test. Adding Plotters & Other Graphics Devices 8-5 HP Plotter (HP-IB Interface) Worksheet Entries You have now installed your plotter. The following “Worksheet Entries” contain information needed to use your plotter with the HP-UX operating system. Refer to the entries for the select code you will be using. Copy this information to a worksheet (worksheets are found at the end of Chapter 1, “Getting Started”) or remember to refer here when you need it. When finished, you’ll be ready to install your next peripheral. If you have installed all of your peripherals, refer to the Series 300 HP-UX System Administration Tasks manual that came with your HP-UX operating system. Table 8-1. Plotter Connected to Built-in HP-IB Interface (Select Code 7) Device Name Plotter Path* Name File Type Major Number Minor** Number /dev/plt7440 c 21 0x070n00 * If you have a plotter other than the HP 7440A, substitute the model number of your plotter for 7440 in the path name. ** n is a number that identifies the address (set in step 3 of the Installation Procedure). Replace n with a 5 if the address was set to 5, use 7 if the address was set to 7, and so on. 8-6 Adding Plotters & Other Graphics Devices HP Plotter (HP-IB Interface) Table 8-2. Plotter Connected to HP 98624 HP-IB Interface (Select Code 8) Device Name Plotter Path* Name File Type Major Number Minor** Number /dev/plt7440 c 21 0x080n00 * If you have a plotter other than the HP 7440A, substitute the model number of your plotter for 7440 in the path name. ** n is a number that identifies the address (set in step 3 of the Installation Procedure). Replace n with a 5 if the address was set to 5, use 7 if the address was set to 7, and so on. Adding Plotters & Other Graphics Devices 8-7 HP 9111A Graphics Tablet Description and Support The HP 9111A Graphics Tablet connects to your computer’s HP-IB interface. HP 9111A Graphics Tablet Series 300 HP-UX Operating System Support 8-8 on Release with Model 5.0 or later all Series 300 Adding Plotters & Other Graphics Devices HP 9111A Graphics Tablet Installation Procedure The following procedure describes how to connect your HP 9111A Graphics Tablet to your Series 300 computer. Before you do this, however, refer to the manual(s) that came with your graphics table to: ■ Unpack the graphics tablet. ■ Check the line voltage setting. ■ Check the fuse. And now, the installation procedure ... 1. Play It Safe. Turn your computer and graphics tablet off, if they are not already off. 2. Select Your Interface. Use either the built-in HP-IB interface or an HP 98624A HP-IB Interface. If using HP-UX, avoid placing the plotter on the same interface used by your disk or tape drives, if possible. An HP-IB interface dedicated to the HP 9111A is strongly recommended. 3. Set the Address. SKIP? If this is the first (or only) HP 9111A you are connecting to the interface, you can skip to step 4. The address is preset to 6 and need not be changed—unless you have changed the address of some other device on the interface to 6. a. Find the set of six switches near the HP-IB connector. The right-hand five switches in this group determine the graphics tablet’s address. b. Set the address switches to 7 as shown in Figure 8-2, unless address 7 has been used elsewhere. Refer to the manual that came with the graphics tablet if you need additional switch settings. Adding Plotters & Other Graphics Devices 8-9 HP 9111A Graphics Tablet Figure 8-2. Address 7 4. Connect the HP 9111A to the Computer. a. Get an HP-IB cable. b. Connect one end of the HP-IB cable to the HP-IB connector on the back of the graphics tablet. Tighten the thumb screws to secure the connection. c. Connect the other end of the HP-IB cable to the interface. Note If the interface already has several cables connected to it, connect the plotter’s cable to one of the other devices on the interface. 5. Connect the Power Cord. Connect the female end of the power cord to the power socket on the back of the graphics tablet, and connect the other end to your power outlet. 6. Record the Address. Make a note that address 6 (or the alternate address you chose in step 3) has been used and is no longer available on the interface you selected. You can use the “Address Record” form on the Chapter 6, “Mass Storage” tab for this purpose. 8-10 Adding Plotters & Other Graphics Devices HP 9111A Graphics Tablet Worksheet Entries You have now installed your HP 9111A Graphics Tablet. The following “Worksheet Entries” contain information needed to use your plotter with the HP-UX operating system. Refer to the entries for the select code you’ll be using. Copy this information to a worksheet (worksheets are found at the end of Chapter 1, “Getting Started”) or remember to refer here when you need it. When finished, you’ll be ready to install your next peripheral. If you have installed all of your peripherals, refer to the Series 300 HP-UX System Administration Tasks manual that came with your HP-UX operating system. Table 8-3. HP9111A Connected to Built-in HP-IB Interface (Select Code 7) Device Name HP 9111A * Path Name File Type Major Number Minor* Number /dev/dig9111 c 21 0x070n00 n is a number that identifies the address (set in step 3 of the Installation Procedure). Replace n with a 6 if the address was set to 6, use 7 if the address was set to 7, and so on. Table 8-4. HP9111A Connected to HP 98624 HP-IB Interface (Select Code 8) Device Name HP 9111A * Path Name File Type Major Number Minor* Number /dev/dig9111 c 21 0x080n00 n is a number that identifies the address (set in step 3 of the Installation Procedure). Replace n with a 6 if the address was set to 6, use 7 if the address was set to 7, and so on. Adding Plotters & Other Graphics Devices 8-11 HP 98700 Graphics Display Station Description and Support The HP 98700 Graphics Display Station connects to the HP 98287A Graphics Display Station Interface. The following procedure describes how to install the HP 98700 Display Controller, the HP 98782A Color Monitor, and the optional HP 98710A Graphics Accelerator upgrade system. Installation of the HP 46081A Speaker Module is described in Chapter 10, “Miscellaneous”. HP 98700 Graphics Display Station Series 300 HP-UX Operating System Support 8-12 on Release with Model 5.0 or later all Series 300 Adding Plotters & Other Graphics Devices Installation Procedure HP 98700 Graphics Display Station 1. Turn your computer off and remove the power cord. 2. If you have the HP 98710A Graphics Accelerator, follow these steps to connect it: a. Turn off the HP 98100A and remove the power cord. b. Remove the cover plate on the front bottom of the HP 98700 and place it in the parking position provided (see Figure 8-3). Figure 8-3. Removing the Cover Plate c. Move the locking mechanism on top of the HP 98710A to the rear. Adding Plotters & Other Graphics Devices 8-13 HP 98700 Graphics Display Station d. Set the HP 98700 on top of the HP 98710A, making sure the guide pins enter the guide pin sockets. e. Gently but firmly press the HP 98700 down until the connector engages and seats (see Figure 8-4). Figure 8-4. Connecting the HP 98700 to the HP 98710A f. Slide the locking mechanism forward to lock the two together. 3. Place the HP 98700/98710 between the computer and the monitor. 4. Connect the RGB cables to the monitor, observing the color coding of the cables: red to red, blue to blue and green to green. 5. Connect the other end of the cables to the HP 98700 in the same manner. 6. Connect the interconnect cable to the HP 98287A Graphics Display Station Interface. The cable connector key projects outward near the top from each end of the connector shell. Ensure that this is UP when connecting to the interface or the HP 98700. 8-14 Adding Plotters & Other Graphics Devices HP 98700 Graphics Display Station 7. Connect the other end of the cable to the HP 98700. 8. Make sure all power switches in the system are off, and connect all power cords. Worksheet Entries You have now installed your Graphics Display Station. The following “Worksheet Entries” contain information needed to use your Graphics Display Station with the HP-UX operating system. Refer to the entries for the addressing mode you’ll be using. Copy this information to a worksheet (worksheets are found at the end of Chapter 1, “Getting Started”) or remember to refer here when you need it. When finished, you’ll be ready to install your next peripheral. If you have installed all of your peripherals, refer to the Series 300 HP-UX System Administration Tasks manual that came with your HP-UX operating system. Table 8-5. 98700 Graphics Display Station Set to External Addressing Mode Path Name File Type Major Number Minor Number HP 98700, select code 23 /dev/graphics c 12 0x170200 HP 98700, select code 24 /dev/graphics c 12 0x180200 HP 98700, select code 25 /dev/graphics c 12 0x190200 HP 98700, select code 26 /dev/graphics c 12 0x1a0200 HP 98700, select code 30 /dev/graphics c 12 0x1e0200 Device Name Adding Plotters & Other Graphics Devices 8-15 HP 98700 Graphics Display Station Table 8-6. 98700 Graphics Display Station Set to Internal Addressing Mode* Device Name Path Name File Type Major Number Minor Number HP 98700, no S300 video /dev/graphics c 12 0x000000 HP 98700, with S300 video /dev/graphics c 12 0x000100 * 8-16 Separate entries are provided for systems with an enabled Series 300 built-in video interface (“with S300 video”) and for systems without one (“no S300 video”). Choose the entry appropriate for your system. Adding Plotters & Other Graphics Devices HP 13279B Color Monitor Description and Support The HP 13279B Color Monitor connects to the HP 98627A Interface. NOTE! This monitor is to be installed by an HP Customer Engineer. Installation and adjustment is included in the price of the monitor. HP 13279B Color Monitor Series 300 HP-UX Operating System Support on Release with Model 5.0 or later all Series 300 Adding Plotters & Other Graphics Devices 8-17 HP 13279B Color Monitor Installation Procedure 1. Play It Safe. a. Contact your HP Sales and Service Office to arrange for installation of your monitor. Installation and adjustment are included in the price of the unit. b. Turn your computer off and remove the power cord. 2. Connect the Cables. a. Connect one cable from the RED video output on the HP 98627A Interface to the CHANNEL A RED IN connector (J1) at the rear of the monitor (see Figure 8-5). b. Connect one cable from the GREEN video output on the HP 98627A Interface to the CHANNEL A GREEN IN connector (J3) at the rear of the monitor (see Figure 8-5). c. Connect one cable from the BLUE video output on the HP 98627A Interface to the CHANNEL A BLUE IN connector (J5) at the rear of the monitor (see Figure 8-5). Figure 8-5. HP 13279B Cable Connections. 3. Connect the Power Cord. Connect the female end of the power cord to the power socket on the back of the monitor, and connect the other end to your power outlet. 8-18 Adding Plotters & Other Graphics Devices HP 13279B Color Monitor 4. Adjust the Scan Rate. Have your HP Customer Engineer adjust the scan rate. Adding Plotters & Other Graphics Devices 8-19 HP 13279B Color Monitor Worksheet Entries You have now installed your 13279B Color Monitor. The following “Worksheet Entries” contain information needed to use your monitor with the HP-UX operating system. Copy this information to a worksheet (worksheets are found at the end of Chapter 1, “Getting Started”) or remember to refer here when you need it. When finished, you’ll be ready to install your next peripheral. If you have installed all of your peripherals, refer to the Series 300 HP-UX System Administration Tasks manual that came with your HP-UX operating system. Table 8-7. HP 13279B Color Monitor Device Name HP 13279B, select code 28 * 8-20 Path Name File Type Major Number Minor* Number /dev/graphics c 12 0x1c0200 If you changed the select code of the HP 98627A Color Output Interface, write in the new select code (in hexadecimal) instead of 1c in the minor number. Adding Plotters & Other Graphics Devices HP 98720A Graphics Display Station Description The HP 98720A Graphics Display Station connects to the HP 98724A, 98725A Local Graphics Bus Interface, or built in Model 319 interface, depending on which Series 300 model computer you are using. The following procedure describes how to install the HP 98720A Display Controller and the HP 98784A Color Monitor. Caution Electronic assemblies in the HP 98720A such as the HP 98721A, 98722A, and the 98723A are very susceptible to handling damage. They are installed by HP qualified personnel. Damage caused by users may not be covered under warranty. HP 98720A Graphics Display Station Series 300 HP-UX Operating System Support on Release with Model using Interface 5.18 or later 319 built-in 5.18 or later 320 HP 98724A 5.18 or later 330 350 HP 98725A Adding Plotters & Other Graphics Devices 8-21 HP 98720A Graphics Display Station Installation Procedure The following procedure describes how to connect your HP 98720A to your Series 300 computer. Before you do this, unpack the display station and check the voltage setting according to the documentation for the station. And now, the installation procedure ... 1. Play It Safe. a. Ensure all system power switches are OFF. b. Remove system power cords from the power outlets. 2. Make sure that the correct interface is installed in your computer. Installation of the HP 98724A and 98725A interface cards is covered in Step 5. ■ If you have a Model 320 computer, you should have an HP 98724A Local Graphics Bus (LGB) interface card. ■ If you have a Model 330 or 350 computer, you need an HP 98725A Local Graphics Bus (LGB) interface card. 3. Locate the Graphics Display Station near the computer and the monitor. 4. Connect the RGB cable to the monitor: red to red, green to green, and blue to blue connectors. 5. Connect the other end of the RGB cable to the HP 98720A in the same manner. 6. Connect the LGB cable to the HP 98724A/25A LGB interface connector. The cable connector key projects outward near the top from each end of the connector shell. Ensure that this is UP when connecting it to the interface or the HP 98720A. 7. Connect the other end of the LGB cable to the HP 98720A. 8. After assuring that the power switches are in the OFF position, connect all power cords. If your HP 98720A contains two power supplies, connect both power cords. 8-22 Adding Plotters & Other Graphics Devices HP 98720A Graphics Display Station Worksheet Entries You have now installed your HP 98720A Graphics Display Station. Refer to the Starbase Graphics Techniques HP-UX Concepts and Tutorials manual for further details. The following “Worksheet Entries” contain information needed to use your HP 98720A with HP-UX. Copy this information to a worksheet (worksheets are found at the end of Chapter 1, “Getting Started”) or remember to refer here when you need it. When finished, you’ll be ready to install your next peripheral. If you have installed all of your peripherals, refer to the Series 300 HP-UX System Administration Tasks manual that came with your HP-UX operating system. Table 8-8. HP 98720A Set to Internal Addressing Mode Device Name Path Name File Type Major Number Minor Number HP 98720A, image planes /dev/crt c 12 0x000000 HP 98720A, overlay planes /dev/ocrt c 12 0x000001 Adding Plotters & Other Graphics Devices 8-23 HP 98720A Graphics Display Station Table 8-9. HP 98720A Set to External Addressing Mode (Select Code 26-27, 28-29, 30-31) Device Name Path Name File Type Major Number Minor Number HP 98720A, select code 26-27, image planes /dev/crt c 12 0x1a0200 HP 98720A, select code 26-27, overlay planes /dev/ocrt c 12 0x1a0201 HP 98720A, select code 28-29, image planes /dev/crt c 12 0x1c0200 HP 98720A, select code 28-29, overlay planes /dev/ocrt c 12 0x1c0201 HP 98720A, select code 30-31, image planes /dev/crt c 12 0x1e0200 HP 98720A, select code 30-31, overlay planes /dev/ocrt c 12 0x1e0201 8-24 Adding Plotters & Other Graphics Devices HP 98730A Graphics Display Station Description and Support The HP 98730A Graphics Display Station connects to the HP 98726A Local Graphics Bus Interface. The following procedure describes how to install the HP 98730A Display Controller. HP 98730A Graphics Display Station Series 300 HP-UX Operating System Support on Release with Model 6.2 or later 330 350 Adding Plotters & Other Graphics Devices 8-25 HP 98730A Graphics Display Station Installation Procedure The following procedure describes how to connect your HP 98730A to your Series 300 computer. Before you do this however, refer to the manual(s) that came with the 98730A to: ■ Unpack the HP 98730A. ■ Check the voltage setting. And now, the installation procedure ... 1. Play It Safe. a. Ensure all system power switches are OFF. b. Remove system power cords from the power outlets. 2. Make sure that the HP 98726A interface is installed in your computer. Installation of this interface card is covered in Step 5. 3. Locate the Graphics Display Station near the computer and the monitor. 4. After assuring that the power switches are in the OFF position, connect all power cords. If your HP 98730A contains two power supplies, connect both power cords. 5. Connect the LGB cable to the HP 98726A LGB interface connector. The cable connector key projects outward near the top from each end of the connector shell. Ensure that this is UP when connecting it to the interface or the HP 98730A. 6. Connect the other end of the LGB cable to the HP 98730A. 7. Connect the RGB cable to the monitor: red to red, green to green, and blue to blue connectors. 8. Connect the other end of the RGB cable to the HP 98730A in the same manner. 8-26 Adding Plotters & Other Graphics Devices HP 98730A Graphics Display Station Worksheet Entries You have now installed your HP 98730A Graphics Display Station. Refer to the Starbase Graphics Techniques HP-UX Concepts and Tutorials manual for further details. The following “Worksheet Entries” contain information needed to use your HP 98730A with HP-UX. Copy this information to a worksheet (worksheets are found at the end of Chapter 1, “Getting Started”) or remember to refer here when you need it. When finished, you’ll be ready to install your next peripheral. If you have installed all of your peripherals, refer to the Series 300 HP-UX System Administration Tasks manual that came with your HP-UX operating system. Using DIO-I This is the default setting on the 98726A interface card. The setting in Table 8-10 requires the jumper JP1 to be in the $200000 position on the interface card. This is the recommended choice for the HP 98726A / HP 98730A subsystem used as a console. Table 8-10. HP 98730A Set to Internal Addressing Mode Switch Setting MSB ... LSB CTL_BASE (hex) Select Code Path Name File Type Major Number Minor Number 01010110 $560000 internal /dev/display c 12 0x000000 The settings in Table 8-11 require the jumper JP1 to be in the $800000 position on the interface card. Adding Plotters & Other Graphics Devices 8-27 HP 98730A Graphics Display Station Table 8-11. HP 98730A Set to External Addressing Mode (Select Code 10-11, 12-13, 14-15)* Switch Setting MSB ... LSB CTL_BASE (hex) Select Code Path Name File Type Major Number Minor Number 01101010 $6A0000 10-11 /dev/display c 12 0x100200 01101100 $6C0000 12-13 /dev/display c 12 0x120200 01101110 $6E0000 14-15 /dev/display c 12 0x140200 * Additional settings can be found by referring to the tables listed in the Installation Note for this interface card. Using DIO-II The jumper JP1 is ignored when using DIO-II space. Table 8-12. HP 98730A DIO-II Settings* Switch Setting MSB ... LSB CTL_BASE (hex) Select Code Path Name File Type Major Number Minor Number 10000101 $01400000 133 /dev/display c 12 0x850200 10001001 $02400000 137 /dev/display c 12 0x890200 10001101 $03400000 141 /dev/display c 12 0x8d0200 * 8-28 Additional settings can be found by referring to the tables listed in the Installation Note for this interface card. Adding Plotters & Other Graphics Devices Contents 9. Adding Terminals and Displays HP Terminals . . . . . . Description and Support . Installation Procedure . . . . . Worksheet Entries . . . . . . . . . . . . . . . . . . . . . . . . . . . . . . . . . . . . . . . . . . . . . . . . 9-3 9-3 9-4 9-12 Contents-1 9 Adding Terminals and Displays ■ HP 13279B Color Monitor ■ HP 98700 Graphics Display Station (with HP 98782A Color Monitor) ■ HP 98720 Graphics Display Station (with HP 98784A Color Monitor) Are You Adding Any of the Above Terminals or Displays? NO Proceed to the next page. YES These are considered graphics devices. Go back to Chapter 8, “Graphics Devices”. Adding Terminals and Displays 9-1 ■ HP 2392A, 2393A and 2397A Terminals ■ HP 2623A, 2624B, 2625A, 2626A, 2627A, 2628A Terminals ■ HP 45610A/B HP Touchscreen PC (HP 150) ■ HP 45850A/B HP Touchscreen-II PC (HP 150-11) ■ HP 45710 HP The Portable PC (HP 110) ■ HP 45711 HP The Portable Plus PC (HP 110-Plus) ■ HP 9807A Integral PC (HP 9807) Are You Adding Any of the Above as Terminals? 9-2 NO Proceed to Chapter 10, “Miscellaneous”. YES Turn to the next page, where your installation instructions begin. Adding Terminals and Displays HP Terminals Description and Support This section describes the installation of all HP 2390-series and 2620-series terminals, as well as the HP Touchscreen, Portable and Integral PCs when used as a terminal. HP Terminals connect to any supported Series 300 RS-232C interface. The HP 98628A Datacomm or the HP 98642A 4-Channel Multiplexer Interfaces are required for graphics terminals, unless their graphics capability will not be used. HP Terminals Series 300 HP-UX Operating System Support with Product on Release with Model 2392A 2393A 2397A HP Portable HP Portable Plus Integral PC HP Touchscreen HP Touchscreen-II 5.0 or later all 300 Series 2623A 2624B 2626A 2627A not supported not supported Adding Terminals and Displays 9-3 HP Terminals Installation Procedure The following procedure describes how to connect your terminal to your Series 300 computer. Before you do this, however, refer to the manual(s) that came with your terminal to: ■ Unpack the terminal. ■ Connect the keyboard, if applicable. ■ Check the voltage. ■ Connect the power cable. And now, the installation procedure ... 1. Play It Safe. Turn your computer and terminal off, if they are not already off. 2. Select Your Interface. Choose any of the following RS-232C Interfaces to connect your terminal: Note The HP 98642A or HP 98628A is recommended if you use an application that sends data faster than 2400 baud (average). Such applications include graphics from graphics terminals, softkeys, and reading terminal status. ■ Built-in RS-232C interface of a Series 300 computer ■ HP 98626A RS-232C Interface ■ HP 98628A Datacomm Interface ■ HP 98642A 4-Channel Multiplexer Interface ■ HP 98644A RS-232C Serial Interface 9-4 Adding Terminals and Displays HP Terminals 3. Select Your Cable(s). Note Following are some of the possible cabling combinations you can use. Combinations other than those listed may also work. ■ If you are using the Series 300 built-in RS-232C interface, and are connecting an ... ◻ ... HP 2392A Terminal—connect an HP 40242M cable to the terminal’s port 1 connector if you have an HP 13232U or Modem~Modem cable leading from the interface; connect an HP 40242C cable to the terminal’s port 1 connector if you have an HP 92221P cable leading from the interface. ■ If you are using an HP 98628A Datacomm Interface, and are connecting an ... ◻ ... HP 2392A, 2393 A or 2397A Terminal—connect an HP 40242M cable to the terminal’s port 1 connector if you have an HP 5061-4216 (Option 2 DCE), 13232U, or Modem~Modem cable leading from the interface. ◻ ... HP Touchscreen, Touchscreen-II, 2624B (using port 2), or 2626A (using port 2)—connect an HP 13242N or 92218A cable to the terminal if you have an HP 5061-4216 (Option 2 DCE), 13232U, or Modem~Modem cable leading from the interface; connect an HP 13242G or 92219R cable to the terminal if you have an HP 5061-4216 (Option 2 DCE) cable leading directly from the interface. ◻ ... HP Portable or Portable Plus PC—connect an HP 92221M cable to the Portable if you have an HP 5061-4216 (Option 2 DCE), 13232U, or Modem~Modem cable leading from the interface. ◻ ... HP Integral PC—connect an HP 82974A cable to the Integral if you have an HP 5061-4216 (Option 2 DCE), 13232U, or Modem~Modem cable leading from the interface. Adding Terminals and Displays 9-5 HP Terminals ■ If you are using an HP 98642A 4-Channel Multiplexer Interface, port 0, and are connecting an ... ◻ ... HP 2392A, 2393A or 2391A Terminal—connect an HP 40242M cable to the terminal’s port 1 connector if you have an HP 13232U or Modem~Modem cable leading from port 0 of the interface; connect an HP 40242C cable to the terminal’s port 1 connector if you have an HP 13242G or 92219R cable leading from port 0 of the interface; connect an HP 40242G cable directly between port 0 of the interface and port 1 of the terminal. ◻ ... HP Touchscreen, Touchscreen-II—connect an HP 13242N, 92222M, or 92218A cable to the terminal if you have an HP 13232U or Modem~Modem cable leading from port 0 of the interface; connect an HP 13242G or 92219R cable directly between port 0 of the interface and the terminal. ◻ ... HP Portable or Portable Plus PC—connect an HP 92221M cable to the Portable if you have an HP 13232U or Modem~Modem cable leading from port 0 of the interface. ◻ ... HP Integral PC—connect an HP 82974A cable to the Integral if you have an HP 13232U or Modem~Modem cable leading from port 0 of the interface. ■ If using an HP 98642A 4-Channel Multiplexer Interface, port 1, 2 or 3, and you are connecting an ... ◻ ... HP 2392A, 2393A or 2391A Terminal—connect an HP 40242C cable between the terminal’s port 1 connector and the interface’s port 1, 2 or 3 adaptor connector (HP 92219U). ◻ ... HP Touchscreen, Touchscreen-II—connect the port 1, 2 or 3 adaptor connector (HP 92219U) directly between the interface and the terminal. ■ If using an HP 98644A RS-232C Serial Interface, and you are connecting an ... ◻ ... HP 2392A Terminal—connect an HP 40242M cable to the terminal’s port 1 connector if you have an HP 13232U or Modem~Modem cable leading from the interface; connect an HP 9-6 Adding Terminals and Displays HP Terminals 40242C cable to the terminal’s port 1 connector if you have an HP 92221P cable leading from the interface. 4. Connect the Terminal to the Computer. a. Connect one end of the terminal’s cable to the connector on the back of the terminal. Lock the connector in place using the screws or clips. b. If your interface connection requires one or more additional cables, connect the remaining cable(s) to the interface. c. Connect the other end of the terminal’s cable either directly to the interface or to cable(s) connected to the interface. 5. Configure the Terminal and Datacomm Port. Refer to your terminal’s manual for instructions on configuring your terminal and datacomm port to match the characteristics given in Table 9-1. Not all of the characteristics listed in the table will apply to your terminal. Adding Terminals and Displays 9-7 HP Terminals Table 9-1. Recommended terminal characteristics. Characteristic Setting Comments Suggested Alternate Set Line(B) ASCII 8 Bits No YES required for NLS support Asterisk Off Suggested AUTO LF Off Required Auto Terminator No Suggested Baud Rate 9600 HP-UX Std. Bell On Suggested BLOCK MODE Off Required Block Terminator RS Suggested 200ms Suggested BufSiz 128 Suggested Caps Lock Off May change after login Break Time Carrier Detect Open Suggested Check Parity No Required Cabling may require Circuit Assurance Closed Clear Terminator No Suggested Clock INT Required CPU Break Open Suggested CS(CB)Xmit No Cursor Type Line Continued on next page ... 9-8 Adding Terminals and Displays Cabling may require Your choice Recommended terminal characteristics, (continued) Characteristic Setting Data Bits 8 Data Speed Select Datacomm Handshake DISPLAY FUNCTIONS Display Off After Comments Required for NLS support Open Suggested XonXoff Required Off Suggested 15 min. Your choice DM(CC)Xmit No Cabling may require EnqAck No EnqAck not supported Esc Xfer Yes Suggested Closed Suggested US Suggested Fast Binary Read Field Separator GraphCompat HP Terminals Your choice Inh DC2 Yes Required InhDcTest Yes Suggested InhEolWrp No (Closed) Required InhHndShk Yes Required InhSkfTst No Suggested Closed Suggested Insert & delete sense Inverse Background Your choice Keyboard Should match your keyboard LINE MODIFY Off Suggested Continued on next page ... Adding Terminals and Displays 9-9 HP Terminals Recommended terminal characteristics, (continued) Characteristic Setting Comments Line/Page Line Required Local Echo Off Suggested Closed Main Channel Should have no effect MEMORY LOCK Off Suggested MODIFY ALL Off Suggested None (Open) Parity Terminal Power On Required for NLS support Suggested Printer Code 4 Your choice Printer Nulls Your choice RecvPace XonXoff (Open) Required Remote/Serial Dev PORT1/PORT2 If using terminal’s port 1 PORT2/PORT1 If using terminal’s port 2 On Required 512x390 Required RETURN Def CR Required RETURN=ENTER No Required RR(CF)Recv No Cabling may require Remote Resolution Strongly suggested SPOW No (Closed) SR(CH) Lo Modem use may require SRRInvert No Cabling may require Continued on next page ... 9-10 Adding Terminals and Displays Recommended terminal characteristics, (continued) Characteristic SRRXmit Setting No HP Terminals Comments Cabling may require Start Column 1 Suggested Stop Bits 1 HP-UX std. XonXoff Suggested StripNulDel No Suggested Tab=Spaces No Required Terminal Id 2622A Suggested for 2392A 2623A Required for DGL on HP150 and 2393A STOP Function Terminal Mode Transmit Transmit indicator TR(CD) HP Required by default terminfo All Fields Suggested Closed Suggested Hi XmitFnctn No (Closed) XmitPace XonXoff Modem use may require vi changes as needed Suggested Adding Terminals and Displays 9-11 HP Terminals Worksheet Entries You have now installed your HP Terminal. The following “Worksheet Entries” contain information needed to use your terminal with the HP-UX operating system. Refer to the entry for the interface you connected your terminal to. Copy this information to a worksheet (worksheets are found at the end of Chapter 1, “Getting Started”) or remember to refer here when you need it. When finished, you’ll be ready to install your next peripheral. If you have installed all of your peripherals, refer to the Series 300 HP-UX System Administration Tasks manual that came with your HP-UX operating system. Table 9-2. If You Connected the Terminal to a Series 300 Built-in Interface (Select Code 9)... Device Name Terminal * 9-12 Path* Name File Type Major Number Minor number /dev/tty02 c 1 0x090004 The path name given here assumes this is the second terminal you are connecting (i.e., tty02). If this is not the case, change the path name accordingly (e.g., /dev/tty03 for the third terminal, etc.). Adding Terminals and Displays HP Terminals Table 9-3. If You Connected the Terminal to an HP 98626A, 98628A or 98644A Interface (Select Code 9, 10, 15, 16, 17, 19 or 20)... Path* Name File Type Major Number Minor number Terminal on select code 9 /dev/tty02 c 1 0x090004 Terminal on select code 10 /dev/tty02 c 1 0x0a0004 Terminal on select code 15 /dev/tty02 c 1 0x0f0004 Terminal on select code 16 /dev/tty02 c 1 0x100004 Terminal on select code 17 /dev/tty02 c 1 0x110004 Terminal on select code 19 /dev/tty02 c 1 0x130004 Terminal on select code 20 /dev/tty02 c 1 0x140004 Device Name * The path name given here assumes this is the second terminal you are connecting (i.e., tty02). If this is not the case, change the path name accordingly (e.g., /dev/tty03 for the third terminal, etc.). Adding Terminals and Displays 9-13 HP Terminals Table 9-4. If You Connected the Terminal to an HP 98642A Interface (Select Code 10, 13, 15, 16, 17 or 19)... Device Name Path* Name File Type Major Number Minor Number Terminal, select code 10, port 0 /dev/tty02 c 1 0x0a0004 Terminal, select code 10, port 1 /dev/tty02 c 1 0x0a0104 Terminal, select code 10, port 2 /dev/tty02 c 1 0x0a0204 Terminal, select code 10, port 3 /dev/tty02 c 1 0x0a0304 Terminal, select code 13, port 0 /dev/tty02 c 1 0x0d0004 Terminal, select code 13, port 1 /dev/tty02 c 1 0x0d0104 Terminal, select code 13, port 2 /dev/tty02 c 1 0x0d0204 Terminal, select code 13, port 3 /dev/tty02 c 1 0x0d0304 Terminal, select code 15, port 0 /dev/tty02 c 1 0x0f0004 Terminal, select code 15, port 1 /dev/tty02 c 1 0x0f0104 Terminal, select code 15, port 2 /dev/tty02 c 1 0x0f0204 Terminal, select code 15, port 3 /dev/tty02 c 1 0x0f0304 Terminal, select code 16, port 0 /dev/tty02 c 1 0x100004 Terminal, select code 16, port 1 /dev/tty02 c 1 0x100104 Terminal, select code 16, port 2 /dev/tty02 c 1 0x010204 Terminal, select code 16, port 3 /dev/tty02 c 1 0x010304 Continued on next page ... * 9-14 The path name given here assumes this is the second terminal you are connecting (i.e., tty02). If this is not the case, change the path name accordingly (e.g., /dev/tty03 for the third terminal, etc.). Adding Terminals and Displays If You Connected the Terminal to an HP 98642A Interface (Select Code 10, 13, 15, 16, 17 or 19)... (Continued) Device Name HP Terminals Path* Name File Type Major Number Minor Number Terminal, select code 17, port 0 /dev/tty02 c 1 0x110004 Terminal, select code 17, port 1 /dev/tty02 c 1 0x110104 Terminal, select code 17, port 2 /dev/tty02 c 1 0x110204 Terminal, select code 17, port 3 /dev/tty02 c 1 0x110304 Terminal, select code 19, port 0 /dev/tty02 c 1 0x130004 Terminal, select code 19, port 1 /dev/tty02 c 1 0x130104 Terminal, select code 19, port 2 /dev/tty02 c 1 0x130204 Terminal, select code 19, port 3 /dev/tty02 c 1 0x130304 * The path name given here assumes this is the second terminal you are connecting (i.e., tty02). If this is not the case, change the path name accordingly (e.g., /dev/tty03 for the third terminal, etc.). Adding Terminals and Displays 9-15 Contents 10. Adding Miscellaneous Peripherals HP 35723A HP Touch Bezel . . . . . Description and Support . . . . . Installation Procedure . . . . . . . . . . . . . Worksheet Entries . . HP 37212A 300/1200 Baud Modem Description and Support . . . . . Installation Procedure . . . . . . . . . . . . . Worksheet Entries HP 45911A Graphics Tablet . . . . . Description and Support . . . . . Installation Procedure . . . . . . . . . . . . . Worksheet Entries HP 46020/21 Keyboards . . . . . . Description and Support . . . . . Installation Procedure . . . . . . . . . . . . . Worksheet Entries HP 46060A/B Mouse . . . . . . . Description and Support . . . . . Installation Procedure . . . . . . . . . . . . . Worksheet Entries HP 46080A Extension Module . . . . Description and Support . . . . . Installation Procedure . . . . . . . . . . . . . Worksheet Entries HP 46081A Speaker Module . . . . . Description and Support . . . . . Installation Procedure . . . . . . . . . . . . . Worksheet Entries HP 46082A/B Remote Extension Modules . . . . . . . . . . . . . . . . . . . . . . . . . . . . . . . . . . . . . . . . . . . . . . . . . . . . . . . . . . . . . . . . . . . . . . . . . . . . . . . . . . . . . . . . . . . . . . . . . . . . . . . . . . . . . . . . . . . . . . . . . . . . . . . . . . . . . . . . . . . . . . . . . . . . . . . . . . . . . . . . . . . . . . . . . . . . . . . . . . . . . . . . . . . . . . . . . . . . . . . . . . . . . . . . . . . . . . . . . . . . . . . . . . . . . . . . 10-2 10-2 10-3 10-9 10-10 10-10 10-11 10-13 10-16 10-16 10-17 10-18 10-19 10-19 10-20 10-21 10-22 10-22 10-23 10-24 10-25 10-25 10-26 10-27 10-28 10-28 10-29 10-31 10-32 Contents-1 Description and Support . . . . . . . Installation Procedure . . . . . . . . . . . . . . . . . Worksheet Entries HP 46083A Rotary Control Knob . . . . . Description and Support . . . . . . . Installation Procedure . . . . . . . . . . . . . . . . . Worksheet Entries HP 46084A ID Module . . . . . . . . . Description and Support . . . . . . . Installation Procedure . . . . . . . . . . . . . . . . . Worksheet Entries HP 46085A Control Dials Module . . . . . Description and Support . . . . . . . Installation Procedure . . . . . . . . . . . . . . . . . Worksheet Entries . . . . . . . . HP 46086A Button Box Description and Support . . . . . . . Installation Procedure . . . . . . . . . . . . . . . . . Worksheet Entries HP 46087/88A Digitizers and HP 46089A Cursor Description and Support . . . . . . . Installation Procedure . . . . . . . . . . . . . . . . . Worksheet Entries HP 46094A Quadrature Port . . . . . . . Description and Support . . . . . . . Installation Procedure . . . . . . . . . . . . . . . . . Worksheet Entries HP 92205A/C Hayes Smartmodem 1200 . . . Description and Support . . . . . . . Installation Procedure . . . . . . . . . . . . . . . . . Worksheet Entries HP 92916A Bar Code Reader . . . . . . . Description and Support . . . . . . . Installation Procedure . . . . . . . . . . . . . . . . . Worksheet Entries Contents-2 . . . . . . . . . . . . . . . . . . . . . . . . . . . . . . . . . . . . . . . . . . . . . . . . . . . . . . . . . . . . . . . . . . . . . . . . . . . . . . . . . . . . . . . . . . . . . . . . . . . . . . . . . . . . . . . . . . . . . . . . . . . . . . . . . . . . . . . . . . . . . . . . . . . . . . . . . . . . . . . . . . . . . . . . . . . . . . . . . . . . . . . . . . . . . . . . . . . . . . . . . . . . . . . . . . 10-32 10-33 10-35 10-36 10-36 10-37 10-38 10-39 10-39 10-40 10-41 10-42 10-42 10-43 10-44 10-46 10-46 10-47 10-48 10-49 10-49 10-50 10-51 10-52 10-52 10-53 10-55 10-56 10-56 10-57 10-59 10-62 10-62 10-63 10-65 10 Adding Miscellaneous Peripherals ■ HP 35723A HP Touch Bezel ■ HP 46084A ID Module ■ HP 37212A 300/1200 Baud Modem ■ HP 46085A Control Dials Module ■ HP 45911A Graphics Tablet ■ HP 46086A Button Box ■ HP 46020/21 Keyboards ■ HP 46087/88A Digitizers & 46089A Cursor ■ HP 46060A/B Mouse ■ HP 46080A Extension Module ■ HP 46081A Speaker Module ■ HP 46082A/B Remote Extension Modules ■ HP 46094A Quadrature Port ■ HP 92205A/C Hayes Smartmodem 1200 ■ HP 92916A Bar Code Reader ■ HP 46083A Rotary Control Knob Are You Adding Any of the Above Miscellaneous Peripherals? NO You have finished your installation. YES Refer to the table of contents on the previous page to find where your installation instructions begin. Adding Miscellaneous Peripherals 10-1 HP 35723A HP Touch Bezel Description and Support The HP 35723A is a user-installable bezel which adds touchscreen capability to the HP 35731 and 35741 12-inch video monitors. It connects to your computer via the HP-HIL interface. HP 35723A HP Touch Bezel Series 300 HP-UX Operating System Support 10-2 on Release with Model 5.0 or later all Series 300 Adding Miscellaneous Peripherals HP 35723A HP Touch Bezel Installation Procedure Note Connecting and disconnecting HP-HIL devices while some language/operating systems or application programs are running may lead to unpredictable results. When possible, connect all needed HP-HIL devices to your computer before booting a language/operating system or running an application program. 1. Turn your computer and monitor off. 2. Tilt your monitor screen up as far as it goes. Grasp the inner plastic frame by the lower corners, then pull it up and toward you in one even motion (Figure 10-1). Figure 10-1. Removing CRT bezel Adding Miscellaneous Peripherals 10-3 HP 35723A HP Touch Bezel 3. Locate the connector socket on your monitor (on the right at the bottom of the display tube). If there is a plug in the socket, remove it (Figure 10-2). Figure 10-2. Locating socket on monitor 4. Place HP Touch flat on the table in front of the monitor so that the plug on the end of the HP Touch ribbon cable lines up with the socket on your monitor (Figure 10-3). 10-4 Adding Miscellaneous Peripherals HP 35723A HP Touch Bezel Figure 10-3. Aligning HP Touch plug with monitor socket 5. Connect the HP Touch cable plug to the socket on the monitor. Make sure the cable is not twisted. The plug clicks into the socket when the connection is properly made (Figure 10-4). Figure 10-4. Connecting plug to monitor socket Adding Miscellaneous Peripherals 10-5 HP 35723A HP Touch Bezel 6. Hold HP Touch in front of the monitor. Tilt the top of HP Touch toward the monitor. Line up the upper edge of HP Touch’s side mounting tabs so that they slip under the retainer clips on the monitor (Figure 10-5). Figure 10-5. Aligning HP Touch with monitor 10-6 Adding Miscellaneous Peripherals HP 35723A HP Touch Bezel 7. Placing your thumbs under the lower corners of HP Touch, push up and toward the monitor until HP Touch snaps firmly into place. Make sure that the cable does not protrude from HP Touch. If it does protrude, pull out the bottom edge of HP Touch, push the cable under and snap HP Touch back into place (Figure 10-6). Figure 10-6. Attaching HP Touch 8. Find the HP-HIL cable that you purchased for the monitor. A separate HP-HIL cable is required to connect the monitor to your HP-HIL interface. 9. Find the end of the cable that is marked with one black dot. 10. Find the HP-HIL connector on the back of the monitor that is marked with one dot (the inner-most HP-HIL connector). 11. Plug the “one-dot” end of the cable into the “one-dot” connector on the monitor. 12. Connect the other, “two-dot” end of the cable into the HP-HIL connector on your computer (marked “KYBD” or “KEYBOARD”), or to the “two-dot” connector of the last HP-HIL device you installed (e.g. keyboard). 13. Keep these constraints in mind: Adding Miscellaneous Peripherals 10-7 HP 35723A HP Touch Bezel ■ You cannot have more than 7 HP-HIL addressable devices connected to your computer at one time. The HP 46080A, 46081A, 46082A and 46082B Extension modules and the HP 46089A Four-Button Cursor do not count as addressable devices, and the HP 46085A Control Dials Module counts as three addressable devices. All other devices count as one addressable device. ■ The current requirements of all of your devices must not exceed 750 milliamps (mA). To make sure you do not exceed this requirement, total up the typical power required by each of your HP-HIL devices as given in the following “Worksheet Entries” sections. If the total exceeds 750 mA, you must remove one or more devices. 10-8 Adding Miscellaneous Peripherals HP 35723A HP Touch Bezel Worksheet Entries You have now installed your HP 35723A HP Touch Bezel. The following “Worksheet Entries” contain information needed to use your HP Touch bezel with the HP-UX operating system. Copy this information to a worksheet (worksheets are found at the end of Chapter 1, “Getting Started”) or remember to refer here when you need it. When finished, you’ll be ready to install your next peripheral. If you have installed all of your peripherals, refer to the Series 300 HP-UX System Administration Tasks manual that came with your HP-UX operating system. Note HP-HIL devices can be added to or removed from the HP-HIL interface without affecting the HP-UX operating system. However, if you are running an application which requires the use of a particular device and you remove the device from the link, open the link to the device, or open the link to add a new device, your application might not recognize the change and may not work as expected. Table 10-1. HP 35723A HP Touch Bezel Worksheet Entries Device Name Path Name File Type Major Number Minor* Number Power Req. HP 35723A /dev/r8042 c 23 0x000000 133 mA HP 35723A /dev/touch c 24 0x000020 133 mA * The second minor number in the table assumes the digitizer is the second device on the HP-HIL interface (address=2). If this is not the case, substitute the correct position (address) of the digitizer in place of the 2 in the minor number (e.g., if the digitizer is the third device on the interface, the minor number would be 0x000030). Adding Miscellaneous Peripherals 10-9 HP 37212A 300/1200 Baud Modem Description and Support The HP 37212A 300/1200 Baud Modem connects to your computer via an RS-232C interface. HP 37212A 300/1200 Baud Modem Series 300 HP-UX Operating System Support 10-10 on Release with Model 5.0 or later all Series 300 Adding Miscellaneous Peripherals Installation Procedure HP 37212A 300/1200 Baud Modem The following procedure describes how to connect the modem to your computer. Before you do this, however, refer to the manual that came with the modem to: ■ Unpack the modem. ■ Contact the telephone company. ■ Check the voltage setting and fuse. ■ Mount the modem in a rack (if applicable). And now, the installation procedure ... 1. Play It Safe. Turn your computer and modem off, if they are not already off. 2. Set the Internal Switches. The modem contains eight internal switches which set various operating characteristics of the modem. The switches are all set to the OPEN position and should not be changed, at least not initially. If you later decide that you want to change these switches, refer to the instructions in the manual that came with the modem. Warning Be sure to disconnect the power cord from the modem whenever you are working with the internal switches and jumpers. Lethal voltages are exposed when the top cover is removed while the power cord is connected. 3. Connect the Telephone Cable. a. Plug one end of the modular telephone cable into the “TELCO” connector on the back of the modem. b. Insert the remaining end of the telephone cable into a telephone wall jack. c. If you want to connect a telephone to the modem, plug the telephone’s cable into the “PHONE” connector on the back of the modem. Adding Miscellaneous Peripherals 10-11 HP 37212A 300/1200 Baud Modem 4. Select Your Interface and Cable. The modem can be connected to any of the following RS-232C interfaces: ■ Series 200 Model 216 or 217 built-in “Data Communications” interface— use an HP 5061-4215 DTE cable. ■ Series 300 built-in RS-232C interface—use an HP 13242N or 92221M cable. ■ HP 98626A RS-232C Interface—use an HP 5061-4215 (Option 001 DTE) cable. ■ HP 98628A Datacomm Interface—use an HP 5061-4215 (Option 001 DTE) cable. ■ HP 98642A 4-Channel Multiplexer Interface, port 0 (HP-UX only)— use an HP 92219S, 92218A or 92222M cable. Ports 1, 2 and 3 are not recommended for use with the modem. ■ HP 98644A RS-232C Serial Interface—use an HP 13242N, 92218A or 92222M cable. 5. Connect the Modem to Your Computer. Connect the cable between the modem and the interface. 6. Connect the Power Cord. Connect the power cord into the power connector on the back of the modem, and plug the other end into your power outlet. 7. Set the Front Panel Buttons. a. Turn the modem on. b. Locate the set of four buttons labeled HS, ALB, RDL, and DATA on the front of the modem. c. Set these buttons as follows: ■ Push the HS button in. ■ Leave the ALB, RDL and DATA buttons out. 10-12 Adding Miscellaneous Peripherals HP 37212A 300/1200 Baud Modem Worksheet Entries You have now installed your HP 37212A 300/1200 Baud Modem. The following “Worksheet Entries” contain information needed to use your modem with the HP-UX operating system. Copy this information to a worksheet (worksheets are found at the end of Chapter 1, “Getting Started”) or remember to refer here when you need it. When finished, you’ll be ready to install your next peripheral. If you have installed all of your peripherals, refer to the Series 300 HP-UX System Administration Tasks manual that came with your HP-UX operating system. Table 10-2. If You Connected the Modem to a Series 300 Built-in Interface (Select Code 9)... Device Name Path* Name File Type Major Number Minor Number HP 37212A /dev/tty02 c 1 0x090000 HP 37212A /dev/cua02 c 1 0x090001 HP 37212A /dev/cul02 c 1 0x090001 * The path names given here assume this is the second terminal or modem you are connecting (i.e., tty02). If this is not the case, change the path names accordingly (e.g., /dev/tty03 for the third modem, etc.). Adding Miscellaneous Peripherals 10-13 HP 37212A 300/1200 Baud Modem Table 10-3. If You Connected the Modem to an HP 98626A, 98628A, 98642A or 98644A Interface (Select Code 9, 10, 13, 15, 16, 17, 19, 20)... Path* Name File Type Major Number Minor Number HP 37212A on select code 9 /dev/tty02 c 1 0x090000 HP 37212A on select code 9 /dev/cua02 c 1 0x090001 HP 37212A on select code 9 /dev/cul02 c 1 0x090001 HP 37212A on select code 10 /dev/tty02 c 1 0x0a0000 HP 37212A on select code 10 /dev/cua02 c 1 0x0a0001 HP 37212A on select code 10 /dev/cul02 c 1 0x0a0001 HP 37212A on select code 13 /dev/tty02 c 1 0x0d0000 HP 37212A on select code 13 /dev/cua02 c 1 0x0d0001 HP 37212A on select code 13 /dev/cul02 c 1 0x0d0001 HP 37212A on select code 15 /dev/tty02 c 1 0x0f0000 HP 37212A on select code 15 /dev/cua02 c 1 0x0f0001 HP 37212A on select code 15 /dev/cul02 c 1 0x0f0001 HP 37212A on select code 16 /dev/tty02 c 1 0x100000 HP 37212A on select code 16 /dev/cua02 c 1 0x100001 HP 37212A on select code 16 /dev/cul02 c 1 0x100001 Device Name Continued on next page ... * 10-14 The path names given here assume this is the second terminal or modem you are connecting (i.e., tty02). If this is not the case, change the path names accordingly (e.g., /dev/tty03 for the third modem, etc.). Adding Miscellaneous Peripherals HP 37212A 300/1200 Baud Modem If You Connected the Modem to an HP 98626A, 98628A, 98642A or 98644A Interface (Select Code 9, 10, 13, 15, 16, 17, 19, 20) ... (Continued) Path* Name File Type Major Number Minor Number HP 37212A on select code 17 /dev/tty02 c 1 0x110000 HP 37212A on select code 17 /dev/cua02 c 1 0x110001 HP 37212A on select code 17 /dev/cul02 c 1 0x110001 HP 37212A on select code 19 /dev/tty02 c 1 0x130000 HP 37212A on select code 19 /dev/cua02 c 1 0x130001 HP 37212A on select code 19 /dev/cul02 c 1 0x130001 HP 37212A on select code 20 /dev/tty02 c 1 0x140000 HP 37212A on select code 20 /dev/cua02 c 1 0x140001 HP 37212A on select code 20 /dev/cul02 c 1 0x140001 Device Name Continued on next page ... * The path names given here assume this is the second terminal or modem you are connecting (i.e., tty02). If this is not the case, change the path names accordingly (e.g., /dev/tty03 for the third modem, etc.). Adding Miscellaneous Peripherals 10-15 HP 45911A Graphics Tablet Description and Support The HP 45911A is an 11 x 11-inch graphics tablet suitable for menu/object picking, freehand graphics entry and digitizing. The tablet includes a stylus with tip switch and a platen overlay. It connects to your computer via the HP-HIL interface. HP 45911A Graphics Tablet Series 300 HP-UX Operating System Support 10-16 on Release with Model 5.0 or later all Series 300 Adding Miscellaneous Peripherals HP 45911A Graphics Tablet Installation Procedure Note Connecting and disconnecting HP-HIL devices while some language/operating systems or application programs are running may lead to unpredictable results. When possible, connect all needed HP-HIL devices to your computer before booting a language/operating system or running an application program. 1. Find the HP-HIL cable that came with the tablet. 2. Find the end of the cable that is marked with one black dot. 3. Find the HP-HIL connector on the tablet that is marked with one dot. 4. Plug the “one-dot” end of the cable into the “one-dot” connector on the tablet. 5. Connect the other, “two-dot” end of the cable into the HP-HIL connector on your computer (marked “KYBD” or “KEYBOARD”), or to the “two-dot” connector of the last HP-HIL device you installed (e.g. keyboard). 6. Plug the stylus into the telephone jack on the tablet. 7. Keep these constraints in mind: ■ You cannot have more than 7 HP-HIL addressable devices connected to your computer at one time. The HP 46080A, 46081 A, 46082A and 46082B Extension modules and the HP 46089A Four-Button Cursor do not count as addressable devices, and the HP 46085A Control Dials Module counts as three addressable devices. All other devices count as one addressable device. ■ The current requirements of all of your devices must not exceed 750 milliamps (mA). To make sure you do not exceed this requirement, total up the typical power required by each of your HP-HIL devices as given in the following “Worksheet Entries” sections. If the total exceeds 750 mA, you must remove one or more devices. Adding Miscellaneous Peripherals 10-17 HP 45911A Graphics Tablet Worksheet Entries You have now installed your HP 45911A Graphics Tablet. The following “Worksheet Entries” contain information needed to use your tablet with the HP-UX operating system. Copy this information to a worksheet (worksheets are found at the end of Chapter 1, “Getting Started”) or remember to refer here when you need it. When finished, you’ll be ready to install your next peripheral. If you have installed all of your peripherals, refer to the Series 300 HP-UX System Administration Tasks manual that came with your HP-UX operating system. Note HP-HIL devices can be added to or removed from the HP-HIL interface without affecting the HP-UX operating system. However, if your application requires the use of a particular device and you remove the device from the link, open the link to the device, or open the link to add a new device, your application might not recognize the change and may not work as expected. Table 10-4. 45911A Graphics Tablet Worksheet Entries Device Name Path Name File Type Major Number Minor* Number Power Req. HP 45911A /dev/r8042 c 23 0x000000 133 mA HP 45911A /dev/digitizer c 24 0x000020 133 mA * The second minor number in the table assumes the graphics tablet is the second device on the HP-HIL interface (address=2). If this is not the case, substitute the correct position (address) of the tablet in place of the 2 in the minor number (e.g., if the tablet is the third device on the interface, the minor number would be 0x000030). 10-18 Adding Miscellaneous Peripherals HP 46020/21 Keyboards Description and Support The HP 46020/21 Keyboards are offered in 17 languages and connect to your computer via the HP-HIL interface. HP 46020/21 Keyboards Series 300 HP-UX Operating System Support on Release with Model 5.0 or later all Series 300 Adding Miscellaneous Peripherals 10-19 HP 46020/21 Keyboards Installation Procedure Note Connecting and disconnecting HP-HIL devices while some language/operating systems or application programs are running may lead to unpredictable results. When possible, connect all needed HP-HIL devices to your computer before booting a language/operating system or running an application program. 1. Find the HP-HIL cable that came with your computer. 2. Find the end of the cable that is marked with one black dot. 3. Find the connector on the back of the keyboard that is marked with one dot. 4. Plug the “one-dot” end of the cable into the “one-dot” connector on the keyboard. 5. Connect the other, ‘two-dot” end of the cable into the HP-HIL connector on your computer (marked “KYBD” or “KEYBOARD”), or to the “two-dot” connector of the last HP-HIL device you installed. 6. Keep these constraints in mind: ■ You cannot have more than 7 HP-HIL addressable devices connected to your computer at one time. The HP 46080A, 46081 A, 46082A and 46082B Extension modules and the HP 46089A Four-Button Cursor do not count as addressable devices, and the HP 46085A Control Dials Module counts as three addressable devices. All other devices count as one addressable device. ■ The current requirements of all of your devices must not exceed 750 milliamps (mA). To make sure you do not exceed this requirement, total up the typical power required by each of your HP-HIL devices as given in the following “Worksheet Entries” sections. If the total exceeds 750 mA, you must remove one or more devices. 10-20 Adding Miscellaneous Peripherals HP 46020/21 Keyboards Worksheet Entries You have now installed your HP 46020/21 Keyboard. The following “Worksheet Entries” contain information needed to use your keyboard with the HP-UX operating system. Copy this information to a worksheet (worksheets are found at the end of Chapter 1, “Getting Started”) or remember to refer here when you need it. When finished, you’ll be ready to install your next peripheral. If you have installed all of your peripherals, refer to the Series 300 HP-UX System Administration Tasks manual that came with your HP-UX operating system. Note HP-HIL devices can be added to or removed from the HP-HIL interface without affecting the HP-UX operating system. However, if your application requires the use of a particular device and you remove the device from the link, open the link to the device, or open the link to add a new device, your application might not recognize the change and may not work as expected. Table 10-5. HP 46020/21 Keyboard Worksheet Entries Device Name Path Name File Type Major Number Minor* Number Power Req. HP 46020/21 /dev/r8042 c 23 0x000000 67 mA HP 46020/21 /dev/rkbd c 24 0x000010 67 mA * The second minor number in the table assumes the keyboard is the first device on the HP-HIL interface (address=1). If this is not the case, substitute the correct position (address) of the keyboard in place of the 1 in the minor number (e.g., if the keyboard is the third device on the interface, the minor number would be 0x000030). Adding Miscellaneous Peripherals 10-21 HP 46060A/B Mouse Description and Support The HP 46060A is a two-button mouse; the HP 46060B is a three-button mouse. Both connect to your computer via the HP-HIL interface and must be the last device in the chain of HP-HIL devices connected to the interface. HP 46060A/B Mouse Series 300 HP-UX Operating System Support 10-22 with Product on Release with Model 46060A 5.0 or later all Series 300 46060B 5.2 or later all Series 300 Adding Miscellaneous Peripherals Installation Procedure Note HP 46060A/B Mouse Connecting and disconnecting HP-HIL devices while some language/operating systems or application programs are running may lead to unpredictable results. When possible, connect all needed HP-HIL devices to your computer before booting a language/operating system or running an application program. 1. Install all other HP-HIL devices first. The HP 46060A/B Mouse must be the last device you connect to the interface. 2. Turn the mouse upside down and locate the ball housing cover. Remove the ball housing cover by turning it counterclockwise. 3. Insert the ball into its housing. Replace the cover and secure it by turning it clockwise. 4. Connect the end of the mouse cable into the “two-dot” HP-HIL connector of the last HP-HIL device you installed. If you’ve just installed your computer, the last HP-HIL device you installed is your keyboard. 5. Keep these constraints in mind: ■ You cannot have more than 7 HP-HIL addressable devices connected to your computer at one time. The HP 46080A, 46081 A, 46082A and 46082B Extension modules and the HP 46089A Four-Button Cursor do not count as addressable devices, and the HP 46085A Control Dials Module counts as three addressable devices. All other devices count as one addressable device. ■ The current requirements of all of your devices must not exceed 750 milliamps (mA). To make sure you do not exceed this requirement, total up the typical power required by each of your HP-HIL devices as given in the following “Worksheet Entries” sections. If the total exceeds 750 mA, you must remove one or more devices. Adding Miscellaneous Peripherals 10-23 HP 46060A/B Mouse Worksheet Entries You have now installed your HP 46060A/B Mouse. The following “Worksheet Entries” contain information needed to use your mouse with the HP-UX operating system. Copy this information to a worksheet (worksheets are found at the end of Chapter 1, “Getting Started”) or remember to refer here when you need it. When finished, you’ll be ready to install your next peripheral. If you have installed all of your peripherals, refer to the Series 300 HP-UX System Administration Tasks manual that came with your HP-UX operating system. Note HP-HIL devices can be added to or removed from the HP-HIL interface without affecting the HP-UX operating system. However, if your application requires the use of a particular device and you remove the device from the link, open the link to the device, or open the link to add a new device, your application might not recognize the change and may not work as expected. Table 10-6. HP 46060A/B Mouse Worksheet Entries Path Name File Type Major Number Minor* Number Power Req. HP 46060A/B /dev/r8042 c 23 0x000000 133 mA HP 46060A/B /dev/mouse c 24 0x000020 133 mA Device Name * 10-24 The second minor number in the table assumes the mouse is the second device on the HP-HIL interface (address=2). If this is not the case, substitute the correct position (address) of the mouse in place of the 2 in the minor number (e.g., if the mouse is the third device on the interface, the minor number would be 0x000030). Adding Miscellaneous Peripherals HP 46080A Extension Module Description and Support The HP 46080A is used to extend the distance between HP-HIL devices. It connects to your computer via the HP-HIL interface, and occupies no HP-HIL address. HP 46080A Extension Module Series 300 HP-UX Operating System Support on Release with Model 5.0 or later all Series 300 Adding Miscellaneous Peripherals 10-25 HP 46080A Extension Module Installation Procedure Note Connecting and disconnecting HP-HIL devices while some language/operating systems or application programs are running may lead to unpredictable results. When possible, connect all needed HP-HIL devices to your computer before booting a language/operating system or running an application program. 1. Select a suitable mounting location for the connector box. Remove the paper backing from the back of the fastener pad. Place the pad at the location and press down firmly for a few seconds. Attach the connector box to the fastener pad. 2. Turn the computer off. 3. Find the end of the HP-HIL cable that is marked with one black dot. 4. Find the HP-HIL connector on the connector box that is marked with one dot. 5. Plug the “one-dot” end of the cable into the “one-dot” connector on the connector box. 6. Connect the other, “two-dot” end of the cable into the HP-HIL connector on your computer (marked “KYBD” or “KEYBOARD”), or to the “two-dot” connector of the last HP-HIL device you installed (e.g. keyboard). 7. Keep these constraints in mind: ■ You cannot have more than 7 HP-HIL addressable devices connected to your computer at one time. The HP 46080A, 46081 A, 46082A and 46082B Extension modules and the HP 46089A Four-Button Cursor do not count as addressable devices, and the HP 46085A Control Dials Module counts as three addressable devices. All other devices count as one addressable device. ■ The current requirements of all of your devices must not exceed 750 milliamps (mA). To make sure you do not exceed this requirement, total up the typical power required by each of your HP-HIL devices as given in the following “Worksheet Entries” sections. If the total exceeds 750 mA, you must remove one or more devices. 10-26 Adding Miscellaneous Peripherals HP 46080A Extension Module Worksheet Entries You have now installed your HP 46080A Extension Module. The following “Worksheet Entries” contain information needed to use your HP 46080A with the HP-UX operating system. Copy this information to a worksheet (worksheets are found at the end of Chapter 1, “Getting Started”) or remember to refer here when you need it. When finished, you’ll be ready to install your next peripheral. If you have installed all of your peripherals, refer to the Series 300 HP-UX System Administration Tasks manual that came with your HP-UX operating system. Note HP-HIL devices can be added to or removed from the HP-HIL interface without affecting the HP-UX operating system. However, if your application requires the use of a particular device and you remove the device from the link, open the link to the device, or open the link to add a new device, your application might not recognize the change and may not work as expected. Table 10-7. HP 46080A Extension Module Worksheet Entries Device Name Path Name File Type Major Number Minor Number Power Req. HP 46080A — — — — 17 mA Adding Miscellaneous Peripherals 10-27 HP 46081A Speaker Module Description and Support The HP 46081A Speaker Module is used to extend the distance between HP-HIL devices and includes an audio speaker on a separate circuit, with a 3m audio cable. It connects to your computer via the HP-HIL interface, and occupies no HP-HIL address. HP 46081A Speaker Module Series 300 HP-UX Operating System Support 10-28 on Release with Model 5.0 or later all Series 300 Adding Miscellaneous Peripherals Installation Procedure Note HP 46081A Speaker Module Connecting and disconnecting HP-HIL devices while some language/ operating systems or application programs are running may lead to unpredictable results. When possible, connect all needed HP-HIL devices to your computer before booting a language/operating system or running an application program. 1. Select a suitable mounting location for the Speaker Module. Remove the paper backing from the back of the fastener pad. Place the pad at the location and press down firmly for a few seconds. Attach the Speaker Module to the fastener pad. 2. Turn the computer off and check whether there is an existing HP-HIL cable connected to the “KYBD” (or “KEYBOARD”) connector on the back of the computer. If so, disconnect it. 3. Find the end of the HP-HIL cable that is marked with one black dot. 4. Find the connector on the back of the Speaker Module that is marked with one dot. 5. Plug the “one-dot” end of the cable into the “one-dot” connector on the Speaker Module. 6. Connect the other, “two-dot” end of the cable into the HP-HIL connector on your computer (marked “KYBD” or “KEYBOARD”). 7. Plug either end of the furnished audio cable into the audio jack on the Speaker Module. Plug the other end of the audio cable into the audio jack near the HP-HIL connector on your computer. 8. If you disconnected an HP-HIL device from the computer in step 2, reconnect it to the “two-dot” jack on the speaker module. 9. Keep these constraints in mind: ■ You cannot have more than 7 HP-HIL addressable devices connected to your computer at one time. The HP 46080A, 46081 A, 46082A and 46082B Extension modules and the HP 46089A Four-Button Cursor do not count as addressable devices, and the HP 46085A Control Dials Module counts Adding Miscellaneous Peripherals 10-29 HP 46081A Speaker Module as three addressable devices. All other devices count as one addressable device. ■ The current requirements of all of your devices must not exceed 750 milliamps (mA). To make sure you do not exceed this requirement, total up the typical power required by each of your HP-HIL devices as given in the following “Worksheet Entries” sections. If the total exceeds 750 mA, you must remove one or more devices. 10-30 Adding Miscellaneous Peripherals HP 46081A Speaker Module Worksheet Entries You have now installed your HP 46081A Speaker Module. The following “Worksheet Entries” contain information needed to use your HP 46081A with the HP-UX operating system. Copy this information to a worksheet (worksheets are found at the end of Chapter 1, “Getting Started”) or remember to refer here when you need it. When finished, you’ll be ready to install your next peripheral. If you have installed all of your peripherals, refer to the Series 300 HP-UX System Administration Tasks manual that came with your HP-UX operating system. Note HP-HIL devices can be added to or removed from the HP-HIL interface without affecting the HP-UX operating system. However, if your application requires the use of a particular device and you remove the device from the link, open the link to the device, or open the link to add a new device, your application might not recognize the change and may not work as expected. Table 10-8. HP 46081A Speaker Module Worksheet Entries Device Name Path Name File Type Major Number Minor Number Power Req. HP 46081A — — — — 17 mA Adding Miscellaneous Peripherals 10-31 HP 46082A/B Remote Extension Modules Description and Support The HP 46082A/B are used to extend the distance between HP-HIL devices and between monitors and their video interfaces. Both connect to your computer via the HP-HIL interface, and occupy no HP-HIL addresses. HP 46082A/B Remote Extension Modules Series 300 HP-UX Operating System Support 10-32 on Release with Model 5.0 or later all Series 300 Adding Miscellaneous Peripherals Installation Procedure Note HP 46082A/B Remote Extension Modules Connecting and disconnecting HP-HIL devices while some language/operating systems or application programs are running may lead to unpredictable results. When possible, connect all needed HP-HIL devices to your computer before booting a language/operating system or running an application program. 1. Install the Control Boxes. a. Select mounting locations for the control boxes. The control box near the computer must be within 500mm (1.64 feet) of the back of the computer. b. Remove the paper covering from the back of the fastener pads. c. Place the fastener pads at the selected locations and press down firmly for a few seconds. d. Slide the control boxes onto the fastener pads from the side. e. Twist the control boxes a few degrees to lock them onto the fastener pads. 2. Connect the Extension Module. a. Turn the computer off and check whether there is an existing HP-HIL cable connected to the “KYBD” (or “KEYBOARD”) connector on the back of the computer. If so, disconnect it. b. Get the short HP-HIL cable. Find the end of this cable that is marked with one black dot. c. Look at the control module nearest the computer. Find the connector on the back of this control module that is marked with one dot. d. Plug the “one-dot” end of the short HP-HIL cable into the “one-dot” connector on the nearest control module. e. Connect the other, “two-dot” end of the short HP-HIL cable into the HP-HIL connector on your computer (marked “KYBD” or “KEYBOARD”). Adding Miscellaneous Peripherals 10-33 HP 46082A/B Remote Extension Modules f. Plug either end of the furnished audio cable into the audio jack on the same control module. Plug the other end of the audio cable into the audio jack near the HP-HIL connector on your computer. g. Plug either end of the extension cable into the control box nearest the computer. h. Plug the other end of the extension cable into the other (distant) control box. i If you disconnected an HP-HIL device from the computer in step 2-a, reconnect it to the “two-dot” jack on the distant control box. j. Plug one end of each video cable into the corresponding video connector in the computer. The ends are interchangeable. Refer to the red, green and blue labels attached to the cables. k. Plug the other end of each video cable into the video input connectors on the monitor. Again refer to the color-coded labels attached to the cables. 3. Keep These Constraints In Mind: ■ You cannot have more than 7 HP-HIL addressable devices connected to your computer at one time. The HP 46080A, 46081 A, 46082A and 46082B Extension modules and the HP 46089A Four-Button Cursor do not count as addressable devices, and the HP 46085A Control Dials Module counts as three addressable devices. All other devices count as one addressable device. ■ The current requirements of all of your devices must not exceed 750 milliamps (mA). To make sure you do not exceed this requirement, total up the typical power required by each of your HP-HIL devices as given in the following “Worksheet Entries” sections. If the total exceeds 750 mA, you must remove one or more devices. 10-34 Adding Miscellaneous Peripherals HP 46082A/B Remote Extension Modules Worksheet Entries You have now installed your HP 46082A/B Remote Extension Module. The following “Worksheet Entries” contain information needed to use your HP 46082A/B with the HP-UX operating system. Copy this information to a worksheet (worksheets are found at the end of Chapter 1, “Getting Started”) or remember to refer here when you need it. When finished, you’ll be ready to install your next peripheral. If you have installed all of your peripherals, refer to the Series 300 HP-UX System Administration Tasks manual that came with your HP-UX operating system. Note HP-HIL devices can be added to or removed from the HP-HIL interface without affecting the HP-UX operating system. However, if your application requires the use of a particular device and you remove the device from the link, open the link to the device, or open the link to add a new device, your application might not recognize the change and may not work as expected. Table 10-9. HP 46082A/B Remote Extension Modules Worksheet Entries Device Name HP 46082A/B Path Name File Type Major Number Minor Number Power Req. — — — — 33 mA Adding Miscellaneous Peripherals 10-35 HP 46083A Rotary Control Knob Description and Support The HP 46083A provides 2-axis relative cursor positioning via a rotary knob and 2-axis toggle button. It is best suited for text editing and spreadsheet applications. The HP 46083A connects to your computer via the HP-HIL interface. HP 46083A Rotary Control Knob Series 300 HP-UX Operating System Support 10-36 on Release with Model 5.0 or later all Series 300 Adding Miscellaneous Peripherals Installation Procedure Note HP 46083 Rotary Control Knob Connecting and disconnecting HP-HIL devices while some language/operating systems or application programs are running may lead to unpredictable results. When possible, connect all needed HP-HIL devices to your computer before booting a language/operating system or running an application program. 1. Find the HP-HIL cable that came with the rotary control knob. 2. Find the end of the cable that is marked with one black dot. 3. Find the HP-HIL connector on the rotary control knob that is marked with one dot. 4. Plug the “one-dot” end of the cable into the “one-dot” connector on the rotary control knob. 5. Connect the other, “two-dot” end of the cable into the HP-HIL connector on your computer (marked “KYBD” or “KEYBOARD”), or to the “two-dot” connector of the last HP-HIL device you installed (e.g. keyboard). 6. Keep these constraints in mind: ■ You cannot have more than 7 HP-HIL addressable devices connected to your computer at one time. The HP 46080A, 46081 A, 46082A and 46082B Extension modules and the HP 46089A Four-Button Cursor do not count as addressable devices, and the HP 46085A Control Dials Module counts as three addressable devices. All other devices count as one addressable device. ■ The current requirements of all of your devices must not exceed 750 milliamps (mA). To make sure you do not exceed this requirement, total up the typical power required by each of your HP-HIL devices as given in the following “Worksheet Entries” sections. If the total exceeds 750 mA, you must remove one or more devices. Adding Miscellaneous Peripherals 10-37 HP 46083 Rotary Control Knob Worksheet Entries You have now installed your HP 46083A Rotary Control Knob. The following “Worksheet Entries” contain information needed to use your rotary control knob with the HP-UX operating system. Copy this information to a worksheet (worksheets are found at the end of Chapter 1, “Getting Started”) or remember to refer here when you need it. When finished, you’ll be ready to install your next peripheral. If you have installed all of your peripherals, refer to the Series 300 HP-UX System Administration Tasks manual that came with your HP-UX operating system. Note HP-HIL devices can be added to or removed from the HP-HIL interface without affecting the HP-UX operating system. However, if your application requires the use of a particular device and you remove the device from the link, open the link to the device, or open the link to add a new device, your application might not recognize the change and may not work as expected. Table 10-10. HP 46083A Rotary Control Knob Worksheet Entries Device Name Path Name File Type Major Number Minor* Number Power Req. HP 46083A /dev/r8042 c 23 0x000000 73 mA HP 46083A /dev/knob c 24 0x000020 73 mA * 10-38 The second minor number in the table assumes the rotary control knob is the second device on the HP-HIL interface (address=2). If this is not the case, substitute the correct position (address) of the rotary control knob in place of the 2 in the minor number (e.g., if the rotary control knob is the third device on the interface, the minor number would be 0x000030). Adding Miscellaneous Peripherals HP 46084A ID Module Description and Support The HP 46084A ID Module contains a unique, machine-readable serial number required by software which uses HP’s “Codeword Delivery” security scheme (e.g., HP 98305A HP EGS), or software which is customized to an HP 46084A. It connects to your computer via the HP-HIL interface. HP 46084A ID Module Series 300 HP-UX Operating System Support on Release with Model 5.0 or later all Series 300 Adding Miscellaneous Peripherals 10-39 HP 46084A ID Module Installation Procedure Note Connecting and disconnecting HP-HIL devices while some language/operating systems or application programs are running may lead to unpredictable results. When possible, connect all needed HP-HIL devices to your computer before booting a language/operating system or running an application program. 1. Find the HP-HIL cable that came with the ID Module. 2. Find the end of the cable that is marked with one black dot. 3. Find the HP-HIL connector on the ID Module that is marked with one dot. 4. Plug the “one-dot” end of the cable into the “one-dot” connector on the ID Module. 5. Connect the other, “two-dot” end of the cable into the HP-HIL connector on your computer (marked “KYBD” or “KEYBOARD”), or to the “two-dot” connector of the last HP-HIL device you installed (e.g. keyboard). 6. Keep these constraints in mind: ■ You cannot have more than 7 HP-HIL addressable devices connected to your computer at one time. The HP 46080A, 46081 A, 46082A and 46082B Extension modules and the HP 46089A Four-Button Cursor do not count as addressable devices, and the HP 46085A Control Dials Module counts as three addressable devices. All other devices count as one addressable device. ■ The current requirements of all of your devices must not exceed 750 milliamps (mA). To make sure you do not exceed this requirement, total up the typical power required by each of your HP-HIL devices as given in the following “Worksheet Entries” sections. If the total exceeds 750 mA, you must remove one or more devices. 10-40 Adding Miscellaneous Peripherals HP 46084A ID Module Worksheet Entries You have now installed your HP 46084A ID Module. The following “Worksheet Entries” contain information needed to use your ID Module with the HP-UX operating system. Copy this information to a worksheet (worksheets are found at the end of Chapter 1, “Getting Started”) or remember to refer here when you need it. When finished, you’ll be ready to install your next peripheral. If you have installed all of your peripherals, refer to the Series 300 HP-UX System Administration Tasks manual that came with your HP-UX operating system. Note HP-HIL devices can be added to or removed from the HP-HIL interface without affecting the HP-UX operating system. However, if your application requires the use of a particular device and you remove the device from the link, open the link to the device, or open the link to add a new device, your application might not recognize the change and may not work as expected. Table 10-11. HP 46084A ID Module Worksheet Entries Device Name Path Name File Type Major Number Minor* Number Power Req. HP 46084A /dev/r8042 c 23 0x000000 40 mA HP 46084A /dev/security c 24 0x000020 40 mA * The second minor number in the table assumes the ID Module is the second device on the HP-HIL interface (address=2). If this is not the case, substitute the correct position (address) of the ID Module in place of the 2 in the minor number (e.g., if the ID Module is the third device on the interface, the minor number would be 0x000030). Adding Miscellaneous Peripherals 10-41 HP 46085A Control Dials Module Description and Support The HP 46085A Control Dials Module provides nine graphics positioning devices, implemented as three 3-axis devices. The control dials module is commonly used in graphics display applications to provide 3-axis attitude, 3-axis translation, scaling and other attribute functions. It connects to your computer via the HP-HIL interface and occupies 3 addresses. HP 46085A Control Dials Module Series 300 HP-UX Operating System Support 10-42 on Release with Model 5.0 or later all Series 300 Adding Miscellaneous Peripherals Installation Procedure Note HP 46085A Control Dials Module Connecting and disconnecting HP-HIL devices while some language/operating systems or application programs are running may lead to unpredictable results. When possible, connect all needed HP-HIL devices to your computer before booting a language/operating system or running an application program. 1. Find the HP-HIL cable that came with the control dials module. 2. Find the end of the cable that is marked with one black dot. 3. Find the HP-HIL connector on the control dials module that is marked with one dot. 4. Plug the “one-dot” end of the cable into the “one-dot” connector on the control dials module. 5. Connect the other, “two-dot” end of the cable into the HP-HIL connector on your computer (marked “KYBD” or “KEYBOARD”), or to the “two-dot” connector of the last HP-HIL device you installed (e.g. keyboard). 6. Keep these constraints in mind: ■ You cannot have more than 7 HP-HIL addressable devices connected to your computer at one time. The HP 46080A, 46081 A, 46082A and 46082B Extension modules and the HP 46089A Four-Button Cursor do not count as addressable devices, and the HP 46085A Control Dials Module counts as three addressable devices. All other devices count as one addressable device. ■ The current requirements of all of your devices must not exceed 750 milliamps (mA). To make sure you do not exceed this requirement, total up the typical power required by each of your HP-HIL devices as given in the following “Worksheet Entries” sections. If the total exceeds 750 mA, you must remove one or more devices. Adding Miscellaneous Peripherals 10-43 HP 46085A Control Dials Module Worksheet Entries You have now installed your HP 46085A Control Dials Module. The following “Worksheet Entries” contain information needed to use your control dials module with the HP-UX operating system. Copy this information to a worksheet (worksheets are found at the end of Chapter 1, “Getting Started”) or remember to refer here when you need it. When finished, you’ll be ready to install your next peripheral. If you have installed all of your peripherals, refer to the Series 300 HP-UX System Administration Tasks manual that came with your HP-UX operating system. Note 10-44 HP-HIL devices can be added to or removed from the HP-HIL interface without affecting the HP-UX operating system. However, if your application requires the use of a particular device and you remove the device from the link, open the link to the device, or open the link to add a new device, your application might not recognize the change and may not work as expected. Adding Miscellaneous Peripherals HP 46085A Control Dials Module Table 10-12. HP 46085A Control Dials Module Worksheet Entries Device Name Path Name File Type Major Number Minor* Number Power Req. HP 46085A /dev/r8042 c 23 0x000000 213mA HP 46085A /dev/dial.top c 24 0x000020 213mA HP 46085A /dev/dial.mid c 24 0x000030 213mA HP 46085A /dev/dial.bot c 24 0x000040 213mA * The second, third and fourth minor numbers in the table assume the control dials module is the second device on the HP-HIL interface, thus occupying addresses 2, 3 and 4. If this is not the case, substitute the correct position (address) of the control dials module in place of the 2 in the second minor number, and change the third and fourth minor numbers accordingly (e.g., if the device is the fourth device on the interface, the last three minor numbers would be 0x000040, 0x000050 and 0x000060, respectively). Adding Miscellaneous Peripherals 10-45 HP 46086A Button Box Description and Support The HP 46086A Button Box provides 32 user-definable buttons for menu selection, and one user-programmable LED. Buttons can be labeled with defined functions, freeing the display for other uses. It includes one pre-printed and two blank overlays, and connects to your computer via the HP-HIL interface. HP 46086A Button Box Series 300 HP-UX Operating System Support 10-46 on Release with Model 5.0 or later all Series 300 Adding Miscellaneous Peripherals HP 46086A Button Box Installation Procedure Note Connecting and disconnecting HP-HIL devices while some language/operating systems or application programs are running may lead to unpredictable results. When possible, connect all needed HP-HIL devices to your computer before booting a language/operating system or running an application program. 1. Find the HP-HIL cable that came with the button box. 2. Find the end of the cable that is marked with one black dot. 3. Find the HP-HIL connector on the button box that is marked with one dot. 4. Plug the “one-dot” end of the cable into the “one-dot” connector on the button box. 5. Connect the other, “two-dot” end of the cable into the HP-HIL connector on your computer (marked “KYBD” or “KEYBOARD”), or to the “two-dot” connector of the last HP-HIL device you installed (e.g. keyboard). 6. Keep these constraints in mind: ■ You cannot have more than 7 HP-HIL addressable devices connected to your computer at one time. The HP 46080A, 46081 A, 46082A and 46082B Extension modules and the HP 46089A Four-Button Cursor do not count as addressable devices, and the HP 46085A Control Dials Module counts as three addressable devices. All other devices count as one addressable device. ■ The current requirements of all of your devices must not exceed 750 milliamps (mA). To make sure you do not exceed this requirement, total up the typical power required by each of your HP-HIL devices as given in the following “Worksheet Entries” sections. If the total exceeds 750 mA, you must remove one or more devices. Adding Miscellaneous Peripherals 10-47 HP 46086A Button Box Worksheet Entries You have now installed your HP 46086A Button Box. The following ‘’Worksheet Entries” contain information needed to use your button box with the HP-UX operating system. Copy this information to a worksheet (worksheets are found at the end of Chapter 1, “Getting Started”) or remember to refer here when you need it. When finished, you’ll be ready to install your next peripheral. If you have installed all of your peripherals, refer to the Series 300 HP-UX System Administration Tasks manual that came with your HP-UX operating system. Note HP-HIL devices can be added to or removed from the HP-HIL interface without affecting the HP-UX operating system. However, if your application requires the use of a particular device and you remove the device from the link, open the link to the device, or open the link to add a new device, your application might not recognize the change and may not work as expected. Table 10-13. HP 46086A Button Box Worksheet Entries Device Name Path Name File Type Major Number Minor* Number Power Req. HP 46086A /dev/r8042 c 23 0x000000 53 mA HP 46086A /dev/buttons c 24 0x000020 53 mA * 10-48 The second minor number in the table assumes the button box is the second device on the HP-HIL interface (address=2). If this is not the case, substitute the correct position (address) of the button box in place of the 2 in the minor number (e.g., if the button box is the third device on the interface, the minor number would be 0x000030). Adding Miscellaneous Peripherals HP 46087/88A Digitizers and HP 46089A Cursor Description and Support The HP 46087A and 46088A are low-cost, high-resolution digitizers suitable for menu/object picking, free-hand graphics entry and digitizing. The HP 46087A is ANSI A/ISO A4 size. The HP 46088A is ANSI B/ISO A3. Both digitizers include a stylus with tip switch and a platen overlay. Both digitizers connect to your computer via the HP-HIL interface. The HP 46089A four-button, cross-hair cursor is available separately or as digitizer Option 001. The cursor is recommended for digitizing existing drawings, artwork or other hard-copy images. It uses no additional power and occupies no HP-HIL addresses. HP 46087/88A Digitizer and HP 46089A Cursor Series 300 HP-UX Operating System Support on Release with Model 5.0 or later all Series 300 Adding Miscellaneous Peripherals 10-49 HP 46087/88A Digitizers and 46089A Cursor Installation Procedure Note Connecting and disconnecting HP-HIL devices while some language/operating systems or application programs are running may lead to unpredictable results. When possible, connect all needed HP-HIL devices to your computer before booting a language/operating system or running an application program. 1. Find the HP-HIL cable that came with the digitizer. 2. Find the end of the cable that is marked with one black dot. 3. Find the HP-HIL connector on the digitizer that is marked with one dot. 4. Plug the “one-dot” end of the cable into the “one-dot” connector on the digitizer. 5. Connect the other, “two-dot” end of the cable into the HP-HIL connector on your computer (marked “KYBD” or “KEYBOARD”), or to the “two-dot” connector of the last HP-HIL device you installed (e.g. keyboard). 6. Plug the stylus or HP 46089A Cursor into the round connector on the digitizer. 7. Keep these constraints in mind: ■ You cannot have more than 7 HP-HIL addressable devices connected to your computer at one time. The HP 46080A, 46081 A, 46082A and 46082B Extension modules and the HP 46089A Four-Button Cursor do not count as addressable devices, and the HP 46085A Control Dials Module counts as three addressable devices. All other devices count as one addressable device. ■ The current requirements of all of your devices must not exceed 750 milliamps (mA). To make sure you do not exceed this requirement, total up the typical power required by each of your HP-HIL devices as given in the following “Worksheet Entries” sections. If the total exceeds 750 mA, you must remove one or more devices. 10-50 Adding Miscellaneous Peripherals HP 46087/88A Digitizers and 46089A Cursor Worksheet Entries You have now installed your HP 46087/88 Digitizer and your HP 46089A Cursor. The following “Worksheet Entries” contain information needed to use your digitizer with the HP-UX operating system. Copy this information to a worksheet (worksheets are found at the end of Chapter 1, “Getting Started”) or remember to refer here when you need it. When finished, you’ll be ready to install your next peripheral. If you have installed all of your peripherals, refer to the Series 300 HP-UX System Administration Tasks manual that came with your HP-UX operating system. Note HP-HIL devices can be added to or removed from the HP-HIL interface without affecting the HP-UX operating system. However, if your application requires the use of a particular device and you remove the device from the link, open the link to the device, or open the link to add a new device, your application might not recognize the change and may not work as expected. Table 10-14. HP 46087/88A Digitizers and HP 46089A Cursor Worksheet Entries Path Name File Type Major Number Minor* Number Power Req. HP 46087A/88/89A /dev/r8042 c 23 0x000000 133 mA HP 46087A/88/89A /dev/digitizer c 24 0x000020 133 mA Device Name * The second minor number in the table assumes the digitizer is the second device on the HP-HIL interface (address=2). If this is not the case, substitute the correct position (address) of the digitizer in place of the 2 in the minor number (e.g., if the digitizer is the third device on the interface, the minor number would be 0x000030). Adding Miscellaneous Peripherals 10-51 HP 46094A Quadrature Port Description and Support The HP 46094A Quadrature Port is used to connect an off-the-shelf three-button mouse or other compatible device to the HP-HIL interface. Check with your local HP Sales and Service office for support information. 10-52 Adding Miscellaneous Peripherals Installation Procedure Note HP 46094A Quadrature Port Connecting and disconnecting HP-HIL devices while some language/operating systems or application programs are running may lead to unpredictable results. When possible, connect all needed HP-HIL devices to your computer before booting a language/operating system or running an application program. 1. Select a suitable mounting location for the quadrature port. Remove the paper backing from the back of the fastener pad. Place the pad at the location and press down firmly for a few seconds. Slide the module unit onto the fastener pad from the side and twist the module unit a few degrees to lock it onto the fastener pad. 2. Find the end of the HP-HIL cable that is marked with one black dot. 3. Find the connector on the back of the quadrature port that is marked with one dot. 4. Plug the “one-dot” end of the cable into the “one-dot” connector on the quadrature port. 5. Connect the other, “two-dot” end of the cable into the HP-HIL connector on your computer (marked “KYBD” or “KEYBOARD”), or to the “two-dot” connector of the last HP-HIL device you installed (e.g., keyboard). 6. Connect the 3-button mouse (or other compatible device) to the 9-pin D-subminiature connector on the quadrature port and fasten the two screws with a screwdriver. 7. Keep these constraints in mind: ■ You cannot have more than 7 HP-HIL addressable devices connected to your computer at one time. The HP 46080A, 46081 A, 46082A and 46082B Extension modules and the HP 46089A Four-Button Cursor do not count as addressable devices, and the HP 46085A Control Dials Module counts as three addressable devices. All other devices count as one addressable device. ■ The current requirements of all of your devices must not exceed 750 milliamps (mA). To make sure you do not exceed this requirement, total Adding Miscellaneous Peripherals 10-53 HP 46094A Quadrature Port up the typical power required by each of your HP-HIL devices as given in the following “Worksheet Entries” sections. If the total exceeds 750 mA, you must remove one or more devices. 10-54 Adding Miscellaneous Peripherals HP 46094A Quadrature Port Worksheet Entries You have now installed your HP 46094A Quadrature Port. The following “Worksheet Entries” contain information needed to use your HP 46094A with the HP-UX operating system. Copy this information to a worksheet (worksheets are found at the end of Chapter 1, “Getting Started”) or remember to refer here when you need it. When finished, you’ll be ready to install your next peripheral. If you have installed all of your peripherals, refer to the Series 300 HP-UX System Administration Tasks manual that came with your HP-UX operating system. Note HP-HIL devices can be added to or removed from the HP-HIL interface without affecting the HP-UX operating system. However, if your application requires the use of a particular device and you remove the device from the link, open the link to the device, or open the link to add a new device, your application might not recognize the change and may not work as expected. Table 10-15. HP 46094A Quadrature Port Worksheet Entries Device Name Path Name File Type Major Number Minor* Number Power Req. HP 46094A /dev/r8042 c 23 0x000000 125 mA HP 46094A /dev/quad c 24 0x000020 125 mA * The second minor number in the table assumes the quadrature port is the second device on the HP-HIL interface (address=2). If this is not the case, substitute the correct position (address) of the quadrature port in place of the 2 in the minor number (e.g., if the quadrature port is the third device on the interface, the minor number would be 0x000030). Adding Miscellaneous Peripherals 10-55 HP 92205A/C Hayes Smartmodem 1200 Description and Support The HP 92205A/C Hayes Smartmodem 1200 connects to your computer via an RS-232C interface. HP 92205A/C Hayes Smartmodem 1200 Series 300 HP-UX Operating System Support 10-56 on Release with Model 5.0 or later all Series 300 Adding Miscellaneous Peripherals Installation Procedure HP 92205A/C Hayes Smartmodem 1200 The following procedure describes how to connect the Smartmodem 1200 to your computer. Before you do this, however, refer to the manual that came with the modem to: ■ Unpack the modem. ■ Contact the telephone company. And now, the installation procedure ... 1. Play It Safe. Turn your computer and modem off, if they are not already off. 2. Connect the Telephone Cable. a. With the gold contacts up, plug one end of the modular telephone cable into the telephone connector on the back of the modem. b. Insert the remaining end of the telephone cable into a telephone wall jack. 3. Select Your Interface and Cable. The modem can be connected to any of the following RS-232C interfaces: ■ Series 200 Model 216 or 217 built-in “Data Communications” interface— use an HP 5061-4215 DTE cable. ■ Series 300 built-in RS-232C interface—use an HP 13242N or 92221M cable. ■ HP 98626A RS-232C Interface—use an HP 5061-4215 (Option 001 DTE) cable. ■ HP 98628A Datacomm Interface—use an HP 5061-4215 (Option 001 DTE) cable. ■ HP 98642A 4-Channel Multiplexer Interface, port 0 (HP-UX only)— use an HP 92219S, 92218A or 92222M cable. Ports 1, 2 and 3 are not recommended for use with the modem. ■ HP 98644A RS-232C Serial Interface—use an HP 13242N, 92218A or 92222M cable. Adding Miscellaneous Peripherals 10-57 HP 92205A/C Hayes Smartmodem 1200 4. Connect the Modem to Your Computer. Connect the cable between the modem and the interface. 5. Connect the Power Cord. Connect the power cord into the power connector on the back of the modem, and plug the other end into your power outlet. 10-58 Adding Miscellaneous Peripherals Worksheet Entries HP 92205A/C Hayes Smartmodem 1200 You have now installed your modem. The following “Worksheet Entries” contain information needed to use your modem with the HP-UX operating system. Copy this information to a worksheet (worksheets are found at the end of Chapter 1, “Getting Started”) or remember to refer here when you need it. When finished, you’ll be ready to install your next peripheral. If you have installed all of your peripherals, refer to the Series 300 HP-UX System Administration Tasks manual that came with your HP-UX operating system. Table 10-16. If You Connected the Modem to a Series 300 Built-in Interface (Select Code 9)... Device Name Path* Name File Type Major Number Minor Number Smartmodem /dev/tty02 c 1 0x090000 Smartmodem /dev/cua02 c 1 0x090001 Smartmodem /dev/cul02 c 1 0x090001 * The path names given in the Worksheet Entries assume this is the second terminal or modem you are connecting (i.e., tty02). If this is not the case, change the path names accordingly (e.g., /dev/tty03 for the third modem, etc.). Adding Miscellaneous Peripherals 10-59 HP 92205A/C Hayes Smartmodem 1200 Table 10-17. If You Connected the Modem to an HP 98626A, 98628A, 98642A or 98644A Interface (Select Code 9, 10, 13, 15, 16, 17, 19, 20). Path* Name File Type Major Number Minor Number Smartmodem, select code 9 /dev/tty02 c 1 0x090000 Smartmodem, select code 9 /dev/cua02 c 1 0x090001 Smartmodem, select code 9 /dev/cul02 c 1 0x090001 Smartmodem, select code 10 /dev/tty02 c 1 0x0a0000 Smartmodem, select code 10 /dev/cua02 c 1 0x0a0001 Smartmodem, select code 10 /dev/cul02 c 1 0x0a0001 Smartmodem, select code 13 /dev/tty02 c 1 0x0d0000 Smartmodem, select code 13 /dev/cua02 c 1 0x0d0001 Smartmodem, select code 13 /dev/cul02 c 1 0x0d0001 Smartmodem, select code 15 /dev/tty02 c 1 0x0f0000 Smartmodem, select code 15 /dev/cua02 c 1 0x0f0001 Smartmodem, select code 15 /dev/cul02 c 1 0x0f0001 Smartmodem, select code 16 /dev/tty02 c 1 0x100000 Smartmodem, select code 16 /dev/cua02 c 1 0x100001 Smartmodem, select code 16 /dev/cul02 c 1 0x100001 Device Name Continued on next page ... * 10-60 The path names given in the Worksheet Entries assume this is the second terminal or modem you are connecting (i.e., tty02). If this is not the case, change the path names accordingly (e.g., /dev/tty03 for the third modem, etc.). Adding Miscellaneous Peripherals HP 92205A/C Hayes Smartmodem 1200 If You Connected the Modem to an HP 98626A, 98628A, 98642A or 98644A Interface (Select Code 9, 10, 13, 15, 16, 17, 19, 20)... (continued) Path* Name File Type Major Number Minor Number Smartmodem, select code 17 /dev/tty02 c 1 0x110000 Smartmodem, select code 17 /dev/cua02 c 1 0x110001 Smartmodem, select code 17 /dev/cul02 c 1 0x110001 Smartmodem, select code 19 /dev/tty02 c 1 0x130000 Smartmodem, select code 19 /dev/cua02 c 1 0x130001 Smartmodem, select code 19 /dev/cul02 c 1 0x130001 Smartmodem, select code 20 /dev/tty02 c 1 0x140000 Smartmodem, select code 20 /dev/cua02 c 1 0x140001 Smartmodem, select code 20 /dev/cul02 c 1 0x140001 Device Name * The path names given in the Worksheet Entries assume this is the second terminal or modem you are connecting (i.e., tty02). If this is not the case, change the path names accordingly (e.g., /dev/tty03 for the third modem, etc.). Adding Miscellaneous Peripherals 10-61 HP 92916A Bar Code Reader Description and Support The HP 92916A is a general-purpose bar code reader. It connects to your computer via the HP-HIL interface. HP 92916A Bar Code Reader Series 300 HP-UX Operating System Support 10-62 on Release with Model 5.0 or later all Series 300 Adding Miscellaneous Peripherals HP 92916A Bar Code Reader Installation Procedure Note Connecting and disconnecting HP-HIL devices while some language/operating systems or application programs are running may lead to unpredictable results. When possible, connect all needed HP-HIL devices to your computer before booting a language/operating system or running an application program. 1. Find the HP-HIL cable that came with the bar code reader. 2. Find the end of the cable that is marked with one black dot. 3. Find the HP-HIL connector on the bar code reader that is marked with one dot. 4. Plug the “one-dot” end of the cable into the “one-dot” connector on the bar code reader. 5. Connect the other, “two-dot” end of the cable into the HP-HIL connector on your computer (marked “KYBD” or “KEYBOARD”), or to the “two-dot” connector of the last HP-HIL device you installed (e.g. keyboard). NOTE! Connect your HP 46020/21 keyboard to the HP-HIL interface before connecting the bar code reader. The keyboard must be “upstream” from the bar code reader in the chain of HP-HIL devices. 6. Connect the wand to the bar code reader. 7. Set the Configuration Switches: a. Set the code selection switches, 1 through 3, according to your application: Adding Miscellaneous Peripherals 10-63 HP 92916A Bar Code Reader Table 10-18. HP 92916A Bar Code Reader Configuration Switches Definition Switch 1 Switch 2 Switch 3 Interleaved 2/5 0 0 1 Codebar ABC 0 1 0 Codabar USD-4 0 1 1 UPC/EAN/JAN 1 0 0 Code 39 1 0 1 b. Set the transmission type switch, 4, to “Keycode” by setting it to 1. c. Set the keyboard selection switches, 5 through 8, according to which keyboard you have. Set all switches to 0 for a US ASCII keyboard. Refer to your bar code reader manual for additional settings. d. Set the appended control switches, 9 and 10, to select Return by setting switch 9 to 0 and switch 10 to 1. e. Set the check digit switch, 11, to off (0) or on (1) depending on your application. This switch has no meaning in UPC/EAN applications. f. Set the field length check switches, 12 through 16, to off (all 0) unless your application requires a different setting. 8. Keep these constraints in mind: ■ You cannot have more than 7 HP-HIL addressable devices connected to your computer at one time. The HP 46080A, 46081 A, 46082A and 46082B Extension modules and the HP 46089A Four-Button Cursor do not count as addressable devices, and the HP 46085A Control Dials Module counts as three addressable devices. All other devices count as one addressable device. ■ The current requirements of all of your devices must not exceed 750 milliamps (mA). To make sure you do not exceed this requirement, total up the typical power required by each of your HP-HIL devices as given in the following “Worksheet Entries” sections. If the total exceeds 750 mA, you must remove one or more devices. 10-64 Adding Miscellaneous Peripherals HP 92916A Bar Code Reader Worksheet Entries You have now installed your HP 92916A Bar Code Reader. The following “Worksheet Entries” contain information needed to use your bar code reader with the HP-UX operating system. Copy this information to a worksheet (worksheets are found at the end of Chapter 1, “Getting Started”) or remember to refer here when you need it. When finished, you’ll be ready to install your next peripheral. If you have installed all of your peripherals, refer to the Series 300 HP-UX System Administration Tasks manual that came with your HP-UX operating system. Note HP-HIL devices can be added to or removed from the HP-HIL interface without affecting the HP-UX operating system. However, if your application requires the use of a particular device and you remove the device from the link, open the link to the device, or open the link to add a new device, your application might not recognize the change and may not work as expected. Table 10-19. HP 92916A Bar Code Reader Worksheet Entries Device Name Path Name File Type Major Number Minor* Number Power Req. HP 92916A /dev/r8042 c 23 0x000000 133 mA HP 92916A /dev/wand c 24 0x000020 133 mA * The second minor number in the table assumes the bar code reader is the second device on the HP-HIL interface (address=2). If this is not the case, substitute the correct position (address) of the bar code reader in place of the 2 in the minor number (e.g., if the bar code reader is the third device on the interface, the minor number would be 0x000030). Adding Miscellaneous Peripherals 10-65 Index 1 13279B Color Monitor, 8-17–20 2 20GB/A Optical Disk Library System, 68 2225A ThinkJet Printer, 7-2–7 2227A QuietJet Plus Printer, 7-8–14 2227B QuietJet Plus Printer, 7-8–14 2228A QuietJet Printer, 7-8–14 2390-series. See Terminals 2563B Printer, 7-15–19 2564B Printer, 7-15–19 2566B Printer, 7-15–19 2620-series. See Terminals 2684 LaserJet 2000 Printer, 7-20–25 2686A/D LaserJet Printer, 7-26–32 2932A Printer, 7-33–39 2934A Printer, 7-33–39 3 33440A LaserJet-II Printer, 7-26–32 33447A LaserJet-IID Printer, 7-26–32 35723A HP Touch Bezel, 10-2–9 3630A PaintJet Printer, 7-40–44 37212A 300/1200 Baud Modem, 10-10–15 4 45911A Graphics Tablet, 10-16–18 46020/21 Keyboards, 10-19–21 46060A/B Mouse, 10-22–24 46080A Extension Module, 10-25–27 46081A Speaker Module, 10-28–31 46082A/B Remote Extension Modules, 10-32–35 46083A Rotary Control Knob, 10-36–38 46084A ID Module, 10-39–41 46085A Control Dials Module, 10-42–45 46086A Button Box, 10-46–48 46087/88A Digitizers, 10-49–52 46089A Cursor, 10-49–52 46094A Quadrature Port, 10-52–55 4-Channel Multiplexer Interface. See 98642A 5 50961A SRM Interface, 5-65 50961A SRM Interfaces, 5-67 6 600/A HP-IB CD-ROM Drive, 6-3–7 650/A Optical Disk Drive, 6-9–13 7 7907A Disk Drive, 6-14–19 7911/12/14 Disk/Tape Drives, 6-20–29 7933/7935 Disk Drives, 6-30–35 7936H/7937H Disk Drives, 6-36–41 7941/42/45/46 Disk/Tape Drives, 6-42– 47 7957/58/59B Disk Drives, 6-104–108 7957/58/59S SCSI Disk Drives, 6-109– 112 7957A/7958A Disk Drives, 6-48–52 Index-1 7961/62/63B Disk Drives, 6-104–108 7974A Tape Drive, 6-53–58 7978A Tape Drive, 6-59–64 7979A/80A/80XC Tape Drives, 6-113– 120 9 9111A Graphics Tablet, 8-8–11 9121/9122 Flexible Disk Drives, 6-65–70 9125S/9127A Flexible Disk Drives, 6-71– 75 9133D/H/L Disk Drives, 6-76–86 9134D/H/L Disk Drives, 6-76–86 9144A Tape Drive, 6-87–92 9153A/9154A Disk Drives, 6-93–103 92205A/C Hayes Smartmodem 1200, 1056–61 92916A Bar Code Reader, 10-62–65 98248A Floating-Point Accelerator, 4-2–5 98248B Floating-Point Accelerator, 4-6– 10 98265A Small Computer Systems Inter-face (SCSI), 5-107–118 98287A Graphics Display Station Interface, 5-2–8 98546A Display Compatibility Interface, 5-9–13 98548/49/50A High Resolution Video Boards, 5-95–100 98556A 2D Graphics Accelerator, 4-11–12 98562-66530 Human (System) Interface Board, 5-85–94 98568A Backplane Expander, 2-2–10 98570A Backplane Expander, 3-3 98577A VMEbus Expander, 2-11–23 98620B DMA Controller Card, 4-13–14 98622A GPIO Interface, 5-14–21 98624A HP-IB Interface, 5-22–27 98625A Disk Interface, 5-28–32 98625B Disk Interface, 5-33–39 98626A RS-232C Interface, 5-40–49 Index-2 98627A Color Output Interface, 5-50–55 98628A Datacomm, 9-3 98628A Datacomm Interface, 5-56–64, 95 98629A SRM Interface, 5-65–67 98635A Floating Point Math Card, 4-15– 16 98642A 4-Channel Multiplexer, 9-3 98642A 4-Channel Multiplexer Interface, 5-68–74, 9-6 98643A Local Area Network (LAN) Interface, 5-75–77 98644A Asynchronous Serial Interface, 578–84 98644A RS-232C Serial Interface, 9-6 98700 Graphics Display Station, 8-12–16 98720A Graphics Display Station, 8-21– 24 98724A/98725A Local Graphics Bus Interface, 5-101–106 98726A Interface Card, 5-119–126 98730A Graphics Display Station, 8-25– 28 A Asynchronous Serial Interface. See 98644A B Backplane Expander, 3-3. See 98568A Backplane Expander Bar Code Reader. See 92916A built-in RS-232C interface, 9-5 Button Box. See 46086A C CD-ROM Drives. See 600/A Color Monitor. See 13279B Color Output Interface. See 98627A Control Dials Module. See 46085A Cursor. See 46089A also D Datacomm Interface. See 98628A Digitizers. See 46087/88A DIO to LGB Interface Card. See 98726A Disk Drives. See 790x, 793x, 795x, 796x, 913x, 915x, 989x Disk Drives, SCSI. See 795x Disk Interface. See 98625A, 98625B Disk/Tape Drives. See 791x, 794x Display Compatibility Interface. See 98546A DMA Controller Card. See 98620B E Expander, 3-3 Extension Module. See 46080A F Flexible Disk Drives. See 912x Floating-Point Accelerator. See 98248A/B Floating Point Math Card. See 98635A G GPIO Interface. See 98622A Graphics Accelerator. See 98556A Graphics Display Station. See 98700, 98720A, 98730A Graphics Display Station Interface. See 98287A Graphics Tablet. See 45911A, 9111A graphics terminals, 9-3. See also Terminals H Hayes Smartmodem 1200. See 92205A/C High Resolution Video Boards. See 98548/49/50A HP-IB Interface. See 98624A HP Touch Bezel. See 35723A HP-UX Minor Numbers, 6-2 Human (System) Interface Board. See 98562-66530 I ID Module. See 46084A Installing RAM, Model 320, 3-4–5 Installing RAM, Model 330, 3-9 Installing RAM, Model 350, 3-14–26 Integral PC. See Terminals Interface Cards Worksheet, 1-4 K Keyboards. See 46020/21 L LaserJet 2000 Printer. See 2684 LaserJet-II Printer. See 33440A LaserJet Printer. See 2686A/D Local Area Network (LAN) Interface. See 98643A Local Graphics Bus Interface. See 98724A/98725A M Mass Storage Devices Worksheet, 1-4 Memory Configuration Wheel, 3-6–8 Minor Numbers. See HP-UX Minor Numbers Miscellaneous Peripherals Worksheet, 1-6 Modem. See 37212A, 92205A/C Mouse. See 46060A/B Multiplexer Interface. See 98642A, 98642A 4-Channel O Optical Autochanger. See 20GB/A Optical Disk Drives. See 650/A Index-3 P PaintJet Printer. See 3630A Plotter (HP-IB Interface), 8-2–7. See also 7440A (Option 002), 7470A (Option 002), 7475A (Option 002), 7550A, 7570A (with 17570A), 7580B, 7585B, 7586B, 7595A, 7596A, 9872C/T Plotters/Graphics Devices Worksheet, 1-5 Portable. See Terminals Printer. See 2563B, 2564B, 2566B, 2608S, 2671A, 2671G, 2673A, 2932A, 2934A Printer, LaserJet. See 2686A/D Printer, LaserJet 2000. See 2684 Printer, LaserJet-II. See 33440A Printer, PaintJet. See 3630A Printer, QuietJet. See 2228A Printer, QuietJet Plus. See 2227A, 2227B Printers Worksheet, 1-5 Printer, ThinkJet. See HP 2225A Q Quadrature Port. See 46094A QuietJet Plus Printer. See 2227A, 2227B QuietJet Printer. See 2228A R Release (HP-UX). See Support Remote Extension Mods. See 46082A/B Revision (HP-UX). See Support Rotary Control Knob. See 46083A RS-232C interface, 9-5 RS-232C Interface. See 98626A RS-232C Serial Interface. See 98644A S SCSI. See 98265A SCSI Disk Drives. See 795x Serial Interface. See 98644A Index-4 Small Computer Systems Interface. See 98265A Speaker Module. See 46081A SRM Interface. See 50961A, 98629A Support 98568A VMEbus Expander, 2-2 98577A VMEbus Expander, 2-11 T Tape Drives. See 797x, 798x, 914x Terminals, 9-3–15 Terminals & Displays Worksheet, 1-6 ThinkJet Printer. See 2225A Touchscreen. See Terminals V VMEbus Expander. See 98577A VMEbus Expander W Worksheet Interface Cards, 1-4 Mass Storage Devices, 1-4 Miscellaneous Peripherals, 1-6 Plotters/Graphics Devices, 1-5 Printers, 1-5 Terminals & Displays, 1-6 Worksheet Entries 13279B Color Monitor, 8-20 2225A ThinkJet, Select Code 7, 7-6 2225A ThinkJet, Select Code 8, 7-7 2227A/28A, 986xx Interface, 7-13 2227A/28A, Built-in Interface, 7-12 2227B, 98624 HP-IB, Select Code 8, 714 2227B, Built-in HP-IB, Select Code 7, 7-13 2563/64/66B, 98624 HP-IB, Select Code 8, 7-19 2563/64/66B, Built-in HP-IB, Select Code 7, 7-18 2684, 98626/28/44 Interface, 7-24 2684, Built-in Interface, 7-23 2686A/D, 98626/28/44 Interface, 7-30 2686A/D, 98642 Interface, 7-32 2686A/D, Built-in Interface, 7-29 2932/34A, 98624 HP-IB, Select Code 8, 7-39 2932/34A, Built-in HP-IB, Select Code 7, 7-38 33440A, 98626/28/44 Interface, 7-30 33440A, 98642 Interface, 7-32 33440A, Built-in Interface, 7-29 33447A, 98626/28/44 Interface, 7-30 33447A, 98642 Interface, 7-32 33447A, Built-in Interface, 7-29 35723A HP Touch Bezel, 10-9 3630A PaintJet, 98624 HP-IB, Select Code 8, 7-44 3630A PaintJet, Built-in HP-IB, Select Code 7, 7-43 37212A 300/1200 Baud Modem, 10-13 45911A Graphics Tablet, 10-18 46020/21 Keyboards, 10-21 46060A/B Mouse, 10-24 46080A Extension Module, 10-27 46081A Speaker Module, 10-31 46082A/B Remote Extension Modules, 10-35 46083A Rotary Control Knob, 10-38 46084A ID Module, 10-41 46085A Control Dials Module, 10-45 46086A Button Box, 10-48 46087/88A Digitizers, 10-52 46089A Cursor, 10-52 46094A Quadrature Port, 10-55 600/A CD-ROM Drive, 98625 Interface, 6-6 600/A CD-ROM Drive, Built-in HPIB, 6-7 650/A Optical Disk Drive, 98265A Interface, 6-13 7907A Disk, Select Code 14, 6-18 7907A Disk, Select Code 7, 6-19 7911/12/14, 98625 Interface, Select Code 4, 6-27 7911/12/14, Built-in HP-IB, Select Code 7, 6-28 7911/12/14 Tape Controller, 98624 HP-IB, 6-29 7911/12/14 Tape Controller, Built-in HP-IB, 6-29 7933/35 Disk, 98625 Interface, 6-34 7933/35 Disk, Built-in HP-IB, 6-35 7936/37H Disk, 98625 Interface, 6-41 7941/42/45/46 Disk/Tape, 98625 Interface, 6-46 7941/42/45/46 Disk/Tape, Built-in HPIB, 6-47 7957/58/59B Disk Drive, 98625 Interface, 6-107 7957/58/59B Disk Drive, Built-in HPIB, 6-108 7957/58/59S SCSI Drive, 98265A Interface, 6-112 7957A/7958A Disk, 98625 Interface, 651 7957A/7958A Disk, Built-in HP-IB , 652 7961/62/63B Disk Drive, 98625 Interface, 6-107 7961/62/63B Disk Drive, Built-in HPIB, 6-108 7974A Tape Drive, 98625 Interface, 657 7974A Tape Drive, Built-in HP-IB, 658 7978A Tape Drive, 98625 Interface, 663 7978A Tape Drive, Built-in HP-IB, 664 Index-5 7979/80A Tape Drive, 98625 Interface, 6-117 7979/80A Tape Drive, Built-in HP-IB, 6-118 7980XC Tape Drive, 98625 Interface, 6119 7980XC Tape Drive, Built-in HP-IB, 6120 9111A, HP-IB, Select Code 7, 8-11 9111A, HP-IB, Select Code 8, 8-11 9121/22 Disk Drive, Built-in HP-IB, 669 9121/22 Flexible Drive, 98624 Interface, 6-70 9125S/27A Flexible Drive, 98624 Interface , 6-75 9125S/27A Flexible Drive, Built-in HPIB , 6-74 9133/34 Disk Drive, 98624 Interface, 685 9133/34 Disk Drive, 98625 Interface, 681 9133/34 Disk Drive, Built-in HP-IB, 683 9144A Tape Drive, 98624 Interface, 692 9144A Tape Drive, Built-in HP-IB, 691 Index-6 9153/54 Disk Drive, 98624 HP-IB, Select Code 7, 6-100 9153/54 Disk Drive, 98624 HP-IB, Select Code 8, 6-102 9153/54 Disk Drive, 98625 Interface, 698 92205A/C Hayes Smartmodem 1200, 10-60 92916A Bar Code Reader, 10-65 98287A, 5-8 98622A GPIO, Select Code 12, 5-21 98624A HP-IB, Select Code 8, 5-27 98625A Disk Interface, Select Code 14, 5-32 98700, External Addressing, 8-15 98700, Internal Addressing, 8-16 98720A, External Addressing, 8-24 98720A, Internal Addressing, 8-23 98730A, DIO-I, External Addressing, 8-28 98730A, DIO-II, 8-28 98730A, DIO-I, Internal Addressing, 827 Plotter, HP-IB, Select Code 7, 8-6 Plotter, HP-IB, Select Code 8, 8-7 Terminals, 9-12