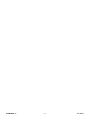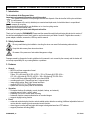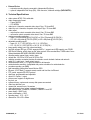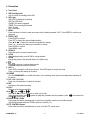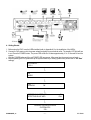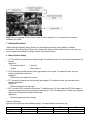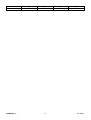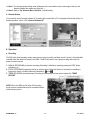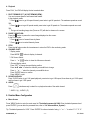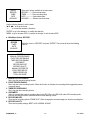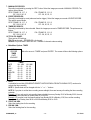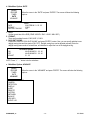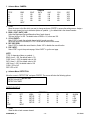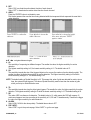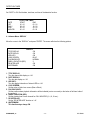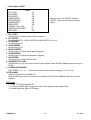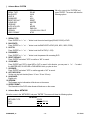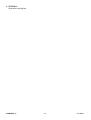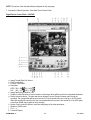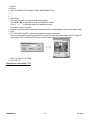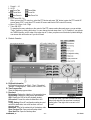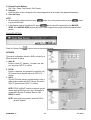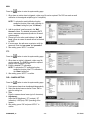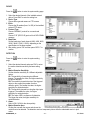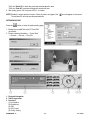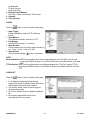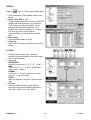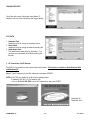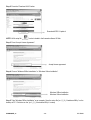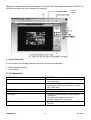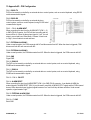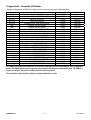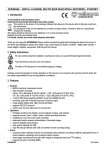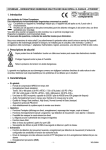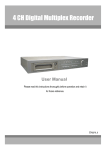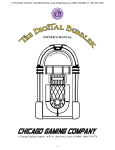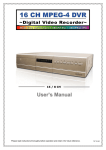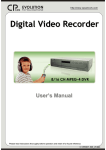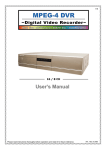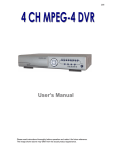Download Velleman DVR4MQAEE User manual
Transcript
DVR4MQAEE DIGITAL 4-CHANNEL MULTIPLEXER QUAD MPEG-4 RECORDER + ETHERNET USER MANUAL DVR4MQAEE_v5 -2- VELLEMAN DVR4MQAEE – DIGITAL 4-CHANNEL MULTIPLEXER QUAD MPEG-4 RECORDER + ETHERNET 1. Introduction To all residents of the European Union Important environmental information about this product This symbol on the device or the package indicates that disposal of the device after its lifecycle could harm the environment. Do not dispose of the unit (or batteries) as unsorted municipal waste; it should be taken to a specialised company for recycling. This device should be returned to your distributor or to a local recycling service. Respect the local environmental rules. If in doubt, contact your local waste disposal authorities. Thank you for buying the DVR4MQAEE! Please read the manual thoroughly before bringing this device into service. If the device was damaged in transit, don't install or use it and contact your dealer. Contents: 1 digital video recorder, 1 power adapter, software, accessories, HDD key and this manual. 2. Safety Instructions Be very careful during the installation: touching live wires can cause life-threatening electroshocks. Keep this device away from rain and moisture. Be aware of the presence of uninsulated dangerous voltage. Damage caused by disregard of certain guidelines in this manual is not covered by the warranty and the dealer will not accept responsibility for any ensuing defects or problems. 3. Features • General: o MPEG4 real-time compression format o high-resolution recording: Frame: 720 x 480 pixels @ 30 IPS <NTSC> / 720 x 576 pixels @ 25 IPS <PAL> CIF: 352 x 240 pixels @ 120 IPS <NTSC> / 352 x 288 pixels @ 100 IPS <PAL> o 1 built-in HDD base supporting 250GB / more than 400GB o recording audio with 1-channel input and 1-channel output o image quality setting: Best, High, Normal and Basic o supports PELCO-D / AV TECH protocol protocol o system auto recovery after power is reconnected • Operation: o Pentaplex functions (live display, record, playback, backup, and network) o supports manual / timer / motion / alarm o possibility to cover the screen under recording o watermark function ensures authentication of recorded images o supports daylight saving function • Event: o advanced motion detection function and scheduled motion detection recording (4 different adjustable factors of motion detection sensitivity) and convenient search function. o alarm trigger recording will send alert with images to designated email and FTP address o supports pre-alarm recording (8MB). DVR4MQAEE_v5 -3- VELLEMAN • External Device: o extensive recording time by connected to Independent Disk Array. o optional: Independent Disk Array (IDA); VGA connector; Velleman cartridge (DVR/CARTR1) 4. Technical Specifications • video system: NTSC / PAL switchable • video compression format: o Frame: MJPEG o CIF: MPEG4 • video input: 4 channels, composite video signal 1Vpp / 75 ohms BNC • video loop out: 4 channels, composite video signal 1Vpp / 75 ohms BNC • video output: o main monitor output: composite video signal 1Vpp / 75 ohms BNC o call monitor output: composite video signal 1Vpp / 75 ohms BNC • maximum recording resolution: o frame: 720 x 480 pixels @ 30 IPS (NTSC) or 720 x 576 pixels @ 25 IPS (PAL) o CIF: 352 x 240 pixels @ 120 IPS (NTSC) or 352 x 288 pixels @ 100 IPS (PAL) • adjustable recording speed: o frame: 30, 15, 7, 3 IPS (NTSC) or 25, 12, 6, 3 IPS (PAL) o CIF: 120, 60, 30, 15 IPS (NTSC) or 100, 50, 25, 12 IPS (PAL) • image quality setting: best, high, normal and basic • hard disk storage: IDE type, ATA66, supported HDD x 1, support each HDD capacity over 750GB • HDD Quick Cleaning: quickly clean up the "index system" of the recorded files, 750GB under 2 secs Optional hard disks: HD160GB, HD250GB, HD320GB • recording mode: manual, timer, motion, alarm • refresh rate: 120 IPS for NTSC and 100 IPS for PAL • multiplex operation: pentaplex functions (live display, record, playback, backup and network) • audio I/O: 1 audio input, 1 audio output (mono) • motion detection area: 16 x 12 grid per camera for all channels • motion detection sensitivity: 4 adjustable with precise calculation for motion detection • pre-alarm recording: yes (8MB) • web transmitting compression format: Motion-JPEG • Ethernet: 10/100 Base-T; supports remote control and LiveView via Ethernet • PTZ control: supports PELCO-D protocol • dwell time: programmable and adjustable • alarm I/O: 4 inputs, 1 output • picture zoom: supports 2x digital zoom • key lock: yes • system recovery: system auto recovery after power reconnected • video loss detection: yes • camera title: supports up to 6 characters • video adjustments: hue / colour / contrast / brightness • date display format: YY/MM/DD, DD/MM/YY, MM/DD/YY and OFF • power supply: 19VDC (incl.) • power consumption: < 42W • operating temp.: 10°C ~ 40°C • dimensions: 343 x 223 x 59mm DVR4MQAEE_v5 -4- VELLEMAN 5. Description a. Front Panel 1. HDD Cartridge Lock Lock or unlock the cartridge of the HDD. 2. LED Light HDD: HDD is reading and recording. HDD Full: HDD is full. ALARM: The alarm is triggered. TIMER: Timer recording is activated. PLAY: Playing. REC: Recording. 3. MENU Press this button to enter the main menu and enter the default password “0000”. Press ENTER to confirm your password. 4. ENTER / SET Press ENTER to confirm. Press SET to change the channel display position. Press ▲▼◄► to select the channel you would like to change. Press + or – to select the channel you would like to change. Press ENTER to confirm. Press MENU to quit. 5. SEARCH Press this button to enter the search mode. 6. SLOW Under playback mode, press SLOW for a slow playback. 7. ZOOM Enlarge the picture of the selected channel (2x digital zoom). 8. /Press to show the 4-channel display mode. Press – to change the setting in the menu. 9. SEG / + Press SEQ to activate the call monitor function. Press SEQ again to escape this mode. Press + to change the settings in the menu. 10. POWER Turn the DVR4MQAEE on or off with this button. In the recording mode, stop the recording before switching off the device. 11. CH1, CH2 , CH3, CH4 Press one of these buttons to select the channel. 12. REC Activation of the manual recording. 13. PLAY Playback of the last recorded files. 14. ▲/ , ▼/ ■, ◄/ , ►/ Press ▲▼◄►to move the cursor up, down, left or right. Under playback mode: press to pause the playback, press ■ to stop the playback, press to fast rewind and press to fast forward. 15. AUDIO SLOW / ZOOM Press these two buttons simultaneously to select live or playback sounds of the 4 audio channels. Hold SLOW pressed and press ZOOM to select the channel (1-4) 16. PTZ CONTROL Buttons Press these two buttons simultaneously to enter or exit the PTZ control mode. DVR4MQAEE_v5 -5- VELLEMAN b. Back Panel 1. 1.75Ω / HI Switch to HI when using the LOOP function. If not, switch to 75Ω. 2. VIDEO INPUT / LOOP (Channel 1-4) INPUT: Connect to a video source such as a camera. LOOP: Video output. 3. MONITOR Connect to the main monitor. 4. CALL MONITOR Connect to the call monitor. Show the channel switch display. When the alarm is triggered, the call monitor will show the image of the triggered channel for a period of time. 5. AUDIO IN Connect to an audio source such as a camera with audio function. When starting the recording function, the audio input will be recorded. 6. AUDIO OUT Connect to the monitor or the speaker with 1 mono audio output. 7. D/V PORT Connect to a VGA card. 8. EXTERNAL I/O PORT Connect to an external device. 9. LAN Connect to the internet by a LAN cable. 10. LINK / ACT LED Light When the internet is activated, the LED will turn on. 11. POWER Connect to the provided adapter. 6. Installation and Connection a. Connection Connect all the devices to set up a surveillance system, as shown below. 1. Install HDDs: The HDDs must be installed before the DVR is turned on. 2. Connect cameras. 3. Connect monitors. 4. Connect the external devices. 5. Connect power. NOTE: Please refer to Appendix #1 for HDD installation instructions. NOTE: Please refer to Appendix #2 for pin configurations of the external I/O port. DVR4MQAEE_v5 -6- VELLEMAN b. Getting Started 1. Before using the DVR, have the HDDs installed (refer to Appendix #1 for the installation of the HDDs). 2. Connect the AC power cord to the power adapter and plug into an electrical outlet. The standby LED light will turn to red. Press the POWER button. The power LED will be red. It takes approximately 10 to 15 seconds to boot the system. Hold the POWER button until the red POWER LED turns green. After some time the green turns red again. 3. Before operating the DVR, please set up the system time first (for setting system time, please refer to “9.d. Date” settings). SYSTEM INIT… 1234 ↓ OK AUDIO ↓ OK AUDIO M OK ↓ DETECTING MASTER HDD DETECTING SLAVE HDD OK FAIL ↓ VERSION 1039-09-H6-04-AA-08 SYSTEM NTSC - 783 DVR4MQAEE_v5 -7- VELLEMAN NOTE: When the message “HDD not found” shows up, refer to appendix # 1. It may result from an improper installation of the HDD. 7. Advanced Functions “Advanced Motion Detection Setting” allows you to adjust different sensitivity factors based on a different environment. “Quick Event Search” allows you to examine the setting of motion detection factors. In this way, you can use specific motion detection setting to capture every important image. a. Motion Detection Setting 1. LS: The sensitivity of comparing two different images. The smaller the value, the more sensitive the detection will become. Application ~ * Environment vibration * Light shift * Shadow * Mirror reflection 2. SS: The sensitivity towards the size of the triggered object on the screen. The smaller the value, the more sensitive the detection will become. Application ~ * Different size of the object on the screen. 3. TS: The sensitivity towards how long the object gets triggered. The smaller the value, the more sensitive the detection will become. Application ~ * Different speed of the moving object 4. RE: The value of RE is a reference for detection. The default value is 10, which means the DVR will compare 10 continuous images at one time according to the sensitivity of LS, SS, TS simultaneously. Therefore, the bigger the value, the more sensitive the detection will become. Application ~ * Slow and regular environment change Scenario: Warehouse Different environments may require different settings. The sample below is for reference only. Entrance Back Door DVR4MQAEE_v5 LS 10 8 SS 2 1 -8- TS 2 2 RE 10 10 VELLEMAN Pavement Window DVR4MQAEE_v5 5 12 2 2 -9- 2 10 10 10 VELLEMAN Note 1: The real appropriate setting value will depend on the real situation (such as the angle of the lens, the distance between the camera and object etc…) Note 2: Refer to “9.g. Advance Menu_Detection” for detail setting. b. Network Backup You can easily use the licensed software AP to backup the recorded files to PC and playback the backup videos. For detailed operation, refer to “10.f. Licensed Software AP”. 8. Operation a. Recording The DVR offers three recording modes: manual record, event recording, and timer record. If power is off accidentally, recorded video files will still be stored in the HDDs. The DVR will return to the original recording status after the power has been restored. 1. MANUAL RECORDING (continuous recording): Recording is initiated by manually pressing the “REC” button, indicated by “●”. 2. EVENT RECORDING (triggered by motion or external alarm): When this function is activated, the recording is triggered by motion or external alarm and indicated by “ ” and “ ”. 3. TIMER RECORDING (scheduled time): Recording is scheduled by the timer and is indicated by “TIMER RECORD”. NOTE: When the HDDs are full under O/W recording mode, previous recorded files may be overwritten without further warning notices. DVR4MQAEE_v5 - 10 - VELLEMAN b. Playback Press PLAY, the DVR will display the last recorded video. 1. FAST FORWARD (F.F.) & FAST REWIND (REW): You can increase speed to fast forward and rewind. In the playback mode: * Press ” ” once to get 4X speed forward, press twice to get 8X speed etc. The maximum speed can reach 32X. * Press ” ” once to get 4X speed rewind, press twice to get 8X speed etc. The maximum speed can reach 32X. * The type of recording image size (Frame or CIF) will also be shown on the screen. 2. PAUSE / IMAGE JOG: Press the “ ” button to pause the current image displayed on the screen. In the Pause mode: ” once to forward frame by frame. * Press ” * Press ” ” once to rewind frame by frame. 3. STOP: Press the “■” button under all circumstances to return the DVR to live monitoring mode. 4. CHANNEL SHIFT: * Display mode: Press MODE “ ” button to display 4 channels. * Full Screen Switch: Press “+” or “ ” button to show the full screen channels. * Channel display switch: Press “SET” to change channel display position. Press “▲▼◄►“ to select the channel you would like to change. Press “+” or “-” select the channel you would like show. Press “ENTER” button to confirm. Press “MENU” to quit. 5. SLOW PLAYBACK: Press “SLOW” button to get 1/4X speed playback, press twice to get 1/8X speed, three times to get 1/16X speed, and four times to get 1/32X speed. 6. AUDIO: Press “ ” simultaneously to select live or playback sounds of the audio channel. * AUDIO 1 (L) ; AUDIO 1 (P) 9. Detailed Menu Configuration a. Menu Access Press “MENU” button to enter the main menu list. The default password is 0000. Enter the default password and press “ENTER” (you can alter the password later; refer to “9.k. Advance Menu_System”). Tip: The default password is “0000”. Press “ENTER” four times instead of using “+” or “-” to select “0” “0” “0” “0”. DVR4MQAEE_v5 - 11 - VELLEMAN (MENU) RECORD TIMER DATE ADVANCE There are 4 options available in the main menu: RECORD -------- Record mode setup. TIMER ----------- Timer recording setup. DATE ------------- System date setup. ADVANCE ------- Advance functions setup. Use the following buttons to set the menu: “▲▼◄►“ to move the cursor. “+, -” to choose the numbers / selections. “ENTER“ to go to the submenu / to confirm the selection “MENU“ to go to the menu OSD / to confirm the change / to exit the menu OSD b. Main Menu Options: RECORD (MENU) RECORD TIMER DATE ADVANCE Move the cursor to “RECORD” and press ”ENTER”. The screen will show the following options: RECORD MANUAL RECORD ENABLE EVENT RECORD ENABLE TIMER RECORD ENABLE OVERWRITE RECORD IMG SIZE RECORD QUALITY MANUAL RECORD IPS EVENT RECORD IPS TIMER RECORD IPS TOTAL IPS SHARE 1. MANUAL RECORD ENABLE: Start / stop the manual recording function. 2. EVENT RECORD ENABLE: Start / stop the event recording function. When this function is activated, the recording will be triggered by motion or external alarm. 3. TIMER RECORD ENABLE: Start / stop the timer recording function. 4. OVERWRITE: Select to overwrite the previous recording video in the HDD. When the HDD is full under O/W recording mode, previous recorded files will be overwritten without further warning notices. 5. RECORD IMG SIZE: There are two recording options: FRAME & CIF. When changing the recorded image size, stop the recording first. 6. RECORD QUALITY: There are four quality settings: BEST, HIGH, NORMAL & BASIC DVR4MQAEE_v5 - 12 - VELLEMAN 7. MANUAL RECORD IPS: Recording is activated by pressing the “REC” button. Select the images per second of MANUAL RECORD. The options are as follows: NTSC: FRAME: 30, 15, 7, 3 PAL: FRAME: 25, 12, 6, 3 CIF: 120, 60, 30, 15 CIF: 100, 50, 25, 12 8. EVENT RECORD IPS: Recording is activated by event (alarm and motion trigger). Select the images per second of EVENT RECORD. The options are as follows: NTSC: FRAME: 30, 15, 7, 3 PAL: FRAME: 25, 12, 6, 3 CIF: 120, 60, 30, 15 CIF: 100, 50, 25, 12 9. TIMER RECORD IPS: Recording is activated by timer schedule. Select the images per second of TIMER RECORD. The options are as follows: NTSC: FRAME: 30, 15, 7, 3 PAL: FRAME: 25, 12, 6, 3 CIF: 120, 60, 30, 15 CIF: 100, 50, 25, 12 10. TOTAL IPS SHARE: There are two IPS settings: FIX: IPS per channel = RECORD IPS ÷ 4 channels GROUP: IPS per channel = RECORD IPS ÷ number of channels under recording. c. Main Menu Options: TIMER (MENU) RECORD TIMER DATE ADVANCE DATE OFF DAILY SUN MON-FRI OFF OFF OFF Move the cursor to “TIMER” and press ”ENTER”. The screen will show the following options: TIMER HH : MM 00 : 00 08 : 00 06 : 00 00 : 00 00 : 00 00 : 00 00 : 00 HH : MM 00 : 00 18 : 00 23 : 00 00 : 00 00 : 00 00 : 00 00 : 00 1. DATE: A scheduled record date (SUN/MON/TUE/WED/THU/FRI/SAT/MON–FRI/SAT-SUN/DAILY/OFF) can be set to activate the timer recording. NOTE 1: Specific date can be changed with the “+” or “-” buttons. NOTE 2: If you plan to set the timer recording across midnight, there are two ways for setting the timer recording schedule: Example 1: If you only want to set recording timer schedule from every Sunday 23:30 to Monday 23:30, then set the recording timer schedule as Sunday from 23:30 to 23:30. Example 2: If you plan to set the timer recording from Sunday 08:00 to Monday 15:00, then set the recording timer schedule as Sunday from 08:00 to 00:00 and Monday 00:00 to 15:00. 2. START HH / MM: Select the starting time for the recording. 3. END HH / MM: Select the finishing time for the recording. DVR4MQAEE_v5 - 13 - VELLEMAN d. Main Menu Options: DATE (MENU) RECORD TIMER DATE ADVANCE Move the cursor to the “DATE” and press ”ENTER”. The screen will show the following options: DATE 2006-FEB-08 13 : 55 : 22 Y-M-D ON DATE FORMAT DAYLIGHT SAVING 1. DATE: Set the correct time of the DVR (YEAR / MONTH / DAY / HOUR / MIN / SEC) 2. FORMAT: There are three date formats: Y-M-D, M-D-Y, D-M-Y. 3. DAYLIGHT SAVING: Position the cursor on “DAYLIGHT SAVING” and press “ENTER” to enter. Now, you can specify whether to use daylight saving time and time period (ON / OFF). Daylight saving time can be adjusted manually. Enter the daylight saving menu mode to set start time, end time and to adjust the hour of the daylight saving. DAYLIGHT SAVING 4th-SUN-MAR 01 : 00 : 00 4th-SUN-MAR 01 : 00 : 00 01 : 00 ON OFF ADJUST NOTE: Press “+” “-” button to do the selections. e. Main Menu Options: ADVANCE (MENU) RECORD TIMER DATE ADVANCE Move the cursor to the “ADVANCE” and press ”ENTER”. The screen will show the following options: ADVANCE CAMERA DETECTION DISPLAY ALERT REMOTE SYSTEM NETWORK BACKUP HDD INFO EVENT LOG DVR4MQAEE_v5 - 14 - VELLEMAN f. Advance Menu: CAMERA TITLE 01 02 03 04 PRE BRIG 110 110 110 110 NEXT CONT 128 128 128 128 CAMERA SATU 128 128 128 128 HUE 128 128 128 128 COV NO NO NO NO REC YES YES YES YES 1. TITLE: Move the cursor to the title which you want to change and press “ENTER” to access the setting screen. Assign a title to each channel (up to six characters (letters or symbols…)); the default title is the channel number. 2. BRIG / CONT / SATU / HUE: Adjust the Brightness/Contrast/Saturation/Hue of each channel. The level is from 0 to 255. The default value of BRIG is 110, others are 128. 3. COV (COVERT): Select “YES” to mask the selected channel which is under recording. When this function is activated, the “COV” words will be shown on the screen. 4. REC (RECORD): Select “YES” to enable the record function; Select “NO” to disable the record function. 5. PRE / NEXT: Select “PRE” to go to the previous page; Select “NEXT” to go the next page. NOTE: TITLE: 6 characters (letters or symbols…). BRIG: from 0 ~ 255, the default value is 110. CONT: from 0 ~ 255, the default value is 128. SATU: from 0 ~ 255, the default value is 128. HUE: from 0 ~ 255, the default value is 128. CONV: YES or NO. REC: YES or NO. g. Advance Menu: DETECTION Move the cursor to “DETECTION” and press ”ENTER”. The screen will show the following options: DETECTION DETECTION SETUP DETECTION TIMER DETECTION SETUP TITLE 01 02 03 04 PRE DET ON ON ON ON NEXT AREA SETUP SETUP SETUP SETUP DETECTION LS SS 07 03 07 03 07 03 07 03 TS 02 02 02 02 RE 10 10 10 10 ALARM OFF LOW HIGH OFF 1. TITLE: Show the title of each camera channel. DVR4MQAEE_v5 - 15 - VELLEMAN 2. DET: Select “ON” to activate the motion detect function of each channel. Select “OFF” to deactivate the motion detect function of each channel. 3. AREA: Press the “ENTER” button to set detection area. Pink blocks represent the area that is not being detected while the transparent blocks represent the area that is under detection. ▲▼◄►: navigates between targets. 4. LS: The sensitivity of comparing two different images. The smaller the value, the higher sensitivity for motion detection. The highest sensitivity setting is 00, the lowest sensitivity setting is 15. The default value is 07. 5. SS: The sensitivity towards the size of the triggered object on the screen (the number of motion detection grids). The smaller the value, the higher the sensitivity for motion detection. The highest sensitivity setting is 00 and the lowest sensitivity setting is 15. The default setting is 03. NOTE: The default setting of Spatial Sensitivity is 03. This means that, when 3 grids are detected for motion at one time, the system will get triggered. The value of Spatial Sensitivity must be less than the number of grids which you set up to motion detection area. 6. TS: The sensitivity towards how long the object gets triggered. The smaller the value, the higher sensitivity for motion detection. The highest sensitivity setting is 00 while the lowest sensitivity setting is 15. The default setting is 02. 7. RE: The value of RE is a reference for detection. The default value is 10, which means the DVR will compare 10 continuous images at one time according to the sensitivity of LS, SS and TS simultaneously. Therefore the bigger the value, the higher sensitivity for motion detection. 8. ALARM: Select LOW / HIGH for the alarm polarity. The default alarm value is OFF. 9. PRE / NEXT: Select “PRE” to go to the previous page; Select “NEXT” to go the next page. DVR4MQAEE_v5 - 16 - VELLEMAN DETECTION TIMER Set “DATE” to ON. Set the date, start time, end time of the detection function. DATE OFF DAILY SUN MON-FRI DETECTION TIMER START END 00 : 00 00 : 00 08 : 00 18 : 00 06 : 00 23 : 00 00 : 00 00 : 00 h. Advance Menu: DISPLAY Move the cursor to the “DISPLAY” and press ”ENTER”. The screen will show the following options: DISPLAY TITLE DISPLAY DATE DISPLAY HDD INFO LOSS SCREEN PLAYBACK INFO DWELL DURATION (SEC) DE-INTERLACE WATERMARK ON ON ON BLUE NORMAL 2 ON ON 1. TITLE DISPLAY: Turn the channel title display on / off. 2. DATE DISPLAY: Turn the date display on / off. 3. HDD INFO: Turn the display information of internal HDD on / off. 4. LOSS SCREEN: Set the colour of video loss screen (Blue or Black) 5. PLAYBACK INFO: Set the position where playback information will be indicated (centre or normal (on the button of left-hand side of the screen)). 6. DWELL DURATION (SEC): Set the duration time of each channel for CALL MONITOR (2, 4, 8, 16 sec.). 7. DE-INTERLACE: Set the “DE-INTERLACE” function on / off. 8. WATERMARK: This function stays always ON. DVR4MQAEE_v5 - 17 - VELLEMAN i. Advance Menu: ALERT ALERT EXT. ALERT INT. BUZZER KEY BUZZER VLOSS BUZZER MOTION BUZZER ALARM BUZZER HDD BUZZER HDD NEALY FULL (GB) ALARM DURATION (SEC) PRE-ALARM ON ON ON ON ON ON ON 05 05 ON Move the cursor to the “ALERT” and press ”ENTER”. The screen will show the following options: 1. EXT. ALERT: Set the sound on / off when external alarm is triggered. 2. INT. BUZZER: Set the sound of KEY / VLOSS / MOTION / ALARM / HDD FULL on or off. 3. KEY BUZZER: Set the sound on / off. 4. VLOSS BUZZER: Set the sound on / off. 5. MOTION BUZZER: Set the sound on / off when motion alarm is triggered. 6. ALARM BUZZER: Set the sound on / off when internal alarm is triggered. 7. HDD BUZZER: Set the sound on / off when the HDD is full. 8. HDD NEARLYFULL (GB): If HDD buzzer is on, you can choose to have a buzzer notification when the HDD available capacity has only xxx GB left. 9. ALARM DURATION (SEC): Press “ENTER” or “+” or “-” button to set the duration time of alarm recording (5, 10, 20, 40 sec.). 10. PRE-ALARM: Set the pre-alarm function on (8MB) / off. When pre-alarm and event record functions are activated, the DVR will record 8MB file before alarm / motion triggered. PTZ Control: 1. Device: PTZ / Pelco-D protocol PTZ. 2. Connection (RS485): Refer to rear panel / Refer to PIN configuration (see Appendix #2). 3. Detailed Instructions: Refer to PTZ manual. DVR4MQAEE_v5 - 18 - VELLEMAN j. Advance Menu: SYSTEM SERIAL TYPE BAUD RATE HOST ID PASSWORD RESET DEFAULT CLEAR HDD UPGRADE AUTO KEYLOCK LANGUAGE VERSION VIDEO FORMAT SYSTEM RS-485 02400 003 0000 RESET MASTER NO NEVER ENGLISH 1030-08-H3-04-V354-07 NTSC Move the cursor to the “SYSTEM” and press ”ENTER”. The screen will show the following options: 1. SERIAL TYPE: Press “ENTER” or “+” or “-” button to set the control serial type (RS-485, RS-232) of DVR. 2. BAUD RATE: Press “ENTER” or “+” or “-” button to set the BAUD RATE of DVR (2400, 9600, 19200, 57600). 3. HOST ID: Press “ENTER” or “+” or “-” button to set the ID of DVR (0 ~ 255). 4. PASSWORD: Press “ENTER” or “+” or “-” button to set the password for accessing DVR. 5. RESET DEFAULT: Press “ENTER” and select “YES” to confirm or “NO” to cancel. 6. CLEAR HDD: Press “ENTER” and “YES” to clear HDD or “NO” to cancel. In this function, you can press “+” or “-” to select the MASTER HDD, SLAVE HDD or DISK ARRAY which you plan to clear. 7. UPGRADE: Press “ENTER” and select “YES” to confirm upgrade or “NO” to cancel. 8. AUTO KEYLOCK: Set the auto key lock function (Never / 10 sec / 30 sec / 60 sec). 9. LANGUAGE: English only. 10. VERSION: The firmware version information will be shown on the screen. 11. VIDEO FORMAT: The information of the DVR’s video format will be shown on the screen. k. Advance Menu: NETWORK Move the cursor to the “NETWORK” and press ”ENTER”. The screen will show the following options: NETWORK TYPE DNS PORT DVR4MQAEE_v5 NETWORK STATIC 192.168.001.010 8000 - 19 - VELLEMAN 1. NETWORK TYPE (STATIC): Select NETWORK TYPE and press “+” or “-” button to set the network type as STATIC. Press “ENTER” to go to the submenu of the network. In the submenu of network type, use “+” or “-” button to set all the information needed in the DVR. See below. STATIC IP GATEWAY NETMASK 192.168.001.010 192.168.001.0 → 255 252.252.252.000 2. NETWORK TYPE (DHCP): This DHCP function needs to be supported by router or modem network cable with DHCP service. For detailed DHCP setting, refer to “10.f. Licensed Software AP”. 3. NETWORK TYPE (PPPoE): This PPPoE function needs to have “username” and “password” from ISP supplier. For detailed PPPoE setting, refer to “10.f. Licensed Software AP”. NOTE: DHCP and PPPoE network types need to apply DDNS service to get “Hostname” to correspond to dynamic IP address. For detailed DDNS setting, refer to “10.f. Licensed Software AP – DDNS”. l. Advance Menu: HDD INFO You can get all the capacity information of the connected HDD. HDD NUM MASTER EXT001 EXT002 EXT003 EXT004 EXT005 EXT006 HDD INFO HDD SIZE 400.517 400.517 400.517 NO HDD NO HDD NO HDD NO HDD m. Advance Menu: EVENT LOG You can get all the information (event type, time and channel) of the event list (including video loss list, net list, other lists such as power on / off, key unlock, reset to default). Select the event list you want to see and press “ENTER”. VLOSS NET OTHERS CLEAR EVENT LOG LIST LIST ALL 1. VLOSS LIST: Show the information of video loss list. 2. NET LIST: Show the information of net login list. 3. OTHERS: Show the information of power on / off, unlock, reset to default list. DVR4MQAEE_v5 - 20 - VELLEMAN 4. CLEAR ALL: Clear all the event log lists. DVR4MQAEE_v5 - 21 - VELLEMAN 10. Additional Operation a. Search Press “SEARCH” button on the front panel of the DVR to enter the search mode. The screen will show the following options. HDD FULL RECORD SYSTEM ALARM MOTION TIME SEARCH MASTER LIST LIST LIST LIST LIST SEARCH 1. HDD: Select the specific HDD. 2. FULL LIST: List all recorded files (R: RECORD / S: SYSTEM / A: ALARM / MS: MOTION / T: TIMER). 3. RECORD LIST: List of manual recorded files. 4. SYSTEM LIST: List of system-recorded files. Under continuous recording mode, the DVR system will save one recording file every one hour. 5. ALARM LIST: List of alarm-triggered recorded files. 6. MOTION LIST: List of motion-triggered recorded files. 7. TIME SEARCH: Search by specific time period (YEAR / MONTH / DAY / HOUR / MIN). NOTE: Move the cursor to the specific recorded file and press “ENTER” to play the video, and press stop “■” button to return the live display. b. 2x Digital Zoom Press the “ZOOM” button on the front panel of the DVR to enlarge the picture of the selected channel (2x digital zoom). Therefore use the “▲▼◄► “ to navigate. 1. Press the “ZOOM” button again to exit the zoom picture. 2. Press “▲▼◄► “ button to move the zoom position. DVR4MQAEE_v5 - 22 - VELLEMAN c. Key Lock 1. Key Lock On: - Press “MENU” + “ENTER” buttons to key lock. - Auto key lock: refer to “9.k. Advance Menu_System”. 2. Key Lock Off: Press any key (except “SHIFT” and “POWER” buttons) and key in the password to exit Key Lock mode. 3. Password: As to the password setting, refer to “9.k. Advance Menu_System”. d. The N/P System 1. Press “POWER” button to shutdown and press “POWER” + “►“ to switch to PAL system (press till the monitor shows the video image of the DVR). 2. Press “POWER” button to shutdown and press “POWER” + “◄“ to switch to NTSC system (press till the monitor shows the video image of the DVR). e. Licensed Software AP SOFTWARE INSTALLATION 1. Put the CD into a driver. It will start to install the application programme. 2. The PC will auto run the setup file. 3. After setup, you will see “ “ on the desktop. SOFTWARE OPERATION 1. Connect DVR with the PC via RJ45 network line. 2. LAN Setting: The default DVR IP is “192.168.1.10”, and default “username” and “password” are both “admin”. Set PC IP address as “IP: 192.168.1.XXX (1~255, except 10)” (in order to let the PC and DVR under the same domain). 3. Click twice to enter login page. Key in 192.168.1.10, admin, admin into the login page. After connecting the DVR with local LAN, modify the network setting in the DVR or in the system configuration of the licensed software AP. 4. Network Type ~ Static IP: Set the network information in the DVR menu (see “9.l. Advance Menu_Network). Network Type ~ Dynamic IP (DHCP and PPPoE): Set the Network information in System Config of the licensed software AP. For detailed DHCP and PPPoE setting, please refer to “10.f. DHCP” and “10.f. PPPoE”. twice to enter login page. 5. After setting up the network information, click Key in “Username”, “Password” and “IP” (Static IP) or “Host name” (Dynamic IP). Click the green button to connect. 6. LOGIN AP Icon Explanation. Address Book: press this button to add a new IP into the IP Address Book or choose a preset IP address to access the Video Server. Player: press this button to access and play the recorded files saved in your PC. DVR4MQAEE_v5 - 23 - Search: search the available DVR IP address in local area network and modify the network setting of the DVR. Copy: press this button to copy all the software installation files so you can keep all the settings of video web server for next software installation on other PC. VELLEMAN NOTE: The version of the licensed software will appear on the login page. 7. Introduction of Basic Operation: Video Web Server Control Panel. Digital Device Control Panel ~ 4CH DVR a. b. c. d. e. f. g. h. i. j. k. Image Transfer Rate Per Second Data Transfer Rate Connect / Disconnect Resolution: NTSC: 320 × 228 ; 640 × 456 PAL: 320 × 276 ; 640 × 552 Image Quality (High, Medium, Low) Snapshot: press this button to have a snapshot of the image which will be saved in the designated destination. Record: press this button. The video web server will start to record. Press this button again to stop the recording. The recorded files will be saved onto the PC. Each recorded file can contain up to 18.000 frames. When the recorded file capacity is full, the new recorded file will be saved to the second file. If the HDD space is less than 200MB, the program will stop recording. System Config: press this button to enter the setting page of the video web server. Number of Online Users CH 1 ~ 4 4-channel Display DVR4MQAEE_v5 - 24 - VELLEMAN l. Search m. Record n. Stop / Fast Rewind / Fast Forward / Pause / Slow Playback / Play o. + p. - q. Digital Zoom r. Set: press this button to change channel display position. Press “▲▼◄►” to select the channel you would like to change. Press “+” or “-” to select the channel you would like to show. Press “Enter” button to confirm. s. Sequence: press this button to enter the call monitor function and press again to exit from call monitor mode. t. Enter u. PTZ Control Off / On (PTZ = channel onto which the camera is connected): When you turn the PTZ control on, select the PTZ device and press “OK” button to enter the PTZ control AP screen (press “ESC” to exit from PTZ control AP screen and back to DVR control AP screen). v. Menu / Up / Down / Left / Right w. Turbo Off / On Digital Device Control Panel ~ PTZ DVR4MQAEE_v5 - 25 - VELLEMAN DVR4MQAEE_v5 - 26 - VELLEMAN j. Preset 1 ~ 16 k. AUTO l. Zoom Tele Zoom Wide m. Focus Near Focus Far n. Max Zoom In Max Zoom Out o. Enter p. PTZ Control Off / On: When you turn the PTZ control on, select the PTZ device and press “OK” button to enter the PTZ control AP screen (press “ESC” to exit from PTZ control AP screen and back to DVR control AP screen) q. Menu / Up / Down / Left / Right r. Turbo ON/ OFF: To speed up the menu selection or the control of the PTZ camera under video web server, you can activate "Turbo" function by clicking this button. You can change the turbo steps from 1 to 10. Example: If you activate the TURBO function, set the value of the turbo step as 3, when you press one of the button up/down/left/right, one mouse click will function as if you click 3 times. 8. Playback Operation A. Playback Information: Information display such as “Date”, “Time”, “Resolution”, “Rewind / Forward Speed”, “Status” and “Functions”, etc.. B. Time Progress Bar: Show the playback progress status. C. Functions: De-interlace: Reduce the vibration of the paused picture. De-blocking: Reduce the video mosaic phenomenon. OSD: Display the OSD of the AP playback window. AVI convert: Convert the entire recorded file to AVI format. Config. Setting: Enter AP configuration setting box and set the file destination, text colour and text colour of progress status. Watermark: Proof of the authenticity of the backup video. Open Previous File: Open previous backup video. Open Next File: Open next backup video. DVR4MQAEE_v5 - 27 - To snap the video, right click to make a starting point (red) and click one more time to make an ending point. Then right click to convert to AVI format. VELLEMAN D. Playback Control Buttons: Play / Stop / Pause / Fast Rewind / Fast Forward E. Snapshot: Press this button to take a snapshot of the current image which will be saved in the designated destination. F. Close the Player. NOTE: • When pausing the playback picture, press “ ” button to go to the previous frame or press “ ” button to go to the next frame. “ button to check the authenticity of the BACKUP • In the playback mode of the software AP, press ” VIDEO. If the BACKUP VIDEO has been altered, the video image will turn to light red and the playback will be paused. ADVANCED SETTING Press the “System Config ” button to enter the system setting page. NETWORK The network configuration allows the DVR to connect to an Ethernet network or dial-up. 1. Static IP: Enter the “server IP”, “gateway”, “net mask” and “web port” and press “APPLY” to confirm. 2. PPPoE: Enter the “username” and “password” provided by your ISP (Internet Sever) supplier and press “APPLY” to confirm. 3. DHCP: This DHCP function needs to be supported by router or cable modem network with DHCP service. Choose the DHCP IP type and press “APPLY” to confirm. NOTE: PPPoE and DHCP network connection type will require applying DDNS service to get a “Hostname” to correspond to dynamic IP address. Refer to “10.f. DDNS” for details. NOTE: Some routers may need to restart the DVR to get the IP address. DVR4MQAEE_v5 - 28 - VELLEMAN 4. Web Port: The DVR can be viewed over the network with software AP or a web browser. Typically, the TCP port used by HTTP is 80. However in some cases it is better to change this port number for added flexibility or security. Valid number is 80 ~ 19999. DDNS Press the “ ” button to enter the system setting page. 1. DDNS is a service for transforming dynamic IP to a specific “Hostname”. 2. DDNS Apply: Go to a website providing free DDNS services and apply a “Hostname”. See the example. 3. Enabling the DDNS function: Enter “DDNS username” in the “username” column. Enter the “DDNS password” in the “password” column. Enter the “Hostname” in the “Domain” column. Choose the “DDNS system name”. After setting, press “APPLY” to confirm. DDNS APPLY EXAMPLE: • Go to a website providing free DDNS services. Example: “http://www.dyndns.org”. • Create an account in DynDNS. • After having created your account, you will receive a confirmation email within a few minutes. To complete registration, follow the instructions received. Complete these steps within 48 hours to complete the registration. If the confirmation email was not received within an hour, request a “password reset” (http://www.dyndns.org/account/resetpass/). • Use the DDNS username and password to login the DynDNS. • Create Hostname: Login → “Account” → “My Service” → “Add Host Services” → “Add Dynamic DNS Host” → Enter and choose the hostname → Click on “Add Host” → DDNS Hostname created. DVR4MQAEE_v5 - 29 - VELLEMAN MAIL Press the “ ” button to enter the system setting page. 1. When alarm or motion alarm is triggered, a video copy file can be captured. The DVR can send an email notification to the assigned recipients (up to 5 recipients). NOTE: To activate the email notification function, enable the function of the email notification in the “Alarm” setting first (see “10.f Alarm”). 2. Add the recipients’ email accounts in the “Mail Account” column. The detailed information (SMTP server, username and password) refers to the email system supplier. 3. Please type in the entire email address in the “Mail from” column to ensure the emails will not be blocked by SMTP. 4. In some cases, the mail server requires to verify the password. Enter the “user name” and “password”. 5. After setting, press “APPLY” to confirm. FTP Press the “ ” button to enter the system setting page. 1. When alarm or motion is triggered, a video copy file can be captured. The DVR can upload the captured images to the assigned FTP site. 2. Enter the detailed FTP information. NOTE: To activate the FTP notification function, enable the function of the FTP notification in the “Alarm” setting first. 3. After setting, press “APPLY” to confirm. DVR – CAMERA SETTING Press the “ ” button to enter the system setting page. 1. Each camera channel can be adjusted independently. 2. Select the desired camera channel. Press “Edit” to enter the setting box. 3. Title: Enter the camera channel name (up to 6 characters). 4. Adjustment: Adjust the BR (brightness) / CT (contrast) / ST (saturation) / HUE (hue) / REC (recording) of the camera. 5. After setting, press “OK” and press “APPLY” to confirm. DVR4MQAEE_v5 - 30 - VELLEMAN DEVICE Press the “ ” button to enter the system setting page. 1. Select the desired channel of the installed external device. Press “Edit” to enter the setting box. 2. Device Type: Choose either general camera or PTZ camera. 3. ID No.: Choose the ID number (from 0 to 255) of the installed external PTZ device. 4. Protocol Type: Choose “NORMAL” protocol for our own brand camera. Choose “P-D” (PELCO-D) protocol for all VELLEMAN cameras. 5. Baud Rate: Set the baud rate of each channel (2400, 4800, 9600, 19200, 38400, 57600, 115200), depending on the specifications of the dome camera. 6. After setting, press “OK” and then press “APPLY” to confirm. DETECTION Press the “ page. ” button to enter the system setting 1. Select the desired channel and press “Edit” to enter the motion detection sensitivity and area setting box. 2. Motion Detection Sensitivity: Set the detection sensitivity in 4 different adjustable factors. LS: The sensitivity of comparing two different images. The smaller the value, the higher sensitivity for motion detection. SS: The sensitivity towards the size of the triggered object on the screen (the number of motion detection grids). The smaller the value, the higher sensitivity for motion detection. TS: The sensitivity towards how long the object gets triggered. The smaller the value, the higher sensitivity for motion detection. RE: The value of RE is a reference for detection. The bigger the value, the higher sensitivity for motion detection. 3. Alarm: Select LOW / HIGH for the alarm polarity. 4. Motion Detection Area: Clicking the area with the mouse and choose the motion area to be detected. The detection area is a transparent picture while the undetected area is in pink colour. DVR4MQAEE_v5 - 31 - VELLEMAN *Click the “Select All” to clean the previously selected detection area. *Click the “Clear All” to activate the detection area as full area. 5. After setting, press “OK” and press “APPLY” to confirm. NOTE: Enable the motion detection function. When the motion is triggered, the “ The software AP will start recording automatically. ” icon will appear on the screen. NETWORK BACKUP Press the “ ” button to enter the system setting page. 1. Backup the recorded files to the PC from DVR via network. 2. Enter the backup information → Press “Start” → Success → Convert → Play File. 1. Playback Information 2. Time Progress Bar 3. Functions: (1) De-interlace (2) De-blocking (3) OSD (4) AVI Convert (5) Config. Setting DVR4MQAEE_v5 - 32 - VELLEMAN (6) Watermark (7) Open Previous (8) Open Next File 4. Playback Control Buttons : Play / Stop / Pause / Fast Rewind / Fast Forward 5. Snapshot 6. Close the Player. ALARM Press the “ ” button to enter the system setting page. 1. Alarm Trigger: Enable or disable the email and FTP notification function. 2. Alarm Method: Two notification methods: email and / or FTP. 3. Post Number: Set the MJPEG pictures (1-10 pictures). 4. Alarm Duration: Set the duration time of the motion trigger recording (3 sec., 15 sec., 30 sec., 1 min. or 30 min.). 5. Alarm Refresh: Clean the alarm message “ ”shown on the screen. NOTE: Email Notification: MJPEG pictures will be made at your designated space set in “File Path”, plus an email containing the MJPEG pictures (1-10 pictures) will be sent to the address which is set under “Mail”. FTP Notification: MJPEG pictures will be made at your designated space set in “File Path”, plus an FTP file containing the MJPEG pictures (1-10 pictures) will be sent to the address which is set under “FTP”. ALARM LIST Press the “ ” button to enter the system setting page. 1. It is a database which precisely lists all alarm triggered events with IP address of Video Web Server, alarm triggered time and number of frames. 2. You can play, delete or clear all motion-triggered recording events easily. 3. Click on the “Refresh” button to update the database list. 4. All the motion-triggered files will be listed systematically for an easy search. DVR4MQAEE_v5 - 33 - VELLEMAN GENERAL Press the “ ” button to enter the system setting page. 1. Get the information of DVR firmware version in this window. 2. Select “Turbo Step” (1 - 10). To speed up menu selection or the control of the PTZ camera under video web server, you can activate "Turbo" function by clicking this button. You are allowed to change the turbo steps from 1 to 10. Example: If the value of turbo step is “5“, it means that, when you press one of the buttons up/down/left/right, one click is equal to clicking 5 times. 3. Max Log List: Set the maximum number of log list. 4. Server Log: Press “Server Log” button to enter the server log list window. ACCOUNT 1. Set up the user’s account (max 5 accounts), password, life time and authority level (max 5 users on line at the same time). 2. User’s level: SUPERVISOR — Control all the functions (“a”, “b”, “c”, “d”, “e” and “f” ). HIGH — Control only “a”, “b”, “c”, “d” and “e” functions but cannot control “f” function. NORMAL — Control only “a”, “d”, and “e” functions but cannot control “b”, “c” and “f” functions. GUEST — Watch the image only. Only the “a” function can be used. 3. Life time: According to different authority level, different accounts can stay online for different time period (1min, 5min, 10min, 1hour, 1day, infinity). DVR4MQAEE_v5 - 34 - VELLEMAN ONLINE USER INFO Get all the online users’ information here (Name, IP Address, Authority Level, Resolution and Image Quality). FILE PATH 1. Snapshot Path: Assign the route for saving the snapshot picture. 2. Record Path: Assign the route for saving the manual recording file. 3. Alarm Audio Path: The default alarm audio sound is “alarm.wav”. You can have your own alarm sound file by entering the file path. f. AP Connection Via AP Browser The DVR can be viewed over the network with a web browser. This function is suitable in both Windows 2000 and Windows XP. Step 1: Type IP address into the URL address box and press “ENTER”. NOTE: If the TCP port number is not 80, see the example below. IP address: 192.168.1.10; Port number: 888 > Key in “60.121.46.236: 888” into the URL address box and press ENTER. Download AP Download JAVA DVR4MQAEE_v5 - 35 - VELLEMAN Step 2: Press the “Download JAVA” button. Download JRE 5.0 Update 4 NOTE: JAVA setup file “ ” is also included in the licensed software AP disk. Step 3: Press “Accept License Agreement”. Accept license agreement Step 4: Choose “Windows Offline Installation” or “Windows Online Installation”. Windows Offline Installation Windows Online Installation Step 5: Take “Windows Offline Installation” as an example. Save the setup file “jre-1_5_0_04-windows-i586-p” on the desktop of PC. Click twice on the “jre-1_5_0_04-windows-i586-p“ to setup. DVR4MQAEE_v5 - 36 - VELLEMAN Step 6: After installation, please type the IP address of your DVR into the URL address box and press “ENTER”. You will see the login page. Key in the “username” and “password”. g. Optional Peripherals For the operation of the following peripherals, please refer to their manual individually. 1. IDA (independent disk array). 2. VGA connector. 11. Troubleshooting PROBLEM No power Not working when pressing any button No recorded video TIMER RECORD is not working No live video DVR keeps rebooting DVR4MQAEE_v5 SOLUTION - Check the power cord. - Check the mains. - Check if the device is under KEY LOCK mode. - Press any key and key in the password to exit the KEY LOCK mode. - Check the connection. - Check if the RECORD mode is enabled. - Check the camera and monitor video cables and connections. - Check the power supply to the camera. - Check the setting of the camera lens. - Place the HDD near the power connector or replace the HDD. - 37 - VELLEMAN HDD failure - Test with another HDD. - Test with another HDD cable. - Make sure HDD “Master” and “Slave” mode is set correctly. - Do not use 2 Seagate power-saving HDDs simultaneously. - Update the JAVA programme. - Update the firmware of the software AP. When two Seagate power-saving HDDs are installed, the DVR cannot be switched on successfully Cannot view the DVR over the network with a web browser 12. Appendix #1 – HDD Installation NOTE: Always set the HDD jumper on “CS” (Cable Select). 1 2 4 3 5 • Step 1: Loosen the screws of the top cover (2 per side + 4 on the back) and lift it (refer to figure 5 and 4). • Step 2: Remove the HDD bracket by releasing the 4 screws. • Step 3: Get a suitable IDE HDD and set the HDD mode to master. Note that an adapter is available (not incl.) to enable the use of SATA disks with this DVR (reference: DVR/SATA). • Step 4: Mount the HDD into the HDD cartridge. Screw the HDD to the cartridge using 2 screws on each side (refer to figure 1 and 2). • Step 5: Screw the HDD cartridge back in the DVR housing; connectors towards the back of the DVR (refer to figure 3). • Step 6: Connect the power connector and the IDE bus to the HDD. Make sure to use the correct pin alignment for the IDE bus (pin 1 on motherboard connected with pin 1 of HDD). • Step 7: Close the upper cover of the DVR and fasten all 8 screws (refer to figure 4 and 5). DVR4MQAEE_v5 - 38 - VELLEMAN 13. Appendix #2 – PIN Configuration PIN 1: RS232-TX DVR can be remotely controlled by an external device or control system, such as a control keyboard, using RS-232 serial communication signals. PIN 2: RS232-RX DVR can be remotely controlled by an external device or control system, such as a control keyboard, using RS-232 serial communication signals. PIN 3. ~ PIN 6: ALARM INPUT When connecting the wire from the ALARM INPUT (PIN 3 -- 5) to GND (PIN 9) connector, the DVR will start recording and the buzzer will be on. When the alarm input signal is “Low”, the unit starts to record and buzz. When Menu / Camera / Alarm is set to “High”, the unit starts to record and buzz. PIN 7: EXTERNAL ALARM NC Under normal operation, the COM connects with NC and disconnects from NO. When the alarm is triggered, COM disconnects from NC and connects with NO. PIN 8: EXTERNAL ALARM NO Under normal operation, the COM disconnects from NO. When the alarm is triggered, the COM connects with NO. PIN 9: GND Signal GND. PIN 10: RS485-B The DVR can be remotely controlled by an external device or control system, such as a control keyboard, using RS485 serial communication signals. PIN 11: RS485-A The DVR can be remotely controlled by an external device or control system, such as a control keyboard, using RS485 serial communication signals. PIN 12 ~ PIN 14: PIN OFF PIN 14: ALARM RESET When connecting the wire from ALARM RESET (PIN 14) to GND (PIN 9) connector, it can disable ALARM. An external signal to ALARM RESET (PIN 14) can be used to reset both ALARM OUTPUT signal and the DVR’s internal buzzer. When alarm has been triggered, signal becomes “Low” and it will stop all alarm activities. Under normal operation, signal remains “High”. PIN 15: EXTERNAL ALARM COM Under normal operation, the COM disconnects from NO. When the alarm is triggered, the COM connects with NO. PIN 16 +17: GND Earth GND DVR4MQAEE_v5 - 39 - VELLEMAN 14. Appendix #3 – Recording Time Table 1. Take the NTSC system and outdoor environment as an example. 2. Recording time varies depending on the following factors: * Different camera quality * Different picture composition (such as frequency of the object movement) RECORD MODE QUALITY FRAME BEST HIGH NORMAL BASIC CIF BEST HIGH NORMAL BASIC DVR4MQAEE_v5 IPS 30 15 7 3 30 15 7 3 30 15 7 3 30 15 7 3 120 60 30 15 120 60 30 15 120 60 30 15 120 60 30 15 - 40 - RECORD TIME FOR 500GB (HOUR) 127.78 236.11 511.11 980.65 159.72 305.55 633.89 1209.72 179.17 352.78 626.11 1263.88 222.22 405.56 927.78 1637.5 763.89 1416.67 2156.94 4134.72 965.28 1655.55 3398.61 4833.31 1120.83 2166.38 4105.56 5154.17 1563.89 2494.44 4472.22 6681.94 RECORD DAY 5.3 9.8 21.3 40.9 6.7 12.7 26.4 50.4 7.5 14.7 28.6 52.7 9.3 16.9 38.7 68.2 31.8 59 89.9 172.3 40.2 69 141.6 201.4 46.7 90.3 171.1 214.8 65.2 103.9 186.3 278.4 VELLEMAN 15. Appendix #4 – Compatible USB Brands Upgrade the firmware of the DVR to the latest version to ensure the accuracy of following table. Brand HITACHI HITACHI HITACHI HITACHI HITACHI IBM IBM Maxtor Maxtor Maxtor Maxtor Maxtor Maxtor Maxtor Seagate Seagate Seagate Seagate Seagate Western Digital Western Digital Western Digital Western Digital Western Digital Western Digital Model Deskstar 180 GXP Deskstar 7K250, HDS722516VLAT20 HDS722516VLAT80 HDS722516DLAT80 Deskstar 7K250, HDS722525VLAT80 Deskstar 120GXP (80GB) Deskstar 120GXP (80GB) DiamondMax 536DX (60GB) 4W060H4 DiamondMax Plus 9 DiamondMax Plus 9, Model#6Y120L DiamondMax Plus 9, Model#6Y120L0 MaxLine Plus II, Model#7Y250P0 DiamondMax 10 DiamondMax 10 Barracuda ATA IV, ST380021A Barracuda ATA V, ST3120023A Barracuda 7200.7 Plus, ST3160023A Barracuda 7200.8 ST3200826A Barracuda 7200.8 ST3250826A Caviar WD1200BB-00CAA1 Caviar WD2000BB-00DWA0 CaviarSE WD2500JB CaviarSE WD2500JB (HD250GB) WD1600JB (HD160GB) WD3200JB (HD320GB) Capacity 120GB 160GB 160GB 160GB 250GB 80GB 120GB 60GB 80GB 120GB 160GB 250GB 160GB 200GB 80GB 120GB 160GB 200GB 250GB 120GB 200GB 250GB 250GB 160GB 320GB Rotation 7200 rpm 7200 rpm 7200 rpm 7200 rpm 7200 rpm 7200 rpm 7200 rpm 7200 rpm 5400 rpm 7200 rpm 7200 rpm 7200 rpm 7200 rpm 7200 rpm 7200 rpm 7200 rpm 7200 rpm 7200 rpm 7200 rpm 7200 rpm 7200 rpm 7200 rpm 7200 rpm 7200 rpm 7200 rpm VELLEMAN cannot be held responsible in the event of damage to or loss of programmes, data or removable media. VELLEMAN advises you to regularly make backups onto different storage media (disc, CD-ROM etc.) of your documents, data, files or software installed onto our product. The information in this manual is subject to change without prior notice. DVR4MQAEE_v5 - 41 - VELLEMAN