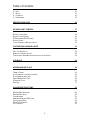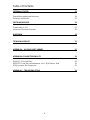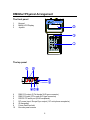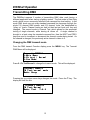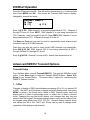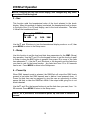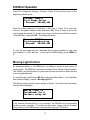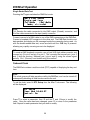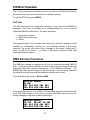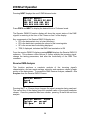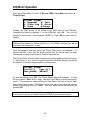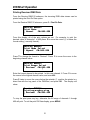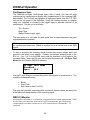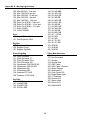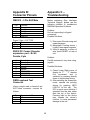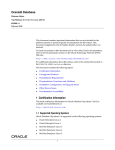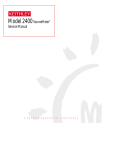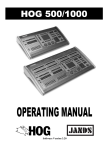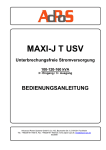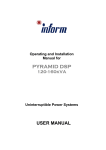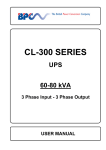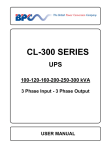Download DMX Dart - Pathway Connectivity
Transcript
Gray Interfaces DMXDart Users Manual August 2000. 1 Table of Contents ABOUT DMX DART 5 WHAT CAN IT DO? 5 DMXDART PHYSICAL ARRANGEMENT 6 THE FRONT PANEL THE TOP PANEL THE REAR PANEL INCLUDED ACCESSORIES: OPTIONAL ACCESSORIES: 6 6 7 7 7 QUICK START 8 NAVIGATING THE MENUS CONTROLLING DIMMERS 8 9 DMXDART OPERATION 10 MENUS NAVIGATING THE MENUS 10 10 FUNCTION SUMMARY 10 MENU 1 MENU 2 10 11 GETTING STARTED 12 JOYSTICK 12 TRANSMITTING DMX 13 CHANGING THE DMX TRANSMIT MODE 13 ADVANCED DMX512 TRANSMIT OPTIONS 14 TRANSMIT S ETUP 1 - %/D EC 14 14 2 Table of Contents 2 – H EX 3 – BUMP 4 – POWER UP 5 – PARAMETERS 15 15 15 16 PRINTING DMX DATA 16 MOVING LIGHT CONTROL 17 MOVING L IGHT S ETUP MOVING L IGHT MODEL DMX ADDRESS (DMX OFFSET) GROUP OFFSET TOTAL NUMBER OF MOVING L IGHTS 18 19 20 20 21 CONTROLLING MOVING LIGHTS 21 PAN / TILT S HORTCUT BRINGING F IXTURES “HOME” CONTROLLING DIMMERS WHILE IN MOVING L IGHT MODE 23 23 24 CUE MODE 24 MISCELLANEOUS TOOLS 24 TESTING CABLES DOUBLE ENDED CONTINUITY TESTING DOUBLE-ENDED DATA TEST S INGLE E NDED DATA TEST ONBOARD CLOCK S ELF TEST 24 25 25 26 26 27 DMX RECEIVE FUNCTIONS 27 RECEIVE DMX ANALYZER RECEIVE DMX S ETUP F LICKER F INDER PRINTING RECEIVED DMX D ATA OSCILLOSCOPE S YNC DMX 512 MONITOR IDS TALKBACK 28 29 29 31 32 32 33 3 Table of Contents INTERNAL UTILITIES 33 POWER MANAGEMENT AND BACKLIGHT CHANGING THE BATTERY 34 35 SOFTWARE UPDATES 35 CONNECTING TO A PC INSTALLING S OFTWARE UPGRADES 35 36 DARTFLASH 36 TECHNICAL SUPPORT 36 APPENDIX A – MOVING LIGHT LIBRARY 37 APPENDIX B: CONNECTOR PINOUTS 39 DMX512 – 5 PIN XLR MALE RS232 PC COMM / E NCODER EXPANSION DMX L OOPBACK TEST CONNECTOR PORT – APPENDIX C – TROUBLESHOOTING RJ 45 F EMALE, 8 PIN 39 39 39 39 4 About DMX Dart The Gray Interfaces DMXDart is a fully featured DMX test tool that incorporates DMX reception and transmission tools, as well as a set of functions completely dedicated to moving lights. Complete cue recording and playback features are also provided so that the DMXDart can be used as a miniature standalone controller or as an inline backup DMX source. The DMXDart’s features, as well as its intuitive handheld design make it the ideal tool for theatre, concert touring, and themed entertainment users. What can it do? A few of the things that you can use your DMXDart to do! • Handheld lamp check • Verify console output • Control dimmers directly • Test DMX cables • View DMX levels as %, hex or decimal values • Synchronize a DMX signal to an oscilloscope • Control moving lights individually or in groups • Test “in wall” DMX wiring • “Tweak” DMX output parameters • Print out reports (with optional printer) • Analyze incoming DMX signals • Act as a DMX “Flicker finder” 5 DMXDart Physical Arrangement The front panel 1 2 3 Keypad Backlit LCD Display Joystick The top panel 4 5 6 7 8 9 10 DMX 512 output (5 Pin female XLR type connector) DMX 512 input (5 Pin male XLR type connector) RS 232 PC serial port (RJ45 receptacle) DC power Input / Scope Sync output (1/8” mini phone receptacle) IR transmitter Future DartFlash slot Encoder panel mounts 6 The rear panel 11 12 13 Battery compartment Reset switch Belt clip mounting hole Included Accessories: • • • • Soft carry case 7702 Belt clip kit PC adapter kit with RJ11 – RJ45 cable, and RJ11 to DB9 adapter 9 Volt AC adapter Optional Accessories: 7704 DMXDart moving Light Encoder Panel Ericom Powerterm Software 7 Quick Start Turning on the DMXDart is as simple as pressing any of the 4 top row keys on the keypad. When one of these keys is pressed, the DMXDart will power up in the mode that it was in when it was turned off. NOTE: The DMXDart may transmit DMX immediately upon power up. Please insure that all equipment (such as moving lights) is safe prior to starting The PWR/BKLT key provides access to the DMXDart’s power management features, as well as operation of the LCD display. Pressing the PWR/BKLT key accesses the top-level power functions menu. This menu appears like this: MENU-continue OFF- power down BKLT-backlight view angle , more From this display, pressing the MENU key returns to the previous menu. Pressing the OFF key turns the unit off, and pressing the PWR/BKLT key toggles the LCD backlight on and off. NOTE: The backlight is set to automatically turn off after 2 minutes of inactivity. NOTE: While this is the only menu that allows the operator to power down the DMXDart it can be accessed directly at any time by pressing the PWR/BKLT key. Navigating the menus The MENU key, located in the top right corner of the keypad, is the key that allows for the navigation through the DMXDart’s menu system. At any time during operation of the DMXDart, the pressing the MENU key will exit a function and display the associated function menu. Pressing MENU key while in a menu screen will advance to the next page of the current menu. To choose a function, press the number key that corresponds with the number displayed beside the desired function. This will call the function, and jump directly to the function screen. Repeated presses of the MENU key from within a function submenu will rotate through the associated function menu, returning to the function display. 8 QUICK START Controlling Dimmers From the main menu select screen choose 1 to load Main Menu 1. From Main Menu 1, select 2 - Transmit DMX512. The DMX 512 transmit function is now displayed: Transmit DMX512 Data Entry CH??? @??% From this screen, standard level setting commands can be used to transmit DMX dimmer levels. Enter 1 THRU 40 @ 30 OK. DMX channels 1 through 40 are now being transmitted at 30%. Subsequent commands will pile on levels to previous entries on a last take precedence basis while in data entry mode. Enter 41 AND 75 @ 15 OK. DMX channels 41 and 75 are now being transmitted at 15%, while channels 1 through 40 are held at 30%. To blackout or turn all dimmers off, enter 1 THRU 512 @ OFF OK. 9 DMXDart Operation Menus The DMXDart’s operating software is a menu-based system that provides quick access to all of the unit’s functions. The system consists of 2 main menus, one for DMX transmit functions and one for DMX receive functions. From each of the main menus, functions are chosen by pressing the number corresponding to the item desired. To swap main menus, choose the ‘main menu select ‘ option from either of the main menus. This will display the main menu selection screen: Main Menu Select 1-Transmit Functions 2-Receive Functions 1 or 2 select Pressing the 1 key from this menu loads main menu 1, and the 2 key loads main menu 2. Navigating the menus The MENU key, located in the top right corner of the keypad, is the key that allows for the navigation through the DMXDart’s menu system. At any time during operation of the DMXDart, the pressing the MENU key will exit a function and display the associated function menu. Pressing MENU key while in a menu screen will advance to the next page of the current menu. To choose a function, press the number key that corresponds with the number displayed beside the desired function. This will call the function, and jump directly to the function screen. To set up the parameters of any function, or to access function options, press MENU from the function display. This will access the function’s submenu. Repeated presses of the MENU key from within a function submenu will rotate through the associated function menu, returning to the function display. Function Summary Menu 1 1 - About Dart Displays information about the DMXDart software, including software version, and the software serial number. 2 - Transmit DMX512 10 DMXDart Operation Command line setting of DMX levels. Controls conventional DMX equipment. Transmits variable DMX ‘flavors’ for testing DMX reception equipment. 3 - Moving Light Tx Dedicated control of moving lights, complete with fixture library, and attributes. Encoders and integrated pointing device provide direct access to attributes. 4 - Cue Mode Playback of cues in standard DMX or moving light mode. Also contains backup mode for operation inline with a DMX console. 5 - Misc Tools Cable tester, real time clock, and DMXDart self-test functions. 6 - Main Menu Select Allows for the swapping of main menus between receive and transmit functions. Menu 2 1-About DART Displays information about the DMXDart software, including software version, and the software serial number. 2-Receive DMX512 Analyzes incoming DMX signal for signal integrity, as well as displays all incoming DMX data by channel. User configurable extended features include alternate start codes, DMX termination, and pass-through regeneration. 3-DMX512 Monitor Extends the Receive DMX functionality by displaying all signal parameters and full 512 bytes of DMX data on a single display via connection to a PC. 4-IDS Talkback Monitors and translates messages sent by products supporting DMX talkback on pair 2 of the DMX cable. 5-Main Menu Select Allows for the swapping of main menus between receive and transmit functions. 11 DMXDart Operation Getting Started Turning on the DMXDart is as simple as pressing any of the 4 top row keys on the keypad. When one of these keys is pressed, the DMXDart will power up in the mode that it was in when it was turned off. NOTE: The DMXDart may transmit DMX immediately upon power up. Please insure that all equipment (such as moving lights) is safe prior to starting Joystick The DMXDart features an integrated pointing device located at the center of the front panel. This device will respond to very small pressures applied to the entire outside diameter, as well as straight downward. While it is the first instinct for the user to press hard to create large changes in the on-screen values, it is actually more effective to press lightly. Operating the pointing device very gently will give the best results when operating moving lights, or manipulating values within other menus. If you are having difficulty with the joystick, try the following exercise: Go to Main Menu 1. Choose 5 - Misc Tools, and then 3 - Misc. Self Test. Finally press 1 – Keypad Joystick. You should see something like this: Keypad/Joystick Keypad: X:+001 Y:+003 Z:+000 press menu to exit The part of the display that we are interested in for this exercise, are the X & Y readouts. These show how much ‘action’ your joystick pressure is generating. Give it a try using very little pressure. Observe just how little pressure it takes to get a response. A little practice in this display should be all it takes to improve your joystick technique. 12 DMXDart Operation Transmitting DMX The DMXDart supports 2 modes of transmitting DMX data, each having a different application when testing a lighting system. The first mode is Data Entry mode, which is more commonly referred to as command line level setting. In this mode DMX levels are set using standard command line language through the whole 512 channel DMX stream, and 512 channel ‘looks’ are established by “piling on” levels. Channel levels are held at their last set level until they are changed. The second mode is Channel Test, which allows for the sequential testing of single channels, while leaving all others off. A single channel is brought to a level using the standard command line, then the NEXT and PREV keys are used to increment or decrement the channel number being tested. As the channel is changed, the previously active channel is taken to 0. Changing the DMX transmit mode From the DMX transmit Function display press the MENU key. The Transmit DMX Menu will be displayed: Transmit DMX512 1-Main Menu 2-Ch test / Normal 3-Cue Mode Press 2 - Ch Test/Normal to change the transmit mode. This will be displayed: Transmit DMX512 CH Test/normal mode Mode: Norm ^ Pressing the up or down arrow keys changes the mode. Press the Ý key. The display will look like this: Transmit DMX512 CH Test/Normal Mode: Test T:0.0 13 DMXDart Operation Press the Ü key and enter 10. This will set the channel test to a 1.0-second fade time. Press MENU then OK. This returns the Transmit DMX function display, changed for channel test mode. Transmit DMX512 Ch Test CH ??? @ ??% ^ Enter 1 @ 75 OK. DMX channel 1 is now being transmitted at 75%. Channels 2 through 512 are off. Press NEXT. DMX channel 2 is now being transmitted at 75%, Channels 1 and 3 through 512 are off. Press PREV. DMX channel 1 is now being transmitted at 75%. Channels 2 through 512 are off. The Next and Previous keys can be used to sequentially check dimmers and fixtures through all 512 DMX channels. Data entry can also be used to check single DMX channels non-sequentially. Enter 200 @ 90 OK. DMX channel 200 is now being transmitted at 90%, 1 through 199 and 201 through 512 are off. Enter: 6 @ 80 OK. Channel 6 is now at 80%, and all other dimmers are off. Advanced DMX512 Transmit Options Transmit Setup From the Main Menu, press 2-Transmit DMX512. This puts the DMXDart output online. Press Menu again to enter the Transmit DMX512 Menu. Select 4-Tx Setup for the Transmit Setup. This menu offers 5 options for customizing the DMX512 Transmit function: 1 - %/Dec Changes to display of DMX levels between percentage (00 to FL) or decimal (00 to 255). Use the Ý and Þ buttons to change the levels display mode, then press MENU to return to the Setup menu. When in DMX Transmit mode, levels will display with a % when in percentage mode, or without the % when in decimal mode. Changing the way that levels display, also changes they way they are entered from the keypad. Percentage display means levels can be entered from the keypad using values from 00 to 100 (FL). Decimal display requires levels with values from 00 to 255. The Ý and Þ keys can be used to change levels, regardless of the display mode selected. 14 DMXDart Operation NOTE: Changing the way that levels display, also changes they way levels are entered from the keypad. 2 – Hex This function adds the hexadecimal value of the level selected to the levels display. When this method of display is selected, the hexadecimal level is shown to the right of the (% or D) level display, next to the level information. The letter H follows the hexadecimal level. Transmit DMX512 Accepted CH 001 @ 16% ^ 29H Use the Ý and Þ buttons to turn the hexadecimal display mode on or off, then press MENU to return to the Setup menu. 3 – Bump Use this function to set the level and fade time parameters for the BMP (Bump) key operation. Use the Ý and Þ or the keypad buttons to set the level you want to bump to when the BMP button is pressed, then press Ü to move to the fade time parameter (T:). Use the Ý and Þ buttons or the keypad to set the fade time you want to use for the bump function. Any fade time from 0.0 to 9.9 seconds can be set. Press MENU to return to the Setup menu. 4 – Power Up When DMX transmit mode is selected, the DMXDart will output the DMX levels present in last state that DMX transmit was in before it was powered down. A Power Up fade time can be assigned to give the user an opportunity to either pause the fade or take the DMXDart offline if the output state going live is not what is desired. Use the Ý and Þ or the keypad buttons to set the fade time you want, from 1 to 99 seconds. Press MENU to return to the Setup menu. NOTE: As a precaution, the minimum power up fade time is limited to 1 second. 15 DMXDart Operation 5 – Parameters 1 – Type Setup: This selection allows you to configure the characteristics of the DMX output signal. Sets the “flavor” of the DMX signal: A, B, C, or U. A through C are factory defaults, and U is a user programmable type for “tweaking” the DMX output. This can be especially useful in determining why a device that is considered to be DMX does not respond to a particular console (More required… DAVE ??) 2 – Sync Setup: Turns on the Scope Sync port, and sets up the portion of the signal to sync to. (See Rx Sync Test for further information) 3 – Data Loss Test: Intentionally transmits poor DMX signal, manipulated by the user. Inserts 100ms to 2 s of “dead time” into the signal at a specified point. Tests DMX reception equipment for its reaction to poor data. Printing DMX Data Note: Printing requires the optional Hewlett Packard 82240B Thermal Infrared printer. From the Transmit DMX512 submenu, press 5 – Print DMX Data to enter the print screen. Transmit DMX512 Print Data * Hexval CH:001-050 ^ From this display, all of the print options are set. For example, to print the decimal value of channels 1 to 400 press Ü to move the cursor (^) to below the format setting (currently Hexval): Transmit DMX512 Print Mode Select * Hexval CH:001-050 ^ 16 DMXDart Operation Press Ý to change the format to “Decimal”. Press Ü to move the cursor to the beginning channel value: Transmit DMX512 Print Range Select * Decimal CH:001-050 ^ Enter the lowest channel to be printed, in this case 1. Press Ü to move the cursor to the highest channel value, and enter 400. Press Û twice to move the cursor below the asterisk (*), position the printer in a direct line with the top panel of the DMXDart, and press OK. The display will show: Transmit DMX512 Printing:anykey-stop * Decimal CH:001-050 ^ To stop the print press any key, otherwise the full range specified, in this case from channel 1 to 400, will print. To exit the Print DMX display, press MENU or Û. Moving Light Control An advanced feature of the DMXDart is its ability to control a wide variety of moving lights. The DMXDart contains a complete fixture library of approximately 189 fixtures, and incorporates a joystick and optional encoders for direct access to moving light attributes. To enter Moving Light Control (ML-Tx) mode select Main Menu 1 from the Main Menu Select display. Press 3 - Moving Light TX. The Moving Light transmit function display will load. During the load something like this will be displayed: Moving Light TX Technobeam (full) Encoders setup ok! Note: If the optional Encoder Wing is not connected, the DMXDart will automatically disable encoder operation. To enable the Encoders, simply plug the Encoder Wing cable into the DMXDart and reload the Moving Light TX function. 17 DMXDart Operation After the function loads the display will change to something like this. Pan Coarse Grp PanH PanL TiltH TiltL 000 000 000 000 ^ C This display is the Moving Light display, showing the first 4 attributes of the selected moving light. This is the display where moving light control takes place. Moving Light Setup In Moving Light mode, the DMXDart controls up to 512 DMX channels, and each channel controls one attribute of a moving light. Before using the DMXDart to control moving lights, it must be set up for the specific number and type of moving lights that are to be controlled. Note: Only 1 type of moving light may be controlled at a given time. There are three aspects to DMXDart moving light configuration: • Moving light model • Address (address offset) • Group offset • Total number of moving lights Different models of moving lights assign their attributes in a different order. In addition, many models have attributes (color, gobo, strobe, etc.) that are not found on other fixtures. To accommodate these differences, the DMXDart has to know which model of moving light is being addressed so that it can map the attributes correctly. You will need to know the exact model of the moving lights you need to control. See appendix “A” for a listing of moving lights. The DMXDart needs the correct DMX address for the moving lights to ensure that the luminaire is controlled correctly. Since most rigs have the moving lights addressed in sequence, DMXDart follows this convention when configuring the address range. You will need to provide the address of the lowest addressed fixture in your rig before you can control any moving lights. To simplify the moving light addressing process, the DMXDart is capable of offsetting each moving light’s start address by a user programmable number of channels (Group Offset). For example, if a moving light has 18 attributes, you could separate each light’s start address by 20 channels. This will make it easier to set the fixture addresses in the rig. Fixtures can be DMX addressed as 1…21…41…61 as opposed to 1…19…37…55. 18 DMXDart Operation When actually controlling individual moving lights, they are called up as fixture numbers. Fixture number 1 will be patched by the DMXDart to the fixture who’s DMX address was set in the DMX offset. Fixture 2 will be patched to the address calculated by using the Group Offset and the DMX Offset, and so on. This patching process continues for the total number fixtures you have under your control. To enter the setup menu from the Moving Light TX display press MENU then 4Setup to enter the moving light setup submenu. Press 1 - Parameters to enter the ML Parameters submenu. Moving Light Model To select the type of moving light being controlled, press 1 –ML# Select. You should see something like this: ML# Select Technobeam (full) Select ML:078 Att=18 ^ The DMXDart fixture library assigns a unique number to each model of moving light. To choose the model of moving light you wish to control, you have to select its corresponding fixture number. To make this easy, The DMXDart displays both the fixture number and the fixture model name on the moving light selection display. The cursor will appear under the moving light number. From this location a moving light can be selected via direct digital entry or by using the Ý and Þ keys. As the moving light numbers are scrolled through, the model and the number of attributes that fixture utilizes are displayed. Once the desired moving light has been selected, Press MENU to return to the ML Parameters submenu. 19 DMXDart Operation DMX Address (DMX Offset) NOTE: Incorrect addressing can result in unpredictable moving light response to control. From the ML Parameters menu, press 2- DMX Offset to enter the DMX Offset display: DMX offset DMX offset 001 ^ Enter the DMX start address for the moving light with the lowest start address using the number keys or the up and down arrows. Press MENU to save and exit to the ML Parameters submenu. Group Offset Note: The group offset cannot be less than the number of attributes within the moving light. To change the group offset, From the ML Parameters submenu, press 3 - Group Offset Group Offset Group Offset: 020 ^ Enter the desired group offset using the number keys or the Ý and Þ keys. Press MENU to save and exit to the ML Parameters submenu. 20 DMXDart Operation Total Number of Moving Lights From the ML Parameters submenu press MENU to access page 2 of the submenu. Press 4 - # of lights/group # of lights/group Technobeam (full) # lights/group:020 ^ Enter the total number of moving lights being controlled (to a maximum of 512 DMX channels) using the number keys (followed by OK) or the up and down arrow keys. Press MENU to save and exit to the ML Parameters submenu. Press Menu 4 times to return to the ML TX function display. Controlling Moving Lights The DMXDart can control a single moving light within the group, as well as the entire group. When changing from single mode to group in Moving Light TX, the DMXDart, regardless of what is being transmitted, synchronizes the attributes of all of the moving lights in the system. Attributes are moved to the last values set in Group Mode. Each time the mode is switched from Group to Single, the DMXDart saves the last levels transmitted to the whole group of fixtures. When Group Mode is re-selected, the DMXDart reminds the user that the last group data will be restored, reverting all of the channels that were changed in single mode. There is currently no method of re-entering group mode without restoring the levels. Operational Tip: Set all group options first: set color and gobo information for all fixtures in Group Mode prior to setting each individual fixture’s position, focus etc. 21 DMXDart Operation From the Moving Light TX function display, press 2 - SGL / Grp to enter the setup display: SGL/GRP setup Mode Select Mode: group ^ Use the Ý and Þarrows to change from Group to Single mode. Press OK. display will change to: The SGL/GRP setup Sgl # within group Mode: single: 012 ^ Press Ü to move to the fixture number and use the Ý and Þ keys or direct numeric entry to select the desired fixture number. Press MENU to complete the selection and return to the Moving Light TX function display. The top right corner of the display will show whether a single moving light or the entire group of moving lights is being controlled. If group operation has been selected, “grp” will be shown. If a single fixture is being controlled, the number of the fixture will be displayed. Once the correct moving light has been selected (in this case ML# 78 – HES Technobeam) attributes can be directly controlled using the Ý and Þ keys, encoders, or direct digital entry. The joystick is automatically assigned to the pan and tilt attributes. To select an attribute, use the Û and Ükeys to move the cursor (^) beneath the desired attribute. To quickly scroll through pages of attributes, simply press the NEXT and PREV keys. Once the desired attribute has been selected, values may be manipulated using the number keys (followed by OK) or Þ and Ý keys. Regardless of the attribute menu being displayed, the joystick will always operate the pan and tilt attributes. 22 DMXDart Operation Pan / Tilt Shortcut The Pan / Tilt Shortcut gives instant visibility and control of the three most commonly used moving light attributes; pan, tilt and intensity. This display can be accessed by simply pressing the @ key from the moving light control display. When Pan / Tilt mode is active, a P/T will appear in the upper left corner. P/T PanH PanL TiltH 000 000 000 ^ Grp TiltL 000 C This shortcut menu gives instant access to the optional Encoder Panel for pan and tilt. In P/T Mode the Bump key flashes the fixture to full while the key is depressed. Another use of the Pan / Tilt Shortcut is to change the fixture being controlled in “single” mode. While the P/T display is active, pressing NEXT and PREV steps the live fixture number, speeding up the programming process. To exit the pan/tilt shortcut, press @ again. Bringing Fixtures “Home” To speed up programming of moving lights, the fixture library contains a set of default parameter values that put the fixture into a “home” position. Home is typically 50/50 pan and tilt, no color, no pattern, 50% focus, iris and shutter open, intensity at 0%, and all control parameters at “safe”. This gives a “clean slate” to begin setting up looks. The DMXDart will home either a single fixture or a group, depending on which mode you were last in. From Moving Light Tx, select 6 – Home. DMXDart will display a reminder if the home function is going to be performed on the entire group of fixtures. Press OK to accept. 23 DMXDart Operation Controlling Dimmers while in Moving Light Mode The moving light TX submenu allows for the setting of DMX levels outside of those channels used for moving lights. To set levels from the Moving Light Tx function screen press MENU to enter the Moving Light Tx submenu. Press 3 DMX512 to switch to Tx mode. Enter DMX levels using the standard command syntax, as outlined in the DMX512 Tx section of this manual. To return to the Moving Light control display, press MENU, then 1 – Return to M/L Tx NOTE: This is a special mode of DMX512 transmit that allows fast switching between DMX direct control and Moving Light control. The DMX 512 transmit options can still be set up while operating in this mode. Cue Mode At the time of this manual’s publication, the cue mode remains under development. Watch the Gray Interfaces website for updates. Features to include: • • • • • • 100+ Cues with memory backup Fully programmable fade and wait times, as well as linking of cues. Standard cue operation syntax. RTC Mode Backup Mode Moving Light Mode ( With 16 bit support) Miscellaneous Tools The Misc Tools section contains 3 useful tools. • • • DMX cable tester Set the DMXDart’s internal real-time clock. DMXDart Self Test Testing Cables The DMXDart is able to test DMX data cables using 3 different methods: • Double ended continuity testing – checks the cable for shorts, opens, and incorrect connections 24 DMXDart Operation • • Double ended data loss testing – checks a cable for its’ data transmission stability by connecting both ends to the DMXDart’s DMX input and output and transmitting 250Kbps data over it. Single ended loopback data loss testing – same as double ended data loss testing, but it allows for testing of permanently installed cable through the use of a loopback connector. Double ended continuity testing From Main Menu Select, choose 1- Transmit Functions. Select 5 - Misc Tools Press 1 - Cable Test. The double ended continuity test will be displayed: Cable Test CM-CF 1-N 2-N 3-N 4-N 5-N Err Err Err Err Err ^v mode, menu-exit Connect one end of a DMX cable to the DMXDart’s input and the other to the DMXDart’s output. The display will change automatically as the real time test is performed: Cable Test CM-CF 1-1 2-2 3-3 4-4 5-5 Ok Ok Ok Ok Ok mode, menu-exit Incorrect connections, shorts, and opens will be displayed as an Err on the third line of the display. Double-ended data test Pressing the Ý and Þ arrow keys switches the cable test mode. Press the Ý key. The display will change to: Cable test 00000 Double-end data (2-3) OK (4-5)OK mode, clr-reset During this test the DMXDart counts packets of data that have been transmitted and received. If the DMXDart detects data corruption on either of the pairs, an Err! Will appear beside the problem pair. (2-3) Denotes pins 2 and 3 of the DMX cable, or pair #1, and (4-5) pins 4 and 5 – pair #2. The error message is held until CLR is pressed to reset the test. 25 DMXDart Operation Single Ended Data Test Pressing the Ý again switches the DMXDart mode. Cable test 00000 Single-end loop (TxJ)NoRx (RxJ)NoRx mode, clr-reset Note: TxJ Denotes the cable connected to the DMX output (Female) connector, and RxJ the cable connected to the input (male) connector. Connect one end of a DMX cable to one of the DMX connectors on the DMXDart. Connect a loopback XLR connector to the other end. The DMXDart should count data packets and display an OK message beside the connection being used. As with the double-ended data test, errors are held until the CLR key is pressed, allowing very rapidly occurring errors to be displayed. TIP: To create a DMX loopback connector, use a 5-pin XLR style cable connector and connect pin 2 to pin 4 and pin 3 to pin 5. This connects the transmit pair ( pins 2 and 3) with the receive ( talkback) pair ( pins 4 and 5) using the correct signal polarity. Pin 1 (Ground) is not tested using this method. Onboard Clock The DMXDart contains a real time clock (RTC) capable of displaying the day and time. Note: This clock governs all fade operations within the DMXDart, and can be turned off, subsequently disabling all fade functions within the unit. To set the clock, enter 2- RTC Setup from the Misc Tools menu. The following will be displayed: RTC Setup Time: Mon 16:48.57 Control: On ^ Press Ý to select a parameter, then Ü and the Ý and Þ keys to modify the value. Once the value has been changed, press Û to return to the parameter field. Repeat for each parameter that you wish to modify. 26 DMXDart Operation The ‘Control’ parameter should be left at “on” to allow for the fade time routines, as well as future real time clock functions to operate correctly. To exit the RTC Setup press MENU. Self Test The Self-Test function runs diagnostic routines on 3 key areas of the DMXDart’s hardware. Self Test is provided as a troubleshooting tool in the event of suspected DMXDart malfunction. The areas tested are: • • • Keypad and Joystick Optional encoder panel Printer The keypad/Joystick, and encoder panel tests give real time feedback as the hardware is manipulated, pointing out any hardware failures if they have occurred. The printer test sends a test message to the printer, testing the IR ports, as well as the printer. If a failure is discovered, please contact Gray Interfaces technical support. DMX Receive Functions The DMXDart contains a complete set of tools for analyzing incoming DMX512 data. These tools can be tailored to suit the needs of a given testing situation by displaying DMX data, signal characteristics, or IDS talkback information. The DMXDart will also act as a trigger for an oscilloscope to provide quick viewing of the signal’s electrical characteristics when an oscilloscope is used. From Main Menu #2, press 2 - Receive DMX Receive DMX512 No RX! 001 002 003 004 005 00% 00% 00% 00% 00% Once a lighting console, or any DMX 512 transmitting device is connected to the 5 pin XLR male connector on the unit’s top panel, and DMX levels are sent, the display changes in real time to reflect those levels: Receive PS:512 001 002 20% 00% DMX512 PR:041 SC:000 003 004 005 50% 00% 00% 27 DMXDart Operation Pressing NEXT displays the next 5 DMX dimmer levels: Receive PS:512 006 007 20% 00% DMX512 PR:041 SC:000 008 009 010 00% 00% 00% Press PREV and NEXT to display the desired block of 5 dimmer levels. The Receive DMX512 function display will show the current status of the DMX signal it is receiving in the form of the 3 items on line 2 of the display. Key components of the Receive DMX512 display are: • PS is the data packet size, in bytes (dimmers) • PR is the data rate in packets per second of the incoming data • SC is the current start code being displayed • TRM, if displayed, indicates that DMX line termination is ON From the receive DMX512 display pressing MENU displays the Receive DMX512 submenu. This submenu offers options to further analyze the incoming signal, change the testing parameters, and alter the functionality of the DMX Thru connector. Receive DMX Analyzer This function performs a complete analysis of the incoming signal’s characteristics, and can report average, minimum, and maximum values for each portion of the data stream. To access the DMX Receive Analyzer, select 2 – Rx Anaylzer from the Receive DMX512 menu. Receive DMX512 Break BRK Nom: ^ Pressing the Ý or Þ arrow keys changes the signal parameter being analyzed. The second line of the display gives the complete name of the signal parameter chosen. Once the parameter has been chosen, pressing Ü starts the real time analysis. Receive DMX512 00010 Packets per second PPS Nom: 44.11 ^ 28 DMXDart Operation The packet counter (top right of the display) begins to count the DMX data packets received. To cycle the display between the minimum, nominal (average) and maximum values, press the Ü key to move the cursor below the value being received. Then press the Ý or Þ to change to the desired parameter. The parameters that can be analyzed are: BRK – Break Length MAB – Mark after break MBF – Mark Between Frames MBP – Mark between packets BTB – Break to Break FPP – frames per packet PPS – packets per second. If the parameter being analyzed is outside of the recommended specification for USITT DMX512-1990, an error message will be displayed beside the abnormal value. TIP: For more information on DMX characteristics, please refer to United States Institute for Theatre Technology DMX512/1990 Digital Data Transmission Standard for Dimmers and Controllers. This publication is available for purchase at http://www.usitt.org Receive DMX Setup Within Rx Setup, 3 parameters can be adjusted to tailor the way DMX receive functions display and operate. • • • Start Code Select – View data for a single, user defined, start code Termination – Turn on DMX termination when the DMXDart is the last DMX receiving device in a daisy chain. Thru-trans control – Set the output port (DMX thru) off, as a direct pass through, or transmit a regeneration of the incoming signal. When regenerating the signal, the DMX “flavor” can be chosen, effectively acting as a DMX to DMX converter. Flicker Finder The Flicker Finder is a long-term test designed to detect fluctuating levels (corrupt data) within a static DMX512 signal. The test compares a snapshot, or individual packet of DMX512 levels against every incoming packet, and displays inconsistencies. To test a DMX transmission device for “flickers”, go to DMX transmit mode (Main Menu 1) and set a static look of DMX Levels such as 1-512 @ 50. 29 DMXDart Operation Next, go to Main Menu 2, select 2- Receive DMX. Press Menu and select 4 – Flicker Finder. Flicker Finder 1- Snapshot 4- Test 2- Clear Log 5- Print 3- View 6-Setup Connect the DMX source to be tested to the DMX input of the DMXDart. Snapshot the levels by pressing 1 on the DMXDart, then OK. The unit will prompt for confirmation of the snapshot (SURE??). Press OK a second time to confirm. Note: DMX must be present for Flicker finder to run. If no DMX is present, you will be returned to the Snapshot?? screen. Once the snapshot has been taken, the Flicker Finder menu will reappear. To perform the test, insure that the levels coming from the device have not been inadvertently changed, and press 4 – Test to begin the test. The Flicker Finder will continually analyze the incoming signal until the user stops it. Each flicker or error found is logged and the first and last dimmer, as well as the number of dimmers displaying errors will be shown: Flicker Finder First:??? Last:??? Test:00010 #Dim??? ^ To stop the testing, press OK. The Flicker Finder Menu will reappear. To view the log, press 3 - View, then 1 - Log. Use the Ý and Þkeys to scroll through the errors. If Timestamps is selected from the View Select, the time of day for each flicker found can be seen. The flicker log can also be printed using the optional printer and selecting option 5 – Print. The print option prints the entire log by pressing OK. Note: Print functions require a Hewlett Packard 82240B Thermal Infrared printer. 30 DMXDart Operation Printing Received DMX Data From the Receive DMX512 submenu, the incoming DMX data stream can be printed using the Print Rx Data option. From the Receive DMX512 submenu, press 5 – Print Rx Data. Receive DMX512 Print Data * Hexval CH:001-050 ^ From this display, all of the print options are set. For example, to print the decimal value of channels 1 to 400 press Ü to move the cursor (^) to below the format setting ( currently Hexval): Receive DMX512 Print Mode Select * Hexval CH:001-050 ^ Press Ý to change the format to “Decimal”. Press Ü to move the cursor to the beginning channel value: Receive DMX512 Print Range Select * Decimal CH:001-050 ^ Enter the lowest channel to be printed. In this case channel 1. Press Ü to move the cursor to the highest channel value, and enter 400 Press Û twice to move the cursor below the asterisk (*), position the printer in a direct line with the top panel of the DMXDart, and press OK. The display will show: Receive DMX512 Printing:anykey-stop * Decimal CH:001-050 ^ To stop the print press any key, otherwise the full range of channels 1 through 400 will print. To exit the print RX Data display, press MENU. 31 DMXDart Operation Oscilloscope Sync The DMXDart provides oscilloscope users with a handy tool that will help synchronize an oscilloscope’s display with characteristics of the incoming DMX data stream. The Rx Sync test transmits a high-speed pulse from the 1/8” TRS jack on the top panel of the DMXDart. Using this feature requires an adapter cable (not included) to connect to the trigger input or alternate channel of an oscilloscope. The pin-out is as follows: Tip = Ground Ring= Sync Sleeve=Power supply input The sync pulse is a 1uS wide 4V peak pulse that is output whenever the given signal parameter is present. Note: An oscilloscope faster than 16MHz is required for an accurate look at the DMX signal. To sync a scope to the incoming signal, connect the scope’s trigger input and ground to the scope sync adapter. Connect the scope’s primary probe to the RX+ or – (pin 1 or 2 on the DMX input) and the reference to the shield of the incoming cable. Enter the RX sync test function by selecting 6 – Rx Sync Test Mode from the Receive DMX512 submenu: Rx Sync Test Mode Disabled Sync: Off ^ Use the Ý and Þ keys to choose the portion of the signal to synchronize to. The available characteristics are: • • • Break, Start Code Any frame of data (1 to 512) The sync port provides technicians with a means to obtain a quick and easy look at the electrical characteristics of the incoming signal. DMX 512 Monitor AT THE TIME OF THIS MANUAL’S PUBLICATION, THIS FEATURE IS STILL UNDER DEVELOPMENT . DMX MONITOR WILL PROVIDE A REAL-TIME DISPLAY OF 512 DIMMER LEVELS, AND DMX SIGNAL CHARACTERISTICS VIA SERIAL CONNECTION TO A PC RUNNING E RICOM POWERTERM ™ 32 SOFTWARE. 32 DMXDart Operation IDS Talkback The IDS talkback function accepts status data from dimmers, color scrollers, and other IDS-capable equipment over pair 2 of the DMX cable. When active this display shows “raw data” from any devices communicating over the alternate pair: IDS Talkback: Control Generic ID: 000 R: G: 001 B: 001: ^ <Tx From this display, dimmer levels can be set, and status messages returned can be viewed. To set dimmer levels, press Û to go to the DMX-512 Tx (transmit) display. Levels can be set using the usual command line entry, or via channel test mode. Returning to talkback is achieved by pressing MENU 1. Any incoming status messages will be displayed. Please consult the equipment’s manufacturer for IDS “plain English” data translations. Internal Utilities The DMXDart contains a menu designed specifically for internal utility functions – functions that do not relate to the analysis of DMX equipment. This menu is called the BOOT menu. To enter the boot menu, first turn the DMXDart off. While holding the 4 key, press PWR. This will load the boot menu: Boot VerA.23 1-About Dart 2-Main Menu Select 3-PC Communications This menu performs all of the functions with regards to operating software installation and backup. 33 DMXDart Operation Power Management and Backlight The PWR/BKLT key provides access to the DMXDart’s power management features, as well as operation of the LCD backlight. Pressing the PWR/BKLT key accesses the top-level power functions menu. MENU-continue OFF- power down BKLT-backlight view angle, more From this display, pressing the MENU key returns to the previous menu. Pressing the OFF key turns the unit off, and pressing the PWR/BKLT key toggles the LCD backlight on and off. NOTE: The backlight is set to automatically turn off after 2 minutes of inactivity. NOTE: This is the only menu that allows the operator to power down the DMXDart. This menu can be accessed directly at any time by pressing the PWR/BKLT key. The PWR/BKLT key also provides access to the DMXDart’s power management software. The DMXDart has been designed to achieve the highest possible operating time using a standard 9-volt battery. The power management software tracks battery life, and calculates the time remaining. DMXDart’s power consumption monitoring can also be used as a DMX troubleshooting tool. Excessive power consumption during DMX transmit functions can be an indication of cable problems. From the power management screen, pressing Ü to access the Battery Status display: Battery Status V=9.0 I=058mA C=100% Run Time: 008hr 55min MENU-exit <more> This display provides the following real-time information about the unit’s battery: V I C Run Time Battery Voltage Current draw in milliamps Battery capacity remaining Approximate available battery life 34 DMXDart Operation By monitoring the battery status display, problems present in cabling or DMX reception equipment may be discovered. The DMXDart’s power draw is typically between 28 and 80mA, depending on a number of operational factors. Seeing a current draw outside of this range indicates a problem somewhere in the signal path and may prompt the use of another of the DMXDart’s DMX analysis tools. Changing the Battery The DMXDart’s run time and capacity are based on the typical current capacity of a standard 9V Alkaline battery (approximately 540mAHr). Each time the DMXDart’s battery is changed, this capacity must be reset to insure the most precise calculations for these values. The DMXDart will automatically detect a battery change and reset the capacity. You will be prompted to confirm a battery change when one occurs. Initial MAHR: 0540 Current MAHR: 0100 SET, FULL -– reset MENU-exit Back< It is possible to change the initial capacity if a non-standard battery is being used. This is done by using the up and down arrows to manipulate the value. Please consult your battery’s manufacturer for the correct capacity information. To exit the power management displays, press MENU. This will return to the previously used function menu. Software Updates DMXDart software updates are available from the Gray Interfaces website (http://www.gray-interfaces.com) as they become available. Software updates will generally add features or enhancements, improve usability or fix bugs. Connecting to a PC To install the update, the DMXDart is connected to your PC using the supplied serial cable. PC communications for the purpose of software updates are set up from the PC Communication option within the boot menu. The DMXDart employs a high-speed serial interface that can be configured to communicate using any standard baud rate and settings. Choosing 1 – PC Comm Setup from the PC Communications option sets up the port. The typical settings for software updates are: 35 DMXDart Operation Format: 8N2 (8 data bits, no parity, 2 stop bits) Baud: 115.2Kbps Choosing 2 – PC comm test, and pressing OK can test the connection. A message will be sent to the PC, and will be displayed on the terminal screen of any standard communication software, such as Hyperterminal. If the message does not appear correctly, ensure that the communications settings of both the PC and the DMXDart are identical. If the settings are the same and problems still exist, try changing the values until the test is successful. For further assistance, contact Gray Interfaces Technical support. Installing Software Upgrades To update the operating software, choose 4 – Update From PC form the Boot menu. This will display the update screen. Follow the instructions provided with the operating software package to download the software files to the DMXDart. The software files will load, and will be scanned for corruption. If the software is free of errors, the DMXDart will be ready to operate using the new software. To restart the DMXDart, select 7-Restart. The DMXDart will start with the new software. DartFlash At present, the DMXDart supports the use of a 128KB serial flash module for software backup. Supplies of this module have become unreliable. Watch the Gray Interfaces website for developments. Technical Support For technical support contact: Gray Interfaces 480 C – 36 Avenue SE Calgary, Ab. T2G 1W4 Phone: +1 (403) 243-8110 Fax: +1(403)287-1281 E-mail: [email protected] Internet: http://www.gray-interfaces.com 36 Appendix A – Moving Light Library 048: EC-1 049: Studio Spot 050: Studio Spot 575 CMY 051: Cyber M2 Litho 052: Technibeam Hi 053: Technoray 054: Technopro 055: Intellabeam 13 Ch 056: Dataflash Amptown 001: Amptown Posi-Fan 002: Amptown PML Mk2 003: Amptown Washlite Hal 004: Amptown Washlite-HP 005: Amptown Wash-Shutter Clay Paky 006: Superscan Zoom 007: Superscan Zoom Ext 008: Goldenscan HPE 009: Goldenscan 3 010: Goldenscan 2 011: Stagescan 012: Stage Light 300 013: Stage Color 300 014: Stage Color 575 015: Stage Color 1000 016: Stage Color 1200 017: Stage Zoom 1200 018: Goldenscan 3x 019: Super MRG 020: Superscan 021: Minihpe 022: Combicolor Irideon (ETC) 065: Irideon AR5 Hi8Ch 066: Irideon AR500 Martin Professional 075: Roboscan 218 076: Roboscan Pro 218 M1 077: Roboscan Pro 218 M2 078: Roboscan Pro 218 M3 079: Roboscan 518 080: Roboscan Pro 518 M1 081: Roboscan Pro 518 M2 082: Roboscan Pro 518 M3 083: Roboscan Pro 812 M1 084: Roboscan Pro 812 M2 085: Roboscan Pro 812 –5C 086: Robo Pro1220 CMYR M2 087: Robo Pro1220 CMYR M3 088: Robo Pro1220 CMYR M4 089: Robo Pro 1220 XR M3 090: Robo 1220 RPR M2 091: Robocolour Pro 400 092: Robocolour Pro 4 093: Pal 1200 M1 094: Pal 1200 M2 095: Pal 1200 M3 096: Mac 600 M1-8 wo spd 097: Mac 600 M2 - 16 wo spd 098: Mac 600 M3 – 8 w spd 099: Mac 600 M4 – 16 w spd 100: Mac 500 M1-8 wo spd 101: Mac 500 M2 - 16 wo spd 102: Mac 500 M3 – 8 w spd Coemar 030: CF1200HE 031: Nat 1200 032: Nat 2500 033: Samurai High End Systems 040: Cyberlight 041: Intellabeam 700HX 042: Studio Color 043: Trackspot 044: Technobeam (full) 045: Technobeam (reduced) 046: Studio Spot 250 047: Studio Color 250 37 Appendix A – Moving Light Library 103: Mac 500 M4 – 16 w spd 104: Mac 1200 M1-8 wo spd 105: Mac 1200 M2 - 16 wo spd 106: Mac 1200 M3 – 8 w spd 107: Mac 1200 M4 – 16 w spd 108: Robo Pro 918 M1 - 8 wo spd 109: Robo Pro 918 M2 – 16 wo spd 110: Robo Pro 918 M4 – 16 w spd 111: Robo 918 M2 112: FxPal 1200 M2 144: VL5 M2-8BE 145: VL5 M3-16R 146: VL5 M4-16E 147: VL5 M5-8B 148: VL5 M6-16B 149: VL6 M1 –8R 150: VL6 M2-8E 151: VL6 M3-16R 152: VL6 M4-16E 153: VL6 M5-8B 154: VL6 M6-16B 155: VL7 –16 M6 156: VL5 M3 157: VL6 M3 158: VL7 5.0 M7 159: VL7 5.0 M8 160: VLM M1 161: VLM M2 162: VLM M3 Pani 120: Pani AMD15 + Shutter 121: Pani Projector & Sld Sagitter 125: Sagitter Infinity 126: Sagitter Prince 127: Sagitter Digiflash Other Manufacturers 175: Dimmer 176: Non Dimmable 177: Scroller 178: Scroller Dim 179: CMY Fader 180: CMY Fader / Dimmer 181: Strobe Dimmer 182: American DJ 183: Color Fader 300 184: Digital Beam Light 185: LT Komplett 186: Summa HTI 187: Statos Hires 188: Giant 16 Ch 189: Starlite MK5 Strand Lighting 130: PALS Pirouette 131: PALS Pirouette 16 132: PALS Pirouette Color 133: PALS Pirouette 16C 134: Hyperbeam 1288 CMYR M3 135: Hyperbeam 1200 XR M3 136: Hyperbeam 200 137: Colourbeam 200 138: Cadenza PC PALS 139: Cadenza 17/32 PALS Vari*Lite 140: VLM M1 141: VLM M2-8BE 142: VLM M3-16B 143: VL5 M1-8BR 38 Appendix B: Connector Pinouts Appendix C – Troubleshooting DMX512 – 5 Pin XLR Male Before contacting Gray Interfaces Technical Support, please use the following checklist to troubleshoot DMXDart Operation Problems: Pin 1 2 3 4 5 Function Ground Data TxData Tx+ Data RxData Rx+ Problem: Unit not responding to Keypad commands Possible Solutions: Power / Sync – 1/8 “ TRS Tip Ground Ring Sync Sleeve Power 1) Disconnect Encoder wing and repeat keypress 2) Manipulate Pointing device ( Lightly!) then repeat keypress. 3) Using a paperclip or piece of wire, press RESET on rear of unit. RS232 PC Comm / Encoder expansion port – RJ 45 Female, 8 pin 1 2 3 4 5 6 7 8 Problem: Pan/tilt movement is very slow using joystick Encoder 1 Encoder 2 Encoder 3 Ground Ground RS232 CTS RS232 TXD RS232 RXD Possible Solutions: 1) Check Lower Right corner of display for “F” . “F” denotes fine movement, and is switched by pressing directly down on the pointing device 2) After switching the coarse/fine mode, operate the pointing device by pressing VERY LIGHTLY on the unit. The IPD is much more effective if operated from the side, rather than the top of the device. Pressing hard on the device may impede the device’s function, or cause permanent damage to the unit. DMX Loopback Test Connector Using a single male or female 5-pin XLR inline connector, connect as follows: Pin 1 2 3 Connected to Pin NC 4 5 39 Problem: Coarse / Fine selection not available Possible Solutions: 1) IPD Range set to OFF in MLTx Setup submenu. Turn range ON to activate FINE mode availability. 40