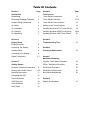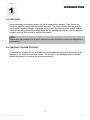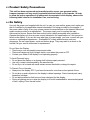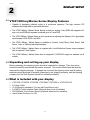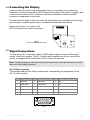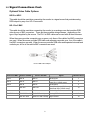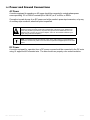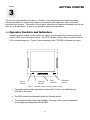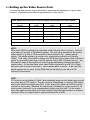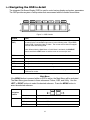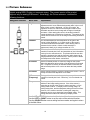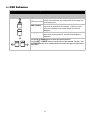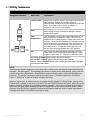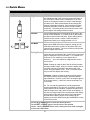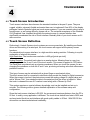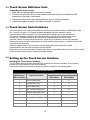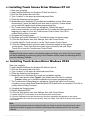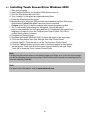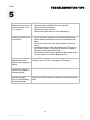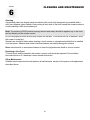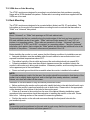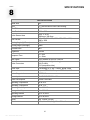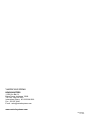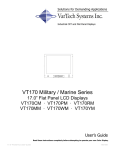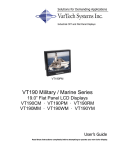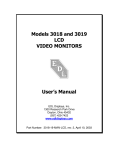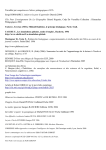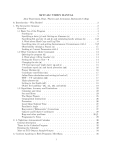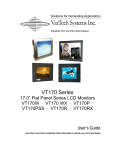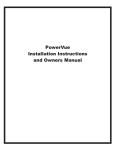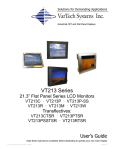Download VarTech Systems VT201CM User`s guide
Transcript
Solutions for Demanding Applications VarTech Systems Inc. Industrial CRT and Flat Panel Displays VT201 PowerVue Military / Marine Series 20.1” Flat Panel LCD Displays VT201CM · VT201PM · VT201RM VT201MM · VT201WM · VT201YM User’s Guide Read these instructions completely before attempting to operate your new Color Display. 20.1” PowerVue User Guide 150-055 Table Of Contents Section 1 Page Introduction Section 4 Page Touch screen Unpacking 1 Touch Screen Introduction Checking Package Contents 1 Touch Screen Definition Product Safety Precautions 2 Touch Screen Serial Interface 18 On Safety 2 Setting up the Touch Interface 18 On Installation 3 Installing Windows NT 4.0 Touch Drivers 19 On Cleaning 3 Installing Windows 95/98 Touch Drivers 19-20 On Repacking 3 Installing Windows 2000 Touch Drivers 20 Section 2 Section 5 Display Setup Troubleshooting Tips Display Features 4 Unpacking The Display 4 Section 6 Included Parts 4 Cleaning & Maintenance Connecting Your Display 5 Signal Connections 5-7 17 17-18 21 22 Section 7 Mechanical Drawings Section 3 Console / Panel Mount Procedure 23 Getting Started VESA / Wall Mount Procedure 24 Rack Mount Procedure 24 9-10 Panel Mount Mechanicals 25 Adjusting the monitor 11 Rack Mount Mechanicals 26 Navigating the OSD 12 Picture Submenu 13 Section 8 OSD Submenu 14 Display Specifications Utility Submenu 15 Quick Menu 16 Operator Controls and Indicators Setting up the Video Source 8 27 Section INTRODUCTION 1 1.1 UNPACKING Before unpacking, the shipping carton should be inspected for damage. Then, the carton should be carefully opened and the monitor removed. The monitor itself should be carefully inspected for shipping damage. If damage has occurred, the shipping carton and all packing materi-als should be saved for possible inspection by the shipping company, and the shipping company and VarTech should be notified immediately. NOTE: Please save the packaging for re-use in case the monitor should ever have to be shipped to a new location. 1.2 CHECKING PACKAGE CONTENTS All monitors are supplied with a User’s Manual and with cables and other optional accessories as specified by the customer at the time of order. The contents of the package should be checked against the packing list to ensure that all items are present. 1 20.1” PowerVue User Guide 150-055 1.3 Product Safety Precautions This unit has been engineered and manufactured to ensure your personal safety, however improper use may result in potential electrical shock or fire hazards. In order to allow the proper operation of all safeguards incorporated in this display, observe the following basic rules for its installation, use, and servicing. 1.4 On Safety Use only the power cord supplied with the unit. In case you use another power cord, make sure that it is certified by the applicable national standards if not being provided by the supplier. If the power cable is faulty in any way, please contact the manufacturer or the nearest authorized repair service provider for a replacement. The power supply cord is used as the main disconnection device. Ensure that them socket-outlet is easily accessible after installation. Operate the display only from a power source indicated in the specifications of this manual or listed on the display. If you are not sure what type of power supply you have, consult with your service or maintenance department. Overloaded AC outlets and extension cords are dangerous. So are frayed power cords and broken plugs. They may result in a shock or fire hazard Call your service technician for replacement. Do not Open the Display. ♦ There are no user serviceable components inside. ♦ There are Dangerous High Voltages inside, even when the power is OFF. ♦ Contact your dealer if the display is not operating properly. To Avoid Personal Injury : ♦ Do not place the display on a sloping shelf unless properly secured. ♦ Use only a stand recommended by the manufacturer. ♦ Do not try to roll a stand with small casters across thresholds or deep pile carpets. To Prevent Fire or Hazards: ♦ Always turn the display OFF if you leave the area for more than a short period of time. ♦ Do not drop or push objects into the display's cabinet openings. Some internal parts carry hazardous voltages. ♦ Do not add accessories that have not been designed for this display. ♦ During a lightning storm or when the display is to be left unattended for an extended period of time, unplug it from the wall outlet. Important Precautions 2 1.5 On Installation Do not allow anything to rest upon or roll over the power cord, and do not place the display where the power cord is subject to damage. Do not use this display near water such as near a sink, in a wet location where there is standing water. Displays are provided with ventilation openings in the cabinet to allow the release of heat generated during operation. If these openings are blocked, built-up heat can cause failures which may result in a fire hazard. Therefore, NEVER: ♦ Block any ventilation slots. ♦ Place the display in a built-in enclosure unless proper ventilation is provided. ♦ Cover the openings with cloth or other material. ♦ Place the display near or over a heat source. Do not rub or strike the Active Matrix LCD with anything hard as this may scratch, mar, or damage the Active Matrix LCD permanently. Do not press the LCD screen with your finger for a long time as this may cause some afterimages. Some dot defects may appear as Red, Green or Blue spots on the screen. However, this will have no impact or effect on the display performance. If possible, use the recommended resolution to obtain the best image quality for your LCD display. If used under any mode except the recommended resolution, some scaled or processed images may appear on the screen. However, this is characteristic of the fixed-resolution LCD panel. 1.6 On Cleaning Unplug the display before cleaning the face of the display screen. Use a 50/50 mix of Isopropyl alcohol and water. Apply with a slightly damp (not wet) lint free cloth. Do not use an aerosol directly on the display screen because over-spraying may cause electrical shock. 1.7 On Repacking Do not throw away the carton and packing materials. They make an ideal container in which to transport the unit. When shipping the unit to another location, repack it in its original material. 3 20.1” PowerVue User Guide 150-055 Section DISPLAY SETUP 2 2.1 2.2 VT201 Military/Marine Series Display Features ⇒ Capable of displaying unlimited colors in a continuous spectrum. The high contrast LCD enhances the image with no geometric distortion. ⇒ The VT201 Military / Marine Series directly accepts an analog 5 wire RGB with separate H/V sync or 4 wire RGB with separate combined sync or 3 wire SOG. ⇒ The VT201 Military / Marine Series is auto synchronous adjusting the display to the appropriate input between VGA, SVGA, and XGA. ⇒ The VT201 Military / Marine Series is available in Console, Panel Mount, Rack Mount, Wall Mount, Yoke, or Tabletop industrial packages. ⇒ The VT201 Military / Marine Series is supplied with a Anti-Reflective Screen unless equipped with an optional Touch System. ⇒ The VT201 Military / Marine Series has an integrated 115/220VAC supply as standard on all models. Unpacking and setting up your display Before unpacking, the shipping carton should be inspected for damage. Then, the carton should be carefully opened and the monitor removed. The monitor itself should be carefully inspected for shipping damage. If damage has occurred, the shipping carton and all packing materials should be saved for possible inspection by the shipping company, and the shipping company and VarTech Systems should be notified immediately. 2.3 What is included with your display ⇒ ⇒ ⇒ ⇒ ⇒ ⇒ VT201CM, VT201PM, VT201RM , VT201MM, VT201WM, or VT201YM LCD 5 ft Video Cable 10-32 Mounting Hardware. (For use with Panel Mount only) 6 ft RS232 Touch Interface Cable (Optional when touch is installed) CD ROM with Touch Screen Drivers (Optional when touch is installed) Users Guide (Printed or on CD) 4 2.4 Connecting the Display When connecting the monitor to an analog signal source, it is necessary to use a cable that terminates on the monitor end with an HD-15 connector that mates to the monitor’s connector, and on the source end with an HD-15 connector or with some combination of three to five BNC connectors, as appropriate to the source. Provided the correct cable is used, the monitor will automatically sense and adapt to the sync type (sync-on-green, composite separate sync, or separate horizontal and vertical syncs). Please refer to figure 1 for location of the HD-15 connector on the monitor’s rear panel. VIDEO IN POWER SERIAL FUSE 85- 265 VAC 47- 440Hz Figure 1 Rear view showing connectors POWER VIDEO IN SERIAL FUSE 85-265 VAC 47-440HZ 2.5 Signal Connections You can use an HD-15 connector cable or a BNC adapter cable to connect the flat panel monitor to the host computer. The HD-15 video cable (supplied in the kit) you use with this monitor is equipped with a conventional HD-15 connector at each end. Note: The following figure is the view looking into the pin end of the male connector or solder term end of the female connector. HD-15 Video Connector The following table provides the pin numbers and corresponding pin assignments for the HD-15 video connector. Pin Signal (HD15) Pin Signal (HD15) Pin Signal (HD15) 1 Red Video 6 Red Return 11 ID0 2 Green Video 7 Green Return 12 ID1 3 Blue Video 8 Blue Return 13 Horizontal Sync 4 ID2 9 Reserved 14 Vertical Sync 5 Reserved 10 Ground 15 Reserved 1 6 2 7 11 3 8 12 4 9 13 5 10 14 15 HD15 5 20.1” PowerVue User Guide 150-055 2.5 Signal Connections Cont. Optional Video Cable Options HD15 to HD15 This cable should be used when connecting the monitor to a signal source that provides analog RGB outputs by way of an HD-15 connector. HD-15 to 5 BNC This cable should be used when connecting the monitor to an analog source that provides RGB video by way of BNC connectors. There are three possible wiring schemes, depending on the type of sync supplied by the source. The DVI-I to BNC cable can be used with all three schemes. When the source provides composite sync on green, only three of the cable’s five BNC connectors are used. When the source provides RGB video and separate composite sync, four of the cable’s five BNC connectors are used. When the source provides RGB video and separate horizontal and vertical sync, all five of the cable’s BNC connectors are used. HD15 to BNC Cable Adapter Source w/3 BNC Source w/4 BNC Source w/5 BNC Signal Monitor HD-15 BNC R BNC R BNC R Analog Red 1 BNC G BNC G BNC G Analog Green (with sync if 3 BNC setup) 2 BNC B BNC B BNC B Analog Blue 3 BNC H/C BNC H/C Composite Sync( 4 BNC setup) or Horizontal Sync (5 BNC setup) 13 BNC V Vertical Sync 14 (BNC RGB shells) (BNC RGB shells) (BNC RGB shells) BNC H/C shell (BNC H/C and V shells) 6 Analog RGB Ground Sync Ground 6, 7, 8 10 2.6 Power and Ground Connections AC Power A monitor equipped for operation on AC power should be connected to a single-phase power source providing 115 to 230VAC nominal (85 to 264VAC) at 47 to 66Hz, or 400Hz. Connection is made by way of an IEC power cord at the monitor’s power input connector, or by way of a military style connector, when that option is specified. WARNING: To ensure against fire or shock hazards, the monitor chassis should be connected to an earth ground by a path that is independent of the power cord. While the AC power cord provides a ground wire, the power cord ground can be defeated by use of an extension cord or 3-prong to 2-prong AC adapter, and it can be rendered ineffective by improper wiring of the AC receptacle. NOTE: To minimize ground loop induced “noise” on the video inputs, it is good practice to connect the monitor’s AC power cord to the same receptacle that supplies power to the video source. DC Power A monitor equipped for operation from a DC power source should be connected to the DC main using UL approved #10 stranded wire. The wire should use properly color-coded insulation. 7 20.1” PowerVue User Guide 150-055 GETTING STARTED Section 3 The monitor is pre-aligned at the factory. However, minor adjustments are usually necessary following installation to optimize the monitor’s performance with a particular video source and particular video formats. This section of the manual describes the operator accessible controls that allow for such adjustment. It goes on to describe a typical setup procedure. 3.1 Operator Controls and Indicators Operator controls include a power switch (an option), a button panel for accessing the setup menus (OSD), and a luminance control. The VT201 Military / Marine Series monitors have an LED to indicate power on. Figure 2 show a drawing of the VT201RM to illustrate the layout. POWER ON Power Switch SOURCE MENU DOWN UP LEFT RIGHT Power on indicator AUTO BRIGHTNESS OSD Controls Luminance Control Figure 2 – VT201RM front view, showing operator controls • The power switch controls main power to the monitor. Power on is indicated by an LED next to the switch. • The OSD controls are discussed in detail in a following section. • The luminance control controls the backlight. The range of the control is determined by the brightness setting made with the OSD. 8 3.2 Setting up the Video Source The monitor can be adjusted to display a wide range of video formats, depending on the capabilities of the video source (typically a PC graphics card) and the requirements of the application. Once adjustments have been made for a given format, they are remembered, and readjustment is automatic when switching between remembered formats. However, most video sources can themselves support multiple formats, and some thought should be given to the setup of the video source to take maximum advantage of the monitor’s capabilities. Every VT201 Series monitor is equipped with a state-of-the-art scaling engine that allows it to display images formatted at various resolutions in such a way as to take optimum advantage of the display area while minimizing scaling artifacts. However, like all LCD monitors, the units provide the best possible imagery when operated at their native resolutions. Likewise, the VT201 Series monitors provide the best possible imagery when the video source is set up to support a color depth of 24 bits/pixel, because this color depth corresponds to the capabilities of all these monitors, allowing them to display over 16 million distinct colors at once. In order to support a resolution of 1280x1024 or 1600x1200 and a color depth of 24 bits/pixel, a video source must have a large frame buffer (RAM). In cases where the video card has limited memory, color depth might have to be sacrificed to obtain high resolution, or vice versa, depending on the requirements of the application. For example, a video card with 2.25MB of RAM can support a 1024 x 768 display resolution at a color depth of 24 bits/pixel. However, for 1280x 1024 resolution, the color depth must be reduced to 8 bits/pixel. (16 bpp would require 2.5MB RAM, while 24 bpp would require 3.75MB.) A general rule for determining the video memory requirements (in megabytes) for a given resolution and color depth is given here: Frame buffer memory (MB) = horz_resolution * vert_resolution * bpp / 8388608 9 20.1” PowerVue User Guide 150-055 3.2 Setting up the Video Source Cont. The following table provides a good guideline for estimating the capabilities of a given video source or for determining the memory requirements for a new source. Video RAM Requirements for Various Display Resolutions and Color Depths* Color Depth / Resolution 256 colors (8 bpp) 65536 colors (16 bpp) 16777216 colors (24 bpp) 640x480 0.5MB 1.0MB 1.0MB 800x600 0.5MB 1.0MB 1.5MB 1024x768 1.0MB 1.5MB 2.5MB 1152x864 1.0MB 2.0MB 3.0MB 1280x1024 1.5MB 2.5MB 4.0MB 1600x1200 2.0MB 4.0MB 5.5MB *Note: Rounded up to the nearest 0.5MB. NOTE: When video RAM is organized to provide 8bpp, each 8-bit pixel value in memory functions as an index into an array of 256 palette registers. The color value presented to the monitor (either directly or by way of a D/A converter) is that contained in the indexed palette register. The palette registers can contain color values with more than 8-bits (typically 18-bits). Thus, while it is possible to display only 256 distinct colors, these colors constitute a subset of a potentially much larger color set (typically a set of 262,144 distinct colors.). Any 256-member subset of this larger set of colors may be displayed by changing the palette register values. On the other hand, when video RAM is organized to provide 16 or 24bpp, each pixel value in memory becomes a direct representation of a color. In this case, the palette registers are not used, and the RAM data are fed directly (or by way of a D/A converter) to the monitor. NOTE: LCD monitors are not subject to “flicker” when displaying imagery at low refresh rates (vertical sync rates) as are CRT monitors. Therefore, there is no advantage to running a 3000 series monitor at a refresh rate higher than 60Hz. In fact, limiting the refresh rate to 60Hz could be of benefit in some cases. Whenever the refresh rate is increased for a given resolution, the video source is required to run at correspondingly higher pixel clock rate. For this reason, some older video sources might not be able to support a specific high resolution at a refresh rate above 60Hz, but might be able to support that resolution at 60Hz. 10 3.3 Adjusting the Monitor For details about navigating the OSD menu system, see the following section. This section discusses the use of the OSD menus to optimize the monitor for display of a given video format. An initial adjustment of the monitor should first be made by pressing the AUTO button. Afterwards, if additional adjustment is thought to be necessary, the following procedure can be used. 1. Set scaling mode. Press any one of the Up/Down/Right/Left buttons to bring up the Quick Menu. Use the Down button to scroll to “Scaling Mode”. Use the Right and Left Buttons to select the desired mode, then press the Source button to exit. 2. Adjust horizontal size. Press the Menu button to invoke the Main Menu. Press the Left/Right buttons to select the Picture submenu. Press the Menu button to invoke the Picture submenu. Once in the Picture submenu, use the Up/Down buttons to move to the Frequency item. Use the Right/Left buttons to make settings. When the scaling mode is “Fill Screen” or “Fill to Aspect”, set frequency to make the width of the image equal to the width of the screen. Use the Source button to exit and return to the Picture submenu. 3. Adjust clock phase. Put an image containing closely spaced vertical lines on the screen. Press the Menu button to invoke the Main Menu. Use the Left/Right buttons to move to the Picture submenu and press the Menu button to select it. Once in the Picture submenu, use the Up/Down buttons to move to the Phase item. Use the Right/Left buttons to make the setting. Set phase for the sharpest possible vertical lines, with no dark areas; then use the Source button to exit and return to the Picture submenu. 4. Adjust horizontal and vertical position. While still in the Picture submenu, use the Up/Down buttons to move to “H Position” and “V Position”. At each item, use the Left/Right buttons to make settings and the Source button to return to the Picture submenu. 5. Adjust sharpness. Put an image containing closely spaced text on the screen. While still in the Picture submenu, use the Up/Down buttons to move to “Sharpness”. Use the Right/Left buttons to set, while observing the text on the screen. When finished, use the Source button to return to the Picture submenu. NOTE: For best results, allow the monitor to warm up for 20 minutes before making final adjustments. Adjustments should be made in the order given in the text. 11 20.1” PowerVue User Guide 150-055 3.4 Navigating the OSD in detail The integrated On-Screen Display (OSD) is used to control various display and system parameters. The OSD provides a system of setup menus that are accessed with the controls shown below. SOURCE MENU DOWN UP LEFT RIGHT AUTO Figure 3 – OSD Controls Button Use SOURCE (EXIT) The first button press displays the current source. A second button press starts a search for the next available input source in the following order: Digital RGB, Analog RGB, Composite Video, S-Video. The current version does not support sources other than Analog RGB. Note: When either the Main Menu or Quick Menu is activated, the SOURCE button acts like the EXIT button to exit the menu or to move up a level. MENU Press to enter the Main Menu or move down to a submenu in the Main Menu. UP Navigate the menu items. DOWN Navigate the menu items LEFT Navigate the menu items and make settings RIGHT Navigate the menus items and make settings AUTO Press to perform an automatic adjustment procedure. Only applicable for analog RGB source modes. Main Menu If the MENU button is pressed while no OSD is active, the Main Menu will be activated. The Main Menu gives access to three submenus: Picture, OSD, and Utility. Use the LEFT or RIGHT buttons to select the desired submenu. Press the MENU button to enter the selected submenu. RIGHT Navigation Buttons Menu Item Explanation PICTURE Refers to the Picture submenu OSD Refers to the OSD submenu UTILITY Refers to the Utility submenu 12 LEFT 3.5 Picture Submenu The Picture submenu presents a list of items that depends on the selected video source (digital, analog RGB, S-video, or composite video). The current version of the product supports only an analog RGB source. Accordingly, the Picture submenu contains the following functions: Navigation Buttons Menu Item Explanation Brightness On a CRT monitor, the brightness control is really a black level adjustment and is set so that the background raster is just cut off when a black screen is displayed. On an LCD monitor, the brightness control is a control of the backlight luminance level. Both black and white levels change with changes in backlight luminance. When setting this control, the analog luminance control should be set full clockwise (maximum). The setting of this control then becomes a limit on the range of the analog luminance control. Contrast The contrast adjustment is an adjustment of the gain of the monitor’s video amplifiers, or, in other words, of the range in Luminance between black and white. When analog video is presented to the monitor, a black to white transition is represented, ideally, by a voltage transition of 0.7V. Phase This is the phase relationship between transitions of the monitor controller’s internal pixel clock, and transitions of pixel information coming from the external source. The phase should be set after setting the horizontal size and the frequency while observing an image presented by the external source. Set the phase to obtain the sharpest and most distinct vertical lines. H Position Set the horizontal position to center the image on the screen. Make this adjustment after making a first adjustment of horizontal size. It might be necessary to alternate between horizontal size and horizontal position once or twice to obtain the best possible image. V Position Set the vertical position to center the image on the screen. This is usually the last format adjustment to be made. H Size (Frequency) The legend for this control refers to the frequency of the monitor controller’s internal pixel clock. Effectively, it is a horizontal size control. Sharpness The sharpness adjustment is available to minimize undesirable artifacts of the image scaling process. If the video source is presenting an image at the monitor’s native resolution, or if the scaling mode is set for 1:1 display of the incoming image, no scaling takes place, and the sharpness setting will have no effect. However, if the monitor controller is scaling the image, the sharpness can be set to obtain the best possible image. This setting should be made while observing a display of text. UP DOWN RIGHT LEFT Use the UP or DOWN button to select the desired function. Use the LEFT or RIGHT button to set the value of the selected function. Use the SOURCE button once a setting has been made, and again to return to the Main Menu. 13 20.1” PowerVue User Guide 150-055 3.6 OSD Submenu The OSD submenu contains the following functions: Navigation Buttons Menu Item Explanation H Pos Note that H POS and V POS refer to the position on the screen of the OSD itself, not to the position of the image from an external source. V Pos UP OSD Timeout The OSD TIMEOUT period is the time the OSD will remain on the screen in the absence of user input. If there is no user input for the duration of the timeout period, the OSD will disappear. Language LANGUAGE refers to the national language in which the OSD menu items will be presented. At present only English is supported. DOWN RIGHT LEFT Use the UP or DOWN button to select the desired function. Use the LEFT or RIGHT button to set the value of the selected function. Use the SOURCE button once a setting has been made, and again to return to the Main Menu. 14 3.7 Utility Submenu The Utility submenu contains the following functions: Navigation Buttons Menu Item Explanation Freeze Frame This selection is used to “capture” the image content currently being displayed. Updates of the display based on subsequent signal changes at the video inputs are temporarily halted. This control could be useful, for example, in conjunction with a Print Screen operation. Reset Select with caution. All controls will be returned to factory default settings and any remembered settings for specific formats will be erased. Color Temperature Color temperature corresponds to a particular balance of the red, green and blue components of white. When the color temperature is increased, the blue component becomes more prominent. When the color temperature is decreased, the red component becomes more prominent. Best performance of an LCD is generally obtained when the color temperature is set to about 5600°K. This provides a white with more red than the white commonly obtained with a CRT (9300°K). Info Select this item to obtain a display of information about the current video source, including horizontal frequency, vertical frequency (refresh rate), etc. There are no settings to make. UP DOWN RIGHT LEFT Use the UP or DOWN button to select the desired function. Use the LEFT or RIGHT button to set the value of the selected function. Use the SOURCE button once a setting has been made, and again to return to the Main Menu. NOTE: When no video signal is applied to any of the monitor’s video inputs, the OSD will present the following message: “No input signal.” This message will remain on display for the OSD timeout period; then the monitor will go into a Sleep Mode. Sleep Mode is a reduced power mode in which the backlights are turned off. The monitor continues to monitor the video inputs. If it detects signals from an external source, it “wakes up” in order to be able to display the image. When no signals from an external source are present and the monitor is in Sleep Mode, access to the OSD controls is limited. In this case, only the AUTO and SOURCE buttons are useful. When the AUTO button is pressed, the effect is to awaken the monitor manually. If there are no signals at the monitor’s inputs, the “No input signal” message will again be presented and the monitor will then return to sleep. When the SOURCE button is pressed, the monitor will likewise wake up, scan its inputs and present a message about what it found before returning to sleep. 15 20.1” PowerVue User Guide 150-055 3.8 Quick Menu The Utility submenu contains the following functions: Navigation Buttons Menu Item Explanation Brightness On a CRT monitor, the brightness control is really a black level adjustment and is set so that the background raster is just cut off when a black screen is displayed. On an LCD monitor, the brightness control is a control of the backlight luminance level. Both black and white levels change with changes in backlight luminance. When setting this control, the analog luminance control should be set full clockwise (maximum). The setting of this control then becomes a limit on the range of the analog luminance control. Contrast The contrast adjustment is an adjustment of the gain of the monitor’s video amplifiers, or, in other words, of the range in luminance between black and white. When analog video is presented to the monitor, a black to white transition is represented, ideally, by a voltage transition of 0.7V. PIP Mode PIP means “picture in picture”. PIP mode is available only when both an RGB video source (digital or analog) and an NTSC/PAL video source (S-video or composite video) are connected to the monitor. The current version of the product does not support this function. Scaling Mode When the format of the video presented by the external source does not correspond to the monitor’s native format the image is displayed in one of three ways: 1) it is scaled to fit the screen, 2) it is scaled up, but the aspect ratio is preserved, 3) it is not scaled, but mapped to the screen pixel for pixel. UP DOWN RIGHT LEFT Fill All: Scaling an image so that it fills the screen provides the largest usable image. However, when the aspect ratio of the image does not correspond to the aspect ratio of the screen its original aspect is lost. Thus, if it contains circles, they can look like ellipses after scaling. Fill Aspect: Scaling an image up while preserving aspect ratio ensures that the original image is presented without major distortions. However, in this case, the image might not fill the screen entirely. It will fill the screen horizontally, but not vertically. 1:1: For very exacting applications, usually applications involving the display of very fine text or symbols, in which no scaling artifacts can be tolerated, it might be desirable not to scale the image but to map it pixel for pixel to the display. In this case, the image might fill only a small area of the display, leaving black at right and left as well as at top and bottom. But note that the scaling engine in this monitor can be adjusted to minimize artifacts using the SHARPNESS control on the Picture menu. Use the UP or DOWN button to select the desired function. Use the LEFT or RIGHT button to set the value of the selected function. Use the SOURCE button once a setting has been made, and again to return to the Main Menu. 16 TOUCHSCREEN Section 4 4.1 Touch Screen Introduction Touch screen interfaces have become the standard interface in the past 5 years. They are, rugged, reliable, extremely flexible and easier than ever to implement! Over 90% of the display packages Vartech Systems builds are touch screen systems. If you are uncertain about using a touch screen, or are having difficulty, please call us. The universal acceptance of the Windows GUI [Graphical User Interface] along with the extensive use of a mouse interface has significantly accelerated the use of touch interface. Basically think of your touch screen as if it were a mouse. 4.2 Touch Screen Definition Quite simply, Vartech Systems touch systems are a mouse emulator. By installing a software driver and connecting to a serial port, the touch screen will support all the primary mouse functions: Our standard touch screen interface, is a high resolution analog resistive. Following is a quick explanation of what all this means. High Resolution: The touch screen resolution is 400 ppi [points per inch] Analog Resistive: The actual touch glass is an analog device. Meaning there is a very low voltage applied to the X and Y axis of the touch screen. This current is applied to ITO [Iridium Tin Oxide] that is sputtered onto a polyester membrane. When you touch the screen you are changing the resistance on both the X and Y axis, producing an analog value that references a particular location. This type of screen can be activated with a gloved finger or mechanical stylus. The touch screen itself is connected to electronics that provide the Analog to Digital conversion. When the screen is touched, the electronics convert the analog voltage to a digital value and add a “Mouse Click”, then sends the data to the serial port that the driver is loaded to. When the touch is released the new XY location is sent along with a “Mouse Up Click”. This system requires no special software knowledge, and can be installed and set up in minutes. The following section gives a detailed explanation of the software setup and configuration. Since the touch screen interface is RS-232, the recommend maximum distance from the PC is 50 feet. In reality, every application is different. The touch driver default baud rate is 9600, and we have tested the driver and interface with good quality cables to 50 feet. With RS-232 line drivers this can be extended almost indefinitely. 17 20.1” PowerVue User Guide 150-055 4.2 Touch Screen Definition Cont. Connecting the touch screen 1. Make sure all optional cables have been received. 2. Connect one end of the 6 foot touch screen serial cable to the touch screen port D9 connector on the side of the monitor. 3. Connect the other end to any communications port on the host computer. 4. Tighten the captive screws on the cable connector to secure it. 4.3 Touch Screen Serial Interface All touch controllers are configured by default to provide serial communications at 9600 baud, 8 data bits, 1 stop bit, no parity. For Vartech flat panels equipped with touch screens, a serial communications cable is required. This 6 foot cable comes with the unit in the accessory kit. The cable is a straight wired serial (RS-232) cable with a male DE-9 D-shell connector on the monitor end. The cable provides a communications channel between the touch screen controller, which is mounted inside the monitor, and an RS-232 serial port on the host computer. Because the touch controller obtains power from the monitor's power supply, no external touch power connections are necessary. Software supplied with the touch screen must be loaded on the host computer to handle communications with the touch controller over the channel. Because the touch screen emulates a mouse, there may be compatibility issues involving how the touch screen emulates mouse buttons, especially multiple buttons. 4.4 Setting up the Touch Screen Interface Enabling the Touch Screen Interface The Flat Panel Monitor provides a female DE-9 connector for the touch interface. This connector provides the serial interface for the touch controller. Interconnecting wiring to the host serial port connection is shown in the following table. Touch screen Interface Monitor (DCE Device) DE-9 (Female) Host (DTE Device) Signal Description DE-9 (Male) DB-25 (Male) 1 Not Connected (DCD) 1 8 2 Transmit Data (TXD) 2 3 3 Receive Data (RXD) 3 2 4 Data Terminal Ready (DTR) 4 20 5 Common Signal Return (SG) 5 7 6 Not Connected (DSR) 6 6 7 Request To Send (RTS) 7 4 8 Clear To Send (CTS) 8 5 9 Not Connected 9 22 18 4.5 Installing Touch Screen Driver Windows NT 4.0 1. Start your computer. 2. Insert the MonitorMouse for Windows NT disk into drive A. 3. Click the Start button then click Run. 4. Type “a:\setup” in the space provided and press Enter. 5. Follow the directions on the screen. 6. MonitorMouse for Windows NT provides two Installation options. Most users should select Typical (the default) and click Next to continue. Custom allows you to install the sample touch screen programming files. 7. The Touch screen Setup dialog box will appear. Specify the type of touch screen controller you are using and how it is connected. Also specify the language you want to use in the Touch screen Control Panel. Click OK to confirm that the Setup is correct. 8. Complete the Setup program. 9. Shutdown and restart Windows NT. Continue the steps on the next page. 10. Click the Start button, then click Settings, then click Control Panel. 11. Double-click Elo Touch screen to run the Touch screen Control Panel. 12. Click the Calibrate button and touch each of the three targets as they appear on the screen. Touch Yes when the cursor lines up correctly with your finger. Touch OK to close the Touch screen Control Panel. Note: If at any time the screen cursor is not directly under your finger on a touch, the touch screen can be re calibrated at anytime by going to the Windows control panel and selecting the Elo Icon and selecting Calibrate. 4.6 Installing Touch Screen Driver Windows 95/98 Start your computer. 2. Insert the MonitorMouse for Windows 95 disk into drive A. 3. Click the Start button then click Run. 4. Type “a:\setup” in the space provided and press Enter. 5. Follow the directions on the screen. 6. MonitorMouse for Windows 95 provides two installation options. Most users should select Typical: (the default) and click Next to continue. Custom: allows you to install the sample touch screen programming files. 7. The Touch screen Setup dialog box will appear. Specify the type of touch screen controller you are using (Serial SmartSet Model 2210) and how it is connected. Click OK to confirm that the Setup is correct. 8. Complete the Setup program. 9. Restart Windows 95/98. 10. Click the Start button, then click Settings, then click Control Panel. 11. Double-click Elo Touch screen to run the touch screen control panel. 12. Click the Calibrate button and touch each of the three targets as they appear on the screen. 13. Click yes when the cursor lines up correctly with your finger. Click OK to close the touch screen control panel. Note: If at any time the screen cursor is not directly under your finger on a touch, the touch screen can be calibrated at anytime by going to the Windows control panel and selecting the Elo Icon and select Calibrate. 19 20.1” PowerVue User Guide 150-055 4.7 Installing Touch Screen Driver Windows 2000 1. Start your computer. 2. Insert the MonitorMouse for Windows 2000 disk into drive A. 3. Click the Start button then click Run. 4. Type “a:\setup” in the space provided and press Enter. 5. Follow the directions on the screen. 6. MonitorMouse for Windows 2000 provides two Installation options. Most users should select Typical (the default) and click Next to continue. Custom allows you to install the sample touch screen programming files. 7. The Touch screen Setup dialog box will appear. Specify the type of touch screen controller you are using and how it is connected. Also specify the language you want to use in the Touch screen Control Panel. Click OK to confirm that the Setup is correct. 8. Complete the Setup program. 9. Shutdown and restart Windows 2000. Continue the steps on the next page. 10. Click the Start button, then click Settings, then click Control Panel. 11. Double-click Elo Touch screen to run the Touch screen Control Panel. 12. Click the Calibrate button and touch each of the three targets as they appear on the screen. Touch Yes when the cursor lines up correctly with your finger. Touch OK to close the Touch screen Control Panel. Note: If at any time the screen cursor is not directly under your finger on a touch, the touch screen can be re-calibrated at anytime by going to the Windows control panel and selecting the Elo Icon and selecting Calibrate. Note: For latest touch information, refer to www.elotouch.com 20 TROUBLESHOOTING TIPS Section 5 Front panel power • indicator does not come on • when power switch is set to “on” position. • Check for a loose, damaged, or disconnected power cord. Check for power available at the AC receptacle. (Plug in a known good lamp.) Check the monitor’s AC fuse. (Refer to the section below on fuse replacement.) Monitor is powered on, but • has no display • Check for a loose, damaged, or disconnected power cord. Ensure that the luminance control is not turned all the way down. Check for activation of screen saver software at the video source. Activate the monitor’s OSD using either the AUTO button or the SOURCE button to verify that the monitor is capable of displaying a locally generated image Check for presence of video signals from the external source. (Connect source to a different display device.) • • • A display is present, but it Use the OSD controls to check the scaling mode. If scaling is set to “Fill All”, try changing to “Fill Aspect”. appears distorted (for example, circles appear as ellispes) Text and fine resolution graphics do not appear to be sharply defined. Use the OSD controls to adjust sharpness. The display appears “noisy” or has alternating dark and light bands. Use the OSD controls to adjust Frequency (horizontal size) and Phase. 21 20.1” PowerVue User Guide 150-055 Section 6 CLEANING AND MAINTENANCE Cleaning Occasionally clean the display panel and cabinet with a soft cloth dampened (not soaked) with a mild (non-abrasive) glass cleaner. Keep turning a fresh side of the cloth toward the screen surface to avoid scratching it with accumulated grit. Note: The solvent (a 50/50 mixture isopropyl alcohol and water) should be applied only to the cloth, and not directly on the monitor screen. Do not use paper products as they may scratch the surface. To minimize the risk of abrasion, allow the screen to stand dry. Special care should be taken when cleaning a touch screen or polycarbonate shield that is installed over the screen. Abrasive and certain chemical cleaners can easily damage the surface. Never use alcoholic or ammoniac cleaners to clean the polycarbonate shield or a touch screen. Replacing a Line Cord To avoid shock and fire hazards, the monitor’s power cord should be replaced if the insulation becomes broken or if it develops a loose internal connection. Other Maintenance Qualified service personnel should perform all maintenance, except for the power cord replacement described above. 22 Section MECHANICAL DRAWINGS 7 Mechanical Drawing Description Page VT201PM 20.1” PowerVue Panel Mount 25 VT201RM 20.1” PowerVue Rack Mount 26 7.1 Console or Panel Mounting The VT201 monitors are designed for mounting on a console panel. Before installing the monitor on a panel, ensure that the following conditions for installation are met: • Adequate ventilation must be available within the console to ensure that monitor is not exposed to ambient temperatures above 50°C. • The relative humidity of the air within and around the console should not exceed 85%. • Following installation, there must be sufficient clearance around the ventilation holes in the monitor’s rear enclosure to allow good circulation. • Power and earth ground should be accessible when the monitor is installed in the console. Installation on a console panel should proceed as follows: • Refer to the appropriate outline and mounting drawings in Appendix F for dimensions and locations of mounting holes. • Make a rectangular cut-out in the console panel to accommodate that part of the monitor’s enclosure that projects backward behind its front panel. The monitor must drop into this cut-out in such a way that the back surface of its front panel rests against the front surface of the console panel on all four sides. • Drill holes around the periphery of the cut-out just made in the console panel. The holes should be located in such a way that they will align with the mounting holes on the monitor. • Power, ground and video connections can be made prior to installing the monitor in the console panel, or afterwards, if there is sufficient access to the rear of the console. Assess the situation before making final installation of the monitor. • Position the monitor in the console panel cut-out and install screws through the mounting holes to secure the monitor. NOTE: To provide maximum comfort for the user, the monitor should be mounted so that the top of the screen is at or slightly below eye level, and so that light from nearby windows, overhead fixtures, etc. does not reflect off the screen. 23 20.1” PowerVue User Guide 150-055 7.2 VESA Arm or Yoke Mounting The VT201 monitors are designed for mounting to an articulated arm that provides a mounting flange with a VESA standard hole pattern. Please refer to mounting instructions supplied with the VESA arm to be used. 7.3 Rack Mounting The VT201 monitors are designed to be mounted without slides in an EIA 19” rack cabinet. The hole pattern on the monitor’s front panel allows mounting the unit on rack rails that have either a “Wide” or a “Universal” hole pattern. NOTE: About “Universal” vs. “Wide” hole spacings on EIA rack cabinet rails. The mounting rails that run vertically along the inside edges of the front and rear openings of EIA rack cabinets can be of two types. “Wide” rails have holes spaced 0.5” and 1.25” on centers, in a repeating pattern. These rails are prevalent in Europe. “Universal” rails have holes spaced 0.5” 0.625” and 0.625” on centers, in a repeating pattern. Thus the “Universal” rails have a hole pattern that contains the “Wide” pattern but provides an additional hole at the midpoint of the pattern. “Universal” rails are most prevalent in the U.S. Before installing the monitor in a rack, ensure that the following conditions for installation are met: • Adequate ventilation must be available within the rack cabinet to ensure that monitor is not exposed to ambient temperatures above 50°C. • The relative humidity of the air within and around the rack cabinet should not exceed 85%. • Following installation, there must be sufficient clearance around the ventilation holes in the monitor’s rear enclosure to allow good circulation. Whenever possible, avoid mounting the monitor in the uppermost part of the rack cabinet. • Power and earth ground should be accessible when the monitor is installed in the cabinet NOTE: To provide maximum comfort for the user, the monitor should be mounted so that the top of the screen is at or slightly below eye level, and so that light from nearby windows, overhead fixtures, etc. does not reflect off the screen. Installation in the rack cabinet is easy and should proceed as follows: • Before positioning the monitor on the rack rails, identify the holes in the rails that will match up to the holes in the monitor’s panel and install clip nuts in those holes. Please refer to the appropriate outline drawing for the locations of the holes in the monitor panel. • If there is no access to the monitor from the rear of the cabinet following installation, power, ground and video connections should be made prior to installing the monitor on the rails. Please refer to the following sections of the manual for connection guidelines. • Position the monitor on the rails and run screws through the front panel holes into the pre-installed clip nuts. NOTE: The monitor must be positioned on the rack rails in such a way that the top and bottom edges of its panel fall midway between rail holes spaced 0.5”. 24 25 20.1” PowerVue User Guide 150-055 26 Section SPECIFICATIONS 8 SPECIFICATIONS Panel Size 20.1” Type TFT Active matrix w/ Anti-Glare coating Pixel Pitch 0.255mm Max. Resolution Viewing Angle (Up/Down) 1600 x 1200 16.06” x 12.04” 408.0mm x 306.0mm 640 x 480, 800 x 600, 1024 x 768,1280 x 1024, 1600 x 1200 80/80º Viewing Angle (Left/Right) 80/80º Contrast Ratio TBD Brightness 250 Nits Response Time TR = 5ms TD = 20ms Active Screen Area Pixel Format Back Lights Video Input Cold Cathode 50,000 Hrs. Half Life DVI-I (integrated digital/analog) DIN (S-video) RCA (composite video) RGB Analog (0.7V p-p / 75ohm), digital TMDS Sync Separate TTL H&V, Composite TTL H&V, SOG Colors Supported 16.777,216 Power Input AC 100-240V 50/60Hz 1.0A Power consumption Normal: 100 Watts Operating Temperature -20 to 55ºC Operating Temperature -20 to 71ºC Operating Humidity 10 to 95% NC Storage Humidity 10 to 95% NC Operating Altitude Up to 15,000 ft Storage Altitude Up to 40,000 ft Shock 30g, 11msec 1/2 sine Vibration ±1mm, 2 to 13Hz; 0.7g, 13 to 100hz, 3 axes Video Connectors 27 20.1” PowerVue User Guide 150-055 VARTECH SYSTEMS HEADQUARTERS 11529 Sun Belt Ct. Baton Rouge, Louisiana 70809 Toll-Free: 800.223.8050 International Phone: 001.225.298.0300 Fax: 225.297.2440 E-mail: [email protected] www.vartechsystems.com 150-055-001 12.15.03