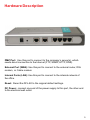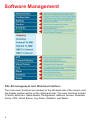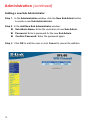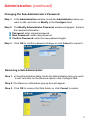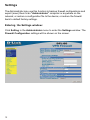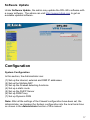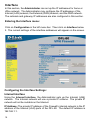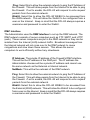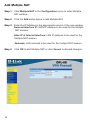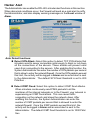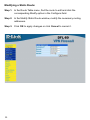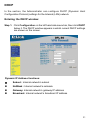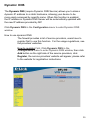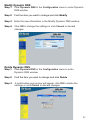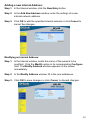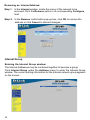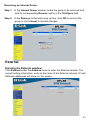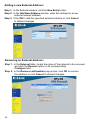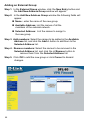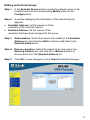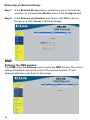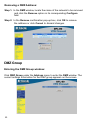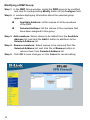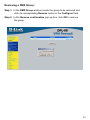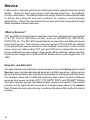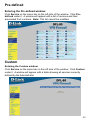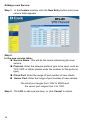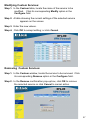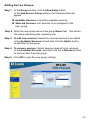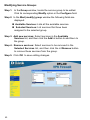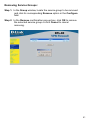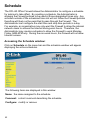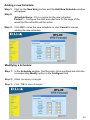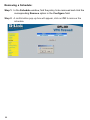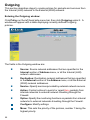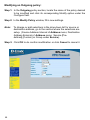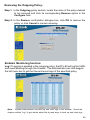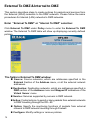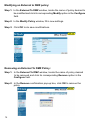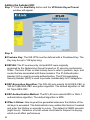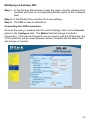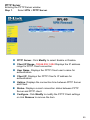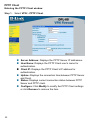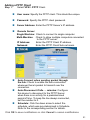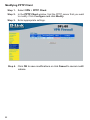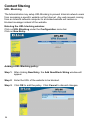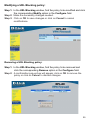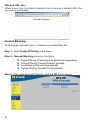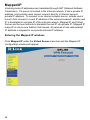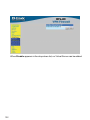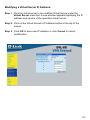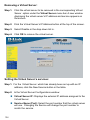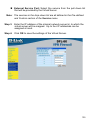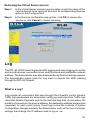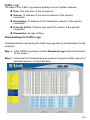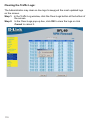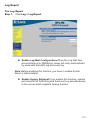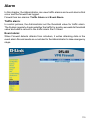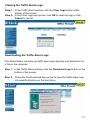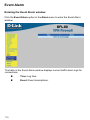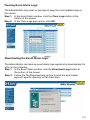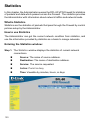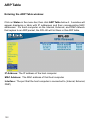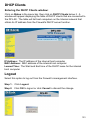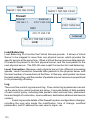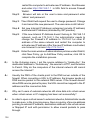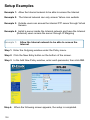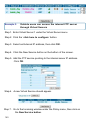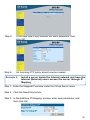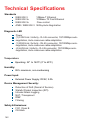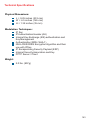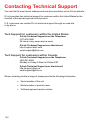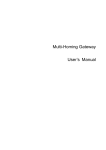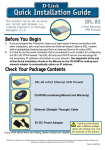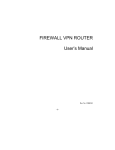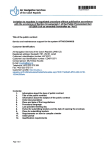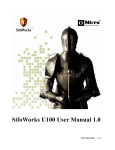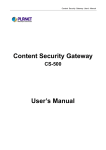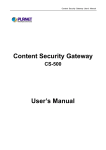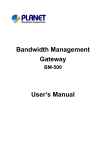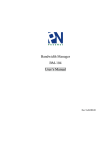Download D-Link DFL-80 Specifications
Transcript
D-Link DFL-80 Ethernet VPN Firewall Manual Building Networks for People Contents Package Contents ................................................................................3 Introduction............................................................................................4 Software Management ..........................................................................6 Troubleshooting .................................................................................134 Technical Specifications ....................................................................142 Contacting Technical Support ............................................................144 Warranty and Registration .................................................................145 2 Package Contents Contents of Package: D-Link DFL-80 Firewall Manual and Warranty on CD Quick Installation Guide AC power adapter (5V, 3A) Note: Using a power supply with a different voltage rating than the one included with the DFL-80 will cause damage and void the warranty for this product. If any of the above items are missing, please contact your reseller. System Requirements: A computer with Windows, Macintosh, or Linux-based operating system with an installed Ethernet adapter Internet Explorer or Netscape Navigator version 6.0 or above, with JavaScript enabled 3 Introduction The DFL-80 provides six 10/100Mbit Ethernet network interface ports which are (4) Internal/LAN, (1) External/WAN, and (1) DMZ port. It also provides an easily operated software WebUI which allows users to set system parameters or monitor network activities using a web browser. DFL-80 security feature Some functions that are available in the firewall are: Packet Filter, Proxy Server, Intruder Alarm, Packet Monitor Log, Inbound/Outbound Policy, etc. DFL-80 installation This product is a hardware firewall. Therefore the installation is much easier than a software firewall. First the user has to prepare four network cables, and connect them to the internal, external and DMZ connectors respectively. The LAN interfaces has to connect to the internal network. The external interface has to connect with an external router, DSL modem, or Cable modem. The DMZ interface connects to an independent HUB/Switch for the DMZ network. DFL-80 function setting The DFL-80 Firewall has a built-in WEBUI (Web User Interface). All configurations and management are done through the WEBUI using an Internet web browser. DFL-80 monitoring function The firewall provides monitoring functions which contains traffic log, event log, traffic alarm, event alarm, and traffic statistics. Traffic alarm records the packets of intruder invasions. Not only does the firewall log these attacks, it can be set up to send E-mail alerts to the Administrator automatically for immediate intruder’s invasion crisis management. DFL-80 supporting protocols The DFL-80 supports all the TCP, UDP and ICMP protocols, such as HTTP, TELNET, SMTP, POP3, FTP, DNS, PING, etc. System Administrators can set up proprietary protocols according to operating requirements. 4 Hardware Description DMZ Port: Use this port to connect to the company’s server(s), which needs direct connection to the Internet (FTP, SNMP, HTTP, DNS). External Port (WAN): Use this port to connect to the external router, DSL modem, or Cable modem. Internal Ports (LAN): Use this port to connect to the internal network of the office. Reset: Reset the DFL-80 to the original default settings. DC Power: connect one end of the power supply to this port, the other end to the electrical wall outlet. 5 Software Management DFL-80 management tool: Web User Interface The main menu functions are located on the left-hand side of the screen, and the display window will be on the right-hand side. The main functions include 12 items, which are: Administrator, Configuration, Address, Service, Schedule, Policy, VPN, Virtual Server, Log, Alarm, Statistics, and Status. 6 Logging In Connect the Administrator’s PC to the Internal (LAN) port of the DFL-80 Firewall. Make sure there is a link light for the connection. The DFL-80 has an embedded web server used for management and configuration. Use a web browser to display the configurations of the firewall (such as Internet Explorer 6(or above) or Netscape 6(or above) with full java script support). The default IP address of the firewall is 192.168.1.1 with a subnet mask of 255.255.255.0. Therefore, the IP address of the Administrator PC must be in the range between 192.168.1.2 /24– 192.168.1.254/24. If the company’s internal IP Address is not in the subnet of 192.168.1.0, (i.e. Internal IP Address is 172.16.0.1) the Administrator must change his/her PC IP address to be within the same range of the internal subnet (i.e. 192.168.1.2). Reboot the PC if necessary. By default, the DFL-80 Firewall is shipped with its DHCP Server function enabled. This means the client computers on the internal (LAN) network including the Administrator PC can set their TCP/IP settings to automatically obtain an IP address from the DFL-80. The following table is a list of private IP addresses. These addresses may not be used as an External IP address. 10.0.0.0 ~ 10.255.255.255 172.16.0.0 ~ 172.31.255.255 192.168.0.0 ~ 192.168.255.255 Once the Administrator PC has an IP address on the same network as the DFL-80, open up an Internet web browser and type in http://192.168.1.1 in the address bar. A pop-up screen will appear and prompt for a username and password. A username and password are required in order to connect to the Firewall. Enter the default login username and password of the Administrator (see below). Username: admin Password: admin 7 Administration The DFL-80 Firewall Administration and monitoring control is set by the System Administrator. The System Administrator can add or modify System settings and monitoring mode. The sub Administrators can only read System settings but not modify them. In Administration, the System Administrator can: (1) Add and change the sub Administrator’s names and passwords; (2) Back up all Firewall settings into local files. (3) Set up alerts for intruder invasions. What is Administration? “Administration” is the managing of settings such as the privileges of packets that pass through the firewall and monitoring controls. Administrators may manage, monitor, and configure firewall settings. All configurations are “readonly” for all users other than the Administrator; those users are not able to change any settings for the firewall. The three sub functions under Administrator are Wizard, Admin, Setting, Date/Time, and Software Update. Wizard: Includes a setup wizard to configure the Firewall quickly for Internet access. Refer to the Quick Installion Guide to use the wizard. Admin: has control of user access to the firewall. He/she can add/remove users and change passwords. Setting: The Administrator may use this function to backup firewall configurations and export (save) them to an “Administrator” computer or anywhere on the network; or restore a configuration file to the DFL-80; or restore the firewall back to default factory settings. Under Setting, the Administrator may enable e-mail alert notification. This will alert Administrator(s) automatically whenever the firewall has experienced unauthorized access or a network hit (intrusion or flooding). Once enabled, an IP address of a SMTP(Simple Mail Transfer Protocol) server is required. Up to two e-mail addresses can be entered for the alert notifications. Date/Time: This function enables the Firewall to be synchronized either with an Internet Time Server or with the client computer’s clock. Software Update: Administrators may visit http://support.dlink.com to download the latest firmware. Administrators may update the DFL-80 firmware to maximize its performance and stay current with the latest fixes for intruding attacks. 8 Administration (continued) Firewall Administration setup On the left hand menu, click on Administration, and then select Admin below it. The current list of Administrator(s) shows up. Settings of the Administration table: Administrator Name: The username of Administrators for the firewall. The user admin cannot be removed. Privilege: The privileges of Administrators (Admin or Sub Admin) The username of the main Administrator is Admin with read/write privilege. Sub Admins may be created by the Admin by clicking New Sub Admin. Sub Admins have read only privilege. Configure: Click Modify to change the Sub Administrator’s password and click Remove to delete a Sub Administrator. 9 Administration (continued) Adding a new Sub Administrator: Step 1. In the Administration window, click the New Sub Admin button to create a new Sub Administrator. Step 2. In the Add New Sub Administrator window: ! Sub Admin Name: Enter the username of new Sub Admin. ! Password: Enter a password for the new Sub Admin. ! Confirm Password: Enter the password again. Step 3. Click OK to add the user or click Cancel to cancel the addition. 10 Administration (continued) Changing the Sub-Administrator’s Password: Step 1. In the Administration window, locate the Administrator name you want to edit, and click on Modify in the Configure field. Step 2. The Modify Administrator Password window will appear. Enter in the required information: ! Password: enter original password. ! New Password: enter new password ! Confirm Password: enter the new password again. Step 3. Click OK to confirm password change or click Cancel to cancel it. Removing a Sub Administrator: Step 1. In the Administration table, locate the Administrator name you want to edit, and click on the Remove option in the Configure field. Step 2. The Remove confirmation pop-up box will appear. Step 3. Click OK to remove that Sub Admin or click Cancel to cancel. 11 Settings The Administrator may use this function to backup firewall configurations and export (save) them to an “Administrator” computer or anywhere on the network; or restore a configuration file to the device; or restore the firewall back to default factory settings. Entering the Settings window: Click Setting in the Administrator menu to enter the Settings window. The Firewall Configuration settings will be shown on the screen. 12 Exporting DFL-80 Firewall settings: Step 1. Under Firewall Configuration, click on the Download button next to Export System Settings to Client. Step 2. When the File Download pop-up window appears, choose the destination place in which to save the exported file. The Administrator may choose to rename the file if preferred. Importing Firewall settings: Step 1. Under Firewall Configuration, click on the Browse button next to Import System Settings. When the Choose File pop-up window appears, select the file to which contains the saved firewall settings, then click OK. Step 2. Click OK to import the file into the Firewall or click Cancel to cancel importing. 13 Restoring Factory Default Settings: Step 1. Select Reset Factory Settings under Firewall Configuration. Step 2. Click OK at the bottom-right of the screen to restore the factory settings. Enabling E-mail Alert Notification: Step 1. Select Enable E-mail Alert Notification under E-Mail Settings. This function will enable the Firewall to send e-mail alerts to the System Administrator when the network is being attacked by intruders or when emergency conditions occur. Step 2. SMTP Server IP: Enter SMTP server’s IP address. Step 3. E-Mail Address 1: Enter the first e-mail address to receive the alarm notification. Step 4. E-Mail Address 2: Enter the second e-mail address to receive the alarm notification. (Optional) Step 5. Click OK on the bottom-right of the screen to enable E-mail alert notification. 14 To-Firewall Packets Log Once this function is enabled, every packet passing through the Firewall will be recorded for the administrator to trace. Firewall Reboot Once this function is enabled, the firewall will be reboot. Step 1. Click Setting in the Administration menu to enter the settings window. Step 2. To reboot the Firewall, Click Reboot. Step 3. A confirmation pop-up box will appear. Step 4. Follow the confirmation pop-up box, click OK to restart firewall or click Cancel to discard. 15 Date/Time Admins can configure the Firewall’s date and time by either syncing to an Internet Network Time Server (NTP) or by syncing to your computer’s clock. Follow these steps to sync to an Internet Time Server. Step 1. Enable synchronization by checking the box. Step 2. Click the down arrow to select the offset time from GMT. Step 3. Enter the Server IP Address or Server name with which you want to synchronize. Step 4. Update system clock every 5 minutes You can set the interval time to synchronize with outside servers. If you set it to 0, it means the device will not synchronize automatically. Follow this step to sync to your computer’s clock. Step 1. Click on the Sync button. Click the OK button below to apply the setting or click Cancel to discard changes. 16 Software Update Under Software Update, the admin may update the DFL-80’s software with a newer software. The admin can visit http://support.dlink.com to get an available updated software. Configuration System Configuration In this section, the Administrator can: (1) Set up the internal, external and DMZ IP addresses (2) Set up the Multiple NAT (3) Set up the Firewall detecting functions (4) Set up a static route (5) Set up the DHCP Server (6) Set up DNS Proxy (7) Set up Dynamic DNS Note: After all the settings of the Firewall configuration have been set, the Administrator can backup the System configuration into the local hard drive as shown in the Administrator section of this manual. 17 Interface In this section, the Administrator can set up the IP addresses for home or office network. The Administrator may configure the IP addresses of the Internal (LAN) network, the External (WAN) network, and the DMZ network. The netmask and gateway IP addresses are also configured in this section. Entering the Interface menu: Click on Configuration in the left menu bar. Then click on Interface below it. The current settings of the interface addresses will appear on the screen. Configuring the Interface Settings: Internal Interface Using the Internal Interface, the Administrator sets up the Internal (LAN) network. The Internal network will use a private IP scheme. The private IP network will not be routable on the Internet. IP Address: The private IP address of the Firewall’s internal network is the IP address of the Internal (LAN) ports of the DFL-80. The default IP address is 192.168.1.1. 18 The IP Address of the Internal Interface and the DMZ Interface are private IP addresses only. If the new Internal IP Address is not 192.168.1.1, the Administrator needs to set the IP Address on the computer to be on the same subnet as the Firewall and restart the System to make the new IP address effective. For example, if the Firewall’s new Internal IP Address is 172.16.0.1, then enter the new Internal IP Address 172.16.0.1 in the URL field of browser to connect to Firewall. NetMask: This is the netmask of the internal network. The default netmask of the DFL-80 is 255.255.255.0. Ping: Select this to allow the internal network to ping the IP Address of the Firewall. If set to enable, the DFL-80 will respond to ping packets from the internal network. For PPPoE (ADSL User): This option is for PPPoE users who are required to enter a username and password in order to connect, such as ADSL users. Current Status: Displays the current line status of the PPPoE connection. IP Address: Displays the IP Address of the PPPoE connection Username: Enter the PPPoE username provided by the ISP. Password: Enter the PPPoE password provided by the ISP. IP Address provided by ISP: Dynamic: Select this if the IP address is automatically assigned by the ISP. Fixed: Select this if you were given a static IP address. Enter the IP address that is given to you by your ISP. Service-On-Demand: Auto Disconnect: The PPPoE connection will automatically disconnect after a length of idle time (no activities). Enter in the amount of idle minutes before disconnection. Enter ‘0’ if you do not want the PPPoE connection to disconnect at all. 19 Ping: Select this to allow the external network to ping the IP Address of the Firewall. This will allow people from the Internet to be able to ping the Firewall. If set to enable, the DFL-80 will respond to echo request packets from the external network. WebUI: Select this to allow the DFL-80 WEBUI to be accessed from the WAN network. This will allow the WebUI to be configured from a user on the Internet. Keep in mind that the DFL-80 always requires a username and password to enter the WebUI. For Dynamic IP Address (Cable Modem User): This option is for users who are automatically assigned an IP address by their ISP, such as cable modem users. The following fields apply: IP Address: The dynamic IP address obtained by the Firewall from the ISP will be displayed here. This is the IP address of the WAN port of the DFL-80. MAC Address: This is the MAC Address of the DFL-80. Hostname: This will be the name assign to the DFL-80. Some cable modem ISP assign a specific hostname in order to connect to their network. Please enter the hostname here. If not required by your ISP, you do not have to enter a hostname. Ping: Select this to allow the external network to ping the IP Address of the Firewall. This will allow people from the Internet to be able to ping the Firewall. If set to enable, the DFL-80 will respond to echo request packets from the external network. WebUI: Select this to allow the DFL-80 WEBUI to be accessed from the WAN network. This will allow the WebUI to be configured from a user on the Internet. Keep in mind that the DFL-80 always requires a username and password to enter the WebUI. For Static IP Address: This option is for users who are assigned a static IP Address from their ISP. Your ISP will provide all the information needed for this section such as IP Address, Netmask, Gateway, and DNS. Use this option also if you have more than one public IP Address assigned to you. IP Address: Enter the static IP address assigned to you by your ISP. This will be the public IP address of the WAN port of the DFL-80. Netmask: This will be the Netmask of the WAN network. (i.e. 255.255.255.0) Default Gateway: This will be the Gateway IP address. Domain Name Server (DNS): This is the IP Address of the DNS server. 20 Ping: Select this to allow the external network to ping the IP Address of the Firewall. This will allow people from the Internet to be able to ping the Firewall. If set to enable, the DFL-80 will respond to echo request packets from the external network. WebUI: Select this to allow the DFL-80 WEBUI to be accessed from the WAN network. This will allow the WebUI to be configured from a user on the Internet. Keep in mind that the DFL-80 always requires a username and password to enter the WebUI. DMZ Interface The Administrator uses the DMZ Interface to set up the DMZ network. The DMZ network consists of server computers such as FTP, SMTP, and HTTP (web). These server computers are put in the DMZ network so they can be isolated from the Internal (LAN) network traffic. Broadcast messages from the Internal network will not cross over to the DMZ network to cause congestions and slow down these servers. This allows the server computers to work efficiently without any slowdowns. IP Address: The private IP address of the Firewall’s DMZ interface. This will be the IP address of the DMZ port. The IP address the Administrator chooses will be a private IP address and cannot use the same network as the External or Internal network. NetMask: This will be the netmask of the DMZ network. Ping: Select this to allow the external network to ping the IP Address of the Firewall. This will allow people from the Internet to be able to ping the Firewall. If set to enable, the DFL-80 will respond to echo request packets from the external network. WebUI: Select this to allow the DFL-80 WEBUI to be accessed from the External (WAN) network. This will allow the WebUI to be configured from a user on the Internet. Keep in mind that the DFL-80 always requires a username and password to enter the WebUI. 21 Multiple NAT Multiple NAT allows the local port to set multiple subnetworks and connect with the internet through different external IP Addresses. For instance: the lease line of a company applies several real IP Addresses 168.85.88.0/24, and the company is divided into the R&D department, the service and sales department, the procurement department, and the accounting department. The company can distinguish each department by different subnetworks for convenient management. The settings are as follows 1.R&D department subnetwork:192.168.1.11/24 (Internal) 168.85.88.253 (External) 2.Service department subnetwork: 192.168.2.11/24 (Internal) 168.85.88.252 (External) 3.Sales deparment subnetwork: 192.168.3.11/24 (Internal) 168.85.88.251 (External) 4.Procurement department subnetwork 192.168.4.11/24 (Internal) 168.85.88.250 (External) 5.Accounting department subnetwork 192.168.5.11/24 (Internal) 168.85.88.249(External) The first department (the R&D department) was set while setting interface IP, the other four have to be added in Multiple NAT after completing the settings; each department uses a different WAN IP Address to connect to the Internet. The settings of each department are as follows Service IP Address:192.168.2.1 Subnet Mask: 255.255.255.0 Default Gateway: 192.168.2.11 The other departments are also set by groups, this is the function of Multiple NAT. 22 Multiple NAT settings Click Multiple NAT in the Configuration menu to enter Multiple NAT window. Multiple NAT Global port interface IP Address: Global port IP Address. Local port interface IP Address: Local port IP Address and Subnet Mask. Modify: Modify the settings of Multiple NAT. Click Modify to modify the parameters of Multiple NAT or click Delete to delete settings. 23 Add Multiple NAT Step 1. Click Multiple NAT in the Configuration menu to enter Multiple NAT window. Step 2. Click the Add button below to add Multiple NAT. Step 3. Enter the IP Address in the appropriate column of the new window. External Interface IP: WAN IP address to be used for the Multiple NAT session. Alias IP of Internal Interface: LAN IP address to be used for the Multiple NAT session. Netmask: LAN netmask to be used for the multiple NAT session. Step 4. Click OK to add Multiple NAT or click Cancel to discard changes. 24 Modify Multiple NAT Step 1. Click Multiple NAT in the Configuration menu to enter Multiple NAT window. Step 2. Find the IP Address you want to modify and click Modify Step 3. Enter the new IP Address in Modify Multiple NAT window. Step 4. Click the OK button below to change the setting or click Cancel to discard changes. Delete Multiple NAT Step 1. Click Multiple NAT in the Configuration menu to enter Multiple NAT window. Step 2. Find the IP Address you want to delete and click Delete. Step 3. A confirmation pop-up box will appear, click OK to delete the setting or click Cancel to discard changes. 25 Hacker Alert The Administrator can enable the DFL-80’s intruder alert functions in this section. When abnormal conditions occur, the Firewall will send an e-mail alert to notify the Administrator, and also display warning messages in the Event window of Alarm. Auto Detect functions: ! Detect SYN Attack: Select this option to detect TCP SYN attacks that intruders send to server computers continuously to block or cut down all the connections of the servers. These attacks will prevent valid users from connecting to the servers. After enabling this function, the System Administrator can enter the number of SYN packets per second that is allow to enter the network/firewall. Once the SYN packets exceed this limit, the activity will be logged in Alarm and an email alert is sent to the Administrator. The default SYN flood threshold is set to 200 Pkts/Sec . ! Detect ICMP Flood: Select this option to detect ICMP flood attacks. When intruders continuously send PING packets to all the machines of the internal networks or to the Firewall, your network is experiencing an ICMP flood attack. This can cause traffic congestion on the network and slows the network down. After enabling this function, the System Administrator can enter the number of ICMP packets per second that is allowed to enter the network/firewall. Once the ICMP packets exceed this limit, the activity will be logged in Alarm and an email alert is sent to the Administrator. The default ICMP flood threshold is set to 1000 Pkts/ Sec. 26 ! ! ! ! ! ! ! ! Detect UDP Flood: Select this option to detect UDP flood attacks. A UDP flood attack is similar to an ICMP flood attack. After enabling this function, the System Administrator can enter the number of UDP packets per second that is allow to enter the network/firewall. Once the UDP packets exceed this limit, the activity will be logged in Alarm and an email alert is sent to the Administrator. The default UDP flood threshold is set to 1000 Pkts/Sec . Detect Ping of Death Attack: Select this option to detect the attacks of tremendous trash data in PING packets that hackers send to cause System malfunction This attack can cause network speed to slow down, or even make it necessary to restart the computer to get a normal operation. Detect Tear Drop Attack: Select this option to detect tear drop attacks. These are packets that are segmented to small packets with negative length. Some Systems treat the negative value as a very large number, and copy enormous data into the System to cause System damage, such as a shut down or a restart. Detect IP Spoofing Attack: Select this option to detect spoof attacks. Hackers disguise themselves as trusted users of the network in Spoof attacks. They use a fake identity to try to pass through the Firewall System and invade the network. Filter IP Source Route Option: Each IP packet can carry an optional field that specifies the replying address that can be different from the source address specified in packet’s header. Hackers can use this address field on disguised packets to invade internal networks and send internal networks’ data back to them. Detect Port Scan Attack: Select this option to detect the port scans hackers use to continuously scan networks on the Internet to detect computers and vulnerable ports that are opened by those computers. Detect Land Attack: Some Systems may shut down when receiving packets with the same source and destination addresses, the same source port and destination port, and when SYN on the TCP header is marked. Enable this function to detect such abnormal packets. Default Packet Deny: Denies all packets from passing the Firewall. A packet can pass only when there is a policy that allows it to pass. After enabling the needed detect functions, click OK to activate the changes. 27 Route Table In this section, the Administrator can add static routes for the networks. Entering the Route Table screen: Click Configuration on the left side menu bar, then click Route Table below it. The Route Table window appears, in which current route settings are shown. Route Table functions: ! Interface: Destination network, internal or external networks. ! Destination IP: IP address of destination network. ! NetMask: Netmask of destination network. ! Gateway: Gateway IP address for connecting to destination network. ! Configure: Change settings in the route table. 28 Adding a new Static Route: Step 1. In the Route Table window, click the New Entry button. Step 2. In the Add New Static Route window, enter new static route information. Step 3. In the Interface pull-down menu, select the network to connect (Internal, External or DMZ). Step 4. Click OK to add the new static route or click Cancel to cancel. Removing a Static Route: Step 1. In the Route Table window, find the route to remove and click the corresponding Remove option in the Configure field. Step 2. In the Remove confirmation pop-up box, click OK to confirm removing or click Cancel to cancel it. 29 Modifying a Static Route: Step 1. In the Route Table menu, find the route to edit and click the corresponding Modify option in the Configure field. Step 2. In the Modify Static Route window, modify the necessary routing addresses. Step 3. Click OK to apply changes or click Cancel to cancel it. 30 DHCP In the section, the Administrator can configure DHCP (Dynamic Host Configuration Protocol) settings for the Internal (LAN) network. Entering the DHCP window: Step 1. Click Configuration on the left hand side menu bar, then click DHCP below it. The DHCP window appears in which current DHCP settings are shown on the screen. Dynamic IP Address functions: ! Subnet : Internal network’s subnet ! NetMask : Internal network’s netmask ! Gateway: Internal network’s gateway IP address ! Broadcast: Internal network’s broadcast IP address 31 Enabling DHCP Support: Step 1. In the Dynamic IP Address window, click Enable DHCP Support. Step 2. Domain Name: The Administrator may enter the name of the Internal network domain if preferred. Step 3. Domain Name Server: Enter in the IP address of the DNS Server to be assigned to the Internal network. Step 4. Client IP Address Range 1: Enter the starting and the ending IP address dynamically assigning to DHCP clients. Step 5. Client IP Address Range 2: Enter the starting and the ending IP address dynamically assigning to DHCP clients. (Optional) Step 6. Click OK to enable DHCP support. Step 7. Lease Time: Enter the hour for this configuration to last. DNS-Proxy The DFL-80’s Administrator may use the DNS Proxy function to make the DFL-80 Firewall act as a DNS Server for the Internal and DMZ network. All DNS requests to a specific Domain Name will be routed to the firewall’s IP address. For example, let’s say an organization has their mail server (i.e., mail.dfl80.com) in the DMZ network (i.e. 192.168.10.10). The outside Internet world may access the mail server of the organization easily by its domain name, providing that the Administrator has set up Virtual Server or Mapped IP settings correctly. However, for the users in the Internal network, their external DNS server will assign them a public IP address for the mail server. So for the Internal network to access the mail server (mail.dfl80.com), they would have to go out to the Internet, then come back through the Firewall to access the mail server (loopback). Essentially, the internal network is accessing the mail server by a real public IP address, while the mail server serves their request by a NAT address and not a real one. This odd situation occurs when there are servers in the DMZ network and they are binded to real IP addresses. To avoid this, set up DNS Proxy so all the Internal network computers will use the DFL-80 as a DNS server, which acts as the DNS Proxy. If you want to use the DNS Proxy function of the DFL-80, the end user’s main DNS server IP address should be the same LAN IP Address as the DFL-80. 32 Entering the DNS Proxy window: Click on Configuration in the menu bar, then click on DNS Proxy below it. The DNS Proxy window will appear. Below is the information needed for setting up the DNS Proxy: • Domain Name: The domain name of the server • Virtual IP Address: The virtual IP address respective to DNS Proxy • Configure: Modify or remove each DNS Proxy policy Adding a new DNS Proxy: Step 1: Click on the New Entry button and the Add New DNS Proxy window will appear. Step 2: Fill in the appropriate settings for the domain name and virtual IP address. Step 3: Click OK to save the policy or Cancel to cancel. 33 Modifying a DNS Proxy: Step 1: In the DNS Proxy window, find the policy to be modified and click the corresponding Modify option in the Configure field. Step 2: Make the necessary changes needed. Step 3: Click OK to save changes or click on Cancel to cancel modifications. Removing a DNS Proxy: Step 1: In the DNS Proxy window, find the policy to be removed and click the corresponding Remove option in the Configure field. Step 2: A confirmation pop-up box will appear, click OK to remove the DNS Proxy or click Cancel. 34 Dynamic DNS The Dynamic DNS (require Dynamic DNS Service) allows you to alias a dynamic IP address to a static hostname, allowing your device to be more easily accessed by specific name. When this function is enabled, the IP address in Dynamic DNS Server will be automatically updated with the new IP address provided by ISP. Click Dynamic DNS in the Configuration menu to enter Dynamic DNS window. How to use dynamic DNS. The firewall provides a list of service providers, users have to register first to use this function. For the usage regulations, see the providers’ websites. How to register First, Click Dynamic DNS in the Configuration menu to enter Dynamic DNS window, then click Add button on the right side of the service providers, click Register, the service providers’ website will appear, please refer to the website for registration instructions. 35 Add Dynamic DNS settings Step 1: Click Dynamic DNS in the Configuration menu to enter Dynamic DNS window. Step 2: Click Add button. Step 3: Click the information in the column of the new window. ! ! ! ! Service providers Select service providers. Register to the service providers’ website. WAN IP Address IP Address of the WAN port. Automatically fill in the external IP Check to automatically fill in the external IP. ! User Name Enter the registered user name. ! Password Enter the password provided by ISP(Internet Service Provider). ! Domain name Your host domain name provided by ISP. Step 4: Click OK to add dynamic DNS or click Cancel to discard changes. 36 Modify Dynamic DNS Step 1: Click Dynamic DNS in the Configuration menu to enter Dynamic DNS window. Step 2: Find the item you want to change and click Modify. Step 3: Enter the new information in the Modify Dynamic DNS window. Step 4: Click OK to change the settings or click Cancel to discard changes. Delete Dynamic DNS Step 1: Click Dynamic DNS in the Configuration menu to enter Dynamic DNS window. Step 2: Find the item you want to change and click Delete. Step 3: A confirmation pop-up box will appear, click OK to delete the settings or click Cancel to discard changes. 37 Address The DFL-80 Firewall allows the Administrator to set Interface addresses of the Internal network, Internal network group, External network, External network group, DMZ and DMZ group. What is the Address Table? An IP address in the Address Table can be an address of a computer or a sub network. The Administrator can assign an easily recognized name to an IP address. Based on the network it belongs to, an IP address can be an internal IP address, external IP address or DMZ IP address. If the Administrator needs to create a control policy for packets of different IP addresses, he can first add a new group in the Internal Network Group or the External Network Group and assign those IP addresses into the newly created group. Using group addresses can greatly simplify the process of building control policies. With easily recognized names of IP addresses and names of address groups shown in the address table, the Administrator can use these names as the source address or destination address of control policies. The address table should be built before creating control policies, so that the Administrator can pick the names of correct IP addresses from the address table when setting up control policies. Internal Entering the Internal window: Step 1. Click Internal under the Address menu to enter the Internal window. The current setting information such as the name of the internal network, IP, netmask addresses, and MAC addresses will show on the screen. 38 Adding a new Internal Address: Step 1. In the Internal window, click the New Entry button. Step 2. In the Add New Address window, enter the settings of a new internal network address. Step 3. Click OK to add the specified internal network or click Cancel to cancel the changes. Modifying an Internal Address: Step 1. In the Internal window, locate the name of the network to be modified. Click the Modify option in its corresponding Configure field. The Modify Address window appears on the screen immediately. Step 2. In the Modify Address window, fill in the new addresses. Step 3. Click OK to save changes or click Cancel to discard changes. 39 Removing an Internal Address: Step 1. In the Internal window, locate the name of the network to be removed. Click the Remove option in its corresponding Configure field. Step 2. In the Remove confirmation pop-up box, click OK to remove the address or click Cancel to discard changes. Internal Group Entering the Internal Group window: The Internal Addresses may be combined together to become a group. Click Internal Group under the Address menu to enter the Internal Group window. The current setting information for the Internal network group appears on the screen. 40 Adding an Internal Group: Step 1. In the Internal Group window, click the New Entry button to enter the Add New Address Group window. Step 2. In the Add New Address Group window: ! Available Address: list the names of all the members of the internal network. ! Selected Address: list the names to be assigned to the new group. ! Name: enter the name of the new group in the open field. Step 3. Add members: Select names to be added in Available Address list, and click the Add>> button to add them to the Selected Address list. Step 4. Remove members: Select names to be removed in the Selected Address list, and click the <<Remove button to remove these members from Selected Address list. Step 5. Click OK to add the new group or click Cancel to discard changes. 41 Modifying an Internal Group: Step 1. In the Internal Group window, locate the network group desired to be modified and click its corresponding Modify option in the Configure field. Step 2. A window displaying the information of the selected group appears: ! Available Address: list names of all members of the Internal network. ! Selected Address: list names of members which have been assigned to this group. Step 3. Add members: Select names in Available Address list, and click the Add>> button to add them to the Selected Address list. Step 4. Remove members: Select names in the Selected Address list, and click the <<Remove button to remove these members from the Selected Address list. Step 5. Click OK to save changes or click Cancel to discard changes. 42 Removing an Internal Group: Step 1. In the Internal Group window, locate the group to be removed and click its corresponding Remove option in the Configure field. Step 2. In the Remove confirmation pop-up box, click OK to remove the group or click Cancel to discard changes. External Entering the External window: Click External under the Address menu to enter the External window. The current setting information, such as the name of the External network, IP and Netmask addresses will show on the screen. 43 Adding a new External Address: Step 1. In the External window, click the New Entry button. Step 2. In the Add New Address window, enter the settings for a new external network address. Step 3. Click OK to add the specified external network or click Cancel to discard changes. Removing an External Address: Step 1. In the External table, locate the name of the network to be removed and click the Remove option in its corresponding Configure field. Step 2. In the Remove confirmation pop-up box, click OK to remove the address or click Cancel to discard changes. 44 External Group Entering the External Group window: Click the External Group under the Address menu bar to enter the External window. The current settings for the external network group(s) will appear on the screen. 45 Adding an External Group: Step 1. In the External Group window, click the New Entry button and the Add New Address Group window will appear. Step 2. In the Add New Address Group window the following fields will appear: ! Name: enter the name of the new group. ! Available Address: List the names of all the members of the external network. ! Selected Address: List the names to assign to the new group. Step 3. Add members: Select the names to be added in the Available Address list, and click the Add>> button to add them to the Selected Address list. Step 4. Remove members: Select the names to be removed in the Selected Address list, and click the <<Remove button to remove them from the Selected Address list. Step 5. Click OK to add the new group or click Cancel to discard changes. 46 Editing an External Group: Step 1. In the External Group window, locate the network group to be modified and click its corresponding Modify button in the Configure field. Step 2. A window displaying the information of the selected group appears: n Available Address: list the names of all the members of the external network. n Selected Address: list the names of the members that have been assigned to this group. Step 3. Add members: Select the names to be added in the Available Address list, and click the Add>> button to add them to the Selected Address list. Step 4. Remove members: Select the names to be removed in the Selected Address list, and click the <<Remove button to remove them from the Selected Address list. Step 5. Click OK to save changes or click Cancel to discard changes. 47 Removing an External Group: Step 1. In the External Group window, locate the group to be removed and click its corresponding Modify option in the Configure field. Step 2. In the Remove confirmation pop-up box, click OK to remove the group or click Cancel to discard changes. DMZ Entering the DMZ window: Click DMZ under the Address menu to enter the DMZ window. The current setting information such as the name of the internal network, IP, and Netmask addresses will show on the screen. 48 Adding a new DMZ Address: Step 1. In the DMZ window, click the New Entry button. Step 2. In the Add New Address window, enter the settings for a new DMZ address. Step 3. Click OK to add the specified DMZ or click Cancel to discard changes. Modifying a DMZ Address: Step 1. In the DMZ window, locate the name of the network to be modified and click the Modify option in its corresponding Configure field. Step 2. In the Modify Address window, fill in new addresses. Step 3. Click OK on save the changes or click Cancel to discard changes. 49 Removing a DMZ Address: Step 1. In the DMZ window, locate the name of the network to be removed and click the Remove option in its corresponding Configure field. Step 2. In the Remove confirmation pop-up box, click OK to remove the address or click Cancel to discard changes. DMZ Group Entering the DMZ Group window: Click DMZ Group under the Address menu to enter the DMZ window. The current settings information for the DMZ group appears on the screen. 50 Adding a DMZ Group: Step 1. In the DMZ Group window, click the New Entry button. Step 2. In the Add New Address Group window: ! Available Address: List names of all members of the DMZ. ! Selected Address: list names to assign to a new group. Step 3. Name: Enter a name for the new group. Step 4. Add members: Select the names to be added from the Available Address list, and click the Add>> button to add them to the Selected Address list. Step 5. Remove members: Select names to be removed from the Selected Address list, and click the <<Remove button to remove them from the Selected Address list. Step 6. Click OK to add the new group or click Cancel to discard changes. 51 Modifying a DMZ Group: Step 1. In the DMZ Group window, locate the DMZ group to be modified and click its corresponding Modify button in the Configure field. Step 2. A window displaying information about the selected group appears: ! Available Address: list the names of all the members of the DMZ. ! Selected Address: list the names of the members that have been assigned to this group. Step 3. Add members: Select names to be added from the Available Address list, and click the Add>> button to add them to the Selected Address list. Step 4. Remove members: Select names to be removed from the Selected Address list, and click the <<Remove button to remove them from Selected Address list. Step 5. Click OK to save changes or click Cancel to cancel editing. 52 Removing a DMZ Group: Step 1. In the DMZ Group window, locate the group to be removed and click its corresponding Remove option in the Configure field. Step 2. In the Remove confirmation pop-up box, click OK to remove the group. 53 Service In this section, network services are defined and new network services can be added. There are three sub menus under Service which are: Pre-defined, Custom, and Group. The Administrator can simply follow the instructions below to define the protocols and port numbers for network communication applications. Users then can connect to servers and other computers through these available network services. What is Service? TCP and UDP protocols support varieties of services, and each service consists of a TCP Port or UDP port number, such as TELNET(23), SMTP(25), POP3(110),etc. The DFL-80 Firewall defines two services: pre-defined service and custom service. The common-use services like TCP and UDP are defined in the pre-defined service and cannot be modified or removed. In the custom menu, users can define other TCP port and UDP port numbers that are not in the pre-defined menu according to their needs. When defining custom services, the client port ranges from 1024 to 65535 and the server port ranges from 0 to 1023. How do I use Service? The Administrator can add new service group names in the Group option under Service menu, and assign desired services into that new group. Using service group the Administrator can simplify the processes of setting up control policies. For example, there are 10 different computers that want to access 5 different services on a server, such as HTTP, FTP, SMTP, POP3, and TELNET. Without the help of service groups, the Administrator needs to set up 50 (10x5) control policies, but by applying all 5 services to a single group name in the service field, it takes only one control policy to achieve the same effect as the 50 control policies. 54 Pre-defined Entering the Pre-defined window: Click Service on the menu bar on the left side of the window. Click Predefined under it. A window will appear with a list of services and their associated Port numbers. Note: This list cannot be modified. Custom Entering the Custom window: Click Service on the menu bar on the left side of the window. Click Custom under it. A window will appear with a table showing all services currently defined by the Administrator. 55 Adding a new Service: Step 1: In the Custom window, click the New Entry button and a new service table appears. Step 2: In the new service table: ! Service Name: This will be the name referencing the new service. ! Protocol: Enter the network protocol type to be used, such as TCP, UDP, or Other (please enter the number for the protocol type). ! Client Port: Enter the range of port number of new clients. ! Server Port: Enter the range of port number of new servers. The client port ranges from 1024 to 65535 and the server port ranges from 0 to 1023. Step 3: Click OK to add new services, or click Cancel to cancel. 56 Modifying Custom Services: Step 1. In the Custom table, locate the name of the service to be modified. Click its corresponding Modify option in the Configure field. Step 2. A table showing the current settings of the selected service appears on the screen Step 3. Enter the new values. Step 4. Click OK to accept editing; or click Cancel. Removing Custom Services: Step 1. In the Custom window, locate the service to be removed. Click its corresponding Remove option in the Configure field. Step 2. In the Remove confirmation pop-up box, click OK to remove the selected service or click Cancel to cancel action. 57 Group Accessing the Group window: Click Service in the menu bar on the left hand side of the window. Click Group under it. A window will appear with a table displaying current service group settings set by the Administrator. 58 Adding Service Groups: Step 1. In the Group window, click the New Entry button. In the Add Service Group window, the following fields will appear: ! Available Services: List all the available services. ! Selected Services: List services to be assigned to the new group. Step 2. Enter the new group name in the group Name field. This will be the name referencing the created group. Step 3. To add new services: Select the services desired to be added in the Available Services list and then click the Add>> button to add them to the group. Step 4. To remove services: Select services desired to be removed in the Available Services, and then click the <<Remove button to remove them from the group. Step 5. Click OK to save the new group settings. 59 Modifying Service Groups: Step 1. In the Group window, locate the service group to be edited. Click its corresponding Modify option in the Configure field. Step 2. In the Mod (modify) group window the following fields are displayed: ! Available Services: Lists all the available services. ! Selected Services: List services that have been assigned to the selected group. Step 3. Add new services: Select services in the Available Services list, and then click the Add>> button to add them to the group. Step 4. Remove services: Select services to be removed in the Selected Services list, and then click the <<Remove button to remove these services from the group. Step 5. Click OK to save editing changes. 60 Removing Service Groups: Step 1. In the Group window, locate the service group to be removed and click its corresponding Remove option in the Configure field. Step 2. In the Remove confirmation pop-up box, click OK to remove the selected service group or click Cancel to cancel removing. 61 Schedule The DFL-80 Office Firewall allows the Administrator to configure a schedule for policies to take affect. By creating a schedule, the Administrator is allowing the Firewall policies to be used at those designated times only. Any activities outside of the scheduled time slot will not follow the Firewall policies therefore will likely not be permitted to pass through the Firewall. The Administrator can configure the start time and stop time periods in a day. For example, an organization may only want the Firewall to allow the internal network users to access the Internet during work hours. Therefore, the Administrator may create a schedule to allow the Firewall to work MondayFriday, 8AM-5PM only. During the non-work hours, the Firewall will not allow Internet access. Accessing the Schedule window: Click on Schedule on the menu bar and the schedule window will appear displaying the active schedules. The following items are displayed in this window: Name: the name assigned to the schedule Comment: a short comment describing the schedule Configure: modify or remove 62 Adding a new Schedule: Step 1: Click on the New Entry button and the Add New Schedule window will appear. Step 2: Schedule Name: Fill in a name for the new schedule. Period 1: Configure the start and stop time for the days of the week that the schedule will be active. Step 3: Click OK to save the new schedule or click Cancel to cancel adding the new schedule. Modifying a Schedule: Step 1: In the Schedule window, find the policy to be modified and click the corresponding Modify option in the Configure field. Step 2: Make necessary changes. Step 3: Click OK to save changes. 63 Removing a Schedule: Step 1: In the Schedule window, find the policy to be removed and click the corresponding Remove option in the Configure field. Step 2: A confirmation pop-up box will appear, click on OK to remove the schedule. 64 Policy This section provides the Administrator with facilities to set control policies for packets with different source IP addresses, source ports, destination IP addresses, and destination ports. Control policies decide whether packets from different network objects, network services, and applications are able to pass through the Firewall. What is Policy? The DFL-80 uses policies to filter packets. The policy settings are: source address, destination address, services, permission, packet log, packet statistics, and flow alarm. Based on its source addresses, a packet can be categorized into: (1). Outgoing: A client is in the internal networks while a server is in the external networks. (2) Incoming: A client is in the external networks, while a server is in the internal networks. (3) To DMZ: A client is either in the internal networks or in the external networks while, server is in DMZ. (4) From DMZ: A client is in DMZ while server is either in the internal networks or in the external networks. How do I use Policy? The policy settings are source addresses, destination addresses, services, permission, log, statistics, and flow alarm. Among them, source addresses, destination addresses and IP mapping addresses have to be defined in the Address menu in advance. Services can be used directly in setting up policies, if they are in the Pre-defined Service menu. Custom services need to be defined in the Custom menu before they can be used in the policy settings. If the destination address of an incoming policy is a Mapped IP address or a Virtual Server address, then the address has to be defined in the Virtual Server section instead of the Address section. Step 1. Step 2. Step 3. Step 4. In Address, set names and addresses of source networks and destination networks. In Service, set services. In Virtual Server, set names and addresses of mapped IP or virtual server (only applied to Incoming policies). Set control policies in Policy 65 Outgoing This section describes steps to create policies for packets and services from the Internal (LAN) network to the External (WAN) network. Entering the Outgoing window: Click Policy on the left hand side menu bar, then click Outgoing under it. A window will appear with a table displaying currently defined Outgoing policies. The fields in the Outgoing window are: ! Source: Source network addresses that are specified in the Internal section of Address menu, or all the Internal (LAN) network addresses. ! Destination: Destination network addresses that are specified in the External section of the Address menu, or all the External (WAN) network addresses. ! Service: Specify services provided by external network servers. ! Action: Control actions to permit or reject/deny packets from internal networks to external network travelling through the Firewall. ! Option: Specify the monitoring functions on packets from internal networks to external networks travelling through the Firewall. Configure: Modify settings. Move: This sets the priority of the policies, number 1 being the highest priority. 66 Adding a new Outgoing Policy: Step 1: Click on the New Entry button and the Add New Policy window will appear. Step 2: Source Address: Select the name of the Internal (LAN) network from the drop down list. The drop down list contains the names of all internal networks defined in the Internal section of the Address menu. To create a new source address, please go to the Internal section under the Address menu. Destination Address: Select the name of the External (WAN) network from the drop down list. The drop down list contains the names of all external networks defined in the External section of the Address window. To create a new destination address, please go to the External section under the Address menu. Service: Specified services provided by external network servers. These are services/application that are allowed to pass from the Internal network to the External network. Choose ANY for all services. Action: Select Permit or Deny from the drop down list to allow or reject the packets travelling between the source network and the destination network. Logging: Select Enable to enable flow monitoring. Statistics: Select Enable to enable flow statistics. Alarm Threshold: set a maximum flow rate (in Kbytes/Sec). An alarm will be sent if flow rates are higher than the specified value. Step 3: Click OK to add a new outgoing policy; or click Cancel to cancel adding a new outgoing policy. 67 Modifying an Outgoing policy: Step 1: In the Outgoing policy section, locate the name of the policy desired to be modified and click its corresponding Modify option under the Configure field. Step 2: In the Modify Policy window, fill in new settings. Note: To change or add selections in the drop-down list for source or destination address, go to the section where the selections are setup. (Source Address Internal of Address menu; Destination Address External of Address menu; Service [Predefined],[Custom] or Group under Service). Step 3: Click OK to do confirm modification or click Cancel to cancel it. 68 Removing the Outgoing Policy: Step 1. In the Outgoing policy section, locate the name of the policy desired to be removed and click its corresponding Remove option in the Configure field. Step 2. In the Remove confirmation dialogue box, click OK to remove the policy or click Cancel to cancel removing. Enabled Monitoring function: Log: If Logging is enabled in the outgoing policy, the DFL-80 will log the traffic and event passing through the Firewall. The Administrator can click Log on the left menu bar to get the flow and event logs of the specified policy. Note: System Administrator can back up and clear logs in this window. Check the chapter entitled “Log” to get details about the log and ways to back up and clear logs. 69 Alarm: If Logging is enabled in the outgoing policy, the DFL-80 will log the traffic alarms and event alarms passing through the Firewall. The Administrator can click Alarm on the left menu to get the logs of flow and event alarms of the specified policy. Note: The Administrator can also get information on alarm logs from the Alarm window. Please refer to the section entitled “Alarm” for more information. Statistics: If Statistics is enabled in the outgoing policy, the DFL-80 will display the flow statistics passing through the Firewall. Note: The Administrator can also get flow statistics in Statistics. Please refer to Statistics in Chapter 11 for more details. 70 Incoming This chapter describes steps to create policies for packets and services from the External (WAN) network to the Internal (LAN) network including Mapped IP and Virtual Server. Enter Incoming window: Step 1: Click Incoming under the Policy menu to enter the Incoming window. The Incoming table will display current defined policies from the External (WAN) network to assigned Mapped IP or Virtual Server. Step 2: The fields of the Incoming window are: ! Source: Source networks which are specified in the External section of the Address menu, or all the external network addresses. ! Destination: Destination networks, which are IP Mapping addresses or Virtual server network addresses created in Virtual Server menu. ! Service: Services supported by Virtual Servers (or Mapped IP). ! Action: Control actions to permit or deny packets from external networks to Virtual Server/Mapped IP travelling through the DFL-80. ! Option: Specify the monitoring functions on packets from external networks to Virtual Server/Mapped IP travelling through the Firewall. ! Configure: Modify settings or remove incoming policy. ! Move: This sets the priority of the policies, number 1 being the highest priority. 71 Adding an Incoming Policy: Step 1: Under Incoming of the Policy menu, click the New Entry button. Step 2: Source Address: Select names of the external networks from the drop down list. The drop down list contains the names of all external networks defined in the External section of the Address menu. To create a new source address, please go to the Internal section under the Address menu. Destination Address: Select names of the internal networks from the drop down list. The drop down list contains the names of IP mapping addresses specified in the Mapped IP or the Virtual Server sections of Virtual Server menu. To create a new destination address, please go to the Virtual Server menu. (Please refer to Chapter 8 for Virtual Server for details) Service: Specified services provided by internal network servers. These are services/application that are allowed to pass from the External network to the Internal network. Choose ANY for all services. Action: Select Permit or Deny from the drop down list to allow or reject the packets travelling between the specified external network and Virtual Server/ Mapped IP. Logging: Select “Enable” to enable flow monitoring. Statistics: Select “Enable” to enable flow statistics. Alarm Threshold: Set a maximum flow rate (in Kbytes/Sec). An alert will be sent if flow rates are higher than the specified value. Step 3: Click OK to add new policy or click Cancel to cancel adding new incoming policy. 72 Modifying Incoming Policy: Step 1: In the Incoming window, locate the name of policy desired to be modified and click its corresponding Modify option in the Configure field. Step 2: In the Modify Policy window, fill in new settings. Step 3: Click OK to save modifications or click Cancel to cancel modifications. Removing an Incoming Policy: Step 1: In the Incoming window, locate the name of policy desired to be removed and click its corresponding Remove in the Configure field. Step 2: In the Remove confirmation window, click OK to remove the policy or click Cancel to cancel removing. 73 External To DMZ & Internal to DMZ This section describes steps to create policies for packets and services from the External (WAN) networks to the DMZ networks. Please follow the same procedures for Internal (LAN) networks to DMZ networks. Enter “External To DMZ” or “Internal To DMZ” selection: Click External To DMZ under Policy menu to enter the External To DMZ window. The External To DMZ table will show up displaying currently defined policies. The fields in External To DMZ window: ! Source: Source networks, which are addresses specified in the External Section of the Address menu, or all the external network addresses. ! Destination: Destination networks, which are addresses specified in DMZ section of the Address menu and Mapped IP addresses of the Virtual Server menu. ! Service: Services supported by servers in DMZ network. ! Action: Control actions, to permit or deny packets from external networks to DMZ travelling through the DFL-80. ! Option: Specify the monitoring functions of packets from external network to DMZ network travelling through Firewall. ! Configure: Modify settings or remove policies. 74 Adding a new External To DMZ Policy: Step 1: Click the New Entry button and the Add New Policy window will appear. Step 2: Source Address: Select names of the external networks from the drop down list. The drop down list contains the names of all external networks defined in the External section of the Address menu. To create a new source address, please go to the Internal section under the Address menu. Destination Address: Select the name of the DMZ network from the drop down list. The drop down list contains the names of the DMZ network created in the Address menu. It will also contain Mapped IP addresses from the Virtual Server menu that were created for the DMZ network. To create a new destination address, please go to the Virtual Server menu. (Please refer to the sections entitled Address and Virtual Server for details) Service: Select a service from drop down list. The drop down list will contain services defined in the Custom or Group section under the Service menu. These are services/application that are allowed to pass from the External network to the DMZ network. Choose ANY for all services. To add or modify these services, please go to the Service menu. (Please refer to the section entitled Services for details) Action: Select Permit or Deny from the drop down list to allow or reject the packets travelling from the specified external network to the DMZ network. Logging: Select Enable to enable flow monitoring. Statistics: Select Enable to enable flow statistics. Alarm Threshold: Set a maximum flow rate (in Kbytes/Sec). An alarm will be send if a flow rate exceeds the specified value. 75 Modifying an External to DMZ policy: Step 1: In the External To DMZ window, locate the name of policy desired to be modified and click its corresponding Modify option in the Configure field. Step 2: In the Modify Policy window, fill in new settings. Step 3: Click OK to do save modifications. Removing an External To DMZ Policy: Step 1: In the External To DMZ window, locate the name of policy desired to be removed and click its corresponding Remove option in the Configure field. Step 2: In the Remove confirmation pop-up box, click OK to remove the policy. 76 DMZ To External & DMZ To Internal This section describes steps to create policies for packets and services from DMZ networks to External (WAN) networks. Please follow the same procedures for DMZ networks to Internal (LAN) networks. Entering the DMZ To External window: Click DMZ To External under Policy menu and the DMZ To External table appears displaying currently defined DMZ To External policies. The fields in the DMZ To External window are: ! Source: source network addresses which are specified in the DMZ section of the Address window. ! Destination: destination networks, which is the external network address ! Service: services supported by Servers of external networks. ! Action: control actions, to permit or deny packets from the DMZ network to external networks travelling through the DFL-80. ! Option: specify the monitoring functions on packets from the DMZ network to external networks travelling through the Firewall. ! Configure: modify settings or remove policies ! Move: this sets the priority of the policies, number 1 being the highest priority. 77 Adding a DMZ To External Policy: Step 1: Click the New Entry button and the Add New Policy window will appear. Step 2: Source Address: Select the name of the DMZ network from the drop down list. The drop down list will contain names of DMZ networks defined in DMZ section of the Address menu. To add a new source address, please go to the DMZ section under the Address menu. Destination Address: Select the name of the external network from the drop down list. The drop down list lists names of addresses defined in External section of the Address menu. To add a new destination address, please go to External section of the Address menu. Service: Select a service from drop down list. The drop down list will contain services defined in the Custom or Group section under the Service menu. These are services/application that are allowed to pass from the DMZl network to the External network. Choose ANY for all services. To add or modify these services, please go to the Service menu. Action: Select Permit or Deny from the drop down list to allow or reject the packets travelling from the specified DMZ network to the external network. Logging: Select Enable to enable flow monitoring. Statistics: Click Enable to enable flow statistics. Alarm Threshold: set a maximum flow rate (in Kbytes/Sec). An alarm will be sent if the flow rate exceeds the specified value. Step 3: Click OK to add new policy or click Cancel to cancel adding. 78 Modifying a DMZ To External policy: Step 1: In the DMZ to External window, locate the name of policy desired to be modified and click its corresponding Modify option in the Configure field. Step 2: In the Modify Policy window, fill in new settings. Note: To change or add selections in the drop-down list, go to the section where the selections are setup. (Source Address, go to Internal under Address; Destination Address, go to External under Address; Service, go to Pre-defined Service, Custom or Group under Service.) Step 3: Click OK to save modifications or click Cancel to cancel modifications. 79 Removing a DMZ To External Policy: Step 1. In the DMZ To External window, locate the name of policy desired to be removed and click its corresponding Remove option in the Configure field. Step 2. In the Remove confirmation dialogue box, click OK. VPN The DFL-80 Firewall’s VPN (Virtual Private Network) is set by the System Administrator. The System Administrator can add, modify or remove VPN settings. To set up a Virtual Private Network (VPN), you do not need to configure an Access Policy to enable encryption. Just fill in the following settings: VPN Name, Source Subnet, Destination Gateway, Destination Subnet, Authentication Method, Preshare key, Encapsulation and IPSec lifetime. The firewalls on both ends must use the same Preshare key and IPSec lifetime to make a VPN connection. 80 Autokey IKE This chapter describes steps to create a VPN connection using Autokey IKE. Autokey IKE (Internet Key Exchange) provides a standard method to negotiate keys between two security gateways. For example, with two firewall devices, IKE allows new keys to be generated after a set amount of time has passed or a certain threshold of traffic has been exchanged. Accessing the Autokey IKE window: Click IPSec Autokey under the VPN menu to enter the Autokey IKE window. The Autokey IKE table displays current configured VPNs. The fields in the Autokey IKE window are: ! Name: The VPN name to identify the VPN tunnel definition. The name must be different for the two sites creating the tunnel. ! Gateway IP: The external interface IP address of the remote Firewall. ! Destination Subnet: Destination network subnet. ! PSK/RSA: The IKE VPN must be defined with a Preshared Key. The Key may be up to 128 bytes long. ! Status: Connect/Disconnect or Connecting/Disconnecting. ! Configure: Connect, Disconnect, Modify and Delete. 81 Adding the Autokey IKE: Step 1. Click the New Entry button and the VPN Auto Keyed Tunnel window will appear. Step 2: ! Preshare Key: The IKE VPN must be defined with a Preshared Key. The Key may be up to 128 bytes long. ! ESP/AH: The IP level security, AH and ESP, were originally proposed by the Networking Group focused on IP security mechanisms, IPSec. The term IPSec is used loosely here to refer to packets, keys, and routes that are associated with these headers. The IP Authentication Header (AH) is used to provide authentication. The IP Encapsulating Security Header (ESP) is used to provide confidentially to IP datagrams. ! ESP-Encryption Algorithm: The DFL-80 auto-selects 56 bit DES-CBC or 168-bit Triple DES-CBC encryption algorithm. The default algorithm is 168bit Triple DES-CBC. ! ESP-Authentication Method: The DFL-80 auto-selects MD5 or SHA-1 authentication algorithm. The default algorithm is MD5. ! IPSec Lifetime: New keys will be generated whenever the lifetime of the old keys is exceeded. The Administrator may enable this feature if needed and enter the lifetime in seconds to re-key. The default is 28800 seconds (eight hours). Selection of small values could lead to frequent re-keying, which could affect performance. 82 Modifying an Autokey IKE: Step 1: In the Autokey IKE window, locate the name of policy desired to be modified and click its corresponding Modify option in the Configure field. Step 2: In the Modify Policy window, fill in new settings. Step 3: Click OK to save modifications. Connecting the VPN connection: Once all the policy is created with the correct settings, click on the Connect option in the Configure field. The Status field will change to indicate Connecting. If the remote Firewall is set up correctly with the VPN active, the VPN connection will be made between the two Firewalls and the Status field will change to Connect. 83 Removing Autokey IKE: Step 1. Locate the name of the Autokey IKE desired to be removed and click its corresponding Delete option in the Configure field. Step 2. In the Remove confirmation pop-up box, click OK to remove the Autokey IKE or click Cancel to cancel deleting. 84 PPTP Server Entering the PPTP Server window Step 1. Select VPN > PPTP Server. ! PPTP Server- Click Modify to select Enable or Disable. ! Client IP Range- 192.66.255.1-254 Displays the IP address range for PPTP Client connection. ! User Name- Displays the PPTP Client user’s name for authentication. ! Client IP- Displays the PPTP Client’s IP address for authentication. ! Uptime- Displays the connection time between PPTP Server and Client. ! Status- Displays current connection status between PPTP Server and PPTP client. ! Configure- Click Modify to modify the PPTP Client settings or click Remove to remove the item. 85 Modifying PPTP Server Design Step 1. Select VPN > PPTP Server. Step 2. Click Modify after the Client IP Range. Step 3. In the Modify Server Design Window, enter appropriate settings. ! ! Disable PPTP- Check to disable PPTP Server. ! Auto-Disconnect if idle … minutes- Configure this device to disconnect to the PPTP Server when there is no activity for a predetermined period of time. To keep the line always connected, set the number to 0. ! Enable PPTP- Check to enable PPTP Server. 1. Encyption: the default is set to disabled. 2. Client IP Range Enter the IP range allocated for PPTP Client to connect to the PPTP server. Schedule- Click the down arrow to select the schedule, which was pre-determined in Schedule. Refer to the corresponding section for details. Step 4. Click OK to save modifications or click Cancel to cancel modifications 86 Adding PPTP Server Step 1. Select VPN > PPTP Server. Click New Entry. Step 2. Enter appropriate settings in the following window. ! User name: Specify the PPTP client. This should be unique. ! Password: Specify the PPTP client password. ! Remote Client Single Machine: Check to connect to single computer. Multi-Machine: Check to allow multiple computers connected to the PPTP server. :Enter the PPTP Client IP address. IP Address: Netmask: Enter the PPTP Client Sub net mask. : ! Client IP assigned by: IP Range: check to enable auto-allocating IP for PPTP client to connect. Fixed IP: check and enter a fixed IP for PPTP client to connect. Step 3. Click OK to save modifications or click Cancel to cancel modifi cations 87 Modifying PPTP Server Step 1. Step 2. Step 3. Step 4. 88 Select VPN > PPTP Server. In the PPTP Server window, find the PPTP server that you want to modify. Click Configure and click Modify. Enter appropriate settings. Click OK to save modifications or click Cancel to cancel modifica tions Removing PPTP Server Step 1. Select VPN > PPTP Server. Step 2. In the PPTP Server window, find the PPTP server that you want to modify. Click Configure and click remove. Step 3. Click OK to remove the PPTP server or click Cancel to exit without removal. 89 PPTP Client Entering the PPTP Client window Step 1. Select VPN > PPTP Client. ! Server Address: Displays the PPTP Server IP addresses.. ! User Name: Displays the PPTP Client user’s name for ! ! ! ! 90 authentication. Client IP: Displays the PPTP Client’s IP address for authentication. Uptime: Displays the connection time between PPTP Server and Client. Status: Displays current connection status between PPTP Server and PPTP client. Configure: Click Modify to modify the PPTP Client settings or click Remove to remove the item. Adding a PPTP Client Step 1. Select VPN > PPTP Client. ! User name: Specify the PPTP client. This should be unique. ! Password: Specify the PPTP client password. ! Server Address: Enter the PPTP Server’s IP address. ! ! ! ! Remote Server: Single Machine: Check to connect to single computer. Multi-Machine: Check to allow multiple computers connected to the PPTP server. IP Address: Enter the PPTP Client IP address. Netmask: Enter the PPTP Client Sub net mask. Auto-Connect when sending packet through the link: Check to enable the auto-connection whenever there’s packet to transmit over the connection. Auto-Disconnect if idle … minutes: Configure this device to disconnect to the PPTP Server when there is no activity for a predetermined period of time. To keep the line always connected, set the number to 0. Schedule: Click the down arrow to select the schedule, which was pre-determined in Schedule. Refer to the corresponding section for details. Click OK to save modifications or click Cancel to cancel modifications. 91 Modifying PPTP Client Step 1. Select VPN > PPTP Client. Step 2. In the PPTP Client window, find the PPTP server that you want to modify. Click Configure and click Modify. Step 3. Enter appropriate settings. Step 4. Click OK to save modifications or click Cancel to cancel modifi cations 92 Removing PPTP Client Step 1. Select VPN > PPTP Client. Step 2. In the PPTP Client window, find the PPTP client that you want to modify. Click Configure and click remove. Step 3. Click OK to remove the PPTP client or click Cancel to exit without removal. 93 Content filtering URL Blocking The Administrator may setup URL Blocking to prevent Internal network users from accessing a specific website on the Internet. Any web request coming from an Internal network computer to a blocked website will receive a blocked message instead of the website. Entering the URL blocking window: Click on URL Blocking under the Configuration menu bar. Click on New Entry. Adding a URL Blocking policy: Step 1: After clicking New Entry, the Add New Block String window will appear. Step 2: Enter the URL of the website to be blocked. Step 3: Click OK to add the policy. Click Cancel to discard changes. 94 Modifying a URL Blocking policy: Step 1: In the URL Blocking window, find the policy to be modified and click the corresponding Modify option in the Configure field. Step 2: Make the necessary changes needed. Step 3: Click on OK to save changes or click on Cancel to cancel modifications. Removing a URL Blocking policy: Step 1: In the URL Blocking window, find the policy to be removed and click the corresponding Remove option in the Configure field. Step 2: A confirmation pop-up box will appear, click on OK to remove the policy or click on Cancel to discard changes. 95 Blocked URL site: When a user from the Internal network tries to access a blocked URL, the error below will appear. General Blocking To let Popups, ActiveX, Java, or Cookies in or keep them out. Step 1: Click Content Filtering in the menu. Step 2: General Blocking detective functions. ! ! ! ! Popup filtering: Prevent pop-up boxes from appearing. ActiveX filtering: Prevent ActiveX packets. Java filtering: Prevent Java packets. Cookie filtering: Prevent Cookie packets. Step 3: After selecting each function, click the OK button below. 96 Virtual Server The DFL-80 VPN Firewall separates an enterprise’s Intranet and Internet into internal networks and external networks respectively. Generally speaking, in order to allocate enough IP addresses for all computers, an enterprise assigns each computer a private IP address, and converts it into a real IP address using the Firewall’s NAT (Network Address Translation) function. If a server which provides service to the external networks, is located in the internal networks, outside users can’t directly connect to the server by using the server’s private IP address. The DFL-80 Firewall’s Virtual Server can solve this problem. A virtual server has set the real IP address of the Firewall’s external network interface to be the Virtual Server IP. using the virtual server feature, the Firewall translates the virtual server’s IP address into a private IP address of the physical server in the Internal (LAN) network. When outside users on the Internet request connections to the virtual server, the request will be forwarded to the private internal server. Virtual Server includes another feature know as one-to-many mapping. This is when one virtual server IP address on the external interface can be mapped into 4 internal network server private IP addresses. This option is useful for Load Balancing, which causes the virtual server to distribute data packets to each private IP addresses (which are the real servers). By sending all data packets to all similar servers, this increases the server’s efficiency, reduces risks of server crashes, and enhances servers’ stability. How to use Virtual Server and mapped IP Virtual Server and Mapped IP are part of the IP mapping scheme. By applying the incoming policies, Virtual Server and IP mapping work similarly. They map real IP addresses to the physical servers’ private IP addresses (which is opposite to NAT), but there still exists some differences: ! Virtual Server can map one real IP to several internal physical servers while Mapped IP can only map one real IP to one internal physical server (1-to-1 Mapping). The Virtual Servers’ load balance feature can map a specific service request to different physical servers running the same services. ! Virtual Server can only map one real IP to one service/port of the internal physical servers while Mapped IP maps one real IP to all the services offered by the physical server. IP mapping and Virtual Server work by binding the IP address of the external virtual server to the private internal IP address of the physical server that supports the services. Therefore users from the external network can access servers of the internal network by requesting the service from the IP address provided by Virtual Server. 97 Mapped IP Internal private IP addresses are translated through NAT (Network Address Translation). If a server is located in the internal network, it has a private IP address, and outside users cannot connect directly to internal servers’ private IP address. To connect to an internal network server, outside users have to first connect to a real IP address of the external network, and the real IP is translated to a private IP of the internal network. Mapped IP and Virtual Server are the two methods to translate the real IP into private IP. Mapped IP maps IP in one-to-one fashion; that means, all services of one real external IP address is mapped to one private internal IP address. Entering the Mapped IP window: Click Mapped IP under the Virtual Server menu bar and the Mapped IP configuration window will appear. 98 Adding new IP Mapping: Step 1. In the Mapped IP window, click the New Entry button the Add New Mapped IP window will appear. ! External IP: select the external public IP address to be mapped. ! Internal IP: enter the internal private IP address or DMZ IP address which will be mapped 1-to-1 to the external IP address. Step 2. Click OK to add new IP Mapping or click Cancel to cancel adding. Modifying a Mapped IP: Step 1. In the Mapped IP table, locate the Mapped IP desired to be modified and click its corresponding Modify option in the Configure field. Step 2. Enter settings in the Modify Mapped IP window. Step 3. Click OK to save change or click Cancel to cancel. Note: A Mapped IP cannot be modified if it has been assigned/ used as a destination address of any Incoming policies. 99 Removing a Mapped IP: Step 1. In the Mapped IP table, locate the Mapped IP desired to be removed and click its corresponding Remove option in the Configure field. Step 2. In the Remove confirmation pop-up window, click OK to remove the Mapped IP or click Cancel to cancel. Virtual Server Virtual server is a one-to-many mapping technique, which maps a real IP address from the external interface to private IP addresses of the internal network. This is done to provide services or applications defined in the Service menu to enter into the internal network. Unlike a mapped IP which binds an external IP to an Internal/DMZ IP, virtual server binds external IP ports to Internal IP ports. 100 Adding a Virtual Server: Step 1. Click an available virtual server from Virtual Server in the Virtual Server menu bar to enter the virtual server configuration window. In the following, Virtual Server is assumed to be the chosen option: Step 2. Click the click here to configure button and the Add new Virtual Server IP window appears and asks for an IP address from the external network. Step 3. Select an IP address from the drop-down list of available external network IP addresses. Step 4. Click OK to add new Virtual Server or click Cancel to cancel adding. 101 When Disable appears in the drop-down list, no Virtual Server can be added. 102 Modifying a Virtual Server IP Address: Step 1. Click the virtual server to be modified Virtual Server under the Virtual Server menu bar. A new window appears displaying the IP address and service of the specified virtual server. Step 2. Click on the Virtual Server’s IP Address button at the top of the screen. Step 3. Click OK to save new IP address or click Cancel to cancel modification. 103 Removing a Virtual Server: Step 1. Click the virtual server to be removed in the corresponding Virtual Server option under the Virtual Server menu bar. A new window displaying the virtual server’s IP address and service appears on the screen. Step 2. Click the Virtual Server’s IP Address button at the top of the screen. Step 3. Select Disable in the drop-down list in. Step 4. Click OK to remove the virtual server. Setting the Virtual Server’s services: Step 1. For the Virtual Server which has already been set up with an IP address, click the New Service button in the table. Step 2. In the Virtual Server Configurations window: ! Virtual Server IP: Displays the external IP address assigned to the Virtual Server ! Service Name (Port): Select the port number that the virtual server will use. Changing the Service will change the port number to match the service. 104 ! External Service Port: Select the service from the pull down list that will be provided by the Virtual Server. Note: The services in the drop-down list are all defined in the Pre-defined and Custom section of the Service menu. Step 3. Enter the IP address of the internal network server(s), to which the virtual server will be mapped. Up to four IP addresses can be assigned at most. Step 4. Click OK to save the settings of the Virtual Server. 105 Modifying the Virtual Server configurations: Step 1. In the Virtual Server window’s service table, locate the name of the service desired to be modified and click its corresponding Modify option in the Configure field. Step 2. In the Virtual Server Configuration window, enter the new settings. Step 3. Click OK to save modifications or click Cancel to cancel modification. Note: A virtual server cannot be modified or removed if it has been assigned to the destination address of any Incoming policies. 106 Removing the Virtual Server service: Step 1. In the Virtual Server window’s service table, locate the name of the service desired to be removed and click its corresponding Remove option in the Configure field. Step 2. In the Remove confirmation pop-up box, click OK to remove the service or click Cancel to cancel removing. Log The DFL-80 VPN Firewall supports traffic logging and event logging to monitor and record services, connection times, and the source and destination network address. The Administrator may also download the log files for backup purposes. The Administrator mainly uses the Log menu to monitor the traffic passing through the DFL-80 Firewall. What is a Log? Log records all connections that pass through the Firewall’s control policies. Traffic log’s parameters are setup when setting up control policies. Traffic logs record the details of packets such as the start and stop time of connection, the duration of connection, the source address, the destination address and services requested, for each control policy. Event logs record the contents of System Configuration changes made by the Administrator such as the time of change, settings that change, the IP address used to log on, etc. 107 How to use the Log The Administrator can use the log data to monitor and manage the DFL-80 and the networks. The Administrator can view the logged data to evaluate and troubleshoot the network, such as pinpointing the source of traffic congestions. Traffic Log The Administrator queries the Firewall for information, such as source address, destination address, start time, and Protocol port, of all connections. Entering the Traffic Log window: Click the Traffic Log option under Log menu to enter the Traffic Log window. 108 Traffic Log: The table in the Traffic Log window displays current System statuses: ! Time: The start time of the connection. ! Source: IP address of the source network of the specific connection. ! Destination: IP address of the destination network of the specific connection. ! Protocol & Port: Protocol type and Port number of the specific connection. ! Disposition: Accept or Deny. Downloading the Traffic Logs: The Administrator can backup the traffic logs regularly by downloading it to the computer. Step 1. In the Traffic Log window, click the Download Logs button at the bottom of the screen. Step 2. Follow the File Download pop-up window to save the traffic logs into a specified directory on the hard drive. 109 Clearing the Traffic Logs: The Administrator may clear on-line logs to keep just the most updated logs on the screen. Step 1. In the Traffic Log window, click the Clear Logs button at the bottom of the screen. Step 2. In the Clear Logs pop-up box, click OK to clear the logs or click Cancel to cancel it. 110 Event Log When the DFL-80 Firewall detects events, the Administrator can get the details, such as time and description of the events from the Event Logs. Entering the Event Log window: Click the Event Log option under the Log menu and the Event Log window will appear. The table in the Event Log window displays the time and description of the events. ! Time: Time when the event occurred. ! Event: Description of the event. 111 Downloading the Event Logs: Step 1. In the Event Log window, click the Download Logs button at the bottom of the screen. Step 2. Follow the File Download pop-up window to save the event logs into a specific directory on the hard drive. Clearing the Event Logs: The Administrator may clear on-line event logs to keep just the most updated logs on the screen. Step 1. In the Event Log window, click the Clear Logs button at the bottom of the screen. Step 2. In the Clear Logs pop-up box, click OK to clear the logs or click Cancel to cancel it. 112 Log Report The Log Report Step 1. Click Log > Log Report. :When the Log Mail files ! Enable Log Mail Configuration: accumulated up to 300Kbytes, router will notify administrator by email with the traffic log and event log. Note: Before enabling this function, you have to enable E-mail Alarm in Administrator. ! Enable Syslog Settings: :If you enable this function, system will transmit the Traffic Log and the Event Log simultaneously to the server which supports Syslog function. 113 Enable Log Mail Support & Syslog Message Log Mail Configuration /Enable Log Mail Support Step 1. First, go to Admin –Select Enable E-mail Alert Notification under E-Mail Settings. Enter the e-mail address to receive the alarm notification. Click OK. Step 2. Go to Log #Log Report. Check to enable Log Mail Support. Click OK. System Settings/Enable Syslog Message Step 1. Check to enable Syslog Message. Enter the Host IP Address and Host Port number to receive the Syslog message. Step 2. Click OK, to save new changes. Disable Log Mail Support & Syslog Message Step 1. Step 2. 114 Go to Log #Log Report. Uncheck to disable Log Mail Support. Click OK. Go to Log #Log Report. Uncheck to disable Settings Message. Click OK. Alarm In this chapter, the Administrator can view traffic alarms and event alarms that occur and the firewall has logged. Firewall has two alarms: Traffic Alarm and Event Alarm. Traffic alarm: In control policies, the Administrator set the threshold value for traffic alarm. The System regularly checks whether the traffic for a policy exceeds its threshold value and adds a record to the traffic alarm file if it does. Event alarm: When Firewall detects attacks from intruders, it writes attacking data in the event alarm file and sends an e-mail alert to the Administrator to take emergency steps. 115 Traffic Alarm Entering the Traffic Alarm window: Click the Traffic Alarm option below Alarm menu to enter the Traffic Alarm window. The table in the Traffic Alarm window displays the current traffic alarm logs for connections. ! Time: The start and stop time of the specific connection. ! Source: Name of the source network of the specific connection. ! Destination: Name of the destination network of the specific connection. ! Service: Service of the specific connection. ! Traffic: Traffic (in Kbytes/Sec) of the specific connection. 116 Clearing the Traffic Alarm Logs: Step 1. In the Traffic Alarm window, click the Clear Logs button at the bottom of the screen. Step 2. In the Clear Logs pop-up box, click OK to clear the logs or click Cancel to cancel. Downloading the Traffic Alarm Logs: The Administrator can back up traffic alarm logs regularly and download it to a file on the computer. Step 1. In the Traffic Alarm window, click the Download Logs button on the bottom of the screen. Step 2. Follow the File Download pop-up box to save the traffic alarm logs into specific directory on the hard drive. 117 Event Alarm Entering the Event Alarm window: Click the Event Alarm option in the Alarm menu to enter the Event Alarm window. The table in the Event Alarm window displays current traffic alarm logs for connections. 118 ! Time: Log time. ! Event: Event descriptions. Clearing Event Alarm Logs: The Administrator may clear on-line logs to keep the most updated logs on the screen. Step 1. In the Event Alarm window, click the Clear Logs button at the bottom of the screen. Step 2. In the Clear Logs pop-up box, click OK. Downloading the Event Alarm Logs: The Administrator can back up event alarm logs regularly by downloading it to a file on the computer. Step 1. In the Event Alarm window, click the Download Logs button at the bottom of the screen. Step 2. Follow the File Download pop-up box to save the event alarm logs into specific directory on the hard drive. 119 Statistics In this chapter, the Administrator queries the DFL-80 VPN Firewall for statistics of packets and data which passes across the Firewall. The statistics provides the Administrator with information about network traffics and network loads. What is Statistics Statistics are the statistics of packets that pass through the Firewall by control policies setup by the Administrator. How to use Statistics The Administrator can get the current network condition from statistics, and use the information provided by statistics as a basis to mange networks. Entering the Statistics window: Step 1. The Statistics window displays the statistics of current network connections. 120 ! Source: The name of source address. ! Destination: The name of destination address. ! Service: The service requested. ! Action: Permit or deny ! Time: Viewable by minutes, hours, or days Status In this section, the DFL-80 displays the status information about the Firewall. Status will display the network information from the Configuration menu. The Administrator may also use Status to check the DHCP lease time and MAC addresses for computers connected to the Firewall. Interface Status Entering the Interface Status window: Click on Status in the menu bar, then click Interface Status below it. A window will appear providing information from the Configuration menu. Interface Status will list the settings for Internal Interface, External Interface, and the DMZ Interface 121 ARP Table Entering the ARP Table window: Click on Status in the menu bar, then click ARP Table below it. A window will appear displaying a table with IP addresses and their corresponding MAC addresses. For each computer on the Internal, External, and DMZ network that replies to an ARP packet, the DFL-80 will list them in this ARP table. IP Address: The IP address of the host computer MAC Address: The MAC address of that host computer Interface: The port that the host computer is connected to (Internal, External, DMZ) 122 DHCP Clients Entering the DHCP Clients window: Click on Status in the menu bar, then click on DHCP Clients below it. A window will appear displaying the table of DHCP clients that are connected to the DFL-80. The table will list host computers on the Internal network that obtain its IP address from the Firewall’s DHCP server function. IP Address: The IP address of the internal host computer MAC Address: MAC address of the internal host computer Leased Time: The Start and End time of the DHCP lease for the internal host computer Logout Select this option to log out from the Firewall’s management interface. Step 1. Click Logout. Step 2. Click OK to logout or click Cancel to discard the change. 123 Glossary DHCP (Dynamic Host Configuration Protocol) When a computer with no fixed IP address starts up, it asks the DHCP server for a temporary IP address. The DHCP server allocates an IP address, which falls within the same sub-network as the server and does not conflict with other computers on the network, to the client. ICMP Protocol ICMP stands for ‘Internet Control Message Protocol’, it is a Network layer of Internet protocol that reports errors and provides other information relevant to IP packet processing. ICMP sends the following messages: Flow Control, Destination Unreachable, Redirecting Routes and Echo Message. For example, the UNIX command Ping is based on ICMP to test whether a particular computer is connected to the Internet. IP IP stands for Internet Protocol. IP address uniquely identifies a host computer connected to the Internet from other Internet hosts, for the purposes of communication through the transfer of packets. IP has the following features: ! Defining data packet structure, packet is the basic unit of data exchange. ! Addressing data packets. ! Moving data between Network layer and Transport layer. ! Routing packets from the sender to the destination network. ! Breaking messages into packets and reassembling the packets into the original message. MAC Address Each network interface card has a unique six bytes long identification number that has been assigned in the factory. When a data packet arrives, the network card matches the destination address on the data packet with its own MAC address to decides to whether receive or discard the packet. 124 Subnet Mask Subnet Mask is used to segment a network into 2, 4, 8, etc sub-networks. For example, take a Class B network with network number 172.16.0.0 and subnet mask 255.255.244.0. The first two numbers represents network number after segmentation. The first 3 bits of the third number is the Subnet Number. There are 2^3= 8 sub networks. The remaining five bits plus the eight bits of fourth number, thirteen bits in total, are the networks addresses available for each sub-network. Each sub-network can have 2^13=8192 networks addresses. Example addresses are as follows: TCP Protocol TCP is a connection-oriented protocol, it establishes a logical connection between two computers. Before transferring data, the two computers exchange control messages to make sure a connection has been established, this process is called handshaking. TCP sets up control functions in the Flag field of the Segment Header. Compared to UDP, TCP is a very reliable protocol, and uses PAR(Positive Acknowledgment with Retransmission) to guarantee that data from one host computer can reach the other host computer safely and correctly. TCP/IP Protocol TCP/IP consists of two protocols: ! TCP, Transmission Control Protocol ! IP, Internet Protocol TCP/IP features: ! Open communication standard, it is free and does not depend on any Operating systems or hardware. ! Not restricted to any network hardware, Ethernet, Token Ring, Leased Line, X.25 or Frame Relay can all be integrated and operate under TCP/ IP. ! Widely accepted addressing method. It is used to assign network equipments a unique IP address. ! Many standardized high-level protocols provide user with wide and consistent services 125 User Datagram Protocol (UDP Protocol) User Datagram Protocol is a transport layer protocol in the TCP/IP protocol stack. UDP uses application program to pack user data into packets, and IP transfer these packets into their destination. Under UDP, applications can exchange messages with least costs. UDP is an unreliable, connectionless protocol. Unreliable means that this protocol has no specification to exchange datagram with guaranteed delivery, but it does transfer data correctly over network. UDP used source port, and destination port, in the message header to transfer message to the right application. DoS (Denial of Service Attack) DoS attacks disables the servers’ abilities to serve, makes system connections impossible, and prevents system from providing services to any legal or illegal users. In another word, DoS’s objective is to kick the server under attacked out of the network. There are four popular types of DoS attacks: Bandwidth Consumption: Attackers use wider bandwidth to flood victims’ bandwidth with garbage data. For example, using a T1 (1.511Mbps) leased line to attack 56k or 128k leased line, or using several 56k sites to stuff a T3 (45Mbps). Resource Exhaustion: This attack exhausts the victims’ systems resources, such as CPU usage, memory, file system quota or other system processes. The attack can bring down the system or slow down the system. Defect program: Attackers use programs to generate exception condition that can’t be handled by applications, systems, or embedded hardware to cause system failure. In many occasions, attackers send weird (system can not identify) packet to targeted systems to cause core dumps and attacker issue commands that has privileges to destroy the systems in the mean time. Router and DNS attacks: Attacker alter routing table and cause legal requests to servers be rejected. This kind of attack redirects user requests to an enterprise’s DNS to specific addresses or black holes, usually un-existing addresses. 126 Firewall The firewall has three basic functions: 1. 2. 3. Restrict data to enter at a control point. Restrict data to flow out at a control point. Keep attackers away from servers. Firewall protects: 1. Software data 2. Hardware data 3. Company’s reputation Firewall’s standard interfaces are 1. External (WAN) network also known as Untrusted Network 2. Internal (LAN) network also known as Trusted Network 3. DMZ network also known as De-Militarized Network Add-on values of firewall are: 1. NAT to provide company with enough IP addresses. 2. Reduce the risk of exposing server to the outside world. 3. Record Internet usages effectively 4. Alarm the administrator to take emergency step in a timely fashion 5. Encrypt sensitive data to transfer them safely across internet Firewall has following restriction: 1. Can’t block hackers’ attacks from inside. 2. Can’t monitor connection that doesn’t pass through firewall 3. Can’t prevent new type of threats. 4. Can’t prevent virus’s attacks. Hackers and Crackers Hackers are those smart and aggressive programmers who actually initiate the recent computer revolution. These programmers are crazy about exploring new technology to solve problems and create new methodologies. Their objectives are to construct solid networks and not to destroy other computer systems. Crackers on the other hand are programmers who attack private networks, but don’t steal or destroy data. Phrackers are people who use stolen data to enter computer systems illegally to make damage. 127 IP Spoofing Data packets sent is from a fake source address. If the firewall’s policy does not restrict these packets from passing through, they could be used to attack internal servers easily. Network Address Translation NAT is the translation of IP addresses between internal or private networks and the public IP addresses on the Internet. There are three IP address blocks that have been assigned as private IP address space: 10.0.0.0 – 10.255.255.255 172.16.0.0 – 172.31.255.255 192.168.0.0 – 192.168.255.255 Through the NAT mechanism, an enterprise’s internal networks can use any IP addresses that fall in the three private spaces. Note that, private IP addresses can not pass through routers to their destinations. Packet Filtering Packet Filters check the headers of IP, TCP and ICMP packets to gather information, such as sources addresses, source ports, destination addresses, and destination ports. It also checks the relationships between packets to decide whether a packet is for normal connection. In this way, attacks can be detected and blocked. Address Each address in Address Table can be either an IP address or a sub-network address. Administrators can create a name for a specific address for easier reference. Basically, base on the networks they are located, IP address falls into 3 categories: Internal IP addresses, external IP addresses and DMZ IP addresses. When setting up policies, administrators choose IP addresses in Address Table as the source/destination addresses. So Address Table has to be constructed before setting up policies. 128 Address Group The usual way to setup different packet IP filters for the same policy is to create one policy for each filter. If there are 10 IP addresses then 10 policies have to be created. Address Group is used to simplify this kind of procedures. The administrator creates a new group name in External Groups of Address menu and adds all the related IP addresses into that group. After the group is created, the group name will be shown in Address Table. When creating a control policy, group name can be specified as the source or destination address. In this way, only one policy is needed to achieve the same effect as ten policies in the previous example. Alarm There are flow alarm and event alarm. Flow alarm’s parameter is setup before setting up policies. System checks whether the data packet flow through each policy is higher the setup limit every 10 minutes. If it is, a record will be added to flow alarm file. When the DFL-80 detects hacker attacks, it records the attacking data in event alarm file, and sends E-mail to system manger to take emergent steps. DMZ DMZ is the network between the firewall’s external interface and routers. DMZ’s network number is allocated by ISPs. For example, when the network number an ISP provides is 210.71.253.128 and subnet mask is 255.255.255.240. Machines inside DMZ can have IP addresses ranged from 210.71.253.128 to 210.71.253.140, sixteen different IP addresses. However, only thirteen of the sixteen IP addresses ranged from 210.71.253.129 to 2210.71.253.141 are useable. 128 is the network number, 143 is the Broadcasting Address, and 142 is used by router. Because DMZ is located at the outside of a firewall and is not protected by firewall, it is considered to be insecure. To fix the loophole, more firewall products provide a dedicate DMZ interface to provide protection for DMZ connections. In the previous example, the system manager segments the network into two sub-networks, 210.71/253.128/59 and 210.71.253.136/29 respectively. Since the route’s IP is 210.71.253.142, the external interface’s IP must be one of 210.71.253.136/ 29, and DMZ interface’s IP must belong to 210.71.253.128/29. As the following graph shows: 129 123456789012345678901234567890121234 123456789012345678901234567890121234 123456789012345678901234567890121234 123456789012345678901234567890121234 HUB 123456789012345678901234567890121234 123456789012345678901234567890121234 123456789012345678901234567890121234 123456789012345678901234567890121234 123456789012345678901234567890121234 Net ID = 192.168.1.0/24 123456789012345678901234567890121234 123456789012345678901234567890121234 12345678901234567890123456789012123456 12345678901234567890123456789012123456 12345678901234567890123456789012123456 12345678901234567890123456789012123456 HUB 12345678901234567890123456789012123456 12345678901234567890123456789012123456 12345678901234567890123456789012123456 12345678901234567890123456789012123456 12345678901234567890123456789012123456 Net ID = 192.168.1.0/24 12345678901234567890123456789012123456 12345678901234567890123456789012123456 Firewall Internal 192.168.1.1 External 210.71.253.128 DMZ 123456789012345678 123456789012345678 123456789012345678 123456789012345678 Router 123456789012345678 123456789012345678 123456789012345678 123456789012345678 210.71.253.142 123456789012345678 123456789012345678 123456789012345678 210.71.253.130 123456789012345678901234567890121234567 123456789012345678901234567890121234567 123456789012345678901234567890121234567 123456789012345678901234567890121234567 Net ID = 192.168.1.0/24 123456789012345678901234567890121234567 123456789012345678901234567890121234567 123456789012345678901234567890121234567 123456789012345678901234567890121234567 HUB 123456789012345678901234567890121234567 123456789012345678901234567890121234567 123456789012345678901234567890121234567 Internet Load Balancing Load Balancing is a function that Virtual Servers provide. It allows a Virtual Server to be mapped to more than one physical server, which provides the specific service at the same time. When a Virtual Server receives data packets, it forwards the packet to the first physical server, and the next packet to the next physical server. The DFL-80 uses Least Connection for load balancing. Least Connection: Because each physical server has different processing speeds, Least Connection forwards data packets to the physical server with the least number of connections at that time. In this way, each packet can have the least waiting time, and the number of packets a server receives is proportional to its processing efficiency. Log There are flow control log and event log. Flow control log’s parameters are set up the same time control policies are setup. It records details of data packets of each control policy, including data packet’s start and end time, disconnect time and length of connection, source address, destination address and service content. Event log records details of the firewall’s system configurations changes, including the user who made the modification, time of change, modified parameters, and IP address the user uses to logon, etc. 130 Mapped IP Both Mapped IP and Virtual Server use IP mapping mechanism to allow outside users access internal servers through the firewall. They are different in following ways: ! Virtual Server has Load balance feature, and Mapped IP does not. ! Virtual Server has a one-to-many mapping relationship to physical servers and Mapped IP is mapped to physical servers in one-to-one fashion. A virtual server can be mapped to only one service, such as SMTP, HTTP or FTP. A Mapped IP can be mapped to all services provided by a physical server. Policy The DFL-80 decides whether a data packet can pass according to values of the policies. A policy’s parameters are source address, destination address, service, permission, packets’ history, statistics and flow alarms. Policies can be divided into four categories based on the packets’ source addresses. ! Outgoing : Clients are located in internal networks and servers are in external networks. ! Incoming : Clients are located in external networks and servers are in internal networks. ! To DMZ : ! From DMZ : Clients are in DMZ and servers are in either internal or external networks Packet Direction Source Network Destination network Client can be located in either internal or external networks and servers are in DMZ. Outgoing Incoming To DMZ From DMZ Internal External External, DMZ internal External Mapped IP Virtual Server DMZ External, internal 131 Schedule Schedule is used to set up different time intervals conveying different policies. A policy only works in specified time interval, and is automatically disabled outside the specified time interval. A specific schedule can be set to repeat every week or just happen once. Service TCP protocol and UDP protocol provided different services. Each service has a TCP port number and a UDP port number, such as TELNET(23), FTP(21), SMTP(25), POP3(110), etc. This system supports two kinds of services: standard services and user defined services. The most popular TCP and UDP services are already defined in standard services table, and can not be modified or deleted. Users can setup their own services with proper TCP and UDP port numbers if necessary. When setting up a user defined service, the client’s port number range is 1024:65535, and server’s is 0:1023. Service Group Similar to address groups, mangers can create new service groups in [Service Group] option of [Service] menu and assign desired services into groups. Using address group and service group can greatly simply the policy creating process. If there are ten different IP addresses that access five different server services, such as HTTP, FTP, SMTP, POP3 and TELNET. Without the concept of address group and service group, (10*5)= 50 policies are needed to be created. However, with address group in source/destination address and service group name in service option when setting up a policy, only one policy is needed instead of 50. System Configuration The system configuration file stores system administrator’s name and password, IP addresses of Firewall’s network interfaces, address table, service table, virtual servers’ IP addresses and policies. When the configuration process is completed, system administrator can download the configuration file into local disc as a backup. System Administrators can overwrite the firewall’s configuration file with the one stored in disc or restore the configuration to its default factory settings. 132 Virtual Server The Firewall separates an enterprise’s Intranet and Internet into internal networks and external networks respectively. Generally speaking, in order to allocate enough IP addresses for all computers, an enterprise assigns each computer a private IP address, and converts it into a real IP address through the firewall’s NAT (Network Address Translation) function. If a server is located in the internal network, outside users can’t directly connect to it by specifying the server’s private IP address. First, we set the real IP address of an external network interface to the actual IP address of a Virtual Server. Through IP translation of the Virtual Server, outside users can access the servers of the internal networks. Virtual Server owns another feature - one-to-many mapping: one real IP address on the external interface can be mapped into 4 internal virtual IP addresses. Because of the Load Balance feature, Virtual Server can distribute data packets evenly to each private IP address (which is the physical server) based on their weightings. Thus increases server’s efficiency, reduces risks of server crashes, and enhances servers’ stability. 133 Trouble-Shooting Q: How to upgrade the DFL-80’s software? A: The DFL-80’s software and system parameters are all stored in the Flash Memory. The Flash Memory is re-writable and re-readable. Users can contact the distributors to obtain the newest version of software. After having the newest version of software from the distributor, please store it in the hard disk, then connect to the firewall’s WebUI, enter Software Update of the Administration menu, click the file name of the newest version of software, then click OK. The updating process won’t overwrite the system configuration, so it is not necessary to save it before updating the software. Q: How to back up system configuration? A: To change system parameters settings without destroying the original system configuration, the user can choose Export System Settings to Client in Settings under the Administration menu. Users can upload the backup system configuration from the hard disk to the firewall in Import System setting from Client. Q:Q : Which server can be installed in DMZ? A: 134 The DFL-80 provides three Interface Ports to divide the networks into internal networks, external networks, and DMZ. The internal networks use private IP addresses, which routers can’t transfer. Therefore server’s IP address needs to be a real IP address instead of a private one. External Internet users can’t connect to any server with private IP address in the internal networks directly. DMZ employs real IP addresses. By setting the permission in DMZ policies to allow packets to flow through, servers inside DMZ can exchange packet with any Internet IP address. There is no restriction about which kind of server is used in DMZ. Q: What is the difference in privileges of admin and sub admin? A: The DFL-80 sets the system administrator’s name and password to admin. When the administrator sets up the system the first time, the installation wizard asks administrators to change the password for admin (user name ‘admin’ can not be changed). In the admin menu under Administration, the admin may add or change the name and password of sub admin. The administrator can change the firewall’s system parameters when logged into the firewall as “admin”. The “sub admin” can only browse the system configuration and have no privileges to modify it. Therefore, admin has ‘read’ and ‘write’ privileges, but sub admin has only ‘read’ privilege. Q: What are the default settings of the DFL-80 ? A: The DFL-80 has three main default settings; users need to modify them to fit their environment to achieve optimum performance. 1. The system administrator’s name and password are both ‘admin’ (lower case). The name “admin” can’t be changed, and the password should be modified and recorded at the time of installation. 2. The internal Interface IP address is set to 192.168.1.1 in the factory. The system administrator needs to change it to private IP address of the enterprise’s internal networks. Then set IP addresses of External and DMZ interface according to the real IP addresses allocated by ISP. 3. Internal network, external network and DMZ can’t communicate to each other by default. So computers in the internal network can’t access any Internet address when users connect the DFL-80 to internal and external network. System administrator has to define policies with proper permissions in Outgoing under the Policy menu, such as to permit certain IP addresses in the internal network to access some web addresses. Q: How to install the DFL-80 for the first time? A: There are six steps to follow: Step 1: First connect the administrator’s PC and the Firewall’s internal interface card to the same HUB or Switch, change PC’s IP address to : 192.168.1.2 - 192.168.1.254. Then 135 restart the computer to activate new IP address. Run Browser and enter http://192.168.1.1 in URL field to access Firewall WebUI. Step 2: Browser will ask or the user’s name and password enter ‘admin’ and password. Step 3: Then WebUI will request the user to change password. Change it and record the new password. The user name is still ‘admin’. Step 4: Set new Internal IP Address (enterprise’s private IP address) and External IP Address (allocated by ISP provider). Step 5: If the new Internal IP Address doesn’t belong to 192.168.1.0 network, such as 172.16.0.1, the administrator needs to change the Firewall’s IP address to 172.16.0.1,or other IP address of the same network and restart the computer to activate new IP address. After the new IP address is activated, use browser to access http://172.16.0.1. Step 6: Enter the main window of administration policies under WebUI, click New Policy, go to Add New Policy window, click OK to complete the installation process. Q: In the Outgoing menu, I set the source address to “Inside-Any”, the destination address to “Outside-any”, the service to HTTP, and the action to Permit. Why do the computers of the internal network still cannot access the Internet? A: Usually the DNS of the clients point to the DNS server outside of the firewall. When converting a URL to IP address, the browser sends out DNS service packet to the external DNS server. If the firewall doesn’t allow DNS service packet to pass, the URL cannot be mapped to the IP address and the connection fails. Q: Why can’t users of external networks still store data into virtual server when virtual server or IP mapping has been set successfully? A: In order to open a virtual server to external networks, Administrator needs to make sure, in the Incoming menu, there is a policy of source address pointing to external IP address, destination address to the virtual server or Mapped IP and with permission to allow inward packets to pass through. 136 Q: Can Admin modify the internal and external interface IP addresses anytime? A: No, because the names in the address table are set according to the IP addresses of internal and external interface cards, and the source address and destination address of policies are set according to address table. The IP addresses of the DFL-80’s internal interface and external interface are foundations of administration policies. If the administrator wants to change the DFL-80’s IP address, the admin will need to clean up all the administration policies and address table. Q : Are there any rules to follow when setting up administration policies? A: When setting up policies, administrators need to follow [small to big] principle. This means that when the source address, destination address and service items of a policy is the subset of another policy, it is necessary to set policy of the subset first. For example, the sequence to set policies for individual worker, department, and every worker in the company is: Individual > Department > Every worker If subset policies are defined after the main policies, policies defined by the subset became invalid. For example, the new policy is: Every worker > Department > Individual The policies of departments and individuals are subsets of policies of every worker, so policies defined by the latter two are invalid. 137 Setup Examples Example 1: Allow the Internal network to be able to access the Internet Example 2: The Internal network can only access Yahoo.com website Example 3: Outside users can access the internal FTP server through Virtual Servers Example 4: Install a server inside the Internal network and have the Internet (External) users access the server through IP Mapping Example 1: Allow the Internal network to be able to access the Internet Step 1. Enter the Outgoing window under the Policy menu. Step 2. Click the New Entry button on the bottom of the screen. Step 3. In the Add New Policy window, enter each parameter, then click OK. Step 4. When the following screen appears, the setup is completed. 138 Example 2: The Internal network can only access Yahoo.com website. Step 1. Enter the External window under the Address menu. Step 2. Click the New Entry button. Step 3. In the Add New Address window, enter relating parameters. Step 4. Click OK to end the address table setup. Step 5. Go to the Outgoing window under the Policy menu. Step 6. Click the New Entry button. Step 7. In the Add New Policy window, enter corresponding parameters. Click OK. 139 Example 3: Outside users can access the internal FTP server through Virtual Servers Step 1. Enter Virtual Server 1 under the Virtual Server menu. Step 2. Click the ‘click here to configure’ button. Step 3. Select an External IP address, then click OK. Step 4. Click the New Service button on the bottom of the screen. Step 5. Add the FTP service pointing to the internal server IP address. Click OK. Step 6. A new Virtual Service should appear. Step 7. Go to the Incoming window under the Policy menu, then click on the New Service button. 140 Step 8. In the Add New Policy window, set each parameter, then click OK. Step 9. An Incoming FTP policy should now be created. Example 4: Install a server inside the Internal network and have the Internet (External) users access the server through IP Mapping Step 1. Enter the Mapped IP window under the Virtual Server menu. Step 2. Click the New Entry button. Step 3. In the Add New IP Mapping window, enter each parameter, and then click OK. 141 Technical Specifications Standards IEEE 802.3 IEEE 802.3u IEEE 802.3x ANSI / IEEE 802.3 10Base-T Ethernet 100Base-TX Fast Ethernet Flow control NWay Auto-Negotiation Diagnostic LED Power (1) COM Link / Activity - RJ-45 connector, 10/100Mbps autonegotiation, Auto-crossover cable adaptation (1) WAN Link / Activity - RJ-45 connector, 10/100Mbps autonegotiation, Auto-crossover cable adaptation (4) LAN Link / Activity - RJ-45 connector, 10/100Mbps autonegotiation, Auto-crossover cable adaptation Temperature Operating: 32o to 140oF (0o to 60oC) Humidity: 95% maximum, non-condensing Power Input: External Power Supply: DC5V, 3.0A Device Management Security: Detection of DoS (Denial of Service) Stateful Packet Inspection (SPI) Intruder Attack Logging NAT / Transparent DMZ Filtering Safety & Emissions: FCC Class B CE-Mark 142 Technical Specifications Physical Dimensions: L = 9.25 inches (233 mm) W = 6.5 inches (165 mm) H = 1.38 inches (35 mm) Modulation Techniques: IP Sec IP Authentication Header (AH) Internet Key Exchange (IKE) authentication and Key Management Authentication (MD5 / SHA-1) NULL/DES/3DES Encryption Algorithm and their use with IPSec IP Encapsulating Security Payload (ESP) Internet Security Association and Key PPTP Server / Client Weight: 2.0 lbs. (907g) 143 Contacting Technical Support You can find the most recent software and user documentation on the D-Link website. D-Link provides free technical support for customers within the United States for the duration of the warranty period on this product. U.S. customers can contact D-Link technical support through our web site, or by phone. Tech Support for customers within the United States: D-Link Technical Support over the Telephone: (877) 453-5465 24 hours a day, seven days a week. D-Link Technical Support over the Internet: http://support.dlink.com email:[email protected] Tech Support for customers within Canada: D-Link Technical Support over the Telephone: (800) 361-5265 Monday to Friday 8:30am to 9:00pm EST D-Link Technical Support over the Internet: http://support.dlink.ca email:[email protected] When contacting technical support, please provide the following information: 144 • Serial number of the unit • Model number or product name • Software type and version number Warranty and Registration (USA only) Subject to the terms and conditions set forth herein, D-Link Systems, Inc. (“D-Link”) provides this Limited warranty for its product only to the person or entity that originally purchased the product from: • • D-Link or its authorized reseller or distributor and Products purchased and delivered within the fifty states of the United States, the District of Columbia, U.S. Possessions or Protectorates, U.S. Military Installations, addresses with an APO or FPO. Limited Warranty: D-Link warrants that the hardware portion of the D-Link products described below will be free from material defects in workmanship and materials from the date of original retail purchase of the product, for the period set forth below applicable to the product type (“Warranty Period”), except as otherwise stated herein. 1-Year Limited Warranty for the Product(s) is defined as follows: • • • Hardware (excluding power supplies and fans) Three (1) Years Power Supplies and Fans One (1) Year Spare parts and spare kits Ninety (90) days D-Link’s sole obligation shall be to repair or replace the defective Hardware during the Warranty Period at no charge to the original owner or to refund at D-Link’s sole discretion. Such repair or replacement will be rendered by D-Link at an Authorized D-Link Service Office. The replacement Hardware need not be new or have an identical make, model or part. D-Link may in its sole discretion replace the defective Hardware (or any part thereof) with any reconditioned product that D-Link reasonably determines is substantially equivalent (or superior) in all material respects to the defective Hardware. Repaired or replacement Hardware will be warranted for the remainder of the original Warranty Period from the date of original retail purchase. If a material defect is incapable of correction, or if D-Link determines in its sole discretion that it is not practical to repair or replace the defective Hardware, the price paid by the original purchaser for the defective Hardware will be refunded by D-Link upon return to D-Link of the defective Hardware. All Hardware (or part thereof) that is replaced by D-Link, or for which the purchase price is refunded, shall become the property of D-Link upon replacement or refund. Limited Software Warranty: D-Link warrants that the software portion of the product (“Software”) will substantially conform to D-Link’s then current functional specifications for the Software, as set forth in the applicable documentation, from the date of original retail purchase of the Software for a period of ninety (90) days (“Warranty Period”), provided that the Software is properly installed on approved hardware and operated as contemplated in its documentation. D-Link further warrants that, during the Warranty Period, the magnetic media on which D-Link delivers the Software will be free of physical defects. D-Link’s sole obligation shall be to replace the non-conforming Software (or defective media) with software that substantially conforms to D-Link’s functional specifications for the Software or to refund at D-Link’s sole discretion. Except as otherwise agreed by D-Link in writing, the replacement Software is provided only to the original licensee, and is subject to the terms and conditions of the license granted by D-Link for the Software. Software will be warranted for the remainder of the original Warranty Period from the date or original retail purchase. If a material non-conformance is incapable of correction, or if D-Link determines in its sole discretion that it is not practical to replace the nonconforming Software, the price paid by the original licensee for the non-conforming Software will be refunded by D-Link; provided that the non-conforming Software (and all copies thereof) is first returned to D-Link. The license granted respecting any Software for which a refund is given automatically terminates. Non-Applicability of Warranty: The Limited Warranty provided hereunder for hardware and software of D-Link’s products will not be applied to and does not cover any refurbished product and any product purchased through the inventory clearance or liquidation sale or other sales in which D-Link, the sellers, or the liquidators expressly disclaim their warranty obligation pertaining to the product and in that case, the product is being sold “As-Is” without any warranty whatsoever including, without limitation, the Limited Warranty as described herein, notwithstanding anything stated herein to the contrary. Submitting A Claim: The customer shall return the product to the original purchase point based on its return policy. In case the return policy period has expired and the product is within warranty, the customer shall submit a claim to D-Link as outlined below: 145 • The customer must submit with the product as part of the claim a written description of the Hardware defect or Software nonconformance in sufficient detail to allow D-Link to confirm the same. • The original product owner must obtain a Return Material Authorization (“RMA”) number from the Authorized D-Link Service Office and, if requested, provide written proof of purchase of the product (such as a copy of the dated purchase invoice for the product) before the warranty service is provided. • After an RMA number is issued, the defective product must be packaged securely in the original or other suitable shipping package to ensure that it will not be damaged in transit, and the RMA number must be prominently marked on the outside of the package. Do not include any manuals or accessories in the shipping package. D-Link will only replace the defective portion of the Product and will not ship back any accessories. • The customer is responsible for all in-bound shipping charges to D-Link. No Cash on Delivery (“COD”) is allowed. Products sent COD will either be rejected by D-Link or become the property of D-Link. Products shall be fully insured by the customer. D-Link will not be held responsible for any packages that are lost in transit to D-Link. The repaired or replaced packages will be shipped to the customer via UPS Ground or any common carrier selected by D-Link, with shipping charges prepaid. Expedited shipping is available if shipping charges are prepaid by the customer and upon request. • Return Merchandise Ship-To Address USA: 53 Discovery Drive, Irvine, CA 92618 Canada: 2180 Winston Park Drive, Oakville, ON, L6H 5W1 (Visit http://www.dlink.ca for detailed warranty information within Canada) D-Link may reject or return any product that is not packaged and shipped in strict compliance with the foregoing requirements, or for which an RMA number is not visible from the outside of the package. The product owner agrees to pay D-Link’s reasonable handling and return shipping charges for any product that is not packaged and shipped in accordance with the foregoing requirements, or that is determined by D-Link not to be defective or non-conforming. What Is Not Covered: This limited warranty provided by D-Link does not cover: Products, if in D-Link’s judgment, have been subjected to abuse, accident, alteration, modification, tampering, negligence, misuse, faulty installation, lack of reasonable care, repair or service in any way that is not contemplated in the documentation for the product, or if the model or serial number has been altered, tampered with, defaced or removed; Initial installation, installation and removal of the product for repair, and shipping costs; Operational adjustments covered in the operating manual for the product, and normal maintenance; Damage that occurs in shipment, due to act of God, failures due to power surge, and cosmetic damage; Any hardware, software, firmware or other products or services provided by anyone other than DLink; Products that have been purchased from inventory clearance or liquidation sales or other sales in which D-Link, the sellers, or the liquidators expressly disclaim their warranty obligation pertaining to the product. Repair by anyone other than D-Link or an Authorized D-Link Service Office will void this Warranty. Disclaimer of Other Warranties: EXCEPT FOR THE LIMITED WARRANTY SPECIFIED HEREIN, THE PRODUCT IS PROVIDED “AS-IS” WITHOUT ANY WARRANTY OF ANY KIND WHATSOEVER INCLUDING, WITHOUT LIMITATION, ANY WARRANTY OF MERCHANTABILITY, FITNESS FOR A PARTICULAR PURPOSE AND NON-INFRINGEMENT. IF ANY IMPLIED WARRANTY CANNOT BE DISCLAIMED IN ANY TERRITORY WHERE A PRODUCT IS SOLD, THE DURATION OF SUCH IMPLIED WARRANTY SHALL BE LIMITED TO NINETY (90) DAYS. EXCEPT AS EXPRESSLY COVERED UNDER THE LIMITED WARRANTY PROVIDED HEREIN, THE ENTIRE RISK AS TO THE QUALITY, SELECTION AND PERFORMANCE OF THE PRODUCT IS WITH THE PURCHASER OF THE PRODUCT. Limitation of Liability: TO THE MAXIMUM EXTENT PERMITTED BY LAW, D-LINK IS NOT LIABLE UNDER ANY CONTRACT, NEGLIGENCE, STRICT LIABILITY OR OTHER LEGAL OR EQUITABLE THEORY FOR ANY LOSS OF USE OF THE PRODUCT, INCONVENIENCE OR DAMAGES OF ANY CHARACTER, WHETHER DIRECT, SPECIAL, INCIDENTAL OR CONSEQUENTIAL (INCLUDING, BUT NOT LIMITED TO, DAMAGES FOR LOSS OF GOODWILL, LOSS OF REVENUE OR PROFIT, WORK STOPPAGE, COMPUTER FAILURE OR MALFUNCTION, FAILURE OF OTHER EQUIPMENT OR COMPUTER PROGRAMS TO WHICH DLINK’S PRODUCT IS CONNECTED WITH, LOSS OF INFORMATION OR DATA CONTAINED IN, STORED ON, OR INTEGRATED WITH ANY PRODUCT RETURNED TO D-LINK FOR WARRANTY SERVICE) RESULTING FROM THE USE OF THE PRODUCT, RELATING TO WARRANTY SERVICE, OR ARISING OUT OF ANY BREACH OF THIS LIMITED WARRANTY, EVEN IF D-LINK HAS BEEN ADVISED OF THE POSSIBILITY OF SUCH DAMAGES. THE SOLE REMEDY FOR A BREACH OF THE FOREGOING LIMITED WARRANTY IS REPAIR, REPLACEMENT OR REFUND OF THE DEFECTIVE OR NON-CONFORMING PRODUCT. THE MAXIMUM 146 LIABILITY OF D-LINK UNDER THIS WARRANTY IS LIMITED TO THE PURCHASE PRICE OF THE PRODUCT COVERED BY THE WARRANTY. THE FOREGOING EXPRESS WRITTEN WARRANTIES AND REMEDIES ARE EXCLUSIVE AND ARE IN LIEU OF ANY OTHER WARRANTIES OR REMEDIES, EXPRESS, IMPLIED OR STATUTORY. Governing Law: This Limited Warranty shall be governed by the laws of the State of California. Some states do not allow exclusion or limitation of incidental or consequential damages, or limitations on how long an implied warranty lasts, so the foregoing limitations and exclusions may not apply. This limited warranty provides specific legal rights and the product owner may also have other rights which vary from state to state. Trademarks: D-Link is a registered trademark of D-Link Systems, Inc. Other trademarks or registered trademarks are the property of their respective manufacturers or owners. Copyright Statement: No part of this publication or documentation accompanying this Product may be reproduced in any form or by any means or used to make any derivative such as translation, transformation, or adaptation without permission from D-Link Corporation/D-Link Systems, Inc., as stipulated by the United States Copyright Act of 1976. Contents are subject to change without prior notice. Copyright© 2002 by D-Link Corporation/D-Link Systems, Inc. All rights reserved. CE Mark Warning: This is a Class B product. In a domestic environment, this product may cause radio interference, in which case the user may be required to take adequate measures. FCC Statement: This equipment has been tested and found to comply with the limits for a Class B digital device, pursuant to part 15 of the FCC Rules. These limits are designed to provide reasonable protection against harmful interference in a residential installation. This equipment generates, uses, and can radiate radio frequency energy and, if not installed and used in accordance with the instructions, may cause harmful interference to radio communication. However, there is no guarantee that interference will not occur in a particular installation. If this equipment does cause harmful interference to radio or television reception, which can be determined by turning the equipment off and on, the user is encouraged to try to correct the interference by one or more of the following measures: • • • • Reorient or relocate the receiving antenna. Increase the separation between the equipment and receiver. Connect the equipment into an outlet on a circuit different from that to which the receiver is connected. Consult the dealer or an experienced radio/TV technician for help. For detailed warranty outside the United States, please contact corresponding local D-Link office. FCC Caution: The manufacturer is not responsible for any radio or TV interference caused by unauthorized modifications to this equipment; such modifications could void the user’s authority to operate the equipment. (1) The devices are restricted to indoor operations within the 5.15 to 5.25GHz range. (2) For this device to operate in the 5.15 to 5.25GHz range, the devices must use integral antennas. This device complies with Part 15 of the FCC Rules. Operation is subject to the following two conditions: (1) This device may not cause harmful interference, and (2) this device must accept any interference received, including interference that may cause undesired operation. IMPORTANT NOTE: FCC Radiation Exposure Statement: This equipment complies with FCC radiation exposure limits set forth for an uncontrolled environment. The antenna(s) used for this equipment must be installed to provide a separation distance of at least eight inches (20 cm) from all persons. This equipment must not be operated in conjunction with any other antenna. Register your D-Link product online at http://support.dlink.com/register/ (03/28/2003) 147