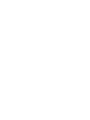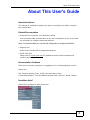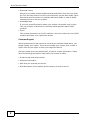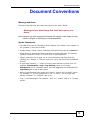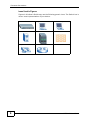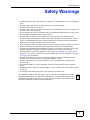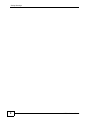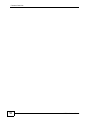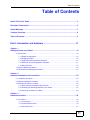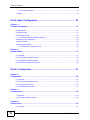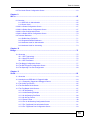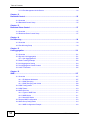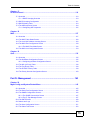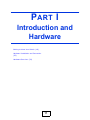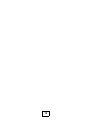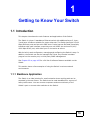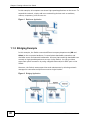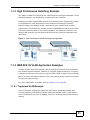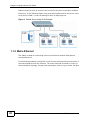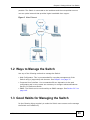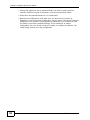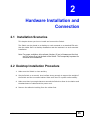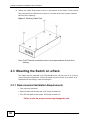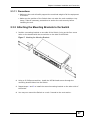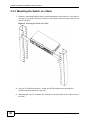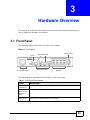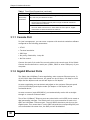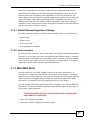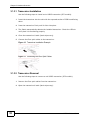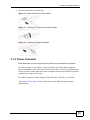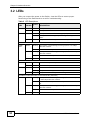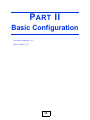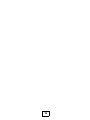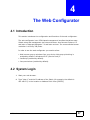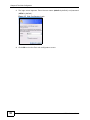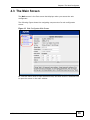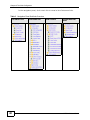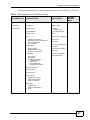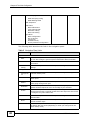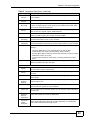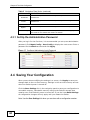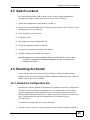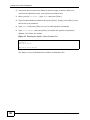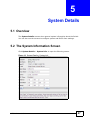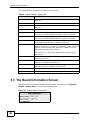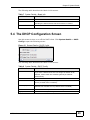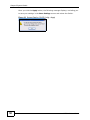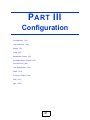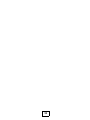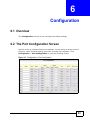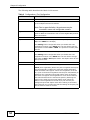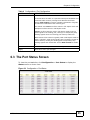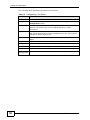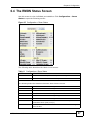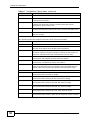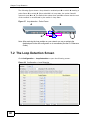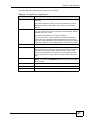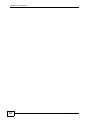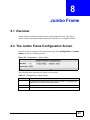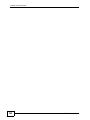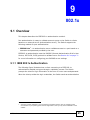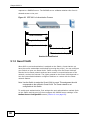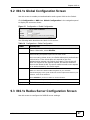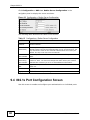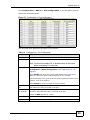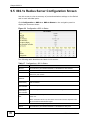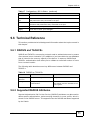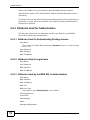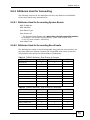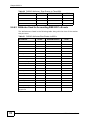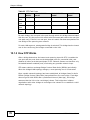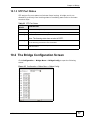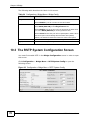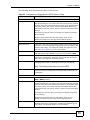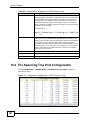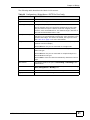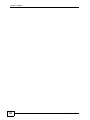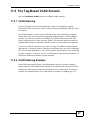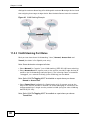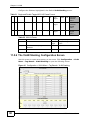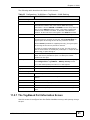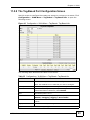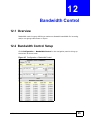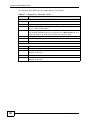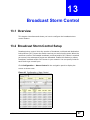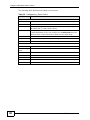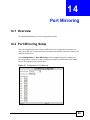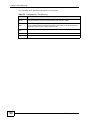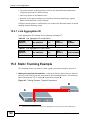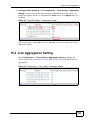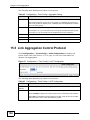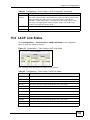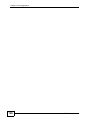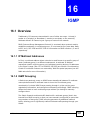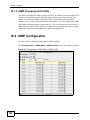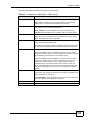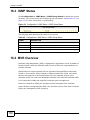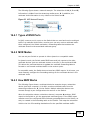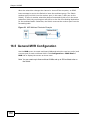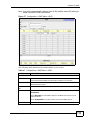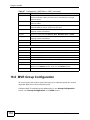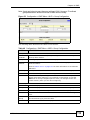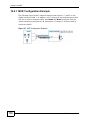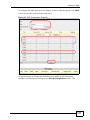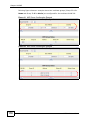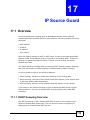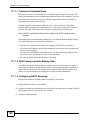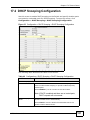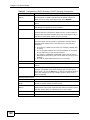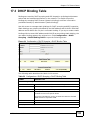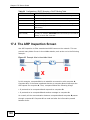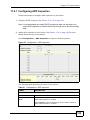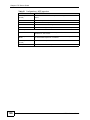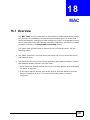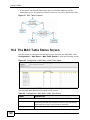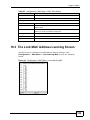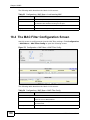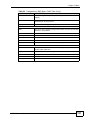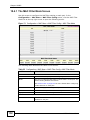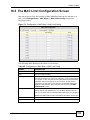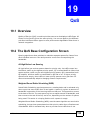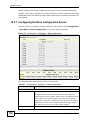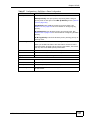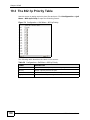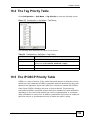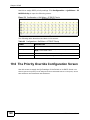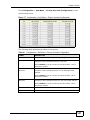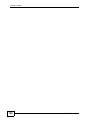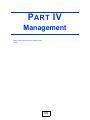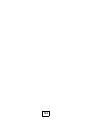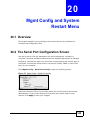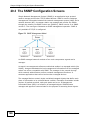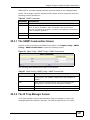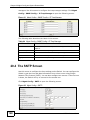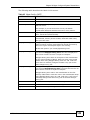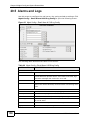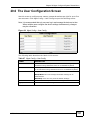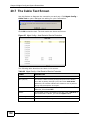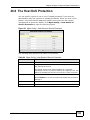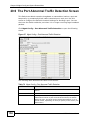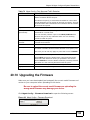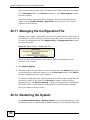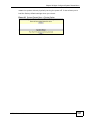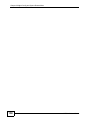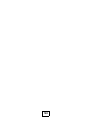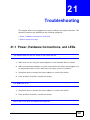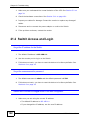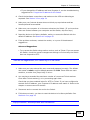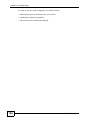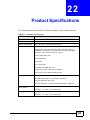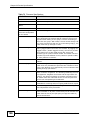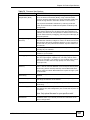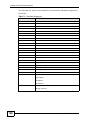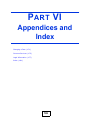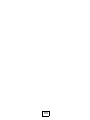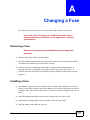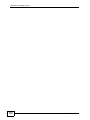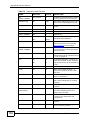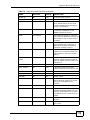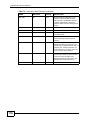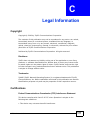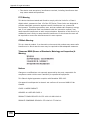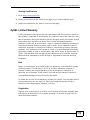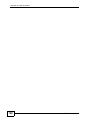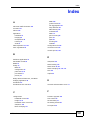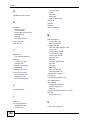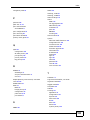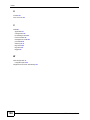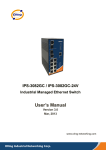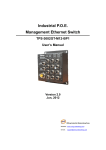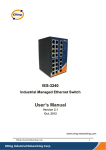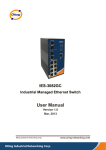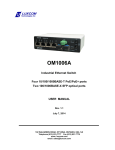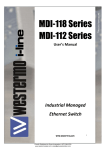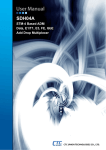Download ZyXEL Communications MES-2110 User`s guide
Transcript
MES-2110 Intelligent Layer 2 Switch Default Login Details IP Address http://192.168.1.1 User Name admin Password 1234 Firmware Version 1.00 www.zyxel.com Edition 2, 9/2009 www.zyxel.com Copyright © 2009 ZyXEL Communications Corporation About This User's Guide About This User's Guide Intended Audience This manual is intended for people who want to configure the Switch using the web configurator. Related Documentation • Command Line Interface (CLI) Reference Guide Line commands offer an alternative to the web configurator and in some cases are necessary to configure advanced features. Note: It is recommended you use the web configurator to configure the Switch. • Support Disc Refer to the included CD for support documents. • ZyXEL Web Site Please refer to www.zyxel.com for additional support documentation and product certifications. Documentation Feedback Send your comments, questions or suggestions to: [email protected] Thank you! The Technical Writing Team, ZyXEL Communications Corp., 6 Innovation Road II, Science-Based Industrial Park, Hsinchu, 30099, Taiwan. Need More Help? More help is available at www.zyxel.com. MES-2110 User’s Guide 3 About This User's Guide • Download Library Search for the latest product updates and documentation from this link. Read the Tech Doc Overview to find out how to efficiently use the User Guide, Quick Start Guide and Command Line Interface Reference Guide in order to better understand how to use your product. • Knowledge Base If you have a specific question about your product, the answer may be here. This is a collection of answers to previously asked questions about ZyXEL products. • Forum This contains discussions on ZyXEL products. Learn from others who use ZyXEL products and share your experiences as well. Customer Support Should problems arise that cannot be solved by the methods listed above, you should contact your vendor. If you cannot contact your vendor, then contact a ZyXEL office for the region in which you bought the device. See http://www.zyxel.com/web/contact_us.php for contact information. Please have the following information ready when you contact an office. • Product model and serial number. • Warranty Information. • Date that you received your device. • Brief description of the problem and the steps you took to solve it. 4 MES-2110 User’s Guide Document Conventions Document Conventions Warnings and Notes These are how warnings and notes are shown in this User’s Guide. Warnings tell you about things that could harm you or your device. Note: Notes tell you other important information (for example, other things you may need to configure or helpful tips) or recommendations. Syntax Conventions • The MES-2110 may be referred to as the “Switch”, the “device”, the “system” or the “product” in this User’s Guide. • Product labels, screen names, field labels and field choices are all in bold font. • A key stroke is denoted by square brackets and uppercase text, for example, [ENTER] means the “enter” or “return” key on your keyboard. • “Enter” means for you to type one or more characters and then press the [ENTER] key. “Select” or “choose” means for you to use one of the predefined choices. • A right angle bracket ( > ) within a screen name denotes a mouse click. For example, Maintenance > Log > Log Setting means you first click Maintenance in the navigation panel, then the Log sub menu and finally the Log Setting tab to get to that screen. • Units of measurement may denote the “metric” value or the “scientific” value. For example, “k” for kilo may denote “1000” or “1024”, “M” for mega may denote “1000000” or “1048576” and so on. • “e.g.,” is a shorthand for “for instance”, and “i.e.,” means “that is” or “in other words”. MES-2110 User’s Guide 5 Document Conventions Icons Used in Figures Figures in this User’s Guide may use the following generic icons. The Switch icon is not an exact representation of your device. 6 The Switch Computer Notebook computer Server DSLAM Firewall Telephone Router MES-2110 User’s Guide Safety Warnings Safety Warnings • Do NOT use this product near water, for example, in a wet basement or near a swimming pool. • Do NOT expose your device to dampness, dust or corrosive liquids. • Do NOT store things on the device. • Do NOT install, use, or service this device during a thunderstorm. There is a remote risk of electric shock from lightning. • Do not obstruct the device ventillation slots as insufficient airflow may harm your device. • Connect ONLY suitable accessories to the device. • Do NOT open the device or unit. Opening or removing covers can expose you to dangerous high voltage points or other risks. ONLY qualified service personnel should service or disassemble this device. Please contact your vendor for further information. • Make sure to connect the cables to the correct ports. • Place connecting cables carefully so that no one will step on them or stumble over them. • Always disconnect all cables from this device before servicing or disassembling. • Use ONLY an appropriate power adaptor or cord for your device. Connect it to the right supply voltage (for example, 110V AC in North America or 230V AC in Europe). • Use ONLY power wires of the appropriate wire gauge (see Chapter 22 on page 165 for details) for your device. Connect it to a power supply of the correct voltage (see Chapter 22 on page 165 for details). • Do NOT allow anything to rest on the power adaptor or cord and do NOT place the product where anyone can walk on the power adaptor or cord. • Do NOT use the device if the power adaptor or cord is damaged as it might cause electrocution. • If the power adaptor or cord is damaged, remove it from the device and the power source. • Do NOT attempt to repair the power adaptor or cord. Contact your local vendor to order a new one. • The length of exposed (bare) power wire should not exceed 7 mm. Your product is marked with this symbol, which is known as the WEEE mark. WEEE stands for Waste Electronics and Electrical Equipment. It means that used electrical and electronic products should not be mixed with general waste. Used electrical and electronic equipment should be treated separately. MES-2110 User’s Guide 7 Safety Warnings 8 MES-2110 User’s Guide Contents Overview Contents Overview Introduction and Hardware ................................................................................................... 17 Getting to Know Your Switch ..................................................................................................... 19 Hardware Installation and Connection ....................................................................................... 25 Hardware Overview ................................................................................................................... 29 Basic Configuration ............................................................................................................... 35 The Web Configurator ............................................................................................................... 37 System Details ........................................................................................................................... 47 Configuration ......................................................................................................................... 51 Configuration ............................................................................................................................. 53 Loop Detection .......................................................................................................................... 59 Jumbo Frame ............................................................................................................................ 63 802.1x ........................................................................................................................................ 65 Bridge ........................................................................................................................................ 75 VLAN ......................................................................................................................................... 83 Bandwidth Control ..................................................................................................................... 95 Broadcast Storm Control ........................................................................................................... 97 Port Mirroring ............................................................................................................................. 99 Link Aggregation ...................................................................................................................... 101 IGMP ....................................................................................................................................... 107 IP Source Guard ...................................................................................................................... 119 MAC ......................................................................................................................................... 127 QoS ......................................................................................................................................... 135 Management ......................................................................................................................... 143 Mgmt Config and System Restart Menu .................................................................................. 145 Troubleshooting & Product Specifications ....................................................................... 159 Troubleshooting ....................................................................................................................... 161 Product Specifications ............................................................................................................. 165 Appendices and Index ......................................................................................................... 169 MES-2110 User’s Guide 9 Contents Overview 10 MES-2110 User’s Guide Table of Contents Table of Contents About This User's Guide .......................................................................................................... 3 Document Conventions............................................................................................................ 5 Safety Warnings........................................................................................................................ 7 Contents Overview ................................................................................................................... 9 Table of Contents.................................................................................................................... 11 Part I: Introduction and Hardware ........................................................ 17 Chapter 1 Getting to Know Your Switch ................................................................................................ 19 1.1 Introduction .......................................................................................................................... 19 1.1.1 Backbone Application ................................................................................................. 19 1.1.2 Bridging Example ....................................................................................................... 20 1.1.3 High Performance Switching Example ....................................................................... 21 1.1.4 IEEE 802.1Q VLAN Application Examples ................................................................ 21 1.1.5 Metro Ethernet ........................................................................................................... 22 1.2 Ways to Manage the Switch ................................................................................................ 23 1.3 Good Habits for Managing the Switch ................................................................................. 23 Chapter 2 Hardware Installation and Connection ................................................................................. 25 2.1 Installation Scenarios ......................................................................................................... 25 2.2 Desktop Installation Procedure ............................................................................................ 25 2.3 Mounting the Switch on a Rack ........................................................................................... 26 2.3.1 Rack-mounted Installation Requirements .................................................................. 26 2.3.2 Attaching the Mounting Brackets to the Switch .......................................................... 27 2.3.3 Mounting the Switch on a Rack .................................................................................. 28 Chapter 3 Hardware Overview................................................................................................................. 29 3.1 Front Panel .......................................................................................................................... 29 3.1.1 Console Port .............................................................................................................. 30 3.1.2 Gigabit Ethernet Ports ............................................................................................... 30 3.1.3 Mini-GBIC Slots .......................................................................................................... 31 MES-2110 User’s Guide 11 Table of Contents 3.1.4 Power Connector ....................................................................................................... 33 3.2 LEDs ................................................................................................................................... 34 Part II: Basic Configuration................................................................... 35 Chapter 4 The Web Configurator ............................................................................................................ 37 4.1 Introduction .......................................................................................................................... 37 4.2 System Login ....................................................................................................................... 37 4.3 The Main Screen ................................................................................................................. 39 4.3.1 Set Up the Administrative Password .......................................................................... 44 4.4 Saving Your Configuration ................................................................................................... 44 4.5 Switch Lockout .................................................................................................................... 45 4.6 Resetting the Switch ............................................................................................................ 45 4.6.1 Reload the Configuration File ..................................................................................... 45 Chapter 5 System Details ........................................................................................................................ 47 5.1 Overview .............................................................................................................................. 47 5.2 The System Information Screen .......................................................................................... 47 5.3 The Board Information Screen ............................................................................................ 48 5.4 The DHCP Configuration Screen ........................................................................................ 49 Part III: Configuration ............................................................................ 51 Chapter 6 Configuration .......................................................................................................................... 53 6.1 Overview .............................................................................................................................. 53 6.2 The Port Configuration Screen ............................................................................................ 53 6.3 The Port Status Screen ................................................................................................... 55 6.4 The RMON Status Screen .................................................................................................. 57 Chapter 7 Loop Detection........................................................................................................................ 59 7.1 Overview .............................................................................................................................. 59 7.2 The Loop Detection Screen ................................................................................................. 60 Chapter 8 Jumbo Frame .......................................................................................................................... 63 8.1 Overview .............................................................................................................................. 63 12 MES-2110 User’s Guide Table of Contents 8.2 The Jumbo Frame Configuration Screen ............................................................................ 63 Chapter 9 802.1x ....................................................................................................................................... 65 9.1 Overview ............................................................................................................................. 65 9.1.1 IEEE 802.1x Authentication ....................................................................................... 65 9.1.2 Guest VLAN ............................................................................................................... 66 9.2 802.1x Global Configuration Screen .................................................................................... 67 9.3 802.1x Radius Server Configuration Screen ....................................................................... 67 9.4 802.1x Port Configuration Screen ....................................................................................... 68 9.5 802.1x Radius Server Configuration Screen ....................................................................... 70 9.6 Technical Reference ............................................................................................................ 71 9.6.1 RADIUS and TACACS+ ............................................................................................ 71 9.6.2 Supported RADIUS Attributes .................................................................................... 71 9.6.3 Attributes Used for Authentication .............................................................................. 72 9.6.4 Attributes Used for Accounting ................................................................................... 73 Chapter 10 Bridge....................................................................................................................................... 75 10.1 Overview ............................................................................................................................ 75 10.1.1 STP Terminology ..................................................................................................... 75 10.1.2 How STP Works ....................................................................................................... 76 10.1.3 STP Port States ....................................................................................................... 77 10.2 The Bridge Configuration Screen ...................................................................................... 77 10.3 The RSTP System Configuration Screen .......................................................................... 78 10.4 The Spanning Tree Port Configuration .............................................................................. 80 Chapter 11 VLAN ........................................................................................................................................ 83 11.1 Overview ............................................................................................................................ 83 11.2 Introduction to IEEE 802.1Q Tagged VLANs ............................................................... 83 11.2.1 Forwarding Tagged and Untagged Frames ............................................................. 84 11.3 The VLAN Type Screen ..................................................................................................... 85 11.4 The Port-Based VLAN Screen ........................................................................................... 85 11.5 The Tag-Based VLAN Screens ......................................................................................... 87 11.5.1 VLAN Stacking ......................................................................................................... 87 11.5.2 VLAN Stacking Example .......................................................................................... 87 11.5.3 VLAN Stacking Port Roles ....................................................................................... 88 11.5.4 VLAN Tag Format .................................................................................................... 89 11.5.5 Frame Format .......................................................................................................... 89 11.5.6 The VLAN Stacking Configuration Screen ............................................................... 90 11.5.7 The Tag-Based Port Information Screen ................................................................. 91 11.5.8 The Tag-Based Port Configuration Screen .............................................................. 93 MES-2110 User’s Guide 13 Table of Contents 11.5.9 The Management VLAN Screen .............................................................................. 94 Chapter 12 Bandwidth Control.................................................................................................................. 95 12.1 Overview ........................................................................................................................... 95 12.2 Bandwidth Control Setup ................................................................................................... 95 Chapter 13 Broadcast Storm Control ....................................................................................................... 97 13.1 Overview ............................................................................................................................ 97 13.2 Broadcast Storm Control Setup ........................................................................................ 97 Chapter 14 Port Mirroring .......................................................................................................................... 99 14.1 Overview ............................................................................................................................ 99 14.2 Port Mirroring Setup ......................................................................................................... 99 Chapter 15 Link Aggregation .................................................................................................................. 101 15.1 Overview ......................................................................................................................... 101 15.2 Dynamic Link Aggregation ............................................................................................... 101 15.2.1 Link Aggregation ID ................................................................................................ 102 15.3 Static Trunking Example .................................................................................................. 102 15.4 Link Aggregation Setting ................................................................................................ 103 15.5 Link Aggregation Control Protocol ................................................................................ 104 15.6 LACP Link Status ........................................................................................................... 105 Chapter 16 IGMP....................................................................................................................................... 107 16.1 Overview ......................................................................................................................... 107 16.1.1 IP Multicast Addresses ........................................................................................... 107 16.1.2 IGMP Snooping ...................................................................................................... 107 16.1.3 IGMP Snooping and VLANs ................................................................................... 108 16.2 IGMP Configuration ......................................................................................................... 108 16.3 IGMP Status ................................................................................................................... 110 16.4 MVR Overview ................................................................................................................ 110 16.4.1 Types of MVR Ports ............................................................................................... 111 16.4.2 MVR Modes ........................................................................................................... 111 16.4.3 How MVR Works .................................................................................................... 111 16.5 General MVR Configuration ............................................................................................ 112 16.6 MVR Group Configuration .............................................................................................. 114 16.6.1 MVR Configuration Example .................................................................................. 116 14 MES-2110 User’s Guide Table of Contents Chapter 17 IP Source Guard.................................................................................................................... 119 17.1 Overview .......................................................................................................................... 119 17.1.1 DHCP Snooping Overview ..................................................................................... 119 17.2 DHCP Snooping Configuration ........................................................................................ 121 17.3 DHCP Binding Table ....................................................................................................... 123 17.4 The ARP Inspection Screen ............................................................................................ 124 17.4.1 Configuring ARP Inspection ................................................................................... 125 Chapter 18 MAC........................................................................................................................................ 127 18.1 Overview .......................................................................................................................... 127 18.2 The MAC Table Status Screen ........................................................................................ 128 18.3 The Lock MAC Address Learning Screen ....................................................................... 129 18.4 The MAC Filter Configuration Screen .............................................................................. 130 18.4.1 The MAC Filter Mode Screen ................................................................................. 132 18.5 The MAC Limit Configuration Screen .............................................................................. 133 Chapter 19 QoS......................................................................................................................................... 135 19.1 Overview .......................................................................................................................... 135 19.2 The QoS Base Configuration Screen .............................................................................. 135 19.2.1 Configuring the Base Configuration Screen ........................................................... 136 19.3 The 802.1p Priority Table ................................................................................................ 138 19.4 The Tag Priority Table ..................................................................................................... 139 19.5 The IP DSCP Priority Table ............................................................................................. 139 19.6 The Priority Override Configuration Screen ..................................................................... 140 Part IV: Management ........................................................................... 143 Chapter 20 Mgmt Config and System Restart Menu ............................................................................. 145 20.1 Overview .......................................................................................................................... 145 20.2 The Serial Port Configuration Screen .............................................................................. 145 20.3 The SNMP Configuration Screens .................................................................................. 146 20.3.1 The SNMP Communities Screen ........................................................................... 147 20.3.2 The IP Trap Manager Screen ................................................................................. 147 20.4 The SNTP Screen ........................................................................................................... 148 20.5 Alarms and Logs .............................................................................................................. 150 20.6 The User Configuration Screen ....................................................................................... 151 20.7 The Cable Test Screen .................................................................................................... 152 MES-2110 User’s Guide 15 Table of Contents 20.8 The Host DoS Protection ................................................................................................. 153 20.9 The Port Abnormal Traffic Detection Screen ................................................................... 154 20.10 Upgrading the Firmware ................................................................................................ 155 20.11 Managing the Configuration File .................................................................................... 156 20.12 Restarting the System ................................................................................................... 156 Part V: Troubleshooting & Product Specifications .......................... 159 Chapter 21 Troubleshooting.................................................................................................................... 161 21.1 Power, Hardware Connections, and LEDs ...................................................................... 161 21.2 Switch Access and Login ................................................................................................. 162 Chapter 22 Product Specifications ......................................................................................................... 165 Part VI: Appendices and Index ........................................................... 169 Appendix A Changing a Fuse............................................................................................... 171 Appendix B Common Services............................................................................................. 173 Appendix C Legal Information .............................................................................................. 177 Index....................................................................................................................................... 181 16 MES-2110 User’s Guide P ART I Introduction and Hardware Getting to Know Your Switch (19) Hardware Installation and Connection (25) Hardware Overview (29) 17 18 CHAPTER 1 Getting to Know Your Switch 1.1 Introduction This chapter introduces the main features and applications of the Switch. The Switch is a layer-2 standalone Ethernet switch with additional layer-2, layer3, and layer-4 features suitable for metro ethernets. The Switch has eight 10/100 Mbps Ethernet ports and two mini-GBIC slots. It also has two GbE dual personality interfaces with each interface comprising one mini-GBIC slot and one 10/100/ 1000 Mbps RJ-45 port, with either port or slot active at a time. With its built-in web configurator, managing and configuring the Switch is easy. In addition, the Switch can also be managed via Telnet, any terminal emulator program on the console port, or third-party SNMP management. See Chapter 22 on page 165 for a full list of software features available on the Switch. This section shows a few examples of using the Switch in various network environments. 1.1.1 Backbone Application The Switch is an ideal solution for small networks where rapid growth can be expected in the near future. The Switch can be used standalone for a group of heavy traffic users. You can connect computers and servers directly to the Switch’s port or connect other switches to the Switch. MES-2110 User’s Guide 19 Chapter 1 Getting to Know Your Switch In this example, all computers can share high-speed applications on the server. To expand the network, simply add more networking devices such as switches, routers, computers, print servers etc. Figure 1 Backbone Application 1.1.2 Bridging Example In this example, the Switch connects different company departments (RD and Sales) to the corporate backbone. It can alleviate bandwidth contention and eliminate server and network bottlenecks. All users that need high bandwidth can connect to high-speed department servers via the Switch. You can provide a super-fast uplink connection by using a Gigabit Ethernet/mini-GBIC port on the Switch. Moreover, the Switch eases supervision and maintenance by allowing network managers to centralize multiple servers at a single location. Figure 2 Bridging Application 20 MES-2110 User’s Guide Chapter 1 Getting to Know Your Switch 1.1.3 High Performance Switching Example The Switch is ideal for connecting two networks that need high bandwidth. In the following example, use trunking to connect these two networks. Switching to higher-speed LANs such as ATM (Asynchronous Transmission Mode) is not feasible for most people due to the expense of replacing all existing Ethernet cables and adapter cards, restructuring your network and complex maintenance. The Switch can provide the same bandwidth as ATM at much lower cost while still being able to use existing adapters and switches. Moreover, the current LAN structure can be retained as all ports can freely communicate with each other. Figure 3 High Performance Switched Workgroup Application 1.1.4 IEEE 802.1Q VLAN Application Examples A VLAN (Virtual Local Area Network) allows a physical network to be partitioned into multiple logical networks. Stations on a logical network belong to one group. A station can belong to more than one group. With VLAN, a station cannot directly talk to or hear from stations that are not in the same group(s) unless such traffic first goes through a router. For more information on VLANs, refer to Chapter 11 on page 83. 1.1.4.1 Tag-based VLAN Example Ports in the same VLAN group share the same frame broadcast domain thus increase network performance through reduced broadcast traffic. VLAN groups can be modified at any time by adding, moving or changing ports without any recabling. MES-2110 User’s Guide 21 Chapter 1 Getting to Know Your Switch Shared resources such as a server can be used by all ports in the same VLAN as the server. In the following figure only ports that need access to the server need to be part of VLAN 1. Ports can belong to other VLAN groups too. Figure 4 Shared Server Using VLAN Example 1.1.5 Metro Ethernet The Switch is ideal for connecting users to an Ethernet network that spans a metropolitan area. In the following example, the Switch is one of many switches that connect users in the metropolitan area to the Internet. The metro ethernet is based on a star (or hub-and-spoke) topology, though other topologies, such as ring or mesh, are also 22 MES-2110 User’s Guide Chapter 1 Getting to Know Your Switch possible. The Switch is connected to the backbone and the metropolitan servers over an optical network that provides higher bandwidth than copper. Figure 5 Metro Ethernet 1.2 Ways to Manage the Switch Use any of the following methods to manage the Switch. • Web Configurator. This is recommended for everyday management of the Switch using a (supported) web browser. See Chapter 4 on page 37. • Command Line Interface. Line commands offer an alternative to the web configurator and in some cases are necessary to configure advanced features. See the CLI Reference Guide. • SNMP. The Switch can be monitored by an SNMP manager. See Section 20.3 on page 146. 1.3 Good Habits for Managing the Switch Do the following things regularly to make the Switch more secure and to manage the Switch more effectively. MES-2110 User’s Guide 23 Chapter 1 Getting to Know Your Switch • Change the password. Use a password that’s not easy to guess and that consists of different types of characters, such as numbers and letters. • Write down the password and put it in a safe place. • Back up the configuration (and make sure you know how to restore it). Restoring an earlier working configuration may be useful if the device becomes unstable or even crashes. If you forget your password, you will have to reset the Switch to its factory default settings. If you backed up an earlier configuration file, you would not have to totally re-configure the Switch. You could simply restore your last configuration. 24 MES-2110 User’s Guide CHAPTER 2 Hardware Installation and Connection 2.1 Installation Scenarios This chapter shows you how to install and connect the Switch. The Switch can be placed on a desktop or rack-mounted on a standard EIA rack. Use the rubber feet in a desktop installation and the brackets in a rack-mounted installation. Note: For proper ventilation, allow at least 4 inches (10 cm) of clearance at the front and 3.4 inches (8 cm) at the back of the Switch. This is especially important for enclosed rack installations. 2.2 Desktop Installation Procedure 1 Make sure the Switch is clean and dry. 2 Set the Switch on a smooth, level surface strong enough to support the weight of the Switch and the connected cables. Make sure there is a power outlet nearby. 3 Make sure there is enough clearance around the Switch to allow air circulation and the attachment of cables and the power cord. 4 Remove the adhesive backing from the rubber feet. MES-2110 User’s Guide 25 Chapter 2 Hardware Installation and Connection 5 Attach the rubber feet to each corner on the bottom of the Switch. These rubber feet help protect the Switch from shock or vibration and ensure space between devices when stacking. Figure 6 Attaching Rubber Feet Note: Do NOT block the ventilation holes. Leave space between devices when stacking. 2.3 Mounting the Switch on a Rack The Switch can be mounted on an EIA standard size, 19-inch rack or in a wiring closet with other equipment. Follow the steps below to mount your Switch on a standard EIA rack using a rack-mounting kit. 2.3.1 Rack-mounted Installation Requirements • Two mounting brackets. • Eight M3 flat head screws and a #2 Philips screwdriver. • Four M5 flat head screws and a #2 Philips screwdriver. Failure to use the proper screws may damage the unit. 26 MES-2110 User’s Guide Chapter 2 Hardware Installation and Connection 2.3.1.1 Precautions • Make sure the rack will safely support the combined weight of all the equipment it contains. • Make sure the position of the Switch does not make the rack unstable or topheavy. Take all necessary precautions to anchor the rack securely before installing the unit. 2.3.2 Attaching the Mounting Brackets to the Switch 1 Position a mounting bracket on one side of the Switch, lining up the four screw holes on the bracket with the screw holes on the side of the Switch. Figure 7 Attaching the Mounting Brackets 2 Using a #2 Philips screwdriver, install the M3 flat head screws through the mounting bracket holes into the Switch. 3 Repeat steps 1 and 2 to install the second mounting bracket on the other side of the Switch. 4 You may now mount the Switch on a rack. Proceed to the next section. MES-2110 User’s Guide 27 Chapter 2 Hardware Installation and Connection 2.3.3 Mounting the Switch on a Rack 1 Position a mounting bracket (that is already attached to the Switch) on one side of the rack, lining up the two screw holes on the bracket with the screw holes on the side of the rack. Figure 8 Mounting the Switch on a Rack 28 2 Using a #2 Philips screwdriver, install the M5 flat head screws through the mounting bracket holes into the rack. 3 Repeat steps 1 and 2 to attach the second mounting bracket on the other side of the rack. MES-2110 User’s Guide CHAPTER 3 Hardware Overview This chapter describes the front panel and rear panel of the Switch and shows you how to make the hardware connections. 3.1 Front Panel The following figure shows the front panel of the Switch. Figure 9 Front Panel l LEDs Power Connection Console Port Mini-GBIC slots Dual Personality Ethernet The following table describes the port labels on the front panel. Table 1 Front Panel Connections LABEL DESCRIPTION Power Connection Connect an appropriate power supply to this port. 8 10/100 Mbps RJ-45 Ethernet Ports Connect these ports to a computer, a hub, an Ethernet switch or router. Two MiniGBIC Slots Use mini-GBIC transceivers in these slots for fiber-optic or copper connections to backbone Ethernet switches. MES-2110 User’s Guide 29 Chapter 3 Hardware Overview Table 1 Front Panel Connections (continued) LABEL DESCRIPTION Two Dual Personality Interfaces Each interface has one 1000 Base-T copper RJ-45 port and one mini-GBIC slot, with one port active at a time. Console Port • 10/100/1000 Mbps RJ-45 GbE Ports: Connect these Gigabit Ethernet ports to high-bandwidth backbone network Ethernet switches. • Mini-GBIC Slots: Use mini-GBIC transceivers in these slots for fiber-optic or copper connections to backbone Ethernet switches. The console port is for local configuration of the Switch. 3.1.1 Console Port For local management, you can use a computer with terminal emulation software configured to the following parameters: • VT100 • Terminal emulation • 9600 bps • No parity, 8 data bits, 1 stop bit • No flow control Connect the male 9-pin end of the console cable to the console port of the Switch. Connect the female end to a serial port (COM1, COM2 or other COM port) of your computer. 3.1.2 Gigabit Ethernet Ports The Switch has 1000Base-T auto-negotiating, auto-crossover Ethernet ports. In 10/100/1000 Mbps Fast Ethernet, the speed can be 10 Mbps, 100 Mbps or 1000 Mbps and the duplex mode can be half duplex or full duplex. An auto-negotiating port can detect and adjust to the optimum Ethernet speed (10/100/1000 Mbps) and duplex mode (full duplex or half duplex) of the connected device. An auto-crossover (auto-MDI/MDI-X) port automatically works with a straightthrough or crossover Ethernet cable. Two of the 1000Base-T Ethernet ports are paired with a mini-GBIC slot to create a dual personality interface. The Switch uses up to one connection for each miniGBIC and 1000Base-T Ethernet pair. The mini-GBIC slots have priority over the Gigabit ports. This means that if a mini-GBIC slot and the corresponding GbE port are connected at the same time, the GbE port will be disabled. 30 MES-2110 User’s Guide Chapter 3 Hardware Overview When auto-negotiation is turned on, a Ethernet port negotiates with the peer automatically to determine the connection speed and duplex mode. If the peer Ethernet port does not support auto-negotiation or turns off this feature, the Switch determines the connection speed by detecting the signal on the cable and using half duplex mode. When the Switch’s auto-negotiation is turned off, an Ethernet port uses the pre-configured speed and duplex mode when making a connection, thus requiring you to make sure that the settings of the peer Ethernet port are the same in order to connect. 3.1.2.1 Default Ethernet Negotiation Settings The factory default negotiation settings for the Gigabit ports on the Switch are: • Speed: Auto • Duplex: Auto • Flow control: Off • Link Aggregation: Disabled 3.1.2.2 Auto-crossover All ports are auto-crossover, that is auto-MDIX ports (Media Dependent Interface Crossover), so you may use either a straight-through Ethernet cable or crossover Ethernet cable for all Gigabit port connections. Auto-crossover ports automatically sense whether they need to function as crossover or straight ports, so crossover cables can connect both computers and switches/hubs. 3.1.3 Mini-GBIC Slots These are slots for mini-GBIC (Gigabit Interface Converter) transceivers. A transceiver is a single unit that houses a transmitter and a receiver. The Switch does not come with transceivers. You must use transceivers that comply with the Small Form-factor Pluggable (SFP) Transceiver MultiSource Agreement (MSA). See the SFF committee’s INF-8074i specification Rev 1.0 for details. You can change transceivers while the Switch is operating. You can use different transceivers to connect to Ethernet switches with different types of fiber-optic or even copper cable connectors. To avoid possible eye injury, do not look into an operating fiberoptic module’s connectors. • Type: SFP connection interface • Connection speed: 1 Gigabit per second (Gbps) MES-2110 User’s Guide 31 Chapter 3 Hardware Overview 3.1.3.1 Transceiver Installation Use the following steps to install a mini-GBIC transceiver (SFP module). 1 Insert the transceiver into the slot with the exposed section of PCB board facing down. 2 Press the transceiver firmly until it clicks into place. 3 The Switch automatically detects the installed transceiver. Check the LEDs to verify that it is functioning properly. 4 Close the transceiver’s latch (latch styles vary). 5 Connect the fiber optic cables to the transceiver. Figure 10 Transceiver Installation Example Figure 11 Connecting the Fiber Optic Cables 3.1.3.2 Transceiver Removal Use the following steps to remove a mini-GBIC transceiver (SFP module). 32 1 Remove the fiber optic cables from the transceiver. 2 Open the transceiver’s latch (latch styles vary). MES-2110 User’s Guide Chapter 3 Hardware Overview 3 Pull the transceiver out of the slot. Figure 12 Removing the Fiber Optic Cables Figure 13 Opening the Transceiver’s Latch Example Figure 14 Transceiver Removal Example 3.1.4 Power Connector Note: Make sure you are using the correct power source as shown on the panel. To connect power to the Switch, insert the female end of the power cord the power receptacle on the front panel. Connect the other end of the supplied power cord to a power outlet. Make sure that no objects obstruct the airflow of the fans (located on the side of the unit). The Switch requires a power supply of 100-240 VAC, 50/60 Hz, 0.55 A Max. See Chapter 22 on page 165 for information on the Switch’s power supply requirements. MES-2110 User’s Guide 33 Chapter 3 Hardware Overview 3.2 LEDs After you connect the power to the Switch, view the LEDs to ensure proper functioning of the Switch and as an aid in troubleshooting. Table 2 LED Descriptions LED STATU COLOR S DESCRIPTION PWR Green On The system is turned on. Off The system is off. On The system is on and functioning properly. Blinking The system is rebooting and performing self-diagnostic tests. Off The power is off or the system is not ready/malfunctioning. Blinking The system is transmitting/receiving to/from a 10 Mbps Ethernet network. On The link to a 10 Mbps Ethernet network is up. Blinking The system is transmitting/receiving to/from a 100 Mbps Ethernet network. On The link to a 100 Mbps Ethernet network is up. Off The link to an Ethernet network is down. On The link to this port is up. Off The link to this port is not connected. On The link to an Ethernet network is on. Blinking This port is receiving or transmitting data. Off The port is not receiving or transmitting data. SYS Green Ethernet Ports LINK/ ACT Green Amber Mini-GBIC Slots LNK ACT Green Green 1000Base-T Ethernet Ports (in Dual Personality Interface) ACT Green Amber 34 Blinking The system is transmitting/receiving to/from a 10 Mbps or a 1000 Mbps Ethernet network. On The link to a 10 Mbps or a 1000 Mbps Ethernet network is up. Blinking The system is transmitting/receiving to/from a 100 Mbps Ethernet network. On The link to a 100 Mbps Ethernet network is up. Off The link to an Ethernet network is down. MES-2110 User’s Guide P ART II Basic Configuration The Web Configurator (37) System Details (47) 35 36 CHAPTER 4 The Web Configurator 4.1 Introduction This section introduces the configuration and functions of the web configurator. The web configurator is an HTML-based management interface that allows easy Switch setup and management via Internet browser. Use Internet Explorer 6.0 and later or Netscape Navigator 7.0 and later versions. The recommended screen resolution is 1024 by 768 pixels. In order to use the web configurator you need to allow: • Web browser pop-up windows from your device. Web pop-up blocking is enabled by default in Windows XP SP (Service Pack) 2. • JavaScript (enabled by default). • Java permissions (enabled by default). 4.2 System Login 1 Start your web browser. 2 Type “http://” and the IP address of the Switch (for example, the default is 192.168.1.1) in the Location or Address field. Press [ENTER]. MES-2110 User’s Guide 37 Chapter 4 The Web Configurator 3 The login screen appears. Enter the user name (admin by default) and password (1234 by default). Figure 15 Web Configurator: Login 4 38 Click OK to view the first web configurator screen. MES-2110 User’s Guide Chapter 4 The Web Configurator 4.3 The Main Screen The Main screen is the first screen that displays when you access the web configurator. The following figure shows the navigating components of a web configurator screen. Figure 16 Web Configurator Main Screen A A - Click the menu items to open submenu links, and then click on a submenu link to open the screen in the main window. MES-2110 User’s Guide 39 Chapter 4 The Web Configurator In the navigation panel, click a main link to reveal a list of submenu links. Table 3 Navigation Panel Sub-links Overview SYSTEM DETAILS 40 CONFIGURATION MGMT CONFIG SYSTEM RESTART MENU MES-2110 User’s Guide Chapter 4 The Web Configurator The following table lists the various web configurator screens within the sub-links. Table 4 Web Configurator Screen Sub-links Details SYSTEM DETAILS CONFIGURATION MGMT CONFIG SYSTEM RESTART MENU System Info. Port Configuration Serial Port Config Restart Option Board Info. Port Status SNMP Config DHCP Config Rmon Status Loop Detection SNMP Communities IP Trap Manager Jumbo Frame SNTP 802.1 Email Alarm & SYSLog Global Configuration RADIUS Server Configuration Port Configuration 802.1x Status Bridge Menu Bridge Config RSTP System Config RSTP Per Port Config VLAN Menu VLAN Type Port-Based Tag-Based (802.1q) VLAN Stacking Port Info. Tag-Based Info. Management VLAN User Config Cable Test Host Denial-of-Service Protection Port Abnormal Traffic Detection Firmware Download Configuration File Bandwidth Control Storm Control Port Mirroring Trunk Config Aggregator Setting LACP Configuration LACP Link Status IGMP Menu IGMP Config IGMP Groups Status MVR MES-2110 User’s Guide 41 Chapter 4 The Web Configurator DHCP Snooping DHCP Snooping Config DHCP Binding Table ARP Inspection MAC Menu MAC Table Status Lock Learning MAC MAC Filter Config MAC Limit Config QoS Menu Base Configuration 802.1p Priority Tag Priority IP DSCP Priority Priority Override Configuration The following table describes the links in the navigation panel. Table 5 Navigation Panel Links LINK DESCRIPTION System Details System Info. This link takes you to a screen that displays general system information. You can also configure general system information about the Switch. Board Info. This link takes you to a screen that shows hardware and firmware information. DHCP Config This link takes you to a screen where you can configure the DHCP settings. Configuration 42 Port Configurati on This link takes you to a screen where you can configure settings for individual Switch ports. Port Status This link takes you to a screen that shows port settings for individual Switch ports. Rmon Status This link takes you to a screen where you can view statistics on the traffic going through each port. Loop Detection This link takes you to a screen where you can configure protection against network loops that occur on the edge of your network. Jumbo Frame This link takes you to a screen where you can configure Jumbo frames or Ethernet frames with a payload greater than 1500 bytes.Use this screen to configure the jumbo frame size. 802.1x This link takes you to a screen where you can configure IEEE 802.1x authentication. Bridge Menu This link takes you to screens where you can configure the RSTP to prevent network loops. VLAN Menu This link takes you to screens where you can configure port-based or tag-based (802.1Q) VLAN (depending on what you configured in the Switch Setup menu). MES-2110 User’s Guide Chapter 4 The Web Configurator Table 5 Navigation Panel Links (continued) LINK DESCRIPTION Bandwidth Control This link takes you to a screen where you can configure bandwidth limits on the Switch. Storm Control This link takes you to a screen to set up broadcast filters. Port Mirroring This link takes you to a screen where you can copy traffic from one port or ports to another port in order that you can examine the traffic from the first port without interference. Trunk Config This link takes you to screens where you can logically aggregate physical links to form one logical, higher-bandwidth link. IGMP Menu This link takes you to screens where you can configure various multicast features, IGMP snooping and create multicast VLANs. DHCP Snooping This link takes you to screens where you can configure filtering of unauthorized DHCP frames in your network. ARP Inspection This link takes you to a screen where you can configure filtering of unauthorized Address Resolution Protocol (ARP) frames in your network. MAC Menu This link takes you to screens where you can configure the following settings: • • • QoS Menu configure IEEE 802.1x port authentication as well as MAC authentication for clients communicating via the Switch, activate MAC address learning and set the maximum number of MAC addresses to learn on a port, view the MAC addresses (and types) of devices attached to what ports. This link takes you to screens where you can configure priority levels for traffic transmitted through each port. Mgmt Config Serial Port Config This link takes you to a screen where you can configure the parameters for connections via the console port. SNMP Config This link takes you to screens where you can configure settings for date and time. SNTP This link takes you to a screen where you can configure SNTP and date/ time settings. Email Alarm & SYSLog This link takes you to screens where you can set up system logs and email the logs to you. User Config This link takes you to a screen where you can set up administrative and user accounts for people to use the Switch. Cable Test This link takes you to a screen where you can test the cable connection on each port. Host Denial-ofService Protection This link takes you to a screen where you can allow trusted computers to access the Switch via remote management. Port Abnormal Traffic Detection This link takes you to a screen where you can configure the Switch to detect abnormal traffic transmission and temporarily or permanently block traffic transmission through a port. MES-2110 User’s Guide 43 Chapter 4 The Web Configurator Table 5 Navigation Panel Links (continued) LINK DESCRIPTION Firmware Download This link takes you to a screen where you can perform firmware maintenance. Configurati on File This link takes you to a screen where you can perform configuration file maintenance. System Restart Menu Restart Option Save Settings This link takes you to a screen where you can reboot the system. This link takes you to a screen where you can save the changes you have made on the Switch and restart the Switch. 4.3.1 Set Up the Administrative Password After you log in for the first time, it is recommended you set up an administrator password. Click Mgmt Config > User Config to display the next screen. Enter a password for the admin account and click Apply. Figure 17 Configure Administrator Login Password 4.4 Saving Your Configuration When you are done modifying the settings in a screen, click Apply to save your changes back to the run-time memory. Settings in the run-time memory are lost when the Switch’s power is turned off. Click the Save Settings link in the navigation panel to save your configuration to nonvolatile memory. Nonvolatile memory refers to the Switch’s storage that remains even if the Switch’s power is turned off. If you don't use Save Settings all configuration changes will only apply until you restart the Switch. Note: Use the Save Settings link when you are done with a configuration session. 44 MES-2110 User’s Guide Chapter 4 The Web Configurator 4.5 Switch Lockout You could block yourself (and all others) from using in-band-management (managing through the data ports) if you do one of the following: 1 Delete the management VLAN (default is VLAN 1). 2 Delete all port-based VLANs with the CPU port as a member. The “CPU port” is the management port of the Switch. 3 Filter all traffic to the CPU port. 4 Disable all ports. 5 Misconfigure the text configuration file. 6 Forget the password and/or IP address. 7 Prevent all services from accessing the Switch. 8 Change a service port number but forget it. Note: Be careful not to lock yourself and others out of the Switch. If you do lock yourself out, try using out-of-band management (via the console port) to configure the Switch. 4.6 Resetting the Switch If you lock yourself (and others) from the Switch or forget the administrator password, you will need to reload the factory-default configuration file or reset the Switch back to the factory defaults. 4.6.1 Reload the Configuration File Uploading the factory-default configuration file replaces the current configuration file with the factory-default configuration file. This means that you will lose all previous configurations and the speed of the console port will be reset to the default of 9600 bps with 8 data bits, no parity, one stop bit and flow control set to none. The password will also be cleared and the IP address be set to 192.168.0.254. To upload the configuration file, do the following: 1 Connect to the console port using a computer with terminal emulation software. MES-2110 User’s Guide 45 Chapter 4 The Web Configurator 2 Disconnect and reconnect the Switch’s power to begin a session. When you reconnect the Switch’s power, you will see the initial screen. 3 When you see “Username:”, type admin and press [Enter]. 4 Type the administrative password and press [Enter]. Simply press [Enter] if you did not set up a password. 5 Type enable and press [Enter] to turn on administrative commands. 6 Type reset default and press [Enter] to restore the system to the factory defaults. The Switch will restart. Figure 18 Resetting the Switch: Via the Console Port Username: admin Password: MES-2110> enable MES-2110# reset default The Switch is now reinitialized with a default configuration file. 46 MES-2110 User’s Guide CHAPTER 5 System Details 5.1 Overview The System Details screens show general system information about the Switch. You can also use the screens to configure system and DHCP client settings. 5.2 The System Information Screen Click System Details > System Info. to open the following screen. Figure 19 System Details > System Info. MES-2110 User’s Guide 47 Chapter 5 System Details The following table describes the labels in this screen. Table 6 System Details > System Info. LABEL DESCRIPTION Description This is the descriptive name of the Switch for identification purposes. Model Name This is the model name of the Switch. Object ID An Object ID defines what trap the Switch should send an SNMP Manager. Up Time This shows how long the Switch has been turned on. System Name Choose a descriptive name for identification purposes. This name consists of up to 64 printable characters; spaces are allowed. Contact Name Enter the name of the person in charge of this Switch. You can use up to 32 printable ASCII characters; spaces are allowed. Location Enter the geographic location of your Switch. You can use up to 32 printable ASCII characters; spaces are allowed. DHCP Client This shows whether the DHCP client is Enabled or Disabled. If DHCP is disabled, you must enter an IP address, subnet mask and gateway in the following fields. Otherwise, a DHCP server will assign this information to the Switch. See Section 5.4 on page 49 for details about configuring the DHCP client. IP Address Enter the IP address of your Switch in dotted decimal notation for example 192.168.1.1. Subnet Mask Enter the IP subnet mask of your Switch in dotted decimal notation for example 255.255.255.0. Gateway Enter the IP address of the default outgoing gateway in dotted decimal notation, for example 192.168.1.254. Undo Click this to restore your last saved settings. Apply Click this to save your changes. 5.3 The Board Information Screen Use this screen to view the hardware and firmware information. Click System Details > Board Info. to open the following screen. Figure 20 System Details > Board Info. 48 MES-2110 User’s Guide Chapter 5 System Details The following table describes the labels in this screen. Table 7 System Details > Board Info. LABEL DESCRIPTION Hardware Version This is the version number of the Switch’s hardware. Firmware Version This is the version number of the Switch’s current firmware including the date and time that the firmware is created. Port Number This shows the number of available ports on the Switch. 5.4 The DHCP Configuration Screen Use this screen to turn on or off the DHCP client. Click System Details > DHCP Config to open the following screen. Figure 21 System Details > DHCP Config The following table describes the labels in this screen. Table 8 System Details > DHCP Config LABEL DESCRIPTION DHCP Client Use this to turn the DHCP client on or off. Turn on the DHCP client if you have a DHCP server that can assign the Switch an IP address, subnet mask and a default gateway IP address automatically. DHCP Client State This shows whether the DHCP client is Enabled or Disabled. DHCP Leased Time This is how long ago the Switch got an IP address from a DHCP server (if DHCP client is enabled). DHCP Expiry Time This is how long there is to go before the Switch will get a new IP address from a DHCP server (if DHCP client is enabled). Undo Click this to restore your last saved settings. Apply Click this to save your changes. MES-2110 User’s Guide 49 Chapter 5 System Details Once you click the Apply button, the following message displays, reminding you to save your settings in the Save Settings screen and reboot the Switch. Figure 22 System Details > DHCP Config > Apply 50 MES-2110 User’s Guide P ART III Configuration Configuration (53) Loop Detection (59) Bridge (75) VLAN (83) Bandwidth Control (95) Broadcast Storm Control (97) Port Mirroring (99) Link Aggregation (101) IGMP (107) IP Source Guard (119) MAC (127) QoS (135) 51 52 CHAPTER 6 Configuration 6.1 Overview The Configuration screens let you configure the Switch settings. 6.2 The Port Configuration Screen Use this screen to configure Switch port settings. You can assign a unique name to the ports, select its speed setting and enable or disable auto-negotiation. Click Configuration > Port Configuration to open the following screen. Figure 23 Configuration > Port Configuration MES-2110 User’s Guide 53 Chapter 6 Configuration The following table describes the labels in this screen. Table 9 Configuration > Port Configuration LABEL DESCRIPTION Port This is the port number. Name Enter a descriptive name that identifies this port. You can enter up to 64 alpha-numerical characters. Note: Due to space limitation, the port name may be truncated in some web configurator screens. Type This is the type of connector for each port. Port 1-8 are RJ-45 ports for Ethernet connections. Port 9-10 are Gigabit SFP ports for fiber connections. Admin Use this to enable or disable administrative access. Speed The Status field shows the port’s current speed (10M for 10 Mbps and 100M for 100 Mbps). The Setting field is configurable when you disable the autonegotiation function in the AUTO field. Use this field to set the port speed to either 10M or 100M. The speed for the fiber ports is fixed. Duplex The Status column shows the the port’s duplex status. The Setting field is configurable when you disable the autonegotiation function in the AUTO field. Use this field to change the status to Half or Full duplex mode. The duplex status for the fiber ports is fixed. Link This shows the port’s connection status. AUTO Use this to enable or disable auto-negotiation. AUTO (auto-negotiation) allows one port to negotiate with a peer port automatically to obtain the connection speed and duplex mode that both ends support. When auto-negotiation is turned on, a port on the Switch negotiates with the peer automatically to determine the connection speed and duplex mode. If the peer port does not support auto-negotiation or turns off this feature, the Switch determines the connection speed by detecting the signal on the cable and using half duplex mode. When the Switch’s auto-negotiation is turned off, a port uses the preconfigured speed and duplex mode when making a connection, thus requiring you to make sure that the settings of the peer port are the same in order to connect. 54 MES-2110 User’s Guide Chapter 6 Configuration Table 9 Configuration > Port Configuration LABEL DESCRIPTION Flow-Control Use this to enable or disable flow control. A concentration of traffic on a port decreases port bandwidth and overflows buffer memory causing frame discards and frame losses. Flow Control is used to regulate transmission of signals to match the bandwidth of the receiving port. The Switch uses IEEE802.3x flow control in full duplex mode and backpressure flow control in half duplex mode. IEEE802.3x flow control is used in full duplex mode to send a pause signal to the sending port, causing it to temporarily stop sending signals when the receiving port memory buffers fill. Back Pressure flow control is typically used in half duplex mode to send a "collision" signal to the sending port (mimicking a state of frame collision) causing the sending port to temporarily stop sending signals and resend later. Select Flow Control to enable it. Undo Click this to restore your last saved settings. Apply Click this to save your changes. 6.3 The Port Status Screen To view the port statistics, click Configuration > Port Status to display the Status screen as shown next. Figure 24 Configuration > Port Status MES-2110 User’s Guide 55 Chapter 6 Configuration The following table describes the labels in this screen. Table 10 Configuration > Port Status 56 LABEL DESCRIPTION Port This identifies the Ethernet port. Name This is the name you assigned to this port in the Configuration > Port Configuration screen. Type This is the type of connector for each port. Port 1-8 are RJ-45 ports for Ethernet connections. Port 9-10 are Gigabit SFP ports for fiber connections. Admin This shows whether administrative access is Enabled or Disabled on the port. When administrative access is disabled on the port, users cannot manage the Switch via that port. Speed This is the port’s current speed (10M for 10 Mbps and 100M for 100 Mbps). Duplex This is the the port’s duplex status (Half or Full). Link This shows the port’s connection status. AUTO This shows whether auto-negotiation is On or Off. Flow-Control This shows whether flow control is Enabled or Disabled. Port Configuration Click this to configure port settings in the Port Configuration screen. MES-2110 User’s Guide Chapter 6 Configuration 6.4 The RMON Status Screen Use this screen to view individual port statistics. Click Configuration > Rmon Status to open the following screen. Figure 25 Configuration > Rmon Status The following table describes the labels in this screen. Table 11 Configuration > Rmon Status LABEL DESCRIPTION Slot Number Use this to select the port number you are viewing. Clear Click this to reset the statistics on this port to zero. RX The following fields show detailed information about frames received. InUnicasts This field shows the number of good unicast frames received. InBroadcasts This field shows the number of good broadcast frames received. InPause This field shows the number of 802.3x Pause frames received. InMulticasts This field shows the number of good multicast frames received. InGoodOctetsHi This field shows the number of good upper octet frames received. InGoodOctetsLo This field shows the number of good lower octet frames received. InFCSErr This field shows the number of frames received with Cyclic Redundant Check (CRC) error(s). InMACRcvErr This field shows the number of frames received with an RxErr signal from the PHY. MES-2110 User’s Guide 57 Chapter 6 Configuration Table 11 Configuration > Rmon Status (continued) LABEL DESCRIPTION InBadOctets This field shows the number of bad octet frames received. InUndersize This field shows the number of frames received that were too short (shorter than 64 octets). InFragments This field shows the number of frames received that were too short (shorter than 64 octets) and were received with with Cyclical Redundancy Check (CRC) errors. InJabber This field shows the number of frames received with a length that exceeds the maximum octet size and were received with CRC errors. InOversize This field shows the number of frames received with a length that was out of range. TX The following fields show detailed information about frames transmitted. OutUnicasts This field shows the number of good unicast frames transmitted. OutBroadcasts This field shows the number of good broadcast frames transmitted. Late This is the number of times a late collision is detected, that is, after 512 bits of the frames have already been transmitted. Excessive This is a count of frames for which transmission failed due to excessive collisions. Excessive collision is defined as the number of maximum collisions before the retransmission count is reset. Multiple This is a count of successfully transmitted frames for which transmission was inhibited by more than one collision. Single This is a count of successfully transmitted frames for which transmission is inhibited by exactly one collision. Deferred This is a count of frames for which transmission delayed due to busy traffic. The deferred frames are waiting to be transmitted from the Switch buffer. This counter only works for the half-duplex mode. RX+TX 58 64 Octets This field shows the number of frames (including bad frames) received that were 64 octets in length. 65to127 Octets This field shows the number of frames (including bad frames) received that were between 65 and 127 octets in length. 128to255 Octets This field shows the number of frames (including bad frames) received that were between 128 and 255 octets in length. 256to511 Octets This field shows the number of frames (including bad frames) received that were between 256 and 511 octets in length. 512to1023 Octets This field shows the number of frames (including bad frames) received that were between 512 and 1023 octets in length. 1024toMax Octets This field shows the number of frames (including bad frames) received that were between 1024 and the maximum octets in length. MES-2110 User’s Guide CHAPTER 7 Loop Detection 7.1 Overview Loop detection allows you to configure the Switch to shut down a port if it detects that frames sent out on that port loop back to the Switch. Loop detection is designed to handle loop problems on the edge of your network. This can occur when a port is connected to a Switch that is in a loop state. Loop state occurs as a result of human error. It happens when two ports on a switch are connected with the same cable. When a switch in loop state sends out broadcast messages the messages loop back to the switch and are re-broadcast again and again causing a broadcast storm. If a switch (not in loop state) connects to a switch in loop state, then it will be affected by the switch in loop state in the following way: • It will receive broadcast messages sent out from the switch in loop state. • It will receive its own broadcast messages that it sends out as they loop back. It will then re-broadcast those messages again. The following figure shows port N on switch A connected to switch B. Switch B is in loop state. When broadcast or multicast frames leave port N and reach switch B, they are sent back to port N on A as they are rebroadcast from B. Figure 26 Switch in Loop State B A N The loop detection feature checks to see if a loop detection enabled port is connected to a switch in loop state. This is accomplished by periodically sending a probe frame and seeing if the frame returns on the same port. If this is the case, the Switch will shut down the port connected to the switch in loop state. MES-2110 User’s Guide 59 Chapter 7 Loop Detection The following figure shows a loop detection enabled port N on switch A sending a probe frame P to switch B. Since switch B is in loop state, the probe frame P returns to port N on A. The Switch then shuts down port N to ensure that the rest of the network is not affected by the switch in loop state. Figure 27 Loop detection - Probe Frame B A P N P Note: After resolving the loop problem on your network you can re-activate the disabled port via the web configurator or via commands (See the CLI Reference Guide). 7.2 The Loop Detection Screen Click Configuration > Loop Detection to open the following screen. Figure 28 Configuration > Loop Detection 60 MES-2110 User’s Guide Chapter 7 Loop Detection The following table describes the labels in this screen. Table 12 Configuration > Loop Detection LABEL DESCRIPTION Protection Select Enable or Disable to have the Switch apply loop detection. The Switch generates syslog, internal log messages as well as SNMP traps when it shuts down a port via the loop detection feature. MAC Address This is the MAC address of the probe frame sent by the Switch. You can configure the field as a unicast or multicast MAC address, depending on your needs. The default MAC address is a multicast address (01.01.02.02.03.03). Some network switch does not forward frames with unrecognized multicast MAC address. Test frames sent out for loop detection will be discarded by this type of switch. Users can configure a unicast MAC address to solve this problem. Port This is the port number. Enable/Disable Select Enable or Disable to have the Switch apply loop detection feature on this port. When the loop detection feature is enabled, the Switch sends probe frames from this port to check if the switch it is connected to is in loop state. If the switch that this port is connected is in loop state the Switch will shut down this port. Block/Unblock When the Switch detects looping, the system sets the port to Block. Use this field to Unblock the port once you have manually fixed the loop. Undo Click this to restore your last saved settings. Refresh Click this to reset the data for the field(s). Apply Click this to save your changes. MES-2110 User’s Guide 61 Chapter 7 Loop Detection 62 MES-2110 User’s Guide CHAPTER 8 Jumbo Frame 8.1 Overview Jumbo frames are Ethernet frames with a payload greater than 1500 bytes. Jumbo frames can enhance data transmission efficiency in a Gigabit network. 8.2 The Jumbo Frame Configuration Screen Use this screen to configure the jumbo frame size. Click Configuration > Jumbo Frame to open the following screen. Figure 29 Configuration > Jumbo Frame The following table describes the labels in this screen. Table 13 Configuration > Jumbo Frame LABEL DESCRIPTION Frame Size Configure the jumbo frame size (1522 to 1632). The bigger the frame size, the better the performance. Undo Click this to restore your last saved settings. Apply Click this to save your changes. MES-2110 User’s Guide 63 Chapter 8 Jumbo Frame 64 MES-2110 User’s Guide CHAPTER 9 802.1x 9.1 Overview This chapter describes the IEEE 802.1x authentication method. Port authentication is a way to validate access to ports on the Switch to clients based on an external server (authentication server). The Switch supports the following method for port authentication: • IEEE 802.1x1 - An authentication server validates access to a port based on a username and password provided by the user. IEEE 802.1x authentication uses the RADIUS (Remote Authentication Dial In User Service, RFC 2138, 2139) protocol to validate users. See Section 9.6 on page 71 for more information on configuring your RADIUS server settings. 9.1.1 IEEE 802.1x Authentication The following figure illustrates how a client connecting to a IEEE 802.1x authentication enabled port goes through a validation process. The Switch prompts the client for login information in the form of a user name and password. When the client provides the login credentials, the Switch sends an authentication 1. At the time of writing, IEEE 802.1x is not supported by all operating systems. See your operating system documentation. If your operating system does not support 802.1x, then you may need to install 802.1x client software. MES-2110 User’s Guide 65 Chapter 9 802.1x request to a RADIUS server. The RADIUS server validates whether this client is allowed access to the port. Figure 30 IEEE 802.1x Authentication Process 1 New Connection 2 Login Info Request 3 Login Credentials 4 Authentication Request 5 Authentication Reply Session Granted/Denied 9.1.2 Guest VLAN When 802.1x port authentication is enabled on the Switch, clients that do not have the correct credentials are blocked from using the port(s). You can configure your Switch to have one Guest VLAN. Traffic coming from the Guest VLAN are directed to the Guest network and can have access to unrestricted areas of the network, such as the Internet. The rights granted to the Guest VLAN depends on how the network administrator configures switches or routers with the Guest network feature. Note: Use the Switch to assign the Guest VLAN to a port. This assignment should corresponds to the network’s Guest VLAN. The Guest network is not configurable in this Switch. To enable port authentication, first activate the port authentication method (both on the Switch and the port(s)) then configure the RADIUS server settings in the Radius Server Configuration screen (Section 9.4 on page 68). 66 MES-2110 User’s Guide Chapter 9 802.1x 9.2 802.1x Global Configuration Screen Use this screen to enable port authentication and a guest VLAN on the Switch. Click Configuration > 802.1x > Global Configuration in the navigation panel to display the screen as shown. Figure 31 Configuration > Global Configuration The following table describes the labels in this screen. Table 14 Configuration > Global Configuration LABEL DESCRIPTION 802.1x Select Enable to activate the port authentication method on the Switch. Otherwise, select Disable. Reauth-Max Specify the number of times the Switch tries to authenticate client(s) before sending unresponsive ports to the Guest VLAN. This is set to 2 by default. That is, the Switch attempts to authenticate a client twice. If the client does not respond to the first authentication request, the Switch tries again. If the client still does not respond to the second request, the Switch sends the client to the Guest VLAN. The client needs to send a new request to be authenticated by the Switch again. Guest VLAN Select Enable then enter the number that identifies the Guest VLAN. Make sure this is the Guest VLAN recognized in your network. Clients belonging to the guest VLAN can access unprotected areas in your network, such as the Internet. Select Disable if you do not want to use this feature. Undo Click this to restore your last saved settings. Apply Click this to save your changes. 9.3 802.1x Radius Server Configuration Screen Use this screen to configure the RADIUS server settings. MES-2110 User’s Guide 67 Chapter 9 802.1x Click Configuration > 802.1x > Radius Server Configuration in the navigation panel to display the screen as shown. Figure 32 Configuration > Radius Server Configuration The following table describes the labels in this screen. Table 15 Configuration > Radius Server Configuration LABEL DESCRIPTION Server IP Address Enter the IP address of the external authentication server in dotted decimal notation. Server Shared Key Enter a password (up to 128 alphanumeric characters) as the key to be shared between the external authentication server and the Switch. The key must be the same on the external authentication server and your Switch. The key is not sent over the network. Server UDP Port Number Enter the port number of the RADIUS server. The default port number is 1812. Server Accounting Port Number Enter the port number of the external accounting server. The default port number is 1813. You need not change this value unless your network administrator instructs you to do so with additional information. Server Time Out Type how many minutes a session can be left idle before the session times out. Undo Click this to restore your last saved settings. Apply Click this to save your changes. 9.4 802.1x Port Configuration Screen Use this screen to enable and configure port authentication on individual ports. 68 MES-2110 User’s Guide Chapter 9 802.1x Click Configuration > 802.1x > Port Configuration in the navigation panel to display the screen as shown. Figure 33 Configuration > Port Configuration The following table describes the labels in this screen. Table 16 Configuration > Port Configuration LABEL DESCRIPTION Port This field displays the port number. Active Select this check box to permit 802.1x authentication on the Switch. Note: You must first enable 802.1x authentication on the Switch before configuring it on each port. Guest VLAN You can configure this if you have enabled the guest VLAN feature in the Configuration > Global Configuration screen (see Section 9.2 on page 67). Select Enable then enter the number that identifies the Guest VLAN. Make sure this is the Guest VLAN recognized in your network. Clients belonging to the guest VLAN can access unprotected areas in your network, such as the Internet. Select Disable if you do not want to use this feature. Reauthenticat ion Specify if a subscriber has to periodically re-enter his or her username and password to stay connected to the port. Reauth-Period Specify how often (in minutes) a client has to re-enter his or her (1-999999) username and password to stay connected to the port. Default is 3600 minutes (or 1 hour). Undo Click this to restore your last saved settings. Apply Click this to save your changes. MES-2110 User’s Guide 69 Chapter 9 802.1x 9.5 802.1x Radius Server Configuration Screen Use this screen to view a summary of port authentication settings on the Switch and in each individual ports. Click Configuration > 802.1x > 802.1x Status in the navigation panel to display the screen as shown. Figure 34 Configuration > 802.1x Status The following table describes the labels in this screen. Table 17 Configuration > 802.1x Status LABEL DESCRIPTION 802.1x This shows if port authentication is enabled on the Switch. Guest VLAN This shows if a Guest VLAN is enabled on the Switch. Reauth-Max This shows the number of times the Switch attempts to authenticate clients for port access. Server IP Address This is the IP address of the RADIUS server. Server Shared Key This is the password shared between the external authentication server and the Switch. Server UDP Port Number This is the port number of the RADIUS server. Server Accounting Port Number This is the port number of the external accounting server. Server TimeOut This shows how many minutes a session can be idle before the session times out. When a session times out, the client has to send a new request to the server and be authenticated again. The table below describes the settings for ports 1-10 Active 70 This shows if port authentication is enabled on the port. MES-2110 User’s Guide Chapter 9 802.1x Table 17 Configuration > 802.1x Status (continued) LABEL DESCRIPTION Guest VLAN This shows if a Guest VLAN is enabled on the port. Reauthenticat ion This shows if a subscriber has to periodically re-enter his or her username and password to stay connected to the port. Reauth-Period This shows how often (in minutes) a client has to re-enter his or her username and password to stay connected to the port. Undo Click this to restore your last saved settings. Apply Click this to save your changes. 9.6 Technical Reference This section provides technical background information about the topics covered in this chapter. 9.6.1 RADIUS and TACACS+ RADIUS and TACACS+ are security protocols used to authenticate users by means of an external server instead of (or in addition to) an internal device user database that is limited to the memory capacity of the device. In essence, RADIUS and TACACS+ authentication both allow you to validate an unlimited number of users from a central location. The following table describes some key differences between RADIUS and TACACS+. Table 18 RADIUS vs. TACACS+ RADIUS TACACS+ Transport Protocol UDP (User Datagram Protocol) TCP (Transmission Control Protocol) Encryption Encrypts the password sent for authentication. All communication between the client (the Switch) and the TACACS server is encrypted. 9.6.2 Supported RADIUS Attributes Remote Authentication Dial-In User Service (RADIUS) attributes are data used to define specific authentication, and accounting elements in a user profile, which is stored on the RADIUS server. This appendix lists the RADIUS attributes supported by the Switch. MES-2110 User’s Guide 71 Chapter 9 802.1x Refer to RFC 2865 for more information about RADIUS attributes used for authentication. Refer to RFC 2866 and RFC 2869 for RADIUS attributes used for accounting. This section lists the attributes used by authentication and accounting functions on the Switch. In cases where the attribute has a specific format associated with it, the format is specified. 9.6.3 Attributes Used for Authentication The following sections list the attributes sent from the Switch to the RADIUS server when performing authentication. 9.6.3.1 Attributes Used for Authenticating Privilege Access User-Name - The format of the User-Name attribute is $enab#$, where # is the privilege level (1-14). User-Password NAS-Identifier NAS-IP-Address 9.6.3.2 Attributes Used to Login Users User-Name User-Password NAS-Identifier NAS-IP-Address 9.6.3.3 Attributes Used by the IEEE 802.1x Authentication User-Name NAS-Identifier NAS-IP-Address NAS-Port NAS-Port-Type - This value is set to Ethernet(15) on the Switch. Calling-Station-Id Frame-MTU EAP-Message State Message-Authenticator 72 MES-2110 User’s Guide Chapter 9 802.1x 9.6.4 Attributes Used for Accounting The following sections list the attributes sent from the Switch to the RADIUS server when performing authentication. 9.6.4.1 Attributes Used for Accounting System Events NAS-IP-Address NAS-Identifier Acct-Status-Type Acct-Session-ID - The format of Acct-Session-Id is date+time+8-digit sequential number, for example, 2007041917210300000001. (date: 2007/04/19, time: 17:21:03, serial number: 00000001) Acct-Delay-Time 9.6.4.2 Attributes Used for Accounting Exec Events The attributes are listed in the following table along with the time that they are sent (the difference between Console and Telnet/SSH Exec events is that the Telnet/SSH events utilize the Calling-Station-Id attribute): Table 19 RADIUS Attributes - Exec Events via Console ATTRIBUTE START INTERIM-UPDATE STOP User-Name Y Y Y NAS-Identifier Y Y Y NAS-IP-Address Y Y Y Service-Type Y Y Y Acct-Status-Type Y Y Y Acct-Delay-Time Y Y Y Acct-Session-Id Y Y Y Acct-Authentic Y Y Y Y Y Acct-Session-Time Acct-Terminate-Cause Y Table 20 RADIUS Attributes - Exec Events via Telnet/SSH ATTRIBUTE START INTERIM-UPDATE STOP User-Name Y Y Y NAS-Identifier Y Y Y NAS-IP-Address Y Y Y Service-Type Y Y Y Calling-Station-Id Y Y Y Acct-Status-Type Y Y Y Acct-Delay-Time Y Y Y MES-2110 User’s Guide 73 Chapter 9 802.1x Table 20 RADIUS Attributes - Exec Events via Telnet/SSH ATTRIBUTE START INTERIM-UPDATE STOP Acct-Session-Id Y Y Y Acct-Authentic Y Y Y Y Y Acct-Session-Time Acct-Terminate-Cause Y 9.6.4.3 Attributes Used for Accounting IEEE 802.1x Events The attributes are listed in the following table along with the time of the session they are sent: Table 21 RADIUS Attributes-Exec Events via 802.1x ATTRIBUTE START INTERIM-UPDATE STOP User-Name Y Y Y NAS-IP-Address Y Y Y NAS-Port Y Y Y Class Y Y Y Called-Station-Id Y Y Y Calling-Station-Id Y Y Y NAS-Identifier Y Y Y NAS-Port-Type Y Y Y Acct-Status-Type Y Y Y Acct-Delay-Time Y Y Y Acct-Session-Id Y Y Y Acct-Authentic Y Y Y Acct-Input-Octets Y Y Acct-Output-Octets Y Y Acct-Session-Time Y Y Acct-Input-Packets Y Y Acct-Output-Packets Y Y Acct-Terminate-Cause 74 Y Acct-Input-Gigawords Y Y Acct-OutputGigawords Y Y MES-2110 User’s Guide CHAPTER 10 Bridge 10.1 Overview The Switch supports Rapid Spanning Tree Protocol (RSTP) as defined in the IEEE 802.1w Rapid Spanning Tree Protocol standard. (R)STP detects and breaks network loops and provides backup links between switches, bridges or routers. It allows a switch to interact with other (R)STP compliant switches in your network to ensure that only one path exists between any two stations on the network. The Switch uses IEEE 802.1w RSTP (Rapid Spanning Tree Protocol) that allows faster convergence of the spanning tree than STP (while also being backwards compatible with STP-only aware bridges). In RSTP, topology change information is directly propagated throughout the network from the device that generates the topology change. In STP, a longer delay is required as the device that causes a topology change first notifies the root bridge that then notifies the network. Both RSTP and STP flush unwanted learned addresses from the filtering database. In RSTP, the port states are Discarding, Learning, and Forwarding. Note: In this user’s guide, “STP” refers to both STP and RSTP. 10.1.1 STP Terminology The root bridge is the base of the spanning tree. Path cost is the cost of transmitting a frame onto a LAN through that port. The recommended cost is assigned according to the speed of the link to which a port is attached. The slower the media, the higher the cost. Table 22 STP Path Costs LINK SPEED RECOMMENDED VALUE RECOMMENDED RANGE ALLOWED RANGE Path Cost 4Mbps 250 100 to 1000 1 to 65535 Path Cost 10Mbps 100 50 to 600 1 to 65535 MES-2110 User’s Guide 75 Chapter 10 Bridge Table 22 STP Path Costs LINK SPEED RECOMMENDED VALUE RECOMMENDED RANGE ALLOWED RANGE Path Cost 16Mbps 62 40 to 400 1 to 65535 Path Cost 100Mbps 19 10 to 60 1 to 65535 Path Cost 1Gbps 4 3 to 10 1 to 65535 Path Cost 10Gbps 2 1 to 5 1 to 65535 On each bridge, the root port is the port through which this bridge communicates with the root. It is the port on this switch with the lowest path cost to the root (the root path cost). If there is no root port, then this switch has been accepted as the root bridge of the spanning tree network. For each LAN segment, a designated bridge is selected. This bridge has the lowest cost to the root among the bridges connected to the LAN. 10.1.2 How STP Works After a bridge determines the lowest cost-spanning tree with STP, it enables the root port and the ports that are the designated ports for connected LANs, and disables all other ports that participate in STP. Network frames are therefore only forwarded between enabled ports, eliminating any possible network loops. STP-aware switches exchange Bridge Protocol Data Units (BPDUs) periodically. When the bridged LAN topology changes, a new spanning tree is constructed. Once a stable network topology has been established, all bridges listen for Hello BPDUs (Bridge Protocol Data Units) transmitted from the root bridge. If a bridge does not get a Hello BPDU after a predefined interval (Max Age), the bridge assumes that the link to the root bridge is down. This bridge then initiates negotiations with other bridges to reconfigure the network to re-establish a valid network topology. 76 MES-2110 User’s Guide Chapter 10 Bridge 10.1.3 STP Port States STP assigns five port states to eliminate frame looping. A bridge port is not allowed to go directly from blocking state to forwarding state so as to eliminate transient loops. Table 23 STP Port States PORT STATE DESCRIPTION Disabled STP is disabled (default). Blocking Only configuration and management BPDUs are received and processed. Listening All BPDUs are received and processed. Note: The listening state does not exist in RSTP. Learning All BPDUs are received and processed. Information frames are submitted to the learning process but not forwarded. Forwarding All BPDUs are received and processed. All information frames are received and forwarded. 10.2 The Bridge Configuration Screen Click Configuration > Bridge Menu > Bridge Config to open the following screen. Figure 35 Configuration > Bridge Menu > Bridge Config MES-2110 User’s Guide 77 Chapter 10 Bridge The following table describes the labels in this screen. Table 24 Configuration > Bridge Menu > Bridge Config LABEL DESCRIPTION Ring Protocol Select RSTP (802.1W) to enable RSTP. Select Disable if you do not want to use this feature. Port Select Enable to have the port participate in RSTP when you select RSTP (802.1W) in the Ring Protocol field. Select Disable so that the port will not participate in RSTP when you select RSTP (802.1W) in the Ring Protocol field. Select Tunnel so that the port will not participate in RSTP. When the tunnel port receives Bridge Protocol Data Units (BPDU) frames, the Switch forwards the frames to other tunnel ports. Undo Click this to restore your last saved settings. Apply Click this to save your changes. 10.3 The RSTP System Configuration Screen You must first enable RSTP in the Bridge Configuration screen in order to open this screen. Click Configuration > Bridge Menu > RSTP System Config to open the following screen. Figure 36 Configuration > Bridge Menu > RSTP System Config 78 MES-2110 User’s Guide Chapter 10 Bridge The following table describes the labels in this screen. Table 25 Configuration > Bridge Menu > RSTP System Config LABEL DESCRIPTION Root Bridge Information Bridge Priority Bridge priority is used in determining the root switch, root port and designated port. The switch with the highest priority (lowest numeric value) becomes the STP root switch. If all switches have the same priority, the switch with the lowest MAC address will then become the root switch. Select a value from the drop-down list box. The lower the numeric value you assign, the higher the priority for this bridge. Bridge Priority determines the root bridge, which in turn determines Hello Time, Max Age and Forwarding Delay. MAC Address This is the root bridge’s MAC address. Root Path Cost Path cost is the cost of transmitting a frame on to a LAN through that port. It is recommended to assign this value according to the speed of the bridge. The slower the media, the higher the costsee Table 22 on page 75 for more information. Root Port This shows whether the Switch connects to another root switch (through port number 1-10) or serves as a root switch (Root). Hello Time (sec) This is the time interval (in seconds) at which the root switch transmits a configuration message. The root bridge determines Hello Time, Max Age and Forwarding Delay. Forward Delay (sec) This is the time (in seconds) the root switch will wait before changing states (that is, listening to learning to forwarding). Note: The listening state does not exist in RSTP. Max age (sec) This is the maximum time (in seconds) the Switch can wait without receiving a configuration message before attempting to reconfigure. Configuration Spanning Tree Parameters RSTP Force Version Use this to force the spanning tree algorithm to run on either the STP or RSTP protocol. Bridge Priority Bridge priority is used in determining the root switch, root port and designated port. The switch with the highest priority (lowest numeric value) becomes the STP root switch. If all switches have the same priority, the switch with the lowest MAC address will then become the root switch. Select a value from the drop-down list box. The lower the numeric value you assign, the higher the priority for this bridge. Bridge Priority determines the root bridge, which in turn determines Hello Time, Max Age and Forwarding Delay. Hello Time (sec) MES-2110 User’s Guide This is the time interval in seconds between BPDU (Bridge Protocol Data Units) configuration message generations by the root switch. The allowed range is 1 to 10 seconds. 79 Chapter 10 Bridge Table 25 Configuration > Bridge Menu > RSTP System Config LABEL DESCRIPTION Forward Delay (sec) This is the maximum time (in seconds) the Switch will wait before changing states. This delay is required because every switch must receive information about topology changes before it starts to forward frames. In addition, each port needs time to listen for conflicting information that would make it return to a blocking state; otherwise, temporary data loops might result. The allowed range is 4 to 30 seconds. As a general rule: Note: 2 * (Forward Delay - 1) >= Max Age >= 2 * (Hello Time + 1) Max age (sec) This is the maximum time (in seconds) the Switch can wait without receiving a BPDU before attempting to reconfigure. All Switch ports (except for designated ports) should receive BPDUs at regular intervals. Any port that ages out STP information (provided in the last BPDU) becomes the designated port for the attached LAN. If it is a root port, a new root port is selected from among the Switch ports attached to the network. The allowed range is 6 to 40 seconds. Undo Click this to restore your last saved settings. Refresh Click this to reset the data for the field(s). Apply Click this to save your changes. 10.4 The Spanning Tree Port Configuration Click Configuration > Bridge Menu > RSTP Per Port Config to open the following screen. Figure 37 Configuration > Bridge Menu > RSTP Per Port Config 80 MES-2110 User’s Guide Chapter 10 Bridge The following table describes the labels in this screen. Table 26 Configuration > Bridge Menu > RSTP Per Port Config LABEL DESCRIPTION Port This is the port index number. Type This is the cable type connected to the port. Priority (1~255) Configure the priority for each port here. Priority decides which port should be disabled when more than one port forms a loop in a switch. Ports with a higher priority numeric value are disabled first. The allowed range is between 0 and 255 and the default value is 128. Cost (1~65535) Path cost is the cost of transmitting a frame on to a LAN through that port. It is recommended to assign this value according to the speed of the bridge. The slower the media, the higher the costsee Table 22 on page 75 for more information. Edge Select On when the port is connected to an end node (a computer network card for example). Select Off when the port is connected to a bridge node. P2P Select On when the port is connected to one bridge as a Point-toPoint link type. Select Off when the port is connected to multiple bridges as a Shared Medium link type. Select Auto to have the Switch automatically determine the link type. Port Status This shows whether the port is Forwarding or Blocking frame transmission. Port Role This shows the port behavior as a Disabled, Alternate, Backup, Root, Designated or NonStp port. Undo Click this to restore your last saved settings. Apply Click this to save your changes. MES-2110 User’s Guide 81 Chapter 10 Bridge 82 MES-2110 User’s Guide CHAPTER 11 VLAN 11.1 Overview This chapter shows you how to configure 802.1Q tagged and port-based VLANs. A VLAN (Virtual Local Area Network) is a network that is not limited by the physical location of a device (such as a switch). 11.2 Introduction to IEEE 802.1Q Tagged VLANs A tagged VLAN uses an explicit tag (VLAN ID) in the MAC header to identify the VLAN membership of a frame across bridges - they are not confined to the switch on which they were created. The VLANs can be created statically by hand or dynamically through GVRP. The VLAN ID associates a frame with a specific VLAN and provides the information that switches need to process the frame across the network. A tagged frame is four bytes longer than an untagged frame and contains two bytes of TPID (Tag Protocol Identifier, residing within the type/length field of the Ethernet frame) and two bytes of TCI (Tag Control Information, starts after the source address field of the Ethernet frame). The CFI (Canonical Format Indicator) is a single-bit flag, always set to zero for Ethernet switches. If a frame received at an Ethernet port has a CFI set to 1, then that frame should not be forwarded as it is to an untagged port. The remaining twelve bits define the VLAN ID, giving a possible maximum number of 4,096 VLANs. Note that user priority and VLAN ID are independent of each other. A frame with VID (VLAN Identifier) of null (0) is called a priority frame, meaning that only the priority level is significant and the default VID of the ingress port is given as the VID of the frame. Of the 4096 possible VIDs, a VID of 0 is used to identify priority frames and value 4095 (FFF) is reserved, so the maximum possible VLAN configurations are 4,094. TPID User Priority 2 Bytes 3 Bits MES-2110 User’s Guide CFI VLAN ID 1 Bit 12 bits 83 Chapter 11 VLAN 11.2.1 Forwarding Tagged and Untagged Frames Each port on the Switch is capable of passing tagged or untagged frames. To forward a frame from an 802.1Q VLAN-aware switch to an 802.1Q VLAN-unaware switch, the Switch first decides where to forward the frame and then strips off the VLAN tag. To forward a frame from an 802.1Q VLAN-unaware switch to an 802.1Q VLAN-aware switch, the Switch first decides where to forward the frame, and then inserts a VLAN tag reflecting the ingress port's default VID. The default PVID is VLAN 1 for all ports, but this can be changed. A broadcast frame (or a multicast frame for a multicast group that is known by the system) is duplicated only on ports that are members of the VID (except the ingress port itself), thus confining the broadcast to a specific domain. Please refer to the following table for common IEEE 802.1Q VLAN terminology. Table 27 IEEE 802.1Q VLAN Terminology VLAN PARAMETER TERM DESCRIPTION VLAN Type Permanent VLAN This is a static VLAN created manually. Dynamic VLAN This is a VLAN configured by a GVRP registration/ deregistration process. Registration Fixed Fixed registration ports are permanent VLAN members. Registration Forbidden Ports with registration forbidden are forbidden to join the specified VLAN. Normal Registration Ports dynamically join a VLAN using GVRP. Tagged Ports belonging to the specified VLAN tag all outgoing frames transmitted. Untagged Ports belonging to the specified VLAN don't tag all outgoing frames transmitted. Port VID This is the VLAN ID assigned to untagged frames that this port received. Acceptable Frame Type You may choose to accept both tagged and untagged incoming frames, just tagged incoming frames or just untagged incoming frames on a port. Ingress filtering If set, the Switch discards incoming frames for VLANs that do not have this port as a member. VLAN Administrative Control VLAN Tag Control VLAN Port 84 MES-2110 User’s Guide Chapter 11 VLAN 11.3 The VLAN Type Screen Use this screen to select the VLAN type. Click Configuration > VLAN Menu > VLAN Type to open the following screen. Figure 38 Configuration > VLAN Menu > VLAN Type The following table describes the labels in this screen. Table 28 Configuration > VLAN Menu > VLAN Type LABEL DESCRIPTION VLAN Type Use this to set the Switch to Port-Based or Tag-Based(802.1q) VLAN mode. Undo Click this to restore your last saved settings. Apply Click this to save your changes. 11.4 The Port-Based VLAN Screen Port-based VLANs are VLANs where the frame forwarding decision is based on the destination MAC address and its associated port. Port-based VLANs require allowed outgoing ports to be defined for each port. Therefore, if you wish to allow two subscriber ports to talk to each other, for example, between conference rooms in a hotel, you must define the egress (an egress port is an outgoing port, that is, a port through which a data frame leaves) for both ports. Port-based VLANs are specific only to the Switch on which they were created. MES-2110 User’s Guide 85 Chapter 11 VLAN This screen is available only when you select Port-Based in the VLAN Type screen. Click Configuration > VLAN Menu > Port-Based to open the following screen. Figure 39 Configuration > VLAN Menu > Port-Based The following table describes the labels in this screen. Table 29 Configuration > VLAN Menu > Port-Based LABEL DESCRIPTION Port-Based VLAN Configuration Port Number Use this to select the port you are configuring. Port1-10 Select the subscriber ports that can talk to each other. Switch Management Use this to enable or disable switch management via the web configurator, Telnet or SNMP manager. Select the port through which you can manage the Switch. If you disable this feature, then you cannot access the web configurator from a computer connected to this port. Apply Click this to save your changes. Port-Based VLAN Status 86 Port Number This is the port number. Port1-10 This shows the subscriber ports that can talk to each other. Switch Management This shows whether switch management is enabled or disabled. MES-2110 User’s Guide Chapter 11 VLAN 11.5 The Tag-Based VLAN Screens Use the Tag-Based VLAN screens to configure VLAN settings. 11.5.1 VLAN Stacking A service provider can use VLAN stacking to allow it to distinguish multiple customers VLANs, even those with the same (customer-assigned) VLAN ID, within its network. Use VLAN stacking to add an outer VLAN tag to the inner IEEE 802.1Q tagged frames that enter the network. By tagging the tagged frames (“double-tagged” frames), the service provider can manage up to 4,094 VLAN groups with each group containing up to 4,094 customer VLANs. This allows a service provider to provide different service, based on specific VLANs, for many different customers. A service provider’s customers may require a range of VLANs to handle multiple applications. A service provider’s customers can assign their own inner VLAN tags on ports for these applications. The service provider can assign an outer VLAN tag for each customer. Therefore, there is no VLAN tag overlap among customers, so traffic from different customers is kept separate. 11.5.2 VLAN Stacking Example In the following example figure, both A and B are Service Provider’s Network (SPN) customers with VPN tunnels between their head offices and branch offices respectively. Both have an identical VLAN tag for their VLAN group. The service provider can separate these two VLANs within its network by adding tag 37 to MES-2110 User’s Guide 87 Chapter 11 VLAN distinguish customer A and tag 48 to distinguish customer B at edge device 1 and then stripping those tags at edge device 2 as the data frames leave the network. Figure 40 VLAN Stacking Example 11.5.3 VLAN Stacking Port Roles Each port can have three VLAN stacking “roles”, Normal, Access Port and Tunnel (the latter is for Gigabit ports only). Note: Some devices do not support all roles. • Select Normal for “regular” (non-VLAN stacking) IEEE 802.1Q frame switching. • Select Access Port for ingress ports on the service provider's edge devices (1 and 2 in the VLAN stacking example figure). The incoming frame is treated as "untagged", so a second VLAN tag (outer VLAN tag) can be added. Note: Static VLAN Tx Tagging MUST be disabled on a port where you choose Normal or Access Port. • Select Tunnel Port (available for Gigabit ports only) for egress ports at the edge of the service provider's network. All VLANs belonging to a customer can be aggregated into a single service provider's VLAN (using the outer VLAN tag defined by SP VID). Note: Static VLAN Tx Tagging MUST be enabled on a port where you choose Tunnel Port. 88 MES-2110 User’s Guide Chapter 11 VLAN 11.5.4 VLAN Tag Format A VLAN tag (service provider VLAN stacking or customer IEEE 802.1Q) consists of the following three fields. Table 30 VLAN Tag Format Type Priority VID Type is a standard Ethernet type code identifying the frame and indicates that whether the frame carries IEEE 802.1Q tag information. SP TPID (Service Provider Tag Protocol Identifier) is the service provider VLAN stacking tag type. Many vendors use 0x8100 or 0x9100. TPID (Tag Protocol Identifier) is the customer IEEE 802.1Q tag. • If the VLAN stacking port role is Access, then the Switch adds the SP TPID tag to all incoming frames on the service provider's edge devices (1 and 2 in the VLAN stacking example figure). • If the VLAN stacking port role is Tunnel, then the Switch only adds the SP TPID tag to all incoming frames on the service provider's edge devices (1 and 2 in the VLAN stacking example figure) that have an SP TPID different to the one configured on the Switch. (If an incoming frame’s SP TPID is the same as the one configured on the Switch, then the Switch will not add the tag.) Priority refers to the IEEE 802.1p standard that allows the service provider to prioritize traffic based on the class of service (CoS) the customer has paid for. • On the Switch, configure priority level of inner IEEE 802.1Q tag in the Configuration > QoS Menu > 802.1p Priority screen. • "0" is the lowest priority level and "7" is the highest. VID is the VLAN ID. SP VID is the VID for the second (service provider’s) VLAN tag. 11.5.5 Frame Format The frame format for an untagged Ethernet frame, a single-tagged 802.1Q frame (customer) and a “double-tagged” 802.1Q frame (service provider) is shown next. MES-2110 User’s Guide 89 Chapter 11 VLAN Configure the fields as highlighted in the Switch VLAN Stacking screen. Table 31 Single and Double Tagged 802.11Q Frame Format DA DA SA SPTPID Priority DA SA Len/ Etype Data FCS Untagged Ethernet frame SA TPID Priority VID Len/ Etype Data FCS IEEE 802.1Q customer tagged frame VID TPID Priority VID Len/ Etype Data FCS Doubletagged frame Table 32 802.1Q Frame DA Destination Address Priority 802.1p Priority SA Source Address Len/ Etype Length and type of Ethernet frame (SP)TPID (Service Provider) Tag Protocol IDentifier Data Frame data VID VLAN ID FCS Frame Check Sequence 11.5.6 The VLAN Stacking Configuration Screen Use this screen to enable VLAN stacking on the Switch. Click Configuration > VLAN Menu > Tag-Based > VLAN Stacking to open the following screen. Figure 41 Configuration > VLAN Menu > Tag-Based > VLAN Stacking 90 MES-2110 User’s Guide Chapter 11 VLAN The following table describes the labels in this screen. Table 33 Configuration > VLAN Menu > Tag-Based > VLAN Stacking LABEL DESCRIPTION VLAN Stacking Active Select this to enable VLAN stacking on the Switch. SP TPID SP TPID is a standard Ethernet type code identifying the frame and indicates whether the frame carries IEEE 802.1Q tag information. Choose 0x8100 or 0x9100 from the drop-down list box or select Others and then enter a four-digit hexadecimal number from 0x0000 to 0xFFFF. 0x denotes a hexadecimal number. It does not have to be typed in the Others text field. Port The port number identifies the port you are configuring. Role Select Access to have the Switch add the SP TPID tag to all incoming frames received on this port. Select Access Port for ingress ports at the edge of the service provider's network. Select Tunnel (available for Gigabit ports only) for egress ports at the edge of the service provider's network. In order to support VLAN stacking on a port, the port must be able to allow frames of 1526 Bytes (1522 Bytes + 4 Bytes for the second tag) to pass through it. SPVID SPVID is the service provider’s VLAN ID (the outer VLAN tag). Enter the service provider ID (from 1 to 4094) for frames received on this port. Priority On the Switch, configure priority level of inner IEEE 802.1Q tag in the Configuration > QoS Menu > 802.1p Priority screen. "0" is the lowest priority level and "7" is the highest. Undo Click this to restore your last saved settings. Apply Click this to save your changes. VLAN Stacking Status Port1-10 This is the port number. Active This shows whether VLAN stacking is enabled or disabled on the Switch. SP TPID This is the service provider VLAN tag. Role This shows how the port process transmitted frames. SPVID This is the service provider ID for frames received on this port. Priority This shows the priority level of frames transmitted through the port. 11.5.7 The Tag-Based Port Information Screen Use this screen to configure how the Switch handles incoming traffic passing through the port. MES-2110 User’s Guide 91 Chapter 11 VLAN Click Configuration > VLAN Menu > Tag-Based > Port Info. to open the following screen. Figure 42 Configuration > VLAN Menu > Tag-Based > Port Info. The following table describes the labels in this screen. Table 34 Configuration > VLAN Menu > Tag-Based > Port Info. LABEL DESCRIPTION Port This is the port index number. PVID Enter a number between 1 and 4094 as the port VLAN ID. Ingress Filter Use this to determine the action about incoming traffic passing through the port. • • • Isolation NonMember: Forward, Untagged: Forward: Forward frames that do not belong to any VLAN group and forward untagged VLAN frames. NonMember: Drop, Untagged: Forward: Drop frames that do not belong to any VLAN group and forward untagged VLAN frames. NonMember: Drop, Untagged: Drop: Drop frames that do not belong to any VLAN group and drop untagged VLAN frames. Use this to enable or disable port isolation. Port isolation allows each port to communicate only with the management port but not communicate with each other. This option is the most limiting but also the most secure. 92 Undo Click this to restore your last saved settings. Apply Click this to save your changes. MES-2110 User’s Guide Chapter 11 VLAN 11.5.8 The Tag-Based Port Configuration Screen Use this screen to configure the VLAN group settings for each port on the Switch. Click Configuration > VLAN Menu > Tag-Based > Tag-Based info. to open the following screen. Figure 43 Configuration > VLAN Menu > Tag-Based > Tag-Based info. The following table describes the labels in this screen. Table 35 Configuration > VLAN Menu > Tag-Based > Tag-Based info. LABEL DESCRIPTION VLAN ID Select whether you want to Add or Modify a VLAN ID. Enter the VLAN ID from 1-4094 that you want to configure. Priority This is the priority you want to assign to the tag-based VLAN. Pri-Override Select Enable to ignore the priority level assigned to the transmitted frames. Otherwise, select Disable. Port This shows ports 1 to 10. Member This shows the VLAN group setting for the port, whether it is a Member, Untagging, Tagging or Non-member. Undo Click this to reset the values in this screen to their last-saved values. Apply Click this to save your changes. Tag VLAN Status (M:member U:untag T:tag) MES-2110 User’s Guide 93 Chapter 11 VLAN Table 35 Configuration > VLAN Menu > Tag-Based > Tag-Based info. LABEL DESCRIPTION Add VLAN Configuration VLAN ID Enter a VLAN ID number from 1 to 4094. Priority This is the priority you want to assign to the Tag-based VLAN. Pri-Override Select Enable to ignore the priority level assigned to the transmitted frames. Otherwise, select Disable. Port 1-10 A Member port is a permanent member of this VLAN group. An Untagging port strips off the 802.1Q tag from incoming and outgoing frames. Use this to send untag frames to devices that do no support the 802.1Q feature. A Tagging port tags incoming and outgoing frames with this VLAN group information. A Non-member port does not participate in the VLAN group. Page Up Click this to view the next page. Page Down Click this to view the previous page. Refresh Click this to refresh the screen. Page... Set Enter a page number and click Set to go to that page. 11.5.9 The Management VLAN Screen Use this to configure the management VLAN. A port must belong to the management VLAN if you want to access the Switch’s web configurator via that port. Click Configuration > VLAN Menu > Tag-Based > Management VLAN to open the following screen. Figure 44 Configuration > VLAN Menu > Tag-Based > Management VLAN The following table describes the labels in this screen. Table 36 Configuration > VLAN Menu > Tag-Based > Management VLAN 94 LABEL DESCRIPTION Management VLAN This is the current management VLAN. VLAN ID Enter an ID number from 1 to 4094. 1 is the default value. If you change this, you will be disconnected from the web configurator unless your current access belongs to the new VLAN. Undo Click this to restore your last saved settings. Apply Click this to save your changes. MES-2110 User’s Guide CHAPTER 12 Bandwidth Control 12.1 Overview Bandwidth control means defining a maximum allowable bandwidth for incoming and/or out-going traffic flows on a port. 12.2 Bandwidth Control Setup Click Configuration > Bandwidth Control in the navigation panel to bring up the screen as shown next. Figure 45 Configuration > Bandwidth Control MES-2110 User’s Guide 95 Chapter 12 Bandwidth Control The following table describes the related labels in this screen. Table 37 Configuration > Bandwidth Control LABEL DESCRIPTION Bandwidth Control Configuration Port Number Use this to select a port number. Mode This shows the Ingress (incoming) or Egress (outgoing) mode. Rate Level Select a rate range from the list. Options are: 64K~960K (64+), 1M~100M (1M+), 110M~1000M (10M+). Rate Limit Specify the maximum bandwidth allowed for the traffic flow on a port. The unit changes depending on how you configure in the Rate Level field. The value you enter in this field must be within the rate level range. Active Use this to enable or disable bandwidth control. Undo Click this to restore your last saved settings. Apply Click this to save your changes. Bandwidth Control Status Port This is the port number. Ingress Limit This is the ingress rate limit on the port. 96 Active This shows whether bandwidth control for ingress traffic is enabled or disabled on the port. Egress Limit This is the egress rate limit on the port. Active This shows whether bandwidth control for egress traffic is enabled or disabled on the port. MES-2110 User’s Guide CHAPTER 13 Broadcast Storm Control 13.1 Overview This chapter introduces and shows you how to configure the broadcast storm control feature. 13.2 Broadcast Storm Control Setup Broadcast storm control limits the number of broadcast, multicast and destination lookup failure (DLF) frames the Switch receives per second on the ports. When the maximum number of allowable broadcast, multicast and/or DLF frames is reached per second, the subsequent frames are discarded. Enable this feature to reduce broadcast, multicast and/or DLF frames in your network. You can specify limits for each frame type on each port. Click Configuration > Storm Control in the navigation panel to display the screen as shown next. Figure 46 Configuration > Storm Control MES-2110 User’s Guide 97 Chapter 13 Broadcast Storm Control The following table describes the labels in this screen. Table 38 Configuration > Storm Control LABEL DESCRIPTION Storm Control Configuration Port Number Use this to select a port number. Mode Select the Broadcast, Multicast or DLF mode from the list. Rate Level Select a rate range from the list. Options are: 64K~960K (64+), 1M~100M (1M+), 110M~1000M (10M+). Rate Limit Specify specify how many frames the port receives per second. The unit changes depending on how you configure in the Rate Level field. The value you enter in this field must be within the rate level range. Active Use this to enable or disable storm control. Undo Click this to restore your last saved settings. Apply Click this to save your changes. Storm Control Status 98 Port This is the port number. Broadcast Limit This is the broadcast frame limit on the port. Active This shows whether broadcast control is enabled or disabled on the port. Multicast Limit This is the multicast frame limit on the port. Active This shows whether multicast control is enabled or disabled on the port. DLF Limit This is the Destination Lookup Failure (DLF) frame limit on the port. Active This shows whether DLF control is enabled or disabled on the port. MES-2110 User’s Guide CHAPTER 14 Port Mirroring 14.1 Overview This chapter discusses port mirroring setup screens. 14.2 Port Mirroring Setup Port mirroring allows you to copy a traffic flow to a monitor port (the port you copy the traffic to) in order that you can examine the traffic from the monitor port without interference. Click Configuration > Port Mirroring in the navigation panel to display the following screen. Use this screen to select a monitor port and specify the traffic flow to be copied to the monitor port. Figure 47 Configuration > Port Mirroring MES-2110 User’s Guide 99 Chapter 14 Port Mirroring The following table describes the labels in this screen. Table 39 Configuration > Port Mirroring 100 LABEL DESCRIPTION Mirroring Mode Use this to enable or disable the port mirroring feature. The active port mirroring feature monitors both incoming and outgoing traffic. Monitoring Port The monitoring port is the port you copy the traffic to in order to examine it in more detail without interfering with the traffic flow on the original port(s). Select the monitor port number from the list. Monitored Port Select the port(s) to mirror the traffic on a port. Undo Click this to restore your last saved settings. Apply Click this to save your changes. MES-2110 User’s Guide CHAPTER 15 Link Aggregation 15.1 Overview Link aggregation (trunking) is the grouping of physical ports into one logical higher-capacity link. You may want to trunk ports if for example, it is cheaper to use multiple lower-speed links than to under-utilize a high-speed, but more costly, single-port link. However, the more ports you aggregate then the fewer available ports you have. A trunk group is one logical link containing multiple ports. The beginning port of each trunk group must be physically connected to form a trunk group. The Switch supports both static and dynamic link aggregation. Note: In a properly planned network, it is recommended to implement static link aggregation only. This ensures increased network stability and control over the trunk groups on your Switch. See Section 15.3 on page 102 for a static port trunking example. 15.2 Dynamic Link Aggregation The Switch adheres to the IEEE 802.3ad standard for static and dynamic (LACP) port trunking. The Switch supports the link aggregation IEEE802.3ad standard. This standard describes the Link Aggregation Control Protocol (LACP), which is a protocol that dynamically creates and manages trunk groups. When you enable LACP link aggregation on a port, the port can automatically negotiate with the ports at the remote end of a link to establish trunk groups. LACP also allows port redundancy, that is, if an operational port fails, then one of the “standby” ports become operational without user intervention. Please note that: MES-2110 User’s Guide 101 Chapter 15 Link Aggregation • You must connect all ports point-to-point to the same Ethernet switch and configure the ports for LACP trunking. • LACP only works on full-duplex links. • All ports in the same trunk group must have the same media type, speed, duplex mode and flow control settings. Configure trunk groups or LACP before you connect the Ethernet switch to avoid causing network topology loops. 15.2.1 Link Aggregation ID LACP aggregation ID consists of the following information2: Table 40 Link Aggregation ID: Local Switch SYSTEM PRIORITY MAC ADDRESS KEY PORT PRIORITY PORT NUMBER 0000 00-00-00-00-00-00 0000 00 0000 Table 41 Link Aggregation ID: Peer Switch SYSTEM PRIORITY MAC ADDRESS KEY PORT PRIORITY PORT NUMBER 0000 00-00-00-00-00-00 0000 00 0000 15.3 Static Trunking Example This example shows you how to create a static port trunk group for ports 2-5. 1 Make your physical connections - make sure that the ports that you want to belong to the trunk group are connected to the same destination. The following figure shows ports 2-5 on switch A connected to switch B. Figure 48 Trunking Example - Physical Connections B A 2. 102 Port Priority and Port Number are 0 as it is the aggregator ID for the trunk group, not the individual port. MES-2110 User’s Guide Chapter 15 Link Aggregation 2 Configure static trunking-Click Configuration > Trunk Config > Aggregator Setting. In this screen select the ports that should belong to trunk group 1 as shown in the figure below. Do not select the LACP option. Click Apply when you are done. Figure 49 Trunking Example - Configuration Screen Your trunk group 1 configuration is now complete; you do not need to go to any additional screens. 15.4 Link Aggregation Setting Click Configuration > Trunk Config > Aggregator Setting to display the screen shown next. See Section 15.1 on page 101 for more information on link aggregation. Figure 50 Configuration > Trunk Config > Aggregator Setting MES-2110 User’s Guide 103 Chapter 15 Link Aggregation The following table describes the labels in this screen. Table 42 Configuration > Trunk Config > Aggregator Setting LABEL DESCRIPTION Group This is the trunk group index number. The Switch supports up to four trunk groups for 100Mbps ports and up to two trunk groups for Gigabit ports. 100Mbps ports and Gigabit ports cannot be in the same group. Members Select the port(s) that belong to a trunk group. For Groups 1 to 4, you can select up to four port members for each group. For Group 5, you can select the two Gigabit ports as the members. LACP Use this to enable or disable LACP port trunking. Undo Click this to restore your last saved settings. Apply Click this to save your changes. 15.5 Link Aggregation Control Protocol Click Configuration > Trunk Config > LACP Configuration to display the screen shown next. See Section 15.2 on page 101 for more information on dynamic link aggregation. Figure 51 Configuration > Trunk Config > LACP Configuration The following table describes the labels in this screen. Table 43 Configuration > Trunk Config > LACP Configuration LABEL DESCRIPTION Port State Activity Select the port to enable Link Aggregation Control Protocol (LACP). Hash-mode Use this to specify the outgoing traffic distribution type. Select Lookup to distribute frames based on the destination MAC address. Select Xor to distribute frames based on the last 3 bits of the source MAC address and the trunk mask load balancing table. 104 MES-2110 User’s Guide Chapter 15 Link Aggregation Table 43 Configuration > Trunk Config > LACP Configuration (continued) LABEL DESCRIPTION System Priority LACP system priority is a number between 1 and 65535. The switch with the lowest system priority (and lowest port number if system priority is the same) becomes the LACP “server”. The LACP “server” controls the operation of LACP setup. Enter a number to set the priority of an active port using Link Aggregation Control Protocol (LACP). The smaller the number, the higher the priority level. Undo Click this to restore your last saved settings. Apply Click this to save your changes. 15.6 LACP Link Status Click Configuration > Trunk Config > LACP Link Status in the navigation panel to open the following screen. Figure 52 Configuration > Trunk Config > LACP Link Status The following table describes the labels in this screen. Table 44 Configuration > Trunk Config > LACP Link Status LABEL DESCRIPTION Actor This is the local Switch. MAC This is the local Switch’s MAC address. Priority This is the local Switch’s priority level. Port ID This shows the port number belonging to the trunk group. Key This is the local Switch’s key value. Priority This is the port priority level. Partner This is the peer Switch. MAC This is the peer Switch’s MAC address. Priority This is the peer Switch’s priority level. Port ID This shows the port number belonging to the trunk group. Key This is the peer Switch’s key value. Priority This is the port priority level. MES-2110 User’s Guide 105 Chapter 15 Link Aggregation 106 MES-2110 User’s Guide CHAPTER 16 IGMP 16.1 Overview Traditionally, IP frames are transmitted in one of either two ways - Unicast (1 sender to 1 recipient) or Broadcast (1 sender to everybody on the network). Multicast delivers IP frames to just a group of hosts on the network. IGMP (Internet Group Management Protocol) is a network-layer protocol used to establish membership in a multicast group - it is not used to carry user data. Refer to RFC 1112, RFC 2236 and RFC 3376 for information on IGMP versions 1, 2 and 3 respectively. 16.1.1 IP Multicast Addresses In IPv4, a multicast address allows a device to send frames to a specific group of hosts (multicast group) in a different subnetwork. A multicast IP address represents a traffic receiving group, not individual receiving devices. IP addresses in the Class D range (224.0.0.0 to 239.255.255.255) are used for IP multicasting. Certain IP multicast numbers are reserved by IANA for special purposes (see the IANA web site for more information). 16.1.2 IGMP Snooping A Switch can passively snoop on IGMP frames transferred between IP multicast routers/switches and IP multicast hosts to learn the IP multicast group membership. It checks IGMP frames passing through it, picks out the group registration information, and configures multicasting accordingly. IGMP snooping allows the Switch to learn multicast groups without you having to manually configure them. The Switch forwards multicast traffic destined for multicast groups (that it has learned from IGMP snooping or that you have manually configured) to ports that are members of that group. IGMP snooping generates no additional network traffic, allowing you to significantly reduce multicast traffic passing through your Switch. MES-2110 User’s Guide 107 Chapter 16 IGMP 16.1.3 IGMP Snooping and VLANs The Switch can perform IGMP snooping on up to 16 VLANs. You can configure the Switch to automatically learn multicast group membership of any VLANs. The Switch then performs IGMP snooping on the first 16 VLANs that send IGMP frames. This is referred to as auto mode. Alternatively, you can specify the VLANs that IGMP snooping should be performed on. This is referred to as fixed mode. In fixed mode the Switch does not learn multicast group membership of any VLANs other than those explicitly added as an IGMP snooping VLAN. 16.2 IGMP Configuration Use this screen to configure the Switch’s IGMP settings. Click Configuration > IGMP Menu > IGMP Config to open the following screen. Figure 53 Configuration > IGMP Menu > IGMP Config 108 MES-2110 User’s Guide Chapter 16 IGMP The following table describes the labels in this screen. Table 45 Configuration > IGMP Menu > IGMP Config LABEL DESCRIPTION IGMP snooping Use this to enable or disable IGMP snooping. When IGMP is enabled, the Switch forwards group multicast traffic only to ports that are members of that group. IGMP VLAN Mode Select Auto to have the Switch learn multicast group membership information of any VLANs automatically. Select Fixed to have the Switch only learn multicast group membership information of the VLAN(s) that you specify below. IGMP VLAN Enter the ID of the static VLAN(s) that the Switch includes in its learning process of multicast group membership (of the ports). Enter a VLAN ID between 1 and 4094. Port 1-10 This shows the port numbers that you can configure individually using the fields described below. The Switch can forward multicast frames to IGMP static ports with or without the learning process of multicast group membership. Immediate Leave Use this to enable or disable this feature. When Immediate Leave is enabled on this port and the switch receives an IGMP version 2 leave message for this port, this port is immediately removed from the multicast group. When Immediate Leave is disabled on this port and the switch receives an IGMP version 2 leave message for this port, the Switch first uses this port to send a query packet to ask its multicast group if it still has active client requests. After one second and the Switch has not receive a reply packet asking for the port's IGMP report, it removes the port from the multicast group. Static Query Select Enable to stop the Switch from using the port as an IGMP query port. The Switch will not keep any record of an IGMP router being connected to this port. Select Disable to have the Switch use the port as an IGMP query port if the port receives IGMP query frames. Undo Click this to restore your last saved settings. Apply Click this to save your changes. MES-2110 User’s Guide 109 Chapter 16 IGMP 16.3 IGMP Status Click Configuration > IGMP Menu > IGMP Group Status to display the screen as shown. This screen shows the multicast group information. See Section 16.1 on page 107 for more information on multicasting. Figure 54 Configuration > IGMP Menu > IGMP Group Status The following table describes the labels in this screen. Table 46 Configuration > IGMP Menu > IGMP Group Status LABEL DESCRIPTION No This is the index number of the entry. Multicast Group This field displays IP multicast group addresses. VLAN ID This field displays the multicast VLAN ID. Port This field displays the port number that belongs to the multicast group. 16.4 MVR Overview Multicast VLAN Registration (MVR) is designed for applications (such as Media-onDemand (MoD)) that use multicast traffic across an Ethernet ring-based service provider network. MVR allows one single multicast VLAN to be shared among different subscriber VLANs on the network. While isolated in different subscriber VLANs, connected devices can subscribe to and unsubscribe from the multicast stream in the multicast VLAN. This improves bandwidth utilization with reduced multicast traffic in the subscriber VLANs and simplifies multicast group management. MVR only responds to IGMP join and leave control messages from multicast groups that are configured under MVR. Join and leave reports from other multicast groups are managed by IGMP snooping. 110 MES-2110 User’s Guide Chapter 16 IGMP The following figure shows a network example. The subscriber VLAN (1, 2 and 3) information is hidden from the streaming media server, S. In addition, the multicast VLAN information is only visible to the Switch and S. Figure 55 MVR Network Example 16.4.1 Types of MVR Ports In MVR, a source port is a port on the Switch that can send and receive multicast traffic in a multicast VLAN while a receiver port can only receive multicast traffic. Once configured, the Switch maintains a forwarding table that matches the multicast stream to the associated multicast group. 16.4.2 MVR Modes You can set your Switch to operate in either dynamic or compatible mode. In dynamic mode, the Switch sends IGMP leave and join reports to the other multicast devices (such as multicast routers or servers) in the multicast VLAN. This allows the multicast devices to update the multicast forwarding table to forward or not forward multicast traffic to the receiver ports. In compatible mode, the Switch does not send any IGMP reports. In this case, you must manually configure the forwarding settings on the multicast devices in the multicast VLAN. 16.4.3 How MVR Works The following figure shows a multicast television example where a subscriber device (such as a computer) in VLAN 1 receives multicast traffic from the streaming media server, S, via the Switch. Multiple subscriber devices can connect through a port configured as the receiver on the Switch. When the subscriber selects a television channel, computer A sends an IGMP report to the Switch to join the appropriate multicast group. If the IGMP report matches one of the configured MVR multicast group addresses on the Switch, an entry is created in the forwarding table on the Switch. This maps the subscriber VLAN to the list of forwarding destinations for the specified multicast traffic. MES-2110 User’s Guide 111 Chapter 16 IGMP When the subscriber changes the channel or turns off the computer, an IGMP leave message is sent to the Switch to leave the multicast group. The Switch sends a query to VLAN 1 on the receiver port (in this case, a DSL port on the Switch). If there is another subscriber device connected to this port in the same subscriber VLAN, the receiving port will still be on the list of forwarding destination for the multicast traffic. Otherwise, the Switch removes the receiver port from the forwarding table. Figure 56 MVR Multicast Television Example 16.5 General MVR Configuration Use the MVR screen to create multicast VLANs and select the receiver port(s) and a source port for each multicast VLAN. Click Configuration > IGMP Menu > MVR link to display the screen as shown next. Note: You can create up to three multicast VLANs and up to 256 multicast rules on the Switch. 112 MES-2110 User’s Guide Chapter 16 IGMP Note: Your Switch automatically creates a static VLAN (with the same VID) when you create a multicast VLAN in this screen. Figure 57 Configuration > IGMP Menu > MVR The following table describes the related labels in this screen. Table 47 Configuration > IGMP Menu > MVR LABEL DESCRIPTION MVR Active Select this check box to enable MVR to allow one single multicast VLAN to be shared among different subscriber VLANs on the network. Name Enter a descriptive name (up to 32 printable ASCII characters) for identification purposes. Multicast VLAN ID Enter the VLAN ID (1 to 4094) of the multicast VLAN. Mode Specify the MVR mode on the Switch. Choices are Dynamic and Compatible. Select Dynamic to send IGMP reports to all MVR source ports in the multicast VLAN. Select Compatible to set the Switch not to send IGMP reports. Port MES-2110 User’s Guide This field displays the port number on the Switch. 113 Chapter 16 IGMP Table 47 Configuration > IGMP Menu > MVR (continued) LABEL DESCRIPTION Source Port Select this option to set this port as the MVR source port that sends and receives multicast traffic. All source ports must belong to a single multicast VLAN. Receiver Port Select this option to set this port as a receiver port that only receives multicast traffic. None Select this option to set the port not to participate in MVR. No MVR multicast traffic is sent or received on this port. Tagging Select this checkbox if you want the port to tag the VLAN ID in all outgoing frames transmitted. All Port Use this to select between Source Port, Receiver Port or None. Tagging Select this checkbox if you want the ports to tag the VLAN ID in all outgoing frames transmitted. Undo Click this to load your last saved settings. Apply Click this to save your changes. MVR Status VLAN This field displays the multicast VLAN ID. Active This field displays whether the multicast group is enabled or not. Name This field displays the descriptive name for this setting. Mode This field displays the MVR mode. Source Port This field displays the source port number(s). Receiver Port This field displays the receiver port number(s). Tagging Port This field displays which port tags outgoing frames with the VLAN ID. Delete To delete a multicast VLAN(s), select the rule(s) that you want to remove in the Delete column, then click the Delete button. Undo Click this to clear the Delete check boxes. 16.6 MVR Group Configuration All source ports and receiver ports belonging to a multicast group can receive multicast data sent to this multicast group. Configure MVR IP multicast group address(es) in the Group Configuration screen. Click Group Configuration in the MVR screen. 114 MES-2110 User’s Guide Chapter 16 IGMP Note: A port can belong to more than one multicast VLAN. However, IP multicast group addresses in different multicast VLANs cannot overlap. Figure 58 Configuration > IGMP Menu > MVR > Group Configuration The following table describes the labels in this screen. Table 48 Configuration > IGMP Menu > MVR > Group Configuration LABEL DESCRIPTION Group Configuration Multicast VLAN ID Select a multicast VLAN ID (that you configured in the MVR screen) from the drop-down list box. Group ID Enter a group number for identification purposes. Start Address Enter the starting IP multicast address of the multicast group in dotted decimal notation. Refer to Section 16.1.1 on page 107 for more information on IP multicast addresses. Quantity Specify the number of IP addresses to include in the multicast group. Undo Click this to load your last saved settings. Add Click Add to save your changes to the Switch’s run-time memory. The Switch loses these changes if it is turned off or loses power, so use the Save link on the top navigation panel to save your changes to the nonvolatile memory when you are done configuring. MVR Group Status MVLAN This field displays the multicast VLAN ID. Group ID This field displays the ID number that identifies the multicast group. Address This field displays the starting IP address of the multicast group. Delet All Select the check box and click the Delete button to remove all configured rules. Delete Group Select the check box in the Delete Group field and click Delete to remove the selected entry(ies) from the table. Undo Select this to clear the checkbox(es) in the table. MES-2110 User’s Guide 115 Chapter 16 IGMP 16.6.1 MVR Configuration Example The following figure shows a network example where ports 1, 2 and 3 on the Switch belong to VLAN 1. In addition, port 7 belongs to the multicast group with VID 200 to receive multicast traffic (the News and Movie channels) from the remote streaming media server, S. Computers A, B and C in VLAN are able to receive the traffic. Figure 59 MVR Configuration Example 116 MES-2110 User’s Guide Chapter 16 IGMP To configure the MVR settings on the Switch, create a multicast group in the MVR screen and set the receiver and source ports. Figure 60 MVR Configuration Example To set the Switch to forward the multicast group traffic to the subscribers, configure multicast group settings in the Group Configuration screen. The MES-2110 User’s Guide 117 Chapter 16 IGMP following figure shows an example where two multicast groups (Group ID 1 for News and Group ID 2 for Movie) are configured for the multicast VLAN 200. Figure 61 MVR Group Configuration Example Figure 62 MVR Group Configuration Example 118 MES-2110 User’s Guide CHAPTER 17 IP Source Guard 17.1 Overview IP source guard uses a binding table to distinguish between authorized and unauthorized DHCP and ARP frames in your network. A binding contains these key attributes: • MAC address • VLAN ID • IP address • Port number When the Switch receives a DHCP or ARP frame, it looks up the appropriate MAC address, VLAN ID, IP address, and port number in the binding table. If there is a binding, the Switch forwards the frame. If there is not a binding, the Switch discards the frame. The Switch builds the binding table by snooping DHCP frames (dynamic bindings) and from information provided manually by administrators (static bindings). IP source guard consists of the following features: • Static bindings. Use this to create static bindings in the binding table. • DHCP snooping. Use this to filter unauthorized DHCP frames on the network and to build the binding table dynamically. • ARP inspection. Use this to filter unauthorized ARP frames on the network. If you want to use dynamic bindings to filter unauthorized ARP frames (typical implementation), you have to enable DHCP snooping before you enable ARP inspection. 17.1.1 DHCP Snooping Overview Use DHCP snooping to filter unauthorized DHCP frames on the network and to build the binding table dynamically. This can prevent clients from getting IP addresses from unauthorized DHCP servers. MES-2110 User’s Guide 119 Chapter 17 IP Source Guard 17.1.1.1 Trusted vs. Untrusted Ports Every port is either a trusted port or an untrusted port for DHCP snooping. This setting is independent of the trusted/untrusted setting for ARP inspection. You can also specify the maximum number for DHCP frames that each port (trusted or untrusted) can receive each second. Trusted ports are connected to DHCP servers or other switches. The Switch discards DHCP frames from trusted ports only if the rate at which DHCP frames arrive is too high. The Switch learns dynamic bindings from trusted ports. Note: If DHCP is enabled and there are no trusted ports, DHCP requests will not succeed. Untrusted ports are connected to subscribers. The Switch discards DHCP frames from untrusted ports in the following situations: • The frame is a DHCP server frame (for example, OFFER, ACK, or NACK). • The source MAC address and source IP address in the frame do not match any of the current bindings. • The frame is a RELEASE or DECLINE frame, and the source MAC address and source port do not match any of the current bindings. • The rate at which DHCP frames arrive is too high. 17.1.1.2 DHCP Snooping Static Binding Table The Switch stores the binding table in volatile memory. If the Switch restarts, it loads static bindings from permanent memory but loses the dynamic bindings, in which case the devices in the network have to send DHCP requests again. As a result, it is recommended you configure the DHCP snooping database. 17.1.1.3 Configuring DHCP Snooping Follow these steps to configure DHCP snooping on the Switch. 120 1 Enable DHCP snooping on the Switch. 2 Configure trusted and untrusted ports, and specify the maximum number of DHCP frames that each port can receive per second. 3 Configure static bindings. MES-2110 User’s Guide Chapter 17 IP Source Guard 17.2 DHCP Snooping Configuration Use this screen to enable DHCP snooping on the Switch and specify whether ports are trusted or untrusted ports for DHCP snooping. To open this screen, click Configuration > DHCP Snooping > DHCP Snooping Configuration. Figure 63 Configuration > DHCP Snooping > DHCP Snooping Configuration The following table describes the labels in this screen. Table 49 Configuration > DHCP Snooping > DHCP Snooping Configuration LABEL DESCRIPTION DHCP Snooping Configuration Action Select Enable to have the Switch use DHCP snooping . You still have to enable DHCP snooping on specific VLAN and specify trusted ports. Select Disable if you do not want to use this feature. Note: If DHCP is enabled and there are no trusted ports, DHCP requests will not succeed. DHCP snooping VLAN Mode Select All-VLAN to have the Switch forward DHCP frames of any VLANs to DHCP servers automatically. Select Fixed to have the Switch forward DHCP frames of a specific VLAN to DHCP servers. MES-2110 User’s Guide 121 Chapter 17 IP Source Guard Table 49 Configuration > DHCP Snooping > DHCP Snooping Configuration LABEL DESCRIPTION DHCP Snooping Option Select Enable to have the Switch add DHCP relay agent option 82 information to DHCP requests that the Switch relays to a DHCP server for each VLAN. Otherwise, select Disable. DHCP VLAN (Fixed) Enter the ID of a static VLAN; the valid range is between 1 and 4094. Port This field displays the port number. If you configure the * port, the settings are applied to all of the ports. Trust Use this to set trusted ports. Trusted ports are connected to DHCP servers or other switches, and the Switch discards DHCP frames from trusted ports only if the rate at which DHCP frames arrive is too high. Untrust Use this to set un-trusted ports. Untrusted ports are connected to subscribers, and the Switch discards DHCP frames from untrusted ports in the following situations: • • • • The frame is a DHCP server frame (for example, OFFER, ACK, or NACK). The source MAC address and source IP address in the frame do not match any of the current bindings. The frame is a RELEASE or DECLINE frame, and the source MAC address and source port do not match any of the current bindings. The rate at which DHCP frames arrive is too high. All Port Use this to configure all ports as trusted or un-trusted ports. Undo Click this to reset the values in this screen to their last-saved values. Apply Click Apply to save your changes to the Switch’s run-time memory. The Switch loses these changes if it is turned off or loses power, so use the Save link on the top navigation panel to save your changes to the non-volatile memory when you are done configuring. DHCP Snooping Status 122 Action This shows whether DHCP snooping is enabled or disabled. DHCP snooping VLAN Mode This shows whether the Switch forwards DHCP frames of any VLANs or specific VLANs to DHCP servers. DHCP Snooping Option This specifies whether or not the Switch enabled or disabled adding DHCP relay agent option 82 information to DHCP requests that the Switch relays to a DHCP server for each VLAN. DHCP VLAN (Fixed) This shows the specific VLAN ID. Trust/Untrust This shows whether the port is trusted or un-trusted. MES-2110 User’s Guide Chapter 17 IP Source Guard 17.3 DHCP Binding Table Bindings are used by DHCP snooping and ARP inspection to distinguish between authorized and unauthorized frames in the network. The Switch learns the bindings by snooping DHCP frames (dynamic bindings) and from information provided manually by administrators (static bindings). Use this screen to manage static bindings for DHCP snooping and ARP inspection. Static bindings are uniquely identified by the MAC address and VLAN ID. Each MAC address and VLAN ID can only be in one static binding. If you try to create a static binding with the same MAC address and VLAN ID as an existing static binding, the new static binding replaces the original one. Click Configuration > DHCP Snooping > DHCP Binding Table to open the following screen. Figure 64 Configuration > DHCP Snooping > DHCP Binding Table The following table describes the labels in this screen. Table 50 Configuration > DHCP Snooping > DHCP Binding Table LABEL DESCRIPTION DHCP Binding Configuration MAC Address Enter the source MAC address in the binding. IP Address Enter the IP address assigned to the MAC address in the binding. Port Specify the port in the binding. VLAN ID Specify a VLAN ID if you want the Switch to forward DHCP frames to DHCP servers on a specific VLAN. Leave the field blank if you do not want the Switch to forward DHCP frames to a specific VLAN. Undo Click this to restore your last saved settings Add Click this to add the rule to the Switch. Static/Dynamic Binding Table MES-2110 User’s Guide 123 Chapter 17 IP Source Guard Table 50 Configuration > DHCP Snooping > DHCP Binding Table LABEL DESCRIPTION No. This field displays a sequential number for each binding. Port This field displays the port number in the binding. VLAN ID This field displays the source VLAN ID in the binding. MAC Address This field displays the source MAC address in the binding. IP Address This field displays the IP address assigned to the MAC address in the binding. Delete Click this to delete a static binding rule. Lease Time (DD:HH:MM) This field displays how many days, hours and minutes the binding is valid; for example, 02:03:04 means the binding is still valid for 2 days, 3 hours and 4 minutes. 17.4 The ARP Inspection Screen Use ARP inspection to filter unauthorized ARP frames on the network. This can prevent many kinds of man-in-the-middle attacks, such as the one in the following example. Figure 65 Example: Man-in-the-middle Attack A B X In this example, computer B tries to establish a connection with computer A. Computer X is in the same broadcast domain as computer A and intercepts the ARP request for computer A. Then, computer X does the following things: • It pretends to be computer A and responds to computer B. • It pretends to be computer B and sends a message to computer A. As a result, all the communication between computer A and computer B passes through computer X. Computer X can read and alter the information passed between them. 124 MES-2110 User’s Guide Chapter 17 IP Source Guard 17.4.1 Configuring ARP Inspection Follow these steps to configure ARP inspection on the Switch. 1 Configure DHCP snooping. See Section 17.1.1.3 on page 120. Note: It is recommended you enable DHCP snooping at least one day before you enable ARP inspection so that the Switch has enough time to build the binding table. 2 Enable ARP inspection on the Switch. See Section 17.4 on page 124 for more details about turning on this feature. Click Configuration > ARP Inspection to open the following screen. Figure 66 Configuration > ARP Inspection The following table describes the labels in this screen. Table 51 Configuration > ARP Inspection LABEL DESCRIPTION ARP Inspection Action Use this to enable or disable the ARP inspection feature. ARP Inspection VLAN Mode Select All-VLAN to have the Switch look at all the VLANs on which ARP inspection is enabled. Select Fixed to have the Switch look at the specific VLANs on which ARP inspection in enabled.. MES-2110 User’s Guide 125 Chapter 17 IP Source Guard Table 51 Configuration > ARP Inspection LABEL DESCRIPTION ARP Inspection VLAN (Fixed) Enter the ID of a static VLAN; the valid range is between 1 and 4094. Action This is the port number. Trust Use this to set trust ports. Untrust Use this to set un-trusted ports. All Port Use this to configure all ports as trusted or un-trusted ports. ARP Inspection Status 126 Action This shows whether the ARP inspection feature is enabled or disabled on the Switch. ARP Inspection VLAN Mode This shows whether the Switch look at all VLANs or specific VLANs on which ARP inspection in enabled. ARP Inspection VLAN (Fixed) This shows the specific VLAN ID. Trust/Untrust This shows whether the port is trusted or un-trusted. MES-2110 User’s Guide CHAPTER 18 MAC 18.1 Overview The MAC Table screen (a MAC table is also known as a filtering database) shows how frames are forwarded or filtered across the Switch’s ports. It shows what device MAC address, belonging to what VLAN group (if any) is forwarded to which port(s) and whether the MAC address is dynamic (learned by the Switch) or static (manually entered in the Static MAC Forwarding screen). The Switch uses the MAC table to determine how to forward frames. See the following figure. 1 The Switch examines a received frame and learns the port on which this source MAC address came. 2 The Switch checks to see if the frame's destination MAC address matches a source MAC address already learned in the MAC table. • If the Switch has already learned the port for this MAC address, then it forwards the frame to that port. • If the Switch has not already learned the port for this MAC address, then the frame is flooded to all ports. Too much port flooding leads to network congestion. MES-2110 User’s Guide 127 Chapter 18 MAC • If the Switch has already learned the port for this MAC address, but the destination port is the same as the port it came in on, then it filters the frame. Figure 67 MAC Table Flowchart 18.2 The MAC Table Status Screen Use this screen to configure the MAC aging time and view the MAC table. Click Configuration > MAC Menu > MAC Table Status to open the following screen. Figure 68 Configuration > MAC Menu > MAC Table Status The following table describes the labels in this screen. Table 52 Configuration > MAC Menu > MAC Table Status LABEL DESCRIPTION MAC Table Configuration 128 MAC aging time Enter a time from 16 to 4080 seconds. This is how long all dynamically learned MAC addresses remain in the MAC address table before they age out (and must be relearned). MAC aging time This is the current MAC aging time. MES-2110 User’s Guide Chapter 18 MAC Table 52 Configuration > MAC Menu > MAC Table Status LABEL DESCRIPTION Undo Click this to load your last saved settings. Apply Click this to save your changes. MAC Table Status No. This is the incoming frame index number. MAC Address This is the MAC address of the device from which this incoming frame came. Static This shows whether the MAC address is dynamic (learned by the Switch) or static (manually configured). Priority This shows the priority level of the MAC address 1-10 This shows the port from which the MAC address was learned. Page Up/Down Click this to view the previous or next page. 18.3 The Lock MAC Address Learning Screen Use this screen to configure the MAC address learning settings. Click Configuration > MAC Menu > Lock Learning MAC to open the following screen. Figure 69 Configuration > MAC Menu > Lock Learning MAC MES-2110 User’s Guide 129 Chapter 18 MAC The following table describes the labels in this screen. Table 53 Configuration > MAC Menu > Lock Learning MAC LABEL DESCRIPTION Port This is the port number. Lock MAC address learning reduces outgoing broadcast traffic. Use this to activate MAC address learning on the port. Undo Click this to load your last saved settings. Apply Click this to save your changes. 18.4 The MAC Filter Configuration Screen Use this screen to configure and view the MAC filter settings. Click Configuration > MAC Menu > MAC Filter Config to open the following screen. Figure 70 Configuration > MAC Menu > MAC Filter Config The following table describes the labels in this screen. Table 54 Configuration > MAC Menu > MAC Filter Config LABEL DESCRIPTION MAC Filter Configuration 130 Status Use this to determine whether to allow or deny traffic transmitted from the source MAC address. Port Select the port through which traffic from the source MAC address is transmitted. Priority Select a priority level from 0 to 7. MES-2110 User’s Guide Chapter 18 MAC Table 54 Configuration > MAC Menu > MAC Filter Config LABEL DESCRIPTION Pri-Override Use this to ignore the priority level assigned to the transmitted frames. MAC Address Type a MAC address in valid MAC address format, that is, six hexadecimal character pairs. Apply Click this to save your changes. Allowed Table Port This is the port number through which traffic from the source MAC address is transmitted. MAC Address This is the source MAC address. Priority This shows the priority level. Pri-Override This shows whether priority level override is enabled or disabled. Delete Click this to remove the rule. Page Up/Down Click this to view the previous or next page. Denied Table Active Deny Entry Use this to enable or disable MAC filtering by denying access from specific MAC addresses. Apply Click this to save your changes. MAC Address This is the source MAC address. Delete Click this to remove the rule. Page Up/Down Click this to view the previous or next page. MES-2110 User’s Guide 131 Chapter 18 MAC 18.4.1 The MAC Filter Mode Screen Use this screen to configure the MAC filter setting on each port. In the Configuration > MAC Menu > MAC Filter Config screen, click the MAC Filter Mode link at the top right corner to open the following screen. Figure 71 Configuration > MAC Menu > MAC Filter Config > MAC Filter Mode The following table describes the labels in this screen. Table 55 Configuration > MAC Menu > MAC Filter Config > MAC Filter Mode LABEL DESCRIPTION MAC Filter Mode Port This identifies the port you are configuring. Mode Use this to enable the MAC filter by allow feature on the port. The default setting disables this feature. See Section 18.4 on page 130 for more details about configuring a MAC allow list on each port. All Port Use this to apply the setting to all ports. Undo Click this to load your last saved settings. Apply Click this to save your changes. MAC Filter Mode Status Port1-10 132 This shows whether the MAC filter by allow feature is enabled or disabled on the port. MES-2110 User’s Guide Chapter 18 MAC 18.5 The MAC Limit Configuration Screen Use this screen to limit the number of MAC addresses that can be learned on a port. Click Configuration > MAC Menu > MAC Limit Config to open the following screen. Figure 72 Configuration > MAC Menu > MAC Limit Config The following table describes the labels in this screen. Table 56 Configuration > MAC Menu > MAC Limit Config LABEL DESCRIPTION MAC Limit Function Use this to enable or disable the MAC address limit feature. Port This is the port number. Limit Quantity Use this field to limit the number of (dynamic) MAC addresses that may be learned on a port. For example, if you set this field to "5" on port 2, then only the devices with these five learned MAC addresses may access port 2 at any one time. A sixth device would have to wait until one of the five learned MAC addresses aged out. MAC address aging out time can be set in the MAC Table Status screen. Action Enable the MAC limit function on this port. The Switch forwards frames whose MAC address(es) is in the MAC address table on this port. frames with no matching MAC address(es) are dropped. Disable the MAC limit function to forwards all frames on this port. Undo Click this to load your last saved settings. Apply Click this to save your changes. MES-2110 User’s Guide 133 Chapter 18 MAC 134 MES-2110 User’s Guide CHAPTER 19 QoS 19.1 Overview Quality of Service (QoS) is used to prioritize source-to-destination traffic flows. All frames in the flow are given the same priority. You can use QoS to give different priorities to different frame types to solve performance degradation when there is network congestion. 19.2 The QoS Base Configuration Screen Queuing algorithms allow switches to maintain separate queues for frames from each individual source or flow and prevent a source from monopolizing the bandwidth. All High Before Low Queuing All high before low services queues based on priority only. As traffic comes into the Switch, traffic on the highest priority queue, Q7 is transmitted first. When that queue empties, traffic on the next highest-priority queue, Q6 is transmitted until Q6 empties, and then traffic is transmitted on Q5 and so on. If higher priority queues never empty, then traffic on lower priority queues never gets sent. SP does not automatically adapt to changing network requirements. Weighted Round Robin Scheduling (WRR) Round Robin Scheduling services queues on a rotating basis and is activated only when a port has more traffic than it can handle. A queue is a given an amount of bandwidth irrespective of the incoming traffic on that port. This queue then moves to the back of the list. The next queue is given an equal amount of bandwidth, and then moves to the end of the list; and so on, depending on the number of queues being used. This works in a looping fashion until a queue is empty. Weighted Round Robin Scheduling (WRR) uses the same algorithm as round robin scheduling, but services queues based on their priority rather than a fixed amount of bandwidth. WRR is activated only when a port has more traffic than it can MES-2110 User’s Guide 135 Chapter 19 QoS handle. Queues with larger weights get more service than queues with smaller weights. This queuing mechanism is highly efficient in that it divides any available bandwidth across the different traffic queues and returns to queues that have not yet emptied. 19.2.1 Configuring the Base Configuration Screen Use this screen to configure queuing settings on the Switch. Click Configuration > QoS Menu > Base Configuration to open the following screen. Figure 73 Configuration > QoS Menu > Base Configuration The following table describes the labels in this screen. Table 57 Configuration > QoS Menu > Base Configuration LABEL DESCRIPTION QoS Base Configuration Schedule Mode Select all high before low or weighted round robin. All high before low queues based on priority only. When the highest priority queue empties, traffic on the next highest-priority queue begins. Q7 has the highest priority and Q0 the lowest. Weighted Round Robin Scheduling services queues on a rotating basis based on their queue weight. Queues with larger weights get more service than queues with smaller weights. Port 136 This label shows the port you are configuring. MES-2110 User’s Guide Chapter 19 QoS Table 57 Configuration > QoS Menu > Base Configuration LABEL DESCRIPTION Priority Mode Select a priority mode for the port. 802.1p Priority uses port priority as queuing basis. Assign a priority level to each port in the 802.1p Priority screen (Section 19.3 on page 138). Tag Priority uses VLAN tag priority as queuing basis. See Section 19.4 on page 139 for more details on configuring tag priority. IP ToS Priority uses IP DSCP priority as queuing basis. See Section 19.5 on page 139 for more details on configuring IP DSCP priority. IP & Tag Priority uses both IP DSCP priority and tag priority as queuing basis. IP Over Tag Use this to enable or disable IP Over Tag on the port. When you enable this feature and the Switch receives a frame containing both IP DSCP and tag priority information, the Switch will only use the IP DSCP priority information. All Port Use this to set the priority mode for all ports. Undo Click this to load your last saved settings. Apply Click this to save your changes. QoS Base Status Port1-10 This is the port number. Schedule This is the schedule mode used on the Switch. Priority Mode This is the priority mode used on the port. IP Over Tag This shows whether the IP over tag feature is enabled or disabled on the Switch. MES-2110 User’s Guide 137 Chapter 19 QoS 19.3 The 802.1p Priority Table Use this screen to assign a priority level for each port. Click Configuration > QoS Menu > 802.1p Priority to open the following screen. Figure 74 Configuration > QoS Menu > 802.1p Priority The following table describes the labels in this screen. Table 58 Configuration > QoS Menu > 802.1p Priority 138 LABEL DESCRIPTION Port This label shows the port you are configuring. Priority Assign a priority level to the port. Undo Click this to load your last saved settings. Apply Click this to save your changes. MES-2110 User’s Guide Chapter 19 QoS 19.4 The Tag Priority Table Click Configuration > QoS Menu > Tag Priority to open the following screen. Figure 75 Configuration > QoS Menu > Tag Priority The following table describes the labels in this screen. Table 59 Configuration > QoS Menu > Tag Priority LABEL DESCRIPTION Number This is the IEEE 802.1p priority level. Priority Use this to assign the tag priority level to one of the Switch’s queue level (Low, Normal, Preferred or High). Undo Click this to load your last saved settings. Apply Click this to save your changes. 19.5 The IP DSCP Priority Table DiffServ is a class of service (CoS) model that marks frames so that they receive specific per-hop treatment at DiffServ-compliant network devices along the route based on the application types and traffic flow. Frames are marked with DiffServ Code Points (DSCPs) indicating the level of service desired. This allows the intermediary DiffServ-compliant network devices to handle the frames differently depending on the code points without the need to negotiate paths or remember state information for every flow. In addition, applications do not have to request a particular service or give advanced notice of where the traffic is going. MES-2110 User’s Guide 139 Chapter 19 QoS Use this to assign DSCP priority settings. Click Configuration > QoS Menu > IP DSCP Priority to open the following screen. Figure 76 Configuration > QoS Menu > IP DSCP Priority The following table describes the labels in this screen. Table 60 Configuration > QoS Menu > IP DSCP Priority LABEL DESCRIPTION Number This is the DSCP classification identification number. Priority Assign a Switch’s priority level (Low, Normal, Preferred or High) to the DSCP value. Undo Click this to load your last saved settings. Apply Click this to save your changes. 19.6 The Priority Override Configuration Screen Use this screen to apply the QoS settings of the Switch to its DHCP clients. The Switch ignores the priority levels assigned to the transmitted frames on the ports, source MAC addresses and destination MAC addresses. 140 MES-2110 User’s Guide Chapter 19 QoS Click Configuration > QoS Menu > Priority Override Configuration to open the following screen. Figure 77 Configuration > QoS Menu > Priority Override Configuration The following table describes the labels in this screen. Table 61 Configuration > QoS Menu > Priority Override Configuration LABEL DESCRIPTION Port This label shows the port you are configuring. VID-Pri-Override Select Enable to have the Switch ignore the priority level assigned to the transmitted frames on this port. Select Disable if you do not want to use this feature. This is selected by default. Destination-MAC-PriOverride Select Enable to have the Switch ignore the priority level assigned to the transmitted frames on the destination MAC address. Select Disable if you do not want to use this feature. This is selected by default. Source-MAC-PriOverride Select Enable to have the Switch ignore the priority level assigned to the transmitted frames on the source MAC address. Select Disable if you do not want to use this feature. This is selected by default. Undo Click this to load your last saved settings. Apply Click this to save your changes. MES-2110 User’s Guide 141 Chapter 19 QoS 142 MES-2110 User’s Guide P ART IV Management Mgmt Config and System Restart Menu (145) 143 144 CHAPTER 20 Mgmt Config and System Restart Menu 20.1 Overview This chapter explains how to configure the screens that let you maintain the firmware and configuration files. 20.2 The Serial Port Configuration Screen Use this screen to view the parameters for local management. Configure a computer’s terminal emulation software with the displayed parameters to manage the Switch. Connect the male 9-pin end of the console cable to the console port of the Switch. Connect the female end to a serial port (COM1, COM2 or other COM port) of your computer. Click Mgmt Config > Serial Port Config to open the following screen. Figure 78 Mgmt Config > Serial Port Config Specify the amount of time (in seconds) before the console session disconnects automatically. If you set the timeout to 0 second, the console session never expires. Click Apply to save your changes. MES-2110 User’s Guide 145 Chapter 20 Mgmt Config and System Restart Menu 20.3 The SNMP Configuration Screens Simple Network Management Protocol (SNMP) is an application layer protocol used to manage and monitor TCP/IP-based devices. SNMP is used to exchange management information between the network management system (NMS) and a network element (NE). A manager station can manage and monitor the Switch through the network via SNMP version one (SNMPv1), SNMP version 2c or SNMP version 3. The next figure illustrates an SNMP management operation. SNMP is only available if TCP/IP is configured. Figure 79 SNMP Management Model An SNMP managed network consists of two main components: agents and a manager. An agent is a management software module that resides in a managed switch (the Switch). An agent translates the local management information from the managed switch into a form compatible with SNMP. The manager is the console through which network administrators perform network management functions. It executes applications that control and monitor managed devices. The managed devices contain object variables/managed objects that define each piece of information to be collected about a switch. Examples of variables include number of packets received, node port status and so on. A Management Information Base (MIB) is a collection of managed objects. SNMP allows a manager and agents to communicate for the purpose of accessing these objects. 146 MES-2110 User’s Guide Chapter 20 Mgmt Config and System Restart Menu SNMP itself is a simple request/response protocol based on the manager/agent model. The manager issues a request and the agent returns responses using the following protocol operations: Table 62 SNMP Commands COMMAND DESCRIPTION Get Allows the manager to retrieve an object variable from the agent. GetNext Allows the manager to retrieve the next object variable from a table or list within an agent. In SNMPv1, when a manager wants to retrieve all elements of a table from an agent, it initiates a Get operation, followed by a series of GetNext operations. Set Allows the manager to set values for object variables within an agent. Trap Used by the agent to inform the manager of some events. 20.3.1 The SNMP Communities Screen Use this screen to configure the SNMP communities. Click Mgmt Config > SNMP Config > SNMP Communities to open the following screen. Figure 80 Mgmt Config > SNMP Config > SNMP Communities The following table describes the labels in this screen. Table 63 Mgmt Config > SNMP Config > SNMP Communities LABEL DESCRIPTION GET Enter the Get community string, which is the password for the incoming Get- and GetNext- requests from the management station. SET Enter the Set community string, which is the password for incoming Set- requests from the management station. Undo Click this to restore your last saved settings. Apply Click this to save your changes. 20.3.2 The IP Trap Manager Screen An IP trap manager receives authentication failure messages or other trap messages about the Switch’s activities. The Switch supports up to five trap MES-2110 User’s Guide 147 Chapter 20 Mgmt Config and System Restart Menu managers. Use this screen to configure the trap manager settings. Click Mgmt Config > SNMP Config > IP Trap Manager to open the following screen. Figure 81 Mgmt Config > SNMP Config > IP Trap Manager The following table describes the labels in this screen. Table 64 Mgmt Config > SNMP Config > IP Trap Manager LABEL DESCRIPTION IP Address Enter the IP addresses of up to five managers to send your SNMP traps to. Community Name Enter the community string. Status Use this to enable or disable the trap manager feature. Undo Click this to restore your last saved settings. Apply Click this to save your changes. 20.4 The SNTP Screen Use this screen to configure the time settings on the Switch. You can configure the Switch to get the time and date information from a time server using Simple Network Time Protocol (SNTP). You can also configure two servers. If the first one is down, the Switch will try to connect to the second one. Click Mgmt Config > SNTP to open the following screen. Figure 82 Mgmt Config > SNTP 148 MES-2110 User’s Guide Chapter 20 Mgmt Config and System Restart Menu The following table describes the labels in this screen. Table 65 Mgmt Config > SNTP LABEL DESCRIPTION SNTP Status Use this to enable or disable time server for the Switch. SNTP Server 1 and 2 Enter the IP address of your time server. SNTP Request Interval Specify how often (in hours) should the Switch synchronize with the time server. For example, if you set the field to 2 hours, the Switch synchronizes date/time with the time server every 2hours. Current Time Specify the date (in year, month and day format) and time (in hour, minute and second format). Time Zone Select the time difference between UTC (Universal Time Coordinated, formerly known as GMT, Greenwich Mean Time) and your time zone. Day Light Saving Daylight saving is a period from late spring to early fall when many countries set their clocks ahead of normal local time by one hour to give more daytime light in the evening. Enable this option if you use Daylight Saving Time. Day Light Saving Start Configure the day and time when Daylight Saving Time starts if you selected Daylight Saving Time. The time is displayed in the 24 hour format. Here are a couple of examples: Daylight Saving Time starts in most parts of the United States on the second Sunday of March. Each time zone in the United States starts using Daylight Saving Time at 2 A.M. local time. You’ll have to manually configure the date every year as the date changes every year. Day Light Saving End Configure the day and time when Daylight Saving Time ends if you selected Daylight Saving Time. The time field uses the 24 hour format. Here are a couple of examples: Daylight Saving Time ends in the United States on the first Sunday of November. Each time zone in the United States stops using Daylight Saving Time at 2 A.M. local time. You’ll have to manually configure the date every year as the date changes every year. Undo Click this to restore your last saved settings. Refresh Click this to reset the data for the field(s). Apply Click this to save your changes. MES-2110 User’s Guide 149 Chapter 20 Mgmt Config and System Restart Menu 20.5 Alarms and Logs Use this screen to configure the mail server, the syslog and alarm settings. Click Mgmt Config > Email Alarm & SYSLog Config to open the following screen. Figure 83 Mgmt Config > Email Alarm & SYSLog Config The following table describes the labels in this screen. Table 66 Mgmt Config > Email Alarm & SYSLog Config LABEL DESCRIPTION Email Alarm Configuration Email Alarm Use this to enable or disable the e-mail alarm system. Mail Server IP Enter the server name or the IP address of the mail server for the e-mail addresses specified below. If this field is left blank, logs and alerts messages will not be sent via e-mail. From Assign a valid e-mail address to the Switch. To The Switch sends logs to the e-mail addresses specified in this field. If this field is left blank, the Switch does not send logs via email. SYSLOG 150 SYSLOG Status Use this to enable or disable syslog logging. Backup Click this save syslog file to a TFTP server. Show Click this to show a complete list of syslog messages. Alarm Type Select the categories of alarm that you want to record and send an e-mail alarm. Undo Click this to restore your last saved settings. Apply Click this to save your changes. MES-2110 User’s Guide Chapter 20 Mgmt Config and System Restart Menu 20.6 The User Configuration Screen Use this screen to configure user names, passwords and access right for up to five user accounts. Click Mgmt Config > User Config to open the following screen. Note: It is recommended that only one user log in and manage the device at a time. When multiple users configure the device settings simultaneously, changes may be overwritten. Figure 84 Mgmt Config > User Config The following table describes the labels in this screen. Table 67 Mgmt Config > User Config LABEL DESCRIPTION User Name Enter a name to identify the user account. You can type up to 15 characters using characters found on a standard keyboard. User Password Enter a password associated with the user name. You can type up to 15 characters using characters found on a standard keyboard. User-Level Assign access rights for the user account. Read/Write users can manage the Switch settings as an administrator. Read Only users can only view the Switch settings. Undo Click this to restore your last saved settings. Apply Click this to save your changes. MES-2110 User’s Guide 151 Chapter 20 Mgmt Config and System Restart Menu 20.7 The Cable Test Screen Use this feature to diagnose the connection on each port. Click Mgmt Config > Cable Test to open a dialogue box asking for your confirmation. Click OK to start the test. The test results are shown as follows. Figure 85 Mgmt Config > Host Denial-of-Service Protection The following table describes the labels in this screen. Table 68 Mgmt Config > Host Denial-of-Service Protection LABEL DESCRIPTION Port This is the port number. PHY (RX/TX) This shows if data is flowing through the ports on the Switch. If no data is passing through a port, this shows Link-Down. Otherwise, the number indicates the maximum size of packets during data transmission in the port. 152 Test If the cable is well connected to the port, this shows Pass. Otherise, this shows Fail. Status If the cable is well connected to the port, this is Normal. If the connection is down, you see an Open status. CableLength This shows the length of the cable connected to the port. TEST Click this to run the test again. MES-2110 User’s Guide Chapter 20 Mgmt Config and System Restart Menu 20.8 The Host DoS Protection You can specify a group of one or more “trusted computers” from which an administrator may use a service to manage the Switch. When you turn on this feature, only the trusted IP addresses listed in this screen can use remote management to access the Switch. Click Mgmt Config > Host Denial-ofService Protection to open the following screen. Figure 86 Mgmt Config > Host Denial-of-Service Protection The following table describes the labels in this screen. Table 69 Mgmt Config > Host Denial-of-Service Protection LABEL DESCRIPTION Protection Use this to enable or disable host denial-of-service protection. IP Address Configure the IP address of the trusted computer from which you can manage this Switch. The Switch checks if the client IP address of a computer requesting a service or protocol matches the range set here. The Switch immediately disconnects the session if it does not match. Enable/Disable Select Enable to activate this secured client set. Select Disable if you wish to temporarily disable the set without deleting it. Undo Click this to restore your last saved settings. Apply Click this to save your changes. MES-2110 User’s Guide 153 Chapter 20 Mgmt Config and System Restart Menu 20.9 The Port Abnormal Traffic Detection Screen This Switch can detect excessive broadcasts or transmission load on a port and temporarily or permanently block traffic transmission on each port. Use this screen to configure the Switch’s threshold settings for blocking a port. You can also have the Switch unblock a port when it is no longer receiving large broadcast packets. Click Mgmt Config > Port Abnormal Traffic Detection to open the following screen. Figure 87 Mgmt Config > Port Abnormal Traffic Detection The following table describes the labels in this screen. Table 70 Mgmt Config > Port Abnormal Traffic Detection 154 LABEL DESCRIPTION Protection Use this to enable or disable abnormal traffic detection on the Switch. Abnormal Traffic Set the rules for abnormal traffic in the fields described below. Threshold Specify a threshold value (in broadcast packets per second). If transmission load on a port exceeds this threshold, the Switch blocks the port. The block can be blocked permanently or for a period of time, depending on what you specify in this screen (see fields below). MES-2110 User’s Guide Chapter 20 Mgmt Config and System Restart Menu Table 70 Mgmt Config > Port Abnormal Traffic Detection LABEL DESCRIPTION Detection Duration Specify for how long (up to 60 seconds) the threshold is exceeded before the Switch blocks the port. This allows the port(s) to exceed the threshold for a short time period depending on the number of seconds you specify. The port is blocked when the transmission load continues and the number of seconds has expired. If packet and duration threshold exceeded Block port permanently Select Yes to block the port for good if traffic exceeds the threshold for a certain time. You can manually unblock a port in the Block/Unblock field. However the port is only unblocked when it is not receiving excessive traffic anymore. If No, block for N seconds Specify for how long the Switch will block the port if traffic exceeds the threshold. Port This shows the port number(s) that you can configure. Enable/Disable If you enabled abnormal traffic detection on the Switch, use this to enable or disable abnormal traffic detection on a specific port. The rules you set will only apply to ports that are set to Enable. Block/Unblock Use this field to manually block or unblock a port. Select Block to have the Switch block a port according to the abnormal traffic detection values you specified in this screen. Select Unblock to have the Switch unblock a previously blocked port when it is not receiving abnormal traffic anymore. Undo Click this to restore your last saved settings. Apply Click this to save your changes. 20.10 Upgrading the Firmware Make sure you have downloaded (and unzipped) the correct model firmware and version to your computer before uploading to the device. Be sure to upload the correct model firmware as uploading the wrong model firmware may damage your device. Click Mgmt Config > Firmware Download to open the following screen. Figure 88 Mgmt Config > Firmware Download MES-2110 User’s Guide 155 Chapter 20 Mgmt Config and System Restart Menu Type the path and file name of the firmware file you wish to upload to the Switch in the File Name field or click Browse to locate it. Click Start Upgrade to load the new firmware. After the firmware upgrade process is complete, the device will automatically restart. See the System Details > Board Info. screen to verify your current firmware version number. 20.11 Managing the Configuration File Backing up your Switch configurations allows you to create various “snap shots” of your device from which you may restore at a later date. Use this screen to back up or restore a configuration file. Click Mgmt Config > Configuration File to open the following screen. Figure 89 Mgmt Config > Configuration File Follow the steps below to back up the current Switch configuration to your computer in this screen. 1 Click Backup Setting. 2 Choose a location to save the file on your computer from the Save in drop-down list box and type a descriptive name for it in the File name list box. Click Save to save the configuration file to your computer. To restore a configuration file, type the path and file name of the configuration file you wish to restore in the field or click Browse to locate it. After you have specified the file, click Restore Setting. "config" is the name of the configuration file on the Switch, so your backup configuration file is automatically renamed when you restore using this screen. 20.12 Restarting the System Click System Restart Menu > Restart Option to open the following screen. Use the Restore button to load the factory default settings, or use the Reset button to 156 MES-2110 User’s Guide Chapter 20 Mgmt Config and System Restart Menu restart the system without physically turning the power off. It also allows you to load the factory default settings when you reboot. Figure 90 System Restart Menu > Restart Option MES-2110 User’s Guide 157 Chapter 20 Mgmt Config and System Restart Menu 158 MES-2110 User’s Guide P ART V Troubleshooting & Product Specifications Troubleshooting (161) Product Specifications (165) 159 160 CHAPTER 21 Troubleshooting This chapter offers some suggestions to solve problems you might encounter. The potential problems are divided into the following categories. • Power, Hardware Connections, and LEDs • Switch Access and Login 21.1 Power, Hardware Connections, and LEDs The Switch does not turn on. None of the LEDs turn on. 1 Make sure you are using the power adaptor or cord included with the Switch. 2 Make sure the power adaptor or cord is connected to the Switch and plugged in to an appropriate power source. Make sure the power source is turned on. 3 Disconnect and re-connect the power adaptor or cord to the Switch. 4 If the problem continues, contact the vendor. The ALM LED is on. 1 Disconnect and re-connect the power adaptor or cord to the Switch. 2 If the problem continues, contact the vendor. One of the LEDs does not behave as expected. MES-2110 User’s Guide 161 Chapter 21 Troubleshooting 1 Make sure you understand the normal behavior of the LED. See Section 3.2 on page 34. 2 Check the hardware connections. See Section 21.1 on page 161. 3 Inspect your cables for damage. Contact the vendor to replace any damaged cables. 4 Disconnect and re-connect the power adaptor or cord to the Switch. 5 If the problem continues, contact the vendor. 21.2 Switch Access and Login I forgot the IP address for the Switch. 1 The default IP address is 192.168.1.1. 2 Use the console port to log in to the Switch. 3 If this does not work, you have to reset the device to its factory defaults. See Section 4.6 on page 45. I forgot the username and/or password. 1 The default username is admin and the default password is 1234. 2 If this does not work, you have to reset the device to its factory defaults. See Section 4.6 on page 45. I cannot see or access the Login screen in the web configurator. 1 Make sure you are using the correct IP address. • The default IP address is 192.168.1.1. • If you changed the IP address, use the new IP address. 162 MES-2110 User’s Guide Chapter 21 Troubleshooting • If you changed the IP address and have forgotten it, see the troubleshooting suggestions for I forgot the IP address for the Switch. 2 Check the hardware connections, and make sure the LEDs are behaving as expected. See Section 3.2 on page 34. 3 Make sure your Internet browser does not block pop-up windows and has JavaScripts and Java enabled. 4 Make sure your computer is in the same subnet as the Switch. (If you know that there are routers between your computer and the Switch, skip this step.) 5 Reset the device to its factory defaults, and try to access the Switch with the default IP address. See Section 4.6 on page 45. 6 If the problem continues, contact the vendor, or try one of the advanced suggestions. Advanced Suggestions • Try to access the Switch using another service, such as Telnet. If you can access the Switch, check the remote management settings to find out why the Switch does not respond to HTTP. I can see the Login screen, but I cannot log in to the Switch. 1 Make sure you have entered the user name and password correctly. The default user name is admin, and the default password is 1234. These fields are casesensitive, so make sure [Caps Lock] is not on. 2 You may have exceeded the maximum number of concurrent Telnet sessions. Close other Telnet session(s) or try connecting again later. Check that you have enabled logins for HTTP or Telnet. If you have configured a secured client IP address, your computer’s IP address must match it. Refer to the chapter on access control for details. 3 Disconnect and re-connect the cord to the Switch. 4 If this does not work, you have to reset the device to its factory defaults. See Section 4.6 on page 45. Pop-up Windows, JavaScripts and Java Permissions MES-2110 User’s Guide 163 Chapter 21 Troubleshooting In order to use the web configurator you need to allow: • Web browser pop-up windows from your device. • JavaScripts (enabled by default). • Java permissions (enabled by default). 164 MES-2110 User’s Guide CHAPTER 22 Product Specifications The following tables summarize the Switch’s hardware and firmware features. Table 71 Hardware Specifications SPECIFICATION DESCRIPTION Dimensions 268 mm (W) x 128 mm (D) x 44 mm (H) Weight 1.2 kg Power Specification AC: 110-240V AC, 50/60 Hz, 14 W Max. Interfaces 8 10/100 Base-Tx ports 2 GbE Dual Personality interfaces (Each interface has one 1000Base-T RJ-45 port and one Small Form-Factor Pluggable (SFP) slot, with one port active at a time.) 2 mini-GBIC (SFP) slots Auto-negotiation Auto-MDIX One console port Compliant with IEEE 802.3/3u Back pressure flow control for half duplex Flow control for full duplex (IEEE 802.3x) LEDs Per switch: PWR, SYS Per Fast Ethernet RJ-45 10/100 port: LNK/ACT Per mini-GBIC slot: LNK, ACT Per mini-GBIC slot (in dual personality interface): LNK/ACT Operating Environment Temperature: 0º C ~ 50º C Storage Environment Temperature: -40º C ~ 70º C Humidity: 10 ~ 95% (non-condensing) Humidity: 10 ~ 95% (non-condensing) MES-2110 User’s Guide 165 Chapter 22 Product Specifications Table 72 Firmware Specifications FEATURE DESCRIPTION Default IP Address 192.168.1.1 Default Subnet Mask 255.255.255.0 (24 bits) Administrator User Name admin Default Password 1234 Number of Login Accounts Configurable on the Switch 5 accounts configured on the Switch. VLAN A VLAN (Virtual Local Area Network) allows a physical network to be partitioned into multiple logical networks. Devices on a logical network belong to one group. A device can belong to more than one group. With VLAN, a device cannot directly talk to or hear from devices that are not in the same group(s); the traffic must first go through a router. VLAN Stacking Use VLAN stacking to add an outer VLAN tag to the inner IEEE 802.1Q tagged frames that enter the network. By tagging the tagged frames (“double-tagged” frames), the service provider can manage up to 4,094 VLAN groups with each group containing up to 4,094 customer VLANs. This allows a service provider to provide different service, based on specific VLANs, for many different customers. MAC Address Filter Filter traffic based on the source and/or destination MAC address. IGMP Snooping The Switch supports IGMP snooping, enabling group multicast traffic to be only forwarded to ports that are members of that group; thus allowing you to significantly reduce multicast traffic passing through your Switch. QoS Queuing is used to help solve performance degradation when there is network congestion. The following scheduling services are supported: weighted round robin and all high before low queuing. This allows the Switch to maintain separate queues for frames from each individual source or flow and prevent a source from monopolizing the bandwidth. Bandwidth Control Bandwidth control means defining a maximum allowable bandwidth for incoming and/or out-going traffic flows on a port. Broadcast Storm Control The device supports per port TCP/IP ingress rate limiting along with independent storm prevention. Port Mirroring 166 Port mirroring allows you to copy traffic going from one or all ports to another or all ports in order that you can examine the traffic from the mirror port (the port you copy the traffic to) without interference. MES-2110 User’s Guide Chapter 22 Product Specifications Table 72 Firmware Specifications FEATURE DESCRIPTION Multicast VLAN Registration (MVR) Multicast VLAN Registration (MVR) is designed for applications (such as Media-on-Demand (MoD)) using multicast traffic across a network. MVR allows one single multicast VLAN to be shared among different subscriber VLANs on the network. This improves bandwidth utilization by reducing multicast traffic in the subscriber VLANs and simplifies multicast group management. L2 Multicast The device supports Layer-2 multicast switching with line-rate (wire speed) switching for all packet sizes and conditions. In addition, the Switch can send packets to Ethernet devices that are not VLAN-aware by untagging (removing the VLAN tags) IP multicast packets. STP (Spanning Tree Protocol) STP detects and breaks network loops and provides backup links between switches, bridges or routers. It allows a Switch to interact with other STP-compliant switches in your network to ensure that only one path exists between any two stations on the network. Loop Detection Use the loop detection feature to monitor any network loops on the edge of your network. IP Source Guard Use IP source guard to filter unauthorized DHCP and ARP packets in your network. Link Aggregation Link aggregation (trunking) is the grouping of physical ports into one logical higher-capacity link. You may want to trunk ports if for example, it is cheaper to use multiple lower-speed links than to under-utilize a high-speed, but more costly, single-port link. Port Authentication and Security For security, the Switch allows authentication using IEEE 802.1x with an external RADIUS server and port security that allows only packets with dynamically learned MAC addresses and/or configured static MAC addresses to pass through a port on the Switch. Authentication and Accounting The Switch supports authentication and accounting services via RADIUS. Device Management Use the web configurator or commands to easily configure the rich range of features on the Switch. Syslog The Switch can generate syslog messages for system monitoring. Firmware Upgrade Download new firmware (when available) from the ZyXEL web site and use the web configurator, CLI or TFTP tool to put it on the Switch. Note: Only upload firmware for your specific model! Configuration Backup & Restoration MES-2110 User’s Guide Make a copy of the Switch’s configuration and put it back on the Switch later if you decide you want to revert back to an earlier configuration. 167 Chapter 22 Product Specifications The following list, which is not exhaustive, illustrates the standards supported in the Switch. Table 73 Standards Supported STANDARD DESCRIPTION RFC 826 Address Resolution Protocol (ARP) RFC 894 Ethernet II Encapsulation RFC 1112 IGMP v1 RFC 1157 SNMPv1: Simple Network Management Protocol version 1 RFC 1213 SNMP MIB II RFC 1493 Bridge MIBs RFC 1643 Ethernet MIBs RFC 1757 RMON RFC 1901 SNMPv2c Simple Network Management Protocol version 2c RFC 2138 RADIUS (Remote Authentication Dial In User Service) RFC 2139 RADIUS Accounting RFC 2236 Internet Group Management Protocol, Version 2. RFC 3046 DHCP Relay RFC 4330 Simple Network Time Protocol(SNTP) IEEE 802.1x Port Based Network Access Control IEEE 802.1D MAC Bridges IEEE 802.1p Traffic Types - Packet Priority IEEE 802.1Q Tagged VLAN IEEE 802.1w Rapid Spanning Tree Protocol (RSTP) IEEE 802.3 Packet Format IEEE 802.3ad Link Aggregation IEEE 802.3x Flow Control Safety UL 60950-1 CSA 60950-1 EN 60950-1 IEC 60950-1 EMC FCC Part 15 (Class A) CE EMC (Class A) 168 MES-2110 User’s Guide P ART VI Appendices and Index Changing a Fuse (171) Common Services (173) Legal Information (177) Index (181) 169 170 APPENDIX A Changing a Fuse This appendix shows you how to remove and install fuses for the Switch. If you use a fuse other than an included fuse, make sure it matches the fuse specifications in the appendix on product specifications. Removing a Fuse Disconnect all power from the Switch before you begin this procedure. 1 Remove the power cord from the Switch. 2 See the product specifications for the location of the fuse. Use a small flat-head screwdriver to carefully pry out the fuse housing. 3 A burnt-out fuse is blackened, darkened or cloudy inside its glass casing. A working fuse has a completely clear glass casing. Pull gently, but firmly, to remove the burnt out fuse from the fuse housing. Dispose of the burnt-out fuse properly. Installing a Fuse 1 The Switch is shipped from the factory with one spare fuse included in a box-like section of the fuse housing. Push the middle part of the box-like section to access the spare fuse. Put another spare fuse in its place in order to always have one on hand. 2 Push the replacement fuse into the fuse housing until you hear a click. 3 Push the fuse housing back into the Switch until you hear a click. 4 Plug the power cord back into the unit. MES-2110 User’s Guide 171 Appendix A Changing a Fuse 172 MES-2110 User’s Guide APPENDIX B Common Services The following table lists some commonly-used services and their associated protocols and port numbers. For a comprehensive list of port numbers, ICMP type/ code numbers and services, visit the IANA (Internet Assigned Number Authority) web site. • Name: This is a short, descriptive name for the service. You can use this one or create a different one, if you like. • Protocol: This is the type of IP protocol used by the service. If this is TCP/ UDP, then the service uses the same port number with TCP and UDP. If this is User-Defined, the Port(s) is the IP protocol number, not the port number. • Port(s): This value depends on the Protocol. Please refer to RFC 1700 for further information about port numbers. • If the Protocol is TCP, UDP, or TCP/UDP, this is the IP port number. • If the Protocol is USER, this is the IP protocol number. • Description: This is a brief explanation of the applications that use this service or the situations in which this service is used. MES-2110 User’s Guide 173 Appendix B Common Services Table 74 Commonly Used Services 174 NAME PROTOCOL PORT(S) DESCRIPTION AH (IPSEC_TUNNEL) User-Defined 51 The IPSEC AH (Authentication Header) tunneling protocol uses this service. AIM/New-ICQ TCP 5190 AOL’s Internet Messenger service. It is also used as a listening port by ICQ. AUTH TCP 113 Authentication protocol used by some servers. BGP TCP 179 Border Gateway Protocol. BOOTP_CLIENT UDP 68 DHCP Client. BOOTP_SERVER UDP 67 DHCP Server. CU-SEEME TCP 7648 UDP 24032 A popular videoconferencing solution from White Pines Software. DNS TCP/UDP 53 Domain Name Server, a service that matches web names (for example www.zyxel.com) to IP numbers. ESP (IPSEC_TUNNEL) User-Defined 50 The IPSEC ESP (Encapsulation Security Protocol) tunneling protocol uses this service. FINGER TCP 79 Finger is a UNIX or Internet related command that can be used to find out if a user is logged on. FTP TCP 20 TCP 21 File Transfer Program, a program to enable fast transfer of files, including large files that may not be possible by e-mail. H.323 TCP 1720 NetMeeting uses this protocol. HTTP TCP 80 Hyper Text Transfer Protocol - a client/server protocol for the world wide web. HTTPS TCP 443 HTTPS is a secured http session often used in e-commerce. ICMP User-Defined 1 Internet Control Message Protocol is often used for diagnostic or routing purposes. ICQ UDP 4000 This is a popular Internet chat program. IGMP (MULTICAST) User-Defined 2 Internet Group Multicast Protocol is used when sending packets to a specific group of hosts. IKE UDP 500 The Internet Key Exchange algorithm is used for key distribution and management. IRC TCP/UDP 6667 This is another popular Internet chat program. MSN Messenger TCP 1863 Microsoft Networks’ messenger service uses this protocol. MES-2110 User’s Guide Appendix B Common Services Table 74 Commonly Used Services (continued) NAME PROTOCOL PORT(S) DESCRIPTION NEW-ICQ TCP 5190 An Internet chat program. NEWS TCP 144 A protocol for news groups. NFS UDP 2049 Network File System - NFS is a client/ server distributed file service that provides transparent file sharing for network environments. NNTP TCP 119 Network News Transport Protocol is the delivery mechanism for the USENET newsgroup service. PING User-Defined 1 Packet INternet Groper is a protocol that sends out ICMP echo requests to test whether or not a remote host is reachable. POP3 TCP 110 Post Office Protocol version 3 lets a client computer get e-mail from a POP3 server through a temporary connection (TCP/IP or other). PPTP TCP 1723 Point-to-Point Tunneling Protocol enables secure transfer of data over public networks. This is the control channel. PPTP_TUNNEL (GRE) User-Defined 47 PPTP (Point-to-Point Tunneling Protocol) enables secure transfer of data over public networks. This is the data channel. RCMD TCP 512 Remote Command Service. REAL_AUDIO TCP 7070 A streaming audio service that enables real time sound over the web. REXEC TCP 514 Remote Execution Daemon. RLOGIN TCP 513 Remote Login. RTELNET TCP 107 Remote Telnet. RTSP TCP/UDP 554 The Real Time Streaming (media control) Protocol (RTSP) is a remote control for multimedia on the Internet. SFTP TCP 115 Simple File Transfer Protocol. SMTP TCP 25 Simple Mail Transfer Protocol is the message-exchange standard for the Internet. SMTP enables you to move messages from one e-mail server to another. SNMP TCP/UDP 161 Simple Network Management Program. SNMP-TRAPS TCP/UDP 162 Traps for use with the SNMP (RFC:1215). MES-2110 User’s Guide 175 Appendix B Common Services Table 74 Commonly Used Services (continued) 176 NAME PROTOCOL PORT(S) DESCRIPTION SQL-NET TCP 1521 Structured Query Language is an interface to access data on many different types of database systems, including mainframes, midrange systems, UNIX systems and network servers. SSH TCP/UDP 22 Secure Shell Remote Login Program. STRM WORKS UDP 1558 Stream Works Protocol. SYSLOG UDP 514 Syslog allows you to send system logs to a UNIX server. TACACS UDP 49 Login Host Protocol used for (Terminal Access Controller Access Control System). TELNET TCP 23 Telnet is the login and terminal emulation protocol common on the Internet and in UNIX environments. It operates over TCP/IP networks. Its primary function is to allow users to log into remote host systems. TFTP UDP 69 Trivial File Transfer Protocol is an Internet file transfer protocol similar to FTP, but uses the UDP (User Datagram Protocol) rather than TCP (Transmission Control Protocol). VDOLIVE TCP 7000 Another videoconferencing solution. MES-2110 User’s Guide APPENDIX C Legal Information Copyright Copyright © 2009 by ZyXEL Communications Corporation. The contents of this publication may not be reproduced in any part or as a whole, transcribed, stored in a retrieval system, translated into any language, or transmitted in any form or by any means, electronic, mechanical, magnetic, optical, chemical, photocopying, manual, or otherwise, without the prior written permission of ZyXEL Communications Corporation. Published by ZyXEL Communications Corporation. All rights reserved. Disclaimer ZyXEL does not assume any liability arising out of the application or use of any products, or software described herein. Neither does it convey any license under its patent rights nor the patent rights of others. ZyXEL further reserves the right to make changes in any products described herein without notice. This publication is subject to change without notice. Trademarks ZyNOS (ZyXEL Network Operating System) is a registered trademark of ZyXEL Communications, Inc. Other trademarks mentioned in this publication are used for identification purposes only and may be properties of their respective owners. Certifications Federal Communications Commission (FCC) Interference Statement This device complies with Part 15 of FCC rules. Operation is subject to the following two conditions: • This device may not cause harmful interference. MES-2110 User’s Guide 177 Appendix C Legal Information • This device must accept any interference received, including interference that may cause undesired operations. FCC Warning This device has been tested and found to comply with the limits for a Class A digital switch, pursuant to Part 15 of the FCC Rules. These limits are designed to provide reasonable protection against harmful interference in a commercial environment. This device generates, uses, and can radiate radio frequency energy and, if not installed and used in accordance with the instruction manual, may cause harmful interference to radio communications. Operation of this device in a residential area is likely to cause harmful interference in which case the user will be required to correct the interference at his own expense. CE Mark Warning: This is a class A product. In a domestic environment this product may cause radio interference in which case the user may be required to take adequate measures. Taiwanese BSMI (Bureau of Standards, Metrology and Inspection) A Warning: Notices Changes or modifications not expressly approved by the party responsible for compliance could void the user's authority to operate the equipment. This Class A digital apparatus complies with Canadian ICES-003. Cet appareil numérique de la classe A est conforme à la norme NMB-003 du Canada. CLASS 1 LASER PRODUCT APPAREIL A LASER DE CLASS 1 PRODUCT COMPLIES WITH 21 CFR 1040.10 AND 1040.11. PRODUIT CONFORME SELON 21 CFR 1040.10 ET 1040.11. 178 MES-2110 User’s Guide Appendix C Legal Information Viewing Certifications 1 Go to http://www.zyxel.com. 2 Select your product on the ZyXEL home page to go to that product's page. 3 Select the certification you wish to view from this page. ZyXEL Limited Warranty ZyXEL warrants to the original end user (purchaser) that this product is free from any defects in materials or workmanship for a period of up to two years from the date of purchase. During the warranty period, and upon proof of purchase, should the product have indications of failure due to faulty workmanship and/or materials, ZyXEL will, at its discretion, repair or replace the defective products or components without charge for either parts or labor, and to whatever extent it shall deem necessary to restore the product or components to proper operating condition. Any replacement will consist of a new or re-manufactured functionally equivalent product of equal or higher value, and will be solely at the discretion of ZyXEL. This warranty shall not apply if the product has been modified, misused, tampered with, damaged by an act of God, or subjected to abnormal working conditions. Note Repair or replacement, as provided under this warranty, is the exclusive remedy of the purchaser. This warranty is in lieu of all other warranties, express or implied, including any implied warranty of merchantability or fitness for a particular use or purpose. ZyXEL shall in no event be held liable for indirect or consequential damages of any kind to the purchaser. To obtain the services of this warranty, contact your vendor. You may also refer to the warranty policy for the region in which you bought the device at http:// www.zyxel.com/web/support_warranty_info.php. Registration Register your product online to receive e-mail notices of firmware upgrades and information at www.zyxel.com for global products, or at www.us.zyxel.com for North American products. MES-2110 User’s Guide 179 Appendix C Legal Information 180 MES-2110 User’s Guide Index Index A IGMP 109 jumbo frames 63 link aggregation 103 loop detection 59 MAC filtering 130 multicast 109 MVR 112 port mirroring 99 ports 53 QoS 136 trunking 103 VLAN 85 abnormal traffic detection 154 accounts 151 alarms 150 application backbone 19 bridging 20 metropolitan 22 trunking 21 VLAN 21 ARP inspection 119, 124 configuration file 156 auto negotiation 54 connection test 152 console port 30, 145 B backbone application 19 D bandwidth control 95 date/time 148 BPDU 76 DHCP binding 123 bridge 75 BPDU 76 configuration 78 path cost 75, 79 port states 77 priority 79 DHCP client 48, 49 DHCP snooping 119, 120, 121 DoS 153 duplex 54 Bridge Protocol Data Unit, see BPDU bridging application 20 E broadcast 107 broadcast storm control 97 external authentication server 71 C F configuration bandwidth control 95 bridge 75, 78 broadcast storm control 97 date/time 148 DHCP snooping 121 firmware upgrade 155 MES-2110 User’s Guide flow control 55 forward delay 79 forwarding frames 84 front panel 29 181 Index G hash mode 104 ID 102 static 102 status 105 system priority 105 Gigabit Ethernet ports 30 H hardware console port 30 front panel 29 Gigabit Ethernet ports 30 installation 25 LEDs 34 mini-GBIC slots 31 hash mode 104 Hello Time 79 I IEEE 802.1x port authentication 65 IGMP 107 configuration 109 snooping 107 installing hardware 25 IP address 48 IP DSCP priority 139 IP source guard 119 ARP inspection 124 configuration 121 DHCP snooping 120 lockout 45 login 37 logs 150 loop detection 59 M MAC filtering 127 configuration 130 MAC learning 129 management 145 abnormal traffic detection 154 alarms 150 configuration file 156 connection test 152 console port 30, 145 date/time 148 DoS 153 firmware upgrade 155 logs 150 reset 156 SNMP 146 user accounts 151 web configurator 37 management VLAN 94 max age 79 metropolitan application 22 mini-GBIC slots 31 J jumbo frames 63 L LEDs 34 link aggregation 101 configuration 103 dynamic 101 182 multicast 107 configuration 109, 112 IGMP snooping 107 MVR 110 Multicast VLAN Registration, see MVR MVR 110 configuration 112 N naming the system 48 MES-2110 User’s Guide Index navigation panel 40 SNTP 148 stacking, VLAN 91 stacking, VLANs 87 P password 44 path cost 75, 79 port authentication and RADIUS 71 port configuration 53 port mirroring 99 static bindings 119 status IGMP 110 link aggregation 105 MAC filtering 128 multicast 110 ports 55 RMON 57 trunking 105 port-based VLANs 85 switch lockout 45 priority mode, QoS 137 system abnormal traffic detection 154 configuration file 156 connection test 152 DHCP client 48, 49 firmware upgrade 155 information 47 IP address 48 lockout 45 login 37 logs 150 name 48 password 44 reset 45, 156 user accounts 151 Q QoS 135 configuration 136 IP DSCP priority 139 port priority 138 priority mode 137 tag priority 139 R RADIUS 71 advantages 71 and port authentication 71 server 71 T TACACS+ 71 Rapid Spanning Tree Protocol, see RSTP Tag Protocol Identifier, see TPID reset 45, 156 tag-based VLANs 91 RMON status 57 tagged VLANs 83 RSTP 75 BPDU 76 bridge priority 79 configuration 78 path cost 75, 79 port states 77 time/date 148 S SNMP 146 MES-2110 User’s Guide TPID 89 trunking 101 application 21 configuration 103 dynamic 101 hash mode 104 ID 102 static 102 status 105 system priority 105 183 Index U unicast 107 user accounts 151 V VLAN 83 application 21 configuration 85 forwarding frames 84 frame formats 90 management VLAN 94 port-based 85 stacking 87, 91 tag format 89 tag-based 91 tagged 83 W web configurator 37 navigation panel 40 weighted round robin scheduling 135 184 MES-2110 User’s Guide