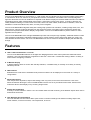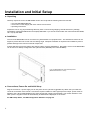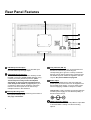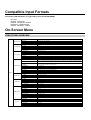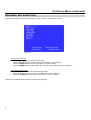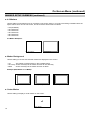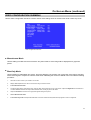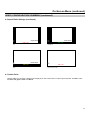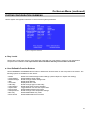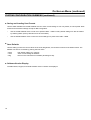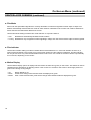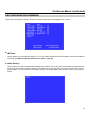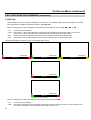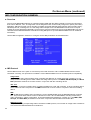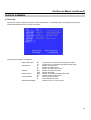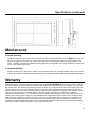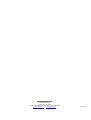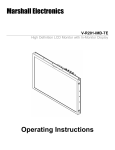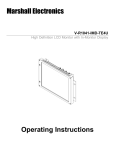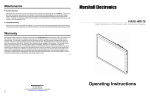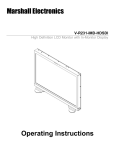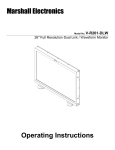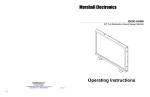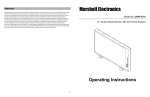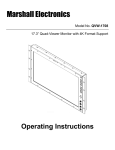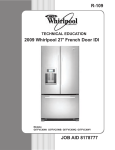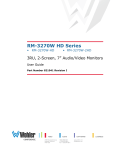Download Marshall Electronics V-R171X-IMD-HDSDI Operating instructions
Transcript
Marshall Electronics V-R171X-IMD-HDSDI High Definition LCD Monitor with In-Monitor Display Operating Instructions Contents Product Overview....................................................................................................................................................................................................................................................... 3 Features....................................................................................................................................................................................................................................................................... 3 Installation and Initial Setup ..................................................................................................................................................................................................................................... 4 Unpacking .............................................................................................................................................................................................................................................................. 4 Installation .............................................................................................................................................................................................................................................................. 4 Connections and Power-On................................................................................................................................................................................................................................... 4 Top and Front Panel Features .................................................................................................................................................................................................................................. 5 Power Button.......................................................................................................................................................................................................................................................... 5 Menu Navigation Buttons....................................................................................................................................................................................................................................... 5 User-Definable Function Buttons ........................................................................................................................................................................................................................... 5 RotoMenu™ Knob.................................................................................................................................................................................................................................................. 5 Image Adjustment Knobs....................................................................................................................................................................................................................................... 5 LED Tally................................................................................................................................................................................................................................................................ 5 Rear Panel Features................................................................................................................................................................................................................................................... 6 HD-SDI Input and Output....................................................................................................................................................................................................................................... 6 Power Input ............................................................................................................................................................................................................................................................ 6 Image Adjustment Knobs....................................................................................................................................................................................................................................... 6 Tally Interface (HD-15)........................................................................................................................................................................................................................................... 6 RS-422/485 Serial Interface................................................................................................................................................................................................................................... 6 LED Tally................................................................................................................................................................................................................................................................ 6 Compatible Input Formats......................................................................................................................................................................................................................................... 7 On-Screen Menu......................................................................................................................................................................................................................................................... 7 STRUCTURE OVERVIEW .................................................................................................................................................................................................................................... 7 MAIN MENU AND NAVIGATION .......................................................................................................................................................................................................................... 8 MARKER SETUP SUBMENU................................................................................................................................................................................................................................ 9 16:9 Markers .................................................................................................................................................................................................................................................... 9 4:3 Markers .................................................................................................................................................................................................................................................... 10 Marker Background ....................................................................................................................................................................................................................................... 10 Center Marker ................................................................................................................................................................................................................................................ 10 VIDEO CONFIGURATION SUBMENU ............................................................................................................................................................................................................... 11 Monochrome Mode........................................................................................................................................................................................................................................ 11 Blue-Only Mode ............................................................................................................................................................................................................................................. 11 Pixel-to-Pixel Mode........................................................................................................................................................................................................................................ 12 Aspect Ratio Settings .................................................................................................................................................................................................................................... 12 Curtain Color.................................................................................................................................................................................................................................................. 13 COLOR CONFIGURATION SUBMENU.............................................................................................................................................................................................................. 14 Ctemp/Gamma............................................................................................................................................................................................................................................... 14 Red, Green, Blue Offset ................................................................................................................................................................................................................................ 14 Red, Green, Blue Offset ................................................................................................................................................................................................................................ 14 SYSTEM CONFIGURATION SUBMENU............................................................................................................................................................................................................ 15 Gray Levels .................................................................................................................................................................................................................................................... 15 User-Definable Function Buttons................................................................................................................................................................................................................... 15 Saving and Loading User Presets ................................................................................................................................................................................................................. 16 Save Defaults................................................................................................................................................................................................................................................. 16 Software Version Display............................................................................................................................................................................................................................... 16 DEINTERLACER SUBMENU .............................................................................................................................................................................................................................. 17 Deinterlacer Mode ......................................................................................................................................................................................................................................... 17 DEINTERLACER SUBMENU .............................................................................................................................................................................................................................. 18 Film Mode ...................................................................................................................................................................................................................................................... 18 Film Indicator ................................................................................................................................................................................................................................................. 18 Motion Display ............................................................................................................................................................................................................................................... 18 OSD CONFIGURATION SUBMENU................................................................................................................................................................................................................... 19 IMD State ....................................................................................................................................................................................................................................................... 19 Status Display ................................................................................................................................................................................................................................................ 19 OSD Tally....................................................................................................................................................................................................................................................... 20 LED Tally ....................................................................................................................................................................................................................................................... 21 Time Code ..................................................................................................................................................................................................................................................... 21 Audio Monitor................................................................................................................................................................................................................................................. 21 IMD CONFIGURATION SUBMENU .................................................................................................................................................................................................................... 22 Overview ........................................................................................................................................................................................................................................................ 22 IMD Protocol .................................................................................................................................................................................................................................................. 22 IMD ID# .......................................................................................................................................................................................................................................................... 23 IMD Group # .................................................................................................................................................................................................................................................. 23 IMD Name...................................................................................................................................................................................................................................................... 23 IMD Baud Rate .............................................................................................................................................................................................................................................. 23 IMD Fixed Align.............................................................................................................................................................................................................................................. 23 IMD Fixed Color ............................................................................................................................................................................................................................................. 23 IMD Fixed String ............................................................................................................................................................................................................................................ 23 Status Display ................................................................................................................................................................................................................................................ 23 Tally Source ................................................................................................................................................................................................................................................... 24 IMD Tally Mode.............................................................................................................................................................................................................................................. 24 SERVICE SUBMENU .......................................................................................................................................................................................................................................... 25 Overview ........................................................................................................................................................................................................................................................ 25 Specifications ........................................................................................................................................................................................................................................................... 26 Maintenance.............................................................................................................................................................................................................................................................. 27 Warranty .................................................................................................................................................................................................................................................................... 27 2 Product Overview The V-R171X-IMD-HDSDI is a full resolution 17” LCD monitor with an HD-SDI input and In-Monitor Display functionality – a cost-effective "all-in-one" solution for post-production houses, broadcasters, and mobile units. This fully integrated approach eliminates the need for additional or separate Under Monitor Displays and allows UMD information and tallies to be displayed directly within a Marshall flat panel monitor, while saving precious rack space. A variety of features are readily available including on-screen Video Time Code, three-color "Soft" Tallies, Audio Presence Indicator, and a new RotoMenu™ feature that allows fast, direct, and easy menu navigation. The V-R171X-IMD-HDSDI integrates easily with existing Tally systems and controllers, including Image Video, TSL, and MEI protocols. This low profile unit benefits from low weight and power consumption when compared to similar CRT products and separate Under Monitor Display configurations. The V-R171X-IMD-HDSDI is a perfect solution for video applications and systems. The V-R171X-IMD-HDSDI offers a single HDSDI/SDI input with active loop-through capability. Additional features include color temperature adjustment, adjustment settings memory, frame markers, Pixel-to-Pixel mode, Blue Only mode, and user-definable function buttons. The V-R171X-IMD-HDSDI can also be used as a standalone display with HD-SDI loopthrough. Features ■ 1920 x 1200 Full Resolution 17” Panel The V-R171X-IMD-HDSDI features an all-digital TFT-MegaPixel active matrix LCD system with 1920x1200 native 2 resolution. The LCD panel features a brightness of 400 cd/m and a 600:1 contrast ratio making it ideal in a variety of environments and lighting conditions. ■ In-Monitor Display In-Monitor Display allows on-screen text and tally indication, controlled locally or remotely via a variety of industry standard protocols. ■ OSD Features Embedded time code and an embedded audio presence indicator can be displayed on the screen in a variety of configurations. ■ Advanced Features Color temperature adjustment, aspect ratio settings, blue-only mode, and monochrome mode are a few of the advanced features allowing the V-R171X-IMD-HDSDI to be at home in any broadcast environment. Pixel-to-Pixel mode also allows native display of any incoming image format. ■ Flexible Screen Markers A variety of screen markers in both 4:3 and 16:9 modes allow accurate monitoring of the different aspect ratios used in broadcast environments. ■ User-Definable Function Buttons Two user-definable function buttons allow quick access to numerous settings and features including aspect ratio, screen markers, monochrome mode, color temperature, and more. 3 Installation and Initial Setup ■ Unpacking Carefully unpack the V-R171X-IMD-HDSDI monitor and verify that the following items are included: • V-R171X-IMD-HDSDI Monitor • V-PS12-5V-1 Power Supply with 2-Pin Twist Lock Connector • Operating Instructions Inspect the unit for any physical damage that may have occurred during shipping. Should there be any damage, immediately contact Marshall Electronics at (800) 800-6608. If you are not located within the continental United States, call +1 (310) 333-0606. ■ Installation The V-R171X-IMD-HDSDI can be mounted in any standard EIA 19” equipment rack. The attached rack ears can be angled to provide the user control over the viewing angle. Adequate ventilation is required when installed to prevent possible damage to the monitor’s internal components. A VESA standard 75mm hole pattern also allows custom mounting installations. Alternately, the V-R171X-IMD-HDSDI can be used in a desktop configuration with optional stand (Marshall part number V-ST15). V-R171X-IMD-HDSDI with optional desktop stand (Marshall Part Number V-ST15) ■ Connections, Power-On and Initial Setup Plug the V-PS12-5V-1 power supply into an AC power source (100-240 V @ 50/60 Hz). Attach the 2-pin twist lock connector to the back of the monitor. Connect the required cables for video signal input and output. (Power must be applied to the V-R171X-IMD-HDSDI for the active loop-though output to be activated.) The monitor defaults to ‘ON’ when power is supplied. Video will automatically be detected and displayed on the screen. For IMD setup details, see IMD Configuration Submenu on page 22. 4 Top and Front Panel Features Power Button Turn the monitor off or on by pressing the power button. In the ON state, the LED on the power button will illuminate green. Menu Navigation Buttons Use the Menu, ↑, ↓, and Select buttons to display and navigate the on-screen menu (See Main Menu and Navigation – Page 8). User-Definable Function Buttons Two user-definable function buttons can be used for direct access to various settings. Functions are assigned using the on-screen menu (See UserDefinable Function Buttons – Page 15). Image Adjustment Knobs Use the image adjustment knobs to adjust color saturation, brightness and contrast of the image. The status of each image adjustment parameter is shown on the bottom left of the screen, with values ranging from 0 to 100. Pressing a knob once displays the current value. Pressing a knob twice resets the corresponding adjustment to the default setting. (See page 16 for instructions to change default settings). LED Tally Three LED tally lights (yellow, red, green) are available above the screen. Each tally light can be controlled from a variety of sources (See Tally Source – Page 24). RotoMenu™ Knob The RotoMenu™ knob is alternate means of accessing and navigating the main menu, using only a single control. 5 Rear Panel Features HD-SDI Input and Output The V-R171X-IMD-HDSDI has one HD-SDI input and one active loop-through output. RS-422/485 Serial Interface The RS-422/485 ports are used to remotely control the IMD or all V-R171X-IMD-HDSDI features, using a variety of industry standard protocols. (Note: Connector/pin-out may need to be adapted depending on protocol and controlling device used. See pin-out details on page 26.) Only one connection to either port is needed to control the monitor. The second port can be used to loop multiple monitors in the same bus. Desktop Mounting Holes These holes are used when attaching the monitor to the optional desktop stand. See page 4 for details. Tally Interface (HD-15) Both LED tally and OSD tally can be activated via the HD-15 connector by connecting the corresponding pin to ground. A variety of external devices can be used to perform the contact closure. No additional power should be supplied to the HD15 port. See pin-out details on page 26. Power Input Connect the 12VDC input to the 2-Pin twist lock power input connector. Power can be supplied from the included power supply, or from a variety of DC sources supplying at least 3.0 Amps at 12 Volts. IMPORTANT: If using a power source other than the included power supply, be sure that the polarity of the DC input is correct: VESA 75mm Hole Pattern VESA-standard 75 mm mm hole-patterns is provided to accommodate a variety of custom mounting options. 6 Compatible Input Formats The following SDI standards are supported by the V-R171X-IMD-HDSDI: 525i, 625i 1035i/60, 1035i/59.94 1080i/60, 1080i/59.94, 1080i/50 1080psF/24, 1080psF/23.98 720p/60, 720p/59.94, 720p/50 On-Screen Menu STRUCTURE OVERVIEW Marker Setup Video Config Color Config System Config Main Deinterlacer OSD Config IMD Config Service Marker 16:9 Off, 95%, 93%, 90%, 88%, 80%, 1.85:1, 2.35:1, 4:3, 14:9, 13:9 Marker 4:3 Off, 95%, 93%, 90%, 88%, 80% Marker Backgrd Off, 50% Gray, Black Center Marker Off, On Monochrome Off, On Blue Only Off, On Pixel to Pixel Off, On Aspect Ratio 4:3, Scaled 4:3, 16:9, 16:9 Centered Curtain Color Blue, Red, Green, White, Black CTemp/Gamma 55K, 65K, 93K, Linear Red Offset 0-100 Green Offset 0-100 Blue Offset 0-100 Red Gain 0-100 Green Gain 0-100 Blue Gain 0-100 Gray Levels RGB = 000 - 255 Function 1 Marker, Center Marker, Marker Background, IMD, Time Code, OSD Tally, Audio Monitor, Aspect Ratio, Pixel to Pixel, CTemp/Gamma, Blue Only, Monochrome Function 2 Marker, Center Marker, Marker Background, IMD, Time Code, OSD Tally, Audio Monitor, Aspect Ratio, Pixel to Pixel, CTemp/Gamma, Blue Only, Monochrome Save Defaults Load Config Back, Save, Mfg Mfg, User 1, User 2, User 3, User 4, User 5, User 6 Save Config User 1, User 2, User 3, User 4, User 5, User 6 Main Board (Main board firmware version number displayed) Keypad (Keypad firmware version number displayed) CPLD (CPLD firmware version number displayed) Deint. Mode Auto, Motion Adaptive, Field to Frame, Interpolate(Bob), Static Mesh(Weave) Film Mode Auto, 2:2 only, 3:2 only Film Indicator Off, On Motion Display Off, Noise, Motion IMD State Off, On Status Display Off, On OSD Tally Off, RGY, RG, GR, IMD LED Tally Off, On Anc. Time Code Off, LTC, VITC Audio Monitor Off, On IMD Protocol MEI, Image Video, TSL v4.0, MEI-Image Video IMD ID # 000-255 IMD Group # 001-254 IMD Name (S/N) User Defined (16 chars max.) IMD Baud Rate 300, 600, 1200, 2400, 4800, 9600, 19200, 38400, 57600, 115200 IMD Fixed Align Center, Right, Left IMD Fixed Color Red, Green, Yellow IMD Fixed Str User Defined (16 chars max.) Tally Source Standard, Image Video HW, Image Video 422, Standard + IV422, TSL/MEI 422 IMD Tally Mode T1, T2, T1T2, T2T1, T1-, T2-, T1T2-, T2T1- Serial Chars Rx, Tx Serial Errors P, F, O Packets Rec, Exe Packet Errors CRC, Err Last Command R, E Software State 000:000 1010111 7 On-Screen Menu (continued) MAIN MENU AND NAVIGATION Access and navigate the main menu using the 4 menu buttons or the RotoMenu™ knob: Main Menu Using the menu buttons • Press the MENU button to enter the main menu. • Use the ↑ and ↓ buttons to scroll through the main menu or each submenu. • Press the SELECT button to enter a submenu or choose a setting. • Press the MENU button to exit the main menu, or return to the main menu from a submenu. Using the RotoMenu knob • Press the RotoMenu™ knob to enter the main menu. • Rotate the knob to scroll up or down in the main menu or each submenu. • Press the RotoMenu™ knob to enter a submenu or choose a setting. The menu automatically times out after 15 seconds of being idle. 8 On-Screen Menu (continued) MARKER SETUP SUBMENU Use the Marker Setup submenu to select various types of markers and settings in 4:3, 16:9, or Full Screen mode. Marker Setup Submenu ■ 16:9 Markers Use this setting to superimpose one of 10 markers on the screen when in 16:9 or Full Screen mode. This setting is disabled when the aspect ratio is set to 4:3, or when Pixel-to-Pixel mode is enabled. Note that in Full Screen mode, markers are vertically stretched along with the picture to fit the 16:10 screen. • • • • • • • • • • • Off (No Marker) 95% Safe Area 93% Safe Area 90% Safe Area 88% Safe Area 80% Safe Area 1.85:1 Aspect Ratio 2.35:1 Aspect Ratio 4:3 Aspect Ratio 14:9 Aspect Ratio 13:9 Aspect Ratio 16:9 Marker Examples: OFF (No Marker) 90% Safe Area 2.35:1 Aspect Ratio 4:3 Aspect Ratio Marker 9 On-Screen Menu (continued) MARKER SETUP SUBMENU (continued) ■ 4:3 Markers Use this setting to superimpose one of 5 markers on the screen when in 4:3 mode. This setting is disabled when the aspect ratio is set to 16:9 or Full Screen, and when Pixel-to-Pixel mode is enabled. • • • • • • Off (No Marker) 95% Safe Area 93% Safe Area 90% Safe Area 88% Safe Area 80% Safe Area 4:3 Marker Examples: OFF (No Marker) 90% Safe Area ■ Marker Background Use this setting to choose how selected markers are displayed on the screen: • Off The marker is superimposed on the complete image. • 50% Gray Screen area beyond the marker is shown at 50% intensity. • Black Screen area beyond the marker is shown as black. Example (80% Marker in 4:3 Mode): Background OFF 50% Gray Background ■ Center Marker Use this setting to display a center marker on the screen. Center Marker 10 Black Background On-Screen Menu (continued) VIDEO CONFIGURATION SUBMENU Use the Video Configuration submenu to select various video settings such as monochrome mode or blue-only mode. Video Configuration Submenu ■ Monochrome Mode Use this setting to enable monochrome mode. Only the luminance of the image will be displayed as a grayscale picture. ■ Blue-Only Mode Use this setting to enable Blue-Only mode. This mode displays only the blue color component of the image, switching off the red and green components. Use this mode when calibrating the monitor to SMPTE color bars with the following procedure: 1. Allow the monitor to warm up for at least 5-10 minutes. 2. Display SMPTE split-field color bars on the monitor using an external source. 3. Enable Monochrome mode. 4. Locate the pluge pattern (super black, black, and gray bars) at the lower-right corner of the screen. Adjust the Brightness knob until there is no visible difference between the super black and black bars, but the gray bar is still visible. 5. Adjust the Contrast knob until an even grayscale appears along the top bars. 6. Disable Monochrome mode. 7. Enable Blue-Only mode and adjust the Color knob so that the outermost bars (white and blue) appear to match in brightness. 11 On-Screen Menu (continued) VIDEO CONFIGURATION SUBMENU (continued) ■ Pixel-to-Pixel Mode Use this setting to enable Pixel-to-Pixel mode. This mode bypasses the monitor’s internal scaling function and displays images in their native resolution and aspect ratio, with a one-to-one mapping of incoming image pixels to screen pixels: • For incoming formats smaller than the native resolution of the screen (or selected aspect ratio), the image will be displayed in the center of the screen using only the necessary LCD pixels. For example, 720p images will occupy exactly 1280x720 pixels in the center of the screen. The surrounding screen area will be black. ■ Aspect Ratio Settings Use this menu option to switch between several aspect ratio settings. As the V-R171X-IMD-HDSDI monitor has a native resolution of 1920x1200 RGB pixels, incoming images are automatically scaled to fit the screen: • In 4:3 mode, images are scaled up or down to fill the maximum 4:3 portion of the screen (1600 x 1200). IMD text and time code are superimposed on the lower portion of the image. The audio presence indicator and on-screen tally are displayed at the bottom of the screen, outside the image. • In Scaled 4:3 mode, images are scaled to a smaller 4:3 portion of the screen, leaving space for IMD text, tally, and audio presence indicator to be displayed below or around the image. Time code is superimposed on the lower portion of the image. • In 16:9 mode, images are scaled to fill the maximum 16:9 portion at the top of the screen (1920 x 1080). In this mode, IMD text and on-screen tally are displayed below the image. Time code and the audio presence indicator are superimposed on the lower portion of the image. • In Full Screen (16:10) mode, images are scaled to fill the entire 16:10 screen (1920 x 1200). In this mode, all OSD features are superimposed on the image. Note that when using a 16:9 input image in this mode, the image will be vertically stretched by approximately 10%. The diagrams on the following page show how IMD text, timecode, and the audio monitor icon are simultaneously displayed on the screen in each aspect ratio setting. The white area represents the video image. 12 On-Screen Menu (continued) VIDEO CONFIGURATION SUBMENU (continued) ■ Aspect Ratio Settings (continued) 00:00:00:00 00:00:00:00 00:00:00:00 IMD Text IMD Text Scaled 4:3 4:3 00:00:00:00 00:00:00:00 IMD Text 16:9 IMD Text Full Screen (16:10) ■ Curtain Color Use this setting to choose the default color displayed on the screen when no video input is present. Available colors are blue, red, green, white, and black. 13 On-Screen Menu (continued) COLOR CONFIGURATION SUBMENU Use the Color Configuration submenu to adjust the color temperature of the display. Color Configuration Submenu ■ Ctemp/Gamma Use this setting to choose one of three color temperature / gamma presets: • • • • D55 (5500K) D65 (6500K) D93 (9300K) Linear (No gamma applied) ■ Red, Green, and Blue Offset Use the offset controls for red, green, and blue to adjust the color temperature of the display. Each setting adjusts the offset, or brightness, of each individual color component. These settings will affect whichever color temperature preset is selected. • Red (0-100) • Green (0-100) • D93 (0-100) ■ Red, Green, and Blue Gain Use the gain controls for red, green, and blue to adjust the color temperature of the display. Each setting adjusts the gain, or contrast, of each individual color component. These settings will affect whichever color temperature preset is selected. • Red (0-100) • Green (0-100) • D93 (0-100) 14 On-Screen Menu (continued) SYSTEM CONFIGURATION SUBMENU Use the System Configuration submenu to control various system parameters. System Configuration Submenu ■ Gray Levels Use the Gray Levels menu option to view 256 levels of flat field gray. This feature is useful for color temperature comparison and calibration. The input must be disconnected for the Gray Levels feature to function. ■ User-Definable Function Buttons Use the Function 1 and Function 2 menu items to define each function button on the front panel of the monitor. The following options are available for each button: • • • • • • • • • • • • Marker Center Marker Marker Backgrd IMD Time Code OSD Tally Audio Monitor Aspect Ratio Pixel to Pixel Ctemp/Gamma Blue Only Monochrome Enable and rotate amongst marker settings (choices depend on aspect ratio setting) Enable/disable center marker Rotate amongst marker backgrounds Display/hide IMD text Display/hide time code Rotate amongst types of OSD Tally Display/hide audio presence indicator Toggle between 4:3 and 16:9 aspect ratios Enable/disable Pixel-to-Pixel mode Rotate amongst color temperature settings Enable/disable Blue Only mode Enable/disable Monochrome mode 15 On-Screen Menu (continued) SYSTEM CONFIGURATION SUBMENU (continued) ■ Saving and Loading User Presets Use the SAVE CONFIG and LOAD CONFIG menus to save current settings to one of 6 presets, or load a preset. Each Preset saves all monitor settings except for IMD configuration. • Use the LOAD CONFIG menu to load one of presets USR1 – USR6. Factory default settings can also be loaded by selecting MFG. (Factory defaults cannot be overwritten.) • Use the SAVE CONFIG menu to save the current settings to a preset from USR1- USR6. ■ Save Defaults Use this setting to save the current values of the Color, Brightness, and Contrast controls as the default values. The defaults can then be accessed by pushing the knob twice. • Back • Save • Mfg Exit without making any changes Save current settings as defaults Return to the manufacturer’s defaults (all settings at 50). ■ Software Version Display The Main Board, Keypad, and CPLD software version numbers are displayed. 16 On-Screen Menu (continued) DEINTERLACER SUBMENU Use the Deinterlacer submenu to control the type of deinterlacing performed on interlaced input signals. System Configuration Submenu ■ Deinterlacer Mode User the Deinterlacer Mode option to set the type of deinterlacing algorithm used: • In Auto mode, the deinterlacer defaults to Motion Adaptive mode (see below), but uses Film Mode (see below) whenever a film cadence is detected. This is the optimum deinterlacing mode for best picture quality and should be used whenever possible. • In Motion Adaptive mode, the image processor uses a motion adaptive de-interlacing algorithm. Film cadence detection is disabled. Motion adaptive interlacing uses a variety of real-time algorithms to perform the best possible deinterlacing based on the content. • In Field to Frame, each incoming field is scaled to a full progressive frame by the scaler. It is normal for the image to appear vertically “bouncy” or as shaking. • In Interpolate (Bob) mode, each field is scaled to a full progressive frame by interpolating the missing lines from the adjacent lines. It is normal for the image to appear vertically “bouncy” or as shaking. • In Static Mesh (Weave) mode, the Deinterlacer combines or “weaves” each pair of fields into a progressive frame. It is normal to see jagged artifacts on fast-moving edges. 17 On-Screen Menu (continued) DEINTERLACER SUBMENU (continued) ■ Film Mode Film mode uses specialized algorithms to correctly deinterlace content that originated in either 24fps or 25fps. Film Mode is automatically entered whenever a film-to-video cadence is detected in the content. Film cadence detection is active whenever the Deinterlacer Mode is set to Auto. Use the Film Mode setting to limit the film mode detection to a specific cadence. • Auto Deinterlacer automatically identifies the film cadence • 2:2 only Deinterlacer only recognizes content originating in 25fps, and uses 2:2 film mode. 24fps content is ignored. • 3:2 only Deinterlacer only recognizes content originating in 24fps, and uses 3:2 film mode. 25fps content is ignored. ■ Film Indicator Use the Film Indicator setting to enable or disable the film mode detection icon. If the Film Indicator is set to On, a green square will appear in the top left corner of the screen whenever a film cadence is detected. The Film Indicator can only be turned on only when the Deinterlacer Mode is set to Auto. It is normal for the Film Indicator to sporadically turn on and off, depending on the content. ■ Motion Display Use the Motion Display options to display inter-field motion as false color (green) on the screen. This feature is used to visualize how the deinterlacer is detecting motion in the content. It is normal for the screen to show large portions of green when viewing moving images. • Off • Noise • Motion 18 Motion Display is off. Pixels which change value between fields are displayed as green. After a noise reduction filter, pixels which change value between fields are displayed as green. On-Screen Menu (continued) OSD CONFIGURATION SUBMENU Use the OSD Configuration submenu to select a variety of information to be displayed on the screen. OSD Configuration Submenu ■ IMD State Use this setting to turn the IMD text display on or off. This setting affects both fixed string IMD text and remote IMD text commands (see IMD Configuration Submenu for details – page 22). ■ Status Display Use this setting to enable or disable status display. When enabled, the current video input standard is displayed on the top left of the screen. When disabled, status is only displayed for 2 seconds when the monitor is powered on, when an input is applied, or when the input video standard changes. The status display reads “No Input” when no video input is present. Status Display 19 On-Screen Menu (continued) OSD CONFIGURATION SUBMENU (continued) ■ OSD Tally Use this setting to choose how tally is displayed on the screen. The available OSD Tally options depend on the Tally Source selected in the IMD Configuration submenu (see page 22). When the Tally Source is set to Standard (contact closure), OSD Tally can be set to Off, RGY, RG, or GR: • Off • RGY • RG • GR On-screen tally is disabled Red, yellow, or green tally signals are indicated at both the bottom left and bottom right corners of the screen. Two or three colors are shown simultaneously by subdividing each tally indicator Red tally is shown at the bottom left of the screen, and green is shown at the bottom right. Green tally is shown at the bottom left of the screen, and red is shown at the bottom right. The following diagrams show RGY, RG, and GR OSD Tally modes: 00:00:00:00 IMD Text (red) RGY mode: single color activated 00:00:00:00 (red) (red) (green) 00:00:00:00 IMD Text (green) RGY mode: two colors activated (red) (red) (red) (green) (yellow) IMD Text RGY mode: three colors activated 00:00:00:00 (red) IMD Text (red) RG Mode: both colors activated 00:00:00:00 (red) IMD Text (red) GR Mode: both colors activated When the Tally Source is set to TSL/MEI 422, OSD Tally can be set to Off or IMD: • Off • IMD 20 On-screen tally is disabled Red, yellow, and green tally is displayed according the protocol commands. Green, red, and yellow colors are shown individually on either the bottom left or right of the screen. (green) (yellow) On-Screen Menu (continued) OSD CONFIGURATION SUBMENU (continued) ■ LED Tally Use this setting to enable or disable the LED Tally. When enabled, the yellow, red and green LEDs above the display will respond to tally commands, according to the Tally Source setting (see page 23). ■ Time Code Use this setting to enable time code display on the screen. Time code is de-embedded from the vertical ancillary data (VANC) within the SDI signal. Two types of time code can be selected to display on the screen: LTC (linear time code) or VITC (vertical interval time code). The position of the time code display varies based on the aspect ratio setting and presence of IMD text (see Aspect Ratio diagrams on page 13). Hours Minutes Seconds Frames 00:00:00:00 Time Code display ■ Audio Monitor Use the Audio Monitor menu option to enable or disable the audio presence indicator icon. When enabled, this icon indicates whether embedded audio is present in the SDI video input. A red circle and cross will flash on the icon if no embedded audio is present. Embedded Audio Present No Embedded Audio 21 On-Screen Menu (continued) IMD CONFIGURATION SUBMENU ■ Overview The V-R171X-IMD-HDSDI features an In-Monitor Display (IMD) with the ability to display on-screen text and tally in three colors. IMD text, color, and alignment can be assigned to each screen locally using menu options (see below). Alternately, IMD text and tally can be remotely controlled via the RS-422/485 serial interface using several industrystandard protocols, including TSL v4.0 and Image Video. Multiple V-R171X-IMD-HDSDI monitors can be looped together and each addressed individually via the protocol. All menu features of the V-R171X-IMD-HDSDI can also be controlled via the Marshall Network Controller box using MEI protocol. (Contact Marshall Electronics for additional information). Use the IMD Configuration submenu to configure various IMD parameters as described below. IMD Configuration Submenu ■ IMD Protocol Use the IMD Protocol menu option to choose the protocol with which the V-R171X-IMD-HDSDI receives remote commands. Currently, four protocols are available. Contact Marshall Electronics for the latest protocol compatibility. Image Video Use the Image Video protocol setting when controlling the IMD from an Image Video tally controller (e.g. TSI1000) or other controlling device which utilizes the Image Video protocol. The IMD #, IMD Name(S/N), and Baud Rate parameters must be set for each screen in conjunction with the controlling device. TSL v4.0 Use the TSL v4.0 protocol setting when controlling the IMD from a TSL tally controller, or other controlling device which utilizes the TSL v4.0 protocol. The IMD # must be set for each screen in conjunction with the controlling device. MEI Use the MEI protocol setting when controlling the V-R171X-IMD-HDSDI using the Marshall Network Controller box. This protocol allows remote control of all features on the V-R171X-IMD-HDSDI, including marker setup, video configuration, system configuration, and image adjustments (brightness, contrast, etc.). The IMD #, IMD Group #, and Baud Rate parameters must be set in conjunction with the Network Controller Box. MEI-Image Video This protocol setting accepts Image Video commands via MEI protocol, for use when an Image Video controller is connected to the Marshall Network Controller box. 22 On-Screen Menu (continued) IMD CONFIGURATION SUBMENU (continued) ■ IMD ID # The IMD ID # identifies each screen to the controlling device. When using the TSL protocol, the ID # of each screen should be manually set in conjunction with the controlling device. When using the Image Video protocol, the ID # may be set automatically by the controlling device, after each IMD is initially identified by IMD Name (see “IMD Name[S/N]” below). Available ID #s are 000-255. When using the Marshall protocol, available ID #s are 001-254. ■ IMD Group # Each screen can be assigned an IMD Group # when using the Marshall protocol. Available Group #s are 01-254. ■ IMD Name (S/N) Use this setting to assign a name to each screen when using the Image Video or Marshall-IV protocols. The IMD name is equivalent to the Image Video serial number and is used by the Image Video controlling device to identify each screen. The default IMD Name(S/N) is “M00000.” It is recommended to maintain this naming scheme in order to avoid serial number conflicts with other Image Video devices on the same serial bus. Each name can be up to 16 ASCII characters. Press ENTER to edit the IMD Name. Use the ↑ and ↓ buttons to move the cursor. Press ENTER with the cursor on the character to be changed and use the ↑ and ↓ buttons to scroll through character options. Press ENTER to choose a character. ■ IMD Baud Rate Use this setting to choose the baud rate. The baud rate must be set in conjunction with the controlling device. Available baud rates are 300, 600, 1200, 2400, 4800, 9600, 19200, 38400, 57600, 115200. The TSL v4.0 protocol is fixed at 38400 bauds. ■ IMD Fixed Align Use this setting to choose the horizontal alignment of the IMD text. IMD text can be justified on the left, center or right of the screen. This setting is overridden when using IMD text via the Image Video protocol (alignment is set via Image Video protocol). ■ IMD Fixed Color Use this setting to choose the color of the IMD Fixed String text (see below). Available colors are red, green, and yellow. This setting does not affect text color when using IMD text via the Image Video or TSL v4.0 protocols (text color is set via the protocols). ■ IMD Fixed String Use this setting to display static IMD text on the screen. This setting is used to enter IMD text locally, when a serial protocol is not used for remote control. The IMD Fixed String is saved after power cycle. The IMD Fixed String will be overridden by serial protocol commands. Press ENTER to edit the IMD Fixed String. Use the ↑ and ↓buttons to move the cursor. Press ENTER with the cursor on the character to be changed and use the ↑ and ↓ buttons to scroll through character options. Press ENTER to choose a character. 23 On-Screen Menu (continued) IMD CONFIGURATION SUBMENU (continued) ■ Tally Source The V-R171X-IMD-HDSDI tally (OSD and LED) can be controlled in a variety of different ways. Use the Tally Source setting to choose how tally is controlled: Standard Use the Standard setting to control tally via contact closure on the HD-15 tally interface. Image Video HW Use the Image Video HW setting to control Image Video tally states via contact closure on the HD-15 tally interface. Contact closure of the Red pin corresponds to Image Video Tally 1, and the Green pin maps to Image Video Tally 2. Contact closure (ground) corresponds to a LOW state, and open circuit corresponds to a HIGH state. This mode requires the IMD Tally Mode parameter to be set. Consult Image Video documentation for further information. Image Video 422 Use the Image Video 422 setting to control Image Video tally states via the Image Video serial protocol. LED and OSD tally will be disabled in this mode, as Image Video tally states are manifested in the text color and other parameters. This mode requires the IMD Tally Mode parameter to be set. Consult Image Video documentation for further information. Standard + IV422 Use the Image Video 422 setting to control Image Video tally states via the Image Video serial protocol, while controlling LED and OSD tally using contact closure on the HD-15 tally interface. This mode requires the IMD Tally Mode parameter to be set. Consult Image Video documentation for further information. TSL/MEI 422 Use the TSL/MEI 422 setting to control OSD and LED tally via the TSL or Marshall serial protocols. ■ IMD Tally Mode Use this setting when using Image Video tally control. Choose one of the following settings, in conjunction with the Image Video controlling device. T1, T2, T1T2, T2T1, T1-, T2-, T1T2-, T2T1-. Consult Image Video documentation for further information. 24 On-Screen Menu (continued) SERVICE SUBMENU ■ Overview The Service submenu displays the status of the serial interface, for troubleshooting or debugging purposes only. Contact Marshall Electronics for further information. IMD Configuration Submenu The following information is displayed: • Serial Characters • Serial Errors • Packets • Packet Errors • Last Command • Software StateState: Rx: Tx: P: F: O: Rec: Exe: CRC: Err: R: E: Total number of characters received by the UART Total number of characters transmitted by the UART Number of parity errors Number of framing errors Number of FIFO overrun errors Number of packets received Packets Executed Number of packets that failed CRC check Number of other packet errors Last command received Last command executed 000:000 1010111 (correct value) 25 Specifications ■ RS-422/485 SERIAL INTERFACE (RJ12) ■ PANEL Screen Size Display Area (h x v) Aspect Ratio Pixels Viewing Angle (h x v) Brightness Contrast Ratio Dot Pitch (h x v) Pixel Pitch (h x v) 17” Diagonal 367.20 x 229.50 mm 16:10 Native (4:3/16:9 Modes) 1920 x RGB x 1200 140° x 120° 2 400 cd/m 600:1 0.064 x 0.191 mm 0.191 x 0.191 mm Protocols: Image Video, TSL v4.0, MEI Pin No. 1 2 3 4 5 6 Signal TxGround Rx+ (Receive from host) Rx- (Receive from host) N/C Tx+ ■ VIDEO INPUT/OUTPUT HD-SDI Input / Output Supports ITU-R BT.656, SMPTE 259M, 292M, 274M ■ CONNECTORS HD-SDI Video Input 1 x BNC Female (75 Ω) ■ ELECTRICAL Power Consumption Voltage Requirement 5.0A @ 12VDC (60 W) 12 VDC V-PS12-5V-1 Power Supply: Input 100V-240V, 2.5A, 50-60Hz Output 12-17VDC, 5A, 60W Max HD-SDI Video Output (Active Loop-Through) 1 x BNC Female (75 Ω) Power Input 2-Pin Twist Lock Connector Tally Hardware Interface HD-15 Female RS-422/485 Interface 2 x RJ12 (Modular 6P6C) ■ MECHANICAL Dimensions (w x h x d): 18.9” x 10.45” x 1.40” Weight (with rack ears): 5.10 lbs Operating Temperature 32°F to 120°F (0°C to 50 °C) Storage Temperature -4°F to120°F (-20°C to 50°C) Compliance Œ, FCC-Class A, ANSI-63.4 (Certificates on file) RoHs Do not dispose. Return to Manufacturer or Authorized Recycle Facility. ■ TALLY HARDWARE INTERFACE (HD-15) Activation requires contact closure of pin to ground on the HD-15 connector: Pin No. 1 2 3 4 5 6 7 8 9 10 11 12 13 14 15 26 Signal Green Red Yellow N/C Ground N/C N/C N/C N/C N/C N/C N/C N/C N/C N/C Specifications (continued) Maintenance ■ Screen Cleaning Periodically clean the screen surface using ammonia-free cleaning wipes (Marshall Part No. V-HWP-K). A clean microfiber cloth can also be used using only non-abrasive and ammonia-free cleaning agents. Do not use paper towels. Paper towel fibers are coarse and may scratch the surface of the polycarbonate faceplate or leave streaks on the surface. Antistatic and fingerprint resistant cleaning agents are recommended. Do not apply excessive pressure to the screen to avoid damaging the LCD. ■ Faceplate Dusting Dust the unit with a soft, damp cloth or chamois. Dry or abrasive cloths may cause electrostatic charge on the surface, attracting dust particles. Neutralize static electricity effects by using the recommended cleaning and polishing practice. Warranty Marshall Electronics warranties to the first consumer that this V-R171X-IMD-HDSDI LCD monitor will, under normal use, be free from defects in workmanship and materials, when received in its original container, for a period of one year from the purchase date. This warranty is extended to the first consumer only, and proof of purchase is necessary to honor the warranty. If there is no proof of purchase provided with a warranty claim, Marshall Electronics reserves the right not to honor the warranty set forth above. Therefore, labor and parts may be charged to the consumer. This warranty does not apply to the product exterior or cosmetics. Misuse, abnormal handling, alterations or modifications in design or construction void this warranty. It is considered normal for a minimal amount of pixels, not to exceed three, to fail on the periphery of the display active viewing area. Marshall Electronics reserves the option to refuse service for display pixel failure if deemed unobtrusive to effective use of the monitor by our technicians. No sales personnel of the seller or any other person is authorized to make any warranties other than those described above, or to extend the duration of any warranties on behalf of Marshall Electronics, beyond the time period described above. Due to constant effort to improve products and product features, specifications may change without notice. 27 Marshall Electronics, Inc. 1910 East Maple Ave. El Segundo, CA 90245 Tel: (800) 800-6608 / (310) 333-0606 • Fax: 310-333-0688 www.LCDRacks.com • [email protected] 28 V2010-1216