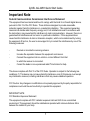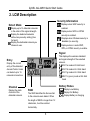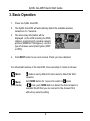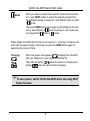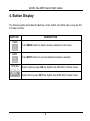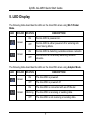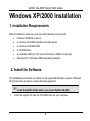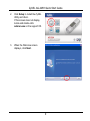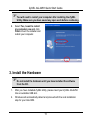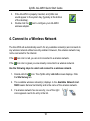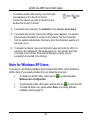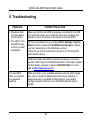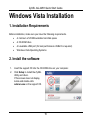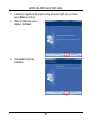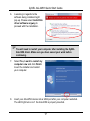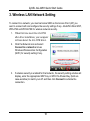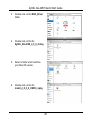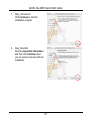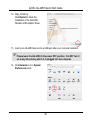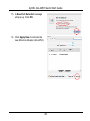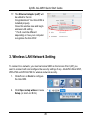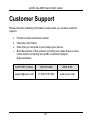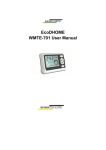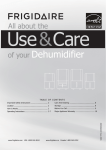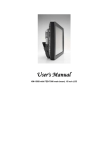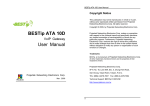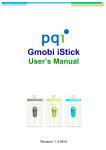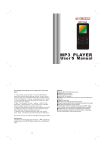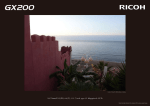Download ZyXEL Communications AG-225H User`s guide
Transcript
AG-225H 802.11a/b/g/pre-n Wi-Fi Finder & USB Adapter Quick Start Guide (For Windows XP/2000, Vista, Mac OS X*) Version 1.3 December 2006 ZyXEL AG-225H Quick Start Guide Important Note Federal Communication Commission Interference Statement This equipment has been tested and found to comply with the limits for a Class B digital device, pursuant to Part 15 of the FCC Rules. These limits are designed to provide reasonable protection against harmful interference in a residential installation. This equipment generates uses and can radiate radio frequency energy and, if not installed and used in accordance with the instructions, may cause harmful interference to radio communications. However, there is no guarantee that interference will not occur in a particular installation. If this equipment does cause harmful interference to radio or television reception, which can be determined by turning the equipment off and on, the user is encouraged to try to correct the interference by one of the following measures: - Reorient or relocate the receiving antenna. - Increase the separation between the equipment and receiver. - Connect the equipment into an outlet on a circuit different from that to which the receiver is connected. - Consult the dealer or an experienced radio/TV technician for help. This device complies with Part 15 of the FCC Rules. Operation is subject to the following two conditions: (1) This device may not cause harmful interference, and (2) this device must accept any interference received, including interference that may cause undesired operation. FCC Caution: Any changes or modifications not expressly approved by the party responsible for compliance could void the user's authority to operate this equipment. IMPORTANT NOTE: FCC Radiation Exposure Statement: This equipment complies with FCC radiation exposure limits set forth for an uncontrolled environment. This equipment should be installed and operated with minimum distance 20cm between the radiator & your body. 1 ZyXEL AG-225H Quick Start Guide Wi-Fi Finder Mode 1. User Interface SEEK Button Search network (Site Survey). NEXT Button Scroll down to the next network entry. Power ON Switch Switch right to power on the Wi-Fi Finder. LCM Description (See next page) Power OFF Switch Switch left to power off the Wi-Fi Finder. 2 ZyXEL AG-225H Quick Start Guide 2. LCM Description Security Information Displays when WEP security is Detect Mode Display up to 15 detected networks enabled. in the order of the signal strength. Display the detected networks without any security setting (free hot spot). Display the dedicated network you choose to use. Displays when WPA or WPA2 security is enabled. Displays when Wireless security is disabled (no security). Displays when n-mode WEP, WPA, or WPA2 security is enable. Signal This displays the wireless standard and signal strength of the selected network. 802.11a mode at 5 GHz band Entry Display the current entry of the detected Access Points. Users can detect up to 15 networks at one time. 802.11b mode at 2.4 GHz band 802.11g mode at 2.4 GHz band 802.11n (pre-n) mode at 2.4 GHz band Battery Status Channel Display the radio channel of the detected network. SSID The SSID identifies the Service Set to the network users detect. When the length of SSID is longer than 12 characters, it will be scrolled horizontally. 3 Display Low Battery Display Full Battery Display Battery is charging ZyXEL AG-225H Quick Start Guide 3. Basic Operation 1. Power on ZyXEL AG-225H. 2. The ZyXEL AG-225H will automatically detect the available wireless networks in 6~7 seconds. 3. The site survey information will be displayed on the LCM including the SSID, channel, signal strength, wireless network protocol (IEEE802.11a/b/g/pre-n), and the type of wireless security/encryption (WEP or WPA) 4. Push NEXT button to see more Access Points you have detected. For Advanced Features of the AG-225H, there are totally 3 modes to choose: Mode Mode (Free Mode) mode is set by default for most users to detect the Wi-Fi networks. Hold SEEK button for 1 second to switch to mode. In mode, push SEEK button to detect the free hot spots or available WLAN that you can connect to the Access Point without any security setting. 4 ZyXEL AG-225H Quick Start Guide Mode When you need to connect the specific Aceess Point and lock on it, push NEXT button to select the desired Aceess Point. To dedicate tracking a certain AP, hold “SEEK” button to swith mode. to Then push SEEK button once again to periodically do the site mode. By doing so, the modes can survey automatically in mode to mode. be changed from When ZyXEL AG-225H Wi-Fi Finder is not used for 1~2 minutes, the device will enter into the power saving mode untill you push the SEEK button again for searching the Access Points. Charging When low power icon appears , recharge the AG-225H with your USB port on your laptop or desktop PC. The LCM will display when the device is charging and when the device finishs charging. display ) To save power, switch off the AG-225H when not using Wi-Fi Finder function. 5 ZyXEL AG-225H Quick Start Guide 4. Button Display The following table describes the Buttons on the ZyXEL AG-225H when using the WiFi Finder function. BUTTON DESCRIPTION SEEK Push SEEK button to detect wireless networks in the area. NEXT Push NEXT button to see the detected wireless networks. OFF/ON Switch right to power ON the ZyXEL AG-225H Wi-Fi Finder mode. Switch left to power OFF the ZyXEL AG-225H Wi-Fi Finder mode. 6 ZyXEL AG-225H Quick Start Guide 5. LED Display The following table describes the LEDs on the AG-225H when using Wi-Fi Finder Mode. LED COLOR STATUS DESCRIPTION On The AG-225H is powered on. Off The AG-225H is either powered off or entering into Power Saving Mode. On The AG-225H is detecting available wireless networks Off The AG-225H is not actively detecting wireless networks. Green Green The following table describes the LEDs on the AG-225H when using Adapter Mode. LED COLOR STATUS DESCRIPTION On The AG-225H is powered. Off The AG-225H is powered off. On The AG-225H is connected with an AP/Router. Green Green Blinking Off The AG-225H is receiving or sending data. The AG-225H is not receiving or sending data. 7 ZyXEL AG-225H Quick Start Guide Windows XP/2000 Installation 1. Installation Requirements Before installation, make sure you have the following requirements. • Pentium II 300MHz or above • A minimum of 20 MB available hard disk space • A minimum of 64 MB RAM • A CD-ROM drive • An available USB port (for best performance USB2.0 is required) • Windows XP or Windows 2000 Operating Systems 2. Install the Software The installation procedures are similar for all supported Windows versions. Windows XP screen shots are shown unless otherwise specified. ) Install the ZyXEL Utility before you insert ZyXEL AG-225H. 1. Insert the support CD into the CD-ROM drive on your computer. 8 ZyXEL AG-225H Quick Start Guide 2. Click Setup to install the ZyXEL Utility and driver. If this screen does not display, locate and double-click autorun.exe on the support CD. 3. When the Welcome screen displays, click Next. 9 ZyXEL AG-225H Quick Start Guide 4. Select Utility and Driver to install both ZyXEL Utility and driver on your computer. If you want to install the driver only and use Windows Wireless Zero Configuration (WZC) with Windows XP, select Driver only (see Note for Windows XP Users). Click Next to accept the default file location or click Browse to select an alternate folder. 5. Click Install to start the installation. 10 ZyXEL AG-225H Quick Start Guide ) You will need to restart your computer after installing the ZyXEL Utility. Make sure you have saved any open work before continuing. 6. Select Yes, I want to restart my computer now and click Finish to exit the installer and restart your computer. 3. Install the Hardware ) Do not install the hardware until you have installed the software from the CD. 1. 2. After you have installed ZyXEL Utility, please insert your ZyXEL AG-225H into an available USB slot. Windows will automatically detect and proceed with the next installation step for your AG-225H. 11 ZyXEL AG-225H Quick Start Guide 3. 4. If the AG-225H is properly inserted, an ZyXEL icon would appear in the system tray (typically at the bottom of the desktop). Double click the icon to configure your AG-225H wireless adapter. 4. Connect to a Wireless Network The AG-225H will automatically search for any available network(s) and connects to any wireless network without security enabled. However, this wireless network may not be connected to the Internet. If the icon color is red, you are not connected to a wireless network. If the icon color is green you are already connected to a wireless network. Use the following steps to select and connect to a wireless network. icon. The ZyXEL utility Link Info screen displays. Click 1. Double-click the the Site Survey tab. 2. The available wireless network(s) displays in the Available Network List. SSID means Service Set Identity and is the name of the wireless network. 3. If a wireless network has no security, one of the right icons appears next to its entry in the list. 12 ZyXEL AG-225H Quick Start Guide If a wireless network has security, one of the right icons appears next to its entry in the list. Choose the network you want to connect to and double-click its entry in the list. 4. If a network has no security, the Link Info screen displays. Go to step 6. 5. If a network has security, the security settings screen appears. You need to enter security information to connect to the network. Get this information from the network administrator. Be sure to enter the information exactly as it was given to you. 6. To access the Internet, open your Internet browser and enter the URL of a web site in the address bar: http://www.zyxel.com. The network should be connected to the Internet. If the web site displays correctly, you are successfully connected to the Internet. Note for Windows XP Users If you want to use Windows Wireless Zero Configuration (WZC), either disable the ZyXEL Utility (if you already installed it) or just install the driver only. y To disable the ZyXEL Utility, right-click the Windows Zero Configuration. y y icon and click OK. To activate the ZyXEL Utility again, double-click the To install the driver only, please select Driver only during Software installation step 4 (page 10). 13 icon and select Use ZyXEL AG-225H Quick Start Guide 5. Troubleshooting PROBLEM y Windows does not auto-detect the AG-225H. y The LED on the AG-225H does not turn on after installation CORRECTIVE ACTION Make sure ZyXEL AG-225H is properly connected to the USB port and then restart your computer. Once the computer has restarted, check the status of the LEDs on the AG-225H. Perform a hardware scan by clicking Start, Settings, Control Panel and then double-click Add/Remove Hardware. (Steps may vary depending on the Windows version). Follow the on-screen instructions to search for the AG-225H and install the driver. Install the ZyXEL AG-225H on another computer. If the error persists, there may be a hardware problem. In this case, please contact ZyXEL customer support at 800-978-7222 or on the web at http://www.zyxel.com. The AG-225H does not connect to a wireless network Make sure there is an available wireless network within range (see User’s Guide for details about site survey features). If wireless security is enabled for that network, you need to configure security setting in your AG-225H (see the User’s Guide) 14 ZyXEL AG-225H Quick Start Guide Windows Vista Installation 1. Installation Requirements Before installation, make sure you have the following requirements. • A minimum of 20 MB available hard disk space • A CD-ROM drive • An available USB port (for best performance USB2.0 is required) • Windows Vista Operating Systems 2. Install the software 1. Insert the support CD into the CD-ROM drive on your computer. 2. Click Setup to install the ZyXEL Utility and driver. If this screen does not display, locate and double-click autorun.exe on the support CD. 15 ZyXEL AG-225H Quick Start Guide 3. A warning in regards to the program being accessed might pop up. Please select Allow to continue. 4. When the Welcome screen displays, click Next. 5. Click Install to start the Installation. 16 ZyXEL AG-225H Quick Start Guide 6. A warning in regards to the software being installed might pop up. Please select Install this driver software anyway to proceed with the installation. ) You will need to restart your computer after installing the ZyXEL AG-225H driver. Make sure you have saved your work before continuing. 7. Select Yes, I want to restart my computer now and click Finish to exit the installer and restart your computer. 8. Insert your AG-225H device into a USB port after your computer restarted. The LED light turns on if the AG-225H is properly inserted. 17 ZyXEL AG-225H Quick Start Guide 3. Wireless LAN Network Setting To connect to a network, you must set same SSID as the Access Point (AP) you want to connect with and configure the security settings if any. AG-225H offers WEP, WPA-PSK and WPA2-PSK for wireless network security. 1. When first time insert the AG-225H after driver installation, your computer will auto detect the AG-225H driver. 2. Click the Network icon and select Connect to a network and use Windows Wireless Zero Configuration (WZC) for security setting if any. 3. If wireless security is enabled for that network, the security setting window will display, enter the appropriate WEP Key or WPA Pre-Shared Key (both are case-sensitive) to match your AP and then click Connect to activate the connection. 18 ZyXEL AG-225H Quick Start Guide Mac OS X* Installation *version 10.3 or above 1. Installation Requirements Before installation, make sure you have the following requirements. • A minimum of 20 MB available hard disk space • A minimum of 64 MB RAM • An available USB port (for best performance USB2.0 is required) • Mac OS X *10.3 or above 2. Install the software *Mac OS 10.4 screen shots are shown unless otherwise specified. ) DO NOT insert ZyXEL AG-225H at this point. 1. Insert AG-225H CD into your CD-ROM. 2. Double click on the AG-225H CD icon. 19 ZyXEL AG-225H Quick Start Guide 3. Double click on the MAC_Driver folder. 4. Double click on the file ZyXEL_AG-225H_4_5_8_0.dmg. 5. Select a folder which matches your Mac OS version. 6. Double click on the file Install_4_5_8_0_OSX10_4.pkg. 20 ZyXEL AG-225H Quick Start Guide 7. Step_ Introduction Click Continue to start the Installation program. 8. Step_Read Me Read the Important Information and then click Continue when you are ready to proceed with the installation. 21 ZyXEL AG-225H Quick Start Guide 9. Step_Select Destination Select a destination to install the AG-225H Wireless USB Adapter Driver and then click Continue. 10. Step_Installation Type Click Upgrade to perform the driver installation. 11. Step_Install Click Continue Installation to install the Driver. 22 ZyXEL AG-225H Quick Start Guide 12. Step_Finish Up Click Restart to finish the installation of the AG-225H Wireless USB Adapter Driver. 13. Insert your AG-225H device into a USB port after your computer restarted. ) Please leave the AG-225H in the power OFF position. Do NOT turn it on at any time during which it is plugged into the computer. 14. Click Network icon in System Preferences panel. 23 ZyXEL AG-225H Quick Start Guide 15. A New Port Detected message will pop up. Click OK. 16. Click Apply Now to activate the new Ethernet Adapter (AG-225H). 24 ZyXEL AG-225H Quick Start Guide 17. The Ethernet Adapter (en#)* will be added to the list. Congratulations! Your AG-225H is installed properly. Close this window now and begin wireless LAN setting. * The # could be different depending on how your computer recognizes the AG-225H. 3. Wireless LAN Network Setting To connect to a network, you must set same SSID as the Access Point (AP) you want to connect with and configure the security settings if any. AG-225H offers WEP, WPA-PSK and WPA2-PSK for wireless network security. 1. Click Z icon on Dock to configure the AG-225H. 2. Click Open setup widow in menu Setup (or short-cut a+S). 25 ZyXEL AG-225H Quick Start Guide 3. The Wirless Lan configuration window displays. Click Refresh to search available AP for connection. 4. 5. Double click the selected SSID listed in Available Network table. If wireless security is enabled for that network, the security setting window will display, enter the appropriate WEP Key or WPA Pre-Shared Key (both are case-sensitive) to match your AP and then click ok to activate the connection. The Link Status will show your network connectivity status. You may launch Safari and navigate to www.zyxel.com for verifying the Internet conectivity. 6. 26 ZyXEL AG-225H Quick Start Guide Customer Support Please have the following information ready when you contact customer support. • Product model and Serial number • Warranty Information • Date that you received or purchased your device Brief description of the problem including any steps that you have taken before contacting the ZyXEL Customer Support Representative • SUPPORT E-MAIL TELEPHONE WEB SITE [email protected] +1-800-978-7222 www.zyxel.com 27