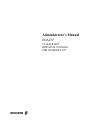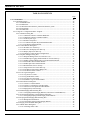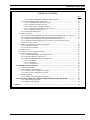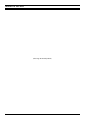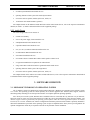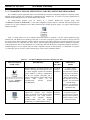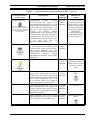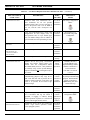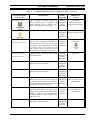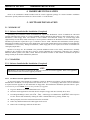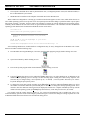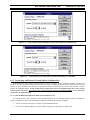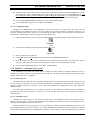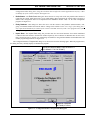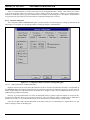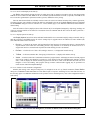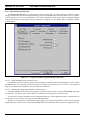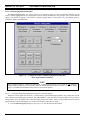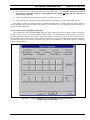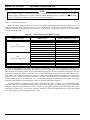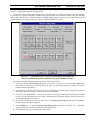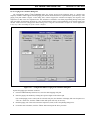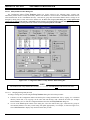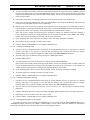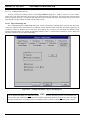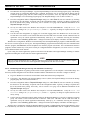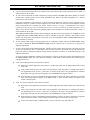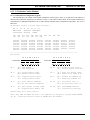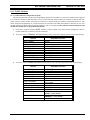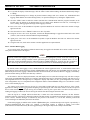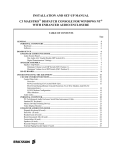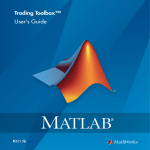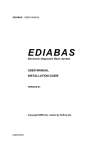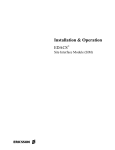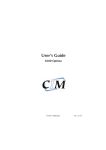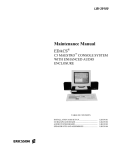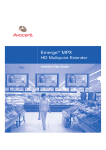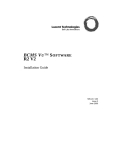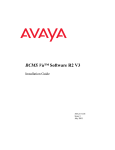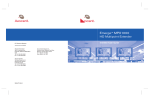Download Elo TouchSystems Aegis Series Specifications
Transcript
Administrator’s Manual EDACS® C3 MAESTRO™ DISPATCH CONSOLE FOR WINDOWS NT® Ericssonz AE/LZB 119 1897 R1A CREDITS EDACS is a registered trademark of Ericsson Inc. C3 Maestro is a trademark of Ericsson Inc. Microsoft is a registered trademark of Microsoft Corporation. Windows NT is a registered trademark of Microsoft Corporation. MS-DOS is a registered trademark of Microsoft Corporation. AccuTouch is a trademark of Elo TouchSystems, Inc. Novell and Netware are registered trademarks of Novell, Inc. Pentium is a registered trademark of Intel Corporation. Hewlett-Packard and HP are registered trademarks of Hewlett-Packard Company. IBM is a registered trademark of International Business Machines Corporation. PS/2 is a registered trademark of International Business Machines Corporation. PC-AT is a trademark of International Business Machines Corporation. Motorola and Quik-Call II are trademarks of Motorola, Inc. USRobotics (logo) is a registered trademark of U.S. Robotics, Inc. Courier V.32 bis is a trademark of U.S. Robotics, Inc. ZyXEL is a trademark of ZyXEL Communications Corporation. NOTICE! Repairs to this equipment should be made only by an authorized service technician or facility designated by the supplier. Any repairs, alterations or substitution of recommended parts made by the user to this equipment not approved by the manufacturer could void the user’s authority to operate the equipment in addition to the manufacturer’s warranty. NOTICE! The software contained in this device is copyrighted by Ericsson Inc. Unpublished rights are reserved under the copyright laws of the United States. This manual is published by Ericsson Inc., without any warranty. Improvements and changes to this manual necessitated by typographical errors, inaccuracies of current information, or improvements to programs and/or equipment, may be made by Ericsson Inc., at any time and without notice. Such changes will be incorporated into new editions of this manual. No part of this manual may be reproduced or transmitted in any form or by any means, electronic or mechanical, including photocopying and recording, for any purpose, without the express written permission of Ericsson Inc. Copyright © August 1996, Ericsson Inc. 2 AE/LZB 119 1897 R1A TABLE OF CONTENTS Page 1. INTRODUCTION....................................................................................................................................... 1.1 RELATED MANUALS ..................................................................................................................... 1.2 ADMINISTRATIVE PERSONNEL QUALIFICATIONS............................................................. 7 7 7 2. HARDWARE OVERVIEW ....................................................................................................................... 2.1 PERSONAL COMPUTER SYSTEM .............................................................................................. 2.1.1 Minimum Hardware Specifications............................................................................................ 2.1.1.1 Windows NT Compatibility............................................................................................. 2.1.1.2 Plug-In RS-422 Serial Interface Board ............................................................................ 2.1.2 Video Display Monitors............................................................................................................. 2.1.2.1 Standard Monitors ........................................................................................................... 2.1.2.2 Touch-Screen Monitors ................................................................................................... 2.2 AUDIO SYSTEM............................................................................................................................... 2.2.1 “Enhanced Audio Enclosure” Vs. Earlier-Design “Audio Tower” ............................................ 2.2.2 Enhanced Audio Enclosure........................................................................................................ 2.2.3 Audio Tower.............................................................................................................................. 8 8 8 9 9 9 9 9 10 10 10 11 3. SOFTWARE OVERVIEW ........................................................................................................................ 11 3.1 MICROSOFT WINDOWS NT OPERATING SYSTEM............................................................... 11 3.2 C3 MAESTRO CONSOLE APPLICATION AND UDS CONFIGURATOR PROGRAM ........ 12 4. HARDWARE INSTALLATION ............................................................................................................... 16 5. SOFTWARE INSTALLATION................................................................................................................. 5.1 WINDOWS NT .................................................................................................................................. 5.1.1 Software Installation/Re-Installation (if required) ..................................................................... 5.2 C3 MAESTRO ................................................................................................................................... 5.2.1 Software Installation/Re-Installation (if required) ..................................................................... 5.2.1.1 C3 Maestro Console Application Software...................................................................... 5.2.1.2 UDS Configurator Software ............................................................................................ 16 16 16 16 16 16 17 6. SOFTWARE CONFIGURATION ............................................................................................................ 6.1 WINDOWS NT .................................................................................................................................. 6.1.1 Dual-Boot Capabilities .............................................................................................................. 6.1.2 Networking And Feature Licensed Options Configurations ...................................................... 6.1.2.1 TCP/IP-Related Configurations With Network Interface Card........................................ 6.1.2.2 TCP/IP-Related Configurations Without Network Interface Card .................................. 6.1.2.3 Computer Names ............................................................................................................. 6.1.2.3.1 Computer Not Networked...................................................................................... 6.1.2.3.2 Computer Networked............................................................................................. 6.1.3 Verifying FIFO Is Enabled On COM1 Thru COM3.................................................................. 6.1.4 User Accounts............................................................................................................................ 6.1.4.1 Adding A New User ........................................................................................................ 6.1.4.2 Changing Passwords ........................................................................................................ 6.1.5 Manual Vs. Automatic User Log-On ......................................................................................... 6.1.5.1 Manual Log-On ............................................................................................................... 6.1.5.2 Automatic Log-On ........................................................................................................... 6.1.5.3 Configuring Automatic/Manual Log-On.......................................................................... 6.1.6 Remote Access Service (RAS)................................................................................................... 6.1.7 Monitor Video Resolutions and Colors ..................................................................................... 6.1.8 Touch-Screen Monitors ............................................................................................................. 6.1.9 Printers....................................................................................................................................... 17 17 17 19 19 20 20 20 21 21 22 22 23 23 23 23 24 24 24 25 26 3 AE/LZB 119 1897 R1A TABLE OF CONTENTS Page 6.2 C3 MAESTRO.................................................................................................................................... 6.2.1 Initialization Files....................................................................................................................... 6.2.1.1 MAESTRO.INI................................................................................................................ 6.2.1.2 FIXSTR.INI ..................................................................................................................... 6.2.1.3 SCRCFG.INI And SCRCFG_0.INI Thru SCRCFG_9.INI.............................................. 6.2.1.4 STATUS.INI.................................................................................................................... 6.2.1.5 PAGING.INI.................................................................................................................... 6.2.2 Using The “Configuration Editor” Program............................................................................... 6.2.2.1 Hardware Dialog Box ...................................................................................................... 6.2.2.1.1 CIM Serial Link PC COM Port Baud Rate............................................................ 6.2.2.1.2 CIM Serial Link PC COM Port Number................................................................ 6.2.2.1.3 Audio System Type................................................................................................ 6.2.2.1.4 Number Of Speakers.............................................................................................. 6.2.2.1.5 C3 Maestro Dispatch Keyboard Enable/Disable.................................................... 6.2.2.1.6 Call Director Enable/Disable ................................................................................. 6.2.2.2 Comm Monitor Dialog Box ............................................................................................. 6.2.2.2.1 Window Size At Start-Up ...................................................................................... 6.2.2.2.2 Device Link Displayed At Start-Up ....................................................................... 6.2.2.2.3 Display Options At Start-Up.................................................................................. 6.2.2.2.4 Character Colors and Font Configurations............................................................. 6.2.2.3 Dispatch Manager Dialog Box......................................................................................... 6.2.2.3.1 Dispatch Manager Starts User Interface (UI)......................................................... 6.2.2.3.2 API Message Logging Enable/Disable At Console Start-Up ................................. 6.2.2.3.3 Module Transmit Mode Follows Call Mode Enable/Disable................................. 6.2.2.3.4 All Modules Private Enable/Disable...................................................................... 6.2.2.3.5 Module Quick Save Enable/Disable ...................................................................... 6.2.2.3.6 Default Home Site For Groups .............................................................................. 6.2.2.3.7 Setup Utilized At Console Start-Up....................................................................... 6.2.2.3.8 Call Director Interconnect Hang-Time .................................................................. 6.2.2.3.9 Call Director Patch Volume................................................................................... 6.2.2.4 Auto Logon Dialog Box................................................................................................... 6.2.2.4.1 Log-On User’s Name ............................................................................................. 6.2.2.4.2 Log-On Domain’s Name........................................................................................ 6.2.2.4.3 Log-On User’s Password ....................................................................................... 6.2.2.4.4 Automatic Log-On Enable/Disable........................................................................ 6.2.2.5 Miscellaneous Dialog Box ............................................................................................... 6.2.2.5.1 Console’s Unit ID Number .................................................................................... 6.2.2.5.2 Console’s Call Director Unit ID Number .............................................................. 6.2.2.5.3 Full Screen GUI Operation Enable/Disable........................................................... 6.2.2.5.4 Paging Delay Timer Settings ................................................................................. 6.2.2.6 Manual Paging Buttons Dialog Box................................................................................. 6.2.2.6.1 Configuring Manual Paging Buttons (Control and Code Plan Buttons) ................ 6.2.2.7 Preprogrammed Paging Control Buttons Dialog Box ...................................................... 6.2.2.7.1 Configuring Preprogrammed Paging Control Buttons ........................................... 6.2.2.8 Preprogrammed Paging Buttons Dialog Box ................................................................... 6.2.2.8.1 Background Information ........................................................................................ 6.2.2.8.2 Configuring Preprogrammed Paging Buttons ........................................................ 6.2.2.9 Paging Tone Calculator Dialog Box ................................................................................ 6.2.2.10 Radio Status Dialog Box................................................................................................ 6.2.2.10.1 Defining Status Codes.......................................................................................... 4 26 26 26 27 27 27 27 28 30 30 31 31 31 31 31 32 32 33 33 33 34 34 34 35 35 35 35 36 36 36 37 37 37 38 38 38 38 39 39 39 40 40 42 42 43 44 45 47 48 48 AE/LZB 119 1897 R1A TABLE OF CONTENTS Page 6.2.2.10.2 Route All RSM/RTT Messages Enable/Disable.................................................. 6.2.2.11 Entity Database Editor Dialog Box................................................................................ 6.2.2.11.1 Changing Existing Entity Records....................................................................... 6.2.2.11.2 Adding New Entity Records ................................................................................ 6.2.2.11.3 Deleting Existing Entity Records......................................................................... 6.2.2.11.4 Privileging All Entities To The Console.............................................................. 6.2.2.11.5 Finding An Entity Record.................................................................................... 6.2.2.12 Import Data Dialog Box ................................................................................................ 6.2.3 Start-Up Options ........................................................................................................................ 6.2.3.1 Automatic Dispatch Manager and GUI Start-Up after Windows NT User Log-On ........ 6.2.3.2 Manual Dispatch Manager Start-Up with Automatic GUI Start-Up ................................ 6.2.3.3 Manual Dispatch Manager Start-Up and Manual GUI Start-Up...................................... 6.2.3.4 Automatic Dispatch Manager Start-Up and No (Local) GUI Start-Up after Windows NT User Log-On.......................................................................................................... 6.2.4 Full Screen Enabled Vs. Full Screen Disabled .......................................................................... 6.2.4.1 Full Screen Enabled......................................................................................................... 6.2.4.2 Full Screen Disabled........................................................................................................ 6.2.5 Screen Saver .............................................................................................................................. 6.2.6 Using The UDS Configurator Program...................................................................................... 6.2.7 Feature Licensed Options .......................................................................................................... 6.2.7.1 Auxiliary Input/Output (I/O) Configurations ................................................................... 6.2.7.2 Integrated Paging Configurations .................................................................................... 6.2.7.3 RSM And RTT Radio Status Configurations................................................................... 6.2.7.3.1 RSM Basics ........................................................................................................... 6.2.7.3.2 RTT Basics ............................................................................................................ 6.2.7.3.3 Configuration......................................................................................................... 6.3 MODEM CONFIGURATIONS ....................................................................................................... 6.3.1 General Information................................................................................................................... 6.3.2 U.S. Robotics Courier Modems ................................................................................................. 6.3.2.1 Dedicated Line Configuration (Typical).......................................................................... 6.3.2.2 Dial-Up Line Configuration (Typical) ............................................................................. 6.3.3 ZyXEL Modems ........................................................................................................................ 6.3.3.1 Dedicated Line Configuration (Typical).......................................................................... 6.4 USING THE COMMUNICATIONS INTERFACE PROGRAM’S MONITOR ......................... 6.4.1.1 Basic Monitor Operation ................................................................................................. 6.4.1.2 Monitor Data Logging ..................................................................................................... 49 50 50 51 51 51 52 52 53 53 54 55 55 56 56 56 56 56 57 58 59 59 59 60 60 62 62 63 63 64 65 65 66 67 68 7. INDEX.......................................................................................................................................................... 69 5 AE/LZB 119 1897 R1A (This Page Intentionally Blank) 6 INTRODUCTION AE/LZB 119 1897 R1A 1. INTRODUCTION The intent of this manual is to present both high- and low-level configuration information to the administrative personnel responsible for the EDACS® C3 Maestro™ dispatch console system for the Windows NT® operating system. Covered topics include general overviews on the C3 Maestro’s hardware and software, configuration and customization of its proprietary software, and general configuration and customization information, where applicable, on the Microsoft Windows NT operating system software. It is assumed the user of this manual—the administrative personnel—has general background knowledge of the C3 Maestro dispatch console. This information may be obtained by reviewing the introductory sections within the related manuals listed in the following table. 1.1 RELATED MANUALS In many cases, to prevent unnecessary duplication of information between applicable manuals, references are made to information in other manuals instead of including the information in this manual. Table 1-1 which follows lists the applicable manuals. It is recommended these manuals be available to administrative personnel during the performance of any console configurations or customization procedures. Table 1-1 — Ericsson Manuals MANUAL NUMBER DESCRIPTION AE/LZB 119 1892 C3 Maestro Dispatch Console for Windows NT Maintenance Manual (*) (for Enhanced Audio Enclosure-equipped consoles) AE/LZB 119 1893 C3 Maestro Dispatch Console for Windows NT Maintenance Manual (*) (for Audio Tower-equipped consoles) AE/LZB 119 1896 C3 Maestro Dispatch Console for Windows NT User-Definable Screen (UDS) Configurator program User’s Manual AE/LZB 119 1897 (this manual) C3 Maestro Dispatch Console for Windows NT Administrator’s Manual AE/LZT 123 1892 C3 Maestro Dispatch Console for Windows NT Operator’s Manual * Maintenance manual also includes installation information. Table 1-2 — Microsoft Manuals MANUAL NUMBER DESCRIPTION 57734-(print date) or 64681-(print date) Windows NT Workstation Installation Guide 57733-(print date) Windows NT Workstation System Guide 62789-(print date) Windows NT Hardware Compatibility List 1.2 ADMINISTRATIVE PERSONNEL QUALIFICATIONS Administrative personnel for this product should be well-trained in dispatch console operations. They should also have general knowledge of the Console Electronics Controller (CEC) and/or the Integrated Multisite and Console Controller (IMC) Digital Audio Switch, its supporting equipment such as the CEC/IMC Manager and the System Manager computers, and EDACS trunked radio systems in general. In addition, a good understanding of dispatch center customizations which may be 7 AE/LZB 119 1897 R1A HARDWARE OVERVIEW required and a well-developed knowledge of the Windows NT operating system is recommended. Ideally, the administrator should hold or have held a supervisory-type position in a dispatch center and have excellent computer skills. Normally, information in this manual should not be available to or be to the concern of dispatchers using a C3 Maestro console on a dayto-day basis. Console installation and hardware service personnel should generally not require knowledge of most information presented in this manual. Console installation and service information is presented in the console’s maintenance manual set. Refer to Table 1-1 for specific publication numbers. 2. HARDWARE OVERVIEW 2.1 PERSONAL COMPUTER SYSTEM 2.1.1 Minimum Hardware Specifications Minimum hardware specifications for the PC system are listed in the following table. For improved speed and performance, these specifications exceed that of Microsoft’s for the Windows NT operating system. Table 2-1 — PC System’s Minimum Hardware Specifications* * ** 8 PARAMETER TYPE / RATING Windows NT compatibility (See section 2.1.1.1 for details.) CPU type & internal speed Pentium, 75 MHz System RAM size 16M bytes Cache RAM size 256k bytes Hard disk drive size 220M bytes Hard disk drive access time 11 milliseconds or faster Floppy disk drive one 1.44M byte 3.5-inch Video subsystem type Super VGA (SVGA) Video subsystem RAM size 1M bytes Floppy disk drive type 3.5-inch, 1.44M byte RS-232 serial ports 2 (**) RS-422 serial ports 1 (**) Enhanced Parallel Port (EPP) 1 Expansion ISA slots 3 Power supply voltage 120/240 Vac, auto-sensing Power supply cord detachable IEC-320-type cord with standard 120 Vac plug Standard Accessories 101/102-key keyboard, 2-button bus mouse (PS/2compatibility recommended), mouse pad Specifications subject to change. Normally, the PC is equipped with two (2) RS-232 serial communications ports and one (1) RS-422 serial communications port. Typically, the RS-232 ports operate as COM1 and COM2 and the RS-422 port operates as COM3. All serial ports are 16550 UART-compatible. See section 2.1.1.2 for additional details. HARDWARE OVERVIEW AE/LZB 119 1897 R1A 2.1.1.1 Windows NT Compatibility First and foremost, a PC must be approved for use with Windows NT. Microsoft publishes a list of Windows NTcompatible computers. This listing is available from Microsoft (see Table 1-2). Only approved computers are used by Ericsson for the C3 Maestro console for Windows NT product. These PCs also meet or exceed all minimum hardware specifications listed in section 2.1.1. In most cases, Ericsson field-support will not be provided for non-approved computer systems. 2.1.1.2 Plug-In RS-422 Serial Interface Board Since RS-422 (four-wire) serial interfacing is superior to RS-232 (three-wire) serial interfacing, RS-422 is recommended for all co-located console-to-CEC/IMC serial control data link hook-ups. Normally, the console’s PC ships from the factory with a plug-in RS-422-capable serial interface board installed in one of the PC’s expansion slots. This board provides an RS-422 serial communications port at PC for the PC-to-CIM serial control data link between the console and the CEC/IMC. Typically, this port is set for operation as COM3. At the CEC/IMC, the CIM’s serial port supports both RS-422 and RS-232 hook-ups. The factory configuration for a plug-in RS-422 board is: • port = COM3 • operational mode = RS-422 • interrupt = IRQ11 • driver control = RS-422 • I/O base address = 3E8 • receiver echo = enabled In some cases, a special console equipment order may request no RS-422 board in the PC. This may be desired if, for example, the console will be connected to the CEC/IMC via a full-duplex modem link. In this case, the plug-in RS-422 board is removed from (or never installed in) the PC at the factory. This configuration is desired since RS-422 interfacing is not required for a short (PC-to-modem) cable distance and/or the utilized modem is not equipped with an RS-422-capable serial port on its PC-interface (terminal) side. For additional details on RS-422 (four-wire) vs. RS-232 (three-wire) interfacing, refer to the console’s maintenance manual (see Table 1-1). The maintenance manual includes wiring details. 2.1.2 Video Display Monitors Many different video display monitor types may be used with the C3 Maestro console for Windows NT, including touchscreen units. The primary requirement is of course IBM PC-AT compatibility. All monitors available from the factory are CRT-type (cathode-ray tube) monitors; hence, the C3 Maestro console is sometimes referred to as a “CRT console.” 2.1.2.1 Standard Monitors A C3 Maestro console for Windows NT equipment package includes a PC-AT compatible 14-inch monitor as standard equipment. Optionally, a 17-inch monitor may be substituted for the smaller monitor when the console equipment package is ordered from the factory. Resolution on a factory-supplied 14-inch monitor is typically VGA or super-VGA and all 17-inch monitors are super-VGA units. Currently, monitors larger than 17 inches are not available from the factory. A standard monitor may be optionally substituted with a touch-screen monitor. 2.1.2.2 Touch-Screen Monitors A touch-screen monitor allows the user to control the console/computer by directly touching the monitor’s screen surface with a finger or any small pointer-like object. Basically, a touch is equivalent to a mouse point-and-click action in the same approximate area of the screen. The C3 Maestro console for Windows NT graphical user interface was designed for 100% touch-screen dispatch operability without the need of any other user input device such as a mouse or the dispatch keyboard. In addition, since mouse and dispatch keyboard operation is not disabled when a touch-screen monitor is added to a console, the addition of the touch-screen monitor adds user input redundancy to the console. In summary, the addition of a touch-screen monitor greatly enhances the console’s operational value. In reality touch-screen resolution is much higher than mouse point-and-click resolution. However, to most users it will appear lower simply because of the size of the pointing object. Buttons on the console’s command panels and page button panel are purposely large in size to enhance touch-screen dispatch operations. It should also be noted that most touch-screen monitors do have a slight parallax error whereas mouse point-and-click operations do not. For example, the user may touch a 9 AE/LZB 119 1897 R1A HARDWARE OVERVIEW certain area of the screen but the touch may be interpreted as a touch in an area just above the touched area. However, with proper touch-screen calibration (via software) and stable monitor-to-eye-level placement, parallax error can be minimized to an insignificant amount. Currently, a 14-inch touch-screen monitor is available from the factory as optional equipment; it may be substituted for the standard 14-monitor when the console equipment package is ordered from the factory. Larger touch-screen monitors may be available in the future. Touch-screen monitors utilized with the C3 Maestro console for Windows NT employ a nearly invisible matrix sensor embedded on the monitor’s screen surface. Touch-screen monitor-to-PC interfacing electronics consist of either a standard RS-232 serial link from the monitor to one of the PC’s COM ports or a special controller board installed in one of the PC’s expansion slots. An interface cable between the monitor and the PC carries touch data from the monitor to the PC. As of the writing of this manual, touch-screen monitors are factory-supplied and configured for COM port serial interfacing; therefore, no special touch-screen controller board is required. 2.2 AUDIO SYSTEM A C3 Maestro console for Windows NT equipment package includes from the factory, an audio unit called an “Enhanced Audio Enclosure.” Previous MS-DOS-based C3 Maestro console systems were supplied with either this later-design audio unit or an earlier-design audio unit referred to as the "Audio Tower." The Audio Tower was phased-out of production prior to the introduction of the C3 Maestro console for Windows NT; it was replaced by the Enhanced Audio Enclosure. Therefore, a C3 Maestro console for Windows NT console system is not available from the factory with an Audio Tower. However, support for the Audio Tower is provided in the Windows NTbased console exclusively for customers upgrading from the MS-DOS-based console to the Windows NT-based console but not upgrading the console’s audio unit. Each audio unit is/was supplied with other audio-related accessories such as speakers, headset jack boxes and cables on either a standard equipment basis or on an optional equipment basis. In most cases, audiorelated accessories are compatible between the Enhanced Audio Enclosure and the Audio Tower audio systems. 2.2.1 “Enhanced Audio Enclosure” Vs. Earlier-Design “Audio Tower” When compared to the Audio Tower, the Enhanced Audio Enclosure provides additional features in a neater package than the earlier-design Audio Tower. In addition, the Enhanced Audio Enclosure is considerably smaller and more durable than the Audio Tower. This size reduction eases installation space requirements which, in many installations, reduces system costs when compared to a C3 Maestro console equipped with an Audio Tower. An optional rack-mount hardware kit is available which allows installation of the Enhanced Audio Enclosure into a standard 19-inch rack-mount cabinet or case. The Audio Tower was not rack mountable. Speakers used with the Enhanced Audio Enclosure may also be rack mounted. The Enhanced Audio Enclosure utilizes an RS-232 serial control data link between it and the PC. This is in contrast to the earlier Audio Tower design which utilized a specialized Logic Board within the PC and a large, bulky interconnect cable between the Logic Board and the Audio Tower. This Logic Board-to-Audio Tower interface was parallel, not serial. The Logic Board is sometimes referred to as a “Console Logic Board” (CLB). The specialized dispatch keyboard—sometimes referred to as a “custom keyboard” or a “custom dispatch keyboard”— used with the C3 Maestro console system operates on a serial data link. A C3 Maestro console equipped with an Audio Tower utilized a serial port at the Logic Board for dispatch keyboard interfacing. A C3 Maestro console equipped with an Enhanced Audio Enclosure utilizes a serial port provided by the Enhanced Audio Enclosure. 2.2.2 Enhanced Audio Enclosure The C3 Maestro's Enhanced Audio Enclosure contains all audio interface, audio routing and dispatch keyboard interface circuitry for the console system. The unit consists of: 10 • a metal case assembly • an ac-to-dc power supply located inside the case • an I/O Backplane Board located inside the case SOFTWARE OVERVIEW • an Audio System Board located inside the case • operating firmware which is part of the Audio System Board • accessories such as speakers, headset jack boxes, cables, etc. • 19-inch EIA rack-mount hardware (optional) AE/LZB 119 1897 R1A For complete details on the Enhanced Audio Enclosure and its related audio devices, refer to the respective maintenance manual (see Table 1-1) which is included with the console equipment package. 2.2.3 Audio Tower The earlier-design Audio Tower consists of: • a metal case assembly • an ac-to-dc power supply located inside the case • a Backplane Board located inside the case • a Spreader Board located inside the case • one (1) or two (2) Audio PA Boards installed in the case • an Audio Matrix Board installed in the case • an I/O Board installed in the case • an external Volume Controller Box which controls speaker volume levels • a Logic Board installed in an expansion slot within the PC • a large interconnect cable between the Logic Board and the Audio Tower • operating firmware which is part of the Logic Board • accessories such as speakers, headset jack boxes, cables, etc. For complete details on the Audio Tower and its related audio devices, refer to the respective maintenance manual which is included with the console equipment package. 3. SOFTWARE OVERVIEW 3.1 MICROSOFT WINDOWS NT OPERATING SYSTEM The C3 Maestro console for Windows NT product utilizes Microsoft’s Windows NT operating system software version 3.51 or later. This operating system was chosen primarily for its built-in graphical user interface (GUI) support, advanced networking ability including server/client operation and PC-AT computer platform operating capability. For a factory-new console system, Windows NT is installed on the PC’s hard disk drive by Ericsson or by an Ericssonapproved vendor. In some cases, the Ericsson-approved vendor may also be the manufacturer of the personal computer. Full customer support cannot be guaranteed if the operating system software and/or the console application software are initially installed by the customer. Windows NT software configuration information presented in this manual is primarily intended to educate the administrative personnel on the operating system set-ups accomplished at the factory and to provide guidance for optional configurations which may be required or desired for the particular console installation. 11 AE/LZB 119 1897 R1A SOFTWARE OVERVIEW 3.2 C3 MAESTRO CONSOLE APPLICATION AND UDS CONFIGURATOR PROGRAM The C3 Maestro console application and its User-Definable Screen (UDS) Configurator program are composed of many different software program files, initialization (configuration) files, database files, etc. These two software applications are distributed and installed separately as described later in this manual. All console-related program icons are located in a common Windows NT program group titled “C3 Maestro Console for Windows NT”. If the UDS Configurator program software is installed, this program group also contains two (2) UDS Configurator icons. When minimized, this common program group’s icon appears within Program Manager as follows: Table 3-1 which follows lists all C3 Maestro-related files which are required to run the console application using Windows NT. The Windows NT operating system files are not listed except those system files which are directly related to the console and/or UDS Configurator software. With the exception of the UDS Configurator program-related files, these files are installed on the PC’s hard disk drive at the factory; UDS Configurator program software factory installation is optional. Console application files are also distributed on 3½-inch floppy disks with the console’s equipment package for customer reinstallation purposes, if ever required. Since the UDS Configurator program is sold separately, it is distributed on a separate 3½-inch floppy disk. See section 5.2 in this manual (page 16) for software installation details. Table 3-1 — C3 Maestro Dispatch Console For Windows NT Files* FILE LOCATION & NAME / ICON DESCRIPTION WHEN CREATED ADDITIONAL NOTES “Dispatch Manager” executable program—the console’s main program which links the other two on-line programs together and maintains console databases. It directly communicates with the GUI program (GUI.EXE) and it In the Windows NT Task List and in indirectly communicates with the CIM and the audio system via the the <Alt><Tab> list, this icon’s text console’s description is “C3 Maestro Communications Interface program Dispatch Manager”. (MCOMM.EXE). At console software installation 1st of the 3 on-line executable programs; execution always required during console operation. Normally, the Dispatch Manager automatically starts the other two on-line programs—the GUI and the Communications Interface—per settings in primary initialization file MAESTRO.INI. C:\MAESTRO\GUI.EXE At console software installation 2nd of the 3 on-line executable programs; execution always required during console operation (unless running a remote client/GUI session). C:\MAESTRO\CONSOLE.EXE 12 Graphical User Interface (GUI) executable program—the console’s user interface program. It controls the screen display and the mouse/touch-screen user input interface. Normally, the Dispatch Manager (CONSOLE.EXE) starts this program automatically per a MAESTRO.INI setting. SOFTWARE OVERVIEW AE/LZB 119 1897 R1A Table 3-1 — C3 Maestro Dispatch Console For Windows NT Files* (Continued) FILE LOCATION & NAME / ICON DESCRIPTION WHEN CREATED ADDITIONAL NOTES Communications Interface executable program—provides data support to the Dispatch Manager program for the PC-to-CIM serial data link and, non-inclusively, for either This icon only appears in the Windows NT <Alt><Tab> list. It is the PC-to-Enhanced Audio Enclosure serial not in the console’s program group data link or PC-to-Console Logic Board since MCOMM.EXE should never messages. The Dispatch Manager be executed alone. (CONSOLE.EXE) always automatically starts this program. Data monitoring is provided by displaying receive and transmit data in a hexadecimal format. Data may also be logged to the hard disk drive for diagnostic/troubleshooting purposes. At console software installation 3rd of the 3 on-line executable programs; execution always required during console operation. If monitor data logging is enabled, data is logged to hard disk drive (created/appended log file=MCOMM.LOG). See sections 6.4 and 6.2.2.2. C:\MAESTRO\MCONFIG.EXE “Configuration Editor” executable program— an off-line program used to configure many customer-specific settings such as hardwarerelated settings, RSM/RTT status codes, paging button text labels & tones, and, for the Communications Interface program (MCOMM.EXE), the default start-up display configuration. At console software installation See section 6.2.2. C:\MAESTRO\MCONFIG.HLP Configuration Editor help file. At console software installation Open/View via Configuration Editor’s <Help> button or via icon in console’s program group. C:\MAESTRO\MAESTRO.INI Primary console initialization file—stores global console settings such as hardware configurations, “setup” (console user profile & module programming) aliases/names and GUIrelated screen configurations such as full screen operation enabled (not resizable or movable) or disabled (resizable/movable). At console software installation Edit using Configuration Editor: C:\MAESTRO\FIXSTR.INI Fixed string initialization file—stores most general operation and error text strings such as messages displayed in the console’s message panel and the text icons displayed in standard communication modules. At console software installation See section 6.2.1.2 C:\MAESTRO\PAGING.INI Paging initialization file—stores all paging related configurations such as specific paging codes, button text labels and button colors. At console software installation Edit using Configuration Editor: C:\MAESTRO\MCOMM.EXE 13 AE/LZB 119 1897 R1A SOFTWARE OVERVIEW Table 3-1 — C3 Maestro Dispatch Console For Windows NT Files* (Continued) FILE LOCATION & NAME / ICON DESCRIPTION WHEN CREATED ADDITIONAL NOTES C:\MAESTRO\STATUS.INI RSM/RTT status code initialization file— stores definitions for all 128 possible RSM/RTT status codes. On a per code basis, it stores if the specific code is set for RSM or RTT use, and the code’s descriptive text string. At console software installation Edit using Configuration Editor: C:\MAESTRO\SCRCFG.INI Active screen initialization file—stores color configurations for most display items, all panel positions and, on a per module page basis, all module settings such as number & type of modules and exact positioning of each. At console software installation See section 6.2.1.3. Select/Edit using UDS Configurator: C:\WINNT\SYSTEM32\ MFC40.DLL Windows NT system file. At console software installation — C:\WINNT\SYSTEM32\ MSVCRT20.DLL and C:\WINNT\SYSTEM32\ MSVCRT40.DLL Windows NT system files. At console software installation — C:\MAESTRO\SETUP.DAT General set-up database file—binary file. At console start-up Do not edit. C:\MAESTRO\ENTITY.DAT Database file for unit, group, conventional channel and console entities—binary file. Editable with the Configuration Editor (MCONFIG.EXE); however, entity databases are normally set-up via the System Manager computer and should not be changed locally at the console. Normally, during console operation. Normally, this file is created/updated by the Dispatch Manager when a database “download” is received from the CEC/IMC. See section 6.2.2.11. C:\MAESTRO\MCOMM.LOG Communications Interface log file used for troubleshooting purposes only. Logs PC-toCIM serial data link and (if present) PC-toEnhanced Audio Enclosure serial data link traffic or (if present) PC-to-Console Logic Board messages. During console execution if logging turned on. Intended for read-only use only during troubleshooting purposes. Enable/Disable logging via monitor’s Option dialog box (after console start-up). C:\MAESTRO\C3FE.DLL Feature license data system file. At console software installation — C:\MAESTRO\APIMSG.TXT Dispatch Manager-to-GUI API message log file—a text-based API log file which is appended, if logging is enabled, during console operation. If present, it is erased each time the console application is started. During console operation if logging is enabled. Enable/Disable logging via Configuration Editor: C:\WINNT\SYSTEM32\ DRIVERS\WNSDRVR.SYS Windows NT device driver file required for Console Logic Board operation (Audio Tower-equipped systems). At console software installation (optional) — 14 SOFTWARE OVERVIEW AE/LZB 119 1897 R1A Table 3-1 — C3 Maestro Dispatch Console For Windows NT Files* (Continued) FILE LOCATION & NAME / ICON DESCRIPTION WHEN CREATED ADDITIONAL NOTES C:\MAESTRO\UDS.EXE UDS Configurator executable program—an At UDS off-line program used to configure most Configurator display attributes such as display items’ software colors, positioning and text string labels. installation See manual AE/LZB 119 1896 for program operation details. C:\MAESTRO\UDS.HLP Help file for UDS Configurator program. Open/View via icon in console’s program group. C:\MAESTRO\SCRCFG_0.INI thru C:\MAESTRO\SCRCFG_9.INI Inactive screen initialization files—these files At UDS store the same configuration information as Configurator SCRCFG.INI (see above) but they are only software used during screen configurations as starting installation or reference screens. One of these ten (10) files is made (copied to/as) the active screen initialization file via the UDS Configurator. Edit using UDS Configurator: C:\MAESTRO\PAGE0.INI thru C:\MAESTRO\PAGE9.INI Initialization files provided for future console At UDS GUI enhancements. Configurator software installation Do not edit. C:\MAESTRO\THREED.VBX Windows NT system file required for UDS At UDS Configurator program operation. Configurator software installation — C:\MAESTRO\CMDIALOG.VBX Windows NT system file required for UDS At UDS Configurator program operation. Configurator software installation — C:\MAESTRO\COMMAND.INI Command panel initialization file—master file At UDS which stores color and text label settings for Configurator all command panels. Settings are copied to a software screen initialization file when, within the UDS installation Configurator, the open file is saved. Edit with any text editor; however, changes are not recommended. C:\MAESTRO\EXTRA.INI General pop-up dialog box initialization file— At UDS master file which stores color and text label Configurator settings for all general pop-up dialog boxes. software Settings are copied to a screen initialization installation file when, within the UDS Configurator, the open file is saved. Edit with any text editor; however, changes are not recommended. C:\MAESTRO\VBRUN300.DLL Windows NT system file required for UDS At UDS Configurator program operation. Configurator software installation — At UDS Configurator software installation * Files listed in this table are subject to change without notice. 15 AE/LZB 119 1897 R1A HARDWARE INSTALLATION 4. HARDWARE INSTALLATION Refer to the maintenance manual included with the console equipment package for console hardware installation instructions. Specific publication numbers are shown in Table 1-1 of this manual. 5. SOFTWARE INSTALLATION 5.1 WINDOWS NT 5.1.1 Software Installation/Re-Installation (if required) Specifically, the C3 Maestro console for Windows NT requires the Workstation version of Windows NT. Microsoft generally distributes this software on a single CD-ROM (Compact Disk Read Only Memory) with typically three (3) preinstallation 3.5-inch floppy disks. The software is also available from Microsoft entirely on 3.5-inch floppy disks (approximately 22 total disks). Either media may be used to perform a Windows NT Workstation software installation or reinstallation provided the required drive type is available at the PC. With a Windows NT Workstation software package, Microsoft also includes an Installation Guide manual and a System Guide manual. Refer to these manuals if an installation or re-installation is ever necessary. During an installation, a blank floppy disk is also required for creation of a Windows NT “Emergency Repair disk.” Because of its large size, the CD-ROM is the preferred installation media. At the factory, Windows NT is normally installed on the computer’s hard disk drive using an external CD-ROM drive temporarily connected to the computer’s Enhanced Parallel (printer) Port (EPP). Unless otherwise described elsewhere in this manual, all Windows NT-specific settings remain per the default established by Microsoft. 5.2 C3 MAESTRO 5.2.1 Software Installation/Re-Installation (if required) NOTE NOTE DO NOT use the procedures presented in the following subsections for software upgrades. Refer to the applicable Software Release Notes for software upgrade procedures. 5.2.1.1 C3 Maestro Console Application Software As previously stated in this manual, the C3 Maestro console for Windows NT software is factory-installed on the PC’s hard disk drive. In addition, it is also provided to the customer on two (2) 3 ½-inch floppy disks in the event a re-installation is required. Software upgrades are also distributed via floppy disks. The installation/re-installation procedure follows. Again, as stated in the previous NOTE, do not use this procedure for upgrades: 16 1. Log-on to Windows NT via the Administrator user account. 2. Insert the console application’s first disk into the computer’s floppy disk drive (normally the A drive). 3. From Program Manager’s menu, select File…, Run… and then type in command line “A:\SETUP” in the respective text box. Execute this command by clicking the <OK> command button or by pressing <Enter> key. 4. When prompted, remove the first disk and insert the second disk. 5. Follow any additional instructions which appear on the screen. 6. Remove the second floppy disk from the disk drive. SOFTWARE CONFIGURATION AE/LZB 119 1897 R1A This software installation procedure will create a new common program group within Program Manager (if not already) for the console’s program icons. These icons are shown in Table 3-1. As shown in the table, most files are copied to the C:\MAESTRO directory on hard disk drive. The installation software automatically creates this directory if it does not exist. If a re-installation or upgrade is performed, existing (old) console application files which are present in the C:\MEASTRO directory are moved to a \SAVE.xxx sub-directory (C:\MAESTRO\SAVE.xxx), where xxx is the first unused sequential number from 001 to 999. The installation software automatically creates this sub-directory if old console files exist in C:\MAESTRO. For example, if no \SAVE.xxx sub-directory exists, a \SAVE.001 sub-directory will be created and the existing console application files in C:\MAESTRO will be moved to it before the new files on the floppy disks are copied to C:\MAESTRO. For another example, if \SAVE.001 and \SAVE.003 sub-directories exist but \SAVE.002 does not, \SAVE.002 will be created and the existing console application files will be moved to it. After the re-installation procedure is completed, if necessary, any important customer-related files such as SCRCFG.INI, PAGING.INI, STATUS.INI and in some cases ENTITY.DAT, must be manually copied or moved from the appropriate \SAVE.xxx sub-directory to the C:\MAESTRO directory before the console application is started. Moving/copying ENTITY.DAT is only required if the EDACS trunked radio system is not equipped with a System Manager. Since the UDS Configurator program is sold and distributed separately from the console application software, the console application installation procedure does not install the UDS Configurator software or its ten (10) screen initialization files (SCRCFG_0.INI thru SCRCFG_9.INI). It does install the active screen initialization file SCRCFG.INI. Therefore, the console may be executed without installing the UDS Configurator using this factory-supplied default screen initialization file. As supplied from the factory, this default file is set-up for a screen resolution of 640 x 480 pixels. 5.2.1.2 UDS Configurator Software As previously stated, the UDS Configurator software is sold and distributed separately from the console application software. Normally, it is not installed at the factory. It is distributed on one (1) 3 ½-inch floppy disk. The installation/reinstallation procedure follows. This procedure must be executed after the console application software installation procedure. Also, do not use this procedure for upgrades: 1. If necessary, log-on to Windows NT via the Administrator user account. 2. If re-installing, use File Manager to back-up any important customer-specific screen initialization files (SCRCFG_0.INI thru SCRCFG_9.INI and PAGE0.INI thru PAGE9.INI) which exist in directory C:\MAESTRO. Ignore this step if this is a new installation. 3. Insert the UDS Configurator disk into the computer’s floppy disk drive (normally the A drive). 4. From Program Manager’s menu, select File…, Run… and then type in command line “A:\SETUP” in the respective text box. Execute this command by clicking the <OK> command button or by pressing <Enter> key. 5. Follow any additional instructions which appear on the screen. 6. When the installation is complete, remove the floppy disk from the disk drive. This UDS Configurator software installation procedure over-writes existing UDS Configurator-related files, if any, in the C:\MAESTRO directory. See Table 3-1 for program icons and program file names. 6. SOFTWARE CONFIGURATION 6.1 WINDOWS NT 6.1.1 Dual-Boot Capabilities Factory-delivered PCs used with the C3 Maestro console for Windows NT normally also have the MS-DOS operating system installed on the computer’s hard disk drive. In this case, the computer is configured with dual-boot capabilities so it can be booted-up with either MS-DOS or Windows NT. MS-DOS is not required to run the C3 Maestro console for Windows NT. Note the following primary requirements for dual-boot capabilities of this type: 17 AE/LZB 119 1897 R1A SOFTWARE CONFIGURATION • The computer’s hard disk drive must be partitioned into one (1) contiguous partition. FAT (File Allocation Table) is the recommended file system format. • MS-DOS must be installed on the computer’s hard disk drive before Windows NT. When a dual-boot configured PC is booting up, a small text-based menu appears (in most cases) which allows the user to select which operating system to boot-up with. If no user input keyboard selection change is performed within a preset pause time period (typically 3 seconds), the boot routine will continue by booting up with the default-selected operating system. Generally, this is Windows NT (non-VGA mode). A typical dual-boot menu follows. A PC which does not have the MS-DOS operating system installed will not include the MS-DOS selection on the menu: OS Loader V3.51 Please select the operating system to start: Windows NT Workstation Version 3.51 Windows NT Workstation Version 3.51 [VGA mode] MS-DOS á â Use and to move the hightlight to your choice. Press Enter to choose. Seconds until highlighted choice will be started automatically: 10 After installing Windows NT, default dual-boot configurations may be easily changed from the Windows NT Control Panel in accordance with the following steps: 1. From Windows NT Program Manager, if necessary open the Main program group by double-clicking on its icon: 2. Open Control Panel by double-clicking its icon: 3. Execute the System program within Control Panel by double-clicking on its icon: 4. From the Startup drop-down list box within the System dialog box, set either Windows NT or MS-DOS as the default-selected operating system at boot-up. See the following figure. During the actual boot-up sequence, this selection may be changed using a PC keyboard up ( ) or down ( ) arrow keystroke followed by an <Enter> keystroke during the preset pause period. á 5. â To change the preset pause period (seconds) use the Show list for scroll box within the System dialog box. Select the number of seconds in which the system should pause to allow user to change the start-up operating system. If it is desired to have the dual-boot menu bypassed (not displayed) and have the computer immediately boot-up with the default-selected operating system (per Startup drop-down list box), set the time period to zero (0) seconds. For example, with the settings shown in Figure 6-1, the system will automatically boot to Windows NT after a twosecond menu delay period if no user menu change is performed. Figure 6-2 shows the dialog box settings required for a boot to MS-DOS default menu selection and a ten-second menu delay period. 18 SOFTWARE CONFIGURATION AE/LZB 119 1897 R1A Figure 6-1 — Control Panel’s System Dialog Box (partial) with Startup set to Windows NT Figure 6-2 — Control Panel’s System Dialog Box (partial) with Startup set to MS-DOS 6.1.2 Networking And Feature Licensed Options Configurations Windows NT has many standard network protocols built-in. Examples include NetBEUI (NetBIOS extended user interface), TCP/IP (transmission control protocol/internet protocol), and NWLink (Novell Netware Link). Network protocol software is always available even if the PC is not going to be used on a network and even if the PC does not have a network interface card installed within it. Certain TCP/IP-related configurations must be accomplished before the console’s feature licensed options will operate, even if the PC does not have a network interface card installed within it. See the subsections which follow for additional details. 6.1.2.1 TCP/IP-Related Configurations With Network Interface Card If a network interface card is installed or will be installed within the PC, the following information must be available for proper configuration. Typically, this information is supplied to Windows NT during its installation: • network card’s name and type (for example: 3COM 509B Etherlink III) • network card’s interrupt (IRQ) and I/O base address setting (for example: IRQ 10, address 300) 19 AE/LZB 119 1897 R1A SOFTWARE CONFIGURATION • computer name (for example: IMC32CON03), workgroup name (for example: FIRE_DISP) and domain name (if any) • IP address (for example: 192.168.1.1) and subnet mask (for example: 255.255.255.0) • connection type (for example: 10-base T) Proper network configuration and connection may be verified between two (2) computers/workstations via the PING command from an MS-DOS prompt. The syntax is “PING” followed by a space and the desired IP address. For example, assuming a remote workstation on the network has a known IP address of 197.117.47.205, typing “PING 197.117.47.205” (followed by <Enter>) will send out a network IP ping for this IP address. The PING command will make attempts to address the computer at the requested IP address regardless of the computer type or operating system. Typing just “PING” (followed by <Enter>) will cause the command to return its syntax and optional switches only (no ping request is sent). To see other Windows NT computers on a network, use File Manager. Specifically, select Disk… then Connect Network Drive… to open File Manager’s Connect Network Drive dialog box. The Shared Directories box at the bottom of this dialog box lists all computers on the network and disk drive shares (if any) in an expanding tree structure. For additional details, refer to File Manager’s on-line help or the Windows NT Workstation System Guide manual. File Manager may also be used to set-up local disk drive shares on a network. To accomplish this from File Manager, select Disk… then Share As… to open the New Share dialog box. Follow by entering appropriate data in the respective text boxes. Refer to File Manager’s on-line help or the Windows NT Workstation System Guide manual for complete details. Once a drive/directory is shared, it can be accessed by other Windows NT computers on the network in the same manner as they access a network drive. The specific drive letter designation is assigned when connected via the Connect Network Drive dialog box. NOTE NOTE For additional details on network interface cards and configurations required when utilizing them, refer to the Windows NT Workstation System Guide manual. 6.1.2.2 TCP/IP-Related Configurations Without Network Interface Card If the PC does not have a network interface card installed within it, TCP/IP protocol configurations must be configured as follows before the console’s feature licensed options will operate. These are the factory default settings: • network card’s name = “MS Loopback Adapter” • domain name = (default) • network card’s settings = (not used) • frame type = “802.3” • computer name = “CONSOLE” • IP address = 192.168.1.1 • workgroup name= (default) • subnet mask = 255.255.255.0 The above configurations may be performed from Windows NT Control Panel’s Network Settings dialog box. This dialog box is opened via the Network icon within Control Panel. For additional details on the console’s feature licensed options, refer to section 6.2.7 in this manual (page 57). 6.1.2.3 Computer Names 6.1.2.3.1 Computer Not Networked When shipped from the factory, all C3 Maestro consoles have a computer name = “CONSOLE”. If the C3 Maestro console for Windows NT is not networked, no computer name change from this factory default name is required. All nonnetworked consoles can carry the factory default computer name. 20 SOFTWARE CONFIGURATION AE/LZB 119 1897 R1A 6.1.2.3.2 Computer Networked Within a particular computer network (Ethernet), each Windows NT workstation must have a unique “computer name.” Therefore (if the console/computer is networked), its computer name must be changed from the factory default computer name stated above. To avoid confusion by easing console/computer identification, it is recommended each C3 Maestro console for Windows NT workstation be given a descriptive computer name that identifies, at a minimum, the switch assignment number of the CEC/IMC which it is connected to and its own console (CIM) assignment number. For example, assume the console is connected to IMC 32 via CIM 3 in the IMC; a good name for this workstation is “IMC32CON03”. Naming should be consistent between all console workstations with a domain. Naming the Windows NT workstations in this manner will ease configuration and maintenance personnel duties, especially, if/when configurations are performed across a network. Refer to The Windows NT on-line help or the Windows NT Workstation Installation Guide and/or System Guide manual for complete details on computer naming. 6.1.3 Verifying FIFO Is Enabled On COM1 Thru COM3 Each serial communication port which supports console operation has a very important configuration setting—“first-infirst-out” (FIFO)—which, if not enabled, may cause erratic operation. Some third-party software installation programs may disable FIFO on one or more COM ports. In addition, changes within Control Panel’s Ports dialog box may unintentionally disable FIFO. Verify FIFO is enabled for COM1 thru COM3 as follows: 1. From Windows NT Program Manager, if necessary open the Main program group by double-clicking on its icon: 2. Open Control Panel by double-clicking its icon: 3. Execute the Ports program within Control Panel by double-clicking on its icon: 4. If necessary, from the Ports dialog box select COM1: in the Ports: listing. 5. Select <Settings…> and then <Advanced…>. The Advanced Settings for COMx: dialog box will appear (where x = selected COM port number). 6. Verify the FIFO Enabled check box is checked. If not, check (enable) it. 7. Exit (return to the Ports dialog box) via two <OK> command button clicks. Based on past experience, <Cancel> is not recommended here, even if no changes of any sort were required within the Advanced Settings dialog box. If a change was made, a prompt will appear noting that Windows NT must be restarted. Do not restart at this time. 8. From the Ports dialog box, select COM2: in the Ports: listing. 9. Repeat steps 5 thru 7 for COM2. 10. From the Ports dialog box, select COM3: in the Ports: listing. 11. Repeat steps 5 thru 7 for COM3. 12. If a change was made in step 6 (for COM1, COM2 and/or COM3), restart Windows NT at this time. Since the console application automatically overrides other serial port settings established within the Ports program such as baud rate, number of data bits, etc., no other COM port setting changes are required via the Ports program. 21 AE/LZB 119 1897 R1A SOFTWARE CONFIGURATION 6.1.4 User Accounts Two (2) Windows NT user accounts are required. These accounts are set-up at the factory and in most cases, no changes are necessary during console set-up if only standard dispatch console operations are necessary. The first user account — “Administrator” — is used only for configuration purposes. The factory-set password for this account is “ADMIN”. This account is a member of the “Administrators” group and thus full Windows NT privileges are granted to it. Factory configuration disables both password expiration and password changes. NOTE NOTE User account “groups” should not be confused with EDACS trunked talk groups. The second user account — “CONSOLE” — is the factory default account set-up for dispatcher access. This account’s password is “CONSOLE” (entry is case sensitive). During set-up at the factory, this account is made a member of the “Administrators” group. Factory configuration disables password expiration. 6.1.4.1 Adding A New User Although not required for console operation, in some dispatch systems it may be desirable to have a Windows NT user account set-up for each individual user which may use/access the console/computer. This includes both users who log-on locally and those who log-on remotely. For example, one user may require full Windows NT operability such as the ability to access/run standard Windows NT programs found in the Main and Accessories program groups. However, another user on the same computer may not require access to these program groups. In this case, different user accounts may be set-up for the two users so one account could include the two program groups and the other could not. Windows NT accounts are set-up and their properties are changed using the User Manager program within the Administrative Tools program group. The following procedure lists basic steps necessary to set-up a new account. A similar procedure is performed at the factory to set-up the CONSOLE user account. The Administrator account is automatically setup when Windows NT is installed: 22 1. From Program Manager, if necessary open the Administrative Tools program group by double-clicking on its icon: 2. Execute the User Manager program by double-clicking on its icon: 3. On the User menu, select New User. This action opens the New User dialog box. 4. Enter the user account’s user name in the Username text box. This name is required at user log-on. For example, “J_Smith”. 5. Optional but recommended: Enter the user’s full name in the Full Name text box. For example, “Smith, John P.” 6. Optional: Enter a descriptive text string for this user account in the Description text box. For example, “Dispatcher - first shift”. 7. Optional but recommended: Enter a password and confirm the password in the two respective text boxes. If no password is entered here, the user may log-on without password entry by simply pressing the <Enter> key on the standard PC keyboard. 8. Set the three (3) password options as desired via the corresponding check boxes. 9. Click the <Groups> command button. This action opens the Group Memberships sub-dialog box. SOFTWARE CONFIGURATION AE/LZB 119 1897 R1A 10. Add the new user to the required user account group(s) by selecting the group(s) in the “Not member of:” list and then clicking the <Add> command button. This action adds the selected group(s) to the “Member of:” list. Any user running the console application must have rights to change the system time per a group membership right; if required, see the User Manager program’s User Rights Policy dialog box for each group’s current rights. 11. Close the Group Memberships sub-dialog box via its <OK> command button. 12. Close the New User dialog box via its <OK> command button. 6.1.4.2 Changing Passwords Changing of the Administrator’s and CONSOLE accounts’ passwords may be desired. This will help secure the console/computer from unauthorized access. For each account, the new password should be committed to memory or, if necessary, recorded and stored in a safe place. Use the following procedure to change a password. However, note that only a member of the “Administrators” group may change passwords of other users. 1. From Program Manager, if necessary open the Administrative Tools program group by double-clicking on its icon: 2. Execute the User Manager program by double-clicking on its icon: 3. In the Username list, select the user. 4. On the User menu, select Properties. This action opens the User Properties dialog box. 5. In the two respective text boxes enter a password and confirm the password. If no password is entered here, the user may log-on without password entry by simply pressing the <Enter> key on the standard PC keyboard. 6. Close the User Properties dialog box via its <OK> command button. 6.1.5 Manual Vs. Automatic User Log-On The CONSOLE or any other user account may be configured for either manual or automatic Windows NT log-on. Manual log-on requires password entry and automatic log-on does not. The factory default configuration is automatic log-on with the default log-on user = CONSOLE. 6.1.5.1 Manual Log-On The manual method requires the user (for example: the dispatcher) at log-on to enter his/her user name if he/she was not the last one to log-on and to always enter a password. Both entries are accomplished at the standard PC keyboard, not the dispatch (“custom”) keyboard. If necessary, refer to Microsoft’s Windows NT Workstation System Guide manual for additional details. This manual log-on method may not be required or desired in certain dispatch environments since the standard PC keyboard may not be easily accessible or, in some cases, it is not available at all. In these cases, automatic user log-on is required/desired. 6.1.5.2 Automatic Log-On Automatic user log-on requires no user name or password entry—no standard PC keyboard is required for log-on. Because no password entry is required to start Windows NT, this method provides little security for console/computer access. However, in most dispatch centers, this is not an issue. During an automatic user log-on sequence, a user may depress the <Shift> key on the standard PC keyboard to revert back to manual log-on. This may be necessary if, for example, CONSOLE is the default log-on user and log-on is automatic (factory default configuration), and an administrator must make a system change via the Administrator user account. The 23 AE/LZB 119 1897 R1A SOFTWARE CONFIGURATION <Shift> key must be depressed when Windows NT displays its logo. The system will then revert back to manual log-on via the log-on dialog box. 6.1.5.3 Configuring Automatic/Manual Log-On Automatic/Manual log-on configuration may be accomplished via the Configuration Editor program’s Auto Logon dialog box. Refer to section 6.2.2.4 in this manual (page 37) for details. 6.1.6 Remote Access Service (RAS) Windows NT Remote Access Service (RAS) must be installed if the console’s PC is used for remotely accessing other computers or other computers remotely access it. If necessary, refer to Microsoft’s Windows NT Workstation Installation Guide for specific RAS installation instructions. Typically, a remote session is accomplished with either a dial-up or dedicated line modem connection. Since the console normally requires serial communication ports COM1 (for the Enhanced Audio Enclosure) and COM3 (for the CIM), and it may require COM2 (for touch-screen monitor), one of the following basic configurations is required for a RAS session: • If the C3 Maestro console is simultaneously executing during a RAS session and it utilizes COM1, COM2 and COM3, the RAS session modem must be set-up to use a different COM port, interrupt (IRQ), I/O base address, etc., that in no way conflicts with the COM ports utilized by the console application. • If the C3 Maestro console is simultaneously executing during a RAS session but it does not require the use of COM1 (for the Enhanced Audio Enclosure) or COM2 (for touch-screen monitor), the RAS session modem may be set-up to use either COM1 or COM2, or any other unused COM port such as COM4. COM port conflicts must be avoided by, for example, if using COM2 for RAS (recommended), disabling the touch-screen monitor’s driver via Control Panel’s Devices icon. In some cases, the console application’s use of the port chosen for RAS use must be disabled via the Configuration Editor’s Hardware dialog box; see section 6.2.2.1.2 in this manual for additional information. • If the console application and the RAS session do not have to run simultaneously, the modem may be set-up to utilize any available COM port. The RAS software includes a program called Remote Access Monitor which indicates transmit (TX), receive (TX), error (ERR) and carrier detect (CD) statuses of the remote session. This is useful when first connecting-up via RAS. Refer to Microsoft’s Windows NT Workstation System Guide for additional details on RAS. 6.1.7 Monitor Video Resolutions and Colors Recommended Windows NT video resolutions for use with the console application are shown in the Table 6-1 which follows. Basically, the higher the resolution, the smaller the displayed objects appear on the monitor’s screen. Therefore, a higher resolution screen can display more non-overlapping objects, with the compromise being smaller, harder to visualize objects at greater eye-to-screen distances. This compromise may be of significant concern when making resolution configuration decisions, particularly in a busy dispatch environment and/or when smaller screen size monitors are employed such as the 14-inch units. For best display performance the console application requires a 65,536 Windows NT color setting. A 256 color setting will cause some display items’ colors such as the background colors on command panel buttons to appear dithered or textured instead of solid. A sixteen (16) color setting or a monochrome color setting should never be used with the console application. When making resolution and maximum color setting configuration decisions for a factory-supplied console system, video memory requirements are not an issue since each PC includes 1M bytes of video memory (see Table 2-1). For non-factorysupplied PCs, consult the manufacturer’s documentation for configuration capabilities. Within Windows NT, both video resolution and maximum color configuration setting changes are easily accomplished via Control Panel’s Display Settings dialog box. The factory-set configuration is a resolution of 640 x 480 pixels with 65,536 colors. This dialog box is opened by double-clicking on the Display icon in Control Panel. If necessary, refer to Microsoft’s Windows NT Workstation System Guide manual or Control Panel’s on-line help for additional details. To enact any changes made via this dialog box, Windows NT will request an operating system reboot. This reboot is necessary to completely reconfigure the operating system and the PC’s video display adapter circuits with the new video setting(s). 24 SOFTWARE CONFIGURATION AE/LZB 119 1897 R1A NOTE NOTE If screen resolution changes are made via the Windows NT Control Panel, the console application’s active screen initialization file may require changes via the UDS Configurator program. This is especially true if the active screen initialization file was set-up for a resolution higher than the new resolution. For example, assume the active screen initialization file was set-up for a resolution of 800 x 600 pixels, the resolution setting is changed from 800 x 600 pixels to 640 x 480 pixels, and the console application is restarted without any active screen initialization file edits. In this example, the right-most area (20% of horizontal resolution) and the bottom-most area (20% of vertical resolution) of the console’s screen will be truncated from the screen, even when the console application is run “full screen” enabled (GUI not resizable or movable). See the UDS Configurator User’s Manual (AE/LZB 119 1896) for additional details. Table 6-1 — Recommended Video Configurations MONITOR SCREEN SIZE (inches) RECOMMENDED RESOLUTION (H x V pixels) RECOMMENDED NUMBER OF COLORS REQUIRED VIDEO MEMORY (bytes) 14 640 x 480 65,536 1M 17 800 x 600 65,536 1M 21* 1024 x 768 65,536 2M** * Currently, 21-inch monitors are not available from the factory for use with the console. ** Currently, video memory (RAM) upgrades are not available from the factory. 6.1.8 Touch-Screen Monitors As described in section 2.1.2.2 of this manual (page 9), the C3 Maestro console for Windows NT can be equipped with a touch-screen monitor. Touch-screen software installation and configuration is always accomplished after the installation of Windows NT. The following touch-screen configuration settings are recommended for the C3 Maestro console for Windows NT: • mouse button emulation mode = drag enabled and double-click disabled (Elo TouchSystem “Mode 5”); if this emulation mode is not used, instant transmits and some other timed touch events may not operate properly • generate click sound on touch = enabled • parallax error calibration = per installation’s monitor-to-eye level/position relationship (re-calibration recommended if this relative level/position changes) • other settings = per installed driver defaults or as necessary The console application has no knowledge of the touch-screen—it cannot detect the presence or absence of one. Windows NT and the touch-screen driver handle all touch-screen actions by converting touch-screen inputs to equivalent mouse move-and-click actions. Windows NT then passes these actions on to the console application for interpretation. When a touch-screen driver is installed, the installation software normally automatically creates a new icon in Windows NT Control Panel. Configurations should be made via this icon’s respective dialog box. The Elo TouchSystems’ icon and dialog box are show in Figure 6-3. Normally, if a touch-screen monitor is purchased from the factory with the console equipment package, the touchscreen’s controller board is factory-installed within the PC and the driver software is factory-installed and configured as described above (less parallax error calibrations). Driver software is supplied on disk by the touch-screen’s manufacturer. Parallax error calibrations or re-calibrations may be performed at any time. The procedure presents a series of screens which ask the user (for example: dispatcher) to touch several different reference areas on the monitor’s screen. Ideally, initial calibration is accomplished when the console’s monitor is in its final position at the dispatch center, the dispatcher’s eye level/position is known, and this relative level/position is used as a reference. Re-calibration is recommended whenever a 25 AE/LZB 119 1897 R1A SOFTWARE CONFIGURATION significant change occurs in either the monitor’s level/position or the dispatcher’s eye level/position. For example, recalibration may be required if the dispatcher’s seating is raised significantly. Refer to the touch-screen manufacturer’s documentation and/or on-line help for configuration processes. CONFIGURATION DIALOG BOX (SAMPLE): ICON IN CONTROL PANEL (SAMPLE): Figure 6-3 — Typical Touch-Screen Driver Icon & Configuration Dialog Box (courtesy of Elo TouchSystems, Inc.) 6.1.9 Printers During normal dispatch operations, the C3 Maestro console for Windows NT does not require any printer access. However, printer access may be beneficial during console set-up and/or troubleshooting periods to, for example, print-out a message log file generated by the Communications Interface’s monitor. Also, if another application is utilized on the console’s PC, printer access may be required. This access could include a local printer connected to the PC’s parallel printer port (for example: LPT1) and/or a remote network printer if the computer is networked. If printer access is required, refer to the Microsoft’s Windows NT Workstation Installation Guide and/or System Guide for configuration details. Within Windows NT, printer configurations are accomplished via Print Manager. Normally, no printers are set-up at the factory — the default printer is “NONE”. 6.2 C3 MAESTRO 6.2.1 Initialization Files The C3 Maestro console application’s initialization files are text-based configuration files which are read by an executable program at start-up. All carry an “INI” file extension and all are located in the same directory on the hard disk drive as other console files— C:\MAESTRO. To the console application’s three (3) on-line executable programs (CONSOLE.EXE, GUI.EXE and MCOMM.EXE) all initializations files are read-only files. Two (2) off-line console configuration programs—the Configuration Editor and the UDS Configurator—each have a user interface which provides user-friendly INI file edits. For details on using the Configuration Editor (MCONFIG.EXE) see section 6.2.2 in this manual (page 28). For details on editing screen INI files with UDS Configurator, see manual AE/LZB 119 1896. . Thoroughly test any changes made before releasing a new INI file for dispatch operations. 6.2.1.1 MAESTRO.INI MAESTRO.INI is the console’s primary initialization file. It stores global console settings such as hardware configurations, “setup” (console user profile & module programming) aliases/names and GUI-related screen configurations such as full screen operation enabled (not resizable or movable) or disabled (resizable/movable). All three (3) on-line console executable programs—CONSOLE.EXE, GUI.EXE and MCOMM.EXE read this file at start-up to determine primary operational settings. Most settings in MAESTRO.INI are editable using either the Configuration Editor or the UDS Configurator off-line programs. 26 SOFTWARE CONFIGURATION AE/LZB 119 1897 R1A 6.2.1.2 FIXSTR.INI FIXSTR.INI stores most general operation and error text strings such as messages displayed in the console’s message panel and the text icons displayed in standard communication modules. Changes via a text editor are not recommended. However, some specialized applications may require minor text changes to this file. If so, the following information must be observed: Some keyword text strings in FIXSTR.INI have one or more “%d”, “%s”, “%X”, or other “%” format variable identifiers. During operation, the console application fills these identifiers with appropriate text before the string is displayed in the message panel. Identifiers should not be changed. Console application failure will result if improper changes are made. In addition, since the area in which each string is displayed is a fixed length within the console’s message panel and standard communication modules, adding to the length of a string may cause undesirable string truncation. 6.2.1.3 SCRCFG.INI And SCRCFG_0.INI Thru SCRCFG_9.INI SCRCFG.INI is read by the console’s GUI program (GUI.EXE) when it starts. This screen initialization file stores all screen-related configurations for the GUI such as the exact positioning of each display item on the screen, the number and type of modules on each module page and nearly all display items’ color settings. It is the “active” screen initialization file. Changes to SCRCFG.INI should only be accomplished via the UDS Configurator, a separately sold and distributed software program. SCRCFG_0.INI thru SCRCFG_9.INI store the same configuration information as SCRCFG.INI but these files are only used during screen configuration edits within the UDS Configurator. Per user selection, one of ten (10) files is made (copied to/as) the active screen initialization file (SCRCFG.INI) via the UDS Configurator. See sections 5.2.1.2, 6.1.7, 0, and other sections within this manual for additional details. Also see the UDS Configurator User’s Manual (AE/LZB 119 1896). 6.2.1.4 STATUS.INI STATUS.INI stores definitions for all 128 possible RSM/RTT status codes. On a per code basis, it stores if the specific code is set for RSM or RTT use, and the code’s descriptive text string. If RSM and/or RTT modules exist in the console application’s current screen configuration, the console application reads STATUS.INI at start-up to determine each RSM/RTT module’s respective text string. Each text string appears in the respective RSM/RTT module’s title bar during console operation. User-friendly edits to STATUS.INI can be performed using the Configuration Editor off-line program. Specifically, this program’s Radio Status dialog box allows the user to set each status code to either RSM or RTT use and to define/change its text string. For details on using the Configuration Editor for user-friendly INI file edits, see section 6.2.2 in this manual (page 28). For a detailed step-by-step procedure on setting-up RSM and/or RTT refer to section 6.2.7.3.3 in this manual (page 60). RSM/RTT modules are added to and deleted from the console’s current screen configuration using the UDS Configurator off-line program. See manual AE/LZB 119 1896 for complete details. To the UDS Configurator, STATUS.INI is a read-only file. The UDS Configurator reads status code definitions stored in STATUS.INI and it uses these definitions during RSM/RTT module additions. For example, each status code defined in STATUS.INI for RSM use appears in the UDS Configurator’s Add RSM dialog box listing if the code has not previously been used for another RSM module (in the screen initialization file being edited). The UDS Configurator user may then select one of the unused RSM status codes to complete the RSM module addition. 6.2.1.5 PAGING.INI PAGING.INI stores all paging related configurations such as specific paging codes, button text labels and button colors. The console application reads this initialization file at start-up for use with the manual and preprogrammed integrated paging features which it provides. User-friendly edits to PAGING.INI can be performed using the Configuration Editor off-line program. This program’s paging dialog boxes allow the user to define paging button properties. For example, one preprogrammed paging button may be configured to page on conventional channel 129 with a GE Type 99 code plan and code number 101 and still another preprogrammed paging button may be configured to page on conventional channel 130 with a Motorola™ Quik-Call II™ code plan and code number 345. 27 AE/LZB 119 1897 R1A SOFTWARE CONFIGURATION 6.2.2 Using The “Configuration Editor” Program The C3 Maestro Configuration Editor program (MCONFIG.EXE) is an off-line executable program used to configure many user-customizable settings for the C3 Maestro dispatch console for Windows NT. Here, the term “off-line” designates the requirement of only executing the program when the console application is not running. This is necessary because configuration changes made via the Configuration Editor change many settings in various console INI and DAT files. The console application reads these files at start-up. Thoroughly test any changes made before releasing a new INI file for dispatch operations. The Configuration Editor is comprised of many overlapping tab-type dialog boxes. See Figure 6-4 through Figure 6-19. Each individual dialog box allows direct user-friendly INI or DAT file changes for particular settings grouped or categorized by the dialog box. The tab at the top of each dialog box allows the user to quickly “bring it to the front” (activate/select the dialog box) of the program’s window via a simple mouse click on the tab; therefore, a tree-type menu is not required for dialog box selection. The various dialog boxes are: 28 • Program Info—This read-only dialog box indicates the program’s copyright date, version number, etc. See Figure 6-4. • Hardware—This dialog box allows the user to edit hardware-specific settings such as COM port selections/baud rates and dispatch keyboard present/absent. See Figure 6-5. • Comm Monitor—This dialog box provides display configuration functions for the Communications Interface program’s monitor. Settings include device link monitored at start-up, window size at start-up, display options at start-up, font utilized, and TX and RX font colors. See Figure 6-6, and Figure 6-7 which shows two related subdialog boxes. • Dispatch Manager—This dialog box allows the user to edit many settings which directly affect the Dispatch Manager program (CONSOLE.EXE) such as to automatically start the GUI, the all modules private enable/disable setting, and Call Director (CD) patch volume setting. See Figure 6-8. • Auto Logon—For automatic Windows NT log-on at console/computer start-up, this dialog box allows the user setup log-on parameters required during an automatic Windows NT log-on sequence, and to enable/disable automatic log-on. Configurable log-on parameters include the user’s name, the domain name and the user’s password. See Figure 6-9. • Miscellaneous—This dialog box allows the user to edit miscellaneous configuration settings such as the console’s (logic/unit) ID number, Call Director ID number, and full screen GUI enable/disable. See Figure 6-10. • Manual Paging—The Manual Paging dialog box provides configuration functions for the console’s nine (9) manual paging buttons. These buttons include six (6) code plan buttons and three (3) control buttons. Manual paging button configuration involves defining each code plan button’s specific code plan type and text label. See Figure 611. • PreProg Controls—The PreProg(rammed Paging) Controls dialog box provides configuration functions for the text labels on the six (6) preprogrammed paging control buttons. Within the console application, these buttons are located on the Preprogrammed Paging dialog box. See Figure 6-12. • PreProg Paging—The PreProg(rammed) Paging dialog box provides configuration functions for all preprogrammed paging buttons except the related control buttons. Preprogrammed paging button configuration involves defining each button’s code plan type, text label, specific code number and broadcast entity type (conventional channel, trunked group, etc.) & number. Within the console application, these buttons are located on the Preprogrammed Paging dialog box. See Figure 6-13 through Figure 6-15. • Tone Calculator—This dialog box is a built-in tone frequency calculator which supports standard paging tone formats which transmit two sequential tones. Upon entering a valid paging code plan number (3 digits) via the dialog box’s numeric keypad, the calculator will display the respective frequencies of the two (2) sequential tones. This calculator is included to ease radio programming during side-by-side radio personality programming operations. It is also beneficial during side-by-side programming of an external paging tone decoder. Unlike most other SOFTWARE CONFIGURATION AE/LZB 119 1897 R1A Configuration Editor dialog boxes, using this calculator does not affect the console application in any way; it does not modify any of the console’s INI files. See Figure 6-16. • Radio Status—The Radio Status dialog box allows the user to set-up each of the 128 possible radio statuses as required at the console. Each status code is set for either RSM or RTT operation at the console and its text string is defined. This configuration must be accomplished before RSM/RTT module “adds” via the UDS Configurator program. See Figure 6-17. • Entity Database—This dialog box allows the user to edit the console’s entity database (ENTITY.DAT). Unit, group, conventional channel and console entities’ settings can be edited. In most cases, usage of this dialog box is only required and should only be utilized if the console’s CEC/IMC network system is not equipped with a System Manager. See Figure 6-18. • Import Data—The Import Data dialog box provides data file conversion functions from earlier DOS-based C3 Maestro data file formats to the data file formats required by the C3 Maestro for Windows NT. In some cases, these conversions may be desired over constructing new databases using standard database download/transfer and module programming methods. See Figure 6-19. The Configuration Editor’s Program Info dialog box is shown selected in the following figure. When the program starts, this dialog box always initially displays to introduce the program: CLICK ANY DIALOG BOX’S TAB TO SELECT IT (TO “BRING IT TO THE FRONT”) COMMON COMMAND BUTTONS (3 TOTAL) Figure 6-4 —Configuration Editor’s Program Info Dialog Box 29 AE/LZB 119 1897 R1A SOFTWARE CONFIGURATION Three (3) command buttons are located at the bottom of the Configuration Editor’s window. These buttons are common to all of the program’s dialog boxes and they are always displayed when the program is running. If a command button’s function is not currently valid, it grays-out to indicate this. For example, as shown in Figure 6-4, the <Save> command button is grayed-out since the program was just started and no configuration changes have occurred. 6.2.2.1 Hardware Dialog Box The Configuration Editor’s Hardware dialog box is shown selected in the following figure. Settings are described in the following text. As required, save any changes made by clicking the <Save> command button: Figure 6-5 — Configuration Editor’s Hardware Settings Dialog Box 6.2.2.1.1 CIM Serial Link PC COM Port Baud Rate Baud rate selection for the serial control data link between the PC and the CIM within the CEC/IMC is accomplished via the CIM Baud Rate option buttons. Supported rates are 9600 and 19.2K baud, as indicated in Figure 6-5. In most cases the factory default setting of 19.2K baud need not and should not be changed, as this is the recommended baud rate for PC-toCIM interfacing via RS-422 interfacing. However, to prevent modem buffer over-flow, the 9600 baud setting is typically required if modems are used in the PCto-CIM control data link. Refer to the console’s Installation and Set-Up Manual which is included with its maintenance manual set (see Table 1-1 for manual number) and/or the PC manufacturer’s documentation for specific details. Since the CEC/IMC CIM Controller Board has an auto-baud serial port, no CIM changes are required when a PC port baud rate change is made via this dialog box. 30 SOFTWARE CONFIGURATION AE/LZB 119 1897 R1A 6.2.2.1.2 CIM Serial Link PC COM Port Number The CIM Port option buttons provide selection for which one of the PC’s serial COM ports is utilized for the serial interfacing with the CIM in the CEC/IMC. The factory default setting is COM3. In most cases, no changes are required to this setting. If the console is configured for an Enhanced Audio Enclosure audio system, the PC’s COM1 port is, by default, automatically set for Enhanced Audio Enclosure serial interfacing. However, when the CIM Port selection is COM1, COM2 is automatically set for Enhanced Audio Enclosure serial interfacing. The currently set Enhanced Audio Enclosure port number displays in the Audio System box. See the following section for additional details. 6.2.2.1.3 Audio System Type Audio System option buttons are utilized to configure which audio system type the console is equipped with. Since most console equipment packages ship from the factory with the Enhanced Audio Enclosure, EAE is the factory default setting and in most cases no changes are ever required. However, if the console’s audio system is the earlier-design Audio Tower, Audio Tower should be selected. Normally, this selection is only required when an MS-DOS-based C3 Maestro console is updated to a C3 Maestro console for Windows NT via software changes but the console’s original audio system hardware (the Audio Tower) is maintained. If the console is not equipped with any audio system, select None. In this case, the unused serial port (typically COM2) may be used for other purposes—for example, RAS as described in section 6.1.6 of this manual (page 24), or radio personality programming. 6.2.2.1.4 Number Of Speakers In the Speakers text box, enter the total number of speakers (select and unselect) which the console’s audio system is equipped with. In the console application, this number is reflected in its Change Unselect Speaker dialog box. The valid range is 0 — 4. 6.2.2.1.5 C3 Maestro Dispatch Keyboard Enable/Disable If the console’s dispatch keyboard is not present or its input should be ignored, the Maestro Keyboard check box must be cleared (not checked). The factory default setting is checked. When checked, the console processes (does not ignore) input from the dispatch keyboard. 6.2.2.1.6 Call Director Enable/Disable If the console’s audio system is connected to a Call Director, the Call Director check box must be checked. If not checked, no Call Director operations from the C3 Maestro will be possible. 31 AE/LZB 119 1897 R1A SOFTWARE CONFIGURATION 6.2.2.2 Comm Monitor Dialog Box The Configuration Editor’s Comm Monitor dialog box, shown selected in the following figure, and its associated subdialog boxes provide configuration functions for the Communications Interface program’s (MCOMM.EXE) monitor. Within the monitor, CIM link and audio system link port receive and transmit data messages are displayed in a hexadecimal format. These data messages may also be logged to the hard disk drive for diagnostic/troubleshooting purposes; this data logging should not be confused with API message logging. As required, save any changes made by clicking the <Save> command button. Refer to section 6.4 in this manual (page 66) monitor operation information. Figure 6-6 — Configuration Editor’s Comm Monitor Dialog Box Using this dialog box, monitor settings including its window size at start-up, display options at start-up, font utilized, and TX and RX font colors may be configured. Here, TX = transmit = a PC⇒CIM/audio system message and RX = receive = a CIM/audio system⇒PC message. 6.2.2.2.1 Window Size At Start-Up The Window Size option buttons provide selection for the monitor’s window size at monitor start-up (if visible—see section 6.2.2.2.3 for details). After the monitor is started its window size may be changed using the monitor’s own Option dialog box; it is not resizable using standard window click-and-drag resizing methods. Within the monitor, the Option dialog box is opened by clicking the <Opt> button in the monitor’s button bar. Window sizes are: 32 • Small = 8 data message rows • Medium = 16 data message rows • Large = 32 data message rows SOFTWARE CONFIGURATION AE/LZB 119 1897 R1A 6.2.2.2.2 Device Link Displayed At Start-Up The Device option buttons provide selection for which device link is displayed at monitor start-up. Selections include CIM for the PC-to-CIM serial link, EAE for the PC-to-Enhanced Audio Enclosure serial link (if present), and CLB for the PC-to-Console Logic Board PC expansion bus link (if present). CIM is the factory setting. Since the EAE and CLB links are mutually-exclusive links, one of these two button selections always remains grayed-out, preventing selection. The selectable (non-grayed) button is determined by the last saved Audio System setting accomplished via the Hardware dialog box. Refer to section 6.2.2.1.3 in this manual (page 31) for additional information on this hardwarerelated setting. After the monitor is started, displayed device link selection may be accomplished (changed) by depressing (clicking) one of the two respective buttons in its button bar. One button selects the CIM link and the other selects the audio system link— either EAE or CLB. 6.2.2.2.3 Display Options At Start-Up The Display Options check boxes allow individual enable/disable of several monitor display settings at monitor start-up. With the exception of the Visible setting, all of these settings may be toggled between an enabled (on) and a disabled (off) state within the monitor after it is started: • Running — If checked, the monitor will begin displaying data messages (in hexadecimal) when it is started and the stop/run button in the button bar will initially provide a stop function. If not checked, the monitor will be in a stopped state when it is started and the stop/run button will initially provide a run function. • RX Data — If checked, receive data—data coming in to the PC—is displayed at monitor start-up. • TX Data — If checked, transmit data—data going out from the PC—is displayed at monitor start-up. • Visible — If checked, when the Communications Interface program starts it will display the monitor and the program itself will be visible in the Windows NT Task List. If not checked, when the Communications Interface program starts, it will not display the monitor and the program itself will not be visible in the Windows NT Task List, even though it is active and running. After program start-up, monitor visible/invisible toggling may be performed via menu selection within the Dispatch Manager. 6.2.2.2.4 Character Colors and Font Configurations Monitor data message color and font settings may be configured via the five (5) buttons within the Comm Monitor dialog box’s Character Colors and Font box. Each button opens a respective sub-dialog box for color/font selection; see the following figure. For additional information on the operation of these sub-dialog boxes, refer to the Configuration Editor’s built-in help. Figure 6-7 — Color and Font Sub-Dialog Boxes (accessible via Buttons on the Comm Monitor Dialog Box) 33 AE/LZB 119 1897 R1A SOFTWARE CONFIGURATION 6.2.2.3 Dispatch Manager Dialog Box The Dispatch Manager dialog box, shown selected in the following figure, provides configuration functions for many settings which directly affect how the Dispatch Manager program (CONSOLE.EXE) controls the other items. For example, from this dialog box the user may enable/disable several console application start-up options which the Dispatch Manager controls. Each setting is described in the following subsections. As required, save any changes made by clicking the <Save> command button. Figure 6-8 — Configuration Editor’s Dispatch Manager Dialog Box 6.2.2.3.1 Dispatch Manager Starts User Interface (UI) For automatic console user interface program start-up (normally, GUI.EXE) when the Dispatch Manager is started, check the Start UI check box. If automatic console UI start-up is not desired, clear this check box. See section 6.2.3 in this manual (page 53) for detailed console application start-up configuration information. 6.2.2.3.2 API Message Logging Enable/Disable At Console Start-Up If Dispatch Manager-to-GUI API message logging is required at console start-up, check the API Message Log check box. Otherwise, clear the check box. Refer to Table 3-1 in this manual for the log file’s file name and path. As with any new setting accomplished via the Configuration Editor, the console application must be re-started before the new setting will come into effect. The setting is stored in MAESTRO.INI. When the console application is running API message logging may be enabled and disabled via menu selection within the Dispatch Manager. This selection is not stored in MAESTRO.INI, as the initialization file stores start-up configurations only. 34 SOFTWARE CONFIGURATION AE/LZB 119 1897 R1A NOTE NOTE Typically, API message logging is only required during troubleshooting/diagnostic purposes. As the size of the log file can become excessive during extended console operational periods, logging should either be disabled prior to console start-up (recommended) or disabled via menu selection within the Dispatch Manager soon after the console is started. Typically, the only exception to this is when an log file must be generated over an extended period of time for troubleshooting/diagnostic purposes. The contents of the API message log file may be viewed and/or printed with any text editor. However, if the console application is running, disable logging via menu selection within the Dispatch Manager before opening the log file with a text editor. Failure to do this may result in failure of the console application software. Contents of the API message log file is beyond the scope of this manual. 6.2.2.3.3 Module Transmit Mode Follows Call Mode Enable/Disable If the Module Follows Call Mode check box is checked (enabled), a console module’s transmit voice mode (digital/private or analog) will follow the mode of the last received call to the module. The module automatically switches between digital/private and analog transmit voice modes per the voice mode of the last received call. Digital/Private-to-analog console transmit voice mode toggling may still be accomplished by the console’s <PVT> key/button. This is a global setting that affects all modules. If the check box is cleared (disabled), the received call voice mode is ignored and digital/private-to-analog console transmit voice mode toggling may be accomplished by the console’s <PVT> key/button. Again, this is a global setting that affects all modules. 6.2.2.3.4 All Modules Private Enable/Disable If the All Modules Private check box is checked (enabled), all manually-programmed modules are initially set for digital/private console transmit voice mode operation at console application start-up, at a setup change, and at initial module programming. This occurs even if modules were set for analog (clear voice) operation when the setup was last saved. This is a global setting that affects all modules. If not checked, all manually-programmed modules are initially set for analog console transmit voice mode operation. At console start-up, modules are programmed according to their previously saved console transmit voice mode. Again, this is a global setting that affects all modules. 6.2.2.3.5 Module Quick Save Enable/Disable If the Module Quick Save check box is checked (enabled), manually-programmed module programming information is saved to the PC’s hard disk drive immediately as each programming operation (add, delete, modify) is completed by the user. If this check box is cleared (disabled), data is not saved until a save action is performed via the console’s <Save Setup> button. This setting may be desired if a temporary module programming change is desired without changing the permanent module programming setup saved on the hard disk drive. 6.2.2.3.6 Default Home Site For Groups The number entered in the Default Home Site text box specifies the initial home site for all groups before a unit entity database download/transfer is received by the console. Since this information is not available in a downloaded/transferred group entity database, the Dispatch Manager must determine each group’s home site based upon home group and home site settings in the unit entity database. This determination is performed as follows: As each unit entity record is received by the console during a unit entity database download/transfer, the Dispatch Manager updates the group entity database record of the unit’s home group with the unit’s home site. Because some groups may not be used as home groups in the unit entity database, all groups’ home sites may not be determinable via this method. In this case, the Default Home Site setting is utilized. The entered number should be the number of the site utilized for primary dispatch operations by the console. The valid range for this number is 1 to 32 and the factory default setting is 1. 35 AE/LZB 119 1897 R1A SOFTWARE CONFIGURATION 6.2.2.3.7 Setup Utilized At Console Start-Up The number entered in the Startup Setup text box specifies which one of the ten (10) setups the console will operate with when it is started. These setups correspond to the ten console user profiles established at the CEC/IMC Manager for the console. Each setup also stores its own standard communication module programming. Upon first running the Configuration Editor and accessing this dialog box, the displayed setup number always reflects the number of the last setup utilized by the console application. To start the console with a different setup, enter the respective number (1 — 10) and save the change. 6.2.2.3.8 Call Director Interconnect Hang-Time The Interconnect Hang Time text box specifies the hang-time (in seconds) utilized during Call Director operations. In most cases, this setting should remain at 30 seconds, the factory default setting. 6.2.2.3.9 Call Director Patch Volume Using the CD Patch Volume text box, set the Call Director’s patch volume as required. This is the volume level setting used between CIM and the Call Director when a CD patch is activated. The valid range is 0 — 10. This setting is always used for CD patch operations regardless of the patched module’s(s’) previous volume setting(s). When the CD patch terminates, the module volume setting(s) returns to the previously set value(s). This value is ignored during normal (local) console-to-CD connections when no radio units are involved. It is also ignored if the console is not equipped with a Call Director. 36 SOFTWARE CONFIGURATION AE/LZB 119 1897 R1A 6.2.2.4 Auto Logon Dialog Box The Auto Logon dialog box, shown selected in the following figure, provides configuration functions for Windows NT user log-on parameters required for an automatic user log-on sequence during a Windows NT boot-up. Configurable parameters required to complete an automatic log-on include the user’s name, password, and the log-on domain name. Also via this dialog box, automatic log-on may be enabled and disabled. As required, save any changes made by clicking the <Save> command button. Saved changes directly affect a Windows NT log-on sequence; the console application is not affected in any way. Figure 6-9 — Configuration Editor’s Auto Logon Dialog Box 6.2.2.4.1 Log-On User’s Name In the User Name text box, enter the log-on user’s name required during the automatic Windows NT log-on sequence. Assuming automatic log-on is enabled (see section 6.2.2.4.4 which follows), this user will be automatically logged-on to the specified domain. The entered/saved user name must be a valid user name in the computer domain; if not, the automatic logon sequence will not be successful and Windows NT will revert back to manual log-on. If automatic log-on is disabled, the entered/saved user name is the user name initially displayed in the Windows NT logon dialog box. If required, the user may change this name as required before continuing the manual log-on sequence. 6.2.2.4.2 Log-On Domain’s Name In the Domain text box, enter the log-on domain’s name required during the automatic Windows NT log-on sequence. Assuming automatic log-on is enabled, this domain will be the domain which the specified user logs into. The entered/saved domain name must be a valid domain name in the computer network; if not, the automatic log-on sequence will not be successful and Windows NT will revert back to manual log-on. If automatic log-on is disabled, the entered/saved domain name is the domain name initially displayed in the Windows NT log-on dialog box. If required, the user may change this name as required before continuing the manual log-on sequence. 37 AE/LZB 119 1897 R1A SOFTWARE CONFIGURATION 6.2.2.4.3 Log-On User’s Password In the Password text box, enter the log-on user’s password required during the automatic Windows NT log-on sequence (see Figure 6-9). Assuming automatic log-on is enabled, this password will be the password utilized to automatically log-on the user. The entered/saved password must be the user’s valid password at log-on time; if not, the automatic log-on sequence will not be successful and Windows NT will revert back to manual log-on. If automatic log-on is disabled, the entered/saved password is not utilized or displayed during a manual log-on sequence. 6.2.2.4.4 Automatic Log-On Enable/Disable To enable automatic Windows NT log-on, check the Enable Automatic Logon check box (see Figure 6-9). When enabled, subsequent log-on sequences will occur automatically per the entered/saved user name, password and domain name. If automatic Windows NT log-on is disabled, Windows NT will revert to a manual log-on sequence with the user name and domain name defaulting to the entered/saved names. As previously stated, the entered/saved password is not utilized or displayed during a manual log-on sequence. 6.2.2.5 Miscellaneous Dialog Box The Configuration Editor’s Miscellaneous dialog box, shown selected in the following figure, provides configuration functions for several miscellaneous console settings. As required, save any changes made by clicking the <Save> command button. Figure 6-10 — Configuration Editor’s Miscellaneous Dialog Box 6.2.2.5.1 Console’s Unit ID Number Typically, the Console ID text box indicates the console’s unit ID number assigned to it from the System Manager’s LID (logic ID) database. However, some systems are not equipped with a System Manager. In systems of this type, each console’s 38 SOFTWARE CONFIGURATION AE/LZB 119 1897 R1A unit ID number assignment is normally accomplished at the CEC/IMC Manager. In rare cases such as when the CEC/IMC Manager is off-line for an extended period, this text box may be utilized, if necessary, to change the console’s unit ID number. Use caution if making changes! The valid range is 1 — 16382. CAUTION CAUTION In most cases, the Console ID text box should be considered a read-only text box; no changes should be made to the console’s unit ID number locally via the Configuration Editor. Changing the ID number here could cause many problems by, for example generating duplicate LIDs in the system or generating a LID which is not valid on any trunked sites connected to the CEC/IMC. In addition, any change will be overwritten if/when the console receives its console user profile data from the CEC/IMC via a CEC/IMC Manager console user profile “send” action. 6.2.2.5.2 Console’s Call Director Unit ID Number Typically, the Call Director ID text box indicates the console’s Call Director unit ID number assigned to it via a CEC/IMC Manager console hardware configuration action. Like the console’s unit ID number this ID number must be a unique and a valid LID number in the system. The console’s unit ID number and Call Director ID number should not be identical. In rare cases such as when the CEC/IMC Manager is off-line for an extended period, this text box may be utilized to change the console’s Call Director unit ID number, if necessary. Use caution when making changes! The valid range is 1 — 16382. Any change will be overwritten if/when the console receives its hardware configuration from the CEC/IMC via a CEC/IMC Manager console hardware configuration “send” action. Again, the console’s unit ID number and Call Director ID number should not be identical. 6.2.2.5.3 Full Screen GUI Operation Enable/Disable Enable full screen GUI operation by checking the Full Screen Mode check box (see Figure 6-10). With this option enabled, the console’s GUI window cannot be resized or moved. Disable full screen GUI operation by clearing the check box. See section 6.2.4 in this manual (page 56) for additional information on full screen operation enabled vs. full screen operation disabled. 6.2.2.5.4 Paging Delay Timer Settings Two (2) paging-related delay timer settings may be configured via the Miscellaneous dialog box. Save any changes made by clicking the <Save> command button. These settings are only applicable to integrated paging operations, not external paging operations. Integrated paging is a feature licensed option. Refer to sections 6.2.2.6, 6.2.2.7 and 6.2.2.8 for paging button configuration information. Set the initial delay before sending a paging tone sequence via the Initial Delay text box. During a manual or preprogrammed page, the set time delay period is inserted between the console’s reception of a channel assignment and the beginning of the paging tone sequence sent out by the console. All console transmit audio is silenced during the delay period. The valid initial delay range is 0 — 9999 milliseconds. In many cases, when paging via the preprogrammed paging buttons, two or more successive pages may occur on the same entity. In these cases it is typically desired to have a short delay between the end of the one paging tone sequence and the next paging tone sequence. This delay allows the paged paging decoders to decode successfully. The Interval Delay text box allows setting of this delay time. This setting is only utilized with preprogrammed pages when successive pages occur on the same entity. The valid range is 0 — 9999 milliseconds. 39 AE/LZB 119 1897 R1A SOFTWARE CONFIGURATION 6.2.2.6 Manual Paging Buttons Dialog Box The Manual Paging dialog box, shown selected in the following figure, provides configuration functions for the console’s manual paging buttons. This configuration involves defining each button’s code plan type and text label. Manual paging is one method of paging via the console’s integrated paging feature licensed option. Save any changes made by clicking the <Save> command button. Figure 6-11 — Configuration Editor’s Manual Paging Buttons Dialog Box (With Typical Button Definitions) NOTE NOTE Since integrated paging is a feature licensed option, configurations described in this section do not guarantee integrated paging operations will be possible within the console application. Refer to section 6.2.7 in this manual (page 57) for additional information on the console’s feature license options. 6.2.2.6.1 Configuring Manual Paging Buttons (Control and Code Plan Buttons) Within the console application, the three (3) control buttons on the Manual Paging (numeric entry) dialog box provide basic control during manual paging operations. The <Back Space> button provides a last-entered digit clear-type function during numeric entry, the <Enter> button starts the paging transmission and the <Esc> (escape) button cancels the manual page operation. To edit text labeling on one or more control buttons, follow this procedure: 1. 40 From the Manual Paging dialog box (see Figure 6-11), click the desired control button. SOFTWARE CONFIGURATION AE/LZB 119 1897 R1A 2. Click within the Label text box and edit the button’s text label using the PC’s keyboard. Since the function of each of these buttons is hard-coded within the console application, edits should not change the basic indication of what each button performs. 3. If necessary, edit another control button’s text label by repeating steps 1 and 2. 4. Save the label change(s) by clicking the <Save> command button. All changes are saved in the PAGING.INI file. Since display of button text labeling within the Configuration Editor does not exactly match the display within the console application, any button text labeling edits should be viewed within the console application before the changes are released for dispatch operations. Within the console application, the six (6) code plan buttons on the Manual Paging (numeric entry) dialog box provide code plan selection before a page is started. Normally, as shown in Figure 6-11, each button is configured with a different code plan. Edit the code plan button properties as follows: 1. From the Manual Paging dialog box (see Figure 6-11), click the desired code plan button. 2. Click within the Label text box and edit the button’s text label using the PC’s keyboard. The entered label should, in most cases, indicate the code plan which the button is set for (see next step). 3. Set the button’s code plan via the Code Plan drop-down list box. The selected code plan should be in union with the button’s text label, in most cases. 4. If disabling of the button is desired, check the Disable Button check box. If a button is disabled, it is recommended that its label be edited to indicate the disabled state (repeat step 2 if necessary). 5. If necessary, edit another button’s properties by repeating steps 1 thru 4. 6. Save button property changes by clicking the <Save> command button. All changes are saved in the PAGING.INI file. 41 AE/LZB 119 1897 R1A SOFTWARE CONFIGURATION 6.2.2.7 Preprogrammed Paging Control Buttons Dialog Box Like the console’s three (3) manual paging control buttons on its Manual Paging dialog box, the Configuration Editor also provides button text label edit functions for the six (6) preprogrammed paging control buttons the console’s Preprogrammed Paging dialog box. This configuration is performed via the Configuration Editor’s PreProg Controls dialog box, shown selected in the following figure. Preprogrammed (automatic) paging is one method of paging via the console’s integrated paging feature licensed option. Save any changes made by clicking the <Save> command button. Figure 6-12 — Configuration Editor’s Preprogrammed Paging Control Buttons Dialog Box NOTE NOTE Since integrated paging is a feature licensed option, configurations described in this section do not guarantee integrated paging operations will be possible within the console application. Refer to section 6.2.7 in this manual (page 57) for additional information on the console’s feature licensed options. 6.2.2.7.1 Configuring Preprogrammed Paging Control Buttons Within the console application, the six (6) control buttons on the Preprogrammed Paging dialog box provide basic control during preprogrammed paging operations. The <Enter> button starts the paging tone transmissions, the <Selected TX> button allows PTTing (console-originated voice transmissions) on the simulselect which is created after the paging tone transmissions complete, the <Clear SS> button clears/deactivates the simulselect, the <Esc> (escape) button cancels the page operation and closes the Preprogrammed Paging dialog box, and the two (2) flip buttons provide selection for the 144 different preprogrammed paging buttons. To edit text labeling on one or more control buttons, follow this procedure: 1. 42 From the PreProg Control dialog box (see Figure 6-12), click the desired control button. SOFTWARE CONFIGURATION AE/LZB 119 1897 R1A 2. Click within the text box and edit the button’s text label using the PC’s keyboard. Since the function of each of these buttons is hard-coded within the console application, edits should not change the basic indication of what each button performs. 3. If necessary, edit another control button’s text label by repeating steps 1 and 2. 4. Save label changes by clicking the <Save> command button. All changes are saved in the PAGING.INI file. Since display of button text labeling within the Configuration Editor does not exactly match the display within the console application, any button text labeling edits should be viewed within the console application before the changes are released for dispatch operations. 6.2.2.8 Preprogrammed Paging Buttons Dialog Box The Configuration Editor’s PreProg Paging dialog box, shown selected in the following figure, provides configuration functions for the console’s 144 preprogrammable paging buttons. This configuration involves defining each button’s properties including the button’s code plan type, specific code number, broadcast entity type & number, and the button text label. In addition, button page & group selection buttons’ text labels are configurable. Preprogrammed (automatic) paging is one method of paging via the console’s integrated paging feature licensed option. Save any changes made by clicking the <Save> command button. Figure 6-13 — Configuration Editor’s Preprogrammed Paging Buttons Dialog Box (With No Buttons Programmed) 43 AE/LZB 119 1897 R1A SOFTWARE CONFIGURATION NOTE NOTE Since integrated paging is a feature licensed option, configurations described in this section do not guarantee integrated paging operations will be possible within the console application. Refer to section 6.2.7 in this manual (page 57) for additional information on the console’s feature licensed options. 6.2.2.8.1 Background Information Within the console application, there are a total of 144 different preprogrammed paging buttons which each may be preprogrammed with unique paging properties. To provide quick-and-easy selection plus pre-defined grouping for paging simulselect operations, these buttons are grouped into two (2) major groups (“group pages”) and twelve (12) sub-groups as shown in the following table: Table 6-2 — Preprogrammed Paging Button Grouping Button Group Page GP1 (“left” button group page) GP2 (“right” button group page) Total Button Group Pages = 2 Button Group Number of Buttons in Group G1 G2 G3 G4 G5 G6 G1 G2 G3 G4 G5 G6 12 12 12 12 12 12 12 12 12 12 12 12 Total Button Groups = 12 Total Number of Buttons = 144 In the console application, button group page selection is accomplished via the flip-left and flip-right control buttons on the console’s Preprogrammed Paging dialog box. Button group page 1 is the default selected (displayed) button group page when the dialog box is initially opened. After the desired button group page is selected (if required), button group selection is performed by selecting one of the six group buttons at the bottom of the dialog box (if required; the left-most button of the six group buttons is the default selected button). Finally, the actual preprogrammed page button or buttons is/are selected from the group of twelve buttons. If more than one button is selected, a simulselect between the paged entities (conventional channels, trunked groups, etc.)—identified as “S5”—is created after the paging tone transmissions are complete. This paging simulselect allows dispatch voice transmissions to follow on all entities which where paged on. A paging simulselect is created only between entities within one button group—one group of 12 preprogrammed paging buttons. For this reason, preprogrammed paging button configurations should be well-planned out per system requirements, especially if dispatch voice transmissions will be necessary via the paging simulselect following multiple-entity pages (following the creation of S5). At the console, the paging simulselect is always the fifth simulselect (S5) and it only remains active while the Preprogrammed Paging dialog box is open. 44 SOFTWARE CONFIGURATION AE/LZB 119 1897 R1A 6.2.2.8.2 Configuring Preprogrammed Paging Buttons As previously stated, preprogrammed paging button configuration involves defining each button’s properties including the code plan type, specific code number, broadcast entity type & number, and the button text label (alias). The following sample figure shows how the Configuration Editor’s PreProg Paging dialog box appears after several buttons have been configured per a typical dispatch environment. Specific configuration instructions follow. Figure 6-14 — Configuration Editor’s Prepreprogrammed Paging Button Dialog Box (With Several Buttons Programmed on Button Group Page 1 and Button Group 1) To configure preprogrammed paging buttons’ properties, follow this procedure: 1. If necessary, from the PreProg Paging dialog box (see Figure 6-13 or Figure 6-14), click the Group Page option button which corresponds to the desired button group page. Two button group pages are available, each with 72 preprogrammable paging buttons. 2. Near the bottom of the dialog box, click one of the six (6) Groups select buttons which corresponds to the desired button group. Six button groups are available on each button group page. 3. If necessary, click <Edit Button…> and enter a text label for the group select button in the small dialog box’s Label text box. Close the small dialog box via its <OK> command button. (If desired at this time, repeat steps 2 and 3 for the remaining Groups select buttons.) 4. Near the top of the dialog box, click one of the twelve (12) Preprogrammed Pages buttons which corresponds to the desired button for property definition. 5. Click <Edit Button…> to open the Preprogrammed Page Button sub-dialog box. See Figure 6-15. the desired button may be double-clicked to open this sub-dialog box.) 6. In the Alias text box, enter a text label/name for the button. (Alternately, 45 AE/LZB 119 1897 R1A SOFTWARE CONFIGURATION 7. If disabling of the button is required, check Disable Button by clicking this text box and proceed to step 12 in this procedure. 8. Click one of the three (3) Type option buttons to select the broadcast entity type. 9. In the ID text box, enter the corresponding broadcast entity’s ID number. For example, if the broadcast entity is conventional channel 130 in the CEC/IMC network, enter “130” in the ID text box. 10. From the Code Plan drop-down list box, select the required paging code plan. 11. In the Code text box, enter the required paging code number. 12. Click <OK> to exit the sub-dialog box. 13. As necessary, repeat steps 1 (or 4) through 12 to defined other preprogrammed paging buttons’ properties. 14. Click <Save> to save changes. All changes are saved in the PAGING.INI file. Since display of button text labeling within the Configuration Editor does not exactly match the display within the console application, any button text labeling edits should be viewed within the console application before the changes are released for dispatch operations. Step 3 in the above procedure—configuration of the six (6) group select buttons on each group page (12 buttons total)— involves simply defining each button’s text label. This configuration is required only for those group select buttons which are utilized for preprogram paging dispatch operations. Color configuration buttons in the sub-dialog box always remain grayed-out, thus preventing selection. These buttons are reserved for future software configuration enhancements only. Figure 6-15 — Configuration Editor’s Preprogrammed Paging Button Sub-Dialog Box (With Properties Defined for a Typical Button) 46 SOFTWARE CONFIGURATION AE/LZB 119 1897 R1A 6.2.2.9 Paging Tone Calculator Dialog Box The Configuration Editor’s Tone Calculator dialog box, shown selected in the following figure, is a built-in tone frequency calculator which supports standard paging tone formats which transmit two sequential tones. Upon entering a valid paging code plan number (3 digits) via the dialog box’s numeric keypad, the calculator will display the respective tone frequencies (in Hz) of the two sequential tones. This calculator is included to ease radio programming during side-by-side radio personality programming operations. It is also beneficial during side-by-side programming of an external paging tone decoder. Unlike most other Configuration Editor dialog boxes, using this calculator does not affect the console application in any way; it does not modify any of the console’s INI files. Figure 6-16 — Configuration Editor’s Paging Tone Calculator Dialog Box Operate the paging tone calculator as follows: 1. From the Code Plan drop-down list box, select the desired paging code plan. 2. Enter the paging code number by clicking the respective digits on the numeric pad. If an invalid paging code is entered for the selected code plan, the calculator will display both tone frequencies as “0.0” Hz. In this case, click the <Clear> button and repeat code entry as necessary. 3. Read the paging code’s first and second tone frequencies (in Hz) in the corresponding dialog boxes. 4. For another tone calculation, click the <Clear> button and repeat the above procedure. 47 AE/LZB 119 1897 R1A SOFTWARE CONFIGURATION 6.2.2.10 Radio Status Dialog Box The Configuration Editor’s Radio Status dialog box, shown selected in the following figure, provides configuration functions for the console’s radio status code initialization file—STATUS.INI. This INI file is a database for the 128 unique RSM/RTT status codes which the console provides. This configuration must be performed before RSM and/or RTT modules are “added” to a console screen initialization file via the UDS Configurator program. The dialog box also provides enable/disable selection for the “route all RSM/RTT messages” setting. Save any changes made by clicking the <Save> command button. Figure 6-17 — Configuration Editor’s Radio Status Dialog Box NOTE NOTE Since RSM and RTT are feature licensed options, configurations described in this section do not guarantee RSM and/or RTT operations will be possible within the console application. Refer to section 6.2.7 in this manual (page 57) for additional information on the console’s feature licensed options. 6.2.2.10.1 Defining Status Codes In the console application, each RSM or RTT module is assigned a status code for RSM/RTT radio unit status message operations. This assignment configuration occurs before the console application is started when a particular RSM or RTT module is “added” to the console’s screen initialization file via the UDS Configurator program. See manual AE/LZB 119 1896 for UDS Configurator program operation information. Since the UDS Configurator program reads RSM/RTT status code definitions stored in STATUS.INI at program start-up, RSM/RTT status code definitions should be accomplished with the Configuration Editor’s Radio Status dialog box before 48 SOFTWARE CONFIGURATION AE/LZB 119 1897 R1A the UDS Configurator program is started for RSM/RTT module additions. To define status codes, perform the following procedure: 1. If desired, exit the Configuration Editor and back-up the existing STATUS.INI file by copying it to a different directory and/or disk, or by copying it to the same disk and directory with a different file name (for example: STATUS.BAK). Next, re-start the Configuration Editor and select the Radio Status dialog box. 2. Using the dialog box’s Msg # scroll bar, select the status code’s number. The text box above the scroll bar is a readonly text box. Status code range is 0 — 127. 3. Set the status code for either RSM or RTT use by clicking the respective option button. 4. Click in the Msg Text text box and enter the status code’s message text via the PC keyboard. 5. As necessary, repeat steps 2 thru 4 for other status codes. 6. Click the <Save> command button to save the newly defined (or redefined) status codes to STATUS.INI. Printing out of the STATUS.INI file may be beneficial for future reference during, for example, radio personality programming operations. To print the file, open it up with any text editor which has a print function and perform a print function within the editor. 6.2.2.10.2 Route All RSM/RTT Messages Enable/Disable If Route All RSM/RTT Msgs is checked (enabled), the Dispatch Manager will route status messages from all radio units to the GUI (or CAD interface), regardless of each unit’s group log-in. If this check box is cleared (disabled), the Dispatch Manager will not route unprogrammed group log-in status messages to the GUI (or CAD interface). In other words, if a radio unit transmits status but it is logged into a group which is not programmed into a standard communication module at the console, the radio unit’s status message will not be received by the GUI (or CAD interface); therefore, the unit’s status will not be displayed at the console, even though an RSM/RTT module is programmed with the radio unit-transmitted status code. In addition, the radio unit’s LID (logical ID) must be privileged at the console or the console must be designated a supervisory console by the CEC/IMC Manager before any status messages will be routed. 49 AE/LZB 119 1897 R1A SOFTWARE CONFIGURATION 6.2.2.11 Entity Database Editor Dialog Box The Configuration Editor’s Entity Database dialog box, shown selected in the following figure, provides edit functionality for the console’s locally-stored entity database. The database is stored on the PC’s hard disk drive under the file name ENTITY.DAT in the C:\MAESTRO directory. Unit/Console, group and conventional channel entities’ settings can be changed by editing entity records stored in the database file. In most cases, usage of this dialog box is only required and should only be utilized if the console’s CEC/IMC network system is not equipped with a System Manager. Changes made via this editor will be overwritten if/when the console receives entity data from the CEC/IMC. Figure 6-18 — Configuration Editor’s Entity Database Editor Dialog Box NOTE NOTE The ENTITY.DAT entity database file is a binary file. Therefore, it should never be edited with a text editor. 6.2.2.11.1 Changing Existing Entity Records To change existing entity records using the Entity Database dialog box follow this procedure: 50 1. If desired, exit the Configuration Editor and back-up the existing ENTITY.DAT file by copying it to a different directory and/or disk, or by copying it to the same disk and directory with a different file name (for example: ENTITY.BAK). Next, re-start the Configuration Editor and select the Entity Database dialog box. 2. Via one of the Show option buttons in the dialog box, select the desired entity type—units/consoles, groups or conventional channels. The entity record listing will update appropriately. For example, as shown in Figure 6-18, select Units/Consoles to display only unit and console entity records. SOFTWARE CONFIGURATION AE/LZB 119 1897 R1A 3. Via one of the Sort option buttons, select the desired sorting method for the entity record listing. If Alias is selected, the listing will display entity records sorted alphabetically by their aliases. If ID is selected, the listing will display entity records sorted numerically by their ID (LID or GID) number. The chosen sorting method always appears in the listing’s far left column. 4. If necessary, use the entity record listing’s scroll bar to locate the desired entity record within the list. 5. Click on the desired entity within the list. The record will highlight in the listing and the Edit text and check boxes below the listing will update with the record’s editable data. 6. Edit the entity record as necessary by clicking in the required text boxes and typing in new record data via the PC’s keyboard and/or by checking or unchecking the check box(es). Clearing the Privilege check box will unprivilege the entity from the console. For a unit entity, checking Console will set the unit ID as a console. Since each record is actually stored based upon its ID number, extreme care should be observed if changing a record’s ID number. Entering an existing ID number and saving newly entered data (via the <Done> and <Save> buttons) will overwrite the existing record’s data with the newly entered data. 7. Upon completing edits to the record, click the <Done> button. The listing will update accordingly. 8. As needed, repeat steps 2 through 7 for other entity records. 9. Click the <Save> command button to save changes to ENTITY.DAT. 6.2.2.11.2 Adding New Entity Records 1. If desired, exit the Configuration Editor and back-up the existing ENTITY.DAT file by copying it to a different directory and/or disk, or by copying it to the same disk and directory with a different file name (for example: ENTITY.BAK). Next, re-start the Configuration Editor and select the Entity Database dialog box. 2. Select the entity type to be added by clicking the respective Show option button. 3. Click the <New> button. 4. As required, define a new entity record via the text and check boxes within the Edit box. Since each record is actually stored based upon its ID number, extreme care should be observed when entering the record’s ID number. Entering an existing record’s ID number and saving newly entered data (via the <Done> and <Save> buttons) will overwrite the existing record’s data with the newly entered data. 5. Upon completing edits to the new record, click the <Done> button. The listing will update accordingly. 6. As needed, repeat steps 2 through 5 for other new entity records. 7. Click the <Save> command button to save changes to ENTITY.DAT. 6.2.2.11.3 Deleting Existing Entity Records 1. If desired, exit the Configuration Editor and back-up the existing ENTITY.DAT file by copying it to a different directory and/or disk, or by copying it to the same disk and directory with a different file name (for example: ENTITY.BAK). Next, re-start the Configuration Editor and select the Entity Database dialog box. 2. Select the desired record for deletion. If necessary, refer to section 6.2.2.11.1 steps 2 through 5 for specific selection instructions. 3. Click the <Remove> button. The entity record listing will update and the deleted record will no longer appear in it. 4. Repeat steps 2 and 3 as needed to delete other entity records. 5. Click the <Save> command button to save changes to ENTITY.DAT. 6.2.2.11.4 Privileging All Entities To The Console To privilege all entities of the currently selected Show type to the console, click the Entity Database dialog box’s <Privilege All> button followed by the <Save> command button. If many entities within the database are unprivileged, backing up of the ENTITY.DAT file may be desired prior to performing this action. 51 AE/LZB 119 1897 R1A SOFTWARE CONFIGURATION 6.2.2.11.5 Finding An Entity Record An entity record may be quickly located via the Entity Database dialog box’s <Find→> button. To use this feature, simply enter a text string within the text box next to the button and then click the button. The program will search the listed entity records and, if present, a record with a matching text string will automatically select. This feature may be used in place of the manual selection methods described in the previous sections. 6.2.2.12 Import Data Dialog Box The Configuration Editor’s Import Data dialog box, shown selected in the following figure, provides data file import (conversion) functions from earlier DOS-based C3 Maestro console data file formats to the data file formats required by the C3 Maestro console for Windows NT. In some cases, these imports may be desired over constructing new databases using standard download/transfer and module programming methods. Table 6-3 which follows summarizes source (DOS) and destination (Windows NT) file import methodology. Figure 6-19 — Configuration Editor’s Import Data Dialog Box NOTE NOTE Use the Import Data dialog box only when upgrading from a previous DOS-based console to the Windows NTbased console when standard download/transfer and module programming methods are not desired. Also, the import procedure should only be accomplished after the installation of the C3 Maestro console for Windows NT software. 52 SOFTWARE CONFIGURATION AE/LZB 119 1897 R1A Table 6-3 —Importing DOS-Based Console Data Files FROM DOS CONSOLE: TO WINDOWS NT CONSOLE: FILE NAME (file type) FILE NAME (file type) ENTITY.DAT (binary) ENTITY.DAT (binary) Entity database—Upon importing, a new Windows NT console-formatted ENTITY.DAT file is generated and stored in the C:\MAESTRO directory(*). Source location for the DOS console-formatted ENTITY.DAT file can be either the C:\CONSOLE directory or a floppy disk in drive A. SETUPS.DAT (binary) SETUP.DAT (binary) Module programming database—Upon importing, a new Windows NT consoleformatted SETUP.DAT file is generated and stored in the C:\MAESTRO directory(*). Source location for the DOS console-formatted SETUPS.DAT file can be either the C:\CONSOLE directory or a floppy disk in drive A. CONFIG.DAT (binary) IMPORT NOTES Miscellaneous configuration data(**)—Upon importing, the existing MAESTRO.INI file in the C:\MAESTRO directory is modified per related settings MAESTRO.INI (ASCII text) stored in the CONFIG.DAT, the source file. Source location for the DOS consoleformatted CONFIG.DAT file can be either the C:\CONSOLE directory or a floppy disk in drive A. * Previous file, if any in the destination directory is over-written. ** Includes setup names/aliases, hardware settings, etc. Data Import dialog box operation is summarized as follows: 1. If necessary/desired, back-up any existing destination Windows NT data files listed in Table 6-3 and located in the C:\MAESTRO directory on the PC’s hard disk drive. If the Windows NT console application has not been executed since the software was installed, only MAESTRO.INI will be present. 2. Execute the Configuration Editor program and select the Import Data dialog box. 3. If importing from the PC’s floppy disk drive, click the Floppy (A:) option button in the Import From box and insert the source floppy in the A disk drive. Otherwise, since C:\CONSOLE is the default location for source files, no action is necessary here assuming the DOS-based console software is located in this directory on the PC’s hard disk drive. 4. As required, check or uncheck the respective source file check boxes. If a box is unchecked when the import occurs, the respective source file will not be imported and no action will occur on the respective destination file. 5. If importing SETUPS.DAT select the DOS console’s software version via the adjacent option buttons. 6. Click the <OK> button to start the file import/conversion process. The respective file(s) in C:\ MAESTRO will be created or modified per data in the source file(s). 6.2.3 Start-Up Options The following subsections describe the configurations necessary for the optional methods in which the console application may be started-up. These configurations include both Windows NT-related configurations and console application initialization file-related configurations. 6.2.3.1 Automatic Dispatch Manager and GUI Start-Up after Windows NT User Log-On In most cases, this is the preferred start-up configuration for dispatcher user accounts because, after user log-on to Windows NT, no additional user action is required to completely start-up the console. Configure as follows: 1. Log-on to Windows NT via the user account name which desires this start-up configuration. For example, CONSOLE. 53 AE/LZB 119 1897 R1A SOFTWARE CONFIGURATION 2. From Windows NT Program Manager, copy the Dispatch Manager icon to the Startup program group. This Startup program group is created when Windows NT is installed. Perform the copy by opening both the Startup and the C3 Maestro program groups and then, while holding the PC keyboard’s <Ctrl> key depressed, click-and-drag the Dispatch Manager icon to the Startup program group. The Dispatch Manager’s icon is shown in Table 3-1. 3. From the Configuration Editor’s Dispatch Manager dialog box, enable Start UI (start user interface) by checking this check box. Save the change, if required, and exit the Configuration Editor. Typically, no change is required since this is the normal factory setting. If necessary, refer to section 6.2.2.3 (page 34) for additional information on the Dispatch Manager dialog box. 4. Use any text editor such as the Windows NT Notepad to view/edit MAESTRO.INI. Verify the Start CIM Interface setting in its [DispatchManager] section =1. Typically, no change is required since this is the factory setting. 5. Test this auto-start configuration by logging off of and then logging back onto Windows NT via the same user account name. The console’s serial control data link to/from the CIM in the CEC/IMC and the CIM itself must be operational. Verify the console application automatically starts-up by, at a minimum, observing the momentary appearance of the “Initializing, please wait…” dialog box followed by the display of modules on module page A. With the above configuration, Windows NT automatically starts the Dispatch Manager program (CONSOLE.EXE) when the new user sessions begins (at user log-on). The Dispatch Manager program then automatically starts the Communications Interface program (MCOMM.EXE) and the Graphical User Interface program (GUI.EXE). The Communications Interface program’s monitor window may or may not be visible per Configuration Editor configuration; see section 6.2.2.2.3 or section 6.4 for additional details on the monitor. Upon exiting the console application, operation will return to the Windows NT Program Manager assuming no window application switching has occurred since the console application started. NOTE NOTE Since all console initialization files are shared (common) between all user accounts on a given console/computer, changing any INI file will affect the console application configuration of all other user accounts. 6.2.3.2 Manual Dispatch Manager Start-Up with Automatic GUI Start-Up This start-up configuration is typically preferred if the console application is not the computer’s sole intended usage. It is the factory default configuration for the both the CONSOLE and the Administrator user accounts. Configure as follows: 1. Log-on to Windows NT via the user account name which desires this start-up configuration. 2. If necessary, from Windows NT Program Manager remove (delete) the Dispatch Manager icon from the Startup program group. The icon is shown in Table 3-1. 3. From the Configuration Editor’s Dispatch Manager dialog box, enable Start UI (start user interface) by checking this check box. Save the change, if required, and exit the Configuration Editor. Typically, no change is required since this is the normal factory setting. If necessary, refer to section 6.2.2.3 (page 34) for additional information on the Dispatch Manager dialog box. 4. Use any text editor such as the Windows NT Notepad to view/edit MAESTRO.INI. Verify the Start CIM Interface setting in its [DispatchManager] section =1. Typically, no change is required since this is the factory setting. 5. Test this start-up configuration simply double-clicking on the Dispatch Manager’s icon in the C3 Maestro’s program group. The console’s serial control data link to/from the CIM in the CEC/IMC and the CIM itself must be operational. Verify the console application automatically starts-up by, at a minimum, observing the momentary appearance of the “Initializing, please wait…” dialog box followed by the display of modules on module page A. With the above configuration, starting the Dispatch Manager program (CONSOLE.EXE) from Program Manager causes it to automatically start both the Communications Interface program (MCOMM.EXE) and the Graphical User Interface 54 SOFTWARE CONFIGURATION AE/LZB 119 1897 R1A program (GUI.EXE). The Communications Interface program’s monitor window may or may not be visible per Configuration Editor configuration; see section 6.2.2.2.3 or section 6.4 for additional details on the monitor. Upon exiting the console application, operation will return to Windows NT Program Manager assuming no window application switching has occurred since the console application started. 6.2.3.3 Manual Dispatch Manager Start-Up and Manual GUI Start-Up Normally, this start-up configuration is only required during console troubleshooting/diagnostic periods. Configure as follows: 1. Log-on to Windows NT via the user account name which desires this start-up configuration—typically the Administrator user account. 2. If necessary, from Windows NT Program Manager remove (delete) the Dispatch Manager icon from the Startup program group. The icon is shown in Table 3-1. 3. From the Configuration Editor’s Dispatch Manager dialog box, disable Start UI (start user interface) by clearing (not checking) this check box. Save the change and exit the Configuration Editor. If necessary, refer to section 6.2.2.3 (page 34) for additional information on the Dispatch Manager dialog box. 4. Use any text editor such as the Windows NT Notepad to view/edit MAESTRO.INI. Verify the Start CIM Interface setting in its [DispatchManager] section =1. Typically, no change is required since this is the factory setting. 5. Test this start-up configuration as follows: 6. Double-click on the Dispatch Manager’s icon in the C3 Maestro’s program group. After the Dispatch Manger and Communications Interface programs load, verify the GUI does not start—the “Initializing, please wait…” dialog box does not appear. If desired, also use the Windows NT Task List to verify the GUI program is not running. The Task List is accessible via a <Ctrl><Esc> keystroke sequence from the standard PC keyboard. The Dispatch Manager and the Communications Interface programs will successfully start without an active serial control data link to/from the CIM. 7. Now start the GUI program by double-clicking on its icon in the C3 Maestro program group. The icon is shown in Table 3-1. Verify the GUI program starts-up by, at a minimum, observing the momentary appearance of the “Initializing, please wait…” dialog box followed by the display of modules on module page A. 6.2.3.4 Automatic Dispatch Manager Start-Up and No (Local) GUI Start-Up after Windows NT User Log-On This start-up configuration may be desired if the console’s Sever application (mainly the Dispatch Manager and the Communications Interface programs) is run on a different computer than the Client application (the GUI program). 1. Repeat section 6.2.3.1 steps 1 and 2. 2. From the Configuration Editor’s Dispatch Manager dialog box, disable Start UI (start user interface) by clearing (not checking) this check box. Save the change and exit the Configuration Editor. 3. Use any text editor such as the Windows NT Notepad to view/edit MAESTRO.INI. Verify the Start CIM Interface setting in its [DispatchManager] section =1. Typically, no change is required since this is the factory setting. 4. Test this start-up configuration by logging off of and then logging back onto Windows NT via the same user account name. Verify the Dispatch Manager and the Communications Interface programs automatically start-up after user log-on. 5. Start the GUI program either on the local computer or on the remote computer and verify successful console operation. The console’s serial control data link to/from the CIM in the CEC/IMC, and the CIM itself must be operational. 55 AE/LZB 119 1897 R1A SOFTWARE CONFIGURATION 6.2.4 Full Screen Enabled Vs. Full Screen Disabled Per a MAESTRO.INI file setting, the C3 Maestro console is configurable for either full screen GUI operation only (the GUI cannot be resized or moved) or windowed GUI operation like a typical Windows application. See the following subsections for additional details on these two settings. Enable/disable full screen GUI operation via the Configuration Editor’s Miscellaneous dialog box (see section 6.2.2.5 in this manual for details) or via the UDS Configurator’s Edit Setup Data dialog box (see manual AE/LZB 119 1896). Like all other INI file configurations this setting is read at console start-up; therefore a configuration change should be accomplished before the console application is started. 6.2.4.1 Full Screen Enabled Normally, full screen operation is the desired configuration for dispatch operations since the console’s complete GUI screen is always displayed and no window scroll bars are present. This reduces the user’s (for example: the dispatcher’s) workload when working only in the console application since no horizontal and/or vertical screen scrolls are ever necessary. However, since the console’s GUI does not appear to run within a window, no GUI window title bar is displayed. This may be undesirable in some cases since the currently active setup’s alias (name) always displays in the window title bar. The alias also displays in the message panel’s lower text line (with full screen enabled or disabled) when other messages do not overwrite it. This setup corresponds to one (1) of the ten (10) console user profiles established at the CEC/IMC Manager for the console. See the UDS Configurator User’s Manual (manual AE/LZB 119 1896) for setup alias configuration details. Even with full screen operation enabled, the user may still switch to another Windows NT application without exiting the console application using an <Alt><Tab> or a <Ctrl><Esc> keystroke at the standard PC keyboard. A <Ctrl><Esc> keystroke activates the Windows NT Task List. 6.2.4.2 Full Screen Disabled When full screen operation is disabled the console’s GUI runs within a standard window—includes title bar and scroll bars—and therefore the user may resize this window as desired. Typically, during dispatch operations this window should remain in a maximized state so the displayed screen area is at a maximum; consequently, horizontal and/or vertical user screen scrolls are not frequently required. The maximized window state may not be required in all cases to display all of, or the majority of the console’s GUI screen. For example, if a console’s screen configuration is constructed carefully with the UDS Configurator so all console display items occupy only the upper two-thirds and the left-most two-thirds of the display, no screen scrolls are required to display all console GUI display items; this assumes the console window is sized to approximately two-thirds or more of its full screen size. A configuration of this type may be particularly desirable if other Windows/Windows NT applications must also be displayed simultaneously with the console’s GUI. With screen configurations of this type, higher monitor resolution settings such as 1024 x 768 pixels are beneficial so display work area is maximized. 6.2.5 Screen Saver In some cases where the console is left unattended for long periods of time, the use of a screen saver for the monitor and general computer security is desired. The console application does not have a built-in screen saver. However, Windows NT may be set-up with a screen saver via the Desktop program within Control Panel. Refer to the Windows NT Workstation System Guide manual for additional information. Dispatch keyboard actions and incoming call messages do not reset the Windows NT screen saver timer. Also, PC keyboard access is required if the screen saver is password protected. Therefore, the use of a screen saver is not recommended. 6.2.6 Using The UDS Configurator Program The C3 Maestro console for Windows NT User-Definable Screen Configurator program (“UDS Configurator”) is a offline tool used to define the C3 Maestro console's display attributes and to configure its “setup data.” The UDS Configurator accesses the same configuration files used by the console application. Refer to manual AE/LZB 119 1896 for in-depth UDS Configurator program information. Examples of configurations accomplishable via the UDS Configurator include (noninclusive listing): • 56 the number of standard communication modules on each console module page; SOFTWARE CONFIGURATION AE/LZB 119 1897 R1A • the number of RSM modules on each console module page and each RSM module’s status code number; • the number of RTT modules on each console module page and each RTT module’s status code number; • the exact display position of all standard, RSM and RTT modules; • the presence/absence of static display items such as the page button bar, message panel, VU meter panel and the command panels; • the exact display position of static display items such as the page button bar, message panel, VU meter panel and the command panels; • background and foreground (text) color settings; and • setup (console user profile and module programming) aliases. 6.2.7 Feature Licensed Options Currently, the C3 Maestro dispatch console for Windows NT has four (4) specific options which each must be licensed before utilization is possible at the console. These options are listed below. Each license is normally purchased on a per console basis and therefore each option is considered a “product.” Feature licensing provides a customer cost-savings advantage. For example, a customer may wish to obtain a license for only paging and RSM if auxiliary I/O and RTT dispatch operation is not required; therefore a cost savings achieved. • Auxiliary Input/Output (Aux. I/O) — Auxiliary I/O provides console monitoring and control for the 2-state auxiliary inputs/outputs into and out of the CEC/IMC Digital Audio Switch. See section 6.2.7.1 for additional information. • Integrated Paging — With the integrated paging feature licensed option, the console can generate its own tones via internal tone encoder circuits; therefore, an external paging encoder is not required. In Enhanced Audio Enclosureequipped console systems, tone encoder circuits are located in the Enhanced Audio Enclosure. In Audio Towerequipped console systems, tone encoder circuits are located on the (Console) Logic Board which is installed in one of the PC’s expansion slots. Supported integrated paging tone formats include GE Type 99X, Y and Z, Motorola Quik-Call II™, Reach, 5/6 and Dual-Tone Multi-Frequency (DTMF). See section 6.2.7.2 for additional information. • RSM (Radio Status Message) — The console’s RSM feature licensed option provides monitoring of EDACS radio units’ statuses at the console. See section 6.2.7.3 for additional RSM information. • RTT (Request-To-Talk) — The RTT feature licensed option is similar to the RSM option except the dispatcher may, as desired, individually reply to each unit requesting communications with dispatch via an individual call. The individual call is initiated directly via an RTT module holding the queued-up requesting-to-talk unit(s). See section 6.2.7.3 for additional RTT information. With the console application running, the options currently licensed (available for use) are viewable from its About C3 Maestro dialog box. This dialog box is opened via a button on the console’s Main Menu command panel. This information is also available from the Dispatch Manager’s About dialog box, accessible via appropriate menu selection. At start-up, the console application reads an encrypted licensing file stored on the PC’s hard disk drive. Normally, this file is copied to the hard disk drive at the factory in accordance with the feature licensed options ordered by the customer. This file determines which of the four feature licensed options will operate and which will not. Feature licensed options can also be added in the field at a later date by obtaining a new encrypted license file from the factory and properly copying it to the PC’s hard disk drive. In addition, a uniquely-identifiable written license certificate for each console is supplied from the factory to the customer. Licensing records are maintained at the factory. In addition to the TCP/IP-related network configurations described in section 6.1.2 of this manual (page 19), feature licensing also requires third-party software. This software—iFOR/LS from Gradient Technologies—is always installed on the computer’s hard disk drive at the factory even if no feature licensed option is ordered. This allows feature licensed options to be later added to the console by simply updating the encrypted license file. 57 AE/LZB 119 1897 R1A SOFTWARE CONFIGURATION The set-up and administration of feature licenses is beyond the scope of this manual. Refer to EDACS Product Licenses for Windows NT manual AE/LZT 123 1906 and/or the console’s Software Release Notes for additional for details. 6.2.7.1 Auxiliary Input/Output (I/O) Configurations A C3 Maestro console may be utilized to monitor and control CEC/IMC 2-state auxiliary I/O events. CEC/IMC firmware version 4.x and earlier provides 30 total auxiliary I/O events and version 5.x and later provides 255 total auxiliary I/O events. On a per event basis, CEC/IMC auxiliary I/O event configurations accomplished at the CEC/IMC Manager include: • defining the event as one of either a standard input, an acknowledge input, a momentary output or a toggle output (event type); • defining the event’s CEC/IMC Controller Board utilized (device type and device assignment number) and the I/O bit number used on this Controller Board; • including or not including each console in the event’s “console mask”; • defining the event’s active state as either high or low; and, • other event definitions which are not required for/applicable to the C3 Maestro console for Windows NT but are required for other consoles connected to the CEC/IMC. Refer to the appropriate CEC/IMC Manager manual and/or the CEC/IMC Manager’s on-line help for specific CEC/IMC auxiliary I/O configuration information. Also see LBI-38938. If a C3 Maestro console is granted monitoring/control capability of CEC/IMC auxiliary I/O events via “console mask” definitions, it can monitor input event transitions and it can control output event transitions. For an auxiliary input event, a state change indication displays at the console in the respective auxiliary input module and in the console’s message panel. An auxiliary output event is controlled via one of <Alt><F1> thru <Alt><F8> keystrokes from the console’s dispatch keyboard or by mouse/track-ball/touch-screen actions upon the respective auxiliary output module. Like an auxiliary input event state change, an output event’s state change indication displays in the respective auxiliary output module and in the console’s message panel. These indications provide feedback to the console operator when auxiliary output event state changes occur, even if they are initiated by a different console(s) within the CEC/IMC system. In addition to the required CEC/IMC auxiliary I/O configurations accomplished via the CEC/IMC Manager, a C3 Maestro console for Windows NT also requires configurations at the console. At the console, auxiliary I/O-related configurations are accomplished by “adding” auxiliary I/O modules to the console’s (active) screen initialization file using the UDS Configurator off-line program. Within the UDS Configurator, required configurations include: • selecting which module page the auxiliary I/O module will be located on; • positioning the module on the selected module page; • assigning an auxiliary I/O event (number) to the module; • specifying the module’s/event’s type (must match CEC/IMC type event designation); • defining the module’s button label text string; • defining the module’s active label text string which is displayed when the assigned auxiliary I/O event is in the active state; and, • defining the module’s inactive label text string which is displayed when the assigned auxiliary I/O event is in the inactive state. In addition, many auxiliary I/O module-related color configurations are possible via the UDS Configurator. These configuration changes are performed on a per element basis. For example, a change to the foreground color for momentary output events affects the foreground color of all auxiliary output modules programmed for momentary operation. See the UDS Configurator’s User’s Manual for additional information on auxiliary I/O module configuration. 58 SOFTWARE CONFIGURATION AE/LZB 119 1897 R1A 6.2.7.2 Integrated Paging Configurations For the console, all integrated paging configurations are accomplished via one or more of several Configuration Editor dialog boxes. Refer to the following sections in this manual as necessary: • Manual Paging—See section 6.2.2.6 (page 40) for button configuration information and see section 6.2.2.5.4 (page 39) for initial delay timer configuration information. • Preprogrammed (Automatic) Paging—See sections 6.2.2.7 (page 42) and 6.2.2.8 (page 43) for button configuration information and see section 6.2.2.5.4 (page 39) for initial and interval delay timer configuration information. • Paging Tone Frequency Calculator—See section 6.2.2.9 (page 47) for information on the Configuration Editor’s built-in paging tone frequency calculator. 6.2.7.3 RSM And RTT Radio Status Configurations The C3 Maestro provides two (2) distinct radio unit status options: Radio Status Message (RSM) and Request-To-Tallk (RTT). Like many EDACS options, these two options are system-level options; therefore careful planning is required before configuration and implementation of RSM and/or RTT. Within the console application, RSM and RTT are implemented using special communications modules referred to as “RSM modules” and “RTT modules” respectfully. NOTE NOTE Since RSM and RTT are feature licensed options, configurations described in this section do not guarantee RSM and/or RTT operations will be possible. Refer to section 6.2.7 for additional information. 6.2.7.3.1 RSM Basics For dispatch console unit status monitoring purposes, the RSM option allows a console user (for example: the dispatcher) to monitor the transmitted status of radio units operating in the EDACS radio system. Basically, an EDACS radio unit operator must select and transmit a pre-programmed status message/code which corresponds to the operator’s current status message (for example — in route, at scene, off duty, etc.) Once received by the console, the console displays the unit’s alias/name (or logical ID (LID) number if alias/name not programmed) in an RSM module reserved for the particular status code which was transmitted by the radio unit. For example, assume an EDACS radio unit’s “in route” status message is programmed as status code 100 per the radio’s personality programming. When required, the radio unit operator selects “in route” status from a list of several other statuses and he/she then initiates a transmission. This transmission sends status code 100, along with the radio’s logical ID number and logged-in group ID number, to the console via the EDACS radio system (EDACS trunked site and CEC/IMC). Upon reception at the console, the radio unit’s alias/name (or LID number) is displayed in an RSM module configured for status code 100. Aliases/Names of other EDACS radio units in the system transmitting this same status code will also appear in this RSM module. As shown by this example, console RSM modules’ configurations must match the radio units’ configurations—for example, the RSM module for status code 100 must also be configured with an “in route” (or very similar) descriptive text string. The configured descriptive text string is displayed in the RSM module’s title bar. In addition, per personality programming, all radio units in the system must have an “in route” status selection = status code 100 for this example. RSM modules list and time-stamp each radio unit alias/name when the unit’s status code transmission is received at the console. The time-stamp updates if identical succeeding status code transmissions are received from the same unit. As statuses change, these listings within the RSM modules update accordingly. For example, if a radio unit had initially transmitted an “in route” status and later transmitted an “at scene” status, the unit’s alias/name would, upon the later transmission, clear from the “in route” RSM module’s list and appear in the “at scene” RSM module’s list. If a radio unit’s alias/name is in an RSM module list from a previous status transmission, the alias/name will be removed from this list when the radio unit transmits (and the console receives) a status code which is not programmed at the console. 59 AE/LZB 119 1897 R1A SOFTWARE CONFIGURATION In the console application, the top line of the message panel displays status information for both RSM status and RTT status. 6.2.7.3.2 RTT Basics The RTT option is similar to the RSM option primarily in regards to status code transmission from the radios and general handling throughout the EDACS radio system. At the console however RTT allows the dispatcher to, as desired, individually reply to each unit sending request-to-talk status to dispatch operations. A reply is accomplished via an individual call, with the dispatcher being the caller and the requesting-to-talk unit being the callee. The individual call is initiated directly via an RTT module holding the queued-up requesting-to-talk unit(s) of a particular status message/code. As statuses change, the RTT modules update accordingly as previously described for RSM modules. However unlike RSM module listings, RTT module listings do not include a time-stamp for each requesting-to-talk unit. Typically, a group of RTT status messages/codes are distributed across multiple consoles in a dispatch center to prevent long RTT queue-up times during busy periods. Like the console RSM module configuration, the console RTT configuration must ensure RTT module configurations matches the radio unit configurations. For example, the RSM module for status code 100 must also be configured with an “in route” (or very similar) descriptive text string. This descriptive text string is displayed in the RSM module’s title bar. In addition, per personality programming, all radio units in the system must have an “in route” status selection = status code 100. 6.2.7.3.3 Configuration Throughout an EDACS radio system, 128 status codes are available for status operations. Radio and system-level messaging does not define a particular status code as an RSM status message or RTT status message. The console simply receives the unit’s transmitted status code number along with its logical ID and logged-in group ID number. RSM or RTT definition is accomplished via proper console configuration. As previously stated, status code numbers must correspond to the code numbers programmed into the radio units. Each C3 Maestro console for Windows NT supports 128 status codes numbered 0 - 127. Most EDACS radios which can transmit status information can store and transmit ten (10) different status codes. For the RSM option, up to 127 RSM modules may exist across multiple console module pages at a single console. Likewise, for the RTT option, up to 127 RTT modules may exist across multiple console module pages. However, the combined total of RSM and RTT modules at a single console cannot exceed 127. In a properly configured system, each console status code’s description text string should match or approximately match the corresponding radio status code’s text string programmed into the radios. Exact text string matching may not always be possible or desired since maximum text string lengths differ between the console and the radios. At the console, each description text string can be up to sixteen (16) characters in length. On a per status code basis, this text string along with either RSM or RTT selection is stored in the console’s STATUS.INI file. For additional information on the STATUS.INI file, refer to section 6.2.1.4 in this manual (page 27). The following procedure lists the basic steps required to set-up RSM and RTT status options. Console-related and radiorelated configurations are included: 60 1. If system-wide status definitions are not already defined, define all needed statuses which will be required throughout the system. Again, 128 statuses are available. Definitions should be well organized and planned-out for the system. For example, if both RSM and RTT will be used, use status codes 0 — 63 for RSM status operations and use status codes 64 — 127 for RTT status operations. Another good plan could use, for example, even-numbered status codes for RSM and odd-numbered status codes for RTT. 2. If necessary, verify all EDACS radio unit’s in the system which require status operations are programmed accordingly. A typical EDACS radio can store and transmit up to ten (10) different status codes. Again, this radio personality programming must be consistent between all radios and consoles in the system. In addition, program each radio for automatic group log-in, if desired. Also program each radio to either send status upon radio PTT or automatically when the selected status is entered. 3. At a master C3 Maestro console for Windows NT in the system, use the Configuration Editor’s Radio Status dialog box to construct a master STATUS.INI file. This file should contain all needed statuses and each status code’s descriptive text string should match or approximately match the radios. Refer to section 6.2.2.10 in the manual (page 48) for Configuration Editor operation information. SOFTWARE CONFIGURATION AE/LZB 119 1897 R1A 4. Copy this master STATUS.INI file to all consoles in the system which require status operations. Refer to Table 3-1 in this manual for the file path. 5. At each console which has the UDS Configurator program installed, add RSM and/or RTT modules to required module pages (edit the console’s active screen initialization file). Refer to the UDS Configurator User’s Manual (AE/LZB 119 1896) for details. If the UDS Configurator is not available at a console but status operations are required, carefully construct a screen initialization file for it at another console/computer in the system which does have the UDS Configurator and the master STATUS.INI file, preferably the master console. Observe all usage recommendations and cautions regarding moving/copying screen initialization files between consoles presented in the UDS Configurator User’s Manual. Copy this file to the console not equipped with the UDS Configurator as SCRCFG.INI. Refer to Table 3-1 in this manual for the file path. When adding an RSM module with the UDS Configurator, only those status codes/messages set for RSM use by the Configuration Editor’s Radio Status dialog box will be available for selection. Likewise, when adding an RTT module, only those status codes/messages set for RTT use by the Configuration Editor’s Radio Status dialog box will be available for selection. 6. At each console which requires status operations, run the Configuration Editor and from its Radio Status dialog box, enable or disable the Route All RSM/RTT Msgs setting as required; refer to section 6.2.2.10 (page 48) for additional information. 7. At each console which requires RSM and/or RTT, add the respective feature licensed option(s). Skip this step if the options were added at the factory. If not added at this point or previously at the factory, they may be added at any point in the future by obtaining an updated encrypted license file. Refer to section 6.2.7 in this manual (page 57) for additional information. To verify the proper installation of feature licensed options at a console, start-up the console application and access the About Maestro dialog box. This dialog box indicates which feature licensed options are available per the encrypted license file. 8. 9. Verify correct RSM operation at each console as follows: • Start-up the console application and switch to a module page which has an RSM module with a known status code. • Using a radio which has this same status code programmed, select and login to a trunked group which is also programmed at the console. A radio PTT is required if the radio is not programmed for automatic group login. This login step may be skipped if route all RSM/RTT messages is enabled. • From the radio, select the corresponding status and transmit it. Observe the radio’s alias/name (or logic ID) and a time-stamp indication appear in the RSM module. A status message should also appear in the console’s message panel. Verify correct RTT operation at each console as follows: • Start-up the console application and switch to a module page which has an RTT module with a known status code. • Using a radio which has this same status code programmed, select and login to a trunked group which is also programmed at the console. A radio PTT is required if the radio is not programmed for automatic group login. This login step may be skipped if route all RSM/RTT messages is enabled. • From the radio, select the corresponding status and transmit it. Observe the radio’s alias/name (or logic ID) appears in the RTT module. A status message should also appear in the console’s message panel. • Press/click the RTT module’s <Reply> button, to reply to the radio via an individual call. 61 AE/LZB 119 1897 R1A SOFTWARE CONFIGURATION 6.3 MODEM CONFIGURATIONS 6.3.1 General Information Instead of a direct RS-422 control data link between the C3 Maestro console and the CIM in the CEC/IMC, some applications may require modem-supported control data links. Normally, modems are employed only when the console-toCEC/IMC distance exceeds the capability of an RS-422 link (about 4,000 feet) or the cost of establishment and maintenance of RS-422 link cabling between the console and the CEC/IMC exceeds the cost of establishment and maintenance of two modems (a modem pair) and the required modem lines. In some cases, existing phone lines which may be utilized for modem connections but not for RS-422 connections will influence the RS-422 vs. modems decision. Either a dedicated line or a dial-up line may be employed between a modem pair. However, during normal console operations (vs. during troubleshooting/diagnostic periods) a dedicated line—typically referred to as a “leased line” in the communications industry—is almost always utilized since the C3 Maestro console requires a continuous control data link between it and the CIM in the CEC/IMC during operation. Nearly all dispatch centers utilize modems with dedicated line links if RS-422 links cannot handle the distances evolved. Normally, a dedicated line between a modem pair utilizes 3002 data-grade 4-wire connections meeting the following minimum specifications: • General Line Type 4-wire / 2 balanced pairs (one pair for TX, one pair for RX) • Impedance (each 2-wire pair) 600 ohms • Frequency Response 1000 Hz (reference) 500 — 2400 Hz 300 — 2700 Hz 0 dB -1 to +3 dB -2 to +6 dB • Maximum Frequency Error ±5 Hz • Maximum Net Loss 16 dB • Maximum Group Delay (800 — 2400 Hz) 2000 µS • Minimum Signal/Noise Ratio 24 dB With a dedicated line, the modems can be set-up to automatically establish a connection. Therefore, no modem-related maintenance is required if the connection is interrupted because of for example, a temporarily line breakage or a temporarily power interruption at either modem. In the case of the dial-up line like a standard telephone line, a connection must be established manually. Normally, dialup lines are used only for console troubleshooting/diagnostic purposes. 62 SOFTWARE CONFIGURATION AE/LZB 119 1897 R1A 6.3.2 U.S. Robotics Courier Modems 6.3.2.1 Dedicated Line Configuration (Typical) The following list is an example of the modem configuration (status register values, etc.) required for each modem in a dedicated line modem link employing U.S. Robotics Courier V.32 bis Turbo modems. Refer to the modem manufacturer’s documentation for additional information such as cable hook-up and DIP switch configuration requirements. Also refer to LBI-33031. US Robotics Courier V.32 bis Turbo Settings... B0 C1 E1 BAUD=9600 DIAL=PULSE &A1 &P0 &B1 &R1 S00=001 S08=002 S16=000 S24=150 S32=000 S40=000 S48=000 F1 M1 Q0 V1 X1 PARITY=N WORDLEN=8 ON HOOK TIMER &C1 &S2 &D0 &T5 S01=000 S09=006 S17=000 S25=005 S33=000 S41=000 S49=000 &G0 &X0 S02=043 S10=007 S18=000 S26=001 S34=000 S42=126 S50=000 &H0 &Y1 &I0 %N6 &K0 S03=013 S11=070 S19=000 S27=000 S35=000 S43=200 S51=000 &L1 S04=010 S12=050 S20=000 S28=008 S36=000 S44=015 S52=000 &M5 &N0 S05=008 S13=000 S21=010 S29=020 S37=000 S45=000 S53=000 S06=002 S14=000 S22=017 S30=000 S38=000 S46=000 S07=255 S15=032 S23=019 S31=000 S39=000 S47=000 ---------------------------------------------------------------------------DIP Switch 1 2 3 4 5 6 7 8 9 0 ÚÄÂÄÂÄÂÄÂÄÂÄÂÄÂÄÂÄÂÄ¿ CIM Modem ³ ³ ³Û³ ³Û³Û³ ³Û³ ³Û³ ³Û³Û³ ³Û³ ³ ³Û³ ³Û³ ³On ÀÄÁÄÁÄÁÄÁÄÁÄÁÄÁÄÁÄÁÄÙ 1 2 3 4 5 6 7 8 9 0 ÚÄÂÄÂÄÂÄÂÄÂÄÂÄÂÄÂÄÂÄ¿ PC Modem ³ ³ ³Û³ ³ ³Û³ ³Û³ ³Û³ ³Û³Û³ ³Û³Û³ ³Û³ ³Û³ ³On ÀÄÁÄÁÄÁÄÁÄÁÄÁÄÁÄÁÄÁÄÙ Sw 1: Up = DTR Normal *Dn = DTR Always On Sw 6: *Up = Normal Carrier Detect Dn = Carrier Detect Override Sw 2: Up = Verbal Result Codes *Dn = Numeric Result Codes Sw 7: Up = Disp. All Result Codes *Dn = Result Orig. Mode Only Sw 3: *Up = Suppress Result Codes Dn = Display Result Codes Sw 8: *Up = Disable AT Command Set Dn = Enable AT Command Set Sw 4: Up = Echo Offline Commands *Dn = No Echo Offline Commands Sw 9: Up = Disconnect with +++ *Dn = No Disconnect with +++ Sw 5: Up = Auto Answer on Ring (CIM) Dn = Suppress Auto Answer (PC) Sw 10: *Up = Load NVRAM Defaults Dn = Load Factory Settings *Switch must be in this position Note: SW3, SW4 and SW10 may have to be temporarily changed to program modem NVRAM via PC. Settings should be saved in NVRAM with &W command. 63 AE/LZB 119 1897 R1A SOFTWARE CONFIGURATION 6.3.2.2 Dial-Up Line Configuration (Typical) As previously stated, dial-up line modem links require manual establishment of the connection. Normally, this is accomplished with the Windows NT Terminal program (TERMINAL.EXE) followed by start-up of the console application. The following list is an example of the modem configuration required for each modem in a dial-up line modem link employing U.S. Robotics Courier V.32 bis Turbo modems. Refer to the modem manufacturer’s documentation for additional information: US Robotics Courier V.32 bis Turbo Settings... B0 C1 E1 BAUD=9600 DIAL=PULSE &A1 &P0 &B1 &R1 S00=001 S08=002 S16=000 S24=150 S32=000 S40=000 S48=000 F1 M1 Q0 V1 X1 PARITY=N WORDLEN=8 ON HOOK TIMER &C1 &S2 &D0 &T5 S01=000 S09=006 S17=000 S25=005 S33=000 S41=000 S49=000 &G0 &X0 S02=043 S10=007 S18=000 S26=001 S34=000 S42=126 S50=000 &H0 &Y1 &I0 %N6 S03=013 S11=070 S19=000 S27=000 S35=000 S43=200 S51=000 &K0 &L1 S04=010 S12=050 S20=000 S28=008 S36=000 S44=015 S52=000 &M5 &N0 S05=008 S13=000 S21=010 S29=020 S37=000 S45=000 S53=000 S06=002 S14=000 S22=017 S30=000 S38=000 S46=000 S07=255 S15=032 S23=019 S31=000 S39=000 S47=000 ---------------------------------------------------------------------------DIP Switch (both modems in a pair) 1 2 3 4 5 6 7 8 9 0 ÚÄÂÄÂÄÂÄÂÄÂÄÂÄÂÄÂÄÂÄ¿ ³ ³Û³Û³ ³Û³Û³Û³Û³Û³ ³ ³Û³ ³ ³Û³ ³ ³ ³ ³ ³Û³On ÀÄÁÄÁÄÁÄÁÄÁÄÁÄÁÄÁÄÁÄÙ Sw 1: Up = DTR Normal *Dn = DTR Always On Sw 6: *Up = Normal Carrier Detect Dn = Carrier Detect Override Sw 2: Up = Verbal Result Codes Dn = Numeric Result Codes Sw 7: Sw 3: *Up = Suppress Result Codes Dn = Display Result Codes Sw 8: *Up = Disable AT Command Set Dn = Enable AT Command Set Sw 4: Up = Echo Offline Commands *Dn = No Echo Offline Commands Sw 9: Up = Disconnect with +++ Dn = No Disconnect with +++ Sw 5: *Up = Auto Answer on Ring Dn = Suppress Auto Answer Sw 10: *Switch must be in this position 64 Up = Display All Result Codes Dn = Result Orig. Mode Only Up = Load NVRAM Defaults *Dn = Load Factory Settings SOFTWARE CONFIGURATION AE/LZB 119 1897 R1A 6.3.3 ZyXEL Modems 6.3.3.1 Dedicated Line Configuration (Typical) The following procedure provides basic programming instructions for ZyXEL™ U-1496 series modems when employed in a C3 Maestro console-to-CIM dedicated 4-wire line control data link. These modems are available in desk-top and rackmount versions. ZyXEL modems (and related accessories) are stocked under part numbers 19A149786P6 thru P14. They feature front panel programming via a simple keyboard, an LCD and several LED status indicators; therefore the use of an external terminal or terminal emulation software running on a PC is not required. Unless otherwise noted in bold print, both modems in a modem pair are programmed identically: 1. If necessary, using the modem’s RESET submenu, reset the modem to the factory default configuration. Refer to ZyXEL modem user’s manual for specific instructions. 2. Access the modem’s TERMINAL OPTIONS submenu and set each of the following options to the required setting: OPTION DATA FORMAT CHARACTER LENGTH COMMAND SET DTE RATE OPTIONS DTR OPTIONS DCD OPTIONS RTS OPTIONS DSR OPTIONS COMMAND ECHO RESULT CODE DATA ASYNC SPEED 3. REQUIRED SETTING ASYNC 10 AT FIXED AT DTE RATE 108.2 + RST TRACKS CARRIER IGNORED DATA SET READY DISABLED DISABLED 9600 Access the modem’s MODEM OPTIONS submenu and set each of the following options to the required setting: OPTION LINK OPTIONS QUALITY ACTION DEFAULT DIAL DIAL BACKUP GUARD TONE RDL REQUEST LLINE TX POWER PHONE JACK MAKE/BREAK RATIO SECONDARY CHANNEL PANEL LOCK SYNC CLOCK AUTO HANDSHAKE LINE TYPE REQUIRED SETTING V.32 9600T AUTO RETRAIN PH0 DISABLED NONE DENY 0 DBM (or as required; use -15 DBM if line loss is 0 dBm) SINGLE RJ11 39% / 61% DISABLED UNLOCK (or as required) MASTER = CEC/IMC modem SLAVE = console modem ORIGINATE = CEC/IMC modem ANSWER = console modem 4W LEASED 65 AE/LZB 119 1897 R1A 4. SOFTWARE CONFIGURATION Access the modem’s ERROR CONTROL submenu and set each of the following options to the required setting: OPTION CONTROL LEVEL FLOW CONTROL NEGOTIA FALLBACK BREAK HANDLING 5. REQUIRED SETTING V.42 DISABLED STAYS ON-LINE DESTRUCTIVE Access the modem’s AUDIO OPTIONS submenu and set each of the following options to the required setting: OPTION SPEAKER CONTROL SPEAKER VOLUME RING VOLUME REQUIRED SETTING ON UNTIL CONNECTED 7 (or as required) 7 (or as required) 6. Maintain all modem S (status) registers per default settings except set S2 = FF and set S35 = 00. 7. Using the modem’s SAVE TO submenu, save this modem configuration as PROFILE 0. If necessary, refer to ZyXEL modem user’s manual for specific instructions. 8. Using the modem’s RESET submenu, set RESET = PROFILE 0. This causes the modem to initialize with the PROFILE 0 configuration established in the previous steps whenever it is powered-up, or reset via a DTR signal from the PC. 9. Repeat the above configuration for the second modem in the modem pair. Refer to the C3 Maestro console’s maintenance manual set and the modem manufacturer’s documentation for cable hookup and wiring information. 6.4 USING THE COMMUNICATIONS INTERFACE PROGRAM’S MONITOR The Communications Interface program’s primary purpose is to provide data support to the Dispatch Manager program for the PC-to-CIM serial link and the PC-to-audio system serial link (or PC bus-to-Console Logic Board link if audio system = Audio Tower). It also has a built-in data monitor. This monitor is beneficial during troubleshooting/diagnostic periods as it displays receive and transmit link data in a hexadecimal format. Displayed data may also be logged to the hard disk drive in this same format for diagnostic/troubleshooting purposes. A monitor display with typical data is shown in the following figure. Figure 6-20 — Communications Interface Program’s Monitor with Typical CIM Data 66 SOFTWARE CONFIGURATION AE/LZB 119 1897 R1A The Dispatch Manager program always automatically starts the Communications Interface program. When it starts, the monitor may or may not be “visible” per an initialization file setting established via the Configuration Editor’s Comm Monitor dialog box. See section 6.2.2.2 in this manual (page 32) for specific monitor configuration information. This configuration includes for example (non-inclusive listing), monitor visible/invisible at start-up, monitor window size at startup, and data message font and font color settings. NOTE NOTE Interpretation of the data messages displayed by the monitor is beyond the scope of this manual. This section presents basic monitor operation only. 6.4.1.1 Basic Monitor Operation The following procedure summarizes basic operation of the monitor by demonstrating a typical operation session. It assumes both the CIM and the audio system links are operational; verify external equipment (CIM Controller Board and Enhanced Audio Enclosure or CLB & Audio Tower) operational state and cable interconnections before continuing. 1. If necessary, exit the console application. 2. If necessary, via the Configuration Editor’s Comm Monitor dialog box, enable all four (4) Display Options settings by checking the respective check boxes. If any changes are necessary, save the new settings. Refer to section 6.2.2.2 in this manual (page 32) for Configuration Editor operational details. 3. Within the Configuration Editor, set any other monitor settings as required/desired (for example: window size at start-up, device link displayed at start-up, etc.) Save any changes and exit the Configuration Editor before continuing. 4. Start-up the console application by executing the Dispatch Manager. GUI start-up is optional. 5. If the GUI was started in the previous step, switch to the monitor via a Windows NT <Alt><Tab> keystroke from the standard PC keyboard or via the Windows NT Task List (access Task List via a <Ctrl><Esc> keystroke). The first three (3) characters of its title appear as follows: • • • “CIM” if CIM is the start-up device link. “EAE” if the Enhanced Audio Enclosure is the start-up device link. “CLB” if the Console Logic Board (Audio Tower audio systems) is the start-up device link. After switching to the monitor, a window similar to the one shown in Figure 6-20 will appear. This display is actually the Communications Interface program’s graphical user interface—the monitor. The window’s title bar displays the currently displayed device link, COM port number (if a serial link) and baud rate (if a serial link). Assuming the currently displayed device link is operational, this link’s data will appear in the monitor’s data area in a hexadecimal format. This data area is a scrolling region. 6. To clear the currently displayed data simply click the same device link button in the monitor’s button bar. For example, if the CIM link is the currently displayed device link, click the <CIM> button. The window’s title bar text does not change. 7. To switch to the other device link to display its data messages, simply click its button in the monitor’s button bar. For example, if the CIM link is the currently displayed device link, click the <EAE> button to switch the display to Enhanced Audio Enclosure data. The window’s title bar text does change to indicate the newly selected device link (the EAE link in this example). 8. To stop the display of data messages, click the <Stop> button. When stopped, this button automatically changes to <Run>. Data is not logged when the monitor is in the stopped state. 9. Use the scroll bar of the right side of the window to scroll up and view previously displayed data messages which have scrolled off the display area. Ordinarily, only use this scroll bar when the monitor is stopped. 67 AE/LZB 119 1897 R1A SOFTWARE CONFIGURATION 10. To (re)start the display of data messages, click the <Run> button. When running, this button automatically changes to <Stop>. 11. Use the Options dialog box to change any desired monitor settings such as its window size, enable/disable data logging, enable/disable various data message filters, etc. Open this dialog box by clicking the <Opts> button. 12. Click the <Hide> button to make the monitor (and thus the Communications Interface program) invisible. In the invisible state, the monitor is not displayed and it is not visible in the Windows NT Task List, even though it is active, running, and logging data messages if data logging is enabled. 13. Press <Ctrl><Esc> on the standard PC keyboard to open the Windows NT Task List. Observe the monitor no longer appears in the list. 14. Close the Task List via its <Cancel> button or an <Esc> keystroke. 15. Using one or more <Alt><Tab> keystrokes, switch to the Dispatch Manager. Toggle the monitor back to the visible (“shown”) state via menu selection within the Dispatch Manager. 16. Again, press <Ctrl><Esc> on the standard PC keyboard to open the Windows NT Task List. Observe the monitor appears in the list. 17. Using the Task List, switch to the monitor or another application as required/desired. 6.4.1.2 Monitor Data Logging As previously stated, data displayed within the monitor may be logged to the hard disk drive. Refer to Table 3-1 for the exact path to and file name of the log file. NOTE NOTE Typically, monitor data logging is only required during troubleshooting/diagnostic periods. As the size of the log file can become excessive during extended console operational periods, logging should be disabled when it is not required by clearing the Active check box within the monitor’s Options dialog box. Typically, the only exception to this is when a log file must be generated over an extended period of time for troubleshooting/diagnostic purposes. By default, monitor data logging is always disabled when the console application starts. To enable/disable monitor data logging during console operation open the monitor’s Options dialog box and check or clear the Active check box setting. As stated in the previous note, logging is disabled when this check box cleared (not checked). Whenever logging is enabled any previous monitor data log file in the same directory is deleted. In the monitor’s data area, displayed transmit (TX) and displayed receive (RX) data messages may each have a unique color setting per MAESTRO.INI settings. For example, transmit messages may be configured to display with white text on a red background and receive messages may be configured to display with white text on a green background. User-friendly color configurations may be accomplished with Configuration Editor’s Comm Monitor dialog box as described in section 6.2.2.2 of this manual (page 32). The contents of the monitor data log file may be viewed and/or printed with any text editor. However, if the console application is running, disable logging before attempting to open this log file with a text editor. Failure to do this will prevent the text editor from being able to open the log file. In addition, if the log file is open with a text editor and the console is running and logging is enabled, do not save the log file with the text editor using the same file name. Since the log file is a straight ASCII text-based file, it cannot store color information. Therefore, the first character position in each line of the log file is utilized to indicate if the data message is a transmission (from the console) or a reception (to the console). Transmit messages are indicated by the presence of an asterisk (“*”) in the first character position and received messages are indicated by the lack of an asterisk. If time-stamp logging is enabled via the monitor’s Options dialog box, each data message in the log file is preceded by a minute:second.millisecond time stamp. For example, if time-stamp logging is enabled at exactly 15:47:35.000 (hours:minutes:seconds.milliseconds), the first logged message in the log file may be time-stamped “47:35.789”. 68 INDEX AE/LZB 119 1897 R1A 7. INDEX administrative personnel .............................................................7 qualifications ..........................................................................7 Aegis...................................................................See digital voice audio system .............................................................................10 accessories' compatibility .....................................................10 if none ..................................................................................31 selecting type of....................................................................31 setting number of speakers ...................................................31 Audio Tower.............................................................................10 components ..........................................................................11 Logic Board (CLB) ..............................................................10 selecting type of audio system ..............................................31 auto-baud serial port .................................................................30 automatic log-on ............................................... See Windows NT auxiliary I/O.............................. Also see feature licensed options configuring ...........................................................................58 console control capability.....................................................58 Import Data dialog box ........................................................ 52 Manual Paging Buttons dialog box...................................... 40 Miscellaneous dialog box .................................................... 38 Paging Tone Calculator dialog box...................................... 47 Preprogrammed Paging Buttons dialog box......................... 43 Preprogrammed Paging Control Buttons dialog box ........... 42 Program Information dialog box.......................................... 29 Radio Status dialog box ....................................................... 48 console setting Call Director unit ID number ................................... 39 setting unit ID (LID) number ............................................... 38 console application................................................................... 12 factory installation ............................................................... 12 files ...................................................................................... 12 icons..................................................................................... 12 installation............................................................................ 16 program group................................................................ 12, 17 start-up options .................................................................... 53 Console Logic Board (CLB) ..............................See Logic Board custom keyboard........................................See dispatch keyboard B D buttons paging......................................................................See paging data files CONFIG.DAT (DOS-based console)................................... 53 ENTITY.DAT .................................................... 14, 50, 51, 53 importing DOS-based console files...................................... 52 SETUP.DAT .................................................................. 14, 53 SETUPS.DAT (DOS-based console)................................... 53 diagnostics.....................................................See troubleshooting digital voice all modules initially in private mode enable/disable ............ 35 module transmit mode follows call mode enable/disable..... 35 dispatch keyboard..................................................................... 10 enable/disable....................................................................... 31 Dispatch Manager program ...................................................... 12 all modules private enable/disable ....................................... 35 API message logging enable/disable.................................... 34 automatic start-up configuration .................................... 53, 55 configuring........................................................................... 34 manual start-up configuration ........................................ 54, 55 module quick save enable/disable ........................................ 35 module transmit mode follows call mode enable/disable..... 35 setting Call Director interconnect hang-time ....................... 36 setting Call Director patch volume....................................... 36 setting default home site for groups ..................................... 35 setting setup utilized at start-up ........................................... 36 start user interface enable/disable ........................................ 34 documents .................................................................See manuals dual-boot .................................................................................. 17 configurations ...................................................................... 18 A C Call Director enable/disable .......................................................................31 setting interconnect hang-time..............................................36 setting patch volume.............................................................36 setting unit ID (LID) number ...............................................39 CD-ROM external.................................................................................16 CEC/IMC Manager console user profiles.............................................................56 ENTITY.DAT file ................................................................14 general ....................................................................................7 CIM Controller Board .................................See serial interfacing Communications Interface program..........................................13 monitor, basic operation .......................................................67 monitor, data logging ...........................................................68 monitor, general ...................................................................32 monitor, setting device link displayed at start-up .................33 monitor, setting display options at start-up ..........................33 monitor, setting messages’ colors and fonts .........................33 monitor, setting window size at start-up...............................32 monitor, using ......................................................................66 starting............................................................................13, 67 Configuration Editor program ............................................13, 28 Auto Logon dialog box.........................................................37 Comm Monitor dialog box ...................................................32 Dispatch Manager dialog box...............................................34 Entity Database Editor dialog box........................................50 Hardware dialog box ............................................................30 E EDACS....................................................................................... 7 Enhanced Audio Enclosure ...................................................... 10 69 AE/LZB 119 1897 R1A INDEX components .......................................................................... 10 PC COM port ....................................................................... 31 rack-mount ........................................................................... 10 selecting type of audio system.............................................. 31 entities changing existing records..................................................... 50 deleting existing records....................................................... 51 Entity Database Editor ......................................................... 50 finding a record .................................................................... 52 privileging all ....................................................................... 51 F factory setting video colors.......................................................................... 24 video resolution.................................................................... 24 feature licensed options ...................................................... 19, 57 auxiliary I/O configurations ................................................. 58 encrypted licensing file ........................................................ 57 integrated paging............................................. Also see paging integrated paging configurations .......................................... 59 required TCP/IP configurations ........................................... 19 RSM/RTT.......................................Also see radio status codes RSM/RTT configurations..................................................... 59 system file ............................................................................ 14 with network interface card .................................................. 19 without network interface card............................................. 20 field support................................................................................ 9 FIFO (first-in-first-out)................................ See serial interfacing full screen GUI ................................................................... 39, 56 G Graphical User Interface (GUI) program .................................. 12 automatic start-up configuration .................................... 53, 54 full screen enable/disable ............................................... 39, 56 manual start-up configuration .............................................. 55 window title bar ................................................................... 56 H hardware installation............................................................................ 16 PC system minimum specifications........................................ 8 hardware overview...................................................................... 8 help Configuration Editor ............................................................ 13 UDS Configurator ................................................................ 15 home site for groups setting the default ................................................................. 35 I icons, console application......................................................... 12 initialization files COMMAND.INI.................................................................. 15 70 configuration........................................................................ 26 EXTRA.INI ......................................................................... 15 file names............................................................................. 13 FIXSTR.INI................................................................... 13, 27 general ................................................................................. 26 MAESTRO.INI............................................ 13, 26, 34, 53, 56 PAGING.INI................................................ 13, 27, 41, 43, 46 SCRCFG.INI ................................................................. 14, 27 SCRCFG_x.INI ............................................................. 15, 27 screen, active........................................................................ 14 screen, inactive .................................................................... 15 STATUS.INI................................................ 14, 27, 48, 49, 60 integrated paging......................................................... See paging L licensed options................................ See feature licensed options log files APIMSG.TXT ............................................................... 14, 34 MCOMM.LOG.............................................................. 14, 68 logging on .........................................................See Windows NT Logic Board ............................................................................. 10 M manuals Ericsson ................................................................................. 7 Microsoft ............................................................................... 7 memory cache ...................................................................................... 8 system RAM .......................................................................... 8 video ................................................................................ 8, 24 message panel text displayed in................................................................... 27 modems for PC-to-CIM link .......................................................... 9, 62 for RAS sessions.................................................................. 24 preventing buffer overflow in CIM link............................... 30 recommended minimum line specifications......................... 62 US Robotics Courier V.32 bis Turbo configurations..... 63, 64 ZyXEL U-1496 configurations ............................................ 65 module setups changing start-up ................................................................. 36 quick save enable/disable..................................................... 35 monitor...........................See Communications Interface program monitors color settings........................................................................ 24 factory settings, changing .................................................... 24 redundancy............................................................................. 9 resolution, changing............................................................. 24 resolution, recommended..................................................... 24 sizes ................................................................................. 9, 10 standard.................................................................................. 9 touch-screen..................................................................... 9, 25 touch-screen configuration .................................................. 25 touch-screen driver .............................................................. 25 touch-screen driver installation............................................ 25 touch-screen hardware ......................................................... 10 touch-screen parallax error .................................................... 9 INDEX touch-screen resolution ..........................................................9 touch-screen, parallax error calibration ................................25 video display ..........................................................................9 video memory.......................................................................24 video subsystem RAM size ....................................................8 video subsystem type..............................................................8 MS-DOS dual-boot ..............................................................................17 N networking card interrupt number ...........................................................19 card name .......................................................................19, 20 card settings..........................................................................20 computer name ...............................................................20, 21 computer naming recommendations.....................................21 connection type ....................................................................20 File Manager ........................................................................20 file sharing............................................................................20 IP address .............................................................................20 pinging .................................................................................20 printers .................................................................................26 subnet mask ..........................................................................20 TCP/IP configuration ...........................................................19 user accounts ........................................................................22 workgroup name...................................................................20 O operating system reboot ............................................................24 P paging ....................................... Also see feature licensed options configuring manual buttons..................................................40 configuring manual code plan buttons..................................41 configuring manual control buttons......................................40 configuring preprogrammed buttons ........................42, 43, 45 configuring preprogrammed control buttons ........................42 integrated, code plans supported ..........................................57 number of preprogrammed buttons ......................................44 preprogrammed button grouping ..........................................44 setting initial delay ...............................................................39 setting interval delay.............................................................39 tone calculator ......................................................................47 passwords changing .........................................................................23, 38 factory default.......................................................................22 PC expansion ISA slots ................................................................8 hard disk drive partitioning ..................................................18 minimum specifications..........................................................8 power supply ..........................................................................8 standard accessories ...............................................................8 Windows NT compatibility ....................................................9 personnel qualifications ..........................................................................7 AE/LZB 119 1897 R1A pinging ..................................................................................... 20 port, parallel/EPP ....................................................................... 8 software installation ............................................................. 16 port, serial.................................................... See serial interfacing RS-232 ................................................................................... 8 RS-422 ................................................................................... 8 printers ..................................................................................... 26 program icons........................................................................... 12 programs, off-line Configuration Editor ............................................................ 13 Configuration Editor help .................................................... 13 UDS Configurator................................................................ 15 UDS Configurator help ........................................................ 15 programs, on-line Communications Interface ................................................... 13 Dispatch Manager ................................................................ 12 Graphical User Interface ...................................................... 12 start-up options .................................................................... 53 R radio status codes defining .......................................................................... 48, 60 log-in group ......................................................................... 49 number of............................................................................. 48 route all RSM/RTT messages enable/disable................. 49, 61 radio status options........................... See feature licensed options RAS.................................................................. See Windows NT RSM basics.................................................................................... 59 verifying correct operation................................................... 61 RSM modules time-stamp............................................................................ 59 RSM/RTT......................................... See feature licensed options configuration........................................................................ 60 radio status codes ........................................................... 48, 60 RSM/RTT modules adding to a screen configuration .......................................... 48 RTT basics.................................................................................... 60 verifying correct operation................................................... 61 S screen saver .............................................................................. 56 serial interfacing CIM Controller Board.......................................................... 30 COM ports ............................................................................. 9 dispatch keyboard ................................................................ 10 enabling FIFO ...................................................................... 21 monitoring links................................................................... 66 PC-to-EAE........................................................................... 10 PC-to-EAE link PC COM port ............................................ 31 plug-in RS-422 board ............................................................ 9 RS-232 ................................................................................... 9 RS-422 ................................................................................... 9 setting PC-to-CIM link baud rate......................................... 30 setting PC-to-CIM link PC COM port ................................. 31 via modems .......................................................... See modems 71 AE/LZB 119 1897 R1A INDEX setups changing start-up.................................................................. 36 quick save enable/disable ..................................................... 35 simulselects paging............................................................................. 42, 44 software ........................ See console application or Windows NT speakers .................................................................................... 10 rack-mount ........................................................................... 10 setting number of.................................................................. 31 starting programs booting-up operating system ................................................ 17 console application start-up options..................................... 53 status codes................................................ See radio status codes status options .................................... See feature licensed options SVGA ...................................................................... See monitors System Manager general.................................................................................... 7 T TCP/IP..................................................................See networking touch-screen............................................................. See monitors troubleshooting API message logging............................................................ 34 comm monitor configuration................................................ 32 data links .............................................................................. 66 trunked radio systems, EDACS .................................................. 7 U UDS Configurator program ................................................ 12, 15 adding auxiliary I/O modules ............................................... 58 adding RSM/RTT modules ............................................ 48, 61 program files ........................................................................ 12 screen initialization files....................................................... 27 using..................................................................................... 56 upgrading from DOS-based console ............................................... 10, 52 from DOS-based console w/ Audio Tower .......................... 31 saving previous files............................................................. 17 Ericsson Inc. Private Radio Systems Mountain View Road Lynchburg, Virginia 24502 1-800-528-7711 (Outside USA, 804-528-7711) 72 user accounts............................................................................ 22 adding .................................................................................. 22 Administrator....................................................................... 22 automatic log-on ............................................................ 23, 37 CONSOLE........................................................................... 22 passwords............................................................................. 22 user of this manual administrative personnel ........................................................ 7 V VGA......................................................................... See monitors video subsystem type....................................................................... 8 Voice Guard ....................................................... See digital voice W Windows NT automatic log-on enable/disable .......................................... 38 canceling automatic log-on .................................................. 23 CLB device driver................................................................ 14 compatibility .......................................................................... 9 dual boot .............................................................................. 17 Emergency Repair disk ........................................................ 16 factory installation ......................................................... 11, 16 files ...................................................................................... 12 installation ........................................................................... 16 logging on automatically................................................ 23, 37 logging on manually ............................................................ 23 overview .............................................................................. 11 Remote Access Service (RAS)............................................. 24 setting automatic log-on domain’s name ............................. 37 setting automatic log-on user’s name................................... 37 setting automatic log-on user’s password ............................ 38 system file ...................................................................... 14, 15 user accounts........................................................................ 22 user accounts, adding........................................................... 22 user accounts, changing passwords...................................... 23 AE/LZB 119 1897 R1A Printed in U.S.A.