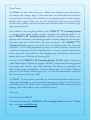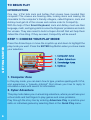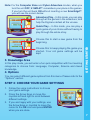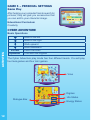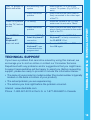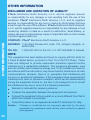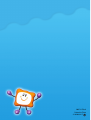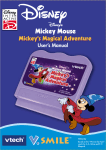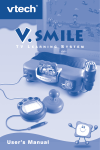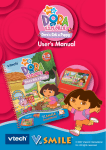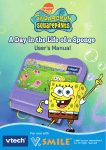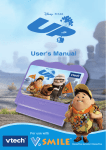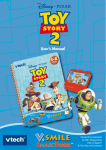Download VTech Smart Key User`s manual
Transcript
Dear Parent, At VTech®, we know that every year, children are asking to play video games at younger and younger ages. At the same time, we understand the hesitation of most parents to expose their children to the inappropriate content of many popular video games. How can you feel confident in allowing your childen to play these games, and still educate and entertain them in a healthy, ageappropriate manner? Our solution to this on-going debate is the V.SMILETM TV Learning System – a unique video game system created especially for children aged 3 to 8. The V.SMILETM TV Learning System combines a kid-friendly design, age appropriate curriculum, entertaining graphics, and fun game play into a unique experience that your child will love and you can support. The V.SMILETM TV Learning System engages your child with two modes of play: the Learning Adventure - an exciting exploratory journey in which learning concepts are seamlessly integrated, and the Learning Zone - a series of games designed to focus on specific school skills in a fun, engaging way. Both of these educational modes offer your child hours of learning fun. As part of the V.SMILETM TV Learning System, VTech® offers a library of game Smartridges™ based on popular children’s characters that engage and encourage your child to play while learning. The library is organized into three levels of educational play – Early Learners (ages 3-5), Junior Thinkers (ages 4-6) and Master Minds (ages 6-8) – so that the educational content of the system grows with your child. At VTech®, we are proud to provide you with a much-needed solution to the video game dilemma, as well as another innovative way for your child to learn while having fun. We thank you for trusting VTech® with the important job of helping your child explore a new world of learning! Sincerely, Your Friends at VTech® To learn more about the V.SMILETM TV Learning System and other VTech® toys, visit www.vtechkids.com INTRODUCTION Thank you for purchasing the V.SMILE Smart Keyboard™! INTRODUCTION/ INSTRUCTIONS With the help of the V.SMILE™ TV Learning System, VTech® introduces another addition to the V.SMILE™ family – Smart Keyboard! With its cool design and kid-friendly layout, children will have fun learning valuable typing skills in a computer environment. 14 engaging activities including lessons, exciting video games and a quiz competition will keep kids wanting to learn more! As children explore the Smart Keyboard’s cyber world, they will navigate a search engine and even send simulated e-mails! This Smart Keyboard connects directly to the V.SMILE™ TV Learning System for fun, creative game play on your home TV! V.SMILE Smart Keyboard™ User’s Manual Smartridge™ INSTRUCTIONS INCLUDED IN THIS PACKAGE One VTech® V.SMILE Smart Keyboard™ One VTech® V.SMILE Smart Keyboard Smartridge™ One User’s Manual WARNING: All packing materials such as tape, plastic sheets, wire ties and tags are not part of this toy and should be discarded for your child’s safety. PRODUCT FEATURES HELP Button Connection Cable Color Buttons EXIT Key EXIT Button ABC Button Typing Time Key Player 1 Key Symbol Key HELP Key Player 2 Key ENTER Button Adjustable Leg Storage Compartment Cable Connect the V.SMILE Smart Keyboard™ cable to the PLAYER 1 slot on your V.SMILE™. Color Buttons You can use the Color Buttons to play select games. EXIT Key/Button When you press the EXIT Key/Button, the game will pause and the icon will pop up to make sure you want to quit. Press the Arrow Keys or move the Joystick left “ ” or right “ ” to “YES” (leave the game) or “NO”(cancel the exit screen and keep playing). Press the ENTER Key/Button to choose. Typing Time Key The Typing Time Key is a shortcut which takes you to the Typing Time mode. When you press the Typing Time Key, the game will pause and the icon will pop up to make sure you want to quit. product features Joystick Press the Arrow Keys or move the Joystick left “ ” or right “ ” to “YES” (leave the game) or “NO”(cancel the exit screen and keep playing). Press the ENTER Key/Button to choose. product features Player 1 Key You can use the Player 1 Key for head-to-head competition in the Knowledge Area. Help Key/Button When you press the HELP Key/Button, you will hear some helpful hints, or the instructions to the current game you are playing. ENTER Button You can press the ENTER Button to confirm your selection or answer questions within a given game. Joystick You can use the 8-directional Joystick to select options and play games. ABC Button The ABC Button is a shortcut which takes you to the Computer Zone game selection screen. When you press the ABC Button, the game will pause. The icon will pop up to make sure you want to quit. Press the Arrow Keys or move the Joystick left “ ” or right “ ” to “YES” (leave the game) or “NO”(cancel the exit screen and keep playing). Press the ENTER Key/Button to choose. Player 2 Key You can use the Player 2 Key for head-to-head competition in the Knowledge Area. Symbol Key When you press the Symbol Key, a symbol table will be shown on screen that allows you to select special characters. Adjustable Legs You can use the adjustable legs to angle the keyboard at a comfortable position. Storage Compartment When finished playing, you can store the connection cable in the storage compartment. Getting Started CONNECTING THE V.SMILE Smart Keyboard™ TO V.SMILE™ Insert the bundled Smartridge™ into the Smartridge slot on the front of the V.Smile™. Connect the V.SMILE Smart Keyboard™ cable to the PLAYER 1 slot on your V.SMILE™ as illustrated. getting started Note: Before you connect the V.SMILE Smart Keyboard™ to V.SMILE™, please check and make sure that the V.SMILE ™ is working. Once you turn the unit ON, the power indicator light (ON Button) will glow. If the ON Button does not glow, check if the adaptor or connector is correctly connected. If the batteries are not installed correctly, the V.SMILE™ TV Learning System will not function and it causes damage to the unit. Make sure to turn the TV and the unit OFF before you begin making connections. Please refer to V.Smile™ TV Learning System User’s Manual if necessary. CONNECTING V.SMILE™ TO A TV Please refer to V.SMILE™ user’s manual. Connecting V.SMILE™ to a VCR Please refer to V.SMILE™ user’s manual. TO BEGIN PLAY INTRODUCTION One day, V.Pal tells Jack and Ashley that viruses have invaded their computer! The viruses are freezing data, locking doors and making life miserable for the computer’s friendly villagers, called Digizens. Jack and Ashley must get rid of the viruses and restore order to CompuCity. With the help of their Smart Keyboard, Jack and Ashley must use their language, math, and typing skills to solve the Digizens’ problems and catch the viruses. They also need to build a Super Aircraft that will help them defeat the Virus King. If they succeed, CompuCity will be saved! getting started STEP 1: Choose Your Play Mode Press the Arrow Keys or move the Joystick up and down to highlight the play mode you want. Press the ENTER Key/Button when you have made your selection. 1. Computer Zone In this play mode, you can learn how to type, practice spelling with V.Pal, and experience a “pseudo–Internet” that shows you how to reply to simulated e-mails and search for information. 2. Cyber Adventure This play mode takes you on a learning adventure, where you will use your school skills and fast fingers to play games and solve problems. Play through the story line by entering Adventure Play or practice your skills on individual games by selecting them in the Quick Play menu. Note: For the Computer Zone and Cyber Adventure modes, when you turn the unit OFF, V.Smile™ remembers your place in the games. If you turn the unit back ON without inserting a new Smartidge™ you will see the screen below. Adventure Play – In this mode, you can play through all the games in the adventure, and help the Digizens defeat all the viruses. Quick Play – In this mode, you can play a quick game of your choice without having to play through the whole story. Choose this to keep playing the game you started. Your old game settings will be kept. 3. Knowledge Area In this play mode, you will enter a fun quiz competition with four learning categories to choose from: Language, Computer, Science and mixed knowledge. 4. Options GETTING STARTED Choose this to start a new game from the beginning. You can select different game options from this menu. Please refer to the “Options” section. STEP 2: Choose Your Game Settings 1. Follow the voice instructions to choose your game settings. 2. Press the Arrow Keys or move the Joystick left and right to scroll between different settings. 3. If you are happy with your settings, use the Arrow Keys or Joystick to move the cursor to the OK icon and press ENTER when you are done. The Computer Zone, Cyber Adventure and Knowledge Area modes each have their own settings. To change the settings: • For Computer Zone and Cyber Adventure, select “New Game”. • For Knowledge Area, go back to the Knowledge Area Menu. STEP 3: Start Your Game GETTING STARTED • For Computer Zone, please go to the “Activities – Computer Zone” section. • For Cyber Adventure, please go to the “Activities – Cyber Adventure” section. • For Knowledge Area, please go to the “Activities – Knowledge Area” section. ACTIVITIES Educational Curriculum Computer Zone Game 1 – Typing Time Typing Skills Game 2 – V.Mail E-mail Operation Game 3 – Knowledge Explorer Vocabulary Game 4 – E-Learning Spelling, Music Game 5 – Personal Settings Creativity Cyber Adventure Game 1 – Data Freeze Spelling Game 2 – Password Beginning Letter Game 3 – Writing Letter Typing Skills Game 4 – Guess and Catch Beginning Letter, Spelling Mini-Game 1 – Type Them Out Typing Mini-Game 2 – Chess Mini-Game 3 – Sum Them Up Mini-Game 4 – Final Adventure Shape, Strategy, Logic Skills Calculation Strategy, Typing Skills Knowledge Area Language Observation, Comprehension, Antonym, Synonym, Decode Sounds, Single & Plural, Possessives Computer Computer Component, Typing Skills, Internet Science Astronomy, Animals, Ecology, Electricity, Human Body Computer Zone Basic Operations ENTER Move the cursor to the left Move the cursor to the right Move the cursor upward Move the cursor downward Select the activity When you first come to this zone, you can type in your name and create an image for yourself (including face shape, hair style and facial expression). This name and image will always appear on the screen. Type in your name Choose one you like ACTIVITIES Computer Zone Login Screen Computer Zone Game Selection Screen The Computer Zone play mode features five different learning games. Press the Arrow Keys or move the Joystick up and down to highlight a game, and press the ENTER Key/Button to make your choice. Typing Time V.Mail Knowledge Explorer E-Learning Personal Settings GAME 1 – Typing Time Game Play This game will teach you how to type through step-by-step lessons and a fun game. There are 6 lessons in this section. Each lesson has its own focus: •Lesson 1: guide keys (a, s, d, f, j, k, l, ;) and Spacebar •Lesson 2: q, z, p, w, x, o •Lesson 3: e, c, i, r, v, u, m •Lesson 4: t, g, b, y, h, n •Lesson 5: 0 – 9 •Lesson 6: Shift, Caps Lock ACTIVITIES For each lesson, you will learn the correct finger position for each key first. Then you will try a short exercise. Finally, you can play a quiz game to test your performance. Educational Curriculum Typing Skills • Beginner Typist Level: In the Quiz, the keys you need to press will be near each other. • Master Typist Level: In the Quiz, the letter keys you need to press may not be near each other. GAME 2 – V.Mail Game Play In this simulated e-mail game, you will receive V.Mails from your computer friends. You will learn how to send V.Mail, and even attach a picture for your computer friends to enjoy! 10 Educational Curriculum E-mail Operation GAME 3 – Knowledge Explorer Game Play In this simulated search engine game, you can learn about the unique characteristics of objects and animals. Type in a keyword to search for the object or animal you would like to learn about. You may download the picture to your own album and send it in a V.Mail to your computer friends. Educational Curriculum Vocabulary Game Play Spelling: In this game, V.Pal will help you with your spelling. After V.Pal gives you a word, use the microphone to spell the words aloud. Sing Along: You can also use the microphone to sing along to popular songs! The song lyrics will appear on the screen. ACTIVITIES GAME 4 – E-Learning Educational Curriculum Spelling, Music 11 GAME 5 – Personal Settings Game Play After helping your computer friends search for pictures, they will give you accessories that you can add to your character image. Educational Curriculum Creativity Cyber Adventure ACTIVITIES Basic Operations ENTER Spacebar Walk to the left Walk to the right Walk upward Walk downward Catch the virus Chat with the Digizen The Cyber Adventure play mode has four different levels. You will play four task games and four mini games. Virus Digizen Dialogue Box 12 Life Status Energy Status Life StatusThis shows Jack/Ashley’s life level in the current game. Energy StatusThis shows Jack/Ashley’s energy level in the current game. VirusesPress the ENTER Key/Button to catch them. DigizensPress the Spacebar to chat and help them solve problems. EnergyCollect twenty to upgrade a level. Dialogue BoxDisplays dialogue between Jack/Ashley and the Digizens. GAME 1 – Data Freeze Game Play ACTIVITIES LifeCollect to gain extra life. Due to the viruses, some Digizens’ tools and items are frozen. You have to type the correct letters in order to unfreeze the objects. Educational Curriculum Spelling • Easy Level: Learn elementary words. Learn how to spell and pronounce these words. • Difficult Level: Learn more advanced words. Learn how to spell and pronounce these words. 13 GAME 2 – Password Game Play The viruses have gone through CompuCity and locked the Digizens’ doors. You have to solve the passwords by typing in the correct letters to unlock the doors. Educational Curriculum Beginning Letters • Easy Level: Understand basic words and recognize their first letter. Each round has 2 missing letters. • Difficult Level: Understand more advanced words and recognize their first letter. Each round has 5 missing letters. GAME 3 – Writing Letter ACTIVITIES Game Play The viruses have gone through the Digizens’ V.Mails and erased some of their letters! Help Jack/Ashley re-type the letters. Educational Curriculum Typing Skills • Easy Level: Type the missing word in the letter. • Difficult Level: Type the missing content in the letter. GAME 4 – Guess and Catch Game Play Those pesky viruses have taken some of the Digizens’ items and locked them in the machine. Type in the missing letters to unlock the object. Then play the catcher game to get the object back! Educational Curriculum Beginning Letter, Spelling • Easy Level: You have 9 chances to guess the first letter. • Difficult Level: You have 6 chances to guess the missing letters. 14 Mini Game 1 – Type Them Out Game Play Viruses are moving around in the corridor. Try your best to clear the path by typing the letters on their heads. You had better hurry! The viruses are multiplying! Educational Curriculum Typing • Easy Level: Less viruses moving around. • Difficult Level: More viruses moving around. Mini Game 2 – Chess You are now in control of four Digizens. Try to beat the viruses at a game of Cyber Chess. The first team to get twenty points wins. Educational Curriculum Shape, Strategy • Easy Level: Opponent is a novice player. ACTIVITIES Game Play • Difficult Level: Opponent is a more advanced player. Mini Game 3 – Sum Them Up Game Play Viruses are grouping together and blocking the way. Try your best to clear the path by summing them up. You had better hurry! The viruses keep multiplying! Educational Curriculum Math • Easy Level: Viruses have single-digit numbers. • Difficult Level: Viruses have double-digit numbers. 15 Mini Game 4 –Final Adventure Game Play In the final adventure, you will have to use your quick typing skills to defeat the Virus King. Use your Super Aircraft to clear the number blocks and gather energy. Educational Curriculum Strategy, Typing Skills • Easy Level: Most of the squares are color blocks. • Difficult Level: Most of the squares are number blocks. Knowledge Area ACTIVITIES Basic Operations Player Keys Press to be the first to answer Color Buttons Press to answer the question Knowledge Area Selection Screen The Knowledge Area play mode has 4 categories for you to choose from. Press the Arrow Keys or use the Joystick to highlight a category. Press the ENTER Key/Button to make your choice. Choose either one topic or choose a mixed one. Educational Curriculum Language, Science, Computers • Easy Level: Basic knowledge questions. • Difficult Level: More advanced questions. 16 Options Menu Choose “Unlimited Life” to have an unlimited number of chances to play the games in the Cyber Adventure. Choose OK to save the current settings. CARE AND MAINTENANCE 1. Keep your V.SMILE Smart Keyboard™ clean by wiping it with slightly damp cloth. Never use solvents or abrasives. 2. Keep it out of direct sunlight and away from direct sources of heat. 3. Always keep the V.SMILE Smart Keyboard™ away from water 4. Avoid dropping it. Never try to dismantle it. WARNING A very small percentage of the public, due to an existing condition, may experience epileptic seizures or momentary loss of consciousness when viewing certain types of flashing colors or patterns, especially on television. While the V.SMILE™ TV Learning System does not contribute to any additional risks, we do recommend that parents supervise their children while they play video games. If your child experiences dizziness, altered vision, disorientation, or convulsions, discontinue use immediately and consult your physician. Please note that focusing on a television screen at close range and handling a joystick or keyboard for a prolonged period of time may cause fatigue or discomfort. We recommend that children take a 15 minute break for every hour of play. ACTIVITIES / CARE AND MAINTENANCE / warning To turn the background music on or off, press the Arrow Keys or move the Joystick left or right to highlight your choice, and then press the ENTER Key/Button to make your choice. 17 TROUBLESHOOTING Problem Possible Reason troubleshooting The V.SMILE™ 1. Incorrect or missing power connection power light does not come on when the ON Button is pressed. 18 Solution 1. Check if the new batteries are correctly installed, or an AC/DC adaptor (9V 300mA, centerposition) is properly connected to the V.SMILE™. 2. Program needs to be reset 2.1 Disconnect all power supplies (batteries and adaptor), then reconnect power supplies. 2.2 Press the Reset Button located on the bottom of the main unit, using a ballpoint pen. The V.SMILE™ power light is ON, but there is no picture on the screen. 1. Incorrect TV connection 1. Make sure that the yellow plug of the main unit is connected to the video IN terminal (usually yellow) of the TV. 2. Incorrect TV mode selected 2. Make sure that the TV is set to “video” mode. Some TVs have several video inputs and please make sure you have selected the video input that matches the video port connected to the V.SMILE™ unit. The V.SMILE™ power light is ON, but there is no picture (or incorrect picture) on the TV, and pressing the OFF Button has no response. 1. Program needs to be reset 1.1 Remove the SMARTRIDGE™ and then re-insert it. 1.2 Disconnect all power supplies (batteries and adaptor), and then reconnect power supplies. 1. Make sure the TV is set to the correct TV system. (E.g. NTSC or auto) 2. Cable connection problem 2. Make sure that the video cable is firmly connected to the video input of the TV. There is a picture 1. TV setting on the TV, but no sound. 2. Cable connection 1. Raise the volume of the TV, and make sure it is not set to “Mute”. 2. Make sure that the white and/or red plug is firmly connected to the audio input of the TV. problem The V.SMILE Smart Keyboard™ does not work. 1. Improper V.SMILE 1. Smart Keyboard™ connection Make sure that the V.SMILE Smart Keyboard™ is firmly connected to the PLAYER 1 Port. 2. V.SMILE Smart Keyboard™ was reconnected after program start Turn the V.SMILE™ unit OFF and then ON again. 2. tEcHnIcAL SuPPort If you have a problem that cannot be solved by using this manual, we encourage you to visit us online or contact our Consumer Services Department with any problems and/or suggestions that you might have. A support representative will be happy to assist you. Before requesting support, please be ready to provide or include the information below: • The name of your product or model number (the model number is typically located on the back or bottom of your product). • The actual problem you are experiencing. • The actions you took right before the problem occurred. Internet : www.vtechkids.com Phone : 1-800-521-2010 in the U.S. or 1-877-352-8697 in Canada troubleshooting / tEcHnIcAL SuPPort The TV picture is 1. Non-matching color system black and white. 19 OTHER INFORMATION DISCLAIMER AND LIMITATION OF LIABILITY VTech® Electronics North America, L.L.C. and its suppliers assume no responsibility for any damage or loss resulting from the use of this handbook. VTech® Electronics North America, L.L.C. and its suppliers assume no responsibility for any loss or claims by third parties that may arise through the use of this software. VTech® Electronics North America, L.L.C. and its suppliers assume no responsibility for any damage or loss caused by deletion of data as a result of malfunction, dead battery, or repairs. Be sure to make backup copies of important data on other media to protect against data loss. other information COMPANY: VTech® Electronics North America, L.L.C. ADDRESS: 1155 West Dundee Rd, Suite 130, Arlington Heights, LL 60004 USA TEL NO.: 1-800-521-2010 in the U.S. or 1-877-352-8697 in Canada NOTE: This equipment has been tested and found to comply with the limits for a Class B digital device, pursuant to Part 15 of the FCC Rules. These limits are designed to provide reasonable protection against harmful interference in a residential installation. This equipment generates, uses and can radiate radio frequency energy and, if not installed and used in accordance with the instructions, may cause harmful interference to radio communications. However, there is no guarantee that interference will not occur in a particular installation. If this equipment does cause harmful interference to radio or television reception, which can be determined by turning the equipment off and on, the user is encouraged to try to correct the interference by one or more of the following measures: Reorient or relocate the receiving antenna. Increase the separation between the equipment and receiver. Connect the equipment into an outlet on a circuit different from that to which the receiver is connected. Consult the dealer or an experienced radio/TV technician for help. Caution: 20 Changes or modifications not expressly approved by the party responsible for compliance could void the user’s authority to operate the equipment. 2007 © VTech Printed in China 91-02088-417