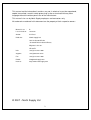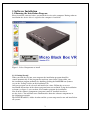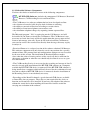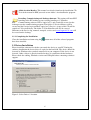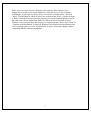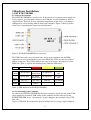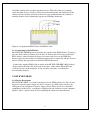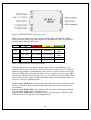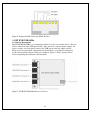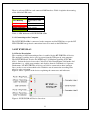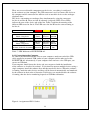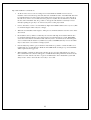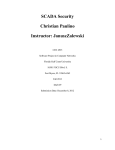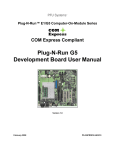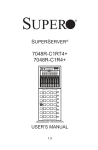Download Installation instructions for Micro Blackbox Voice
Transcript
Installation instructions for Micro Blackbox Voice Recorder on customers own machines This manual and the information it contains may not, in whole or in part, be reproduced, copied, transmitted, saved in a data processing system or translated into any other language without the written permission of the manufacturer. This manual is for use by North Supply employees and contractors only All trademarks mentioned in this document are the property of their respective owners. Manual Issue : B Last revised on: 18.01.08 Author: A.K.Paul Publisher: North Supply Ltd Unit A3 Chartwell Point Chartwell Drive Industrial Estate, Wigston, Leicester. LE18 2FL Info: +44 (0)116 257 1020 Support: +44 (0)870 241 6737 Fax: +44 (0)116 257 1030 E-Mail: [email protected] Internet: http://www.northsupply.com © 2007 • North Supply Ltd 2 1 Software Installation 1.1 Running the Installation Program Please install the software before you attach the device to the computer. During software installation the device driver is copied to the computer’s hard-disk. Figure 1: Select Components to install 1.1.1 Getting Started When you load the CD into your computer the installation program should be started automatically. If the program has not been started after a short while, run the installation program manually by doubling-clicking the BANNER icon (banner. exe) in the “Startup” folder on the installation CD. Only one program can be selected and installed at a time. Follow the on-screen installation instructions of the chosen program from start to finish. Using the installation assistant (see figure 1) you can then select another program for installation. Not all of the software components (programs) must be installed in order to use the device. You will find some commentaries about the software components in the following paragraph. The BT EVR software, Adobe Acrobat and the system setup must be run and installed on all systems. 3 1.1.2 Selectable Software Components You have the choice to install one or more of the following components: BT EVR USB Software: includes the components Call Browser, Restricted Browser, Call Recording Service and Demo Files. • The Call Browser is a software solution that has been developed to allow: – the selection of recorded calls for play-back, deletion or archiving, – the ability to sort and to filter data according to certain criteria, – the ability to listen into telephone conversations, and – the calculation telephone charges by exporting comma-separated lists. – The Microsoft program ".Net" is required to run the Call Browser, and will be installed if you choose to install the Call Browser. The Call Browser is not necessary to record data, but it will be the application that you use most to find, listen to and manage your calls. If you do not wish to install the Call Browser, you can also retrieve the recorded data directly from the target directory to play or analyse it. • Restricted Browser is a reduced version of the software solution Call Browser. This software component will only show the saved conversations for a specific amount of time. The protocol data and configurations dialogue are not accessible by the user of this version. The installation of Restricted Browser makes sense when the reduced viewing and use of the saved call data is sufficient for subsequent evaluation or when the user should only be allowed access to a part of a conversation. • The Call Recording Service is necessary for the recording and storage of data. It must be selected upon installation of the BT EVR USB software on a computer to which the BT EVR USB device is connected. If the BT EVR USB software is being installed on a computer which will only be used for the evaluation of saved data and to which no BT EVR USB device is connected, then the installation of the Recording Service is not absolutely necessary. • Recordings of the B and D channels, speech data and CDR data are available as Demo Files for test purposes. These files are not required for the device to function and do not have to be installed. If you have only obtained the software without the actual device then installing the demo files could be useful for carrying out evaluation of the software. 4 GoldWave Wave-Editor: GoldWave is a WAV editor that allows you to play and process speech files. The installation CD comes with a shareware version of this software, which is limited to 150 operations per session and a maximum of 3000 operations in total. You can obtain a full licence for GoldWave either from innoventif Ltd. or directly from GoldWave Inc. Further information about this program available on the GoldWave homepage www.goldwave.com. This program can be used to convert speech files from WAV format into MP3 format and thereby compress them. However, WAV files can also be played with the Microsoft Media Player, so it is not essential to install GoldWave. It may happen that although GoldWave has been installed, the WAV files open automatically in the Microsoft Media Player. You can change this by right-clicking on one of the WAV files, moving the cursor to "Open With" and choosing "GoldWave" from the list of programs. Checking the box marked "Always open file with this program" will ensure that in future all WAV files will be opened and played with GoldWave. Lame MP3 Converter: The installation of the Lame Converter is optional, but useful . If you want to use the program GoldWave. The LameConverter makes it possible to convert WAV files into MP3 files in GoldWave. Wireshark Protocol Analyser: The BT EVR USB software can produce trace files readable byWireshark. Wireshark is a network analysis software that allows you to decode packets or messages used by various protocols. Wireshark is available for a number of platforms and is covered by the GNU public license, which can be found on the CD. The source code forWireshark can be found free of charge at ww.wireshark.org. You only need to install Wireshark if you intend to analyse network communications. It is not required for call recording and playback. To install Wireshark, run wireshark-setup-x.y.z.exe (where x.y.z denotes the version number) on the installation CD. After selecting an installation directory the necessary files will be copied to harddisk. Trace files use the file extension *.TRC by default. If you double click on such a file, you will be asked with which program it should be opened. Select Wireshark and check the “Always open file using this program” box to associate Wireshark with *.TRC files in the future. Network protocol analysis requires a basic understanding of computer communications. If you are not an expert on computer networks we recommend to not install Wireshark, as this will save disk space. 5 Adobe Acrobat Reader: This manual can also be found on the installation CD. To read the manual in PDF you need to run Adobe’s Acrobat Reader program. Branding, Commissioning and desktop shortcuts: This option will install BT branding to the PC backing up any existing branding to C:\brandbu. Commissioning software will be copied to C:\ and a batch file created on the desktop to run the commissioning program. The folders C:\Service\Library will be created and the Service log & manuals copied to C:\Service. A copy of the CD will be copied to C:\Service\Library. The folder C:\VoiceDataLite will also be created. Shortcuts to the Service log, manuals, notepad, services and www.logmein123.com will be created on the desktop. 1.1.3 Completing the Installation Close the installation assistant using the have been installed. button once all of the selected programs 1.2 Driver Installation Please install the software first before you attach the device to your PC. During the software installation the device driver is copied to the hard disk. The device should be detected by Windows after you had connected it to you computer. If the device is not detected, either a driver is already installed or there is a problem with the hardware. Please check the cabling, Windows version and USB port before contacting technical support. Figure 2: Select Driver’s Location 6 If the device has been detected, Windows will search its driver database for a known driver for the newly detected hardware. Since the device is not yet known to Windows, it will request a driver. Select “Search for a suitable driver” and click “Next”. You will then be asked to specify the location of the driver, as shown in figure 2. Please select the directory where the software has installed and let Windows search this folder for a driver information (INF) file. When the driver has been selected Windows may warn you about the absence of a digital signature. Please click “Next” or “Continue with Installation” to proceed. Windows will complete the installation of the driver and may request a restart. If asked to do so, please restart the computer before continuing with the software installation. 7 2 Hardware Installation 2.1 BT EVR USB-BRI 2.1.1 Device Description The BT EVR USB-BRI is a small device. It does not need a separate power supply, the device requires very little power and uses the USB port of your computer to draw its supply current. There are no user adjustable components on the device, everything is configured by call-recording software from your computer. Figure 3 shows a picture of the device explaining the connectors and indicators. Figure 3: BT EVR USB-BRI Device Overview The USB Connector is used to connect the device to the computer and the ISDN connectors are used to attach the device to the ISDN line. There are four bi-coloured LEDs5 (red/green). These LEDs indicate the state of the device and properties of the ISDN line. Table 1 explains the meaning of the different LED states. Led TE/B2 NT/B1 Layer 1 Power Off Red Yellow Green No TE signal TE Signal Polarity Error TE Signal OK B2 Active (call) No Nt signal NT Signal Polarity Error NT Signal OK B1 Active (call) No Layer 1 Device off Layer active USB Xfer Layer 2Active No Line Emergency Power ISDN power Power Table 1: LED Indicators of BT EVR USB-BRI 2.1.2 Connecting to the Computer To connect the BT EVR USB-BRI Device to the computer, attach one end of the USB cable supplied to an unused USB socket on the computer and the other end to the BT EVR USB-BRI device. Alternatively, if your computer does not have a free USB port, you can use a USB hub. If you intend to operate multiple devices using a single computer, 8 install the software first and then attach one device. When the software is running, attach the other devices and they will be detected automatically and numbered by the software in order of their detection. If all devices are attached before the software is running, then the device numbering depends on USB Bus arbitration. Figure 4: Assignment of RJ45 Socket for ISDN-2 Lines 2.1.3 Connecting to the ISDN-Bus The BT EVR USB-BRI passively monitors the signals of the ISDN S0-bus. To achieve this, the device must be connected to the bus. To do that, the device has two identical RJ45 sockets, either of which can be used to connect the device to the ISDN line. Because there are two sockets, no additional patch panel is required to add the device to the bus. Follow the steps below to install the ISDN connection: • Connect the supplied ISDN cable to either of the BT EVR USB-BRI’s RJ45 sockets. • Then connect the other end of the lead to the spare socket on the ISDN NT1 box. • Lift the receiver of the telephone: If you can hear a dial tone, everything has been installed properly. 2.2 BT EVR USB-E1 2.2.1 Device Description The BT EVR USB-E1 is a small recording device for ISDN primary rate lines. It does not need a separate power supply, the device requires very little power and uses the USB port of your computer to draw its supply current. There are no user adjustable components on the device, everything is configured by the software on your computer. Figure 5 shows a picture of the device explaining the connectors and indicators. 9 Figure 5: BT EVR USB-E1 Device Overview There are four bi-coloured (red/green) light emitting diodes (LED). These LEDs indicate the state of the device and properties of the ISDN line. Table 2 explains the meaning of the different LED states. Led Off Red Yellow Green USB No Power USB Error USB Active Software Active Layer 1 No Layer 1 Layer 1 Active Layer 2 Active Layer 3 Active NT Signal Not Active No Signal NT Signal Present G.704 Signal TE Signal Not Active No Signal TE Signal Present G.704 Signal Table 2: LED Indicators of BT EVR USB-E1 The LED indicating activity of the various protocol layers of the ISDN gives an indication of the state of the E1-line. If there is no layer 1 activity, there is a physical problem with cabling or synchronization. If the layer 1 is active, but there are no data frames the LED stays red. If protocol frames (layer 2 activity) are detected, the LED turns orange. Finally, if there are calls active (i.e. in connected state) the LEDs colour will be green. The NT-signal and TE-signal LEDs help to locate problems if there is no layer 1 activity or synchronization. Layer 1 active (LED red): A functioning connection to the nearest switching centre has been established. Both communication end-points send a correct signal and are synchronized. Layer 2 active (LED yellow): An exchange of data packets is taking place through this connection and the line is available for use. Layer 3 active (LED green): Telephone calls are currently active on this line. This could mean one call or up to 30 calls simultaneously. 10 2.2.2 Connecting to the Computer To connect the BT EVR USB-E1 device to your computer, attach one end of the USB cable supplied to an unused USB socket on your computer and the other end to the BT EVR USB-E1 . If you intend to operate multiple devices using a single computer, install the software first and then attach one device. When the software is running, attach the other devices and they will be detected automatically and numbered by the software in their order of detection. If all devices are attached before the software is running, then the device numbering depends on USB Bus arbitration. Please note that you should not use a USB hub with the BT EVR USB-E1 . The BT EVR USB-E1 is using more than 50% of the available bandwidth of an USB 1.1 interface. If multiple devices should be operated on the same computer please make sure that each device is connected to a different USB host controller. Neighbouring USB ports on a mainboard are often connected to the same USB host controller via an USB root. No two BT EVR USB-E1 devices may be connected to the same USB host controller due to the high rate of data transfer. If problems should arise with the operation of more than one E1 devices on one PC, we recommend that you try different USB ports or different combinations of connections. 2.2.3 Connection to the ISDN Line The BT EVR USB-E1 monitors the ISDN E1-line passively, or with high impedance. The device has two identical RJ45 sockets, one of which can be used to connect the BT EVR USB-E1 to the ISDN line. There will be an RJ45 cable connecting the Phone system to the NTE it will be necessary to disconnect one end of this cable (Which ever is the most convenient). A Y adaptor plugged in and to the empty socket and the RJ45 lead re-plugged in. Make a call to check the connection is OK and then connect the BT EVR USB-E1 to the other socket in the Y adaptor. Unfortunately, different sockets and cables are used for the E1 or S2M connectors. If your system still uses asymmetrical cabling with 2 coaxial cables with 75 Ohm characteristic impedance, you will require two T-junctions and an adaptor (coaxial to RJ45, balun). These components are available as accessories. The standard pinning for the balanced variant of the E1/S2M connectors uses an RJ45 connector and a cable with 120 Ohm characteristic impedance, in which pins 1 and 2, 4 and 5 are each assigned a pair (Figure 6). The BT EVR USB-E1 uses this pinning as standard. The protocol resynchronization may take a while (up to 15 minutes), but unfortunately it is difficult to tell in this state whether the resynchronization is taking place or whether the device has been cabled wrongly. However, one can see on the BT EVR USB-E1 device whether or not the TE and NT pairs are receiving a signal with the correct G.704 framing. If this is the case, the device has been cabled correctly and the line will resynchronize itself. Interrupting the line causes a link alarm in the central office which will be reset after a certain period of time. 11 Figure 6: Balanced RJ45 Socket for ISDN-30 Lines 3.3 BT EVR USB-4SBx 3.3.1 Device Description The BT EVRUSB-4SBx is a recording box which is used as an external device. The box will be connected to the USB port of a PC. Does not need a separate power supply, the devices require very little power and use the USB port to draw the supply current. There are no user adjustable components on the hardware, everything is configured by the call-recording software from your computer. Figure 7 shows a picture of the device explaining the connectors and indicators. Figure 7: BT EVR USB-4SBx Device Overview 12 There is only one LED for each connected BRI interface. Table 4 explains the meaning of the different LED states. LED Green Blinking State Display Red Blinking Device Power, USB Xfer Not enabled Red Permanent Yellow Permanent Green Permanent Layer 1 active Layer 2 active Layer 3 active Table 3: LED Indicators of BT EVRUSB-4SBx 2.3.2 Connecting to the Computer The BT EVRUSB-4SBx is connected to the computer and the ISDN lines as per the BT EVR USB-BRI except that 4 connections have to be made to the ISDN lines. 2.4 BT EVRUSB-A2 2.4.1 Device Description The recording of data from analogue lines is enabled by the BT EVRUSB-A2 device. The analogue recording device gets its power from the USB port of your computer. The BT EVRUSB-A2 decodes the DTMF and V.23 Modem signalling (ETS-300659-1). So that the device detects the Caller-ID (Caller Identification) and further dial information (e.g. called party number) and displays them in Call Browser, if present. Furthermore, the BT EVRUSB-A2 device can also be connected to other analogue lines, such as a taxi or household radio. With this sort of connection recording takes place by voice activation. Figure 8 shows a picture of the device explaining the connectors and indicators. Figure 8: BT EVRUSB-A2 Device Overview 13 There are no user adjustable components on the device, everything is configured by the software on your computer. The USB connector is used to connect the device to the computer and the connector line A/B are used to attach the device to the analogue telephone lines. The device can monitor two analogue lines simultaneously, using the connectors for line A and line B. There are four bi-coloured (red/green) LEDs. These LEDs indicate the state of the device and of the line. Table 4 explains the meaning of the different LED states for line A. The LED states for line B have the same meaning as for line A. Led Red Yellow Green Line A Power / Ring Pulse Line A Off Hook, Caller ID, Recording Line B Power / Ring Pulse Line B Off Hook, Caller ID, Recording No Line Power Caller ID Detected No Line Power Caller ID Detected Ring Pulse Present Telephone is off Hook Ring Pulse Present Telephone is off Hook Line is Powered Recording Call Line is Powered Recording Call Table 7: LED Indicators of BT EVRUSB-A2 2.4.2 Connecting to the Computer To connect the BT EVRUSB-A2 tester to your computer, attach one end of the USB cable supplied to an unused USB socket on your computer and the other end to the BT EVRUSB-A2. Alternatively, if your computer does not have a free USB port, you can use an USB hub. Your computer should detect the device and you can proceed with the installation of the software as described in section 1. If you intend to operate multiple devices using a single computer, install the software first and then attach one device. When the software is running, attach the other devices and they will be detected automatically and numbered by the software in their order of detection. If all devices are attached before the software is running, then the device numbering depends on USB Bus arbitration. Figure 9: Assignment of RJ11 Socket 14 2.4.3 Connecting to an analogue Line Use the cables you received together with the device to connect the BT EVRUSB-A2 to the telephone lines. Each RJ11 Western Modular Socket at the device can be use to monitor one analogue phone line. A RJ11 socket has six PINs. PIN 3 and PIN 4 are connected with both lines (Tip and Ring) of the analogue telephone interface. 2.5.1 8 Line analogue Device An 8 line USB analogue adaptor will be available that’s looks similar to the 4 line BRI device each RJ45 socket will support 2 lines. These will be on pins 3 & 4 and pins 6 & 7, special cables will be supplied comprising 1 RJ45 plug to 2 RJ11 plugs. Figure 10: Assignment of RJ45 socket 15 Important installation considerations. • To allow remote access to the recordings from a network PC the Call Browser needs to be installed on the remote PC and pointed the shared VoiceDataLite folder on the Main VR. It should be remembered that once this folder is shared calls can be accessed by anyone on the network as the calls are stored in a .wav format and can be played on any PC, also the file names contain all the date, time and number data. It is possible to encrypt the calls but this is extremely non user friendly requiring the pass key to be entered every time a call is played back. • It is not advisable to set the voice data limit any higher than 80 GB it will become very slow. (This recommended figure will be subject to change). • When the VoiceDataLite folder begins to fill up it is recommended that the customer turns off the auto refresh. • Pre-install site surveys will be conducted by the customer with help from a NS Technician. It is recommended that the VR be no more than 2 metres from the Lines/phone system. With BRI it can be more but it must be remembered that cable may need to be run. However with analogue it does not matter what the distance is (within reason) but as with BRI cable may need to run which may not have been costed as this is a budget system. • If it absolutely impossible to get around the 2 metre limit it is possible to extend the USB over a CAT5 cable up to around 20 metres. With the 4 Port BRI & 8 Port analogue a powered USB hub will be required at the logger end. • When installing on Windows Vista if the current login does not have full permission to write to the local hard drive the software will appear to install OK but nothing will write and the shortcuts will not be found. Ask the customer to login as an administrator and re-install. The system will always need to write to the local drive obviously to store calls. 16