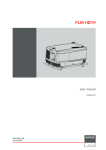Download Barco R9010100 Owner`s manual
Transcript
XLM H25 Owner’s manual R9010100 R5976690/04 24/02/2005 Barco nv Events Noordlaan 5, B-8520 Kuurne Phone: +32 56.36.89.70 Fax: +32 56.36.88.24 E-mail: [email protected] Visit us at the web: www.barco.com Printed in Belgium Changes Barco provides this manual ’as is’ without warranty of any kind, either expressed or implied, including but not limited to the implied warranties or merchantability and fitness for a particular purpose. Barco may make improvements and/or changes to the product(s) and/or the program(s) described in this publication at any time without notice. This publication could contain technical inaccuracies or typographical errors. Changes are periodically made to the information in this publication; these changes are incorporated in new editions of this publication. Copyright © All rights reserved. No part of this document may be copied, reproduced or translated. It shall not otherwise be recorded, transmitted or stored in a retrieval system without the prior written consent of Barco. Guarantee and Compensation Barco provides a guarantee relating to perfect manufacturing as part of the legally stipulated terms of guarantee. On receipt, the purchaser must immediately inspect all delivered goods for damage incurred during transport, as well as for material and manufacturing faults Barco must be informed immediately in writing of any complaints. The period of guarantee begins on the date of transfer of risks, in the case of special systems and software on the date of commissioning, at latest 30 days after the transfer of risks. In the event of justified notice of compliant, Barco can repair the fault or provide a replacement at its own discretion within an appropriate period. If this measure proves to be impossible or unsuccessful, the purchaser can demand a reduction in the purchase price or cancellation of the contract. All other claims, in particular those relating to compensation for direct or indirect damage, and also damage attributed to the operation of software as well as to other services provided by Barco, being a component of the system or independent service, will be deemed invalid provided the damage is not proven to be attributed to the absence of properties guaranteed in writing or due to the intent or gross negligence or part of Barco. If the purchaser or a third party carries out modifications or repairs on goods delivered by Barco, or if the goods are handled incorrectly, in particular if the systems are commissioned operated incorrectly or if, after the transfer of risks, the goods are subject to influences not agreed upon in the contract, all guarantee claims of the purchaser will be rendered invalid. Not included in the guarantee coverage are system failures which are attributed to programs or special electronic circuitry provided by the purchaser, e.g. interfaces. Normal wear as well as normal maintenance are not subject to the guarantee provided by Barco either. The environmental conditions as well as the servicing and maintenance regulations specified in the this manual must be complied with by the customer. Trademarks Brand and product names mentioned in this manual may be trademarks, registered trademarks or copyrights of their respective holders. All brand and product names mentioned in this manual serve as comments or examples and are not to be understood as advertising for the products or their manufactures. Table of contents TABLE OF CONTENTS 1. Packaging and Dimensions . . . . . . . . . . . . . . . . . . . . . . . . . . . . . . . . . . . . . . . . . . . . . . . . . . . . . . . . . . . . . . . . . . . . . . . . . . . . . . . . . . . . . . . 5 1.1 1.2 1.3 1.4 1.5 Projector Packaging. . . . . . . . . . . . . . . . . . . . . . . . . . . . . . . . . . . . . . . . . . . . . . . . . . . . . . . . . . . . . . . . . . . . . . . . . . . . . . . . . . . . . . . . . . . . . . . . . . . . . . . . . . . . . . . . . . . Lens Packaging . . . . . . . . . . . . . . . . . . . . . . . . . . . . . . . . . . . . . . . . . . . . . . . . . . . . . . . . . . . . . . . . . . . . . . . . . . . . . . . . . . . . . . . . . . . . . . . . . . . . . . . . . . . . . . . . . . . . . . . Lamp House Packaging. . . . . . . . . . . . . . . . . . . . . . . . . . . . . . . . . . . . . . . . . . . . . . . . . . . . . . . . . . . . . . . . . . . . . . . . . . . . . . . . . . . . . . . . . . . . . . . . . . . . . . . . . . . . . . . Box content . . . . . . . . . . . . . . . . . . . . . . . . . . . . . . . . . . . . . . . . . . . . . . . . . . . . . . . . . . . . . . . . . . . . . . . . . . . . . . . . . . . . . . . . . . . . . . . . . . . . . . . . . . . . . . . . . . . . . . . . . . . . Dimensions . . . . . . . . . . . . . . . . . . . . . . . . . . . . . . . . . . . . . . . . . . . . . . . . . . . . . . . . . . . . . . . . . . . . . . . . . . . . . . . . . . . . . . . . . . . . . . . . . . . . . . . . . . . . . . . . . . . . . . . . . . . . 5 5 5 6 6 2. Installation Guidelines. . . . . . . . . . . . . . . . . . . . . . . . . . . . . . . . . . . . . . . . . . . . . . . . . . . . . . . . . . . . . . . . . . . . . . . . . . . . . . . . . . . . . . . . . . . . . . 9 2.1 2.2 2.3 2.4 2.5 General guidelines . . . . . . . . . . . . . . . . . . . . . . . . . . . . . . . . . . . . . . . . . . . . . . . . . . . . . . . . . . . . . . . . . . . . . . . . . . . . . . . . . . . . . . . . . . . . . . . . . . . . . . . . . . . . . . . . . . . . 9 Restricted Access Location . . . . . . . . . . . . . . . . . . . . . . . . . . . . . . . . . . . . . . . . . . . . . . . . . . . . . . . . . . . . . . . . . . . . . . . . . . . . . . . . . . . . . . . . . . . . . . . . . . . . . . . . . . 10 Projector configuration . . . . . . . . . . . . . . . . . . . . . . . . . . . . . . . . . . . . . . . . . . . . . . . . . . . . . . . . . . . . . . . . . . . . . . . . . . . . . . . . . . . . . . . . . . . . . . . . . . . . . . . . . . . . . . . 11 Safety Area around projector . . . . . . . . . . . . . . . . . . . . . . . . . . . . . . . . . . . . . . . . . . . . . . . . . . . . . . . . . . . . . . . . . . . . . . . . . . . . . . . . . . . . . . . . . . . . . . . . . . . . . . . . 13 Lenses . . . . . . . . . . . . . . . . . . . . . . . . . . . . . . . . . . . . . . . . . . . . . . . . . . . . . . . . . . . . . . . . . . . . . . . . . . . . . . . . . . . . . . . . . . . . . . . . . . . . . . . . . . . . . . . . . . . . . . . . . . . . . . . . 13 2.5.1 Lenses . . . . . . . . . . . . . . . . . . . . . . . . . . . . . . . . . . . . . . . . . . . . . . . . . . . . . . . . . . . . . . . . . . . . . . . . . . . . . . . . . . . . . . . . . . . . . . . . . . . . . . . . . . . . . . . . . . . . . . . . . 13 2.5.2 Lens formulas. . . . . . . . . . . . . . . . . . . . . . . . . . . . . . . . . . . . . . . . . . . . . . . . . . . . . . . . . . . . . . . . . . . . . . . . . . . . . . . . . . . . . . . . . . . . . . . . . . . . . . . . . . . . . . . . . . 14 2.5.3 Lens installation . . . . . . . . . . . . . . . . . . . . . . . . . . . . . . . . . . . . . . . . . . . . . . . . . . . . . . . . . . . . . . . . . . . . . . . . . . . . . . . . . . . . . . . . . . . . . . . . . . . . . . . . . . . . . . . 14 2.6 Mounting the lamp house . . . . . . . . . . . . . . . . . . . . . . . . . . . . . . . . . . . . . . . . . . . . . . . . . . . . . . . . . . . . . . . . . . . . . . . . . . . . . . . . . . . . . . . . . . . . . . . . . . . . . . . . . . . . 15 2.7 Transporting the projector. . . . . . . . . . . . . . . . . . . . . . . . . . . . . . . . . . . . . . . . . . . . . . . . . . . . . . . . . . . . . . . . . . . . . . . . . . . . . . . . . . . . . . . . . . . . . . . . . . . . . . . . . . . . 17 2.8 Battery Insertion in the Remote Control . . . . . . . . . . . . . . . . . . . . . . . . . . . . . . . . . . . . . . . . . . . . . . . . . . . . . . . . . . . . . . . . . . . . . . . . . . . . . . . . . . . . . . . . . . . . . 17 2.9 Battery insertion in the Rugged remote control . . . . . . . . . . . . . . . . . . . . . . . . . . . . . . . . . . . . . . . . . . . . . . . . . . . . . . . . . . . . . . . . . . . . . . . . . . . . . . . . . . . . . 18 2.10 Charging the batteries of the rugged remote control. . . . . . . . . . . . . . . . . . . . . . . . . . . . . . . . . . . . . . . . . . . . . . . . . . . . . . . . . . . . . . . . . . . . . . . . . . . . . . . . 19 2.10.1 Preparing the charger . . . . . . . . . . . . . . . . . . . . . . . . . . . . . . . . . . . . . . . . . . . . . . . . . . . . . . . . . . . . . . . . . . . . . . . . . . . . . . . . . . . . . . . . . . . . . . . . . . . . . . . . . 19 2.10.2 Charging the batteries . . . . . . . . . . . . . . . . . . . . . . . . . . . . . . . . . . . . . . . . . . . . . . . . . . . . . . . . . . . . . . . . . . . . . . . . . . . . . . . . . . . . . . . . . . . . . . . . . . . . . . . . . 19 2.10.3 Power save mode . . . . . . . . . . . . . . . . . . . . . . . . . . . . . . . . . . . . . . . . . . . . . . . . . . . . . . . . . . . . . . . . . . . . . . . . . . . . . . . . . . . . . . . . . . . . . . . . . . . . . . . . . . . . . 20 2.11 Stacking Two Projectors . . . . . . . . . . . . . . . . . . . . . . . . . . . . . . . . . . . . . . . . . . . . . . . . . . . . . . . . . . . . . . . . . . . . . . . . . . . . . . . . . . . . . . . . . . . . . . . . . . . . . . . . . . . . . 20 2.12 Rigging points and clamps . . . . . . . . . . . . . . . . . . . . . . . . . . . . . . . . . . . . . . . . . . . . . . . . . . . . . . . . . . . . . . . . . . . . . . . . . . . . . . . . . . . . . . . . . . . . . . . . . . . . . . . . . . . 21 3. Connections. . . . . . . . . . . . . . . . . . . . . . . . . . . . . . . . . . . . . . . . . . . . . . . . . . . . . . . . . . . . . . . . . . . . . . . . . . . . . . . . . . . . . . . . . . . . . . . . . . . . . . . . . 23 3.1 3.2 3.3 Power connection . . . . . . . . . . . . . . . . . . . . . . . . . . . . . . . . . . . . . . . . . . . . . . . . . . . . . . . . . . . . . . . . . . . . . . . . . . . . . . . . . . . . . . . . . . . . . . . . . . . . . . . . . . . . . . . . . . . . 23 Connection facilities . . . . . . . . . . . . . . . . . . . . . . . . . . . . . . . . . . . . . . . . . . . . . . . . . . . . . . . . . . . . . . . . . . . . . . . . . . . . . . . . . . . . . . . . . . . . . . . . . . . . . . . . . . . . . . . . . . 25 Input source connection. . . . . . . . . . . . . . . . . . . . . . . . . . . . . . . . . . . . . . . . . . . . . . . . . . . . . . . . . . . . . . . . . . . . . . . . . . . . . . . . . . . . . . . . . . . . . . . . . . . . . . . . . . . . . . 26 3.3.1 Introduction . . . . . . . . . . . . . . . . . . . . . . . . . . . . . . . . . . . . . . . . . . . . . . . . . . . . . . . . . . . . . . . . . . . . . . . . . . . . . . . . . . . . . . . . . . . . . . . . . . . . . . . . . . . . . . . . . . . . 26 3.3.2 Removing and Inserting an input module . . . . . . . . . . . . . . . . . . . . . . . . . . . . . . . . . . . . . . . . . . . . . . . . . . . . . . . . . . . . . . . . . . . . . . . . . . . . . . . . . . . . . 26 3.3.3 DVI input module . . . . . . . . . . . . . . . . . . . . . . . . . . . . . . . . . . . . . . . . . . . . . . . . . . . . . . . . . . . . . . . . . . . . . . . . . . . . . . . . . . . . . . . . . . . . . . . . . . . . . . . . . . . . . . 27 3.3.4 SDI input module . . . . . . . . . . . . . . . . . . . . . . . . . . . . . . . . . . . . . . . . . . . . . . . . . . . . . . . . . . . . . . . . . . . . . . . . . . . . . . . . . . . . . . . . . . . . . . . . . . . . . . . . . . . . . . 27 3.3.5 HDSDI input module. . . . . . . . . . . . . . . . . . . . . . . . . . . . . . . . . . . . . . . . . . . . . . . . . . . . . . . . . . . . . . . . . . . . . . . . . . . . . . . . . . . . . . . . . . . . . . . . . . . . . . . . . . . 28 3.3.6 YUV / RG(s)B input module . . . . . . . . . . . . . . . . . . . . . . . . . . . . . . . . . . . . . . . . . . . . . . . . . . . . . . . . . . . . . . . . . . . . . . . . . . . . . . . . . . . . . . . . . . . . . . . . . . . 29 3.3.7 RGB analog input module . . . . . . . . . . . . . . . . . . . . . . . . . . . . . . . . . . . . . . . . . . . . . . . . . . . . . . . . . . . . . . . . . . . . . . . . . . . . . . . . . . . . . . . . . . . . . . . . . . . . . 29 3.3.8 CVBS / S-VID input module . . . . . . . . . . . . . . . . . . . . . . . . . . . . . . . . . . . . . . . . . . . . . . . . . . . . . . . . . . . . . . . . . . . . . . . . . . . . . . . . . . . . . . . . . . . . . . . . . . . 30 3.3.9 Dummy input module . . . . . . . . . . . . . . . . . . . . . . . . . . . . . . . . . . . . . . . . . . . . . . . . . . . . . . . . . . . . . . . . . . . . . . . . . . . . . . . . . . . . . . . . . . . . . . . . . . . . . . . . . . 30 3.4 Communication connection . . . . . . . . . . . . . . . . . . . . . . . . . . . . . . . . . . . . . . . . . . . . . . . . . . . . . . . . . . . . . . . . . . . . . . . . . . . . . . . . . . . . . . . . . . . . . . . . . . . . . . . . . . 31 3.4.1 RS232/422 IN/OUT Serial network . . . . . . . . . . . . . . . . . . . . . . . . . . . . . . . . . . . . . . . . . . . . . . . . . . . . . . . . . . . . . . . . . . . . . . . . . . . . . . . . . . . . . . . . . . . 31 3.4.2 Ethernet connection . . . . . . . . . . . . . . . . . . . . . . . . . . . . . . . . . . . . . . . . . . . . . . . . . . . . . . . . . . . . . . . . . . . . . . . . . . . . . . . . . . . . . . . . . . . . . . . . . . . . . . . . . . . 32 3.4.3 Hardwired remote to CTRL 1. . . . . . . . . . . . . . . . . . . . . . . . . . . . . . . . . . . . . . . . . . . . . . . . . . . . . . . . . . . . . . . . . . . . . . . . . . . . . . . . . . . . . . . . . . . . . . . . . . 32 3.4.4 Bi-directional communication port, CTRL 3. . . . . . . . . . . . . . . . . . . . . . . . . . . . . . . . . . . . . . . . . . . . . . . . . . . . . . . . . . . . . . . . . . . . . . . . . . . . . . . . . . . 33 3.5 Monitor output . . . . . . . . . . . . . . . . . . . . . . . . . . . . . . . . . . . . . . . . . . . . . . . . . . . . . . . . . . . . . . . . . . . . . . . . . . . . . . . . . . . . . . . . . . . . . . . . . . . . . . . . . . . . . . . . . . . . . . . . 35 4. Getting Started. . . . . . . . . . . . . . . . . . . . . . . . . . . . . . . . . . . . . . . . . . . . . . . . . . . . . . . . . . . . . . . . . . . . . . . . . . . . . . . . . . . . . . . . . . . . . . . . . . . . . . 37 4.1 4.2 4.3 4.4 4.5 4.6 4.7 4.8 4.9 Terminology overview RCU and local keypad. . . . . . . . . . . . . . . . . . . . . . . . . . . . . . . . . . . . . . . . . . . . . . . . . . . . . . . . . . . . . . . . . . . . . . . . . . . . . . . . . . . . . . . 37 Terminology overview Rugged remote control . . . . . . . . . . . . . . . . . . . . . . . . . . . . . . . . . . . . . . . . . . . . . . . . . . . . . . . . . . . . . . . . . . . . . . . . . . . . . . . . . . . . . . 39 Switching on the projector . . . . . . . . . . . . . . . . . . . . . . . . . . . . . . . . . . . . . . . . . . . . . . . . . . . . . . . . . . . . . . . . . . . . . . . . . . . . . . . . . . . . . . . . . . . . . . . . . . . . . . . . . . . 40 Lamp runtime . . . . . . . . . . . . . . . . . . . . . . . . . . . . . . . . . . . . . . . . . . . . . . . . . . . . . . . . . . . . . . . . . . . . . . . . . . . . . . . . . . . . . . . . . . . . . . . . . . . . . . . . . . . . . . . . . . . . . . . . . 40 Switching to standby . . . . . . . . . . . . . . . . . . . . . . . . . . . . . . . . . . . . . . . . . . . . . . . . . . . . . . . . . . . . . . . . . . . . . . . . . . . . . . . . . . . . . . . . . . . . . . . . . . . . . . . . . . . . . . . . . 40 Switching off . . . . . . . . . . . . . . . . . . . . . . . . . . . . . . . . . . . . . . . . . . . . . . . . . . . . . . . . . . . . . . . . . . . . . . . . . . . . . . . . . . . . . . . . . . . . . . . . . . . . . . . . . . . . . . . . . . . . . . . . . . 41 Using the RCU . . . . . . . . . . . . . . . . . . . . . . . . . . . . . . . . . . . . . . . . . . . . . . . . . . . . . . . . . . . . . . . . . . . . . . . . . . . . . . . . . . . . . . . . . . . . . . . . . . . . . . . . . . . . . . . . . . . . . . . 41 Using the Rugged remote control. . . . . . . . . . . . . . . . . . . . . . . . . . . . . . . . . . . . . . . . . . . . . . . . . . . . . . . . . . . . . . . . . . . . . . . . . . . . . . . . . . . . . . . . . . . . . . . . . . . . 42 Projector address . . . . . . . . . . . . . . . . . . . . . . . . . . . . . . . . . . . . . . . . . . . . . . . . . . . . . . . . . . . . . . . . . . . . . . . . . . . . . . . . . . . . . . . . . . . . . . . . . . . . . . . . . . . . . . . . . . . . 42 4.9.1 Address setting . . . . . . . . . . . . . . . . . . . . . . . . . . . . . . . . . . . . . . . . . . . . . . . . . . . . . . . . . . . . . . . . . . . . . . . . . . . . . . . . . . . . . . . . . . . . . . . . . . . . . . . . . . . . . . . . 42 4.9.2 Displaying and Programming addresses into the RCU . . . . . . . . . . . . . . . . . . . . . . . . . . . . . . . . . . . . . . . . . . . . . . . . . . . . . . . . . . . . . . . . . . . . . . 43 4.9.3 Displaying and Programming addresses into the rugged remote control. . . . . . . . . . . . . . . . . . . . . . . . . . . . . . . . . . . . . . . . . . . . . . . . . . . . 43 4.10 Controlling the projector. . . . . . . . . . . . . . . . . . . . . . . . . . . . . . . . . . . . . . . . . . . . . . . . . . . . . . . . . . . . . . . . . . . . . . . . . . . . . . . . . . . . . . . . . . . . . . . . . . . . . . . . . . . . . . 44 4.11 Quick lens adjustment. . . . . . . . . . . . . . . . . . . . . . . . . . . . . . . . . . . . . . . . . . . . . . . . . . . . . . . . . . . . . . . . . . . . . . . . . . . . . . . . . . . . . . . . . . . . . . . . . . . . . . . . . . . . . . . . 45 4.11.1 Direct Lens Adjustment (RCU) . . . . . . . . . . . . . . . . . . . . . . . . . . . . . . . . . . . . . . . . . . . . . . . . . . . . . . . . . . . . . . . . . . . . . . . . . . . . . . . . . . . . . . . . . . . . . . . . 45 4.11.2 Lens adjustment via menus . . . . . . . . . . . . . . . . . . . . . . . . . . . . . . . . . . . . . . . . . . . . . . . . . . . . . . . . . . . . . . . . . . . . . . . . . . . . . . . . . . . . . . . . . . . . . . . . . . . 45 5. Getting used to the menu structure. . . . . . . . . . . . . . . . . . . . . . . . . . . . . . . . . . . . . . . . . . . . . . . . . . . . . . . . . . . . . . . . . . . . . . . . . . . . . 47 5.1 5.2 How to start up the menus . . . . . . . . . . . . . . . . . . . . . . . . . . . . . . . . . . . . . . . . . . . . . . . . . . . . . . . . . . . . . . . . . . . . . . . . . . . . . . . . . . . . . . . . . . . . . . . . . . . . . . . . . . . 47 Using the Dialog boxes . . . . . . . . . . . . . . . . . . . . . . . . . . . . . . . . . . . . . . . . . . . . . . . . . . . . . . . . . . . . . . . . . . . . . . . . . . . . . . . . . . . . . . . . . . . . . . . . . . . . . . . . . . . . . . 47 6. Adjustment Mode. . . . . . . . . . . . . . . . . . . . . . . . . . . . . . . . . . . . . . . . . . . . . . . . . . . . . . . . . . . . . . . . . . . . . . . . . . . . . . . . . . . . . . . . . . . . . . . . . . . 49 6.1 6.2 6.3 Adjustment mode overview . . . . . . . . . . . . . . . . . . . . . . . . . . . . . . . . . . . . . . . . . . . . . . . . . . . . . . . . . . . . . . . . . . . . . . . . . . . . . . . . . . . . . . . . . . . . . . . . . . . . . . . . . . 49 Start up of the Adjustment mode . . . . . . . . . . . . . . . . . . . . . . . . . . . . . . . . . . . . . . . . . . . . . . . . . . . . . . . . . . . . . . . . . . . . . . . . . . . . . . . . . . . . . . . . . . . . . . . . . . . . 49 File Service . . . . . . . . . . . . . . . . . . . . . . . . . . . . . . . . . . . . . . . . . . . . . . . . . . . . . . . . . . . . . . . . . . . . . . . . . . . . . . . . . . . . . . . . . . . . . . . . . . . . . . . . . . . . . . . . . . . . . . . . . . . 50 R5976690 XLM H25 24/02/2005 1 Table of contents 6.4 6.5 6.6 6.7 6.3.1 Possible file manipulations . . . . . . . . . . . . . . . . . . . . . . . . . . . . . . . . . . . . . . . . . . . . . . . . . . . . . . . . . . . . . . . . . . . . . . . . . . . . . . . . . . . . . . . . . . . . . . . . . . . . 50 6.3.2 Start up. . . . . . . . . . . . . . . . . . . . . . . . . . . . . . . . . . . . . . . . . . . . . . . . . . . . . . . . . . . . . . . . . . . . . . . . . . . . . . . . . . . . . . . . . . . . . . . . . . . . . . . . . . . . . . . . . . . . . . . . . 50 6.3.3 Load file . . . . . . . . . . . . . . . . . . . . . . . . . . . . . . . . . . . . . . . . . . . . . . . . . . . . . . . . . . . . . . . . . . . . . . . . . . . . . . . . . . . . . . . . . . . . . . . . . . . . . . . . . . . . . . . . . . . . . . . . 51 6.3.4 Edit file . . . . . . . . . . . . . . . . . . . . . . . . . . . . . . . . . . . . . . . . . . . . . . . . . . . . . . . . . . . . . . . . . . . . . . . . . . . . . . . . . . . . . . . . . . . . . . . . . . . . . . . . . . . . . . . . . . . . . . . . . 51 6.3.4.1 Start up . . . . . . . . . . . . . . . . . . . . . . . . . . . . . . . . . . . . . . . . . . . . . . . . . . . . . . . . . . . . . . . . . . . . . . . . . . . . . . . . . . . . . . . . . . . . . . . . . . . . . . . . . . . . . . . . . . 51 6.3.4.2 Changing the settings. . . . . . . . . . . . . . . . . . . . . . . . . . . . . . . . . . . . . . . . . . . . . . . . . . . . . . . . . . . . . . . . . . . . . . . . . . . . . . . . . . . . . . . . . . . . . . . . . . . 52 6.3.4.3 Correct value . . . . . . . . . . . . . . . . . . . . . . . . . . . . . . . . . . . . . . . . . . . . . . . . . . . . . . . . . . . . . . . . . . . . . . . . . . . . . . . . . . . . . . . . . . . . . . . . . . . . . . . . . . . . 52 6.3.5 Rename . . . . . . . . . . . . . . . . . . . . . . . . . . . . . . . . . . . . . . . . . . . . . . . . . . . . . . . . . . . . . . . . . . . . . . . . . . . . . . . . . . . . . . . . . . . . . . . . . . . . . . . . . . . . . . . . . . . . . . . . 54 6.3.6 Copy . . . . . . . . . . . . . . . . . . . . . . . . . . . . . . . . . . . . . . . . . . . . . . . . . . . . . . . . . . . . . . . . . . . . . . . . . . . . . . . . . . . . . . . . . . . . . . . . . . . . . . . . . . . . . . . . . . . . . . . . . . . 55 6.3.7 Delete . . . . . . . . . . . . . . . . . . . . . . . . . . . . . . . . . . . . . . . . . . . . . . . . . . . . . . . . . . . . . . . . . . . . . . . . . . . . . . . . . . . . . . . . . . . . . . . . . . . . . . . . . . . . . . . . . . . . . . . . . . 56 6.3.8 File Options . . . . . . . . . . . . . . . . . . . . . . . . . . . . . . . . . . . . . . . . . . . . . . . . . . . . . . . . . . . . . . . . . . . . . . . . . . . . . . . . . . . . . . . . . . . . . . . . . . . . . . . . . . . . . . . . . . . . 56 Picture Tuning . . . . . . . . . . . . . . . . . . . . . . . . . . . . . . . . . . . . . . . . . . . . . . . . . . . . . . . . . . . . . . . . . . . . . . . . . . . . . . . . . . . . . . . . . . . . . . . . . . . . . . . . . . . . . . . . . . . . . . . . 57 6.4.1 Start up. . . . . . . . . . . . . . . . . . . . . . . . . . . . . . . . . . . . . . . . . . . . . . . . . . . . . . . . . . . . . . . . . . . . . . . . . . . . . . . . . . . . . . . . . . . . . . . . . . . . . . . . . . . . . . . . . . . . . . . . . 57 6.4.2 Color Temperature . . . . . . . . . . . . . . . . . . . . . . . . . . . . . . . . . . . . . . . . . . . . . . . . . . . . . . . . . . . . . . . . . . . . . . . . . . . . . . . . . . . . . . . . . . . . . . . . . . . . . . . . . . . . . 57 6.4.2.1 Color Temperature selection. . . . . . . . . . . . . . . . . . . . . . . . . . . . . . . . . . . . . . . . . . . . . . . . . . . . . . . . . . . . . . . . . . . . . . . . . . . . . . . . . . . . . . . . . . . . 57 6.4.2.2 Custom color temperature . . . . . . . . . . . . . . . . . . . . . . . . . . . . . . . . . . . . . . . . . . . . . . . . . . . . . . . . . . . . . . . . . . . . . . . . . . . . . . . . . . . . . . . . . . . . . . 58 6.4.3 Gamma . . . . . . . . . . . . . . . . . . . . . . . . . . . . . . . . . . . . . . . . . . . . . . . . . . . . . . . . . . . . . . . . . . . . . . . . . . . . . . . . . . . . . . . . . . . . . . . . . . . . . . . . . . . . . . . . . . . . . . . . 58 6.4.4 Noise Reduction . . . . . . . . . . . . . . . . . . . . . . . . . . . . . . . . . . . . . . . . . . . . . . . . . . . . . . . . . . . . . . . . . . . . . . . . . . . . . . . . . . . . . . . . . . . . . . . . . . . . . . . . . . . . . . . 59 6.4.5 Input Balance . . . . . . . . . . . . . . . . . . . . . . . . . . . . . . . . . . . . . . . . . . . . . . . . . . . . . . . . . . . . . . . . . . . . . . . . . . . . . . . . . . . . . . . . . . . . . . . . . . . . . . . . . . . . . . . . . . 59 6.4.5.1 Introduction to Input Balance . . . . . . . . . . . . . . . . . . . . . . . . . . . . . . . . . . . . . . . . . . . . . . . . . . . . . . . . . . . . . . . . . . . . . . . . . . . . . . . . . . . . . . . . . . . 59 6.4.5.2 Adjusting the input balance . . . . . . . . . . . . . . . . . . . . . . . . . . . . . . . . . . . . . . . . . . . . . . . . . . . . . . . . . . . . . . . . . . . . . . . . . . . . . . . . . . . . . . . . . . . . . 61 6.4.5.3 Input balance for YUV signals . . . . . . . . . . . . . . . . . . . . . . . . . . . . . . . . . . . . . . . . . . . . . . . . . . . . . . . . . . . . . . . . . . . . . . . . . . . . . . . . . . . . . . . . . . 62 Window Adjustment . . . . . . . . . . . . . . . . . . . . . . . . . . . . . . . . . . . . . . . . . . . . . . . . . . . . . . . . . . . . . . . . . . . . . . . . . . . . . . . . . . . . . . . . . . . . . . . . . . . . . . . . . . . . . . . . . . 63 6.5.1 Start up. . . . . . . . . . . . . . . . . . . . . . . . . . . . . . . . . . . . . . . . . . . . . . . . . . . . . . . . . . . . . . . . . . . . . . . . . . . . . . . . . . . . . . . . . . . . . . . . . . . . . . . . . . . . . . . . . . . . . . . . . 63 6.5.2 Select Source . . . . . . . . . . . . . . . . . . . . . . . . . . . . . . . . . . . . . . . . . . . . . . . . . . . . . . . . . . . . . . . . . . . . . . . . . . . . . . . . . . . . . . . . . . . . . . . . . . . . . . . . . . . . . . . . . . 63 6.5.3 Size Adjustment . . . . . . . . . . . . . . . . . . . . . . . . . . . . . . . . . . . . . . . . . . . . . . . . . . . . . . . . . . . . . . . . . . . . . . . . . . . . . . . . . . . . . . . . . . . . . . . . . . . . . . . . . . . . . . . 64 6.5.4 Window Position . . . . . . . . . . . . . . . . . . . . . . . . . . . . . . . . . . . . . . . . . . . . . . . . . . . . . . . . . . . . . . . . . . . . . . . . . . . . . . . . . . . . . . . . . . . . . . . . . . . . . . . . . . . . . . . 65 6.5.5 Z-order . . . . . . . . . . . . . . . . . . . . . . . . . . . . . . . . . . . . . . . . . . . . . . . . . . . . . . . . . . . . . . . . . . . . . . . . . . . . . . . . . . . . . . . . . . . . . . . . . . . . . . . . . . . . . . . . . . . . . . . . . 66 6.5.6 Color Key . . . . . . . . . . . . . . . . . . . . . . . . . . . . . . . . . . . . . . . . . . . . . . . . . . . . . . . . . . . . . . . . . . . . . . . . . . . . . . . . . . . . . . . . . . . . . . . . . . . . . . . . . . . . . . . . . . . . . . 66 6.5.6.1 Color Key activation. . . . . . . . . . . . . . . . . . . . . . . . . . . . . . . . . . . . . . . . . . . . . . . . . . . . . . . . . . . . . . . . . . . . . . . . . . . . . . . . . . . . . . . . . . . . . . . . . . . . . 67 6.5.6.2 Set up of the color for color key . . . . . . . . . . . . . . . . . . . . . . . . . . . . . . . . . . . . . . . . . . . . . . . . . . . . . . . . . . . . . . . . . . . . . . . . . . . . . . . . . . . . . . . . 67 6.5.6.3 Color key range . . . . . . . . . . . . . . . . . . . . . . . . . . . . . . . . . . . . . . . . . . . . . . . . . . . . . . . . . . . . . . . . . . . . . . . . . . . . . . . . . . . . . . . . . . . . . . . . . . . . . . . . . 68 6.5.6.4 Color key algorithm . . . . . . . . . . . . . . . . . . . . . . . . . . . . . . . . . . . . . . . . . . . . . . . . . . . . . . . . . . . . . . . . . . . . . . . . . . . . . . . . . . . . . . . . . . . . . . . . . . . . . 68 6.5.6.5 Color key palette set up. . . . . . . . . . . . . . . . . . . . . . . . . . . . . . . . . . . . . . . . . . . . . . . . . . . . . . . . . . . . . . . . . . . . . . . . . . . . . . . . . . . . . . . . . . . . . . . . . 69 6.5.7 Alpha Blending. . . . . . . . . . . . . . . . . . . . . . . . . . . . . . . . . . . . . . . . . . . . . . . . . . . . . . . . . . . . . . . . . . . . . . . . . . . . . . . . . . . . . . . . . . . . . . . . . . . . . . . . . . . . . . . . . 69 6.5.8 No Signal. . . . . . . . . . . . . . . . . . . . . . . . . . . . . . . . . . . . . . . . . . . . . . . . . . . . . . . . . . . . . . . . . . . . . . . . . . . . . . . . . . . . . . . . . . . . . . . . . . . . . . . . . . . . . . . . . . . . . . . 71 6.5.9 Exit the Window adjustment menus. . . . . . . . . . . . . . . . . . . . . . . . . . . . . . . . . . . . . . . . . . . . . . . . . . . . . . . . . . . . . . . . . . . . . . . . . . . . . . . . . . . . . . . . . . . 71 Layout Adjustment . . . . . . . . . . . . . . . . . . . . . . . . . . . . . . . . . . . . . . . . . . . . . . . . . . . . . . . . . . . . . . . . . . . . . . . . . . . . . . . . . . . . . . . . . . . . . . . . . . . . . . . . . . . . . . . . . . . 72 6.6.1 Start up. . . . . . . . . . . . . . . . . . . . . . . . . . . . . . . . . . . . . . . . . . . . . . . . . . . . . . . . . . . . . . . . . . . . . . . . . . . . . . . . . . . . . . . . . . . . . . . . . . . . . . . . . . . . . . . . . . . . . . . . . 72 6.6.2 Load Layout. . . . . . . . . . . . . . . . . . . . . . . . . . . . . . . . . . . . . . . . . . . . . . . . . . . . . . . . . . . . . . . . . . . . . . . . . . . . . . . . . . . . . . . . . . . . . . . . . . . . . . . . . . . . . . . . . . . . 72 6.6.3 Rename Layout . . . . . . . . . . . . . . . . . . . . . . . . . . . . . . . . . . . . . . . . . . . . . . . . . . . . . . . . . . . . . . . . . . . . . . . . . . . . . . . . . . . . . . . . . . . . . . . . . . . . . . . . . . . . . . . . 73 6.6.4 Delete layout . . . . . . . . . . . . . . . . . . . . . . . . . . . . . . . . . . . . . . . . . . . . . . . . . . . . . . . . . . . . . . . . . . . . . . . . . . . . . . . . . . . . . . . . . . . . . . . . . . . . . . . . . . . . . . . . . . . 73 6.6.5 Add a window to a layout. . . . . . . . . . . . . . . . . . . . . . . . . . . . . . . . . . . . . . . . . . . . . . . . . . . . . . . . . . . . . . . . . . . . . . . . . . . . . . . . . . . . . . . . . . . . . . . . . . . . . . 74 6.6.6 Remove a window in a layout . . . . . . . . . . . . . . . . . . . . . . . . . . . . . . . . . . . . . . . . . . . . . . . . . . . . . . . . . . . . . . . . . . . . . . . . . . . . . . . . . . . . . . . . . . . . . . . . . 74 6.6.7 Edit window . . . . . . . . . . . . . . . . . . . . . . . . . . . . . . . . . . . . . . . . . . . . . . . . . . . . . . . . . . . . . . . . . . . . . . . . . . . . . . . . . . . . . . . . . . . . . . . . . . . . . . . . . . . . . . . . . . . . 75 6.6.8 Keystone adjustment . . . . . . . . . . . . . . . . . . . . . . . . . . . . . . . . . . . . . . . . . . . . . . . . . . . . . . . . . . . . . . . . . . . . . . . . . . . . . . . . . . . . . . . . . . . . . . . . . . . . . . . . . . 75 6.6.9 Blanking adjustment . . . . . . . . . . . . . . . . . . . . . . . . . . . . . . . . . . . . . . . . . . . . . . . . . . . . . . . . . . . . . . . . . . . . . . . . . . . . . . . . . . . . . . . . . . . . . . . . . . . . . . . . . . . 76 6.6.10 Input locking . . . . . . . . . . . . . . . . . . . . . . . . . . . . . . . . . . . . . . . . . . . . . . . . . . . . . . . . . . . . . . . . . . . . . . . . . . . . . . . . . . . . . . . . . . . . . . . . . . . . . . . . . . . . . . . . . . . 77 Scenergix . . . . . . . . . . . . . . . . . . . . . . . . . . . . . . . . . . . . . . . . . . . . . . . . . . . . . . . . . . . . . . . . . . . . . . . . . . . . . . . . . . . . . . . . . . . . . . . . . . . . . . . . . . . . . . . . . . . . . . . . . . . . . 77 6.7.1 Introduction . . . . . . . . . . . . . . . . . . . . . . . . . . . . . . . . . . . . . . . . . . . . . . . . . . . . . . . . . . . . . . . . . . . . . . . . . . . . . . . . . . . . . . . . . . . . . . . . . . . . . . . . . . . . . . . . . . . . 78 6.7.2 Preparations . . . . . . . . . . . . . . . . . . . . . . . . . . . . . . . . . . . . . . . . . . . . . . . . . . . . . . . . . . . . . . . . . . . . . . . . . . . . . . . . . . . . . . . . . . . . . . . . . . . . . . . . . . . . . . . . . . . 78 6.7.3 ScenergiX . . . . . . . . . . . . . . . . . . . . . . . . . . . . . . . . . . . . . . . . . . . . . . . . . . . . . . . . . . . . . . . . . . . . . . . . . . . . . . . . . . . . . . . . . . . . . . . . . . . . . . . . . . . . . . . . . . . . . . 78 6.7.4 ScenergiX overlap zone (horizontal scenergix). . . . . . . . . . . . . . . . . . . . . . . . . . . . . . . . . . . . . . . . . . . . . . . . . . . . . . . . . . . . . . . . . . . . . . . . . . . . . . . 79 6.7.5 ScenergiX overlap zone (vertical scenergix) . . . . . . . . . . . . . . . . . . . . . . . . . . . . . . . . . . . . . . . . . . . . . . . . . . . . . . . . . . . . . . . . . . . . . . . . . . . . . . . . . 80 6.7.6 ScenergiX size adjustment . . . . . . . . . . . . . . . . . . . . . . . . . . . . . . . . . . . . . . . . . . . . . . . . . . . . . . . . . . . . . . . . . . . . . . . . . . . . . . . . . . . . . . . . . . . . . . . . . . . . 81 6.7.7 Adjusting the black level of the images . . . . . . . . . . . . . . . . . . . . . . . . . . . . . . . . . . . . . . . . . . . . . . . . . . . . . . . . . . . . . . . . . . . . . . . . . . . . . . . . . . . . . . . 82 7. Installation . . . . . . . . . . . . . . . . . . . . . . . . . . . . . . . . . . . . . . . . . . . . . . . . . . . . . . . . . . . . . . . . . . . . . . . . . . . . . . . . . . . . . . . . . . . . . . . . . . . . . . . . . . . 85 7.1 7.2 7.3 7.4 7.5 7.6 7.7 7.8 2 Start up of the installation mode . . . . . . . . . . . . . . . . . . . . . . . . . . . . . . . . . . . . . . . . . . . . . . . . . . . . . . . . . . . . . . . . . . . . . . . . . . . . . . . . . . . . . . . . . . . . . . . . . . . . . 85 Input slots. . . . . . . . . . . . . . . . . . . . . . . . . . . . . . . . . . . . . . . . . . . . . . . . . . . . . . . . . . . . . . . . . . . . . . . . . . . . . . . . . . . . . . . . . . . . . . . . . . . . . . . . . . . . . . . . . . . . . . . . . . . . . 85 Configuration . . . . . . . . . . . . . . . . . . . . . . . . . . . . . . . . . . . . . . . . . . . . . . . . . . . . . . . . . . . . . . . . . . . . . . . . . . . . . . . . . . . . . . . . . . . . . . . . . . . . . . . . . . . . . . . . . . . . . . . . . 86 Lens. . . . . . . . . . . . . . . . . . . . . . . . . . . . . . . . . . . . . . . . . . . . . . . . . . . . . . . . . . . . . . . . . . . . . . . . . . . . . . . . . . . . . . . . . . . . . . . . . . . . . . . . . . . . . . . . . . . . . . . . . . . . . . . . . . . 86 7.4.1 Lens adjustment . . . . . . . . . . . . . . . . . . . . . . . . . . . . . . . . . . . . . . . . . . . . . . . . . . . . . . . . . . . . . . . . . . . . . . . . . . . . . . . . . . . . . . . . . . . . . . . . . . . . . . . . . . . . . . . 86 7.4.2 Lens files . . . . . . . . . . . . . . . . . . . . . . . . . . . . . . . . . . . . . . . . . . . . . . . . . . . . . . . . . . . . . . . . . . . . . . . . . . . . . . . . . . . . . . . . . . . . . . . . . . . . . . . . . . . . . . . . . . . . . . . 88 7.4.2.1 Run a lens file . . . . . . . . . . . . . . . . . . . . . . . . . . . . . . . . . . . . . . . . . . . . . . . . . . . . . . . . . . . . . . . . . . . . . . . . . . . . . . . . . . . . . . . . . . . . . . . . . . . . . . . . . . . 88 7.4.2.2 Save lens settings. . . . . . . . . . . . . . . . . . . . . . . . . . . . . . . . . . . . . . . . . . . . . . . . . . . . . . . . . . . . . . . . . . . . . . . . . . . . . . . . . . . . . . . . . . . . . . . . . . . . . . . 88 7.4.2.3 Rename lens file . . . . . . . . . . . . . . . . . . . . . . . . . . . . . . . . . . . . . . . . . . . . . . . . . . . . . . . . . . . . . . . . . . . . . . . . . . . . . . . . . . . . . . . . . . . . . . . . . . . . . . . . 89 7.4.2.4 Copy lens file . . . . . . . . . . . . . . . . . . . . . . . . . . . . . . . . . . . . . . . . . . . . . . . . . . . . . . . . . . . . . . . . . . . . . . . . . . . . . . . . . . . . . . . . . . . . . . . . . . . . . . . . . . . . 89 7.4.2.5 Delete lens file . . . . . . . . . . . . . . . . . . . . . . . . . . . . . . . . . . . . . . . . . . . . . . . . . . . . . . . . . . . . . . . . . . . . . . . . . . . . . . . . . . . . . . . . . . . . . . . . . . . . . . . . . . 89 Tilt adjustment . . . . . . . . . . . . . . . . . . . . . . . . . . . . . . . . . . . . . . . . . . . . . . . . . . . . . . . . . . . . . . . . . . . . . . . . . . . . . . . . . . . . . . . . . . . . . . . . . . . . . . . . . . . . . . . . . . . . . . . . 90 Internal Patterns. . . . . . . . . . . . . . . . . . . . . . . . . . . . . . . . . . . . . . . . . . . . . . . . . . . . . . . . . . . . . . . . . . . . . . . . . . . . . . . . . . . . . . . . . . . . . . . . . . . . . . . . . . . . . . . . . . . . . . 90 Buttons . . . . . . . . . . . . . . . . . . . . . . . . . . . . . . . . . . . . . . . . . . . . . . . . . . . . . . . . . . . . . . . . . . . . . . . . . . . . . . . . . . . . . . . . . . . . . . . . . . . . . . . . . . . . . . . . . . . . . . . . . . . . . . . 91 Macros . . . . . . . . . . . . . . . . . . . . . . . . . . . . . . . . . . . . . . . . . . . . . . . . . . . . . . . . . . . . . . . . . . . . . . . . . . . . . . . . . . . . . . . . . . . . . . . . . . . . . . . . . . . . . . . . . . . . . . . . . . . . . . . . 92 7.8.1 Run a macro . . . . . . . . . . . . . . . . . . . . . . . . . . . . . . . . . . . . . . . . . . . . . . . . . . . . . . . . . . . . . . . . . . . . . . . . . . . . . . . . . . . . . . . . . . . . . . . . . . . . . . . . . . . . . . . . . . . 92 7.8.2 Edit a Macro . . . . . . . . . . . . . . . . . . . . . . . . . . . . . . . . . . . . . . . . . . . . . . . . . . . . . . . . . . . . . . . . . . . . . . . . . . . . . . . . . . . . . . . . . . . . . . . . . . . . . . . . . . . . . . . . . . . 93 7.8.3 Rename a macro file . . . . . . . . . . . . . . . . . . . . . . . . . . . . . . . . . . . . . . . . . . . . . . . . . . . . . . . . . . . . . . . . . . . . . . . . . . . . . . . . . . . . . . . . . . . . . . . . . . . . . . . . . . 94 R5976690 XLM H25 24/02/2005 Table of contents 7.8.4 7.8.5 7.8.6 Copy a macro file . . . . . . . . . . . . . . . . . . . . . . . . . . . . . . . . . . . . . . . . . . . . . . . . . . . . . . . . . . . . . . . . . . . . . . . . . . . . . . . . . . . . . . . . . . . . . . . . . . . . . . . . . . . . . . 95 Delete a macro file. . . . . . . . . . . . . . . . . . . . . . . . . . . . . . . . . . . . . . . . . . . . . . . . . . . . . . . . . . . . . . . . . . . . . . . . . . . . . . . . . . . . . . . . . . . . . . . . . . . . . . . . . . . . . 95 Create a macro file . . . . . . . . . . . . . . . . . . . . . . . . . . . . . . . . . . . . . . . . . . . . . . . . . . . . . . . . . . . . . . . . . . . . . . . . . . . . . . . . . . . . . . . . . . . . . . . . . . . . . . . . . . . . 96 8. Service . . . . . . . . . . . . . . . . . . . . . . . . . . . . . . . . . . . . . . . . . . . . . . . . . . . . . . . . . . . . . . . . . . . . . . . . . . . . . . . . . . . . . . . . . . . . . . . . . . . . . . . . . . . . . . . 97 8.1 8.2 8.3 8.4 8.5 8.6 8.7 8.8 8.9 Start up of the service menu . . . . . . . . . . . . . . . . . . . . . . . . . . . . . . . . . . . . . . . . . . . . . . . . . . . . . . . . . . . . . . . . . . . . . . . . . . . . . . . . . . . . . . . . . . . . . . . . . . . . . . . . . 97 Identification . . . . . . . . . . . . . . . . . . . . . . . . . . . . . . . . . . . . . . . . . . . . . . . . . . . . . . . . . . . . . . . . . . . . . . . . . . . . . . . . . . . . . . . . . . . . . . . . . . . . . . . . . . . . . . . . . . . . . . . . . . 97 Change Projector Address – Common Address . . . . . . . . . . . . . . . . . . . . . . . . . . . . . . . . . . . . . . . . . . . . . . . . . . . . . . . . . . . . . . . . . . . . . . . . . . . . . . . . . . . . 98 Communication. . . . . . . . . . . . . . . . . . . . . . . . . . . . . . . . . . . . . . . . . . . . . . . . . . . . . . . . . . . . . . . . . . . . . . . . . . . . . . . . . . . . . . . . . . . . . . . . . . . . . . . . . . . . . . . . . . . . . . . 99 8.4.1 Baud rate Setting . . . . . . . . . . . . . . . . . . . . . . . . . . . . . . . . . . . . . . . . . . . . . . . . . . . . . . . . . . . . . . . . . . . . . . . . . . . . . . . . . . . . . . . . . . . . . . . . . . . . . . . . . . . . . . 99 8.4.2 Serial Interface setting. . . . . . . . . . . . . . . . . . . . . . . . . . . . . . . . . . . . . . . . . . . . . . . . . . . . . . . . . . . . . . . . . . . . . . . . . . . . . . . . . . . . . . . . . . . . . . . . . . . . . . . . . 99 8.4.3 RS422 Termination . . . . . . . . . . . . . . . . . . . . . . . . . . . . . . . . . . . . . . . . . . . . . . . . . . . . . . . . . . . . . . . . . . . . . . . . . . . . . . . . . . . . . . . . . . . . . . . . . . . . . . . . . . .100 8.4.4 Network Configuration . . . . . . . . . . . . . . . . . . . . . . . . . . . . . . . . . . . . . . . . . . . . . . . . . . . . . . . . . . . . . . . . . . . . . . . . . . . . . . . . . . . . . . . . . . . . . . . . . . . . . . . .100 Date and time setup. . . . . . . . . . . . . . . . . . . . . . . . . . . . . . . . . . . . . . . . . . . . . . . . . . . . . . . . . . . . . . . . . . . . . . . . . . . . . . . . . . . . . . . . . . . . . . . . . . . . . . . . . . . . . . . . .101 Lamp. . . . . . . . . . . . . . . . . . . . . . . . . . . . . . . . . . . . . . . . . . . . . . . . . . . . . . . . . . . . . . . . . . . . . . . . . . . . . . . . . . . . . . . . . . . . . . . . . . . . . . . . . . . . . . . . . . . . . . . .. . . . . . . . .102 Dimming-CLO . . . . . . . . . . . . . . . . . . . . . . . . . . . . . . . . . . . . . . . . . . . . . . . . . . . . . . . . . . . . . . . . . . . . . . . . . . . . . . . . . . . . . . . . . . . . . . . . . . . . . . . . . . . . . . . . . . . . . . .102 Convergence . . . . . . . . . . . . . . . . . . . . . . . . . . . . . . . . . . . . . . . . . . . . . . . . . . . . . . . . . . . . . . . . . . . . . . . . . . . . . . . . . . . . . . . . . . . . . . . . . . . . . . . . . . . . . . . . . . . . . . . .104 Diagnosis . . . . . . . . . . . . . . . . . . . . . . . . . . . . . . . . . . . . . . . . . . . . . . . . . . . . . . . . . . . . . . . . . . . . . . . . . . . . . . . . . . . . . . . . . . . . . . . . . . . . . . . . . . . . . . . . . . . . . . . . . . . .105 8.9.1 Start up. . . . . . . . . . . . . . . . . . . . . . . . . . . . . . . . . . . . . . . . . . . . . . . . . . . . . . . . . . . . . . . . . . . . . . . . . . . . . . . . . . . . . . . . . . . . . . . . . . . . . . . . . . . . . . . . . . . . . . . .105 8.9.2 Errors. . . . . . . . . . . . . . . . . . . . . . . . . . . . . . . . . . . . . . . . . . . . . . . . . . . . . . . . . . . . . . . . . . . . . . . . . . . . . . . . . . . . . . . . . . . . . . . . . . . . . . . . . . . . . . . . . . . . . . . . . .105 8.9.3 Voltages . . . . . . . . . . . . . . . . . . . . . . . . . . . . . . . . . . . . . . . . . . . . . . . . . . . . . . . . . . . . . . . . . . . . . . . . . . . . . . . . . . . . . . . . . . . . . . . . . . . . . . . . . . . . . . . . . . . . . . .105 8.9.4 Temperatures . . . . . . . . . . . . . . . . . . . . . . . . . . . . . . . . . . . . . . . . . . . . . . . . . . . . . . . . . . . . . . . . . . . . . . . . . . . . . . . . . . . . . . . . . . . . . . . . . . . . . . . . . . . . . . . . .106 8.9.5 Fan speeds . . . . . . . . . . . . . . . . . . . . . . . . . . . . . . . . . . . . . . . . . . . . . . . . . . . . . . . . . . . . . . . . . . . . . . . . . . . . . . . . . . . . . . . . . . . . . . . . . . . . . . . . . . . . . . . . . . .106 8.9.6 Versions . . . . . . . . . . . . . . . . . . . . . . . . . . . . . . . . . . . . . . . . . . . . . . . . . . . . . . . . . . . . . . . . . . . . . . . . . . . . . . . . . . . . . . . . . . . . . . . . . . . . . . . . . . . . . . . . . . . . . . .107 A. Specifications . . . . . . . . . . . . . . . . . . . . . . . . . . . . . . . . . . . . . . . . . . . . . . . . . . . . . . . . . . . . . . . . . . . . . . . . . . . . . . . . . . . . . . . . . . . . . . . . . . . . . 109 A.1 XLM H25 Specifications. . . . . . . . . . . . . . . . . . . . . . . . . . . . . . . . . . . . . . . . . . . . . . . . . . . . . . . . . . . . . . . . . . . . . . . . . . . . . . . . . . . . . . . . . . . . . . . . . . . . . . . . . . . . .109 B. Standard Source Set up files . . . . . . . . . . . . . . . . . . . . . . . . . . . . . . . . . . . . . . . . . . . . . . . . . . . . . . . . . . . . . . . . . . . . . . . . . . . . . . . . . . . .111 B.1 Table overview . . . . . . . . . . . . . . . . . . . . . . . . . . . . . . . . . . . . . . . . . . . . . . . . . . . . . . . . . . . . . . . . . . . . . . . . . . . . . . . . . . . . . . . . . . . . . . . . . . . . . . . . . . . . . . . . . . . . . . 111 C. Maintenance . . . . . . . . . . . . . . . . . . . . . . . . . . . . . . . . . . . . . . . . . . . . . . . . . . . . . . . . . . . . . . . . . . . . . . . . . . . . . . . . . . . . . . . . . . . . . . . . . . . . . . . 115 C.1 Pressure check of cooling liquid circuit . . . . . . . . . . . . . . . . . . . . . . . . . . . . . . . . . . . . . . . . . . . . . . . . . . . . . . . . . . . . . . . . . . . . . . . . . . . . . . . . . . . . . . . . . . . . . 115 C.2 Cleaning the dust filters . . . . . . . . . . . . . . . . . . . . . . . . . . . . . . . . . . . . . . . . . . . . . . . . . . . . . . . . . . . . . . . . . . . . . . . . . . . . . . . . . . . . . . . . . . . . . . . . . . . . . . . . . . . . . 116 C.3 Cleaning the lens . . . . . . . . . . . . . . . . . . . . . . . . . . . . . . . . . . . . . . . . . . . . . . . . . . . . . . . . . . . . . . . . . . . . . . . . . . . . . . . . . . . . . . . . . . . . . . . . . . . . . . . . . . . . . . . . . . . . 118 Glossary . . . . . . . . . . . . . . . . . . . . . . . . . . . . . . . . . . . . . . . . . . . . . . . . . . . . . . . . . . . . . . . . . . . . . . . . . . . . . . . . . . . . . . . . . . . . . . . . . . . . . . . . . . . . . . . 119 Index. . . . . . . . . . . . . . . . . . . . . . . . . . . . . . . . . . . . . . . . . . . . . . . . . . . . . . . . . . . . . . . . . . . . . . . . . . . . . . . . . . . . . . . . . . . . . . . . . . . . . . . . . . . . . . . . . . . . 121 R5976690 XLM H25 24/02/2005 3 Table of contents 4 R5976690 XLM H25 24/02/2005 1. Packaging and Dimensions 1. PACKAGING AND DIMENSIONS 1.1 Projector Packaging Way of Packaging The projector is packed in a carton box. To provide protection during transportation, the projector is surrounded with foam. The package is secured with banding and fastening clips. To unpack 1. Release the fastening clips. 2. Remove the banding. Handle as shown in the drawing. (image 1-1) 3. Take the projector out of its shipping carton and place it on a table. PULL TO OPE Image 1-1 Save the original shipping carton and packing material, they will be necessary if you ever have to ship your projector. For maximum protection, repack your projector as it was originally packed at the factory. CAUTION: Never transport the projector with the lens mounted on it ! Always remove the lens before transporting the projector. 1.2 Lens Packaging Way of Packaging Lenses are supplied as an individual item. They are packed in a carton. 1.3 Lamp House Packaging Way of Packaging The lamp house is supplied as an individual item. They are packed in a carton. Never transport the projector with the lamp mounted inside the projector. R5976690 XLM H25 24/02/2005 5 1. Packaging and Dimensions 1.4 Box content Content • 1 XLM H25 projector (weight 180 kg) without lamp house and lens. • 1 remote control unit (RCU) + 2 batteries • 1 rugged remote control • 1 owners manual • 1 safety manual • 1 female plug P3 + NE 400V (red) • 1 female plug P3 + E 250V (blue) 1.5 Dimensions Dimensions are given without lens. Side view 176 80 1050 80 176 1563 Image 1-2 Side view 6 R5976690 XLM H25 24/02/2005 1. Packaging and Dimensions 327 15 598 636 Front view 210 669 810 Image 1-3 Front view Top view 468 27,5 1130 27,5 Image 1-4 Top view R5976690 XLM H25 24/02/2005 7 1. Packaging and Dimensions 8 R5976690 XLM H25 24/02/2005 2. Installation Guidelines 2. INSTALLATION GUIDELINES Overview • General guidelines • Restricted Access Location • Projector configuration • Safety Area around projector • Lenses • Mounting the lamp house • Transporting the projector • Battery Insertion in the Remote Control • Battery insertion in the Rugged remote control • Charging the batteries of the rugged remote control • Stacking Two Projectors • Rigging points and clamps 2.1 General guidelines WARNING: Before installing the projector, read first the safety instructions. Ambient Temperature Conditions. Careful consideration of things such as image size, ambient light level, projector placement and type of screen to use are critical to the optimum use of the projection system. Max. ambient temperature : 35°C or 95 °F Min. ambient temperature : 10 °C or 50 °F The projector will not operate if ambient air temperature falls outside this range (10°C- 35°C or 50°F-95°F). Storage temperature: -35°C to +65°C (-31°F to 149°F) Humidity Conditions Storage: 0 to 98 % RH Non-condensing Operation: 0 to 95 % RH Non-condensing Environment Do not install the projection system in a site near heat sources such as radiators or air ducts, or in a place subject to direct sunlight, excessive dust or humidity. Be aware that room heat rises to the ceiling; check that temperature near the installation site is not excessive. Environment condition check A projector must always be mounted in a manner which ensures the free flow of clean air into the projectors ventilation inlets. For installations in environments where the projector is subject to airborne contaminants such as that produced by smoke machines or similar (these deposit a thin layer of greasy residue upon the projectors internal optics and imaging electronic surfaces, degrading performance), then it is highly advisable and desirable to have this contamination removed prior to it reaching the projectors clean air supply. Devices or structures to extract or shield contaminated air well away from the projector are a prerequisite, if this is not a feasible solution then measures to relocate the projector to a clean air environment should be considered. Only ever use the manufacturer’s recommended cleaning kit which has been specifically designed for cleaning optical parts, never use industrial strength cleaners on the projector’s optics as these will degrade optical coatings and damage sensitive optoelectronics components. Failure to take suitable precautions to protect the projector from the effects of persistent and prolonged air contaminants will culminate in extensive and irreversible ingrained optical damage. At this stage cleaning of the internal optical units will be non-effective and impracticable. Damage of this nature is under no circumstances covered under the manufacturer’s warranty and may deem the warranty null and void. In such a case the client shall be held solely responsible for all costs incurred during any repair. It is the clients responsibility to ensure at all times that the projector is protected from the harmful effects of hostile airborne particles in the environment of the projector. The manufacturer reserves the right to refuse repair if a projector has been subject to wantful neglect, abandon or improper use. R5976690 XLM H25 24/02/2005 9 2. Installation Guidelines Special Care for Laser Beams Special care should be used when DLP projectors are used in the same room as performant laser equipment. Direct or indirect hitting of a laser beam on to the lens can severely damage the Digital MicroMirror Devices™ in which case there is a loss of warranty Which screen type ? There are two major categories of screens used for projection equipment. Those used for front projected images and those for rear projection applications. Screens are rated by how much light they reflect (or transmit in the case of rear projection systems) given a determined amount of light projected toward them. The ‘GAIN’ of a screen is the term used. Front and rear screens are both rated in terms of gain. The gain of screens range from a white matte screen with a gain of 1 (x1) to a brushed aluminized screen with a gain of 10 (x10) or more. The choice between higher and lower gain screens is largely a matter of personal preference and another consideration called the Viewing angle. In considering the type of screen to choose, determine where the viewers will be located and go for the highest gain screen possible. A high gain screen will provide a brighter picture but reduce the viewing angle. For more information about screens, contact your local screen supplier. What image size? How big should the image be? The projector is designed for projecting an image size : min 1.00m (3.3ft) to max 15 m (49.2ft) (depending on the ambient light conditions), with an aspect ratio of 1.9:1. 2.2 Restricted Access Location Installation in a Restricted Access Location The XLM H25 can only be installed in a Restricted Access Location. What is a Restricted Access Location (Definition) ? Definition of a Restricted Access Location: A location for equipment where both of the following paragraphs apply: • Access can only be gained by SERVICE PERSONS or by USERS who have been instructed about the reasons for the restriction applied to the location and about the precautions that shall be taken. • Access is through the use of the TOOL or lock and key, or other means of security, and is controlled by the authority responsible for the location. What is the Reason for the Applied Restriction? The Air exhaust on the rear of the Projector can reach high temperatures due to the High Light Output Range of the installed lamp. Image 2-1 The air exhaust on the rear side of the projector. WARNING: Do not touch this Air Outlet Grill when the projector is running. Respect a cool down period for at least 10 minutes after the projector has been switched off before touching this Grill . 10 R5976690 XLM H25 24/02/2005 2. Installation Guidelines 2.3 Projector configuration Which configuration can be used ? The projector can be installed to project images in four different configurations: • Front/table • Rear/table • Front/ceiling • Rear/ceiling Positioning the projector The projector should be installed perpendicular with the screen on a distance PD and water leveled in both directions. The mounting positions in the following images are shown for a nominal lens position. (1) SH (4) PD A CD B (5) CD = SH/2 + B - A SW (2) SW (3) SH (5) Image 2-2 Front-table configuration (1) Side view (2) Top view (3) Back view (4) Optical axis projection lens (5) Floor CD distance between projector and floor PD Projector distance, distance between screen and projector SW Screen width (image width) SH Screen height (image height) R5976690 XLM H25 24/02/2005 11 2. Installation Guidelines (4) B CD SH A PD (1) (4) SW (2) (3) SH (3) SW Image 2-3 Front-ceiling configuration (1) Side view (2) Top view (3) Back view (4) Ceiling CD distance between projector and ceiling PD Projector distance, distance between screen and projector SW Screen width (image width) SH Screen height (image height) 12 R5976690 XLM H25 24/02/2005 2. Installation Guidelines 2.4 Safety Area around projector Safety area B A A B A Image 2-4 Air inlet - outlet A B Air inlet Air outlet Due to the air flow, the following free area is recommended : Lens side : - within Light beam : within 2 meter no combustible materials. - air inlet : 0.5 meter free area • Backside : within 1 meter no combustible materials. • Left and right side : 0.5 meter 2.5 Lenses Overview 2.5.1 • Lenses • Lens formulas • Lens installation Lenses Available lenses Lenses Order number XLD (1.45-1.8:1) R9852090 XLD (1.8-2.4:1) R9852092 XLD (2.2-3.0:1) R9852094 XLD (2.8-5.5:1) R9852100 XLD (5.5-8.5:1) R9852920 R5976690 XLM H25 24/02/2005 13 2. Installation Guidelines 2.5.2 Lens formulas Formulas Lenses Formulas XLD (1.45-1.8:1) PD min=1.45 x SW PD max=1.80 x SW XLD (1.8-2.4:1) PD min=1.80 x SW PD max=2.40 x SW XLD (2.2-3.0:1) PD min=2.22 x SW PD max=2.98 x SW XLD (2.8-5.5:1) PD min=2.84 x SW PD max=5.50 x SW XLD (5.5-8.5:1) PD min=5.50 x SW PD max=8.50 x SW Due to production tolerances the real distances can differ by 2% from these calculated values. For critical situations (fixed installs that use the lens at one of its extreme zoom positions) this should be taken into account. 2.5.3 Lens installation How to install a lens ? 1. Take out the foam rubber. 2. Put the lock handler to the left (A). (image 2-5) 3. Insert the lens in such a way that the connector matches the socket (B). (image 2-6) 4. Push on the lens until the connector seats into the socket. The notch (C) will match the hole in the lens. 5. Pull the handle (A) to the right to lock the lens position. Image 2-5 Lens holder A B C 14 Lock handle Socket Notch R5976690 XLM H25 24/02/2005 2. Installation Guidelines Image 2-6 Mounting lens For cleaning the lens, see "Cleaning the lens", page 118. 2.6 Mounting the lamp house CAUTION: Never transport the projector with the lamp casing installed. The lamp casing should always been transported in a vertical way to avoid damaging the lamp. WARNING: Never attempt to disassemble the lamp from its housing or to dispose of it other than by returning it to Barco. Due to its high internal pressure, the lamp may explode in either hot or cold state. Necessary tools • Nut driver 10mm • Flat screwdriver 5mm Installing the projection lamp 1. Unplug the projector from the wall outlet. 2. On the input side of the projector, remove the side by turning the 3 quarter turn fastener studs a quarter turn counter clockwise. (image 2-7) 3. Pull the top side of the cover out of its spring locks. 4. Take the lamp casing by both handles carefully out of its shipping box. 5. Place the lamp casing on the optical base plate. 6. Push the lamp casing forward until the lamp slide fully into the projector. Both center pins (A) must match both center (B) holes. (image 2-8) If the center pins match the holes, the safety switch (C) will be activated (lamp ignition is possible). R5976690 XLM H25 24/02/2005 15 2. Installation Guidelines 7. Secure the correct position by turning in both spring lock screws. 8. While the side cover is open, check the manometer. The manometer is situate on the top right of the lamp house compartment. (image 2-9) The pressure should be ± 1 bar. When lower than 0.5 bar, a corrective action should be taken by qualified service personnel. 9. Hook on the side cover and close the 3 quarter turn fastener studs a quarter turn clockwise. Image 2-7 Removing side cover Image 2-8 Lamp insertion Image 2-9 Cooling liquid pressure 16 R5976690 XLM H25 24/02/2005 2. Installation Guidelines CAUTION: While starting up the projector, the electronics detect if a lamp is installed. If no lamp is installed, it is not possible to start up the projector. Check the manometer on regular times, at least when replacing the lamp. The pressure should be ± 1 bar. 2.7 Transporting the projector What to do? 1. Switch the projector to stand by. 2. Let cool down the projector for at least 15 minutes. 3. Switch off the projector and unplug from the wall outlet. 4. On the input side of the projector, remove the side by turning the 3 bolts a quarter turn counter clockwise (image 2-7). 5. Take off the side cover 6. Loosen the retaining bolts of the lamp (image 2-8). 7. Pull out the lamp casing. Wear heat resistant gloves, the case can be hot. 8. Pack the lamp casing into the original lamp packing and transport it vertically. 2.8 Battery Insertion in the Remote Control Where to find the batteries The batteries are not placed in the remote control to avoid remote control operation in its package, resulting in a shorter battery life time. How to install the batteries 1. Push the cover tab (A) with the fingernail a little backwards and pull upwards the cover top (B). (image 2-10) 2. Slide the cover forwards to remove. (image 2-11) 3. Push the battery body towards the spring and lift it up to remove. (image 2-12) 4. Insert two AA size batteries, making sure the polarities match the + and – marks inside the battery compartment (image 2-12). 5. Insert the lower tab of the battery cover in the gap at the bottom of the remote control, and press the cover until it clicks in place (image 2-11). Image 2-11 Battery cover removal Image 2-10 Battery cover unlock R5976690 XLM H25 24/02/2005 17 2. Installation Guidelines Image 2-12 Battery removal 2.9 Battery insertion in the Rugged remote control Batteries The rugged remote control is delivered with 6 rechargeable NiCd batteries, type AA. Expected charge and discharge cycles : 1000 When replacing the batteries, all batteries should be replaced at the same time. CAUTION: Risk of explosion if the batteries are replaced by an incorrect type. How to insert the batteries ? 1. Turn off the remote and remove all cables. 2. Turn the locking screw counter clockwise to free the metallic cover. (image 2-13) 3. Open the metallic cover. 4. Insert the new batteries correctly in the battery compartment. (image 2-14) Be sure to install the batteries in the proper polarity and not to short battery terminals together. 5. Set switch A in the Charge position (left position). 6. Close the metallic cover. 7. Turn the locking screw clockwise to lock the metallic cover. Image 2-13 Open the battery cover Image 2-14 Charge switch A 18 Charge switch R5976690 XLM H25 24/02/2005 2. Installation Guidelines 2.10 Charging the batteries of the rugged remote control 2.10.1 Preparing the charger What can be done ? The charger can be fitted with one of the four supplied power plugs. Image 2-15 Possible power plugs 1 2 3 4 For Australia For US/Japan Europe UK How to mount the correct plug ? 1. Pull the plug to be changed upwards until it is completely removed from the charger. (image 2-16) 2. Place the plug to be mounted on the charger and guide it downwards by using the guiding slots. (image 2-17) 3. Push the plug downwards until it clicks and is locked into the charger. (image 2-18) 4. Check if the plug is well locked. It must not stick out of the charger. Image 2-16 Remove plug Image 2-17 Guiding grooves Image 2-18 Mounting the plug 2.10.2 Charging the batteries When charging the batteries Charging is required whenever the batteries are low. The status of the batteries can be seen on the main menu (third line) or in the diagnosis menu. BAT=ACT The remote is working on batteries, there is no supply via external power source. BAT=LOW The batteries are running low Possible ways to charge the batteries The batteries can be charged in one of the following ways : • Via the battery charger • Via the XLR connection with the projector when the projector is in standby or in operational mode. How to charge via the adapter ? 1. Plug the female power connector of the charger into the male connector at the right side of the remote control. R5976690 XLM H25 24/02/2005 19 2. Installation Guidelines 2. Connect the charger to the wall outlet. 2.10.3 Power save mode Why used ? When working on batteries, indicated on the main menu as BAT=ACT, the power save mode is enabled if there is no key hit within 2 minutes. A message will be displayed : “POWER SAVE MODE”. The remote control is automatically switched off after being approximately 10 minutes in the Power Save Mode. Use the ON/OFF switch to reset the Remote control. 2.11 Stacking Two Projectors How to handle 1. Turn in the four feet of the second projector. 2. Pull the handler A of the second projector a little backwards. (image 2-19) 3. Put the second projector on the first one so that the base plate of the second projector matches with the rigging socket of the first projector. 4. Slide the security pin (handler C) into the hole of the rigging socket of the first projector until the handler jumps into its socket (D). (image 2-20) Projector 2 A A B Projector 1 Image 2-19 Stacking two projectors C D Image 2-20 Stacking : security lock WARNING: Close always the four security pins when stacking two projectors on each other. 20 R5976690 XLM H25 24/02/2005 2. Installation Guidelines 2.12 Rigging points and clamps Clamps and brackets Support bars, short and long, are available to be mounted on the projector so that the clamps can be fixed to these bars and the projector can be mounted to a rigging system. One example drawing is given below, for more possibilities, consult the complete documentation. Image 2-21 Rigging kit mounted Consult a professional structural engineer prior to suspending the ceiling mount from a structure not intended for that use. Always ensure the working load limit of the structure supporting the projector. WARNING: When mounting the projector to the ceiling or to a rigging system, always mount security chains. Complete documentation For a complete documentation consult manual R5976765. R5976690 XLM H25 24/02/2005 21 2. Installation Guidelines 22 R5976690 XLM H25 24/02/2005 3. Connections 3. CONNECTIONS Overview • Power connection • Connection facilities • Input source connection • Communication connection • Monitor output 3.1 Power connection Possibilities The XLM H25 can be powered on two ways: • 3 power lines + neutral + earth line on 400V AC (red connector) • 3 power lines + earth line on 250V AC (blue connector) Field configurable via a selection switch. Image 3-1 Possible power connections A B C D 3 power lines + earth on 250V AC 3 power lines + neutral + earth on 400V AC Power selection switch Power switch Power consumption : 8 kW R5976690 XLM H25 24/02/2005 23 3. Connections Pin connections of the power plug Image 3-2 View from projector side. How to connect ? 1. Plug the female connector of the power cord into the corresponding male connector on the projector. Caution: Power Cord: the cross-sectional area of the conductor in the power supply cord shall be not less than 4 mm 2 or AWG 10. 2. Put the voltage selection switch in the correct position. Switch position Description Upper left 3 x 208V Lower left 3 x 400V 3. Put the male connector of the power cable into the wall outlet. 24 R5976690 XLM H25 24/02/2005 3. Connections 3.2 Connection facilities Overview GREEN : OPERATIONAL RED : STAND-BY IR OK PUSH 2 1 3 BI-DIRECTIONAL 2 2 3 ENTER TEXT PHASE COLOR PAUSE BRIGHTN CONTRAST PUSH 2 1 3 WIRELESS REMOTE PUSH 1 EXIT STANDBY SHARPN TINT UNI-DIRECTIONAL PUSH L1 0 8 6 4 2 9 7 5 3 1 1 3 CTRL 2 CTRL 3 CTRL 1 HARDWIRED REMOTE PORT 1 PORT 2 10/100 BASE T RS232/422 IN RS232/422 OUT MONITOR OUT MONITOR SERIAL NETWORK L2 Image 3-3 Input facilities Layer 1 : communication input/outputs Hardwired remote o CTRL 1 : wired RCU o CTRL 2 : Uni-directional hardwired remote o CTRL 3 : Bi-directional hardwired remote Ethernet communication o Port 1 10/100 BaseT o Port 2 10/100 BaseT - Wireless remote (optional) - Serial network RS232/RS422 In/Out - Monitor out Layer 2 : source inputs (standard) - SDI - HDSDI - DVI up to UXGA - RGBHV analogue Video and S-Video are optional inputs. R5976690 XLM H25 24/02/2005 25 3. Connections 3.3 Input source connection Overview 3.3.1 • Introduction • Removing and Inserting an input module • DVI input module • SDI input module • HDSDI input module • YUV / RG(s)B input module • RGB analog input module • CVBS / S-VID input module • Dummy input module Introduction Overview The source input layer (L2 on image 3-3) consists out of different input modules. Any combination is possible. Within the next topics each input module will be discussed. If no input module is inserted, the slot must be filled up by dummy input. 3.3.2 Removing and Inserting an input module How to remove an input module? 1. Push on the release button underneath the input module (1) which you want to remove. At the same time pull out the input module by the grip handle (2). (image 3-4) GREEN : OPERATIONAL RED : STAND-BY IR OK PUSH 2 1 3 0 8 6 4 2 9 7 5 3 1 EXIT STANDBY ENTER TEXT SHARPN TINT PHASE COLOR PAUSE BRIGHTN CONTRAST PUSH 2 1 3 2 1 Image 3-4 Module insertion 26 R5976690 XLM H25 24/02/2005 3. Connections How to insert an input module ? 1. Gently slide in the input module into a free input slot with the grip handle at the top. 2. Locking in the module by pushing the input module completely into the slot until a definite click is audible. 3.3.3 DVI input module Technical info: • Computer generated graphical source. • DVI data in. • 162 MHz pixel clock. • Resolution from VGA to UXGA/60 Hz. • DVI compliant. • DVI loop through. • Amber LED (upper LED on the front side) will be lit indicating module start up. • When placed in an input slot the green LED (lower LED on the front side) will be lit indicating that the system acknowledges the module. IN OUT D320 DVI Image 3-5 Image 3-6 Order info: 3.3.4 Article No. Description R9850960 D325Digitizer DVI input module SDI input module Technical info: • SDI data in. • SDI loop through. • 270Mbit/s transmission (SMPTE 259M-C). • 525/625 interlaced. • Coax (75 Ohm). • Amber LED (upper LED on the front side) will be lit indicating recognition of film, either continuous or intermittent film detection. • When placed in an input slot the green LED (lower LED on the front side) will be lit indicating that the system acknowledges the module. IN OUT D320 SDI Image 3-7 R5976690 XLM H25 24/02/2005 Image 3-8 27 3. Connections Order info: 3.3.5 Article No. Description R9850970 D325Digitizer SDI input module HDSDI input module CAUTION: Maximum two HDSDI input modules may be inserted in one D325Digitizer. Technical info: • HDSDI data in (SMPTE292M). • HDSDI loop through (SMPTE292M). • Coax (75 Ohm). • When placed in an input slot the green LED (lower LED on the front side) will be lit indicating that the system acknowledges the module. • Supported HDSDI standards: - Progressive: o o o o o o o - 1280x720/60/1:1/ (SMPTE 296M) 1280x720/59.94/1:1/ (SMPTE 296M) 1920x1080/30/1:1/ (SMPTE 274M) 1920x1080/29.97/1:1/ (SMPTE 274M) 1920x1080/25/1:1/ (SMPTE 274M) 1920x1080/24/1:1/ (SMPTE 274M) 1920x1080/23.98/1:1/ (SMPTE 274M) Interlaced: o o o o o o o o 1920x1035/60/2:1/ (SMPTE 260M) 1920x1035/59.94/2:1/ (SMPTE 260M) 1920x1080/60/2:1/ (SMPTE 274M) 1920x1080/59.94/2:1/ (SMPTE 274M) 1920x1080/50/2:1/ (SMPTE 274M) 1920/1080/50/2:1 (1250)/ (SMPTE 295M) 1920x1080/24/Segmented/ (SMPTE 274M) 1920x1080//23.98/Segmented/ (SMPTE 274M) IN OUT D320 HDSDI Image 3-9 Image 3-10 Order info: 28 Article No. Description R9850980 D325Digitizer HDSDI input module R5976690 XLM H25 24/02/2005 3. Connections 3.3.6 YUV / RG(s)B input module Technical info: • • • Component Video (BNC) - R-Y : 0,7Vpp ±3dB 75 Ohm termination. - Ys : 1Vpp ±3dB (0,7V Luma +0,3V Sync) 75 Ohm termination. - B-Y : 0,7Vpp ±3dB 75 Ohm termination. RG(s)B (BNC) - R : 0,7Vpp ±3dB 75 Ohm termination. - G(s) : 1Vpp ±3dB (0,7Vpp G + 0,3Vpp Sync) 75 Ohm termination. - B : 0,7Vpp ±3dB 75 Ohm termination. 3 BNC’s loop through connectors. • Amber LED (upper LED on the front side) will be lit indicating recognition of film, either continuous or intermittent film detection. • When placed in an input slot the green LED (lower LED on the front side) will be lit indicating that the system acknowledges the module. IN OUT D320 YUV/RGSB Image 3-11 Image 3-12 Order info: 3.3.7 Article No. Description R9850940 D325Digitizer YUV / RG(s)B input module RGB analog input module Technical info: • Sub D15 connector for input and loop through. • R, G, B, Hsync, Vsync : 0 to 1 Vpp ±3dB 75 Ohm termination. • Black level : 300mV. • Sync-tip : 0V • Resolution : SXGA and UXGA version available. • Amber LED (upper LED on the front side) will be lit indicating recognition of film, either continuous or intermittent film detection. • When placed in an input slot the green LED (lower LED on the front side) will be lit indicating that the system acknowledges the module. IN OUT D320 RGB-AN Image 3-13 R5976690 XLM H25 24/02/2005 Image 3-14 29 3. Connections Order info: 3.3.8 Article No. Description R9850950 D325Digitizer RGB analog SXGA input module R9851710 D325Digitizer RGB analog UXGA input module CVBS / S-VID input module Technical info: • • Video (BNC) - CVBS : 1Vpp ±3dB (0,7V Video +0,3V Sync) 75 Ohm termination. - BNC loop through connector. S-Video (4 pins DIN) - Y : 1Vpp ±3dB (0,7V Video +0,3V Sync) 75 Ohm termination. - U/V : 0,7Vpp ±3dB 100% color base, 75 Ohm termination. - Chroma : Multi-Standard (PAL / SECAM / NTSC). - 4 pins DIN loop through connector. • Amber LED (upper LED on the front side) will be lit indicating recognition of film, either continuous or intermittent film detection. • When placed in an input slot the green LED (lower LED on the front side) will be lit indicating that the system acknowledges the module. IN OUT IN OUT D320 CVBS/S-VID Image 3-15 Image 3-16 Order info: 3.3.9 Article No. Description R9850920 D325Digitizer CVBS / S-VID input module Dummy input module Technical info • Dimensions : 103 x 181 x 41(W x D x H) D320 DUMMY Image 3-17 Image 3-18 Order info: 30 Article No. Description R9850930 D325Digitizer dummy input module R5976690 XLM H25 24/02/2005 3. Connections 3.4 Communication connection Overview • RS232/422 IN/OUT Serial network • Ethernet connection • Hardwired remote to CTRL 1 • Bi-directional communication port, CTRL 3 3.4.1 RS232/422 IN/OUT Serial network RS232 An Electronic Industries Association (EIA) serial digital interface standard specifying the characteristics of the communication path between two devices using either DB-9 or DB-25 connectors. This standard is used for relatively short-range communications and does not specify balanced control lines. RS-232 is a serial control standard with a set number of conductors, data rate, word length and type of connector to be used. The standard specifies component connection standards with regard to computer interface. It is also called RS-232-C, which is the third version of the RS-232 standard, and is functionally identical to the CCITT V.24 standard. Logical ’0’ is > + 3V, Logical ’1’ is < - 3V. The range between -3V and +3V is a the transition zone. RS422 An EIA serial digital interface standard that specifies the electrical characteristics of balanced (differential) voltage, digital interface circuits. This standard is usable over longer distances than RS-232. This signal governs the asynchronous transmission of computer data at speeds of up to 920,000 bits per second. It is also used as the serial port standard for Macintosh computers. When the difference between the 2 lines is < - 0.2V that equals with a logical ’0’. When the difference is > +0.2V that equals to a logical ’1’.. Application 1. 2. Remote control: - easy adjustment of projector via a computer. - allow storage of multiple projector configurations. - wide range of control possibilities. data communication Pin configuration BI-DIRECTIONAL UNI-DIRECTIONAL PUSH 2 WIRELESS REMOTE PUSH 1 2 3 1 3 CTRL 2 CTRL 3 CTRL 1 HARDWIRED REMOTE PORT 1 PORT 2 10/100 BASE T RS232/422 IN MONITOR OUT MONITOR RS232/422 OUT SERIAL NETWORK Image 3-19 RS232/RS422 serial network connection RS232/422 Serial Network IN 1 Data Carrier Detect (CD) 6 RXC+ Data Set Ready (DSR) 2 RXC- Receive Data (RD or RX or RXD) 7 Request to send (RTS) 3 TXC- Transmitted Data (TD or TX or TXD) 8 Clear To Send (CTS) 4TXC+ Data Terminal Ready (DTR) 9 Ring Indicator (RI) 5 GND Signal Ground (GND) - RS232/422 Serial Network OUT 1 - 6 RXB+ Data Set Ready (DSR) 2 RXB- Receive Data (RD or RX or RXD) 7 - R5976690 XLM H25 24/02/2005 31 3. Connections RS232/422 Serial Network OUT 3 TXB- Transmitted Data (TD or TX or TXD) 8 - 4TXB+ Data Terminal Ready (DTR) 9 - 5 GND Signal Ground (GND) - - 3.4.2 Ethernet connection Connection Connect port 1 or port 2 to a LAN by using a straight cable or a crossed cable. The connection is a 10/100 baseT. BI-DIRECTIONAL UNI-DIRECTIONAL PUSH 2 WIRELESS REMOTE PUSH 1 2 3 1 3 CTRL 2 CTRL 3 HARDWIRED REMOTE CTRL 1 PORT 1 PORT 2 RS232/422 IN RS232/422 OUT MONITOR OUT MONITOR SERIAL NETWORK 10/100 BASE T Image 3-20 Ethernet connection The projector must have an IP address and the IP address of the connected PC must be within the same range of IP addresses. Once getting access, it is possible to check and manipulate all projector settings. Remote diagnostics, control and monitoring become very simple. The 2 ports are functionally identical. Both ports are connected via the projector hub. Pin configuration Ethernet 10/100 base T Port 1 & 2 3.4.3 1 TXD+ 5 ++2.5VA 2 TXD- 6 RXD- 3 RXD+ 7 RXD- 4 ++2.5VA 8 GNDM Hardwired remote to CTRL 1 How to connect 1. Plug one end of the remote cable in the connector on the bottom of the RCU. (image 3-21) 2. Plug the other end in the connector in the input panel of the projector labelled CTRL 1. Specifications of the CTRL 1 input: - U in = 9V I max = 80 mA Internal IR receiver can be disabled: o mono jack : on plug in of the jack o stereo jack : on plug in or using an external switch bringing the right channel (B) to ground level. (image 3-22) 32 R5976690 XLM H25 24/02/2005 3. Connections GREEN : OPERATIONAL RED : STAND-BY IR OK PUSH 2 1 3 0 8 6 4 2 9 7 5 3 1 EXIT STANDBY ENTER TEXT SHARPN TINT PHASE COLOR PAUSE BRIGHTN CONTRAST PUSH 2 1 3 Image 3-21 Hardwired RCU D A B C 1 2 3 1 2 Image 3-22 Stereo jack pin configuration A B C D 1 2 tip : left channel ring : right channel screen : common (GND) external switch Stereo jack Mono jack The Remote connection uses a standard two wire cable terminated on each end with a 3.5 mm male (mono/stereo) phone jack. This cable is not delivered but is available in most electronic or audio shops. 3.4.4 Bi-directional communication port, CTRL 3 What can be connected The rugged remote control can be connected to the Bi-directional communication port CTRL 3. With this rugged remote control all control functions can be taken over. The LCD panel on this rugged remote displays the same information as the panel on the projector itself. Pin assignment two way connector 1 2 3 Image 3-23 R5976690 XLM H25 24/02/2005 33 3. Connections Pin Description 1 GND 2 DATA+ 3 DATA- How to connect via a cable ? 1. Plug one end of the twisted pare cable with XLR connector in the two way connector on the rugged remote (CTRL3). (image 3-24) Fixed rate : 57600 baud 2. Plug the other end in the Bi-directional connector (CTRL 3) on the projector. (image 3-25) Image 3-24 Rugged remote control, backside GREEN : OPERATIONAL RED : STAND-BY IR OK PUSH 2 1 3 9 7 5 3 1 0 8 6 4 2 EXIT STANDBY ENTER TEXT SHARPN TINT PHASE COLOR PAUSE BRIGHTN CONTRAST PUSH 2 1 3 Image 3-25 Bi-directional rugged remote control How to set up the rugged remote control ? 1. Press ADJ key once. The main menu of the rugged remote control will be started. 34 R5976690 XLM H25 24/02/2005 3. Connections 2. Push the cursor key ↑ or ↓ to select Instal. Settings. 3. Press ENTER to select. 4. Push the cursor key ↑ or ↓ to select Communication. 5. Press ENTER to select. 6. Push the cursor key ↑ or ↓ to select Comm. Port. 7. Press ENTER to select. 8. Press ENTER to toggle between [Auto], [XLR], [RS232] and eventually [RF] Select the corresponding setting. Two are possible in this setup. Auto The rugged remote listens to according its priority. XLR has the highest priority. XLR The rugged remote is forced to XLR. 3.5 Monitor output What can be done ? A monitor can be connected to this output to preview the projected image. Pin configuration Monitor output 1 Red Out 8 Ground 2 Green Out 9 nc 3 Blue Out 10 ground 4 nc 11 nc 5 Ground 12 nc 6 Ground 13 Hor. Sync 7 Ground 14 Vert. Sync R5976690 XLM H25 24/02/2005 35 3. Connections 36 R5976690 XLM H25 24/02/2005 4. Getting Started 4. GETTING STARTED Overview • Terminology overview RCU and local keypad • Terminology overview Rugged remote control • Switching on the projector • Lamp runtime • Switching to standby • Switching off • Using the RCU • Using the Rugged remote control • Projector address • Controlling the projector • Quick lens adjustment 4.1 Terminology overview RCU and local keypad Overview The following table gives an overview of the different functions associated to the keys. 21 1 2 9 0 7 8 5 6 F2 F1 19 F3 20 MENU BACK 3 EXIT STANDBY TEXT 17 16 4 5 ENTER PAUSE ENTER 6 4 SHARPN TINT BRIGHTN 1 2 PHASE COLOR CONTRAST LOGO PAUSE TEXT 3 PIP 15 14 AUTO IMAGE 7 8 18 DIGI ZOOM 9 0 SDI SB-PC 7 13 PHASE 8 TINT COLOR DVI 9 10 5 6 VIDEO S-VIDEO 3 4 RGB PC 1 2 12 BRIGHTN CONTR LENS ZOOM LENS SHIFT LENS FOCUS VOL 11 Image 4-1 R5976690 XLM H25 24/02/2005 37 4. Getting Started No. Key name Description 1 Function keys user programmable keys with functions for direct access. 2 MENU Menu key, to enter or exit the menus. 3 Address key (recessed key), to enter the address of the projector (between 0 and 9). Press the recessed address key with a pencil, followed by pressing one digit button between 0 and 9. 4 LOGO key allows to recall the stored Logo (not in PiP mode) 5 PAUSE to stop projection for a short time, press ’PAUSE’. The image disappears but full power is retained for immediate restarting. 6 STBY standby button, to start projector when the power switch is switched on and to switch off the projector without switching off the power switch. Attention : Switching to Standby. When the projector is running and you want to go to standby, press the standby key for 2 seconds. 7 TEXT to des-activate or activate the on screen dialog boxes and menus. 8 AUTOIMAGE Auto image, to center the image on the active DMD surface. 9 Digit buttons direct input selection. 10 Lens control use these buttons to obtain the desired ZOOM, SHIFT, FOCUS. 11 VOL Not used 12 Picture controls use these buttons to obtain the desired picture analog level. 13 DIGI ZOOM allows a digital Zoom of a part of the image 14 FREEZE press to freeze the projected image. 15 PIP allows to activate the PICTURE IN PICTURE mode 16 ENTER to confirm an adjustment or selection in the MENU. On the local keypad and the RCU, the ENTER button additionally accesses the PIP window re-size function 38 17 Cursor keys Cursor Keys on RCU or on the local keypad : to make menu selections or to access the menu bar. 18 BACK to leave the selected menu or item (go upwards to previous menu). 19 EFFECTS not yet implemented 20 PIP ADJUST allows to select a PiP window and change its configuration on screen 21 RC operating indication lights up when a button on the remote control is pressed. (This is a visual indicator to check the operation of the remote control) R5976690 XLM H25 24/02/2005 4. Getting Started 4.2 Terminology overview Rugged remote control Overview Image 4-2 Rugged remote control No. Key name Description 1 STBY standby button, to start projector when the power switch is switched on and to switch off the projector without switching off the power switch. Attention : Switching to Standby. When the projector is running and you want to go to standby, press the standby key for 2 seconds. 2 ADJ Adjust key, to enter or exit the menus. corresponds with the Menu key on the remote control. Press ADJ once = entering the local menus of the rugged remote control. Press ADJ twice = entering the menus of the projector. 3 EXIT to leave the selected menu or item (go upwards to previous menu). Corresponds with the BACK button on the RCU. 4 TEXT to des-activate or activate the on screen dialog boxes and menus. 5 ENTER to confirm an adjustment or selection in the MENU. 6 * key allows to recall the stored Logo (not in PiP mode) 7 Function keys user programmable keys with functions for direct access. 8 TEXT on LED red LED to indicate the text status. 9 PAUSE LED yellow LED to indicate the pause status of the projector 10 Cursor keys Cursor Keys : to make menu selections or to access the menu bar. 11 PAUSE to stop projection for a short time, press ’PAUSE’. The image disappears but full power is retained for immediate restarting. R5976690 XLM H25 24/02/2005 39 4. Getting Started No. Key name Description 12 Address key to enter the address of the projector (between 0 and 9). 13 Digit buttons direct input selection. 4.3 Switching on the projector How to switch on 1. Press the tumbler switch in the “1” position (“ON” state indicated by a visible red section of the switch). - When “0” is visible, the projector is switched off. - When “1” is visible, the projector is switched on. The projector starts in standby mode. The projector indication LED is red. Start image projection 1. Press Standby key once on the local keypad or on the remote control. Note: It may take about 60 seconds before image projection, i.e. no projection until the completion of several operations (software initialization, ...). Note: The identification screen will be displayed during start up. At startup, the active errors will be displayed on the screen and on the LCD display for a short period of time. CAUTION: Pushing the standby key too long, might cause the projector to shut down right after an image is displayed. The lamp does not start up if a water cooling error is active. 4.4 Lamp runtime Lamp runtime indication while running When the total runtime of the lamp is (1000 - 30) hours or more, a warning message will be displayed. This warning message will be repeated at the next start up. Press BACK or MENU to remove the message. The total lifetime of the lamp for a safe operation is 1000 hours maximum, do not use it longer. Always replace with the same type of lamp. Call a Barco authorized service technician for lamp replacement. Typical lamp lifetime = 500 hours, maximum lamp lifetime = 1000 hours. WARNING: Using the lamp longer than its maximum lifetime is dangerous as the lamp could explode. 4.5 Switching to standby How to switch to standby? 1. Press Standby to switch the projector to standby. 40 R5976690 XLM H25 24/02/2005 4. Getting Started Switching to Standby. When the projector is running and you want to go to standby, press the standby key for 2 seconds until the message ’Saving data, please wait’ is displayed. Do not press any longer on the standby key otherwise the projector will restart. 4.6 Switching off How to switch off the projector? 1. Press first Standby. 2. Let cool down the projector until the fans stop blowing, at least 15 min. 3. Switch off the projector with the power switch. 4.7 Using the RCU Pointing to a reflective screen. 1. Point the front of the RCU to the reflective screen surface. (image 4-3) IR sensor (C) Remote Control (A) F A 1 D J 90 6 T 8 1 34 5 7 P F A 2 R B U A E S B E S L S E 2 F 3 B T A F B E 4 C R S P V O C H X H O L O T A T I A G N R A L L I N N T O T S C H T R P R E N E N E N E X T F I 5 E T R Screen (B) Image 4-3 Pointing RCU to the screen When using the remote control, make sure you are within the effective operating distance. The operating distance may be up to 15 m (50ft). The remote control unit will not function properly if strong light strikes the sensor window or if there are obstacles between the remote control and the IR sensor. R5976690 XLM H25 24/02/2005 41 4. Getting Started Directly to one of the IR sensors 1. When using the wireless remote control, make sure you are within the effective operating distance (30m, 100ft in a straight line) (image 4-4) The remote control unit will not function properly if strong light strikes the sensor window or if there are obstacles between the remote control unit and the projector IR sensor. 45° 45° F1 F2 AD J F3 F4 P F5 E AUS 90 EX IT F3 F2 F4 7 F5 F1 8 T T EN TEX 5 R E 34 PH 6 AS AD J S HAR E 1 EX IT PN T T NI T 2 COL E BLE R S GH B AS B RI R T E OR EN T CON N T B ALA R P AUSE NCE TE XT V OL PH AS E 90 SHAR PN 7 8 T 6 5 34 NT I COLOR BR IGHT N 1 2 T R EB LE BA SS CONT R BA LA NCE VOL F3 F2 F4 F5 F1 ADJ EX IT EN TR E PUS AE TE XT PH ASE 90 SH ARPN 7 8 5 6 34 1 TNT I CO LO R BR IGHT N 2 R CO NT T EB R LE BA E LANC BA SS VO L Image 4-4 Remote control to IR sensors Hardwired remote control The RCU can be connected via a cable with the projector. For more explanation, see "Hardwired remote to CTRL 1", page 32. 4.8 Using the Rugged remote control Overview The rugged remote control can be connected to the projector. For more explanation about the setup, see "Bi-directional communication port, CTRL 3", page 33. Once set up, the rugged remote control can be used in the same way as the RCU. As this remote control has a limited number of buttons, some functions are hidden in a the menu structure (e.g. picture controls) 4.9 Projector address Overview 4.9.1 • Address setting • Displaying and Programming addresses into the RCU • Displaying and Programming addresses into the rugged remote control Address setting Projector address Address installed in the projector to be individually controlled. 42 R5976690 XLM H25 24/02/2005 4. Getting Started Common address Default address. Projector will always execute the command coming from a RCU programmed with that common address. Why a projector address ? As more than one projector can be installed in a room, the separate projector should be separately addressable with an RCU or computer. Therefor each projector has its own address. Set up an individual Projector Address. The set up of a projector address can be done via the software. Projector controlling. Every projector requires an individual address between 0 and 255 which can be set in the Installation menu. When the address is set, the projector can be controlled by : • RCU for addresses between 0 and 9. • computer, e.g. IBM PC (or compatible), Apple MAC, etc. for addresses between 0 and 255. A projector will respond to a RCU set to the common address ’0’ regardless of what address is set in the projector itself (common address of projector should also be “0” ). The RCU is default programmed with address 0 , ’common address’. If it is necessary to control a specific projector, then enter the projector address into the RCU (only when that address is between 0 and 9). The projector with the corresponding address will listen to that specific RCU. Some projectors may operate in domestic environments where other equipments may listen to the common address “0” , therefore the common address can also be set to “1”. 4.9.2 Displaying and Programming addresses into the RCU Displaying the Projector Address on the Screen. 1. Press the Address key (recessed key on the RCU) with a pencil. The projector’s address will be displayed in a ’Text box’ To continue using the RCU with that specific address, it is necessary to enter the same address with the digit buttons (address between 0 and 9) within 5 seconds after pushing the address key. For example : if the Address key displays projector address 003, then press "3" digit button on the RCU to set the RCU’s address to match the projector’s address. Do not press 0–0–3 . This will address the remote control to ’0’ and control all projectors in the room. If the address is not entered within 5 seconds, the RCU returns to its default address (zero address) and controls then all projectors in the room. Address 0 (or 1) should always allow communication with the projector since it is a common address. Displaying the Projector Address in Standby 1. Press the Address key (recessed key on the RCU) with a pencil. All the LED’s on top of the projector go out. The LED3 starts blinking green. The number of blinking stands for the number of hundreds. After that LED2 starts blinking for the number of tens. Finally LED3 starts blinking for the number of units. If the blinking is done, the original status of the LEDs restored. 4.9.3 Displaying and Programming addresses into the rugged remote control Displaying the Projector Address on the Screen. 1. Press the Addr (address) key . The projector’s address will be displayed in a ’Text box’ R5976690 XLM H25 24/02/2005 43 4. Getting Started Programming the projector address into the rugged remote control 1. Press Addr key. The remote jumps immediately to the address menu. 2. Enter the new address with the numeric keys (number between 1 and 255). Or, push the ↑ or ↓ key to fill out the desired address. 4.10 Controlling the projector Input Selection Key in the corresponding slot number with the digit keys on the remote control. The selected source will be displayed. Priority setting is done in the Input slots menu. Picture Controls via the RCU When an image control is pressed, a text box with a bar scale, icon and function name of the control, e.g. ’brightness...’ appears on the screen (only if Textbox in the Display Setup menu is ON). The length of the bar scale and the value of the numeric indication indicate the current memorized setting for this source. The bar scale changes as the arrows on the RCU are pressed or the + or buttons on the local keypad. The picture settings are saved in the image file. Brightness Use the + button for a higher brightness. Use the - button for a lower brightness. Contrast Use the + button for a higher contrast. Use the - button for lower contrast. Color Use the + button for richer colors. Use the - button for lighter colors. Tint (Hue) Tint is only active for Video and S-Video when using the NTSC 4.43 or NTSC 3.58 system. Use the + button Use the - button. Sharpness Use the + button for a sharper picture. Use the - button for a softer picture. Phase Use the + or - button to adjust the phase. Gamma Use the + button for a higher gamma Use the - button for a lower gamma Freeze Press Freeze to freeze the displayed image. Picture Controls via the rugged remote control The image controls are hidden in the RRC Internal menu. Press ADJ to enter the RRC Internal menu and select the desired control. Press ENTER to select that control. When an image control is selected, a text box with a bar scale, icon and function name of the control, e.g. ’brightness...’ appears on the screen (only if Textbox in the Display Setup menu is ON). The length of the bar scale and the value of the numeric indication indicate the current memorized setting for this source. The bar scale changes as the arrows on the rugged remote control are pressed (up arrow key acts as ’+’, down arrow key acts as ’-’). The picture settings are saved in the image file. The Pause Key When the Pause key is pressed, the image projection is stopped, the mechanical shutter is closed. 44 R5976690 XLM H25 24/02/2005 4. Getting Started To restart the image projection: • Press PAUSE key 4.11 Quick lens adjustment Overview • Direct Lens Adjustment (RCU) • Lens adjustment via menus 4.11.1 Direct Lens Adjustment (RCU) Lens adjustment button on the Remote Control On the Remote Control three buttons with double action are provided, allowing direct alignment for lens ZOOM, FOCUS and VERTICAL SHIFT. For Horizontal Shift, some projectors use the VOL button. 1. Press LENS ZOOM button [-] or [+] (A) for correct image size on the screen. 2. Press LENS FOCUS button [-] or [+] (C) for an overall focus of the image. 3. Press LENS SHIFT button ↑ or ↓ (B) for correct vertical position of the image on the screen. (image 4-5) 4. Press VOL button [-] or [+] (D) for correct horizontal position of the image on the screen. [-] button = left shift [+] button = right shift B A D C Image 4-5 Lens adjustment with RCU 4.11.2 Lens adjustment via menus How to adjust 1. Press the MENU button on the Remote control. The main menu appears on the screen. 2. Select Installation and press ENTER. 3. Select Lens and press ENTER. The lens menu will be displayed. 4. Select Zoom/Focus and press ENTER. 5. Use the ↑ and ↓ arrow keys to zoom, use the ← and → arrow keys to focus. 6. Press ENTER to return to the lens menu. 7. Select Shift and press ENTER. 8. Use the ↑ and ↓ arrow keys for vertical shift, use the ← and → arrow keys for horizontal shift. 9. Press ENTER to return to the lens menu. 10.Press MENU to exit the menu structure. R5976690 XLM H25 24/02/2005 45 4. Getting Started 46 R5976690 XLM H25 24/02/2005 5. Getting used to the menu structure 5. GETTING USED TO THE MENU STRUCTURE 5.1 How to start up the menus Box menu structure The XLM H25 has a box like menu structure which allows easy access to different parameters for setting up the projector. How to activate 1. Press MENU on the RCU. The main menu will start up. (menu 5-1) ↑ or ↓ keys ENTER • these keys are used to scroll through the available items within a menu box. • these keys are used to make adjustments. • Press ENTER to activate a selection • Use ENTER to confirm an adjustment. BACK (EXIT) • Press BACK to return to the previous menu. On rugged remote control, EXIT. MENU (ADJ) • Press MENU to start up the menu boxes • Press MENU to exit the menu structure. Key names between brackets correspond with the keys on the rugged remote control. MAIN Select a path from below : ADJUSTMENT MODE INSTALLATION SERVICE Select with ↑ or ↓ then <ENTER> <EXIT> to return Menu 5-1 5.2 Using the Dialog boxes How to use the dialog boxes ? Some parameters are modified by means of a dialog box, where selections can be made and/or values can be entered. The values can be entered/adjusted in several way: Bar scale adjustment with the arrow keys 1. Use the ↑ or ↓ key or the ← or → to adjust the setting. The bar scale will change. The value next to the bar scale will change accordingly. Value adjustment using the numeric keys on the remote control 1. Press ENTER to activate the input field. The first digit will be highlighted. 2. Enter the new value with the numeric keys on the remote control. 3. Select the next digit with the ← or → key and repeat step 2. 4. When finished, press ENTER. R5976690 XLM H25 24/02/2005 47 5. Getting used to the menu structure Value adjustment using the arrow keys on the remote control 1. Press ENTER to activate the input field. The first digit will be highlighted. 2. Press ↑ or ↓ to increase or decrease the value. 3. Press ← or → to select the next digit to be changed. 4. Press ENTER to confirm the changes. 48 R5976690 XLM H25 24/02/2005 6. Adjustment Mode 6. ADJUSTMENT MODE Overview • Adjustment mode overview • Start up of the Adjustment mode • File Service • Picture Tuning • Window Adjustment • Layout Adjustment • Scenergix 6.1 Adjustment mode overview Overview File service - Load - Edit - Rename - Copy - Delete - Options Picture tuning - Color temperature - Gamma - Noise reduction - Input balance Window adjustment - Select source - Size - Position - Z-order - Color key - Alpha blend Layout adjustment - Load layout - Rename layout - Delete layout - Add window - Remove window - Edit window - Keystone - Blanking 6.2 Start up of the Adjustment mode How to start up 1. Select Adjustment mode. (menu 6-1) 2. Press ENTER to select. R5976690 XLM H25 24/02/2005 49 6. Adjustment Mode The adjustment mode menu will be displayed. (menu 6-2) MAIN ADJUSTMENT MODE Select a path from below : ADJUSTMENT MODE INSTALLATION SERVICE FILE SERVICE PICTURE TUNING WINDOW ADJUSTMENT LAYOUT ADJUSTMENT SCENERGIX Select with ↑ or ↓ then <ENTER> <EXIT> to return Select with ↑ or ↓ then <ENTER> <EXIT> to return Menu 6-1 Menu 6-2 6.3 File Service Overview • Possible file manipulations • Start up • Load file • Edit file • Rename • Copy • Delete • File Options 6.3.1 Possible file manipulations Connecting a new source. Before using a new source, a correct file has to be installed. The projector’s memory contains a list of files corresponding to the most used sources. When the new source corresponds with one of these files, the file can be loaded and saved for future use. When there is a little difference, the file can also be loaded and then edited until the source specs are reached. Possible file Manipulations The following file manipulations are possible : 6.3.2 • Load : installation of a file for a new source. • Edit : editing a loaded file to the source specs. • Rename : renaming a file. • Copy : copying a file. • Delete : deleting a file • Options : manual / automatic Start up Start up To enter the File Service, handle as follow : 1. Push the cursor key ↑ or ↓ to highlight File Service. (menu 6-3) 2. Press ENTER to select. The File Service menu will be displayed. (menu 6-4) ADJUSTMENT MODE FILE SERVICE FILE SERVICE PICTURE TUNING WINDOW ADJUSTMENT LAYOUT ADJUSTMENT SCENERGIX LOAD EDIT RENAME COPY DELETE OPTIONS Select with ↑ or ↓ then <ENTER> <EXIT> to return Select with ↑ or ↓ then <ENTER> <EXIT> to return Menu 6-3 50 Menu 6-4 R5976690 XLM H25 24/02/2005 6. Adjustment Mode 6.3.3 Load file Start up Load file To start up the load file, handle as follow : 1. Push the cursor key ↑ or ↓ to highlight Load. (menu 6-5) 2. Press ENTER to select. The Load menu displays the corresponding files depending on the installed filter. (menu 6-6) FILE SERVICE LOAD FILE FILTER LIST [Fit] LOAD EDIT RENAME COPY DELETE OPTIONS Filename video525.s01 video525.c01 video525.c02 ---------------------------Active file : Video525.c50 Select with ↑ or ↓ , → <ENTER> to accept <EXIT> to return Select with ↑ or ↓ then <ENTER> <EXIT> to return Menu 6-5 Menu 6-6 Changing the filter setting 1. Push the cursor key ↑ or ↓ highlight filter list. 2. Press ENTER to toggle the annotation between brackets. [All] : all files that can be loaded will be displayed. [Fit] : only the best fitting files will be displayed (with a distinction of ± 2 lines and line duration of ± 300 ns. How to load a file ? 1. Push the cursor key ↑ or ↓ to select the best fitting file. (menu 6-7) 2. Press ENTER to select. 3. Press ENTER to confirm the new creation or EXIT to return to the load file menu. LOAD FILE FILTER LIST [Fit] Filename video525.s01 video525.c01 video525.c02 ---------------------------Active file : Video525.c50 Select with ↑ or ↓ , → <ENTER> to accept <EXIT> to return Menu 6-7 During a load file, the actual file is displayed next to the indication Active file. The image is not perfect ? If the displayed image is not correct after selecting the best fitting file, go to the Edit menu, select the active file and change the File settings. 6.3.4 Edit file 6.3.4.1 Start up How to start up the Edit menu ? 1. Push the cursor key ↑ or ↓ to highlight Edit. (menu 6-8) 2. Press ENTER to select. R5976690 XLM H25 24/02/2005 51 6. Adjustment Mode The Edit file adaptation menu will be displayed (automatic positioned on the actual file). (menu 6-9) 3. Select the file which must be edited (mostly the active file). 4. Press ENTER. The file name will be displayed in the upper right corner. (menu 6-10) FILE SERVICE EDIT FILE LOAD EDIT RENAME COPY DELETE OPTIONS Filename video525.s01 video525.c01 video525.c02 EDIT FILE xga_60.s30 resolution 675x240i 675x240i 675x240i ------------------------------Active file : Video525.c50 Select with ↑ or ↓ then <ENTER> <EXIT> to return Menu 6-8 Src 1 1 1 Select with ↑ or ↓ <ENTER> to accept <EXIT> to return Menu 6-9 HORIZONTAL TOTAL 1344 ACTIVE 1024 HOR START 160 PERIOD 20678 VERTICAL (FIELD) TOTAL 806 ACTIVE 768 VERT START 9 INTERLACED [ON] OPTIONS PIXELS PIXELS PIXELS nsec LINES LINES LINES ← , → <ENTER> to adjust <EXIT> to return Menu 6-10 6.3.4.2 Changing the settings Different methods The 3 different methods to change a setting will be described hereafter. These methods are: • with the numeric keys on the remote control. • with the arrow keys selecting the changing digit. • with the arrow keys counting up or down. How to change a setting with the numeric keys? 1. Push the cursor key ↑ or ↓ to highlight an item. The color of the selected item will change. 2. Press ENTER to activate the digits. 3. Enter directly with the numeric keys on the RCU or local keypad the new value. How to change a setting with the cursor keys? 1. Push the cursor key ↑ or ↓ to highlight an item. The color of the selected item will change. 2. Press ENTER to activate the digits. 3. Push the cursor key ← or → to select the changing digit. 4. Push the cursor key ↑ or ↓ to scroll to the desired digit. 5. When finished, press ENTER to confirm. How to change a setting with the cursor keys and counting up or down? 1. Push the cursor key ↑ or ↓ to highlight an item. The color of the selected item will change. 2. Press ENTER to activate. 3. Counting up or down by pushing the cursor key ← or →. 6.3.4.3 Correct value What is already available during start up? During the installation of a file with LOAD, the horizontal period, the total number of vertical lines are automatically measured and filled out in the menu table. These values will be available when starting up the EDIT procedure of an active file. CAUTION: Do not adjust these settings on an active file, they are used to identify the input source file. 52 R5976690 XLM H25 24/02/2005 6. Adjustment Mode How to find the correct values for the item in the Edit file menu? Horizontal Total Pixels If the value for "Horizontal Total Pixels" is wrong, sampling mistakes (small vertical bars in the projected image) will be seen in the image. Select "Total" and adjust the pixel quantity. Adjust for zero bars. hint: if the number of bars increase, adjust in the other direction. Active Pixels The "Active Pixels" : determine the width of the window on the screen. This value is normally given in the source specifications. If not, adjust until full image is displayed (no missing pixels). Horizontal Start number of pixels between the start of the sync signal and the start of the video information. Horizontal Period already filled in with the correct value when active file. Vertical Total Lines already filled when an active file is selected to be edited Vertical Active Lines number of horizontal lines determining the height of the projected image. This value is normally given in the specification of the source. If not, adjust until full image height is displayed (no missing lines) Vertical Start number of lines between the start of the sync pulse and the start of the video signal. Hor. line Active pixels Hor. Start Hor. Pulse width Hor. Total pixels Frame Active lines Vert. Start Vert. Pulse width Vert. Total lines Image 6-1 Input settings How to install the correct settings for the options in the Edit file menu. EDIT FILE OPTIONS Source number Film Mode Detection Banner Protect 1 [on] [on] Select with ↑ or ↓ <ENTER> to toggle ←, →, ↑ or ↓ to change value <EXIT> to return Menu 6-11 R5976690 XLM H25 24/02/2005 53 6. Adjustment Mode Source number The source number of a non-active file can be changed to any other source number. This makes it possible to create a file for future source numbers. Film mode detection: [On] or [Off] Detects in the [on] mode if the source is film or video. Use the ENTER key to toggle between [on] or [off] Banner Protect: [On] or [Off] Only active when film mode detection is in the on position. Use the ENTER key to toggle between [on] or [off]. When enabled, the hardware looks for tell-tale signs of 3:2 or 2:2 pull-down sequences. These are the result of converting cinema material recorded at 24 frames-per-second to the television frequencies of 60 or 50 interlaced fields per second respectively. When FILM conversion is detected, the original 24 frames-per-second are restored. This avoids deinterlacing artefacts, and results in a perfect artefact-free display. Note that in some cases (video clips, scrolling newstickers,...) FILM and VIDEO material are mixed on one screen. This may confuse the detector and cause it to go into FILM restoration mode. This will cause "jaggies" or motion artefacts. In such cases, disabling FILM mode processing is the best cure. FILM mode processing normally processes the entire display, but this may cause problems on sources where video and FILM content are mixed. One very common example is scrolling banners at the bottom of the screen (e.g. financial news). For those cases, the "banner protect" feature will force the bottom quarter of the screen to be always processed in VIDEO mode, regardless of the rest of the screen, which may be either video or FILM mode. 3:2 pull-down Method used to map the 24 fps of film onto the 30 fps (60 fields) or 25 fps (50 fields), so that one film frame occupies three video fields, the next two, etc. It means the two fields of every other video frame come from different film frames making operations such as rotoscoping impossible, and requiring care in editing. Some sophisticated equipment can unravel the 3:2 sequence to allow frame-by-frame treatment and subsequently re-compose 3:2. The 3:2 sequence repeats every five video frames and four film frames, the latter identified as A-D. Only film frame A is fully on a video frame and so exists at one time code only, making it the editable point of the video sequence. 2:2 pull-down The process of transferring 24-frames/sec film format into video by repeating each frame (used for PAL DVD’s) as two video fields. ( AD ) Artefacts Undesirable elements or defects in a video picture. These may occur naturally in the video process and must be eliminated in order to achieve a high-quality picture. Most common in analog are cross color and cross luminance. Most common in digital are macroblocks, which resemble pixelation of the video image. 6.3.5 Rename Start Up To change the name of a selected file : 1. Push the cursor key ↑ or ↓ to highlight Rename. (menu 6-12) 2. Press ENTER. The Rename selection menu will be displayed. (menu 6-13) 3. Push the cursor key ↑ or ↓ to select a file name. 4. Press ENTER to select. The Rename file menu will be displayed with the selected file name already filled in, in the ’From file name :’ area and in the ’To file name :’ area. The first character in the ’To file name :’ area is highlighted. (menu 6-14) FILE SERVICE LOAD EDIT RENAME COPY DELETE OPTIONS Select with ↑ or ↓ then <ENTER> <EXIT> to return Menu 6-12 54 RENAME FILE Src Filename video525.s01 video525.c01 video525.c02 RENAME FILE resolution From file name : xga1 To file name : xga2 ------------------------------Active file : Video525.c50 Select with ↑ or ↓ <ENTER> to accept <EXIT> to return Menu 6-13 Select with ← or → Reprogram with ↑ or ↓ or numeric keys <ENTER> to confirm <EXIT> to return Menu 6-14 R5976690 XLM H25 24/02/2005 6. Adjustment Mode Changing the characters 1. Push the cursor keys ← or → to select the desired character. (menu 6-15) Or, Change that character by pushing the cursor keys ↑ or ↓. Numeric characters can be entered directly with numeric keys on the RCU. Or, Press ENTER to confirm. The renamed file is entered in the list of files. 2. Press EXIT to return to the Rename menu selection. No changes are made. RENAME FILE From file name : xga1 To file name : xga2 Select with ← or → Reprogram with ↑ or ↓ or numeric keys <ENTER> to confirm <EXIT> to return Menu 6-15 6.3.6 Copy Start Up To copy the name of a selected file : 1. Push the cursor key ↑ or ↓ to highlight Copy. 2. Press ENTER. The Copy selection menu will be displayed. (menu 6-16) 3. Push the cursor key ↑ or ↓ to select a file name. 4. Press ENTER to select. The Copy file menu will be displayed with the selected file name already filled in, in the ’From file name :’ area and in the ’To file name :’ area. The first character in the ’To file name :’ area is highlighted. (menu 6-17) COPY FILE Src Filename video525.s01 video525.c01 video525.c02 COPY FILE resolution Frome file name : xga1 To file name : xga2 ------------------------------Active file : Video525.c50 Select with ↑ or ↓ <ENTER> to accept <EXIT> to return Menu 6-16 Select with ← or → Reprogram with ↑ or ↓ or numeric keys <ENTER> to confirm <EXIT> to return Menu 6-17 Changing the characters 1. Push the cursor keys ← or → to select the desired character. (menu 6-18) Or, Change that character by pushing the cursor keys ↑ or ↓. Numeric characters can be entered directly with numeric keys on the RCU. Or, Press ENTER to confirm. The copy file is entered in the list of files. 2. Press EXIT to return to the Copy menu selection. R5976690 XLM H25 24/02/2005 55 6. Adjustment Mode No changes are made. COPY FILE Frome file name : xga1 To file name : xga2 Select with ← or → Reprogram with ↑ or ↓ or numeric keys <ENTER> to confirm <EXIT> to return Menu 6-18 6.3.7 Delete Start up and delete To delete a selected file out of the list of files : 1. Push the cursor key ↑ or ↓ to highlight Delete. (menu 6-19) 2. Press ENTER. The delete selection menu will be displayed. (menu 6-20) 3. Push the cursor key ↑ or ↓ to select a file name. 4. Press ENTER to select. A confirmation menu "Delete file ’file name’?" is displayed. (menu 6-21) 5. Press ENTER to delete the file, press EXIT if you want to keep it. Note: The active file cannot be deleted. FILE SERVICE LOAD EDIT RENAME COPY DELETE OPTIONS Select with ↑ or ↓ then <ENTER> <EXIT> to return Menu 6-19 6.3.8 DELETE FILE Src Filename video525.s01 video525.c01 video525.c02 CONFIRM DELETE FILE resolution Delete file : Video525.c01? ------------------------------Active file : Video525.c50 Select with ↑ or ↓ <ENTER> to accept <EXIT> to return Menu 6-20 <ENTER> to confirm <EXIT> to return Menu 6-21 File Options Start up 1. Push the cursor key ↑ or ↓ to highlight Options. (menu 6-22) 2. Press ENTER to select. The option selection menu will be displayed. (menu 6-23) FILE SERVICE FILE OPTIONS LOAD EDIT RENAME COPY DELETE OPTIONS FILE LOAD [AUTOMATIC] Select with ↑ or ↓ then <ENTER> <EXIT> to return Select with ↑ or ↓ then <ENTER> <EXIT> to return Menu 6-22 Menu 6-23 File Load 1. Press ENTER to toggle between [automatic] and [manual]. 56 R5976690 XLM H25 24/02/2005 6. Adjustment Mode - [automatic] : correct file will be loaded automatically. - [manual] : correct file has to be loaded manually. 6.4 Picture Tuning Overview 6.4.1 • Start up • Color Temperature • Gamma • Noise Reduction • Input Balance Start up Start up To improve the image quality, the items in the Picture Tuning menu can be toggled or adjusted. To start up the Picture Tuning : 1. Push the cursor key ↑ or ↓ to highlight Picture Tuning. (menu 6-24) 2. Press ENTER to select. The picture tuning menu will be displayed. (menu 6-25) ADJUSTMENT MODE PICTURE TUNING FILE SERVICE PICTURE TUNING WINDOW ADJUSTMENT LAYOUT ADJUSTMENT SCENERGIX COLOR TEMPERATURE GAMMA NOISE REDUCTION INPUT BALANCE Select with ↑ or ↓ then <ENTER> <EXIT> to return Select with ↑ or ↓ then <ENTER> <EXIT> to return Menu 6-24 6.4.2 Menu 6-25 Color Temperature 6.4.2.1 Color Temperature selection What can be done ? The color temperature can be selected according to the type of source. There are 3 different preset color temperatures, 3200 K, 6500 K and 9300 K. These calibrated presets can be selected and will provide optimum color tracking. The projector however allows the setting of a personal color temperature in custom or to choose for Projector white. Projector white Native white of the projector (non calibrated white). How to select ? 1. Push the cursor key ↑ or ↓ to highlight Color Temperature. (menu 6-26) 2. Press ENTER to select. The Color Temperature selection menu will be displayed. (menu 6-27) The actual selected color temperature is indicated next to Active. 3. Push the cursor key ↑ or ↓ to highlight the desired value. 4. Press ENTER to select. R5976690 XLM H25 24/02/2005 57 6. Adjustment Mode The selected color temperature will be applied. When entered on Custom, the actual custom values will be applied. PICTURE TUNING COLOR TEMPERATURE GAMMA NOISE REDUCTION INPUT BALANCE COLOR TEMPERATURE COLOR TEMPERATURE Projector White 3200 6500 9300 CUSTOM _________________ ACTIVE: 6500 Select with ↑ or ↓ Edit custom with → <ENTER> to select <EXIT> to return Select with ↑ or ↓ then <ENTER> <EXIT> to return Menu 6-26 Menu 6-27 6.4.2.2 Custom color temperature How to adjust ? 1. Push the cursor key ↑ or ↓ to highlight Color Temperature. (menu 6-28) 2. Press ENTER to select. The Color Temperature selection menu will be displayed. (menu 6-29) The actual selected color temperature is indicated next to Active. 3. Push the cursor key ↑ or ↓ to highlight Custom. 4. Press → (right cursor key) to activate the cursor adjustments The gain dialog box will be displayed. (image 6-2) 5. Use the cursor key ↑ or ↓ to select the color. Adjust with ← or → key. The value can change between 0.00 and 1.99. PICTURE TUNING COLOR TEMPERATURE GAMMA NOISE REDUCTION INPUT BALANCE Select with ↑ or ↓ then <ENTER> <EXIT> to return Menu 6-28 COLOR TEMPERATURE COLOR TEMPERATURE Projector White 3200 6500 9300 CUSTOM _________________ ACTIVE: 6500 Select with ↑ or ↓ Edit custom with → <ENTER> to select <EXIT> to return Menu 6-29 Color temperature red R G B 1.00 1.00 1.00 Image 6-2 6.4.3 Gamma What can be adjusted ? With the gamma correction adjustment, it is possible to accurately set the gamma of the projector image. Gamma The transfer characteristics of most cameras and displays are nonlinear. For a display, a small change in amplitude when the signal level is small produces a change in the display brightness level, but the same change in amplitude at a high level will not produce the same magnitude of brightness change. This nonlinearity is known as gamma. Different gamma curves are available to compensate the nonlinearity. 58 R5976690 XLM H25 24/02/2005 6. Adjustment Mode Changing the gamma value 1. Push the cursor key ↑ or ↓ to highlight Gamma. (menu 6-30) 2. Press ENTER to select. 3. Change the gamma value by pushing the cursor key ← or → until the desired value is reached. Note: Default value of gamma : 2.2 4. Press EXIT to return to the Picture Tuning menu. PICTURE TUNING COLOR TEMPERATURE GAMMA NOISE REDUCTION INPUT BALANCE Select with ↑ or ↓ then <ENTER> <EXIT> to return Menu 6-30 6.4.4 Noise Reduction Purpose Reduces noise and pixel jitter in all video and data sources Changing the noise reduction value. 1. Push the cursor key ↑ or ↓ to highlight Noise Reduction. (menu 6-31) 2. Press ENTER to select. 3. Change the value by pushing the cursor key ← or → until the desired noise level is reached. 4. Press EXIT to return the Picture Tuning menu. PICTURE TUNING COLOR TEMPERATURE GAMMA NOISE REDUCTION INPUT BALANCE Select with ↑ or ↓ then <ENTER> <EXIT> to return Menu 6-31 6.4.5 Input Balance Overview • Introduction to Input Balance • Adjusting the input balance • Input balance for YUV signals 6.4.5.1 Introduction to Input Balance Introduction: Unbalanced color signals When transporting signals, there is always a risk of deterioration of the information contained in the signals. In case of information contained in the amplitude of the signals which is the case of data color signals (R, G, B),image 6-3 , we are quite sure that the amplitude of these color signals is subject to alterations. An example of alteration may be a DC component added to the signal, in the form of a DC offset repositioning the black level, since this black level (“brightness”) will become crucial later on (clamping circuit) it will result in “black not being black”. R5976690 XLM H25 24/02/2005 59 6. Adjustment Mode Another value that is subject to alteration is the amplitude of the signal, resulting in an altered “Gain” of the signal (“white level” or contrast). The alterations of the three color signals will happen independently i.e. the colors will end to be unbalanced, image 6-4 B 0.7V Black level Image 6-3 G B R ∆G ∆R ∆Β Black level Image 6-4 One can conclude here that a good color tracking can only be met by using three previously (input) balanced color signals Analog Digital Conversion The analog color signals must pass through an Analog/Digital conversion circuit prior to any digital processing in the PMP. A typical ADC transforms the analog value into an 8 bit coded digital signal. The graphic shows that when converting a signal containing a DC offset component the range of the converter is not optimally used. ADC R 255 i2 : video information ∆ 0 i1 : superfleous information Black level Image 6-5 One can conclude here that a good data conversion can only be met by using three previously (input) balanced color signals The objective of input balancing The objective in input balancing is to “set” the same black level and the same white level for the three colors of a particular input source. Black level setting : brightness White level setting : contrast The same absolute black and white level for the three colors allow the same reference for Brightness and contrast control of the picture ! These two references also set the range in which the ADC will work for that particular source (this explains also why each input balance setting is linked to a particular source and thus saved in the image file). 60 R5976690 XLM H25 24/02/2005 6. Adjustment Mode 6.4.5.2 Adjusting the input balance How can it be done ? To balance the three color signals of a particular source there are conditions; in fact we must know the black and the white level of the source i.e. : 1. The source in question must be able to generate a white signal, ideally a 100% white (background) full screen pattern 2. The source in question must be able to generate a black signal, ideally a 100% black (background) full screen pattern B A Image 6-6 White balance : In the projector, we will set the contrast for each color until we get a 100% light output picture when projecting a 100% white image (image A) Black balance : In the projector, we will set the brightness for each color until we get a 0% light output picture when projecting a 100% black image (image B). The changeover from min to max is indicated by the apparition of bright spots also called “digital noise” An alternative to a full screen White/black pattern is the standard gray scale pattern, the white bar will be used for white balance and the black bar for black balance. Image 6-7 Black balance 1. Push the cursor key ↑ or ↓ to highlight Input balance. (menu 6-32) 2. Press ENTER to select. The Input balance menu will be displayed. (menu 6-33) 3. Push the cursor key ↑ or ↓ to highlight Black balance. 4. Adjust the red black level on a minimal value 5. Press ENTER to select. 6. Adjust the Brightness to a maximum value until there is just no green noise visible in the black areas. 7. Adjust with the ← or → cursor keys until there is no red noise visible in the black areas. 8. Adjust with the ↑ or ↓ cursor keys until there is no blue noise visible in the black areas. R5976690 XLM H25 24/02/2005 61 6. Adjustment Mode 9. Set the brightness back to its normal value. PICTURE TUNING INPUT BALANCE COLOR TEMPERATURE GAMMA NOISE REDUCTION INPUT BALANCE WHITE BALANCE BLACK BALANCE Select with ↑ or ↓ then <ENTER> <EXIT> to return Select with ↑ or ↓ then <ENTER> <EXIT> to return Menu 6-32 Menu 6-33 If one uses a gray scale pattern, the bright spots should appear in the black bar. White balance 1. Push the cursor key ↑ or ↓ to highlight White Balance. (menu 6-34) 2. Press ENTER to select. 3. Adjust gain red to on its lowest value. Do the same for gain blue. Adjust contrast to a maximum value until the green noise becomes visible in the white areas and return one step. 4. Adjust gain red with the ← or → cursor keys until the red noise becomes visible in the white areas and return one step. 5. Adjust gain blue with the ↑ or ↓ cursor keys until the blue noise becomes visible in the white areas and return one step. 6. Put the contrast back on its normal value. INPUT BALANCE WHITE BALANCE BLACK BALANCE Select with ↑ or ↓ then <ENTER> <EXIT> to return Menu 6-34 6.4.5.3 Input balance for YUV signals How to adjust ? 1. Push the cursor key ↑ or ↓ to highlight Input balance. (menu 6-35) 2. Press ENTER to select. The Input balance menu will be displayed. (menu 6-36) 3. Push the cursor key ↑ or ↓ to highlight Black balance. 4. Decrease the brightness a lot. 5. Adjust the red balance with the ← or → cursor keys until the red noise becomes visible in the black areas. 6. Adjust the blue balance with the ↑ or ↓ cursor keys until the blue noise becomes visible in the black areas. 7. Increase the brightness until the black areas displays approximately 50% white noise. 62 R5976690 XLM H25 24/02/2005 6. Adjustment Mode 8. Correct Red and Blue Black balance adjustment in such a way the blue and red noise are just visible and a small brightness increase maintain a grey color. PICTURE TUNING INPUT BALANCE COLOR TEMPERATURE GAMMA NOISE REDUCTION INPUT BALANCE WHITE BALANCE BLACK BALANCE Select with ↑ or ↓ then <ENTER> <EXIT> to return Select with ↑ or ↓ then <ENTER> <EXIT> to return Menu 6-35 Menu 6-36 Checking the white balance There is no adjustment procedure for the white balance. 6.5 Window Adjustment Overview 6.5.1 • Start up • Select Source • Size Adjustment • Window Position • Z-order • Color Key • Alpha Blending • No Signal • Exit the Window adjustment menus Start up Start up The window manipulations can be managed with the Window Adjustment menus. To start up the Window Adjustment : 1. Push the cursor key ↑ or ↓ to highlight Window adjustment. (menu 6-37) 2. Press ENTER to select. The window adjustment menu will be displayed. (menu 6-38) ADJUSTMENT MODE WINDOW ADJUSTMENT FILE SERVICE PICTURE TUNING WINDOW ADJUSTMENT LAYOUT ADJUSTMENT SCENERGIX SELECT SOURCE SIZE POSITION Z-ORDER COLOR KEY ALPHA BLEND NO SIGNAL COLOR Select with ↑ or ↓ then <ENTER> <EXIT> to return Select with ↑ or ↓ then <ENTER> <EXIT> to return Menu 6-37 6.5.2 Menu 6-38 Select Source What has to be done ? The source (window) on which the adjustments should be performed can be selected with this menu item. A source is displayed within a window. R5976690 XLM H25 24/02/2005 63 6. Adjustment Mode How to select 1. Push the cursor key ↑ or ↓ to highlight Select Source. (menu 6-39) 2. Press ENTER to select. A window select message will be displayed. (menu 6-40) 3. Enter the source number with the digit keys on the remote control. Press ENTER or wait a while. The message disappears. WINDOW ADJUSTMENT Window select SELECT SOURCE SIZE POSITION Z-ORDER COLOR KEY ALPHA BLEND NO SIGNAL COLOR Select Source (1 - 4) <EXIT> to return Select with ↑ or ↓ then <ENTER> <EXIT> to return Menu 6-39 Menu 6-40 Direct source selection of the PiP window is possible by pressing PiP adjust + source number. 6.5.3 Size Adjustment What can be done ? The size of the active window can be adjusted in a vertical or horizontal way. When adjusting the vertical size, the upper side of the image is fixed (table and ceiling mounted configurations) and only the lower side can be moved to its exact position. When adjusting the horizontal size, the left side of the image is fixed and only the right side can be moved to its exact position. Image 6-8 Size adjustment A B 64 Horizontal size adjustment Vertical size adjustment R5976690 XLM H25 24/02/2005 6. Adjustment Mode How to adjust 1. Push the cursor key ↑ or ↓ to highlight Size. (menu 6-41) 2. Press ENTER to select. 3. Use the ↑ or ↓ keys to adjust the vertical size. Use the ← or → keys to adjust the horizontal size. Or, press ENTER to access the digits directly. 4. Press EXIT to return. WINDOW ADJUSTMENT SELECT SOURCE SIZE POSITION Z-ORDER COLOR KEY ALPHA BLEND NO SIGNAL COLOR Select with ↑ or ↓ then <ENTER> <EXIT> to return Menu 6-41 6.5.4 Window Position What can be done ? The active window can be moved horizontally and vertically over the screen until the desired place is reached. The reference is the upper left corner. Image 6-9 How to position 1. Push the cursor key ↑ or ↓ to highlight Position. (menu 6-42) 2. Press ENTER to select. 3. Press the ↑ or ↓ key to move the image in a vertical way. Press the ← or → key to move the image in a horizontal way. Or, press ENTER to access the digits directly. 4. Press EXIT to return. WINDOW ADJUSTMENT SELECT SOURCE SIZE POSITION Z-ORDER COLOR KEY ALPHA BLEND NO SIGNAL COLOR Select with ↑ or ↓ then <ENTER> <EXIT> to return Menu 6-42 R5976690 XLM H25 24/02/2005 65 6. Adjustment Mode 6.5.5 Z-order Z-order The layer sequence in which windows will be displayed in relation to one another. What can be done ? It is possible to adjust the Z-order or layering scheme of the windows in relation to one another. The Z-value of the active window can be changed so that the display order is changed. Image 6-10 Z-order adjustment How to change the Z-order of a window 1. Push the cursor key ↑ or ↓ to highlight Z-order. (menu 6-43) 2. Press ENTER to select. A bar scale will be displayed. 3. Use the ← or → key to move the slider. The more the slider is to the left, the lower the z-value. The more the slider is to the right, the higher the z-value. Windows with a higher z-value is always displayed in front of a window with a lower z-value. 4. Press EXIT to return. WINDOW ADJUSTMENT SELECT SOURCE SIZE POSITION Z-ORDER COLOR KEY ALPHA BLEND NO SIGNAL COLOR Select with ↑ or ↓ then <ENTER> <EXIT> to return Menu 6-43 6.5.6 Color Key Color key Sometimes also called chroma key. This is a method of combining two video images. An example of chroma keying in action is the nightly news person standing in front of a giant weather map. In actuality, the person is standing in front of a blue or green background and their image is mixed with a computer-generated weather map. This is how it works: a TV camera is pointed at the person and fed along with the image of the weather map into a box. Inside the box, a decision is made. Wherever it sees the blue or green background, it displays the weather map. Otherwise, it shows the person. So, whenever the person moves around, the box figures out where he is, and displays the appropriate image. 66 R5976690 XLM H25 24/02/2005 6. Adjustment Mode 6.5.6.1 Color Key activation Example images of color keying Take e.g. two image. One taken on a full color background and the other a normal image. The full color background will be replaced by the second image via the principle of color keying. Image 6-12 Full color image Image 6-11 Zebra on a single color Image 6-13 Result image after color keying Activating Color key 1. Push the cursor key ↑ or ↓ to highlight Color Key. (menu 6-44) The Color key menu will be displayed. (menu 6-45) 2. Select Status. 3. Press ENTER to toggle between ON and OFF. ON Color key function is active with the settings in the menu OFF Color key function is disabled. WINDOW ADJUSTMENT SELECT SOURCE SIZE POSITION Z-ORDER COLOR KEY ALPHA BLEND NO SIGNAL COLOR Select with ↑ or ↓ then <ENTER> <EXIT> to return Menu 6-44 COLOR KEY Status [off] Color value Red Green Blue Options Range Algorithm Palette 0 0 0 0 None RGB Select with ↑ or ↓ ENTER, ←, → to change value <EXIT> to return Menu 6-45 6.5.6.2 Set up of the color for color key What can be done ? The color which has to be substituted can be entered by its RGB values (between 0 and 255) Color key settings, color value 1. Select Red. (menu 6-46) 2. Press ENTER to activate. 3. Press the ←or → to change the value. The value can vary between 0 and 255. 4. Select Green and set up the value. R5976690 XLM H25 24/02/2005 67 6. Adjustment Mode 5. Select Blue and set up the value. COLOR KEY Status [off] Color value Red Green Blue Options Range Algorithm Palette 0 0 0 0 None RGB Select with ↑ or ↓ ENTER, ←, → to change value <EXIT> to return Menu 6-46 6.5.6.3 Color key range What can be defined ? The allowed deviation from the set up color can be entered. A range of color is at that moment defined. So, all colors equal to the set up color, + or - the deviation value will be substituted. Color key range set up 1. Select Range. (menu 6-47) 2. Press ENTER to select. 3. Use the ↑ or ↓ arrow keys to change to the desired value. COLOR KEY Status [off] Color value Red Green Blue Options Range Algorithm Palette 0 0 0 0 None RGB Select with ↑ or ↓ ENTER, ←, → to change value <EXIT> to return Menu 6-47 6.5.6.4 Color key algorithm What can be set up ? The way the image processor should process the set up color and range. Color key algorithm 1. Select Algorithm. (menu 6-48) 2. Press ENTER to toggle between the possible value. 68 R5976690 XLM H25 24/02/2005 6. Adjustment Mode The value can be: higher all colors higher that the set up color values (range) will be replaced. lower all colors lower that the set up color values (range) will be replaced. equal all colors equal to the colors set up will be replaced. inside range all colors within the range will be replaced. outside range all colors outside the range will be replaced. COLOR KEY Status [off] Color value Red Green Blue Options Range Algorithm Palette 0 0 0 0 None RGB Select with ↑ or ↓ ENTER, ←, → to change value <EXIT> to return Menu 6-48 6.5.6.5 Color key palette set up What can be specified ? With the palette setting, the color tint can be defined. When on RGB, the full color palette can be used for color keying. When only blue, green or red is selected, only color tints of these colors can be used for color keying. Color key palette set up 1. Select Palette. (menu 6-49) 2. Press ENTER to toggle between RGB, Green, Red or Blue. RGB The complete RGB range can be used for color keying Green Only green colors can be used for color keying Red Only red colors can be used for color keying COLOR KEY Status [off] Color value Red Green Blue Options Range Algorithm Palette 0 0 0 0 None RGB Select with ↑ or ↓ ENTER, ←, → to change value <EXIT> to return Menu 6-49 6.5.7 Alpha Blending Alpha Blending Alpha Blending enables the ability to add transparency to any selected source. Overview Alpha blending can be executed on a graduation scale of 0–255. With 255 being transparent or invisible and 0 being solid. R5976690 XLM H25 24/02/2005 69 6. Adjustment Mode Image 6-14 Image 6-15 Image 6-16 How to realize alpha blending 1. Push the cursor key ↑ or ↓ to highlight Color Key. (menu 6-50) 2. Press ENTER to select. A bar scale will be displayed. 3. Use the ← or → arrow key to change the blending value. The higher the value, the more transparent the image. Or, click in the input box and enter the desired value with the keyboard. WINDOW ADJUSTMENT SELECT SOURCE SIZE POSITION Z-ORDER COLOR KEY ALPHA BLEND NO SIGNAL COLOR Select with ↑ or ↓ then <ENTER> <EXIT> to return Menu 6-50 70 R5976690 XLM H25 24/02/2005 6. Adjustment Mode 6.5.8 No Signal What can be done ? The background color when no signal is projected can be set to black or blue. How to set ? 1. Push the cursor key ↑ or ↓ to highlight No Signal Color. (menu 6-51) The No signal menu opens. (menu 6-52) 2. Push the cursor key ↑ or ↓ to highlight Color. 3. Press ENTER to toggle between [black] or [blue]. [Black] when no signal, the canvas will be black. [Blue] when no signal, the canvas will be blue. WINDOW ADJUSTMENT NO SIGNAL SELECT SOURCE SIZE POSITION Z-ORDER COLOR KEY ALPHA BLEND NO SIGNAL COLOR COLOR [Black] Select with ↑ or ↓ then <ENTER> <EXIT> to return Select with ↑ or ↓ then <ENTER> <EXIT> to return Menu 6-51 6.5.9 Menu 6-52 Exit the Window adjustment menus How to exit 1. When on the Window Adjustment menu, press EXIT to go one level up. A confirm Save layout will be displayed. (menu 6-53) 2. Press ENTER to confirm. Or, press EXIT to cancel. When canceling, the previous layout will be reloaded again. CONFIRM SAVE LAYOUT Save changes to Input 2 ? Select with ← or → Reprogram with ↑ or ↓ or numeric keys <ENTER> to confirm <EXIT> to cancel Menu 6-53 R5976690 XLM H25 24/02/2005 71 6. Adjustment Mode 6.6 Layout Adjustment Overview • Start up • Load Layout • Rename Layout • Delete layout • Add a window to a layout • Remove a window in a layout • Edit window • Keystone adjustment • Blanking adjustment • Input locking 6.6.1 Start up Start up The screen layouts and window manipulations can be managed with the Layout adjustment. To start up the Layout Adjustment : 1. Push the cursor key ↑ or ↓ to highlight Layout adjustment. (menu 6-54) 2. Press ENTER to select. The layout adjustment menu will be displayed. (menu 6-55) ADJUSTMENT MODE LAYOUT ADJUSTMENT FILE SERVICE PICTURE TUNING WINDOW ADJUSTMENT LAYOUT ADJUSTMENT SCENERGIX LOAD RENAME DELETE ADD WINDOW REMOVE WINDOW EDIT WINDOW KEYSTONE BLANKING INPUT LOCKING Select with ↑ or ↓ then <ENTER> <EXIT> to return Select with ↑ or ↓ then <ENTER> <EXIT> to return Menu 6-54 6.6.2 Menu 6-55 Load Layout What can be done? A predefined window layout can be loaded. The following layouts are available and are read only : • input1 • input12 • input123 • input1234 How to load 1. Push the cursor key ↑ or ↓ to highlight Load. (menu 6-56) The Load menu will be displayed. (menu 6-57) 2. Push the cursor key ↑ or ↓ to select the desired layout file. 3. Press ENTER to confirm. 72 R5976690 XLM H25 24/02/2005 6. Adjustment Mode The selected layout will be loaded. The active layout is indicated just below the file list. LAYOUT ADJUSTMENT LOAD RENAME DELETE ADD WINDOW REMOVE WINDOW EDIT WINDOW KEYSTONE BLANKING INPUT LOCKING Select with ↑ or ↓ then <ENTER> <EXIT> to return Menu 6-56 6.6.3 LOAD LAYOUT Filename input1 input12 input123 input1234 ------------------------Active layout : input123 Select with ↑ or ↓ Press <ENTER> to confirm <EXIT> to return Menu 6-57 Rename Layout What can be done? An existing layout (layout file) can be renamed. How to rename 1. Push the cursor key ↑ or ↓ to highlight Rename. (menu 6-58) The Rename selection menu will be displayed. (menu 6-59) 2. Push the cursor key ↑ or ↓ to select the desired layout file you want to rename. 3. Press ENTER to confirm. The rename window will be displayed. (menu 6-60) LAYOUT ADJUSTMENT LOAD RENAME DELETE ADD WINDOW REMOVE WINDOW EDIT WINDOW KEYSTONE BLANKING INPUT LOCKING Select with ↑ or ↓ then <ENTER> <EXIT> to return Menu 6-58 RENAME LAYOUT RENAME FILE Filename input1 input12 input123 input1234 ------------------------Active layout : input123 From file name : input1 To file name : Demo1 Select with ← or → Reprogram with ↑ or ↓ or numeric keys <ENTER> to confirm <EXIT> to return Select with ↑ or ↓ Press <ENTER> to confirm <EXIT> to return Menu 6-59 Menu 6-60 Changing the characters 1. Push the cursor keys ← or → to select the desired character. Or, Change that character by pushing the cursor keys ↑ or ↓. Numeric characters can be entered directly with numeric keys on the RCU. Or, Press ENTER to confirm. The renamed file is entered in the list of files. 2. Press EXIT to return to the Rename menu selection. 6.6.4 Delete layout What can be done? A window layout saved in a file can be deleted from the file system. How to delete 1. Push the cursor key ↑ or ↓ to highlight Delete. (menu 6-61) The Delete selection menu will be displayed. (menu 6-62) 2. Push the cursor key ↑ or ↓ to select the layout file you want to delete. 3. Press ENTER to confirm. R5976690 XLM H25 24/02/2005 73 6. Adjustment Mode A delete confirmation message will be displayed. 4. Press ENTER to confirm. Press EXIT to cancel the delete action. LAYOUT ADJUSTMENT DELETE LAYOUT LOAD RENAME DELETE ADD WINDOW REMOVE WINDOW EDIT WINDOW KEYSTONE BLANKING INPUT LOCKING Filename input1 input12 input123 input1234 ------------------------Active layout : input123 Select with ↑ or ↓ Press <ENTER> to confirm <EXIT> to return Select with ↑ or ↓ then <ENTER> <EXIT> to return Menu 6-61 6.6.5 Menu 6-62 Add a window to a layout What can be done ? A window can be added to the actual layout as long as the maximum number of windows (4) is not yet reached. How to add a window 1. Push the cursor key ↑ or ↓ to highlight Add Window. (menu 6-63) 2. Press ENTER to select. A dialog box appears on the screen. (menu 6-64) 3. Enter the source number of the source you want to add with the digit keys of the RCU. The new window will be added in the same position as it was previously removed. To change the position, go to Edit window or select Window adjustment, Position. 4. Press EXIT to return to the Layout adjustment menu. A Confirm Save layout menu will be displayed. When the active layout is read only, new name for layout will be proposed. (menu 6-65) 5. Press ENTER to confirm. LAYOUT ADJUSTMENT CONFIRM SAVE LAYOUT LOAD RENAME DELETE ADD WINDOW REMOVE WINDOW EDIT WINDOW KEYSTONE BLANKING INPUT LOCKING Add Window Select Window to Add <1 - 4> <EXIT> to exit Save changes to Input 2 [2] ? Select with ← or → Reprogram with ↑ or ↓ or numeric keys <ENTER> to confirm <EXIT> to cancel Select with ↑ or ↓ then <ENTER> <EXIT> to return Menu 6-63 6.6.6 Menu 6-64 Menu 6-65 Remove a window in a layout What can be done ? One typical window in a layout can be removed out of this layout. How to remove a window 1. Push the cursor key ↑ or ↓ to highlight Remove Window. (menu 6-66) 2. Press ENTER to select. The Remove window dialog box will be displayed. (menu 6-67) 3. Enter the source number of the source you want to remove from the layout. 4. Press ENTER to confirm. 5. Press EXIT to return to the Layout adjustment menu. 74 R5976690 XLM H25 24/02/2005 6. Adjustment Mode A Confirm Save layout menu will be displayed. When the active layout is read only, new name for layout will be proposed. (menu 6-68) LAYOUT ADJUSTMENT LOAD RENAME DELETE ADD WINDOW REMOVE WINDOW EDIT WINDOW KEYSTONE BLANKING INPUT LOCKING CONFIRM SAVE LAYOUT Remove Window Select Window to Add <1 - 4> <EXIT> to exit Save changes to Input 2 [2] ? Select with ← or → Reprogram with ↑ or ↓ or numeric keys <ENTER> to confirm <EXIT> to cancel Select with ↑ or ↓ then <ENTER> <EXIT> to return Menu 6-66 6.6.7 Menu 6-67 Menu 6-68 Edit window What can be done ? The selected window can be adjusted in size, position, z-order, etc. . How to edit a window 1. Push the cursor key ↑ or ↓ to highlight Edit Window. (menu 6-69) 2. Press ENTER to select. The Edit window menu is redirected to the Window adjustment menu. LAYOUT ADJUSTMENT LOAD RENAME DELETE ADD WINDOW REMOVE WINDOW EDIT WINDOW KEYSTONE BLANKING INPUT LOCKING Select with ↑ or ↓ then <ENTER> <EXIT> to return Menu 6-69 6.6.8 Keystone adjustment What can be done ? The keystone adjustment is used to align the image if the projector is mounted at a non standard projection angle. The keystone adjustment influences the complete projected image (even when the image is composed by different windows). Image 6-17 Keystone adjustment How to adjust the keystone 1. Push the cursor key ↑ or ↓ to highlight Keystone. (menu 6-70) 2. Press ENTER to select. 3. Push the cursor key ← or → to adjust the keystone of the image. R5976690 XLM H25 24/02/2005 75 6. Adjustment Mode When the upper part of the image is wider than the lower part of the image, push the cursor key ←. The value indication below the bar scale will be negative. When the upper part of the image is smaller than the lower part of the image, push the cursor key →. The value indication below the bar scale will be positive. LAYOUT ADJUSTMENT LOAD RENAME DELETE ADD WINDOW REMOVE WINDOW EDIT WINDOW KEYSTONE BLANKING INPUT LOCKING Select with ↑ or ↓ then <ENTER> <EXIT> to return Menu 6-70 6.6.9 Blanking adjustment What can be done ? Blanking adjustments affect only the edges of the complete projected image and are used to frame the projected image on to the screen and hide or blank out unwanted information (or noise). A ’0’ on the bar scale indicates no blanking. Which blanking adjustments are available ? • top blanking • bottom blanking • left blanking • right blanking Image 6-18 Adjusting the blanking 1. Push the cursor key ↑ or ↓ to highlight Blanking. (menu 6-71) 2. Press ENTER to display the blanking menu. (menu 6-72) 3. Push the cursor key ↑ or ↓ to highlight the desired blanking adjustment. 4. Press ENTER to start up the chosen blanking. 76 R5976690 XLM H25 24/02/2005 6. Adjustment Mode 5. Use the cursor keys to adjust the blanking. LAYOUT ADJUSTMENT BLANKING LOAD RENAME DELETE ADD WINDOW REMOVE WINDOW EDIT WINDOW KEYSTONE BLANKING INPUT LOCKING TOP BOTTOM LEFT RIGHT Select with ↑ or ↓ then <ENTER> <EXIT> to return Select with ↑ or ↓ then <ENTER> <EXIT> to return Menu 6-71 Menu 6-72 6.6.10 Input locking What can be done ? The output signal can be locked on an internal sync signal or on the sync signal of one of the input sources. Input locking can avoid that some windows in the output signal are slowly moving or trembling. How to setup ? 1. Push the cursor key ↑ or ↓ to highlight Input Locking. (menu 6-73) The Input locking menu will be displayed. (menu 6-74) 2. Push the cursor key ↑ or ↓ to highlight the desired locking mode. None Output is locked on an internal sync Input 1 Output is locked on source 1 Input 2 Output is locked on source 2 Input 3 Output is locked on source 3 Input 4 Output is locked on source 4 LAYOUT ADJUSTMENT INPUT LOCKING LOAD RENAME DELETE ADD WINDOW REMOVE WINDOW EDIT WINDOW KEYSTONE BLANKING INPUT LOCKING Select with ↑ or ↓ then <ENTER> <EXIT> to return Menu 6-73 NONE INPUT INPUT INPUT INPUT 1 2 3 4 Select with ↑ or ↓ <ENTER> to accept <EXIT> to return Menu 6-74 6.7 Scenergix Overview • Introduction • Preparations • ScenergiX • ScenergiX overlap zone (horizontal scenergix) • ScenergiX overlap zone (vertical scenergix) • ScenergiX size adjustment • Adjusting the black level of the images R5976690 XLM H25 24/02/2005 77 6. Adjustment Mode 6.7.1 Introduction Why ScenergiX ? When working in a multichannel setup the XLM H25 and its Soft Edge possibilities enable an image blending that gives the appearance of a single view, thus achieving realistic immersion for the majority of wide screen applications. Image 6-19 Why Soft Edge? What is the Basic Principal of ScenergiX ? The principle of edge blending is archived by linear modulation of the light output in the overlap zone so that the light output in that zone equals the light output of the rest of the image. Adjustable overlapping area Light output per image 100% 50% image 1 image 2 Total composite light output 100% 50% image 1 image 2 Image 6-20 ScenergiX Basic Principle 6.7.2 Preparations ScenergiX Preparations To ensure proper ScenergiX adjustment, be sure that the following adjustments are done perfectly on all projectors: 6.7.3 • Convergence (Electronic Convergence). • Geometry • Color Matching (Color Temperature, Input Balance, Gamma) ScenergiX How to activate ? 1. Push the cursor key ↑ or ↓ to highlight Scenergix. (menu 6-75) 2. Press ENTER to select. The ScenergiX menu will be displayed. (menu 6-76) 3. Push the cursor key ↑ or ↓ to highlight Status. 4. Press ENTER to toggle between ON and OFF. 78 R5976690 XLM H25 24/02/2005 6. Adjustment Mode ON ScenergiX is active OFF ScenergiX is not active ADJUSTMENT MODE SCENERGIX FILE SERVICE PICTURE TUNING WINDOW ADJUSTMENT LAYOUT ADJUSTMENT SCENERGIX STATUS [ON] - size TOP BOTTOM LEFT RIGHT - black level LEVEL Select with ↑ or ↓ then <ENTER> <EXIT> to return Menu 6-75 6.7.4 Select with ↑ or ↓ then <ENTER> <EXIT> to return Menu 6-76 ScenergiX overlap zone (horizontal scenergix) Definitions Image 6-21 Scenergix set up Overlap : number of pixels that overlap Horizontal resolution of 1 projector : 1024 for Graphics versions, 1280 for Reality versions, 1400 for SXGA projectors. Total horizontal screen resolution : [(horizontal resolution of 1 projector) x 2] minus overlap. Horizontal Resolution source : number of active pixels of the source. Adjustment of Active pixels (Pact) of the first projector 1. Go to File Service –> Edit menu of first projector. 2. Enter value for horizontal active (= Pact) as follows : Pact = [(Horz. resolution of 1 projector)/(Total horz. screen resolution)] x (horz. resolution source) 3. Horizontal start (= Pstart) remains the same. Adjustment of Active pixels (Pact) of second projector 1. Go to File Service –> Edit menu of second projector. 2. Enter value for horizontal active (= Pact) as follows : Pact = [(Horz. resolution of 1 projector)/(Total horz. screen resolution)] x (horz. resolution source) 3. Horizontal start (= Pstart) = original start + [(Horz. resolution source) minus (newly calculated Pact)] Example Horizontal resolution source : 1600 pixels R5976690 XLM H25 24/02/2005 79 6. Adjustment Mode horizontal resolution projector 1 & 2 : 1024 pixels Overlap : 100 pixels Total horizontal screen size in pixels : 1948 pixels Pact projector 1 = [(1024 / 1948)] x 1600 = 841 pixels Pact projector 2 = [(1024 / 1948)] x 1600 = 841 pixels Pstart projector 2 = Pstart projector 1 + (1600 – 841) 6.7.5 ScenergiX overlap zone (vertical scenergix) Definitions Image 6-22 Scenergix overlap zone vertical Overlap : number of pixels that overlap Vertical resolution of 1 projector : 768 for Graphics versions, 1024 for Reality versions, 1050 for SXGA projectors. Total vertical screen resolution : [(Vertical resolution of 1 projector) x 2] minus (overlap) Vertical Resolution source : number of active lines of the source Adjustment of Active lines (Lact) of the first projector 1. Go to File Service –> Edit menu of first projector. 2. Enter value for vertical act (= Lact) as follows : Lact = [(vert.. resolution of 1 projector)/(Total Vert. screen resolution)] x (Verti. resolution source) 3. Vertical start (= Lstart) remains the same. Adjustment of Active lines (Lact) of second projector 1. Go to File Service –> Edit menu of second projector. 2. Enter value for vertical act (= Lact) as follows : Lact = [(Vert.. resolution of 1 projector)/(Total vert. screen resolution)] x (vert. resolution source) 3. Vertical start (= Lstart) = original start + [(Vert. resolution source) minus (newly calculated Lact)] Example Vertical resolution source : 1200 lines Vertical resolution projector 1 & 2: 768 lines Overlap : 50 lines Total vertical screen size : 1486 lines Lact projector 1 = (768 / 1486) x 1200 = 620 lines Lact projector 2 = (768 / 1486/) x 1200 = 620 lines Lstart projector 2 = Lstart projector 1 + (1200 – 620) 80 R5976690 XLM H25 24/02/2005 6. Adjustment Mode 6.7.6 ScenergiX size adjustment What can be done with the ScenergiX size menu? Within this menu the width of the blending zone is set up. How to adjust the size? Only accessible when the status is in the ON position. 1. Push the cursor key ↑ or ↓ to highlight one of the four size adjustments, Top, Bottom, Left or Right. (menu 6-77) 2. Press ENTER to select. A pattern with the different areas will be displayed. (image 6-23) 3. Use the cursor keys to move the border of the overlap area to the desired position (value between 0 and 255). Set first the width of the first projector and repeat for the second one. (image 6-24, image 6-25) SCENERGIX STATUS [ON] - size TOP BOTTOM LEFT RIGHT - black level LEVEL Select with ↑ or ↓ then <ENTER> <EXIT> to return Menu 6-77 Image 6-23 Width selections R5976690 XLM H25 24/02/2005 81 6. Adjustment Mode Image 6-24 Width set up for projector 1 Image 6-25 Width set up for projector 2 6.7.7 Adjusting the black level of the images Why For dark images, the overlap zone will be brighter then the rest of the images. Therefore we can rise the black level of the remaining image (excluding the overlap zone). How to adjust? 1. Push the cursor key ↑ or ↓ to highlight Level. (menu 6-78) 2. Press ENTER to activate. 3. Adjust the black level of area A until the black level of area A, B and C are equal. (image 6-26) SCENERGIX STATUS [ON] - size TOP BOTTOM LEFT RIGHT - black level LEVEL Select with ↑ or ↓ then <ENTER> <EXIT> to return Menu 6-78 82 R5976690 XLM H25 24/02/2005 6. Adjustment Mode A R G B B C RGB 12 13 11 Image 1 Image 2 Image 6-26 Black level adjustment R5976690 XLM H25 24/02/2005 83 6. Adjustment Mode 84 R5976690 XLM H25 24/02/2005 7. Installation 7. INSTALLATION Overview • Start up of the installation mode • Input slots • Configuration • Lens • Tilt adjustment • Internal Patterns • Buttons • Macros 7.1 Start up of the installation mode Start up 1. Push the cursor key ↑ or ↓ to highlight Installation. (menu 7-1) 2. Press ENTER to select. The Installation mode will be displayed. (menu 7-2) MAIN INSTALLATION Select a path from below : ADJUSTMENT MODE INSTALLATION SERVICE INPUT SLOTS CONFIGURATION LENS TILT INTERNAL PATTERNS BUTTONS MACROS Select with ↑ or ↓ then <ENTER> <EXIT> to return Select with ↑ or ↓ then <ENTER> <EXIT> to return Menu 7-1 Menu 7-2 7.2 Input slots What can be done ? The input configuration of the variable inputs is shown in the Input slots menu. To view or the change the input configuration. 1. Push the cursor key ↑ or ↓ to highlight Input Slots. 2. Press ENTER to select. The input slots menu will be displayed. (menu 7-3) INPUT SLOTS Slot 1. 2. 3. 4. Module type [config] d320 SDI d320 HDSDI d320 DVI d320 RGB AN UXGA Select with ↑ or ↓ <ENTER> to toggle <EXIT> to return Menu 7-3 R5976690 XLM H25 24/02/2005 85 7. Installation Possible results Source Indication Video d320 cvbs/S-vid [cvbs] S-Video d320 cvbs/S-vid [s-vid] RGB analog d320 an uxga d320 yuv/rgsb [rgsb] Component Video d320 yuv/rgsb [yuv] DVI d320 dvi SDI d320 sdi HD-SDI d320 hdsdi 7.3 Configuration What can be done? The way of physical installation of the projector can be defined to the projector. The following installation configurations are possible: • front/table • front/ceiling • rear/table • rear/table Set up the Correct Configuration 1. Push the cursor key ↑ or ↓ to highlight Configuration. (menu 7-4) 2. Press ENTER to select. The configuration menu will be displayed. (menu 7-5) INSTALLATION CONFIGURATION INPUT SLOTS CONFIGURATION LENS TILT INTERNAL PATTERNS BUTTONS MACROS FRONT/TABLE FRONT/CEILING REAR/TABLE REAR/CEILING Select with ↑ or ↓ then <ENTER> <EXIT> to return Select with ↑ or ↓ then <ENTER> <EXIT> to return Menu 7-4 Menu 7-5 For more information, see Installation Guidelines . 7.4 Lens 7.4.1 Lens adjustment What can be done ? All lens adjustments are motorized and can be adjusted with the RCU. 86 R5976690 XLM H25 24/02/2005 7. Installation The following items can be adjusted: • zoom/focus • shift How to start up. 1. Push the cursor key ↑ or ↓ to highlight Lens. (menu 7-6) 2. Press ENTER to select. The lens menu will be displayed. (menu 7-7) INSTALLATION LENS ADJUSTMENT INPUT SLOTS CONFIGURATION LENS TILT INTERNAL PATTERNS BUTTONS MACROS ZOOM/FOCUS SHIFT Select with ↑ or ↓ then <ENTER> <EXIT> to return Menu 7-6 - Lens files RUN SAVE RENAME COPY DELETE Select with ↑ or ↓ then <ENTER> <EXIT> to return Menu 7-7 How to Zoom/Focus ? 1. Push the cursor key ↑ or ↓ to select Zoom/Focus. (menu 7-8) 2. Press ENTER to select. The lens adjustment pattern will be displayed with the adjustment instructions. (menu 7-9) 3. Push the cursor key ↑ or ↓ to zoom and ← or → to focus the image. 4. When finished, press EXIT to return to the lens adjustment menu or press ENTER to go to the shift function. LENS ADJUSTMENT LENS ADJUSTMENT ZOOM/FOCUS ZOOM/FOCUS SHIFT ZOOM with ↑ or ↓ FOCUS with ← or → ENTER to SHIFT - Lens files RUN SAVE RENAME COPY DELETE Select with ↑ or ↓ then <ENTER> <EXIT> to return Menu 7-8 <EXIT> to return Menu 7-9 How to shift the image? 1. When on the Zoom/Focus menu, press ENTER to switch to the shift menu or 2. When on the Lens Adjustment menu, push the cursor key ↑ or ↓ to highlight Shift and press ENTER to display the shift menu. (menu 7-10) 3. Press ENTER to select. The lens adjustment pattern will be displayed with the adjustment instructions. (menu 7-11) 4. Push the cursor key ↑ or ↓ to shift the image up or down and ← or → to shift the image left or right. 5. When finished, press EXIT to go to the lens adjustment menu or press ENTER to go to the zoom/focus function. LENS ADJUSTMENT ZOOM/FOCUS SHIFT - Lens files RUN SAVE RENAME COPY DELETE Select with ↑ or ↓ then <ENTER> <EXIT> to return Menu 7-10 R5976690 XLM H25 24/02/2005 LENS ADJUSTMENT SHIFT V SHIFT with ↑ or ↓ H SHIFT with ← or → ENTER to ZOOM/FOCUS <EXIT> to return Menu 7-11 87 7. Installation 7.4.2 Lens files What is possible ? Lens settings can be stored in files. These settings can be recalled and will be loaded. This recall can be added as item in a macro. 7.4.2.1 Run a lens file How to run a lens file ? 1. Push the cursor key ↑ or ↓ to highlight Run. (menu 7-12) The Run lens menu will be displayed. (menu 7-13) 2. Push the cursor key ↑ or ↓ to highlight the desired file. 3. Press ENTER to select. The selected file will be loaded. LENS ADJUSTMENT ZOOM/FOCUS SHIFT RUN LENS Lens-settings name File 1 File 2 Attr. rr- - Lens files RUN SAVE RENAME COPY DELETE Select with ↑ or ↓ <ENTER> to select <EXIT> to return Select with ↑ or ↓ then <ENTER> <EXIT> to return Menu 7-12 Menu 7-13 7.4.2.2 Save lens settings What can be done ? A typical lens setting (zoom/focus and shift) can be stored in a file for future recalls. How to save ? 1. Push the cursor key ↑ or ↓ to highlight Save. (menu 7-14) 2. Press ENTER to start the save action. The save menu will be displayed. (menu 7-15) 3. Push the cursor key ↑ or ↓ to highlight <new name>. 4. Press ENTER to select. The first digit will be highlighted. 5. Use the ↑ or ↓ key to change the digit. Use the ← or → key to go the next digit. 6. Press ENTER to accept the new name. The lens settings will be saved with the new name. LENS ADJUSTMENT ZOOM/FOCUS SHIFT - Lens files RUN SAVE RENAME COPY DELETE Select with ↑ or ↓ then <ENTER> <EXIT> to return Menu 7-14 88 SAVE LENS Lens-settings name File 1 File 2 <new name> Attr. rr- Select with ↑ or ↓ <ENTER> to select <EXIT> to return Menu 7-15 R5976690 XLM H25 24/02/2005 7. Installation 7.4.2.3 Rename lens file What can be done ? An existing lens file can be renamed. When this file is used in a macro, the macro must be changed too. How to rename ? 1. Push the cursor key ↑ or ↓ to highlight Rename. (menu 7-16) 2. Press ENTER to select. The file selection menu will be displayed. (menu 7-17) 3. Push the cursor key ↑ or ↓ to highlight the file which must be renamed. 4. Press ENTER to select. The rename menu will be displayed. (menu 7-18) 5. The first character will be highlighted. Reprogram with ↑, ↓ or numeric keys. Select another character with ← or →. 6. Press ENTER to confirm the changes. The file will be renamed. LENS ADJUSTMENT ZOOM/FOCUS SHIFT - Lens files RUN SAVE RENAME COPY DELETE Select with ↑ or ↓ then <ENTER> <EXIT> to return Menu 7-16 RENAME LENS Lens-settings name File 1 File 2 <new name> RENAME FILE Attr. rr- From filename: B To filename: B Select with ← or → Reprogram with ↑, ↓ or numeric keys <ENTER> to confirm <EXIT> to return Select with ↑ or ↓ <ENTER> to select <EXIT> to return Menu 7-17 Menu 7-18 7.4.2.4 Copy lens file How to copy ? 1. Push the cursor key ↑ or ↓ to highlight Copy. (menu 7-19) The file selection menu will be displayed. (menu 7-20) 2. Push the cursor key ↑ or ↓ to highlight the file which must be copied. The Copy lens file menu will be displayed. (menu 7-21) 3. The first character of the To filename will be highlighted. Reprogram with ↑, ↓ or numeric keys. Select another character with ← or → 4. Press ENTER to confirm the copy action. The initial file will be copied to a new file. LENS ADJUSTMENT ZOOM/FOCUS SHIFT COPY LENS Lens-settings name File 1 File 2 COPY FILE Attr. rr- From filename: B To filename: B - Lens files RUN SAVE RENAME COPY DELETE Select with ↑ or ↓ then <ENTER> <EXIT> to return Menu 7-19 Select with ↑ or ↓ <ENTER> to select <EXIT> to return Menu 7-20 Select with ← or → Reprogram with ↑, ↓ or numeric keys <ENTER> to confirm <EXIT> to return Menu 7-21 7.4.2.5 Delete lens file How to delete ? 1. Push the cursor key ↑ or ↓ to highlight Delete. (menu 7-22) R5976690 XLM H25 24/02/2005 89 7. Installation 2. Press ENTER to select. The file selection menu will be displayed. (menu 7-23) 3. Push the cursor key ↑ or ↓ to highlight the file which must be deleted. 4. Press ENTER to select. The delete confirm menu will be displayed. (menu 7-24) 5. Press ENTER to confirm the delete action. LENS ADJUSTMENT ZOOM/FOCUS SHIFT DELETE LENS Lens-settings name File 1 File 2 CONFIRM DELETE FILE Attr. rr- Delete file B - Lens files RUN SAVE RENAME COPY DELETE Select with ↑ or ↓ then <ENTER> <EXIT> to return Menu 7-22 Select with ↑ or ↓ <ENTER> to select <EXIT> to return Menu 7-23 <ENTER> to confirm <EXIT> to return Menu 7-24 7.5 Tilt adjustment How to tilt the image ? 1. Push the cursor key ↑ or ↓ to highlight Tilt. (menu 7-25) The tilt pattern will be displayed. (image 7-1) 2. Push the cursor key ↑ or ↓ to tilt the image. 3. Press EXIT to return to the installation menu. INSTALLATION INPUT SLOTS CONFIGURATION LENS TILT INTERNAL PATTERNS BUTTONS MACROS Select with ↑ or ↓ then <ENTER> <EXIT> to return Menu 7-25 Tilt adjustment Tilt with or <EXIT> to return Image 7-1 7.6 Internal Patterns How to select a pattern 1. Push the cursor key ↑ or ↓ to highlight Internal Patterns. (menu 7-26) 2. Press ENTER to select. The Internal Patterns menu will be displayed. (menu 7-27) 90 R5976690 XLM H25 24/02/2005 7. Installation 3. Push the cursor key ↑ or ↓ to highlight the desired pattern. When on the last item in the list, just push ↓ key to scroll to more hidden items in the list. 4. Press ENTER to display the selected pattern. The following patterns are available: - None - Alternating checker board - Checker board - Color bars - Convergence - Focus - Focus Blue - Focus Red - Focus Green - Full Black - Full Blue - Full Green - Full Red - Full White - Hatch - Hatch Blue on Green - Hatch Blue on Red - Hatch Red on Green - Outline - Purity INSTALLATION INTERNAL PATTERNS INPUT SLOTS CONFIGURATION LENS TILT INTERNAL PATTERNS BUTTONS MACROS None Checkerboard Color bars Convergence Focus Full Black Select with ↑ or ↓ then <ENTER> <EXIT> to return Select with ↑ or ↓ <ENTER> to accept <EXIT> to return Menu 7-26 Menu 7-27 7.7 Buttons What is possible ? Macros can be associated to buttons of the remote control. How to associate ? 1. Push the cursor key ↑ or ↓ to highlight Buttons. (menu 7-28) 2. Press ENTER to select. The buttons menu will be displayed. (menu 7-29) 3. Push the cursor key ↑ or ↓ to select the desired button. 4. Press ENTER to select. The Change button menu will be displayed. (menu 7-30) 5. Push the cursor key ↑ or ↓ to select the desired macro. 6. Press ENTER to select. R5976690 XLM H25 24/02/2005 91 7. Installation The selected macro will be associated with the previous selected button. INSTALLATION INPUT SLOTS CONFIGURATION LENS TILT INTERNAL PATTERNS BUTTONS MACROS BUTTONS Macro name Button 1 Input 1 2 Input 2 3 Input 3 4 Input 4 5 Input 1234 6 Hatch ___________________ Select with ↑ or ↓ then <ENTER> <EXIT> to return Menu 7-28 CHANGE BUTTON Macro name Input 2 Input 3 Lamp Power Lens Select with ↑ or ↓ <ENTER> to select <EXIT> to return Menu 7-29 Select with ↑ or ↓ <ENTER> to select <EXIT> to return Menu 7-30 When standby button is selected When the standby symbol is selected, the standby button menu appears. BUTTON STANDBY [ ] LAMP ONLY (MACRO "Lamp") Toggle between lamp on and lamp off. All other parts remained full powered [x] LAMP + POWER (MACRO "Standby") Toggle between lamp on and lamp off. If the lamp is off the projector goes into low power mode. <ENTER> to select <EXIT> to return Menu 7-31 The standby button can act now as: • lamp on/off button when the first option is checked. • lamp + power on/off when the second option is checked. 7.8 Macros What is possible ? A macro can be created, renamed, copied and started. The created macro file can then be associated with a button on the remote control. Overview 7.8.1 • Run a macro • Edit a Macro • Rename a macro file • Copy a macro file • Delete a macro file • Create a macro file Run a macro What can be done ? A macro can be started with the Run function. How to run ? 1. Push the cursor key ↑ or ↓ to highlight Macros. (menu 7-32) 2. Press ENTER to select. The Macro menu will be displayed. (menu 7-33) 3. Push the cursor key ↑ or ↓ to highlight Run. 4. Press ENTER to select. 92 R5976690 XLM H25 24/02/2005 7. Installation The Run macro menu will be displayed. (menu 7-34) 5. Push the cursor key ↑ or ↓ to highlight the desired macro file. 6. Press ENTER to select. The selected macro file will be executed. INSTALLATION MACROS INPUT SLOTS CONFIGURATION LENS TILT INTERNAL PATTERNS BUTTONS MACROS RUN EDIT RENAME COPY DELETE CREATE Select with ↑ or ↓ then <ENTER> <EXIT> to return Select with ↑ or ↓ then <ENTER> <EXIT> to return Menu 7-32 7.8.2 Menu 7-33 RUN MACRO Macro Input Input Input Input Input name 1 2 3 4 1234 Attr. r-r-r-r-r-- Select with ↑ or ↓ <ENTER> to select <EXIT> to return Menu 7-34 Edit a Macro What can be done ? A macro file with read-write attributes can be edited. New lines can be added or existing lines can be changed or deleted. How to edit a macro? 1. Push the cursor key ↑ or ↓ to highlight Macros. (menu 7-35) 2. Press ENTER to select. The Macro menu will be displayed. (menu 7-36) 3. Push the cursor key ↑ or ↓ to highlight Edit. 4. Press ENTER to select. The Edit macro menu opens. (menu 7-37) 5. Push the cursor key ↑ or ↓ to highlight the desired macro file. Only macro files with read write attributes can be changed. It is possible to select a macro file with only read attributes. When ENTER is pressed, the content of the macro file will be displayed. When trying to change this file, an error message will be displayed. 6. Press ENTER to select the selected macro file. The macro content overview menu opens. (menu 7-38) 7. Push the cursor key ↑ or ↓ to highlight an existing macro function or a free line. When a existing macro function is selected, this function will be overwritten by the new selected function. 8. Press ENTER to change the content of the macro. The Macro function menu opens. (menu 7-39) 9. Push the cursor key ↑ or ↓ to highlight the desired macro function. Note: Only 2 macro functions are available. When in the Edit macro menu an existing macro step is, and in the macro function menu, the dash is selected the selected macro function will be erased. 10.Press ENTER to select. The typical Macro value menu opens (the macro value menu differs for layout and lens). (menu 7-40) 11. Push the cursor key ↑ or ↓ to highlight the desired macro value. 12.Press ENTER to select. R5976690 XLM H25 24/02/2005 93 7. Installation The selected macro value will be associated with the previous selected macro function. E.g. layout = Input 1. INSTALLATION MACROS INPUT SLOTS CONFIGURATION LENS TILT INTERNAL PATTERNS BUTTONS MACROS RUN EDIT RENAME COPY DELETE CREATE Select with ↑ or ↓ then <ENTER> <EXIT> to return Select with ↑ or ↓ then <ENTER> <EXIT> to return Menu 7-35 Menu 7-36 MACRO FUNCTION Macro function layout lens - EDIT MACRO "Input 1" Attr. r-r-r-r-r-- Macro entry (function = value) Layout = (home/jobs/mark8/ layouts/input1 background test pattern = False - Select with ↑ or ↓ <ENTER> to select <EXIT> to return Select with ↑ or ↓ <ENTER> to change <EXIT> to return Menu 7-37 Menu 7-38 value 1 2 3 4 1234 Select with ↑ or ↓ <ENTER> to select <EXIT> to return 7.8.3 name 1 2 3 4 1234 MACRO VALUE Macro Input Input Input Input Input Menu 7-39 EDIT MACRO Macro Input Input Input Input Input Select with ↑ or ↓ <ENTER> to select <EXIT> to return Menu 7-40 Rename a macro file Only files with a read write attribute can be renamed. How to rename a macro file ? 1. Push the cursor key ↑ or ↓ to highlight Macros. (menu 7-41) 2. Press ENTER to select. The Macro menu will be displayed. (menu 7-42) 3. Push the cursor key ↑ or ↓ to highlight Rename. 4. Press ENTER to select. The Rename macro menu opens. (menu 7-43) 5. Push the cursor key ↑ or ↓ to highlight the desired macro. 6. Press ENTER to select. The macro rename menu opens. (menu 7-44) The first character of the file name in the To file name will be highlighted. When trying to rename a read only file, an error menu will be displayed. The same error menu will be displayed when trying to rename to an existing file name. 7. Select with ← or → the desired character. Reprogram that character with ↑, ↓ or the numeric keys. 8. Repeat step 7 for the other characters. 9. Press ENTER to confirm the rename. The macro will be renamed to the new name. INSTALLATION MACROS INPUT SLOTS CONFIGURATION LENS TILT INTERNAL PATTERNS BUTTONS MACROS RUN EDIT RENAME COPY DELETE CREATE Select with ↑ or ↓ then <ENTER> <EXIT> to return Select with ↑ or ↓ then <ENTER> <EXIT> to return Menu 7-41 94 Menu 7-42 RENAME MACRO Macro Input Input Input Input Input name 1 2 3 4 1234 Attr. r-r-r-r-r-- Select with ↑ or ↓ <ENTER> to select <EXIT> to return Menu 7-43 RENAME MACRO From file name: macro[1] To file name: macro[1] Select with ← or → Reprogram with ↑, ↓ or numeric keys <ENTER> to confirm <EXIT> to return Menu 7-44 R5976690 XLM H25 24/02/2005 7. Installation 7.8.4 Copy a macro file How to copy ? 1. Push the cursor key ↑ or ↓ to highlight Macros. (menu 7-45) 2. Press ENTER to select. The Macro menu will be displayed. (menu 7-46) 3. Push the cursor key ↑ or ↓ to highlight Copy. 4. Press ENTER to select. The copy selection menu will be displayed. (menu 7-47) 5. Push the cursor key ↑ or ↓ to highlight the desired file. 6. Press ENTER to select. The copy menu will be displayed. (menu 7-48) The first character of the file name in To file name will be highlighted. 7. Select with ← or → the desired character. Reprogram that character with ↑, ↓ or the numeric keys. 8. Repeat step 7 for the other characters. 9. Press ENTER to confirm the copy action. The macro settings will be copied into the new file. INSTALLATION MACROS INPUT SLOTS CONFIGURATION LENS TILT INTERNAL PATTERNS BUTTONS MACROS RUN EDIT RENAME COPY DELETE CREATE Select with ↑ or ↓ then <ENTER> <EXIT> to return Select with ↑ or ↓ then <ENTER> <EXIT> to return Menu 7-45 7.8.5 Menu 7-46 COPY MACRO Macro Input Input Input Input Input name 1 2 3 4 1234 Attr. r-r-r-r-r-- Select with ↑ or ↓ <ENTER> to select <EXIT> to return Menu 7-47 COPY MACRO From file name: macro[1] To file name: macro[1] Select with ← or → Reprogram with ↑, ↓ or numeric keys <ENTER> to confirm <EXIT> to return Menu 7-48 Delete a macro file Only files with a read write attribute can be deleted. How to delete ? 1. Push the cursor key ↑ or ↓ to highlight Macros. (menu 7-49) 2. Press ENTER to select. The Macro menu will be displayed. (menu 7-50) 3. Push the cursor key ↑ or ↓ to highlight Delete. 4. Press ENTER to select. The Delete macro menu opens. (menu 7-51) 5. Push the cursor key ↑ or ↓ to highlight the desired file. 6. Press ENTER to select. The Delete confirmation menu opens. (menu 7-52) 7. Press ENTER to confirm. R5976690 XLM H25 24/02/2005 95 7. Installation The macro file will be deleted. INSTALLATION MACROS INPUT SLOTS CONFIGURATION LENS TILT INTERNAL PATTERNS BUTTONS MACROS RUN EDIT RENAME COPY DELETE CREATE Select with ↑ or ↓ then <ENTER> <EXIT> to return Select with ↑ or ↓ then <ENTER> <EXIT> to return Menu 7-49 7.8.6 Menu 7-50 DELETE MACRO Macro name Input 1 Input 2 Input 3 Input 4 Input 1234 macro[1] DELETE FILE Attr. r-r-r-r-r-rw- Delete file macro[1] Select with ↑ or ↓ <ENTER> to select <EXIT> to return <ENTER> to confirm <EXIT> to return Menu 7-51 Menu 7-52 Create a macro file How to create ? 1. Push the cursor key ↑ or ↓ to highlight Macros. (menu 7-53) 2. Press ENTER to select. The Macro menu will be displayed. (menu 7-54) 3. Push the cursor key ↑ or ↓ to highlight Create. 4. Press ENTER to select. The Create macro menu opens. (menu 7-55) A default macro name followed by a digit will be created. This default name can be renamed via Rename a macro. Macro functions can be added via Edit a macro. This new created macro will contain the active layout. 5. Press ENTER to confirm the creation. The created file will have read-write attributes. INSTALLATION MACROS INPUT SLOTS CONFIGURATION LENS TILT INTERNAL PATTERNS BUTTONS MACROS RUN EDIT RENAME COPY DELETE CREATE Select with ↑ or ↓ then <ENTER> <EXIT> to return Select with ↑ or ↓ then <ENTER> <EXIT> to return Menu 7-53 96 Menu 7-54 CREATE MACRO Create a macro with following filename: macro[1] A simple macro will be created containing the active layout. Afterwards, you can Run, Edit, Rename,Copy or Delete this macro. To assign a macro to a button, go to the menu Installation/Buttons <ENTER> to confirm <EXIT> to return Menu 7-55 R5976690 XLM H25 24/02/2005 8. Service 8. SERVICE Overview • Start up of the service menu • Identification • Change Projector Address – Common Address • Communication • Date and time setup • Lamp • Dimming-CLO • Convergence • Diagnosis 8.1 Start up of the service menu How to start up 1. Push the cursor key ↑ or ↓ to highlight Service. (menu 8-1) 2. Press ENTER to select. The service menu will be displayed. (menu 8-2) MAIN SERVICE Select a path from below : ADJUSTMENT MODE INSTALLATION SERVICE IDENTIFICATION CHANGE PROJECTOR ADDRESS COMMUNICATION DATE AND TIME LAMP DIMMING/CLO CONVERGENCE DIAGNOSIS Select with ↑ or ↓ then <ENTER> <EXIT> to return Select with ↑ or ↓ then <ENTER> <EXIT> to return Menu 8-1 Menu 8-2 8.2 Identification What can be seen on the identification screen ? The identification screen shows the general information of the projector. The following items will be displayed: • Type of the projector. • Software version Configuration, installation of the projector: • - front/ceiling - front/table - rear/ceiling - rear/table Baud rate : transfer speed for communication with a computer. The baud rate of the projector must be the same as the baud rate of the connected computer. When there is a difference, consult ’Change Baudrate’ in this chapter. • Text, message and bar scales can be on or off. • Projector serial number : indicates the fabrication number of the projector. This number can be useful when calling for technical assistance. • Projector run time : total time the projector is running since its first start up. Start up 1. Push the cursor key ↑ or ↓ to highlight Identification. (menu 8-3) 2. Press ENTER to select. R5976690 XLM H25 24/02/2005 97 8. Service The Identification screen will be displayed. (menu 8-4) SERVICE XLM H25 IDENTIFICATION CHANGE PROJECTOR ADDRESS COMMUNICATION DATE AND TIME LAMP DIMMING/CLO CONVERGENCE DIAGNOSIS PROJ. ADDRESS : 001 SOFT. VERSION : 1.0 CONFIG: front/ ceiling BAUDRATE PC: 9600 IP : 192.168.100.003 TEXT : on SERIAL NO.: 1012000 Select with ↑ or ↓ then <ENTER> <EXIT> to return Select with ↑ or ↓ then <ENTER> <EXIT> to return Menu 8-3 Menu 8-4 8.3 Change Projector Address – Common Address How to change projector address ? 1. Push the cursor key ↑ or ↓ to highlight Change projector address. (menu 8-5) 2. Press ENTER to select. The Change Projector Address menu will be displayed and the actual address will be filled out. (menu 8-6) 3. Push the cursor key ↑ or ↓ to highlight Projector address. 4. Press ENTER to select. The digit will be highlighted. 5. Reprogram with ↑,↓,←,→ until the desired value is reached. Or, enter the digits directly with the numeric keys. SERVICE CHANGE PROJ. ADDRESS IDENTIFICATION CHANGE PROJECTOR ADDRESS COMMUNICATION DATE AND TIME LAMP DIMMING/CLO CONVERGENCE DIAGNOSIS PROJECTOR ADDRESS 1 Select with ↑ or ↓ then <ENTER> <EXIT> to return Menu 8-5 COMMON ADDRESS 0 Select with ↑ or ↓ Reprogram with ←,→ <ENTER> to confirm <EXIT> to return Menu 8-6 How to change the common address ? 1. Push the cursor key ↑ or ↓ to highlight Change projector address. (menu 8-7) 2. Press ENTER to select. The Change Projector Address menu will be displayed and the actual address will be filled out. (menu 8-8) 3. Push the cursor key ↑ or ↓ to highlight Common address. 4. Press ENTER to select. The digit will be highlighted. 5. Reprogram with ↑,↓,←,→ until the desired value is reached. 98 R5976690 XLM H25 24/02/2005 8. Service Or, enter the digits directly with the numeric keys. SERVICE CHANGE PROJ. ADDRESS IDENTIFICATION CHANGE PROJECTOR ADDRESS COMMUNICATION DATE AND TIME LAMP DIMMING/CLO CONVERGENCE DIAGNOSIS PROJECTOR ADDRESS 1 Select with ↑ or ↓ then <ENTER> <EXIT> to return Menu 8-7 COMMON ADDRESS 0 Select with ↑ or ↓ Reprogram with ←,→ <ENTER> to confirm <EXIT> to return Menu 8-8 8.4 Communication Overview 8.4.1 • Baud rate Setting • Serial Interface setting • RS422 Termination • Network Configuration Baud rate Setting How to setup 1. Push the cursor key ↑ or ↓ to highlight Communication. (menu 8-9) 2. Press ENTER to select. The communication menu will be displayed. (menu 8-10) 3. Push the cursor key ↑ or ↓ to highlight Baudrate. 4. Press ENTER to toggle between the available baudrates. SERVICE COMMUNICATION IDENTIFICATION CHANGE PROJECTOR ADDRESS COMMUNICATION DATE AND TIME LAMP DIMMING/CLO CONVERGENCE DIAGNOSIS BAUDRATE [115200] INTERFACE STANDARD[RS232] RS422 TERMINATION [OFF] NETWORK Select with ↑ or ↓ then <ENTER> <EXIT> to return Select with ↑ or ↓ then <ENTER> <EXIT> to return Menu 8-9 Menu 8-10 Available baud rates 115200/57600/38400/19200/9600/4800/1200 8.4.2 Serial Interface setting Set up 1. Push the cursor key ↑ or ↓ to highlight Communication. (menu 8-11) 2. Press ENTER to select. The communication menu will be displayed. (menu 8-12) 3. Push the cursor key ↑ or ↓ to highlight RS232/RS422. R5976690 XLM H25 24/02/2005 99 8. Service 4. Press ENTER to toggle between RS232 and RS422. SERVICE COMMUNICATION IDENTIFICATION CHANGE PROJECTOR ADDRESS COMMUNICATION DATE AND TIME LAMP DIMMING/CLO CONVERGENCE DIAGNOSIS BAUDRATE [115200] INTERFACE STANDARD[RS232] RS422 TERMINATION [OFF] NETWORK Select with ↑ or ↓ then <ENTER> <EXIT> to return Select with ↑ or ↓ then <ENTER> <EXIT> to return Menu 8-11 8.4.3 Menu 8-12 RS422 Termination Set up The last projector in a line should be RS422 terminated (ON position). All others in the line should be in the OFF position. To change the termination position: 1. Push the cursor key ↑ or ↓ to highlight RS422 Termination. (menu 8-13) The actual setting will be displayed. 2. Press ENTER to toggle between ON and OFF. Default : ON COMMUNICATION BAUDRATE [115200] INTERFACE STANDARD[RS232] RS422 TERMINATION [OFF] NETWORK Select with ↑ or ↓ then <ENTER> <EXIT> to return Menu 8-13 8.4.4 Network Configuration DHCP Dynamic host configuration protocol. DHCP is a communications protocol that lets network administrators manage centrally and automate the assignment of IP addresses in an organization’s network. Using the Internet Protocol, each machine that can connect to the Internet needs a unique IP address. When an organization sets up its computer users with a connection to the Internet, an IP address must be assigned to each machine. Without DHCP, the IP address must be entered manually at each computer and, if computers move to another location in another part of the network, a new IP address must be entered. DHCP lets a network administrator supervise and distribute IP addresses from a central point and automatically sends a new IP address when a computer is plugged into a different place in the network. What can be done? The necessary network addresses (configuration) can be entered so that the projector can be connected to a LAN (local area network). Set up the network configuration 1. Push the cursor key ↑ or ↓ to highlight Communication. (menu 8-14) 2. Press ENTER to select. The communication menu will be displayed. (menu 8-15) 3. Push the cursor key ↑ or ↓ to highlight Network Configuration. 4. Press ENTER to select. The Network Configuration menu will be displayed (menu 8-16) 100 R5976690 XLM H25 24/02/2005 8. Service 5. Set DHCP on or off (contact your network responsible for the correct setting in your environment). DHCP on DHCP server assigned an IP address to the client (network projector). DHCP off the client has to fill out the IP address, the subnet mask and the default gateway. SERVICE COMMUNICATION NETWORK CONFIGURATION IDENTIFICATION CHANGE PROJECTOR ADDRESS COMMUNICATION DATE AND TIME LAMP DIMMING/CLO CONVERGENCE DIAGNOSIS BAUDRATE [115200] INTERFACE STANDARD[RS232] RS422 TERMINATION [OFF] NETWORK DHCP [ON] IP ADDRESS 158.150.160.200 SUBNET MASK 158.150.160.201 DEFAULT GATEWAY 158.150.300.300 MAC ADDRESS 01:01:02:DB:FF:89 APPLY Select with ↑ or ↓ then <ENTER> <EXIT> to return Select with ↑ or ↓ then <ENTER> <EXIT> to return Menu 8-14 Menu 8-15 Select with ↑ or ↓ then <ENTER> Reprogram with ↑ or ↓, ← or → or numeric keys ’APPLY’ to confirm <EXIT> to return Menu 8-16 Entering the necessary addresses. 1. Select the IP address with the cursor keys. (menu 8-17) 2. Press ENTER to edit. 3. Enter or reprogram the address with the numeric keys (contact your network responsible for the correct address). An address contains 4 octets with a maximum value of 255, separated by a bullet. 4. Repeat the above steps for the subnet mask and the default gateway. 5. Select APPLY and press ENTER to install the entered addresses. If a wrong value for an octet is entered, the value will jump automatically to 255. NETWORK CONFIGURATION DHCP [ON] IP ADDRESS 158.150.160.200 SUBNET MASK 158.150.160.201 DEFAULT GATEWAY 158.150.300.300 MAC ADDRESS 01:01:02:DB:FF:89 APPLY Select with ↑ or ↓ then <ENTER> Reprogram with ↑ or ↓, ← or → or numeric keys ’APPLY’ to confirm <EXIT> to return Menu 8-17 8.5 Date and time setup Why? As the processor logged information in a file, it is very interesting to know when exactly this information was logged. How to set up ? 1. Push the cursor key ↑ or ↓ to highlight Date and Time. (menu 8-18) 2. Press ENTER to select. The Date and Time menu will be displayed. (menu 8-19) The first digit will be highlighted. 3. Use the ↑ or ↓ key to change the value. Use the ← or → key to select the next digit. R5976690 XLM H25 24/02/2005 101 8. Service 4. Press ENTER to confirm the new values. SERVICE DATE AND TIME IDENTIFICATION CHANGE PROJECTOR ADDRESS COMMUNICATION DATE AND TIME LAMP DIMMING/CLO CONVERGENCE DIAGNOSIS 2001-01-29 07:12 Select with ← or → Reprogram with ↑, ↓ <ENTER> to confirm <EXIT> to return Select with ↑ or ↓ then <ENTER> <EXIT> to return Menu 8-18 Menu 8-19 8.6 Lamp How to display the lamp information 1. Push the cursor key ↑ or ↓ to highlight Lamp. (menu 8-20) 2. Press ENTER to select. The lamp overview menu will be displayed. (menu 8-21) This menu indicates : - The serial number - The article number of the lamp - The run time - The remaining run time for a safe operation - The number of strikes since the first start up SERVICE LAMP IDENTIFICATION CHANGE PROJECTOR ADDRESS COMMUNICATION DATE AND TIME LAMP DIMMING/CLO CONVERGENCE DIAGNOSIS SERIAL NUMBER: 1012000 ARTICLE NUMBER: R9806510 RUN TIME: 11h REMAINING RUNTIME: 489h NUMBER OF STRIKES: 55 Select with ↑ or ↓ then <ENTER> <EXIT> to return Menu 8-20 <EXIT> to return Menu 8-21 8.7 Dimming-CLO The CLO function in this menu are only active when a valid CLO key is entered. How to set the power mode ? 1. Push the cursor key ↑ or ↓ to highlight Dimming/CLO. (menu 8-22) 2. Press ENTER to select. The Dimming/CLO menu will be displayed. (image 8-1) 3. Push the cursor key ↑ or ↓ to highlight Mode. 4. Press ENTER to toggle between [Economic], [Normal] or [CLO] 102 R5976690 XLM H25 24/02/2005 8. Service Economic reduced power mode Normal normal power mode CLO power mode adapted to reach the target CLO SERVICE IDENTIFICATION CHANGE PROJECTOR ADDRESS COMMUNICATION DATE AND TIME LAMP DIMMING/CLO CONVERGENCE DIAGNOSIS Select with ↑ or ↓ then <ENTER> <EXIT> to return Menu 8-22 Dimming/CLO Mode [Normal] - CLO Target = 1200 ln - Dimming 240 Select with or then <ENTER> <EXIT> to return Image 8-1 Target CLO set up 1. Push the cursor key ↑ or ↓ to highlight Dimming/CLO. (menu 8-23) 2. Press ENTER to select. The Dimming/CLO menu will be displayed. (image 8-2) 3. Push the cursor key ↑ or ↓ to highlight Target. 4. Press ENTER to select. 5. Use the ↑ or ↓ keys to change the value. 6. Press ENTER. SERVICE IDENTIFICATION CHANGE PROJECTOR ADDRESS COMMUNICATION DATE AND TIME LAMP DIMMING/CLO CONVERGENCE DIAGNOSIS Select with ↑ or ↓ then <ENTER> <EXIT> to return Menu 8-23 Dimming/CLO Mode [Normal] - CLO Target = 1200 ln - Dimming 240 Select with or then <ENTER> <EXIT> to return Image 8-2 R5976690 XLM H25 24/02/2005 103 8. Service Dimming 1. Push the cursor key ↑ or ↓ to highlight Dimming/CLO. (menu 8-24) 2. Press ENTER to select. The Dimming/CLO menu will be displayed. (image 8-3) 3. Push the cursor key ↑ or ↓ to highlight Dimming. 4. Press ENTER to select. 5. Use the ↑ or ↓ keys to change the value. 6. Press ENTER. SERVICE IDENTIFICATION CHANGE PROJECTOR ADDRESS COMMUNICATION DATE AND TIME LAMP DIMMING/CLO CONVERGENCE DIAGNOSIS Select with ↑ or ↓ then <ENTER> <EXIT> to return Menu 8-24 Dimming/CLO Mode [Normal] - CLO Target = 1200 ln - Dimming 240 Select with or then <ENTER> <EXIT> to return Image 8-3 When Mode on [CLO], dimming value will not be taken into account. When changing this value, the new setting will only be taken in account when toggling mode from [CLO] to [Normal]. 8.8 Convergence How to adjust 1. Push the cursor key ↑ or ↓ to highlight Convergence. (menu 8-25) 2. Press ENTER to select. A convergence pattern will be displayed. For more information on how to adjust the convergence physically, consult the service and maintenance documents. 3. Press ENTER to switch to other patterns. SERVICE IDENTIFICATION CHANGE PROJECTOR ADDRESS COMMUNICATION DATE AND TIME LAMP DIMMING/CLO CONVERGENCE DIAGNOSIS Select with ↑ or ↓ then <ENTER> <EXIT> to return Menu 8-25 104 R5976690 XLM H25 24/02/2005 8. Service 8.9 Diagnosis Overview 8.9.1 • Start up • Errors • Voltages • Temperatures • Fan speeds • Versions Start up How to start up 1. Push the cursor key ↑ or ↓ to highlight Diagnosis. (menu 8-26) 2. Press ENTER to select. The Diagnosis menu will be displayed. (menu 8-27) SERVICE DIAGNOSIS IDENTIFICATION CHANGE PROJECTOR ADDRESS COMMUNICATION DATE AND TIME LAMP DIMMING/CLO CONVERGENCE DIAGNOSIS ERRORS VOLTAGES TEMPERATURES FAN SPEEDS VERSIONS Select with ↑ or ↓ then <ENTER> <EXIT> to return Select with ↑ or ↓ then <ENTER> <EXIT> to return Menu 8-26 8.9.2 Menu 8-27 Errors How to display errors 1. Push the cursor key ↑ or ↓ to highlight Errors. (menu 8-28) 2. Press ENTER to select. The Errors overview window will be displayed. (menu 8-29) 3. Use the ↑ or ↓ keys to scroll through the list of displayed errors. 4. Press EXIT to return to the Diagnosis menu. DIAGNOSIS ERRORS : ERRORS VOLTAGES TEMPERATURES FAN SPEEDS VERSIONS Temp Elcabox low Select with ↑ or ↓ then <ENTER> <EXIT> to return Menu 8-28 8.9.3 Select with ↑ or ↓ <EXIT> to return Menu 8-29 Voltages The values, even the min and max values given on the printed menu are only given as an indication. How to show the voltages 1. Push the cursor key ↑ or ↓ to highlight Voltages. (menu 8-30) R5976690 XLM H25 24/02/2005 105 8. Service 2. Press ENTER to select. The Voltages overview window will be displayed. (menu 8-31) 3. Use the ↑ or ↓ keys to scroll through the list of displayed voltages. 4. Press EXIT to return to the Diagnosis menu. DIAGNOSIS ERRORS VOLTAGES TEMPERATURES FAN SPEEDS VERSIONS Select with ↑ or ↓ then <ENTER> <EXIT> to return Menu 8-30 8.9.4 VOLTAGES Tec Fan3 Fan2 Fan1 Fan0 +5V +3.3V +24V +12V ASCAR2 12.00V 23.75V 23.50V 23.15V 23.12V 5.00V 3.25V 23.75V 12.00V min 11.7 22.0 22.0 22.0 22.0 5.0 3.2 23.5 11.8 max 12.3 25.0 25.0 25.0 25.0 5.1 3.4 24.5 12.2 Scroll with ↑ or ↓ <EXIT> to return Menu 8-31 Temperatures The values, even the min and max values given on the printed menu are only given as an indication. How to show the temperatures 1. Push the cursor key ↑ or ↓ to highlight Temperatures. (menu 8-32) 2. Press ENTER to select. The Temperatures overview window will be displayed. (menu 8-33) 3. Use the ↑ or ↓ keys to scroll through the list of displayed temperatures. 4. Press EXIT to return to the Diagnosis menu. DIAGNOSIS ERRORS VOLTAGES TEMPERATURES FAN SPEEDS VERSIONS Select with ↑ or ↓ then <ENTER> <EXIT> to return Menu 8-32 8.9.5 TEMPERATURES min Rack Lamp house Heats. SMPS Heats. SMPS Heats. SMPS Heats. SMPS Heats. PFC Elco box DMD Red DMD Green DMD Blue 2S 2P 1S 1P max 0 34 51 53 52 50 92 0 30 53 31 Scroll with ↑ or ↓ <EXIT> to return Menu 8-33 Fan speeds The values, even the min and max values given on the printed menu are only given as an indication. How to show the temperatures 1. Push the cursor key ↑ or ↓ to highlight Fan speeds. (menu 8-34) 2. Press ENTER to select. The Temperatures overview window will be displayed. (menu 8-35) 3. Use the ↑ or ↓ keys to scroll through the list of displayed fan speeds. 106 R5976690 XLM H25 24/02/2005 8. Service 4. Press EXIT to return to the Diagnosis menu. DIAGNOSIS FAN SPEEDS min max ERRORS VOLTAGES TEMPERATURES FAN SPEEDS VERSIONS Pulse Gen 3600rpm Sealing 3120rpm Lamp Top 2760rpm Lamp Cath 3120rpm Lamp Anode 2640rpm Light tube 1rpm Cold mirror T 3120rpm Cold mirror B 3120rpm Fan4 Elca 3540rpm Fan3 Elca 3480rpm Fan4 Elca 3120rpm Select with ↑ or ↓ then <ENTER> <EXIT> to return Menu 8-34 8.9.6 Scroll with ↑ or ↓ <EXIT> to return Menu 8-35 Versions How to show the versions 1. Push the cursor key ↑ or ↓ to highlight Versions. (menu 8-36) 2. Press ENTER to select. The Versions menu overview will be displayed. (menu 8-37) 3. Use the ↑ or ↓ keys to scroll through the list of displayed versions. 4. Press EXIT to return to the Diagnosis menu. DIAGNOSIS ERRORS VOLTAGES TEMPERATURES FAN SPEEDS VERSIONS Select with ↑ or ↓ then <ENTER> <EXIT> to return Menu 8-36 VERSIONS Main Device driver irq10 Device driver irq12 Fpga contr. board Lamp identification Light sensor SMPS LPS Barco 0x20 LPS Barco 0x20 data LPS Barco 0x22 LPS Barco 0x22 data 1.03.44 1.01 1.01 1.01 1.01 1.01 1.03 2.02 1.01 2.02 1.01 Select with ↑ or ↓ <EXIT> to return Menu 8-37 The version indication contains the version number (major.minor version) (e.g. 1.03) followed by a build number (e.g. 44) R5976690 XLM H25 24/02/2005 107 8. Service 108 R5976690 XLM H25 24/02/2005 A. Specifications A. SPECIFICATIONS A.1 XLM H25 Specifications Overview Resolution 2048 x 1080 (native) Light Output 27000 Center Lumen Contrast ratio 1250 : 1 (full field) Lamp 6.0 kW Xenon max. lifetime: 1000 hrs typ. lifetime: 650 hrs min. lifetime: 500 hrs Ambient temperature Max 35°C (95°F) Mains Voltage 3 x 400 V + N or 3 x 220 V Power consumption 8000 W Weight 180 kg (400 lbs) Network connection Standard (10/100 base-T; 2 ports; internal HUB) Control • 1 x RS-232 / 422 IN • 1 x RS-232 / 422 OUT • 1 x XLR male (1 way) • 1 x XLR female (2 way) • build-in RF remote transceiver (optional) • com 800 • 10base-T (optional) Dimensions (WxLxH) 810 x 1563 x 631 mm High contrast mode Available with special lenses Brightness uniformity > 75% Noise level (@ 20°C - 68°F) < 68 dBa Noise level (@ 40°C - 104°F) < 68 dBa Light shutter Standard Sealed DLP™ core Standard ScenergiX Standard horizontal and vertical electronic edge blending Seamless Switching Standard (wipes, fades, ...) Picture-in-picture Up to 4 sources simultaneous (with alpha blending; z-order) Digital zoom not available Lens encoders On zoom, focus and lens shift Linked Constant Light Output not available yet Input source compatibility 1600 x 1200 (max. input) Fixed Inputs not available R5976690 XLM H25 24/02/2005 109 A. Specifications Modular inputs Standard: 1x DVI (+ loop through) Optional: 1x SDI (+ loop through) 1x HDSDI (+ loop through) 1x RGB Analogue (up to UXGA) 1x RGB/YUV (+ loop through) 1x composite video/S-Video (+ loop through) Fixed focal lenses XLD 1.0 Zoom lenses XLD 1.45 - 1.8 XLD 1.8 - 2.4 XLD 2.2 - 3.0 XLD 2.8 - 5.5 XLD 5.5 - 8.5 Order Information R9010101 (1 DVI Standard) R9010100 (1 DVI + 1 SDI + 1 HDSDI + 1 RGB Analogue Standard) 110 R5976690 XLM H25 24/02/2005 B. Standard Source Set up files B. STANDARD SOURCE SET UP FILES B.1 Table overview Table overview The following standard source files are pre-programmed in the projector. Ptot6 Pact7 Ltot8 Lact9 44,900 1264 1024 409 384 15.700 14.318 912 640 262 200 29,945 30,694 39,779 1296 1024 512 480 1400x1050 56,005 63,902 107,866 1688 1400 1141 1050 ED 735x480 59,943 31,470 28,638 910 735 525 480 EGA 640x350 59,702 21,851 16,257 744 640 366 350 FMR 640x400i 42,323 36,440 28,570 784 640 431 400 FMTO_2 640x400 55,370 24,370 21,056 864 640 440 400 2048x1080 FOLSOM 2048x1080-60 60,000 67,518 157,18 2328 2048 1125 1080 HD_24P 1920x1080 24,000 27,000 74,250 2750 1920 1125 1080 HD_24SF 1920x540 48,043 27,000 74,250 2750 1820 562 540 HD_25I 1920x540I 25,000 28,125 74,250 2640 1920 563 540 HD_25P 1920x1080 25,000 28,125 74,250 2640 1920 1125 1080 HD_30I 1920x540I 30,000 33n750 74,250 200 1920 563 540 HD_30I_2 1920x517I 30,000 33,750 74,250 2200 1920 563 517 HD_30P 1920x1080 30,000 33,750 74,250 2200 1920 1125 1080 HD_60P 1920x720 60,000 45,000 74,250 1650 1280 750 720 HDMAC 1252x570i 25,020 31,250 39,125 1252 1024 625 570 INTER_GR 1184x886 67,170 61,796 92,941 1504 1184 920 886 MAC_2 640x480 66,667 35,000 30,240 864 640 525 480 MAC_3 512x384 60,147 24,480 15,667 640 512 407 384 MAC_4 560_384 60,147 24,480 17,234 704 560 407 384 MAC_5 512x342 60,158 22,259 16,670 704 512 370 342 MAC_6 832x624 74,546 49,722 57,280 1152 832 667 624 MAC_7 1024x768 74,907 60,150 80,000 1330 1024 803 768 Name1 1. 2. 3. 4. 5. 6. 7. 8. 9. Resolution2 Fvert FHor Fpix Hz3 kHz4 MHz5 8514_A 1024x384i 43,479 35,522 CGA 640x200 59,924 COMPUSC4 1024x480i DVI_LOOP Name: name of file, contains the settings. Resolution: image resolution, when followed by ..i means interlaced. Fvert Hz: vertical frame frequency of the source FHor kHz: horizontal frequency of the source Fpix MHz: pixel frequency Ftot : total pixels on one horizontal line. Pact: active pixels on one horizontal line. Ltot: total lines in one field Lact: active lines in one field. R5976690 XLM H25 24/02/2005 111 B. Standard Source Set up files Ptot6 Pact7 Ltot8 Lact9 31,338 896 640 525 480 68,846 57,280 932 640 918 870 30,000 33,750 37,125 1172 1024 563 518 1152x864 70,014 63,853 94,502 1480 1152 912 864 MXGA_75 1152x864 74,999 67,499 107,999 1600 1152 900 864 MXGA_85 1152x864 85,000 77,095 121,502 1576 1152 907 864 PAM500 640x400 60,000 26,400 22,810 864 640 440 400 PAM800 1120x375i 44,936 36,443 50,000 1372 1120 406 375 PC98_1 640x400 56,416 24,823 21,050 848 640 440 400 PC98_2 1120x375i 39,994 32,835 47,840 1457 1120 411 375 PC98_3 1120x750 60,000 50,000 78,569 1571 1120 833 750 SG_50 1600x1200 50,000 62,500 130,313 2085 1600 1250 1200 SG_60_1 1280x1024 60,002 63,902 107,355 1680 1280 1065 1024 SG_60_2 1024x768 60,000 48,780 64,390 1320 1024 813 768 SG_60_3 960x680 60,000 43,200 54,432 1260 960 720 680 SG_60_4 1600x1200 60,000 75,000 156,375 2085 1600 1250 1200 SUN 1152x900-66 1152x900 66,000 61,847 64,502 1528 1152 937 900 SUN 1152x900-76 1152x900 76,63 74,808 107,992 1504 1152 937 900 1600x1280 SUN 1600x1280-67 66,931 89,286 200,000 2240 1600 1334 1280 SUNSXGA-67 1280x1024 67,188 71,690 116,998 1632 1280 1067 1024 SUNSXGA-67 1280x1024 76,106 81,129 134,999 1664 1280 1066 1024 SUNXGA60 1024x768 59,984 48,287 64,125 1328 1024 805 768 SUNXGA70 1024x768 70,041 56,596 74,250 1312 1024 808 768 SUNXGA77 1024x768 77,069 62,040 84,375 1360 1024 805 768 SUP_MAC 1024x768 60,000 48,780 63,999 1312 1024 813 768 SVGA_56V 800x600 56,250 35,156 36,000 1024 800 625 600 SVGA_60V 800x600 60,317 37,879 40,000 1056 800 628 600 SVGA_72V 800x600 72,084 48,080 50,003 1040 800 667 600 SVGA_EOS 800x600 46,228 48,077 32,067 1024 800 667 600 SVGA-100 1280x1024 62,039 107,207 124,923 1728 1280 1072 1024 Name1 112 Resolution2 Fvert FHor Fpix Hz3 kHz4 MHz5 MAC_LC 640x480 66,619 34,975 MAC_POR 640x870 74,996 MUSE 1172x518i MXGA_70 R5976690 XLM H25 24/02/2005 B. Standard Source Set up files Ptot6 Pact7 Ltot8 Lact9 54,811 1680 1280 1047 1024 63,902 68,055 1680 1280 1065 1024 36,839 63,658 67,222 1728 1280 1056 1024 1280x1024 72,002 76,970 130,08 1690 1280 1069 1024 SXGA-75 1280x1024 75,023 79,974 134,997 1688 1280 1066 1024 SXGA-85 1280x1024 85,027 91,149 157,506 1728 1280 1072 1024 UXGA-48V 1600x600 96,006 62,500 135,000 2160 1600 651 600 UXGA-60V 1600x600 60,001 75,001 162,004 2160 1600 1250 1200 UXGA-65V 1600x1200 64,998 81,248 175,496 2160 1600 1250 1200 UXGA-70V 1600x1200 69,997 87,497 188,993 2160 1600 1250 1200 VGA_72V 640x480 72,800 37,856 31,496 832 640 520 480 VGA-75 640x480 75,000 37,499 31,499 840 640 500 480 VGA-85 640x480 85,009 43,269 36,000 832 640 509 480 VGA_GR 640x480 59,941 31,469 25,175 800 640 525 480 VGA_TXT 720x400 70,087 31,469 28,322 900 720 449 400 VGA75ISO 640x480 75,000 39,375 31,500 800 640 525 480 VIDEO525-2 675x480 59,939 31,468 26,999 858 675 525 480 VIDEO625-2 675x556 50,000 31,250 27,000 864 675 625 556 XGA_60 1024x768 60,000 48,360 64,996 1344 1024 806 768 XGA_70 1024x768 70,000 57,050 78,044 1368 1024 815 768 XGA_70V 1024x768 69,705 56,182 74,610 1328 1024 806 768 XGA_72 1024x768 71,955 58,140 80,000 1376 1024 808 768 XGA_75 1024x768 75,781 61,080 86,000 1408 1024 806 768 XGA75_GS 1024x768 74,534 59,701 79,284 1328 1024 801 768 XGA-85 1024x768 84,996 68,677 94,499 1376 1024 808 768 XGA-100 1024x768 100,000 80,802 110,54 1368 1024 808 768 XGA-EOS 1024x768 62,814 50,000 67,200 1344 1024 796 768 Name1 Resolution2 Fvert FHor Fpix Hz3 kHz4 MHz5 SVGA-50 1280x1024 31,161 52,350 SVGA-60 1280x1024 38,037 SVGA-60V 1280x1024 SXGA-72 Table B-1 R5976690 XLM H25 24/02/2005 113 B. Standard Source Set up files 114 R5976690 XLM H25 24/02/2005 C. Maintenance C. MAINTENANCE Overview • Pressure check of cooling liquid circuit • Cleaning the dust filters • Cleaning the lens C.1 Pressure check of cooling liquid circuit When should it be done ? The pressure of the cooling circuit should be checked on regular times. At least when replacing the lamp. How to check 1. Unplug the projector from the wall outlet. 2. On the input side of the projector, remove the side by turning the 3 quarter turn fastener studs a quarter turn counter clockwise. (image C-1) 3. Pull the top side of the cover out of its spring locks. 4. Check the manometer. The manometer is situate on the top right of the lamp house compartment. (image C-2) The pressure should be ± 1 bar (with projector in OFF state). When lower than 0.5 bar, a corrective action should be taken by qualified service personnel. Any significant drops in pressure indicates leakage of liquid in the cooling circuit. 5. Hook on the side cover and close the 3 quarter turn fastener studs a quarter turn clockwise. Image C-1 Removing the side cover R5976690 XLM H25 24/02/2005 115 C. Maintenance Image C-2 Pressure control C.2 Cleaning the dust filters These items should be cleaned monthly under normal environment conditions. Equipment in very dusty or otherwise contaminated areas may require more frequent maintenance. If the air filters are not regularly cleaned, the air flow inside the projector could be disrupted and cause overheating. Overheating may lead to the projector shutting down during operation. Location of the air filters Two dust filters are situated in the side cover on the opposite side of the inputs. One dust filter is situate on the front side but can be reached by opening the side cover on the input side. Removing the air filters 1. Unplug the projector from the wall outlet. 2. On the input side of the projector, remove the side by turning the 3 quarter turn fastener studs a quarter turn counter clockwise. (image C-3) 3. Pull the top side of the cover out of its spring locks. 4. Take the dust filter by the handles and slide out the dust filter on the front side of the projector. (image C-4) 5. Clean that dust filter and reinstall. Close the side cover. 6. Open the side cover on the opposite side in the same way and lay down the cover. 7. To take out the first dust filter : left up both handles a little bit so that the frame of the filter comes out of its socket and pull out the filter. (image C-5, image C-6) 8. To take out the second dust filter which is cover by a metal plate, handle in the same way as for the previous dust filter. (image C-7) 9. Clean the filters and reinstall. Close the side cover. 116 R5976690 XLM H25 24/02/2005 C. Maintenance Image C-3 Removing the side cover Image C-4 Front side dust filter Image C-6 Dust filter removed Image C-5 First side dust filter Image C-7 Second dust filter How to clean the dust filters 1. Vacuum out the major dust. 2. Blow away remaining dust with compressed air in an other room or outside. Tip: This parts should be cleaned approximately every six months under normal environmental conditions. A projector in a very dusty area requires more frequent maintenance, advisable monthly. R5976690 XLM H25 24/02/2005 117 C. Maintenance C.3 Cleaning the lens To minimize the possibility of damaging the optical coating or scratching exposed lens surface, we have developed recommendations for cleaning the lens. FIRST, we recommend you try to remove any material from the lens by blowing it off with clean, dry deionized air. DO NOT use any liquid to clean the lenses. Necessary tools Toraysee TM cloth (delivered together with the lens kit). Order number : R379058. How to clean the lens ? Proceed as follow : 1. Always wipe lenses with a CLEAN Toraysee TM cloth. 2. Always wipe lenses in a single direction. Warning: Do not wipe back and forwards across the lens surface as this tends to grind dirt into the coating. 3. Do not leave cleaning cloth in either an open room or lab coat pocket, as doing so can contaminate the cloth. 4. If smears occur when cleaning lenses, replace the cloth. Smears are the first indication of a dirty cloth. WARNING: Do not use fabric softener when washing the cleaning cloth or softener sheets when drying the cloth. Do not use liquid cleaners on the cloth as doing so will contaminate the cloth. CAUTION: 118 Other lenses can also be cleaned safely with this Toraysee TM cloth. R5976690 XLM H25 24/02/2005 Glossary GLOSSARY 2:2 pull-down The process of transferring 24-frames/sec film format into video by repeating each frame (used for PAL DVD’s) as two video fields. ( AD ) 3:2 pull-down Method used to map the 24 fps of film onto the 30 fps (60 fields) or 25 fps (50 fields), so that one film frame occupies three video fields, the next two, etc. It means the two fields of every other video frame come from different film frames making operations such as rotoscoping impossible, and requiring care in editing. Some sophisticated equipment can unravel the 3:2 sequence to allow frame-by-frame treatment and subsequently re-compose 3:2. The 3:2 sequence repeats every five video frames and four film frames, the latter identified as A-D. Only film frame A is fully on a video frame and so exists at one time code only, making it the editable point of the video sequence. Alpha Blending Alpha Blending enables the ability to add transparency to any selected source. Artefacts Undesirable elements or defects in a video picture. These may occur naturally in the video process and must be eliminated in order to achieve a high-quality picture. Most common in analog are cross color and cross luminance. Most common in digital are macroblocks, which resemble pixelation of the video image. Color key Sometimes also called chroma key. This is a method of combining two video images. An example of chroma keying in action is the nightly news person standing in front of a giant weather map. In actuality, the person is standing in front of a blue or green background and their image is mixed with a computer-generated weather map. This is how it works: a TV camera is pointed at the person and fed along with the image of the weather map into a box. Inside the box, a decision is made. Wherever it sees the blue or green background, it displays the weather map. Otherwise, it shows the person. So, whenever the person moves around, the box figures out where he is, and displays the appropriate image. Common address Default address. Projector will always execute the command coming from a RCU programmed with that common address. DHCP Dynamic host configuration protocol. DHCP is a communications protocol that lets network administrators manage centrally and automate the assignment of IP addresses in an organization’s network. Using the Internet Protocol, each machine that can connect to the Internet needs a unique IP address. When an organization sets up its computer users with a connection to the Internet, an IP address must be assigned to each machine. Without DHCP, the IP address must be entered manually at each computer and, if computers move to another location in another part of the network, a new IP address must be entered. DHCP lets a network administrator supervise and distribute IP addresses from a central point and automatically sends a new IP address when a computer is plugged into a different place in the network. Gamma The transfer characteristics of most cameras and displays are nonlinear. For a display, a small change in amplitude when the signal level is small produces a change in the display brightness level, but the same change in amplitude at a high level will not produce the same magnitude of brightness change. This nonlinearity is known as gamma. Different gamma curves are available to compensate the nonlinearity. Projector address Address installed in the projector to be individually controlled. Projector white Native white of the projector (non calibrated white). RS232 An Electronic Industries Association (EIA) serial digital interface standard specifying the characteristics of the communication path between two devices using either DB-9 or DB-25 connectors. This standard is used for relatively short-range communications and does not specify balanced control lines. RS-232 is a serial control standard with a set number of conductors, data rate, word length and type of connector to be used. The standard specifies component connection standards with regard to computer interface. It is also called RS-232-C, which is the third version of the RS-232 standard, and is functionally identical to the CCITT V.24 standard. Logical ’0’ is > + 3V, Logical ’1’ is < - 3V. The range between -3V and +3V is a the transition zone. R5976690 XLM H25 24/02/2005 119 Glossary RS422 An EIA serial digital interface standard that specifies the electrical characteristics of balanced (differential) voltage, digital interface circuits. This standard is usable over longer distances than RS-232. This signal governs the asynchronous transmission of computer data at speeds of up to 920,000 bits per second. It is also used as the serial port standard for Macintosh computers. When the difference between the 2 lines is < - 0.2V that equals with a logical ’0’. When the difference is > +0.2V that equals to a logical ’1’.. Z-order The layer sequence in which windows will be displayed in relation to one another. 120 R5976690 XLM H25 24/02/2005 Index INDEX A Address 42–43 Program 43 RCU 43 Rugged remote 43 setting 42 Adjustment 45 Lens 45 Remote Control 45 Adjustment mode 49–50, 77–82 File Service 50 Overview 49 Scenergix 77–82 Black level 82 Horz. overlap zone 79 Introduction 78 Size adjustment 81 Vert. overlap zone 80 Start up 49 B Baud rate 99 Set up 99 Blanking 76 C CLO 102 Color key 66–69 Activation 67 Algorithm 68 Color values 67 Disabling 67 Palette 69 Range 68 Common address 98 Change 98 Communication 99 Baud rate setting 99 Connections 23, 25–26, 31–33, 35, 41 Communication 31–33 Bi-directional 33 Ethernet 32 Hardwired remote 32 RS232 31 RS422 31 Serial network 31 Connection facilities 25 Input module 26 Insertion 26 Removing 26 Input source 26 Introduction 26 Monitor output 35 Power 23 Switching off 41 Convergence 104 Display pattern 104 Cooling liquid 115 Pressure check 115 D Diagnosis 105–107 Errors 105 Fan speeds 106 Temperatures 106 Versions 107 Voltages 105 Dimensions 5–6 R5976690 XLM H25 24/02/2005 Dimming 102 Dust filters 116 Cleaning 116 F File service 50 Manipulations 50 File Service 50–52, 54–56 Copy 55 Delete 56 Edit 51–52 Change settings 52 Start up 51 Values 52 Edit file 51 File options 56 Load 51 Rename 54 Start up 50 G Getting started 37, 39–42, 44–45 Address 42 Controlling projector 44 Lamp runtime 40 Quick lens adjustment 45 Switching on 40 Terminology overview 39 Rugged remote 39 Terminology overview RCU 37 Using the RCU 41 Using the rugged remote 42 I Input balance 59, 61–62 Adjust 61 Black balance 61 Introduction 59 YUV signals 62 Adjust 62 Input locking 77 Input module 26–30 CVBS / S-VID 30 Dummy 30 DVI 27 HDSDI 28 Insertion 26 Removing 26 RGB analog 29 SDI 27 YUV / RG(s)B 29 Installation 85–86, 88–96 Buttons 91 Configuration 86 Input slots 85 Internal patterns 90 Lens 86, 88–89 Copy lens file 89 Delete lens file 89 Lens files 88 Lens files run 88 Rename lens file 89 Save lens settings 88 Lens adjustment 86 Macros 92–96 Copy 95 Create 96 Delete 95 Edit 93 121 Index Rename 94 Run 92 Start up 85 Tilt 90 Installation guidelines 9, 11, 13 Configurations 11 General 9 Lens 13 Safety area 13 Installation Guidelines 9–10, 17, 20 Ambient Temperature 9 Condition Check 9 Environment 9 Laser Beams 10 Screen Type 10 Stacking projectors 20 Transporting 17 Internal patterns 90 K Keystone 75 L Lamp house 15 Mounting 15 Layout adjustment 72–77 Add window 74 Blanking 76 Delete layout 73 Edit window 75 Input locking 77 Keystone 75 Load layout 72 Remove window 74 Rename layout 73 Start up 72 Lens 13–14, 45, 86, 88–89, 118 Adjustment 45, 86 Menus 45 Remote Control 45 Available lenses 13 Cleaning 118 Copy lens file 89 Delete lens file 89 Installation 14 Lens files 88 Run 88 Lens formulas 14 Quick adjustment 45 Rename lens file 89 Save lens settings 88 Lens formulas 14 Lens installation 14 M Macros 92–96 Copy 95 Create 96 Delete 95 Edit 93 Rename 94 Run 92 Maintenance 115–116 Cooling liquid 115 Pressure check 115 Dust filters 116 Cleaning 116 Menu structure 47 Dialog boxes 47 Getting used to 47 Start up 47 122 N Network configuration 100 P Packaging 5–6 Box content 6 Lamp house 5 Lens 5 Projector 5 Picture Tuning 57–59 Color temperature 57–58 Custom 58 Selection 57 Gamma 58 Input balance 59 Noise Reduction 59 Start up 57 Power 23 Connection 23 Preparing charger 19 Rugged remote 19 Projector 5 Packaging 5 unpack 5 Projector address 98 Change 98 R Remote control 17 Battery insertion 17 Remote Control 45 Lens adjustment 45 Restricted Access 10 Location 10 Rigging points 21 Overview 21 RS232 99 Set up 99 RS422 99–100 Set up 99 Termination 100 Rugged remote 19–20 Batteries 19 Charge 19 Charge the batteries 19 Preparing charger 19 Power save mode 20 Preparing charger 19 Rugged remote control 18 Battery insertion 18 S Scenergix 78–82 Black level 82 Horz. overlap zone 79 Preparations 78 Size adjustment 81 Vert. overlap zone 80 ScenergiX 78 How to activate 78 Service 97–102, 104–107 Baud rate 99 Setting 99 Change projector address 98 CLO 102 Common address 98 Communication 99–100 Baud rate 99 Network configuration 100 RS232 99 RS422 99 RS422 termination 100 R5976690 XLM H25 24/02/2005 Index Serial interface 99 Convergence 104 Display pattern 104 Date and time 101 Diagnosis 105–107 Errors 105 Fan speeds 106 Temperatures 106 Versions 107 Voltages 105 Dimming 102 Identification 97 Lamp 102 Network configuration 100 Start up 97 source files 111 standard 111 Specifications 109 Standard source set up files 111 Switching off 41 Switching to standby 40 Ambient 9 Tilt 90 Transporting projector 17 W Window adjustment 63–69, 71 Alpha blending 69 Color key 66–69 Activation 67 Algorithm 68 Palette 69 Range 68 Exit 71 No signal 71 Position 65 Select source 63 Size 64 Start up 63 Z-order 66 T Temperature 9 R5976690 XLM H25 24/02/2005 123 Index 124 R5976690 XLM H25 24/02/2005 Revision Sheet To: Barco nv Events/Documentation Noordlaan 5, B-8520 Kuurne Phone: +32 56.36.89.70, Fax: +32 56.36.88.24 E-mail: [email protected], Web: www.barco.com From: Date: Please correct the following points in this documentation (R5976690/04): page R5976690 wrong XLM H25 24/02/2005 correct



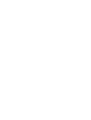
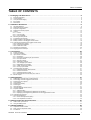
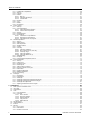
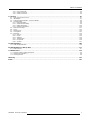
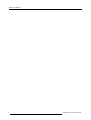
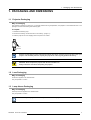
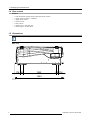
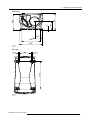
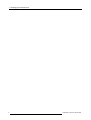
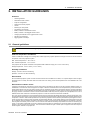
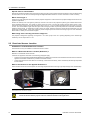


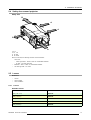
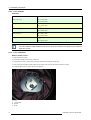
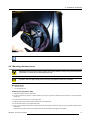
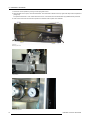



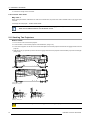

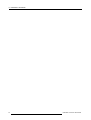
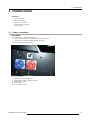


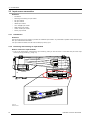

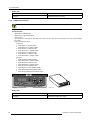


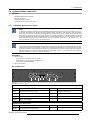
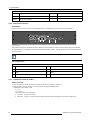

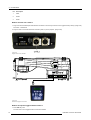
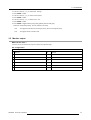
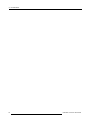

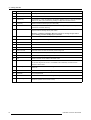

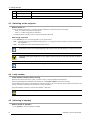
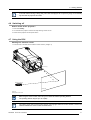

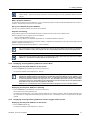
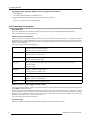

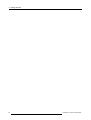
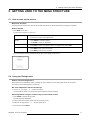
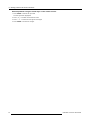
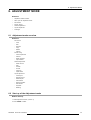
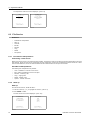
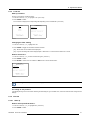
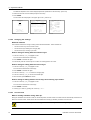
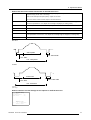
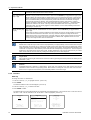
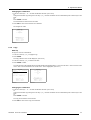
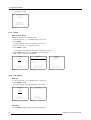
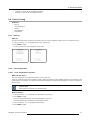
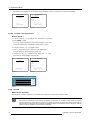
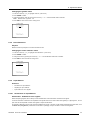
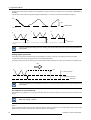
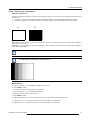
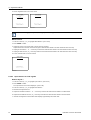
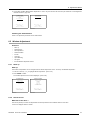
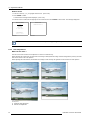
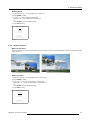
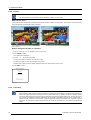
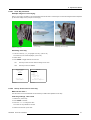
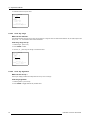
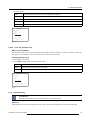
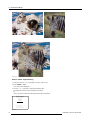
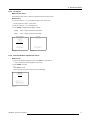
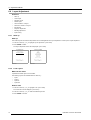
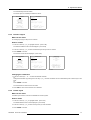
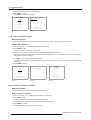
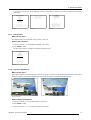
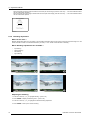
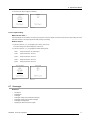
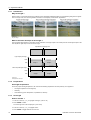
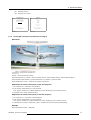
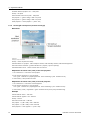
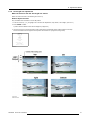
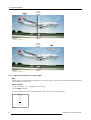
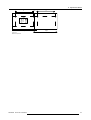
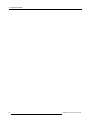
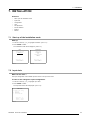
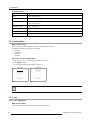
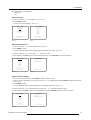
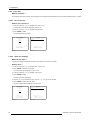
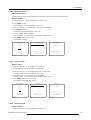
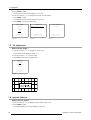
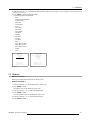
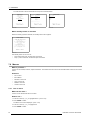
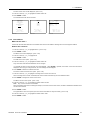
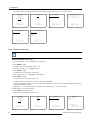
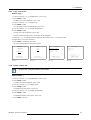
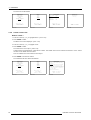
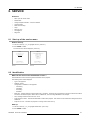
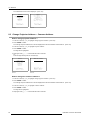
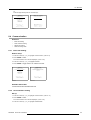
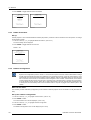
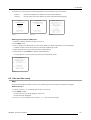
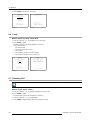
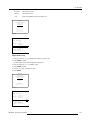
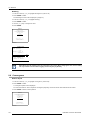
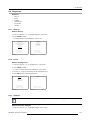
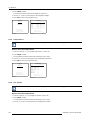
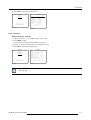
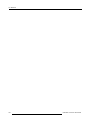
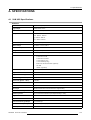
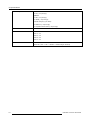
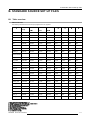
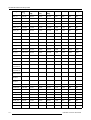
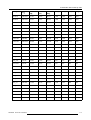
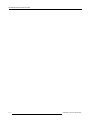

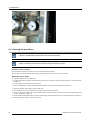

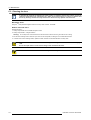
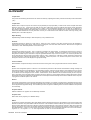
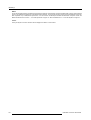
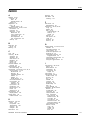
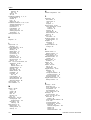
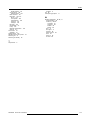
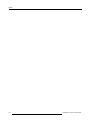
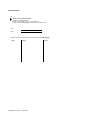
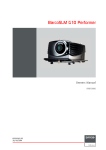
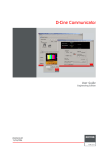
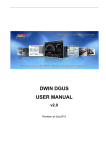
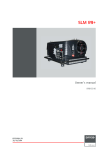
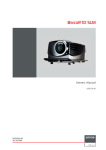
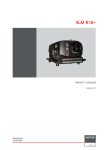
![SLM R12+ Performer [v05]](http://vs1.manualzilla.com/store/data/006296879_1-50504fc86d9979ae79ec928acfe3e08c-150x150.png)
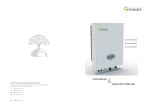
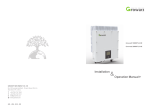
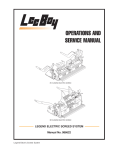
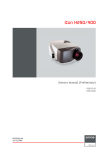
![FLM HD18 [v08]](http://vs1.manualzilla.com/store/data/005664321_1-9e0d84f2b9cac33a4ebfb5904f0dafa1-150x150.png)