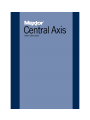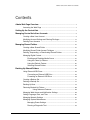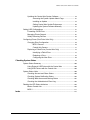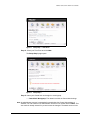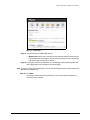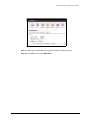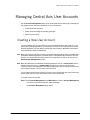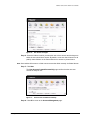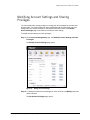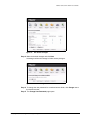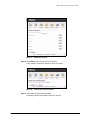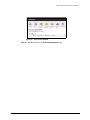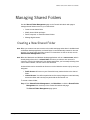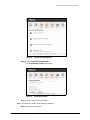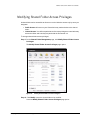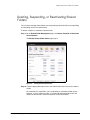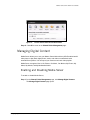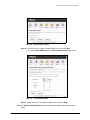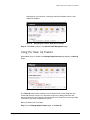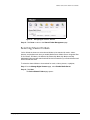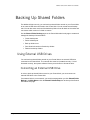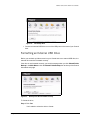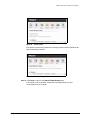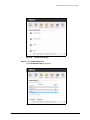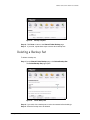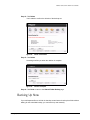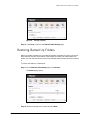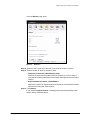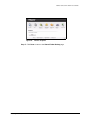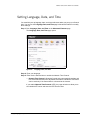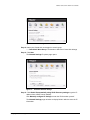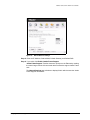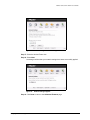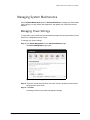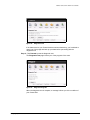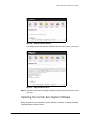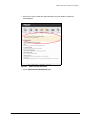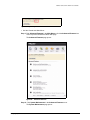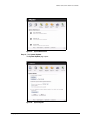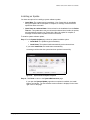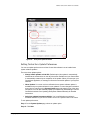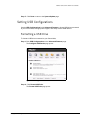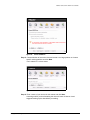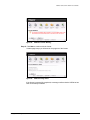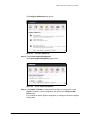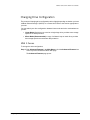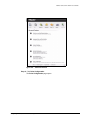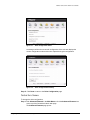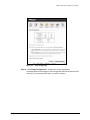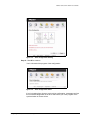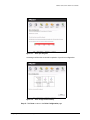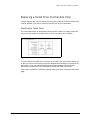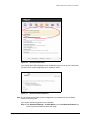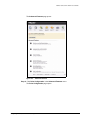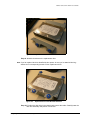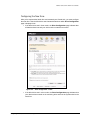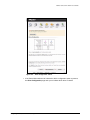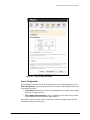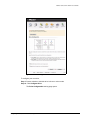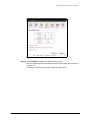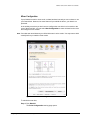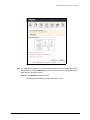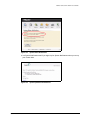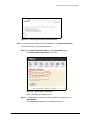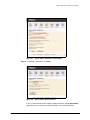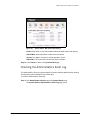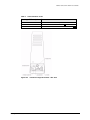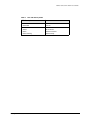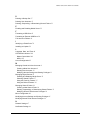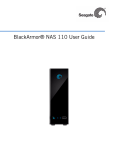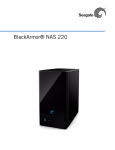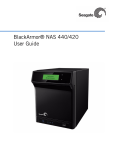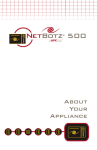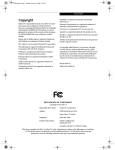Download Axis AXIS USB User guide
Transcript
Maxtor Central Axis Admin User Guide Contents Admin Web Page Overview ......................................................................................... 1 Accessing the Web Page .................................................................................. 1 Setting Up the Central Axis ......................................................................................... 3 Managing Central Axis User Accounts ................................................................... 8 Creating a New User Account .......................................................................... 8 Modifying Account Settings and Sharing Privileges .................................... 11 Deleting User Accounts ................................................................................... 13 Managing Shared Folders .......................................................................................... 16 Creating a New Shared Folder ....................................................................... 16 Modifying Shared Folder Access Privileges ................................................. 19 Deleting, Suspending, or Reactivating Shared Folders .............................. 21 Managing Digital Content ................................................................................ 23 Enabling and Disabling Media Server ................................................. 23 Using the Clean Up Feature ................................................................. 25 Using the Refresh Feature ................................................................... 26 Selecting Shared Folders ..................................................................... 27 Backing Up Shared Folders ...................................................................................... 29 Using External USB Drives ............................................................................. 29 Connecting an External USB Drive ..................................................... 29 Formatting an External USB Drive ...................................................... 30 Creating a Backup Set ..................................................................................... 33 Deleting a Backup Set ..................................................................................... 37 Backing Up Now ............................................................................................... 38 Restoring Backed Up Folders ......................................................................... 40 Using Advanced Features ....................................................... 44 Managing Web Access and Notification Settings ........................................ 44 Setting Language, Date, and Time ................................................................ 46 Managing Network Settings ............................................................................ 47 Managing System Maintenance ..................................................................... 51 Managing Power Settings ..................................................................... 51 Running a Diagnostic Test ................................................................... 52 i Maxtor Central Axis Admin User Guide Updating the Central Axis System Software ...................................... 54 Accessing the System Update Admin Page ......................... 56 Installing an Update .................................................................. 59 Setting Central Axis Update Preferences .............................. 60 Updating the System Software Manually .............................. 61 Setting USB Configurations ............................................................................ 63 Formatting a USB Drive ........................................................................ 63 Managing Printer Support ..................................................................... 66 Safely Removing Devices ..................................................................... 68 Configuring Drives (Dual Drive Units Only) .................................................. 69 Changing Drive Configuration .............................................................. 70 MSS II Owners .......................................................................... 70 Central Axis Owners ................................................................. 73 Replacing a Failed Drive (Central Axis Only) .................................... 78 Identifying a Failed Drive ......................................................... 78 Replacing a Drive ...................................................................... 82 Configuring the New Drive ....................................................... 90 Checking System Status ............................................................................................ 99 System Status Summary ............................................................................... 100 Using External USB Drives with the Central Axis ........................... 100 Using USB Printers with the Central Axis ......................................... 100 System Status Links ....................................................................................... 100 Checking Account and Share Status ................................................ 100 Checking System Notification Status ................................................ 102 Checking Web Access and Sharing Status ..................................... 107 Checking the Administrator's Event Log ........................................... 108 Reading the LED Status Indicators .............................................................. 109 Maxtor Central Axis ............................................................................. 109 MSS II .................................................................................................... 113 Index .................................................................................................................................. 116 ii Maxtor Central Axis Admin User Guide Admin Web Page Overview The Maxtor Central Axis admin web page is used to do the following: • Set up the Central Axis • Create and manage user accounts • Create and manage shared folders • Create and manage the backup of shared folders • Configure advanced settings: — Web access and notifications — Language/Date/Time settings — Network settings — Power settings — Diagnostics — USB device setup — Drive configuration • View system status Accessing the Web Page The Central Axis admin web page is accessed through your desktop Central Axis application. To open the Central Axis admin web page, Step 1. Open your Maxtor Manager application. Note: For instructions on how to install and open the Maxtor Manager application, see the Maxtor Central Axis User Guide for Windows or the Maxtor Central Axis User Guide for Macintosh. Step 2: For Windows: • In the My Drives window, click Settings. • In the Settings window, click Advanced Web Page. For Macintosh: • In the main view, click Settings. • In the Advanced view, click Central Axis Administration. The Maxtor Central Axis Main Menu for the admin web page opens: Accessing the Web Page 1 Maxtor Central Axis Admin User Guide Figure 1: Central Axis Admin Main Menu You can access the Central Axis features by clicking either the feature link in the Main Menu or the feature icon at the top of the Central Axis admin web page. Note: You cannot use your browser’s Back button the return to a previous Central Axis admin web page. You must click the feature icon to work your way back to a previous page. Accessing the Web Page 2 Maxtor Central Axis Admin User Guide Setting Up the Central Axis Use the Setup pages on the Central Axis admin website for the initial configuration of your Central Axis: • Select the language used in the admin web pages • Manually set date and time or enable and configure a Network Time Protocol • Name your Central Axis and assign it to a workgroup • Create an administrative password to secure the administrative functionality of the Central Axis To set up your Central Axis, Step 1. Click Setup in the Main Menu or click the Setup icon at the top of the Central Axis admin web page. The Setup Step 1 page opens: Figure 2: Setup Step 1 Step 2: Enter your language. Step 3: Either set the date and time or enable the Network Time Protocol. • Network Time Protocol: Allows the Central Axis to automatically set date and time via an Internet time server. By default, this feature is disabled. This feature can be used only if the Central Axis is connected to the Internet. If you enable Network Time Protocol (NTP), the page refreshes to allow you to set a default NTP server and enter the NTP Server name: 3 Maxtor Central Axis Admin User Guide Figure 3: Setup Step 1 - NTP Server Step 4: Select your Time Zone and click Next. The Setup Step 2 page opens: Figure 4: Setup Step 2 Step 5: Name your Central Axis and assign it to a workgroup. • Central Axis Workgroup: The domain to which the Central Axis belongs Note: An administrator account is automatically created when the Central Axis software is installed, The user name for the administrator account for the Central Axis is admin. This user name is already entered for you and cannot be changed. The admin account is the 4 Maxtor Central Axis Admin User Guide only account that allows you to log onto the admin web page portion of the Central Axis application. Step 6: Decide whether to set a password for the administrator account. Note: We recommend setting an admin password to prevent someone with access to the local network from inadvertently setting a password and locking the admin out. If you select Yes, the page expands to allow you to set an administrator password: Figure 5: Setup Step 2 -Administrator Password Step 7: Enter and re-enter an administrator password and click Next. The Setup Step 3 page opens: 5 Maxtor Central Axis Admin User Guide Figure 6: Setup Step 3 Step 8: Choose whether to enable Web Access • Web Access: Allows you to remotely access and work with files stored on your Central Axis from any computer with an Internet connection and to share files with anyone with an Internet connection. Step 9: If you wish, enter an email address to automatically receive system update and disk configuration error notifications (recommended). Note: In order to receive these notifications, your Central Axis must be able to communicate with globalaccess.seagate.com. Step 10: Click Next. A message confirms the successful setup of your Central Axis and provides a summary of your settings. 6 Maxtor Central Axis Admin User Guide Figure 7: Setup Confirmation Step 11: Either print or write down your setup information for future reference. Step 12: Click OK to return to the Main Menu. 7 Maxtor Central Axis Admin User Guide Managing Central Axis User Accounts Use the Account Management page on the Central Axis admin web page to manage the way people access and store information on your Central Axis. • Create New User accounts • Modify account settings and sharing privileges • Delete user accounts Creating a New User Account You can create a new user account here on the Central Axis admin web page or in your Central Axis desktop application. For instructions on how to add a user account from the desktop application, see the Maxtor Central Axis User Guide for Windows or the Maxtor Central Axis User Guide for Macintosh. Note: When you create a new user account on the admin web page rather than in the Macintosh or Windows desktop application, a shared folder is not automatically created for the new account. You must create the folder yourself. For instructions on how to do this, see the Shared Folder Management section. Note: When the Macintosh and Windows desktop applications refer to a user account, what is actually being referred to is a shared folder. So when you select a user account to connect to from the list displayed in the desktop application, you’re actually selecting from a list of shared folders, not from a list of user accounts. You can add as many user accounts as you like to your Central Axis and control how much access each user has to the information stored on the Central Axis. To create a new user account, Step 1. Click Account Management in the Main Menu or click the Account Management icon at the top of the Central Axis admin web page. The Account Management page opens: Creating a New User Account 8 Maxtor Central Axis Admin User Guide Figure 8: Account Management Step 2: Click Create New User Account. The Create New User Account page opens: Figure 9: Create New User Account Step 3: Enter a user name containing up to 32 alphanumeric characters. Step 4: Enter and re-enter a password. Step 5: Click Next. The Set Access Privileges page opens: Creating a New User Account 9 Maxtor Central Axis Admin User Guide Figure 10: Set Access Privileges Step 6: Select the folders to which you want this user to have access and the degree to which the user should have access. By default, a new user has full access to all publicly shared folders on the Central Axis but no access to private folders. Note: Users without full access to a folder cannot access that folder remotely via Global Access. Step 7: Click Next. The User Account Created Successfully page confirms that the new user account is ready for use: Figure 11: User Account Created Successfully Step 8: Click OK to return to the Account Management page. Creating a New User Account 10 Maxtor Central Axis Admin User Guide Modifying Account Settings and Sharing Privileges You can modify folder access privileges or change the user password for a private user account folder. You cannot make both these modifications at the same time; you must change either the access privileges or the password and then return to the Modify Account Settings page a second time to make the other change. To modify account settings and user privileges, Step 1. On the Account Management page, click Modify Account Settings and User Privileges. The Modify Account Settings page opens: Figure 12: Modify Account Settings Step 2: To change the folder access privileges for a user account, click Modify next to the desired account. The Set Access Privileges page opens: Modifying Account Settings and Sharing Privileges 11 Maxtor Central Axis Admin User Guide Figure 13: Set Access Privileges Step 3: Make the desired changes and click Next. A message confirms the change in folder access privileges: Figure 14: Access Privileges Modified Step 4: To change the user password for a restricted access folder, click Change next to the desired account. Step 5: The Change User Password page opens: Modifying Account Settings and Sharing Privileges 12 Maxtor Central Axis Admin User Guide Figure 15: Change User Password Step 6: Enter and re-enter the new password and click Next. A message confirms the password change for this user account: Figure 16: User Account Password Changed Step 7: Click OK to return to the Account Management page. Deleting User Accounts Deleting a user account does not result in the deletion of any folders associated with the account. To delete a user account, Step 1. On the Account Management page, click Delete User Account. The Delete User Account page opens: Deleting User Accounts 13 Maxtor Central Axis Admin User Guide Figure 17: Delete User Account Step 2: Click Delete next to the account to be deleted. You’re asked to confirm the deletion of the user account: Figure 18: Confirm User Account Deletion Step 3: Click Yes to proceed with the deletion. A message confirms the deletion of the user account: Deleting User Accounts 14 Maxtor Central Axis Admin User Guide Figure 19: User Account Deleted Step 4: Click OK to return to the Account Management page. Deleting User Accounts 15 Maxtor Central Axis Admin User Guide Managing Shared Folders Use the Shared Folder Management page on the Central Axis admin web page to manage shared folders stored on your Central Axis: • Create a new shared folder • Modify shared folder privileges • Delete, suspend, or reactivate shared folders • Manage digital content Creating a New Shared Folder Note: When you create a new user account on the admin web page rather than in the Macintosh or Windows desktop application, a shared folder is not automatically created for the new account. You must create the folder yourself. For instructions on how to do this, see the Shared Folder Management section. Note: When the Macintosh and Windows desktop applications refer to a user account, what is actually being referred to is a shared folder. So when you select a user account to connect to from the list displayed in the desktop application, you’re actually selecting from a list of shared folders, not from a list of user accounts. A shared folder can be accessible to all users or can be limited to access only by users you designate: • Public Access: All users on your Central Axis may read and write to the shared folder. • Limited Access: You define a particular set of access privileges to control who may access the folder and how they may work with the files stored in it. To create a shared folder, Step 1. Click Shared Folder Management in the Main Menu or click the Shared Folder Management icon at the top of the Central Axis admin web page. The Shared Folder Management page opens: Creating a New Shared Folder 16 Maxtor Central Axis Admin User Guide Figure 20: Shared Folder Management Step 2: Click Create New Shared Folder. The Create Shared Folder page opens: Figure 21: Create Shared Folder Step 3: Enter a name for the new folder. Note: The name can contain no more than 32 characters. Step 4: Set access privileges: Creating a New Shared Folder 17 Maxtor Central Axis Admin User Guide • Select Public shared folder to allow everyone access. • Select Define shared folder access to control user access to this folder. Step 5: Click Next. If you selected Define shared folder access, the Set User Access Privileges page opens: Figure 22: Set User Access Privileges Listed are the user accounts for your Central Axis. Step 6: Set the degree of access to this folder you want to grant each listed user and click Next. A message confirms the successful creation of the shared folder: Figure 23: Shared Folder Created Step 7: Click OK to return to the Shared Folder Management page. Creating a New Shared Folder 18 Maxtor Central Axis Admin User Guide Modifying Shared Folder Access Privileges A shared folder can be accessible to all users or can be limited to access only by users you designate: • Public Access: All users on your Central Axis may read and write to the shared folder. • Limited Access: You define a particular set of access privileges to control who may access the folder and how they may work with the files stored in it. To change shared folder access privileges, Step 1. On the Shared Folder Management page, click Modify Shared Folder Access Privileges. The Modify Shared Folder Access Privileges page opens: Figure 24: Modify Shared Folder Access Privileges I Step 2: Click Modify next to the shared folder to be modified. A second Modify Shared Folder Access Privileges page opens: Modifying Shared Folder Access Privileges 19 Maxtor Central Axis Admin User Guide Figure 25: Modify Shared Folder Access Privileges II Step 3: Modify the privileges for the share by selecting the appropriate access for each user: • Full Access: User may both read files stored in the folder and add new files to it. • Read Only Access: User may read files stored in the folder but may not add new files. • No Access: User may not access the folder. Step 4: Click Next. A message confirms that access privileges have been successfully modified: Figure 26: Modify Shared Folder Access Confirmed Step 5: Click OK to return to the Shared Folder Management page. Modifying Shared Folder Access Privileges 20 Maxtor Central Axis Admin User Guide Deleting, Suspending, or Reactivating Shared Folders You can further manage shared folder access by deleting a shared folder or by suspending or reactivating access to a shared folder. To delete, suspend, or reactivate a shared folder, Step 1. On the Shared Folder Management page, click Delete, Suspend, or Reactivate Shared Folders. The Modify Shared Folder Status page opens: Figure 27: Modify Shared Folder Status Step 2: Click the appropriate button next to the shared folder whose access you want to modify. No confirmation is requested if you’re suspending or reactivating folder access. However, if you’re deleting a folder, you’re warned that deleting the folder also deletes the files stored in it and are asked to confirm the deletion: Deleting, Suspending, or Reactivating Shared Folders 21 Maxtor Central Axis Admin User Guide Figure 28: Confirm Shared Folder Deletion Step 3: Click Yes. A message confirms the deletion, suspension, or reactivation of the shared folder: Figure 29: Confirm Shared Folder Deletion Figure 30: Confirm Shared Folder Access Suspension Deleting, Suspending, or Reactivating Shared Folders 22 Maxtor Central Axis Admin User Guide Figure 31: Confirm Shared Folder Access Reactivation Step 4: Click OK to return to the Shared Folder Management page. Managing Digital Content Media Server allows you to use your Maxtor Central Axis with any UPnP-enabled audio/ video player to play back digital photos, music, and videos on networked home entertainment systems. You can export your favorite music and video playlists. Media Server recognizes files in Our Photos, Our Music, Our Movies, My Photos, My Music, My Movies, and My Multimedia folders. Enabling and Disabling Media Server To enable or disable Media Server, Step 1. On the Shared Folder Management page, click Manage Digital Content. The Manage Digital Content page opens: Managing Digital Content 23 Maxtor Central Axis Admin User Guide Figure 32: Manage Digital Content Step 2: Choose whether to enable or disable Media Server and click Next. If you select Enable Media Server, the Select Shared Folders page opens: Figure 33: Select Shared Folders Step 3: Select folders to be searched for digital content and click Next. Note: See Selecting Shared Folders below for detailed information about selecting these folders. Managing Digital Content 24 Maxtor Central Axis Admin User Guide Depending on your selection, a message confirms that Media Server is now enabled or disabled: Figure 34: Manage Digital Content - Media Server Enabled Step 4: Click Done to return to the Shared Folder Management page. Using the Clean Up Feature When Media Server is disabled, the Manage Digital Content page displays a Clean Up button: Figure 35: Manage Digital Content - Clean Up Button The Clean Up button works around an issue in Media Server, whose database may occasionally become corrupt. You detect this corruption by adding media files and discovering that they don’t appear in the advertised list of media files as seen by a DMA connected to your home entertainment system. When you detect such a condition, Step 1. On the Manage Digital Content page, click Clean Up. Managing Digital Content 25 Maxtor Central Axis Admin User Guide A message confirms that your database has been cleaned: Figure 36: Manage Digital Content - Clean Up Step 2: Click Done to return to the Shared Folder Management page. Using the Refresh Feature When Media Server is enabled, the Manage Digital Content page displays a Refresh button: Figure 37: Manage Digital Content - Refresh Button Use the Refresh feature when you add new digital content to folders already selected to be searched for music, videos, pictures, or playlists. When you click Refresh, Media Server refreshes its search of those folders and detects the new digital content. To refresh the search for digital content on your shared folders, Step 1. On the Manage Digital Content page, click Refresh. A message confirms that your database is being refreshed: Managing Digital Content 26 Maxtor Central Axis Admin User Guide Figure 38: Manage Digital Content - Refresh Step 2: Click Done to return to the Shared Folder Management page. Selecting Shared Folders You’re offered the chance to select shared folders to be searched for music, videos, pictures, and playlists each time you enable Media Server. Media Server recognizes files in Our Photos, Our Music, Our Movies, My Photos, My Music, My Movies, and My Multimedia folders and will search external devices connected to your Central Axis as well as the Central Axis itself. To select the shared folders to be searched for music, videos, pictures, or playlists, Step 1. On the Manage Digital Content page, select Enable Media Server. Step 2: Click Next. The Select Shared Folders page opens: Managing Digital Content 27 Maxtor Central Axis Admin User Guide Figure 39: Select Shared Folders Step 3: Select the shared folders to be searched for digital content and iTunes music. Note: iTunes users can select only one shared folder for the iTunes Music folder. Step 4: Click Next. A message confirms that Media Server has been enabled: Figure 40: Manage Digital Content - Enabled Step 5: Click Done to return to the Shared Folder Management page. Managing Digital Content 28 Maxtor Central Axis Admin User Guide Backing Up Shared Folders For additional folder security, you can back up shared folders stored on your Central Axis to an external USB drive connected to the Central Axis. You can create several backup sets. You can also save versions of the backed up folders for as far back as 12 months and can choose which version of a folder to restore. Use the Shared Folder Backup pages on the Central Axis admin web page to create and manage the backup of shared folders: • Create backup sets • Delete a backup set • Back up folders now • Save historical versions of backed up folders • Restore backed up folders Using External USB Drives You can back up shared folders stored on your Central Axis to an external USB drive connected to the Central Axis. The external drive must be formatted correctly. If it isn’t formatted correctly, the system software informs you and offers to format the drive. Connecting an External USB Drive In order to back up shared folders stored on your Central Axis, you must connect an external USB drive to the Central Axis. If an external drive is not connected, you see this message when you click Shared Folder Backup in the Main Menu or click the Shared Folder Backup icon at the top of the Central Axis admin web page: Using External USB Drives 29 Maxtor Central Axis Admin User Guide Figure 41: No Backup Drive • Connect an external USB drive to one of the USB ports on the back of your Central Axis. Formatting an External USB Drive Before you can back up folders stored on your Central Axis to an external USB drive, the external drive must be formatted correctly. If the drive is not formatted correctly, you see this message when you click Shared Folder Backup in the Main Menu or click the Shared Folder Backup icon at the top of the Central Axis admin web page: Figure 42: Backup Drive Not Formatted Correctly To format the drive, Step 1. Click Yes. You’re asked to select the drive to format: Using External USB Drives 30 Maxtor Central Axis Admin User Guide Figure 43: Select a Drive to Format Step 2: Select the drive and click Next. A warning explains that all data currently stored on the USB drive will be erased during the format: Figure 44: Format Warning Step 3: Click Yes. A Status window informs you of the progress of the format: Using External USB Drives 31 Maxtor Central Axis Admin User Guide Figure 45: Format Status If the format is successfully completed, a message confirms that the USB drive has been successfully formatted: Figure 46: USB Formatting Successful Step 4: Click Done to return to the Shared Folder Backup page. If the format is not successfully completed, a message notifies you and recommends that you try again: Using External USB Drives 32 Maxtor Central Axis Admin User Guide Figure 47: USB Formatting Unsuccessful Step 5: Click Done to return to the Shared Folder Backup page and try to format the drive again. If the format fails repeatedly, try another USB drive or contact Support. Creating a Backup Set To create a backup set, Step 1. Click Shared Folder Backup in the Main Menu or click the Shared Folder Backup icon at the top of the Central Axis admin web page. The Shared Folder Backup page opens: Creating a Backup Set 33 Maxtor Central Axis Admin User Guide Figure 48: Shared Folder Backup Step 2: Click Create Backup Set. The Create Backup Set page opens: Figure 49: Creating a Backup Set Create Backup Set 34 Maxtor Central Axis Admin User Guide You can create separate backup sets for different shared folders or you can select All Shared Folders to back up all shared folders at the same time. Step 3: Select the shared folders to be included in this backup set, name the backup set, and click Next. The Backup Schedule page opens: Figure 50: Backup Schedule Step 4: Select the days and hour for the backup and choose the number of months (between 2 and 12) you want historical versions of the folders to be saved and click Next. A message confirms the completion of the backup schedule and summarizes the details of this backup set. Creating a Backup Set 35 Maxtor Central Axis Admin User Guide Figure 51: Backup Schedule Complete Step 5: Click Back Up Now if you want to immediately back up the folders in this backup set. A message indicates that a backup is in progress: Figure 52: Backup in Progress During the backup, you can use other features on the Central Axis admin web page, but you cannot perform other backup actions until the backup is complete. A message notifies you when the backup is complete: Creating a Backup Set 36 Maxtor Central Axis Admin User Guide Figure 53: Backup Complete Step 6: Click Done to return to the Shared Folder Backup page. Step 7: If you wish, repeat these steps to create other backup sets. Deleting a Backup Set To delete a backup set, Step 1. On the Shared Folder Backup page, click Delete Backup Set. The Delete Backup Set page opens: Figure 54: Delete Backup Set Step 2: If you wish, click a backup set to review its contents before deleting it. Step 3: Select the backup set to be deleted. Deleting a Backup Set 37 Maxtor Central Axis Admin User Guide Step 4: Click Delete. You’re asked to confirm the deletion of the backup set: Figure 55: Delete Confirmation Step 5: Click Delete. A message notifies you when the deletion is complete: Figure 56: Deletion Complete Step 6: Click Done to return to the Shared Folder Backup page. Backing Up Now If you add important files to a folder in a backup set and want to back up that folder without waiting for the scheduled backup, you can back it up now manually. Backing Up Now 38 Maxtor Central Axis Admin User Guide To back up a backup set now, Step 1. On the Shared Folder Backup page, click Back Up. The Backup page opens: Figure 57: Backup Step 2: If you wish, click a backup set to review its contents before backing it up. Step 3: Select the backup sets to be backed up now and click Back Up Now. A message indicates that a backup is in progress: Figure 58: Backup in Progress During the backup, you can use other features on the Central Axis admin web page, but you cannot perform other backup actions until the backup is complete. A message notifies you when the backup is complete: Backing Up Now 39 Maxtor Central Axis Admin User Guide Figure 59: Backup Complete Step 4: Click Done to return to the Shared Folder Backup page. Restoring Backed Up Folders When you create a backup set, you select the number of months over which you want to store historical versions of the folders in the backup set. When you restore backed up folders, you can choose both the version to be restored and the location at which to restore it. To restore the folders in a backup set, Step 1. On the Shared Folder Backup page, click Restore. The Restore page opens: Figure 60: Restore I Step 2: Select the backup set to restore and click Next. Restoring Backed Up Folders 40 Maxtor Central Axis Admin User Guide A second Restore page opens: Figure 61: Restore II Step 3: Select the year, month, day, and time of the historical version to restore. Step 4: Select a location at which to restore the data: • Temporary location (to Public/Restore_Data): Restores the data to the described temporary location so you don’t have to worry about overwriting data with the same name that might exist at the original location. • Original location (to shares <FolderName>): Restores the data to its original location and overwrites versions with the same name that currently exist in that location. Step 5: Click Restore. If you selected Original location, a message warning that data existing in that location will be overwritten opens: Restoring Backed Up Folders 41 Maxtor Central Axis Admin User Guide Figure 62: Restore Warning Step 6: Click Restore. A message indicates that a restore is in progress: Figure 63: Restore in Progress During the restore, you can use other features on the Central Axis admin web page, but you cannot perform other backup or restore actions until the backup is complete. A message notifies you when the restore is complete: Restoring Backed Up Folders 42 Maxtor Central Axis Admin User Guide Figure 64: Restore Complete Step 7: Click Done to return to the Shared Folder Backup page. Restoring Backed Up Folders 43 Maxtor Central Axis Admin User Guide Using Advanced Features Use the Advanced Features pages on the Central Axis admin web page to manage your Central Axis configurations: • Web Access and notification settings • Language, date, and time settings • Network settings • System maintenance • USB configurations • Drive configurations (dual drive units only) Managing Web Access and Notification Settings The administrator uses the Web Access setting to enable or disable web access to the Central Axis. If Web Access is enabled, users who have configured Web Access in their Central Axis desktop application can access files stored on the Central Axis via the Internet. Note: For information on enabling Web Access in the Central Axis desktop software, see the Maxtor Central Axis User Guide for Macintosh or the Maxtor Central Axis User Guide for Windows. You can use the Notification settings to receive a notification email whenever a system software update is available or in the event of a disk configuration error. To manage Web Access and notification setting, Step 1. Click Advanced Features in the Main Menu or click the Advanced Features icon at the top of the Central Axis admin web page. The Web Access and Notification Settings opens: Managing Web Access and Notification Settings 44 Maxtor Central Axis Admin User Guide Figure 65: Web Access and Notification Settings Step 2: Enable or disable Web Access Step 3: If you wish, enter an email address to automatically receive system update and disk configuration error notifications. (a) Click Email Test if you want to send yourself a test email and make sure the notification gets through to the email address you’ve entered. Step 4: Click Next. A message confirms your Web Access setting: Figure 66: Web Access and Notification Settings Confirmed Note: Web Access and Notification settings can also be entered on the Setup Step 3 page. See the Setup section for more information. Managing Web Access and Notification Settings 45 Maxtor Central Axis Admin User Guide Setting Language, Date, and Time You most likely set up language, date, and time preferences when you set up your Central Axis. You can use the Language, Date, and Time page in Advanced Features to modify those settings. Step 1. Click Language, Date, and Time on the Advanced Features page. The Language, Date, and Time page opens: Figure 67: Language, Date, and Time Step 2: Enter your language. Step 3: Either set the date and time or enable the Network Time Protocol. • Network Time Protocol: Allows the Central Axis to automatically set date and time via an Internet time server. By default, this feature is disabled. This feature can be used only if the Central Axis is connected to the Internet. If you enable Network Time Protocol (NTP), the page refreshes to allow you to set a default NTP server and enter the NTP Server name: Setting Language, Date, and Time 46 Maxtor Central Axis Admin User Guide Figure 68: Language, Date, and Time NTP Server Step 4: Select your time zone and click Next. A message confirms that date, language, and time have been set successfully: Figure 69: Language, Time, and Date Confirmation Step 5: Click Done to return to the Advanced Features page. Managing Network Settings Use the Network Settings page to assign your Central Axis a name, identify the Work Group to which it belongs, and set the IP configuration of the Central Axis. If you entered these settings when you set up your Central Axis, you can edit your settings here. To manage your network settings, Step 1. Click Network Settings on the Advanced Features page. The Network Settings page opens: Managing Network Settings 47 Maxtor Central Axis Admin User Guide Figure 70: Network Settings Step 2: Name your Central Axis and assign it to a work group. • Central Axis Work Group: The domain to which the Central Axis belongs Step 3: Click Next. The Network Settings IP options page opens: Figure 71: Automatic Network Settings Step 4: Click Obtain IP automatically using UPnP Discovery settings to get the IP address from a DHCP server (default). Click Manually configure IP settings to enter the IP information yourself. The Network Settings page refreshes to display fields in which to enter the IP information: Managing Network Settings 48 Maxtor Central Axis Admin User Guide Figure 72: Manual Network Settings Step 5: Enter the IP Address, Subnet Mask, Default Gateway, and Default DNC. Step 6: If you wish, click Enable Jumbo Frame Support. Jumbo Frame Support: Transfer data more quickly over the Ethernet by sending the data in larger chunks. All connected devices must also support Jumbo Frame Axis. The Network Settings page refreshes to display fields in which to enter the Jumbo Frame Support information: Managing Network Settings 49 Maxtor Central Axis Admin User Guide Figure 73: Network Settings Jumbo Frame Support Step 7: Select the desired Frame size. Step 8: Select Next. A message confirms that your network settings have been successfully applied. Figure 74: Network Settings Applied Step 9: Click Done to return to the Advanced Features page. Managing Network Settings 50 Maxtor Central Axis Admin User Guide Managing System Maintenance Use the System Maintenance option in Advanced Features to manage your Central Axis power settings, run disk utilities and diagnostics, and update your Central Axis system software. Managing Power Settings To save power, your Central Axis can automatically be placed in sleep mode after it’s been inactive for a designated amount of time. To manage your power settings, Step 1. Click Power Management on the Advanced Features page. The Power Management page opens: Figure 75: Power Management Step 2: Select the Central Axis and enter the mount of time it should be inactive before being placed in sleep mode. Step 3: Click Next. A message confirms your power management settings: Managing System Maintenance 51 Maxtor Central Axis Admin User Guide Figure 76: Power Management Confirmation Step 4: Click Done to return to the System Maintenance page. Running a Diagnostic Test A diagnostic test can tell you whether your Central Axis is functioning as expected and, if not, can pinpoint what’s wrong and how to fix it. To check the health of your Central Axis, Step 1. Click Diagnostic Test on the Advanced Features page. A message warns that your Central Axis will be inaccessible to users during the diagnostic testing. Figure 77: Diagnostic Test Warning Step 2: Click Next to proceed with the diagnostic test. The Diagnostic Test page opens: Managing System Maintenance 52 Maxtor Central Axis Admin User Guide Figure 78: Diagnostic Test If the data stored on your Central Axis has not been backed up, you’re advised to cancel out of this page and back up your data before proceeding with the diagnostic test. Step 3: Click Proceed to start the diagnostic test. The Diagnostic Test page informs you of the progress of the scan: Figure 79: Diagnostic Progress When the diagnostic test is complete, a message informs you of the condition of your Central Axis: Managing System Maintenance 53 Maxtor Central Axis Admin User Guide Figure 80: Diagnostic Result: Normal If the diagnostic test has detected a problem with your Central Axis, you receive: Figure 81: Diagnostic Result: Error Step 4: Follow the steps listed in the page to attempt to back up your data and then return your drive. Updating the Central Axis System Software When an update for your Central Axis system software is available, an Update Available notification appears in three places: Managing System Maintenance 54 Maxtor Central Axis Admin User Guide • At the top of every Central Axis admin web page until the update is installed or acknowledged: Figure 82: Update Available Notification • On the System Status Notifications page: Managing System Maintenance 55 Maxtor Central Axis Admin User Guide Figure 83: • System Status Notifications In a System Notification email if you signed up for system update notifications when you set up your Central Axis: Figure 84: System Update Email Notification Note: For information about setting up system update notifications, see the Setup section of this user guide. Accessing the System Update Admin Page You can open the System Update page in two ways: • Click more in the Update Notification at the top of any admin web page or on the System Status Notifications page: Managing System Maintenance 56 Maxtor Central Axis Admin User Guide Figure 85: System Update Email Notification • Use the Central Axis Main Menu: Step 1. Click Advanced Features in the Main Menu or click the Advanced Features icon at the top of the Central Axis admin web page. The Advanced Features page opens: Figure 86: Advanced Features Step 2: Click System Maintenance in the Advanced Features menu. The System Maintenance page opens: Managing System Maintenance 57 Maxtor Central Axis Admin User Guide Figure 87: System Maintenance Step 3: Click System Update. The System Update page opens: Figure 88: Managing System Maintenance System Update 58 Maxtor Central Axis Admin User Guide Installing an Update You have two options for installing a system software update: • Install Now: The update begins immediately. Your Central Axis is unavailable during the update. When the update is complete, a message confirms that the update has been successful. • Install Later at <selected time>: Select a time for the installation from the Select Time box. The update takes over your drive at the selected time, installs, the update, and automatically restarts your Central Axis. When the update is complete, a message confirms that the update has been successful. To install a system software update, Step 1. On the System Update page, select an update installation option: • Install Now: The update begins immediately. • Install Later: The update installs automatically at the selected time. If you select Install Now, the install starts automatically. A message confirms that the system has been updated successfully: Figure 89: System Software Update Complete Step 2: Click Done to return to the System Maintenance page. If you open the System Update page when no update is available, the Install buttons are inactive. The new software version number is displayed in the lower right corner of the page: Managing System Maintenance 59 Maxtor Central Axis Admin User Guide Figure 90: No System Update Available Setting Central Axis Update Preferences You can set update preferences to tell the Central Axis software how to handle future system software updates. There are three update options: • Always install updates at 3:00 AM: (Default option) An update is automatically installed at the selected time on the day it becomes available and your Central Axis is automatically restarted upon completion of the update. When you next open your Central Axis application, a message confirms the successful update of your system software. • Never Update: You never receive notification that a system software update is available and your system software is never updated. You can change this selection at any time by returning to this System Update page and selecting one of the other two options. You can also manually update your software by downloading it from the Central Axis website. See Updating the System Software Manually for detailed instructions. • Ask when updates becomes available: You’re notified when an update is available and asked if you want to install it now or at a specified time in the future. To set update preferences, Step 1. On the System Update page, select an update option Step 2: Click Next. Managing System Maintenance 60 Maxtor Central Axis Admin User Guide A System Software Update Settings window confirms that your update selection has been saved: Figure 91: System Update Setting Saved Updating the System Software Manually If you don’t want to update the system software automatically, you can update manually by downloading the software from the Maxtor Central Axis Support website. To manually update your system software, Step 1. On the System Update page, click Manual Install. The System Update Warning page opens: Figure 92: System Update Warning Step 2: Click Next. The Manual System Update page opens: Managing System Maintenance 61 Maxtor Central Axis Admin User Guide Figure 93: Manual System Update Step 3: Click 1. Click here to the Maxtor Central Axis Support website. The Central Axis Support website opens. Step 4: On the website, download the most recent Central Axis system software file. Step 5: On the Manual System Update page on your desktop, click Browse to open the downloaded Central Axis system software. Step 6: Click Update. When the update is complete, a message confirms that the system has been updated successfully: Figure 94: Managing System Maintenance System Update Successful 62 Maxtor Central Axis Admin User Guide Step 7: Click Done to return to the System Update page. Setting USB Configurations Use the USB Configurations link in Advanced Features to format USB drives connected to your Central Axis, manage printer support, and safely remove USB devices. Formatting a USB Drive To format a USB drive connected to your Central Axis, Step 1. Click USB Configurations on the Advanced Features page. The Configure USB Device page opens: Figure 95: Configure USB Device Step 2: Click Format USB Drive. The Format USB Drive page opens: Setting USB Configurations 63 Maxtor Central Axis Admin User Guide Figure 96: Format USB Drive Step 3: Choose whether to format the drive and create a one large partition or format a specific existing partition and click Next. You’re asked for a volume name: Figure 97: Format USB Drive Step 4: Enter a name of your choice for this volume and click Next. A warning notifies you that formatting this drive will erase all data on it and suggests backing up the data before proceeding: Setting USB Configurations 64 Maxtor Central Axis Admin User Guide Figure 98: USB Drive Format Warning Step 5: Click Next to continue with the format. A status page keeps you informed of the progress of the format: Figure 99: USB Formatting Status If the format is successfully completed, a message confirms that the USB drive has been successfully formatted: Setting USB Configurations 65 Maxtor Central Axis Admin User Guide Figure 100: USB Formatting Successful Step 6: Click Done to return to the Configure USB Device page. If the format is not successfully completed, a message notifies you and recommends that you try again: Figure 101: USB Formatting Unsuccessful Step 7: Click Done to return to the Configure USB Device page and try to format the drive again. If the format fails repeatedly, try another USB drive or contact Support. Managing Printer Support Printer support is enabled by default during the Central Axis software installation process. If you want to connect a printer to your Central Axis, you must configure your unit with a static IP address. For more information on how to set up a USB printer, go to www.seagate.com and click Support > Troubleshooting. To enable or disable printer support, Step 1. Click USB Configurations on the Advanced Features page. Setting USB Configurations 66 Maxtor Central Axis Admin User Guide The Configure USB Device page opens: Figure 102: Configure USB Device Step 2: Click Printer Support Management. The Printer Support Management page opens: Figure 103: Printer Support Management Step 3: Click Enable or Disable to change the Printer Support configuration or click Cancel to retain the current configuration and return to the Configure USB Device page. If you change the Printer Support configuration, a message confirms the changed configuration: Setting USB Configurations 67 Maxtor Central Axis Admin User Guide Figure 104: Printer Support Confirmation Step 4: Click Done to return to the Configure USB Device page. Safely Removing Devices To safely remove USB devices connected to your Central Axis, Step 1. Click USB Configurations on the Advanced Features page. The Configure USB Device page opens: Figure 105: Configure USB Device Step 2: Click Safely Remove USB Devices. The Unplug USB Storage Device page opens: Setting USB Configurations 68 Maxtor Central Axis Admin User Guide Figure 106: Unplug USB Storage Device Step 3: Choose the storage device to be safely removed and click Safely Remove. Step 4: A message confirms that you can now safely remove the selected device. Figure 107: Safely Remove Confirmation Step 5: Click Done to return to the Configure USB Device page. Configuring Drives (Dual Drive Units Only) You can choose either of two drive configurations, Mirror or Linear. Since these configurations require two drives, the drive configuration option applies only to dual drive units. Configuring Drives (Dual Drive Units Only) 69 Maxtor Central Axis Admin User Guide Changing Drive Configuration The process of changing drive configuration varies slightly depending on whether you have a Maxtor Shared Storage II (MSS II) or a Central Axis. Refer to the section appropriate to your unit. You can switch your drive configuration between linear mode and mirror mode whenever you like. • Linear Mode: Both drives are used as a single large drive; provides more storage space but no data protection. • Mirror Mode (Recommended): A copy of all data is kept on each drive; provides less storage space but much better data protection. MSS II Owners To change the drive configuration, Step 1. Click Advanced Features in the Main Menu or click the Advanced Features icon at the top of the Central Axis admin web page. The Advanced Features page opens: Configuring Drives (Dual Drive Units Only) 70 Maxtor Central Axis Admin User Guide Figure 108: Advanced Features Step 2: Click Drive Configuration. The Drive Configuration page opens: Configuring Drives (Dual Drive Units Only) 71 Maxtor Central Axis Admin User Guide Figure 109: Drive Configuration Step 3: Select the desired drive configuration and click Next. A message warns that changing the drive configuration will erase all data currently stored on your MSS II and asks if you want to continue. Figure 110: Drive Configuration Warning Step 4: Click Yes to continue. The Configuring page informs you of the progress of the configuration: Configuring Drives (Dual Drive Units Only) 72 Maxtor Central Axis Admin User Guide Figure 111: Drive Configuration Status A message confirms the successful configuration of the unit and displays the current configuration mode and the time elapsed during the configuration: Figure 112: Drive Configured Successfully Step 5: Click Done to return to the Drive Configuration page. Central Axis Owners To change the drive configuration, Step 1. Click Advanced Features in the Main Menu or click the Advanced Features icon at the top of the Central Axis admin web page. The Advanced Features page opens: Configuring Drives (Dual Drive Units Only) 73 Maxtor Central Axis Admin User Guide Figure 113: Advanced Features Step 2: Click Drive Configuration. The Drive Configuration page opens: Configuring Drives (Dual Drive Units Only) 74 Maxtor Central Axis Admin User Guide Figure 114: Drive Configuration Step 3: Click Change Configuration to change your current configuration. A message warns that changing the drive configuration will erase all data currently stored on your Central Axis and asks if you want to continue. Configuring Drives (Dual Drive Units Only) 75 Maxtor Central Axis Admin User Guide Figure 115: Drive Configuration Warning Step 4: Click OK to continue. You’re informed of the progress of the configuration: Figure 116: Drive Configuration Status If you’re changing from a linear to a mirror drive configuration, a message confirms the successful configuration of the drive and informs you of the progress of the synchronization of the two drives: Configuring Drives (Dual Drive Units Only) 76 Maxtor Central Axis Admin User Guide Figure 117: Drive Sync Progress A message confirms the successful completion of your drive configuration: Figure 118: Drive Configured Successfully Step 5: Click Done to return to the Drive Configuration page. Configuring Drives (Dual Drive Units Only) 77 Maxtor Central Axis Admin User Guide Replacing a Failed Drive (Central Axis Only) It doesn’t happen often, but occasionally a drive in your Central Axis may fail. A failed drive must be replaced if you want to continue to have full use of your Central Axis. Identifying a Failed Drive The Central Axis drives are identified by either a square symbol or a triangle symbol. Be sure to note the symbol for the failed drive so you’ll know which drive to replace: Figure 119: Failed Drive Identification In order to replace the failed drive, you’ll have to shut down your Central Axis. Before you do that, you can print a hard copy of the Drive Replacement instructions, as shown in the steps below, or you can insert the Maxtor Central Axis Installation CD and read the instructions provided in the PDF of the Maxtor Central Axis Admin User Guide. If a drive fails, Failed Drive notification appears at the top of every Central Axis admin web page: Configuring Drives (Dual Drive Units Only) 78 Maxtor Central Axis Admin User Guide Figure 120: Failed Drive Notification If you signed up for disk configuration error notifications when you set up your Central Axis, you also receive a disk configuration error notification email: Figure 121: Failed Drive Email Notification Note: For information about setting up disk configuration error notifications, see the Setup section of this user guide. If you receive a disk configuration error notification, Step 1. Click Advanced Features in the Main Menu or click the Advanced Features icon at the top of the Central Axis admin web page. Configuring Drives (Dual Drive Units Only) 79 Maxtor Central Axis Admin User Guide The Advanced Features page opens: Figure 122: Advanced Features Step 2: Click Drive Configuration in the Advanced Features menu. The Drive Configuration page opens: Configuring Drives (Dual Drive Units Only) 80 Maxtor Central Axis Admin User Guide Figure 123: Drive Configuration The Drive Status for the failed drive is BAD. In the image above, the failed drive is represented by the square symbol. Step 3: Click View Instructions for a description of how to replace the failed drive. An on-line Help window containing those instructions opens in your browser. We recommend that you print the instructions from your browser since Central Axis Help pages will be inaccessible during the drive replacement. Step 4: On the Drive Configuration page, click Shut Down to shut down your Central Axis and replace the failed drive. Caution: Turn off your Central Axis and disconnect the power cable and any other cables connected to the unit before proceeding with the drive replacement. Configuring Drives (Dual Drive Units Only) 81 Maxtor Central Axis Admin User Guide Replacing a Drive To replace a failed drive, Step 1. Loosen the cover fastener so the cover can be removed. The screw will not come completely out of the unit. Figure 124: Cover Fastener Step 2: Slide the cover so that the screw pulls out to disengage it from the bottom: Figure 125: Unit Cover Step 3: Lift off the cover and set it aside: Configuring Drives (Dual Drive Units Only) 82 Maxtor Central Axis Admin User Guide Figure 126: Unit Cover Removed Step 4: Locate the drive identified by the square or triangle symbol, identified by the triangle or the square on the drive connectors. (See the section above on Identifying a Failed Drive for further information.) Step 5: Use the Phillips blade screwdriver to completely remove the fasteners of the failed drive. • Remove the fasteners indicated by the orange arrows to remove the drive identified by the triangle symbol. • Remove the fasteners indicated by the blue arrows to remove the drive identified by the square symbol. Figure 127: Configuring Drives (Dual Drive Units Only) Failed Drive Identification 83 Maxtor Central Axis Admin User Guide Note: If you’re replacing the drive identified by the square, note that the right bracket is longer than the other three brackets. You’ll have to be careful to attach that bracket to the corresponding side of the replacement drive. Step 6: Disconnect the cable from the disk drive and carefully lift the disk drive from the chassis: Figure 128: Disk Drive Removal Step 7: Set the disk drive on the work surface and remove the four fasteners holding the mounting brackets to the disk drive: Configuring Drives (Dual Drive Units Only) 84 Maxtor Central Axis Admin User Guide Figure 129: Mounting Brackets Figure 130: Mounting Bracket Fasteners (two on each side) Step 8: Set the failed disk drive aside and position the replacement disk drive as shown below: Configuring Drives (Dual Drive Units Only) 85 Maxtor Central Axis Admin User Guide Figure 131: Replacement Drive Step 9: Attach the brackets to the replacement drive. Note: If you’ve replaced the drive identified by the square, be sure you’ve attached the long bracket in the corresponding location on the replacement drive. Figure 132: Replacement Drive with Brackets Attached Step 10: Position the disk drive in the chassis and connect the cable. Carefully lower the disk drive assembly and position it as shown: Configuring Drives (Dual Drive Units Only) 86 Maxtor Central Axis Admin User Guide Figure 133: Replacement Drive Positioned in Chassis Step 11: Tighten the mounting fasteners in four places: Figure 134: Mounting Fasteners Step 12: Attach the cover to the bottom of the disk drive by aligning the row of tabs on the cover with the row of slots on the bottom: Configuring Drives (Dual Drive Units Only) 87 Maxtor Central Axis Admin User Guide Figure 135: Alignment Tabs and Slots Step 13: Slide the cover to lock it into the bottom of the disk drive: Figure 136: Cover Locked into Bottom of Drive Step 14: Tighten the fastener to hold the unit closed: Configuring Drives (Dual Drive Units Only) 88 Maxtor Central Axis Admin User Guide Figure 137: Fastener Your replacement drive is now ready for use: Figure 138: Disk Drive with Replacement Disk Step 15: Reconnect the cables, restart your Central Axis, and configure the new drive following the steps below. Configuring Drives (Dual Drive Units Only) 89 Maxtor Central Axis Admin User Guide Configuring the New Drive After you’ve replaced the failed drive and restarted your Central Axis, you must configure the new drive. How the failed drive was formatted determines which Drive Configuration page is displayed now. • If the failed drive was in linear mode, the Drive Configuration page indicates that all data has been lost and your drive must be created from scratch: Figure 139: Drive Configuration - Linear • If the failed drive was in mirror mode, the Drive Configuration page indicates that your data has been saved on the remaining drive and must be synchronized to the new drive: Configuring Drives (Dual Drive Units Only) 90 Maxtor Central Axis Admin User Guide Figure 140: Drive Configuration - Mirror • If the Central Axis software can’t determine which configuration option to present, the Drive Configuration page asks you to indicate which drive to rebuild: Configuring Drives (Dual Drive Units Only) 91 Maxtor Central Axis Admin User Guide Figure 141: Drive Configuration Unclear Linear Configuration If your failed drive was in linear mode, all data stored on your Central Axis was lost. The Drive Configuration page you see now offers you the choice of selecting the format to use to rebuild the new drive: • Linear Mode: Both drives are used as a single large drive; provides more storage space but no data protection. • Mirror Mode (Recommended): A copy of all data is kept on each drive; provides less storage space but much better data protection. The choice is yours, but since you’ve just lost all your data, you might want to consider switching from linear to mirror mode. Configuring Drives (Dual Drive Units Only) 92 Maxtor Central Axis Admin User Guide Figure 142: Drive Configuration To configure your new drive, Step 1. Choose whether to build the drive in linear or mirror mode. Step 2: Click Configure Drive. The Drive Configuration warning page opens: Configuring Drives (Dual Drive Units Only) 93 Maxtor Central Axis Admin User Guide Figure 143: Drive Configuration - Linear Step 3: Click Configure to begin the configuration of the drive. The drive configuration typically takes around 30 minutes, after which the drive is ready for use. A message confirms the successful configuration of the drive: Configuring Drives (Dual Drive Units Only) 94 Maxtor Central Axis Admin User Guide Figure 144: Drive Configured Successfully If an error occurred during the drive configuration, a message suggests that you try again but contact Maxtor Technical Support if the problem persists: Figure 145: Drive Rebuild Error Step 4: Click Done to return to the Drive Configuration page. Configuring Drives (Dual Drive Units Only) 95 Maxtor Central Axis Admin User Guide Mirror Configuration If your failed drive was in mirror mode, no data has been lost and you can continue to use your Central Axis. However, be aware that until you rebuild the drives, your data is not protected. In the unlikely event that you don’t want to configure the new drive in mirror mode or the sync of the drives fails, you can select New Configuration to erase all data from the drive and configure it from scratch. Note: Your data was saved because your failed drive was in mirror mode. You may want to think carefully before you switch to linear mode. Figure 146: Mirror Drive Configuration To rebuild the new drive, Step 1. Click Rebuild. The Drive Configuration warning page opens: Configuring Drives (Dual Drive Units Only) 96 Maxtor Central Axis Admin User Guide Figure 147: Drive Configuration - Linear Note: The image above displays one of a few possible similar warning messages that may be displayed when you click Rebuild. Which drive is about to be synchronized determines which warning message is shown. Step 2: Click Rebuild to rebuild the drives. A message confirms the successful rebuild of the drives: Configuring Drives (Dual Drive Units Only) 97 Maxtor Central Axis Admin User Guide Figure 148: Drive Configured Successfully If an error occurred during the rebuild, a message suggests that you try again but contact Maxtor Technical Support if the problem persists: Figure 149: Drive Rebuild Error Step 3: Click Done to return to the Drive Configuration page. Configuring Drives (Dual Drive Units Only) 98 Maxtor Central Axis Admin User Guide Checking System Status The System Status page provides complete information about the status of your Central Axis. To open the System Status page, • Click System Status in the Main Menu or click the System Status icon at the top of the Central Axis admin web page. The System Status page opens: Figure 150: System Status 99 Maxtor Central Axis Admin User Guide System Status Summary The information at the top of the System Status page provides a summary of your Central Axis: User Accounts: All users with accounts on your Central Axis Network Settings: The current network configuration for your Central Axis, including IP address, subnet mask, and default gateway Attached USB Devices and Printers: Detailed information on external USB drives, USB flash drives, and printers attached to the Central Axis. Using External USB Drives with the Central Axis Two USB ports on the back of your Central Axis allow you to connect USB hard drives, such as the Maxtor OneTouch 4 and Maxtor Personal Storage 5000 drives. You can connect a USB drive while your Central Axis is on and it will automatically recognize the drive. You can also connect a USB drive while your Central Axis is off. The USB drive will be recognized the next time you turn the Central Axis on. Using USB Printers with the Central Axis You can connect a USB printer to your Central Axis and share it with anyone on your network. Connect the USB printer while your Central Axis. The printer will appear in the list of shares displayed in the Printers and Faxes folder on the Central Axis. The setup and configuration of a networked USB printer vary depending on your operating system and platform (Windows or Macintosh). Please refer to Maxtor's Knowledge Base for more information regarding network printer setup and configurations. System Status Links The links at the bottom of the page provide more detailed information about the status of users and shared folders, system notifications, and Web Access & Sharing and enable you to view the administrator’s event log. Checking Account and Share Status Account and Share Status provides a summary of the folders residing on both your Central Axis and any connected USB drives, which folders the users on local network have permission to access, and the kind of access granted to the users. System Status Summary 100 Maxtor Central Axis Admin User Guide To view account and share status, Step 1. Click Account and Share Status on the System Status page. The System Status: Local Sharing page opens: Figure 151: System Status: Local Sharing • Folders: Folders created on both your Central Axis and any external USB drives connected to the Central Axis. • Accessible To: Which users on your local network may access each of those folders. • With Access: The kind of access each user has been granted to a particular folder. Step 2: Click Cancel to return to the System Status page. System Status Links 101 Maxtor Central Axis Admin User Guide Checking System Notification Status A System Notification provides information about the status of your drive configuration and the availability of an update for the Central Axis system software and allows you to manage the notifications: System notifications appear in three places: 1. At the top of every Central Axis admin web page until the condition that caused the notification is cleared or acknowledged: Figure 152: Update Available Notification 2. On the System Status Notifications page: System Status Links 102 Maxtor Central Axis Admin User Guide Figure 153: System Status Notifications 3. In a System Notification email if you signed up for System Notifications when you set up your Central Axis: Figure 154: System Status Links System Update Email Notification 103 Maxtor Central Axis Admin User Guide Figure 155: Drive Configuration Error Email Notification Note: For information about setting up System Notifications, see Advanced Features. To view and manage your System Notifications, Step 1. Click System Notification Status on the System Status page. The System Status: Notifications page opens: Figure 156: System Status: Notifications Active notifications are displayed in red. Step 2: To acknowledge a notification without immediately remedying it, click Acknowledge. The acknowledged notification is now displayed in green: System Status Links 104 Maxtor Central Axis Admin User Guide Figure 157: System Status: Notification Acknowledged Step 3: To manage a notification, click more. Figure 158: System Status: More Information If this is a Central Axis system software update notification, the System Update page opens so you can proceed with the update of your system software: System Status Links 105 Maxtor Central Axis Admin User Guide Figure 159: System Update If this is a drive configuration error notification, one of several possible Drive Configuration pages opens, depending upon the type of error; for example: System Status Links 106 Maxtor Central Axis Admin User Guide Figure 160: Drive Configuration Step 4: Proceed with the update or the remedy to the drive configuration error. The notification clears itself once the issue it has reported has been resolved. Checking Web Access and Sharing Status Web Access and Sharing status lists the folders on your Central Axis enabled for Web Access and Sharing and lists those with whom the folders have been shared, what degree of access has been granted, and who has shared the folders. To view Web Access and Sharing status, Step 1. Click Web Access and Sharing Status on the System Status page. The System Status: Web Access and Sharing page opens: System Status Links 107 Maxtor Central Axis Admin User Guide Figure 161: System Status: Web Access and Sharing Folder: Each folder on your Central Axis enabled for Web Access and Sharing. Shared With: Users with whom a folder has been shared. Access: The degree of access to a folder granted to a user. Shared By: The Central Axis user who has shared a folder. Step 2: Click Cancel to return to the System Status page. Checking the Administrator's Event Log The Administrator’s Event Log lists the details of activity related to Web Access & Sharing and automatic system updates on the Central Axis. To view the Administrator’s event log, Step 1. Click Administrator’s Event Log on the System Status page. The System Status: Administrator’s Event Log page opens: System Status Links 108 Maxtor Central Axis Admin User Guide Figure 162: System Status: Administrator’s Event Log Listed by date and time is all recent activity on the Central Axis by all users. Step 2: To download the log to your computer, click Click here to download the full log to your computer. Step 3: Click Cancel to return to the System Status page. Reading the LED Status Indicators Information about your system status is provided by the LED status indicators on the front and rear of your device. Maxtor Central Axis The Central Axis LED status indicators inform you about the status of the device: Reading the LED Status Indicators 109 Maxtor Central Axis Admin User Guide Figure 163: Central Axis Single Drive LEDs – Front View Reading the LED Status Indicators 110 Maxtor Central Axis Admin User Guide Figure 164: Table 1: Central Axis Dual Drive LEDs – Front View Front LED Activity States LED Descriptions State Power: • Illuminated Power on Hard Disk Drive Activity: • Illuminated Data being transferred Status: • Steady White Status OK; Powering on or off; • Flashing White • Flashing White/Red Combinations See Status LED Error Codes table below Table 2: Status LED Error Codes Flashing LED Descriptions Error 1 White/1 Red Failure to mirror shared folder 1 White/2 Red Hard disk drive S.M.A.R.T. Error: Problem with Drive 1 1 White/3 Red Boot Error: Cannot boot from Drive 1 Reading the LED Status Indicators 111 Maxtor Central Axis Admin User Guide Table 2: Status LED Error Codes Flashing LED Descriptions Error 1 White/4 Red Failure to mount shared folder partition 2 White/2 Red Boot Error: Cannot boot from Drive 2 2 White/3 Red Hard disk drive S.M.A.R.T Error: Problem with Drive 2 Figure 165: Central Axis Single Drive LEDs – Rear View Reading the LED Status Indicators 112 Maxtor Central Axis Admin User Guide Figure 166: Table 3: Central Axis Dual Drive LEDs – Rear View Rear LED Activity States LED Descriptions Ethernet Connector: • Amber • Green • Green Flashing State GB connection Network connected Network activity MSS II The MSS II LED indicators inform you about the status of the device: Reading the LED Status Indicators 113 Maxtor Central Axis Admin User Guide Figure 167: Table 4: Drive LEDs – Front View Front LED Activity States LED Descriptions State Status: • Steady Green • Flashing Green/Amber Combinations Status OK Powering on or off See Status LED Error Codes table below Hard Disk Drive Activity: • Illuminated Data being transferred Network Activity: • Flashing Green Network activity • Flashing Green Table 5: Status LED Error Codes Flashing LED Descriptions Error 1 Green/1 Amber Failure to mirror shared folder 1 Green/2 Amber Hard drive S.M.A.R.T. Error: Problem with Drive 1 1 Green/3 Amber Boot Error: Cannot boot from Drive 1 1 Green/4 Amber Failure to mount shared folder partition 2 Green/2 Amber Boot Error: Cannot boot from Drive 2 2 Green/3 Amber Hard drive S.M.A.R.T Error: Problem with Drive 2 Figure 168: Drive LEDs – Rear View Reading the LED Status Indicators 114 Maxtor Central Axis Admin User Guide Table 6: Rear LED Activity States LED Descriptions State Power: • Illuminated Power on Ethernet Connector: • Amber • Green • Green Flashing Reading the LED Status Indicators GB connection Network connected Network activity 115 Maxtor Central Axis Admin User Guide Index A Accessing the System Update Page 56 Accessing the Web Page 1 Admin Web Site Overview 1 B Backing Up Now 38 Backing Up Shared Folders 29 Backing Up Now 38 Creating a Backup Set 33 Deleting a Backup Set 37 Restoring Backed Up Folders 40 C Changing Drive Configuration 70 Central Axis Owners 73 MSS II Owners 70 Checking Account and Share Status 100 Checking System Notification Status 102 Checking System Status 99 Checking Account and Share Status 100 Checking System Notification Status 102 Checking the Administrator’s Event Log 108 Checking Web Access and Sharing Status 107 System Status Links 100 System Status Summary 100 Checking the Administrator's Event Log 108 Checking Web Access and Sharing Status 107 Configuring Drives (Dual Drive Units Only) 69 Changing Drive Configuration 70 Replacing a Failed Drive (Central Axis Only) 78 Configuring the New Drive 90 Linear Configuration 92 Mirror Configuration 96 Connecting an External USB Drive 29 Creating a Backup Set 33 Creating a New Shared Folder 16 Creating a New User Account 8 116 Maxtor Central Axis Admin User Guide D Deleting a Backup Set 37 Deleting User Accounts 13 Deleting, Suspending, or Reactivating Shared Folders 21 E Enabling and Disabling Media Server 23 F Formatting a USB Drive 63 Formatting an External USB Drive 30 Full Access to Folders 10 I Identifying a Failed Drive 78 Installing an Update 59 L Language, Date, and Time 46 LED Status Indicators 109 Maxtor Central Axis 109 MSS II 113 Linear Configuration 92 M Managing Central Axis User Accounts 8 Creating a New User Account 8 Deleting User Accounts 13 Modifying Account Settings and Sharing Privileges 11 Managing Digital Content 23 Enabling and Disabling Media Server 23 Selecting Shared Folders 27 Using the Clean Up Feature 25 Using the Refresh Feature 26 Managing Shared Folders 16 Creating a New Shared Folder 16 Deleting, Suspending, or Reactivating Shared Folders 21 Modifying Shared Folder Access Privileges 19 Mirror Configuration 96 Modifying Account Settings and Sharing Privileges 11 Modifying Shared Folder Access Privileges 19 N Network Settings 47 Notification Settings 44 117 Maxtor Central Axis Admin User Guide P Power Settings 51 Printer Support 66 R Replacing a Drive 82 Replacing a Failed Drive (Central Axis Only) 78 Configuring the New Drive 90 Identifying a Failed Drive 78 Replacing a Drive 82 Restoring Backed Up Folders 40 Running a Diagnostic Test 52 S Safely Removing Devices 68 Selecting Shared Folders 27 Setting Central Axis Update Preferences 60 Setting Up the Central Axis 3 Setting USB Configurations Formatting a USB Drive 63 Printer Support 66 Safely Removing Devices 68 Status Indicators 109 System Maintenance 51 Power Settings 51 Running a Diagnostic Test 52 Updating the Central Axis System Software 54 System Status Links 100 System Status Summary 100 U Update Preferences 60 Updating the Central Axis System Software 54 Accessing the System Update Page 56 Installing an Update 59 Setting Central Axis Update Preferences 60 Updating the System Software Manually 61 Updating the System Software Manually 61 USB Configurations 63 User Access Privileges 16 Using Advanced Features 44 Configuring Drives (Dual Drive Units Only) 69 Language, Date, and Time 46 118 Maxtor Central Axis Admin User Guide Network Settings 47 System Maintenance 51 USB Configurations 63 Web Access and Notification Settings 44 Using External USB Drives 29 Connecting an External USB Drive 29 Formatting an External USB Drive 30 Using External USB Drives with the Central Axis 100 Using the Clean Up Feature 25 Using the Refresh Feature 26 Using USB Printers with the Central Axis 100 W Web Access 6, 44 Web Access and Notification Settings 44 119