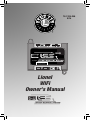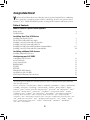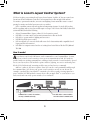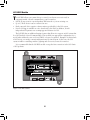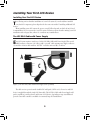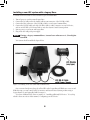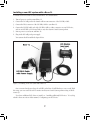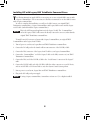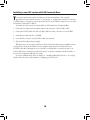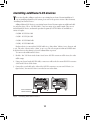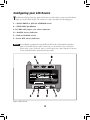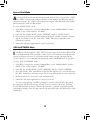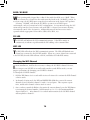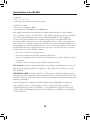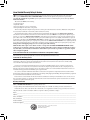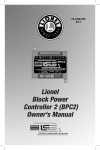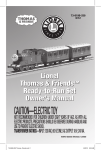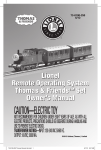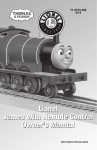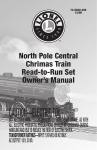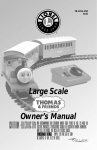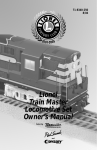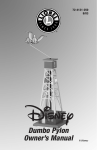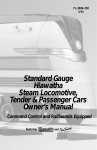Download BPC PowerMaster Owner`s manual
Transcript
78-1325-250 5/14 WiFi 6-81325 LCS PDI CABLES use either connector Lionel WiFi Owner's Manual Congratulations! Y our layout has always been more than the sum of its parts. But until now, combining those parts into a complete system could be a challenge. Lionel’s new Layout Control System or “LCS,” fulfills the LEGACY promise of integrated locomotive and layout control. Table of Contents What is Lionel’s Layout Control System? How it works! LCS WiFi Module 3 4 Installing Your First LCS Device Installing Your First LCS Device The LCS DB-9 Cable with Power Supply Installing a new LCS system with a Legacy Base Installing a new LCS system with a Base-1L Installing LCS with Legacy AND TrainMaster Command Bases Installing a new LCS system with NO Command Base 5 5 6 7 8-9 10 Installing additional LCS devices Installing additional LCS devices 11 Configuring your LCS SER2 Configuring your LCS Device Access Point Mode Join to Network Mode BASE/NO BASE PDI LED WIFI LED Changing the WiFi Channel Specifications of the LCS WiFi Lionel Limited Warranty Policy & Service 12 13 13 14 14 14 14 15 16 iPad is a registered trademark of Apple, Inc. The following Lionel marks are used throughout this Owner’s Manual and are protected under law. All rights reserved. Lionel®, LionChief™, LionChief Plus™, LEGACY™, FasTrack®, TrainMaster®, Odyssey®, RailSounds®, CrewTalk™, TowerCom™, DynaChuff™, StationSounds™, Pullmor®, ElectroCoupler™, MagneTraction®, CAB-1® Remote Controller, American Flyer®, Lionel ZW®, ZW®, MagniVision®, TMCC®, Lionelville®, Wireless Tether™, Powerhouse™, LionMaster®, Conventional Classics™, Postwar Celebration Series™, TruRail™, PH-1 Powerhouse®, Powermaster®, Powerstation-Powerhouse®, Accessory Motor Controller™, AMC™, Accessory Switch Controller™, ASC™, Action Recorder Controller™, ARC™, Track Power Controller 300™, TPC 300™, Track Power Controller 400™, TPC 400™, Block Power Controller™, BPC™, Operating Track Controller™, OTC™, FatBoy™, Lionel Lines®, Joshua Lionel Cowen Series™, Lockon®, TrainSounds™, MultiHorn™, MultiWhistle™, Choo-Choo™, SensorTrack™ 2 What is Lionel’s Layout Control System? LCS doesn’t replace your existing Lionel Legacy Control system. It adds to it! You can control your layout from Lionel Cab Remote controllers or from smart devices like an Apple iPad and run locomotives, operate track switches, accessories and lighting. Create automatic events to control passing locomotives and other layout accessories or switches. LCS is a modular system, with each product offering unique features. No single LCS product will do everything and not every layout will require every type of LCS device. But a fully realized LCS system will likely include the following: • A Lionel Command Base (Legacy or Base-1L) for locomotive control • LCS WiFi so you can control your layout from smart devices like an iPad® • LCS ASC2, to operate switches, lighting and accessories • LCS BPC2 for block power control • LCS SensorTrack (one or more) which adds a new level of interactivity with compatible Lionel Legacy and Vision locomotives • LCS SER2 for computer control and use of existing Lionel serial devices like the TPC-300 and TPC-400 How it works! A s you know, your Lionel Cab Remote sends commands to your Command Base. In turn, the base controls your locomotives via a one-way communication link. LCS works in parallel with your existing command base, adding a wired network of control modules. Spread across your layout, these LCS modules operate switches, lighting, accessories and track power blocks. LCS is bidirectional, meaning modules can send and receive commands. And here’s where it all comes together: Since LCS can also send commands back through the command base, LCS devices can operate your locomotives as well as your layout! For example, a module like SensorTrack™ can make a loco blow a grade-crossing signal as it passes. And the LCS WiFi module connects devices like an Apple iPad® to your layout so you and your friends can easily operate switches, locos and more. LCS WiFi LCS SER2 LCS SensorTrack LCS PDI cables connect modules for bi-directional communication. Command base controls locomotives, one-way communication only Figure 1. LCS doesn't replace your Lionel Command Base—it adds to it! 3 LCS WiFi Module T • • • • he LCS WiFi allows your smart devices to control your layout accessories and, in conjunction with a Lionel command base, your locomotives. LCS Wi-Fi can create its own independent WiFi network or join an existing one. Up to 15 Wi-Fi devices can be connected at once. Each connected device requires software written specifically for the LCS system. Lionel’s LCS App is available as a free download for the iPad. In addition, Lionel’s independent LCS partners are creating Apps and Software for LCS. The LCS WiFi has an additional unique feature that allows it to support an LCS system that does NOT include a Lionel Command Base. This would be an appropriate configuration for a model railroad that does not use Lionel TMCC or Legacy locomotives. Examples of this include a DCC layout or a strictly conventional/transformer operated layout. In this case, the LCS system would be controlling switches, lighting and accessories, but not locomotives. It is recommended that the LCS WiFi module occupy the first connection in the LCS chain of LCS products. WiFi 6-81325 LCS PDI CABLES use either connector Figure 2. LCS WiFi Module 4 Installing Your First LCS Device Installing Your First LCS Device T he following section describes installation of a new LCS system. If you already have installed your first LCS component, please skip ahead to the next section titled “Installing additional LCS devices.” When installing a new LCS system, the process you will follow depends on which (if any) Lionel Command Base is to be connected to your LCS system. Following sections describe starting a new LCS installation with a Legacy Base, a Base-L1 or without any command base. The LCS DB-9 Cable with Power Supply E very LCS system requires exactly one 6-81499 LCS DB-9 Cable with Power Supply. This special cable has three connectors: (A) a DB-9, with a “pig-tail” cable-mount power supply connector (C) and also a 10-foot cable with an “LCS PDI” connector at its end (B). See below: Figure 3. The LCS DB-9 Cable with Power Supply (sold separately) The cable receives power from the included DC wall-pack (12VDC at 1A). Power for each LCS device is supplied through the single LCS data cable. The LCS DB-9 Cable with Power Supply wallpack is capable of powering dozens and dozens of LCS devices, depending on type. An additional power booster/cable extender is available for extremely large LCS installations. 5 Installing a new LCS system with a Legacy Base To install a new LCS system on a layout with a Legacy Command Base: 1. 2. 3. 4. Turn off power to your layout and Legacy Base Connect the DC wall-pack to the female cable-mount connector of the LCS DB-9 Cable. Connect the DB-9 connector of the LCS DB-9 Cable to your Legacy Command Base. Connect the LCS PDI cable end of the LCS DB-9 Cable to either connector on your LCS device, such as an LCS WiFi or LCS SensorTrack or any other Layout Control System product. 5. Restore power to your layout and Legacy Base. 6. Plug in the LCS wall-pack power supply. Note! If using a Legacy command base, it must have software rev 1.52 or higher installed. Your system should resemble the figure below. Figure 4. Installing a new LCS system with a LEGACY Base Once connected and powered-up, the yellow LED on the Legacy Base will blink once every second. With this setup, you can control Lionel locomotives and Layout Control System products using a Legacy Remote(s) and optionally CAB-1L remote(s). If you have additional LCS devices to install, see “Installing additional LCS devices.” If not, skip ahead to the next section of this manual, “Configuring your LCS Device.” 6 Installing a new LCS system with a Base-1L To install a new LCS system on a layout with a Base-1L Command Base: 1. 2. 3. 4. Turn off power to your layout and Base-1L Connect the DC wall-pack to the female cable-mount connector of the LCS DB-9 Cable. Connect the DB 9 connector of the LCS DB-9 Cable to your Base-1L. Connect the LCS PDI cable end of the LCS DB-9 Cable to either connector on your LCS device, such as an LCS WiFi or LCS SensorTrack or any other Layout Control System product. 5. Restore power to your layout and Base-1L. 6. Plug in the LCS wall-pack power supply. Your system should resemble the figure below. Figure 5. Installing a new LCS system with a Base-1L Once connected and powered-up, the red LED on the Base-1L will blink once every second. With this setup, you can control Lionel locomotives and Layout Control System products using a CAB-1L remote(s). If you have additional LCS devices to install, see “Installing additional LCS devices.” If not, skip ahead to the next section of this manual, “Configuring your LCS Device.” 7 Installing LCS with Legacy AND TrainMaster Command Bases T he following instructions apply ONLY if you are using one or more original CAB-1 remotes with a Legacy command base. It is not necessary to follow these instructions to use the CAB-1L remote with a Legacy command base. In order to complete this installation, you will need a CAB-1 remote, an original TMCC Trainmaster command base, a Legacy Command Base with Legacy CAB-2 remote and the Legacy serial Y cable (included with the Legacy command base). Note! This is the ONLY supported application for the Legacy Y cable. The “Command base” end of the Legacy Serial Y cable cannot be directly connected to accessory other than the original TMCC TrainMaster command base. To install a new LCS system on a layout with a Legacy Command Base, an original TMCC Command Base and a Legacy Serial Y Cable: 1. Turn off power to your layout, Legacy Base and TMCC TrainMaster command base. 2. Connect the DC wall-pack to the female cable-mount connector of the LCS DB-9 Cable. 3. Connect the DB-9 connector of the Legacy Serial Y cable to your Legacy Command Base. 4. Connect the “Command Base” end of the Legacy Y cable to the DB-9 connector of your TMCC Trainmaster Command Base. 5. Connect the DB-9 end of the LCS DB-9 Cable to the “Serial Comm” connector of the Legacy Y cable. 6. Connect the LCS PDI cable end of the LCS DB-9 Cable the either connector on your LCS device, such as an LCS WiFi or LCS SensorTrack or any other Layout Control System product. 7. Restore power to your layout, Legacy Base and TMCC TrainMaster command base. 8. Plug in the LCS wall-pack power supply. Note! If using a Legacy command base, it must have software rev 1.52 or higher installed. 8 Installing LCS with Legacy AND TrainMaster Command Bases (continued) Your system should resemble the figure below. Figure 6. Installing LCS with Legacy AND TrainMaster Command Bases Once connected and powered-up, the yellow LED on the Legacy Base will blink once every second. With this setup, you can control Lionel locomotives and Layout Control System products using any combination of LEGACY Remotes, CAB-1L remotes and original CAB-1 remotes. If you have additional LCS devices to install, see “Installing additional LCS devices”. If not, skip ahead to the next section of this manual, “Configuring your LCS Device.” 9 Installing a new LCS system with NO Command Base T he Layout Control System can be used without a Lionel Command base. This would be appropriate for a layout which only uses “conventional” or “transformer-controlled” locomotives or a different type of locomotive control system such as DCC. An LCS WiFi is required, as are one other LCS module (such as ASC2 or BPC2). To install a new LCS system on a layout that does NOT include Lionel Command Base: 1. Connect the DC wall-pack to the female cable-mount connector of the LCS DB-9 Cable. 2. Connect the LCS PDI cable end of the LCS DB-9 Cable the either connector on your LCS WiFi. 3. Set the Base/No Base switch to “NO BASE.” 4. Leave the DB-9 connector of the LCS DB-9 Cable unconnected. 5. Plug in the LCS wall-pack power supply. With this setup, you can control other Layout Control System products using compatible software on smart devices connected via WiFi or from a computer using a wired serial connected via an LCS SER2. Since this configuration does not include a command base, you will not be able to use Lionel Cab Remotes, command-controlled locomotives or wireless command controlled switches or accessories in conjunction with this LCS system. If you have additional LCS devices to install, see “Installing additional LCS devices”. If not, skip ahead to the next section of this manual, “Configuring your LCS Device.” 10 Installing additional LCS devices T his section describes adding a new device to an existing Layout Control System installation. If you are installing a brand new LCS system, please refer to the previous section of this document, “Installing Your First LCS Device.” Adding additional LCS devices to an existing Layout Control System requires an additional cable for each new device. These “LCS PDI Cables” come in a variety of pre-made lengths. They are not included with LCS devices, and must be purchased separately. LCS PDI Cables are available in a variety of lengths: 6-81500 - LCS PDI 1ft Cable 6-81501 - LCS PDI 3ft Cable 6-81502 - LCS PDI 10ft Cable 6-81503 - LCS PDI 20ft Cable Each new device is connected via LCS PDI cables in a “daisy-chain” fashion (one to the next, and so on). The order of devices in the “chain” is up to you. The only exception is that an LCS WiFi must be the first device in the chain if no Lionel Command Base is present. To connect each additional LCS device: 1. Find the “last” LCS device in the chain. One if its two LCS PDI connectors will be in use, the other will be empty. 2. Using your chosen length LCS PDI Cable, connect one cable end to the unused LCS PDI connector of the last LCS device in the chain. 3. Connect the second cable end to either of the LCS PDI connectors on your new LCS device (see figure below). Your new LCS device is now the last one in the chain. SER2 WiFi 6-81326 6-81325 LCS PDI CABLES use either connector LCS PDI CABLES use either connector To LCS module or command base Figure 7. Installing additional LCS devices 11 Configuring your LCS Device T he illustration below shows the name and location of each switch, connector and indicator light on your LCS WiFi module. The function of each is described on following pages. A – ACCESS POINT or JOIN To NETWORK switch B – WPS ENABLE pushbutton C- LCS PDI cable input—use either connector. D – Red PDI Activity Indicator E – BASE or NO BASE switch F – Green WiFi Activity Indicator Note! Lionel highly recommends using ACCESS POINT mode and manually switching between your WiFi layout control connection or your internet access connection. When using “Join to Network” mode, you will experience control lags due to latency in the network when the network has heavy traffic. A B WiFi 6-81325 LCS PDI CABLES use either connector C D E Figure 8. WiFi callouts 12 F Access Point Mode A ccess Point mode creates an entirely new network, with an SSID of “Lionel LCS – NNNN”. The “NNNN” will represent a unique identifier so that multiple LCS WiFi units may be utilized on a layout. The “NNNN” represents the last 4 digits of the WiFi Radio MAC address which is unique to each LCS WiFi module. To select “ACCESS POINT” mode: 1. If LCS WiFi is connected to a Lionel Command Base, set the “BASE/NO-BASE” switch to “BASE.” If not, set this switch to “NO-BASE.” 2. Next, slide the “ACCESS POINT / JOIN to NETWORK” switch to “ACCESS POINT”. 3. Now, connect your device to your new, named network: For example, using the “Settings” app on your iPad®, locate the “Lionel LCS - XXXX” WiFi service, and wait for the connection to activate. 4. Launch the LCS-aware application to control your layout. JOIN to NETWORK Mode I f your Wireless Router supports “WPS” (WiFi Protected Setup), then you may add LCS WiFi to your home network. Now your iPad (or other device) can seamlessly access the internet and run your layout. However, if your home network is busy, you may experience latency (slower response to your commands) when using the JOIN to NETWORK mode of operation. To select “JOIN To NETWORK” mode: 1. If LCS WiFi is connected to a Lionel Command Base, set the “BASE/NO-BASE” switch to “BASE.” If not, set this switch to “NO-BASE.” 2. Next, slide the “ACCESS POINT / JOIN To NETWORK” switch to “JOIN To NETWORK”. 3. Press and hold the “WPS” push button on the LCS WiFi interface for 2 seconds, then press the “WPS” button on your wireless router. The devices will negotiate a secure connection. 4. Be sure your device is connected to your existing network. 5. Launch the LCS-aware application to control your layout. If you are using LCS App, you will be prompted to search for the LCS WiFi, after which the connection will allow the LCS app to control your locomotives and layout. Locating the LCS WiFi may take as long as 5 minutes the first time, or anytime your home network configuration changes. Once LCS App connects, the green LED on the LCS WiFi will be solidly illuminated. 13 BASE / NO BASE W hen operating with a Legacy Base or Base1L the switch should be set to “BASE.” When not connected to a Lionel base the switch must be placed in the “NO BASE” position. In a no-base setup, the LCS WiFi must occupy the first connection in the chain of LCS products. Selecting “NO BASE” will allow the LCS WiFi to operate in non TMCC/Legacy environments, such as Conventional or DCC configurations. In conventional setups, the LCS system will operate the Power Systems, such as the ZW-L or Legacy Power master, allowing conventional control of the locomotives. Additionally, turnouts and accessories may be operated with the appropriate LCS modules (SER2, ASC2, BPS2, etc). PDI LED T he PDI LED will indicate the LCS communication status. If the LED remains on continuously, it indicates a problem with the PDI cabling or the command base. WIFI LED T he WiFi LED will indicate the WiFi communication status. The LED will blink when no clients have connected to the LCS WiFi module. When one or more clients have connected to the LCS WiFi, then the LED will turn solid ON, and flicker OFF with WiFi activity. Changing the WiFi Channel I n most installations, it will not be necessary to change the LCS WiFi’s channel. However, if you suspect your LCS WiFi is in conflict with another newrby WiFi network, you may improve performance by changing your LCS WiFi’s channel. To Change the LCS WiFi channel: 1. Hold the WPS button for 2 seconds while in Access Point mode to activate the WiFi Channel selection mode. 2. In channel selection mode, the RED and GREEN LEDs blink the count of the current channel selected (default is channel 1) with a 1 second pause. This sequence repeats twice, and then the channel selection mode is exited. 3. Once you have counted the blinks to determine the current channel, press the WPS button to increment the channel number. Valid channels are 1 to 11, so the maximum blinks observed will be 11. After channel 11 is reached and incremented, the LCS WiFi channel will wrap back to channel 1. 14 Specifications of the LCS WiFi Mechanical • Size: 3.7” x 2.7” x 1.2” • Mounting: Two #4 pan head sheet metal screws LCS PDI Power Draw • Idle power consumption: 30ma • Operating power consumption: up to 300ma max. This equipment has been tested and found to comply with the limits for a Class B digital device, pursuant to Part 15 of the FCC Rules. These limits are designed to provide reasonable protection against harmful interference in a residential installation. This equipment generates uses and can radiate radio frequency energy and, if not installed and used in accordance with the instructions may cause harmful interference to radio communications. However, there is no guarantee that interference will not occur in a particular installation. If this equipment does cause harmful interference to radio or television reception, which can be determined by turning the equipment off and on, the user is encouraged to try to correct the interference by one of the following measures: - Reorient or relocate the receiving antenna. - Increase the separation between the equipment and receiver. - Connect the equipment into an outlet on a circuit different from that to which the receiver is connected. - Consult the dealer or an experienced radio/TV technician for help. FCC Caution: To assure continued compliance, any changes or modifications not expressly approved by the party responsible for compliance could void the user's authority to operate this equipment. IMPORTANT NOTE: To comply with FCC & IC RF exposure compliance requirements, the antenna used for this transmitter must be installed to provide a separation distance of at least 20 cm from all persons and must not be co-located or operating in conjunction with any other antenna or transmitter. Le présent appareil est conforme aux CNR d’Industrie Canada applicables aux appareils radio exempts de licence. L’exploitation est autorisée aux deux conditions suivantes: (1) l’appareil ne doit pas produire de brouillage, et (2) l’utilisateur de l’appareil doit accepter tout brouillage radioélectrique subi, même si le brouillage est susceptible d’en compromettre le fonctionnement. 15 Lionel Limited Warranty Policy & Service Lionel product, including all mechanical and electrical components, moving parts, motors and structural components, with the Tyearhisexception of LIGHT BULBS, LED’s & TRACTION TIRES are warranted to the original owner-purchaser for a period of one from the original date of purchase against original defects in materials or workmanship when purchased through a Lionel Authorized Retailer*. This warranty does NOT cover the following: • Normal wear and tear • Light bulbs or LED’s • Defects appearing in the course of commercial use • Damage resulting from abuse/misuse of the product Transfer of this product by the original owner-purchaser to another person voids this warranty in its entirety. Modification of this product in any way; visually, mechanically or electronically, voids the warranty in its entirety. Any warranted product which is defective in original materials or workmanship and is delivered by the original owner-purchaser (this warranty is non-transferrable) to Lionel LLC or any Lionel Authorized Service Station MUST be accompanied by the original receipt for purchase (or copy) from an Authorized Lionel Retailer*, will at the discretion of Lionel LLC, be repaired or replaced, without charge for parts or labor. In the event the defective product cannot be repaired, and a suitable replacement is not available, Lionel will offer to replace the product with a comparable model (determined by Lionel LLC), if available. In the event a comparable model is not available the customer will be refunded the original purchase price (requires proof of purchase from the Authorized Lionel Retailer* it was originally purchased). Any products on which warranty service is sought must be sent freight or postage prepaid (Lionel will refuse any package when postage is due). Transportation and shipping charges are not covered as part of this warranty. NOTE: Products that require service that do not have a receipt from an LIONEL AUTHORIZED RETAILER* will be required to pay for all parts required to repair the product (labor will not incur a charge) providing the product is not older than 3 years from date of manufacture and is within 1 year from date of purchase. A copy of the original sales receipt is required. In no event shall Lionel LLC be held liable for incidental or consequential damages. Some states do not allow the exclusion or limitation of incidental or consequential damages, so the above exclusion may not apply to you. This warranty gives you specific legal rights and you may have other rights which vary from state to state. Instructions for Obtaining Service If service for this Lionel LLC product is required; bring the item, along with your DATED sales receipt and completed warranty information (at the bottom of this page) to the nearest Lionel Authorized Service Station. Your nearest Lionel Service Station can be found by calling 1-800-4-LIONEL or by accessing the website at www.lionel.com. If you prefer to send your Lionel product directly to Lionel, for repair you must FIRST call 586-949-4100 extension 2 or write to Lionel Customer Service, 6000 Victory Lane, Concord, NC 28027. Please have the 6-digit Lionel product number, the date of original purchase, the dealer where the item was purchased and what seems to be the problem. You will receive a return authorization (RA) number to ensure your merchandise will be properly tracked and handled upon receipt at Lionel LLC. Once you have your Return Authorization (RA) number, make sure the item is packed in its original Styrofoam inner container which is placed inside the original outer display box (this will help prevent damage during shipping and handling). This shipment MUST be prepaid and we recommend that it be insured with the carrier of your choice. Please make sure you have followed all of the above instructions carefully before returning any merchandise for service. You may choose to have your product repaired by one of Lionel LLC’s Authorized Service Stations after its warranty has expired. A reasonable service fee should be expected once the product warranty has expired. Warranty Information Please complete the information below and keep it, along with your DATED ORIGINAL SALES RECEIPT. You MUST present this form AND your DATED SALES RECEIPT when requesting warranty service. *A complete listing of Lionel Authorized retailers can be found by calling 1-800-4-LIONEL or by visiting our website at www.lionel.com. Products that are more than 3 years old, from date of manufacture, are not applicable for warranty coverage, even if they have never been sold prior to this date. (Under no circumstance shall any components or labor be provided free of charge.) Name _________________________________________________________________________ Address ________________________________________________________________________ Place of Purchase _________________________________________________________________ Date of Purchase __________________________________________________________________ Product Number __________________________________________________________________ Product Description ________________________________________________________________ ©2014 LIONEL L.L.C., CONCORD, NC 28027 UNITED STATES OF AMERICA PRINTED IN CHINA