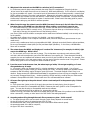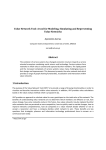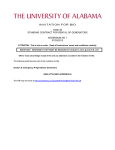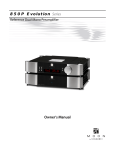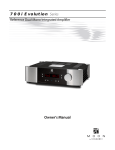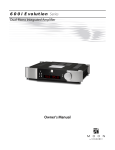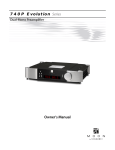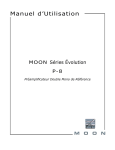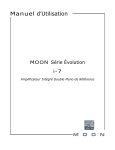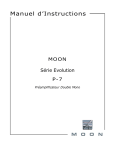Download Simaudio MOON intelligent Network Device Troubleshooting guide
Transcript
MOON intelligent Network Device MiND Troubleshooting Guide V1.05 2013.08.08 All questions below assume the following: 1. The user has a stable network set up and the network is connected to the internet; 2. The user has an iPad or iPad Mini, the MiND app is installed, and the iPad is setup for landscape mode; viewed this way, the left-most side is called the zone view; the center is called the queue view and the right side is called the browser view; 3. The user has installed the latest version of the MiND app, and that the MiND unit itself has up-to-date firmware; 4. The user knows, or has a network administrator who knows, all the settings related to the user’s private network to which MiND is connected. Please note that Simaudio cannot provide assistance in the setup of the user’s network (such as, but not limited to, determining SSID’s, encryption, etc.) For all such inquiries please contact the network administrator. 5. If the music is stored on a local computer, the user has installed one of our recommended media servers and has gone through the configuration settings. If using a local NAS, the user understands how to connect it to a network. 6. Except when the 180 MiND is specified, all other Q&A also refer to the 380D equipped with a MiND module. 1. Why does the app not work correctly, or not install? A: MiND is compatible with most Apple devices, however, it will not work with the following: - 1st and 2nd Generation iPod Touch - 3G or older iPhone (it will work with 3GS) You must also install the correct version of the app. MiND app is designed for iPod Touch, while the MiND HD app is optimized for iPad and iPad Mini. We recommend the latest iOS be installed, but if you have an older one, it cannot be older than iOS5. Finally, we recommend you close all open processes on your Apple device. Please consult your Apple user’s guide on instructions on how to do this. Although this step is rarely required, it can help solve certain issues. 2. Why doesn’t the network see the MiND in a hard-wired connection? A: There are many reasons why this may be the case. Check the following: - reboot the router, followed by the MiND. Some routers need to be rebooted when certain connections are made or changed. - when you start up the app on the tablet, it may take up to half a minute for the MiND to be discovered by the network, and then it will show up on the left side (i.e. zone view) of the app. - check the integrity of the Ethernet cable. It could be defective. Ethernet cables are delicate. - Make sure that the DHCP setting of the wireless router is set correctly. This is a very critical setting and you should contact your network administrator for assistance. An incorrect setting can interrupt your entire home’s network. - you may be using a router that has compatibility issues with some network players. This is even more likely if your router is a combination router/modem device. 3. Why doesn’t the network see the MiND in a wireless (wi-fi) connection? A: Unlike many network player setups whereby the setup looks for broadcasted wi-fi signals (and then all you have to do is select the correct one to connect to), MiND works differently. It will not look for and display for you any available wi-fi signals. You need to input the parameters of the wi-fi setup manually: network name (SSID), method of security (encryption) and password. Because this information needs to be put into the MiND itself, and only way to access it is over the network, it must initially be setup in wired mode. You then entire the wireless setup information and reboot the system in wireless mode. Please consult the setup guide for precise instructions on setting up your MiND for wireless operation. 4. When I start the app, the network sees the MiND (because it shows up in the left side of the app) but when I tap on the MiND icon, the right side shows nothing, or not what I expect to see. A: If the MiND shows up in the zone view of the app, it means that the network communication between your router and the MiND is correctly set up. If the server does not show up on the browser view (i.e. right side) of the app, this means that one of the following is likely: - your server (which could be a NAS or a computer with a media server software installed) is not correctly set up on the network; - the media server software is not running (it is disabled – you must re-enable it); - make sure your computer is not in sleep or hibernation mode, which can temporarily prevent access to your media server; - you are using a media server that is not compatible with MiND. Although most should function without problems, the one we recommend is Asset UpNP (for Mac) and Asset UpNP (Windows). In the future, a MOON Media Server will be available. 5. The network sees the MiND, and displays six ‘random-like’ characters (for example, 6a-4b-8c) right next to the MiND logo. What is this? A: This is normal, and is up to the user to change. The six characters are unique to each and every MiND unit that is built and corresponds to part of the MAC address of your specific unit. These characters should be erased by the user and replaced with whatever name you wish to give the MiND in that zone. For example, if the MiND provides music in your main music system, you may want to give the zone the name “Living Room”. Please see the setup guide on how to change the name to whatever you like. 6. I see the server in the browser view, but when tap to go inside, I do not get anything, or I see a disorganized array of music. A: Your music is either not ID-tagged at all (i.e. missing metadata) or incorrectly tagged. You will need to use a third-party program to scan your library and tag your music. All network players (as opposed to direct computer-to-DAC streaming) require ID tags to locate your music. The actual filename of each song is not relevant. Please contact your MOON Authorized Dealer for suggestions on how to ID-tag an untagged or repair an incorrectly ID-tagged music library. Another possibility, though less likely, could be that your music server software is incompatible with MiND. Please install one of our recommended server software. 7. All seems fine right up to the point where I select a track and put it in the queue to play. It does not play. A: If the queue view (center portion of the app) does not show the track playing, then the type of encoding of the music file is incompatible with MiND. Please see the user’s guide for a list of compatible file types. You may also be using an incompatible media server software. If the queue view shows the track as playing (i.e. progress bar and time counter is moving), this means the music file is actually playing and the cause of the problem is not the MiND but either a connection, a setting or other issue in the DAC used or the analog equipment. 8. Accessing and scrolling through the music library seems very slow. Is this normal? A: The speed through which one can search through a music library depends on several factors: - the size of the library and/or the extensiveness of the ID-Tags; - the characteristics and in some cases settings of the router which affects network speed; - the processing speed of the NAS or computer; - the type of file music is encoded in; 9. Some of my music cannot play, and I know it is not due to the file type. Why? A: If you are certain the file type is compatible, then the resolution is probably not. If you wish to stream files with a resolution of 24 bits (and sampling frequencies of 88.2kHz or higher), this will only work in a wired configuration. If the MiND is connected wirelessly to your network, you will get no sound. In addition, check the settings in your media server software. Some media servers allow selection/restriction of some file types. Make sure you have enabled the file types of both your music and compatible with MiND. 10. My music (from a local NAS or computer) plays, but it cuts in and out. Why? A: There are a number of possibilities for this: - the integrity and/or stability of your network is compromised; this could be due to your router. - you are streaming high-resolution audio (i.e. 24/88.2 or higher), and the connection between your computer or NAS to the router is wireless (though it is wired from the router to your MiND). Shut down your system, make it wired throughout, and restart it. - your music files have been poorly ripped; - there is a hardware problem with your NAS or computer’s hard disk. 11. Music from internet radio cuts in and out. Why? A: The internet radio station could be experiencing intermittent broadcasting issues. If that is not the case, there is a problem with the stability of your internet service, or a problem/setting related to your network, such as the router. If you suspect a network issue, contact your network administrator. 12. I just ripped new music into my library, but the MiND does not see it. A: The information the MiND receives is entirely dependent on what the media server software sees. Usually, the configuration menu of the media server software has an option to “rescan” or “update” the music library. Select this. Once rescanned, all of your new music will appear. Please note that depending on the size of the library, it may take a long time for the scanning to be complete. Please be patient. While it is rescanning, you may or may not be able to access your music – once again, this is dependent on the media server software and not a characteristic of the MiND. 13. I see each of my albums and tracks displayed twice in the browser view of the app. Why? A: You may have your music ripped in more than one file format, for example, FLAC and MP3. Therefore, information will be duplicated. You may also have duplicate ID Tags for different music. Finally, this can also be the result of more than one media server software being enabled in your computer/NAS. Although you select the server of your choice, all are broadcasting their presence and the information may be sent twice to a network player. The solution is to disable the media server which you will not be using. 14. The name of the media server I see in the browser view is not what I want. Can I change it? A: Yes, media servers typically have a setting in their configuration which allows you to give the server a unique name of your choice, such as, for example, “Bob’s laptop”, or “Music”. Each media server is different, so refer to the instructions of the media server on how to do this. You may also leave this step to a network administrator, a computer expert or your Authorized Dealer. 15. Sometimes I see other media server names in the list, and sometimes they are absent. Where do they come from? A: Others in your home, with their own laptops, may be broadcasting their media servers without realizing it. Often, selecting them will not result in anything, because although you can see the servers, they are not set up nor pointing to any music files resident on those computers. You should just ignore them. For users of Windows 7, there is a built-in media server which is active by default, and you can disable it if you wish. 16. The album cover art is not always displayed with the track while playing. Why? A: Album cover art is also one of the many ID-tags associated with individual music files. While some media servers will automatically associate an image in the same folder as the music files of a single album as being the cover art for that album, other media servers will not. The solution is to make sure the ID-tagging is as complete as possible for all your music files. Finally, there are media servers that do not support album cover art at all. We recommend you do not use these media servers. 17. I want to fast-forward into a song, but when I try to drag my finger on the progress bar, nothing happens. A: The scan feature (the ability to fast forward or rewind while playing a track) is a feature that is not yet enabled in the MiND, but will be later on. 18. I am using my iPhone as the controller (as opposed to my iPad), and I have music on my phone. Can this be streamed into the MiND? A: Not at this time. However, later versions of the MiND app will support this feature. 19. Does the 180 MiND need to be turned off when not being used? A: No. It is designed to be left on all the time. Power consumption is negligible, and turning it off may also require you to reboot your router when restarting it. It is therefore best to leave it plugged in all the time. 20. Is there an Android app for the MiND? A: It is in development, and planned for release in Q4/2013. 21. Can I mix varieties of types of music files within the same album (in other words, is there a problem if an album’s tracks are half in, for example, FLAC, and the other half AIFF)? A: No problem. So long as the ID-tagging is consistent, the use of different file types will be transparent to the user. Note, however, that there are differences in sound quality between different types of music files. However, gapless playback will not be possible when transitioning from one file type to another. 22. Can I start up the 180 MiND as soon as it is plugged in? A: No. When you plug the power plug into it, you will notice the blue LED on the front panel flashing. While it is flashing, this indicates the MiND is booting up. After it stops flashing, only then the unit is ready to operate. 23. How do extract the most in terms of sonic performance from the MiND? A: Use of the best file type for music (WAVE or lossless encoding like FLAC, and ALAC) is strongly recommended, as well as good software to rip music and create these files. In addition, having your entire network hardwired is necessary for playback of 24-bit/88.2, 96, 174.4 and 192kHz files. Finally, the AES/EBU digital output of the 180 MiND provides an extremely high quality digital output signal, designed to be fed into a balanced DAC equipped with AES/EBU digital inputs. 24. If I lose power in my home, will the MiND need to be set up all over again? A: No. MiND retains all setting regarding the name you assign to it for the zone, and all the wi-fi settings if you have a power loss. If you reset the unit via the rear-panel recessed switch or update the firmware, only then will all return to factory default and you will have to repeat the initial setup process. 25. If I set up the MiND for wi-fi operation, and then another, stronger wi-fi signal appears, will it switch over? A: No. Once the MiND latches on to a wi-fi network, it will not wander off and look for others, even if the signal is stronger. That is one of the benefits of having the wi-fi be setup manually – it garantees it will use that network only even if another wi-fi one appears. 26. If I want the MiND to switch from wi-fi to Ethernet, what is the procedure? A: Like in the previous question, MiND will not switch networks on its own. This maintains the maximum stability in streaming over wi-fi. Now, if you want to go from wi-fi to Ethernet, perform the following procedure: - disconnect power from the MiND; - plug in the Ethernet cable; - reconnect power to the MiND. The MiND automatically choose the wired connection while booting up. 27. If I want the MiND to switch from Ethernet to wi-fi, what is the procedure? A: You must do the following: - go into the network settings for that MiND (zone), and enter the following wi-fi settings: Network name (SSID) security type (WPA, WEP, etc.) and passphrase; make sure you hit ‘Save’ before exiting the network settings menu; - disconnect power from the MiND; - remove the Ethernet cable; - reconnect power to the MiND. The MiND will find the wi-fi signal for which you entered the settings earlier, and lock on to it (if you forgot to disconnect the Ethernet cable, it will boot up in wired mode). 28. Can I use more than one of the digital outputs at the same time? A: Yes. All are buffered, and you can use as many as you like, simultaneously. 29. What kind of digital signal does the MiND put out? A: The MiND generates an extremely clean, PCM (pulse-code modulation) digital audio signal at its output. Due to the high quality algorithms that translate the music from a computer file to a continuous datastream, the audio quality is extremely high. The bit depth (16 or 24 bits) and sampling frequency (44.1, 48, 88.2, 96, 176.4 or 192kHz) of the PCM audio signal is the same as that of the music file. 30. When I try to change the volume nothing happens. Why? A: MiND volume works by using the proprietary MOON SimLink connection (cable it included, you need to connect it to your MOON preamp or integrated) to adjust the volume on the MOON product it is connected to. Thus, volume adjustment & mute only function when connected to a MOON amplifier that is equipped with SimLink capability. 31. When I try the mute function, it does not work. Why? A: For mute to work, you must have the latest firmware installed in your amplifier or preamplifier. Please contact your dealer and they will do this for you. 32. How do I get the MiND to change the input of my DAC or amplifier? A: The latest firmware needs to be installed in your DAC or amplifier. Your MOON Authorized Dealer will do this for you. Once that is done, it will either function automatically, or you will need to enter into the menu setup of your amplifier and configure it for automatic input selection. This depends on the model, therefore please consult your dealer and your owner’s manual for correct setup. 33. When I tap to turn off the MiND from the app, nothing happens. Why? A: Like above, the on/off function works exclusively via SimLink, and only with MOON products connected in the SimLink chain. It will turn on/off every MOON component in the chain except the 180 MiND, which is designed to be left on all the time. 34. I have the SimLink connected to the 180 MiND, but the volume and on/off does not work. Why? A: Make sure that the SimLink ‘Out’ jack on the back of the 180 MiND is the one you are using, which connects to either a DAC or amplifier 35. The app occasionally locks up/freezes and I have to shut it down and start it up again. Why? A: Like any app, a stable network connection is required. Of course, media servers and computers which “go into sleep mode” can affect stability. In addition, if your tablet is 3G/4G compatible, make sure it is not switching from one network to another. This will cause problems. It is best that you put your device into “Airplane mode” which disables all cellular network connections, and enable the wi-fi only.