Download Raidon ST7610-4S-S2 User manual
Transcript
ST7610-4S-WBC User Manual Version:2.0 (April, 2009) Index Check Package Contents and Accessories................................................... 2 Hardware Introduction................................................................................... 2 Precautions prior to Installation...................................................................... 3 Hardware Installation Procedure................................................................... 4 Hard Disk Drive Format Procedure............................................................... 11 How to Use the Operating System to Set Up the RAID Type ....................... 16 Product Description....................................................................................... 20 Frequently Asked Questions......................................................................... 21 1 Index Check Package Contents and Accessories ST7610 system includes the following: Item Quantity ST7610 1 Removable Carrier 4 1394b cable 2 USB2.0 cable 2 Quick Installation Guide 1 Power cable 1 Accessories bag 1 ST7610 (including 24 x 6#-32 screws and Key x 2) Removable Carrier Accessories bag 1394b cable USB2.0 cable Power cable Please check above parts are included prior to installation.The accessories bag contains screws and a plastic key. Hardware Introduction Tray handle Lock hole 4 JBOD 2 3 Raid 0 1394b JBOD USB 2.0 1 2 3 4 FAIL Power 1 Raid 0 1394b USB 2.0 4cm Fan 4 JBOD 3 Power Socket Power Switch Raid 0 1394b USB 2.0 Status Indications of LEDs: ACCESS LED will light up blue if the HD is installed. ACCESS LED will always light up red if the HD is not installed. HDD Access LED will flash Blue when data is accessed from the hard disk drive. Power LED will light up blue if the power is on. Fail LED will light up red when the internal temperature is higher than 60°C or the fan fails. Check Package Contents and Accessories & Hardware Introduction 2 Precautions prior to Installation 1. Before installation, please refer to the Check Package Contents and Accessories and ensure necessary parts are fully provided. Contact the original distributor in case of any missing or damaged item. 2. Please use the power cord that comes with the package to connect the power supply. Do not disassemble or modify the device without authorization. Be sure to use 100-240V, 60Hz, power supply. Any unauthorized disassembly or modification may cause damage to the electronic parts and deprive you of the benefit under the warranty. RAIDON is not liable and responsible for any damage due to unauthorized disassembly or modification, if such unauthorized disassembly or modification results in data damage or loss, or causes the operating system unable to start. 3. Please carefully go through the Quick Installation Guide and back up your data on the hard disk drive before installation or use the newly purchased hard disk drive to avoid data loss in case of inadvertent operation. RAIDON is not reliable and responsible for any data damage due to inadvertent operation, if such inadvertent operation results in data damage or loss, or causes the operating system unable to start. 4. Hardware Requirements A. To enhance compatibility and transmission efficiency, please connect to motherboards or external cards supporting USB 2.0 or higher. B. To enhance compatibility and transmission efficiency, please connect to motherboards or external cards supporting 1394b or higher. 5. OS Software Requirements The product is ideal for any operating system compatible with the USB or 1394b interface 3 Precautions prior to Installation Hardware Installation Procedure 1. After verifying that the package is complete, proceed to unpack the package. 2. Hardware Installation. A. Insert the supplied plastic key into the lock hole on the removable tray and carefully remove the tray. B. Remove the holder from the removable tray with a screwdriver (be careful not to damage the nuts) C. Mount the hard disk drive and fasten the screws. Hardware Installation Procedure 4 D.Carefully push the removable tray into the slot and push the handle back into place. 3. Use Mode and Connection Wiring Descriptions Users must determine which mode to use prior to installation. Once the installation mode is selected, please do not change the mode arbitrarily if possible. Especially when you have already selected RAID 0 mode but change it to JBOD mode later or vice versa, it will cause data damage in the HD. A. Switch Adjustment Mode Illustrations: With the machine powered off, you can adjust Switch by selecting any of the following modes from the rear panel of the machine . a. For 4 Hard Disk Drives Installed Two JBOD modes, as 4 physical hard disk drives HDD 4 HDD 3 4 JBOD 3 Raid 0 1394b HDD 2 2 JBOD USB 2.0 HDD 1 1 Raid 0 1394b USB 2.0 Two RAID 0 modes, as 2 virtual hard disk drives HDD 2 4 JBOD 5 2 3 Raid 0 1394b HDD 1 JBOD USB 2.0 Hardware Installation Procedure 1 Raid 0 1394b USB 2.0 An RAID 0 mode and a JBOD mode, as 3 hard disk drives HDD 3 3 4 JBOD Raid 0 1394b HDD 2 2 JBOD USB 2.0 HDD 1 1 Raid 0 1394b USB 2.0 b. For 2 Hard Disk Drives Installed A JBOD mode, supporting 2 hard disk drives; or an RAID 0 mode, as 1 hard disk drive HDD 2 HDD 1 4 JBOD 1394b 2 3 Raid 0 JBOD USB 2.0 1 Raid 0 1394b USB 2.0 HDD 3 4 JBOD 1394b 2 3 Raid 0 JBOD USB 2.0 1 Raid 0 1394b USB 2.0 Hardware Installation Procedure 6 4. Connection Wiring Descriptions and Illustrations: When the mode for Switch has been selected, you can then install the ST7610 with the following connection wiring methods. It is recommended you use 1394b cables to connect to the computer for better performance. A. Connect two 1394b cables to the interfaces of the computer (most recommended installation method). Computer Back Panel 4 JBOD 1394b 2 3 Raid 0 JBOD USB 2.0 1 Raid 0 1394b USB 2.0 B. Connect two USB cables to the interfaces of the computer. Computer Back Panel 4 JBOD 1394b 2 3 Raid 0 JBOD USB 2.0 1 Raid 0 1394b USB 2.0 USB Port C. Connect to the interfaces of the computer with a 1394b cable and a USB cable. Computer Back Panel 4 JBOD Raid 0 1394b 2 3 JBOD USB 2.0 1 Raid 0 1394b USB 2.0 USB Port 7 Hardware Installation Procedure D. Connect a 1394b cable to the interface of the computer and connect another 1394b cable serially to the rear panel of the ST7610. (The method is recommended if there is only a 1394b interface of your motherboard.) Computer Back Panel Raid 0 1394b 1 2 3 4 JBOD JBOD USB 2.0 Raid 0 1394b USB 2.0 E. Connect a 1394b cable only to the interface of the computer. Computer Back Panel Raid 0 1394b 1 2 3 4 JBOD JBOD USB 2.0 Raid 0 1394b USB 2.0 F. Connect a USB cable only to the interface of the computer. Computer Back Panel 4 JBOD 1394b 2 3 Raid 0 JBOD USB 2.0 1 Raid 0 1394b USB 2.0 USB Port Hardware Installation Procedure 8 G. Two ST7610 units serially connected each other ST-7610-4S-WBC (1) Computer Back Panel 4 JBOD Raid 0 1394b 2 3 JBOD USB 2.0 1 Raid 0 1394b USB 2.0 ST-7610-4S-WBC (2) 4 JBOD 1394b 2 3 Raid 0 JBOD USB 2.0 1 Raid 0 1394b USB 2.0 ST-7610-4S-WBC (3) 4 JBOD 1394b 2 3 Raid 0 JBOD USB 2.0 1 Raid 0 1394b USB 2.0 Up to 4 Units After selecting a desired installation method as stated above, first power of the ST7610, wait until the ST7610 operates normally, and then turn on your PC. 9 Hardware Installation Procedure 5. Never use any of the following methods for serial connection A. In different modes, do not connect two 1394b cables or USB cables on an ST7610 to different PCs and then serially connect to two 1394b interfaces of the ST7610 with a 1394b cable. This will make the ST7610 unavailable for use and may mess up the data on the hard disk drives of the two PCs. Computer Back Panel (2) Computer Back Panel (1) 4 JBOD 1394b 2 3 Raid 0 JBOD USB 2.0 1 Raid 0 1394b USB 2.0 Computer Back Panel (1) Computer Back Panel (2) 4 JBOD 1394b 2 3 Raid 0 JBOD USB 2.0 1 Raid 0 1394b USB 2.0 USB Port B. Be sure not to connect the 1394b interface and USB interface of an ST7610 to the same motherboard simultaneously while using the same connection interface. Computer Back Panel 4 JBOD Raid 0 1394b 2 3 JBOD USB 2.0 1 Raid 0 1394b USB 2.0 USB Port Hardware Installation Procedure 10 Hard Disk Drive Format Procedure 1. In the four individual Hard Disk Drives modes, the installed devices can be detected by the Device Manager of the operating system. A. Windows Operating System – 1394b Interface Connection – JBOD Mode 2. Customers can format the hard disk drive by using the Disk Management tool of the operating system and then using the ST7610 normally. A.Operating Instructions for Windows OS 11 Hard Disk Drive Format Procedure Hard Disk Drive Format Procedure 12 B. Operating Instructions for Macintosh After the hardware installation for the ST7610 is completed, you can restart the system and connect the device to Macintosh. Hard Disk Drive Format (same as in the Windows format function) a. Move the cursor to the Toolbar on the Desktop, and select the Disk Utility. A disk tool window will pop up with several function tabs, such as First Aid, Erase, Partition, RAID and Reinstall. b. Select the Erase tab. If the disk device is ready, the disk information will be displayed on the left window. c. To erase all data and volumes on a disk, please select the icon for the disk drive and a Volume Format and enter a name and then click “Erase”. A dialog will pop up with the following message, “Erasing a disk will destroy all information on the volume of the disk. Are you sure you wish to erase the disk ‘XXX’? Cancel or Erase” If you wish to erase, please click “Erase”. After the disk is formatted, you can use the ST7610 normally. Please refer to the figure for instructions. 13 Hard Disk Drive Format Procedure Hard Disk Drive Format Procedure 14 C.Partition Select the disk you wish to partition and the Partition tab. Click the volume name displayed in the structure and select a Volume Format and enter a name and size. A dialog will pop up with the following message, “Partitioning a disk will destroy all information on the volume of the disk. Are you sure you wish to partition the disk ‘XXXXXXX’? Cancel or Erase” Please click “Partition”. After the disk is successfully partitioned, you can use the ST7610 normally. 15 Hard Disk Drive Format Procedure How to Use the Operating System to Set Up the RAID Type 1. Operating Instructions for Windows OS GearTANK ST7610-4S-WBC can be set up as a highly efficient RAID system in an operating system. To set up a highly efficient RAID system with the ST7610, please refer to Microsoft related web sites. According to Microsoft’s reference, portable external hard disk drives can not be converted to dynamic hard disk drives through 1394b or USB interfaces. Namely, it is impossible to use the OS utility to provide a RAID configuration. However, it is possible to convert portable external hard disk drives to dynamic hard disk drives by changing the OS parameters. Unless you are an MIS or related engineer, please DO NOT arbitrarily change Microsoft related parameters to avoid any OS damage or boot failure. Please be careful when connecting the computer with USB. It is not recommend using the OS configuration to set up an RAID. Information for Microsoft Related Web Sites http://support.microsoft.com/kb/299598/en-us http://support.microsoft.com/kb/299598/zh-tw http://support.microsoft.com/kb/303184/zh-tw http://support.microsoft.com/kb/302969/en-us http://support.microsoft.com/kb/302969/zh-tw http://support.microsoft.com/kb/302969/en-us http://support.microsoft.com/kb/303237/zh-tw 2. Operating Instructions for Macintosh To set up an ST7610-4S-WBC with Macintosh OS as a highly efficient RAID, you need hard disk drives with the same storage size. You can use the disk utility provided by Mac OS 10.4.6 to create RAID systems. The following is a brief description on how to operate. For more detailed information on RAID setup, please refer to Apple computer related web sites. A. Move the cursor to the Toolbar on the Desktop, and select the Disk Utility. A disk tool window will pop up with several function tabs, such as First Aid, Erase, Partition, RAID and Reinstall. How to Use the Operating System to Set Up the RAID Type 16 B. Select the RAID tab. If the disk device is ready, the disk information will be displayed on the left window. Please select the Volume Format and the RAID Type you wish to create. Please decide the RAID Type that you create by the amount of external hard drive disks. 17 How to Use the Operating System to Set Up the RAID Type C. Drag disks or volumes to the list box to create the hard disk drives according to the definition of RAID. D. Select “Create” to create RAID systems according to the information in the window, as shown in the figure. How to Use the Operating System to Set Up the RAID Type 18 E. When the format is completed, you will have a highly efficient RAID system featured with ST7610-4S-WBC. You can then access the data through the RAID system, as shown in the figure. 19 How to Use the Operating System to Set Up the RAID Type Product Description Product Characteristics 1. Two 1394b and USB inputs for different flexible applications. a. By connecting two inputs to different computers, the same storage system can be shared. b. Connecting two inputs to two individual interfaces of the same computer system for better transmitting performance. c. By connecting an input to a computer system, and serially connecting a 1394b cable to another 1394b interface, users may have a computer for extended storage usage. 2. The product supports RAID 0 and JBOD. When using JBOD, the system will recognize 4 individual hard disk drives. When using RAID 0, the ST7610 will merge two hard disk drives of the same input into a larger HD; therefore the system will recognize two large hard disk drives. 3. The product features 4 HD transmission LEDs and HD damage warning LEDs and a malfunction warning LED for system HD malfunction and overheat detection. Related Products: We provide the interfaces for the ST7610 series related products, including ST7610-4S-S2. 1. The ST7610-4S-S2 provides 4 highly efficient SATA 3.0GHz interfaces as a faster, safer and more reliable system for users 2. For more details on related products, please go to http://www.RAIDON.com.tw. 1. Most of the GearRAID series are the RAID series. Customers may set up different RAID levels without adding any other peripherals. Please refer to the GearRAID series such as SR5620, SR5650, or SR6600 on the RAIDON web site. 2. Most of the GearTANK series are the external case series. Customers may use a GearTANK series product as an external case or a RAID system with an optional RAID CARD. Please refer to the GearTANK series such as ST5650, ST6600 on the RAIDON web site. Product Description 20 Frequently Asked Questions Q: Does it need additional drivers to run GearTANK ST7610 in different operating systems? A: No. Users do not need any additional driver to run GearTANK ST7610 in different operating systems. As long as the OS supports the USB or 1394b interface, RAIDON systems are compatible with a variety of operating systems, e.g. Window XP, Linux, and Macintosh, etc.. Q: Is GearTANK ST7610 compatible with any hard disk drive? A: The product has no problem with hard disk drive compatibility. RAIDON provides the SATA II interface, which is a cost-efficient system with high performance. Please feel free to contact us for any hard disk drive compatibility problem. Q: What can I do if I turn on my PC, but the system BIOS cannot detect the hard disk drive? A: 1. Typically the system BIOS fails to detect the hard disk drive because of improper connection. To solve this problem, you can try the following procedure: (1) Power off the system. (2) Turn off the PC. (3) Make sure the cables are connected properly. (4) Restart GearTANK ST7610. (5) Repeat Step (1) to Step (4) for three times. Please wait at least 5 minutes between each attempt. If the system BIOS still fails to detect the hard disk drive, make sure the installation and connection procedures are compliant with regulations described in the manual. 2. If the hard disk drive cannot still be detected, please contact us via phone or contact our technical support directly through the RMA system. Q: Why can’t I use the storage device in the operating system, even the system BIOS has detected the hard disk drive? A: 1. Please refer to the Hardware Installation Procedure & Hard Disk Drive Format Procedure in the Quick Installation Guide and make sure the storage devices have been installed successfully. 2. New hard disk drives can only be displayed in the system after disk partition and format. Q: What should I do when the Fail LED indicator lights on? A: Determine if the fan fails, the system is over heated, or the HD is malfunctioned, as soon as the Fail LED indicator lights on. 1. In case of malfunctioned fan, please check if the fan is jammed with dust. Should any of the situations occur, please shut down the system and clean the fan up or remove the wires that trap the fan. Then restart the system again. If the problem still occurs or for any reason that you are unable to fix the problem on your own, please send it back for maintenance. 2. In case that the internal temperature has raised over 60°C, please shut down the system, let it cool down and then restart it. If the problem still occurs, please send it back for maintenance 21 Frequently Asked Questions Q: How to identify the OS supports the USB interface. A: 1. Supported by Macintosh operating systems All Macintosh computers (iMac and Blue and White G3 Macintosh or higher) support USB. An older Macintosh model can be installed with USB devices from other brands. 2. Supported by Windows operating systems Only Windows 98 and Windows XP/2000/2003 support USB. If you are using Windows 95, it’s necessary to upgrade to Windows 98 or Windows XP/2000/2003. NOTE: Not all of the PCs can be upgraded to Windows 98 or Windows XP/2000/2003. The ST7610-4S-WBC is applicable to any other operating system that supports the USB interface and allows USB to work normally. Q: USB is not available for use under the following circumstances: A: If the OS configuration is incorrect If the OS does not support USB If USB is turned off in BIOS If the computer’s BIOS does not support USB Q: How to check if the Macintosh USB ports are activated. A: Please select “Apply System Profiler” from the Apple Menu. In “Apply System Profiler”, select the “Hardware and USB” tab. Q: Why can’t my USB interface support USB 2.0? A: The ST7610 features the USB 2.0 interface. Please check if your OS has installed Windows XP Service Pack 1, or check with the vendor of your motherboard that if the USB interface has the latest USB 2.0 driver stack. Besides that the ST7610 features the compatible USB 2.0 interface, the OS and the USB interface of the motherboard must support USB 2.0. Q: If my OS or motherboard does not support USB 2.0, will it affect the overall performance? A: If your OS or motherboard does not support USB 2.0, you can still indirectly access the ST7610 with the USB interface. However, this will result in poorer overall performance than using USB 2.0. It is recommend that you update the OS to Windows XP Service Pack 1 or higher and purchase a motherboard that supports the USB 2.0 interface to optimize the USB 2.0 performance. Frequently Asked Questions 22 Q: How to check if the USB ports of your PC are activated. A: USB is included in Windows 98 and XP/2000/2003; however, some computer manufacturers may not set up the computer’s USB. If “New Hardware Wizard” does not show on the screen after you connect the device to the USB port of the computer, please proceed with the following procedures: Select “Start” from Windows XP desktop and then select “Control Panel”. Double click on the “System” icon and then tap “Hardware”. Click on the “Device Manager” tab. Click on the “+ (plus)” sign in front of “Universal Serial Bus controllers”. Click on the “+ (plus)” sign in front of “USB controllers”. If you identify the USB Universal Host Controllers and USB Root Hubs, it means USB may be already activated. If there are several USB hubs serially connected, please try to connect to a different USB hub or to a USB device. Meanwhile, please make sure that the cable is connected properly. (A USB hub is a hardware device that allows you to connect to multiple USB cables.) If you do not identify any of these devices on the screen, please refer to the computer documents or contact the manufacturer for further detailed information on how to activate and configure USB. 23 Frequently Asked Questions

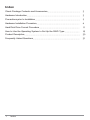
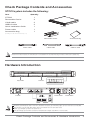


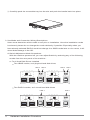
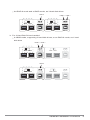
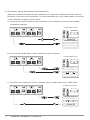


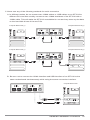
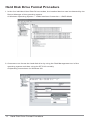
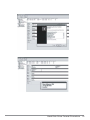
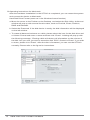
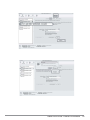
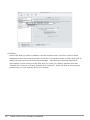
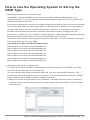

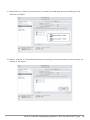

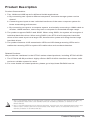

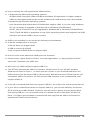
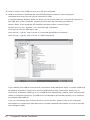

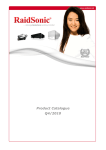
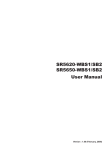
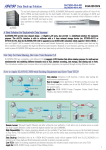
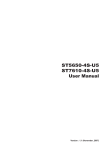
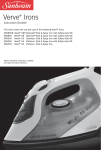
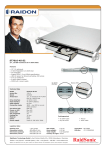


![Datasheet-SE1x00-ch [轉換].ai](http://vs1.manualzilla.com/store/data/005880953_1-483fad80bdf3a3090579fc760497bacf-150x150.png)