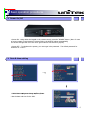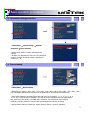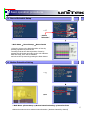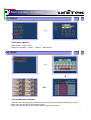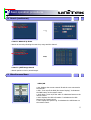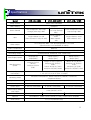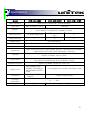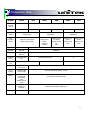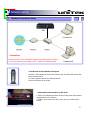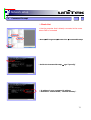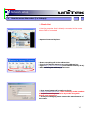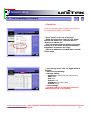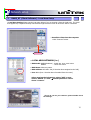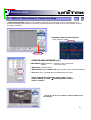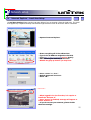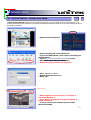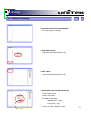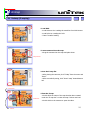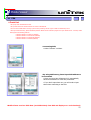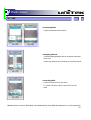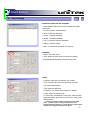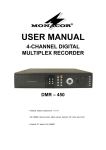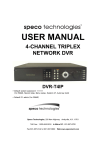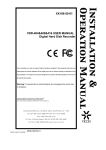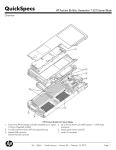Download Unitek DVR-416 Specifications
Transcript
Quick Guide Manual DVR-4xxx 1 Front panel view LOCK FRZ SEARCH PTZ ZOOM MISC/SH UP REC R.PLAY LEFT MULTI MENU FF REW STOP RIGHT OK SEQ PLAY PAUSE DOWN POWER REC 1 2 3 4 5 6 7 8 9 10/0 11 12 13 14 15 16 <UDR – 416C,416> type front view LOCK FRZ SEARCH PTZ ZOOM MISC/SH UP REC R.PLAY REW STOP LEFT MULTI MENU FF RIGHT OK SEQ PLAY PAUSE DOWN POWER REC 1 2 3 4 5 6 7 8 9 0 <UDR – 404,408C,408 > type Front view OK MULTI SEQ <UDR – 4004> Front view 2 Back panel view CAUTION RISK OF ELECTRIC SHOCK DO NOT OPEN <UDR – 416C / 416> rear view CAUTION RISK OF ELECTRIC SHOCK DO NOT OPEN <UDR – 404> rear view <UDR – 4004> rear view 3 Basic operation procedures 1. Power On/Off • Power ON - Using either the keypad or the remote control, press the “POWER” button. (Note: In case of power outage or rare instance of system failure, the DVR will reboot automatically) The Power LED light will turn from red to green when it has turned on properly. • Power OFF – To shutdown the system, you must type in the password. The default password for shutdown is “111111”. 2. Date & time setting ¾ Main Menu → System Setup → Time/Date • Set the date and time for the DVR. 4 Basic operation procedures 3. Password setting procedure ¾ Main Menu → System Setup → System Password → User Account • Select either Admin or Users and change the settings. • Change your password for the DVR. The password must be a 6-digit combined number consisting of numbers 1 ~ 8. 4. Record setup ¾ Main Menu → Record Setup • Resolution for NTSC is “360 x 240”, “720 x 240”, “720 x 480”. PAL is “360 x 288”, “720 x 288”, “720 x 576” selectable and selected resolution will be applicable to all channels simultaneously. • User select channel’s recording frame rate and none (no recording), 1, 2, 3, 4, 5, 6, 7, 8, 9, 10, 15, 20, 30(25) fps will be available. The total for all the cannels is max 120 fps(100fps). But, with 720 x 240 (NTSC), 720x288 (PAL) resolution, user should not set to exceed 60(NTSC), 50(PAL) frame per second with accumulated total channel recording. • Record mode: Manual, Continuous, Motion, Sensor, Motion + Sensor, Schedule. 5 Basic operation procedures 5. Record Schedule Setup • Select “Schedule” ¾ Main Menu → Record Setup → Record mode • Move the cursor to the desired position of time by pressing up/down key and set the recording mode at the desired position of time by pressing the OK button according to the color indicator. After the setup, store the set schedule and exit to the top menu by pressing the Menu button. 6. Motion Detection Setting ¾ Main Menu → Event Setup → Motion Detection Setting → Detection Zone 6 • Select the motion area to activate motion detection. (Activate channel by channel) Basic operation procedures 7. Backup ¾ Main Menu → Backup • Backup Device: USB / CD-RW • Select the Time/Date → Range → Channel → Backup Start 8. Search ¾ Search → Search by Calendar • Calendar View: When you click specific date, it will be showing recorded data as drawing. (red color means there are recording on those specific dates) • After you select the date, select the time and the cameras to play back. 7 Basic operation procedures 8. Search (continuous) ¾ Search → Search by Event • Search an event by selecting the start time, range and the channel. ¾ Search → Still Image Search • Search option to view by saved images. 9. Miscellaneous Menu ¾ MISC/SH • Net: Displays the current network IP and the user connected to the network. • OSD: Turns on/off the OSD (On Screen Display). It substitutes the OSD button on the remote control. • Audio Mute: Turns on/off the audio. It substitutes button on the remote control. • HDD: Displays the HDD information. It substitutes the HDD button on the remote control. • LOG: Display the System Log. It substitutes the LOG button on the remote control. 8 Specifications Model UDR-404,4004 UDR-408/ 408C Image system NTSC, PAL selectable Multi-tasking Quadplex Video Channel Spot 4CH Composite, 4CH Loop through (404 only), BNC Single channel for 404 (Spot function is only for 404) UDR-416 / 416C 8CH Composite, 8CH Loop through, BNC 16CH Composite, 16CH Loop through, BNC Single channel 408C Multi channel 408 Single channel -416C Multi channel -416 Video output 1CH Composite BNC, 1CH Spot(Single/Multi), 1CH VGA (Spot function is not available for 4004.) Video Compression MPEG-4 Recording resolution 720x480, 720x240,360x240(NTSC) /720x576,720x288,360x288(PAL) Recording Quality 4 Levels(Normal, Enhanced, Fine, Super Fine) Max.Display Speed 120fps(NTSC) 100fps(PAL) 240fps (NTSC) 200fps (PAL) 480fps (NTSC) 400fps (PAL) Max.Recording Speed 120fps at Full D1 (NTSC) 100fps at Full D1 (PAL) 240fps at Half D1(NTSC) 240fps at CIF (NTSC)408C 200fps at Half D1 (PAL) 200fps at CIF(PAL)-408C 480fps at CIF (NTSC) 240fps at CIF (NTSC)416C 400fps at CIF (PAL) 200fps at CIF(PAL)-416C Time Laps Recording interval(fps) 1,2,3,4,5,6,8,10,15,30 (NTSC,10 Steps) 1,2,3,4,5,7,9,13,20,25 (PAL,10 Steps) Recording mode Schedule, Event(Sensor, Motion Detection), Manual, Continuous, Continuous+Event Playback search Calendar, Event (Sensor, Motion Detection) Playback speed x1,x2,x4,x8,x16,x32,x64,x128, Field by Field(Forward, Backward) Sensor input 4 (NO/NC Selectable) Alarm output (Relay) ,Aux output Audio In/Out 8 (NO/NC Selectable) 16 (NO/NC Selectable) 1relay (NO/NC), 4TTL 4ch 4ch(4ch option) 4ch(12ch option) Network 10/100Base-T (Static, DHCP, PPPoE, E-mail ), DDNS server available Slow motion x1/4, x1/2(Forward Only) 9 Specifications Model UDR-404,4004 Motion detection Hard Disk UDR-408/ 408C UDR-416 / 416C 22x15(NTSC) /22x18 (PAL), 8Level Sensitivity Max. 2EA(1EA for 4004) Max.2EA USB(Ver2.0), CD-RW/DVD-RW, Network (Only USB(Ver2.0) & Network is available for 4004) Backup Keyboard control O (Except Matrix Key) O (Except Matrix Key) O Daisy chain Out X O O Watermarking Still Image Backup PTZ Control RS-485 Serial Port RS-232-Console, Reserved (No RS-232 for 4004) System Log Video Loss, Power On/Off, REC warning, REC fail, HDD Full, HDD Fail, Menu Called, Reset HDD Format, Reset SW Upgrade, Email Fail Language Korean, English, Japanese, French, Spanish, German, Polish, Italian, Russian, Slovakian, Czech, Turkish S/W upgrade Network, USB Memory stick, CD-RW (Only Network & USB Memory stick is available for 4004) Password Function Power OFF, MENU, Record OFF, Key Lock Power source Free Voltage (100 – 240VAC, 50Hz/60Hz) using adaptor(12VDC, 42W) Free Voltage (100 –240VAC, 50Hz/60Hz, 70W) Dimension 280(W) x 320(D) x 44m(H) 433(W) x 385(D) x88(H) Operating temperature Weight 5℃ ~ 40℃ 3kg(net) 7kg(net) / 8kg(gross) 10 Comparison table Model 4004 Loop through Output X Spot X 404 408C 408 416C 416 Single channel Multi channel O Single channel Max Display Speed 120fps (NTSC) 100fps (PAL) Max Recording Speed 120fps at Full D1(NTSC) 100fps at Full D1(PAL) Single channel Multi channel 240fps(NTSC) 200fps(PAL) 480fps(NTSC) 400fps(PAL) 240fps at Half D1 (NTSC) 200fps at Half D1 (PAL) 240fps at CIF (NTSC) 200fps at CIF(PAL) Jog/Shuttle X O Hard Disk Max.1EA Max.2EA Back up USB(Ver2.0), Network USB(Ver2.0), CD-RW/DVD-RW (option), Network Keyboard control O (Except Matrix Key) Daisy chain Out O (Except Matrix Key) X O O O Serial port RS-232 (TTL level) O S/W upgrade Network, USB memory stick Network, USB Memory Stick, CD-RW Power Source Free Voltage (100-240VAC, 50Hz/60Hz) using adapter(12VDC, 42W) Free Voltage (100-240VAC, 50Hz/60Hz,70W) Dimension 280mm(W) x 320mm(D) x 44mm(H) 433mm(W) x385mm(D) x88mm(H) 3kg(net) 7kg(net) Weight 480fps at CIF (NTSC) 400fps at CIF (PAL) 240fps at CIF (NTSC) 200fps at CIF (PAL) 11 Network setup 1. Network Connection Setup DVR ¾ Check List • Please check if your cable/DSL modem has router function built in. • If so, you cannot use another router. Switch is needed instead. ¾ Check back of the modem for the ports • If there is only single port back of the modem, then less likely the modem has router function built in. • If unsure, please contact your ISP and confirm. • Connect it directly to the router. ¾ Check back of the modem for the ports • If there are multiple ports back of the modem, then the modem is equipped with router function. • Another router cannot be used, in this case you would need a switch. 12 Network setup 2. Command Prompt ¾ Check List • Use the computer that is directly connected to the router where DVR is connected ¾ Start Æ All Programs Æ Accessories Æ Command Prompt ¾ Inside the Command Prompt Æ type “ipconfig” ¾ IP address is your computer IP address. ¾ Remember “Subnet Mask”, “Default Gateway”. 13 Network setup 3. How to access the router (i.e. Linksys) ¾ Check List • Use the computer that is directly connected to the router where DVR is connected ¾ Open an Internet Explorer. ¾ Erase everything off of the address bar. ¾ Type in the Default Gateway on to the address bar. ¾ Type http://xxx.xxx.xxx.xxx (xxx: Default Gateway IP #). ¾ After entering the address, press enter. ¾ User name/password is require to log in. ¾ http://portforward.com ; Lists routers by model numbers with port forwarding instruction by model along with default user/password. ¾ If they are changed, please contact the manufacturer of the router. 14 Network setup 4. Port forwarding (i.e. Linksys) ¾ Check List • Use the computer that is directly connected to the router where DVR is connected ¾ Press “setup” on the top of the page. ¾ Under the basic setup, there is a list “DHCP start IP 192.168.1.xxx”. And then there is “Number of address xx”. ¾ This is indicating that any devices connecting directly on to the router will be automatically assigned an IP between the range. ¾ Pick an IP Address for the DVR that is outside of this range. ¾ From the top menu, click on “Applications & Gaming”. ¾ Goto “Port Forwarding”. ¾ Example Setting: - Application: Unitek DVR (Any name is fine) - Start: 8000 - End: 8000 - Protocol: TCP - IP Address: 192.168.1.[200] - Enabled: check ¾ “Save Settings” ¾ The DVR S/W can be upgraded remotely if additional port 20, 21 are opened. ¾http://portforward.com ; Lists routers by model numbers with port forwarding instruction by router along with default user/password. 15 Network setup 5. Disabling Firewall inside the router (i.e. Linksys) ¾ Check List • Use the computer that is directly connected to the router where DVR is connected ¾ Press “security” on the top of the page. ¾ The firewall inside the router must be disabled in order to view it from the remote locations. ¾ Under the security option please change the settings. ¾ If there is an option “Enable”, “Disable” then select “Disable”. ¾ For other Linksys models, there might just be 4 boxes only. If so, uncheck “Block Anonymous Internet Requests” box and save the setting. ¾ Save the setting after selection. ¾http://portforward.com ; Lists routers by model numbers with port forwarding instruction by router along with default user/password. 16 Network setup 6. Network Setup (DVR) ¾ Press “Menu” Æ Select “Network Setup”. ¾ Select “Network Type Setup”. ¾ Example Setting: - Network Type: Static - DDNS Link: On - Port: 8000 - IP Address: 192.168.1.200 - Subnet Mask: 255.255.255.0 - Gateway: 192.168.1.1 - DNS IP: 0.0.0.0 (Do not change) ¾ Press “Menu” until you get small box to confirm to reboot. ¾ Press “Ok” and let it reboot. • DDNS Link: In order to view remotely must be “On”. • Port: Port # that has been forwarded from the router. • IP Address: Enter the IP address you have assigned. • Subnet Mask: Given from command prompt “ipconfig”. • Gateway: IP used to access your router. • DNS IP: do not change. 17 Network setup 7. RAMS_RT (Client Software) - Local Area Setup • Local Area Setting: Please use the instruction below if you are viewing it from the local area. The Local area applies any computers directly connected through the same router as where the DVR is connected. ¾ Install the Client into the computer. • Click “Connect” button. Click for DVR List » LOCAL AREA NETWORK (i.e.) • DVR Model: MPEG4(Realtime) - Unitek 4xx, 4xxx, 4xxC series. MPEG4 - Unimo 3xx series. • DVR Name: Select any name. • DVR Address: 192.168.1.200 (IP that has been assigned to the DVR) • Port: 8000 (Port # that has been forwarded from the router) ¾ After entering the information, select “Add” to save. ¾ Select “Admin” or “User” Æ default password: 111111 ¾ Press “Connect” ¾ If you do not see your cameras, please double check the settings. 18 Network setup 8. RAMS_RT (Client Software) - Remote Area Setup • Remote Area Setting: Please use the instruction below if you are viewing it from the remote area. The Remote area applies any computers not directly connected through the same router or same network as where the DVR is connected. ¾ Install the Client into the computer. • Click “Connect” button. MAC Address Click for DVR List » REMOTE AREA NETWORK (i.e.) • Menu Æ System Information •DVR Model: MPEG4(Realtime) - Unitek 4xx, 4xxx, 4xxC series. MPEG4 - Unimo 3xx series. • DVR Name: Select any name. • DVR Address: aabb16.udrdns.net (must use last 3 pairs of the MAC address) • Port: 8000 (Port # that has been forwarded from the router) ¾ After entering the information, select “Add” to save. ¾ Select “Admin” or “User” Æ default password: 111111 ¾ Press “Connect” ¾ If you do not see your cameras, please double check the settings. 19 Network setup 9. Internet Explorer - Local Area Setup • Local Area Setting: Please use the instruction below if you are viewing it from the local area. The Local area applies any computers directly connected through the same router as where the DVR is connected. ¾ Open an Internet Explorer. ¾ Erase everything off of the address bar. ¾ Type in the IP Address assigned to the DVR. ¾ Type http://xxx.xxx.xxx.xxx:xx (xx: Port#). ¾ After entering the address, press enter. ¾ Disable any pop up blocker you may have. ¾ Select “Admin” or “User”. ¾ Default password is 111111. ¾ Press “OK”. “Install Activate X“ ¾ When logged in for the first time, it is require to install the “Activate X”. ¾ Once “popup” is disabled, message will appear to install “Activate X” ¾ If you do not see your cameras, please double check the settings. 20 Network setup 10. Internet Explorer – Remote Area Setup • Remote Area Setting: Please use the instruction below if you are viewing it from the remote area. The Remote area applies any computers not directly connected through the same router or same network as where the DVR is connected. MAC Address ¾ Open an Internet Explorer. • Menu Æ System Information ¾ Erase everything off of the address bar. ¾ Type in the DVR address. (Last 3 pairs of the MAC) see example below. ¾ Type http://xxxxxx.udrdns.net:xx (xx: Port#). ¾ After entering the address, press enter. ¾ Disable any pop up blocker you may have. ¾ Select “Admin” or “User”. ¾ Default password is 111111. ¾ Press “OK”. “Install Activate X“ ¾ When logged in for the first time, it is require to install the “Activate X”. ¾ Once “popup” is disabled, message will appear to install “Activate X” ¾ If you do not see your cameras, please double check the settings. 21 Network setup 11. Multi-Viewer_RT ¾ Install the Client into the computer. • Run the program “Multi-Viewer_RT”. • Click “Connect” on top left. ¾ Group Add. • If they have default group added in, select them and delete them off. • Click “Group Add”. • Create group name and password. • Press “OK”. “Group Add“ ¾ DVR Add. • DVR Name: Select any name. • DVR Address: IP address (Local); Mac address (Remote). • Port: Port #. • DVR Model: Select appropriate model. • Select the camera channels to be viewed. • Select Admin/User#. • Input appropriate password. • Click “DVR Add”. • Click “Save”. ¾ Press “Connect”. • If you cannot view the videos, please check your settings. 22 Unimap 12. Unimap (E-maping) ¾ Install the Client into the computer. • Run the program “Unimap”. ¾ Click “Edit E-map”. • Input the password and click “OK”. ¾ Click “New”. • Input the password and click “OK”. ¾ This is where you would load a map. • Insert “Main name”. • Insert “Sub name”. • Formats for the maps: • Bitmap Files (*.bmp) • Jpeg Files (*.jpg) • Press “OK” after loading the map. “Load Map“ 23 Unimap 13. Unimap (E-maping) ¾ Load DVR. • Load Mviewer List: Loading the saved list from Multi-viewer. • Load DVR List: Loading the DVR. • “Save” list after loading. ¾ Locate cameras into the map. • Drag the cameras into the map and place them. “Drag and Place“ ¾ Save the E-map list. • After placing the cameras, click “E-Map” from the menu and “Save”. • After successfully saving, click “View E-map” located bottom left. “Double Click” ¾ View the E-map. “Double Click“ “Camera“ • Double Click the name of the map that has been created under the “E-map List” to view the map if it does not load. • Double click on the cameras to open the video. 24 Mobile Viewer 14. PDA ¾ Check List • Set up fps value of JPEG data on DVR. • Set up DVR network so that PDA device can access to WLAN/LAN. • You can check if JPEG data is coming up from DVR by selecting “Stream Type” as JPEG on RAMS setup menu. • Once you finish DVR setup, please download pertinent “Mobile Viewer” software program onto your Mobile Device. Currently Unitek DVR supports the following platform. » » » » Windows Windows Windows Windows Mobile Mobile Mobile Mobile 5.0 5.0 5.0 5.0 Pocket PC (ARMV4I) Smart Phone (ARMV4I) Professional (ARMV4I) Standard (ARMV4I) ¾ Connecting DVR. • Select “Connect” on Menu. ¾ By using Add button, please input DVR address to be connected. • Once you input User & Password, it’s automatically saved on PDA device for next easy connection. • If you don’t input them now, you will need to input them when connecting to the DVR. ¾Mobile Viewer receives JPEG data (not MPEG4 data) from DVR and displays on a real-time basis. 25 Mobile Viewer 15. PDA ¾ Connecting DVR. • Input the password and connect. ¾ Changing Channel. • Channels being displayed are the channels connected at the time. • Select the channels you would like to view from the list. ¾ Controlling PTZ. • Select PTZ Control from the menu. • To close PTZ menu, select “Close PTZ” from the menu. ¾Mobile Viewer receives JPEG data (not MPEG4 data) from DVR and displays on a real-time basis. 26 Smart Backup 16. Smart Backup ¾ Install the Client into the computer. • Smart Backup utility allows users to backup the data's into the PC. • Run the program “Smart Backup”. • Add: To add new schedules. • Delete: To delete schedules. • Modify: To modify schedules. • Log: To view the executed schedules. • Setting: Program setting. • Hide: To minimize the program into the tray. ¾ Schedule. • Name: Select the name. • Time: Select the time when to execute the backup. • Daily/Weekly/Monthly/Once: Select from the list. ¾ DVR. • Address: Input the DVR address. (IP or DNS) • Port: Input the port that was opened for the DVR. • ID: Select Admin/User#. • PW: Input the password. • Channel 1~16: Select which channels to backup. • Audio: Select to backup audio. • I Frame Only: Will backup I Frame only, which will also speed the backup speed due to less file size. May not be smooth picture. ** Video compression consists of I-frame, P-frame and Bframe. I-frame: in effect a fully specified picture, like a conventional static image file. P-frame/B-frame: holds only the changes in the image from the previous frame. 27 Smart Backup 17. Smart Backup ¾ Data Begin. • Begin Day: Select how many days ago data you would want from the scheduled date. (i.e. if the current date is 05/12/09 and the begin day “7” is selected, it will backup data from 05/05/09) • Begin Time: Select the time you would like to backup from the date you have selected above. ¾ Data Length • Select the length you would like to backup. ¾ Setting. • Start with Windows: The program will automatically start when window starts. • Start in try icon mode: When the program executes, it will minimize into the tray. • Save: Select the location where backup to be saved. 28