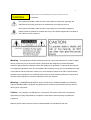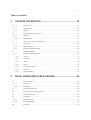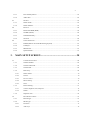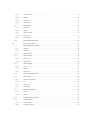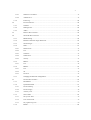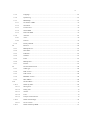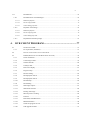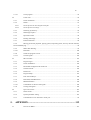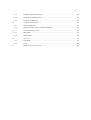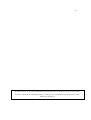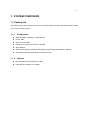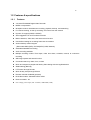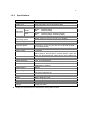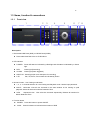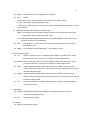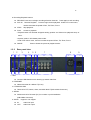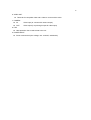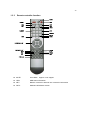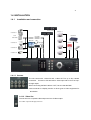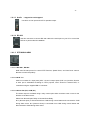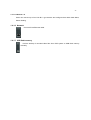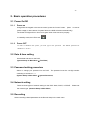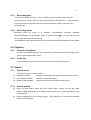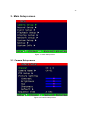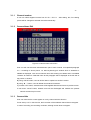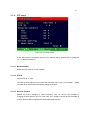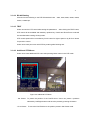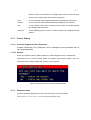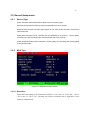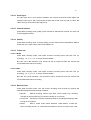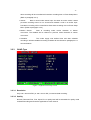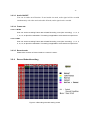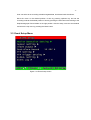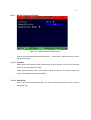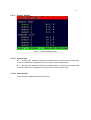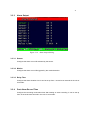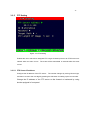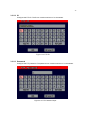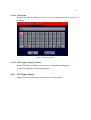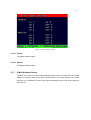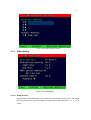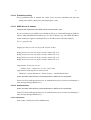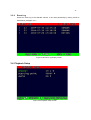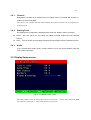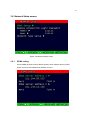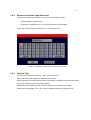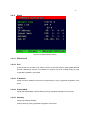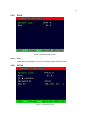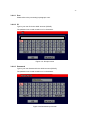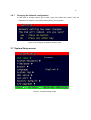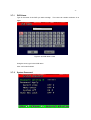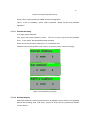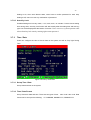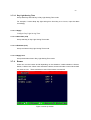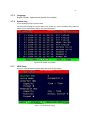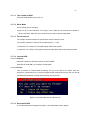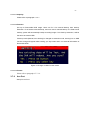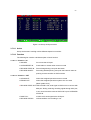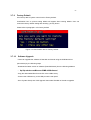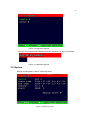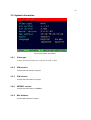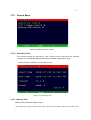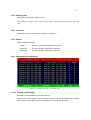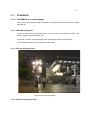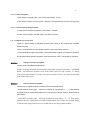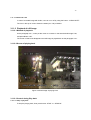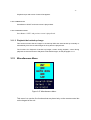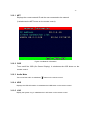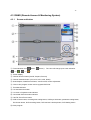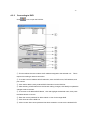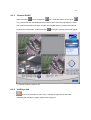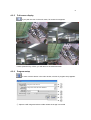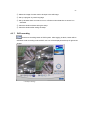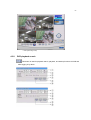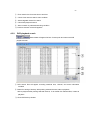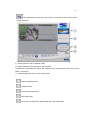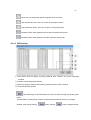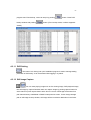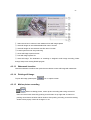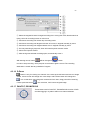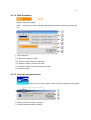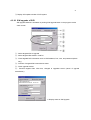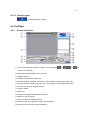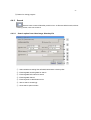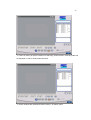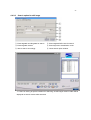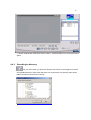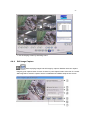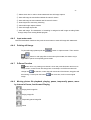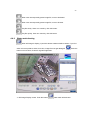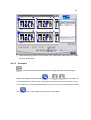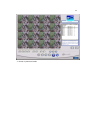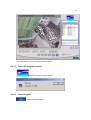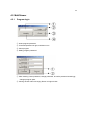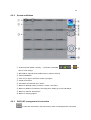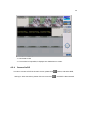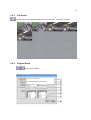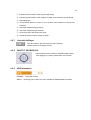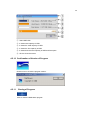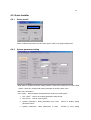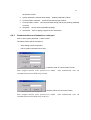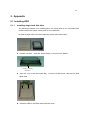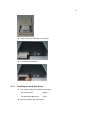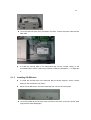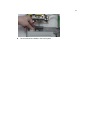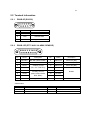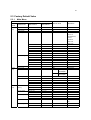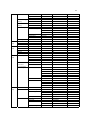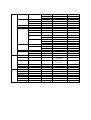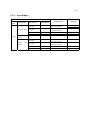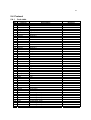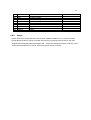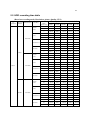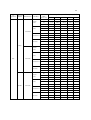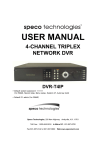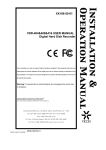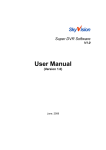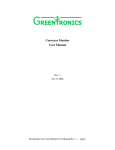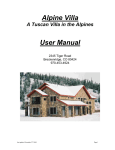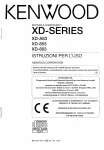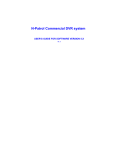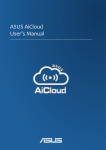Download Monacor DMR - 450 User manual
Transcript
USER MANUAL 4-CHANNEL DIGITAL MULTIPLEX RECORDER DMR – 450 * Default system password: 111111 (for RAMS, Record stop, Menu setup, System off, Auto key lock) * Default ID: admin (for RAMS) 2 To prevent fire or shock hazard, do not expose the unit to rain WARNING or moisture. The symbol is intended to alert the user to the presence of important operating and maintenance (servicing) instructions in the literature accompanying the unit. The symbol is intended to alert the user to the presence of uninsulated "dangerous voltage" within the product's enclosure that may be of sufficient magnitude to constitute a risk of electric shock to persons. Warning -- This equipment has been tested and found to comply with the limits for a Class A digital device, pursuant to part 15 of the FCC Rules. These limits are designed to provide reasonable protection against harmful interference when the equipment is operated in a commercial environment. This equipment generates, uses, and can radiate radio frequency energy and, if not installed and used in accordance with the instruction manual, may cause harmful interference to radio communications. Operation of this equipment in a residential area is likely to cause harmful interference in which case the user will be required to correct the interference at its own expense. Warning – If TIMEKEEPER NVRAM IC that is consist of RTC, SRAM, POWER-FAIL CONTROL CIRCUIT and BATTERY is replaced, the replacement is to be done by a trained technician with the same type of component. Caution -- Any changes or modifications in construction of this device which are not expressly approved by the party responsible for compliance could void the user's authority to operate the equipment. Warranty will be made void if the product is disassembled or manipulated by the user. 3 Safety Instructions 1) Read these instructions. 2) Keep these instructions. 3) Heed all warnings. 4) Follow all instructions. 5) Do not use this apparatus near water. 6) Clean only with dry cloth. 7) Do not block any ventilation openings. Install in accordance with the manufacturer’s instructions. 8) Do not install near any heat sources such as radiators, heat registers, stoves, or other apparatus (including amplifiers) that produce heat. 9) Do not defeat the safety purpose of the polarized or groundingtype plug. A polarized plug has two blades with one wider than the other. A grounding type plug has two blades and a third grounding prong. The wide blade or the third prong is provided for your safety. If the provided plug does not fit into your outlet, consult an electrician for replacement of the obsolete outlet. 10) Protect the power cord from being walked on or pinched particularly at plugs, convenience receptacles, and the point where they exit from the apparatus. 11) Only use attachments/accessories specified by the manufacturer. 12) Use only with the cart, stand, tripod, bracket, or table specified by the manufacturer, or sold with the apparatus. When a cart is used, use caution when moving the cart/apparatus combination to avoid injury from tip-over. 13) Unplug this apparatus during lightning storms or when unused for long periods of time. 14) Refer all servicing to qualified service personnel. Servicing is required when the apparatus has been damaged in any way, such as power-supply cord or plug is damaged, liquid has been spilled or objects have fallen into the apparatus, the apparatus has been exposed to rain or moisture, does not operate normally, or has been dropped. 4 Table of contents 1. SYSTEM OVERVIEWS ..........................................................13 1.1 PACKING LIST ....................................................................................................................... 13 1.1.1 Components......................................................................................................................... 13 1.1.2 Options ................................................................................................................................ 13 1.2 FEATURES & SPECIFICATIONS ............................................................................................... 14 1.2.1 Features ............................................................................................................................... 14 1.2.2 Specifications ...................................................................................................................... 15 1.3 NAME, FUNCTION & CONNECTIONS ..................................................................................... 16 1.3.1 Front view ........................................................................................................................... 16 1.3.2 Rear panel view................................................................................................................... 18 1.3.3 Remote controller function.................................................................................................. 20 1.4 INSTALLATION................................................................................................................. 21 1.4.1 2. Installation and connection.................................................................................................. 21 1.4.1.1 Camera................................................................................................................................................ 21 1.4.1.2 Video Out............................................................................................................................................ 21 1.4.1.3 Audio .................................................................................................................................................. 22 1.4.1.4 RS-232 ................................................................................................................................................ 22 1.4.1.5 PTZ/AUX/ALARM ............................................................................................................................ 22 1.4.1.6 Network .............................................................................................................................................. 23 1.4.1.7 USB flash memory.............................................................................................................................. 23 BASIC OPERATION PROCEDURES ...................................24 2.1 POWER ON/OFF .................................................................................................................... 24 2.1.1 Power on.............................................................................................................................. 24 2.1.2 Power OFF .......................................................................................................................... 24 2.2 DATE & TIME SETTING ......................................................................................................... 24 2.3 PASSWORD SETTING PROCEDURE.......................................................................................... 24 2.4 NETWORK SETTING .............................................................................................................. 24 2.5 RECORDING.......................................................................................................................... 24 2.5.1 Recording types................................................................................................................... 25 2.5.2 Recording modes................................................................................................................. 25 2.6 PLAYBACK ........................................................................................................................... 25 5 2.6.1 Press the Play button ........................................................................................................... 25 2.6.2 Audio files........................................................................................................................... 25 2.7 SEARCH ................................................................................................................................ 25 2.7.1 Search mode ........................................................................................................................ 25 2.7.2 Search method ..................................................................................................................... 25 2.8 BACKUP ............................................................................................................................... 26 2.8.1 Removable HDD (DVR) ..................................................................................................... 26 2.8.2 CD-RW (DVRC) ................................................................................................................. 26 2.8.3 USB flash memory .............................................................................................................. 26 2.8.4 Network............................................................................................................................... 26 2.9 CLIENT PROGRAM ................................................................................................................ 27 2.9.1 RAMS (Remote Access & Monitoring System).................................................................. 27 2.9.2 UniPlayer............................................................................................................................. 27 2.9.3 MultiViewer ........................................................................................................................ 27 2.9.4 Quick Installer ..................................................................................................................... 27 3. MAIN SETUP SCREEN...........................................................28 CAMERA SETUP MENU .......................................................................................................... 28 3.1 3.1.1 Channel number................................................................................................................... 29 3.1.2 Camera Name Edit .............................................................................................................. 29 3.1.3 Camera hide ........................................................................................................................ 29 3.1.4 PTZ setup ............................................................................................................................ 30 3.1.4.1 Model Number.................................................................................................................................... 30 3.1.4.2 PTZ ID ................................................................................................................................................ 30 3.1.4.3 Reverse Control .................................................................................................................................. 30 3.1.4.4 RS-485 Setting.................................................................................................................................... 31 3.1.4.5 TEST................................................................................................................................................... 31 3.1.5 Picture Setting ..................................................................................................................... 31 3.1.5.1 Contrast, Brightness, Hue, Sharpness ................................................................................................. 32 3.1.5.2 Default ................................................................................................................................................ 32 3.1.6 3.2 Sequence time ..................................................................................................................... 32 RECORD SETUP MENU .......................................................................................................... 33 3.2.1 Record Type ........................................................................................................................ 33 3.2.2 MUX Type........................................................................................................................... 33 3.2.2.1 Resolution ........................................................................................................................................... 33 3.2.2.2 Audio Sync ......................................................................................................................................... 34 6 3.2.2.3 Channel number .................................................................................................................................. 34 3.2.2.4 Quality ................................................................................................................................................ 34 3.2.2.5 Frame rate ........................................................................................................................................... 34 3.2.2.6 Record mode ....................................................................................................................................... 34 3.2.3 QUAD Type ........................................................................................................................ 35 3.2.3.1 Resolution ........................................................................................................................................... 35 3.2.3.2 Quality ................................................................................................................................................ 35 3.2.3.3 Audio ON/OFF ................................................................................................................................... 36 3.2.3.4 Frame rate ........................................................................................................................................... 36 3.2.3.5 Record mode ....................................................................................................................................... 36 3.2.4 3.3 Record Schedule setting ...................................................................................................... 36 EVENT SETUP MENU ............................................................................................................ 37 3.3.1 Motion Detection Setting .................................................................................................... 38 3.3.1.1 Channel ............................................................................................................................................... 38 3.3.1.2 Sensitivity ........................................................................................................................................... 38 3.3.1.3 Detection Zone.................................................................................................................................... 39 3.3.2 Sensor Setting...................................................................................................................... 40 3.3.2.1 Sensor Type......................................................................................................................................... 40 3.3.2.2 Channel Link....................................................................................................................................... 40 3.3.3 Alarm Output ...................................................................................................................... 41 3.3.3.1 Sensor ................................................................................................................................................. 41 3.3.3.2 Motion ................................................................................................................................................ 41 3.3.3.3 Relay Time.......................................................................................................................................... 41 3.3.4 Post Alarm Record Time ..................................................................................................... 41 3.3.5 FTP Setting.......................................................................................................................... 42 3.3.5.1 FTP Server IP address ......................................................................................................................... 42 3.3.5.2 ID ........................................................................................................................................................ 43 3.3.5.3 Password ............................................................................................................................................. 43 3.3.5.4 Target Path .......................................................................................................................................... 44 3.3.6 FTP Trigger Setting ............................................................................................................. 44 3.3.6.1 Sensor ................................................................................................................................................. 45 3.3.6.2 Motion ................................................................................................................................................ 45 3.3.7 E-Mail Address Setting ....................................................................................................... 45 3.3.8 E-Mail Setting ..................................................................................................................... 46 3.3.8.1 Send (Period) ...................................................................................................................................... 46 3.3.8.2 Prohibition setting............................................................................................................................... 47 7 3.3.8.3 SMTP Server IP address ..................................................................................................................... 47 3.3.8.4 Authentication..................................................................................................................................... 47 3.3.9 3.4 Event Log ............................................................................................................................ 48 PLAYBACK SETUP ................................................................................................................ 48 3.4.1 Channel ............................................................................................................................... 49 3.4.2 Starting Point....................................................................................................................... 49 3.4.3 Audio................................................................................................................................... 49 3.5 DISPLAY SETUP SCREEN ....................................................................................................... 49 3.6 NETWORK SETUP SCREEN .................................................................................................... 50 3.6.1 DDNS setting ...................................................................................................................... 50 3.6.2 Remote Connection Login Password .................................................................................. 52 3.6.3 Network Type ...................................................................................................................... 52 3.6.4 Static.................................................................................................................................... 53 3.6.4.1 DDNS On/off ...................................................................................................................................... 53 3.6.4.2 Port...................................................................................................................................................... 53 3.6.4.3 IP Address ........................................................................................................................................... 53 3.6.4.4 Subnet Mask ....................................................................................................................................... 53 3.6.4.5 Gateway .............................................................................................................................................. 53 3.6.5 3.6.5.1 3.6.6 DHCP .................................................................................................................................. 54 Port...................................................................................................................................................... 54 PPPoE.................................................................................................................................. 54 3.6.6.1 Port...................................................................................................................................................... 55 3.6.6.2 ID ........................................................................................................................................................ 55 3.6.6.3 Password ............................................................................................................................................. 55 3.6.7 3.7 Changing the Network configuration .................................................................................. 56 SYSTEM SETUP SCREEN ........................................................................................................ 56 3.7.1 DVR Name.......................................................................................................................... 57 3.7.2 System Password................................................................................................................. 57 3.7.2.1 Password Setting................................................................................................................................. 58 3.7.2.2 Password Apply .................................................................................................................................. 58 3.7.2.3 Auto Key Lock.................................................................................................................................... 59 3.7.3 Time / Date.......................................................................................................................... 59 3.7.3.1 Set up Time / Date............................................................................................................................... 59 3.7.3.2 Time / Date Format ............................................................................................................................. 59 3.7.3.3 Day Light Saving Time ....................................................................................................................... 60 3.7.4 Buzzer ................................................................................................................................. 60 8 3.7.5 Language ............................................................................................................................. 61 3.7.6 System Log.......................................................................................................................... 61 3.7.7 HDD Setup .......................................................................................................................... 61 3.7.7.1 The number of HDD ........................................................................................................................... 62 3.7.7.2 Write Mode ......................................................................................................................................... 62 3.7.7.3 Forced erasure..................................................................................................................................... 62 3.7.7.4 Internal HDD ...................................................................................................................................... 62 3.7.7.5 Removable HDD................................................................................................................................. 62 3.7.8 Aux Port .............................................................................................................................. 63 3.7.8.1 Active.................................................................................................................................................. 64 3.7.8.2 Function .............................................................................................................................................. 64 3.7.9 3.8 Factory Default.................................................................................................................... 65 BACKUP ............................................................................................................................... 66 3.8.1 Backup Device .................................................................................................................... 67 3.8.2 Start Time ............................................................................................................................ 67 3.8.3 End Time ............................................................................................................................. 67 3.8.4 Channel ............................................................................................................................... 67 3.8.5 Event ................................................................................................................................... 67 3.8.6 Backup Start ........................................................................................................................ 67 3.8.7 Format ................................................................................................................................. 67 3.9 SYSTEM INFORMATION ......................................................................................................... 68 3.9.1 Video type ........................................................................................................................... 68 3.9.2 H/W version ........................................................................................................................ 68 3.9.3 S/W version ......................................................................................................................... 68 3.9.4 KERNEL version ................................................................................................................ 68 3.9.5 Mac Address........................................................................................................................ 68 3.10 SEARCH MENU ..................................................................................................................... 69 3.10.1 Search by Time.................................................................................................................... 69 3.10.1.1 Starting Time....................................................................................................................................... 69 3.10.1.2 Ending Time........................................................................................................................................ 70 3.10.1.3 Channel ............................................................................................................................................... 70 3.10.1.4 Event................................................................................................................................................... 70 3.10.1.5 Example of Search Result ................................................................................................................... 70 3.10.2 3.10.2.1 3.10.3 Search of still image............................................................................................................ 70 Screen of search .................................................................................................................................. 71 Search of back up HDD....................................................................................................... 71 9 3.11 PLAYBACK........................................................................................................................ 72 3.11.1 3.11.1.1 Method of playback ............................................................................................................................ 72 3.11.1.2 Screen of played back. ........................................................................................................................ 72 3.11.1.3 Control during play back..................................................................................................................... 72 3.11.2 Playback of still image ........................................................................................................ 74 3.11.2.1 Method of playback ............................................................................................................................ 74 3.11.2.2 Screen of playing back........................................................................................................................ 74 3.11.2.3 Control during Play back .................................................................................................................... 74 3.11.3 4. PLAYBACK of recorded Images ........................................................................................ 72 Playback the backed up-image ............................................................................................ 75 DVR CLIENT PROGRAM......................................................77 4.1 4.1.1 OVERVIEW OF DVR ............................................................................................................. 77 PC requirement (minimum)................................................................................................. 77 4.2 INSTALLATION & EXECUTION OF PROGRAM.......................................................................... 77 4.3 RAMS (REMOTE ACCESS & MONITORING SYSTEM) ........................................................... 78 4.3.1 Screen and button ................................................................................................................ 78 4.3.2 Connecting to DVR............................................................................................................. 79 4.3.3 Channel On/Off ................................................................................................................... 80 4.3.4 UniPlayer link ..................................................................................................................... 80 4.3.5 Full-screen display .............................................................................................................. 81 4.3.6 Program setup...................................................................................................................... 81 4.3.7 DVR recording .................................................................................................................... 82 4.3.8 DVR playback search.......................................................................................................... 83 4.3.9 DVR playback search.......................................................................................................... 84 4.3.10 DVR backup........................................................................................................................ 86 4.3.11 DVR Setting ........................................................................................................................ 87 4.3.12 Still image Capture.............................................................................................................. 87 4.3.13 Watermark insertion ............................................................................................................ 88 4.3.14 Printing still image .............................................................................................................. 88 4.3.15 Motion picture recording..................................................................................................... 88 4.3.16 D-Zoom ............................................................................................................................... 89 4.3.17 PAN/TILT, ZOOM/FOCUS ................................................................................................ 89 4.3.18 HDD Information ................................................................................................................ 90 4.3.19 Check the program version.................................................................................................. 90 4.3.20 S/W upgrade of DVR .......................................................................................................... 91 10 4.3.21 4.4 Close program ..................................................................................................................... 92 UNIPLAYER .......................................................................................................................... 92 4.4.1 Screen and button ................................................................................................................ 92 4.4.2 Search.................................................................................................................................. 93 4.4.2.1 Search option from video image & backup file................................................................................... 93 4.4.2.2 Search option for still image ............................................................................................................... 95 4.4.3 Searching by directory ........................................................................................................ 96 4.4.4 Still Image Capture.............................................................................................................. 97 4.4.5 Input water mark ................................................................................................................. 98 4.4.6 Printing still image .............................................................................................................. 98 4.4.7 D-Zoom Function................................................................................................................ 98 4.4.8 Moving picture file playback, playing, pause, temporarily pause, move by interval of frame, fast forward Playing ...................................................................................................................................... 98 4.4.9 Water mark drawing ............................................................................................................ 99 4.4.10 Panorama........................................................................................................................... 100 4.4.11 Check the program version................................................................................................ 102 4.4.12 Close Program................................................................................................................... 102 4.5 MULTIVIEWER ................................................................................................................... 103 4.5.1 Program login.................................................................................................................... 103 4.5.2 Screen and Button ............................................................................................................. 104 4.5.3 DVR LIST management & connection ............................................................................. 104 4.5.4 Camera On/Off.................................................................................................................. 106 4.5.5 Full Screen ........................................................................................................................ 107 4.5.6 Program Setup ................................................................................................................... 107 4.5.7 Link with UniPlayer .......................................................................................................... 108 4.5.8 PAN/TILT, ZOOM/FOCUS .............................................................................................. 108 4.5.9 HDD Information .............................................................................................................. 108 4.5.10 Confirmation of Version of Program ................................................................................. 109 4.5.11 Closing of Program ........................................................................................................... 109 4.6 QUICK INSTALLER ...............................................................................................................110 4.6.1 Select model .......................................................................................................................110 4.6.2 System parameter setting....................................................................................................110 4.6.3 Communication over Network or serial port......................................................................111 5. 5.1 APPENDIX.............................................................................. 112 INSTALLING HDD ...............................................................................................................112 11 5.1.1 Installing single hard disk drive .........................................................................................112 5.1.2 Installing two hard disk drives. ..........................................................................................113 5.1.3 Installing CD-RW drive......................................................................................................114 5.2 TERMINAL INFORMATION ....................................................................................................116 5.2.1 DSUB-9P (RS-232)............................................................................................................116 5.2.2 DSUB-15P (PTZ / AUX / ALARM / SENSOR) ................................................................116 5.3 FACTORY DEFAULT VALUE ..................................................................................................117 5.3.1 Main Menu .........................................................................................................................117 5.3.2 Search Menu...................................................................................................................... 120 5.4 PROTOCOL ......................................................................................................................... 121 5.4.1 Code table.......................................................................................................................... 121 5.4.2 Usage................................................................................................................................. 122 5.5 HDD RECORDING TIME TABLE ........................................................................................... 123 12 All rights reserved. No part of this publication may be reproduced or transmitted in any form or any means, electronic or mechanical, including photocopy, recording, or any information storage and retrieval system, without prior permission. 13 1. SYSTEM OVERVIEWS 1.1 Packing list The following items are included with the DVR or DVRC. Please be certain that all items are included as soon as you open the box: 1.1.1 Components DMR-450 (Main Assembly) or CD-RW Drive Power cable Rack mount brackets DSUB-15 connector for PTZ /AUX / ALARM Quick Manual Software CD (RAMS, UniPlayer, MultiViewer, QuickInstaller and Operation Manual) Removable external Hard disk drive rack key & screw 1.1.2 Options Remote controller (two battery included) Hard disk drive (Option or included) 14 1.2 Features & specifications 1.2.1 Features 4-channel Embedded Digital Video Recorder MPEG-2 compression Quadplex mode for simultaneous recording, playback, backup, and networking Live remote viewing, on-the-fly recording, and control over the network Dynamic IP support (DHCP & PPPoE) Alarm triggered FTP and E-mail alert function Motion detection, Video loss, and sensor alarm function User defined setting for recording frame rate & resolution Various backup method support ( Removable HDD (DVR), CD-RW(DVRC) USB, Network) Selectable Quad/MUX recording Audio recording available Multiple recording modes: Time lapse, video loss alarm, schedule, manual, & continuous recording Still image capture and search function Convenient search by alarm, time, or date Quick and responsive playback & field-by-field viewing with the Jog/Shuttle dial Watermarking (Backup) PTZ control through RS-485 Quick & easy setup through RS-232 Remote controller available (optional) Dual video modes: Selectable NTSC & PAL Rack mountable : 2U Free voltage power input (100 - 240VAC, 50Hz/60Hz, 50W) 15 1.2.2 Specifications Item Image System Video Input Video Output Video Compression Recording Resolution Quad MUX Recording Quality Recording Speed Playback Type Playback Search Playback Speed Sensor Input Alarm Output Aux Control In/Out Audio Network Motion Detection Hard Disk Backup Method Watermarking PTZ Control System Log Password Function Digital Zoom Timer Power Source Dimension Operating Temperature Weight Description NTSC, PAL selectable 4CH Composite, 4CH Loop through, BNC 1CH Composite, BNC, 1CH S-Video MPEG-2 NTSC: 720x480 (30fps) PAL : 720x576 (25fps) NTSC: 720x480 (30fps), 360x240 (120fps) PAL : 720x576 (25fps), 360x288 (100fps) 4 Levels (Normal, Enhanced, Fine, Super Fine) NTSC: 1/30,1/15,1/10,1/7,1/5,1/3,1/2,1 (8 Steps) PAL: 1/25,1/12,1/10,1/6,1/5,1/3,1/2,1 (8 Steps) Quad / Mux Date/Time, Event (Alarm, Motion detection) x1/4,x1/2,x1, x2, x4, x8, x16, x32, x64, x128, Field by Field (Forward/Backward) 4 (NO/NC Selectable) 1 (NO/NC) 2/3 (Selectable Function Menu) Alarm Reset In, Record Start In, Record ON/OFF, Alarm Out, Error Out, Record Start Out, Disk Full Out, Record Status Out 1CH, mono, mute or NOT SUPPORT 10Base-T (STATIC,DHCP, PPPoE, E-mail, & FTP) 11x8, 8 Level Sensitivity Removable(DVR)+ Internal Removable HDD (DVR), CD-RW(DVRC), USB Memory, Network Backup RS-485 Video Loss, Power On, Power Off, Menu Called, HDD Full, FTP Fail, E-mail Fail, etc Power ON/OFF, MENU, Record OFF, Key Lock x2 Built-in Real time clock Free Voltage (100 - 240VAC, 50Hz/60Hz, 50W) 433(W) x 385(D) x 88(H) 5℃ ~ 40℃ 5.5Kg (w/o HDD) Design and specifications are subjected to change without notice. 16 1.3 Name, function & connections 1.3.1 Front view 1 2 3 4 5 6 7 Description: 1. Removable HDD Rack (DVR) or CD-RW Rack (DVRC) Removable Hard Disk Drive or CD RW Drive 2. LED indicator POWER: Power Off status is indicated by a Red light and ON status is indicated by a Green light. REC: Green light (Recording) ALARM: Green light (Alarm triggered) HDD FULL: Green light (No more disk space for recording) PTZ: Pan, Tilt, Zoom, Focus status is indicated by Green 3. Numeric button - Live Viewing mode button 1, 2, 3, 4: Channel selection for Live Viewing and Playback mode. Used to input password. MULTI: Multi-view. View all four channels in the same window in live viewing or quad playback. Select all sections for Motion Detection Zone SEQ: Sequential view. View all active channels sequentially. Release all sections for Motion Detection Zone 4. Function button POWER: Press this button to power ON/OFF LOCK: Press this button to lock/unlock the buttons of DVR 8 17 ZOOM: Zoom In/Out on the images during Live Viewing. FRZ : Freeze. - Press button once to freeze the frame at live mode. Press again to return. - To take a still image capture at playback mode. -Exchange of video input type : Press power button with FRZ button from NTSC to Pal or PAL to NTSC. MISC/SH: Miscellaneous functions or Shuttle Hold. - MISC: To substitute for the five buttons that are placed on the remote control but on the keypad (NET, OSD, Audio Mute, HDD, LOG). - SH: Press button while using the Shuttle to hold the speed.SEARCH: Press once to open the menu to search for recorded files. PTZ: Pan/Tilt/Zoom. Press once to access the Pan/Tilt/Zoom/Focus control mode. Press again to exit. MENU: Press button to access Main Menu. Press again to return. 5. Direction/select button UP: Used to move the cursor up; change possible values in the setup menu; under PTZ control sub menu, used to move camera; or used to adjust focus. DOWN: Used to move the cursor up; change possible values in the setup menu; under PTZ control sub menu, used to move camera; or used to adjust focus. LEFT: Used to change possible values in the setup menu. Under PTZ control menu, used to move the camera left or used to do Zoom Out; At playback mode, used to decrease playback speed. RIGHT: Used to change possible values in the setup menu. Under PTZ control menu, used to move the camera left or used to do Zoom In; At playback mode, used to increase playback speed. OK: Used as a selection key. Under PTZ control menu, used to be interchanged P/T mode with Z/F mode 6. Jog/Shuttle Shuttle: Multi-speed forward/reverse playback. Under Network Setup sub menu, used to input parameters fast. Jog: Frame by frame search. 7. IR receiver Remote control signal receiver 18 8. Recording/Playback buttons RECORD: Press once to begin recording all active channels. Press again to end recording. R-PLAY: Reverse Playback. Press to begin reverse playback. Under PTZ control menu, used to decrease the speed of Pan, Tilt, Zoom, Focus. STOP: Stop playback. PLAY: Access to playback. - Playback button will activate assigned starting position and Channel at playback setup of menu. - At pause mode, it will release pause mode. - Under PTZ control menu, used to increase the speed of Pan, Tilt, Zoom, Focus. PAUSE: 1.3.2 1 Press to freeze the picture at playback mode.. Rear panel view 2 3 4 5 6 7 1. USB Connect USB flash drives for backing up stored video files. 2. ETHERNET Network terminal for 10Base-T (RJ-45) 3. PTZ/AUX/ALARM Terminal for PTZ, sensor, alarm, and AUX IN/OUT (DB-15 Male Connector) 4. SERIAL Serial terminal for RS-232C (PC) for console or quick installation (DB-9 Male Connector) 5. AUDIO : support or not support IN: Audio line input OUT: Audio line output 8 9 19 6. VIDEO OUT Terminals for composite video and s-video to connect with monitor 7. CAMERA IN: Video input (to connect with camera output) OUT: Video output (Loop-through output for video input) 8. FAN Heat protection fan to reduce heat in the unit 9. POWER INPUT Power cord terminal (free voltage, 100 - 240VAC, 50Hz/60Hz) 20 1.3.3 Remote controller function MUTE POWER REC HDD NET INFO LOG LOCK NUMBER DVR SEARCH MULTI MENU SEQ DIRECTION / OK REVERSE PLAY STOP FRZ PTZ PAUSE PLAY ZOOM OSD 4 Division MUTE: Voice Mute support or not support HDD: HDD status information NET: Network connection status & user connection information INFO: Hardware & Software version 21 1.4 INSTALLATION 1.4.1 Installation and connection AUX OUT Camera 1 PTZ Reciever RS-485 Monitor Sensor 1 Network AUX IN Sensor 2 Mic Speak Camera 2 Camera 3 Sensor 3 Alarm USB Sensor 4 Camera 4 1.4.1.1 Camera The unit comes with 4 video IN and 4 video OUT for up to four camera connection. Connect to 'IN' terminal for video input and to 'OUT' for loopthrough output. When connecting the BNC cable to 'OUT', be sure that the BNC cable connects to a display monitor or other types of video equipment for termination. 1.4.1.2 Video Out The unit has one composite video output and one S-video output. Use either output for display monitors. 22 1.4.1.3 Audio : support or not support Use IN for a Line input and OUT for speaker output. 1.4.1.4 RS-232 Use this connector to connect RS-232 cable to the serial port on your PC to control the DVR or to perform Quick Installation. 1.4.1.5 PTZ/AUX/ALARM 1.4.1.5.1 RS-485+, RS-485DVR uses RS-485 protocol to control PTZ Receiver, Speed Dome, and Auto-focus camera. Be sure to match the polarity. 1.4.1.5.2 AUX 1~5 AUX Port consists of 2 input ports (AUX 1,2) and 3 output ports (AUX 3,4,5) and the function of each port is selectable according to user’s purpose, user’s access to external DVR, or controllers using the supplied DB-15 connector. 1.4.1.5.3 Alarm Out (NO, COM, NC) The Alarm output is activated using a relay contact point when an alarm event occurs for the duration of the alarm event. Select from Normal Open Relay or Normal Close Relay. N.O. (Normal Open) is disconnected from COM during normal status and connected to COM during alarm event. N.C (Normal Close) is connected from COM during normal status and disconnected to COM during alarm event. 23 1.4.1.5.4 Sensor 1~4 Users can connect up to four N.O./N.C. type sensors and configure them within Main Menu, Sensor Setting. 1.4.1.6 Network Connect RJ-45 Ethernet cable. 1.4.1.7 USB flash memory Perform backup of recorded video files from DVR system to USB flash memory manually. 24 2. Basic operation procedures 2.1 Power On/Off 2.1.1 Power on Using either the keypad or the remote control, press the “Power” button. (Note: In case of power outage or rare instance of system failure, the DVR will reboot automatically) The Power LED light will turn from red to green when it has turned on properly. In a standby mode, the LED is red. 2.1.2 Power OFF In order to shutdown the system, you must type in the password. The default password for shutdown is “111111”. 2.2 Date & time setting Set the date and time for the DVR. (System Setup in Main Menu Time/Date) 2.3 Password setting procedure Select or change your password for the DVR. The password must be a 6-digit number consisting of numbers 0 ~ 4. (System Setup in Main Menu System Password) 2.4 Network setting There are three types of network setting for the DVR: Static, DHCP, or PPPoE. Please set the network type. (Network Setup in Main Menu) 2.5 Recording Select recording related parameters in the Record Setup in the main menu. 25 2.5.1 Recording types There are two types of recording: MUX or QUAD type. For resolution, select either D1 (720*480 (NTSC), 720*576 (PAL)) or CIF (360*240 (NTSC), 360*288 (PAL)). Audio channel is synchronized with the selected video signal. Select Video input quality, Frame rate, and recording mode. 2.5.2 Recording modes Recording mode are made up of MANUAL, CONTINUOUS, MOTION, SENSOR, MOTION+SENSOR, and SCHEDULE mode. A red record light ( ) on the top right corner of each channel will indicate DVR recording. In the MANUAL mode, the DVR starts to record on/off whenever the RECORD button is pressed. 2.6 Playback 2.6.1 Press the Play button The DVR will playback either the first recorded file or the last recorded file according to the setting in the Playback Setup menu. 2.6.2 Audio files You will hear audio when video files containing audio is selected for playback. 2.7 Search 2.7.1 Search mode The DVR has 3 types of search modes: 2.7.2 SEARCH BY TIME: Displays recorded data by recording time and camera number. STILL IMAGE SEARCH: Displays recorded still images. BACKUP HDD SEARCH: Displays data list from the backup Hard Disk drive. Search method When you press Search, select from three options listed: Search by Time, Still Image Search, & Backup HDD Search. A detailed search list will open. Press OK button to view the selected file. Use the Left/Right key to move page by page. The Up/Down key is used to move between items on the same page. 26 2.8 Backup The DVR (DVRC) has various types of backup methods: 2.8.1 Removable HDD (DVR) If there are two hard disk drives equipped in the DVR, the removable HDD will be used as a backup drive. MANUAL BACKUP, AUTO BACKUP will be selectable for backup. MANUAL BACKUP: Execute backup during user’s preferable setting. AUTO BACKUP: 2.8.2 Execute backup accordingly whenever new recording file was made. CD-RW (DVR-C) After inserting CD-Rom into CR-RW Drive, push Menu button & go to Backup menu, and back up the moving picture of HDD by CD-RW for the selected time. In the backup menu, select backup time start backup, and backup for capacity of CD RW. The backed-up files can be play-backed by general Media player or by Uniplayer 2.8.3 USB flash memory User can backup manually from internal HDD to USB memory stick by connecting one to USB port equipped at rear side of DVR Connect USB Memory Stick into USB port backup menu channel Input the start of backup date and time at Input the end of backup date and time at backup menu Select the Select event condition. USB flash memory will save backup to be used.. Backup by USB flash memory supports video data only. User can replay backup files at proprietary UniPlayer client program. 2.8.4 Network At remote sites, users will access to backup audio & video files recorded in local H.D.D to user’s PC through network. 27 2.9 Client Program 2.9.1 RAMS (Remote Access & Monitoring System) Remotely access, monitor, and operate the DVR for real-time live viewing, playback, backup, on-the-fly recording, and control over the LAN/WAN Upgrade the S/W(Kernel, Ramdisk) of DVR Install the RAMS program as referred to in section 4.2 of Operation Manual. Execute RAMS program and register selected DVR’s IP address & Port number from the DVR list. After selecting the target DVR, enter “admin” for ID and “111111” for default password. This will enable you to access the DVR. 2.9.2 UniPlayer A viewer with functions for recording, capturing, & backing up files. 2.9.3 MultiViewer To monitor multiple DVR, both locally and remotely. (Up to 16 Channels: for example, 4x4CH DVR, or 16x1CH DVR) 2.9.4 Quick Installer To setup configuration template for quick & easy, multiple unit setup using RS-232 or network To upload/download DVR menu setting from/to DVR as file form using pc. 28 3. Main Setup screen Figure 3-1 Main Setup screen 3.1 Camera Setup menu Figure 3-2 Camera setup screen 29 3.1.1 Channel number. A user can select targeted camera from CH #1 ~ CH # 4. After setting, this, live viewing picture will be changed to selected channel automatically. 3.1.2 Camera Name Edit Figure 3-3 Camera name edit screen User can edit camera name indicated button part of each channel. as explained paragraph 2.1.1. According to above picture 1-2, after keyboard type’s window which is enterable or editable as displayed, user can set channel name with entering new letters and it is available 12 letters at maximum. Selected name at this paragraph will be displayed at the left side of top portion on window. By using “CAPS” button, user can shift a letter to capital one and/or inversion. By using “◀ㅡ” button, user can delete miss-entered characters . If you enter “OK” button, entered name will be applied after that and revert to previous menu. If user enter “cancel” button, entered name will be discharged and maintain the present name & reverted to prior menu. 3.1.3 Camera hide User can make the live screen appear or not by channel with this function. If user sets up “On” in this function, the live screen of the selected channel does not appear. In case of recording, the recording continues, although screen does not appear. 30 3.1.4 PTZ setup Figure 3-4 PTZ setup screen It sets PTZ protocol of targeted channel in the Camera Setup. (Please refer to paragraph 3.1.1 for channel selection) 3.1.4.1 Model Number Select the PTZ model or choose “NONE”. 3.1.4.2 PTZ ID Set the PTZ ID: 0 ~ 255 The PTZ ID must match the ID number that has been set by the PTZ Controller. Please verify the ID on the Controller first before setting the PTZ ID. 3.1.4.3 Reverse Control Without any further changing of cable connection, user can control PTZ controller by changing reverse direction of PTZ. Each PAN, TILT, ZOOM, FOCUS will be selectable to reverse direction and each parameter will be selectable ON /OFF. 31 3.1.4.4 RS-485 Setting Choose from the following to set PTZ RS-485 baud rate: 2400, 4800, 9600, 19200, 38400, 57600, 115200 bps. 3.1.4.5 TEST Users can test the PTZ control after setting the parameters. After clicking the TEST button, PTZ control will be available and tested by up/down key. Pan/tilt and Zoom/Focus mode will be controlled after entering OK key button. PTZ control speed will be controlled by PLAY button for higher speed or by R-PLAY button for precision control Users can access prior menu with PTZ key entering after finishing test. 3.1.4.6 Additional PTZ Menus Users can access additional PTZ menu after pressing Menu button in the PTZ mode. Figure 3-5 Additional PTZ Menu - Set Preset: To preset the position of the Pan/Tilt drive. Users can preset 4 positions selected by Left/Right buttons and save the preset by pressing OK button. - Go to Preset: To move the Pan/Tilt drive to the position preset in Set Preset mode. 32 Preset numbers are selected by Left/Right buttons and the Pan/Tilt drive moves to the preset position after pressing OK button. - Light : To turn on/off the camera lighting selected by Left/Right and OK buttons. - Camera : To turn on/off the camera itself selected by Left/Right and OK buttons. - Aux : To turn on/off the AUX (two) connected to the camera. On/off are selected by Left/Right and OK buttons. - Auto Pan : To automatically pan the camera. On/off are selected by Left/Right and OK buttons. 3.1.5 Picture Setting 3.1.5.1 Contrast, Brightness, Hue, Sharpness Contrast, Brightness, Hue, Sharpness will be managed & each parameter has 16 level steps adjustable. 3.1.5.2 Default Users can restore the factory default setting of Contrast, Brightness, Hue, & Sharpness. Confirmation box on picture setting default will appear after entering default. User can restore the factory default setting after entering ‘yes’ key button. Figure 3-6 Confirmation box on Picture Setting Default 3.1.6 Sequence time It can set sequential display time of each channel during Live Viewing mode. Choose from 2, 4, 5, 8, 10, 15, 30 second sequential display time. 33 3.2 Record Setup menu 3.2.1 Record Type Users can select either Quad mode or MUX mode for recording type. MUX Recording records full size recording sequentially from each channel. Quad recording records 4 channel video signal as one same picture and each channel has quad sliced size. Under MUX Recording mode, resolution will be applicable to all channel. Picture quality, recording time, and recording mode can be selected channel by channel. Under QUAD Recording mode, Resolution, picture quality, and recording rate will be applied to all channel equally. 3.2.2 MUX Type Figure 3-7 MUX Record setup screen 3.2.2.1 Resolution Under MUX Recording mode, Resolution for NTSC is “360 x 240” or “720 x 480”. PAL is “360 x 288” or “720 x 576” selectable and selected resolution will be applicable to four channels simultaneously. 34 3.2.2.2 Audio Sync As audio input port is one channel available, user should synchronize audio signal with targeted video signal. With synchronized channel will record audio as well as video. But others will only record video input signal only. 3.2.2.3 Channel number Under MUX recording mode, quality, frame rate will be selected per channel. So users can choose targeted channel. 3.2.2.4 Quality Under MUX recording mode, recording quality of each channel will be selectable & Normal, Enhanced, Fine, Super Fine 4 steps are available now. 3.2.2.5 Frame rate 3.2.2.5.1 NTSC Under MUX recording mode, User select channel’s recording frame rate and none (no recording), 1, 2, 3, 5, 7, 10, 15, 30 fps will be available. But, with 720 x 480 resolution, user should not set to exceed 30 frame per second with accumulated total channel recording. 3.2.2.5.2 PAL Under MUX recording mode, User select channel’s recording frame rate and none (no recording), 1, 2, 3, 5, 6, 10, 12, 25 fps will be available. But, with 720 x 576) resolution, user should not set to exceed 25 frame per second with accumulated total channel recording. 3.2.2.6 Record mode Under MUX recording mode, user will choose recording mode channel by channel and selectable parameters and meaning are below. • Manual: Manual recording function that starts record and/or stop recording manually by pushing REC key on remote controller or on front key. • Continuous: Continuous recording mode that starts to recording automatically after turning on the systems. • Motion: Start to record under motion detection. Under Motion, it starts pre- alarm recording around 2 or 3 second and maintains it until no of motion event. Post- 35 alarm recording will be controlled at Post alarm recording time on Event Setup Menu. (Refer to paragraph 3.3.4) • Sensor: Start to record under sensor input. As same as motion mode, it starts pre alarm recording around 2 or 3 second and maintain it until no of sensor input. Post-alarm recording will be controlled at Post alarm recording time on Event Setup Menu. (Refer to paragraph 3.3.2) • Motion + Sensor: Start to recording under motion detection or Sensor occurrence. The detailed will be referred to previous motion detection & sensor occurrence. • Schedule: This mode supply user defined time and date schedule recording in advance detailed recording schedule will be referred to paragraph 3.2.4 record schedule. 3.2.3 QUAD Type Figure 3-8 Quad record setup screen 3.2.3.1 Resolution Only 720 x 480 for NTSC (or 720 x 576 for PAL) is used at Quad recording. 3.2.3.2 Quality Normal, Enhanced Fine, Fine, Super Fine 4 quality level will be selectable for quality mode at Quad Recording and those are applicable to each channel. 36 3.2.3.3 Audio ON/OFF User can set audio on/off function. If used Audio On mode, audio signal will be recorded simultaneously with video and used audio off mode, audio signal not be recorded. 3.2.3.4 Frame rate 3.2.3.4.1 NTSC User can set the recording Frame rate at Quad Recording, none (Non recording), 1, 2, 3, 5, 7, 10, 15, 30 fps will be selectable. This setting is applicable to all channels as equal forms. 3.2.3.4.2 PAL User can set the recording Frame rate at Quad Recording, none (Non recording), 1, 2, 3, 5, 6, 10, 12, 25 fps will be selectable. This setting is applicable to all channels as equal forms. 3.2.3.5 Record mode Please refer to terms on Record mode 3.2.2.6 as it is same.. 3.2.4 Record Schedule setting Figure 3-9 Recording schedule setting screen 37 User can select to set recording schedule targeted date, time based week & 24Hours. Move the cursor to the desired position of time by pressing up/down key and set the recording mode at the desired position of time by pressing the OK button with referring to the Help Message per Record Mode on the right position. After the setup, store the set schedule and exit to the top menu by pressing the Menu button. 3.3 Event Setup Menu Figure 3-10 Event Setup screen 38 3.3.1 Motion Detection Setting Figure 3-11 Motion Detecting Setup screen Sets up the motion detecting area and sensitivity. It sets up all 4 channels when it is set on the Quad recording. 3.3.1.1 Channel Sets up the motion detecting area and sensitivity for each channel. It sets up all 4 channels when it is set on the Quad recording. Under Quad recording mode, multi-channel is setup as same as one channel when user setup motion detection areas & sensitivities. 3.3.1.2 Sensitivity Sets up the motion detecting sensitivity. The lower the sensitivity gets the closer to the left the red bar gets. 39 3.3.1.3 Detection Zone Figure 3-12 Motion Detecting Area Setup screen Selects the motion detecting area. The sky blue square implies the current cursor and the yellow square implies the area that was already selected as the motion detecting area. When the cursor positions on the area that was selected as the motion detecting area, it turns green. Above screen is for MUX motion detection set-up and for QUAD motion detection set-up all four screens appear together. Full screen shall be as the motion detecting areas after entering MULTI button. The reverse key button is SEQ erasing motion detecting area. 40 3.3.2 Sensor Setting Figure 3-13 Sensor Setting screen 3.3.2.1 Sensor Type N.O.: Normal Open. Operation mode for the installed sensor’s contact point is usually open in normal condition and changed from open to close at sensor’s detect event. N.C.: Normal Close. Operation mode for the installed sensor’s contact point is usually close in normal condition and changed from close to open at sensor’s detect event. 3.3.2.2 Channel Link Assign sensors to designated Camera Channels. 41 3.3.3 Alarm Output Figure 3-14 Alarm Output Setting: 3.3.3.1 Sensor Configure the alarm out on/off activated by the sensor. 3.3.3.2 Motion Configure the alarm out on/off triggered by the motion detection. 3.3.3.3 Relay Time Configure the alarm duration time. It can be set up from 1 second to 60 seconds in the unit of 5 seconds. 3.3.4 Post Alarm Record Time Configure the recording continuation time after starting an event recording. It can be set up from 10 seconds to 60 seconds in the unit of 10 seconds. 42 3.3.5 FTP Setting Figure 3-15 FTP Setting Enables the unit to transmit an assigned FTP Length of Motion picture to an FTP Server over network when an event occurs. The event will be transmitted 15 seconds after the event occurs. 3.3.5.1 FTP Server IP address Configure the IP address of the FTP server. The number changes by moving left and right, and then it moves to the next digit by pressing the OK button for setting up the next number. Change the IP address of the FTP server to fast forward or backward by using shuttle equipped in front panel. 43 3.3.5.2 ID Configure the FTP ID. The ID can contain maximum of 31 characters. Figure 3-16 FTP ID 3.3.5.3 Password Configure the FTP password. The password can contain maximum of 12 characters. Figure 3-17 FTP Password input 44 3.3.5.4 Target Path Configure the path to transmit to an FTP server. The path can contain maximum of 31 characters. Figure 3-18 FTP Target Path 3.3.5.5 FTP Length of Image (second) Select FTP length of image by second (5 to 10 seconds are selectable) to transmit image files for selected seconds. 3.3.6 FTP Trigger Setting Selects on/off for transmitting the video file to FTP for each channel. 45 Figure 3-19 FTP Trigger Setting 3.3.6.1 Sensor Configure sensor events. 3.3.6.2 Motion Configure motion events. 3.3.7 E-Mail Address Setting Transmits the content of an event log periodically through e-mail. Configure up to four e-mail address to transmit under event status simultaneously. The e-mail address can contain maximum of 31 characters, and the event logs transmitted through e-mail will be deleted in the DVR unit. 46 Figure 3-20 E-Mail Address setting 3.3.8 E-Mail Setting Figure 3-21 E-Mail Setting 3.3.8.1 Send (Period) Configure the e-mail transmitting cycle. It does not transmit when it is set to NO. The setting time can be set up at the units of within 2 minutes after event, 30minutes, 1, 2, 5, 12, 24 hours. 47 3.3.8.2 Prohibition setting Set up prohibition time to transmit the e-mail. Users can enter prohibition time from the starting time and the ending time of transmitting the e-mail 3.3.8.3 SMTP Server IP address Configure the IP address of the SMTP server to transmit the e-mail. If you do not know your SMTP server IP address then go to Command Prompt in Windows, then use ping and SMTP name address (eg: dvr.com) as below to get your SMTP IP address. (Same method also applies to finding FTP server IP address from FTP name address). Ex.) C:\>ping dvr.com Pinging dvr.com [xxx.xxx.xxx.xxx] with 32 bytes of data: Reply from xxx.xxx.xxx.xxx: bytes=32 time=342ms TTL=114 Reply from xxx.xxx.xxx.xxx: bytes=32 time=344ms TTL=114 Reply from xxx.xxx.xxx.xxx: bytes=32 time=347ms TTL=114 Reply from xxx.xxx.xxx.xxx: bytes=32 time=350ms TTL=114 Ping statistics for xxx.xxx.xxx.xxx Packets: Sent = 4, Received = 4, Lost = 0 (0% loss), Approximate round trip times in milli-seconds: Minimum = 342ms, Maximum = 350ms, Average = 345msAuthentication Users can select authentication process dependent on SMTP server requirement. Selects on/off for authentication process do authentication process whenever transmitting email messages through SMTP server. 3.3.8.4 Authentication Users can select authentication process dependent on SMTP server requirement. Selects on/off for authentication process do authentication process whenever transmitting email messages through SMTP server. 3.3.8.4.1 Password Enter sender’s mail password for authentication 48 3.3.9 Event Log Shows the event log of the selected channel. It can reset periodically by setting e-mail as described in paragraph 3.3.7. Figure 3-22 Event Log Display screen 3.4 Playback Setup Figure 3-23 Playback setup screen 49 3.4.1 Channel Designate the channel to be viewed when the “Replay” button is pressed and Channel 1 ~ Channel 4 can be selectable. This option is only available when the MUX mode has been selected. (Please refer to paragraph 3.2.1 for Record type) 3.4.2 Starting Point This starting point configures the starting position when the “Replay” button is pressed. FIRST: This can search for and replay the oldest recorded images from the selected channel. LAST: This can search for and replay the latest recorded images from the selected channel. 3.4.3 Audio If the recorded files contain audio, choose whether to turn the sound ON/OFF when the “Play” button is pressed. 3.5 Display Setup screen Figure 3-24 Display setup screen Determine whether to have the following be shown on the monitor: Camera name, Time/Date, HDD status, Borders (Quad View). Select either ON/OFF for each item. 50 3.6 Network Setup screen Figure 3-25 Network Setup screen 3.6.1 DDNS setting Set up DDNS (Dynamic Domain Name System) server address & port number. Users can set up two DDNS server address and port. 51 Figure 3-26 DDNS setup screen Under DHCP or PPPoE configuration using IP Router, the DVR will receive an IP address periodically, and each time, the IP address can be different. Therefore, in order for users to access the DVR over the network, it must update its IP address to the DDNS Server. Under IP router configuration, IP of DVR must be setup as static IP address and it must update its IP address to the DDNS server. Therefore DDNS Link on NETWORK SETUP menu should be on. (When IP router is connected from static IP, it is no necessary to setup DDNS link on) By indicating the address of a DDNS Server, the DVR will update its IP address and its MAC address periodically. Therefore, when users access the DVR over the network, the same URL can be used. For example, if the DVR has a MAC address of “00:09:F8:12:34:56” and the domain name of the DDNS server is “ns.udrdns.net ”, the users can access the DVR with the URL “u123456.udrdns.net” The DDNS will know which machine to resolve the URL because it would contain an updated IP address and MAC address list. The factory default value of the DDNS server address from Monacor is as follows: DDNS address: 211.104.85.235 DDNS connection port: 7100 If users wish to operate the DDNS server by themselves, please contact us. 52 3.6.2 Remote Connection Login Password There are two levels of access that can be set up in the RAMS program. - Admin (Highest), User (Normal) - By default, the password is 111111 when the software is first installed. Users can use any numeric number from 0~4, combined 6 units. Figure 3-27 Remote Connection Login Password screen 3.6.3 Network Type Choose one type from the following: Static, DHCP, & PPPoE. Static mode uses fixed assigned IP address in the network. DHCP (Dynamic Host Configuration Protocol) receives an IP address from the DHCP Server, and it may change according to the lease period. PPPoE (PPP over Ethernet) mode is used for network using PSTN such as ADSL. Please refer to paragraph 3.6.4, 3.6.5, 3.6.6 for detailed network type setup process 53 3.6.4 Static Figure 3-28 Static Network setting 3.6.4.1 DDNS On/off 3.6.4.2 Port Configure the Port number to be used to connect to the DVR system using RAMS (Remote Access & Monitoring System). The default Port number is port 80. Change easily by using Jog/shuttle equipped in front panel. 3.6.4.3 IP Address Assign a fixed IP address to the DVR. Change easily by using Jog/shuttle equipped in front panel. 3.6.4.4 Subnet Mask Assign the Subnet Mask. Change easily by using Jog/shuttle equipped in front panel. 3.6.4.5 Gateway Assign the Gateway address Change easily by using Jog/shuttle equipped in front panel. 54 3.6.5 DHCP Figure 3-29 DHCP setup screen 3.6.5.1 Port Please refer to paragraph 3.6.4.1for Port setting of Static/ DHCP/ PPPoE) 3.6.6 PPPoE Figure 3-30 PPPoE setting 55 3.6.6.1 Port Please refer to the port setting in paragraph 3.6.4. 3.6.6.2 ID Type in your user ID for the ADSL account (PPPoE). The password can contain maximum of 31 characters. Figure 3-31 ID input screen 3.6.6.3 Password Type in your user Password for the ADSL account (PPPoE), The password can contain maximum of 12 characters. Figure 3-32 Password input screen 56 3.6.7 Changing the Network configuration If users want to change network type of DVR, users must reboot the system. User can restart the new network mode setting after entering ‘yes’ key button. Figure 3-33 Changing the Network setting screen 3.7 System Setup screen User name Figure 3-34 System Setup screen 57 3.7.1 DVR Name Type in the name of the DVR you wish to assign. The name can contain maximum of 12 digits. DVR name Figure 3-35 DVR name screen Using the arrow, type in the DVR name. Click “OK” when finished. 3.7.2 System Password 58 Figure 3-36 System password set up Set up part for system password, related function and application. This is a part of installation, actual system password, related function and password application. 3.7.2.1 Password Setting To change system password: First, type-in the current password, confirm. Then if it is correct, type-in the new password twice. If they match, the password has been changed. Users can use any numeric number from 0~4, combined 6 units. Password input screen (present, new, confirm, if it is wrong -twice, confirm to change) Figure 3-37 Password input screen 3.7.2.2 Password Apply Determine whether the system password has to be applied to power On/Off. The applicable features are recording close, enter menu, system off. Users can set up password ON/OFF for each feature. 59 Setting to On, when each feature starts, users have to confirm password for each step. Setting to Off, users can use any confirmation of password. 3.7.2.3 Auto Key Lock Possible Setting time is every 30sec, 1 min, 3min, 5min, 10 minutes. If users choose setting time among them, auto key lock function will start exactly after the setting time and lock key type icon will be displayed at the bottom of window. Users can access system operation after release from key lock state by entering right current password.. 3.7.3 Time / Date Users can configure the view of time & date on the system, as well as, Day Light Saving Time. Figure 3-38 Set up Time/Date 3.7.3.1 Set up Time / Date Set up date and time on the system 3.7.3.2 Time / Date Format Set up format for date and time. There are two types of time: 24hr circle/ 12hr circle. Date format can be set up as the following: YYYY/MM/DD, MM/DD/YYYY, DD/MM/YYYY. 60 3.7.3.3 Day Light Saving Time Set up Start Day and End Day in Day Light Saving Time mode For example, if users adopt day light saving time from May 01 to Oct.31, input the dates accordingly. 3.7.3.3.1 Apply Configure Day Light Saving Time. 3.7.3.3.2 Start date (m/d) Set up start day in Day Light Saving Time mode. 3.7.3.3.3 End date (m/d) Set up end date in Day Light Saving Time mode. 3.7.3.3.4 Apply hour Set up the duration time in Day Light Saving Time mode. 3.7.4 Buzzer Users can turn the buzzer On/Off depending on the situations. Usable situation is Sensor, Motion, & Video Loss. When users activate the buzzer, buzzer will make a sound when there any event occurs. There would be no sound if the buzzer is turned Off. Figure 3-39 Set up buzzer 61 3.7.5 Language English, Korean, Japanese and Spanish are available. 3.7.6 System Log It is for displaying major system events. The items that manage by Log are Video Loss, Power On, Power Off, Menu entry, HDD Full, failure of FTP transmission, failure of E-mail transmission. Figure 3-40 System Log screen 3.7.7 HDD Setup Set up for Internal HDD and Removable HDD, See the information. Figure 3-41 HDD Setup image 62 3.7.7.1 The number of HDD Show the HDD quantity that is built –in. 3.7.7.2 Write Mode Set up writing type in recording. Types are ‘Once’ and ’Overwrite’. If set up by ‘Once’, HDD can record until the Full state. If set by ‘Overwrite’, HDD will record continuously by start overwrite oldest data. 3.7.7.3 Forced erasure The images recorded earlier than specific date can be erased by force. The number of dates for erasure can be selected from 1 ~ 100. In case that “off” is setup, the recorded images shall not be erased,. In case that “30” is setup, the images recorded 30 days earlier than today shall be erased. 3.7.7.4 Internal HDD 3.7.7.4.1 Capacity Indicate the used part and total capacity of Internal HDD. Used part of HDD (GB) / Full capacity of HDD (GB) 3.7.7.4.2 Format This is function for internal HDD formatting and you must reboot the system after this instruction. Confirmation box on format will appear after entering format key. User can format and erase all information of HDD, after entering ‘yes’ key button. Figure 3-42 Confirmation box for HDD format 3.7.7.5 Removable HDD If one Hard disk drive is equipped in system, removable HDD doesn’t appear. 63 3.7.7.5.1 Capacity Please refer to paragraph 3.7.3.1. 3.7.7.5.2 Function Set up for Removable HDD usage. Users can fix it for manual Backup, Auto backup, Extension. If it is fixed to manual backup, users can use for manual backup. It is fixed to auto backup, system will automatically backup recording image. If it is fixed by extension, it will be the same as Internal HDD. If backup mode (Manual, Auto backup) is changed to extension mode, warning box on HDD function change will appear after entering ‘yes’ key button and it can erase all information of Removable HDD. Figure 43 Change of HDD Function mode 3.7.7.5.3 Format Please refer to paragraph 3.7.7.3.2. 3.7.8 Aux Port Set up for Aux Port 64 Figure 3-44 Set up AUX port screen 3.7.8.1 Active Set up Active state. Low/High will be different depend on machine.. 3.7.8.2 Function The following list contains a brief description of each function. 3.7.8.2.1 Direction : IN • UNUSED: Do not use the AUX port. • ALARM RESET IN: Pause alarm or buzzer when event occurred • RECORD START IN: Record image during user push the button • RECORD ON/OFF: Recording start/stop during user push the button & same as pushing remote controller or DVR machine 3.7.8.2.2 Direction : OUT • ALRAM OUT: Notice the assigned port when event occurred • ERROR OUT: Notice the assigned port when system error occurred (Mark system error) • RECORD START OUT: HDD of DVR is full, send signal to DVR which is connect with AUX port. During receiving recording signal through AUX port, it can record it and the mode of DVR AUX in port is RECORD START IN. • DISK FULL: If HDD is full, send signal to the AUX port. • RECORD STATUS: Indicate whether it is recording or not 65 3.7.9 Factory Default All of set-up date of system comes back to Factory default. Confirmation box on picture setting default will appear after entering default. User can restore the factory default setting after entering ‘yes’ key button. Please refer to paragraph 5.3 for factory default. Figure 3-45 Confirmation box for Factory Default 3.7.10 Software Upgrade Users can upgrade the software of Ramdisk and Kernel using the USB flash drive (thumb drive) by the following steps. - Download the latest version of software (Ramdisk/Kernel) from the following address. * ftp://ftp.udrdns.net/Monacor/DMR-450/Software/ - Copy the downloaded files from the PC to the USB memory. - Connect the USB memory to the USB port at the rear panel. - Go to 'System Setup' then 'S/W Upgrade' then select Ramdisk or Kernel to upgrade. 66 Figure 3-46 Software Upgrade - After the unit recognizes the USB flash drive and upgrading end, the unit will reboot. Figure 3-47 Ramdisk Upgrade 3.8 Backup Backup recording data to HDD or USB Flash Drives Figure 3-48 Backup image 67 3.8.1 Backup Device Set up the device for backup. HDD / USB/ CD-RW are available In order to use HDD for backup, the function of HDD should be setup as “Manual Backup” In the HDD Setting. 3.8.2 Start Time Input the start of backup date and time. 3.8.3 End Time Input the end of backup date and time. 3.8.4 Channel Choose the channel to backup. 3.8.5 Event Choose the event to backup. In case of none mode, selected files according to time will be backed-up. 3.8.6 Backup Start Based on the input date, time, channel and event & other condition search the images will be backed-up to the chosen device. Back up progress rate is marked on the bottom right side of the screen. 3.8.7 Format This menu is used only when backup device is CD-RW. In case that backup device is CDRW, format command has to be done by this menu, before starting backup. However, with CD-R media, backup can be started without format. 68 3.9 System Information Figure 3-49 System Information 3.9.1 Video type It shows that present Video type of System is NTSC or PAL. 3.9.2 H/W version It shows the H/W Version of system. 3.9.3 S/W version It shows the S/W Version of system 3.9.4 KERNEL version It shows the S/W Version of KERNEL. 3.9.5 Mac Address It shows Mac Address of system 69 3.10 Search Menu Figure 3-50 Main Screen of Search 3.10.1 Search by Time The recorded images are searched by Time, Channel, Event. DVR saves lat searching condition so it automatically displayed last search condition under search mode. ** Screen where the condition of search will be input. Figure 3-51 Search by time 3.10.1.1 Starting Time Starting Time and date for Search is input. The starting year range is from 1970 to 2037, and it is not possible to input any year after 2037. 70 3.10.1.2 Ending Time Ending Time and date for Search is input. The ending year range is from 1970 to 2037, and it is not possible to input any year after 2037. 3.10.1.3 Channel Select the channel for Search from Channel 1 ~ Channel 4. 3.10.1.4 Event Select the Event as follows. • NONE : All of files are searched regardless of Event. • MOTION : The file recorded by MOTION is searched. • SENSOR : The file recorded by SENSOR is searched. 3.10.1.5 Example of Search Result Figure 3-52 Screen of result of search by time 3.10.2 Search of still image Still image is not searched by Time and Channel. If users press “search” Button, the still images recorded in the system appear from the oldest one to latest one, and Maximum 99 still images can be stored and searched 71 3.10.2.1 Screen of search Figure 3-53 Search Screen of Still Image 3.10.3 Search of back up HDD The images that were backed up manually or automatically can be searched by Time, Channel, Event. Figure 3-54 Screen for input data of HDD Search The method of input and search is the same as that of recorded file, as indicated in the paragraph 3.10.1. 72 3.11 PLAYBACK 3.11.1 PLAYBACK of recorded Images This function means that the images recorded in the system are searched by Time or Played back directly. 3.11.1.1 Method of playback In order to play back the recorded images, put the Curser to the selected content in the Menu of Search, and press Button “ OK”. The screen of Search results disappears and the selected images are played back. The recorded files with Audio are played back with Audio. 3.11.1.2 Screen of played back. Figure 3-55 Screen of playback 3.11.1.3 Control during play back 73 3.11.1.3.1 Stop of Play back If user needs to stop play back, user should press button “ STOP” in the remote controller of in the system, and play back stops and live screen is coming back. 3.11.1.3.2 Temporary Stop during Playback In order to stop temporarily playback, press button “ PAUSE”. If users press the button “PAUSE” again, play back continues. 3.11.1.3.3 Speed level of Play back There is 7 Speed levels for playback (Normal, Fast mode) in the forward and backward direction as well. There is 2 speed levels for slow playback mode in the forward and backward. If user needs faster speed of playback, users press button “RIGHT” and speed is controlled. If user needs slower speed of playback, users press button “LEFT” and speed is controlled. 3.11.1.3.4 Change of Direction of Playback There’s forward and Backward directions. In order to change direction from Forward to Backward, user press the button “ REVERSE PLAY” and backward playback starts with normal speed. On the contrary, to change direction from Backward to Forward, user press the button “PLAY” and Forward playback starts with normal speed. 3.11.1.3.5 Select of channel of Playback This function is applied to MUX recording as well as Quad Recording. - Under Quad recording type: Select the channels by using button “1” ~ “4” and selected channels show the Image With Digital Zoom. User press the button “MULTI”, Quad screen is played back. - Under MUX recording type: Select the channels by using button “ 1” ~ “4” and selected channels show the image which recorded at simultaneous time. If there are recorded image, it will show the image which close to recorded time at previous playback channel. 74 3.11.1.3.6 Audio ON / OFF In case of recorded image with Audio, user can on or off by using the button “ AUDIO MUTE”. The Icon in the top of screen shows the status (On / Off) of AUDIO. 3.11.2 Playback of still image 3.11.2.1 Method of playback As the paragraph 3.2.1, users put the curser to contents. In the searched still Image Lists, and press Button “OK”. The screen of search list disappears and still image is played back as the paragraph 3.2.1. 3.11.2.2 Screen of playing back Figure 3-56 Still Image of playing back 3.11.2.3 Control during Play back 3.11.2.3.1 Stop of play back To stop the playing back, User press button “STOP” or “ SEARCH”. 75 Playback stops and screen of search list appears. 3.11.2.3.2 Next screen Press Button “RIGHT” and next screen is played back. 3.11.2.3.3 Previous screen Press Button “LEFT” and previous screen is played back. 3.11.3 Playback the backed up-image This function means that the images in the backup HDD that were backed up manually or automatically from the recorded images in the system are played back. The functions for Playback of backed up images, screen during playback, control during playback are same as those of Playback of Recorded images, as the paragraph 3.11.1 3.12 Miscellaneous Menu Figure 3-57 Miscellaneous Menu This menu is to use the five functions that are placed only on the remote control but on the keypad of the unit 76 3.12.1 NET Displays the current network IP and the user connected to the network. (it substitutes the NET button on the remote control). Figure 3-58 Network Information 3.12.2 OSD Turns on/off the OSD (On Screen Display). It substitutes the OSD button on the remote control. 3.12.3 Audio Mute Turns on/off the audio. It substitutes button on the remote control. 3.12.4 HDD Displays the HDD information. It substitutes the HDD button on the remote control. 3.12.5 LOG Display the System Log. It substitutes the LOG button on the remote control. 77 4. DVR Client program 4.1 Overview of DVR DVR (Digital Video Recorder, MPEG-2, 4channel) has three types of client operation programs. RAMS (Remote Access & Monitoring System) is used to remotely access, monitor, and operate the DVR for real-time live viewing, playback, backup, on-the-fly recording, and control over the LAN/WAN. UniPlayer is a viewer with functions for recording, capturing, & backing up files. Multiviewer is to monitor multiple DVR, both locally and remotely. (Up to 16 Channels: for example, 4x4CH DVR, or 16x1CH DVR) QuickInstaller is a setup configuration template for quick & easy, multiple unit setup using RS232 or network. It can used to derive setting parameters of DVR system and to save setting parameters to DVR system. 4.1.1 PC requirement (minimum) DirectX 8.0 Explorer 5.0 Video card memory 32MB memory Resolution 1024 x 768 4.2 Installation & execution of program Please use DirectX 8.0 or newer. - http://www.microsoft.com/windows/directx/default.aspx - English - http://www.microsoft.com/korea/directx/default.aspx - Korean To ensure optimal performance, install the latest graphics driver. Install DVR by clicking on the Setup.exe file. Rams.exe, Uniplayer.exe, and Multiviewer.exe, QuickInstaller.exe icons will be placed on the desktop after a successful installation. 78 4.3 RAMS (Remote Access & Monitoring System) 4.3.1 Screen and button ① Event indication icon ( ( => , => Motion, Sensor). The color will change upon event activation. ) ② Screen display ③ Channel function button (On/Off, Capture, Record) ④ Channel selection button (1CH, 2CH, 3CH, 4CH, Quad) ⑤ Quad Capture, Quad Record button, sound On/Off, volume adjustment ⑥ Click to view program version and to upgrade DVR S/W ⑦ Time/date indicator ⑧ PC Hard disk information ⑨ Live view or Playback mode indicator ⑩ Connected DVR information indicator ⑪ Pan/Tilt, Zoom/Focus button ⑫ DVR Connect button, recording time setting button, UniPlayer link button, parameter setting button, Full Screen button, DVR recording button, DVR retrieve & backup button, DVR Setting button ⑬.Close program 79 4.3.2 Connecting to DVR Click icon to open the DVR list. ① This box allows the user to select the IP address assigned to the selected unit. This is required for making a network connection. ② To create a new IP address & DVR selection, enter the DVR name, DVR address, and port number. ③ Click Add to add the newly entered DVR information into the DVR list ④ After selecting a DVR Name from the list and making changes, click Modify to update the changes made to the item. ⑤ To remove an IP address/DVR Name , click and highlight the desired name, then press the Delete button to remove. ⑥ Enter the correct password for either Admin or User for the target DVR. ⑦ Click Close to exit the DVR List ⑧ Click Connect after correct password has been entered to connect to the desired DVR. 80 4.3.3 Channel On/Off After connected, icon is changed to icon. Under this status, if users push icon, channel name & date displayed in front part of this screen will be phased out. Under bad network transmission condition, if users use selected channel, pre-allocated channel transmission will be better. If users enter this icon again, entered channel will appear. => Channel number 2 was turn off. 4.3.4 UniPlayer link If you click this button on main menu, UniPlayer program will be executed. Regarding the UniPlayer program, please refer to page 93 81 4.3.5 Full-screen display If you push this icon in the main menu, full screen form appears. If users press the key of ESC, you will return to the selected screen. 4.3.6 Program setup If users click this button in the main window, window of program setup appears. C:\Program Files / DVR / DVR Viewer C:\Program Files \ DVR \ DVR Viewer \ MARK4015 ① Capture a still image and select a folder where the image is recorded 82 ② Select the image of water mark to be input in the still image ③ Set up a program by user’s language ④ Set up whether alarm occurrence is on or off when motion detection or sensor icon activated. ⑤ Close the window without saving the setup ⑥ Close the window after saving the setup 4.3.7 DVR recording It works as recording button of DVR system. After logging in admin, button will be activated. Under recording mode at DVR, red icon will be displayed at the top of right at the window. => DVR (live viewing) 83 => DVR (Recording mode) 4.3.8 DVR playback search This button is used for playback search, playback, and backup functions for DVR and after logging in by admin. 84 ① Enter search time from start time to end time ② Check if user want to search event condition ③ Select targeted channel for search ④ Close DVR playback search ⑤ Start to search by selected searching condition ⑥ Previous research result will appears 4.3.9 DVR playback search Search data will appear list form if users push two buttons at DVR playback screen. ① DVR search files will appear recording start/end time, channel, and event information included ② Button for staring of backup. With pushing selected channel, start to playback. Start to playback after pushing selected channel,. If do double click selected files, it starts to playback. ③ Close DVR backup window 85 After selecting a file at list, push play button or do double clicks in order to watch playback pictures. ① Change present mode to playback mode ② Display playback picture derived from DVR system ③ Button for reverse playback, pause, still, reverse phase, forward phase, slow, fast, previous search, next search ④ Comeback playback mode to Live viewing mode Reverse playback button Playback button Temporarily pause button Still image button When user use temporarily pause image file move to backward 86 When user use temporarily pause image file move to forward Play stored files slowly. User can control by clicking this button Play stored files quickly. User can control by clicking this button Playback button. Start playback previous files of present viewing files Playback button. Start playback next files of present viewing files 4.3.10 DVR backup ① DVR search files will appear recording start/end time, channel, and event information included ② Indicator backup progress at backup ③ Button for staring of backup. With pushing selected channel, start to backup ④ Close DVR backup window After selecting a file at DVR backup list, user can start to backup with pushing start button The destination of backup files is below of backup folder located in directory of program installed. After starting backup, button changes button, displays backup 87 progress rate. Even backup, users can stop it by pushing backup window with pushing button. Close DVR button. (Even backup mode, it will be stopped & closed.) 4.3.11 DVR Setting This button is for linking into quick installation program is used to manage setting parameter of DVR easily. It can be activated after logging in by admin. 4.3.12 Still image Capture Yon can save playing image such as live viewing image, DVR playback image, into still image by capture. Besides users can capture image by pushing capture button for each channel or push capture button at the foot of a screen. Still image will be saved in a path frame directory established in RAMS’s setup section screen. If user change storage path of still image at setup window, still image will be recorded to destination in the future. 88 ① Select check box in order to insert watermark into still image capture ② Save still image as user defined default file name if chosen ③ Save still image as user selected new file name if chosen ④ Insert keyword to user easy searching ⑤ Close still image capture window ⑥ Print still image capture file ⑦ Save still image. The destination of recording is assigned at still image recording, folder through setup menu among RAMS program 4.3.13 Watermark insertion Click the watermark checkbox then push the save button to save still image with watermark. 4.3.14 Printing still image To print still image, please push 4.3.15 icon in capture screen. Motion picture recording With live viewing picture, motion picture recording and saving at local PC User can record each channel by pushing record button on top right side of channel or pushing record button at below side of window. After pushing recording, record time setting window will be popup. Users can change it or not. 89 ① Select the targeted channel changed recording time. Among this mode, Quad mean that timing choice for recording button on main menu ② Continuous recording until clients stop recording mode ③ Continuous recording until targeted minutes. Of course, it stopped manually by users ④ Continuous recording until targeted date & time. It stopped manually by users ⑤ For easy searching by keyword, client will insert keyword at search mode ⑥ Close record option window ⑦ After saving new selected recording option, automatically close it With starting record, button will be changed to button In order to stop recording, users just push record button again & record. The recording destination is record directory installed in Program. 4.3.16 D-Zoom Button is only for viewing one channel. Once users push this button and move to image screen, mouse curser will change into cross shape. And D-Zoom button will change into icon. At that time, users drag with mouse and if let it down, drag point will be zooming. If users push this button one more time, it will convert original image. 4.3.17 PAN/TILT, ZOOM/FOCUS These buttons are for PAN/TILT, ZOOM/FOCUS function of DVR and after logging in by admin and/or one channel selected. 90 4.3.18 HDD Information Orange: used parts of HDD, White: remaining par of HDD. Detailed HDD information will be activated on pushing this icon. ① Select hard disk ② It shows total capacity of HDD ③ It shows the used capacity of HDD used ④ It shows the capacity of HDD to be used ⑤ It shows the capacity of HDD used and to be used ⑥ Close the window 4.3.19 Check the program version Click this icon to check program version or do S/W upgrade of DVR system. ① Display the name & version of program ② Close the RAMS information window 91 ③ Display S/W update window of DVR system 4.3.20 S/W upgrade of DVR S/W upgrade window is activated on pushing S/W upgrade button in the program version check screen ① : Select targeted files to upgrade ② : Select targeted files saved in local PC ③ : Enter targeted DVR information such as DVR address, Port, user, and password (admin only) ④ : Indicator of targeted file’s transmission status ⑤ : Close upgrade window ⑥ : Transmit targeted files. After that, changed to upgraded cancel (cancel of upgrade transmission) Ramdisk file => Display status of SW Upgrade 92 4.3.21 Close program Closed Multiviewer program 4.4 UniPlayer 4.4.1 Screen and button ① Icon for event (Motion detection, Sensor). If events happen => , => color of icon changes. ② Button per channel (Capture, Print, D-zoom) ③ Playback picture ④: Indicator for playback progress rate ⑤: Reverse playback, playback, still, pause, reverse phase, forward phase, slow, fast ⑥ Channel selection button (1CH, 2CH, 3CH, 4CH, Quad), Panorama playback button ⑦ Click the logo to check program version ⑧ Uniplay’s status ⑨ Search list ⑩ File path is displayed if selected at search list ⑪ Button for user searching ⑫ :Button for directory based searching ⑬ Retrieve button for watermark, printing, Quad Capture ⑭ Button for sound On/Off, volume adjustment the 93 ⑮ Button for closing program 4.4.2 Search Users access to search files after push this icon. As files are default mode, without knowing of files, users can access it. 4.4.2.1 Search option from video image & backup file ① Select whether recording files at RAMS, Multiviewer or backup files ② Enter targeted recording date for search ③ Enter targeted DVR name for search ④ Enter targeted channel ⑤ Enter keyword to classification to list ⑥ Start to search accordingly ⑦ Close search option window 94 => If there is nothing to special condition for searching, all files saved in recording folder will be displayed on search window after searched. => Search window after selected channel number 1 as search option. 95 4.4.2.2 Search option for still image ① Enter targeted recording date for search ② Enter targeted DVR name for search ③ Enter targeted channel ④ Enter keyword to classification to list ⑤ Start to search accordingly ⑥ Close search option window => If there is nothing to special condition for searching, all still images saved in folder will be displayed on search window after searched. 96 => Search window after selected channel number 1 & selected date (June 22.004) as search option. 4.4.3 Searching by directory You can use it when you know the directory has AVI file or still image file. It will be set up default directory at first. After that users can choose their own directory than see all folder user want to save will be on the list. 97 => AVI file Playing screen by searching scene 4.4.4 Still Image Capture Save replaying images into still image by capture. Besides users can capture image by push capture button for each channel or push capture button at the foot of a screen. Still image will be saved in a path of which is established in RAMS’s setup section screen 98 ① Select check box in order to insert watermark into still image capture ② Save still image as user defined default file name if chosen ③ Save still image as user selected new file name if chosen ④ Insert keyword to user easy searching ⑤ Close still image capture window ⑥ Print still image capture file ⑦ Save still image. The destination of recording is assigned at still image recording folder through setup menu among RAMS program 4.4.5 Input water mark Click the Water Mark checkbox then push the save button to save still image with watermark. 4.4.6 Printing still image To print still image, please push the button in capture screen. Then use this button in main page. But In the motion picture state, this button only is applicable to pause or temporarily pause mode. 4.4.7 D-Zoom Function Button is for only viewing one channel. Once user push this button and move to image screen, mouse cursor will change into cross shape. And D-Zoom button will change into . At that time, users drag with mouse and if let it down, drag point will be zooming. If users push this button image. one more time, it will convert original 4.4.8 Moving picture file playback, playing, pause, temporarily pause, move by interval of frame, fast forward Playing Playing-back image file Playing image file Temporarily pause image file Pause 99 When user use temporarily pause image file, move to backward When user use temporarily pause image file, move to forward. Play file slowly. Users can control by click this button. Play file quickly. User can control by click this button. 4.4.9 Water mark drawing When still image is display, if push this button watermark will be drawn. If you find other color except black, white, blue color, image file must get damaged. button one more time, reverts to original image state. => Still image Display screen. Push this button , water mark will be drawn. Push this 100 Watermark viewing screen. If you find other color except black, white, blue color, image file must get damaged. 4.4.10 Panorama You can see the panorama screen when you push this button while file playing. (Button will change into like this button. . And & button can help user to view screen while control screen back and forth. And click the one screen which is one of the 16 channel, you can see 640x480 image. If you want to come out of the panorama mode, click button. Then program will go back to former state. 101 => Screen in panorama mode. 102 => Image when click one screen in panorama mode. 4.4.11 Check the program version. Click this icon logo to confirm version. 4.4.12 Close Program Close UniPlayer program 103 4.5 MultiViewer 4.5.1 Program login ① Insert program password. ② If inserted password is right, multiviewer runs. ③ Close program ④ Modify program password. ① After inserting current password, change password, & confirm password accordingly, changes program pass. ② Closing window without changing. Return to login window 104 4.5.2 Screen and Button ① ICON for Event (Motion, Sensor): If an Event is activated, => , => color of icons change. ② BUTTON for channel (Connect/Disconnect, Capture, Record) ③ Channel SCREEN ③ Click on icon logo to check the version of program ⑤ Actual Time shows. ⑥ Information of Hard Disk of PC shows ⑦ Button for dividing screen (4 screen, 9 screen, 16 screen) ⑧ Button for DVR list, Full Screen, Recording time, Setting-up, link to UNI-Player ⑨ Button for Pan/Tilt, Zoom/Focus ⑩ Button for closing program 4.5.3 DVR LIST management & connection If users click this button in the main screen, DVR List management & connection the 105 window appear. ① DVR List that user recorded, appears. ② Input DVR name, IP address, domain name, port ③ Input id name ④ Input id password ⑤ Delete the information selected in DVR List ⑥ Modify the information of DVR List ⑦ Add the information in DVR List ⑧ Connect to the selected DVR ID ⑨ Close the screen, after storing DVR List 106 => Connected screen => If connection is impossible, it displays error defectives on screen. 4.5.4 Camera On/Off In order to connect to DVR in the main screen, please click button, and select DVR, and log in. After connection, please click one more time , and DVR is disconnected. 107 4.5.5 Full Screen Click the Full Screen button to open a screen in full view. Press ESC to return. . 4.5.6 Program Setup Click to launch Setup. C:\Program Files / DVR / DVR Viewer C:\Program Files \ DVR \ DVR Viewer \ MARK4015 108 ① Indicates the file location of the captured still Image ② Indicates the file location of the watermark image to be inserted in the still image ③ Select language ④ Set up whether alarm occurrence is on or off when motion detection or sensor icon activated. ⑤ Check the image among 4channels ⑥ Check the image among 9 channels ⑦ Close the Screen after storing the setup ⑧ Cancel the Screen without storing the setup 4.5.7 Link with UniPlayer Click this button in the main screen to start Uniplayer. Please refer to the UniPlayer section. 4.5.8 PAN/TILT, ZOOM/FOCUS These buttons are for PAN/TILT, ZOOM/FOCUS of DVR. After logging in by admin, please select one channel. 4.5.9 HDD Information ORANGE: used parts of HDD, WHITE: remaining part of HDD. This menu indicate the detailed HDD information 109 ① Select HDD disk ② It shows total capacity of HDD ③ It shows the used capacity of HDD ④ It shows the free capacity of HDD ⑤ It shows both the used capacity of HDD and free space ⑥ Click to close the screen 4.5.10 Confirmation of Version of Program Click this icon to check the program version. 4.5.11 Closing of Program Click to close the Multiviewer program 110 4.6 Quick Installer 4.6.1 Select model Clicks to select DVR model name and video type in order to set system parameters. 4.6.2 System parameter setting * Right parts on System parameter setting window is same form as Main menu used in DVR system. Users can change DVR system parameter by entering each menu. * Main menu description * File ->Open: Read to display saved parameter values from DVR system. 1. File ->Save: Click to save setting parameter values as file. 2. File->Close: Click to close program 3. System parameter-> Read parameters from DVR: Derive to display setting parameter values 4. System parameter-> Write parameters to DVR: Transfer to save setting 111 parameters of DVR. 5. System parameter->Default value setting: Initialize parameters values. 6. Communication->Network: Communicate data through network. 7. Communication->Serial: Communicate data through serial port (Setting preferable ComPort) 8. Language: Click to select preferable language 9. Information: Click to display program version information. 4.6.3 Communication over Network or serial port Click to open system parameter -> Write to DVR The below window will be activated on - After Setting system parameters - Derive system parameters from DVR => Network mode as communication media Enter assigned network access password for Admin. After authenticated, users can communication between DVR using network. =>Serial mode as communication media Enter assigned network access password for Admin. communication between DVR using serial port. After authenticated, users can 112 5. Appendix 5.1 Installing HDD 5.1.1 Installing single hard disk drive The following procedure is for installing either one internal HDD or one removable HDD. Please note that the Jumper setting must be set to MASTER. To Install a single HDD in the Removable Bay, please follow these steps Prepare one HDD. Verify the Jumper setting. It must be set to “Master”. Jumper Setting (Master) Open the cover of the Removable Bay. Connect the HDD power cable and the Data signal cable. Power Data Insert the HDD in the Rack and close the cover. 113 Slide-in the Removable Bay in to the DVR Lock the Removable Bay. 5.1.2 Installing two hard disk drives. The Jumper setting should be done as follows: - The Internal HDD: Master - The Removable Bay HDD: Slave Mount the HDD in the internal slot. 114 Once the HDD has been firmly mounted in the DVR, connect the power cable and the data cable. To install the second HDD in the Removable Bay, set the Jumper setting on the removable HDD to Slave. Follow the procedure as listed in paragraph1.1.1 of Appendix V. 5.1.3 Installing CD-RW drive To install the CD-RW drive in the Removal Bay as backup purpose, set the Jumper setting on the CD-RW drive to Slave.] Mount the CD-RW drive in the Removable Bay then connect to DVR system. Once the CD-RW drive has been firmly mounted in the DVR, connect the power cable (4pin) and the data cable(40pin). 115 The CD-RW drive installed in the DVR system 116 5.2 Terminal Information 5.2.1 DSUB-9P (RS-232) 1 5 6 5.2.2 9 No Name Description 2 RXD Receive Data 3 TXD Transmit Data 5 GND Signal Ground DSUB-15P (PTZ / AUX / ALARM / SENSOR) 1 8 15 9 No Name Description No Name Description 1 RS-485+ RS-485 Transmit Data + 9 Alarm Out Alarm Out (NO) 2 RS-485- RS-485 Transmit Data - 10 Alarm Out Alarm Out (COM) 3 AUX1 Auxiliary In Port 11 Alarm Out Alarm Out (NC) 4 AUX2 (RSI, ARI, RONOFFI)* 12 Sensor1 5 AUX3 Auxiliary Out Port 13 Sensor2 6 AUX4 14 Sensor3 7 AUX5 (ARO, RSTO, ERRO, DFO, RSO)* 15 Sensor4 8 GND Signal Ground NO/NC * Abbreviation RSI RI RONOFFI ARO Record Start In Alarm Reset In Record On Off In Alarm Record Out RSTO ERRO DFO RSO Record Start Out Error Out Disk Full Out Record Status Out 117 5.3 Factory Default Value 5.3.1 Main Menu Menu Main menu Sub menu1 Sub menu2 Camera Channel Channel No Setup Camera Name Sub menu3 Remarks CH-1~CH-4 CH-1~CH-4 Camera Hide PTZ Setup Default Value Off Model No NONE URX-500, PELCO-D, SENSORMATIC, VICON, SUNGJIN MRX-1000 SRX-100B PTZ ID Channel No Reverse Control RS-485 Picture Setting Setting Pan NO Tilt NO Zoom NO Focus NO Baud Rate 9600 Default Contrast 9 Level Max. 16 Levels Brightness 9 Level “ Hue 9 Level “ Sharpness 9 Level “ Default Sequence Time 2 sec Record Record Type MUX Setup Resolution MUX MUX/QUAD 360*240(NTSC) 360*288(PAL) QUAD 720*480(NTSC) 720*576(PAL) Audio Sync Channel Event Motion Setup Setting Detection Sensor Setting Alarm Output NONE Channel No CH1 Quality FINE Frame Rate (FPS) 30 Record Mode MANUAL Channel No CH-1 Sensitivity 5 Level Detection Zone ALL Sensor Type N.O. / N.C. N.O. Channel Link CH1~CH4 NONE Sensor1~Sensor4 8 Levels OFF Motion1~Motion4 OFF Relay Time 0 sec Post-Alarm Record 4 Levels 10 sec 10, 20, 20, 40, 50, 60 sec FTP Setting FTP Server IP Blank ID Anonymous 118 Password FTP Trigger Blank Target Path / FTP Length of Image 5 sec Sensor CH1~CH4 OFF Motion CH1~CH4 OFF Receiver Address 1~4 Blank Setting Sender Address 1 Blank E-Mail Setting Send (Period) Setting E-Mail Address Prohibition Setting NO YES / NO NO Start Hour 01 End Hour 01 SMTP Server IP Authentication 5, 6, 7, 8, 9, 10 sec Blank YES / NO NO Password Blank Event Log Playback Channel CH1 Setup Starting Point LAST Audio ON Display Camera Name ON Setup Date/Time ON HDD Status ON Borders ON Alpha Blending Network DDNS Setup Setup 4 Level DDNS Server1 211.104.85.235 Port 7100 DDNS Server2 221.139.14.109 Port 7100 Remote Admin 111111 Connection User 111111 8 Levels Login Password Network Type STATIC DDNS Link OFF Port 80 IP Address 192.168.1.200 Subnet Mask 255.255.255.0 Gateway 192.168.1.1 DNS IP 0.0.0.0 DHCP Port 80 PPPoE Port 80 ID dvr Registered ID Password 111111 Registered PW DNS IP System DVR Name Setup System Password Password Setting Password Apply Time/Date 0.0.0.0 4CH DVR ****** Record Stop OFF Menu Enter OFF System Off ON Auto Key Lock OFF Time Setup(h/m/s) Current Time Date Setup Format Day Light Saving Time Current Date Time Format 24 Date Format YYYY/MM/DD ON / OFF 0FF 111111 119 Start Date (m/d) Buzzer 01/01 End Date (m/d) 01/01 Apply Hour 00 Sensor OFF Motion OFF Video Loss OFF Language ENGLISH System Log HDD Setup Mounted HDD 1 or 2 Write Mode Overwrite Forced Deletion (days OFF 1~100 ago) Internal HDD Capacity Used Cap. / Total Cap. Format Removable HDD Capacity Used Cap. / Total Cap. Function EXTENSION Format Aux Port Active HIGH / LOW Function IN HIGH UNUSED Out UNUSED Factory Default S/W Upgrade Ramdisk Kernel Backup Device Start Time HDD / USB / CD RW HDD Date : Date of Yesterday Time : Current Time End Time Date : Date of Today Time : Current Time Channel CH1 Event NONE Format CD RW only System Video Type Current Type Info H/W Version 1.2.XX S/W Version 2.X Kernel Version 2.4.17_96 Mac Address 00:09:F8:XX:XX:XX Audio Language NTSC, PAL Support or not support 120 5.3.2 Search Menu Menu Main menu Sub menu1 Sub menu2 Start Time Search by Time Search Still End Time Default Value Sub menu3 Date : Date of Yesterday Time : Current Time Date : Date of Today Time : Current Time Channel CH1 Event NONE Image Search Start Time Backup Search HDD End Time Date : Date of Yesterday Time : Current Time Date : Date of Today Time : Current Time Channel CH1 Event NONE Remarks 121 5.4 Protocol 5.4.1 No 1 2 3 4 5 6 7 8 9 10 11 12 13 14 15 16 17 18 19 20 21 22 23 24 25 26 27 28 29 30 31 32 33 34 35 36 37 38 39 40 41 42 43 44 45 46 47 48 49 Code table Protocol kmute krec khdd knet klog kinfo knum1 knum2 knum3 knum4 knum5 knum6 knum7 knum8 knum9 knum0 kseq kmulti klock kdvr ksearch kmenu kup kdown kleft kright kok krplay kstop kplay kpause kptz kfrz kzoom kosd k4ch k6ch k8ch k16ch kshold ksr8 ksr7 ksr6 ksr5 ksr4 ksr3 ksr2 ksr1 ks0 Description Audio Mute Record HDD Information Network user information Log Display System Information Number 1 Number 2 Number 3 Number 4 Number 5 Number 6 Number 7 Number 8 Number 9 Number 0 Sequence Multi Lock DVR Search Menu Up Down Left Right Ok R.Play Stop Play Pause PTZ Freeze Zoom OSD 4ch Devision 6h Devision 8h Devision 16 Devision Shuttle Hold Shuttle Right 8Step Shuttle Right 7Step Shuttle Right 6Step Shuttle Right 5Step Shuttle Right 4Step Shuttle Right 3Step Shuttle Right 2Step Shuttle Right 1Step Shuttle Right 0Step Remarks 122 50 51 52 53 54 55 56 57 58 59 5.4.2 ks1 ks2 ks3 ks4 ks5 ks6 ks7 kjleft kjright kpower Shuttle left 1Step Shuttle left 2Step Shuttle left 3Step Shuttle left 4Step Shuttle left 5Step Shuttle left 6Step Shuttle left 7Step Jog left Jog right Power Usage - System protocol to control DVR from remote client software installed in PC or remote controller. - It maps button function of remote controller with front key in the front panel of DVR. If user add English letters assigned protocol paragraph and \n(new line and transmit ASCII Code form, DVR will be activated same as for user to push one of pad or remote controller. 123 5.5 HDD recording time table (Based on recording mode, Resolution, picture Quality, FPS) TV System Record Mode Resolution Quality Super Fine Fine 360*240 Enhanced Normal MUX Super Fine Fine NTSC 720*480 Enhanced Normal Super Fine Fine QUAD 720*480 Enhanced Normal Frame Rate (fps/CH) Recording time per HDD capacity (HR) 80GB 120GB 160GB 200GB 300GB 30 39.4 58.1 79.3 97.4 145.7 15 82.0 120.8 165.0 202.7 303.0 7 166.9 245.9 336.0 412.8 617.0 30 60.4 89.0 121.6 149.4 223.3 15 133.0 196.0 267.8 329.1 491.8 7 278.1 409.9 559.9 688.0 1028.4 30 82.7 121.9 166.5 204.6 305.7 15 180.0 265.2 362.3 445.2 665.4 7 417.2 614.8 839.9 1032.1 1542.6 30 103.1 152.0 207.6 255.1 381.3 15 213.5 314.6 429.7 528.0 789.2 7 483.1 711.9 972.5 1195.0 1786.2 7 44.3 65.3 89.3 109.7 163.9 5 67.0 98.7 134.9 165.7 247.7 3 100.9 148.6 203.1 249.5 372.9 7 65.6 96.6 132.0 162.2 242.4 5 99.8 147.0 200.9 246.8 368.9 3 150.5 221.7 302.9 372.2 556.3 7 80.5 118.7 162.1 199.2 297.7 5 119.2 175.7 240.0 294.9 440.7 3 176.5 260.1 355.4 436.6 652.6 7 90.9 133.9 183.0 224.8 336.0 5 133.0 196.0 267.8 329.1 491.8 3 204.0 300.6 410.6 504.6 754.2 30 45.6 67.1 91.7 112.7 168.4 15 81.2 119.7 163.5 200.9 300.3 7 204.0 300.6 410.6 504.6 754.2 30 68.5 100.9 137.9 169.4 253.3 15 124.9 184.0 251.4 308.9 461.7 7 274.0 403.8 551.6 677.8 1013.1 30 85.8 126.4 172.7 212.2 317.2 15 156.9 231.2 315.9 388.1 580.1 7 346.4 510.4 697.3 856.8 1280.6 30 96.6 142.4 194.5 239.0 357.2 15 178.2 262.7 358.8 440.9 659.0 7 399.1 588.1 803.4 987.2 1475.5 124 TV System Record Mode Resolution Quality Super Fine Fine 360*280 Enhanced Normal MUX Super Fine Fine PAL 720*576 Enhanced Normal Super Fine Fine QUAD 720*576 Enhanced Normal Frame Rate (fps/CH) Recording time per HDD capacity (HR) 80GB 120GB 160GB 200GB 300GB 25 42.5 62.6 85.5 105.1 157.1 12 71.2 104.9 143.2 176.0 263.1 6 141.2 208.1 284.3 349.3 522.1 25 61.6 90.8 124.0 152.4 227.8 12 125.7 185.3 253.1 311.0 464.9 6 223.9 329.9 450.7 553.8 827.7 25 98.7 145.4 198.7 244.1 364.9 12 183.6 270.5 369.6 454.1 678.7 6 306.0 450.9 615.9 756.8 1131.2 25 120.8 178.0 243.1 298.8 446.5 12 241.5 356.0 486.3 597.5 893.1 6 367.1 541.1 739.1 908.2 1357.5 6 46.8 69.0 94.3 115.8 173.1 4 74.0 109.1 149.0 183.1 273.7 3 92.7 136.6 186.6 229.3 342.8 6 67.0 98.7 134.9 165.7 247.7 4 108.0 159.1 217.4 267.1 399.3 3 129.3 190.5 260.3 319.8 478.0 6 81.2 119.7 163.5 200.9 300.3 4 125.7 185.3 253.1 311.0 464.9 3 153.0 225.4 308.0 378.4 565.6 6 90.9 133.9 183.0 224.8 336.0 4 137.0 201.9 275.8 338.9 506.5 3 170.0 250.5 342.2 420.5 628.5 25 51.0 75.1 102.7 126.1 188.5 12 72.0 106.1 144.9 178.1 266.2 6 158.3 233.2 318.6 391.5 585.1 25 75.9 111.8 152.7 187.6 280.5 12 132.1 194.6 265.9 326.7 488.3 6 211.0 311.0 424.8 522.0 780.2 25 91.3 134.6 183.9 225.9 337.7 12 163.9 241.5 330.0 405.5 606.0 6 262.2 386.5 528.0 648.7 969.6 25 102.0 150.3 205.3 252.3 377.1 12 187.3 276.1 377.1 463.4 692.6 6 306.0 450.9 615.9 756.8 1131.2