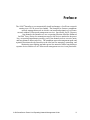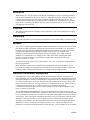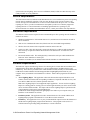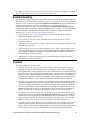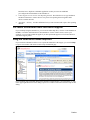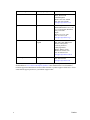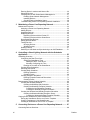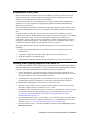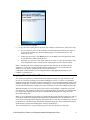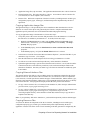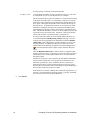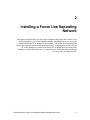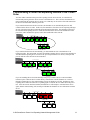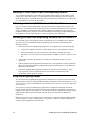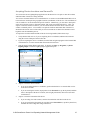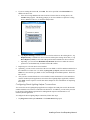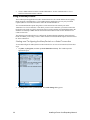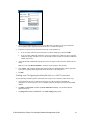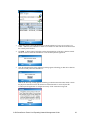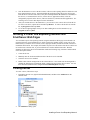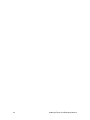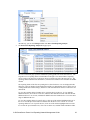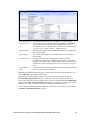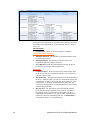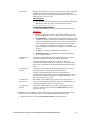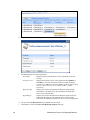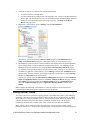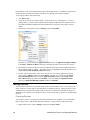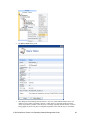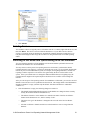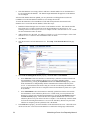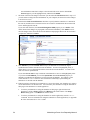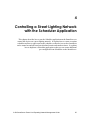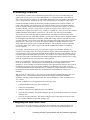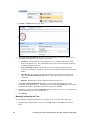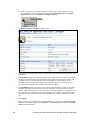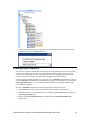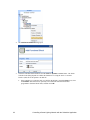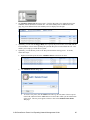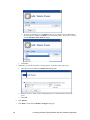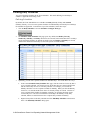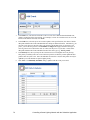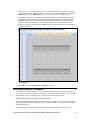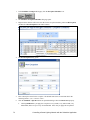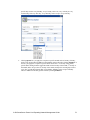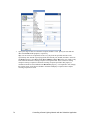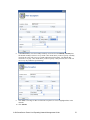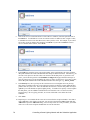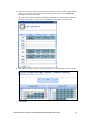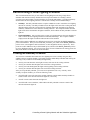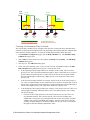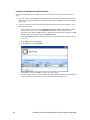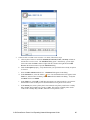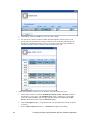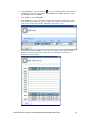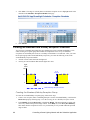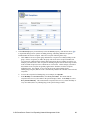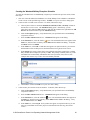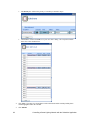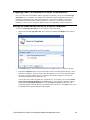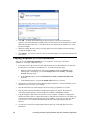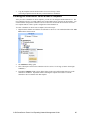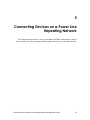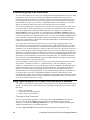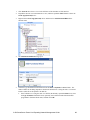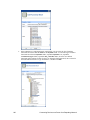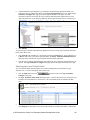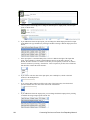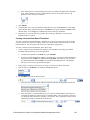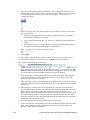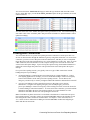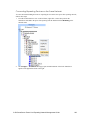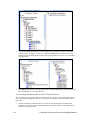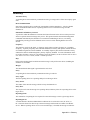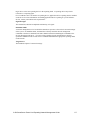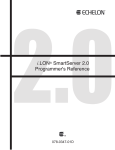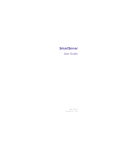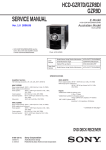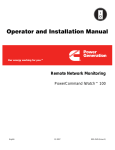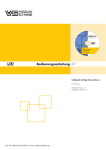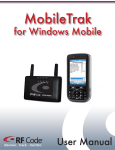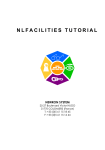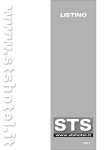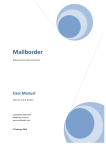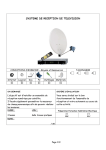Download Echelon i.LON SmartServer User`s guide
Transcript
i.LON SmartServer Power Line Repeating Network Management Guide Corporation 078-0348-01B Echelon, i.LON, LON, LONORKS, LonTalk, Neuron, LONMARK, 3120, 3150, LNS, LonMaker, and the Echelon logo are trademarks of Echelon Corporation registered in the United States and other countries. LonPoint and LonSupport are trademarks of Echelon Corporation. Other brand and product names are trademarks or registered trademarks of their respective holders. Neuron Chips, LonPoint Modules, and other OEM Products were not designed for use in equipment or systems which involve danger to human health or safety or a risk of property damage and Echelon assumes no responsibility or liability for use of the Neuron Chips or LonPoint Modules in such applications. Parts manufactured by vendors other than Echelon and referenced in this document have been described for illustrative purposes only, and may not have been tested by Echelon. It is the responsibility of the customer to determine the suitability of these parts for each application. ECHELONMAKES NO REPRESENTATION, WARRANTY, OR CONDITION OF ANY KIND, EXPRESS, IMPLIED, STATUTORY, OR OTHERWISE OR IN ANY COMMUNICATION WITH YOU, INCLUDING, BUT NOT LIMITED TO, ANY IMPLIED WARRANTIES OF MERCHANTABILITY, SATISFACTORY QUALITY, FITNESS FOR ANY PARTICULAR PURPOSE, NONINFRINGEMENT, AND THEIR EQUIVALENTS. No part of this publication may be reproduced, stored in a retrieval system, or transmitted, in any form or by any means, electronic, mechanical, photocopying, recording, or otherwise, without the prior written permission of Echelon Corporation. Printed in the United States of America. Copyright ©1997–2008 by Echelon Corporation. Echelon Corporation www.echelon.com ii Preface The i.LON® SmartServer can automatically install and manage a LONWORKS network running over a PL-20 power line channel. The SmartServer features a standalone network management mode in which it can install and maintain a LONWORKS network without LNS network management services. Specifically for PL-20 power line channels, the SmartServer uses a repeating function called the Enhanced LonTalk® Proxy Protocol to transmit messages to the devices attached to the power line, overcoming impediments posed by power line channels such as excessive noise and long distances between devices. The standalone network management mode and repeating function make the SmartServer the ideal tool for managing, controlling, and monitoring street lighting and other power line networks where long distances separate devices and the use of LNS network management services is not practicable. i.LON SmartServer Power Line Repeating Network Management Guide iii Welcome When running on a noisy PL-20 power line channel, the SmartServer can use a repeating function to transmit network messages to the devices closest to it, which in turn relay the messages to the devices located further down the power line, and so on until the message reaches the target device. The repeating function enables the network management commands sent by the SmartServer to reach the target devices, overcoming impediments posed by power line channels such as excessive noise and long distances between devices. Purpose This document describes how to manage, control, and monitor a power line repeating network using the SmartServer. Audience This guide is intended for system designers and integrators with an understanding of control networks. Models The power line repeating guide is intended for models of the SmartServer that operate on PL-20 power line channels (models 72103R-400, 72103R-408, 72103R-409, and 72103R-410). PL-20 models of the SmartServer may include programmability and IP-852 routing features (you can license IP-852 routing for units that do not have this feature enabled). There is also a PL-20 model of the SmartServer (model 72103R-420) that includes an external coupling option, which enables the SmartServer to communicate over virtually any AC or DC power mains, including three-phase systems. The inputs and outputs of each model are slightly different, as noted in the i.LON SmartServer Hardware Guide. You cannot use earlier versions of the i.LON hardware (v1.0, e2, or e3) to install or manage a power line repeating network. Note: The IP-852 routing feature is disabled when managing a PL-20 repeating channel. This is because IP-852 routing is not supported when the SmartServer is operating in standalone mode, and standalone mode is required for the SmartServer to manage a PL-20 repeating channel. Network Installation Equipment The installation of a power line repeating network entails attaching LONWORKS repeating devices (Neuron-hosted devices or host-based ShortStack devices) to the power line and sending their Neuron IDs, and optionally their locations, to the SmartServer using a Pocket PC, the SmartServer Web pages, or a custom C# application. Upon receiving the device data, the SmartServer discovers the repeating path for each device, and if you are using a Pocket PC, it commissions the devices, and then loads, recommissions, and places the devices online. The process of commissioning, loading, re-commissioning, and placing the devices online is optional if you are using the SmartServer Web pages or a custom C# application The recommended installation method for a power line repeating network entails using a bar code scanner and a Windows-based Pocket PC with built-in GPS receiver (or a Pocket PC and separate GPS receiver with Bluetooth connections) to acquire the Neuron IDs and geographic locations (coordinates) of the devices. After acquiring the Neuron IDs and locations, they are sent from the Pocket PC to the SmartServer. Once the SmartServer receives the device data, it automatically installs the devices. Note that you can manually enter the Neuron IDs and locations of the devices using the SmartServer Web interface; however it may not practicable or efficient to do so. This is especially true if the installers are not trained on using the SmartServer Web interface, or if the installation is for an outdoor iv Preface system such as street lighting, where access to an Ethernet, GPRS, or dial-out connection may not be readily available or is cost-prohibitive. Device Requirements The Neuron-hosted devices and host-based ShortStack devices to be installed on a power line repeating network must be enabled for repeating. This is because the devices may need to be used to relay network messages from the SmartServer to devices located further down the power line. To enable repeating on a device, your device manufacturer must update your devices so that they support the repeating function. For more information on installing application device repeating on your Neuron-hosted devices and host-based ShortStack devices, contact your Echelon sales representative. Hardware Requirements The hardware and accessories required for the recommended power line repeating network installation method is as follows: • Windows-based Pocket PC with internal GPS receiver, and RS-232 serial connection or built-in Wi-Fi connection. • GPS receiver with Bluetooth connection (if Pocket PC does not include integrated GPS). • Wireless bar code scanner with a compatible connection to the Pocket PC. • Serial sync cable. This cable physically connects the Pocket PC to a RS-232 null modem cable. This accessory is required to connect the Pocket PC to the SmartServer via an RS-232 serial connection. • RS-232 null modem cable. This cable physically connects the serial sync cable attached to the Pocket PC to the SmartServer console port. • SmartServer hardware (PL-20 model) loaded with the SmartServer embedded software. Software Requirements The Pocket PC requires the following software for collecting device Neuron IDs and coordinates and transmitting the device data to the SmartServer: Street Lighting Helper, iLONProxyPocket, and iLONProxy. These files are provided on the i.LON SmartServer DVD, and they are downloaded to the LonWorks\iLon100\LonWorks\iLon100\unsupported\StreetLightingHelper\Bin folder on your computer when you install the i.LON SmartServer software. Each of these programs are described as follows: • Street Lighting Helper. This application collects the Neuron IDs acquired with the bar code scanner, lists the Neuron IDs and corresponding coordinates (if acquired with GPS receiver), and saves them to XML and CSV (comma separated value) files. Note: Street Lighting Helper is an unsupported sample application. You can use Street Lighting Helper as a starting point for creating your own custom application that you can be used to collect device locations and Neuron IDs. The sample code for Street Lighting Helper is provided on the i.LON SmartServer DVD, and it is downloaded to the LonWorks\iLon100\unsupported\StreetLightingHelper\Src folder on your computer when you install the i.LON SmartServer software. • iLONProxyPocket. This application is used to transmit the device file created with the Street Lighting Helper program to the SmartServer via an RS-232 serial connection. • iLONProxy. This application serves as proxy for SOAP/HTTP requests between the SmartServer and the Street Lighting Helper program on the Pocket PC. This program can be used over a TCP/IP connection (providing debug information) or a serial connection. i.LON SmartServer Power Line Repeating Network Management Guide v Network Installation Process The following section lists the basic steps required to install a power line repeating network that are detailed in this guide. These steps assume that a Pocket PC is being used as an installation tool. 1. Install the applications on the Pocket PC to be used for collecting device coordinates and Neuron IDs and transmitting them to the SmartServer that is attached to the power line repeating network. 2. Copy the application image files (.apb extension) and external interface files (.xml or .xif extensions) provided by the device manufacturer to the lonworks/import folder on the SmartServer flash disk. Note: If you are installing devices pre-loaded with the current application image files and external interface files, skip this step. This ensures that the SmartServer does not overwrite the files currently on the devices. 3. 4. Switch the SmartServer to standalone mode. To do this, follow these steps: a. Open the SmartServer Web interface, click Driver, and then click the Net network. The Setup – LON Network Driver page opens. b. In the Network Management Service property, click Standalone, and the click Submit. Note that it may take a few minutes for the SmartServer to switch to standalone mode. Configure the LONWORKS channel attached to the SmartServer for power line repeating. To do this, follow these steps: a. Click Driver, expand the network icon, and then click the LON channel. The Setup – LON Channel Driver Web page opens. b. In the Channel Type property, select the PL-20C channel, select the Repeating check box, and then click Submit. 5. Open the application on the Pocket PC that is used to collect device coordinates and Neuron IDs and transmit them to the SmartServer. 6. Acquire the coordinates of a device with the built-in GPS receiver on the Pocket PC, or a standalone GPS receiver with Bluetooth connection to the Pocket PC. 7. Acquire the Neuron ID of the device using the bar code scanner. 8. Add the Neuron ID and location of the device to the list of devices to be installed. 9. Repeat steps 6–8 for each device to be installed. 10. If sending device data over a serial connection, connect the Pocket PC to the SmartServer console port using an RS-232 serial sync and an RS-232 null modem cable. 11. Transmit the Neuron IDs and coordinates of the devices from the Pocket PC to the SmartServer over the RS-232 console port (via serial sync and RS-232 null modem cables). Alternatively, you can send the device data over a wireless LAN using the built-in Wi-Fi connection on the Pocket PC. 12. The SmartServer commissions, loads, re-commissions, and places the devices online upon receiving the device data. 13. If you have access to the SmartServer Web interface, verify that the devices transmitted to the SmartServer have been added to the SmartServer tree. To do this, expand the network icon, expand the LON channel, and then verify that the devices appear below the LON channel. 14. If you have access to the SmartServer Web interface, check device installation status. To do this, right-click the i.LON SmartServer node, point to Setup, and then click LON Command Queue on the shortcut menu. Alternatively, you can click Setup and then click LON Command Queue. vi Preface See Chapter 1, Preparing a Power Line Repeating Network for Installation, and Chapter 2, Installing a Power Line Repeating Network, for more information on these steps. Related Reading The documentation for the SmartServer is provided as Adobe Acrobat PDF files and online help files. The PDF files for all the SmartServer documents except for i.LON SmartServer Freely Programmable Module Developer’s Guide are installed in the Echelon i.LON SmartServer program folder when you install the i.LON SmartServer software. The PDF file for the i.LON SmartServer Freely Programmable Module Developer’s Guide is installed in the Echelon i.LON FPM Development program folder when you install the i.LON Programmability Tools software. You can also download the latest SmartServer documentation, including the latest version of this guide, from Echelon’s Website at www.echelon.com/support/documentation/manuals/cis. • i.LON SmartServer User’s Guide. Describes how to configure the SmartServer and use its applications to manage control networks. • i.LON SmartServer Hardware Guide. Describes how to assemble, mount, and wire the SmartServer hardware. • i.LON SmartServer Programmer’s Reference. Describes how to configure the SmartServer using XML files and SOAP calls. • i.LON SmartServer Freely Programmable Module Developer’s Guide. Describes how to write custom embedded applications called Freely Programmable Modules (FPMs) and deploy them on your SmartServer. FPMs let you implement custom functionality and modify the SmartServer embedded software to meet your needs. • NodeBuilder User’s Guide. Describes how to use the NodeBuilder tool to develop and test applications for Neuron-hosted devices. Content This guide includes the following content: • Preparing a Power Line Repeating Network for Installation. Describes the tasks required for preparing a PL-20 power line repeating network for installation. Describes how to install the Street Lighting Helper sample application used to store and transmit device locations and Neuron IDs to a Pocket PC that is being used as an installation tool. Describes how to upload application image files (.apb extension), external interface files (XIFs), and resource files to the SmartServer. Describes how to place the SmartServer in standalone mode, configure the LONWORKS channel attached to the SmartServer as a PL-20 channel, and enable repeating on the PL-20 channel. • Installing a Power Line Repeating Network. Describes how to acquire the geographic locations (coordinates) and Neuron IDs of the devices to be attached to the PL-20 channel, including how to use a bar code scanner and Pocket PC to acquire the device data. Describes how to transmit the device data to the SmartServer and install the devices, including how to link a Pocket PC to the SmartServer and use the Pocket PC to upload the device data to the SmartServer and install the devices. Explains how to troubleshoot the installation of a power line repeating network. • Maintaining a Power Line Repeating Network. Describes how to analyze and debug the power line repeating channel using the Power Line Repeating Analysis Web page on the SmartServer. Explains how to replace, upgrade, test, add, and delete devices with the SmartServer. Describes how to switch the network to LNS management mode and synchronize the network to an LNS database so that it can be managed with an LNS application such as the LonMaker tool. • Controlling a Street Lighting Network with the Scheduler Application. Describes how to use the Scheduler application on the SmartServer to control the devices on a street lighting network. Explains how to create exception schedules and how to add events to the schedules so that devices such as luminaries can be turned on and off based on calculated sunrise and sundown times. i.LON SmartServer Power Line Repeating Network Management Guide vii Describes how to duplicate a Scheduler application so that you can create additional pre-configured Event Schedulers to the SmartServer. • Connecting Devices on a Power Line Repeating Network. Describes how to use type translators and Web connections to connect devices on a power line repeating network together and to devices on other networks. • Appendix A – Glossary. Provides definitions for key terms associated with a power line repeating network. For More Information and Technical Support If you need help using the SmartServer, you can use the online help files, view the i.LON SmartServer ReadMe, or read the i.LON SmartServer documentation. If none of these sources, answer your questions, you can contact technical support if you have purchased support services from Echelon or an Echelon support partner. Using the SmartServer Online Help Files If you need more information on how to use a particular SmartServer Web pages, you can click Help to open a new window with context-sensitive help for that Web page. If you need help with a particular dialog in the SmartServer Web interface, you can click the “?” icon in the upper-right hand corner of the dialog to open a new window with context-sensitive help for that dialog. viii Preface Viewing the i.LON SmartServer ReadMe The i.LON SmartServer ReadMe provides descriptions of known problems and their workarounds. To view the i.LON SmartServer ReadMe, click Start, point to Programs, point to Echelon i.LON SmartServer, and then select i.LON SmartServer ReadMe First. You can also find additional information about the i.LON SmartServer online at www.echelon.com/products/cis/. Using Technical Support If you have technical questions that are not answered by the online help, i.LON SmartServer documentation, or the i.LON SmartServer ReadMe, you can get technical support from Echelon. Your i.LON distributor may also provide customer support. You can also enroll in training classes at Echelon or an Echelon training center to learn more about how to use the i.LON SmartServer. To receive technical support from Echelon for the i.LON SmartServer, you must purchase support services from Echelon or an Echelon support partner. See www.echelon.com/support for more information on Echelon support and training services. There is no charge for software installation-related questions during the first 30 days after you receive the i.LON SmartServer DVD. You can obtain technical support via phone, fax, or e-mail from your closest Echelon support center. The contact information is as follows: Region The Americas Languages Supported English Japanese Contact Information Echelon Corporation Attn. Customer Support 550 Meridian Avenue San Jose, CA 95126 Phone (toll-free): 800 258 4LON (258-4566) Phone: 408 938 5200 Fax: 408 790 3801 [email protected] Europe English German French Echelon UK 16, The Courtyards Hatters Lane i.LON SmartServer Power Line Repeating Network Management Guide ix Region Languages Supported Italian Contact Information Watford Herts. WD18 8YH United Kingdom Phone: 44 0 1923 430200 Fax: 44 0 1923 430300 [email protected] Japan Japanese Echelon Japan Holland Hills Mori Tower, 18F 5-11-2 Toranomon, Minato-ku Tokyo 105-0001 Japan Phone: 81 3 5733 3320 Fax: 81 3 5733 3321 [email protected] China Chinese English Echelon Greater China Rm. 1007-1008, IBM Tower Pacific Century Place 2A Gong Ti Bei Lu Chaoyang District Beijing 100027, China Phone: 86 10 6539 3750 Fax: 86 106539 3754 [email protected] Other Regions English Phone: 408 938 5200 Fax: 408 328 3801 [email protected] You can submit a feedback form with suggestions on how to improve the product’s functionality and documentation at www.echelon.com/company/feedback. This feedback form is not forwarded to technical support and should not be used to submit technical or product support related issues. Please send technical support questions to your Echelon support center. x Preface Table of Contents Preface .................................................................................................... iii Welcome......................................................................................................... iv Purpose .......................................................................................................... iv Audience......................................................................................................... iv Models ............................................................................................................ iv Network Installation Equipment ...................................................................... iv Device Requirements................................................................................ v Hardware Requirements ........................................................................... v Software Requirements ............................................................................ v Network Installation Process .......................................................................... vi Related Reading.............................................................................................vii Content ...........................................................................................................vii For More Information and Technical Support................................................viii Using the SmartServer Online Help Files ...............................................viii Viewing the i.LON SmartServer ReadMe ................................................ ix Using Technical Support.......................................................................... ix Table of Contents ........................................................................................... xi 1 Preparing a Power Line Repeating Network for Installation ......... 1 Preparation Overview ...................................................................................... 2 Loading Street Lighting Helper to the Pocket PC ..................................... 2 Copying Files to the SmartServer ............................................................. 5 Copying Application Image Files ........................................................ 6 Copying External Interface Files ........................................................ 6 Copying Resource Files ..................................................................... 6 Setting the SmartServer to Standalone Mode .......................................... 7 Placing a Network in Standalone Mode ............................................. 7 Network Limitations in Standalone Mode ........................................... 8 Configuring the LONWORKS Channel for Power Line Repeating .............. 8 2 Installing a Power Line Repeating Network.................................. 11 Installation Overview ..................................................................................... 12 Commissioning a Power Line Repeating Network in the Correct Order ....................................................................................................... 13 Installing a Three-Phase Power Line Repeating Network ...................... 14 Attaching an External GSM Modem to the SmartServer ........................ 14 Installing a Power Line Repeating Network with a Pocket PC ................................ 14 Using Street Lighting Helper ................................................................... 14 Acquiring Device Locations and Neuron IDs.................................... 15 Configuring Street Lighting Helper Connections .............................. 16 Configuring Street Lighting Helper Settings ..................................... 17 Connecting the PC Pocket to the SmartServer ...................................... 19 Using a Serial Connection ................................................................ 19 Using a LAN Connection .................................................................. 19 Using iLonProxyPocket........................................................................... 20 Starting and Configuring iLonProxyPocket on a Serial Connection ....................................................................................... 20 Starting and Configuring iLonProxyPocket on a LAN Connection ... 21 Sending Device Data to the SmartServer ............................................... 22 Installing a Power Line Repeating Network with SmartServer Web Pages............................................................................................................. 24 Creating Devices..................................................................................... 24 i.LON SmartServer Power Line Repeating Network Management Guide xi Entering Device Locations and Neuron IDs............................................ 26 Selecting Devices.................................................................................... 26 Installing Devices with Smart Network Management.............................. 27 Enabling Smart Network Management............................................. 27 Installing Devices.............................................................................. 28 Checking Device Installation Status ................................................. 28 Troubleshooting Power Line Repeating Network Installation ................. 29 3 Maintaining a Power Line Repeating Network.............................. 31 Maintenance Overview .................................................................................. 32 Analyzing a Power Line Repeating Network........................................... 32 Adding Devices ....................................................................................... 40 Upgrading Devices.................................................................................. 40 Replacing Devices .................................................................................. 44 Replacing Devices with the Pocket PC ............................................ 44 Replacing Devices with the SmartServer ......................................... 45 Decommissioning Devices...................................................................... 46 Setting Devices Offline............................................................................ 47 Testing Devices....................................................................................... 48 Querying Devices ............................................................................. 48 Winking Devices ............................................................................... 50 Deleting Devices ..................................................................................... 51 Switching to LNS Mode and Synchronizing to an LNS Database .......... 51 4 Controlling a Street Lighting Network with the Scheduler Application....................................................................................... 55 Scheduling Overview..................................................................................... 56 Configuring the Real-Time Clock ............................................................ 56 Setting the SmartServer Time .......................................................... 57 Adding an SNTP Time Server.................................................... 57 Manually Configuring the Time .................................................. 58 Entering the Location of the SmartServer ........................................ 59 Creating Event Schedulers ..................................................................... 61 Selecting Data Points.............................................................................. 64 Creating Daily Schedules........................................................................ 67 Defining Schedules........................................................................... 67 Creating Events ................................................................................ 69 Creating Exception Schedules................................................................ 71 Defining Exception Dates and Recursions ....................................... 71 Creating Events ................................................................................ 76 Demonstrating a Street Lighting Schedule.................................................... 80 Creating the Weekday Schedule ............................................................ 80 Creating the Weekday Daily Schedule............................................. 81 Creating the Weekday Exception Schedule ..................................... 82 Creating the New Weekday Exception ...................................... 82 Creating the Weekday Exception Schedule .............................. 84 Creating the Weekend and Holiday Exception Schedules ..................... 88 Creating the Weekend/Holiday Exception Group............................. 88 Creating the Weekend/Holiday Exception Schedule ................. 91 Copying Event Schedulers to other SmartServers........................................ 93 Saving the SmartServer Device to a Device Template........................... 93 Copying Templates to i.LON SmartServers............................................ 94 Creating an SmartServer Device from a Template................................. 95 5 Connecting Devices on a Power Line Repeating Network.......... 97 Connecting Devices Overview....................................................................... 98 xii Preface Using Type Translators to Connect Devices within a Network ............... 98 Creating a Type Translator............................................................... 98 Selecting Input and Output Points.................................................. 101 Selecting or Creating a Type Translation ....................................... 102 Creating a Custom Scalar-Based Translation ......................... 103 Creating a Custom Rule-Based Translation ............................ 105 Example Type Translator for Street Lighting Network ................... 107 Creating Web Connections ................................................................... 108 Connecting Repeating Devices on the Same Network .................. 109 Connecting Repeating Devices to Other Networks........................ 110 Testing Web Connections .............................................................. 113 Appendix A Glossary......................................................................... 115 Glossary....................................................................................................... 116 i.LON SmartServer Power Line Repeating Network Management Guide xiii xiv Preface 1 Preparing a Power Line Repeating Network for Installation This chapter describes the tasks required for preparing a PL-20 power line repeating network for installation. It describes how to download the Street Lighting Helper sample application used to store and transmit device locations and Neuron IDs to a Pocket PC that is being used as an installation tool. It describes how to upload application image files, external interface files (XIFs), and resource files to the SmartServer. It explains how to place the SmartServer in standalone mode, configure the LonWorks channel attached to the SmartServer as a PL-20C channel, and enable repeating on the PL-20C channel. i.LON SmartServer Power Line Repeating Network Management Guide 1 Preparation Overview Before a PL-20 power line repeating network can be installed, you need to perform a few tasks to prepare your Pocket PC (if you are using one to install the power line repeating network) and the SmartServer to be attached to the network for the installation. If you are using a Pocket PC as an installation tool, you need to install the Street Lighting Helper application (or your own custom Street Lighting Helper application) and the iLONPocketProxy application to your Pocket PC. You need to upload to the SmartServer flash disk the application image files (.apb extensions) of the devices to be attached to the network, the external interface files (XIFs) of the devices, and resource files. Using the SmartServer Web pages, you need to place the SmartServer in standalone mode and configure the LONWORKS channel attached to the SmartServer for power line repeating. In standalone mode, the SmartServer serves as a network manager that can directly load, commission, set online/offline, wink, test, and reset the devices attached to its channel without sending any network management commands through LNS. The SmartServer needs to be in standalone mode in order to establish and maintain the appropriate repeating chain on the PL-20 channel. This chapter details the following tasks required for preparing a power line repeating network for installation: 1. Loading StreetLighting applications on your Pocket PC (if you are using a Pocket PC as an installation tool). 2. Copying device application image files, XIFs, and resource files to the SmartServer. 3. Setting the SmartServer in standalone mode. 4. Configuring the LONWORKS channel attached to the SmartServer for power line repeating. Loading Street Lighting Helper to the Pocket PC If you are using a Pocket PC as an installation tool for collecting device Neuron IDs and coordinates and transmitting this data to the SmartServer, you need to install the Street Lighting Helper file on the Pocket PC. The Street Lighting Helper file contains the following two applications: • Street Lighting Helper. This application collects the Neuron IDs acquired with the bar code scanner, lists the Neuron IDs and corresponding coordinates (if acquired with GPS receiver), and saves them to XML and CSV (comma separated value) files. • iLONProxyPocket. This application is used to transmit the device file created with the Street Lighting Helper program to the SmartServer via an RS-232 or Bluetooth serial connection. To install the Street Lighting Helper on the Pocket PC, follow these steps: 2 1. Install the i.LON SmartServer software from the i.LON SmartServer DVD following the steps described in Chapter 2 of the i.LON SmartServer User’s Guide. 2. Download the .NET Compact Framework 2 Service Pack 2 to your Pocket PC. This service pack is required to run the Street Lighting Helper program. To download the service pack, go to www.microsoft.com/downloads/details.aspx?familyid=AEA55F2F-07B5-4A8C-8A44B4E1B196D5C0&displaylang=en. 3. Download Microsoft ActiveSync to your computer. You can use this program to copy the Street Lighting Helper file from your computer to your Pocket PC. To download the latest version of ActiveSync, go to www.microsoft.com/windowsmobile/activesync/default.mspx. 4. Start Microsoft ActiveSync. To do this, click Start on the taskbar, point to Programs, and click Microsoft ActiveSync. Preparing a Power Line Repeating Network for Installation 5. Connect the Pocket PC to your computer via a USB or serial connection. 6. Set up a sync partnership between your computer to the Pocket PC. Your computer is now connected to the Pocket PC and you can begin copying files. 7. Download or copy the Street Lighting Helper file to your Pocket PC. To copy the file, skip to step 8. To download the file, follow these steps: a. On your computer, browse to the C:\LonWorks\iLon100\unsupported\iLonProxy\Install folder and then double-click the setup.exe file. The Echelon Street Lighting Helper wizard opens. b. Click Next. The Select Installation Folder window appears. c. The Street Lighting Helper application will be installed in the C:\Program Files\Echelon\ Echelon Street Lighting Helper folder by default. You can click Browse to select a different destination folder. Click Next. The Confirm Installation window opens. i.LON SmartServer Power Line Repeating Network Management Guide 3 4 d. Click Next to start the Street Lighting Helper installation. e. After Street Lighting Helper has been installed, a window appears stating that the installation has been completed successfully. Click Close. If the Application Already Installed dialog opens, click Yes. The Street Lighting Helper application is downloaded to the Pocket PC. f. When the Street Lighting Helper download is complete, the Application Downloading Complete dialog opens. g. Click OK. On your Pocket PC the following dialog opens, confirming that the Street Lighting Helper has been downloaded to the Pocket PC Preparing a Power Line Repeating Network for Installation h. 8. On the Pocket PC, tap OK. To copy the Street Lighting Helper files from your computer to the Pocket PC, follow these steps: a. On your computer, browse to the LonWorks\iLon100\unsupported\iLonProxy\bin folder on your computer and then copy the StreetLightingHelper.exe, iLonProxyPocket.exe, and iLonProxy.exe files. b. In Microsoft ActiveSync, click Explore, browse to the Mobile Device\Program Files folder on your Pocket PC, and then paste the files. c. Optionally, you can create a new folder called “iLON Tools” or some other descriptive name in the Program Files folder on the Pocket PC and then paste the files to that new folder. Note: Uninstalling the Street Lighting Helper application also uninstalls the iLONProxyPocket application. If you want to use the iLONProxyPocket application with your custom Pocket PC solution, you can copy the iLONProxyPocket.exe file located in the LonWorks\iLon100\LonWorks\iLon100\unsupported\StreetLightingHelper\Bin folder on your computer to your Pocket PC. Copying Files to the SmartServer You can use the SmartServer to download the latest application image files (.apb extension) to the devices on a power line repeating network when installing the network. To do this, you upload the application image files provided by the device manufacturer to the root/LonWorks/import folder on the SmartServer flash disk. If the device interface has changed, you can also upload the updated external interface files that should be provided by the device manufacturer to the root/LonWorks/import folder. When the SmartServer receives the Neuron ID of a device being installed, it fetches the program ID from the device. The SmartServer then locates the application image file and XIF on its flash disk that have program IDs matching that of the device, and it downloads the application image file to the device and loads the XIF. Note: If you are installing devices that are pre-loaded with the current application image files, and you are using the sample Street Lighting Helper application to install the devices, the SmartServer will overwrite the current application image file stored on the devices when they are added. This is because the SmartServer will automatically download the application image files in the root/LonWorks/import folder that have program IDs matching those of the pre-loaded devices. This section details how to copy the following types of files to the SmartServer flash disk: i.LON SmartServer Power Line Repeating Network Management Guide 5 • Application image files (.apb extension). The application that determines how a device functions. • External interface files. The logical interface to a device. It can either be a device interface file (.xif extension) or a device template (.xml extension). • Resource files. Defines the components of the device interface, including network variable types, configuration property types, format types, and functional profiles implemented by the device application. Copying Application Image Files The application image is a file provided by the device manufacturer that determines how a device functions. It consists of the object code generated by the Neuron C compiler and includes other application-specific parameters such as self-identification data and program ID string. To copy an application image to the SmartServer, follow these steps: 1. Verify that you have the correct user name and password to access the SmartServer via FTP and that FTP access is enabled on your SmartServer. To do this, follow these steps: a. Right-click the iLON SmartServer node, point to Setup, and then click Security on the shortcut menu. Alternatively, you can click Setup and then click Security. The Setup – Security Web page opens. b. In the General property, check the FTP/Telnet User Name and FTP/Telnet Password properties. c. In the Service property, verify that the Enable FTP check box is selected. 2. In the browser of an FTP client such as Microsoft Internet Explorer 7, enter the FTP URL of your SmartServer (ftp://192.168.1.1, for example). 3. Enter the FTP/Telnet user name and password for accessing your SmartServer via FTP. 4. Use FTP to access the root/lonworks/import directory on the SmartServer flash disk. 5. Upload the application image (.apb extension) from the location where it is saved, which could be a shared network drive with read/write permissions, to the root/lonworks/import folder on the SmartServer flash disk. Note that you cannot copy a file from one SmartServer and directly paste it into another. Copying External Interface Files The external interface file (XIF) is a file provided by the device manufacturer that defines the logical interface for a device. The file can be a device interface file (.xif extension) or a device template file (.xml extension). The XIF specifies the number and types of functional blocks, and the number, types, directions, and connection attributes of data points. The program ID field is used as the key to identify each external interface. Each program ID uniquely defines the static portion of the interface. • To copy a device interface file (.xif extension) to the SmartServer, follow the steps outlined in the previous section, Copying Application Image Files. • To copy a device template file (.xml extension) to the SmartServer, follow the steps outlined in the previous section, Copying Application Image Files, except that in step 4, access the root/config/template directory on the SmartServer flash disk, and then in step 5 copy the device template to that directory. Note: If you upload any XIFs to the SmartServer, you should also upload any used user-defined types. Copying Resource Files A resource file defines the components of the device interface, including network variable types, configuration property types, format types, and functional profiles implemented by the device application. Resource files allow for the correct formatting of the data generated or configured by the 6 Preparing a Power Line Repeating Network for Installation device. Note that standard, echelon, bas_controller, and mbus_integrator catalogs are pre-loaded in the root/lonWorks/types/folder of the SmartServer flash disk. To copy a resource file to the SmartServer, follow these steps: 1. Follow steps 1–3 in Copying Application Image Files. 2. Access the root/lonworks/types folder on the SmartServer flash disk . 3. Copy the resource file from the location where it saved to the root/lonWorks/types folder on the SmartServer flash disk. Setting the SmartServer to Standalone Mode For a power line repeating network, you must operate the SmartServer in standalone mode. This is because the SmartServer needs to operate as the exclusive network manager of the system in order to establish and maintain the appropriate repeating chains. A repeating chain is the path a message must travel on the PL-20 channel from the SmartServer to one or more repeating devices before reaching the target device. In standalone mode, the SmartServer controls the network management commands sent to the devices attached to its channel (on a network operating in LNS mode, LNS handles these commands). In standalone mode, the SmartServer can directly download the application image file to the devices and commission, set the application state (online/offline), wink, test, and reset the devices attached to its channel. Placing a Network in Standalone Mode To set a network to standalone mode using the SmartServer Web pages, follow these steps: 1. Open the SmartServer Web pages following Chapter 3 of the i.LON SmartServer User’s Guide. 2. Click Driver at the top of the tree in the left frame. 3. Click the Net network. The Setup – LON Network Driver Web page opens in the right frame. 4. In the Network Management Service property, click Standalone. 5. Click Submit. A dialog appears informing you that the SmartServer is being switched to standalone mode. i.LON SmartServer Power Line Repeating Network Management Guide 7 It may take up to a few minutes for the SmartServer to switch to standalone mode. When the SmartServer has switched to standalone mode, the dialog closes and you can continue preparing your SmartServer for the network installation. Network Limitations in Standalone Mode Managing a power line repeating network in standalone mode has the following restrictions: • Network is limited to a maximum of approximately 200 devices. • Network is limited to a single channel. • Network cannot have a router attached to the channel. • Network does not use LNS management. • Devices cannot be configured with LNS Plug-ins • Network cannot be connected to any other network management tool through the network interface or remote network interface. • LONWORKS connections are not supported. A network in standalone mode functions strictly as a master-slave system. This differs from the standard LNS mode in which the devices attached to the SmartServer’s channel can communicate with each other and the SmartServer in a peer-to-peer manner. Configuring the LONWORKS Channel for Power Line Repeating For a power line repeating network, the LON channel attached to the SmartServer must be configured as a PL-20C channel and repeating must be enabled on the channel. To do this, follow these steps: 8 1. Click Driver. 2. Expand the network icon, and then click the LON channel. The Setup – LON Channel Driver Web page opens. 3. In the Channel Type property, select the PL-20C channel. 4. Select the Repeating check box to enable repeating on the PL-20C channel. Preparing a Power Line Repeating Network for Installation 5. If a network message fails, a data point and its device are marked offline. You can select the Use Minimal Offline Time check box so that all the data points on the offline device with pending network messages (read/write requests, polls, or heartbeats) are marked offline and network messages are not sent to them. This ensures that network performance is not impacted by an offline device. You can also set the minimum period of time (in seconds) that the SmartServer waits before transmitting network messages to offline data points. During this period, an offline device transmits an OFFLINE status in response to data point requests. Once the Minimal Offline Time elapses, the SmartServer sends a read/write request to one offline data point. If the read/write request succeeds, the data point and its device are marked online, and all cached read/write requests for the offline data points on the device are executed. If you do not configure this property on a power line repeating channel, it is set to 60 seconds. 6. Optionally, you can set the Use Offline Delay property to specify the period of time (in seconds) that a device executes data point requests from the SmartServer after one request fails. Once this timer expires and the device is marked offline (red) in the tree view, the device transmits an OFFLINE status in response to data point requests. 7. Optionally, you can click Advanced to set the retry timer and retry counts that determine the frequency in which network messages are re-sent to a device after no confirmation of delivery is received. Although you can change these properties, it is recommended that you use the default transmit timer (512 ms) and the default retry count (3). Use Transmit Timer You can change the interval (in milliseconds) the final repeating device in the repeating chain (the proxy agent) waits for confirmation before resending network messages to the target device. The default value is 512 ms. Note that the SmartServer may use a longer interval than the one you specify if it determines that a longer interval is needed. Note that the retry interval used by the devices on the repeating chain prior to the proxy agent is calculated based on the total transaction time between the proxy agent and the target device. If you clear this check box, a default interval is calculated based on the i.LON SmartServer Power Line Repeating Network Management Guide 9 network topology for all hops in the repeating chain. Use Retry Count You can change the number of times a network message is re-sent when no confirmation is received. The default value is 3 attempts. This means that the proxy agent will attempt to re-send a network message to the target device three times. If confirmation is still not received, the SmartServer will re-send the message through the repeating chain to the proxy agent, which again attempts three times to deliver the message to the target device. If confirmation is still not received, the process of the SmartServer sending the message to the repeating agents and the proxy agent making three attempts to deliver the message is repeated one more time. After that the SmartServer switches to the secondary frequency and repeats this process up to three times. Ultimately, a total of 18 attempts will be made to deliver a network message to a target device. If a device cannot be reached, it will be marked offline (red) in the tree view and in the Power Line Repeating Analysis Web page. Network messages will not be propagated to an offline device until the Minimal Offline Time expires (this property is fixed at 1 minute on a power line repeating channel). In addition, the data points on the device will be marked offline in the SmartServer applications with the unplugged icon ( ). All subsequent data point requests will also mark the data point offline. Once the Minimal Offline Time (1 minute) elapses, a single data point request is sent to the device. If the device executes the request, the device and the data point are marked online and the device executes all failed data point requests. Note that if you specify a retry count that is greater than the default three and you set the transmit timer to a long interval, the SmartServer may reduce the specified retry count. In addition, the retry count may be reduced for the devices on the repeating chain prior to the proxy agent based on the total transaction time between the proxy agent and the target device relative to the non-group receive timer. If this check box is cleared, a default value, which can range from 0 to 15 attempts, is calculated based on network topology. Typically, the default retry count on a power line repeating channel is 3. 8. 10 Click Submit. Preparing a Power Line Repeating Network for Installation 2 Installing a Power Line Repeating Network This chapter describes how to acquire the coordinates and Neuron IDs of the devices to be attached to a power line repeating network, including how to use a bar code scanner and Pocket PC to acquire the device data. It describes how to transmit the device data to the SmartServer and install the devices, including how to link a Pocket PC to the SmartServer and use the Pocket PC to upload the device data to the SmartServer and install the devices. It explains how to troubleshoot the installation of a power line repeating network. i.LON SmartServer Power Line Repeating Network Management Guide 11 Installation Overview You can use the SmartServer to install a power line repeating network. The installation process entails acquiring the coordinates of the devices to be installed (or descriptive strings uniquely identifying their locations) and the Neuron IDs of the devices. After collecting the device data, you transfer it to the SmartServer, which installs the network upon receiving the device data. If you are using a Pocket PC, which is recommended, the installation process is simple and accurate. You start the Street Lighting Helper application on the Pocket PC; acquire the coordinates of the devices with a GPS receiver (built-in to the Pocket PC or external) or enter a description of the device location such as a light pole number; scan the Neuron IDs of the devices with a bar code scanner or manually enter them; and then send the device data to the SmartServer (via the console port using an RS-232 serial connection). Upon receiving the device data from the Pocket PC, the SmartServer automatically discovers the repeating chain for each device, commissions the devices, loads the devices (if necessary), and then re-commissions and sets the devices online. el hann 0C PL-2 If you are using the SmartServer Web pages, you create the devices and then manually enter the locations and Neuron IDs of the devices to be installed. The SmartServer then discovers the repeating chain for each device and then commissions the devices. After the devices have been commissioned, you select the devices being installed and then enable smart network management for the selected devices on the Web client. Once smart network management is enabled on the Web client, the SmartServer (connected to the Web client via Ethernet or an external GSM/GPRS modem) completes the installation of the devices. It loads (if necessary), re-commissions, and then starts the devices. 0 PL-2 nel Chan Computer Notes: 12 • You can only install one SmartServer per power line repeating channel. You cannot install multiple SmartServers on the same power line repeating channel because the SmartServers may conflict with each other. • You should allot a sufficient amount of time for the network installation to be completed before it needs to be operational. In some cases, the network installation may continue overnight and into the next day before it is completed. Installing a Power Line Repeating Network Commissioning a Power Line Repeating Network in the Correct Order You must either commission the power line repeating network all at one time, or commission it incrementally starting from the devices closest to the SmartServer. This is because the SmartServer must commission the repeating devices closest to it so that they can be used to reach and commission the devices located further down the power line. If you commission the network all at one time, the SmartServer can automatically discover and commission the devices in order. In this case, the SmartServer first discovers the repeating and target devices with which it has direct communication and commissions them. The SmartServer then uses the commissioned repeating devices to reach and commission the devices located further down the power line, and it continues this process until it has installed the entire network. PL-20 Repeating Channel Repeating Device Repeating Device Repeating Device Repeating Device Repeating Device Repeating Device Repeating Device Repeating Device Repeating Device If you commission the network incrementally, you must add the devices to the SmartServer in topological order. This means that you must first add the repeating devices closest to the SmartServer. You then add the repeating devices closest to the previously installed set of devices, and repeat this process until the entire network has been installed. PL-20 Repeating Channel Repeating Device Repeating Device Repeating Device Repeating Device 1 Repeating Device Repeating Device 2 Repeating Device Repeating Device Repeating Device 3 If you are installing the network incrementally and you try to install a device at an intermediate location (a place where the device cannot directly communicate with the SmartServer or reach it though a repeating device), the commissioning process for that device will fail. Furthermore, that repeating device cannot be utilized as a repeating agent to reach the devices further down the power line. After the network has been installed, the SmartServer will attempt to commission the device again, and the commissioning will succeed provided that the SmartServer can communicate with the device. PL-20 Repeating Channel Repeating Device Repeating Device Repeating Device Repeating Device Repeating Device Repeating Device 1 Repeating Device Repeating Device Repeating Device i.LON SmartServer Power Line Repeating Network Management Guide 13 Installing a Three-Phase Power Line Repeating Network You can install the SmartServer (PL model with external coupling option) on a three-phase system using a passive three-phase coupler. For a three-phase power line repeating network, the cabinet in which the SmartServer is mounted must be placed in a location where the SmartServer is within 100m of a repeating device on each of the three phases. Attaching an External GSM Modem to the SmartServer If you are using an external GSM modem with a separate antenna to connect the Web client to the SmartServer, you should install the antenna at least 1m away from the SmartServer and its associated wiring. In addition, you should install the antennas of high-powered modems (1 Watt or greater) outside the housing of any enclosure. For more information on connecting a external GSM modem to the SmartServer, see the i.LON SmartServer Hardware Guide for more information. Installing a Power Line Repeating Network with a Pocket PC You can install a power line repeating network using a Pocket PC as an installation tool. With the Pocket PC, the network installation entails the following steps, which are each described in the subsequent sections: 1. Start and use the Street Lighting Helper application. In this application, you do the following: a. Acquire the coordinates of the devices with a GPS receiver or enter a descriptive location. b. Scan the Neuron IDs of the devices with a bar code scanner or manually enter them. c. Optionally, create a list of devices and export them to an XML or CSV file or import a device list. 2. Connect the PC Pocket to the SmartServer console port via Bluetooth or a RS-232 serial connection. 3. Start the iLonProxyPocket application on the Pocket PC. This application is used to transmit the device file created with the Street Lighting Helper program to the SmartServer via an RS-232 or Bluetooth serial connection. 4. In the Street Lighting Helper application, send the list of devices to the SmartServer. Upon receiving the list of devices from the Pocket PC, the SmartServer automatically loads, commissions, and sets the devices online. Using Street Lighting Helper You can use the Street Lighting Helper application on the Pocket PC to acquire or enter the locations and Neuron IDs of the devices being installed and then send the device data to the SmartServer. If you want to save a set of devices and send them to the SmartServer at a later time, you can save and export a list of devices. You can also use the Street Lighting Helper application to configure the COM ports used for the barcode scanner and GPS receiver and set the port used by the Street Lighting Helper application for sending SOAP requests to the SmartServer. You can also enable and set options for resolving location and Neuron ID conflicts and set the default names for the devices when they are added to the SmartServer. Note: You can create your own application for collecting device locations and Neuron IDs and install it on the Pocket PC. See the i.LON SmartServer Programmer’s Reference for more information on creating a custom application for the Pocket PC. 14 Installing a Power Line Repeating Network Acquiring Device Locations and Neuron IDs You can use the Street Lighting Helper application on the Pocket PC to acquire or enter the locations and Neuron IDs of the devices being installed. You can use an internal GPS receiver on the Pocket PC or connect an external Bluetooth GPS receiver to the Pocket PC and acquire the geographic locations (coordinates) of the devices. The coordinates of a device enable it to be associated with a specific location. Alternatively, you can enter a description of the device location, such as a light pole number, that can be associated with a device. After you acquire or enter the location of a device, you can scan the Neuron ID of the device with a bar code scanner or manually enter it. You continue to acquire the locations and Neuron IDs of the devices attached to the network one-at-a-time until you want to send the device data to the SmartServer and begin the network installation process. To acquire the locations and Neuron IDs of the devices being installed, follow these steps: 1. Verify that the GPS receiver (if you are acquiring device coordinates) and barcode scanner are using the correct COM ports on the Pocket PC. 2. If you are acquiring the device coordinates, start the GPS navigation program on the internal GPS of the Pocket PC or on the external GPS connected to the Pocket PC. 3. Start the Street Lighting Helper application. To do this, tap Start, tap Programs, tap Street Lighting Helper. The Street Lighting Helper application opens. 4. Acquire or enter the device location. 5. • If you are acquiring the device coordinates, position the Pocket PC or external GPS receiver at the device location. • If you are entering the location, tap anywhere in the Location box, tap the keyboard, and then enter a description of the device location, such as light pole number, that can be associated with the device. Acquire or enter the Neuron ID of the device. • If you are using a bar code scanner, scan the Neuron ID bar code label on the device. • If you are entering the Neuron ID, tap anywhere in the Neuron ID box, tap the keyboard icon, and then enter the 12-digit hex string on the device. i.LON SmartServer Power Line Repeating Network Management Guide 15 6. If you are entering the Neuron ID, click Add. The device specified in the Neuron ID box is added to the device list. a. If the device being added has the same location or Neuron ID as an existing device, the Conflict dialog appears. This dialog prompts you to select whether to replace the existing device, add the new device, or cancel the add operation. b. Tap Replace Existing to add the new device to the list and remove the existing device; tap Duplicate Entry to add the new device to the list and keep the existing device there; or tap Don’t Replace (Cancel) to cancel the add operation and not add the new device to the list. c. Optionally, you can select the Remember My Decision check box to enable the selected option to be used automatically for future Neuron ID conflicts. 7. Repeat steps 4–6 for each device to be installed. 8. Optionally, you can save the current list of devices to an XML or CSV file and then send the list to the SmartServer at a later time. To do this, tap Program, tap Export, enter the file name in the Name box, select the file type (XML or CSV) from the Type list and then tap Save. The device list is saved. 9. After you have entered all the devices to be installed, connect the Pocket PC to the SmartServer, start the iLonProxyPocket application, activate the Street Lighting Helper application, and then click Send. See the respective sections later in this chapter for more information on completing these steps. Configuring Street Lighting Helper Connections You can use the Street Lighting Helper application to configure the COM ports used for the barcode scanner and GPS receiver that are connected to the Pocket PC. In addition, you can set the port used by the Street Lighting Helper application for sending SOAP requests to the SmartServer via iLonProxyPocket application. To configure the Street Lighting Helper connections, follow these steps: 1. 16 Tap Program and then tap Connections. The Connections dialog opens. Installing a Power Line Repeating Network 2. Select the COM ports on the Pocket PC that are used by GPS receiver and the barcode scanner. Tap More to open the Serial Settings dialog in which you can configure the communication properties for the selected port. The default communication properties are 9600-None-8-1-None. Tap OK. Tip: If you are having trouble connecting the GPS receiver to the Pocket PC, you can set the communication properties on the specified COM port to 4800-None-8-1-None. 3. In the Port property under iLON:, you can enter the port used by the Street Lighting Helper to send SOAP requests to the SmartServer via iLonProxyPocket application. The default port is 8080. Note: You can click Restore Defaults to return the connection settings to their defaults. 4. Click OK. Configuring Street Lighting Helper Settings You can also enable and set options for resolving location and Neuron ID conflicts and set the default names for the devices when they are added to the SmartServer. To configure the Street Lighting Helper connections, follow these steps: 1. Tap Program and then tap Settings. The Settings dialog opens. i.LON SmartServer Power Line Repeating Network Management Guide 17 2. Configure the following settings: Auto Confirm Enables the current device to be stored automatically in the device list when you scan or enter a valid Neuron ID. This check box is selected by default. If this check box is cleared, you need to tap Add/Save to add a device to the list. Auto Location Enables the GPS coordinates of the current geographical location to be entered into the Location property automatically (provided that a GPS signal is available). This check box is selected by default. Auto Port Check Enables the ports used for the GPS receiver and barcode scanner to be checked every 5 seconds to verify that they are open. If a port is closed, the Street Lighting Helper application attempts to open it. Entry Name Auto Prefix Specifies the location (network/channel) where devices successfully transmitted to the SmartServer are placed on the SmartServer tree in the Web interface, and specifies the default device name. The default location is Net/LON and the default device name is Light. Notes: 3. 18 • You can click Restore Defaults to return the settings to their defaults. • You can also enable or disable the Auto properties by tapping Program and selecting or clearing the properties in the menu. Tap the Conflicts tab to manage how Neuron ID conflicts are resolved. Installing a Power Line Repeating Network 4. Select the Auto Resolve ID Conflict check box to set how duplicate Neuron IDs are resolved. You have the following three choices: • Replace Existing. The device specified in the Neuron ID box is added to the list, replacing the currently listed device that has the same Neuron ID. This is the default. • Duplicate Entry. The device specified in the Neuron ID box is added to the list, and the device in the list with that same Neuron ID remains on the list. • Don’t Store. The device specified in the Neuron ID box is not added to the list. Notes: You must leave the check box selected to use the specified Auto Resolve ID Conflict setting. You can click Restore Defaults to return the auto resolve ID setting to its defaults. 5. Tap OK. Connecting the PC Pocket to the SmartServer You can physically connect the Pocket PC to the SmartServer using a serial or LAN connection. If you use a serial connection, you connect the Pocket PC to the SmartServer console port using a serial sync cable and a RS-232 null modem cable. If you use a LAN connection, you connect the Pocket PC to the LAN via a Wi-Fi connection, and you connect the SmartServer to the LAN via a GPRS connection through an attached external GSM modem. Using a Serial Connection To connect the Pocket PC to the SmartServer console port using an RS-232 serial connection, follow these steps: 1. 2. 3. Attach a RS-232 serial sync cable to the Pocket PC. Attach one end of a female-to-female RS-232 null modem cable to the RS-232 serial sync cable. Attach the other end of the RS-232 null modem cable to the console port of the SmartServer. Using a LAN Connection To connect the Pocket PC to the SmartServer, follow these steps: 1. Connect the Pocket PC to the LAN via a Wi-Fi connection. 2. Connect an external GSM modem to the console port of the SmartServer. See the i.LON SmartServer Hardware Guide for information on how to do this. i.LON SmartServer Power Line Repeating Network Management Guide 19 3. Create a GPRS connection on the external GSM modem. See the i.LON SmartServer User’s Guide for information on how to do this. Using iLonProxyPocket The iLonProxyPocket application is used to transmit the device file created with the Street Lighting Helper program to the SmartServer. The iLonProxyPocket application serves as proxy for HTTP requests (Web server/SOAP) between the Pocket PC and the SmartServer. You can transmit SOAP requests using either a serial connection to the console port on the .SmartServer or a LAN connection. Note that if you use a LAN connection, you need to connect the Pocket PC to the LAN via a Wi-Fi connection, and you need to attach an external GSM modem to the SmartServer and setup a GPRS dial-out connection on the modem in order for the i.SmartServer to connect to the LAN. The following section describe how to configure the iLonProxyPocket application on the Pocket PC based on whether you are using a serial or LAN connection to transmit SOAP requests from the Pocket PC to the SmartServer. Starting and Configuring iLonProxyPocket on a Serial Connection To start and configure iLonProxyPocket on the Pocket PC for use on a serial connection, follow these steps: 20 1. Tap Start, tap Programs, and then tap i.LON SmartServer Proxy. The iLonProxyPocket application opens. 2. Tap Program and then tap Start Serial. The Serial Settings dialog opens. Installing a Power Line Repeating Network 3. Verify that the Listen on Port property is set to 80. This is the Web services port used by the Street Lighting Helper application on the Pocket PC to send SOAP requests. 4. Select the serial port used to connect the Pocket PC to the SmartServer. 5. • If you are using a RS-232 serial connection, accept the default port, which is COM1. • If you are using a Bluetooth connection, select any available port. Make sure not to select the COM ports used by the GPS receiver or the barcode scanner, which are by default COM8 and COM6, respectively. Accept the default communication properties for the serial port on the Pocket PC (9600-None-8-1None). Note: You can click Restore Defaults to return the serial settings to their defaults. 6. Click Listen. The iLonProxyPocket application now directs all SOAP/HTTP requests generated by the Street Lighting Helper application on the Pocket PC to the SmartServer. 7. Tap OK. Starting and Configuring iLonProxyPocket on a LAN Connection To start and setup iLonProxyPocket on the Pocket PC using a LAN connection, follow these steps: 1. Verify that the Pocket PC is connected to the LAN via a Wi-Fi connection and that the SmartServer is connected to the LAN via a GPRS connection through an attached external GSM modem. 2. Tap Start, tap Programs, and then tap i.LON SmartServer Proxy. The iLonProxyPocket application opens. 3. Tap Program and then tap Start LAN. The LAN Settings dialog opens. i.LON SmartServer Power Line Repeating Network Management Guide 21 4. Verify that the Listen on Port property is set to 80. This is the Web services port on the local Pocket PC device. 5. In the Host property under Resend to LAN, enter the IP address or TCP/IP host name of the SmartServer. 6. In the Port property under Resend to LAN, enter the port that the SmartServer uses to transmit and receive HTTP and SOAP messages. The default value is 8080, but you may change it to any valid port number. Note: You can click Restore Defaults to return the LAN settings to their defaults. 7. Click Listen. The iLonProxyPocket application now directs all SOAP/HTTP requests generated by the Street Lighting Helper application on the Pocket PC to the SmartServer. 8. Tap OK. Sending Device Data to the SmartServer You can use the Street Lighting Helper application to send the list of devices to the SmartServer. Upon receiving the list of devices from the Pocket PC, the SmartServer automatically loads, commissions, and starts the devices. After you send the device data to the SmartServer, you can remove one to all of the devices from the list. To send device data from the Pocket PC to the SmartServer, follow these steps: 22 1. Activate the Street Lighting Helper application. To do this, tap Start, tap Running Programs, tap Street Lighting in the Running Programs List: box, and then tap Activate. The Street Lighting Helper application re-opens. The devices you previously entered are listed provided that the list has not been cleared. 2. Optionally, you can add a previously exported set of devices to the current list. To do this, tap Program, tap Import, and then tap the .XML file containing the set of devices to be added to the list or tap the Type list, select Comma Separated (*.csv), and then select a file. The devices included in the selected file are added to the current list of devices. Installing a Power Line Repeating Network 3. Verify that you have exited the SmartServer console application if you were accessing it via Telnet. Otherwise, the SmartServer cannot receive the device data from the Pocket PC because the console port is blocked. 4. Tap Send. A dialog appears informing you that the transmission of the device data has started. The device data is sent to the SmartServer via the iLonProxyPocket application. 5. Once the transmission has been completed, a dialog appears informing you that device data has been successfully sent to the SmartServer. Note: If the following warning appears informing you that the transmission has failed, re-check the physical connection between the Pocket PC and the SmartServer and verify that the iLonProxyPocket application is configured correctly for the connection being used. i.LON SmartServer Power Line Repeating Network Management Guide 23 6. Once the SmartServer receives the device data, it discovers the repeating chain for each device and then commissions the devices. It then downloads the application image files to the devices and loads the device interface (XIF) files (if they have been uploaded on the SmartServer flash disk) to the devices, re-commissions the devices, sets the devices’ applications online, writes the configuration properties to the devices, and resets the devices, which starts their applications. See Installing Devices later in this chapter for more information 7. After you send the devices to the SmartServer, you can remove one or more devices from the list. To remove one device, tap that device and then tap Remove. To remove all the devices from the list, tap Program and then tap Clear. 8. To exit Street Lighting Helper when you are done sending devices to the SmartServer, tap Program and then tap Exit. Installing a Power Line Repeating Network with SmartServer Web Pages You can install a power line repeating network using the SmartServer Web pages as an alternative to using the Pocket PC as an installation tool. In this scenario, the installer needs to create a device list that accurately records the device location, such as light pole number, and the Neuron ID of the device installed at that location. For example, the installer can peel a bar code sticker of the device and record its location next to the bar code, or just record the device location and the Neuron ID. With the SmartServer Web pages, the network installation entails the following steps, which are each described in the subsequent sections: 1. Create the devices. 2. Manually enter the locations and Neuron IDs of the devices to be installed. 3. Select the devices to be installed. 4. Enable smart network management for the selected devices. Once smart network management is enabled, the SmartServer automatically loads, commissions, and sets the devices online. You can then check the installation status using the LON Command Queue Web page. Creating Devices To create a device, follow these steps: 24 1. Expand the network icon, right-click the LON channel, and then select Add Device on the shortcut menu. 2. The Add Device dialog opens. Installing a Power Line Repeating Network 3. Enter the following device properties: Name Enter a name for the device that is unique to the network. File Name: Displays the full path of the LonMark external interface (.XIF file) or template (.XML file) selected for the device. If you select a LONWORKS template, the program ID of the device is also displayed. Location Select External because you are adding an application device that can be physically installed on a network. An Internal device is where a freely programmable module (FPM) is stored on a SmartServer. You can create up to 10 internal devices on a SmartServer. See the i.LON SmartServer Freely Programmable Module User’s Guide for more information on FPMs. Select Optionally, you can elect the external interface for the device from the LonMark (XIF) or Template folders. The device’s external interface specifies the number and types of its functional blocks; number, types, directions, and connection attributes of its network variables; its configuration properties, and its program ID. The program ID uniquely defines the static portion of the interface. If you do not select an external interface, the SmartServer will automatically search for an external interface on its flash disk that has a program ID that matches the device application. The SmartServer searches for the external interface when you enable smart network management for the device in order to install it. The differences between the LonMark (XIF) and Template folders are explained as follows: • LonMark (XIF). This folder contains the .XIF files in the lonworks/import directory on the SmartServer or LNS server. The .XIF file contains all the functional blocks, network variables, and configuration properties programmatically defined for the device. • Template. This folder contains the .XML files in the config/template/lonworks directory on the SmartServer. The .XML i.LON SmartServer Power Line Repeating Network Management Guide 25 file contains all the functional blocks, network variables, and configuration properties shown on the tree view at the time the device template was created. The .XML file can contain dynamic functional blocks and dynamic network variables. See the i.LON SmartServer User’s Guide for more information on creating device templates. 4. Click OK. The device is added to the bottom of the tree of its parent channel. 5. Repeat steps 1–4 for each device on the network to be installed. Entering Device Locations and Neuron IDs You can use the SmartServer Web pages to enter the locations and Neuron IDs of the devices being installed. To do this, follow these steps: 1. Click Driver. 2. Click the device to be installed. The Setup - LON Device Driver Web page opens. 3. In the Neuron ID property, enter the 12-digit hex string comprising the device’s Neuron ID. 4. In the Geographical Position property, enter a description of the device location such as a light pole number or GPS coordinates that can be associated with the device. 5. Click Submit. The SmartServer discovers the repeating path for the device and commissions it.[JD1] 6. Repeat steps 2–5 for each device on the network to be installed. Selecting Devices After entering the locations and Neuron IDs of the devices to be installed, you select those devices on the tree. To do this, follow these steps: 1. Click Driver. 2. Select one or more devices from the tree to be installed. 3. 26 • To select one device, click that device. • To select multiple devices, click one device and then either hold down CTRL and click all other devices to be installed or hold down SHIFT and select another device to install the entire range of devices. The Setup - LON Device Driver Web page opens. Proceed to the next section, Installing Devices with Smart Network Management, to install the devices. Installing a Power Line Repeating Network Installing Devices with Smart Network Management Once you have selected the devices to be installed, you use the Smart Network Management feature on the Setup - LON Device Driver Web page to install them. With this option, the SmartServer asynchronously sets the following device properties to the states it determines to be desired: • • • • • • program ID. commission status (commissioned or decommissioned). application state (online or offline). application image. device template (external interface). configuration property files. Enabling Smart Network Management You can enable smart network management on individual device properties by selecting the check box located to the left of the property under the Smart Network Management column and clicking Submit. You can also enable smart network management for all the device properties by selecting the Smart Network Management check box in the Smart Network Management column header. The following summarizes the check boxes you should select based on whether you are installing devices pre-loaded with the current application image files. • If you are installing pre-loaded devices, select the Smart Network Management check boxes for the following properties: Commission Status, State, Template, Configuration Property, and Reset. Verify that all other check boxes are cleared. This ensures that the SmartServer does not update the application image currently on the devices. • If you are installing devices that need to be loaded with an application image file, select the Smart Network Management check box in the Smart Network Management column header to enable smart network management for all the device properties. Note that the application image to be downloaded to the devices must be in the root/LonWorks/import folder on the SmartServer flash disk for the SmartServer to install the devices successfully. Once smart network management is enabled for a device property, the SmartServer attempts to perform the corresponding network management command. The current statuses of the network management commands appear in the Progress column. i.LON SmartServer Power Line Repeating Network Management Guide 27 Installing Devices After enabling smart network management for all the applicable device properties, click Submit. The SmartServer then does the following for each device you are installing: 1. Fetches the program ID of the device (if the Smart Network Management check box is selected for the Program ID property). 2. Downloads the application image file to the device (if the Smart Network Management check box is selected for the Application Image property). The SmartServer downloads the application image file in the root/LonWorks/import folder that has a program ID matching that of the device application. 3. Loads and instantiates the device interface (if the Smart Network Management check box is selected for the Template property). a. The SmartServer first attempts to load the device template (.XML file) in the root/config/template/lonworks folder on the flash disk that has a matching program ID. b. If the SmartServer cannot find a matching device template, the SmartServer loads the device interface (XIF) file in the root/LonWorks/import that has a matching program ID. c. The SmartServer creates all the functional blocks and data points defined by the device interface. 4. Re-commissions the device. Commissioning downloads network configuration data and application configuration data to the device. 5. Writes configuration properties to the device. 6. Resets the device, which starts the device application. 7. Sets the device application online. Checking Device Installation Status You can use the LON Command Queue Web page to check the status of the management commands you have submitted for one or more devices. To use this Web page, follow these steps: 28 1. Right-click the local SmartServer icon, point to Setup, and then click LON Command Queue on the shortcut menu. Alternatively, you can open the Setup menu and then click LON Command Queue. 2. The LON Command Queue Web page opens. Installing a Power Line Repeating Network 3. The management commands submitted for all devices and their statuses appear in a table. By default, the names of the first 20 devices listed in the tree in the left frame are listed in descending alphabetical order and the commands executed on them are listed in descending chronological order (most recent to earliest). You can sort the management commands by clicking the column headers. To view multiple additional devices, click a device in the tree, and then either hold down CTRL and click all other additional devices to be viewed, or hold down SHIFT and select another device to view the entire range of additional devices. To view the status of a specific device, click one of the 20 blue-highlighted devices in the tree to clear the pre-selected devices and then click the device to be viewed. To view the statuses for a set of specific devices, click one of the 20 blue-highlighted devices in the tree to clear the pre-selected devices, click a device in the tree, and then either hold down CTRL and click all other devices to be viewed, or hold down SHIFT and select another device to view the entire range of devices. 4. You can right-click the header, a table entry, or an empty space in the application frame and select one of the following options in the shortcut menu: Clear Table Clears all entries in the LON Command Queue table. The table will automatically re-list pending commands (STATUS_REQUEST) and update their statuses after the commands successfully complete or fail. Configure Device Opens the Driver or General properties page for the selected device. Cancel Command Cancels the selected command and deletes it from the table. You can select multiple commands by clicking one, holding down CTRL, and clicking the other commands to cancel. You can also use this option to delete inactive commands from the table. Troubleshooting Power Line Repeating Network Installation If a device is not installed by the SmartServer even after the entire network installation has been completed, it is likely that the device has failed or the SmartServer cannot reach it through a repeating device. In this case, you can do the following: 1. Add another device at an intermediate spot on the network that will serve only as a repeater. See Adding Devices in Chapter 3 for more information on adding devices to an installed power line repeating network. 2. Replace the device to determine if it has failed. See Replacing Devices in Chapter 3 for more information on replacing devices on a power line repeating network. i.LON SmartServer Power Line Repeating Network Management Guide 29 30 Installing a Power Line Repeating Network 3 Maintaining a Power Line Repeating Network This chapter describes how to analyze and debug a power line repeating channel using the Power Line Repeating Analysis Web page on the SmartServer. It explains how to add, upgrade, replace, decommission, place offline, test, and delete devices with the SmartServer. It describes how to switch the network to LNS management mode and synchronize the network to an LNS database so that it can be managed with an LNS application such as the LonMaker tool. i.LON SmartServer Power Line Repeating Network Management Guide 31 Maintenance Overview You can perform routine maintenance to update, repair, and optimize an installed power line repeating network. You can use the SmartServer to maintain the network and its devices. For example, if a device fails, you can replace it on the physical network and then logically replace it on the SmartServer, preserving the device’s configuration. This section describes the following network maintenance tasks you can perform with the SmartServer: • • • • • • • • • Analyze the power line repeating network using the Power Line Repeating Analysis Web page Adding devices Upgrade devices Replace devices Decommission devices Set devices offline Test (query and wink) devices. Delete devices Switch to LNS management mode and synchronize a network to an LNS database. Analyzing a Power Line Repeating Network When running on a PL-20 repeating network, the SmartServer transmits network messages to the repeating devices with which it can directly communicate, and those repeating devices in turn relay the messages to repeating device located further down the power line, and so on until the message reaches the target device. The following figure illustrates a repeating chain that could be used to relay a network management command from the SmartServer to a target device (Repeating Device 6). In this example, the repeating chain consists of Repeating Device 1, which relays the message to Repeating Device 3, which relays the command to Repeating Device 5, which relays the message to the target device, which is Repeating Device 6. PL-20 Repeating Channel Repeating Device 1 Repeating Device 2 Repeating Device 3 Repeating Device 4 Repeating Device 5 Repeating Device 6 *Target * You can use the Power Line Repeating Analysis Web page to view the repeating chain a device is using to communicate with the SmartServer. In addition, you can use this Web page to analyze and debug the power line repeating network. To open and use the Power Line Repeating Analysis Web page, follow these steps: 1. 32 Right-click the SmartServer icon, point to Setup, and then click Power Line Repeating Analysis on the shortcut menu. Maintaining a Power Line Repeating Network Alternatively, you can click Setup and then click Power Line Repeating Analysis. 2. The Power Line Repeating Analysis Web page opens. The rows in this Web page represent established repeating paths between the listed devices. The target device in a repeating chain is listed furthest to the right. The current chain of repeating devices used to relay messages to the target device are listed to the left of the target device. The repeating chains lead back to the SmartServer, which is listed furthest to the left under the Center column. The repeating chains of the first 20 repeating devices listed in the tree view are displayed in this Web page. Devices that have been installed successfully are marked black, devices in the process of being installed are marked orange, and devices with communication failures or other errors are marked red. To view the repeating chain of another device, click that device in the tree. To view multiple additional devices, click a device in the tree, and then either hold down CTRL and click all other additional devices to be viewed, or hold down SHIFT and select another device to view the entire range of additional devices. To view the repeating chain of a specific device, click one of the 20 blue-highlighted devices in the tree to clear the pre-selected devices and then click the device to be viewed. To view the repeating chains for a set of specific devices, click one of the 20 blue-highlighted devices in the tree to clear the pre-selected devices, click a device in the tree, and then either hold down CTRL i.LON SmartServer Power Line Repeating Network Management Guide 33 and click all other devices to be viewed, or hold down SHIFT and select another device to view the entire range of devices. 3. You can identify repeating devices (devices that relay messages to devices located further down the channel) and target devices (the destination device in a repeating chain) by observing whether there is a device listed in the column to the right. If there is no device listed in the column to the right, that device is a target device. The SmartServer is always listed under the Center column as all network messages originate from its local LonTalk device (Net/LON/LtaLdv). The devices than can directly receive messages from the SmartServer without any repeating are listed under the Direct Communication column. The direct communication device relays messages to the next repeating device in the chain. A device that can relay messages to other devices is referred to as a “proxy”. The repeating devices (proxies) and target devices are listed under the Proxy Zone columns. The last repeating device in the chain before the target device is referred to as the “proxy agent”. For example, if a target device uses four hops to receive a message, you would observe the following: • The repeating device that directly communicates with the SmartServer (a proxy) is listed under the Direct Communication column. • The next repeating device in the repeating chain (a proxy), which does not have direct communication with the SmartServer, is listed under the Proxy Zone 1 column. • The repeating device that can directly communicate with the target device (the proxy agent) is listed under the Proxy Zone 2 column. • The target device is listed under the Proxy Zone 3 column. If a target device requires the maximum eight hops, you can scroll to the right to Proxy Zone 7 column to view the target device and its repeating chain to the left. 4. 34 You can display statistics related to the power line signal at the hop between a repeating device and the next device in the repeating chain by selecting the following check boxes at the top of the Web page (you can view all the statistics by clicking the Display All Available Information check box): Maintaining a Power Line Repeating Network Last Time Reached Frequency in use Signal Strength Signal Margin Available Proxies Failure History (24h). The time at which the device last responded to a network message. The frequency carrier of the signal at the hop (Primary or Secondary). For more information on the use of these frequency carriers on a LONWORKS power line channel, see the LONWORKS PLT-22 Power Line Transceiver User’s Guide (110kHz - 140kHz Operation). The attenuation (reduction in amplitude and intensity) of the signal at the hop in decibels (dB). The amount that the signal is greater than the noise level at the hop in decibels (dB). The approximate number of repeating devices that can directly communicate with the device, including the current proxy. The signal strength at the repeating device and the number of hops required to reach it determine whether a repeating device can serve as a proxy for a given device. Lists the 45-minutes intervals within the current 24-hour period in which a device failure (if any) was reported. Note: The data displayed in the Web page are cached values (not real-time measurements). You can click Refresh to get the latest cached values. Repeating devices marked offline (red) in the tree view may not be marked as such in the Powerline Repeating Analysis Web page. Furthermore, there may a significant delay for a device in this Web page to show the offline state if you have not configured the Use Offline Delay property in the Setup – LON Channel Driver Web page. See Chapter 1, Preparing a Power Line Repeating Network for Installation, for more information on setting this property. 5. You can display the following advanced diagnostic statistics for a given target device by clicking the Display Advanced Information check box: i.LON SmartServer Power Line Repeating Network Management Guide 35 Commission Status Indicates whether the device has been commissioned. The values that may appear in this field and their colors depend on whether the device has successfully been installed (black), is being installed (orange), or has an error (red). Black (Installed) • Commissioned. The device has successfully been installed. Orange (Installation in Progress) • Pending Commission. The SmartServer has identified that it needs to commission the device. • Pending Download. The SmartServer has been instructed to download an application image to the device. • Never Reached. During the initial installation attempt, the device has not received messages from the SmartServer. Red (Error) 36 • Commission Error. The device has not been commissioned. Most likely this is a result of a communication failure, but it could also be caused by a device failure. • Download Error. An application image has not been downloaded to the device. Most likely this is a result of a communication failure, but it could also be caused by issues such as the device having the wrong model number, or the device and the application image file (.apb extension) on the SmartServer to be downloaded to the device having mismatching program IDs. • Message Error. The SmartServer cannot communicate with the device after the calculated number of retries (this is classified as a hard message error). The SmartServer will regularly attempt to communicate with the device over an approximate 5-minute period. If the device does not respond during this time, its Online Status is changed from “Down” to “Confirmed Down”. Maintaining a Power Line Repeating Network Online Status Indicates the current device state. The values that may appear in this field and their colors depend on whether the device has successfully been installed (black), the device is being installed (orange), or the device is not running because of an error (red). Black (Installed) • Up. The device has been commissioned, it is communicating with the SmartServer, and it does not have any hard message failures. Orange (Installation in Progress) • Nul. The SmartServer has not yet communicated with the device. Red (Error) • Down. The SmartServer cannot communicate with the device after the calculated number of retries. This is called a hard message error. • Confirmed Down. After the device has had a hard message error and is marked as “Down”, the SmartServer attempts to communicate with the device using degraded messages (no retries) over an approximate 5-minute period. If the SmartServer fails to communicate with the device during this period, the device is marked as “Confirmed Down”. In addition, the data points on the device are marked offline in the tree. • No Agent. No proxy can communicate with the device. • Communication Attempts Communication Failures Communication Agent Switch Communication Skipped 6. Invalid Neuron State. The SmartServer has determined that the device is applicationless. The number of times that a device (either the SmartServer or a proxy agent) has attempted to communicate with the target device. For direct communication target devices, this is the number of communication attempts made by the SmartServer. For all other target devices, this is the number of communication attempts made by a proxy agent. The number of times that a device (either the SmartServer or a proxy agent) has failed to communicate with the target device. For direct communication target devices, this is the number of communication failures that have occurred with the SmartServer. For all other target devices, this is the number of communication failures that have occurred with a proxy agent. The number of times that the proxy agent used by a target device to receive a message from the SmartServer has been switched because of a communication failure with a previous proxy agent. The number of times that a proxy agent has not attempted to send a message to the target device because the Online Status of the target device was not “Up”. Optionally, you can obtain the real-time signal strength and signal margin measurements at the hop between a device and the next device in the repeating chain following these steps: a. Right-click the device and select Online Measurement in the shortcut menu. i.LON SmartServer Power Line Repeating Network Management Guide 37 b. The Online Measurement dialog opens. c. This dialog displays the following statistics: Time Stamp Frequency in Use Signal Strength Signal Margin 38 Displays the time at which the device last responded to a network message. Displays the frequency carrier of the signal at the hop (Primary or Secondary). For more information on the use of these frequency carriers on a LONWORKS power line channel, see the LONWORKS PLT22 Power Line Transceiver User’s Guide (110kHz - 140kHz Operation). Displays the real-time measurement in dB of the signal strength (attenuation) at the hop between the selected device and the next device in the repeating chain. Displays the real-time measurement in dB of the signal margin (the amount that the signal is greater than the noise level) at the hop between the selected device and the next device in the repeating chain. d. You can click New Measurement to get updated real-time values. e. Click Close to return to the Power Line Repeating Analysis Web page. Maintaining a Power Line Repeating Network 7. Optionally, you can view statistics related to signal at the hop between the selected device and all the proxies (repeating devices) that can be used to relay messages to that device, including the current proxy. To view the available proxies for a given device, follow these steps: a. Right-click the device and select Show Available Proxies in the shortcut menu. b. The Show Available Proxies dialog opens. c. All the proxies (repeating devices) that can directly communicate with the selected device, including the current proxy, are listed in columns. For each proxy, the following statistics are listed below it: Primary Frequency Signal Strength Signal Margin Secondary Frequency Signal Strength The cached signal strength and signal margin measurements at the hop between the selected device and the proxy on the primary frequency. The attenuation (reduction in amplitude and intensity) of the signal at the hop in decibels (dB). The amount that the signal is greater than the noise level at the hop in decibels (dB). The cached signal strength and signal margin measurements at the hop between the selected device and the proxy on the secondary frequency. The attenuation (reduction in amplitude and intensity) of the signal at the hop in decibels (dB). i.LON SmartServer Power Line Repeating Network Management Guide 39 Signal Margin Failure History Last Time Reached The amount that the signal is greater than the noise level at the hop in decibels (dB). Provides a historical list of the 45-minutes intervals since the SmartServer was rebooted in which a device failure (if any) was reported. For example, if failures are recorded for the device on Monday at 14:30, Tuesday at 15:00, Wednesday at 16:00, and Saturday at 16:15, this property would display the following text: Failure 14:15-15:00 Failure 15:45-16:30 The device failure history is cleared when a device has no failures during a 7-day period. Displays the time at which the device last responded to a network message. Note: The number of proxies displayed in this dialog may differ than the number shown in the Power Line Repeating Analysis Web page as the SmartServer updates cached data. To view an updated list of available proxies in this dialog, close this dialog, click Refresh in the Power Line Repeating Analysis Web page, right-click the device, and then select Show Available Proxies in the shortcut menu. d. You can click Refresh to get the latest cached signal strength and signal margin measurements. e. Click Close to return to the Power Line Repeating Analysis Web page. Adding Devices After you install a power line repeating network, you can use the Pocket PC or the SmartServer to add new devices to the network. The process in which add new devices is the same as when you initially installed the network. See Chapter 2, Installing to a Power Line Repeating Network, for more information on installing devices with the Pocket PC and the SmartServer. When you add the device to the network, the SmartServer will attempt to commission the new device. The commissioning will succeed provided that the SmartServer can communicate with the device either directly or though a repeating chain. Upgrading Devices You can use the SmartServer to upgrade a Neuron-hosted device that has writeable application memory (EEPROM or flash). An upgrade may be needed to improve the device’s capabilities or to repair a damaged device application. You can upgrade devices one at a time, or you can perform a batch upgrade. To perform an upgrade, you need to obtain from the device manufacturer the binary application image file (.apb extension) of the new application to be used to upgrade the device. The system image in the application image file must have the same firmware version as the Neuron Chip on the device. If the device interface has changed, you also need to obtain a new device interface (XIF) file for the device, upload it to the SmartServer, and activate it on the SmartServer. The SmartServer will take the application image file that has program ID matching that of the device from the root/LonWorks/import folder on the SmartServer flash disk and then download it to the device. Note that the device to be upgraded must be online and be reachable through a repeating device in order for the upgrade operation to succeed. Note: Upgrading a device may affect the performance of the power line repeating network and the repeating chain. To upgrade a device, follow these steps: 40 Maintaining a Power Line Repeating Network 1. Copy the .apb file of the new application and the .xif file of the new external interface (if required) to the root\LonWorks\import folder on the SmartServer flash disk. 2. Click Driver. 3. Select one or more devices from the tree to be upgraded. 4. • To select one device, click that device. • To select multiple devices and perform a batch upgrade, click one device and then either hold down CTRL and click all other devices to be upgraded or hold down SHIFT and select another device to upgrade the entire range of devices. The Setup - LON Device Driver Web page opens. Select the .apb file to be downloaded to the device, following these steps: a. In the Application Image property, click the button to the right. b. The Choose File dialog opens. c. Expand the LonMark Image (APB) icon to show the root/lonworks/import folder. Expand the lonworks\import folder to show the application image files in it. i.LON SmartServer Power Line Repeating Network Management Guide 41 5. 42 d. Select the application image to be downloaded to the devices. e. Click OK to return to the Setup - LON Device Driver Web page. If the external device interface has changed, you need to load a new XIF file for the device onto the SmartServer. To do this follow, these steps: a. In the Template property, click the button to the right. b. The Choose File dialog opens. Maintaining a Power Line Repeating Network c. Expand either the LonMark (XIF) or Template folder depending on whether you are using a .xif or .xml file for the external device interface. If the device being upgraded is located in the LNS tree, the Template folder is not available. d. Expand the subfolders containing the XIF file to be loaded onto the SmartServer and then click the XIF file. e. Click OK to return to the Setup - LON Device Driver Web page. 6. Click Submit. 7. Download the application image to the selected devices. To do this, right-click one of the selected devices in the SmartServer tree, point to Manage, and then click Download Image in the shortcut menu. Alternatively, you can clear and then select the Smart Network Management check box to the left of the Application Image property in the Setup -LON Device Driver Web page and then click Submit. i.LON SmartServer Power Line Repeating Network Management Guide 43 8. Activate the XIF files for the devices (if necessary). To do this, right-click one of the selected devices in the SmartServer tree, point to Manage, and then click Activate Template in the shortcut menu. Alternatively, you can clear and then select the Smart Network Management check box to the left of the Template property in the Setup -LON Device Driver Web page and then click Submit. 9. To check the status of the device upgrade, open the LON Command Queue Web page. To do this, right-click the SmartServer icon, point to Setup, and then click LON Command Queue on the shortcut menu. Alternatively, you can open the Setup menu and then click LON Command Queue. See Checking Device Installation Status in Chapter 2 for more information on using this Web page. Replacing Devices You can use the Pocket PC or SmartServer to replace a device if the device fails or a newer version of the device becomes available. Note the following requirements when replacing a device: • The replacement device must have the same program ID as the original device. • The application image file and device interface should match the original device; otherwise, you may have to upgrade the replacement device as well. If you replace a device that was serving as a repeating agent, the SmartServer automatically identifies alternate repeating devices to relay network messages to those target devices that were using the old device in their repeating chains. When you add the replacement device to the network, the SmartServer will attempt to commission the replacement device. The commissioning will succeed provided that the SmartServer can communicate with the device either directly or though a repeating chain. Note: If the original device still functions, and if physically possible, leave the old device connected to the network until the device replacement has been completed. This allows the SmartServer to decommission the old device so that you can easily reuse it in a new network. This step is not required if the device has failed. Replacing Devices with the Pocket PC To replace a device with Pocket PC, follow these steps: 44 Maintaining a Power Line Repeating Network 1. Attach the replacement device to the network by applying power to the device and attaching its network connection as documented by the device manufacturer. 2. Start the Street Lighting Helper application. To do this, tap Start, tap Programs, tap Street Lighting Helper. The Street Lighting Helper application opens. 3. Acquire or enter the location and Neuron ID of the replacement device. 4. Connect the Pocket PC to the SmartServer as described in Chapter 2. 5. Start and configure the iLonProxyPocket application as described in Chapter 2. 6. Activate the Street Lighting Helper application 7. Tap Send. The SmartServer downloads the application to the replacement device, decommissions the replacement device, begins repeater discovery, and then commissions the replacement device. Replacing Devices with the SmartServer To replace a device with the SmartServer, follow these steps: 1. Attach the replacement device to the network by applying power to the device and attaching its network connection as documented by the device manufacturer 2. Right-click the original device, point to Manage, and then click Replace on the shortcut menu. 3. The Replace LON Device dialog opens. i.LON SmartServer Power Line Repeating Network Management Guide 45 4. You can acquire the Neuron ID of the replacement device using a service pin or you can manually enter it. • If you are using the service pin method, press the service pin of the device. The Neuron ID and program ID of the device are both entered into the Incoming Service Pin Messages box and they are input into the Neuron ID or LUID and Program ID boxes, respectively. • If you are using the manual entry method, enter the 12-digit hex string of the device in the Neuron ID or LUID box. 5. Click OK. 6. Click Submit. The SmartServer downloads the application and the configuration data of the original device to the replacement device, decommissions the replacement device, begins repeater discovery, and then commissions the replacement device. 7. To check the status of the device replacement, open the LON Command Queue Web page. To do this, right-click the SmartServer icon, point to Setup, and then click LON Command Queue on the shortcut menu. Alternatively, you can open the Setup menu and then click LON Command Queue. See Checking Device Installation Status in Chapter 2 for more information on using the LON Command Queue Web page. Decommissioning Devices You can use the SmartServer to decommission a device if you are no longer using it or you are moving it to a new network. In addition, you can temporarily decommission a device to optimize, troubleshoot, or repair your network. Decommissioning logically removes the device from the network. When you decommission a device, its Neuron ID is preserved so you can subsequently recommission the device without having to re-acquire its Neuron ID. In addition, the configuration properties of the device are preserved in the SmartServer’s internal database. You can then later recommission the same or different devices without having to load configuration property files to the device. Note: Decommissioning a device may affect the performance of the power line repeating network, particularly if the device is being used as a repeating agent in a repeating chain. If a repeating agent is decommissioned, it may cause communication failures for multiple devices. To decommission a device, follow these steps: 1. 46 Click Driver. Maintaining a Power Line Repeating Network 2. 3. Select one or more devices from the tree to be decommissioned. • To select one device, click that device. • To select multiple devices and perform a batch upgrade, click one device and then either hold down CTRL and click all other devices to be decommissioned or hold down SHIFT and select another device to decommission the entire range of devices. The Setup - LON Device Driver Web page opens. Right-click a selected device, point to Manage, and click Decommission. Alternatively, you can change the Commission Status property to Uncommissioned in the Setup - LON Device Driver Web page, which appears when you select devices in step 3. 4. The SmartServer places the devices in the soft-offline state (the device has an application loaded and is configured, but it is offline) and then unconfigures the devices. The offline devices are highlighted red in the SmartServer tree and in the Power Line Repeating Analysis Web page. 5. To recommission an unconfigured device and place it back online, select one or more devices to recommission, right-click a selected device, point to Manage, and then click Commission on the shortcut menu. You then select the devices again, right-click a selected device, point to Manage, and then click Set Online on the shortcut menu. Alternatively, you can select the Smart Network Management check boxes for the Commission Status and Application Status properties in the Setup - LON Device Driver Web page, and then click Submit. You can also change the Commission Status property to Commissioned and change the Application Status property to Application Running (Online), and then click Submit. Note: Changing the domain ID of the SmartServer causes all the devices on the network to be recommissioned automatically and reconfigured to the new domain ID. Setting Devices Offline You can set a device on a power line repeating channel to the offline state in order to stop running its application. This may be useful for testing the behavior of other devices on the network. An offline device still receives data point updates; however, it does not process them Instead, the offline device transmits the default values for its data points. In addition, an offline device can still process commission, decommission, set online, query status, clear status, wink and reset commands. Note: Setting a device offline may affect the performance of the power line repeating network, particularly if the device is being used as a repeating agent in a repeating chain. If a repeating agent is i.LON SmartServer Power Line Repeating Network Management Guide 47 placed offline, it may cause communication failures for multiple devices. In addition, setting a device offline may affect network performance if the device was polling prior to being set offline. To set a device offline, follow these steps: 1. Click Driver mode. 2. Select one or more devices to place offline. To select one device, click that device. To select multiple devices, click one device and then either hold down CTRL and click all other devices to be installed or hold down SHIFT and select another device to place the entire range of devices offline. 3. Right-click a selected device, point to Manage, and click Set Offline. Alternatively, you can change the Application Status property to Application Stopped (Offline) in the Setup - LON Device Driver Web page, which appears when you select devices in step 2. 4. The SmartServer places the devices in the soft offline state (the device has an application loaded and is configured, but it is offline). The offline devices are highlighted red in the SmartServer tree and in the Power Line Repeating Analysis Web page. 5. To place a device back online, select one or more devices to set online, right-click a selected device, point to Manage, and then click Set Online. Alternatively, you can select the Smart Network Management check box for the Application Status property in the Setup - LON Device Driver Web page and then click Submit, or you can change the Application Status property to Application Running (Online) and then click Submit. Testing Devices You can use the SmartServer to query the status of a device and to wink a device. You can query the status of a device to ensure that it is operating and it is configured correctly. Querying a device opens a dialog that lists network traffic statistics that you can use to evaluate the performance of the device. Winking a device enables you to identify the device on the network and verify that it is communicating properly. Querying Devices You can query a device to evaluate its performance and diagnose any problems. It is recommended that you query devices under normal and peak conditions. To query a device, follow these steps: 1. 48 Right-click the device, point to Manage, and then click Query Status. Maintaining a Power Line Repeating Network 2. The Query Status dialog opens. 3. This dialog lists the following network statistics. Non-zero values indicate that the device was unable to receive and/or respond to a message. Small values are expected; rapidly increasing values may indicate a problem. If the device is consistently reporting failures and new errors are being logged, the device may have a configuration problem or the network may be overloaded. i.LON SmartServer Power Line Repeating Network Management Guide 49 Name The name of the device in the following format: <network>/<channel>/<device> Unique ID Displays the Neuron ID of the device as a 12-digit hex string. The Neuron ID is a unique 48-bit number burnt into the device’s Neuron chip. Transmission errors typically indicate cyclical redundancy check (CRC) errors. CRC errors are commonly caused by electromagnetic interference (EMI) on the channel. Transmission Errors Transaction Timeouts Transaction timeouts occur when an acknowledged message times out after the last retry without the receiving device sending a confirmation that the message was delivered. Receive Transaction Full Errors Transaction full errors occur when the device’s transaction database, which is used to detect duplicate message packets, overflows. This may indicate excessive network traffic or transaction timers that are set too high. Lost Messages Lost messages occur when a device’s application buffer overflows. This may indicate excessive network traffic or a busy device application. If the incoming message is too large for the application buffer, an error is logged but the lost message count is not incremented. Missed Messages Missed messages occur when a device’s network buffer overflows or network buffers are not large enough to accept all packets on the channel, whether or not addressed to this device. Reset Cause Displays an error code that indicates the cause for the device’s most recent reset. Check the LonMaker Turbo Editions Help file to locate a description of the error. Version Number Specifies the firmware version used by the device hardware Error Log Indicates whether errors have been logged for the device. Neuron Model Displays the model number of the device’s Neuron chip (3120® or 3150®) or generic Status Indicates the status of the device (configured or unconfigured) and the device application (online or offline). 4. Click Close to exit this dialog. 5. Optionally, you can clear the log in the Query Status dialog. To do this, click Clear Status in the Query Status dialog, or click Close to return to the SmartServer Web interface, right-click the device, point to Manage, and then click Clear Status. Winking Devices Winking a device enables you to identify the device on the network and verify that it is communicating properly. A device that supports the Wink command generates an application-dependent audio or visual feedback such as a beep or a flashing service LED when winked. To wink a device follow these steps: 50 1. Select one or more devices to wink. To select one device, click that device. To select multiple devices, click one device and then either hold down CTRL and click all other devices to be winked or hold down SHIFT and select another device to wink the entire range of devices. 2. Right-click one of the selected devices, point to Manage, and then click Wink. Maintaining a Power Line Repeating Network 3. Click Submit. Deleting Devices You can delete a device to logically remove it from the network. To do this, right-click the device, and then click Delete. The device is removed from the SmartServer. If you delete a device that was serving as a repeating agent, the SmartServer automatically identifies alternate repeating devices to relay network messages to those target devices that were using the deleted device in their repeating chains. Switching to LNS Mode and Synchronizing to an LNS Database You can switch the SmartServer from standalone to LNS mode and then synchronize the network attached to the SmartServer to an LNS database. You may want to switch a power line repeating network to LNS mode if you determine that the repeating function is not required. A scenario in which this may occur is if you originally designed the network as part of a mixed-distribution system (for example, street lighting and homes). In this case repeating would be required to overcome the noise generated by the devices in the homes on the system. If the system architecture was changed to dedicated distribution (street lighting only), the repeating function might not be required anymore and LNS services could be used to manage the network. After you switch a power line repeating network from standalone to LNS mode, you can select an LNS database on an LNS Server to be synchronized to the network. The changes made to the LNS database depend on whether it is empty (contains only the default “LNS Network Interface” and default “Channel 1”). • If the LNS database is empty, the following changes are made to it: o The domain length and domain ID properties in the database are changed to those currently used by the network attached to the SmartServer; o The default “Channel 1” in the database is re-named to the name of the first LONWORKS channel on the SmartServer tree, which is usually “LON”. o The transceiver type in the database is changed to the one used on the first LONWORKS channel. o All other LONWORKS channels and devices on the SmartServer tree are merged into the database. i.LON SmartServer Power Line Repeating Network Management Guide 51 • If the LNS database is not empty, all the LONWORKS channels and devices on the SmartServer tree are merged into the database. The domain length and domain ID properties in the database are not changed. After the LNS database has been updated, you can synchronize an LNS application such as the LonMaker tool to the LNS database and then use it to manage the network. To switch the SmartServer from standalone to LNS mode and synchronize the network in the SmartServer tree to an LNS network database, follow these steps: 1. Install the Echelon Enterprise Services on the i.LON SmartServer DVD. This contains the LNS Proxy Web service, which is required to access the LNS databases on an LNS server. See Installing Echelon i.LON Enterprise Services in Chapter 2 of the i.LON SmartServer User’s Guide for more information on how to do this. 2. Add an LNS Server to the LAN. See Adding an LNS Server to the LAN in Chapter 3 of the i.LON SmartServer User’s Guide for more information on how to do this. 3. Click Driver. 4. Click the network icon in the SmartServer tree. The Setup - LON Network Driver Web page opens. 5. In the Network Management Service property, click LNS Auto or LNS Manual. 6. 52 • Select LNS Auto to have the SmartServer automatically synchronize with the selected LNS network database via the LNS Proxy Web service (you can also manually initiate synchronization by pressing the Synchronize button in the LNS Network property). In this mode, the SmartServer independently initiates communication with the LNS Proxy Web service. You should select this mode as long as a firewall is not blocking the SmartServer’s access to the port on the LNS Server computer selected for the LNS Proxy Web service (port 80 by default). • Select LNS Manual to have the SmartServer manually synchronize with the selected LNS network database via the LNS Proxy Web service. In this mode, you can synchronize the SmartServer with the selected LNS network database by pressing the Synchronize button in the LNS Network property. This mode does not require the SmartServer to access to the LNS Proxy Web service port on the LNS Server computer. You should only select this mode if a firewall is blocking the SmartServer’s access to the LNS Proxy Web service port on the LNS Server computer (port 80 by default). This is the default. In the LNS Server property, select the IP address of the destination LNS server. This LNS Server will be used to store a new LNS network database or contains the existing target LNS network Maintaining a Power Line Repeating Network database. Enter your login information for accessing the LNS Server via the LNS Proxy Web service and then click OK. The default user name and password is ilon, but you may have entered a different user name/password in the Echelon i.LON Enterprise Services installer. 7. If IP-852 routing is licensed on your SmartServer, a dialog appears informing you that you need to reboot your SmartServer in order to use it as an IP-852 router. Click Close. 8. In the LNS Network property, the name of the network in the SmartServer tree is selected as the LNS network database to be updated with the network configuration stored in the SmartServer’s internal database (XML files in the root/config/network folder on the SmartServer flash disk). If the LNS network database is new to the specified LNS Server, the box in the LNS Network property is highlighted red and a dialog appears prompting you to confirm the creation of the LNS network database. • To create the new LNS network database, click OK. An LNS network database is created in the ilON/db folder on your computer. Click Submit. If you selected LNS Auto in step 5, the network in the SmartServer tree is automatically synchronized to the new LNS network database. The time required for the synchronization depends on the size and complexity of the network. You can use the LonMaker tool to create a new LonMaker drawing from the LNS network database and then synchronize the LonMaker drawing to the LNS network database. See the LonMaker User’s Guide for more information on how to do this. • To select an existing LNS network database, or create a new LNS network database with a different name, click Cancel, select an existing LNS network database or enter an LNS i.LON SmartServer Power Line Repeating Network Management Guide 53 network database name that is unique to the selected LNS Server (the box in the LNS Network property will be highlighted red), and then click Submit. 9. The name of the network changes to the name you entered in the LNS Network box in step 8. If you selected an existing LNS network database on your computer, the network icon also changes to an LNS server icon. 10. Select the Use LNS Network Interface check box to specify that the SmartServer is attached to the network, and then select a network interface to be used for communication between the LNS Server and the physical network. If you select this check box, the Network Management Mode property is set to OnNet. This means that network changes are propagated to the network immediately. Click OffNet to store network changes in the selected LNS network database and propagate them to the network when you place the SmartServer OnNet. 11. Click Submit. If you selected LNS Auto in step 5, the SmartServer automatically begins synchronization with the selected LNS network database. If an item is highlighted yellow, it means that it is not yet synchronized with the selected LNS network database. An item is clear when it is has been synchronized. If you selected LNS Auto in step 5 and items in the SmartServer tree are still highlighted yellow or you selected LNS Manual, you can click Synchronize in the LNS Network property to manually resynchronize the SmartServer to the LNS network database. See Chapter 5 of the i.LON SmartServer User’s Guide for more information on manually resynchronizing the SmartServer to an LNS network database. 12. If IP-852 routing is licensed on your SmartServer, you need to reboot your SmartServer in order to use the SmartServer as an IP-852 router. You can reboot your SmartServer using the SmartServer Web pages or the SmartServer console application. 54 • To reboot your SmartServer using the SmartServer Web pages, right-click the local SmartServer, point to Setup, and then click Reboot on the shortcut menu. The Setup – Reboot dialog opens. Click Reboot to start the reboot. • To reboot your SmartServer using the SmartServer console application, enter the reboot command. For more information on using the SmartServer console application, see Appendix B of the i.LON SmartServer User’s Guide. Maintaining a Power Line Repeating Network 4 Controlling a Street Lighting Network with the Scheduler Application This chapter describes how to use the Scheduler application on the SmartServer to control the devices on a street lighting network. It explains how to create exception schedules and how to add events to the schedules so that devices such as luminaries can be turned on and off based on calculated sunrise and sundown times. It explains how to duplicate a Scheduler application so that you can create additional pre-configured Event Schedulers to the SmartServer. i.LON SmartServer Power Line Repeating Network Management Guide 55 Scheduling Overview The SmartServer contains an Event Scheduler application that you can use to schedule data point updates (called events) to occur at sunrise and sundown, or a configured amount of time before or after. This means that, for example, you can schedule luminaires to turn on at sundown, dim at the end of the evening rush hour, brighten at the start of the morning rush hour, and then turn off at sunrise. Each Event Scheduler includes day-based daily schedules and date-based exception schedules. To create a daily schedule, you specify the days for which the schedule occurs (for example, Monday– Friday or Saturday–Sunday) and then create the events to be executed by the schedule. To create an exception schedule, you select a range of dates for which an exception occurs and specify how frequently the exception recurs such as every weekday or weekend day. After you create the exception schedule and define when and how often it occurs, you create events in the exception schedule. The events you create in the daily and exception schedules will change the state and values of the luminaires on the network. In the daily schedule, you will create events that turn on, brighten, and dim the streetlights based on the times at which the morning and evening rush hours start and end. In the exception schedule, you will create events that turn on and turn off the light based on the sunrise and sundown times. The events you create in the exception schedule will include #UNLOCK events, which enable lower priority events to control the luminaires. The #UNLOCK events are important because they enable you to create a single Event Scheduler that handles multiple street lighting network scenarios. For example, with #UNLOCK events, you could create a single Event Scheduler that turns the luminaires on at sundown while the evening rush hour is ongoing, and then dims them at the end of the evening rush hour. If the evening rush hour ends before sundown, the same Event Scheduler will just turn on the lights in the dimmed state at sundown. Or if sundown occurs before the start of rush hour, it will turn on the lights in the dimmed state at sundown, brighten them at the beginning of the evening rush hour, and dim them back at the end of the evening rush hour. Before you can schedule events bases on sunrise and sundown, you need to configure the Real-Time Clock on the SmartServer. The Real-Time Cock maintains the current date and time on the SmartServer. It also includes an astronomical position sensor application that takes the time stored on the SmartServer and its location (geographic coordinates), and determines the position of the sun (elevation and azimuth) relative to the SmartServer, calculates the sunrise and sundown times based on the position of the sun, and then passes the calculated sunrise and sundown times to the Event Scheduler. Tip: You can use a data logger to verify that your Event Scheduler is updating the data points at the appropriate times. For more information on using the Data Logger and using the Scheduler application, including for network applications other than street lighting, see the i.LON SmartServer User’s Guide. To create a schedule for a street lighting network, follow these steps: 1. Configure the Real-Time Clock on the SmartServer. 2. Create an Event Scheduler. 3. Select the data points to be updated by the Event Scheduler. 4. Create the daily schedules. This entails setting the days for which the daily schedules are used and creating events. 5. Create the exception schedules. This entails setting the range of dates and recursions for which the exception schedules are used and creating events. Configuring the Real-Time Clock The real-time clock on the SmartServer provides the Event Scheduler with calculated sunrise and sundown times. To do this, you add an SNTP time server to the LAN on which the SmartServer 56 Controlling a Street Lighting Network with the Scheduler Application resides or manually specify the time. After you have stored the time of day on the SmartServer, you enter the geographic coordinates of the SmartServer. Based on this information, the astronomical position sensor application on the SmartServer calculates the position of the sun relative to the SmartServer and stores this information in nvoElevation_005 and nvoAzimuth_005 SNVT_angle_deg data points. The SmartServer then uses the data points to calculate the sunrise and sundown times and stores the results in nvoSunrise and nvoSunset SNVT_time_stamp data points. The information in these data points is then passed to the Event Scheduler so you can create events based on the calculated sunrise and sundown times. Setting the SmartServer Time For the SmartServer to calculate the position of the sun, you need to store the time of day on it. You can do this in two ways: you can add an SNTP time server to the LAN on which the SmartServer resides, or you can manually configure the time. Adding an SNTP Time Server Top add an SNTP server to the LAN, follow these steps: 1. Right-click the LAN node, point to Add Host, and then click Server (E-mail, Time, IP 852 Config) on the shortcut menu. 2. The Setup – Host Web page opens, and a server node is added to the tree view below the LAN node. 3. Enter the IP address or host name of the SNTP server and then click Submit. 4. Right-click the new server node, point to Add Service, then and click Time (SNTP) on the shortcut menu. i.LON SmartServer Power Line Repeating Network Management Guide 57 5. The Setup – TimeService Web page opens. 6. In the Time Synchronization Mode property, select the frequency in which the SmartServer is synchronized to the SNTP server. You have four choices: • Automatic. The SmartServer is synchronized every 1 to 15 minutes and remains within 100ms of the SNTP server. This is the default, and it can be used for both LAN and dial-out (modem and GPRS) connections. • Sync when dial-up is active. The SmartServer clock is synchronized when a dial-out connection is established. This option can only be used for dial-out connections (modem and GPRS). • Fixed interval. The frequency in which the SmartServer is synchronized is based on the value in the Synchronization Interval property. This option can only be used for LAN connections. • Disabled. The SmartServer is not synchronized with the SNTP server. 7. In the Time Synchronization Interval property, select how often the SmartServer clock is synchronized with the SNTP sever. This option is only available if Fixed Interval is the selected synchronization method. The default synchronization interval is 12 hours. 8. Optionally, you can select the Use As Default check box to make the time server you added to the LAN the default time service for the SmartServer. 9. Click Submit. Manually Configuring the Time You can manually configure the SmartServer’s real-time clock. To do this, follow these steps: 1. 58 Right-click the iLON SmartServer node, point to Setup, and then click Time on the shortcut menu. Controlling a Street Lighting Network with the Scheduler Application Alternatively, you can click Setup and then click Time to configure the time settings on the local SmartServer. 2. The Setup – Time Web page opens. 3. In the Timezone property, select the time zone in which the SmartServer is located. 4. In the Date and Local Time property, enter the time and date to be stored in the SmartServer's real time clock. You may need to refresh the Web page to view the current time. 5. Click Submit to save the changes. Entering the Location of the SmartServer You can enter the geographic coordinates of the SmartServer. To do this, follow these steps: 1. Open the Real-Time Clock application on the SmartServer. You can do this two ways: • Click General, expand the network icon, expand the LON channel, expand the i.LON App (Internal) device, and then click the Real-Time Clock functional block. i.LON SmartServer Power Line Repeating Network Management Guide 59 • 60 Create or open an Event Scheduler application following the steps described in Creating Event Schedulers later in this chapter, and then click the Real-Time Clock / Astronomic Position Sensor icon in the Scheduler: Configure Web page. 2. The Real Time Clock: Configure Web page opens. 3. Configure the following properties for the real-time clock and astronomical position sensor on the SmartServer: 4. In the Latitude property, enter the north-south location of the SmartServer relative to the equator. Select the first radio button to enter the latitude in sexagesimal notation (degrees, minutes, and seconds); select the second radio button to enter the latitude as a decimal fraction. If the SmartServer is located south of the equator, enter a negative value between 0 and –90. If it is located north of the equator, enter a positive value between 0 and 90. 5. In the Longitude property, enter the east-west location of the SmartServer relative to the Prime Meridian. Select the first radio button to enter the longitude in sexagesimal notation (degrees, minutes, and seconds); select the second radio button to enter the longitude as a decimal fraction. If the SmartServer is located west of the Prime Meridian, enter a negative value between 0 and – 180. If it is located is located east of the Prime Meridian, enter a positive value between 0 and 180. 6. Click Submit. 7. You can now view the calculated sunrise and sundown times. To do this, expand the Real-Time Clock functional block, right-click the nvoSunrise or nvoSunset data point, and then click Show Value on the shortcut menu. Controlling a Street Lighting Network with the Scheduler Application 8. A dialog opens and displays the current sunrise or sundown time stored in the data point in the following format: YYYY-MM-DD hh:mm:ss. Creating Event Schedulers You can create a single Event Scheduler with multiple exception schedules to control a street lighting network. For example, you can create one exception that turns off the lights at sunrise, a second exception that turn the lights on and/or fully illuminates them at the beginning of the morning and evening rush hours, and a third exception that dims the lights at sunrise and sundown. To open an Event Scheduler application, you must first create a Scheduler functional block. After you create the Scheduler functional block, the functional block appears on the SmartServer tree below the i.LON App (Internal) device. You can then click the functional block and begin configuring the Event Scheduler application. To create a Scheduler functional block and open the application, follow these steps: 1. Click General above the tree view in the left frame of the SmartServer Web interface. 2. Expand the network icon in the SmartServer tree, and then expand the LON channel to show the i.LON App (Internal) device. 3. Right-click the i.LON App (Internal) device and then select Add Functional Block in the shortcut menu. i.LON SmartServer Power Line Repeating Network Management Guide 61 4. The Add Functional Block dialog opens. 5. Select the Scheduler functional block from the Static or Dynamic LonMark folder. The folder available in the dialog depends on whether the SmartServer is using the static v12 external interface (XIF) file or the dynamic v40 XIF file. • 62 If the SmartServer is using the static v12 XIF file (the default), expand the Static icon, select the Scheduler functiona1 block, optionally enter a different name than the default programmatic functional block name, and then click OK. Controlling a Street Lighting Network with the Scheduler Application • If the SmartServer is using the dynamic v40 XIF file, you can select the Scheduler functional block from either the Static or the Dynamic folder. To select the Scheduler functional block from the Dynamic folder, expand the Dynamic icon, expand the root/lonworks/types folder, expand the bas_controller folder, select the user-defined functional profile template (UFPT) for the Scheduler, enter a name for the functional block such as “Scheduler 1”, and then click OK. i.LON SmartServer Power Line Repeating Network Management Guide 63 6. A functional block representing the Scheduler application and all of its static data points are added to the bottom of the i.LON App (Internal) device tree, and the Scheduler: Configure Web page opens application opens in the application frame to the right. Note that construction symbol overlaid onto the Scheduler application icon in the upper-left hand corner of the Web page indicates that the application has not been configured yet. 7. Optionally, under Event Calendar Effective Period and Event Scheduler Effective Period, you can configure the period of time for which the Event Calendar and Event Scheduler are active, respectively. By default, both are active for a 37-year period starting on January 1, 2000 and ending December 31, 2037. To configure a different effective period, specify the Start Date and Stop Date. If you clear the check box, the default 37-year effective period is used. 8. By default, the Suppress Event Recovery check box is cleared. This means that the Scheduler executes the next scheduled event when the SmartServer has been rebooted, the system time has been changed, or the data point has been UNLOCKED. This enables the SmartServer to maintain the current value stored in the data point if the data point has been overridden by another application. You can select the Suppress Event Recovery check box so that when the SmartServer has been rebooted, the system time has been changed, or the data point has been UNLOCKED, the Scheduler will attempt to restore the values and priorities of the selected input points by searching for the most recent past event and executing it. Ultimately, the Scheduler exclusively determines the value of each selected input point (as long as it has the highest priority assigned to the data point). Note that this is how the Scheduler functioned in the e3 release. 9. Click Submit. To open the Scheduler application from an existing Scheduler functional block, follow these steps: 1. Click General if the SmartServer is not already operating in General mode. If the SmartServer is in Driver mode when you click the functional block, the Setup - LON Functional Block Driver Web page opens instead of the Scheduler application. 2. Click the Scheduler functional block representing the Scheduler to be opened. The Scheduler: Configure Web page opens in the application frame to the right. Selecting Data Points You can select and configure the input points to be updated by the Event Scheduler application. To select a data point, follow these steps: 1. 64 In the Scheduler: Configure Web page, click the data point box on the right side. Controlling a Street Lighting Network with the Scheduler Application 2. The Scheduler: Data Points Web page opens. Click the data points to be updated by the Event Scheduler from the SmartServer network tree. The selected data points are added to the Web page; any presets defined for the selected data points are displayed to the right. 3. Optionally, you can click the Stagger Delay box to specify the period of time (in seconds) that the Event Scheduler will wait before updating the specified data point at each schedule interval. This enables you to ramp up or wind down a system. 4. Optionally, you can add new presets to the data point and delete existing presets. To do this, follow these steps: a. Right-click the data point and select Add/Delete Preset on the shortcut menu. b. The Add/Delete Preset dialog opens. • To create a new preset, click the Add button at the top, enter the name of the new preset in the field, and then click the Add button next to the field in which you entered the name of the preset. The new preset appears without a value in the Scheduler: Data Points Web page. i.LON SmartServer Power Line Repeating Network Management Guide 65 • c. 5. 66 To delete an existing preset, click Delete at the top, select the preset to be deleted from the list of presets, and then click Delete next to the list of presets. The preset is removed from the Scheduler: Data Points Web page. Click Close. Optionally, you can edit the values of existing presets. To do this, follow these steps: a. Click the preset to be edited. The Edit Presets dialog opens. b. Enter the value (or values if you are editing the preset of a structured data point) for the preset. c. Click OK. 6. Click Submit. 7. Click Back to return to the Scheduler: Configure Web page. Controlling a Street Lighting Network with the Scheduler Application Creating Daily Schedules You can set the daily schedules for the Event Scheduler. This entails defining for which days a schedule is applicable and creating events. Defining Schedules By default, the Event Scheduler has two schedules: weekday (Monday–Friday) and weekend (Saturday–Sunday). You can create separate schedules for individual days and modify for which days the schedules are applicable. To define the scope of the schedules, follow these steps: 1. Click the Daily Schedules icon in the Scheduler: Configure Web page. 2. The Scheduler: Daily Schedules Web page opens. By default, the Monday, Tuesday, Wednesday, Thursday, and Friday check boxes are selected, which means that all five weekdays use the same daily schedule. By default, the check boxes for Saturday and Sunday are cleared, which means that both weekend days use the same separate weekend schedule. 3. Optionally, you can create separate schedules for individual days. You can do this in two ways: • In the current Scheduler: Daily Schedules Web page, click the check box for the day that is to use a separate schedule. The check boxes for all the other days are cleared, which means that the selected day now uses its own daily schedule. For example, you can click the Monday check box to create a separate schedule for Monday. When you click the Monday check box, it is selected and the check boxes for Tuesday–Friday are cleared. Note that to create a separate daily schedule for Saturday or Sunday, you click the check box for the weekend day twice. The first click adds the weekend day to the Monday–Friday daily schedule, and the second click then creates a separate daily schedule for that day. • Right-click anywhere in the daily schedules and click Edit Daily Schedules on the shortcut menu. The Edit Daily Schedules dialog opens. i.LON SmartServer Power Line Repeating Network Management Guide 67 This dialog functions similarly to the Scheduler: Daily Schedules Web page, except that it also lets you view the current daily schedules as you group days into different schedules. It lists two schedules: Weekday and Weekend. The Monday–Friday check boxes are selected in the daily schedule, and the Saturday–Sunday check boxes are selected in the weekend schedule. This means that the five weekdays use the same daily schedule, and the weekend days use a separate weekend schedule. To create a separate schedule for a day, clear its check box. A new daily schedule with that day’s name is added to the list of daily schedules. For example, you can clear the Monday check box to add a new schedule named Monday to the list of daily schedules and remove Monday from the default Weekday schedule. This is the same procedure you use to create a separate daily schedule for Saturday or Sunday. You clear the check box for that weekend day. For example, you can clear the Sunday check box to add a new schedule named Sunday to the list of daily schedules and remove Sunday from the default Weekend schedule. You can also add a day to an existing daily schedule. For example, you could select the Friday check box in the weekend schedule. This would remove Friday from the Weekday schedule, and add it to the Weekend schedule. 68 Controlling a Street Lighting Network with the Scheduler Application You can also re-name any of the daily schedules. When you are done editing and re-naming the daily schedules, click Close. 4. Click Submit. Creating Events You can add and edit events to the daily schedules. To do this, follow these steps: 1. From the Scheduler: Daily Schedules Web page, click the box corresponding to the day and time for which an event is to be created. For example, to schedule an ON event at 7:00 for weekdays, click the box that is in the 7:00 row and under any of the columns for Monday through Friday. The Edit Daily Schedules dialog opens. 2. Click anywhere in the row under the Event Time, Value, or Priority columns at the time the event is to occur. The Add Event dialog opens. Alternatively, you can right-click a time under the Time column or right-click the column to the right and click Add Event on the shortcut menu to open the Add Event dialog. i.LON SmartServer Power Line Repeating Network Management Guide 69 70 3. In the Time box, enter the exact time the event is to occur if it is different than the default time, which is on the hour of the selected time. For example, to create an event that occurs at 7:15 A.M. instead of the default 7:00 A.M, enter 07:15. 4. In the Value box, select the preset to be used to update, at the specified time, the values of all the data points added to the Event Scheduler that have that preset defined for them. Alternatively, you can enter a new preset or enter the value to be written to all the data points. If you enter a new preset, you will need to go back to the Scheduler: Configure Web page and follow the steps in Selecting Data Points to define the value (or values) for the preset. If you enter a value, all the data points added to the Event Scheduler must have the same type (e.g., SNVT_switch). 5. In the Priority box, enter a priority for the event between 0 to 255 (highest to lowest priority). This priority essentially locks out events with lower priorities so that they cannot update the data points written to by this event. Once the Scheduler executes the event, the data points can only be updated by an event that has an equal or higher priority. 6. Click Close. The Edit Daily Schedules dialog is updated with the event you created. Controlling a Street Lighting Network with the Scheduler Application 7. Repeat steps 2–6 to schedule all the events to be executed by the Event Scheduler. Note that to create additional events within a given hour, you can only right-click the Time column and click Add Event to open the Add Event dialog. You can create up to one event per minute. 8. Click Close. The events you created are listed under each day of the daily schedule you edited. For example, if you created events for Monday, and Monday is in the default Monday–Friday Weekday schedule, the events you created will also be listed under the Tuesday, Wednesday, Thursday, and Friday schedules. If you scheduled multiple events within an hour, an arrow appears to the right of the time under the Time column. You can click the arrow to show all the events under that time. 9. Click Submit. 10. Click Back to return to the Scheduler: Configure Web page. Creating Exception Schedules You can use the exception schedule to select a range of dates for which an exception occurs and specify how frequently the exception recurs such as every weekday or weekend day. After you define when and how often an exception occurs, you can create events for that exception. Defining Exception Dates and Recursions This section generally describes how to define the exception schedules. See Demonstrating a Street Lighting Schedule later in this chapter for specific exception schedules you can create for scheduling a street lighting network. To define the dates and recursions of an exception in the Event Scheduler, follow these steps: i.LON SmartServer Power Line Repeating Network Management Guide 71 1. In the Scheduler: Configure Web page, click the Exception Schedules icon. 2. The Scheduler: Exception Schedules Web page opens. 3. Right-click the date that will be the start date for the exception schedule, point to Add Exception, and then click New Exception on the shortcut menu. 4. The New Exception dialog opens. 5. Enter a descriptive name for the exception. The default name is the selected start date in the following format: <year>-<month>-<date>. 6. Click the Standard or Specific buttons to expand the dialog to show the Recurrence property. • 72 Clicking Standard lets you apply the exception to every month, every other month, every third month, and so on up to every eleventh month. It also lets you apply the exception to Controlling a Street Lighting Network with the Scheduler Application specific days such as every Monday, every Tuesday, and so on; every weekday or every weekend day; and every other day, every third day, and so on up to every sixth day. • Clicking Specific lets you apply the exception to specific months such as January, February, and so on up to December in addition to the monthly options offered by clicking Standard. It also lets you apply the exception to specific dates such as the 1st to 30th day of the month; specific dates starting from the end of the month such as last day of the month, 2nd last day of the month, and so on up to the 30th last day of the month; and specific recurring days such as every first, second, third, fourth, fifth, or last Sunday, Monday, and so on up to Saturday. This is in addition to the daily options offered by clicking Standard. i.LON SmartServer Power Line Repeating Network Management Guide 73 7. Specify the range of dates for which the exception schedule is used. Specify the start and end dates in the From and To properties, respectively. Tip: You can create an exception that occurs every day from the specified start time to the specified stop time instead of specifying actual start and end years, months, and dates. In the To and From properties, select Every Year, Every Month, or Every Day in the year, month, or day boxes based on when this recurring exception is to begin and end. This is useful for creating complex recurring exceptions in which the recurring exception specified in this property is combined with the recursion defined in the Recurrence property. It is important to note, though, that it takes longer for the Event Calendar to calculate and display exceptions when complex recurring exceptions are used. 74 Controlling a Street Lighting Network with the Scheduler Application 8. Under Recurrence, select the monthly and daily recursions from the Monthly and Daily lists. The default monthly recursion is every month. This means that if you do not specify a monthly recursion, the events will occur every month within the specified range. The default daily recursion is every day. This means that if you do not specify a daily recursion, the events will occur every day within the specified range. 9. Click Close. The range of dates on which the exception is to occur is highlighted blue in the calendar. 10. Click Submit. i.LON SmartServer Power Line Repeating Network Management Guide 75 Creating Events This section generally describes how to create events in an exception schedule. The subsequent section, Demonstrating a Street Lighting Schedule, includes the specific events you can create for scheduling a street lighting network. To create events in an exception schedule, follow these steps: 76 1. From the Scheduler: Exception Schedules Web page, click one of the blue-highlighted dates in the calendar to create the recurring exception schedule for the range of dates specified in the previous section. The Edit: <exception start date> dialog opens. 2. By default, a blue-highlighted #LOCK event is scheduled at 12:00 A.M. By default, this #LOCK event has a priority that is higher by five than the events in the daily schedule used for that day. For example, if you created an event with a priority of 255 in the daily schedules, the #LOCK event will have a priority of 250. This means that the events in the daily schedules will not occur until an #UNLOCK event in the exception schedule is executed. Controlling a Street Lighting Network with the Scheduler Application 3. Click anywhere in the row under the Schedule, Event Time, Value, or Priority columns at the time the event is to occur. The Add Event dialog opens. Alternatively, you can right-click a time under the Time column or right-click the column to the right and click Add Event on the shortcut menu to open the Add Event dialog. 4. Select the Show Advanced check box. A Function field appears in the dialog. 5. In the Function box, select the Sunrise ( ) or Sundown ( ) icon. The calculated sunrise or sundown time appears in the Time box, which becomes read-only, and an Offset field is added to the dialog. i.LON SmartServer Power Line Repeating Network Management Guide 77 6. If the event is to occur sometime before or after sunrise or sundown, enter that period of time in the Offset box. To schedule an event to occur before sunrise or sundown, enter a negative value; to schedule an event to occur after these times, enter a positive value. For example, if you want a ON event to occur 30 minutes after sundown, enter 00:30. If you want a DIMMING event to occur 15 minutes before sunrise, enter -00:15. 7. In the Value box, enter the preset to be used to update, at the specified time, the values of all the data points added to the Event Scheduler that have that preset defined for them. Alternatively, you can enter a new preset or enter the value to be written to all the data points. If you enter a new preset, you will need to go back to the Scheduler: Configure Web page and follow the steps in Selecting Data Points to create and define the value (or values) for the preset. If you enter a value, all the data points added to the Event Scheduler must have the same type (e.g., SNVT_switch). 8. In the Priority box, enter a priority for the event between 0 to 255 (highest to lowest priority). This priority essentially locks out events with lower priorities so that they cannot update the data points written to by this event. Once the Scheduler executes the event, the data points can only be updated by an event that has an equal or higher priority. To enable lower priority events to update the data points, you can schedule an #UNLOCK event after this event. See the next section, Demonstrating a Street Lighting Schedule, to see how #UNLOCK events affect the Event Scheduler. 9. Click Close. 10. Repeat steps 3–9 to schedule all the events to be executed in the exception schedule. Note that to create additional events within a given hour, you can only right-click the Time column and click Add Event to open the Add Event dialog. You can only create one event per minute; you cannot create two events in an exception schedule that occur at the same time. 78 Controlling a Street Lighting Network with the Scheduler Application 11. Create an #UNLOCK event at the time you want lower priority events to be able to update the data points. To do this, you add an event, select the function, specify the time, select #UNLOCK in the Value box, and then click Close. The events in the exception schedule are highlighted teal and the exception schedule is updated to reflect the lower priority events that are now scheduled to occur after the #UNLOCK event. 12. Click Close. The range of dates on which the exception occurs is highlighted teal in the calendar. 13. Click Submit. i.LON SmartServer Power Line Repeating Network Management Guide 79 Demonstrating a Street Lighting Schedule This section demonstrates how you can control a street lighting network using a single Event Scheduler that includes one daily schedule and one exception schedule for weekdays, and one exception group that includes exception schedules for weekends and holidays. The following briefly describes how the street lighting network is controlled on weekdays and weekends/holidays. • Weekdays. One daily schedule and one exception schedule are used to control the street lighting network on weekdays. The daily schedule turns on the lights at the start of the evening rush hour, dims them at the end of the evening rush hour, brightens them at the beginning of the morning rush hour, and dims them at the end of the morning rush hour. The exception schedule turns the lights off at sunrise and unlocks the lights at sundown, which enables the daily schedule to turn the lights on. • Weekends/Holidays. One exception group (a group of exceptions that use the same schedule) is used to control the street lighting network on weekends and holidays. The exception schedule simply turns on the lights at sundown and turns them off at sundown. Note: In this example, additional user-defined presets have been created for the SNVT_switch data point on the luminaire. These presets include ON_60 and ON_100, which set the SNVT_switch data point to 60.0.1 (60% brightness and on) and 100.0 1 (100% brightness and on), respectively. These presets are used in addition to the pre-defined OFF preset, which sets the SNVT_switch data point to 0.0.0 (0% brightness and off). See Selecting Data Points for more information on creating presets for data points that have been added to the Event Scheduler. Creating the Weekday Schedule You can create a schedule that controls the street lighting network on weekday using one daily schedule and one exception schedule. This entails using the default Daily Schedules and creating the following events, which will occur Monday through Friday: • • • • An ON_100 event that turns on the lights to 100% at the start of the evening rush hour. An ON_60 event that dims the lights at the end of the evening rush hour. An ON_100 event that brightens the lights at the beginning of the morning rush hour. An ON_60 event that dims the lights at the end of the morning rush hour. After you set up the daily schedule, you create an exception that recurs every weekday. In the weekday exception schedule, you create the following events: 80 • An #UNLOCK event at the start of the morning rush hour, which enables the daily schedule to assume control of the network and turn the lights on, if necessary. • An OFF event at sunrise that turns the lights off. • An #UNLOCK event at sundown, which enables the daily schedule to assume control of the network and turn the lights on. Controlling a Street Lighting Network with the Scheduler Application Light Level ON_100 Priority 255 ON_100 Priority 255 100 ON_60 Priority 255 ON_60 Priority 255 60 #UNLOCK #UNLOCK OFF Priority 220 0 Time SunRise AM Rush Hour Starts SunDown AM Rush Hour Ends PM Rush Hour Starts PM Rush Hour Ends Weekday Daily Schedule Weekday Exception Schedule Creating the Weekday Daily Schedule The weekday daily schedule turns on the lights at the start of the evening rush hour, dims them at the end of the evening rush hour, brightens them at the beginning of the morning rush hour, and dims them at the end of the morning rush hour. To create the weekday daily schedule, follow these steps: 1. In the Scheduler: Configure Web page, click the Daily Schedules icon. The Scheduler: Daily Schedules Web page opens. 2. Click a Time box that is under any of the columns for Monday through Friday. The Edit Daily Schedules dialog opens. 3. Click any box. The Add Event dialog opens. 4. Create each of the following events. After you create an event, click Close to return to the Edit Daily Schedules dialog and then click any box to create the next event. • At the beginning of the morning rush hour (for example, 05:00), an ON_100 event with a priority of 255. This event fully illuminates the lights to 100% if sunrise has not yet occurred. If sunrise has occurred already, this event does not execute because the exception schedule has turned off the lights at sunrise using a higher priority event, which locks out this lower priority event. • At the end of the morning rush hour (for example, 09:00), an ON_60 event with a priority of 255. This event dims the lights to 60% if sunrise has not yet occurred. If sunrise has occurred already, this event does not execute because the exception schedule has turned off the lights at sunrise using a higher priority event, which locks out this lower priority event. • At the beginning of the evening rush hour (for example, 17:00), an ON_100 event. This event turns the lights on and fully illuminates them to 100% once sundown occurs, if the evening rush hour is ongoing. o If the start of the evening rush hour occurs before sundown, the ON_100 event is not executed until sundown. This is because the ON_100 event in the weekday daily schedule has a lower priority (255) than that of the OFF event in the weekday exception schedule (220), which is #LOCKED until sundown. Once the #UNLOCK event in the weekday exception schedule is executed at sundown, the ON_100 event is executed and the lights are turned on and fully illuminated to 100%. i.LON SmartServer Power Line Repeating Network Management Guide 81 o • If the end of the evening rush hour occurs before sundown, the ON_100 event is never executed. This is because the weekday daily schedule executes an ON_60 event with a priority of 255 at the end of the evening rush hour. The ON_60 takes precedence by virtue of it being the most recent event between two events with the same priority. At the end of the evening rush hour (for example, 19:00), an ON_60 event. This event either dims the lights to 60% if sundown occurs during the evening rush hour, or it turns the lights on and sets them to 60% if sundown occurs after the end of the evening rush hour. 5. Click Close to return to the Scheduler: Daily Schedules. The events you created are listed under the columns for Monday through Friday. 6. Click Submit. 7. Click Back to return to the Scheduler: Configure Web page. Creating the Weekday Exception Schedule The weekday exception schedule turns on the lights at sundown and turns them off at sundown. To create the weekday exception schedule, you create a new exception, and then set the schedule for the weekday exception. Creating the New Weekday Exception To create a new exception for the weekday schedule, follow these steps: 82 1. In the Scheduler: Configure Web page, click the Exception Schedules icon. The Scheduler: Exception Schedules Web page opens. 2. Right-click the date that will be the start date for the exception schedule, point to Add Exception, and then click New Exception on the shortcut menu. The New Exception dialog opens. Controlling a Street Lighting Network with the Scheduler Application 3. Enter a descriptive name for the exception such as “Weekday Exception”. The default name is the selected start date in the following format: <year>-<month>-<date>. 4. Click Standard to expand the dialog to show the Recurrence property. This lets you apply the exception to every month and every weekday in step 6. 5. In the From and To properties, specify the start and end dates of the exception. 6. Under Recurrence, select Every Month from the Monthly list. This means that the exception will recur every month in the specified range of dates. Select Every Weekday from the Daily list. This means that the exception will recur every weekday of every month in the specified range of dates. 7. Click Close. The range of dates on which the exception is to occur is highlighted blue in the calendar on the Scheduler: Exception Schedules Web page. 8. Click Submit. i.LON SmartServer Power Line Repeating Network Management Guide 83 Creating the Weekday Exception Schedule To create the schedule for the weekday exception you created in the previous section, follow these steps: 84 1. Click one of the yellow-highlighted weekday dates in the calendar to schedule the events to occur on the range of dates specified in step 5 in the previous section. The Edit: <exception start date> dialog opens. 2. Create an #UNLOCK event at the start of the morning rush hour (05:00 in this example). To do this, follow these steps: a. Click anywhere in the row under the Schedule, Event Time, Value, or Priority columns at the time the event is to occur. The Add Event dialog opens. Alternatively, you can right-click a time under the Time column or right-click the column to the right and click Add Event on the shortcut menu to open the Add Event dialog. b. Under the Exception property, verify that the name you specified for the weekday exception is selected. c. In the Time property, enter 05:00. d. In the Value box, select #UNLOCK. e. Click Close to return to the Edit: <exception start date> dialog. f. You will observe that the exception schedule has been updated to show the morning rush hour events in the daily schedule that are now scheduled after the #UNLOCK event. Controlling a Street Lighting Network with the Scheduler Application 3. Create an OFF event that occurs at sunrise. To do this, follow these steps: a. Click anywhere in the row under the Schedule, Event Time, Value, or Priority columns at the time the event is to occur. The Add Event dialog opens. Alternatively, you can rightclick a time under the Time column or right-click the column to the right and click Add Event on the shortcut menu to open the Add Event dialog. b. Under the Exception property, verify that the name you specified for the weekday exception is selected. c. Select the Show Advanced check box. A Function field appears in the dialog. d. In the Function box, select the Sunrise ( ) icon. The calculated sunrise time appears in the Time box, which becomes read-only, and an Offset field is added to the dialog. Verify that the Offset field is set to 00:00. e. In the Value box, select OFF. If OFF does not appear as an option in the list, you can enter OFF and then create an OFF preset as described in the Selecting Data Points section. f. In the Priority box, enter a priority that is lower than the 255 priority used for the weekday daily schedule (this example use a priority of 220). This priority essentially locks out the events in the weekday daily schedule, which have lower priorities (255). i.LON SmartServer Power Line Repeating Network Management Guide 85 4. 86 g. Click Close to return to the Edit: <exception start date> dialog. h. You will observe that the exception schedule has been updated to show the sunrise event (priority 220) and to hide the lower priority rush hour events in the daily schedule (priority 255) that are scheduled after sunrise. These lower priority events in the daily schedule are locked out until the exception schedule executes an #UNLOCK event. Create an #UNLOCK event that occurs at sundown. To do this, follow these steps: a. Click anywhere in the row under the Schedule, Event Time, Value, or Priority columns at the time the event is to occur. The Add Event dialog opens. Alternatively, you can rightclick a time under the Time column or right-click the column to the right and click Add Event on the shortcut menu to open the Add Event dialog. b. Under the Exception property, verify that the name you specified for the weekday exception is selected. c. Select the Show Advanced check box. A Function field appears in the dialog. Controlling a Street Lighting Network with the Scheduler Application d. In the Function box, select the Sundown ( ) icon. The calculated sundown time appears in the Time box, which becomes read-only, and an Offset field is added to the dialog. Verify that the Offset field is set to 00:00. e. In the Value box, select #UNLOCK. f. In the Priority box, enter a priority that is lower than the 255 priority used for the weekday daily schedule (this example use a priority of 220). This priority essentially locks out the events in the weekday daily schedule, which have lower priorities (255). g. Click Close to return to the Edit: <exception start date> dialog. The exception schedule is updated to reflect the lower priority events that are now scheduled to occur after the #UNLOCK event at sundown. i.LON SmartServer Power Line Repeating Network Management Guide 87 5. Click Close. The range of weekday dates on which the exception occurs is highlighted teal in the calendar on the Scheduler: Exception Schedules Web page. 6. Click Submit. Creating the Weekend and Holiday Exception Schedules You can create a schedule that controls the street lighting network on weekends and holidays. This entails creating an exception group that includes an exception that recurs every weekend and exceptions for each holiday that occurs on a weekday in which there is no rush hour. After you create the exception group and weekend and holiday exceptions, you create the following events in the weekend/holiday exception schedule: • • An OFF event at sunrise that turns the lights off. An ON_60 event at sundown that turns the lights on to 60%. Light Level 100 ON_60 Priority 210 60 OFF Priority 210 0 Time SunRise SunDown Weekend/Holidays Exception Schedule Creating the Weekend/Holiday Exception Group To create the weekend/holidays exception group, follow these steps: 88 1. Create a new exception, name it something descriptive such as “Weekend/Holiday”, and show the Recurrence property following steps 1–5 in the Creating the New Weekday Exception section. 2. In the Monthly list under Recurrence, select Every Month. This means that the exception will recur every month in the specified range of dates. In the Daily list, select Every Weekend Day. This means that the exception will recur every weekend day of every month within the specified range of dates. Controlling a Street Lighting Network with the Scheduler Application 3. In the Advanced property located directly below the Private property, click the blue arrow ( to expand the dialog to show options for adding, deleting, and editing additional exceptions included under the current exception. Add a new exception following these steps: ) a. Click Add to create an exception group and add new exceptions for weekday holidays to the group. All new exceptions you add to the group will use the same exception schedule, but you can specify a different range of dates and recursions for the new holiday exceptions. For example, you could create a new exception for Thanksgiving that uses the same range of dates as the weekend exception, but uses a different set of recursions. All the changes you make to the schedule of one exception are globally applied to the schedules of all the exceptions within the group. For example, if you create an ON event in the schedule for the Thanksgiving exception, that ON event is automatically added to the schedule of the weekend exceptions. b. To create the exception for Thanksgiving as an example, click Specific. c. In the Monthly list under Recurrence, select Every November. This means that the exception will recur every November in the specified range of dates. In the Daily list, select Every Fourth Thursday. This means that the exception will recur every fourth Thursday of every November (thus every Thanksgiving) in the specified range of dates. i.LON SmartServer Power Line Repeating Network Management Guide 89 d. Repeat steps a–c for additional weekday holiday exceptions to be added to the exception group. Notes: 4. 90 • You can click the arrows to scroll through the various exception instances. You can edit the scope (private or public), dates, and recursions for the selected instance. • You can click Delete to remove the selected exception instance from the Event Scheduler. Click Close. The range of weekend dates on which the exception is to occur is outlined red and the weekday holidays remain highlighted teal in the calendar on the Scheduler: Exception Schedules Web page. Controlling a Street Lighting Network with the Scheduler Application Creating the Weekend/Holiday Exception Schedule To create the schedule for the weekend/holiday exception you created in the previous section, follow these steps: 1. Click one of the red-outlined weekend dates or weekday holidays in the calendar to schedule the events to occur on the specified range of dates. The Edit: <exception start date> dialog opens. 2. Create an OFF event that occurs at sunrise. To do this, follow these steps: 3. a. Click anywhere in the row under the Schedule, Event Time, Value, or Priority columns at the time the event is to occur. The Add Event dialog opens. Alternatively, you can right-click a time under the Time column or right-click the column to the right and click Add Event on the shortcut menu to open the Add Event dialog. b. Under the Exception property, verify that the name you specified for the weekend/holiday exception is selected. c. Select the Show Advanced check box. A Function field appears in the dialog. d. In the Function box, select the Sunrise ( ) icon. The calculated sunrise time appears in the Time box, which becomes read-only, and an Offset field is added to the dialog. Verify that the Offset field is set to 00:00. e. In the Value box, select OFF. If OFF does not appear as an option in the list, you can enter OFF and then create an OFF preset as described in the Selecting Data Points section. f. In the Priority box, enter a priority that is lower than the 255 priority used for the weekend daily schedule (this example use a priority of 210). This priority essentially locks any events scheduled in the weekend daily schedule that have lower priorities (255); however, this example does not have any events in the weekend daily schedule. g. Click Close to return to the Edit: <exception start date> dialog. Create an #ON_60 event that occurs at sundown. To do this, follow these steps: a. Under the Exception property, verify that the name you specified for the weekend/holiday exception is selected. b. Select the Show Advanced check box. A Function field appears in the dialog. c. In the Function box, select the Sundown ( ) icon. The calculated sundown time appears in the Time box, which becomes read-only, and an Offset field is added to the dialog. Verify that the Offset field is set to 00:00. d. In the Value box, select ON_60. If ON_60 does not appear as an option in the list, you can enter ON_60 and then create an ON_60 preset as described in the Selecting Data Points section. i.LON SmartServer Power Line Repeating Network Management Guide 91 92 e. The Priority box will have the priority of 210 that you entered in step 2. f. Click Close to return to the Edit: <exception start date> dialog. The exception schedule shows the events scheduled in it. 4. Click Close. The range of weekend dates remain outlined red and the weekday holiday dates remain highlighted teal in the calendar. 5. Click Submit. Controlling a Street Lighting Network with the Scheduler Application Copying Event Schedulers to other SmartServers Once you create an Event Scheduler with the appropriate exceptions, you can save the i.LON App (Internal) device as a template. The template will include the current configuration of the Event Scheduler, including the events, data points, and presets. Using device templates, you can add pre-configured Event Schedulers to other SmartServers. This saves you the effort of having to manually re-create the same exception schedules on the Event Schedulers of other SmartServers. Saving the SmartServer Device to a Device Template To save the i.LON App (Internal) device as a template, follow these steps: 1. Right-click the i.LON App (Internal) device and then click Save as Template on the shortcut menu. 2. In the Name property, enter a descriptive name for the template such as “Custom i.LON App”. 3. Expand the Templates folder to show all the folders in the root/config/template directory on the SmartServer flash disk. Select the folder where the template is to be saved or expand the folder and select an existing template file to be overwritten. By default, templates are saved in the root/config/template/lonworks folder directory. You can also select a folder and then enter a sub-directory. For example, you can enter Custom i.LON App/StreetLight Scheduler in the Name property. This will save a SmartServer device template named StreetLight Scheduler to its own Custom i.LON App sub-directory in the root/config/template/lonworks directory (the default template directory). The Name property will be updated with the specified full path of the template. i.LON SmartServer Power Line Repeating Network Management Guide 93 4. Click OK. An .XML file documenting the driver properties of the device and the driver properties of its functional blocks and data points is created, and it saved to the SmartServer flash disk at the path specified in step 3. Note that it takes a few minutes for the SmartServer to create the device template. 5. When the template has been created, a message appears above the application frame informing you that the template is ready. 6. Click Submit. You can now create new devices from the template you created as described in the next section Copying Templates to i.LON SmartServers After you save the i.LON App (Internal) device as a template, you can copy it to another SmartServer. To do this, follow these steps: 1. 94 Verify that you have the correct user name and password to access the SmartServer via FTP and that FTP access is enabled on your SmartServer. To do this, follow these steps: a. Right-click the iLON SmartServer node, point to Setup, and then click Security on the shortcut menu. Alternatively, you can click Setup and then click Security. The Setup – Security Web page opens. b. In the General property, check the FTP/Telnet User Name and FTP/Telnet Password properties. c. In the Service property, verify that the Enable FTP check box is selected. 2. In the browser of an FTP client such as Microsoft Internet Explorer 7, enter the FTP URL of your SmartServer (ftp://192.168.0.1, for example). 3. Enter the FTP/Telnet user name and password for accessing your SmartServer via FTP. 4. Click the folder (and any subfolders) containing the template to be copied. By default, the root/config/template directory contains folders for LONWORKS and Modbus templates. 5. Copy the template (.XML file) to the local drive of your computer, a USB drive, a floppy disk, another removable media, or a shared network drive with read/write permissions (you cannot copy a file from one SmartServer and directly paste it into another). If you copy it to your local drive, you can save it to C:\LonWorks\iLon100\images\iLon100 4.00\config\template\lonworks directory. 6. Use FTP to access the root/config/template/lonworks directory on the flash disk of the other SmartServer. Controlling a Street Lighting Network with the Scheduler Application 7. Copy the template from the location where it was saved in step 5 to the root/config/template/lonworks directory on the SmartServer flash disk. Creating an SmartServer Device from a Template After you create a SmartServer device template, you can use it to configure another SmartServer. The new SmartServer device is created with the same general and/or driver properties as the template. You can then further configure the SmartServer device to meet the needs of the network and even create a new template that has a more specific configuration of that SmartServer. To create a SmartServer device from a template, follow these steps: 1. Right-click the channel on which the new SmartServer device is to be attached and then click Add Device in the shortcut menu. 2. The Add Device dialog opens 3. Enter a descriptive name for the SmartServer device such as “i.LON App (Custom: StreetLight Scheduler) ”. 4. Expand the Template folder to show all the folders in the root/config/template directory on the SmartServer flash disk. Expand the folder containing the template to be used to create the SmartServer device and then click that template. i.LON SmartServer Power Line Repeating Network Management Guide 95 96 5. Click OK. 6. Click Submit. The new SmartServer device and all of its functional blocks and data points are added below the LON channel. The default general/or driver properties of the devices match those of the selected template. You can use these default settings or modify them as necessary. Controlling a Street Lighting Network with the Scheduler Application 5 Connecting Devices on a Power Line Repeating Network This chapter describes how to use type translators and Web connections to connect devices on a power line repeating network together and to devices on other networks. i.LON SmartServer Power Line Repeating Network Management Guide 97 Connecting Devices Overview You can connect the devices on a power line repeating network though the SmartServer gateway using type translators, Web connections, and freely programmable modules (FPMs). These types of connections provide an alternative to LONWORKS connections, which are not supported on a power line repeating network (devices on a power line repeating network cannot initiate network messages and communicate in a peer-to-peer manner). The polling mechanism of the SmartServer’s internal data server enables the data points on a power line repeating network to be updated. You can use type translators to connect the devices on a power line repeating network to other devices on the same network. With a type translator, you can specify the conditions (the rule) in which the values of one data point are translated to another data point. For example, you could select the SNVT_switch data point of a switch device as the input point and the SNVT_switch data points of multiple luminaires as the output points. You could then create a rule that specifies that the state and values of the luminaires are to equal that of the switch. As a result, when the SNVT_switch data point of the switch device changes or the SmartServer polls it, the SmartServer will transmit the updated switch value to the luminaries, which will be turned on and illuminated, or turned off based on the current state and value of the switch. You can use Web connections to connect the devices on a power line repeating network to other devices on the same network and to devices on other networks. With a Web connection, you select a source data point on a local SmartServer, and then select a compatible target data point on the local SmartServer or on a remote SmartServer, which are collectively referred to as Webbinder Destinations. After you create the Web connection, changes made to the value of the source data point on the local SmartServer are transmitted to the target data points on the local or remote SmartServer, and the target data points are updated accordingly. For example, you could select the SNVT_switch data point of a switch device on a local SmartServer network as the source data point. You could then connect this source data point to the SNVT_switch data points of multiple luminaires on the power line repeating network, which function as the target data points. You can use FPMs to connect the devices on a power line repeating network to other devices on the same network. An FPM is a custom C/C++ application that you can write and deploy on your SmartServer. With an FPM, you can specify that when a data point declared in the FPM application is updated, the SmartServer is to perform some user-defined algorithm. This algorithm can perform a number of functions, including writing updated values to one or more data points on the devices attached to the power line repeating network. To write FPMs and deploy them on your SmartServer, you need the full version of the i.LON FPM Development tool, which is included on the i.LON Programming Tools DVD. For information on ordering the i.LON Programming Tools DVD, contact your Echelon Sales Representative. For more information on using FPMs, see the i.LON SmartServer Freely Programmable Module User’s Guide. Using Type Translators to Connect Devices within a Network You can use a type translator to connect devices on a power line network to other devices on the same network. To connect devices on the same power line repeating network with a type translator, follow these steps: 1. 2. 3. Create a type translator. Select input points and output points. Select or create a type translation. Creating a Type Translator To open a Type Translator application, you must first create a Type Translator functional block. After you create the Type Translator functional block, the functional block appears on the SmartServer tree below the i.LON App (Internal) device. You can then click the functional block and begin configuring the Type Translator application. To create a Type Translator functional block and open the application, follow these steps: 98 Connecting Devices on a Power Line Repeating Network 1. Click General above the tree view in the left frame of the SmartServer Web interface. 2. Expand the network icon in the SmartServer tree, and then expand the LON channel to show the i.LON App (Internal) device. 3. Right-click the i.LON App (Internal) device and then select Add Functional Block in the shortcut menu. 4. The Add Functional Block dialog opens. 5. Select the Type Translator functional block from the Static or Dynamic LonMark folder. The folder available in the dialog depends on whether the SmartServer is using the static v12 external interface (XIF) file or the dynamic v40 XIF file. • If the SmartServer is using the static v12 XIF file (the default), expand the Static icon, select the Type Translator functiona1 block, optionally enter a different name than the default programmatic functional block name, and then click OK. i.LON SmartServer Power Line Repeating Network Management Guide 99 • 100 If the SmartServer is using the dynamic v40 XIF file, you can select the Type Translator functional block from either the Static or the Dynamic folder. To select the Type Translator functional block from the Dynamic folder, expand the Dynamic icon, expand the root/lonworks/types folder, expand the bas_controller folder, select the user-defined functional profile template (UFPT) for the Type Translator functional block, enter a name for the functional block such as “Type Translator 1”, and then click OK. Connecting Devices on a Power Line Repeating Network 6. A functional block representing the Type Translator functional block application and all of its static data points are added to the bottom of the i.LON App (Internal) device tree, and the Type Translator: Configure Web page opens in the application frame to the right. Note that construction symbol overlaid onto the Type Translator functional block application icon in the upper-left hand corner of the Web page indicates that the application has not been configured yet. 7. Click Submit. To open the Type Translator functional block application from an existing Type Translator functional block, follow these steps: 1. Click General if the SmartServer is not already operating in General mode. If the SmartServer is in Driver mode when you click the functional block, the Setup - LON Functional Block Driver Web page opens instead of the Type Translator functional block application. 2. Click the Type Translator functional block representing the Type Translator functional block to be opened. The Type Translator: Configure Web page opens in the application frame to the right. Selecting Input and Output Points You can select the input and output points to be used for updating data points based on a Type Translator rule. To select a data point, follow these steps: ) on the left side of the Type Translator: 1. Click the Input data point icon ( Configure Web page. 2. The Type Translator: Data Points Web page opens. Click the data points to be used by the Type Translator from the SmartServer network tree. The selected data points are added to the Web page. 3. Under the Direction column, select whether the data point is an input or output point. When you select Output, the data point is removed from the current list of input points and it is added to the i.LON SmartServer Power Line Repeating Network Management Guide 101 list of output points. To show the output data points, select the Show Outputs check box. You ) on the can access the list of output by clicking the Output data point icon ( right side of the Type Translator: Configure Web page. 4. Click Submit. Selecting or Creating a Type Translation Type translations specify the conditions in which the values of input points are translated to output points. To create a type translation, you define one or more cases and a rule for each case that executes when the case evaluates to TRUE. You can specify whether a case is always true (a scalar-based translation) or if it is only true when an expression is true (a rule-based translation). The expression can be an if-then statement, a nested if-then statement, or an if-then-else statement. The rule specifies the value to be copied to the output points. For example, you could create a scalar-based translation where the value of an input point is always translated to the output point, or you could create a rule-based translation where the input point is translated to the output point if one or more expressions evaluate to TRUE. The Type Translator includes 15 pre-defined type translations that you select from the list below the Rules icon. You can select a pre-defined rule provided that it is compatible with the selected input and output points. The default rule, Copy Input DP to Output DP, is a scalar-based translation that translates the value of the input point directly to the output points. See Chapter 11 of the i.LON SmartServer User’s Guide for descriptions of these pre-defined rules. If none of the pre-defined translations are compatible with your specific application, you can create your own custom scalar-based or rule-based translation. To create a custom scalar-based translation, you simply define the scaling to be performed on the value of the input point before it is converted to the output point. To create a custom rule-based translation, you define one or more cases and a rule for each case that executes when the case is true. You can specify whether a case is always true or if it is only true when an expression is true. The expression can be an if-then statement or a nested if-then statement. The 102 Connecting Devices on a Power Line Repeating Network rule specifies the value to be copied to the output points. Once you create a custom type translator rule, you can select it from the list of defined rules and use it for other translations. Creating a Custom Scalar-Based Translation You can create a custom scalar-based translation with the Type Translator. This is useful if you need to perform some scaling on the value of the input point before it is translated to the output point. If you do not need to scale the input point, you can use the pre-defined Copy Input DP to Output DP translation. To create a custom scalar-based translation, follow these steps: 1. On the Rule box, click Add Rule. 2. Enter a descriptive name for the new custom scalar-based translation in the dialog that opens and then click OK. 3. The Type Translator: Rule Web page opens. Click Submit. 4. Optionally, in the Description box, you can enter a description of the type translation. 5. By default, Show Data Point Names is selected, which means that the names of the selected data points are displayed by location in the following format: network/channel/device/functional block/data point. Click Show Nicknames to display the programmatic names of the selected data points, which are much shorter. For example, selecting Show Nicknames abbreviates a data point with the name Net/LON/Lamp 1/Digital Output/DO_Digital_1 to DO_Digital_1. The graphics in this section use the Show Data Points Name option. 6. In the Copy rule, the first input and output points added to the type translator are listed to the left and right of the TO operator, respectively. This means that the values stored in the input point to the right will always be copied to output point to the left. Note that you do not need to modify the top-level and second-level cases, which are set to ALWAYS by default, because you are creating a scalar-based translation. i.LON SmartServer Power Line Repeating Network Management Guide 103 104 a. Click anywhere in the Copy rule to change the default input or output points, scale the input point, or add an offset. b. If you added more than one input point, you can change the default input point (the first input point added to the type translator) by clicking it and then selecting a different input point from the list. c. If the input point is a structured data point, a list box is added to the right of the input data point. Select whether to evaluate a field within the structure or the entire structure. By default, the entire structure is evaluated. Note that you can explicitly set the rule to evaluate the entire structure by selecting * from the list. This is required if you first select a field and then decide to evaluate the entire structure. d. If you want to scale the value of the input point, enter a multiplier (a whole or decimal number) in the multiplier box. e. If you want to add or subtract an offset to the value of the input point, select the desired operator and then enter the value of the offset in the constant box. f. If you added more than one output point, you can change the default output point by clicking it and then selecting an output point from the list. Connecting Devices on a Power Line Repeating Network g. If the output point is a structured data point, a list box is added to the right of the output data point. Select whether to evaluate a field within the structure or the entire structure. By default, the entire structure is evaluated. 7. Click Submit. 8. To add another case to the type translation, right-click the top-level ALWAYS case, click Copy on the shortcut menu, right-click the top-level ALWAYS case again, and then click Paste on the shortcut menu. A new Copy rule is added to the bottom of the type translation. 9. Repeat steps 6–8 for each rule to be created in the current type translation. Each rule in the translation will be executed. Creating a Custom Rule-Based Translation To create a custom rule-based translation, you define one or more cases and a rule for each case that executes when the case evaluates to TRUE. Each case is declared in an if-then statement or a nested if-then statement. The rule specifies the value to be copied to the output points. To create a custom rule-based translation, follow these steps: 1. Create a custom rule-based translation by adding a new translation or selecting a pre-defined translation and customizing it to fit your application. • To add a new translation, on the Rule box, click Add Rule. • To create a custom translation by editing a pre-defined one, select the pre-defined translation from the list below the Rule icon and then click Copy Rule. Alternatively, you can select a pre-defined translation, click the Rule icon, and then begin editing the rule. The dialog in which you create a new Type Translation appears. 2. Follow steps 2–5 in the previous section, Creating a Custom Scalar-Based Translation. 3. Click the top-level ALWAYS case and then select IF from the list. 4. The IF-THEN statement can then be edited. a. Click the arrow to the left of the comparison function and select an input point from the list. b. If the input point is a structured data point, you can select a field within the data point to be evaluated. By default, the entire structure is evaluated. Note: You can explicitly set the rule to evaluate the entire structure by selecting * from the list. This is required if you first select a field and then decide to evaluate the entire structure. i.LON SmartServer Power Line Repeating Network Management Guide 105 c. Select one of the following comparison functions: equal to (default), not equal to, greater than, less than, greater than or equal to, or less than or equal to. Note: If you are evaluating a structured data point as a whole, you can only select the equal (=) or not equal to (!=) comparison functions. d. Enter a comparison value. The default comparison value is 0. The comparison value can be one of the following: • An integral or floating-point value if evaluating a scalar data point or a field within a structured data point that has a scalar type. • A space-separated structured value (e.g., 100.0 1) if evaluating a structured data point as a whole. • An enumeration string (e.g., HVAC_HEAT) if evaluating an enumerated data point or a field within a structured data point that has an enumerated type. Note: You cannot use a preset as the comparison value. e. 106 Click Submit. 5. To create another condition that must evaluate to TRUE for the case to be executed (create a nested IF-THEN statement), click the bottom level ALWAYS case and repeat step 4. 6. Click anywhere in the Copy rule to edit the rule. a. Select an input point (to the left of the TO operator) from the list. If you created a nested IFELSE statement (two IF statements), the input point in the Copy rule is the same input point you selected in the nested (second) IF statement, and it cannot be changed. b. If the input point is a structured data point, a list box is added to the right of the input data point. Select whether to evaluate a field within the structure or the entire structure. By default, the entire structure is evaluated. c. Enter a multiplier (a whole or decimal number) in the multiplier box to scale the value of the input point. Note: If you are copying an enumerated value to the output point, you must enter 0 in this box. d. Add or subtract a constant to the value of the input point. To do this, select the desired operator and then enter the value of the constant in the constant box. The default constant is 1. Note: If you are copying to an enumerated output point, select the string value (e.g., HVAC_HEAT) of an enumerated data point or field in this box. You cannot copy an index to an enumerated output point. If you are copying to an enumerated field within a structured data point, you must first select the enumerated field from the output point box (to the right of the TO operator) as described in step f. e. Select an output point (to the right of the TO operator) from the list. f. If the output point is a structured data point, a list box is added to the right of the output data point. Select whether to evaluate a field within the structure or the entire structure. By default, the entire structure is evaluated. Connecting Devices on a Power Line Repeating Network 7. Click Submit. 8. You can add another case/rule to the current translation by adding a new one or copying an existing one. The copying method is recommended for creating more complex rule-based translations. The method you choose depends on whether you want to re-use the previous case/rule. • To create a new case/rule in the current translation by re-using a previous one, right-click the top-level IF-THEN statement, click Copy on the shortcut menu, right-click the top-level IF-THEN statement again, and then click Paste on the shortcut menu. You can use this method to copy and re-use any case/rule. Repeat steps 3–7. • To create a new case/rule in the current translation without re-using a previous one, right-click the top-level IF-THEN statement and then click Add on the shortcut menu. An empty set of ALWAYS statements and an empty Copy rule are added to the current translation. Repeat steps 3–7. Example Type Translator for Street Lighting Network You can use a type translator to control a street lighting network. In the following example, the state and value of a switch is translated to the luminaires on a network when a SNVT_switch data point on the SmartServer is enabled. This application can be useful in case of an emergency on the road where one or more luminaires need to be turned on remotely when they are normally scheduled to be off. In this example, a dynamic SNVT_switch data point on the type translator functional block and the SNVT_switch data point of switch device are specified as the input points, and the SNVT_switch data points of four luminaires are specified as the output points. A custom rule-based translation is used to translate the state and value of the switch to the luminaires. If the type translator is enabled (the state of its “Enable” data point == 1), then the state and value of the switch are copied to each of the luminaires. i.LON SmartServer Power Line Repeating Network Management Guide 107 You can use the View – Data Points Web page to enable the type translator and control the switch device. In this Web page, you can add the SNVT_switch data points of the type translator, the switch, and the luminaires. You first set the state of the “Enable” data point on the type translator to ON. You can then change the state and/or value of the “switch ON_OFF” data point on the switch device, and the luminaires will be updated accordingly. Creating Web Connections You can connect devices on a power line repeating network to other devices on the power line or to devices on other networks through the SmartServer gateway using Web connections. To create a Web connection, you select a source data point on the local SmartServer, and then you select a compatible target data point on the same local SmartServer or a remote SmartServer on the LAN. Once you create a Web connection, the local SmartServer sends a request message to the each time the value of the selected source data point changes. Upon receiving the request message, the destination SmartServer updates the selected target data point to the value specified for the source data point in the request message. For a power line repeating network, you typically create two types of Web connections: internal bindings and peer-to-peer bindings. • An internal binding is a connection between two data points on a single SmartServer. Using a street lighting application for example, you can use an internal binding to connect an emergency switch to the luminaires on the same power line repeating network. You can then use the emergency switch locally or remotely to brighten and dim the luminaires and turn them on and off. • A peer-to-peer binding is a Web connection between two data points on two separate SmartServers. Using the street lighting emergency switch example again, you can use peer-to-peer bindings to connect an emergency switch residing on a TP/FT-10 network located in a remote building to control the luminaires. To create such a Web connection, you need to add the SmartServer attached to the power line repeating network as a remote SmartServer to the SmartServer attached to the FT-10 or non-repeating PL-20 network. Note: If an Ethernet or phone connection is not available to the SmartServer connected to the power line repeating network, you need to connect an external GSM/GPRS modem to the SmartServer and then configure the remote connections for that modem. See Chapter 3 of the i.LON SmartServer User’s Guide for more information on adding an external GSM/GPRS modem and configuring its dial-in and dial-out connections. 108 Connecting Devices on a Power Line Repeating Network Connecting Repeating Devices on the Same Network To create an internal binding between two repeating devices on the same power line repeating network, follows these steps: 1. From the local SmartServer tree on the left frame, right-click a source data point on the SmartServer attached to the power line repeating network and then click Add Binding in the shortcut menu. 2. The Configure – Web Binder Web page opens and the hostname of the local SmartServer appears in the application frame to the right. i.LON SmartServer Power Line Repeating Network Management Guide 109 3. From the Webbinder Destinations tree on the right frame, expand the SmartServer Webbinder destination node, expand the network icon, expand the LON channel, expand the device and functional block containing the desired target data point, and then click one or more compatible target data points. 4. Click Submit. References to the target data points are added underneath the source data point in the local SmartServer tree on the left frame. Connecting Repeating Devices to Other Networks You can create a Web connection between a repeating device on a power line repeating network to a device on another repeating network or to a device on a non-repeating network. To do this, follow these steps: 1. 110 From the SmartServer attached to the FT-10 or PL-20 non-repeating network, add a remote SmartServer to the LAN representing the SmartServer attached to the PL-20 repeating network. To do this, follow these steps: Connecting Devices on a Power Line Repeating Network 2. a. Right-click the LAN node, point to Add Host, and then click i.LON SmartServer on the shortcut menu. b. The Setup – Remote i.LON SmartServer Web page opens, and a SmartServer node is added to the tree view below the LAN node. c. Enter the SOAP/HTTP properties of the SmartServer attached to the power line repeating network. See Chapter 3 of the i.LON SmartServer User’s Guide for more information on configuring these properties. d. Click Submit. From the SmartServer tree on the left frame, right-click a source data point on the local SmartServer (the SmartServer attached to the FT-10 or PL-20 non-repeating network) and then click Add Binding in the shortcut menu. i.LON SmartServer Power Line Repeating Network Management Guide 111 112 3. The Configure – Web Binder Web page opens and the hostnames of the local SmartServer (the SmartServer attached to the FT-10 or PL-20 non-repeating network) and the SmartServer attached to the power line repeating network, which are collectively referred to as Webbinder Destinations, appear in the application frame to the right. If the SmartServer attached to the power line repeating network cannot be reached, a single child node called “Target” appears with the IP address of the SmartServer below the Webbinder Destinations node. 4. From the Webbinder Destinations tree on the right frame, expand the Webbinder destination node of the SmartServer attached to the power line repeating network, expand the network icon, expand the LON channel, expand the device and functional block containing the desired target data point, and then click one or more compatible target data points. Connecting Devices on a Power Line Repeating Network 5. Click Submit. References to the target data points are added underneath the source data point in the local SmartServer tree on the left frame. Testing Web Connections To test that your Web connections are updating the target data points when the value of the source data changes, follow these steps: 1. Click View and then click Data Points. The View – Data Points Web page opens. 2. Close the graph by clicking the ‘X’ in the upper right-hand corner of the application frame. 3. In the local SmartServer tree, click a source data point. 4. In the remote SmartServer tree (the tree for the SmartServer attached to the power line repeating network) on the same SmartServer, click the target data points that are bound to the source data point you selected in step 3. Observe that an IP address property appears on the Web page. This enables you to distinguish on which SmartServer a data point is located. i.LON SmartServer Power Line Repeating Network Management Guide 113 5. Change the value of the source data point. Observe that the target data point has the same value as the source data point. The Web connection keeps these data points synchronized. For more information on using the Web Binding application, including how to validate, delete, and add attachments to bindings, see Chapter 4 of the i.LON SmartServer User’s Guide. 114 Connecting Devices on a Power Line Repeating Network Appendix A Glossary This appendix provides definitions for key terms associated with a power line repeating network. i.LON SmartServer Power Line Repeating Network Management Guide 115 Glossary Alternative Proxy A repeating device that can directly communicate with a given target device if the current proxy agent fails. Direct Communication State when a repeating device can directly communicate with the SmartServer. A device that has direct communication does not use a repeating chain to receive a network message from the SmartServer. Enhanced LonTalk Proxy Protocol A protocol in which the SmartServer instructs the Neuron firmware in the devices on the power line when to repeat the network messages they receive. This protocol enables the network management commands transmitted by the SmartServer to reach their intended target devices, overcoming impediments posed by power line channels such as excessive noise and long distances between devices. Frequency The frequency carrier of the signal. A frequency can be either a primary frequency or a secondary frequency. A primary frequency meets national standards for accuracy and operates without the need for calibration against an external standard. A secondary frequency does not have inherent accuracy and therefore must be calibrated against a primary frequency standard. For more information on the use of these frequency carriers on a LONWORKS power line channel, see the LONWORKS PLT-22 Power Line Transceiver User’s Guide (110kHz - 140kHz Operation). Hop Point on the repeating chain in which a network message is relayed from one device (including the SmartServer) to another. Margin The amount that the data signal is greater than the noise level. Proxy A repeating device that can directly communicate with a given device. Proxy Agent The last repeating device in a repeating chain prior to the target device. Proxy Source The sender of the network message, which is always the SmartServer. Proxy Zone The recipient of a network message in a repeating chain, which may either be a repeating device or the target device. Repeating Chain The ordered list of repeating devices required for a network message to reach a given target device. Repeating Device A Neuron-hosted or host-based ShortStack LONWORKS device with a PL-3120®, PL-3150®, or PL-3170 smart transceiver that accepts a network message and forwards it to another LONWORKS device. When a repeating device receives a network message, it forwards the message to either the 116 Appendix A - Glossary target device or the next repeating device in the repeating chain. A repeating device may also be referred to as a repeating agent. For a LONWORKS device to function as repeating device, application device repeating must be installed on the device. For more information on installing application device repeating on your LONWORKS devices, contact your Echelon sales representative. Signal Strength The attenuation (reduction in amplitude and intensity) of a signal. Standalone Mode A network management service in which the SmartServer operates as the exclusive network manager of the system. In standalone mode, the SmartServer directly transmits network management commands to the devices attached to the same channel instead of transmitting the commands to the devices through an LNS Server. For a power line repeating network, the SmartServer must be operated in standalone mode in order for it to establish and maintain the appropriate repeating chains on the network. Target Device The intended recipient of a network message. i.LON SmartServer Power Line Repeating Network Management Guide 117