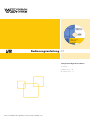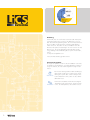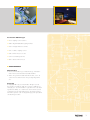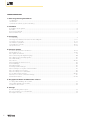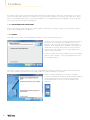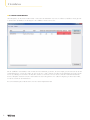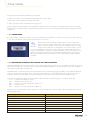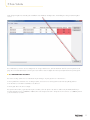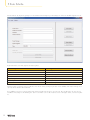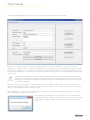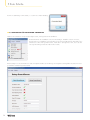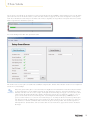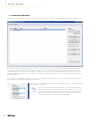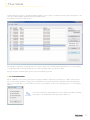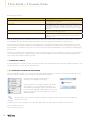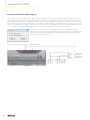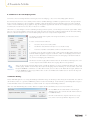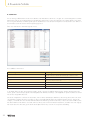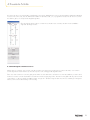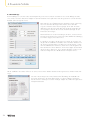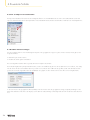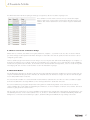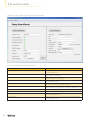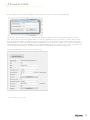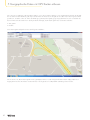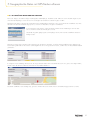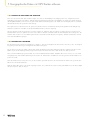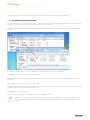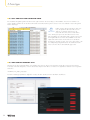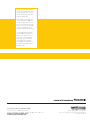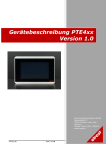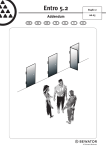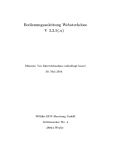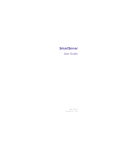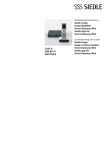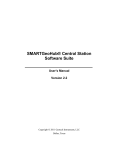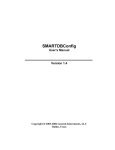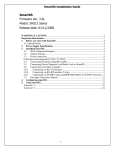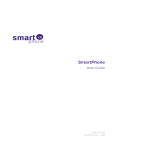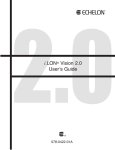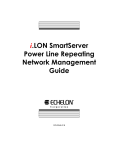Download iCT Bedienungsanleitung_DE.indd
Transcript
Bedienungsanleitung iCT Intelligente Konfigurationssoftware iCT Software Handbuch Version 1.0 Ab Software Version 1.3 LiCS iCT Software DE 10/2013 I www.vossloh-schwabe.com Einleitung Vielen Dank, dass Sie sich für das Vossloh-Schwabe LiCS-System entschieden haben. Bevor Sie dieses Produkt nutzen, lesen Sie bitte diese Bedienungsanleitung durch, um sich mit den Funktionen dieses Produkts vertraut zu machen und das Produkt effektiver nutzen zu können. Bewahren Sie dieses Handbuch nach dem Durchlesen für späteres Nachschlagen an einem sicheren Ort auf. Alle Personen, die mit der Aufstellung, Inbetriebnahme, Bedienung, Wartung und Instandhaltung dieses Systems zu tun haben, müssen •entsprechend qualifiziert sein •diese Betriebsanleitung genau beachten. Verwendete Symbole Die folgenden Symbole werden in diesem Handbuch verwendet, um Verfahren, Beschränkungen, Vorsichtsmaßnahmen und Anweisungen zu erläutern, die aus Sicherheitsgründen befolgt werden müssen. Kennzeichnet wichtige Punkte und Einschränkungen, die beachtet werden müssen. Damit es bei der Bedienung des Systems bzw. einzelner Komponenten WICHTIG nicht zu Problemen kommt, sollten Sie diese Punkte aufmerksam lesen. N . HINWEIS 2 Kennzeichnet zusätzliche Informationen bezüglich der Bedienung des Systems bzw. einzelner Komponenten. Es wird empfohlen, diese Punkte zu lesen. Verwendete Abkürzungen ÂÂ LiCS = Lighting Control Solutions ÂÂ DALI = Digital Addressable Lighting Interface ÂÂ iDC = intelligent Data Concentrator ÂÂ OLC = Outdoor Lighting Control ÂÂ URL = Uniform Resource Locator ÂÂ CET = Central European Time ÂÂ NTP = Network Time Protocol RECHTSHINWEISE Warenzeichen •Das Vossloh-Schwabe-Logo und das LiCS-Logo sind Warenzeichen der Vossloh-Schwabe Deutschland GmbH. •Andere hier genannte Produkt- und Firmennamen, wie z. B. echelon können Warenzeichen ihrer jeweiligen Eigentümer sein. Copyright © Copyright 2013 by Vossloh-Schwabe. All rights reserved. Kein Teil dieses Dokuments darf ohne vorherige schriftliche Genehmigung von Vossloh-Schwabe in irgendeiner Form oder durch irgendwelche Mittel, sei es elektronisch oder mechanisch, auch nicht durch Fotokopie und Aufzeichnung, oder durch irgendein Informationsspeicher- oder -wiedergewinnungssystem reproduziert oder übertragen werden. 3 inhaltsverzeichnis 1 Bedienungsanleitung iCT-Software 1.1 Allgemeines.................................................................................................................................................... 5 1.2 Motivation...................................................................................................................................................... 5 1.3 Betrieb der Software, Systemvoraussetzung........................................................................................................... 5 2 Installation 2.1Installation des Programms.................................................................................................................................. 6 2.2 Aufruf............................................................................................................................................................. 6 2.3 Erster Programmstart.......................................................................................................................................... 7 2.4 Erster Funktionstest............................................................................................................................................ 8 3 Erste Schritte 3.1 Vorbereitung.................................................................................................................................................... 9 3.2 Anlegen der Datenbasis für Leuchten und Vorschaltgeräte................................................................................... 9–11 3.3 Anlegen eines Projekts............................................................................................................................... 11–13 3.4 SmartServer präparieren............................................................................................................................ 14–15 3.5 Eingabe der Controller.............................................................................................................................. 16–17 3.6 Synchronisieren........................................................................................................................................ 17–18 4 Erweiterte Schritte 4.1 Setzen der Systemzeit im SmartServer.......................................................................................................... 18–19 4.2 Menüpunkt "Tools".................................................................................................................................... 19–23 4.2.1 Update der Firmware................................................................................................................................... 19 4.2.2 Lichtsteuerung über digitale Eingänge.............................................................................................................. 20 4.2.3 Aktivieren des Zeitschaltprogramms................................................................................................................ 21 4.2.4 Alarm Binding............................................................................................................................................ 21 4.2.5 Monitor............................................................................................................................................... 22–23 4.2.6 Nachträgliches Kommissionieren.................................................................................................................... 23 4.3 Einzelabfrage................................................................................................................................................ 24 4.4 Poll-Rate ändern............................................................................................................................................. 25 4.5 Backup-Schaltzeit festlegen.............................................................................................................................. 25 4.6 Im- und Export von Projekten und Leuchtendaten................................................................................................... 25 4.6.1 Im- und Export von Projekten.......................................................................................................................... 25 4.6.2 Im- und Export von Leuchtendaten................................................................................................................... 26 4.7 Geodaten manuell eintragen...................................................................................................................... 26–27 4.8 Einlesen einer bereits vorhandenen Anlage......................................................................................................... 27 4.9 Betrieb mit Modem................................................................................................................................... 27–29 5 Geographische Daten mit GPS-Tracker erfassen 5.1 GPS-gestützte Ermittlung der Geodaten............................................................................................................... 31 5.2 Interaktive Ermittlung der Geodaten.................................................................................................................... 32 5.3 Editieren der Positionen................................................................................................................................... 32 6 Sonstiges 6.1 FTP-Verbindung, Daten kopieren........................................................................................................................ 33 6.2 "Copy and Paste" von Controller-Daten............................................................................................................... 34 6.3 Anpassen des Style........................................................................................................................................ 34 4 1 Bedienungsanleitung iCT-Software 1.1 Allgemeines Dies ist die Beschreibung des "intelligent Configuration Tool" – kurz iCT genannt – zur Inbetriebnahme und Kontrolle von LichtmanagementSystemen mit dem Powerline gestützten System von Vossloh-Schwabe aus der Serie der LiCS-Outdoor Komponenten. Diese Software soll dabei helfen, die Installation und Inbetriebnahme solcher Anlagen so einfach wie möglich zu gestalten. Die Projektverwaltung wird dabei von einer Datenbank unterstützt und bildet gleichzeitig die Datenbasis der Vorschaltgeräte und Leuchten. Die Beschreibung umfasst die zum Zeitpunkt der Erstellung möglichen Funktionen und wurde nach bestem Wissen erstellt. Technische Weiterentwicklungen sind jederzeit möglich, für die Vollständigkeit kann nicht garantiert werden. Kundenspezifische Anpassungen sind nicht Bestandteil dieser Beschreibung. 1.2 Motivation Ausgangspunkt für die Entwicklung dieser Software ist die jahrelange Erfahrung auf dem Gebiet der Inbetriebnahme von Powerline-Systemen auf Basis der offenen LonWorks©-Technologie der Fa. echelon©. Damit die Leuchten- bzw. Mastcontroller datentechnisch ansprechbar werden, müssen diese beim zentralen iDC1 (auch Segmentcontroller, SmartServer oder i.LON3) angemeldet sein. Hierbei sind die physikalischen Adressen in logische Adressen umzuwandeln. Dieser Vorgang nennt sich auch "kommissionieren". Grundsätzlich lässt sich dieser Prozess auch direkt am iDC1 durchführen, ist aber mit sehr hohem Aufwand verbunden. Eine Anlage mit ca. 80 Controllern würde für eine komplette Inbetriebnahme ca. 4–6 Stunden benötigen. Es ging also in erster Linie darum, ein Tool zu kreieren, welches in kürzester Zeit alle notwendigen Daten weitestgehend automatisiert an den iDC/SmartServer übermittelt. Dies wurde mit dem iCT realisiert. In den meisten uns bekannten Fällen kommt es vor, dass die Verbindungen zu übergeordneten Systemen und Servern noch gar nicht geklärt sind und sich auch gelegentlich über Wochen hinziehen. Dies ist umso schwieriger, je größer die Liegenschaft ist. Oft müssen mehrere Abteilungen in den Prozess eingebunden werden, was dann z. B. zu langen Baubesprechungen führen kann. Manchmal ist auch die fehlende SIM-Karte für das Modem schuld an Verzögerungen im Ablauf. Deshalb ist bei der Inbetriebnahme von Lichtmanagement-Systemen vom ersten Tag an zu gewährleisten, dass der Kunde eine funktionsfähige Anlage erhält, die bereits das Licht zum richtigen Zeitpunkt schaltet bzw. dimmt. 1.3 Betrieb der Software, Systemvoraussetzung Die Software wurde mit einer der üblichen Hochsprachen entwickelt und wird von einer MS-SQL Datenbank unterstützt. Die Kommunikation mit dem SmartServer erfolgt über SOAP-XML, einem internationalen Standard für web-basierte Datenübertragung. Es gilt also die komplexen Strukturen von SOAP-XML für den Anwender unsichtbar zu machen und lediglich die Eingabe auf die unbedingt erforderlichen Daten für das Lichtmanagement zu reduzieren. Kenntnisse in Programmiersprachen, Datenbanken oder XML sind nicht erforderlich. Die Software arbeitet komplett mit englischen Dialogen. Das Programm ist lauffähig unter Windows XP und Windows 7 als 32bit oder 64bit Version. Eine für Windows 8 optimierte Version befindet sich in der Vorbereitung, ebenso Versionen für iOS (Apple) und Android (Google). Als Rechnersystem ist jeder Computer/Laptop/Tablet geeignet, der die oben genannten Betriebssysteme unterstützt. Der Platzbedarf nach der Installation beträgt ungefähr 1 GB und wird zu 90 % vom MS-SQL-Server beansprucht. Ein Betrieb auf virtuellen Maschinen ist ebenfalls möglich. Ferner wird ein Ethernet TCP/IP-Anschluss benötigt und optional ein integrierter oder externer GPS-Empfänger. Die Software sollte in jedem Fall auf einem System installiert werden, welches noch keine MS-SQL Datenbank enthält. Es hat sich gezeigt, dass dies durchaus zu Problemen führen kann und die Datenbasis anschließend nicht richtig funktioniert. N Maßnahmen zur Datensicherung wie beispielsweise RAID-Festplatten und Backup-Systeme sind durch den Betreiber sicherzustellen. Vossloh-Schwabe Deutschland GmbH übernimmt für Datensicherheit bei kundenbetriebenen Systemen keine Garantie. WICHTIG Weiterhin wird keinerlei Garantie dafür übernommen, wenn durch eine Installation unserer Produkte, andere Software-Applikationen in ihrer Funktion beeinträchtigt oder unbrauchbar werden. Übernahme von Schadensersatzforderungen werden ausgeschlossen. iDC = intelligent Data Concentrator Der Begriff "Segmentcontroller" ist im allgemeinen Sprachgebrauch recht verbreitet 3 SmartServer oder auch i.LON ist ein Produkt der Fa. echelon und das zentrale Gerät vom iDC 4 Vossloh-Schwabe empfiehlt als Tablet-PC das FZ-G1 Toughpad von Panasonic (IP66, übersteht ohne Schaden Stürze aus bis zu 120 cm Höhe) 1 2 5 2 Installation Die Software wird stets mit einem Installer geliefert und beinhaltet alle notwendigen Dateien, inklusive die des MS-SQL Servers. Es werden zwei unterschiedliche Pakete angeboten: eine 32bit Version (iCT_32.exe) und eine 64bit Version (iCT_64.exe). Die 32bit Version arbeitet auf 32- sowie auf 64bit Betriebssystemen wo hingegen die 64bit Version nur auf 64bit Betriebssystemen lauffähig ist. Der Vorteil der 64er Version liegt in der etwas schnelleren Verarbeitungszeit. 2.1 Installation des Programms Beide Versionen arbeiten komplett identisch. Dies gilt für Installation und Betrieb. Der eigentliche Vorgang ist sehr simpel und wie auch bei anderen Windows-Applikationen standardisiert. 2.2 Aufruf Nach Aktivieren des Installers und der Bestätigung der Installation, erscheint zunächst folgendes Fenster: Das System möchte nun als erstes den Microsoft SQL-Server installieren. Erscheint bei einer Erstinstallation diese Meldung nicht, ist davon auszugehen, dass sich bereits ein MS-SQL-Server auf dem Rechner befindet. In diesem Fall empfiehlt sich der Abbruch der Installation um Datenkonflikte zu vermeiden. Bitte benutzen Sie in diesem Fall einen anderen Rechner oder installieren Sie eine virtuelle Umgebung mit entsprechendem Betriebssystem. Mit "Next >" beginnt der eigentliche Installationsprozess der SQL-Datenbank. Dieser kann allerdings, je nach Leistungsfähigkeit des Rechners, bis zu 10 Minuten dauern. Wenn dieser Vorgang erfolgreich abgeschlossen wurde, erfolgt letztlich die Installation der eigentlichen Software. Diese besteht aus zwei Teilen. Dem eigentlichen Programm iCT und einem Hilfsprogramm zur interaktiven Ermittlung von Geo-Daten: Auch hier wird der Installationsprozess mit "Next >" fortgeführt. Im weiteren Verlauf fragt das Programm nach dem Installationspfad und dem Programm-Folder. Der Prozess dauert nur wenige Sekunden. Anschließend befinden sich zwei Icons auf der Oberfläche Ihres Bildschirms: 6 2 Installation 2.3 Erster Programmstart Ein Doppelklick mit der linken Maustaste auf iProjectOLC startet das Programm. Nun wird einmalig die komplette Datenbankstruktur erstellt. Dies muss aktiv durch den Benutzer bestätigt werden: Anschließend zeigt sich dann der Startbildschirm: 7 2 Installation 2.4 Erster Funktionstest Um zu überprüfen, ob alles korrekt installiert wurde – insbesondere die Datenbank – lässt sich ein einfacher Test ausführen. Hierzu geht man in der Menüleiste auf "Database" und betätigt eine der Schaltflächen auf der rechten Seite: Mit der Schaltfläche "Save Database" wird ein Datensatz in die Datenbank geschrieben, die Seite komplett gelöscht und wieder aus der Datenbank zurückgelesen. Ist nach dieser Aktion die Seite wieder leer, so gibt es definitiv ein Problem mit der Datenbank. Die Ursachen hierfür können sehr vielfältig sein und sind eher die Ausnahme. Meistens ist eine Kollision mit einer bereits vorhandenen MS-SQL Datenbank die Ursache. Überprüfen Sie bitte Ihren Rechner und installieren Sie das iCT-Programm in einer "sauberen" Umgebung. In allen anderen Fällen, wenden Sie sich bitte an den Kundendienst. Die weitere Bedeutung dieser Tabelle wird in einem der nächsten Kapitel behandelt. 8 3 Erste Schritte Im Wesentlichen besteht die Inbetriebnahme aus drei Schritten: •Definition der Leuchten oder Vorschaltgeräte und Eingabe der technischen Daten •Erfassen der einzelnen Leuchten an Hand ihrer Neuron-ID •Starten des Synchronisations- und Kommissionierungsprozesses Darüber hinaus besitzt das Programm weitere Möglichkeiten um beispielsweise den SmartServer zu präparieren, damit dieser im richtigen Modus betrieben werden kann. Ebenso sind Funktionen implementiert, die einen schnellen Test der Funktionalitäten und Betriebsbereitschaft ermöglichen. 3.1 Vorbereitung Bevor die Installation gestartet werden kann, sind zwei wesentliche Dinge erforderlich. Dies sind zum einen die technischen Daten der Leuchte oder des Vorschaltgerätes und zum anderen die Neuron-ID's der Controller: . Die Neuron-ID's sind 12-stellige physikalische Adressen, welche hart-kodiert in jedem Controller hinterlegt sind und auch nur einmal weltweit vorkommen. Diese HINWEIS Adresse kann nicht geändert werden und dient der Identifizierung des Controllers. Auf dem Gehäuse befinden sich deshalb immer zwei identische Label, von denen eines am Gerät verbleibt, wohingegen das andere ablösbar ist und der Dokumentation und weiteren Verarbeitung dient. Es hat sich in der Praxis als nützlich erwiesen, diese Nummern auf entsprechende Vorlagen zu kleben. Neben der hexadezimalen Bezeichnung existiert auch ein Barcode (Code128), der die spätere Eingabe mit einem entsprechenden Lesegerät erheblich vereinfacht. 3.2 Anlegen der Datenbasis für Leuchten und Vorschaltgeräte Sobald die Datenblätter der verwendeten Leuchten vorliegen, kann damit begonnen werden, diese in die Datenbasis zu übernehmen. Hierzu starten Sie das Programm wie oben beschrieben und wechseln zum Menüpunkt "Database". Wie bereits beim Test zeigt sich eine Tabelle, in der jetzt alle wichtigen Daten einzutragen sind. Die Tabelle besitzt 31 Felder, die für alle Leuchten zu bearbeiten sind. Die Informationen für jedes Feld haben unterschiedliche Bedeutungen. Sie können der Information des Nutzers dienen oder auch systemrelevant für einen ordnungsgemäßen Betrieb sein. Insbesondere die rot hinterlegten Spalten sind zur Erkennung von Grenzwertverletzungen wichtig. Diese können später entsprechende Alarme auslösen. Die Navigation innerhalb der Tabelle ist einfach gehalten: Neben den üblichen Cursor-Bewegungen, sind folgende Tasten aktiv: - Pos 1 -> Springt an den Anfang einer Zeile - Ende -> Springt an das Ende einer Zeile - Einfg -> Fügt eine neue Zeile unterhalb der vorhandenen an - Entf -> Löscht eine Zeile - Enter -> Fügt eine neue Zeile an das Ende der Tabelle ein Beginnen Sie nun mit der Eingabe der Daten. Zunächst noch eine Beschreibung der einzelnen Spalten, damit die Bedeutung der jeweiligen Einträge deutlicher wird. Bezeichnung Bedeutung Name Eindeutige Bezeichnung, darf nicht mehrfach genutzt werden Type Leuchtentyp oder Vorschaltgerät, Bezeichnung des Herstellers Item # Bestellnummer, Gerätenummer Nominal U [V] Nominale Spannung laut Datenblatt (z.B. 230 V) Nominal I [mA] Nominaler Strom laut Datenblatt (z.B. 250 mA) Nominal P [W] Nominale Leistung laut Datenblatt (z.B. 60 W) Burnin TM [h] Einbrenndauer für HID, in der Zeit kann nicht gedimmt werden Lifetime [h] Max. Lebenserwartung des Leuchtmittels (z.B 16.000 Std.) 9 3 Erste Schritte Bezeichnung Bedeutung Maint Min [%] Wartungsfaktor (Flux-Kompensation) unterer Wert für Lifetime = 0 Std. Maint Max [%] Wartungsfaktor (Flux-Kompensation) oberer Wert für Lifetime = Max. LST Level [%] Lichtlevel bei aktivieren des LST-Eingangs Main U Max [V] Maximale erlaubte Versorgungsspannung Main U Min [V] Minimal erlaubte Versorgungsspannung Lamp U Max [V] Maximal erlaubte Lampenspannung Lamp U Min [V] Minimal erlaubte Lampenspannung5 Main I Max [mA] Maximal erlaubter Versorgungsstrom Main I Min [mA] Minimal erlaubter Versorgungsstrom Lamp I Max [mA] Maximal erlaubter Lampenstrom5 Lamp I Min [mA] Minimal erlaubter Lampenstrom5 PF Min Verlustfaktor cos P Max [W] Maximal erlaubte Leistung P Min [W] Minimal erlaubte Leistung Dev. Sel. Auswahl der Ansteuerung (1-10V, DALI, PWM, Relais) Low Lev [%] Unterster möglicher Dimmwert, abhängig vom Leuchtmittel (HID=40%) Warmup TM [s] Aufwärmzeit bevor Dimmen möglich ist, nur für HID Max Lev U [V] Maximale Ausgangsspannung bei 1-10V Ansteuerung Power up [%] Lichtlevel beim Einschalten LST enable LST Eingang aktivieren LST invert LST Eingang Wirksinn drehen PST invert PST Ausgang Wirksinn drehen DALI linear DALI Ausgang auf linear Modus setzen (anstatt logarithmisch) Weitere Informationen, insbesondere die des OLC-Profil6 entnehmen Sie bitte den Dokumentationen der LonMark©-Organisation: http://www.lonmark.org/technical_resources/guidelines/docs/profiles/3512_10.pdf Damit der Einstieg etwas vereinfacht wird, sind auf der rechten Seite drei Schaltflächen zu sehen, die bei Betätigung einen kompletten Datensatz anlegen. Hiermit lassen sich drei verschiedene elektromagnetische Vorschaltgeräte vordefinieren. Diese sind veränderbar und können auch als Unterstützung dienen, damit klar wird, welche Zahlenwerte die Tabelle erwartet. 5 6 10 Wird nicht genutzt, da es hierzu noch keinen einheitlichen DALI-Standard gibt. Wert auf 0 setzen OLC = Outdoor Light Control 3 Erste Schritte Nach erfolgter Eingabe muss unbedingt die Schaltfläche "Save Database" betätigt werden. Andernfalls gehen alle gemachten Eingaben verloren. Dieser Aufwand ist je Leuchte oder Vorschaltgerät nur ein einziges Mal zu leisten, da fortan alle Daten auch für weitere Projekte zur Verfügung stehen. Die Datenbank wächst somit mit jeder neuen Definition und ist lediglich durch den Speicherplatz auf ihrem System begrenzt. 3.3 Anlegen eines Projekts Der nächste wichtige Schritt ist nun ein individuelles Projekt anzulegen. Projekte gliedern sich in drei Bereiche: •Die Projektdefinition wird durch einen eindeutigen Namen, der auch hier nur einmal genutzt werden kann (Projektkopf), definiert •Der SmartServer ist mit Name und IP-Adresse zu definieren •Die Eingabe aller Controller ist zu tätigen Das System kann hunderte, sogar tausende Projekte verwalten (sofern der Speicher des Rechners dafür reicht). Der Platzbedarf kann pro Projekt und SmartServer mit ca. 200 kB bei 100 Leuchten veranschlagt werden. Mit 1 GB Speicher könnte man also ca. 5.000 Projekte mit je einem SmartServer verwalten. 11 3 Erste Schritte Um zur Startseite des Projekts zu gelangen ist in der Menüleiste der Eintrag "Project" zu betätigen. Es öffnet sich daraufhin folgendes Fenster: Beginnend mit der ersten Zeile legt man nun das Projekt an: Bezeichnung Bedeutung Project Name: Name des Projektes Project ID or Number: Projekt-Nummer Customer: Kunde Address/Remarks: Adresse / Bemerkungen Project Manager: Name des Projekt-Verantwortlichen System Integrator: Name des System-Integrators Date: Datum des ersten Projektaufrufs Wirklich wichtig ist eigentlich nur der Projektname. Unter diesem ist das jeweilige Projekt auch wieder aufrufbar. Alle anderen Einträge sind optional, dienen aber der Übersichtlichkeit. Die Schaltfläche "New Project" bereinigt alle Felder und die Eingabe kann beginnen. Auch hier gilt, dass zum Abschluss die "Save Project"Schaltfläche zu betätigen ist. Andernfalls gehen auch hier die Daten verloren. Alle Felder lassen sich nachträglich ändern, auch der Projektname. 12 3 Erste Schritte Sobald der Projektkopf bestätigt wurde, lassen sich im unteren Bereich die Daten für den SmartServer eintragen: Zum Speichern ist auch hier wieder "Save Project" zu betätigen. Sind mehrere SmartServer zu definieren, so können diese mit "New SmartServer" neu angelegt werden. Eine wirkliche Begrenzung gibt es hier nicht. Natürlich lassen sich alle gemachten Einträge auch wieder komplett löschen. Allerdings erscheint ein Warnhinweis, da beim Löschen alle Daten unwiderruflich verloren sind. Wird das Projekt gelöscht, verschwinden auch alle Einträge von SmartServern und Controllern. Wird der SmartServer gelöscht, verschwinden lediglich die ihm zugewiesenen Controller. Werksseitig ist der SmartServer mit einer festen IP-Adresse belegt: 192.168.1.222. Bei der ersten Inbetriebnahme kann der SmartServer unter dieser Adresse angesprochen werden. Wie diese Adresse geändert werden kann, wird in der SmartServerDokumentation "i.LON SmartServer Quickstart Guide.pdf" beschrieben. Diese Datei befindet sich auf einer CD der Fa. echelon WICHTIG und ist dem iDC beigelegt. N Der nächste Schritt ist nun die Eingabe der Controller. Dies lässt sich mit der Schaltfläche "Offline Mode" erreichen, wobei die Daten zunächst nur in die Datenbank geschrieben werden. Eine Verbindung zu einem SmartServer ist hier nicht erforderlich. Dies macht insbesondere dann Sinn, wenn zunächst alles im Büro vorkonfiguriert wird. Mit der Schaltfläche "Connect Mode" versucht das Programm eine Verbindung zum SmartServer aufzubauen. Gelingt dies, so wird bei der ersten Inbetriebnahme folgender Hinweis erscheinen: Diese Meldung deutet darauf hin, dass sich der SmartServer noch im Auslieferungszustand befindet und für die Erfordernisse der Straßenbeleuchtung noch nicht bereit ist. Das nächste Kapitel beschäftigt sich damit, wie der SmartServer entsprechend konfiguriert wird. 13 3 Erste Schritte Kommt eine Verbindung nicht zu Stande, so erscheint eine andere Meldung: 3.4 SmartServer für Installation vorbereiten Damit nun der SmartServer entsprechend konfiguriert wird, sind folgende Schritte auszuführen: Im Menü-Punkt "File" die Schaltfläche "Check i.LON“ betätigen. Daraufhin erscheint ein Fenster, bestehend aus einer Schaltfläche "Check SmartServer" und einer Eingabezeile für die IP-Adresse des SmartServers. Letztere kann geändert werden, macht aber in der Regel keinen Sinn, da sie aus den vorherigen Einstellungen automatisch übernommen wurde. Durch betätigen von "Check SmartServer" wird ein kompletter Funktionstest mit Anzeige eines Ergebnisses durchgeführt. Dies dauert nur wenige Sekunden und liefert folgendes Resultat: 14 3 Erste Schritte Wie zu erkennen ist, befindet sich der SmartServer nicht im richtigen Modus. Mit der Schaltfläche "Setup SmartServer" lässt sich das ändern. Jetzt werden aber nicht nur die Modi verändert, sondern auch diverse Dateien eingespielt, die die weitere Konfiguration erst ermöglichen. Nach diesem Modi-Wechsel und umkopieren der Daten wird ein Reboot ausgeführt, der einige Minuten in Anspruch nimmt. Ein Fortschrittsbalken zeigt hierbei den Zustand des Systems an: Ein erneutes Betätigen liefert dann auch gleich das Resultat: Auf der linken Seite erscheint jetzt noch zusätzlich die Schaltfläche "Setup Modem". Mit dem Thema "Modem" werden wir uns in Kapitel 4.9 ab Seite 27 noch beschäftigen. . HINWEIS Neben den grünen Haken gibt es noch weitere Felder. Die Angabe der Firmware-Nummer und der Neuron-ID (der SmartServer hat 16 Stück davon) ist nicht änderbar und wurde aus dem SmartServer ausgelesen. Das Feld i.LON-Structure ist zwar änderbar, sollte aber nicht ohne weiteres erfolgen. Die Angabe der Domänen-Länge ist hingegen schon interessanter, da mit jedem Protokoll auf der Busverbindung diese Nummer mit übertragen wird. Ist diese nun 6 Byte lang, ergibt sich schon ein gewisser Overhead der bei der doch relativ langsamen Geschwindigkeit der Datenübertragung (~5000 bd) schon ein gewisses Gewicht hat. Besser ist es hier mit einer Domänen-Länge von einem Byte zu arbeiten. Die Kennung selber beginnt man am besten mit "01" und zählt mit jedem neuen SmartServer im aktiven Projekt um eins hoch. Wichtig ist nur, dass nicht zwei SmartServer in räumlich unmittelbarer Nähe zueinander die gleiche Kennung erhalten. Das würde unweigerlich zu Fehlinterpretationen der Daten führen. Mit "Set" werden dann die neuen Informationen gespeichert und an den SmartServer übertragen. 15 3 Erste Schritte 3.5 Eingabe der Controller Die Eingabe der Controller und ihrer Daten erfolgt entweder im Offline- oder Online-Status. Die Eingabetabelle ist in beiden Fällen identisch: Die Tabelle besteht aus 4 Spalten und beliebig viele Zeilen. Hier sind nun alle Controller einzutragen, die dem zuvor ausgewählten SmartServer physikalisch zugeordnet wurden. Die erste Spalte beinhaltet einen Index, der automatisch je Zeile immer um 1 inkrementiert wird. Die zweite Zeile ist für die 12-stellige Neuron-ID bestimmt, die dritte ist eine vom Anwender benutzte Klartextbezeichnung, unter der die Leuchte eindeutig identifiziert werden kann. Die letzte Spalte ist als Kombobox ausgelegt, in der sich der verwendete Leuchtentyp oder das Vorschaltgerät auswählen lässt. Da in den allermeisten Fällen der Leuchtentyp innerhalb eines Straßenabschnitts identisch ist, kann eine Vorauswahl auf der linken Seite mit der Schaltfläche "Standard Luminair/Ballast" getätigt werden: Mit jeder neuen Zeile wird dann automatisch der vorausgewählte Leuchten- oder Vorschaltgerätetyp in Spalte 4 eingetragen. . HINWEIS 16 Die weitere Vorgehensweise ist im Prinzip beliebig. Es empfiehlt sich jedoch die Neuron-ID mittels Barcode-Lesegerätes der Reihe nach einzulesen. Am besten stellt man dabei das Lesegerät auf automatischen Zeilenvorsprung, damit springt dann der Cursor automatisch in eine neue Zeile. Spalte 4 wird hierbei schon mit dem vorgewählten Leuchten- oder Vorschaltgerätetyp ausgefüllt. 3 Erste Schritte Sind alle Neuron-ID's eingelesen, erfolgt die Eingabe des Klartextes in die 3. Spalte, wie zum Beispiel "Leuchte_01, Leuchte_02 usw." oder eben die vom Betreiber üblich genutzten Kennungen für Straßenleuchten. Das Ergebnis könnte dann wie folgt aussehen: Alle Navigationsmöglichkeiten wie Einfügen und Löschen einzelner Zeilen ist hier ebenfalls möglich. Auch Funktionen wie "copy and paste" sind selbstverständlich realisiert. Alle Einträge lassen sich auch nachträglich ändern, auch die der 4. Spalte. Mit "Save Controller" werden die Daten gesichert und in die Datenbank geschrieben. 3.6 Synchronisieren Mit der Schaltfläche "Synchronize Project" beginnt der eigentliche Installations- und Kommissionierungsprozess. Hierbei werden zunächst alle Controller auf dem SmartServer angelegt. Ein Fortschrittsbalken am unteren Rand zeigt hierbei den aktuellen Status der Datenübertragung. Dieser Vorgang dauert – je nach Anzahl der Controller – mehrere Minuten. Ist dieser erste Schritt abgeschlossen, erscheint folgender Hinweis: . HINWEIS Hier hat nun der Anwender die Möglichkeit den weiteren Verlauf zu beeinflussen. Allerdings sollten bei der ersten Inbetriebnahme immer alle Optionen aktiviert sein. 17 3 Erste Schritte / 4 Erweiterte Schritte Die Bedeutung im Einzelnen: Bezeichnung Bedeutung Sync Properties Übertragung aller Daten aus dem zuvor definierten Datenstamm für das jeweils ausgewählte Vorschaltgerät Sync Poll Rate Abfragezyklus des SmartServers an die Controller. Standardmäßig ist dieser Wert auf 600 s gesetzt, d. h., dass alle 10 Minuten jeder einzelne Controller abgefragt wird. Dies lässt sich ändern und man sollte eine Pollzeit von ca. 5 s je Controller kalkulieren. Der Wert ist dann auf volle 30 s oder 60 s aufzurunden Sync Data Logger Anlegen der Datenlogger. Muss immer bei Neuinstallation und Änderungen der Controller-Anzahl durchgeführt werden Sync RTC Anlegen der Echtzeit-Uhr für die Controller. Muss ähnlich wie beim Datenlogger immer bei Neuinstallation und Änderungen der Controller-Anzahl durchgeführt werden Durch die Bestätigung mit "OK" wird dann auch dieser Prozess angestoßen und die restlichen Eintragungen gemacht. Auch hier zeigt ein Fortschrittsbalken am unteren Rand den aktuellen Status. Ebenso kann dieser Vorgang mehrere Minuten in Anspruch nehmen. Was mit den zuvor beschriebenen Schritten im Hintergrund passiert ist sehr komplex und beinhaltet einen ständigen Austausch von Daten zwischen SmartServer und iCT-Programm mit dem SOAP-XML-Protokoll. Am Ende steht eine funktionstechnisch eingerichtete Anlage, mit der die Kommunikation in allen Ebenen möglich ist. Also volle Kontrolle des Einschalt- und Dimmzustandes sowie der Erfassung und Übertragung aller Messwerte. Änderungen in der Tabelle sind nachträglich immer möglich. Dazu gehört auch das Löschen, Hinzufügen von Controllern sowie das Umbenennen von Neuron-ID's, Namen und der Leuchtentyp. Es muss im Anschluss lediglich ein Synchronisationslauf stattfinden damit die Änderungen auch an den SmartServer übertragen werden. 4 Erweiterte Schritte In diesem Kapitel geht es um das sogenannte "Fine-Tuning" der Anlage und den damit verbundenen zahlreichen zusätzlichen Funktionen, nicht nur zur Parametrierung, sondern auch zur Funktionskontrolle. 4.1 Setzen der Systemzeit im SmartServer Für einen einwandfreien Betrieb ist es notwendig, dass die richtige Uhrzeit und Zeitzone im SmartServer hinterlegt wird. Damit dies einfach und schnell realisiert werden kann, gibt es hierzu einen entsprechenden Menüpunkt: Wird dieser Punkt angewählt, erfolgt ein kleines Dialogfenster zur Bestätigung des Vorgangs: Wird mit "Ja" geantwortet erfolgt die Umstellung der Zeit auf die des Rechners, sowie die Umstellung der Zeitzone auf CET7 (MEZ). Die Umstellung der Sommer-/Winterzeit erfolgt fortan automatisch. Außerdem installiert das System noch einen Zugang zu einem NTP8-Server der Physikalischen Technischen Bundesanstalt (PTB). . HINWEIS Andere Zeitzonen müssen derzeit noch direkt am SmartServer eingestellt werden. Hierzu wird auf das Handbuch des SmartServers verwiesen. In künftigen Versionen dieses Programms soll es dann aber auch möglich sein andere Zeitzonen direkt am iCT zu definieren. CET = Central European Time NTP = Network Time Protocol 7 8 18 4 Erweiterte Schritte 4.2 Menüpunkt "Tools“ 4.2.1 Update der Firmware Es empfiehlt sich grundsätzlich immer die aktuellste Version der Controller-Software zu nutzen. Die Dateien hierfür befinden sich nach der Installation des iCT auf folgendem Verzeichnis: <INSTALLDIR>/iCT_64(iCT_32)/LonWorks/import/Vossloh Die Dateien nennen sich OLC.APB und OLC.XIF. Bei einer Neuinstallation werden diese Dateien automatisch in das gleichnamige Ordnerverzeichnis des SmartServers kopiert und stehen dann zur Verfügung. Will man nachträglich die Daten in den SmartServer übertragen, kann man dies wie in Kapitel 6.1 auf Seite 37 beschrieben per FTP-Verbindung tun. Um nun den eigentlichen Download-Prozess anzustoßen, ist es lediglich erforderlich im Menüpunkt "Tools" den Unterpunkt "Update Controller Firmware" anzuklicken: Dieses Update kann im nächsten Schritt dann auch ganz gezielt durchgeführt werden, indem man die entsprechenden Controller aktiviert: Mit "Select All" lassen sich alle Controller anwählen. Mit "Select None" alle wieder abwählen. Einzelne Controller lassen sich durch spezifische Selektion ebenfalls für den Download aktivieren. . HINWEIS Der Prozess dauert allerdings eine gewisse Zeit. Man kann rund 2 Minuten pro Controller rechnen. Bei 100 Controllern kommt man somit auf rund 3 1/2 Stunden. Da dies aber vollkommen autonom abgewickelt wird, ist eine weitere Beaufsichtigung nicht notwendig. Auch eine Verbindung zum iCT-Programm wird dann nicht mehr benötigt. Es sollte lediglich darauf geachtet werden, dass der Vorgang nicht bis in die Abenddämmerung andauert und rechtzeitig beendet wird. 19 4 Erweiterte Schritte 4.2.2 Lichtsteuerung über digitale Eingänge Jeder SmartServer im iDC verfügt über zwei unabhängige digitale Eingänge. Diese sind potenzialbehaftet und können über entsprechende Koppelrelais angesprochen werden. Häufig sind in Anlagen sogenannte Fortweiterschaltungen mit Halbnacht-Schaltung oder einzelne Rundsteuer-Empfänger anzutreffen, die normalerweise das Licht einschalten und in der Nacht auch reduzieren können. Auch simple Lichtsensoren kommen hier zum Einsatz. Diese Funktionalität lässt sich 1:1 auf die Controller übertragen. Voraussetzung hierfür ist, dass sich die Controller ständig am Netz befinden, also elektrisch versorgt werden und entsprechende Steuersignale für die Ansteuerung der Koppelrelais existieren. Auch hier erfolgt die Aktivierung auf Knopfdruck. Über "Tools" und "Standard Light Control" öffnet sich folgender Dialog: Wenn nur die erste Option aktiviert ist, schaltet das Licht auf Signal am digitalen Eingang 1 lediglich Ein oder Aus. Wird auch der zweite digitale Eingang belegt, kann eine Absenkung des Lichts auf einen zu definierenden Wert erfolgen. Mit Execute wird der Vorgang aktiviert, welcher nach wenigen Minuten abgeschlossen ist. Elektrisch sind die digitalen Eingänge wie folgt anzuschließen: 20 4 Erweiterte Schritte 4.2.3 Aktivieren des Zeitschaltprogramms Stehen keine externen Schaltsignale für die Steuerung des Lichts zur Verfügung, so lässt sich ein Zeitschaltprogramm aktivieren. Der SmartServer besitzt intern einen Scheduler, mit dem man bis zu 40 unabhängige Schaltuhren programmieren kann. Benötigt wird aber für unser Szenario lediglich eine dieser Schaltuhren. Zusätzlich verfügt der SmartServer über die Möglichkeit astronomisch Ein- und Auszuschalten. Hierzu wird allerdings die geographische Lage der Anlage benötigt, damit die Zeiten für Sonnenaufgang und Sonnenuntergang korrekt berechnet werden können. Dies alles ist in diesem Tool enthalten. Oft kommt es vor, dass Anlagen noch keine Verbindung zu übergeordneten Systemen, wie zum Beispiel unserem iLIC -System haben. Damit aber vom ersten Tag der Installation an bereits Energie gespart wird, kann der Anwender vorab bereits Dimm-Profile für die Nachtschaltung definieren. Über den Menüpunkt "Tools" und "Scheduler" gelangt man zu einer entsprechenden Eingabemaske: Die Angaben zu Latitude und Longitude sind zwingend erforderlich, wenn der astronomische Kalender aktiviert wird. Es lassen sich drei Szenarien aktivieren: • Nur astronomisches Ein- und Ausschalten • Nur Dimmen zu bestimmten Zeiten (bis zu 3 verschiedene Zeiten) • Astronomisch Schalten und zusätzliches Dimmen zu bestimmten Zeiten Je nachdem, welche der Optionen aktiviert wird, verhält sich das Schaltprogramm entsprechend. Damit die Dämmerungsphase angepasst werden kann, haben Sonnenaufgang und Sonnenuntergang je einen frei definierbaren Korrekturwert. Beim Sonnenuntergang ist der Wert hinzuzurechnen, beim Sonnenaufgang jedoch abzuziehen. Mit "Execute" wird der Vorgang aktiviert und die Daten an den SmartServer übertragen, der seinerseits die entsprechende Schaltuhr aktiviert. Der Vorgang dauert nur wenige Minuten. . HINWEIS Wenn der astronomische Kalender aktiviert wurde, wird für die Aus-Phase eine höhere Schalt-Priorität aktiviert als für normale Schaltvorgänge. Dadurch wird verhindert, dass andere Schaltvorgänge das Licht frühzeitig ein- oder ausschalten. Wenn zum Beispiel für 20:00 Uhr ein Dimmwert von 70 % definiert wurde, die Sonne aber erst um 20:45 Uhr untergeht, darf das Licht nicht um 20:00 Uhr mit 70 % eingeschaltet werden sondern erst um 20:45 Uhr. Dadurch lässt sich das Licht am Tage nicht so ohne weiteres einschalten. 4.2.4 Alarm Binding Für das Alarm-Management ist es wichtig die Meldungen auf direktem Wege an das übergeordnete iLIC-System zu übermitteln. Dies kann mit dem SmartServer über ein sogenanntes WEB-Binding realisiert werden. Fehlermeldungen werden damit bei jedem Abfragezyklus ausgewertet und unmittelbar an den Server übermittelt, wo sie dann zeitnah eine entsprechende Meldung produzieren. Über "Tools" und "Alarm Binding" lässt sich dies aktivieren. Lediglich die URL oder IP-Adresse des Servers muss bekannt sein: Der Port 8080 sollte unverändert bleiben. Gleichzeitig ist darauf zu achten, dass eventuelle Firewalls TCP-Protokolle mit Port 8080 durchleiten. Mit "OK" werden dann die entsprechenden Prozesse eingeleitet, welche nach wenigen Minuten abgeschlossen sind. 21 4 Erweiterte Schritte 4.2.5 Monitor Ein sehr wichtiges Hilfsmittel zur Kontrolle einer Installation ist der Data Monitor. Mit ihm ist es möglich sehr schnell Fehlerquellen zu ermitteln. Mit ihm kann nicht nur der Gesamtzustand mit einem Blick überschaut werden, sondern auch alle gemessenen Daten abrufen. Somit erhält man einen guten Überblick, was aktuell gerade passiert. Zusätzlich lassen sich die Leuchten komplett ein- und ausschalten sowie dimmen. In diesem Modus werden die Leuchten immer komplett angesprochen. Über "Tools" und "Monitor" erhält man folgendes Fenster: Die Schaltflächen im Einzelnen: Bezeichnung Bedeutung Level ON Einschalten der Leuchten mit voreingestelltem Dimm-Level. Der Level kann entweder numerisch oder über den Schieberegler vordefiniert werden. Level OFF Ausschalten des Lichts Messgröße Auswahl der Messgröße: Strom, Leistung, Spannung, Verlustfaktor, Energiezähler, Temperatur, Betriebsstunden Refresh Auffrischen der Messwerte Reset Controller Controller neu starten lassen Exit Monitor beenden In der Tabelle findet sich dann das gewünschte Ergebnis. Spalte 1 zeigt eine fortlaufende Nummerierung, Spalte 2 die Bezeichnung der Leuchte, Spalte 3 den Zeitstempel, Spalte 4 den Rückgabewert für Dimmlevel und Ein(1)- oder Aus(0)status. In Spalte 5 befindet sich schließlich der zuvor ausgewählte Messwert. Wie bereits in Kapitel 4.2.3 auf Seite 21 beschrieben, kann ein aktiver Astrokalender dazu führen, dass am Tag die Leuchten nicht schaltoder dimmbar sind. Damit dies dennoch möglich ist, gibt es ein Eingabefeld zum Ändern der Schalt-Priorität. Der Wert von 255 hat die niedrigste, ein Wert 0 die höchste Priorität. Damit bei aktivem Astrokalender geschaltet werden kann, ist dieser Wert auf <= 220 zu setzen. Erst danach funktioniert die Funktion "Level ON". Mit "Reset Priority" lässt sich der Prioritätswert zurücksetzen, wird aber nach einem Tageszyklus wieder auf seinen alten Wert gesetzt. Reicht die Schaltpriorität nicht aus, erscheint eine entsprechende Meldung. 22 4 Erweiterte Schritte Die OLC-Controller von Vossloh-Schwabe sind außerdem in der Lage im DALI-Modus bis zu 4 verschiedene DALI-Vorschaltgeräte unabhängig zu steuern. Dies setzt voraus, dass die DALI-Geräte fortlaufen mit den Adressen 0, 1, 2, 3 programmiert wurden. Für den Test einer solchen Konstellation gibt es eine entsprechende Eingabemöglichkeit: Über den Eintrag "Channel" lassen sich dann 4 verschiedene Levels einstellen, die dann mit der Schaltfläche "Light ON" übertragen werden. 4.2.6 Nachträgliches Kommissionieren Mitunter kann es vorkommen, dass einzelne oder alle Controller neu kommissioniert werden müssen. Insbesondere dann, wenn einzelne Geräte ausgetauscht wurden und der Synchronisationsprozess nicht ordnungsgemäß ausgeführt wurde. Über "Tools" und "Commission Controller" gelangt man ähnlich wie unter Punkt 4.2.1 auf Seite 21 zu einem Auswahlfenster, wo dann die zu kommissionierenden Controller auszuwählen sind. Mit "OK" wird der Vorgang angestoßen. Hier kann man ungefähr 30 s für jeden Controller veranschlagen, so dass eine Anlage mit 100 Controllern weniger als 1 Stunde benötigt. Da auch dieser Prozess vollständig im Hintergrund arbeitet, ist eine weitere Überwachung nicht notwendig. 23 4 Erweiterte Schritte 4.3 Einzelabfrage Die Einzelabfrage von Controllern ist über den Menüpunkt "Project" und "Connect Mode" erreichbar. Für eine schnelle Abfrage des Status eines einzelnen Controllers braucht man lediglich mit der linken Maustaste in die Spalte "Index" und dem gewünschten Controller zu klicken. Daraufhin öffnet sich folgendes Fenster: Man erhält sofort einen Überblick über den Zustand des Geräts. Gleichzeitig lassen sich auch Daten übertragen. Dazu sind die oberen drei Felder vorgesehen. Zunächst wird ein Wert eingetragen um ihn dann mit "Write" abzuschicken. Bei der zweiten und dritten Zeile besteht die Möglichkeit den dort eingetragenen Wert an alle Controller simultan zu übertragen um dort Initiale Werte zu hinterlegen. Darunter befinden sich wieder 4 Schieberegler, mit denen, wie bereits im Kapitel "Monitor" beschrieben, bis zu 4 unterschiedliche DALI-Kanäle unabhängig voneinander angesprochen werden können. Es schließt sich ein Feld an, das alle gemessenen Werte des Controllers wieder gibt. Mit der Schaltfläche "Read Values" können die Daten aktualisiert werden. Da die angezeigten Daten nicht direkt vom Controller kommen, sondern als Prozessabbild aus dem SmartServer, besteht dennoch die Möglichkeit die Daten direkt beim Controller abzuholen. Hierzu muss lediglich das Feld "Read direct from device" aktiviert sein, bevor die Daten abgerufen werden. Je nach Größe der Anlage kann dies 10–30 Sekunden in Anspruch nehmen. Mit der Schaltfläche "Show Status" öffnet sich ein weiteres Fenster um den aktuellen Zustand und die möglicherweise ermittelten Fehler anzuzeigen: Wie man in diesem Beispiel sehen kann, fand die letzte Übermittlung am 12.09.2013 um 23:59 Uhr statt. Da keines der Felder aktiviert wurde, ist in diesem Fall davon auszugehen, dass die Leuchte in Ordnung ist. Es werden im Übrigen lediglich die schriftlich hervorgehobenen Fehlerpunkte behandelt. 24 4 Erweiterte Schritte 4.4 Poll-Rate ändern . HINWEIS Wie bereits beschrieben, lässt sich die Poll-Rate an die Gegebenheiten anpassen. Man sollte in etwa 5 s für jeden Controller einrechnen und auf volle 30 s aufrunden. Eine Anlage mit 10 Leuchten würde also eine Poll-Rate von 1 Minute = 60 s ausmachen. Über "Project" und eine der Schaltflächen "Connect Mode" oder "Offline Mode" gelangt man wieder zur Controller-Eingabetabelle. Dort findet sich die Schaltfläche "Set Poll-Rate". Aktiviert man diese, erscheint folgende EingabeMaske: Die dort eingetragenen Begrifflichkeiten kommen aus dem Umfeld des LonWorks-Jargons. In der Regel genügt es alle 6 Einträge mit dem gleichen Wert zu versehen. In besonderen Fällen können die beiden unteren Werte auf 0 gesetzt werden, wodurch keine Abfrage mehr stattfindet. Dadurch wird der Durchsatz erhöht und man kann von ca. 3 s Abfragezeit je Controller ausgehen. Mit "OK" und "Save Controller" werden die Daten in die Datenbank eingetragen. Mit "Transfer" auch gleich an den SmartServer übertragen. Die Übertragung findet auch beim Synchronisieren statt, sofern das entsprechende Feld aktiviert wurde. (Siehe auch Kapitel 3.6 auf Seite 19) 4.5 Backup-Schaltzeit festlegen Als zusätzliche Sicherheit bei Störungen der Kommunikation und den Controllern kann eine Backup-Schaltzeit definiert werden. Üblicherweise trägt man hier für die Zeit des Backup-ON 18:00 Uhr und für das Backup-OFF 06:00 Uhr ein. Falls die Kommunikation für mehr als 15 Minuten gestört ist und die definierten Zeiten erreicht werden, schalten die Leuchten entsprechen Ein oder Aus. Dadurch wird gewährleistet, dass die Leuchten in jedem Fall in der Nacht einschalten. Diese Funktion macht allerdings nur bei Anlagen Sinn, welche nicht geschaltet werden, d.h. die Stromversorgung 24 Stunden eingeschaltet ist. Bei geschalteten Netzen braucht die Backup-Funktion nicht aktiviert werden, da das Licht bei Netzwiederkehr auf den Wert "Power Up" einschaltet (Vgl. Kapitel 3.2 Seite 10). 4.6 Im- und Export von Projekten und Leuchtendaten Projektdaten und auch die Datenbank mit allen Daten zu Leuchten und Vorschaltgeräten sind im- und exportierbar. Oftmals arbeiten komplette Teams an der Realisierung von Lichtmanagement Systemen. Dabei kann der Austausch von Daten sehr wichtig sein. 4.6.1 Im- und Export von Projekten Auf der rechten Seite auf der Eingabemaske für Projekte befinden sich zwei Schaltflächen: "Import Project" und "Export Project". Für den Export wählt man lediglich das gewünschte Projekt aus und betätigt die entsprechende Schaltfläche. Es öffnet sich dann ein Fenster, bei der in Windows-typischer Weise nur noch Laufwerk, Pfad und Dateiname festzulegen sind. Daraufhin wird eine Datei mit der Endung *.dbx angelegt. Alle zugehörigen Daten von sämtlichen SmartServern und Controllern werden darin abgespeichert. Der Import verläuft auf gleiche Weise. Findet das Programm beim Importieren ein Projekt gleichen Namens, fragt es, ob der Import tatsächlich stattfinden soll. In den Datensätzen zu den Controllern befinden sich auch Daten von Leuchten- oder Vorschaltgeräten. Diese können anschließend in die Datenbank eingelesen werden, wenn Sie nicht schon bereits darin vorhanden sind. Hierzu muss lediglich "Connect Mode" oder "Offline Mode" aufgerufen und in der darauffolgenden Controllermaske "Save Controller" aktiviert werden. Falls die Daten noch nicht vorhanden sind, fragt das Programm, ob sie angelegt werden sollen. 25 4 Erweiterte Schritte 4.6.2 Im- und Export von Leuchtendaten Der Export der Datenbasis für Leuchten und Vorschaltgeräte findet in eine Excel©-Tabelle statt. Sie kann somit nachbearbeitet werden und lässt sich anschließend wieder mit der Import-Funktion in die Datenbank zurückschreiben. Beide Funktionen befinden sich im Menüpunkt "File": 4.7 Geodaten manuell eintragen Eine der wichtigen Daten in einem Lichtmanagement-System ist die geographische Lage einer jeden einzelnen Leuchte. Hierzu gibt es zwei mögliche Verfahren: •Manuell für jede einzelne Leuchte •Interaktiv mit dem Programm "GPSTracker" Die erste Möglichkeit wird hier kurz vorgestellt, die zweite in Kapitel 5 beschrieben. Die manuelle Eingabe kann prinzipiell benutzt werden, ist aber sehr zeitaufwendig. Um nun die Geodaten dennoch zu erfassen, muss lediglich das Fenster mit den Controllerdaten über "Project" und "Connect Mode" oder "Offline Mode" geöffnet werden. Mit der Maus wird der gewünschte Controller angewählt und mit der Schaltfläche "Geographic Location" auf der rechten Seite öffnet sich eine Eingabemaske: In der ersten Zeile ist die geographische Breite (Latitude) und in der zweiten Zeile die geographische Länge (Longitude) einzutragen. In der dritten Zeile befindet sich die Höhe des Objekts, welche aber zur Ortsbestimmung nicht beiträgt wird. Mit "OK" werden der Werte übernommen. 26 4 Erweiterte Schritte Anschließend wird der Index dieser Spalte grün hinterlegt, was signalisiert, dass dort Geodaten eingetragen sind. Dieses Verfahren ist nur für einzelne Controller sinnvoll, nicht aber für komplette Anlagen. Später lassen sich diese Daten vom iLIC-Server automatisch einlesen und markieren. Nun sind die tatsächlichen Positionen auf den integrierten Straßenkarten sichtbar. 4.8 Einlesen einer bereits vorhandenen Anlage Mitunter kann es vorkommen, dass Daten verloren gehen (defekter PC, Festplatte o. ä.) und man möchte nun, dass eine bereits in Betrieb genommene Anlage wieder komplett mit allen Daten zurückgelesen wird. Dabei sollen auch die spezifischen Daten der Leuchten oder Vorschaltgeräte gerettet werden. Für dieses Verfahren beginnt man zunächst wie beim Anlegen eines neuen Projekts. Man definiert alle Randbedingungen wie in Kapitel 3.3 beschrieben und öffnet mit "Connect Mode" wieder die Controller-Maske. Diese ist zunächst noch leer, kann dann aber mit der Schaltfläche "Read Field" sofort gefüllt werden. Alle Daten, die im SmartServer bei der Inbetriebnahme hinterlegt wurden, stehen nun wieder im Programm zur Verfügung. Mit "Save Controller" werden die Daten wieder in die Datenbank eingetragen. 4.9 Betrieb mit Modem Um die Übertragung der Daten vom SmartServer zum iLIC oder anderen Management-Systemen gewährleisten zu können, braucht man eine entsprechende Datenverbindung. Diese kann direkt über den TCP/IP-Anschluss des SmartServers erfolgen oder aber man nutzt die Möglichkeit ein GPRS/HSPA+ Modem einzusetzen. Ein solches Modem wird über eine serielle Schnittstelle mit dem SmartServer verbunden. Dies ist im iDC schon alles vorverdrahtet. Lediglich die für den Modembetrieb notwendige SIM-Karte von Ihrer Telefongesellschaft ist in das Modem einzusetzen. Die weitere Parametrierung erfolgt dann direkt mit dem iCT-Programm. Die Parametrierungs-Maske erreicht man über "File" und "Check i.LON". Daraufhin öffnet sich die Maske zur Überprüfung des SmartServers, wie bereits in Kapitel 3.4 auf Seite 15 beschrieben. Mit "Check SmartServer" gelangt man zum nächsten Schritt. Auf der rechten Seite sieht man nun eine weitere Schaltfläche mit der Bezeichnung "Setup Modem". Man wählt nun den Modemtyp aus, was standardmäßig immer das "Cinterion MC75/MC63i Series" ist, da dieses in der iDC-GPRS-Version 186230 standardmäßig verbaut wird. Künftig können sich hier aber auch Veränderungen ergeben, da die Entwicklung der Mobilfunktechnologie ständig voranschreitet. 27 4 Erweiterte Schritte Hat man das richtige Modem ausgewählt, zeigt sich folgendes Bild: Die einzelnen Eingabefelder haben folgende Funktion: 28 Bezeichnung Bedeutung Modem Type: Vordefinierte Modemtypen. Standard-Auswahl ist derzeit das "External Cinterion MC75/MC62i Series". PIN: Personal Identification Number, wird von der Telefongesellschaft gemeinsam mit der SIM-Karte ausgehändigt. APN: Access Point Name, ebenfalls von der Telefongesellschaft definierte InternetAdresse (z.B. Telekom: "internet.t-d1.de"). QoS: Quality of Service, nur wenn die Telefongesellschaft hierzu Angaben macht. Meistens bleibt das Feld leer. Connection Name: Auswahl des Profil-Namens. Entweder T-Online oder Freenet aus-wählen, hat aber keinen Einfluss auf die Verbindungseinstellungen. Phone Number: Anwahlnummer, meistens "*99***1#". Zusätzlich ist die Option "Persistant GPRS" anzuwählen, dies gewährleistet eine ständige Verfügbarkeit im Netz. User Name: Wird von der Telefongesellschaft vergeben. Password: Wird von der Telefongesellschaft vergeben. Disconnect if idle: Unterbrechen der Verbindung, falls keine Aktivität nach x Sekunden mehr stattfindet. Standard-Wert: 30. PPP Authentification: CHAP, PAP oder Automatic, wird benötigt für den Verbindungsaufbau zum Internet. Standard: Automatic. 4 Erweiterte Schritte Bei der Eingabe des Passworts mit der Schaltfläche "Change Password" erscheint eine entsprechende Eingabemaske: Mit der Option "Dynamic DNS" lassen sich noch zusätzlich die Verbindungsdaten zum DNS-Provider "DynDNS" definieren. Dies wird immer dann wichtig, wenn die Telefongesellschaft mehr oder weniger regelmäßig die zugewiesene IP-Adresse verändert. Man spricht hier auch von "dynamischer IP-Adresse". DynDNS bietet hierzu einen Dienst an, der dieses Verhalten analysiert. Hierzu wird dem Gerät ein frei definierbarer URL10 (z. B. http://myOLC-Project.dyndns.org) zugeteilt, unter der es dann immer erreichbar ist. Dieser Dienst muss natürlich bei DynDNS angemeldet werden und erhält dadurch die notwendigen Verbindungsdaten. Diese sind dann unter "Hostname", "User Name" und "Password" entsprechend einzutragen. Weitere Informationen zum Thema DynDNS erhält man unter "www.dyndns.org". Eine fertig ausgefüllte Maske könnte demnach wie folgt aussehen: 10 URL = Uniform Resource Locator 29 5 Geographische Daten mit GPS-Tracker erfassen Wie schon zuvor in Kapitel 4.7 ab Seite 26 beschrieben, ist eine der wesentlichen Funktionen eines Lichtmanagement-Systems die Angabe der Geodaten und deren Markierung auf entsprechenden Karten im iLIC-Server. Die Eingabe der Geodaten muss hierbei möglichst einfach gestaltet sein. Geodaten setzen sich immer aus Latitude (geogr. Breite) und Longitude (geogr. Länge) zusammen um einen Ort auf dem Globus zu ermitteln. Um diese Daten nun in das Projekt direkt einzutragen, besitzt das Programm zwei verschiedene Verfahren: •GPS gestützt •Interaktiv Wenn das Programm aufgerufen wird erscheint folgende Oberfläche: Wie zu erkennen ist, arbeitet das Programm mit Google-Maps©. Hierzu ist es aber zwingend erforderlich das ihr Laptop/Tablet einen Zugang zum Internet hat. Bei mobilen Geräten kann das in der Regel über eine GPRS/HSPA+ Verbindung realisiert werden. 30 5 Geographische Daten mit GPS-Tracker erfassen 5.1 GPS-gestützte Ermittlung der Geodaten Die meisten Laptops oder Tablets verfügen heutzutage über GPS-Empfänger. Zusätzlich werden zahlreiche externe Produkte angeboten, die einen fehlenden Empfänger ersetzen können. Die Genauigkeit der ermittelten Koordinaten liegt bei 3–50 m. Zur Erfassung der Daten ist zunächst die Schnittstelle mit dem GPS-Empfänger zu definieren. Dies geschieht über die Schaltfläche oben links. Wird diese mit der linken Maustaste angesprochen, erscheint eine Auswahl von möglichen Schnittstellen: In unserem Beispiel wäre das die serielle Schnittstelle COM4. Weitere Erläuterungen zu ihrem GPSSensor entnehmen Sie bitte der Anleitung Ihres Geräts. Sobald das Programm gültige Signale vom Empfänger erkennt, kann auch die Schaltfläche "Measure" betätigt werden. Dann kann man das entsprechende Projekt und zugehörigen SmartServer auswählen, worauf hin das Auswahlfeld mit den dazugehörigen Leuchtendaten gefüllt wird. Für die weiteren Schritte begibt man sich nun zur gewünschten Leuchte, selektiert diese im Auswahlfeld und betätigt "Measure". Es erfolgt eine interne Mittelung der Messwerte die einige Sekunden dauern kann. Sobald die Messwerte eine gewisse Genauigkeit haben, wird die Stelle auf der Karte markiert und die Daten im Auswahlfeld aktualisiert: Sobald die Schaltfläche "Save" betätigt wird, gehen die ermittelten Messwerte direkt an die in der Datenbank gespeicherten Controller. 31 5 Geographische Daten mit GPS-Tracker erfassen 5.2 Interaktive Ermittlung der Geodaten Die Position der Leuchten kann auch interaktiv erfolgen, ohne dass ein GPS-Empfänger zur Verfügung stehen muss. Lediglich die InternetVerbindung ist zwingend vorgeschrieben, damit die Karte auch dargestellt werden kann. Das Auffinden der gewünschten Straße erfolgt mit dem Eingabefeld "Address". Hier können Sie ganz einfach Straße und Stadt eingeben (z. B. "Heilbronner Str. Stuttgart"). Mit "Go" wird dann der Kartenausschnitt an die gewünschte Stelle bewegt. Die Vorgehensweise ist ähnlich wie bei der gemessenen Variante. Auch hier wird zunächst das Projekt ausgewählt und der dazugehörige SmartServer selektiert. Es wird dann wieder das Auswahlfeld mit den Controllern angezeigt. Nun muss zunächst wieder der gewünschte Controller selektiert sein, damit ihm auch die richtigen Geodaten zugewiesen werden können. Anstatt die Daten zu messen geht man mit seinem Cursor direkt in die Karte und markiert durch die linke Maustaste die Leuchtenposition. Die selektierte Stelle wird nun von einem Marker gekennzeichnet. Anschließend wird automatisch "Longitude", "Latitude" und "Elevation" ermittelt und in das Auswahlfeld eingetragen. 5.3 Editieren der Positionen Bei der Variante mit der GPS-Positionsermittlung ist es oftmals so, dass die Genauigkeit nicht ausreichend ist. Hier muss es also eine Möglichkeit geben gemachte Messungen nachträglich und interaktiv zu korrigieren. Dies ist auch hier wieder sehr einfach realisiert: Man "packt" den Marker mit der linken Maustaste und hält sie gedrückt. Nun lässt sich der Marker an jede andere beliebige Stelle bewegen. Durch loslassen der linken Taste wird er dann auf die neue Stelle positioniert. Das Löschen der Markierungen geschieht durch einen rechten Mausklick auf den Marker. Daraufhin öffnet sich ein Fenster, wo noch einmal nachgefragt wird, ob der Marker tatsächlich gelöscht werden soll. Danach kann ein Marker mit einem der genannten beiden Verfahren neu positioniert werden. Auch der SmartServer lässt sich positionieren, um die Geodaten speziell für den astronomischen Kalender zu ermitteln. Dies geschieht ebenfalls mit einen der beiden Methoden. Damit die Daten dann auch in jedes Gerät eingetragen werden, ist in jedem Fall eine Synchronisierung durchzuführen, bei der aber lediglich die "Sync Properties" aktiv sein müssen. 32 6 Sonstiges In diesem Kapitel werden noch mal einige Punkte zusammengefasst, die abschließend noch Berücksichtigung finden. 6.1 FTP-Verbindung, Daten kopieren Wie in Kapitel 4.2.1 auf Seite 21 beschrieben, kann es unter Umständen vorkommen, dass die Applikationsdateien der Controller auf den SmartServer zu kopieren sind. Hier nun eine kurze Anleitung, wie dies zu realisieren ist. Die Übertragung erfolgt mittels FTP und kann mit Windows Bordmitteln realisiert werden. Hierfür öffnen Sie einfach den Windows Explorer zweimal: Im ersten Explorer-Fenster navigiert man wie in Kapitel 4.2.1 auf Seite 21 beschrieben zu folgendem Punkt: <INSTALLDIR>/iCT_64(iCT_32)/LonWorks/import/Vossloh Mit dem zweiten Explorer-Fenster öffnen wir eine FTP-Verbindung zum SmartServer. Hierzu gibt man in der Eingabezeile des Explorers folgendes ein: ftp://<SmartServer-Adresse> (z.B. ftp://192.168.1.222) Der Explorer fragt anschließend nach dem User-Namen und einem Passwort. In beiden Fällen ist dies "ilon". Es öffnet sich danach eine Ordnerstruktur auf der dann zu folgendem Ziel zu navigieren ist: <INSTALLDIR>/LonWorks/import/Vossloh Nun können über einfaches Kopieren und Einfügen die Dateien übertragen werden. N Versuchen Sie in keinem Fall irgendetwas anderes in der Dateistruktur des SmartServers zu verändern, zu kopieren oder zu löschen! Dies würde automatisch die Funktionen des Geräts erheblich einschränken oder auch vollständig unbrauchbar WICHTIG machen. 33 6 Sonstiges 6.2 Copy and Paste von Controller-Daten Eine zusätzliche Eingabemöglichkeit der Neuron-Id's ergibt sich durch die Verwendung von Excel-Tabellen. Diese können natürlich noch weitere Angaben enthalten als nur die Neuron-ID und die Leuchtenbezeichnung. Dennoch lassen sich solche Tabellen in das iCT-Programm mühelos übertragen: N Dabei sind zwei Dinge zu beachten: Zum einen muss die Spalte mit den Neuron-ID's als Text WICHTIG definiert sein und zum anderen muss die Neuron-ID immer links stehen und der Name rechts. Mit Strg-C kopiert man die markierten Zeilen in die Zwischenablage. Im iCT-Programm gibt es auf der rechten Seite der Eingabemaske für Controller die Schaltfläche "Paste from Clipboard". Damit werden die Informationen in die Tabelle hineinkopiert. Wichtig ist jedoch, dass vorher der Leuchten- oder Vorschaltgerätetyp ausgewählt wurde. Anschließend wird mit "Save Controller" alles in die Datenbank gespeichert. 6.3 Anpassen des Microsoft-Style Falls das Design der Programmoberfläche nicht gefallen sollte, lässt sich dieses leicht verändern. Hierzu gibt es unter "File" den Eintrag "Load Style". Wird dies aufgerufen, erscheint der Windows Explorer zum Öffnen von Dateien. Die Style-Dateien befinden sich in folgendem Verzeichnis: <InstallDir>/iCT_64(iCT_32)/Styles Dort können beliebige Style-Dateien aufgerufen werden, die dann das Aussehen der Oberfläche beeinflussen: 34 Wenn irgendwo auf der Welt eine Leuchte eingeschaltet wird, leistet Vossloh-Schwabe einen entscheidenden Beitrag dazu, dass alles reibungslos funktioniert. Mit Hauptsitz in Deutschland, ist Vossloh-Schwabe seit 2002 Teil des global agierenden PanasonicKonzerns und gilt als Technologieführer im Lichtsektor. Die Qualität und die Leistungsfähigkeit der Produkte begründen diesen Erfolg. Das Produktportfolio umfasst die gesamte Palette lichttechnischer Bauteile von elektronischen und magnetischen Vorschaltgeräten über Fassungen und modernen Steuerungssystemen (LiCS) bis hin zu OLEDs und LED-Systemen mit optimal darauf abgestimmten Betriebsgeräten. Vossloh-Schwabe Deutschland GmbH Hohe Steinert 8 . 58509 Lüdenscheid Telefon +49 (0) 23 51/10 10 . Telefax +49 (0) 23 51/10 12 17 [email protected] www.vossloh-schwabe.com All rights reserved © Vossloh-Schwabe Technische Änderungen erfolgen ohne Benachrichtigung LiCS iCT DE 10/2013