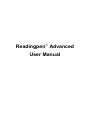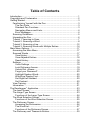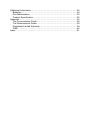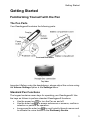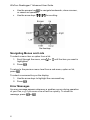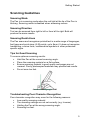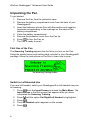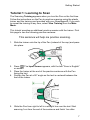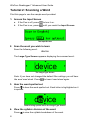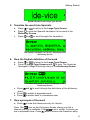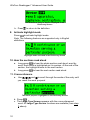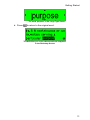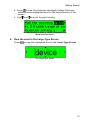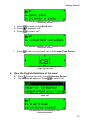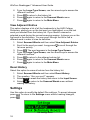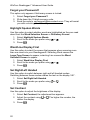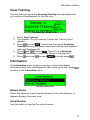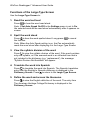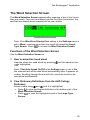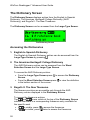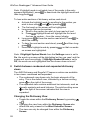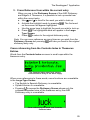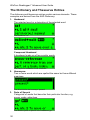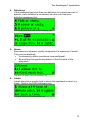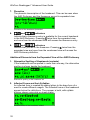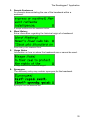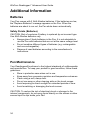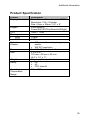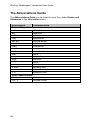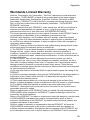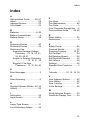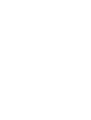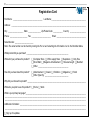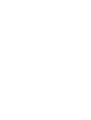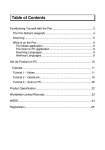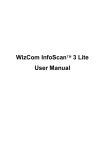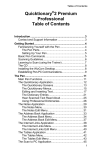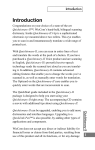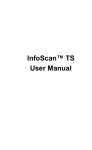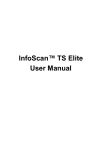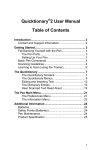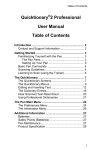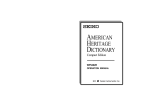Download WizCom Technologies Pen Scanner User manual
Transcript
Readingpen Advanced User Manual Table of Contents Introduction ............................................................................................... 1 Copyrights and Trademarks ..................................................................... 2 Getting Started.......................................................................................... 3 Familiarizing Yourself with the Pen ...................................................... 3 The Pen Parts .................................................................................. 3 Standard Pen Functions .................................................................. 3 Navigating Menus and Lists............................................................. 4 Error Messages................................................................................ 4 Scanning Guidelines ............................................................................ 5 Unpacking the Pen ............................................................................... 6 Tutorial 1: Learning to Scan ................................................................. 7 Tutorial 2: Scanning a Word................................................................. 8 Tutorial 3: Scanning a Line................................................................. 12 Tutorial 3: Scanning Words with Multiple Entries............................... 14 Main Menu Options................................................................................. 17 Accessing the Main Menu .................................................................. 17 Scanned Words .................................................................................. 17 View History ................................................................................... 17 View Adjacent Entries .................................................................... 18 Reset History.................................................................................. 18 Settings............................................................................................... 18 Voice Settings ................................................................................ 19 Lock Dictionary Access .................................................................. 19 Unlock Dict. Access ....................................................................... 19 Forgot your Password? .................................................................. 20 Highlight Spoken Words ................................................................ 20 Word/Line Display First .................................................................. 20 Set Right/Left Handed.................................................................... 20 Set Contrast ................................................................................... 20 View Training...................................................................................... 21 Information.......................................................................................... 21 The Readingpen Application................................................................. 23 The Input Screen ................................................................................ 23 The Large-Type Screen ..................................................................... 23 Functions of the Large-Type Screen.............................................. 24 The Word Selection Screen ............................................................... 25 Functions of the Word Selection Screen........................................ 25 The Dictionary Screen ........................................................................ 26 Accessing the Dictionaries ............................................................. 26 The Word List................................................................................. 27 Functions of the Dictionary Screen ................................................ 27 The Dictionary and Thesaurus Entries ............................................... 30 Additional Information ............................................................................. 34 Batteries ............................................................................................. 34 Pen Maintenance ............................................................................... 34 Product Specification.......................................................................... 35 Appendix ................................................................................................. 36 The Pronunciation Guide.................................................................... 36 The Abbreviations Guide.................................................................... 38 Worldwide Limited Warranty .............................................................. 39 WEE ................................................................................................... 40 Index ....................................................................................................... 41 Introduction Introduction Congratulations on your choice of the state-of-the-art Readingpen® Advanced Edition from WizCom Technologies. WizCom makes personal, portable scanning Pens that assist with reading, understanding and utilizing text. The Readingpen® Advanced Edition is designed specifically to help college level and adult readers improve their reading skills. With its comprehensive dictionaries and thesaurus it provides instant definitions and translations, allowing readers to maintain their reading flow even when encountering unfamiliar words. Inside the tip of the Pen is a sophisticated electronic eye. This eye enables you to scan different types of printed information directly into your Pen. The Readingpen® Advanced Edition: Scans single words or full lines of text Includes intuitive user-friendly interface and a built-in tutorial Displays syllable breaks, definitions, synonyms and translations of the scanned text on the LCD screen Reads the scanned text aloud, including its definitions and synonyms Spells out scanned words, highlighting individual letters Translates English words to Spanish using WizCom's English to Spanish Dictionary Includes built-in speaker and headphones Includes The American Heritage® College Dictionary, 4th edition and Roget’s II The New Thesaurus Recognizes over 450,000 words Use this guide to find out about setting up and using your Readingpen® Advanced Edition. 1 WizCom Readingpen Advanced User Guide Copyrights and Trademarks The American Heritage® College Dictionary, Fourth Edition published by Houghton Mifflin Company. All rights reserved. Roget's II: The New Thesaurus. Third Edition by the Editors of the American Heritage® Dictionary. Copyright © 1995 by Houghton Mifflin. Company. Copyright © 2006 WizCom Technologies Ltd. All rights reserved. WizCom Technologies Ltd. uses the Ligature OCR-on-a-Chip copyright © 1995-2006, Ligature Compression Technology copyright © 1996-2006, and Ligature reverse inflection and derivation technology copyright © 1997-2006 under license from Ligature Ltd. All rights reserved. WizCom InfoScan™, QuickLink-Pen®, Quicktionary®, Readingpen®, WizCom SuperPen™, WizCom and Pen design are trademarks or registered trademarks of WizCom Technologies Ltd. All rights reserved. All other brands and product names appearing here are registered trademarks or trademarks of their respective owners. ScanSoft® and the ScanSoft logo are trademarks or registered trademarks of ScanSoftInc. used in the U.S. and/or in other countries. ScanSoft Text-to-Speech software © 2003 ScanSoftInc. All rights reserved. 2 Getting Started Getting Started Familiarizing Yourself with the Pen The Pen Parts Your Readingpen® contains the following parts: Front and Rear Views Top View Important: Before using the headphones, please adjust the volume using the Volume Settings option in the Settings Menu. Standard Pen Functions The keypad contains seven keys for operating your Readingpen®. Use the keys as follows to perform standard Readingpen® functions. Use the power key to turn the Pen on and off. Use the enter key to access submenus or screens, confirm a selection or perform an operation. Long-press the enter key to scroll quickly through menus and to activate the voice feature in the Dictionary Screen. 3 WizCom Readingpen Advanced User Guide Use the escape key to navigate backwards, close a screen, or cancel an operation. Use the arrow keys for scrolling. The Pen Keys Navigating Menus and Lists To select a menu item or option from a list: 1. Scroll through the menu, using or highlighted. 2. Press . until the item you want is To return to the previous menu level from a sub-menu, option or list, press . To select a command key on the display: 1. Use the arrow keys to highlight the command key. 2. Press . Error Messages An error message appears whenever a problem occurs during operation of your Pen, e.g. if you scan a line of text too quickly. To close the message, press or . 4 Getting Started Scanning Guidelines Scanning Mode The Pen is in scanning mode when the red light at the tip of the Pen is blinking. Scanning mode is disabled when accessing menus. Scanning Direction Text can be scanned from right to left or from left to right. Both will produce the same results. Scanning Restrictions The Pen scans and recognizes printed text in a wide range of languages, font types and point sizes (6-22 points, up to 8mm). It does not recognize handwriting, cursive fonts, mathematical symbols or other professionspecific signs. Tips for Good Scanning To ensure optimum scanning results: Hold the Pen at the correct scanning angle. Place the scanning material on a flat surface. Ensure scanning material is good quality and pages are not creased. Poorly photocopied materials may provide bad results. Do not scan too fast. Correct scanning angle of 90° Troubleshooting Poor Character Recognition Poor character recognition may occur for the following reasons: Low quality scanning material. The scanning settings are not set correctly (e.g. Inverse). Holding the Pen at the wrong scanning angle. Scanning too fast. 5 WizCom Readingpen Advanced User Guide Unpacking the Pen To get started: 1. Remove the Pen from the protective case. 2. Remove the battery compartment cover from the back of your Readingpen®. 3. Insert the batteries into the Pen with the positive and negative terminals corresponding to the markings on the sides of the battery compartment. 4. Close the battery compartment. 5. Remove the protective cover from the Pen tip. 6. Press to turn the Pen on. 7. The Pen is ready to scan! First Use of the Pen The Scanning Training appears the first time you turn on the Pen. Using the plastic trainer and training card included in your Readingpen® package, follow the instructions on the Pen to learn how to scan. The Scanning Training Screen Switch to Left-Handed Use If you are left-handed, switch your Readingpen® to left-handed use prior to scanning. 1. Press from the Input Screen to access the Main Menu. The Input Screen is the first screen that appears after you have completed the Scanning Training. 2. Press until the option Set Right/Left Handed is highlighted. 3. Press . 4. The Left-Handed option appears on the screen. 5. Press . 6 Getting Started Tutorial 1: Learning to Scan The Scanning Training appears when you turn the Pen on the first time. Follow the instructions on the Pen to practice scanning using the plastic trainer and the training card provided with your Readingpen®. If you wish to repeat the training at any time, select View Training from the Main Menu. This tutorial provides an additional practice session with the trainer. Print this page to use the following practice sentence: This sentence will help me practice scanning. 1. Slide the trainer onto the tip of the Pen (instead of the cap) and press into place. 2. Press . The Input Screen appears, with the text "Scan in English" on screen. 3. Place the trainer at the end of the practice sentence with the Pen facing the text. 4. Position the Pen at a 90° angle so the text is centered between the feet of the trainer . 5. Glide the Pen from right to left in a straight line over the text. Start scanning 1cm from the end of the sentence and finish 1cm after. 7 WizCom Readingpen Advanced User Guide Tutorial 2: Scanning a Word Print this page to use the sample word provided. 1. Access the Input Screen a. If the Pen is off, press b. If the Pen is on, press to turn it on. until you reach the Input Screen. The Input Screen 2. Scan the word you wish to learn Scan the following word: device The Large-Type Screen appears displaying the scanned word: The Large-Type Screen Note: If you have not changed the default Pen settings you will hear the word read aloud. Press to hear it read aloud again. 3. Hear the word spelled out Press to hear the word spelled out. Each letter is highlighted as it is spoken. Letters being spelled out in the Large-Type Screen 4. View the syllabic division of the word Press 8 to view the syllable breakdown of the word. Getting Started Syllable breaks in the Large-Type Screen 5. Translate the word (into Spanish) a. Press or to return to the Large-Type Screen. b. Press to view the Spanish translation of the word in the Dictionary Screen. c. Press and to scroll through the translation. The Spanish translation of ‘device’ displayed in the Dictionary Screen 6. View the English definition of the word a. Press or to return to the Large-Type Screen. b. From the Large-Type Screen press to view The American Heritage® College Dictionary entry in the Dictionary Screen. The dictionary entry of ‘device’ displayed in the Dictionary Screen c. Press entry. d. Press e. Press and to scroll through the definitions of the dictionary to switch to expanded view. to switch back to condensed view. 7. View synonyms of the word a. Press to view the thesaurus entry for 'device'. Note: The icon on the Dictionary Screen shows you that a thesaurus entry is available. If the icon is visible, it means you are in expanded view. Press twice to access the thesaurus entry. 9 WizCom Readingpen Advanced User Guide The thesaurus entry of ‘device’ displayed in the Dictionary Screen b. Press to return to the definition. 8. Activate highlight mode Press to activate highlight mode. Note: The following features are supported only in English definitions. Highlight mode activated in the Dictionary Screen 10. Hear the sections read aloud a. Long-press to hear the whole section read aloud, word by word. Each word is highlighted as it is spoken. At the end of the section, the highlight moves to the next section. b. Long-press to hear the next section read aloud. 11. Cross-reference a. Use , , and to scroll through the words of the entry until you reach the word 'purpose'. The word ‘purpose’ highlighted in the Dictionary Screen b. Press . c. The Large-Type Screen appears with the cross-referenced word. All Large-Type Screen functions are available (from step 3 above). 10 Getting Started The word ‘purpose’ in the Large-Type Screen d. Press to return to the original word. The definition you cross-referenced from reappears in the Dictionary Screen 11 WizCom Readingpen Advanced User Guide Tutorial 3: Scanning a Line Print this page to use the sample sentence provided. 1. Access the Input Screen a. If the Pen is off, press b. If the Pen is on, press to turn it on. until you reach the Input Screen. The Input Screen 2. Scan a line of text Scan the following sentence: Roll the scanning device over printed words The Word Selection Screen appears displaying the scanned text: The Word Selection Screen Note: If you have not changed the default Pen settings you will hear the line read aloud. Press to hear it read aloud again. 3. Choose a word and view its definition a. Press to move along the sentence word by word until the word ‘device’ is highlighted. Each highlighted word is read aloud. The word ‘device’ highlighted in the Word Selection Screen 12 Getting Started b. Press to view The American Heritage® College Dictionary definition of the highlighted word on the bottom section of the screen. c. Use and to scroll through the entry. The AHD Dictionary entry of ‘device’ displayed in the Word Selection Screen 4. View the word in the Large-Type Screen Press to view the highlighted word in the Large-Type Screen. The Large-Type Screen 13 WizCom Readingpen Advanced User Guide Tutorial 3: Scanning Words with Multiple Entries Print this page to use the sample word provided. 1. Access the Input Screen a. If the Pen is off, press b. If the Pen is on, press to turn it on. until you reach the Input Screen. The Input Screen 2. Scan the word you wish to learn Scan the following word: cat The Large-Type Screen appears displaying the scanned word: The word 'cat' in the main display of the Large-Type Screen Note: If you have not changed the default Pen settings you will hear the word read aloud. Press to hear it read aloud again. 3. Translate the word (into Spanish) a. Press to view the Spanish translation of the word in the Dictionary Screen. b. The Word List appears. Press to select 'cat1'. The English to Spanish dictionary Word List for the word 'cat' 14 Getting Started The Spanish translation of ‘cat1’ displayed in the Dictionary Screen c. Press d. Press e. Press to return to the Word List. to highlight 'cat2'. to select 'cat2'. The Spanish translation of ‘cat2’ displayed in the Dictionary Screen f. Press to return to the word 'cat' in the Large-Type Screen. The word 'cat' in the main display of the Large-Type Screen 4. View the English Definition of the word a. Press to view the entry in the Dictionary Screen. b. The Word List appears. Press to select 'cat'. The AHD College Dictionary Word List for the word 'cat' The definition of ‘cat’ displayed in the Dictionary Screen 15 WizCom Readingpen Advanced User Guide c. Press d. Press e. Press to return to the Word List. to highlight 'clear-air turbulence'. to view the definition. The English definition of ‘clear-air turbulence’ displayed in the Dictionary Screen f. Press to return to the word list or press Large-Type Screen. 16 to return to the Main Menu Options Main Menu Options Accessing the Main Menu The Readingpen® Main Menu contains four menu options: Scanned Words, Settings, View Training and Information. The Main Menu To display the Main Menu, go to the Input Screen and press . To return to the Input Screen from the Main Menu, press . To select a menu item, scroll using the and keys and press . Scanned Words The Scanned Words submenu contains a series of dictionary tools. The Scanned Words menu View History This option displays a chronological list of the most recently displayed words, with the last word you defined at the top of the list. The history list can store up to 80 words. Once the list is full, the oldest word is deleted from the list to make room for the most recent one. To select one of these words and view its definition: 1. Select Scanned Words and then select View History. 2. Scroll through the list to the word you want. Long-press to scroll through the list more quickly. 3. Press . The word appears in the Large-Type Screen. 17 WizCom Readingpen Advanced User Guide 4. From the Large-Type Screen, use the arrow keys to access the different functions. 5. Press to return to the history list. 6. Press again to return to the Scanned Words menu. 7. Press again to return to the Main Menu. View Adjacent Entries This option displays a list of all the headwords in the AHD College Dictionary, placing you on the last word you highlighted, or on the last word you selected from the history list. If you haven't scanned or selected a word during the current scanning session, it places you on the first word in the dictionary. You can scroll through the list to find a different word in order to view its definition. 1. Select Scanned Words and then select View Adjacent Entries. 2. Scroll to the word you want. Long-press to scroll through the list more quickly. 3. Press . The word appears in the Large-Type Screen. 4. From the Large-Type Screen, use the arrow keys to access the different functions. 5. Press to return to the adjacent entries list. 6. Press again to return to the Scanned Words menu. 7. Press again to return to the Main Menu. Reset History Select this option to erase all entries from the history list. 1. Select Scanned Words and then select Reset History. 2. The question, "Are you sure?" appears. 3. Select to erase the history and return to the Input Screen. 4. Select to return to the Scanned Words menu without erasing the history. Settings Use this option to modify the default Pen settings. To accept changes press . To return to the Settings menu without making changes, press . The Settings menu 18 Main Menu Options Voice Settings Set Volume Use this option to adjust the volume level of the speaker. 1. Select Set Volume. The adjustment bar appears. 2. Adjust the volume level to the setting you want, using 3. Press . or . Set Auto Speak On/Off When auto speak is selected, the Readingpen® automatically pronounces the word you select or highlight. 1. Select Set Auto Speak On/Off. 2. Scroll to the mode you prefer using or . 3. Press . Set Reading Speed This option enables you to adjust the speed at which the Readingpen® pronounces words. 1. Select Reading Speed. 2. Scroll to the reading speed you want, using or . The higher the number, the faster the speed. 3. Press . Lock Dictionary Access Use this option to block access to the Readingpen® dictionaries. When access is locked, the indicator appears on the Large-Type Screen. 1. Select Lock Dictionary Access. 2. Select a four-digit password by using the arrow key: or scroll through the numbers 0-9, and or scroll between digits. 3. Press . 4. Write down the password. Unlock Dict. Access This option only appears if dictionary access is locked. Use this option to unlock the dictionary access. 1. Select Unlock Dict. Access. 2. Enter the four-digit password you used to lock the dictionary access by using the arrow key: or scroll through the numbers 0-9, and or scroll between digits. 3. Press . 19 WizCom Readingpen Advanced User Guide Forgot your Password? This option only appears if dictionary access is locked. 1. Select Forgot your Password? 2. Write down the 10-digit recovery code. 3. Send the code to [email protected]. They will assist you with unlocking the dictionary access. Highlight Spoken Words Use this option to select whether words are highlighted as they are read aloud from the Word Selection Screen or Dictionary Screen. 1. Select Highlight Spoken Words. 2. Scroll to the mode you prefer using or . 3. Press . Word/Line Display First Use this option to select the screen that appears when scanning more than one word into your Readingpen®. Selecting Word causes the Large-Type Screen to appear; selecting Line causes the Word Selection Screen to appear. 1. Select Word/Line Display First. 2. Scroll to the mode you prefer using or . 3. Press . Set Right/Left Handed Use this option to switch between right and left handed modes. Switching between these modes rotates the text on the display 180°. 1. Select Set Right/Left Handed. 2. Scroll to the mode you prefer using or . 3. Press . Set Contrast Use this option to adjust the brightness of the display. 1. Select Set Contrast; the adjustment bar appears. 2. Adjust the contrast using or . The higher the number, the darker the display. 3. Press . 20 Main Menu Options View Training Use this option to repeat the Scanning Training that appeared when you used your Readingpen® for the first time. The Scanning Training Screen 1. Select View Training. 2. The question "Do you have the Trainer and Training Card? appears. 3. Press to select . This will run the original Scanning Training requiring the plastic trainer and training card supplied with your Readingpen®. 4. Press and to select . This will run a Scanning Training that doesn't require the trainer or training card. 5. Press twice and to select or simply press . Information The Information menu contains a number of items that display information about your Readingpen®. After selecting an item, press to return to the Information menu. The Information menu Battery Status Select this option to check how much power is left in the batteries. A diagram displays the power level. Serial Number Use this option to view the Pen serial number. 21 WizCom Readingpen Advanced User Guide Guides and Glossaries Select this option to view the Pronunciation and Abbreviations Guides for the AHD College Dictionary. Pronunciation Guide This option displays a list of phonetic symbols used in the expanded mode of the AHD College Dictionary and Roget's II Thesaurus. Each symbol is followed by an example of the correct pronunciation of the symbol. Scroll through the list using or . See Appendix: Pronunciation Guide for a full list of symbols. Abbreviations Guide This option displays a list of abbreviations used in the AHD College Dictionary followed by the complete word/phrase. Scroll through the list using or . See Appendix: Abbreviations Guide for a full list of abbreviations. About Select About to view the version number of your Readingpen®, copyright information and version number of the Readingpen®'s operating system. 22 The Readingpen Application The Readingpen Application The Input Screen The Input Screen appears when you turn the Pen on. The red light at the tip of the Pen indicates that the Pen is in scanning mode. The Input Screen Note: Long-pressing from the Input Screen reveals the Pen Main Menu. This menu contains additional Pen settings, which are not used by your Readingpen®. To return to the Readingpen application from the Pen Main Menu, scroll to the Readingpen option using or and press . The Large-Type Screen The Large-Type Screen displays individual words. Text can be scanned into the Pen from this screen. Any text that has already been scanned will be over-written. The Large-Type Screen The Large-Type Screen appears after: 1. Scanning a single word. 2. Scanning a line and selecting one word from the line. 3. Scanning a line (if Word/Line Display First from the Settings menu is set to Word). 23 WizCom Readingpen Advanced User Guide Functions of the Large-Type Screen Use the Large-Type Screen to: 1. Read the word out loud Press to hear the word read aloud. Note: If Set Auto Speak On/Off in the Settings menu is set to On, the selected word will be read aloud automatically after it appears on screen. 2. Spell the word aloud Press to hear the word spelled aloud. Long-press to cancel the function. Note: When the Auto Speak setting is on, the Pen automatically reads the word aloud after displaying it in the Large-Type Screen. 3. View the syllabic division of the word Press to view the syllabic division of the word. If the word contains only one syllable, or if the scanned word is an inflected form that is not included in the dictionary (e.g. 'replacement'), the message "Syllabic Division Not Available" will appear. 4. Translate the word into Spanish Press to translate the word into Spanish. The Spanish translation entry from the English to Spanish dictionary is displayed in the Dictionary Screen. Press to return to the Large-Type Screen. 5. Define the word and access the thesaurus Press to view the English definition of the word. The entry from The American Heritage College Dictionary is displayed in the Dictionary Screen. 24 The Readingpen Application The Word Selection Screen The Word Selection Screen appears after scanning a line of text (more than one word). Text can be scanned into the Pen from this screen. Any text that has already been scanned will be over-written. The Word Selection Screen Note: If the Word/Line Display First setting in the Settings menu is set to Word, scanning more than one word will reveal the LargeType Screen. Press to access the Word Selection Screen. Functions of the Word Selection Screen Use the Word Selection Screen to: 1. Hear scanned text read aloud Hear the whole line read aloud by pressing is highlighted. until the speaker icon Note: If Set Auto Speak On/Off in the Settings menu is set to On, the scanned text will be read aloud automatically after it appears on screen. Scrolling through the text will also cause the words to be read aloud automatically. 2. View Dictionary Definitions from the AHD College Dictionary Select a word using and (until it is highlighted). Press to view the English definition in the bottom part of the Word Selection Screen. Press to view the highlighted word in the Large-Type Screen. 25 WizCom Readingpen Advanced User Guide The Dictionary Screen The Dictionary Screen displays entries from the English to Spanish Dictionary, The American Heritage® College Dictionary (AHD Dictionary), and Roget's II: The New Thesaurus. The Dictionary Screen can be accessed from the Large-Type Screen. The Dictionary Screen Accessing the Dictionaries 1. English to Spanish Dictionary The English to Spanish Dictionary entries can be accessed from the Large-Type Screen by pressing . 2. The American Heritage® College Dictionary The AHD Dictionary entries can be accessed from the Word Selection Screen and the Large-Type Screen. To access the AHD Dictionary entries: From the Large-Type Screen press to access the Dictionary Screen. From the Word Selection Screen press to view the definition in the bottom section of the screen. 3. Roget's II: The New Thesaurus The thesaurus entries are accessible only through the AHD Dictionary entries displayed in the Dictionary Screen. To access the thesaurus entries: The and icons visible at the top of the Dictionary Screen indicate that there is a corresponding thesaurus entry available for the specific word. If is visible, press to access the thesaurus. If is visible, press twice to access the thesaurus. 26 The Readingpen Application To return to the AHD Dictionary entries: The and icons visible at the top of the Dictionary Screen indicate that you are viewing a thesaurus entry. If is visible, press to return to the AHD Dictionary entry. If is visible, press twice to return to the AHD Dictionary entry. The Word List If the word you are accessing has more than one definition or translation the Word List will appear before the Dictionary Screen. The English to Spanish dictionary Word List for the word 'bear' To proceed to the Dictionary Screen, do the following: 1. Scroll to the word you prefer using or . 2. Press to access the Dictionary Screen. 3. To return to the Word List press . 4. To view the word in the Large-Type Screen press beginning of the definition. at the Functions of the Dictionary Screen The Dictionary Screen includes the following options: 1. Hear words/sections read aloud Within the Dictionary Screen it is possible to hear the scanned word read aloud, or to hear entire sections read aloud (not available in the English to Spanish dictionary entries) To hear the scanned word read aloud: In the Dictionary Screen of the English to Spanish Dictionary, press . In the Dictionary Screen of the AHD Dictionary and the thesaurus, long-press . 27 WizCom Readingpen Advanced User Guide Note: If highlight mode is activated (one of the words in the entry appears highlighted), press to deactivate the highlight mode and then long-press . To hear entire sections of dictionary entries read aloud: a. Activate the highlight mode by scrolling to the section you wish to hear using and and pressing . b. The first word on the screen will be highlighted. c. Long-press that can be spoken a. Scroll to the section you wish to hear read out loud. b. Press . Highlight mode will highlight the first word that can be spoken – from the current display. d. Long-press to hear the section read aloud. Press to abort the reading. e. To hear the next section read aloud, press and then longpress . f. Deactivate highlight mode by pressing so that no words on screen are highlighted. Note: If Highlight Spoken Words from the Settings menu is set to On, the words on screen will be highlighted as they are read, and the screen will scroll accordingly. If Highlight Spoken Words is set to Off, the words are not highlighted and the screen does not scroll. 2. Switch between condensed and expanded dictionary views The AHD Dictionary and Roget's II Thesaurus entries are available in two views: condensed and expanded. The condensed view shows only the basic elements of the entry. This is the default view, indicated by a hollow scrolling arrow on the right of the screen. The expanded view contains additional text elements, such as phonetic symbols and word histories. The solid scrolling arrow on the right of the screen indicates that the view is expanded. Changing the Dictionary View Toggle the views within the Dictionary Screen by pressing or . Changing the view from within the Dictionary Screen also affects the entry viewed in the Word Selection Screen. The view can only be changed from within the Dictionary Screen. 28 The Readingpen Application 3. Cross Reference from within the current entry When you are in the Dictionary Screen of the AHD Dictionary and Roget's II Thesaurus, it is possible to look up words from within the current entry. a. Use and to scroll to the word you wish to look up. b. Activate the highlight mode by pressing . The first word on the screen will appear highlighted. c. Use the arrow keys to highlight the word you wish to look up. d. Press . The highlighted word will appear in the LargeType Screen. e. Press to return to the original dictionary entry. Note: You can cross reference as many times as you wish from the Dictionary Screen but pressing will take you back to the original dictionary entry only. Cross referencing from the Contents Index in Thesaurus Entries Words from the Contents Index are seen in small caps within the thesaurus entry. The Contents Index word 'luck' viewed in the thesaurus entry of the word 'happy' When cross referencing to these words, some functions are unavailable in the Large-Type Screen. The English to Spanish Dictionary is unavailable. Syllabic division is unavailable. Pressing to access the Dictionary Screen shows only the collapsed/expanded view of the thesaurus entry; the AHD Dictionary entry is unavailable. Cross referencing the word 'luck' from the Contents Index 29 WizCom Readingpen Advanced User Guide The Dictionary and Thesaurus Entries The dictionary and thesaurus entries contain various elements. These examples are derived from the AHD Dictionary. 1. Headword The selected word or a derivative of the selected word. The headword 'cat' The word ‘walked’ is a derivative of the headword 'walk' Compound Headword A headword made up of two smaller words. The compound headword 'cross reference' 2. Homonyms Two or more words which are spelled the same but have different meanings. The Word List for the homonym 'present' 3. Parts of Speech Categories of words that describe their particular function, e.g. nouns, verbs, adjectives. The different parts of speech of the headword 'go' 30 The Readingpen Application 4. Definitions If the headword has more than one definition for a particular part of speech, each definition is numbered, with the most common definition appearing first. Definitions of the noun form of the headword 'view' Sub-definitions of the noun form of the headword 'view' 5. Idioms Expressions or phrases, usually composed of a sequence of words. They can be identified: Automatically within a sentence (scanned/typed). By scrolling through the translation of the first word of the sequence. The idiom ‘let alone’ from the headword 'let' 6. Labels Labels describe a specific field in which the headword is used, e.g. music. Used in the AHD Dictionary only. The label music from the headword 'note' 31 WizCom Readingpen Advanced User Guide 7. Phonetics The phonetic transcription of the headword. This can be seen when the AHD Dictionary and the thesaurus are set to expanded view. Phonetics of the headword 'protection' 8. and indicators Indicate that a thesaurus entry is available for the current headword in the AHD Dictionary. Pressing twice from the expanded view and once from the condensed view will access the thesaurus entry. 9. and indicators Indicate that you are in the thesaurus. Pressing twice from the expanded view and once from the condensed view will access the AHD Dictionary definition. Additional Elements from the Expanded View of the AHD Dictionary 1. Alternative Spelling of Headwords (variants) If the headword can be spelled in more than one way, the alternative spelling is shown beside the headword. Alternative spelling of the headword 'ax' 2. Inflected Forms and their Syllables An inflected form is created by adding letters to the base form of a word to create different usages. The inflected forms of the headword appear below the definitions. They appear in bold, with syllabic division shown using dots or stress marks. Inflected forms of the headword 'reflect' 32 The Readingpen Application 3. Sample Sentences An example demonstrating the use of the headword within a sentence. A sample sentence from the headword 'reflect' 4. Word History Extra information regarding the historical origin of a headword. Word history of the headword 'Zeus' 5. Usage Notes Information on how or where the headword can or cannot be used. A usage note from the headword 'alleged' 6. Synonyms The dictionary entry may contain synonyms for the headword. Synonyms from the headword 'fast' 33 WizCom Readingpen Advanced User Guide Additional Information Batteries Your Pen comes with 2 AAA Alkaline batteries. If the batteries are low, the "Replace Batteries" message appears on the Pen. When the batteries are about to run out, the Pen shuts down automatically. Safety Points (Batteries) CAUTION: Risk of explosion if battery is replaced by an incorrect type. Use AAA Alkaline batteries only. Always place 2 fresh batteries in the Pen. It is not advisable to use the Pen with batteries that are not at the same voltage level. Do not combine different types of batteries (e.g. rechargeable and non-rechargeable). Dispose of used batteries according to the manufacturer's instructions. Pen Maintenance Your Readingpen® conforms to the highest standards of craftsmanship and manufacture. To keep your product in good condition, follow these guidelines: Store in protective case when not in use. Keep away from excessive moisture and temperature extremes. Clean using a soft, damp cloth. Do not use soap or other cleaning aids on the touch screen. Avoid exposing to direct sunlight for extended periods of time. Avoid scratching or damaging the touch screen. CAUTION: To reduce the risk of electrical shock or damage to the internal components, do not spray liquid directly on the screen or allow excess liquid to drip inside your Pen. 34 Additional Information Product Specification Feature Display Information Keypad CPU Memory RAM ROM Optical Scanner Power Size Weight Safety Operating Temperature Range Description Touch Screen Monochromatic FSTN Resolution: 122 x 32 pixels Size: 61mm x 20mm / 2.4” x .8” Push Buttons Power/ESC/ENT/Up/Down/Left/Right) ARM 7 TDMI 192KB 8 MB 128 pixels linear array image sensor 400 DPI resolution 2 x 1.5V AAA Alkaline batteries L x W x H: 163 mm x 38 mm x 23 mm (6.4” x 1.5” x 1”) 90 grams (3 oz.) without batteries CE UL FCC class B 0°C - 40°C 35 WizCom Readingpen Advanced User Guide Appendix The Pronunciation Guide The Pronunciation Guide can be found on your Pen under Guides and Glossaries in the Information menu. It provides a list of symbols corresponding to the phonetic code that is seen when the dictionary and thesaurus entries are in expanded view. Sound ã â r b ch d ĕ ç f g h hw ĭ î r j k kw l m n ng ŏ ô oi 36 Sample Words (words with this sound) pat pay care father bib church deed, mailed pet bee fife, phrase, rough gag hat which pit ride, pie, by dear, fierce, mere judge kick, cat, school choir, quick lid, needle man, am no, sudden thing pot toe caught, paw, for noise took, full Appendix ou p r s sh t th th ŭ r v w y y y z zh ә әr Foreign: œ KH N Stress: Primary ( ): Secondary ( ): boot, rude out, cow pop roar sauce ship, dish tight, stopped thin this cut urge, term, firm, heard valve with yes cure abuse, use zebra, rose, size,xylophone vision, pleasure, garage ago, silent, pencil, lemon, circus butter French feu, German sch n French tu, German ber German ich Scottish loch French bon global (glô bәl) globalize (glô bә-lîz ) 37 WizCom Readingpen Advanced User Guide The Abbreviations Guide The Abbreviations Guide can be found on your Pen under Guides and Glossaries in the Information menu. Abbreviation Complete Word Parts of Speech: abbr. abbreviation adj. adjective adv. adverb conj. conjunction def. art. definite article indef.art. indefinite article interj. interjection n. noun n. pl noun plural pref. prefix prep. preposition pron. pronoun suff. suffix v. verb v. aux. auxiliary verb v. intr. intransitive verb v. tr transitive verb Other Abbreviations: Abbr. Abbreviations Phr. V. Phrasal Verbs 38 Appendix Worldwide Limited Warranty WizCom Technologies Ltd. (hereinafter - "WizCom") warrants the initial purchaser (hereinafter - "PURCHASER") of each of the products bearing the trade names or trademarks Quicktionary, ReadingPen, SuperPen, InfoScan, QuickLink or MEK (hereinafter - "PRODUCT") sold by WizCom (including sale through WizCom's Web Site) or WizCom's authorized local retail dealer (hereinafter - "AUTHORIZED RETAILER") as follows: WizCom warrants that your PRODUCT, under normal use, will be free of defects in materials and workmanship for a period of one (1) year from the date of original purchase from WizCom or from WizCom's AUTHORIZED RETAILER. This limited warranty extends only to the original Purchaser of the PRODUCT and is not assignable or transferable to any subsequent purchaser/end-user. WizCom's sole obligation, and Purchaser exclusive remedy, under this express warranty, in lieu of all other warranties express or implied by law or otherwise, shall be, at WizCom's option and expense, to repair or replace- either with new parts or used parts, without charge, PRODUCTS that are found to be defective and malfunctioning during normal usage and returned within the warranty period, provided that: (i) The PRODUCT has not been damaged or subjected to mishandling, improper storage, misuse, neglect, abuse, accident, alteration, abnormal operation or conditions, operation in an unsuitable environment or in a manner for which it is not intended, unauthorized repair, unauthorized modifications, or other acts which are not the fault of WizCom. (ii) The PRODUCT has not been damaged from external causes such as fire, flooding, sand, dirt, storm or any other damage from weather conditions, an Act of God, theft, or battery leakage, blown fuse, or improper use of any electrical source, damage caused by computer or internet viruses, bugs, worms, Trojan Horses, cancelbots or damage caused by the connection to other products not recommended for interconnection by WizCom. (iii) No one other than an authorized WizCom representative opens the casing of the PRODUCT. (iv) WizCom has been advised in writing by the PURCHASER of the alleged defect or malfunction of the Product within fourteen (14) days after the expiration of the applicable limited warranty period. (v) This limited warranty does not cover physical damage to the surface of the product, including breakage, cracks or scratches on the LCD screen or outside casing (vi) The liability under this warranty is limited to the actual cash value of the PRODUCT, determined by the price paid by the Consumer for the Product less a reasonable amount for usage. Repair or replacement of the PRODUCT shall not extend the original warranty period. PURCHASER will be charged for all PRODUCT repairs for damage or failure not covered by this limited warranty. Return of the PRODUCT for repair or replacement under this warranty, must be made to PURCHASER'S local dealer and must be accompanied by proof of date of purchase, identification of the PRODUCT by model number and serial number and complete description of the problem. WizCom makes no warranty or representation that the PRODUCT will meet the PURCHASER'S requirements or will work in combination with any hardware or software products provided by third parties, that the operation of the PRODUCT will be uninterrupted or error free, or that all defects in the PRODUCT will be corrected. 39 WizCom Readingpen Advanced User Guide EXCEPT AS EXPRESSLY SET FORTH IN THIS WARRANTY, WIZCOM MAKES NO OTHER WARRANTIES EXPRESSED OR IMPLIED, AND TO THE FULLEST EXTENT PERMITTED BY LAW, WIZCOM DISCLAIMS ALL OTHER WARRANTIES EXPRESSED OR IMPLIED, INCLUDING BUT NOT LIMITED TO ANY IMPLIED WARRANTIES OF MERCHANTABILITY OR FITNESS FOR A PARTICULAR PURPOSE OR USE. In no event shall WizCom, its agents, officers or employees be liable for any damages whatsoever, including (without limitation) special, direct or indirect, punitive, consequential or incidental damages, including, without limitation, damages resulting from use of or reliance on the products and/or services and/or advertisements regarding the PRODUCT, loss of revenues, loss of profit, business interruption, loss of information or costs of replacement goods, loss of use of the product or any associated equipment, cost of capital, loss of enjoyment of the PRODUCT, arising from claims of third parties, including customers or arising from breach of the warranty, breach of contract , negligence, strict tort, or any other legal or equitable theory without limitation. WizCom reserves its right to make technical alterations to the PRODUCT and such alterations shall not be considered as breach of warranty. WizCom shall not be liable for any delays or defaults hereunder by reason of fire, floods, acts of God, labor troubles, accidents to machinery, delays of carriers or suppliers, inability of suppliers to supply, the impositions of priorities, restrictions or other acts of government, or other causes beyond its reasonable control. The agents, dealers and employees of WizCom are not authorized to make modifications to the warranty, or additional warranties that are binding on WizCom. WEE The symbol of the trash bin indicates that this product contains electrical or electronic materials. We at WizCom are dedicated to continually improve the environmental impacts that may be caused by improper disposal of electrical or electronic materials. The presence of this label indicates that this product should not be disposed as unsorted waste, and must be collected separately. As a WizCom customer, you can return your used products to any electronics waste collection point, most of which are operated by municipalities in the EU countries. You can always consult your sales contact for disposal instructions. In case you have any further questions concerning our products and their impacts to sustainability, please contact our sustainability team at [email protected] or log to our website www.wizcomtech.com. 40 Index A Abbreviations Guide ........28, 51 About......................................28 Adjacent Entries.....................22 Auto Speak ............................24 B Batteries.............................8, 45 Battery Compartment...............3 Battery Status ........................28 D Dictionary Entries...................40 Dictionary Screen ..................34 Dictionary Use American Heritage College Dictionary ...12, 16, 18, 31, 34, 40, 48, 51 English to Spanish Dictionary ....................12, 18, 31, 34 Roget's II The New Thesaurus ...12, 31, 34, 40 Index P Pen Keys ................................. 3 Pen Maintenance................... 46 Pen Parts ................................. 3 Poor Character Recognition .... 6 Pronunciation Guide ........28, 48 R Reset History ......................... 22 Restrictions .............................. 6 S Safety Points.......................... 45 Scanned Words ..................... 22 Scanning Training............10, 27 Set Contrast ........................... 24 Set Reading Speed................ 24 Set Right/Left Handed ........... 24 Set Volume ............................ 24 Settings .................................. 24 Standard Pen Functions .......... 3 E Error Messages .......................3 T Tutorials ...............10, 12, 16, 18 G Good Scanning ........................6 V View Adjacent Entries............ 22 View History........................... 22 View Training ......................... 27 Voice Settings ........................ 24 H Highlight Spoken Words ..24, 34 History....................................22 I Information .............................28 Input Screen ..........................30 W Word Selection Screen .......... 33 Word/Line Display First..........24 L Large-Type Screen ................31 Lock Dictionary Access..........24 41 ---------------------------------------------------------------------------------------------------------------------------------------------------------------Index Registration Card First Name: ___________________________________ Last Name:_________________________________________ Address: _________________________________________________________________________________________ City: __________________ State: _______________ Zip/Postal Code: ___________ Country: ___________________ Phone: _____________________ Fax: _______________________ Email: ___________________________________ Serial Number: ______________________ Note: The serial number can be found by turning the Pen on and selecting the Information icon in the Pen Main Menu. What product did you purchase? __________________________________________________ Where did you purchase the product? [_] Computer Store [_] Office supply Store [_] Superstore [_] Duty Free [_] Direct Mail [_] Magazine Advertisement [_] Received as gift [_] Bundled [_] Other ____________________________________ How did you hear about this product? [_] Advertisement [_] Dealer [_] Exhibition [_] Magazine [_] Friend [_] Other (Specify): ____________________________ Why did you choose this product? ______________________________________________________________________ Where do you plan to use this product? [_] Home [_] Work What is your primary language?________________________________________________________________________ _________________________________________________________________________________________________ _________________________________________________________________________________________________ Additional information: _______________________________________________________________________________ _________________________________________________________________________________________________ [_] Sign up for updates 1 2