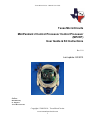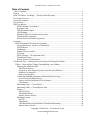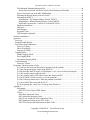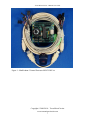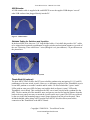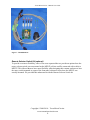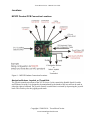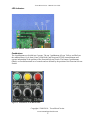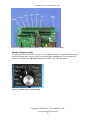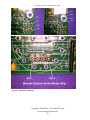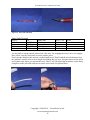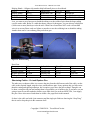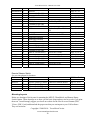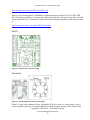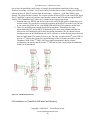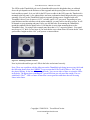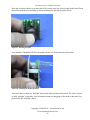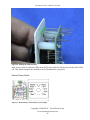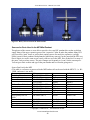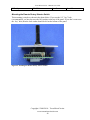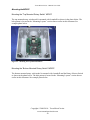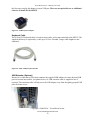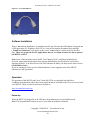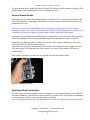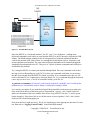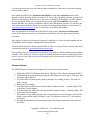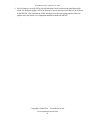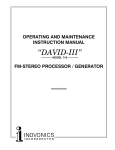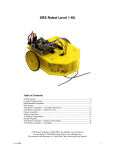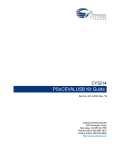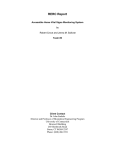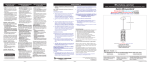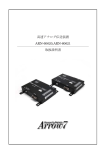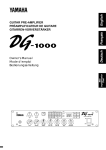Download Chicago Electric 96289 User guide
Transcript
Texas MicroCircuits – MP2CP User Guide Texas MicroCircuits MiniPendant 2 Control Processor Control Processor (MP2CP) User Guide & Kit Instructions Rev 1.10 Last update: 9/3/2010 Author: Randall L Ray Sr. Engineer Texas MicroCircuits Copyright © 2008-2010 – Texas MicroCircuits www.texasmicrocircuits.com 1 Texas MicroCircuits – MP2CP User Guide Table of Contents Table of Contents.............................................................................................................................. 2 Figures............................................................................................................................................... 4 Read This Before You Begin… (The proverbial fine print)............................................................. 6 User Guide Overview ....................................................................................................................... 6 General Description .......................................................................................................................... 8 Design Goals..................................................................................................................................... 8 What’s in the Box ............................................................................................................................. 9 MP2CP Printed Circuit Board .................................................................................................. 9 Keyboard Cable ........................................................................................................................ 9 USB Keyboard Adapter ............................................................................................................ 9 USB Extender ......................................................................................................................... 10 Shielded Cables for Switches and Joysticks ........................................................................... 10 ThumbStick Kit (optional)...................................................................................................... 10 Remote Selector Switch Kit (optional) ................................................................................... 11 Locations......................................................................................................................................... 13 MP2CP Pendant PCB Connection Locations ............................................................................. 13 Navigation Buttons, Joystick, or ThumbStick ........................................................................ 13 LED Indicators........................................................................................................................ 17 Pushbuttons ............................................................................................................................. 17 Function Selector switch......................................................................................................... 18 ZTO Jack................................................................................................................................. 20 MP2CP Pinouts – The Important Stuff................................................................................... 20 ThumbStick Pinouts................................................................................................................ 23 Remote Selector Switch Pinouts............................................................................................. 24 Construction Tips – Getting Down to Enclosing and Wiring the Pendant ..................................... 24 Tidbits – Good to Know Things When Building Your Pendant................................................. 24 Stripping the Shielded Cables................................................................................................. 24 Xacto Knife Sources ........................................................................................................... 25 Inexpensive Wire Strippers (product may look a bit different) .......................................... 26 Medium Cost Strippers ....................................................................................................... 27 Higher Cost Strippers.......................................................................................................... 27 Connecting Pushbutton Switches and Detailed Pinout Listing............................................... 27 Sources for Heat Shrink Tubing ......................................................................................... 30 Sources for Pins and Shells for 4 Pin Headers.................................................................... 30 LED Sources ....................................................................................................................... 31 Shortening Cables – Cut and Splice........................................................................................ 31 Shortening Cables – Cut and Replace Pins............................................................................. 33 Pinouts..................................................................................................................................... 36 MP2CP Pinout .................................................................................................................... 36 ThumbStick Pinout ............................................................................................................. 37 Remote Selector Switch...................................................................................................... 38 Mounting Layouts................................................................................................................... 38 MP2CP................................................................................................................................ 39 ThumbStick......................................................................................................................... 39 LED Installation on ThumbStick PCB and Panel Mounting .............................................. 40 Remote Rotary Switch ........................................................................................................ 45 Copyright © 2008-2010 – Texas MicroCircuits www.texasmicrocircuits.com 2 Texas MicroCircuits – MP2CP User Guide The Enhanced Mounting Hardware Kit.................................................................................. 46 Rotary Selector Switch and Shaft Coupler, Panel Bearing and Extender........................... 47 Sources for Parts Used in the MP2 MiniPendant.................................................................... 48 Mounting the Remote Rotary Selector Switch ....................................................................... 49 Mounting the MP2CP ............................................................................................................. 50 Mounting the “Top Mounted Rotary Switch” MP2CP....................................................... 50 Mounting the “Bottom Mounted Rotary Switch” MP2CP ................................................. 50 Differences between Rev 1 and Rev2 of the MP2CP PCB ................................................ 51 Hardware Installation.............................................................................................................. 52 USB port ................................................................................................................................. 52 USB Adapter........................................................................................................................... 52 Keyboard Cable ...................................................................................................................... 53 USB Extender (Optional)........................................................................................................ 53 Software Installation ....................................................................................................................... 54 Operation......................................................................................................................................... 54 Power up ..................................................................................................................................... 54 Pendant Enable/Disable .............................................................................................................. 55 Start/Pause/Stop Pushbuttons...................................................................................................... 55 Start (Cycle Start) ................................................................................................................... 56 Pause (Feed Hold)................................................................................................................... 56 Stop (not E-STOP).................................................................................................................. 56 Jogging Modes ............................................................................................................................ 56 Normal Jogging Mode ............................................................................................................ 56 Fast Jogging Mode.................................................................................................................. 58 Incremental Jogging Mode ..................................................................................................... 58 Troubleshooting .......................................................................................................................... 58 Firmware Version ................................................................................................................... 60 Frequently Asked Questions (FAQ) ............................................................................................... 62 Q: I can’t get one/some/any functions to operate from the pendant. ...................................... 62 Q: Can I reprogram hotkey output of the MP2CP? ................................................................ 62 Q: Why does the MP2CP require a USB adapter? Can’t I just use the keyboard port? ......... 62 Q: Can I install a longer keyboard cable?............................................................................... 62 Q: Can I install a longer USB cable between the adapter and PC? ........................................ 62 Q: Can the MP2CP work in a nasty or wet environment?...................................................... 62 Q: Why is the Stop button active when the pendant is disabled? ........................................... 62 Q: Can my MP2CP be used with the ZTO?............................................................................ 63 Q: I keep getting this “sticky keys” message from Windows?............................................... 63 Appendix......................................................................................................................................... 64 Documents .............................................................................................................................. 65 MP2/ZTO User Guide in PDF format ................................................................................ 65 Videos ..................................................................................................................................... 65 MP2 Basic Operation Video ............................................................................................... 65 MP2 Advanced Operation Video........................................................................................ 65 MP2 Z-axis Touch-Off (ZTO) Operation Video ................................................................ 65 MP2 Parameter Setting for the ZTO Video ........................................................................ 65 MP2/ZTO Checks and Adjustments to Mach Video .......................................................... 65 Copyright © 2008-2010 – Texas MicroCircuits www.texasmicrocircuits.com 3 Texas MicroCircuits – MP2CP User Guide Figures Figure 1 - MiniPendant 2 Control Processor MP2CP DIY kit....................................................... 7 Figure 2 – MP2CP w/Top Mounted Switch, Bottom Mounted Switch or Remote Switch .......... 9 Figure 3 - Keyboard Cable................................................................................................................. 9 Figure 4 - USB Keyboard Adapter.................................................................................................... 9 Figure 5 - USB Extender .................................................................................................................. 10 Figure 6 - Shielded Cables for Switches & Joysticks..................................................................... 10 Figure 7 - ThumbStick kit................................................................................................................ 11 Figure 8 - Remote Selector Switch Kit............................................................................................ 12 Figure 9 – MP2CP Pendant Connection Locations ....................................................................... 13 Figure 10 – X and Y Axis Connection Locations ........................................................................... 14 Figure 11 - Navigation Buttons (example configuration).............................................................. 14 Figure 12 - Switch Joystick (example configuration) .................................................................... 15 Figure 13 - ThumbStick / LED Connection to MP2CP................................................................. 16 Figure 14 - MP2CP - LED Locations .............................................................................................. 17 Figure 15 – Pushbuttons on the MP2 Pendant............................................................................... 17 Figure 16 - Pushbutton locations on MP2CP (remote selector switch model shown) ................ 18 Figure 17 - Function Selector Switch on MP2................................................................................ 18 Figure 18 – Function Rotary Selector Switch (Top Mounted) ..................................................... 19 Figure 19 – Function Rotary Switch Example Panel..................................................................... 19 Figure 20 - MP2CP ZTO Connector............................................................................................... 20 Figure 21 - MP2 ZTO Jack .............................................................................................................. 20 Figure 22 - Shielded Cable Pin Numbering.................................................................................... 21 Figure 23 - MP2CP Pin Numbering ................................................................................................ 22 Figure 24 - ThumbStick Pin Numbering ........................................................................................ 23 Figure 25 - Remote Selector Switch Pin Numbering ..................................................................... 24 Figure 26 - Xacto kife and blade...................................................................................................... 25 Figure 27 - Cutting the Jacket on the Shielded Cable ................................................................... 26 Figure 28 - Least Expensive Strippers ............................................................................................ 26 Figure 29 – Medium Cost Strippers ................................................................................................ 27 Figure 30 – Higher Cost Strippers .................................................................................................. 27 Figure 31 - Switches That Are Physically Close to Each Other ................................................... 29 Figure 32 - Switches That Are Physically Farther Apart ............................................................. 30 Figure 33 - Cut and Strip Wires ...................................................................................................... 31 Figure 34 - Heat Shrink Installation ............................................................................................... 32 Figure 35 - "Touch" Solder Wires .................................................................................................. 32 Figure 36 - Shrunk Tubing .............................................................................................................. 33 Figure 37 - Stop Tang ....................................................................................................................... 34 Figure 38 - Removing Pins from Shell ............................................................................................ 34 Figure 39 - Crimped and Soldered .................................................................................................. 35 Figure 40 - Inserting the Pins in the Shell....................................................................................... 35 Figure 41 - Finished Cable ............................................................................................................... 36 Figure 42 - MP2CP Board Layout Example .................................................................................. 39 Figure 43 - ThumbStick Board and Layout Example ................................................................... 39 Figure 44 - ThumbStick Schematic ................................................................................................. 40 Figure 45 - Mounting Standoffs on Panel ....................................................................................... 41 Figure 46 - LED Orientation on ThumbStick PCB ....................................................................... 42 Copyright © 2008-2010 – Texas MicroCircuits www.texasmicrocircuits.com 4 Texas MicroCircuits – MP2CP User Guide Figure 47 - Inserting the LEDs ........................................................................................................ 43 Figure 48 - Mounting the PCB to the Panel ................................................................................... 43 Figure 49 - Checking Spacing for "Daylight"................................................................................ 44 Figure 50 - Pushing the LEDS into Place........................................................................................ 45 Figure 51 - Remote Rotary Switch and Layout Example ............................................................. 45 Figure 52 - Remote Rotary Selector Switch Schematic................................................................. 46 Figure 53 - Rotary Selector Switches & Shaft Extender ............................................................... 48 Figure 54 - Installing the Remote Rotary Selector Switch............................................................ 49 Figure 55 - Mounting the Top Mounted MP2CP.......................................................................... 50 Figure 56 - Mounting the Bottom Mounted MP2CP..................................................................... 51 Figure 57 - Rev1 PCB and Rev2 PCB ............................................................................................. 51 Figure 58 - Typical USB Port........................................................................................................... 52 Figure 59 - USB Keyboard Adapter................................................................................................ 53 Figure 60 - Male-2-Male Keyboard Cable...................................................................................... 53 Figure 61 - Crowded USB Port........................................................................................................ 54 Figure 62 - USB Extender ................................................................................................................ 54 Figure 63 - Enabling the Pendant.................................................................................................... 55 Figure 64 - Start/Pause/Stop Pushbuttons...................................................................................... 56 Figure 65 - Normal Mode (both LEDs on)...................................................................................... 57 Figure 66 - Fast Mode (right LED on) ............................................................................................ 58 Figure 67 - Incremental Mode (left LED on).................................................................................. 58 Copyright © 2008-2010 – Texas MicroCircuits www.texasmicrocircuits.com 5 Texas MicroCircuits – MP2CP User Guide Read This Before You Begin… (The proverbial fine print) Any computer controlled machine tool is potentially dangerous. You’ve already accepted responsibility for the operation of the CNC machine you expect to control with the MP2CP. The MP2CP is a device that was designed to replicate the same commands that could be executed from the PC keyboard running the Mach © software. The Mach © software runs a myriad of different types of machines worldwide. This manual is here to give you guidance on safety issues and proper operation of the MP2CP and associated options. Since we do not know the details of your machine, environment, or operator skill level, we cannot take responsibility for any damage or injury caused by its use. It is your responsibility that you understand your machine, its capabilities, and any safety issues it generates. If you are in any doubt, be sure to seek guidance from a professionally qualified expert rather than risk injury to yourself, others, or damage to your equipment. Information in this document is subject to change without notice. Texas MicroCircuits does not make any representations or warranties (implied or otherwise) regarding the accuracy or completeness of this document and shall in no event be liable for any loss of profit or any commercial damage, including but not limited to special, incidental, consequential, or other damage. Texas MicroCircuits is not responsible for any damage to equipment or tools as the result of usage of the MP2CP and/or ZTO devices. User Guide Overview This document is a User Guide for the MiniPendant 2 Control Processor (MP2CP) The device is designed and manufactured by Texas MicroCircuits in the USA. It is one member of a proposed family of pendants designed and manufactured by Texas MicroCircuits. A pendant is a remote activation device designed to operate a CNC machine usually tethered by a cable but can be wireless as well. It is primarily intended for an audience that runs the Mach 3 © software but is not limited to such. The MiniPendant 2 Control Processor (MP2CP) is the “kit form” of the proposed pendant family. The MiniPendant 2 Control Processor (MP2CP) operates like a keyboard device emulating the PC/PS/2 keyboard scan codes used by the computer system it is attached to. Copyright © 2008-2010 – Texas MicroCircuits www.texasmicrocircuits.com 6 Texas MicroCircuits – MP2CP User Guide Figure 1 - MiniPendant 2 Control Processor MP2CP DIY kit Copyright © 2008-2010 – Texas MicroCircuits www.texasmicrocircuits.com 7 Texas MicroCircuits – MP2CP User Guide General Description This MP2CP is kit used to construct a hand-held (or panel) device that remotely controls functions of a CNC machine. It was designed for control of a machine that operates using the Mach 3© software and is programmed to produce “hotkey” commands that Mach 3© uses. It functions as a “keyboard emulator” meaning that it operates as a keyboard equivalent to the system. Any function performed by the pendant is virtually the same as pressing 1 or more keys on the keyboard while running Mach 3©. The Z-axis Touch-Off (ZTO) device is an option to allow the user of the MP2CP to perform a semi-automated tool touch-off. Detailed pendant (and ZTO) functions are explained fully in the MP2 User Guide. I can’t overemphasize the need to refer to the MP2 User Guide for detailed operation. This MP2/ZTO User Guide as well as operational videos is located on our website at: www.texasmicrocircuits.com/MP2.htm Please refer to the MP2 User Guide for all the details of operation. This MP2CP User Guide is more focused on assembly and construction of your own DIY pendant design. Design Goals The following were primary goals in developing the MiniPendant 2 Control Processor (MP2CP): - - To functionally operate like a keyboard to the system it is plugged into. Connect to the PC via a USB port (with an active PS2 keyboard to USB adapter supplied) Require no special USB drivers. Works with Windows 2000, XP, and Vista. Require no special Mach drivers, macros, brains, or plug-ins (Note: It does require lockdown version R3.042.020 or later to take advantage of all of the functions of the MP2CP. Older Mach versions will support most of the MP2CP functions) Support Plug-n-Play and Hot Plugging. The MP2CP can be plugged and unplugged to the PC at anytime and used. No reboot or restarting Mach. Uses an “off the shelf” male to male PS2 keyboard cable To develop a DIY kit that allows the user to build a pendant for under $100. Allow maximum flexibility in user pendant mechanical design. In summary, the MP2CP (once built) was designed to just plug in and work. Copyright © 2008-2010 – Texas MicroCircuits www.texasmicrocircuits.com 8 Texas MicroCircuits – MP2CP User Guide What’s in the Box Below are some photos and a brief description of what comes with the TMC MiniPendant 2 Control Processor (MP2CP) basic kit. MP2CP Printed Circuit Board Figure 2 – MP2CP w/Top Mounted Switch, Bottom Mounted Switch or Remote Switch Keyboard Cable The keyboard cable is a standard male-to-male 6 pin keyboard cable 10 feet long. Longer cables are available. We support keyboard cable lengths up to 25 feet. Figure 3 - Keyboard Cable USB Keyboard Adapter A PS/2 keyboard to USB adapter is supplied to connect the MP2CP to the PC running Mach. Figure 4 - USB Keyboard Adapter Copyright © 2008-2010 – Texas MicroCircuits www.texasmicrocircuits.com 9 Texas MicroCircuits – MP2CP User Guide USB Extender A USB extender cable is supplied with each MP2CP in case the supplied USB adapter “crowds” other USB sockets when plugged directly into the PC. Figure 5 - USB Extender Shielded Cables for Switches and Joysticks In the basic MP2CP kit, there are 5 18” long shielded cables. Cut in half, this provides 10 9” cables to be stripped and connected to pushbutton or toggle switches and navigation buttons or joysticks of the user’s choosing. These cables have 3 wires (though it is a 4 pin connector). I’ll provide more on the pinout later. Figure 6 - Shielded Cables for Switches & Joysticks ThumbStick Kit (optional) The basic MP2CP kit will allow the DIY user to build a pendant using navigation (N, S, E, and W) pushbuttons or his own switch joystick. However, we had many requests for the ThumbStick we use on our MP2 pendant so we made a module and kit with it. We also included the 2 green “mode” LEDs (with an extra green LED for future use) and the dual (red/green) “status” LED on the ThumbStick circuit board. This would allow the DIY user to more closely build a pendant like the MP2. The kit contains all of the standoffs, nuts, and spacers (used to fine tune the distance from the knob to the user panel) necessary to mount the joystick on the user’s panel. The LEDs are soldered by the user in the final mounting stage to assure proper distance from the pcb to the panel. Three included shielded cables (along with 2 from the basic MP2CP kit) allow direct (non-solder) connection of the ThumbStick to the MP2CP board. Copyright © 2008-2010 – Texas MicroCircuits www.texasmicrocircuits.com 10 Texas MicroCircuits – MP2CP User Guide Figure 7 - ThumbStick kit Remote Selector Switch Kit (optional) To provide even more flexibility, some of our users requested that we provide an option where the rotary selector switch was not mounted on the MP2CP pcb but could be connected with a cable to MP2CP. This allowed them to have more flexibility when designing their custom enclosure to have the rotary switch mounted on a part of the front panel a distance from where the MP2CP was actually mounted. We provided this enhancement with the Remote Selector Switch kit. Copyright © 2008-2010 – Texas MicroCircuits www.texasmicrocircuits.com 11 Texas MicroCircuits – MP2CP User Guide Figure 8 - Remote Selector Switch Kit Copyright © 2008-2010 – Texas MicroCircuits www.texasmicrocircuits.com 12 Texas MicroCircuits – MP2CP User Guide Locations MP2CP Pendant PCB Connection Locations Figure 9 – MP2CP Pendant Connection Locations Navigation Buttons, Joystick, or ThumbStick The joystick controls movement of the X/Y/Z/A axes. It also controls the Spindle Speed Override and Feedrate Override. It is designed to be manipulated by the thumb of the user and can be used in either the right or left hand. The joystick features a switch that is activated by depressing the joystick knob. This switch cycles the jogging speed mode. Copyright © 2008-2010 – Texas MicroCircuits www.texasmicrocircuits.com 13 Texas MicroCircuits – MP2CP User Guide Figure 10 – X and Y Axis Connection Locations Figure 11 - Navigation Buttons (example configuration) Copyright © 2008-2010 – Texas MicroCircuits www.texasmicrocircuits.com 14 Texas MicroCircuits – MP2CP User Guide Figure 12 - Switch Joystick (example configuration) The figure below shows an example panel with the ThumbStick assignments for Mach3. Actually the 3rd LED is a future enhancement to the Mach3 configuration. Only the left 2 LEDs (and the Dual LED showing “Activity” are used just like on our MP2. Our online files show both configurations. This is an example panel and not included or available. However, the DXF and VCarve file will be posted on our website along with all the other examples of panels so you can make your own. I’ll also provide the Avery label file so you can print/laminate your own if you can’t engrave one. Copyright © 2008-2010 – Texas MicroCircuits www.texasmicrocircuits.com 15 Texas MicroCircuits – MP2CP User Guide Figure 13 - ThumbStick / LED Connection to MP2CP Copyright © 2008-2010 – Texas MicroCircuits www.texasmicrocircuits.com 16 Texas MicroCircuits – MP2CP User Guide LED Indicators Figure 14 - MP2CP - LED Locations Pushbuttons The 6 pushbuttons are divided into 2 groups. The top 3 pushbuttons (Green, Yellow, and Red) are the standard Start (Cycle Start), Pause (Feed Hold), and Stop (not ESTOP) control buttons and operate independent of the position of the Function Selector Switch. The bottom 3 pushbuttons (Black) are a multifunctional set of controls and are defined by the position of the Function Selector Switch. Figure 15 – Pushbuttons on the MP2 Pendant Copyright © 2008-2010 – Texas MicroCircuits www.texasmicrocircuits.com 17 Texas MicroCircuits – MP2CP User Guide Figure 16 - Pushbutton locations on MP2CP (remote selector switch model shown) Function Selector switch The Function Selector Switch is a 10 (up to 12 available) position rotary switch. Each selected position determines the function of the joystick and Black pushbuttons. These functions are explained in detail in the Operation section of the MP2 User Guide document. Figure 17 - Function Selector Switch on MP2 Copyright © 2008-2010 – Texas MicroCircuits www.texasmicrocircuits.com 18 Texas MicroCircuits – MP2CP User Guide Figure 18 – Function Rotary Selector Switch (Top Mounted) The figure below shows an example panel with the Selector Switch assignments for Mach3. This is an example panel and not included or available. However, the DXF and VCarve file will be posted on our website along with all the other examples of panels so you can make your own. I’ll also provide the Avery label file so you can print/laminate your own if you can’t engrave one. Figure 19 – Function Rotary Switch Example Panel Copyright © 2008-2010 – Texas MicroCircuits www.texasmicrocircuits.com 19 Texas MicroCircuits – MP2CP User Guide ZTO Jack The ZTO function we provide in our MP2 is also provided in the MP2CP. The 4 pin connector to barrel jack wiring diagram will be provided later in this document. Figure 20 - MP2CP ZTO Connector Figure 21 - MP2 ZTO Jack MP2CP Pinouts – The Important Stuff Since all of the supplied shielded cables come with 4 connector ends, then all the external connections to the MP2CP (and ThumbStick and Remote Selector Switch) also are grouped as 4 conductor pins. Since all of the shielded cables have 3 wires in them (red, black, and white) and all have a 4 pin “shells” or housings, there is one pin that has no wire. We receive our cables from more than one source and we find that some are wired differently than others but it the end it doesn’t really matter as long as you pick a pin to call pin #1. If you’ll notice in Figure 22 below that the “arrowhead” on the connector shell or housing usually points to Pin #1. However, you can also see that the two different cables show different color wires in “Pin 1” as well as the black wire is in pin 2 in one cable and pin 3 in the other. Not to worry. I treat each pin2 and pin3 as the same and these 2 Copyright © 2008-2010 – Texas MicroCircuits www.texasmicrocircuits.com 20 Texas MicroCircuits – MP2CP User Guide pins are jumpered together on the MP2CP, Thumbstick, and Remote Selector Switch boards for each 4 pin connection. So no matter whether the black wire is in pin 2 or pin 3, it is always correct electrically. Now each 4 pin connector on each of the 3 boards (MP2CP, ThumbStick, and Remote Selector Switch) is labeled showing Pin 1 and Pin 4 as shown in Figure 23 for all 4 pin connections. Let’s say we pick the red wire as Pin 1 for the sake of all of our discussions here. Figure 22 - Shielded Cable Pin Numbering Copyright © 2008-2010 – Texas MicroCircuits www.texasmicrocircuits.com 21 Texas MicroCircuits – MP2CP User Guide Figure 23 - MP2CP Pin Numbering Copyright © 2008-2010 – Texas MicroCircuits www.texasmicrocircuits.com 22 Texas MicroCircuits – MP2CP User Guide ThumbStick Pinouts Figure 24 - ThumbStick Pin Numbering Copyright © 2008-2010 – Texas MicroCircuits www.texasmicrocircuits.com 23 Texas MicroCircuits – MP2CP User Guide Remote Selector Switch Pinouts Figure 25 - Remote Selector Switch Pin Numbering Construction Tips – Getting Down to Enclosing and Wiring the Pendant Tidbits – Good to Know Things When Building Your Pendant Stripping the Shielded Cables The shielded cables we use for the switch and LED connections on the MP2CP were chosen for a variety of reasons: - They were relatively inexpensive “off the shelf” product which save the DIY user the trouble of soldering little pins on the end of wires to connect to the 4 pin headers. The cables are the CD audio cable used to connect a CD player in a PC to the motherboard. - They are shielded. Since we use analog (more explanation on the “why” of this in a later detailed design section (to be written) - They use small enough wire that we can get a good many of them into a small enclosure, yet not too small as to make it difficult to strip and tin. - They are easy to obtain (even though we sell them) from many sources that sell PC cables I find that I use 2 tools to strip and prepare the wires when connecting the pushbutton switches. I use an “Xacto” knife using a pointed blade but you can use any variation including a safety razor blade. Just be careful as this is a very sharp too. This is a common tool that you can get many places: Copyright © 2008-2010 – Texas MicroCircuits www.texasmicrocircuits.com 24 Texas MicroCircuits – MP2CP User Guide Figure 26 - Xacto kife and blade Xacto Knife Sources Source P/N Office Depot 930255 Amazon X3202 Office Max 11013217 Micro-Mark 14349 Online link Officedepot.com Amazon.com OfficeMax.com MicroMark.com Price (7/10) $6.09 $3.00 $4.79 $2.65 Notes Extra blades avail. use this knife to cut the outside jacket of the cable only. For stripping the wires I use a wire stripper. Here is how I use the Xacto knife to cut the outside jacket. First I take the shielded cable and cut it to the length I need. Then I bend the wire the distance from the end that I want the wires to be in length. By bending the wire over, this puts tension on the jacket and it splits easily before you cut into the wires. Then I “roll” the knife edge around the jacket firmly enough to cut the jacket but softly not to cut the wires inside. See photos below: Copyright © 2008-2010 – Texas MicroCircuits www.texasmicrocircuits.com 25 Texas MicroCircuits – MP2CP User Guide Figure 27 - Cutting the Jacket on the Shielded Cable Next I use the stripper of choice (and I have several) to strip the individual wires. There are many kinds of strippers and it depends on your budget. Here are some examples and sources: Figure 28 - Least Expensive Strippers Inexpensive Wire Strippers (product may look a bit different) Source P/N Online link Price (7/10) Amazon B0002KRAC4 Amazon.com $2.98 Radio Shack 64-074 Radioshack.com $5.99 Copyright © 2008-2010 – Texas MicroCircuits www.texasmicrocircuits.com 26 Notes Others available Others available Texas MicroCircuits – MP2CP User Guide Figure 29 – Medium Cost Strippers Medium Cost Strippers Source P/N Amazon B0002KR95W Frys 1563227 Online link Amazon.com Frys.com Price (7/10) $17.05 $9.99 Notes Others available Online link Amazon.com Lowes.com MicroMark.com Price (7/10) $34.49 $24.95 $14.95 Notes Others available Figure 30 – Higher Cost Strippers Higher Cost Strippers Source P/N Amazon B001HW925Y Lowes 34029 Micro-Mark 81317 Connecting Pushbutton Switches and Detailed Pinout Listing Copyright © 2008-2010 – Texas MicroCircuits www.texasmicrocircuits.com 27 Look different Texas MicroCircuits – MP2CP User Guide As stated above, all of the connectors are 4 pins on the MP2CP, ThumbStick, and Remote Selector Switch. Pins 2 and 3 are connected on each of the pcbs on all 4 pin groups. This means you don’t have to worry whether the shielded cable you get has a wire missing in pin 2 or pin 3 as long as there is a wire in one of them. Now the basic switch or LED connection to each of the 4 pin groups is consistent. Pin1 1 connects to Pin 2 to make a switch or LED connection. Pin 3 connects to Pin 4 to make a switch or LED connection. All switches are normally open (N/O). When a pin is labeled “Common for Pin 1&4” below, it means that you can connect Pin 1 or Pin4 to that “Common” pin for that group to complete the switch or LED connection. For example, if we are going to wire up the “Start” pushbutton, we would cut and strip a shielded cable and connect the wires that go to Pin 1 and Pin 2or3 to that normally open pushbutton switch to complete the wiring of the “Start” button. I’ll show this in some photos below. Now, of course, since there are only 3 wires in the cable, the “Common” wire (black one, which is really a bare stranded wire with a black piece of shrink tubing over it) will need to be shared with the other switch in the 4 pin group. For example, in the earlier example we connected Pin 1 (lets choose the red wire as pin 1) to pin 2/3. This means we connected the red wire and the black wire to the “Start” switch. If we also wanted to connect up the “Goto” pushbutton (N/O) switch, we would connect up the white wire and the black wire (same one we connected to the Start switch) to make this switch active. Therefore we share the black wire in this group. Where switches are mounted close, this sharing of the black wire is pretty easy as you just trip a longer piece of insulation off and “daisy chain” the black wire from one switch to the other. If the switches in your particular design are farther apart, you may need to run a the red a black wire to the “Start” switch and a short “pigtail” wire from the black wire connection on the “Start” switch to the “Goto” switch as well as running the white wire to the “Goto” switch. I’ll show this better in a couple of photos. Copyright © 2008-2010 – Texas MicroCircuits www.texasmicrocircuits.com 28 Texas MicroCircuits – MP2CP User Guide Figure 31 - Switches That Are Physically Close to Each Other Notice that I put a piece of sleeving or heat-shrink tubing over the bare “Common” wire to keep it from touching other connections. I use heat shrink tubing and it has become very cheap. Sources for heat shrink tubing to follow photo below. I added a piece of black wire to extend the “Common” wire to the other switch. Copyright © 2008-2010 – Texas MicroCircuits www.texasmicrocircuits.com 29 Texas MicroCircuits – MP2CP User Guide Figure 32 - Switches That Are Physically Farther Apart Sources for Heat Shrink Tubing Source P/N Online link Amazon B00262KJJ2 Amazon.com Mouser 5174-11167 Mouser.com Radio Shack 278-1610 Radioshack.com Mouser 5174-33161 Mouser.com Price (7/10) $0.76 $0.92 $3.99 $1.76 Notes 48” long 1/16” id 48” long 1/16” id 12 pack various 3/16”id 48” very flexible If, for some reason, the DIY user wants to make up their own cable connections instead of using the supplied shielded cables, here are some sources for the pins and shells to solder your own wires to. It will take some patience and skill unless you have one of the expensive crimpers. Sources for Pins and Shells for 4 Pin Headers Source P/N Online link Mouser 538-50-57-900 Mouser.com Mouser 538-16-02-0102 Mouser.com Price (7/10) $.86 each $0.07 each Copyright © 2008-2010 – Texas MicroCircuits www.texasmicrocircuits.com 30 Notes 4 pin shell 1 pin (crimp) Texas MicroCircuits – MP2CP User Guide Digikey Digikey WM2802-ND WM2510-ND Digikey.com Digikey.com $0.89 each $0.226 each 4 pin shell 1 pin (crimp) LED Sources Source 3mm Green LED 3mm Dual LED 5mm Green LED 5mm Dual LED P/N 638-MV5474C 604-WP3VEGW 604-WP7113GD 638-MV5437 Online link Mouser.com Mouser.com Mouser.com Mouser.com Price (7/10) $0.22 $0.27 $0.09 $0.35 Notes each Red/Green each Red/Green Shortening Cables – Cut and Splice The cables shipped with the MP2CP kits are 18” long. This length was the most cost effective ones available at the time and plenty of length for the DIY user to wire up his pendant and have the most flexibility. However, there are times (more often than not) that the cables are too long and they need to be shortened. Assuming that the cables that need to be shortened are the ones that need to retain the 4 pin connectors on each end, there are 2 ways to shorten the cables and still have them be flexible. We’ll go through the first procedure (along with several photos) to show how a cable can be cut and spliced to practically any length that the user needs. So basically cut the cable to the length you need. Strip the wires ¾” and tin them like you did above when connecting the cable to the pushbuttons. Figure 33 - Cut and Strip Wires Next, cut a 2” piece of 3/16” id heat shrink tubing about 2” long. One of the tables above shows the P/N of a very flexible heat shrink tubing we use from Mouser. This tubing is shipped in our Enhanced Mounting Hardware Option. Be sure to place it on one of the cable ends before you start soldering the wires….or you’ll be unsoldering them to install it. I know…I’ve been there. Next take a small piece of 1/8”id heat shrink tubing and cut it to about ½” and place it over one of the colored wires. You want it to be just long enough to cover the soldered wires but short enough so that it is far Copyright © 2008-2010 – Texas MicroCircuits www.texasmicrocircuits.com 31 Texas MicroCircuits – MP2CP User Guide enough away from the hot wire you just soldered that it doesn’t start to shrink before you’ve moved it into place. Figure 34 - Heat Shrink Installation I have used something called “Helping Hands” for 30+ years to hold items to be soldered and Radio Shack still sells these. There is a table below on sources. This is the easiest way I know when you need 3 or 4 hands to hold all the things when you need to solder small parts/wires. I would suggest investing in one or something like it. You can also make a simple one out of a couple of alligator clips and some stiff wire (see Instructables in table below.) Now you want to position your cable ends in a “helping hands” or equivalent and “touch” solder the ends. Touch solder means to place the 2 pre-tinned wires parallel and touching each other and quickly touch a hot soldering iron to them to melt the existing solder. Don’t use too much heat as it will heat up the wire and may start shrinking the tiny tubing before you have had a chance to move it into place. This provides a good connection in spite of the old electronics adage about making a solid mechanical connection before soldering. Figure 35 - "Touch" Solder Wires Copyright © 2008-2010 – Texas MicroCircuits www.texasmicrocircuits.com 32 Texas MicroCircuits – MP2CP User Guide Helping Hands – Alligator clip stand to help hold small pieces to be soldered Source P/N Online Link Price 9/3 Notes Helping Hands 64-079 Radioshack.com $15.99 w/magnifier Helping Hands 900-037 Walmart.com $8.99 w/magnifier Third-Hand N/A Instructables.com Varies Search “third-hand” Last, you want to use a heat gun to shrink the tubing over the soldered wires then the larger tubing over the entire cable. Below is a table that shows sources for heat guns. You can also use a high heat (1400 watts or more) hair dryer to do the trick. What I have found does NOT work well on small wires is to use any flame such as a lighter or match or to use the soldering iron to shrink the tubing. Another heat source is an ordinary paint peeler heat gun. Figure 36 - Shrunk Tubing Heat Guns Source Grizzly Heat Gun Black & Decker Wagner Heat Gun Chicago Electric P/N H0801 9756 HT1000 96289 Online Link Grizzly.com Amazon.com Amazon.com HarborFreight.com Price 9/3 $19.95 $31.77 $23.83 $7.99 Notes 1200 watt 10 amp 1200 watt 1500 watt Shortening Cables – Cut and Replace Pins The other way to shorten cables is to remove the pins from the shell on one end of the cable, cut the cable to the required length, strip the wires, and install new pins. In my opinion, this is a little easier than the cutting and splicing technique, but it requires you to have the pins on hand. Though it can be done, saving the old pins and reusing them is a possibility yet is harder to do. If you know you are going to want to use this method to shorten your cable when you order an MP2CP kit, I can supply the pins. I have also source listed them in a table a few pages back in this manual. So here is the cable end with 4 pin connector and the single pin. Both are showing the “Stop Tang” that is used to keep the pin in the connector shell. Copyright © 2008-2010 – Texas MicroCircuits www.texasmicrocircuits.com 33 Texas MicroCircuits – MP2CP User Guide Figure 37 - Stop Tang Now take your Xacto knife or very pointed object such as a safety pin and press on the tang and bend it down a tad. Then pull the pin from the shell. Figure 38 - Removing Pins from Shell Copyright © 2008-2010 – Texas MicroCircuits www.texasmicrocircuits.com 34 Texas MicroCircuits – MP2CP User Guide Now cut the cable to the correct length, strip back about 1” of the jacket and then strip about 1/8” on each of the 2 wires. If you plan to do a lot of this crimping, you can use a commercial crimping tool for these pins…but they’re pricey. Source Crimp Tool P/N 538-63811-1000 Online link Mouser.com Price (7/10) $49.00 Notes Universal tool Or you can use a pair of needle nose pliers. I’ve done this for years. It’s a little delicate and you need some nimble fingers but it is much cheaper than the $50 tool above. I always add a tiny bit of solder after I crimp with the needle nose pliers to make a good connection, just don’t let the solder run up into the barrel of the pin or you won’t be able to plug in n the header. Figure 39 - Crimped and Soldered Last, insert the pins back in the shell. Be sure to insert them in the correct position and make sure the Stop Tang is oriented to the side with the little square window. You may need to use a sharp object (Xacto knife or safety pin) to push the pin the final bit of travel until you hear the Stop Tang “click” into place. Then tug a little on the wire to make sure it is locked. The center wire can be inserted into either hole 2 or 3 because they are both connected together on each 4 pin header on the pcb. Figure 40 - Inserting the Pins in the Shell Copyright © 2008-2010 – Texas MicroCircuits www.texasmicrocircuits.com 35 Texas MicroCircuits – MP2CP User Guide Figure 41 - Finished Cable Pinouts MP2CP Pinout See previous photos for locations. Connector Pin # Name Z2/Z1 1 Z1/Tog/Mac2 2 Common for Pin 1&4 3 Common for Pin 1&4 4 Z2/Res/ZTO GO2/STRT PAUS/STP Function Multifunction MP2 User Guide Page 23 - 27 Multifunction Page 23 - 27 1 2 3 4 Start Common for Pin 1&4 Common for Pin 1&4 Goto/Mac2 Start machine Page 18 - 19 Multifunction Page 23 - 27 1 Pause (Feedhold) Pause (or Feedhold) machine Page 18 - 19 Copyright © 2008-2010 – Texas MicroCircuits www.texasmicrocircuits.com 36 Texas MicroCircuits – MP2CP User Guide MODLEDS LED3MOD DUALLED ZTO YAXIS XAXIS ROTSW 2 3 4 Common for Pin 1&4 Common for Pin 1&4 Stop (not e-Stop) 1 2 3 4 IncrLED Common for Pin 1&4 Common for Pin 1&4 FastLED 1 2 3 4 LED3 (future use) Common for Pin 1&4 Common for Pin 1&4 MOD 1 2 3 4 Red LED Return (not Ground) Return (not Ground) Green LED 1 2 3 4 Piezo Switch (touchoff) Common for Pin 1&4 Common for Pin 1&4 “Cable Inserted” Detect 1 2 3 4 Same as “Up Arrow” Common for Pin 1&4 Common for Pin 1&4 Same as “Down Arrow) 1 2 3 4 Same as “Left Arrow” Common for Pin 1&4 Common for Pin 1&4 Same as “Right Arrow” 1 2 3 4 Selector Switch CCWend Connects to Remote RotSw Selector Switch Wiper Selector Switch Wiper Selector Switch CW end ThumbStick Pinout See previous photos for locations. Connector Pin # Name Stop (not e-Stop) machine Page 18 - 19 Page 19 - 21 Page 19 - 21 Not Used by MP2 Future Use Mode select (ThumbStick PB) Page 19 - 21 disabled mode & ZTO errors Page 17 - 18 Shows enabled and activity Page 17 - 18 Switch that detects touchoff Page 36 - 43 Page 36 - 43 Checks that ZTO cable is connected to MP2 Moves axis “North” Page 12, 19-22 Moves axis “South” Page 12, 19-22 Moves axis “West” Page 12, 19-22 Moves axis “East” Page 12, 19-22 Function Copyright © 2008-2010 – Texas MicroCircuits www.texasmicrocircuits.com 37 Page 13, 22-27 MP2 User Guide Texas MicroCircuits – MP2CP User Guide MODELEDS MODELED3 DUALLED YAXIS XAXIS 1 2 3 4 IncrLED Common for Pin 1&4 Common for Pin 1&4 FastLED 1 2 3 4 LED3 (future use) Common for Pin 1&4 Common for Pin 1&4 MOD 1 2 3 4 Red LED Return (not Ground) Return (not Ground) Green LED 1 2 3 4 Same as “Up Arrow” Common for Pin 1&4 Common for Pin 1&4 Same as “Down Arrow) 1 2 3 4 Same as “Left Arrow” Common for Pin 1&4 Common for Pin 1&4 Same as “Right Arrow” Remote Selector Switch See previous photos for locations. Connector Pin # Name ROTSW 1 2 3 4 Page 19 - 21 Page 19 - 21 Not Used by MP2 Future Use Mode select (ThumbStick PB) Page 19 - 21 disabled mode & ZTO errors Page 17 - 18 Shows enabled and activity Page 17 - 18 Moves axis “North” Page 12, 19-22 Moves axis “South” Page 12, 19-22 Moves axis “West” Page 12, 19-22 Page 12, 19-22 Moves axis “East” Function Selector Switch CCWend Connects to Remote RotSw Selector Switch Wiper Selector Switch Wiper Selector Switch CW end MP2 User Guide Page 13, 22-27 Mounting Layouts Below are drawings of the layouts for mounting the MP2CP, ThumbStick, and Remote Rotary Switch Option. These drawings are to show you the basic shape and may not be to scale if you print them out. I would strongly suggest you check our website for the files in several formats (DXF, VCarve, PDF, Corel) and download the proper one that you can import to your CAD software. They are located at: Copyright © 2008-2010 – Texas MicroCircuits www.texasmicrocircuits.com 38 Texas MicroCircuits – MP2CP User Guide www.texasmicrocircuits.com/Files/LayoutFiles.zip There are all 3 boards (MP2CP, ThumbStick, and Remote Rotary Switch) in VCarve, DXF, PDF, EPS, AI and in several flavors. If anyone has problem with Zip files, please email me and I will send you the individual files. I’ll continue to add to the Zip file and post any updates on the Yahoo Group at: http://tech.groups.yahoo.com/group/TMCCNCPendant/ MP2CP Figure 42 - MP2CP Board Layout Example ThumbStick Figure 43 - ThumbStick Board and Layout Example Below is a copy of the schematic for the ThumbStick PCB. It is wired as a “analog input” type of circuit and that it only takes two analog channels to read the X and Y position of the joystick. This Copyright © 2008-2010 – Texas MicroCircuits www.texasmicrocircuits.com 39 Texas MicroCircuits – MP2CP User Guide lets us have the possibility (in the future) of using it for proportional control but for the current firmware it acts like 4 switches. You’ll notice that R2 (current limit resistor for both green LEDs) is shorted on the pcb. Also R3 (current limit for both sides – red/green – of the Dual LED) is also shorted. The reason for this is simple. The current resistors for these LEDs reside on the MP2CP pcb (RN1C and RN6C respectively) and are what limit the current to the LEDs when using the MP2CP with the TS1 (ThumbStick pcb). There are 2 reasons for this engineering design. 1. Someone buys our MP2CP and doesn’t want to use out LEDs but wants to mount their own and drive them. We provide the current limit resistors on the MP2CP to make it easy for him to just connect his LEDs to our 4 pin MODELED and DUALLED connector and be done. 2. There is a possibility that someone would like to purchase a ThumbStick for some application and NOT use our MP2CP. Maybe they have there own pendant controller but want to use our ThumbStick pcb for their navigation mechanism. We provide the current limiting resistors on the ThumbStick pcb, but he will have to cut the shorting jumper between them to enable them. This makes it easier to use. The only exception is the 3rd green LED. If used as a 3rd LED in the system, the current limiting resistor is located (and active) on the Thumbstick PCB. If the 3rd LED is NOT used (and not populated), then in a future configuration, the port bit that drives that 3rd LED can be used a switch input for additional features to be announced. Figure 44 - ThumbStick Schematic LED Installation on ThumbStick PCB and Panel Mounting Copyright © 2008-2010 – Texas MicroCircuits www.texasmicrocircuits.com 40 Texas MicroCircuits – MP2CP User Guide The LEDs on the ThumbStick pcb were left unsoldered because the height that they are soldered above the pcb depends on the thickness of the top panel and the spacing that occurs between the knob and the top panel. So it was left for the DIY user to solder in the LEDs once the Thumbstick is mounted to the top panel. A few photos below and some explanation should help make this go pretty smoothly. First we get the ThumbStick knob to top panel spacing correct. Supplied with each ThumbStick kit are a set of spacers (4 1/32” red ones, and 4 1/64” gray ones). Depending on your panel thickness and the tolerances on the nylon standoffs, you may need to use these spacers. It will all depend on your mounting and panel. Once you drill the holes for mounting the ThumbStick, mount the standoffs like the photo below. I find that this is easier than mounting them on the ThumbStick first. I’m using a little example panel here that is 1/16” engraving plastic/. Your panel may be up to 1/8” thick. Let me know if you need thicker screws than what was sent in the kit. I also guessed that I might need the 1/64” (red) spacers so inserted them. Figure 45 - Mounting Standoffs on Panel Now lay this aside and lets get our LEDs in the holes and oriented correctly. Note: There was a problem with the silkscreen on the ThumbStick pcb being incorrect (my fault) and the following photos show the CORRECT way to orient the LEDs. Each LED has a “flat” side on the plastic housing. It also has different length leads. You can use either of these to orient the LEDs in the holes. The photos show installing all 3 green LEDs but you only need the outside 2 for use with Mach3. The 3rd LED is a future feature that is more geared toward those that will be using Linux in the future. Copyright © 2008-2010 – Texas MicroCircuits www.texasmicrocircuits.com 41 Texas MicroCircuits – MP2CP User Guide Figure 46 - LED Orientation on ThumbStick PCB Copyright © 2008-2010 – Texas MicroCircuits www.texasmicrocircuits.com 42 Texas MicroCircuits – MP2CP User Guide Now that we know which way to insert the LEDs, put the ones you want to install in the board. Push them down until they are touching (or almost touching) the pcb like the photo below. Figure 47 - Inserting the LEDs Now attach the ThumbStick PCB to the panel with the 4 4-40 nuts like the photo below. Figure 48 - Mounting the PCB to the Panel Now is the time to check for “daylight” between the knob and the panel bottom. The idea is to have as little “daylight” as possible, yet a smooth movement (no dragging) of the knob on the panel. See photo below for “daylight” (blue). Copyright © 2008-2010 – Texas MicroCircuits www.texasmicrocircuits.com 43 Texas MicroCircuits – MP2CP User Guide Figure 49 - Checking Spacing for "Daylight" Add or subtract spacers to get it as you would like. Once you are happy with the operation then push the LEDs up into the panel. Make sure they are pushed up until the lip touches the bottom of the panel as in the photo below. Copyright © 2008-2010 – Texas MicroCircuits www.texasmicrocircuits.com 44 Texas MicroCircuits – MP2CP User Guide Figure 50 - Pushing the LEDS into Place Now you are ready to solder the LEDs on the PCB. Once soldered, clip the excess leads of the LEDs off. This should complete the installation of the ThumbStick to your panel. Remote Rotary Switch Figure 51 - Remote Rotary Switch and Layout Example Copyright © 2008-2010 – Texas MicroCircuits www.texasmicrocircuits.com 45 Texas MicroCircuits – MP2CP User Guide Below is a copy of the schematic for the Remote Rotary Switch PCB. It is wired as a “resistor ladder” type of circuit so that it only takes one analog channel to read the position of the switch instead of 12 port bits. Figure 52 - Remote Rotary Selector Switch Schematic The Enhanced Mounting Hardware Kit This kit is an option (and also part of all of the combo offerings). It is not necessary for all of the DIY kit enclosures, but it certainly worth having if you think you might need some longer screws, or the extender shaft for the Rotary Selector Switch, or some longer or shorter standoffs. We provide sources for all of these parts below, but if you need more than a couple of the “extras”, by the time you go to all the sources and pay for shipping from each one, you might have saved a few bucks if you had gotten it from us. We just offer it as a convenience to our customers. Source Part List for the Enhanced Mounting Hardware Kit Part P/N Source Panel Bearing 534-1705 Mouser Extra Hex Nut for 534-1456 Mouser Rotary Switch .250” Nylon Standoffs 839-0843 Allied .500” Nylon Standoffs 839-0842 Allied Shaft Coupling .250” 839-1091 Allied 4-40 nuts 90480A005 McMaster-Carr 4-40 lock washers 91113A005 McMaster-Carr 4-40 buttonhead 5/16” 97763A302 McMaster-Carr 4-40 buttonhead ½” 97763A104 McMaster-Carr Copyright © 2008-2010 – Texas MicroCircuits www.texasmicrocircuits.com 46 Link Mouser.com Mouser.com Alliedelec.com Alliedelec.com Alliedelec.com Mcmaster.com Mcmaster.com Mcmaster.com Mcmaster.com Texas MicroCircuits – MP2CP User Guide Rotary Selector Switch and Shaft Coupler, Panel Bearing and Extender We have been using 2 sources for our Rotary Selector Switch. The only difference is that one of the switches has a long shaft (1”) and has the serrated end on it so you can use a knob with serrated or splined coupling. We generally cut the shaft to length for our MP2 and put a standard ¼” knob on it. The other is made by the same company and is basically the same 2-12 position switch but it has a ½” shaft on it. The one with the longer shaft we get from Australia (via Thailand) because, at first glance, it is cheaper yet the same quality, however by the time we get it shipped to our lab and pay for customs, etc., the price is not that much cheaper. That coupled with the longer and varying time in which we receive the switches has made us look for it in the US. Mouser seems to be the only source and their version only has the ½” shaft which is still fine for our MP2 pendant. So we are starting to use the ½” shaft ones from Mouser because they are easier and more reliable to acquire, even though they are a bit more expensive. That brings us to the next topic. We wanted to provide the ability to extend the shaft on the rotary switch (especially the ones mounted to the top of the MP2CP) for those DIY users who have a relatively deep enclosure and mount their MP2CP on the bottom of the enclosure. They then nee to extend their Rotary Selector Switch shaft a distance to come through the top panel and then mount the knob. We provide, in the Enhanced Hardware Mounting Kit, a shaft coupler, a 2” machined aluminum shaft, and a high quality panel bearing to make this extension smooth and a professional look and feel. Sources for these parts are in the chart above. We can provide longer aluminum shafts as I buy them in 6 foot lengths and cut them off with my lathe, but you can just as easily trim the 2” one shorter with a fine tooth saw or tubing cutter. Below are some photos showing another “flexibility” feature we provided in the MP2CP kit for those that have deeper enclosures. Unless I’m missing something, the shaft extender would only be used on the “Top Mounted Rotary Switch” MP2CP model. It’s a moot point on the other 2 models. We also provide the sources if you want to acquire more Rotary Selector Switches for some reason. Sources for the Rotary Selector Switches Part P/N Long Shaft Rotary Sw ROTP1P10 Short Shaft Rotary Sw 105-SR2612F-12-21RN Source Futurlec Mouser Link Futurlec.com Mouser.com By the way, add Futurlec to your list of good places to get parts and boards, etc. at really good prices if you don’t mind the wait. It can take 3 weeks for regular delivery which they send in bulk to New York and ship from there. You can pay more and get them quicker, but it can be pricey. They have a lot of cool stuff. Check out their website. Copyright © 2008-2010 – Texas MicroCircuits www.texasmicrocircuits.com 47 Texas MicroCircuits – MP2CP User Guide Figure 53 - Rotary Selector Switches & Shaft Extender Sources for Parts Used in the MP2 MiniPendant Though part of the reason we were able to provide a low cost DIY pendant kit was that we did not supply many of the more expensive parts or the “expensive” labor to make the pendant. Many DIY guys have their “junk” boxes as well as their surplus sources for much less expensive (yet high quality) parts for their pendant. I had planned to publish my source(s) for the parts that the DIY user has to acquire in case he wants to use exactly what we sue in the MP2. Here is that list. For many of the parts, I only used one source. The price changes too frequently so I won’t list the current price. You can go to their website and type in the part number and see what the going rate is. Source Part List for the MP2 (This table is a reference to parts used in the MP2 and not all can be used with the MP2CP – i.e. B1120BL enclosure is too small) Part P/N Source Link Red “Stop” Switch 612-RP3502MA-RED Mouser Mouser.com EG1938-ND Digikey Digikey.com Green “Start” Switch 612-RP3502MA-GRN Mouser Mouser.com EG1934-ND Digikey Digikey Yellow “Pause” Switch 612-RP3502MA-YEL Mouser Mouser.com EG1936-ND Digikey Digikey.com Black Switch 612-RP3502MA-BLK Mouser Mouser.com EG1932-ND Digikey Digikey.com Rotary Switch 105-SR2612F-12-21RN Mouser Mouser.com High Quality Rot SW 506-PKAP70B1/4 Mouser Mouser.com Knob Extruded Alum Case B1-120BL Box Enclosure Boxenclosures.com 278-0265 Allied Electronics Alliedelec.com 26K8995 Newark Newark.com ThumbStick 774-252A103B60NB Mouser Mouser.com Copyright © 2008-2010 – Texas MicroCircuits www.texasmicrocircuits.com 48 Texas MicroCircuits – MP2CP User Guide USB Adapter SW-7505 Sewell Sewelldirect.com Mounting the Remote Rotary Selector Switch This mounting is simple as shown in the photo below. If you use the 1/8” “key” hole (recommended), you need to move the lock washer to the top of the panel. If you don’t want to use the “key” hole, then the lock washer should be left on the bottom of the panel. Figure 54 - Installing the Remote Rotary Selector Switch Copyright © 2008-2010 – Texas MicroCircuits www.texasmicrocircuits.com 49 Texas MicroCircuits – MP2CP User Guide Mounting the MP2CP Mounting the “Top Mounted Rotary Switch” MP2CP The top mounted rotary witch model is mounted with 4 standoffs as shown in the photo below. The hole pattern is located in the “Mounting Layouts” section shown earlier in this document. See example photo below. Figure 55 - Mounting the Top Mounted MP2CP Mounting the “Bottom Mounted Rotary Switch” MP2CP The bottom mounted rotary witch model is mounted with 4 standoffs and the Rotary Selector Switch as shown in the photo below. The hole pattern is located in the “Mounting Layouts” section shown earlier in this document. See example photo below. Copyright © 2008-2010 – Texas MicroCircuits www.texasmicrocircuits.com 50 Texas MicroCircuits – MP2CP User Guide Figure 56 - Mounting the Bottom Mounted MP2CP Differences between Rev 1 and Rev2 of the MP2CP PCB You may have noticed in some of the conversations on the user group (Yahoo group TMCCNCPendant) that there is a Revision 1 (Rev1) and a Revision 2 (Rev2) MP2CP PCB. This happens in all engineering projects when something is “fixed” or something is added and a new “rev” of the board is produced. Rest assured if you have a Rev1 pcb that your board is functionally equivalent to the Rev2 boards and here are the differences (they are minor). - The Rev2 board supports the Remote Rotary Switch Option by adding a 4 pin header in the middle of where the Rotary Switch would have mounted on the PCB. If you have and Top or Bottom mounted switch pcb, then this is a moot point - I changed some text on one of the 4 pin headers. One the Rev1 board, the text reads “PL/MODE” and on the Rev2 board the same 4 pin header reads “LED3MOD”. See the photos below. Figure 57 - Rev1 PCB and Rev2 PCB That’s it. Nothing else changed. Copyright © 2008-2010 – Texas MicroCircuits www.texasmicrocircuits.com 51 Texas MicroCircuits – MP2CP User Guide To Be Added: - Give information on where to get engraver bits, etc. for engraving front panel Give a short tutorial on Avery Design and panel creation Explain how you can use larger LEDs (or brighter LEDs) and how to change the limit resistor circuit by adding a resistor to J4 or J5 on the MP2CP. Show cable to cable connection for MP2CP and ThumbStick as well as Remote Rotary Switch. Hardware Installation Note: It is assumed that you have built your custom DIY MP2CP pendant to be electrically equivalent to our MP2. That means that you have wired the necessary pushbutton switches and some form of navigation (compass pushbuttons, switch joystick or our ThumbStick option) per the pinouts we have provided above. This being the case, your pendant is functionally equivalent to our MP2 minipendant. Installation of the MP2CP was designed to be quite easy. Even though the MP2CP is a “keyboard emulator” device and uses a keyboard cable, it is recommended to be connected to the Mach PC through a USB port using the supplied USB adapter. USB port Most (if not all) PCs that meet specifications to run the Mach software will have integrated USB ports. A USB hub can also be used. Below is a typical USB port located on the rear of the PC. Figure 58 - Typical USB Port USB Adapter The supplied USB adapter is used to connect the MP2CP to the PC. This is an “active” USB adapter which means it has microcontroller electronics inside to translate the keyboard signals to USB signals. This USB adapter has been extensively tested with the MP2CP and produces excellent results. It is the only adapter supported for this application. The first time the USB keyboard adapter is plugged into the PC, Windows (2000, XP or Vista) will automatically install the USB adapter and the message “Found New Hardware” will appear. Once Windows finishing installing the adapter, you may get a message to reboot. This will only happen Copyright © 2008-2010 – Texas MicroCircuits www.texasmicrocircuits.com 52 Texas MicroCircuits – MP2CP User Guide the first time you plug the adapter in a new USB port. There are no special drivers or additional software to install for the MP2CP. Figure 59 - USB Keyboard Adapter Keyboard Cable The 10 foot PS/2 keyboard cable is a male-to-male cable, and it comes attached to the MP2CP. The supplied cable may be replaced by a cable up to 25 feet, if needed. Longer cable lengths are not supported. Figure 60 - Male-2-Male Keyboard Cable USB Extender (Optional) Because it is wider than a USB cable connector the supplied USB adapter can cause adjacent USB ports to become inaccessible, (see photos below). A USB extension cable is supplied to use if required. This extension cable will help move the USB adapter away from the tightly grouped USB ports for better access. Copyright © 2008-2010 – Texas MicroCircuits www.texasmicrocircuits.com 53 Texas MicroCircuits – MP2CP User Guide Figure 61 - Crowded USB Port Figure 62 - USB Extender Software Installation There is no software installation. As mentioned earlier, the first time the USB adapter is plugged into a USB port on the PC, Windows (2000, XP, or Vista) will recognize the adapter and a message (“Found New Hardware” will appear on the screen. It may require a reboot of the PC this first time. There are no special drivers, applications, macros, or scripts to load to be able to operate the MP2CP or ZTO. Note: Some of the functions such as SafeZ, Tool Change (ToolC), and Reset Spindle Speed Override, required the Mach support team (mainly Brian Barker) to add, adjust or correct these functions in Mach. To be able to access all of the functions in Mach, you must use the latest version (R3.042.020 or later). If you are running an older version of Mach and don’t want to upgrade, most of the MP2CP functions are still operational. Operation The operation of the MP2CP and Z-axis Touch-Off (ZTO) are explained in detail below. In addition, demonstration videos have been produced and are included on the CD you received with your MP2CP. These are also located on our website at: www.texasmicrocircuits.com Power up When the MP2CP is plugged in to the USB port, the pendant powers up in disabled mode. Note: The Stop and Pause buttons are active even when the pendant is disabled. Copyright © 2008-2010 – Texas MicroCircuits www.texasmicrocircuits.com 54 Texas MicroCircuits – MP2CP User Guide The pendant then slowly flashes the Status LED red. This indicates that the pendant is disabled. This disabled mode prevents unintended joystick or pushbutton activity. Pendant Enable/Disable Pressing the Joystick button down and holding for a minimum of 1 second will turn the Status LED from a flashing red to a solid green. This indicates that the pendant is enabled and the joystick and pushbuttons are active. Note: If you did not use our Thumbstick in your navigation pendant design, you must connect a pushbutton switch to the “Mode” switch connection in order to enable the pendant for operation. Our ThumbStick option uses the built in joystick button to enable (and disable) the pendant. Pressing the Joystick button down and holding for a minimum of 2 seconds will turn the Status LED from a solid green to a slowly flashing red indicating that the pendant, once again, is disabled. During the time that the pendant is enabled, any activity on the joystick, pushbuttons, or Function Selector Switch will keep the pendant enabled. If there has been no activity on the pendant for 9 minutes, the pendant will start to toggle the Status LED green and red. This indicates that in 60 seconds, if no activity, then pendant will enter the disabled mode. After a total of 10 minutes of inactivity, the pendant will enter the disabled mode. Figure 63 - Enabling the Pendant Start/Pause/Stop Pushbuttons The Start, Pause, and Stop pushbuttons perform simple but very important functions on the MP2CP The Start pushbutton is operational any time the MP2CP is enabled. The Stop and Pause pushbuttons are operational at all times, even when the pendant is disabled. Note: your pushbutton layout may look different than our MP2, but should be functionally the same. Copyright © 2008-2010 – Texas MicroCircuits www.texasmicrocircuits.com 55 Texas MicroCircuits – MP2CP User Guide Figure 64 - Start/Pause/Stop Pushbuttons Start (Cycle Start) The Start pushbutton is the same as Cycle Start on the Mach screen. Pressing Start performs the same as pressing the <Alt>R on the keyboard. Pause (Feed Hold) The Pause pushbutton is the same as Feed Hold on the Mach screen. It is ALWAYS operational, even when the pendant is disabled. Pressing Pause performs the same as pressing the spacebar <space> on the keyboard. Stop (not E-STOP) The Stop pushbutton is the same as Stop on the Mach screen. It is ALWAYS operational, even when the pendant is disabled. Pressing Stop performs the same as pressing <Alt>S on the keyboard. The Stop pushbutton is not the same as the E-STOP switch. Jogging Modes Before we discuss the axis operation of the joystick, we’ll cover the jogging modes of the MP2CP. Anytime the MP2CP becomes enabled, it enters the Normal jogging mode. A press of the joystick button cycles the MP2CP to the next mode. The cycle is Normal > Fast > Incremental > Normal, etc. Warning: If the joystick button is held pressed for 2 seconds or more, the MP2CP will enter the disable mode. A simple press of the joystick button is all that is required to change modes. Normal Jogging Mode When the MP2CP is in Normal jogging mode (both green LEDs are lit), movement of the joystick will shift the appropriate axis at “Slow Jog Rate” speed as set in Mach. The normal mode speed is the same as pressing the arrow keys (for the X/Y axes), PageUp/PageDown (for the Z axis), or the semicolon (;) / single quote (‘) for the Aux axis. This “Slow Jog Rate” speed is set in Mach. For more on these keyboard hotkey equivalents, see the next section: Joystick and Axis Movement. Copyright © 2008-2010 – Texas MicroCircuits www.texasmicrocircuits.com 56 Texas MicroCircuits – MP2CP User Guide Note: Our MP2 only uses 2 of the 3 available green LEDs to show jogging mode. The 3rd LED is for future use. Should you connect it, it may light but will not show anything of importance at the present time. We will announce its function in the next Digital Machinist article in the Fall of 2010. Figure 65 - Normal Mode (both LEDs on) Copyright © 2008-2010 – Texas MicroCircuits www.texasmicrocircuits.com 57 Texas MicroCircuits – MP2CP User Guide Fast Jogging Mode When the MP2CP is in Fast jogging mode (only right green LED is lit), movement of the joystick will shift the appropriate axis at the fast speed as set in Mach. The fast mode speed is the same as holding down the <shift> in addition to the current keyboard key (arrow keys, Page Up, Page Down, etc.) that move the axis. This “Fast Jog Rate” speed is set in Mach. For more on these keyboard hotkey equivalents, see the next section: Joystick and Axis Movement. Figure 66 - Fast Mode (right LED on) Incremental Jogging Mode When the MP2CP is in Incremental (Incr) jogging mode (only left green LED is lit), movement of the joystick will shift the appropriate axis at the incremental speed as set in Mach. The incremental mode speed is the same as holding down the <ctrl> in addition to the current keyboard key (arrow keys, Page Up, Page Down, etc.) that move the axis. This “Incremental Jog Rate” is set in Mach. For more on these keyboard hotkey equivalents, see the next section: Joystick and Axis Movement. Figure 67 - Incremental Mode (left LED on) Troubleshooting First thing to do is some problem isolation. See the block diagram of the Pendant/Mach system below. Copyright © 2008-2010 – Texas MicroCircuits www.texasmicrocircuits.com 58 Texas MicroCircuits – MP2CP User Guide USB Adapter Keyboard cable USB Port PC running Windows and Mach MP2/ZTO Breakout Board, Electronics, Motors USB or Keyboard Port Keyboard Figure 27 - Pendant/Mach System Since the MP2CP is a “keyboard emulator”, the PC “sees” it as a keyboard….nothing more. Keyboard commands (scan codes) are sent from the MP2CP to the PC through a keyboard to USB adapter. The Mach program running on the PC interprets these keyboard commands and then controls the machine (mill, lathe, router, etc.) through the breakout board, driver electronics, and motors attached to the machine. The exact same keyboard commands can be initiated through the standard keyboard attached to the PC. This gives us 2 places to initiate commands and will help us troubleshoot the problem. Try a using the MP2CP to control your machine through Mach. Does any command work such as moving an axis or Rewinding a g-code file? If, at least, one command works then we can assume that the electrical path from the MP2CP to Mach is working. If no command works, then we will need to determine if it is a connection or electrical failure, etc. Try a command through the keyboard (arrow keys to move axes, <Ctrl>W to rewind the loaded g-code file, etc. A good rule to remember: If it doesn’t work from the keyboard, it probably won’t work from the pendant and you will probably need to change a configuration setting in Mach. Let’s start by moving the X axis with the keyboard. Mach should be on the main screen otherwise click on the tab at the top of the Mach screen “Program Run” or press <Alt>1 on the keyboard. Make sure the button in the lower middle of the screen “Jog ON/OFF Ctrl-Alt-J” is active (green border around it). If not, then click on it with the mouse or press (together) <Ctrl><Alt>J on the keyboard. This should turn jogging on. Now press the left or right arrow key. The X axis should move in the appropriate direction. If it does not, then refer to “Jogging Control Family” in the Mach3Mill manual. Copyright © 2008-2010 – Texas MicroCircuits www.texasmicrocircuits.com 59 Texas MicroCircuits – MP2CP User Guide If pressing the arrow key does move the axis then commands are sent correctly from the keyboard and executed by Mach. Next enable the MP2CP (see Pendant Enable/Disable section under Operation earlier in this manual). Point the Function Selector Switch to X/Y. Now, with your thumb, push the joystick to the far left (or right) and you should see the X axis move accordingly. Releasing the Joystick will halt the axis movement. If this axis movement does not work, study the Installation section in the manual and make sure you have installed the MP2CP and USB adapter correctly. If it still does not work, please check the Mach forums for any others having the same problems or send an email to [email protected] and we will assist you in finding the problem. Now step though all of the functions of the MP2CP using section “Selector Switch Functions” earlier in this manual as a guide. If a function does not perform correctly, then try the keyboard equivalent. Once again, if it doesn’t work from the keyboard, it probably won’t work from the pendant and you will probably need to change a configuration setting in Mach. Check the Mach forums for others using the MP2CP. This is a very good source of help. Also email us with any questions at [email protected] . One last thing. Since you will possibly be operating your machine with the pendant and not looking at the PC screen, make sure you have your power management and screensavers turned off so that if your PC goes to sleep while you are not looking and you are not surprised when the MP2CP doesn’t control anything. Firmware Version The MP2CP firmware version can be displayed by executing a small procedure: 1. Unplug the MP2CP USB adapter from the PC USB port. This will power down the MP2CP. 2. While holding down the Start button, plug the USB adapter back in to the PC USB port. This will power up the MP2CP 3. All of the LEDs will flash quickly showing that they are working properly. This lasts less than 1 second. 4. Release the Start button. 5. Next the left green LED (Incr) will slowly blink a number of times….count the blinks. This is the major version number. 6. Next the right green LED (Fast) will slowly blink a number of times….count the blinks. This is the minor version number. 7. The number of these blinks will show the current firmware version. Example: The left LED blinks 4 times and the right LED blinks 1 time. The firmware version is 4.1. This sequence will repeat. 8. Pressing the Stop button will return the pendant to the disabled mode and can be operated from there. Copyright © 2008-2010 – Texas MicroCircuits www.texasmicrocircuits.com 60 Texas MicroCircuits – MP2CP User Guide 9. Newer firmware versions will be released when they have been developed and thoroughly tested. All firmware updates will be in the form of a new microprocessor that can be replaced in the MP2CP. User replacement of this microprocessor has not been decided as firmware updates may also dictate new component installation inside the MP2CP. Copyright © 2008-2010 – Texas MicroCircuits www.texasmicrocircuits.com 61 Texas MicroCircuits – MP2CP User Guide Frequently Asked Questions (FAQ) Q: I can’t get one/some/any functions to operate from the pendant. A: Start with the Troubleshooting section above. Note that some functions, as noted on Page 6 of this document, require the recent Mach release (lockdown R3.042.020 or later) and screen set to function properly. Q: Can I reprogram hotkey output of the MP2CP? A: No, not at the present time. However, this is one of the things on our “to do” list. We will be announcing this “reprogram” feature in the next Digital Machinist article in the Fall issue of 2010. Q: Why does the MP2CP require a USB adapter? Can’t I just use the keyboard port? A: The reliable and supported answer is no. The supplied active USB adapter consistently supports the MP2CP. In addition to providing a dependable “keyboard emulator” interface, the active USB adapter allows you to “hot plug” the MP2CP whereas most keyboard ports will not. Q: Can I install a longer keyboard cable? A: Yes. We supply a standard 10 ft. male-to-male shielded keyboard cable with every MP2CP. We support a keyboard cable up to 25 ft. Q: Can I install a longer USB cable between the adapter and PC? A: Yes. However, if you want to add length to the MP2CP, we suggest a longer keyboard cable. USB specifications restrict you to a max USB cable of 5 meters (about 15 ft.). We support keyboard cables up to 25 ft. Also if you add a USB long USB cable between the PC and USB adapter, then the adapter will be hanging out in the middle of the cable set. Electrically this won’t be a problem, but mechanically it may move around enough during pendant usage that it comes unplugged. If you secure the adapter to both the cables then this should not be a problem. Q: Can the MP2CP work in a nasty or wet environment? A: The MP2CP was not designed to work in a very harsh environment. That said, we have been using it in an environment for months that contains MDF dust, engraving plastic, and aluminum cuttings and we have not had one fail. If it gets dirty, we just vacuum it, and then blow off anything else. Use it anywhere you would use your keyboard. Note: this depends on YOUR implementation of the MP2CP and how it is enclosed. Our MP2 was not designed for harsh environments. You may choose to “harden” your enclosure and make it more “harsh environment” friendly. Q: Why is the Stop button active when the pendant is disabled? A: Actually both the Stop and Pause buttons are always active. These are due to safety issues. There were instances where an operator started a new machine operation and kept the pendant in his hand ready to stop the machine if the operation didn’t perform as expected. Meanwhile, because there was no pendant activity in the specified time (old time of 2 minutes), the pendant went into disabled mode. Had the operator needed to stop the machine with the pendant, the Stop button would not have functioned. We did 2 things to remedy this: - We increased the time “with no activity” from 2 minutes to 10 minutes. - We made the Stop (and Pause) buttons always active, even if the pendant became disabled Copyright © 2008-2010 – Texas MicroCircuits www.texasmicrocircuits.com 62 Texas MicroCircuits – MP2CP User Guide In a future firmware release we plan to make these (and other options) configurable by the operator. Q: Can my MP2CP be used with the ZTO? A: Yes. The MP2CP has all of the firmware and connections to support our ZTO. Our ZTO does not yet come in kit form and there is a cable and connector (contact us) to let you use our ZTO with your MP2CP. Q: I keep getting this “sticky keys” message from Windows? A: This is a windows option (always turned on) that needs to be turned off. Follow the directions in one of these links to do so. Be sure to disable it in all areas. http://www.ehow.com/how_4822850_undo-sticky-keys.html http://www.microsoft.com/enable/training/windowsxp/stickykeys.aspx Copyright © 2008-2010 – Texas MicroCircuits www.texasmicrocircuits.com 63 Texas MicroCircuits – MP2CP User Guide Appendix First I Want To Thank You!... ….and Then I Want to Protect Your Machine and Tooling. If you connect our ZTO to your MP2CP, please read on. I appreciate your choosing the MP2CP MiniPendant 2 Control Processor and Z-axis Touch-Off (ZTO) to help free you from your Mach keyboard and mouse. I expect it to bring you years of reliable service. BUT.... The other reason this note has been inserted in your MP2CP/ZTO box is to help emphasize the importance of proper setup of the ZTO feature. If you purchased an MP2CP pendant and ZTO combination, 50% of the setup has been done for you. During manufacture and testing, we set the parameters in the MP2CP to show that you either use the inch or metric system in your Mach machine. We also take the height of your ZTO module and put this measurement in the MP2CP. This enables the MP2CP to set the Z-axis DRO in Mach with the height of your ZTO when a touch-off function has been completed. If you ever need to change these parameters in your MP2CP, there are video clips on the enclosed CD and Texas MicroCircuits website as well as detailed procedures in the MP2CP User Guide to help you change these parameters in the field. Please refer to them for detailed instruction. It is very important for the proper and safe operation of your Mach machine as well as the protection of your cutting bits and ZTO module that you check and adjust the other 50% of setup. The 1st of these checks and adjustments concerns the “Slow Jog Speed” setting of your Mach software. It is HIGHLY RECOMMENDED that you limit the “Slow Jog Speed” to about 25 ipm (635 mm/min) or less. You can still use a much higher “fast” jog speed, but keeping the “Slow Jog Speed” about 25 ipm or below will help protect your cutters and ZTO. The 2nd of these checks and adjustments concerns the “Incremental Jog Setting” of your Mach software. It is REQUIRED that you set your “Incremental Jog Setting” somewhere between 0.001” and 0.005” (preferably 0.001” (0.025mm) if you want to obtain the accuracy and repeatability you expect. Please watch the video clips and read the section of the MP2 User Guide that shows you how to check and adjust these settings. Copyright © 2008-2010 – Texas MicroCircuits www.texasmicrocircuits.com 64 Texas MicroCircuits – MP2CP User Guide Adhering to these recommendations and requirements will help prevent you from damaging your machine, tooling, and ZTO module. Documents and Videos that you should read/watch…and more to come specific to the MP2CP Documents MP2/ZTO User Guide in PDF format The MP2/ZTO User Guide is a detailed operation, technical details, and troubleshooting document. Over 50 photos and drawings are included for ease of understanding the installation, operation, and functions of the MP2 MiniPendant 2 Control Processor and Z-Axis Touch-Off (ZTO). Videos MP2 Basic Operation Video This short video demonstrates the enabling and basic operation of the MP2. This includes the joystick function, jog mode cycle, and Start/Pause/Stop buttons. MP2 Advanced Operation Video This short video demonstrates the disabling and advanced operation of the MP2. This includes the operation of each function of the Selector Switch and multifunction buttons that relate to each setting. MP2 Z-axis Touch-Off (ZTO) Operation Video This video demonstrates the proper operation of the Z-axis Touch-Off (ZTO) function of the MP2. It also includes “micro video” examples of different types of cutter bits and shows each reacting to the “Z axis Reverse” and “Touch-Off” operation. MP2 Parameter Setting for the ZTO Video This short video explains the procedure on the MP2 of setting the stored “inches or mm” and “ZTO height data” into the MP2CP flash memory. MP2/ZTO Checks and Adjustments to Mach Video This video goes through the checks and adjustments in Mach for users of the MP2/ZTO combination. These documents and videos are also available for viewing or download at: www.texasmicrocircuits.com Copyright © 2008-2010 – Texas MicroCircuits www.texasmicrocircuits.com 65