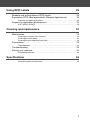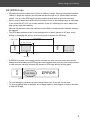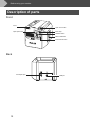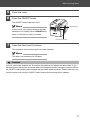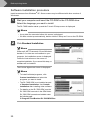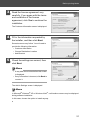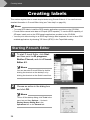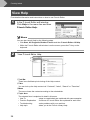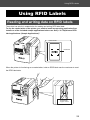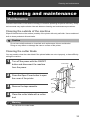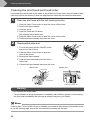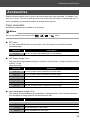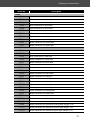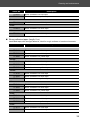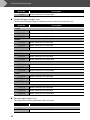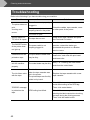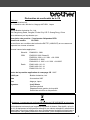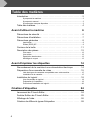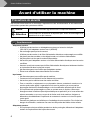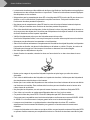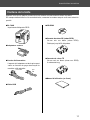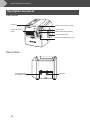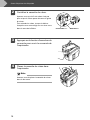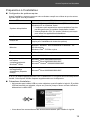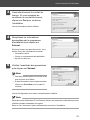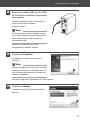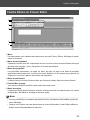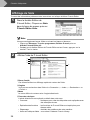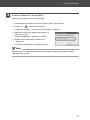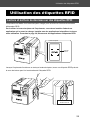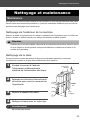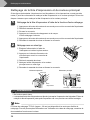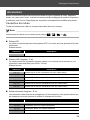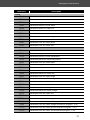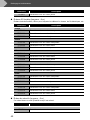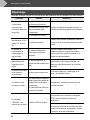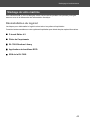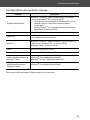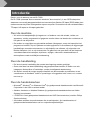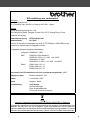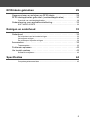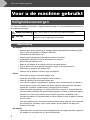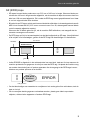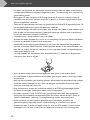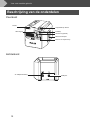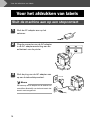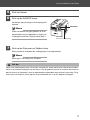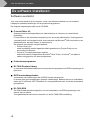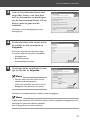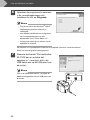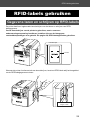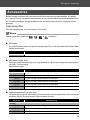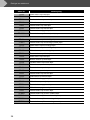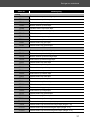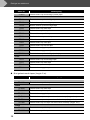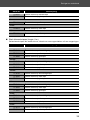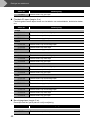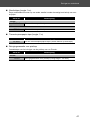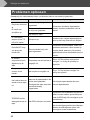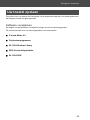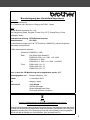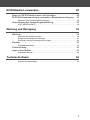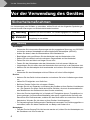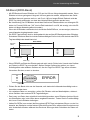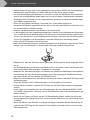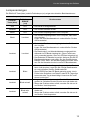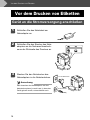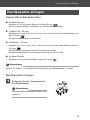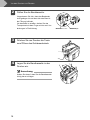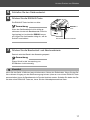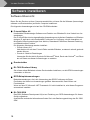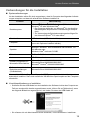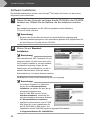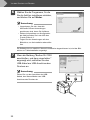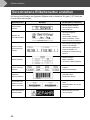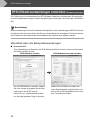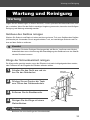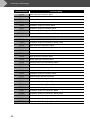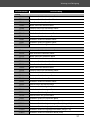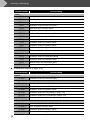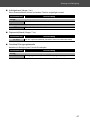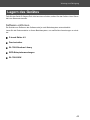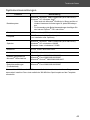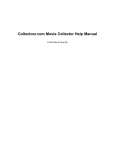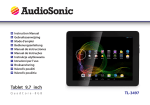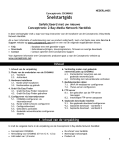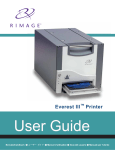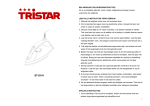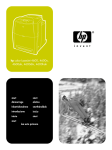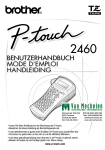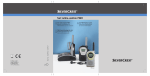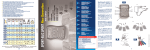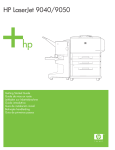Download Brother P-touch RL-700S User`s manual
Transcript
RL-700S
RFID Label Printer
User's Manual
● Please read this manual before using the printer.
● Keep this manual in a convenient place for future reference.
Introduction
Thank you for purchasing the RL-700S.
The RL-700S (hereafter, referred to as "this machine") is an RFID label printer that enables you
to easily create custom labels and read/write Brother SZ tapes (RFID labels) when the printer is
connected to a computer. The machine can also use readily available TZ tapes, HG tapes, and
AL tapes.
About the machine
• We shall not be liable to you or others for any damage, loss of any equipment, media,
programs, or data, and any claims of third parties arising out of the use of this product.
• The rights and copyrights of bundled software (including but not limited to the program,
images, clip art, templates and text incorporated into the software) and attached manuals and
other documents, and any copies of the software, are owned by Brother Industries, Ltd. and
its suppliers. The user may not resell, duplicate, change, reverse-engineer, disassemble, or
decompile any part of the above software without prior written permission.
About the manual
• The contents of this manual are subject to change without notice.
• No part of this manual may be reproduced in any form, including photocopying or reprinting,
without prior consent.
• We aim to produce the highest quality documentation possible, and we welcome your
feedback. If you have any comments or suggestions, please contact us.
About the trademarks
• Microsoft®, Windows®, and Windows Vista® are registered trademarks of Microsoft
Corporation in the US and other countries.
• Adobe®, Acrobat®, and Adobe® Reader® are registered trademarks of Adobe Systems
Incorporated.
• I-CODE SLI is a registered trademark of NXP Semiconductors (formerly Philips
Semiconductors).
• All other software and product names mentioned are trademarks or registered trademarks of
their respective companies.
2
Note: Marking is in compliance with EU Directive 2002/96/EC and EN50419.
This equipment is marked with the above recycling symbol. It means that at the end of the
life of the equipment you must dispose of it separately at an appropriate collection point and
not place it in the normal domestic unsorted waste stream. This will benefit the environment
for all. (European Union only)
3
Contents
Introduction . . . . . . . . . . . . . . . . . . . . . . . . . . . . . . . . . . . . . . . . . . . . . 2
About the machine .............................................................................................. 2
About the manual................................................................................................ 2
About the trademarks.......................................................................................... 2
Contents . . . . . . . . . . . . . . . . . . . . . . . . . . . . . . . . . . . . . . . . . . . . . . . 4
Before using your machine
6
Safety precautions . . . . . . . . . . . . . . . . . . . . . . . . . . . . . . . . . . . . . . . 6
Installation precautions . . . . . . . . . . . . . . . . . . . . . . . . . . . . . . . . . . . . 7
General precautions . . . . . . . . . . . . . . . . . . . . . . . . . . . . . . . . . . . . . . 8
Printer ................................................................................................................. 8
SZ (RFID) tape.................................................................................................... 9
Box contents . . . . . . . . . . . . . . . . . . . . . . . . . . . . . . . . . . . . . . . . . . . 11
Description of parts . . . . . . . . . . . . . . . . . . . . . . . . . . . . . . . . . . . . . . 12
Front.................................................................................................................. 12
Back .................................................................................................................. 12
Description of buttons ....................................................................................... 13
Lamp display..................................................................................................... 13
Before printing labels
14
Connect the machine to a power point . . . . . . . . . . . . . . . . . . . . . . . 14
Prepare a tape cassette . . . . . . . . . . . . . . . . . . . . . . . . . . . . . . . . . . 15
List of cassette types suitable for this machine:................................................ 15
Install the cassette ............................................................................................ 15
Install the software . . . . . . . . . . . . . . . . . . . . . . . . . . . . . . . . . . . . . . 18
Software overview............................................................................................. 18
Preparing for installation ................................................................................... 19
Software installation procedure......................................................................... 20
Creating labels
Starting P-touch Editor . . . . . . . . . . . . . . . . . . . . . . . . . . . . . . . . . . .
P-touch Editor Edit window . . . . . . . . . . . . . . . . . . . . . . . . . . . . . . . .
View Help . . . . . . . . . . . . . . . . . . . . . . . . . . . . . . . . . . . . . . . . . . . . .
Create different types of labels . . . . . . . . . . . . . . . . . . . . . . . . . . . . .
4
24
24
25
26
28
Using RFID Labels
29
Reading and writing data on RFID labels . . . . . . . . . . . . . . . . . . . . . 29
Experience RFID label applications (Sample Applications) . . . . . . . 30
Overview of sample applications....................................................................... 30
Support for application development. . . . . . . . . . . . . . . . . . . . . . . . . 32
SOFTWARE UPDATE ...................................................................................... 32
Cleaning and maintenance
33
Maintenance . . . . . . . . . . . . . . . . . . . . . . . . . . . . . . . . . . . . . . . . . . . 33
Cleaning the outside of the machine................................................................. 33
Cleaning the cutter blade .................................................................................. 33
Cleaning the print head and head roller ............................................................ 34
Accessories. . . . . . . . . . . . . . . . . . . . . . . . . . . . . . . . . . . . . . . . . . . . 35
Tape cassettes .................................................................................................. 35
Troubleshooting . . . . . . . . . . . . . . . . . . . . . . . . . . . . . . . . . . . . . . . . 42
Storing your machine . . . . . . . . . . . . . . . . . . . . . . . . . . . . . . . . . . . . 43
Uninstalling software ......................................................................................... 43
Specifications
44
Computer system requirements ........................................................................ 45
5
Before using your machine
Before using your machine
Safety precautions
To prevent injury or damage, follow all warnings and caution informations with following symbols.
Warning
Tell you what to do to avoid the risk of injury.
Caution
Tells you about procedures you must follow to prevent damage to the
machine or its surroundings.
Warning
AC Adapter
• Do not use voltages or adapters other than the specified voltage (220-240 V) and the
included AC adapter (AD9100).
• Do not overload the electrical outlet.
• Do not use a damaged or modified power cord or plug.
• Do not put furniture or heavy objects on the power cord.
• Do not bend or pull the power cord.
• Do not touch the AC adapter or power plug with wet hands.
• Always make sure that the power plug is fully and securely inserted into the electrical
socket.
• Do not disassemble or modify the AC adapter.
• Do not use in places of high humidity.
Printer
• Do not disassemble or modify the machine.
• Keep all liquids away from the machine.
• Do not touch the machine with wet hands.
• For internal inspection, adjustment, or repair, contact your dealer or authorized
service center. (The warranty provided with machine does not cover damage arising
from disassembly or modification by the customer).
• If the printer is damaged, comes into contact with liquid, foreign objects get inside
(particularly metallic objects), or if you notice abnormal odours or smoke being
released from the machine, turn off and unplug the printer immediately, and contact
your dealer or authorized service center.
• Plastic bags are used in the packaging of your machine. To avoid danger of
suffocation, keep these bags away from babies and children.
AC Adapter
• If the printer will not be used for an extended period, disconnect the AC adapter from
the printer and electrical outlet.
6
Before using your machine
Warning
Tape Cutter
• To avoid injury, do not touch the tape cutter.
Labels
• Depending on the location, material, and environmental conditions, the label may be
difficult to remove, the colour of the label may change or may be transferred to other
objects. Test the suitability of the surface first by affixing a small piece of the label to
an inconspicuous area of the intended surface.
Installation precautions
Caution
• Do not place the machine on an unstable cart, stand, or table. The product may fall,
causing serious damage to the product.
• To avoid damage, do not place any heavy objects on top of the printer.
• Do not bring RFID (non-contact RFID tags) within 50 mm in front of, above, or on the
right side of the printer when the printer is in use. If you do so, it may interfere with the
data writing during printing. Even beyond this range, some types of RFID tags may
interfere with writing. Be extremely careful when using high-sensitivity RFID tags.
• Do not place the printer within the read range of other RFID reader/writers.
• The printer is a communication device using 13.56 MHz radio waves on the ISM band.
It may generate interference, depending on how and where the printer is used. To
minimize the effect of any interference, we recommend checking interference by or to
the printer in advance. Be extremely careful when you use it near radio astronomy or
medical equipment, as the printer may affect operation of the equipment.
7
Before using your machine
General precautions
Printer
Warning
The printer is not designed or manufactured for applications requiring an extremely high
level of safety, such as in nuclear reaction control systems of nuclear power plants,
aircraft autopilot systems, air traffic control towers, driving control of mass transit
systems, life-support systems, missile launch control of defense systems, or other
applications posing a direct, significant risk of injury, loss of life, or damage if safety
cannot be ensured.
Caution
• Use only genuine Brother accessories and supplies (
(6 - 36 mm), or
(24 mm),
(3.5 mm - 36 mm),
(24 mm) mark.
• Do not insert or remove the tape forcibly.
• Do not insert any foreign objects into the label output slot, AC adapter inlet, or USB port. Do
not obstruct these areas.
• To avoid damaging the print head, do not attempt to print labels with used tape cassettes or
without inserting the tape cassette.
• Do not touch the print head with your fingers.
• Do not use paint thinner, benzene, alcohol, or other volatile organic solvents to clean the
printer.
• Avoid using or storing the printer in direct sunlight or near heaters or sources of open flame,
or where it is exposed to extremely high or low temperatures, high humidity, or excessive dust.
The recommended environmental temperature range is 10°C - 35°C.
• The software contained on the CD-ROM is meant for use with the printer only. See the
License Agreement on the CD-ROM for further details.
• Use only the USB cable included with the printer.
8
Before using your machine
SZ (RFID) tape
• SZ tapes can produce labels from 53.5mm to 100mm in length. When printing labels less than
100mm in length the machine will still feed the tape through as if a 100mm label had been
printed. This is so the RFID tag is correctly positioned and ready to print the next label.
• When using SZ tapes the machine will print a label counter in the leading margin of each label
in the format XX/30 (“XX” is a number between 2 and 30, indicating how many labels have
been printed with that cassette).
When all 30 labels are used, the machine will print END, indicating that the cassette needs to
be replaced.
• The RFID tags themselves are in the leading portion of labels printed on SZ tape. Avoid
cutting or damaging this portion, as this may impair or disable the RFID tag.
Up to 100 mm
Label counter
03/30
02/30
At least 53.5 mm
Half-Cut
RFID Tag
• If ERROR is printed in the trailing portion of a label, an error occurred when the machine
attempted to write data to the RFID tag. Move the machine away from any other reader/writers
02/30
or other devices that may interfere with access to RFID tags and try printing again.
Print Data
ERROR
Half-Cut
• To avoid damaging cassettes and preventing further use, do not pull out the tape.
• To avoid rendering data unreadable, do not apply labels to metal objects, electronic devices,
or other RFID tags.
9
Before using your machine
• Data reading may be significantly impaired if labels are applied directly to moist surfaces or
near them. Test operation before applying labels to surfaces.
• Do not bring SZ tape cassettes or RFID tags within 50 mm in front of, above, or on the right
side of the printer when it is in use. This may interfere data writing during printing.
• Do not bring SZ tape cassettes within the read range of other RFID reader/writers. This may
interfere data writing during printing.
• To avoid damaging labels, do not bundle the tape, put objects on it, or scratch it using hard
objects. Do not apply labels to objects where they will be subjected to strong vibration or
impact.
• Check where you will apply labels before applying them.
Once labels are applied, you cannot reapply them elsewhere after peeling them off.
• Do not attempt to disassemble the cassettes or labels.
• Depending on environmental conditions and the location and material of objects labelled,
labels may peel away, become irremovable, or leave a residue. Also, the label color may
change over time, and the surface underneath may be damaged.
• Do not apply labels to skin.
• Before setting the casette, take up any slack in the ribbon by winding it in the direction shown
1 - 2 times around.
• Note that the margin of the first label printed is larger than other labels.
• To avoid label damage or data loss, do not use labels in extremely high or low temperatures.
• Note that applying labels to curved surfaces will lower the read rate because the antenna will
be curved. Extremely curved surfaces may interfere reading, and the tape may peel off.
• Do not bend labels, which may break the antenna or damage the RFID tag.
• To avoid fire, do not put labels in microwave ovens.
• This product uses I-Code SLI RFID chips manufactured by NXP Semiconductors.
These chips are compatible with reader/writers conforming to ISO/IEC 15693 and 18000-3
standards. (Operation is not guaranteed with all reader/writers.)
• When introducing a system based on SZ tape labels, check the environment of use carefully
to ensure correct operation before use.
• When tape or labels are no longer needed, cut the RFID tag portion or take other measures
to interfere data reading or writing before disposal.
10
Before using your machine
Box contents
Make sure that all the following items are included in the package before using the product.
If any items are missing or damaged, please contact the dealer you purchased the product from.
CD-ROM
RL-700S
RFID label printer
SZ tape cassette (RFID tape)
24mm black on white (RFID tape). Makes
up to 30 labels.
AC Adapter
TZ tape cassette
24mm black on white (non-RFID tape). 8
Power cord
The design of adapter and plug may differ
metres in length.
depending on which country the machine
was purchased in.
for UK
for EU
User's manual (this booklet)
USB cable
11
Before using your machine
Description of parts
Front
Cover
Tape ejection slot
Open Cover button
Error lamp
ON/OFF button
RFID reader/writer
Feed and Cut button
Back
AC adapter jack
12
USB port
Before using your machine
Description of buttons
Button
Function
ON/OFF button (
Turns the printer on and off.
)
Feed and Cut button (
)
Open Cover button
Feeds and cuts the printed labels.
Use this button when the auto cut option in the printing dialog
box is not checked.
* Feed and cut does not function when SZ tapes are
loaded.
Opens the cover.
Lamp display
The ON/OFF button lamp (blue) and Error lamp (red) indicate the current operating status.
Lamp Status
Printer Status
ON/OFF
Button (Blue)
Error Lamp
(Red)
Off
Off
• The printer is off.
On
Off
• The printer is working normally.
Flashing
Off
• The printer is receiving data from the computer.
Flashing
On
• The printer is receiving data from the computer, but unable
to print.
Load a tape cassette and close the cover.
On
• No tape cassette is loaded, or the cover is open.
Load a tape cassette and close the cover.
• The Feed and Cut button was pressed when SZ tape is
loaded. (Unable to use the Feed and Cut button when SZ
tape is loaded.)
• You reached the end of the SZ tape. Remove the SZ tape
cassette and check the surface of the tape. If "END" is
printed on the tape, replace the cassette with a new SZ
tape cassette.
On
Flashing
• A print job is received, but the printer cannot print. Load the
correct tape cassette and close the cover.
• If ERROR is printed on the SZ tape, an error occurred
when writing data to the RFID tag or the tag is damaged.
Try printing again.
On
Flashing
Rapidly
• Make sure that the tapes are not jammed in the printer.
Turn the printer off and on.
* If the problem is not solved, contact your dealer or
authorized service center.
On
Flashing Very
Rapidly
On
• Turn off the printer, and then turn it on again.
* If the problem is not solved, contact your dealer or
authorized service center.
13
Before printing labels
Before printing labels
Connect the machine to a power point
1
2
3
Connect the AC adapter to the power
cord.
Plug the connector of the AC adapter
into the AC adapter jack on the rear of
the printer.
Connect the plug of the AC adapter
to a household power point.
for UK
Memo
The design of adapter and plug may differ
depending on which country the machine was
purchased in.
14
for EU
Before printing labels
Prepare a tape cassette
List of cassette types suitable for this machine:
SZ Tape (24 mm)
24 mm width tape cassettes with the SZ logo (
You can use this tape to create RFID labels.
).
TZ Tape (3.5-36 mm)
3.5 mm, 6 mm, 9 mm, 12 mm, 18 mm, 24 mm or 36 mm width tape cassettes with the TZ logo
(
).
Enables printing at up to 20 mm/sec.
HG Tape (6-36 mm)
6 mm, 9 mm, 12 mm, 18 mm, 24 mm or 36 mm width tape cassettes with the HG logo (
Enables high-speed printing at up to 40 mm/sec.
Enables high-resolution printing at up to 360 x 720 dpi.
).
AL Tape (24 mm)
24 mm width tape cassettes with the AL logo (
).
Memo
See p. 35 "Accessories" for detailed tape cassette information.
Install the cassette
1
Remove the stopper from the tape
cassette.
Memo
Some tape cassettes may not have the
stopper.
15
Before printing labels
2
Check the tape cassette.
Make sure that the end of the tape is not bent
and the tape is through the tape guide.
To pull in the slack of the tape, wind the takeup spool with your finger in the direction of the
arrow for one or two turns.
The end of the tape
3
4
Press the Open Cover button to open
the cover of the printer.
Put the tape cassette in the printer.
Memo
Make sure you position the tape cassette in the
right direction.
16
Tape guide
Before printing labels
5
Close the cover.
6
Press the ON/OFF button.
The ON/OFF button lights up in blue.
Memo
ON/OFF button
If the cover is not properly closed or the tape
cassette is not properly set, the ERROR lamp
lights up. Repeat from Step 3 onwards.
Feed and Cut button
7
Press the Feed and Cut button.
This procedure removes any slack in the tape cassette.
Memo
This step is not necessary for SZ tapes.
Caution
If you do not use the machine for 10 minutes, the machine will release the roller holder. If you
disconnect the machine from the power before this happens (without turning the machine off with
the ON/OFF button first) the tape cassette may be locked inside the printer. Please make sure you
turn the machine off using the ON/OFF button before disconnecting the AC adapter.
17
Before printing labels
Install the software
Software overview
Before connecting the printer to your computer, you must install the software on your computer,
including software applications and the printer driver.
The following applications are included on the CD-ROM.
P-touch Editor 4.2
Advanced editing software to create label designs for a variety of purposes.
P-touch Editor is a standalone application for easy label design. It also provides many
convenient features such as interaction with Microsoft® Office application using Add-Ins,
database function, bar codes creation, and screen capture.
The following tools are also installed.
• P-touch Library 2.0
Instantly load previously printed labels created by P-touch Editor to print them easily.
• P-touch 4.2 Add-In Settings
Use the add-in icons for Microsoft® Word, Excel, or Outlook® to create labels using data
from these programs.
Printer Driver
RL-700S Runtime Library
You must install this library with the printer driver to use RFID applications.
RFID Sample Applications
Sample applications that introduce the RFID functions.
Three types of applications are provided: NameLabel, FileOpen, and Itemlabel.
If the PC does not have Microsoft .NET Framework 2.0 installed, it will be installed
automatically.
RL-700S SDK
The SDK (Software Development Kit) is for developing RFID applications for use with your
machine.
For detailed technical information, see the RL-700S SDK manual.
18
Before printing labels
Preparing for installation
System requirements
Before installation, make sure your computer meets these requirements and that other
required software is already installed.
Item
Details
®
®
Operating System
Microsoft Windows 2000 Professional (SP4 or later),
Windows® XP, or Windows Vista®
* The computer should meet the recommendations
provided by Microsoft® for the OS installed.
* Internet Explorer® 5.01 or later is required to use the
sample applications.
Interface
USB port (USB 1.1 or later)
Hard Disk
70 MB or more of free space
(required when installing all options)
Memory
Microsoft® Windows® 2000 Professional or Windows® XP:
128 MB or more
Windows Vista® : 512 MB or more
Monitor
SVGA, 16 bit colour or higher
Other
CD-ROM drive
Software Compatible With
Microsoft® Office Add-Ins
Microsoft® Word 2000/2002/2003/2007
Microsoft® Excel 2000/2002/2003/2007
Microsoft® Outlook® 2000/2002/2003/2007
Software Compatible With
Sample Applications
(Itemlabel)
Microsoft® Excel 2000/2002/2003/2007
If the PC does not have Microsoft .NET Framework 2.0, it will be installed automatically. This
requires an additional 300 MB of free hard disk space.
Installation precautions
• Do not connect the USB cable to your computer before installing the software. If the USB
cable is accidentally connected, click [Cancel] when the following screen is displayed and
disconnect the USB cable.
• You must be logged on with administrator rights to install this software.
19
Before printing labels
Software installation procedure
Install screens are from Windows® XP. Some screens may be different with other versions of
Windows®.
1
Start your computer and insert the CD-ROM in the CD-ROM drive.
Select the language you want to install.
The RL-700S Installer starts up and the P-touch R Setup screen is displayed.
Memo
• It may take few moments before this screen is displayed.
• If it does not start up automatically, double-click the "Setup.exe" icon on the CD-ROM.
2
Click Standard Installation.
Memo
If Microsoft .NET Framework 2.0 and Windows
Installer 3.0 or later are not installed on your
computer, the installation screen is displayed.
Follow the instructions on the screen to
complete installation. If you cancel this step, no
software will be installed.
The License Agreement screen is displayed.
Memo
• To install individual programs, click
Custom Installation and select the
programs you want to install.
• The RL-700S SDK is not installed as part
of Standard Installation. Use Custom
Installation after installing other software.
• For details on the RL-700S SDK, see the
RL-700S SDK manuals in the SDK folder.
RL-700S SDK manuals are installed under
the following path.
C:\Program Files\Brother RL-700S\SDK\Doc
20
Before printing labels
3
Read the license agreement very
carefully. If you agree with the terms
and conditions of the license
agreement, click Yes to continue the
installation.
The Customer Information screen is displayed.
4
Fill in the information requested by
the installer, and then click Next.
Several screens may follow. You will need to
provide the following information:
• Customer Information
• Choose Destination Location
• Add Shortcut
5
Check the settings are correct, then
click Next.
Memo
• It may take few minutes before this screen
is displayed.
• If any information is incorrect, click Back to
re-enter it.
The Add-In Settings screen is displayed.
Memo
In Microsoft® Windows® XP or Windows Vista®, confirmation screens may be displayed
during software installation.
In this case, choose the option to install anyway.
21
Before printing labels
6
Select the programs you would like to
install the Add-Ins to, and then click
Next.
Memo
• Make sure that you closed all Microsoft®
Office® applications before proceeding.
• For details on configuring Add-Ins, see the
help file for P-touch Editor 4.2.
• Follow the instructions on the screen to
complete installation.
The software is now installed. When installation is finished, the Driver Setup screen is
displayed.
7
When the message "Connect Brother
RL-700S, and then turn it on." is
displayed, connect the USB cable to
the printer's USB port.
Memo
Before connecting the USB cable, remove the
warning sticker from the printer's USB port.
22
Before printing labels
8
Connect the USB cable to the
computer's USB port and turn on the
printer.
When the computer detects the printer, the
printer driver installs automatically.
Memo
If your machine is not detected, make sure that
the USB cable is connected directly to your
computer and not through a USB hub.
After the driver is installed, the Online User
Registration screen is displayed.
9
Click Finish.
Software installation is now complete.
Memo
After installation, you may be instructed to
restart your computer. If so, choose to restart
the computer and click Finish.
The RL-700S Installer screen is displayed.
10
Click Exit.
RL-700S installation is now complete.
23
Creating labels
Creating labels
This section explains how to create simple labels using P-touch Editor 4.2. You can find more
detailed information in P-touch Editor Help (see "View Help" on page 26).
Memo
• To create RFID labels, install the RFID sample applications provided on the CD-ROM.
• P-touch Editor cannot write data to SZ tapes (RFID capable). To use the RFID capability of
SZ tapes, install and run the RFID sample applications provided on the CD-ROM.
• You can print without writing to an RFID tag or design label templates for use in other RFID
enabled applications by choosing "SZ 24mm (RFID)" in the Tape Width setting.
Starting P-touch Editor
1
To start P-touch Editor, click Start
and then point to All programs,
Brother P-touch, and click P-touch
Editor 4.2.
Memo
You can also start P-touch Editor by doubleclicking the shortcut on the desktop, or by
clicking the shortcut on the Quick Launch bar.
2
Choose an action in the dialog box
and click OK.
Memo
To turn off the startup dialog, click Tools in the
menu bar and then Options.... Uncheck
Display Startup Dialog Box in the
Operations box on the General tab.
24
Creating labels
P-touch Editor Edit window
1Menu
Commands are categorized in menus such as File, Edit, View, and Insert according to the
functions.
2Standard Tool Bar
This tool bar includes the Menu commands that are most frequently used such as New layout,
Open, Save and Auto-format.
3Properties Dock
The print properties, page properties, text properties, layout properties, and database
properties appear in this part. You can choose to show or hide the properties by clicking the
button on the left of the properties dock.
4Drawing Tool Bar
The tool bar includes functions such as Object Selection, Text Input, and Drawing.
5Layout Window
You can display and edit the inserted object in this area.
6Object Dock
The object dock facilitates the insertion of text, arranged text, bar codes, decorative frames,
tables, and images and other objects.
Memo
• You can view or hide tool bars, docks or windows from the View menu.
• When you use a database or the label list, the edit screen shows the label lists/database
window.
25
Creating labels
View Help
Find detailed information and instructions on how to use P-touch Editor.
1
In the P-touch Editor edit window,
Click Help in the menu bar and then
P-touch Editor Help.
Memo
You can also launch Help by the following steps.
• Click Start, All Programs, Brother P-touch and then P-touch Editor 4.2 Help.
• While the P-touch Editor edit window is on the screen, press the F1 key on the
keyboard.
2
View P-touch Editor Help.
1Tool Bar
These icons facilitate quick viewing of the Help content.
2Tabs
You can look up the Help content via "Contents", "Index", "Search" or "Favorites".
3Menu
The menu shows the content according to the selected tab.
4Topic Area
The selected item is explained in detail in this area.
26
• How To
: steps to create labels are explained with case examples.
• Function Explanation
: functions of P-touch Editor are explained for each item.
• Troubleshooting
: solve problems with your machine.
• Help topic
: takes you to the P-touch Library Help.
Creating labels
3
Print P-touch Editor Help.
You can print out the contents of Help.
1 Select topics to print out on the "Contents" tab.
2 Click
on the tool bar.
The "Print Topics" dialog box appears.
3 Specify the range of topics to print out and click
"OK".
The "Print" dialog box appears.
4 Select the desired printer and then "Print".
The selected content of Help will be printed.
Memo
Select a standard printer that supports conventional paper sizes such as A4.
27
Creating labels
Create different types of labels
The steps to create the following types of labels are explained in the "How To" section (PT series)
of the P-touch Editor Help.
Operations
Examples
Introduced Functions
Creating name
labels
• Specifying the size of the labels
• Centre-justifying text labels
• Drawing borders around the text
Creating labels for
CD cases
• Specifying background theme
• Inserting clip art
• Putting together multiple labels
using the sheet function
Printing labels
with sequential
numbers
• Setting numbering and printing
numbered labels
Creating tables
• Inserting tables
• Merging cells
• Inserting text in a table
Creating labels for
abbreviated
dialing
• Creating a table without borders
• Setting the width of cells
Creating bar-code
labels
• Selecting a standard
• Changing the size
Printing labels
with data from
Excel
• Connecting to an Excel file
• Merging to the layout
Creating wide
labels
• Setting wide labels
• Characters inversion
28
Using RFID Labels
Using RFID Labels
Reading and writing data on RFID labels
The printer has a built-in reader/writer for reading and writing RFID label data.
To use the reader/writer of the printer, you need to install a supporting application first.
Install one of the included sample applications before use. See p. 30 "Experience RFID
label applications (Sample Applications)".
Reader/Writer
Read Area
When the printer is functioning as a reader/writer, hold an RFID label near the read area to read
the RFID label data.
Read Range:
Approx. 0-3cm
29
Using RFID Labels
Experience RFID label applications (Sample Applications)
For an introduction to use RFID labels, try installing and using one of the sample applications from
the CD-ROM.
Memo
These programs are sample applications to introduce printer RFID functions. They are provided
as a way to try common functions, but no guarantee is implied regarding actual use.
Overview of sample applications
NameLabel
An application for creating RFID tag-name labels, reading and writing the data with the printer.
Issue the RFID Labels
To issue name labels, choose a template
Hold a label near the reader/writer of the
and enter the information to the RFID tags.
printer and click the button to read or write
Then click "Print Name Label" to print out
the data.
the finished tags.
30
Read and Write the RFID Labels
Using RFID Labels
FileOpen
An application for opening multiple files (registered in advance) at once when you hold the
RFID label near the reader/writer of the printer.
For example, this function is useful when several people give presentations on a single
computer.
Issue the RFID Labels
Read the RFID Labels
Since this application is a resident
Register multiple files that you want to
application, you can open the registered
open, and then print the labels.
files by holding the label near the
You can set up the Label Format as well.
reader/writer of the printer.
ItemLabel
An application for creating RFID labels and managing the RFID labels for users and items.
Issue the RFID Labels
Read the RFID Labels
When lending the items, read the both
lending user and item labels.
Register lending information for users and
items, and then print their RFID labels.
When returning the items, read the
lending item labels only.
31
Using RFID Labels
Support for application development
The SDK (Software Development Kit) is provided so that you can develop applications that take
full advantage of the RFID label creating capability of your RL-700S.
RL-700S SDK is provided as a library for use on Microsoft Windows® operating systems.
This SDK can be used with development languages such as Visual Studio .net, Visual C++, Visual
C#, Visual Basic for Applications (VBA), VB Script, Delphi, Notes Script and ABAP, which can take
advantage of COM automation.
P-touch Editor 4.2 allows you to design labels as you wish. You can change designs by simply
editing with P-touch Editor 4.2 and saving them.
As all the settings are memorized in the label files, coding is only necessary for associating output
data. No special knowledge is required for controlling output.
The modules used in SDK can be redistributed. You can provide users with the application
software you created.
Refer to p. 20 "Software installation procedure" for installation instructions.
SOFTWARE UPDATE
You can download the latest versions of the software and manuals
at http://solutions.brother.com.
32
Cleaning and maintenance
Cleaning and maintenance
Maintenance
Follow the instructions in this section to keep your machine operating at optimum efficiency. Dusty
environments may require shorter intervals between cleaning and maintenance procedures.
Cleaning the outside of the machine
Wipe off dirt and dust on the surface (outside) of the printer with a dry soft cloth. Use a moistened
cloth to clean persistent dirt and stains.
Caution
Do not use volatile solvents or chemicals such as benzene, thinner and alcohol.
Doing so may deform or damage the case or surface of the printer.
Cleaning the cutter blade
You may need to clean the cutter blade if the printed labels are not cut properly, or have difficulty
exiting the machine.
1
2
Turn off the power with the ON/OFF
button and disconnect the machine
from the power.
Cutter blade
Press the Open Cover button to open
the cover of the printer.
Cotton
bud
3
4
Remove the tape cassette.
Metal part
Clean the cutter blade with a cotton
bud.
Warning
Do not touch the cutter blade.
33
Cleaning and maintenance
Cleaning the print head and head roller
If horizontal lines are printed on the labels or the prints are not very clear, the print head or head
roller may need to be cleaned. Follow the steps below to clean the print head and head roller.
1
Clean the print head with the self cleaning function.
1 Press the Open Cover button to open the cover of the printer.
2 Remove the tape cassette.
3 Close the cover.
4 Press the Feed and Cut button.
Self-cleaning will be performed.
5 Press the Open Cover button to open the cover of the printer.
6 Put back the tape cassette and close the cover.
2
Cleaning with a cotton bud.
1 Turn off the power with the ON/OFF button
and pull out the AC plug.
2 Press the Open Cover button to open the
cover of the printer.
3 Remove the tape cassette.
4 Clean the print head and head roller with a
cotton bud.
5 Put back the tape cassette and close the cover.
Print head
Head roller
Cotton bud
Print head
Cotton bud Head roller
Warning
• Do not touch the cutter blade.
• The print head is at a high temperature immediately after labels are printed. Avoid cleaning
the print head immediately after printing as doing so may burn your fingers.
Memo
Cleaning tape TZ-CL6 (width: 36 mm) is available to purchase to ease cleaning. For details of how
to use the cleaning tape, refer to the documentation provided with the tape.
34
Cleaning and maintenance
Accessories
Brother recommends the use of genuine Brother accessories (tape cassettes, AC adaptor, etc.)
with your P-touch. The use of other products may effect the print quality or may damage your Ptouch. Availability of accessories subject to change without notice.
Tape cassettes
Not all tape cassettes are available in all countries.
Memo
Do not use tapes that do not have the
,
,
or
mark.
SZ Tapes
You can create RFID labels using this tape. One roll of tape has 30 sheets of labels.
Laminated tapes
Stock No.
SZ-2511
Description
24 mm SZ tape (black characters on white tape)
HG Tapes (length: 8 m)
This tape allows high-speed printing at a maximum of 40 mm/sec. or high-resolution printing
at 360 x 720 dpi.
Laminated tapes
Stock No.
HG-211
Description
6 mm HG tape (black characters on white tape)
HG-221
9 mm HG tape (black characters on white tape)
HG-231
12 mm HG tape (black characters on white tape)
HG-241
18 mm HG tape (black characters on white tape)
HG-251
24 mm HG tape (black characters on white tape)
HG-261
36 mm HG tape (black characters on white tape)
Laminated tapes (length: 8 m)
The surface of laminated tapes is protected by a transparent film. This prevents characters
from smudging or being erased if the label becomes wet.
Stock No.
Description
36 mm
TZ-161
Black characters on clear tape
TZ-164
Gold characters on clear tape
TZ-261
Black characters on white tape
35
Cleaning and maintenance
Stock No.
Description
TZ-262
Red characters on white tape
TZ-263
Blue characters on white tape
TZ-364
Gold characters on black tape
TZ-365
White characters on black tape
TZ-461
Black characters on red tape
TZ-561
Black characters on blue tape
TZ-661
Black characters on yellow tape
TZ-M961
Black characters on silver (matt) tape
24 mm
TZ-151
Black characters on clear tape
TZ-M51
Black characters on clear (matt) tape
TZ-152
Red characters on clear tape
TZ-153
Blue characters on clear tape
TZ-155
White characters on clear tape
TZ-251
Black characters on white tape
TZ-252
Red characters on white tape
TZ-253
Blue characters on white tape
TZ-354
Gold characters on black tape
TZ-355
White characters on black tape
TZ-451
Black characters on red tape
TZ-455
White characters on red tape
TZ-551
Black characters on blue tape
TZ-555
White characters on blue tape
TZ-651
Black characters on yellow tape
TZ-655
White characters on orange tape
TZ-751
Black characters on green tape
TZ-755
White characters on green tape
TZ-951
Black characters on silver tape
TZ-M951
36
Black characters on silver (mat) tape
TZ-B51
Black characters on fluorescent orange tape
TZ-C51
Black characters on fluorescent yellow tape
TZ-D51
Black characters on fluorescent green tape
Cleaning and maintenance
Stock No.
Description
18 mm
TZ-141
Black characters on clear tape
TZ-241
Black characters on white tape
TZ-242
Red characters on white tape
TZ-243
Blue characters on white tape
TZ-344
Gold characters on black tape
TZ-145
White characters on clear tape
TZ-345
White characters on black tape
TZ-441
Black characters on red tape
TZ-541
Black characters on blue tape
TZ-641
Black characters on yellow tape
TZ-741
Black characters on green tape
12 mm
TZ-131
Black characters on clear tape
TZ-132
Red characters on clear tape
TZ-133
Blue characters on clear tape
TZ-135
White characters on clear tape
TZ-231
Black characters on white tape
TZ-232
Red characters on white tape
TZ-233
Blue characters on white tape
TZ-334
Gold characters on black tape
TZ-335
White characters on black tape
TZ-431
Black characters on red tape
TZ-435
White characters on red tape
TZ-531
Black characters on blue tape
TZ-535
White characters on blue tape
TZ-631
Black characters on yellow tape
TZ-635
White characters on orange tape
TZ-731
Black characters on green tape
TZ-735
White characters on green tape
TZ-931
Black characters on silver tape
TZ-M931
TZ-B31
Black characters on silver (mat) tape
Black characters on fluorescent orange tape (length: 5 m)
TZ-C31
Black characters on fluorescent yellow tape (length: 5 m)
TZ-D31
Black characters on fluorescent green tape (length: 5 m)
37
Cleaning and maintenance
Stock No.
TZ-M31
Description
Black characters on clear (mat) tape
9 mm
TZ-121
Black characters on clear tape
TZ-122
Red characters on clear tape
TZ-123
Blue characters on clear tape
TZ-221
Black characters on white tape
TZ-222
Red characters on white tape
TZ-223
Blue characters on white tape
TZ-324
Gold characters on black tape
TZ-325
White characters on black tape
TZ-421
Black characters on red tape
TZ-521
Black characters on blue tape
TZ-621
Black characters on yellow tape
TZ-721
Black characters on green tape
TZ-M21
Black characters on clear (mat) tape
6 mm
TZ-111
Black characters on clear tape
TZ-211
Black characters on white tape
TZ-315
White characters on black tape
TZ-611
Black characters on yellow tape
Non-laminated tapes (length: 8 m)
Stock No.
Description
24 mm
TZ-N251
Black characters on white tape
18 mm
TZ-N241
Black characters on white tape
TZ-N242
Red characters on white tape
TZ-N641
Black characters on yellow tape
TZ-PH41
Black characters on tape with a heart design (length: 4 m)
TZ-PF41
Black characters on tape with a fruit design (length: 4 m)
TZ-PM41
Black characters on tape with a marine design (length: 4 m)
12 mm
38
TZ-N231
Black characters on white tape
TZ-N232
Red characters on white tape
Cleaning and maintenance
Stock No.
Description
TZ-N531
Black characters on blue tape
TZ-N631
Black characters on yellow tape
9 mm
TZ-N221
Black characters on white tape
6 mm
TZ-N211
Black characters on white tape
3.5 mm
TZ-N201
Black characters on white tape
Strong adhesive tapes (length: 8 m)
Laminated tapes with stronger adhesive, ideal for rough surfaces or harsh environments.
Stock No.
Description
36 mm
TZ-S161
Black characters on clear tape
TZ-S261
Black characters on white tape
TZ-S661
Black characters on yellow tape
24 mm
TZ-S151
Black characters on clear tape
TZ-S251
Black characters on white tape
TZ-S651
Black characters on yellow tape
18 mm
TZ-S141
Black characters on clear tape
TZ-S241
Black characters on white tape
TZ-S641
Black characters on yellow tape
12 mm
TZ-S131
Black characters on clear tape
TZ-S231
Black characters on white tape
TZ-S631
Black characters on yellow tape
9 mm
TZ-S121
Black characters on clear tape
TZ-S221
Black characters on white tape
TZ-S621
Black characters on yellow tape
6 mm
TZ-S111
Black characters on clear tape
TZ-S211
Black characters on white tape
39
Cleaning and maintenance
Stock No.
TZ-S611
Description
Black characters on yellow tape
Flexible ID tapes (length: 8 m)
Flexible laminated tapes ideal for labelling network cables, electrical wires, etc.
Stock No.
Description
36 mm
TZ-FX161
Black characters on clear tape
TZ-FX261
Black characters on white tape
TZ-FX661
Black characters on yellow tape
24 mm
TZ-FX151
Black characters on clear tape
TZ-FX251
Black characters on white tape
TZ-FX651
Black characters on yellow tape
18 mm
TZ-FX141
Black characters on clear tape
TZ-FX241
Black characters on white tape
TZ-FX641
Black characters on yellow tape
12 mm
TZ-FX131
Black characters on clear tape
TZ-FX231
Black characters on white tape
TZ-FX631
Black characters on yellow tape
9 mm
TZ-FX121
Black characters on clear tape
TZ-FX221
Black characters on white tape
TZ-FX621
Black characters on yellow tape
6 mm
TZ-FX111
Black characters on clear tape
TZ-FX211
Black characters on white tape
TZ-FX611
Black characters on yellow tape
Security tape (length: 8 m)
This tape leaves a checkered pattern when removed.
Stock No.
Description
18 mm
TZ-SE4
40
Black characters on white tape
Cleaning and maintenance
Fabric tape (length: 3 m)
These fabric labels can be affixed to other fabric using an iron.
Stock No.
Description
18 mm
TZ-FA4B
Blue characters on white tape
12 mm
TZ-FA3
Blue characters on white tape
Thermal Paper tape (length: 7 m)
Stock No.
AL-K251
Description
24 mm thermal paper tape (black characters on white tape)
Print head cleaning cassette
Cassette tape for cleaning the print head of your P-touch.
Stock No.
Description
36 mm
TZ-CL6
Print head cleaning cassette (cleans approx. 100 times)
41
Cleaning and maintenance
Troubleshooting
Refer to the following if you have trouble using your machine.
Trouble
Causes
Solutions
The cables are not properly
The printer does not
print.
A writing error
occurs.
plugged in.
The tape cassette is not
properly placed in the printer.
Check the cables, tape cassette, cover
or other parts of the printer.
The cover is open.
Stripes appear on
TZ, HG or AL tapes.
The ON/OFF button
of the printer does
not light up.
The tape has run out.
the Feed and Cut button.
Check the power cable. If the problem
The power cable is not
persists, contact the dealer you
properly plugged in.
purchased the product or a Brother
service centre.
Unwanted lines are
The print head of head roller
printed on tape.
may be dirty.
The tape does not
exit the machine
Install a new tape cassette and press
The cutter blade may be dirty.
properly.
See p. 34 "Cleaning the print head and
head roller" and clean the print head
and head roller.
See p. 33 "Cleaning the cutter blade"
and clean the cutter blade.
The ink ribbon was slack
The ink ribbon exits
with the tape.
when the tape cassette was
set in the printer.
The printed tape was forcibly
Replace the tape cassette with a new
tape cassette.
pulled out by hand.
Check if there are any materials that
could affect writing to the RFID tag.
Then, click restart button.
"ERROR" message
is printed on the
tape.
RFID writing has failed.
Check if there are any materials
blocking the label output slot or touching
the tape during the printing process.
Then, click the restart button.
42
Cleaning and maintenance
Storing your machine
Make sure you disconnect the machine from the power for your safety if you are not going to use
it for an extended period of time.
Uninstalling software
Steps to uninstall software vary depending on the operating system.
Refer to the documentation for your operating system for further details.
P-touch Editor 4.2
Printer Driver
RL-700S Runtime Library
RFID Sample Applications
RL-700S SDK
43
Specifications
Specifications
Item
Display
Print
Details
LED lamps (blue and red)
Printing
Method
Thermal transfer lamination/thermal printing
Print Head
360 dpi, 384 dots
Resolution
TZ, SZ or AL tape: 360 dpi
HG tape, high resolution mode: 360 x 720 dpi (in feed direction)
Speed
TZ, SZ or AL tape: up to 20 mm/sec
HG tape, high-speed mode: up to 40 mm/sec
Maximum
Width
27.1 mm
Interface
USB (Ver. 2.0, Full speed)
Power Supply
220-240 V AC, 50/60 Hz (with AC adapter)
Power
Consumption
Printing
Approx. 30 W
Standby
Approx. 2 W
Reading
Approx. 2.5 W
Dimensions
135 mm (W) x 190 mm (D) x 130 mm (H)
Weight
Approx. 1.5 kg
Cutter
Full cut and half-cut*1 *2
RFID Module
Frequency
Band
13.56MHz
Supported
RFID
I-Code SLI*3 *4
Operating Temperature/
Humidity
10°C - 35°C, 20% - 80% RH
*1. Cutter life is approximately 30,000 cuts when using full cut, and 20,000 cuts when using halfcut.
*2. Half-cut is used only with laminated tape.
*3. I-Code SLI is a trademark or registered trademark of NXP Semiconductors (formerly Philips
Semiconductors).
*4. I-Code SLI conforms to ISO/IEC 15693 and 18000-3 standards.
44
Specifications
Computer system requirements
Item
Details
Microsoft®
®
Windows®
Operating System
2000 Professional(SP4 or later)/
Windows XP / Windows Vista®
* Refer to Microsoft® guidelines for minimum hardware
requirements for each operating system.
* Internet Explorer® 5.01 is required to use the RFID sample
applications.
Interface
USB port (USB 1.1 or later)
Hard Disk
70 MB or more of free space
(to install all options)
Memory
Microsoft® Windows® 2000 Professional (SP4 or later) or
Windows® XP : at least 128 MB
Windows Vista® : at least 512 MB
Monitor
SVGA, 16 bit colour or higher
Other
CD-ROM drive
Software Compatible With
Microsoft® Office Add-Ins
Microsoft® Word 2000/2002/2003/2007
Microsoft® Excel 2000/2002/2003/2007
Microsoft® Outlook® 2000/2002/2003/2007
Software Compatible With
Sample Applications
(ItemLabel)
Microsoft® Excel 2000/2002/2003/2007
If the PC does not have Microsoft .NET Framework 2.0, it will be installed automatically. This
requires an additional 300 MB of free hard disk space.
45
RL-700S
Imprimante
d'étiquettes
RFID
RFID
Label Printer
User's Manual
Manuel
d'utilisation
Please read
this
manual
before
using the
printer.
•● Veuillez
lire ce
manuel
avant
d'utiliser
l'imprimante.
●
Keep
this
manual
in
a
convenient
place
for
future en
reference.
• Conservez ce manuel dans un endroit commode
vue de le consulter ultérieurement.
Introduction
Merci d'avoir choisi la RL-700S.
La RL-700S (ci-après dénommée « cette machine ») est une imprimante d'étiquettes RFID
(identification par radiofréquence) qui vous permet de créer facilement des étiquettes
personnalisées et de lire/écrire les rubans SZ Brother (étiquettes RFID) lorsque l'imprimante est
branchée à un ordinateur. La machine peut également utiliser des rubans TZ, des rubans HG et
des rubans AL qui sont facilement disponibles.
À propos de la machine
• Nous déclinons toute responsabilité envers vous ou envers toute autre personne pour les
dommages, la perte du matériel, des supports, des programmes ou des données et pour les
réclamations d'un tiers découlant de l'utilisation de ce produit.
• Les droits et les droits d'auteur des logiciels fournis (y compris sans s'y limiter les
programmes, les images, les objets graphiques, les modèles et le texte intégrés dans le
logiciel) ainsi que les manuels et les autres documents inclus et les copies du logiciel sont la
propriété de Brother Industries, Ltd. et de ses fournisseurs. L'utilisateur ne doit pas revendre,
dupliquer, modifier, faire de l'ingénierie inverse, désassembler ou décompiler une partie du
logiciel ci-dessus sans autorisation écrite préalable.
À propos du manuel
• Le contenu du présent manuel peut être modifié sans préavis.
• Aucune partie du présent manuel ne peut être reproduite de quelque forme que ce soit,
notamment sous forme de photocopie ou de réimpression, sans autorisation préalable.
• Nous aspirons à fournir une documentation de la meilleure qualité possible et nous attendons
vos commentaires. N'hésitez pas à nous contacter si vous souhaitez nous faire part de vos
remarques ou de vos suggestions.
À propos des marques déposées
• Microsoft®, Windows® et Windows Vista® sont des marques déposées de Microsoft
Corporation aux États-Unis et dans d'autres pays.
• Adobe®, Acrobat® et Adobe® Reader® sont des marques déposées de
Adobe Systems Incorporated.
• I-CODE SLI est une marque déposée de NXP Semiconductors (anciennement Philips
Semiconductors).
• Tous les autres logiciels et noms de produits mentionnés sont des marques déposées ou non
de leurs sociétés respectives.
2
Déclaration de conformité de la CE
Fabricant
Brother Industries Ltd.,
15-1, Naeshiro-cho, Mizuho-ku, Nagoya 467-8561, Japon
Usine
Zhuhai Brother Industries Co., Ltd.
254 Gangchang Road, Gongbei, Zhuhai City S.E.Z. Guang Dong, Chine
Nous déclarons par la présente que :
Description des produits : l'imprimante d'étiquettes RFID
Numéro de modèle
:RL-700S
est conforme aux conditions de la directive R&TTE (1999/5/CE) et nous assurons
respecter les normes suivantes :
Normes harmonisées appliquées :
Sécurité
EN60950-1: 2001
CEM
EN55022: 2006 Classe B
EN55024: 1998 + A1: 2001 + A2: 2003
EN61000-3-2: 2006
EN61000-3-3: 1995 + A1: 2001 + A2:2005
Radio
EN301 489-1 V1.6.1
EN301 489-3 V1.4.1
EN300 330-2 V1.3.1
Année de la première application du marquage CE : 2007
Publié par
: Brother Industries, Ltd.
Date
: 6 novembre 2007
Lieu
: Nagoya, Japon
Signature
: Junji Shiota
Directeur général
Département de gestion de la qualité
Société de solutions et d'impression
Remarque : le marquage est conforme à la directive de l'UE 2002/96/CE et à la norme
EN50419.
Cet équipement est marqué par le symbole représenté ci dessus. Cela signifie, qu’en fin
de vie, cet équipement ne doit pas être mélangé à vos ordures ménagères, mais doit être
déposé dans un point de collecte prévu pour les déchets des équipements électriques et
électroniques. Votre geste préservera l’environnement. (union européenne seulement)
3
Table des matières
Introduction . . . . . . . . . . . . . . . . . . . . . . . . . . . . . . . . . . . . . . . . . . . . . 2
À propos de la machine ...................................................................................... 2
À propos du manuel ............................................................................................ 2
À propos des marques déposées ....................................................................... 2
Table des matières . . . . . . . . . . . . . . . . . . . . . . . . . . . . . . . . . . . . . . . 4
Avant d'utiliser la machine
6
Précautions de sécurité . . . . . . . . . . . . . . . . . . . . . . . . . . . . . . . . . . . 6
Précautions d'installation . . . . . . . . . . . . . . . . . . . . . . . . . . . . . . . . . . 7
Précautions générales . . . . . . . . . . . . . . . . . . . . . . . . . . . . . . . . . . . . 8
Imprimante .......................................................................................................... 8
Ruban (RFID) SZ ................................................................................................ 9
Contenu de la boîte. . . . . . . . . . . . . . . . . . . . . . . . . . . . . . . . . . . . . . 11
Description des pièces . . . . . . . . . . . . . . . . . . . . . . . . . . . . . . . . . . . 12
Vue avant.......................................................................................................... 12
Vue arrière ........................................................................................................ 12
Description des boutons ................................................................................... 13
Affichage du voyant .......................................................................................... 13
Avant d'imprimer les étiquettes
14
Raccordement de la machine à une alimentation électrique . . . . . . 14
Préparation d'une cassette de ruban . . . . . . . . . . . . . . . . . . . . . . . . 15
Liste des types de cassettes compatibles avec cette machine :....................... 15
Installation de la cassette.................................................................................. 15
Installation du logiciel . . . . . . . . . . . . . . . . . . . . . . . . . . . . . . . . . . . . 18
Vue d'ensemble du logiciel ............................................................................... 18
Préparation à l'installation ................................................................................. 19
Procédure d'installation du logiciel.................................................................... 20
Création d'étiquettes
Lancement de P-touch Editor . . . . . . . . . . . . . . . . . . . . . . . . . . . . . .
Fenêtre Edition de P-touch Editor. . . . . . . . . . . . . . . . . . . . . . . . . . .
Affichage de l'aide. . . . . . . . . . . . . . . . . . . . . . . . . . . . . . . . . . . . . . .
Création de différents types d'étiquettes. . . . . . . . . . . . . . . . . . . . . .
4
24
24
25
26
28
Utilisation des étiquettes RFID
29
Lecture et écriture de données sur des étiquettes RFID. . . . . . . . . . 29
Découverte des applications d'étiquettes RFID (applications
échantillons) . . . . . . . . . . . . . . . . . . . . . . . . . . . . . . . . . . . . . . . . . . . 30
Vue d'ensemble des applications échantillons.................................................. 30
Assistance au développement d'applications . . . . . . . . . . . . . . . . . . 32
MISE À JOUR DU LOGICIEL ........................................................................... 32
Nettoyage et maintenance
33
Maintenance . . . . . . . . . . . . . . . . . . . . . . . . . . . . . . . . . . . . . . . . . . . 33
Nettoyage de l'extérieur de la machine ............................................................. 33
Nettoyage de la lame ........................................................................................ 33
Nettoyage de la tête d'impression et du rouleau principal................................. 34
Accessoires. . . . . . . . . . . . . . . . . . . . . . . . . . . . . . . . . . . . . . . . . . . . 35
Cassettes de ruban ........................................................................................... 35
Dépannage . . . . . . . . . . . . . . . . . . . . . . . . . . . . . . . . . . . . . . . . . . . . 42
Stockage de votre machine. . . . . . . . . . . . . . . . . . . . . . . . . . . . . . . . 43
Désinstallation du logiciel .................................................................................. 43
Caractéristiques techniques
44
Configuration du système requise..................................................................... 45
5
Avant d'utiliser la machine
Avant d'utiliser la machine
Précautions de sécurité
Afin d'éviter toute blessure ou dommage, respectez tous les avertissements et informations de
précautions portant les symboles suivants.
Alerte
Vous indique comment agir afin d'éviter le risque de blessures.
Attention
Vous indique les procédures à respecter pour éviter les dommages à la
machine ou à ce qui l'entoure.
Avertissement
Adaptateur secteur
• N'utilisez pas de tensions ou d'adaptateurs autres que la tension indiquée
(220-240 V) et l'adaptateur secteur fourni (AD9100).
• Ne surchargez pas la prise de courant.
• N'utilisez pas de cordon ni de fiche d'alimentation électrique endommagés ou modifiés.
• Ne placez pas des meubles ou des objets lourds sur le cordon d'alimentation.
• Ne pliez pas et ne tirez pas le cordon d'alimentation.
• Ne touchez pas l'adaptateur secteur ou la fiche d'alimentation électrique avec les mains
mouillées.
• Assurez-vous à tout moment que la fiche d'alimentation électrique est totalement insérée
en toute sécurité dans la prise de courant.
• Ne démontez pas et ne modifiez pas l'adaptateur secteur.
• Évitez toute utilisation dans des endroits très humides.
Imprimante
• Ne démontez pas et ne modifiez pas la machine.
• Conservez tous les liquides à bonne distance de la machine.
• Ne touchez pas la machine avec les mains mouillées.
• Pour un contrôle, un ajustement ou une réparation interne, contactez le vendeur ou le
service après-vente agréé. La garantie fournie avec la machine ne couvre pas les
dommages résultant du désassemblage ou de la modification effectuée par le client.
• Si l'imprimante est endommagée ou entre en contact avec du liquide, si des corps
étrangers entrent à l'intérieur (des objets métalliques en particulier) ou si vous sentez des
odeurs anormales ou que vous voyez de la fumée sortir de la machine, éteignez et
débranchez immédiatement l'imprimante et contactez le vendeur ou le service aprèsvente agréé.
• Des sacs en plastique sont utilisés pour l'emballage de votre machine. Pour éviter tout
danger de suffocation, maintenez ces sacs hors de portée des bébés et des enfants.
Adaptateur secteur
• Si l'imprimante n'est pas utilisée pendant une durée prolongée, débranchez l'adaptateur
secteur de l'imprimante et de la prise de courant.
6
Avant d'utiliser la machine
Avertissement
Massicot de ruban
• Pour éviter toute blessure, ne touchez pas le massicot de ruban.
Étiquettes
• En fonction du lieu, du matériau et des conditions ambiantes, l'étiquette peut être difficile
à décoller, la couleur de l'étiquette peut varier ou peut être transférée sur d'autres objets.
Testez tout d'abord l'adéquation de la surface en collant une petite partie de l'étiquette sur
une zone discrète de la surface souhaitée.
Précautions d'installation
Attention
• Ne placez pas la machine sur un chariot, un support ou une table instable. Le produit
pourrait tomber et se détériorer sérieusement.
• Pour éviter toute détérioration, ne placez aucun objet lourd sur l'imprimante.
• N'approchez pas de RFID (étiquettes RFID sans contact) à moins de 50 mm devant, audessus ou sur le côté droit de l'imprimante lorsqu'elle fonctionne. Cela peut interférer avec
l'écriture des données au cours de l'impression. Même au-delà de cette distance, certains
types d'étiquettes RFID peuvent interférer avec l'écriture. Soyez très prudent lors de
l'utilisation d'étiquettes RFID à haute sensibilité.
• Ne placez pas l'imprimante dans la zone de lecture d'autres lecteurs/scripteurs RFID.
• L'imprimante est un périphérique de communication qui utilise des ondes radio à
13,56 MHz sur la bande ISM. Cela peut générer des interférences, en fonction du mode
et du lieu d'utilisation de l'imprimante. Pour minimiser l'effet des interférences, nous vous
conseillons de vérifier préalablement les interférences causées ou subies par
l'imprimante. Soyez très prudent lorsque vous l'utilisez à proximité de matériel de
radioastronomie ou d'équipement médical car l'imprimante peut gêner le fonctionnement
du matériel.
7
Avant d'utiliser la machine
Précautions générales
Imprimante
Avertissement
L'imprimante n'est pas conçue ou fabriquée pour des applications qui requièrent un très
haut niveau de sécurité telles que dans les systèmes de contrôle de réaction nucléaire
des centrales nucléaires, les pilotes automatiques des avions, les tours de contrôle de
trafic aérien, les commandes de conduite des systèmes de transport en commun, les
systèmes d'assistance vitale, les commandes de lancement de missiles des systèmes de
défense ou d'autres applications qui posent un risque direct important de blessure, de
perte de la vie ou de détérioration si la sécurité ne peut être garantie.
Attention
• Utilisez uniquement les accessoires et les fournitures d'origine
(3,5 mm - 36 mm),
(6 - 36 mm) ou
(24 mm),
(24 mm) de la marque Brother.
• N'insérez pas ou ne retirez pas le ruban de force.
• N'insérez pas de corps étrangers dans la fenêtre de sortie de l'étiquette, dans l'entrée de
l'adaptateur CA ou dans le port USB. N'obstruez pas ces zones.
• Pour éviter de détériorer la tête d'impression, n'essayez pas d'imprimer des étiquettes avec
des cassettes de ruban usagées ou sans insérer de cassette de ruban.
• Ne mettez pas les doigts sur la tête d'impression.
• N'utilisez pas de diluant, de benzène, d'alcool ou d'autres solvants organiques pour nettoyer
l'imprimante.
• Évitez d'utiliser ou de stocker l'imprimante en plein soleil, près de radiateurs ou de sources de
flammes nues ou dans des endroits exposés à des températures très élevées ou très basses,
à un taux d'humidité élevé ou très poussiéreux. La plage de température ambiante
recommandée est de 10 °C à -35 °C.
• Le logiciel sur le CD-ROM est destiné à être utilisé uniquement avec l'imprimante.
Consultez le contrat de licence sur le CD-ROM pour plus d'informations.
• Utilisez uniquement le câble USB fourni avec l'imprimante.
8
Avant d'utiliser la machine
Ruban (RFID) SZ
• Les rubans SZ peuvent produire des étiquettes de 53,5 mm à 100 mm de long. Lors de
l'impression d'étiquettes de moins de 100 mm de long, la machine continue à alimenter le
ruban comme si une étiquette de 100 mm avait été imprimée. Ainsi l'étiquette RFID est
correctement positionnée et prêt à imprimer l'étiquette suivante.
• Lorsque vous utilisez des rubans SZ, la machine imprime un compteur d'étiquettes dans la
marge principale de chaque étiquette au format XX/30 (« XX » est un nombre entre 2 et 30,
indiquant combien d'étiquettes ont été imprimées avec cette cassette).
Lorsque les 30 étiquettes sont utilisées, la machine imprime END, ce qui indique que la
cassette doit être remplacée.
• Les étiquettes RFID sont dans la partie principale des étiquettes imprimées sur la cassette
SZ. Évitez de couper ou d'endommager cette partie car ceci peut détériorer ou désactiver
l'étiquette RFID.
Jusqu'à
100
mm
Up to 100
mm
03/30
Au
53,5mm
mm
At moins
least 53.5
02/30
Compteur
Amount Used
d’étiquettes
Demi-coupe
Half-Cut
Etiquette
RFID TagRFID
• Si ERROR est imprimé sur l'extrémité de l'étiquette, une erreur est survenue lorsque la
machine a essayé d'écrire des données sur l'étiquette RFID. Déplacez la machine à l'écart de
tout lecteur/scripteur ou d'autres périphériques qui pourraient interférer avec l'accès aux
02/30
étiquettes RFID et essayez d'imprimer à nouveau.
Données
Print
Data
d'impression
ERROR
Demi-coupe
Half-Cut
• Pour éviter d'endommager les cassettes et d'empêcher une utilisation ultérieure, ne tirez pas
sur le ruban.
• Pour éviter de rendre des données illisibles, n'appliquez pas des étiquettes sur des objets
métalliques, des appareils électroniques ou d'autres étiquettes RFID.
9
Avant d'utiliser la machine
• La lecture de données peut être détériorée de façon significative si les étiquettes sont appliquées
directement sur des surfaces humides ou à proximité. Testez le fonctionnement avant d'appliquer
des étiquettes sur les surfaces.
• N'approchez pas les cassettes de ruban SZ ou les étiquettes RFID à moins de 50 mm devant, audessus ou sur le côté droit de l'imprimante lorsqu'elle fonctionne. Cela peut interférer avec
l'écriture de données pendant l'impression.
• Ne placez pas de cassettes de ruban SZ dans la zone de lecture d'autres lecteurs/scripteurs
RFID. Cela peut interférer avec l'écriture de données pendant l'impression.
• Pour éviter de détériorer les étiquettes, éviter de froisser le ruban, de poser des objets dessus ou
de le rayer avec des objets durs. Ne collez pas d'étiquettes sur les objets à l'endroit où ils subiront
de fortes vibrations ou des impacts importants.
• Vérifiez l'emplacement prévu pour les étiquettes avant de les coller.
Une fois les étiquettes collées, vous ne pourrez pas les recoller ailleurs après les avoir enlevées.
• N'essayez pas de démonter les cassettes ou les étiquettes.
• Selon les conditions ambiantes et l'emplacement et le matériau des objets étiquetés, les étiquettes
risquent de se décoller, de devenir indécollables ou de laisser un résidu. De plus, la couleur de
l'étiquette peut changer au fil du temps et la surface en-dessous être endommagée.
• Ne collez pas les étiquettes sur la peau.
• Avant d'insérer la cassette, retendez le ruban en l'enroulant d'un ou deux tours dans le sens
indiqué.
• Notez que la marge de la première étiquette imprimée est plus large que celle des autres
étiquettes.
• Pour éviter la détérioration des étiquettes ou la perte de données, n'utilisez pas des étiquettes à
des températures très élevées ou très basses.
• Notez que si vous collez des étiquettes sur des surfaces incurvées la vitesse de lecture est réduite
car l'antenne est courbée. Des surfaces très incurvées peuvent interférer avec la lecture et le
ruban risque de se décoller.
• Ne pliez pas les étiquettes, car cela pourrait casser l'antenne ou détériorer l'étiquette RFID.
• Pour éviter un incendie, ne mettez pas d'étiquettes dans un four à micro-ondes.
• Ce produit utilise des puces RFID I-Code SLI fabriquées par NXP Semiconductors.
Ces puces sont compatibles avec les lecteurs/scripteurs conformes aux normes ISO/IEC 15693
et 18000-3. Le fonctionnement n'est pas garanti avec tous les lecteurs/scripteurs.
• Lorsque vous introduisez un système basé sur des étiquettes de ruban SZ, contrôlez
attentivement l'environnement d'utilisation pour garantir un fonctionnement correct avant
utilisation.
• Lorsque les étiquettes ou le ruban ne sont plus utilisés, coupez la partie contenant l'étiquette RFID
ou prenez d'autres mesures pour empêcher la lecture ou l'écriture de données avant de les jeter.
10
Avant d'utiliser la machine
Contenu de la boîte
Assurez-vous que le paquet contient tous les articles suivants avant d'utiliser le produit.
S'il manque des articles ou s'ils sont détériorés, contactez le vendeur auquel vous avez acheté le
produit.
CD-ROM
RL-700S
Imprimante d'étiquette RFID
Cassette de ruban SZ (ruban RFID)
24 mm noir sur blanc (ruban RFID).
Fabrique jusqu'à 30 étiquettes.
Adaptateur secteur
Cassette de ruban TZ
24 mm noir sur blanc (ruban non RFID).
Cordon d'alimentation
L'aspect de l'adaptateur et de la prise peut
8 mètres de long.
varier en fonction du pays dans lequel la
machine a été achetée.
pour le RU
pour
l'UE
Manuel d'utilisation (ce livret)
Câble USB
11
Avant d'utiliser la machine
Description des pièces
Vue avant
Couvercle
Fenêtre de sortie de
ruban
Bouton d'ouverture du couvercle
Voyant d'erreur
Bouton d'alimentation (allumé)
Lecteur/scripteur RFID
Bouton de chargement et de coupe
Vue arrière
Connecteur femelle
pour adaptateur secteur
12
Port USB
Avant d'utiliser la machine
Description des boutons
Bouton
Fonction
Bouton de marche/arrêt (
)
Allume et éteint l'imprimante.
Bouton de chargement et de
coupe (
)
Charge et coupe les étiquettes imprimées.
Utilisez ce bouton lorsque l'option de coupe automatique
n'est pas cochée dans la boîte de dialogue d'impression.
* La fonction « chargement et coupe » ne fonctionne pas
lorsque des rubans SZ sont chargés.
Bouton d'ouverture du couvercle
Ouvre le couvercle.
Affichage du voyant
Le voyant (bleu) du bouton de marche/arrêt et le voyant d'erreur (rouge) indiquent l'état de
fonctionnement actuel.
État du voyant
Bouton de
Voyant
marche/arrêt d'erreur
(bleu)
(rouge)
État de l'imprimante
Éteint
Éteint
• L'imprimante est éteinte.
Allumé
Éteint
• L'imprimante fonctionne normalement.
Clignote
Éteint
• L'imprimante reçoit des données de l'ordinateur.
Clignote
Allumé
• L'imprimante reçoit des données de l'ordinateur mais ne peut pas
imprimer.
Chargez une cassette de ruban et fermez le couvercle.
Allumé
• Aucune cassette de ruban n'est chargée ou le couvercle est ouvert.
Chargez une cassette de ruban et fermez le couvercle.
• Le bouton de chargement et de coupe a été enfoncé pendant le
chargement du ruban SZ (il est impossible d'utiliser le bouton de
chargement et de coupe pendant le chargement de ruban SZ).
• Vous avez atteint la fin du ruban SZ. Retirez la cassette de ruban SZ
et vérifiez la surface du ruban. Si END est imprimé sur le ruban,
remplacez la cassette par une nouvelle cassette de ruban SZ.
Clignote
• Une tâche d'impression est reçue mais l'imprimante ne peut pas
imprimer. Chargez la cassette de ruban appropriée et fermez le
couvercle.
• Si ERROR est imprimé sur le ruban SZ, une erreur est survenue lors
de l'écriture des données sur l'étiquette RFID ou l'étiquette est
détériorée. Essayez d'imprimer à nouveau.
Allumé
Allumé
Allumé
• Assurez-vous que les rubans ne sont pas bloqués dans l'imprimante.
Clignote
Éteignez puis rallumez l'imprimante.
rapidement * Si le problème n'est pas résolu, contactez le vendeur ou le service
après-vente agréé.
Allumé
Clignote
• Éteignez l'imprimante puis allumez-là à nouveau.
très
* Si le problème n'est pas résolu, contactez le vendeur ou le service
rapidement
après-vente agréé.
13
Avant d'imprimer les étiquettes
Avant d'imprimer les étiquettes
Raccordement de la machine à une alimentation électrique
1
2
3
Raccordez l'adaptateur secteur au
cordon d'alimentation.
Branchez le connecteur de
l'adaptateur secteur dans le
connecteur femelle de l'adaptateur
secteur à l'arrière de l'imprimante.
Raccordez la prise de l'adaptateur
secteur à une prise secteur
domestique.
pour le RU
Note
L'aspect de l'adaptateur et de la prise peut
varier en fonction du pays dans lequel la
machine a été achetée.
14
pour l'UE
Avant d'imprimer les étiquettes
Préparation d'une cassette de ruban
Liste des types de cassettes compatibles avec cette machine :
Ruban SZ (24 mm)
Cassettes de ruban de 24 mm de largeur avec le logo SZ (
).
Vous pouvez utiliser ce ruban pour créer des étiquettes RFID.
Ruban TZ (3,5-36 mm)
Cassettes de ruban de 3,5 mm, 6 mm, 9 mm, 12 mm, 18 mm, 24 mm ou 36 mm de largeur
avec le logo TZ (
).
Permet d'imprimer jusqu'à 20 mm/sec.
Ruban HG (6-36 mm)
Cassettes de ruban de 6 mm, 9 mm, 12 mm, 18 mm, 24 mm ou 36 mm de largeur avec le
logo HG (
).
Permet une impression à vitesse élevée jusqu'à 40 mm/sec.
Permet une impression haute résolution jusqu'à 360 x 720 dpi.
Ruban AL (24 mm)
Cassettes de ruban de 24 mm de largeur avec le logo AL (
).
Note
Consultez la page 35 « Accessoires » pour de plus amples informations sur la cassette de ruban.
Installation de la cassette
1
Retirez le couvercle de la cassette de
ruban.
Note
Il se peut que certaines cassettes de ruban
soient dépourvues de couvercle.
15
Avant d'imprimer les étiquettes
2
Contrôlez la cassette de ruban.
Assurez-vous que la fin du ruban n'est pas
pliée et que le ruban passe à travers le guide
du ruban.
Pour retendre le ruban, tournez la bobine
réceptrice avec votre doigt d'un ou deux tours
dans le sens de la flèche.
3
4
Appuyez sur le bouton d'ouverture du
couvercle pour ouvrir le couvercle de
l'imprimante.
Placez la cassette du ruban dans
l'imprimante.
Note
Assurez-vous de placer la cassette du ruban
dans le bon sens.
16
La
finend
du ruban
The
of the tape
Guide
du ruban
Tape guide
Avant d'imprimer les étiquettes
5
Fermez le couvercle.
6
Appuyez sur le bouton de marche/arrêt.
Le bouton de marche/arrêt s'allume en bleu.
Note
Bouton
de
Power button
marche/arrêt
Si le couvercle n'est pas bien fermé ou si la
cassette du ruban n'est pas correctement
placée, le voyant d’erreur s'allume.
Recommencez à partir de l'Étape 3.
Bouton
de Cut
chargement
Feed and
button et de coupe
7
Appuyez sur le bouton de chargement et de coupe.
Cette procédure permet de retendre le ruban dans la cassette.
Note
Cette étape n'est pas nécessaire pour les rubans SZ.
Attention
Si vous n'utilisez pas la machine pendant 10 minutes, la machine relâche le support de rouleau.
Si vous débranchez la machine de l'alimentation avant que cela ne se produise (sans éteindre la
machine avec le bouton d'alimentation d'abord) la cassette de ruban risque d'être bloquée dans
l'imprimante. Veuillez vous assurer d'éteindre la machine en utilisant le bouton d'alimentation
avant de débrancher l'adaptateur secteur.
17
Avant d'imprimer les étiquettes
Installation du logiciel
Vue d'ensemble du logiciel
Avant de brancher l'imprimante sur votre ordinateur, vous devez installer le logiciel sur votre
ordinateur, notamment les applications logicielles et le pilote d'imprimante.
Les applications suivantes sont incluses dans le CD-ROM.
P-touch Editor 4.2
Logiciel d'édition avancé permettant de créer des étiquettes pour différents usages.
P-touch Editor est une application autonome pour la création facile d'étiquettes. Il offre
également de nombreuses fonctionnalités pratiques telles que l'interaction avec l'application
Microsoft® Office à l'aide de macros complémentaires, une fonction de base de données, la
création de codes à barres et des captures d'écran.
Les outils suivants sont également installés.
• P-touch Library 2.0
Chargez immédiatement des étiquettes imprimées déjà créées par P-touch Editor pour
les imprimer facilement.
• Paramètres de macro complémentaire P-touch 4.2
Utilisez les icônes de macros complémentaires pour Microsoft® Word, Excel ou Outlook®
pour créer des étiquettes en utilisant des données provenant de ces programmes.
Pilote de l'imprimante
RL-700S Runtime Library
Vous devez installer cette bibliothèque avec le pilote de l'imprimante pour utiliser les
applications RFID.
Applications échantillons RFID
Des applications échantillons qui présentent les fonctions RFID.
Trois types d'applications sont proposés : Etiquette de nom, Ouvrir fichier et Etiquette d'objet.
Si Microsoft .NET Framework 2.0 n'est pas installé sur le PC, il sera automatiquement installé.
SDK de la RL-700S
Le SDK (kit de développement logiciel) sert à développer des applications RFID à utiliser avec
votre machine.
Pour obtenir de plus amples informations techniques, consultez le manuel RL-700S SDK.
18
Avant d'imprimer les étiquettes
Préparation à l'installation
Configuration du système requise
Avant l'installation, assurez-vous que votre ordinateur remplit ces critères et que les autres
logiciels requis sont déjà installés.
Élément
Précisions
Système d'exploitation
Microsoft® Windows® 2000 Professional (SP4 ou ultérieur),
Windows® XP ou Windows Vista®
* L'ordinateur doit respecter les recommandations fournies
par Microsoft® pour le système d'exploitation installé.
* Internet Explorer® 5.01 (ou version ultérieure) est requis
pour utiliser les applications échantillons.
Interface
Port USB (USB 1.1 ou version ultérieure)
Disque dur
70 Mo ou plus d'espace libre
(requis pour l'installation de toutes les options)
Mémoire
Microsoft® Windows® 2000 Professional ou Windows® XP :
128 Mo ou plus
Windows Vista® : 512 Mo ou plus
Écran
SVGA, 16 bits couleur ou plus
Autres
Lecteur de CD-ROM
Logiciel compatible avec
les macros
complémentaires de
Microsoft® Office
Microsoft® Word 2000/2002/2003/2007
Microsoft® Excel 2000/2002/2003/2007
Microsoft® Outlook® 2000/2002/2003/2007
Logiciel compatible avec
des applications
échantillons (Etiquette
d'objet)
Microsoft® Excel 2000/2002/2003/2007
Si le PC ne dispose pas de Microsoft .NET Framework 2.0, ce logiciel sera automatiquement
installé. Cela requiert 300 Mo d'espace supplémentaire sur le disque dur.
Précautions d'installation
• Ne branchez pas le câble USB sur votre ordinateur avant d'installer le logiciel. Si le câble
USB est branché par mégarde, cliquez sur [Annuler] lorsque l'écran suivant s'affiche et
débranchez le câble USB.
• Vous devez être connecté avec des droits d'administrateur pour installer le logiciel.
19
Avant d'imprimer les étiquettes
Procédure d'installation du logiciel
Les écrans d'installation viennent de Windows® XP. Certains écrans peuvent être différents avec
d'autres versions de Windows®.
1
Démarrez votre ordinateur et insérez le CD-ROM dans le lecteur de
CD-ROM. Sélectionnez la langue à installer.
Le programme d'installation de RL-700S démarre et l'écran Configuration de P-touch R
s'affiche.
Note
• Un certain temps peut s'écouler avant que l'écran ne s'affiche.
• S'il ne démarre pas automatiquement, double-cliquez sur l'icône « Setup.exe » sur le
CD-ROM.
2
Cliquez sur Installation standard.
Note
Si Microsoft .NET Framework 2.0 et
Windows Installer 3.0 (ou version ultérieure)
ne sont pas installés sur votre ordinateur,
l'écran d'installation s'affiche. Suivez les
instructions à l'écran pour achever
l'installation. Si vous annulez cette étape,
aucun logiciel ne sera installé.
L'écran Contrat de licence s'affiche.
Note
• Pour installer des programmes individuels,
cliquez sur Installation personnalisée et
sélectionnez les programmes à installer.
• Le RL-700S SDK n'est pas installé dans
l'Installation standard. Utilisez
Installation personnalisée après avoir
installé un autre logiciel.
• Pour de plus amples informations sur le
RL-700S SDK, consultez les manuels des
RL-700S SDK dans le dossier SDK. Les
manuels RL-700S SDK sont installés dans le chemin d'accès suivant.
C:\Fichiers programme\Brother RL-700S\SDK\Doc
20
Avant d'imprimer les étiquettes
3
Lisez attentivement le contrat de
licence. Si vous acceptez les
conditions du contrat de licence,
cliquez sur Oui pour continuer
l'installation.
L'écran Informations client s'affiche.
4
Remplissez les informations
demandées par le programme
d'installation puis cliquez sur
Suivant.
Plusieurs écrans vont peut-être suivre. Vous
devrez fournir les informations suivantes :
• Informations client
• Choisir un emplacement de destination
• Ajouter un raccourci
5
Vérifiez l'exactitude des paramètres
puis cliquez sur Suivant.
Note
• Cela peut prendre plusieurs minutes avant
que cet écran ne s'affiche.
• Si des informations ne sont pas correctes,
cliquez sur Précédent pour les saisir à
nouveau.
L'écran Configuration de la macro complémentaire s'affiche.
Note
Dans Microsoft® Windows® XP ou Windows Vista®, des écrans de confirmation peuvent
s'afficher pendant l'installation du logiciel.
Dans ce cas, choisissez l’option permettant de poursuivre l’installation.
21
Avant d'imprimer les étiquettes
6
Sélectionnez les programmes pour
lesquels vous souhaitez installer des
macros complémentaires puis
cliquez sur Suivant.
Note
• Assurez-vous que vous avez fermé toutes
les applications Microsoft® Office® avant
de commencer.
• Pour des informations sur la configuration
des macros complémentaires, consultez le
fichier d'aide pour P-touch Editor 4.2.
• Suivez les instructions à l'écran pour achever l'installation.
Le logiciel est maintenant installé. Lorsque l'installation est terminée, l'écran
Configuration du pilote s'affiche.
7
Lorsque le message « Raccordez la
Brother RL-700S, puis mettez-la sous
tension. » s'affiche, branchez le câble
USB au port USB de l'imprimante.
Note
Avant de brancher le câble USB, retirez
l'autocollant d'avertissement du port USB de
l'imprimante.
22
Avant d'imprimer les étiquettes
8
Branchez le câble USB au port USB
de l'ordinateur et mettez l'imprimante
sous tension.
Lorsque l'ordinateur détecte l'imprimante, le
pilote de l'imprimante s'installe
automatiquement.
Note
Si votre machine n'est pas détectée, vérifiez
que le câble USB est connecté directement à
votre ordinateur et ne passe pas par un
concentrateur USB.
Après avoir installé le pilote, l'écran
Enregistrement utilisateur s'affiche.
9
Cliquez sur Terminer.
L'installation du logiciel est maintenant
terminée.
Note
Une fois l'installation terminée, il peut vous être
demandé de redémarrer l'ordinateur. Dans ce
cas, choisissez de redémarrer l'ordinateur et
cliquez sur Terminer.
L'écran du programme d'installation RL-700S s'affiche.
10
Cliquez sur Quitter.
L'installation de la RL-700S est maintenant
achevée.
23
Création d'étiquettes
Création d'étiquettes
Cette partie explique comment créer des étiquettes simples à l'aide de P-touch Editor 4.2. Vous
pouvez trouver de plus amples informations dans l'aide de P-touch Editor (consultez « Affichage
de l'aide » page 26).
Note
• Pour créer des étiquettes RFID, installez les applications échantillons RFID fournies sur le
CD-ROM.
• P-touch Editor ne peut pas écrire des données sur des rubans SZ (RFID capables). Pour
utiliser la capacité RFID des rubans SZ, installez et exécutez les applications échantillons
RFID fournies sur le CD-ROM.
• Vous pouvez imprimer sans écrire de données sur une étiquette RFID ou créer des modèles
d'étiquettes à utiliser dans d'autres application compatibles RFID en choisissant « SZ 24 mm
(RFID) » dans le paramètre de largeur de ruban.
Lancement de P-touch Editor
1
Pour lancer P-touch Editor, cliquez
sur Démarrer, sélectionnez Tous les
programmes, Brother P-touch puis
cliquez sur P-touch Editor 4.2.
Note
Vous pouvez également démarrer
P-touch Editor en double cliquant sur le
raccourci du bureau ou en cliquant sur le
raccourci de la barre de lancement rapide.
2
Choisissez une action dans la boîte
de dialogue et cliquez sur OK.
Note
Pour désactiver la boîte de dialogue de
démarrage, cliquez sur Outils dans la barre de
menus puis sur Options... Décochez Afficher la
boîte de dialogue de démarrage dans le champ
Opérations de l’onglet Général.
24
Création d'étiquettes
Fenêtre Edition de P-touch Editor
1
2
3
4
5
6
1Menu
Les commandes sont classées dans des menus tels que Fichier, Edition, Affichage et Insérer
selon les fonctions.
2Barre d'outils Standard
Cette barre d'outils inclut les commandes de menu qui sont le plus souvent utilisées telles que
Nouvelle mise en page, Ouvrir, Enregistrer et Format automatique.
3Barre des propriétés
Les propriétés d'impression, de page, de texte, de mise en page et de base de données
apparaissent dans cette zone. Vous pouvez choisir d'afficher ou de masquer les propriétés en
cliquant sur le bouton à gauche de la barre des propriétés.
4Barre d'outils Dessin
La barre d'outils inclut des fonctions telles que Sélection d'objet, Saisie de texte et Dessin.
5Fenêtre Mise en page
Vous pouvez afficher et modifier l'objet inséré dans cette zone.
6Barre des objets
La barre des objets facilite l'insertion de texte, de texte structuré, de codes à barres, de cadres
de décoration, de tableaux, d'images et d'autres objets.
Note
• Vous pouvez afficher ou masquer des barres d'outils, des barres et des fenêtres à partir du
menu Affichage.
• Lorsque vous utilisez une base de données ou la liste d'étiquettes, l'écran Edition affiche la
fenêtre listes d'étiquettes/base de données.
25
Création d'étiquettes
Affichage de l'aide
Trouvez des informations précises et des instructions sur la façon d'utiliser P-touch Editor.
1
Dans la fenêtre Edition de
P-touch Editor, Cliquez sur Aide
dans la barre de menus puis sur
P-touch Editor Aide.
Note
Vous pouvez également lancer l'Aide en suivant les étapes ci-dessous.
• Cliquez sur Démarrer, Tous les programmes, Brother P-touch puis sur
Aide de P-touch Editor 4.2.
• Pendant que la fenêtre Edition de P-touch Editor est sur l'écran, appuyez sur la
touche F1 sur le clavier.
2
Afficher l'aide de P-touch Editor.
1
2
3
4
1Barre d'outils
Ces icônes facilitent un affichage rapide du contenu de l'Aide.
2Onglets
Vous pouvez rechercher dans l'Aide via « Sommaire », « Index », « Rechercher » ou
« Favoris ».
3Menu
Le menu affiche le contenu selon l'onglet sélectionné.
4Zone des rubriques
L'article sélectionné est expliqué en détail dans cette zone.
• Comment
: les étapes pour créer des étiquettes sont expliquées avec
des exemples de cas.
• Explication des fonctions : les fonctions de P-touch Editor sont expliquées pour
chaque article.
• Dépannage
: résoudre les problèmes de votre machine.
• Accès aux rubriques d'aide : vous mène à l'aide de P-touch Library.
26
Création d'étiquettes
3
Imprimer l'aide de P-touch Editor.
Vous pouvez imprimer le contenu de l'aide.
1 Sélectionnez les rubriques à imprimer dans l'onglet « Sommaire ».
2 Cliquez sur
Imprimer
dans la barre d'outils.
La boîte de dialogue « Impression des rubriques » apparaît.
3 Indiquez le groupe de rubriques à imprimer et
cliquez sur « OK ».
La boîte de dialogue « Imprimer » s'affiche.
4 Sélectionnez l’imprimante à utiliser puis
« Imprimer ».
Le contenu sélectionné de l'aide est imprimé.
Note
Sélectionnez une imprimante standard qui prend en charge des formats de papier
classiques tels que A4.
27
Création d'étiquettes
Création de différents types d'étiquettes
Les étapes pour créer les types d'étiquettes suivants sont expliquées dans la partie « Comment »
(gamme PT) de l'aide de P-touch Editor.
Actions
Exemples
Fonctions présentées
Création
d'étiquettes
personnalisées
• Spécifier le format des étiquettes
• Centrer et justifier le texte des
étiquettes
• Dessiner un cadre autour du texte
Création
d'étiquettes pour
les boîtiers de CD
• Spécifier le thème d'arrière-plan
• Insérer un objet graphique
• Regrouper plusieurs étiquettes en
utilisant la fonction de feuille
Impression
d'étiquettes avec
des numéros
séquentiels
• Configurer le numérotage et
imprimer des étiquettes
numérotées
Création de
tableaux
• Insérer des tableaux
• Fusionner des cellules
• Insérer du texte dans un tableau
Création
d'étiquettes pour
les numéros
abrégés
• Créer un tableau sans bordures
• Paramétrer la largeur des cellules
Création
d'étiquettes à
codes-barres
• Sélectionner une norme
• Changer le format
Impression
d'étiquettes avec
des données
provenant d'Excel
• Se connecter à un fichier Excel
• Fusionner à la mise en page
Création
d'étiquettes larges
• Paramétrer des étiquettes larges
• Inverser des caractères
28
Utilisation des étiquettes RFID
Utilisation des étiquettes RFID
Lecture et écriture de données sur des étiquettes RFID
L'imprimante est dotée d'un lecteur/scripteur intégré pour la lecture et l'écriture de données
d'étiquettes RFID.
Pour utiliser le lecteur/scripteur de l'imprimante, vous devez installer d'abord une
application qui le prend en charge. Installez une des applications échantillons incluses
avant utilisation. Consultez la page 30, Découverte des applications d'étiquettes RFID.
Lecteur/scripteur
Zone de
lecture
Lorsque l'imprimante fonctionne en tant que lecteur/scripteur, tenez une étiquette RFID près de
la zone de lecture pour lire les données de l'étiquette RFID.
Zone de lecture :
Environ 0-3 cm
29
Utilisation des étiquettes RFID
Découverte des applications d'étiquettes RFID (applications échantillons)
Pour une présentation de l'utilisation des étiquettes RFID, installez et utilisez une des applications
échantillons à partir du CD-ROM.
Note
Ces programmes sont des applications échantillons qui servent à présenter les fonctions RFID de
l'imprimante. Ils sont fournis afin de tester les fonctions usuelles mais aucune garantie n'est
donnée par rapport à une utilisation réelle.
Vue d'ensemble des applications échantillons
Etiquette de nom
Une application permettant de créer des étiquettes de noms RFID, de lire et d'écrire des
lonnées avec l'imprimante.
Publier les étiquettes RFID
Pour publier les étiquettes de noms,
Tenez une étiquette près du lecteur/
choisissez un modèle et entrez les
scripteur de l'imprimante et cliquez sur le
informations dans les étiquettes RFID, puis
bouton pour lire ou écrire des données.
cliquez sur « Impression étiquette de
nom » pour imprimer les étiquettes
terminées.
30
Lire et écrire les étiquettes RFID
Utilisation des étiquettes RFID
Ouvrir fichier
Une application permettant d'ouvrir plusieurs fichiers (enregistrés au préalable) en même
temps lorsque vous tenez l'étiquette RFID près du lecteur/scripteur de l'imprimante.
Par exemple, cette fonction est utile lorsque plusieurs personnes font des présentations sur
un seul ordinateur.
Publier les étiquettes RFID
Lire les étiquettes RFID
Puisque c'est une application résidente,
Enregistrez les fichiers multiples que vous
souhaitez ouvrir, puis imprimez les étiquettes.
Vous pouvez également paramétrer le format
de l'étiquette.
vous pouvez ouvrir les fichiers enregistrés
en approchant l'étiquette du lecteur/
scripteur de l'imprimante.
Etiquette d'objet
Une application permettant de créer et de gérer des étiquettes RFID pour les utilisateurs et
les articles.
Publier les étiquettes RFID
Lire les étiquettes RFID
Lorsque les articles sont prêtés, lisez les
étiquettes d'utilisateur et d'article.
Lorsque les articles sont rendus, lisez
seulement les étiquettes d'articles de
Enregistrez les informations de prêt pour
prêt.
les utilisateurs et les articles puis imprimez
les étiquettes RFID.
31
Utilisation des étiquettes RFID
Assistance au développement d'applications
Le SDK (kit de développement logiciel) est fourni pour vous permettre de développer des
applications qui utilisent pleinement la capacité de création d'étiquettes RFID de votre RL-700S.
Le SDK RL-700S est fourni sous forme d'une bibliothèque à utiliser sur les systèmes d'exploitation
de Microsoft Windows®.
Ce SDK peut être utilisé avec des langages de développement tels que Visual Studio .net,
Visual C++, Visual C#, Visual Basic for Applications (VBA), VB Script, Delphi, Notes Script et
ABAP, qui peuvent tirer parti de l'automatisation COM.
P-touch Editor 4.2 vous permet de concevoir des étiquettes comme vous le souhaitez. Pour
modifier vos créations, éditez-les simplement l'aide de P-touch Editor 4.2 et enregistrez-les.
Comme tous les paramètres sont mémorisés dans les fichiers d'étiquettes, le codage est
seulement nécessaire pour associer les données de sortie. Aucune connaissance particulière
n'est nécessaire pour contrôler la sortie.
Les modules utilisés dans le SDK peuvent être redistribués. Vous pouvez fournir aux utilisateurs
le logiciel d'application que vous avez créé.
Consultez P. 20 "Procédure d'installation du logiciel" pour obtenir des instructions sur l'installation.
MISE À JOUR DU LOGICIEL
Vous pouvez télécharger les dernières versions du logiciel et des manuels
sur le site suivant : http://solutions.brother.com.
32
Nettoyage et maintenance
Nettoyage et maintenance
Maintenance
Pour garantir un focntionnement optimal de votre machine, suivez les instructions de cette partie.
Dans le cas d'environnements poussiéreux, il peut être nécessaire d'effectuer plus souvent les
procédures de nettoyage et de maintenance.
Nettoyage de l'extérieur de la machine
Essuyez la saleté et la poussière sur la surface (extérieure) de l'imprimante avec un chiffon sec
et doux. Utilisez un chiffon humide pour nettoyer les tâches et la saleté tenaces.
Attention
N'utilisez pas de solvants volatiles ni de produits chimiques tels que benzène, diluant ou alcool.
Si vous utilisez un de ces produits, cela pourrait déformer ou détériorer le boîtier ou la
surface de l'imprimante.
Nettoyage de la lame
Vous pouvez avoir besoin de nettoyer la lame si les étiquettes imprimées ne sont pas
correctement coupées ou si elles sortent difficilement de la machine.
1
2
Coupez le courant à l'aide de
l'interrupteur et débranchez la
machine de l'alimentation électrique.
Appuyez sur le bouton d'ouverture du
couvercle pour ouvrir le couvercle de
l'imprimante.
3
Retirez la cassette de ruban.
4
Nettoyez la lame avec un coton tige.
Cutter
blade
Massicot
Coton
Cotton
bud
tige
Pièce
Metal part
métallique
Avertissement
Ne touchez pas la lame.
33
Nettoyage et maintenance
Nettoyage de la tête d'impression et du rouleau principal
Si des lignes horizontales s'impriment sur les étiquettes ou si les impressions ne sont pas très
nettes, il peut être nécessaire de nettoyer la tête d'impression ou le rouleau principal. Suivez les
étapes ci-dessous pour nettoyer la tête d'impression et le rouleau principal.
1
Nettoyage de la tête d'impression à l'aide de la fonction d'auto-nettoyage.
1
2
3
4
Appuyez sur le bouton d'ouverture du couvercle pour ouvrir le couvercle de l'imprimante.
Retirez la cassette de ruban.
Fermez le couvercle.
Appuyez sur le bouton de chargement et de coupe.
L'auto-nettoyage s'exécute.
5 Appuyez sur le bouton d'ouverture du couvercle pour ouvrir le couvercle de l'imprimante.
6 Remettez la cassette de ruban et fermez le couvercle.
2
Nettoyage avec un coton tige.
1 Éteignez l'alimentation à l'aide de
l'interrupteur et retirez la prise secteur.
2 Appuyez sur le bouton d'ouverture du
couvercle pour ouvrir le couvercle de
l'imprimante.
3 Retirez la cassette de ruban.
4 Nettoyez la tête d'impression et le rouleau
principal avec un coton tige.
5 Remettez la cassette de ruban et fermez le couvercle.
Tête d'impression
Rouleau principal
Coton
Cottontige
bud
Print head
Tête
d'impression
Cotton
bud Rouleau
Head roller
Coton
tige
principal
Avertissement
• Ne touchez pas la lame.
• La température de tête d'impression est élevée juste après l'impression des étiquettes. Évitez de
nettoyer la tête d'impression juste après l'impression car vous pourriez vous brûler les doigts.
Note
Le ruban de nettoyage TZ-CL6 (largeur : 36 mm) est disponible à la vente pour faciliter le
nettoyage. Pour de plus amples informations sur l'utilisation du ruban de nettoyage, consultez la
documentation fournie avec le ruban.
34
Nettoyage et maintenance
Accessoires
Brother recommande d'utiliser des accessoires Brother d'origine (cassettes de ruban, adaptateur
secteur, etc.) avec votre P-touch. L'utilisation d'autres produits peut dégrader la qualité de l'impression
ou détériorer votre P-touch. Disponibilité des accessoires susceptible d'être modifiée sans préavis.
Cassettes de ruban
Toutes les cassettes de ruban ne sont pas disponibles dans tous les pays.
Note
N'utilisez pas de rubans qui ne portent pas la marque
,
,
ou
.
Rubans SZ
Ce ruban vous permet de créer des étiquettes RFID. Un rouleau de ruban possède 30 feuilles
d'étiquettes.
Rubans laminés
Référence
SZ-2511
Description
Ruban SZ de 24 mm (caractères noirs sur ruban blanc)
Rubans HG (longueur : 8 m)
Ce ruban permet une impression à grande vitesse à un maximum de 40 mm/sec ou une
impression haute résolution jusqu'à 360 x 720 dpi.
Rubans laminés
Référence
HG-211
Description
Ruban HG de 6 mm (caractères noirs sur ruban blanc)
HG-221
Ruban HG de 9 mm (caractères noirs sur ruban blanc)
HG-231
Ruban HG de 12 mm (caractères noirs sur ruban blanc)
HG-241
Ruban HG de 18 mm (caractères noirs sur ruban blanc)
HG-251
Ruban HG de 24 mm (caractères noirs sur ruban blanc)
HG-261
Ruban HG de 36 mm (caractères noirs sur ruban blanc)
Rubans laminés (longueur : 8 m)
La surface des rubans laminés est protégée par un film transparent. Cela permet d'éviter que
les caractères ne soient maculés ou effacés si l'étiquette est mouillée.
Référence
Description
36 mm
TZ-161
Caractères noirs sur ruban transparent
TZ-164
Caractères dorés sur ruban transparent
TZ-261
Caractères noirs sur ruban blanc
35
Nettoyage et maintenance
Référence
TZ-262
Description
Caractères rouges sur ruban blanc
TZ-263
Caractères bleus sur ruban blanc
TZ-364
Caractères dorés sur ruban noir
TZ-365
Caractères blancs sur ruban noir
TZ-461
Caractères noirs sur ruban rouge
TZ-561
Caractères noirs sur ruban bleu
TZ-661
Caractères noirs sur ruban jaune
TZ-M961
Caractères noirs sur ruban (mat) argenté
24 mm
TZ-151
Caractères noirs sur ruban transparent
TZ-M51
Caractères noirs sur ruban (mat) transparent
TZ-152
Caractères rouges sur ruban transparent
TZ-153
Caractères bleus sur ruban transparent
TZ-155
Caractères blancs sur ruban transparent
TZ-251
Caractères noirs sur ruban blanc
TZ-252
Caractères rouges sur ruban blanc
TZ-253
Caractères bleus sur ruban blanc
TZ-354
Caractères dorés sur ruban noir
TZ-355
Caractères blancs sur ruban noir
TZ-451
Caractères noirs sur ruban rouge
TZ-455
Caractères blancs sur ruban rouge
TZ-551
Caractères noirs sur ruban bleu
TZ-555
Caractères blancs sur ruban bleu
TZ-651
Caractères noirs sur ruban jaune
TZ-655
Caractères blancs sur ruban orange
TZ-751
Caractères noirs sur ruban vert
TZ-755
Caractères blancs sur ruban vert
TZ-951
TZ-M951
36
Caractères noirs sur ruban argenté
Caractères noirs sur ruban (mat) argenté
TZ-B51
Caractères noirs sur ruban orange fluorescent
TZ-C51
Caractères noirs sur ruban jaune fluorescent
TZ-D51
Caractères noirs sur ruban vert fluorescent
Nettoyage et maintenance
Référence
Description
18 mm
TZ-141
Caractères noirs sur ruban transparent
TZ-241
Caractères noirs sur ruban blanc
TZ-242
Caractères rouges sur ruban blanc
TZ-243
Caractères bleus sur ruban blanc
TZ-344
Caractères dorés sur ruban noir
TZ-145
Caractères blancs sur ruban transparent
TZ-345
Caractères blancs sur ruban noir
TZ-441
Caractères noirs sur ruban rouge
TZ-541
Caractères noirs sur ruban bleu
TZ-641
Caractères noirs sur ruban jaune
TZ-741
Caractères noirs sur ruban vert
12 mm
TZ-131
Caractères noirs sur ruban transparent
TZ-132
Caractères rouges sur ruban transparent
TZ-133
Caractères bleus sur ruban transparent
TZ-135
Caractères blancs sur ruban transparent
TZ-231
Caractères noirs sur ruban blanc
TZ-232
Caractères rouges sur ruban blanc
TZ-233
Caractères bleus sur ruban blanc
TZ-334
Caractères dorés sur ruban noir
TZ-335
Caractères blancs sur ruban noir
TZ-431
Caractères noirs sur ruban rouge
TZ-435
Caractères blancs sur ruban rouge
TZ-531
Caractères noirs sur ruban bleu
TZ-535
Caractères blancs sur ruban bleu
TZ-631
Caractères noirs sur ruban jaune
TZ-635
Caractères blancs sur ruban orange
TZ-731
Caractères noirs sur ruban vert
TZ-735
Caractères blancs sur ruban vert
TZ-931
Caractères noirs sur ruban argenté
TZ-M931
TZ-B31
Caractères noirs sur ruban (mat) argenté
Caractères noirs sur ruban orange fluorescent (longueur : 5 m)
TZ-C31
Caractères noirs sur ruban jaune fluorescent (longueur : 5 m)
TZ-D31
Caractères noirs sur ruban vert fluorescent (longueur : 5 m)
37
Nettoyage et maintenance
Référence
TZ-M31
Description
Caractères noirs sur ruban (mat) transparent
9 mm
TZ-121
Caractères noirs sur ruban transparent
TZ-122
Caractères rouges sur ruban transparent
TZ-123
Caractères bleus sur ruban transparent
TZ-221
Caractères noirs sur ruban blanc
TZ-222
Caractères rouges sur ruban blanc
TZ-223
Caractères bleus sur ruban blanc
TZ-324
Caractères dorés sur ruban noir
TZ-325
Caractères blancs sur ruban noir
TZ-421
Caractères noirs sur ruban rouge
TZ-521
Caractères noirs sur ruban bleu
TZ-621
Caractères noirs sur ruban jaune
TZ-721
Caractères noirs sur ruban vert
TZ-M21
Caractères noirs sur ruban (mat) transparent
6 mm
TZ-111
Caractères noirs sur ruban transparent
TZ-211
Caractères noirs sur ruban blanc
TZ-315
Caractères blancs sur ruban noir
TZ-611
Caractères noirs sur ruban jaune
Rubans non laminés (longueur : 8 m)
Référence
Description
24 mm
TZ-N251
Caractères noirs sur ruban blanc
18 mm
TZ-N241
Caractères noirs sur ruban blanc
TZ-N242
Caractères rouges sur ruban blanc
TZ-N641
Caractères noirs sur ruban jaune
TZ-PH41
Caractères noirs sur ruban à motif cœur (ongueur : 4 m)
TZ-PF41
Caractères noirs sur ruban à motif fruit (longueur : 4 m)
TZ-PM41
Caractères noirs sur ruban à motif marin (longueur : 4 m)
12 mm
38
TZ-N231
Caractères noirs sur ruban blanc
TZ-N232
Caractères rouges sur ruban blanc
Nettoyage et maintenance
Référence
Description
TZ-N531
Caractères noirs sur ruban bleu
TZ-N631
Caractères noirs sur ruban jaune
9 mm
TZ-N221
Caractères noirs sur ruban blanc
6 mm
TZ-N211
Caractères noirs sur ruban blanc
3,5 mm
TZ-N201
Caractères noirs sur ruban blanc
Rubans adhésifs puissants (longueur : 8 m)
Rubans laminés avec des adhésifs plus puissants, idéaux pour les surfaces rugueuses ou les
environnements difficiles.
Référence
Description
36 mm
TZ-S161
Caractères noirs sur ruban transparent
TZ-S261
Caractères noirs sur ruban blanc
TZ-S661
Caractères noirs sur ruban jaune
24 mm
TZ-S151
Caractères noirs sur ruban transparent
TZ-S251
Caractères noirs sur ruban blanc
TZ-S651
Caractères noirs sur ruban jaune
18 mm
TZ-S141
Caractères noirs sur ruban transparent
TZ-S241
Caractères noirs sur ruban blanc
TZ-S641
Caractères noirs sur ruban jaune
12 mm
TZ-S131
Caractères noirs sur ruban transparent
TZ-S231
Caractères noirs sur ruban blanc
TZ-S631
Caractères noirs sur ruban jaune
9 mm
TZ-S121
Caractères noirs sur ruban transparent
TZ-S221
Caractères noirs sur ruban blanc
TZ-S621
Caractères noirs sur ruban jaune
6 mm
TZ-S111
Caractères noirs sur ruban transparent
TZ-S211
Caractères noirs sur ruban blanc
39
Nettoyage et maintenance
Référence
TZ-S611
Description
Caractères noirs sur ruban jaune
Rubans ID flexibles (longueur : 8 m)
Rubans laminés flexibles, idéaux pour étiqueter les câbles d'un réseau, les fils électriques, etc.
Référence
Description
36 mm
TZ-FX161
Caractères noirs sur ruban transparent
TZ-FX261
Caractères noirs sur ruban blanc
TZ-FX661
Caractères noirs sur ruban jaune
24 mm
TZ-FX151
Caractères noirs sur ruban transparent
TZ-FX251
Caractères noirs sur ruban blanc
TZ-FX651
Caractères noirs sur ruban jaune
18 mm
TZ-FX141
Caractères noirs sur ruban transparent
TZ-FX241
Caractères noirs sur ruban blanc
TZ-FX641
Caractères noirs sur ruban jaune
12 mm
TZ-FX131
Caractères noirs sur ruban transparent
TZ-FX231
Caractères noirs sur ruban blanc
TZ-FX631
Caractères noirs sur ruban jaune
9 mm
TZ-FX121
Caractères noirs sur ruban transparent
TZ-FX221
Caractères noirs sur ruban blanc
TZ-FX621
Caractères noirs sur ruban jaune
6 mm
TZ-FX111
Caractères noirs sur ruban transparent
TZ-FX211
Caractères noirs sur ruban blanc
TZ-FX611
Caractères noirs sur ruban jaune
Ruban de sécurité (longueur : 8 m)
Ce ruban laisse un motif quadrillé lorsqu'il est enlevé.
Référence
Description
18 mm
TZ-SE4
40
Caractères noirs sur ruban blanc
Nettoyage et maintenance
Ruban en tissu (longueur : 3 m)
Ces étiquettes en tissu peuvent être apposées sur d'autres tissus en utilisant un fer à repasser.
Référence
Description
18 mm
TZ-FA4B
Caractères bleus sur ruban blanc
12 mm
TZ-FA3
Caractères bleus sur ruban blanc
Ruban à papier thermique (longueur : 7 m)
Référence
Description
AL-K251
Ruban à papier thermique 24 mm (caractères noirs sur ruban blanc)
Cassette de nettoyage de la tête d'impression
Ruban de cassette destiné au nettoyage de la tête d'impression de votre P-touch.
Référence
Description
36 mm
TZ-CL6
Cassette de nettoyage de la tête d'impression
(pour environ 100 nettoyages)
41
Nettoyage et maintenance
Dépannage
Consultez le tableau suivant si vous rencontrez des problèmes lors de l'utilisation de votre machine.
Problème
Causes
Solutions
Les câbles ne sont pas
L'imprimante
correctement branchés.
n'imprime pas.
La cassette de ruban n'est
Vérifiez les câbles, la cassette de ruban, le
Une erreur d'écriture
pas bien placée dans
couvercle ou d'autres parties de l'imprimante.
se produit.
l'imprimante.
Le couvercle est ouvert.
Des bandes
apparaissent sur les
rubans TZ, HG ou
Installez une nouvelle cassette de ruban et
Le ruban se termine.
coupe.
AL.
Le bouton de
marche/arrêt de
l'imprimante ne
s'allume pas.
Des lignes
indésirables sont
imprimées sur le
ruban.
Le câble d'alimentation
n'est pas correctement
branché.
La tête d'impression du
rouleau de tête est peut-être
sale.
Le ruban ne sort pas
de la machine
appuyez sur le bouton de chargement et de
La lame est peut-être sale.
correctement.
Vérifiez le câble d'alimentation. Si le
problème persiste, contactez le vendeur
auquel vous avez acheté le produit ou un
centre de services Brother.
Consultez la page 34 « Nettoyage de la tête
d'impression et du rouleau principal » et
nettoyez la tête d'impression et le rouleau
principal.
Consultez la page 33 « Nettoyage de la
lame » et nettoyez la lame.
Le ruban encreur n'était pas
tendu lorsque la cassette de
Le ruban encreur
ruban a été insérée dans
Remplacez la cassette de ruban par une
sort avec le ruban.
l'imprimante.
nouvelle cassette.
Le ruban imprimé a été sorti
à la main en forçant.
Vérifiez s'il y des matériaux peuvent avoir
une incidence sur l'écriture sur l'étiquette
RFID. Cliquez ensuite sur le bouton
Le message
« ERROR » est
imprimé sur le ruban.
L'écriture RFID a échoué.
redémarrer.
Vérifiez si des matériaux bloquent la fenêtre
de sortie de l'étiquette ou touchent le ruban
pendant le processus d'impression. Cliquez
ensuite sur le bouton redémarrer.
42
Nettoyage et maintenance
Stockage de votre machine
Pour votre sécurité, si vous n'allez pas utiliser votre machine pendant une période prolongée,
assurez-vous de la débrancher de l'alimentation électrique.
Désinstallation du logiciel
Les étapes pour désinstaller le logiciel varient selon le système d'exploitation.
Consultez la documentation sur votre système d'exploitation pour obtenir de plus amples informations.
P-touch Editor 4.2
Pilote de l'imprimante
RL-700S Runtime Library
Applications échantillons RFID
SDK de la RL-700S
43
Caractéristiques techniques
Caractéristiques techniques
Élément
Affichage
Impression
Précisions
Voyants à DEL (bleu et rouge)
Méthode
d'impression
Lamination par transfert thermique/impression thermique
Tête
d'impression
360 dpi, 384 points
Résolution
Ruban TZ, SZ ou AL : 360 dpi
Ruban HG, mode haute définition : 360 x 720 dpi
(en direction d'avance)
Vitesse
Ruban TZ, SZ ou AL : jusqu'à 20 mm/sec
Ruban HG, mode haute vitesse : jusqu'à 40 mm/sec
Largeur
maximale
27,1 mm
Interface
USB (Ver. 2.0, vitesse maximale)
Alimentation électrique
220-240 V CA, 50/60 Hz (avec un adaptateur secteur)
Impression
Consommation
Veille
électrique
Lecture
Environ 30 W
Dimensions
135 mm (L) x 190 mm (P) x 130 mm (H)
Poids
Environ 1,5 kg
Massicot
Coupe entière et demi-coupe*1 *2
Module RFID
Environ 2 W
Environ 2,5 W
Bande de
fréquences
13,56 MHz
RFID pris en
charge
I-Code SLI*3 *4
Température/humidité de
fonctionnement
10 °C - 35 °C, 20 % - 80 % HR
*1. La durée de vie du massicot est d'environ 30 000 coupes en utilisant des coupes entières et
de 20 000 coupes en utilisant des demi-coupes.
*2. La demi-coupe est uniquement utilisée avec un ruban laminé.
*3. I-Code SLI est une marque déposée ou non de NXP Semiconductors (anciennement Philips
Semiconductors).
*4. I-Code SLI est conforme aux normes ISO/IEC 15693 et 18000-3.
44
Caractéristiques techniques
Configuration du système requise
Élément
Précisions
®
Windows®
®
Système d'exploitation
2000 Professional(SP4 ou version
Microsoft
ultérieure)/Windows XP / Windows Vista®
* Consultez les recommandations de Microsoft® pour le
matériel minimum requis pour chaque système
d'exploitation.
* Internet Explorer® 5.01 est nécessaire pour utiliser les
applications échantillons RFID.
Interface
Port USB (USB 1.1 ou version ultérieure)
Disque dur
70 Mo ou plus d'espace libre
(pour installer toutes les options)
Mémoire
Microsoft® Windows® 2000 Professional (SP4 ou version
ultérieure) ou Windows® XP : au moins 128 Mo
Windows Vista® : au moins 512 Mo
Écran
SVGA, 16 bits couleur ou plus
Autres
Lecteur de CD-ROM
Logiciel compatible avec les
macros complémentaires de
Microsoft® Office
Microsoft® Word 2000/2002/2003/2007
Microsoft® Excel 2000/2002/2003/2007
Microsoft® Outlook® 2000/2002/2003/2007
Logiciel compatible avec les
applications échantillons
(Etiquette d’objet)
Microsoft® Excel 2000/2002/2003/2007
Si le PC n'a pas Microsoft .NET Framework 2.0, ce logiciel sera automatiquement installé.
Ceci requiert 300 Mo d'espace supplémentaire sur le disque dur.
45
RL-700S
RFID Label
Labelprinter
RFID
Printer
Gebruikershandleiding
User's Manual
Please
read
this manual
before using
printer.
•● Lees
deze
handleiding
vooraleer
u de the
printer
gebruikt.
Keep this
manual
in a convenient
place forplaats
futurevoor
reference.
•● Bewaar
deze
handleiding
op een handige
toekomstige referentie.
Introductie
Dank u voor de aankoop van de RL-700S.
De RL-700S (waarnaar hierna verwezen wordt als "deze machine") is een RFID-labelprinter
waarmee u eenvoudig aangepaste labels en lezen/schrijven Brother SZ-tapes (RFID-labels) kunt
maken wanneer de printer is aangesloten op een computer. De machine kan ook vlot beschikbare
TZ-tapes, HG-tapes en AL-tapes gebruiken.
Over de machine
• We zullen niet aansprakelijk zijn tegenover u of anderen voor alle schade, verlies van
apparatuur, media, programma's of gegevens en alle claims van derden die voortkomen uit
het gebruik van dit product.
• De rechten en copyrights van gebundelde software (inbegrepen, maar niet beperkt tot het
programma, beelden, clip art, sjablonen en tekst opgenomen in de software) en bijgevoegde
handleidingen en andere documenten, en alle kopieën van software, zijn eigendom van
Brother Industries, Ltd. en zijn leveranciers. De gebruiker kan geen deel van de hierboven
vermelde software herverkopen, dupliceren, wijzigen, nabouwen, desassembleren of
decompileren zonder schriftelijke toestemming.
Over de handleiding
• De inhoud van de handleiding kan zonder kennisgeving worden gewijzigd.
• Geen enkel deel van deze handleiding mag gereproduceerd worden in welke vorm ook,
inbegrepen fotokopiëren of herdrukken, zonder voorafgaande toestemming.
• We streven ernaar de hoogst mogelijke kwaliteit van documentatie te produceren en we
verwelkomen uw feedback. Indien u opmerkingen of suggesties hebt, neem a.u.b. contact
met ons op.
Over de handelsmerken
• Microsoft®, Windows®, en Windows Vista® zijn gedeponeerde handelsmerken van Microsoft
Corporation in de USA en andere landen.
• Adobe®, Acrobat®, en Adobe® Reader® zijn gedeponeerde handelsmerken van Adobe
Systems Incorporated.
• I-CODE SLI is een gedeponeerd handelsmerk van NXP Semiconductors (voordien Philips
Semiconductors).
• Alle andere software en productnamen die vermeld worden, zijn handelsmerken of
gedeponeerde handelsmerken van hun respectievelijke bedrijven.
2
EG-verklaring van conformiteit
Fabrikant
Brother Industries Ltd.,
15-1, Naeshiro-cho, Mizuho-ku, Nagoya 467-8561, Japan
Fabriek
Zhuhai Brother Industries Co., Ltd.
254 Gangchang Road, Gongbei, Zhuhai City S.E.Z. Guang Dong, China
Verklaren hierbij dat:
Productbeschrijving : RFID-Labelprinter
Modelnummer
: RL-700S
conform is aan de voorzieningen van de R & TTE Richtlijn (1995/5/EG) en we
verklaren te voldoen aan de volgende normen:
Toegepaste geharmoniseerde standaarden:
Veiligheid EN60950-1: 2001
EMC
EN55022: 2006 Klasse B
EN55024: 1998 + A1: 2001 + A2: 2003
EN61000-3-2: 2006
EN61000-3-3: 1995 + A1: 2001 + A2:2005
Radio
EN301 489-1 V1.6.1
EN301 489-3 V1.4.1
EN300 330-2 V1.3.1
Jaar waarin het CE-merkteken voor het eerst werd aangebracht : 2007
Uitgegeven door
: Brother Industries, Ltd.
Datum
: 6 november, 2007
Plaats
: Nagoya, Japan
Handtekening
: Junji Shiota
General Manager
Dept. Kwaliteitsbeheer
Printing & Solutions Company
Opmerking: Merkteken voldoet aan de EG Richtlijn 2002/96/EG en EN50419.
Dit apparaat is gemarkeerd met het bovenstaande recycle symbool. Het betekent dat u het
apparaat, aan het eind van zijn levensduur, apart moet aanleveren bij een daarvoor
bestemd verzamelpunt en niet bij het gewone huishoudelijke afval mag plaatsen. Dit zal het
leefmilieu voor ons allemaal ten goede komen. (Alleen voor de Europese Gemeenschap)
3
Inhoud
Introductie . . . . . . . . . . . . . . . . . . . . . . . . . . . . . . . . . . . . . . . . . . . . . . 2
Over de machine................................................................................................. 2
Over de handleiding............................................................................................ 2
Over de handelsmerken...................................................................................... 2
Inhoud . . . . . . . . . . . . . . . . . . . . . . . . . . . . . . . . . . . . . . . . . . . . . . . . . 4
Voor u de machine gebruikt
6
Veiligheidsvoorzorgen. . . . . . . . . . . . . . . . . . . . . . . . . . . . . . . . . . . . . 6
Installatievoorzorgsmaatregelen . . . . . . . . . . . . . . . . . . . . . . . . . . . . . 7
Algemene voorzorgsmaatregelen . . . . . . . . . . . . . . . . . . . . . . . . . . . . 8
Printer ................................................................................................................. 8
SZ (RFID)-tape ................................................................................................... 9
Inhoud doos . . . . . . . . . . . . . . . . . . . . . . . . . . . . . . . . . . . . . . . . . . . 11
Beschrijving van de onderdelen . . . . . . . . . . . . . . . . . . . . . . . . . . . . 12
Voorkant............................................................................................................ 12
Achterkant......................................................................................................... 12
Beschrijving van de knoppen ............................................................................ 13
Lampweergave ................................................................................................. 13
Voor het afdrukken van labels
14
Sluit de machine aan op een stopcontact. . . . . . . . . . . . . . . . . . . . . 14
Een tapecassette voorbereiden . . . . . . . . . . . . . . . . . . . . . . . . . . . . 15
Lijst van cassettetypes die geschikt zijn voor dit toestel: .................................. 15
De cassette installeren...................................................................................... 15
De software installeren . . . . . . . . . . . . . . . . . . . . . . . . . . . . . . . . . . . 18
Software overzicht ............................................................................................ 18
Installatie voorbereiden..................................................................................... 19
Software-installatieprocedure ........................................................................... 20
Labels creëren
P-touch Editor starten . . . . . . . . . . . . . . . . . . . . . . . . . . . . . . . . . . . .
Venster P-touch Editor Bewerken. . . . . . . . . . . . . . . . . . . . . . . . . . .
Help weergeven . . . . . . . . . . . . . . . . . . . . . . . . . . . . . . . . . . . . . . . .
Verschillende types labels maken. . . . . . . . . . . . . . . . . . . . . . . . . . .
4
24
24
25
26
28
RFID-labels gebruiken
29
Gegevens lezen en schrijven op RFID-labels . . . . . . . . . . . . . . . . . . 29
RFID-labelapplicaties gebruiken (voorbeeldapplicaties) . . . . . . . . . . 30
Overzicht van voorbeeldapplicaties .................................................................. 30
Ondersteuning voor applicatieontwikkeling. . . . . . . . . . . . . . . . . . . . 32
SOFTWARE UPDATE ...................................................................................... 32
Reinigen en onderhoud
33
Onderhoud . . . . . . . . . . . . . . . . . . . . . . . . . . . . . . . . . . . . . . . . . . . . 33
De buitenkant van het toestel reinigen .............................................................. 33
Het snijmes reinigen.......................................................................................... 33
De printkop en koproller reinigen. ..................................................................... 34
Accessoires. . . . . . . . . . . . . . . . . . . . . . . . . . . . . . . . . . . . . . . . . . . . 35
Tapecassettes ................................................................................................... 35
Problemen oplossen . . . . . . . . . . . . . . . . . . . . . . . . . . . . . . . . . . . . . 42
Uw toestel opslaan . . . . . . . . . . . . . . . . . . . . . . . . . . . . . . . . . . . . . . 43
Software verwijderen......................................................................................... 43
Specificaties
44
Computersysteemvereisten .............................................................................. 45
5
Voor u de machine gebruikt
Voor u de machine gebruikt
Veiligheidsvoorzorgen
Om letsel of schade te voorkomen, volg alle waarschuwingen en voorzichtigheidsinformatie met
de volgende symbolen.
Waarschuwing
Zegt u wat te doen om het risico op letsel te vermijden.
Let op
Zegt u welke procedures u moet volgen om schade aan de
machine of zijn omgeving te voorkomen.
Waarschuwing
AC Adapter
• Gebruik geen andere spanning of adapters dan de gespecificeerde spanning (220240 V) en de inbegrepen AC adapter (AD9100).
• Overbelast het stopcontact niet.
• Gebruik geen beschadigd of aangepast netsnoer of stekker.
• Plaats geen meubelen of zware objecten op het netsnoer.
• Buig of trek het netsnoer niet.
• Raak de AC adapter of de stekker niet aan met natte handen.
• Zorg er altijd voor dat de stekker volledig en stevig in het stopcontact zit.
• Demonteer of wijzig de AC adapter niet.
• Gebruik niet op plaatsen met een hoge vochtigheid.
Printer
• Demonteer of wijzig de machine adapter niet.
• Houd alle vloeistoffen op een afstand van de machine.
• Raak de machine niet met natte handen aan.
• Voor interne inspectie, aanpassing of reparatie, neem contact op met uw dealer of
erkend service center. (De garantie die bij de machine geleverd wordt, dekt geen
schade die voortkomt uit demontering of wijziging door de klant).
• Indien de printer beschadigd is, in contact komt met vloeistof, er vreemde objecten
(vooral metalen objecten) aan de binnenkant geraken, of indien u abnormale geuren
opmerkt of er rook uit de machine komt, schakel de printer onmiddellijk uit en
verwijder de stekker uit het stopcontact en neem contact op met uw dealer of erkend
service center.
• Voor de verpakking van uw machine worden plastic zakken gebruikt. Om het gevaar
op verstikking te vermijden, dient u deze zakken op een afstand van baby's en
kinderen te houden.
AC Adapter
• Indien de printer niet zal worden gebruikt gedurende een langere periode, koppel de
AC adapter los van de printer en van het stopcontact.
6
Voor u de machine gebruikt
Waarschuwing
Tapesnijeenheid
• Om letsels te vermijden, raak de tapesnijeenheid niet aan.
Labels
• Afhankelijk van de locatie, het materiaal en de omgevingsvoorwaarden, kan het label
moeilijk te verwijderen zijn, kan de kleur van het label wijzigen of overgebracht
worden op andere objecten. Test eerst de geschiktheid van het oppervlak door een
klein stukje van het label te bevestigen aan een onopvallend gebied van het bedoelde
oppervlak.
Installatievoorzorgsmaatregelen
Let op
• Plaats de machine niet op een onstabiele wagen, staander of tafel. Het product kan
vallen waardoor ernstige schade aan het product kan optreden.
• Om schade te vermijden, plaats geen zware objecten bovenop de printer.
• Breng geen RFID (non-contact RFID tags) binnen de 50 mm voor of boven of aan de
rechterkant van de printer wanneer de printer in gebruik is. Indien u dit wel doet, kan
er interferentie optreden met de gegevens die tijdens het afdrukken worden
geschreven. Zelfs buiten dit bereik, kunnen sommige types RFID tages het schrijven
verstoren. Wees zeer voorzichtig bij het gebruik van ultragevoelige RFID tags.
• Plaats de printer niet binnen het leesbereik van andere RFID lezers/schrijvers.
• De printer is een communicatie-apparaat dat 13,56 MHz radiogolven gebruikt op de
ISM band. Hij kan interferentie genereren, afhankelijk van hoe en waar de printer
wordt gebruikt. Om de effecten van interferentie te minimaliseren, bevelen we aan om
de interferentie door of naar de printer op voorhand te controleren. Wees zeer
voorzichtig wanneer u deze gebruikt nabij radio astronomie of medische apparatuur,
gezien de printer de werking van de apparaten kan beïnvloeden.
7
Voor u de machine gebruikt
Algemene voorzorgsmaatregelen
Printer
Waarschuwing
De printer is niet ontworpen of gefabriceerd voor toepassingen die een zeer hoog niveau
van beveiliging vereisen, zoals in controlesystemen voor kernreacties of kerncentrales,
autopilootsystemen in vliegtuigen, luchtverkeertorens, besturingscontrole van
massatransitsystemen, levensinstandhoudingssystemen, raketlanceercontrole van
defensiesystemen of andere toepassingen die een direct, aanzienlijk risico op letsels, de
dood of schade hebben indien de veiligheid niet kan worden verzekerd.
Let op
• Gebruik enkel authentieke Brother-accessoires en benodigdheden (
(3,5 mm - 36 mm),
(6 - 36 mm), of
(24 mm),
(24 mm).
• Plaats of verwijder de tape niet met kracht.
• Plaats geen vreemd object in de labeluitgang, AC adapter ingang of USB poort. Versper deze
gebieden niet.
• Om beschadiging van de printkop te vermijden, probeer geen labels af te drukken met
gebruikte tapecassettes of zonder de tapecassette in te voeren.
• Raak de printkop niet aan met uw vingers.
• Gebruik geen verfverdunner, benzeen, alcohol of andere vluchtige organische stoffen om de
printer te reinigen.
• Vermijd het gebruik of het bewaren van de printer in direct zonnelicht of nabij
verwarmingstoestellen of bronnen van open vlammen, of waar blootgesteld aan zeer hoge of
lage temperaturen, een hoge vochtigheid of overmatig stof. Het aanbevolen
omgevingstemperatuurbereik is 10°C - 35°C.
• De software op de CD-ROM is enkel bedoeld voor gebruik met de printer. Zie de
Licentieovereenkomst op de CD-ROM voor meer details.
• Gebruik uitsluitende de USB-kabel die bij de printer werd meegeleverd.
8
Voor u de machine gebruikt
SZ (RFID)-tape
• SZ-tapes kunnen labels produceren van 53,5 mm of 100 mm in lengte. Wanneer labels van
minder dan 100 mm in lengte worden afgedrukt, zal de machine de tape doorvoeren alsof een
label van 100 mm werd afgedrukt. Dit is zodat de RFID-tag correct gepositioneerd is en klaar
is om het volgende label af te drukken.
• Bij gebruik van SZ-tapes zal de machine een labelteller afdrukken in de aanloopstrook van elk
label in het formaat XX/30 ("XX" is een nummer tussen 2 en 30, dat aangeeft hoeveel labels
met die cassette afgedrukt werden).
Wanneer alle 30 labels gebruikt zijn, zal de machine END afdrukken, wat aangeeft dat de
cassette vervangen moet worden.
• De RFID-tags zelf zijn in het aanloopdeel van de labels afgedrukt op SZ-tape. Vermijd dit deel
af te snijden of te beschadigen, gezien dit de RFID-tag kan beschadigen of uitschakelen.
Tot
100
mm
Up to
100
mm
Labelteller
Amount Used
03/30
02/30
Minstens
53,5mm
mm
At least 53.5
Half
gesneden
Half-Cut
RFID-tag
RFID Tag
• Indien ERROR is afgedrukt in het achterste deel van een label, trad een fout op wanneer de
machine probeerde om gegevens te schrijven naar de RFID-tag. Verplaats de machine weg
van andere lezers/schrijvers of andere apparaten die de toegang tot de RFID-tags kunnen
02/30
hinderen en probeer opnieuw af te drukken.
Dat af te
Print
Data
drukken
ERROR
Half
gesneden
Half-Cut
• Om het beschadigen van cassettes te vermijden en het verder gebruik te verhinderen, trek de
tape er niet uit.
• Om te vermijden dat de gegevens onleesbaar worden, plaats geen labels op metalen
objecten, elektronische apparaten of andere RFID-tags.
9
Voor u de machine gebruikt
• Het lezen van gegevens kan aanzienlijk verstoord worden indien de labels rechtstreeks op
vochtige oppervlakken of nabij deze toegepast worden. Test de werking voor u de labels op
oppervlakken plaatst.
• Breng geen SZ-tape cassettes of RFID-tags binnen de 50 mm voor of boven of aan de
rechterkant van de printer wanneer de printer in gebruik is. Dit kan het gegevensschrijven
tijdens het afdrukken verstoren.
• Plaats de SZ-tapecassette niet binnen het leesbereik van andere RFID-lezers/schrijvers. Dit
kan het gegevensschrijven tijdens het afdrukken verstoren.
• Om het beschadigen van labels te vermijden, prop de tape niet, plaats er geen objecten op of
kras de tape niet met harde objecten. Plaats geen labels op objecten waar ze onderhevig
kunnen zijn aan sterke trillingen of schokken.
• Controleer waar u ze wilt plaatsen voor u ze plaatst.
Wanneer de labels geplaatst zijn, kunt u ze na verwijdering niet opnieuw elders herplaatsen.
• Probeer de cassettes of labels niet te demonteren.
• Afhankelijk van de omgevingsvoorwaarden en de locatie en materiaal van de gelabelde
objecten, kunnen de labels loskomen, onverwijderbaar worden of een rest achterlaten. Het
label kan na verloop van tijd ook verkleuren en het oppervlak eronder kan beschadigd zijn.
• Plaats geen labels op huid.
• Voor het plaatsen van de cassette, draai de cassetteband 1-2 maal rond in de getoonde
richting om deze strak te krijgen.
• Merk op dat de marge van het eerste afgedrukte label groter is dan andere labels.
• Om labelschade of gegevensverlies te vermijden, gebruik geen labels in zeer hoge of lage
temperaturen.
• Merk op dat het plaatsen van labels op gebogen oppervlakken de leessnelheid zal verlagen
omdat de antenne gebogen zal zijn. Zeer erg gebogen oppervlakken kunnen het lezen
verstoren en de tape kan loskomen.
• Buig de labels niet, anders kan de antenne breken of de RFID-tag beschadigd worden.
• Om brand te vermijden, plaats geen labels in een microgolfoven.
• Dit product gebruikt I-Code SLI RFID chips geproduceerd door NXP Semiconductors.
Deze chips zijn compatibel met lezers/schrijvers die voldoen aan de ISO/IEC 15693 en
18000-3 standaarden. (Werking is niet gegarandeerd met alle lezers/schrijvers)
• Bij de introductie van een systeem gebaseerd op SZ-tapelabels, controleer de
gebruiksomgeving zorgvuldig om een correcte werking te verzekeren voor gebruik.
• Wanneer de tape of labels niet langer nodig zijn, knip het RFID-tagdeel of neem andere
maatregelen om het lezen of schrijven van gegevens te verstoren voor het weggooien.
10
Voor u de machine gebruikt
Inhoud doos
Zorg ervoor dat alle volgende items in de verpakking zitten voor u het product gebruikt.
Indien er items ontbreken of beschadigd zijn, neem contact op met de dealer bij wie u het product
kocht.
CD-ROM
RL-700S
RFID labelprinter
SZ-tapecassette (RFID-tape)
24mm zwart op wit (RFID-tape). Maakt tot
30 labels.
AC Adapter
TZ-tapecassette
24mm zwart op wit (non-RFID-tape).
Netsnoer
Het ontwerp van de adapter en de stekker
8 meter in lengte.
kan verschillen afhankelijk van het land
waarin het toestel werd aangekocht.
voor UK
voor EU
Gebruikershandleiding (dit boekje)
USB-kabel
11
Voor u de machine gebruikt
Beschrijving van de onderdelen
Voorkant
Deksel
Label uitgang
Ontgrendelknop deksel
Foutlamp
Aan/uit-knop (brandt)
RFID-lezer/schrijver
Doorvoer en Snijden knop
Achterkant
AC adapteraansluiting
12
USB-poort
Voor u de machine gebruikt
Beschrijving van de knoppen
Knop
AAN/UIT-knop (
Functie
Schakelt de printer aan en uit.
)
Doorvoer en Snijden knop (
Ontgrendelknop deksel
Voert door en snijdt de gedrukte labels.
Gebruik deze knop wanneer de optie automatisch snijden
) in het dialoogvenster Afdrukken niet ingeschakeld is.
* Doorvoeren en snijden werkt niet wanneer SZ-tapes
geladen zijn.
Opent het deksel.
Lampweergave
Het lampje voor de AAN/UIT-knop (blauw) en het Foutlampje (rood) geven de huidige bedrijfsstatus
aan.
Lampstatus
AAN/UIT-knop
(Blauw)
Foutlamp
(Rood)
Printerstatus
Uit
Uit
• De printer is uitgeschakeld.
Aan
Uit
• De printer werkt normaal.
Knippert
Uit
• De printer ontvangt gegevens van de computer.
Knippert
Aan
• De printer ontvangt gegevens van de computer, maar kan
niet afdrukken.
Laad een tapecassette en sluit het deksel.
Aan
• Er is geen tapecassette geladen, of het deksel is open.
Laad een tapecassette en sluit het deksel.
• De Doorvoer en Snijden knop werd ingedrukt wanneer de
SZ-tape wordt geladen. (Onmogelijk om de Doorvoeren en
Snijden knop te gebruiken wanneer SZ-tape wordt
geladen.)
• U hebt het einde van de SZ-tape bereikt. Verwijder de SZtapecassette en controleer het oppervlak van de tape.
Indien END gedrukt wordt op de tape, vervang de cassette
door een nieuwe SZ-tapecassette.
Aan
Knippert
• Er wordt een afdrukjob ontvangen, maar de printer kan niet
afdrukken. Laad de correcte tapecassette en sluit het
deksel.
• Indien ERROR gedrukt wordt op de SZ-tape, trad een fout
op bij het schrijven van gegevens naar de RFID-tag of is de
tag beschadigd. Probeer opnieuw af te drukken.
Aan
Knippert snel
• Zorg ervoor dat de tapes niet geblokkeerd zitten in de
printer. Schakel de printer uit en aan.
* Indien het probleem niet opgelost is, neem contact op met
uw dealer of erkend service center.
Aan
Knippert zeer
snel
• Schakel de printer uit en vervolgens opnieuw aan.
* Indien het probleem niet opgelost is, neem contact op met
uw dealer of erkend service center.
Aan
13
Voor het afdrukken van labels
Voor het afdrukken van labels
Sluit de machine aan op een stopcontact
1
2
3
Sluit de AC adapter aan op het
netsnoer.
Plug de connector van de AC adapter
in de AC adapteraansluiting aan de
achterkant van de printer.
Sluit de plug van de AC adapter aan
op een huishoudstopcontact.
voor UK
Memo
Het ontwerp van de adapter en de stekker kan
verschillen afhankelijk van het land waarin het
toestel werd aangekocht.
14
voor EU
Voor het afdrukken van labels
Een tapecassette voorbereiden
Lijst van cassettetypes die geschikt zijn voor dit toestel:
SZ-tape (24 mm)
24 mm brede tapecassettes met het SZ-logo (
).
U kunt deze tape gebruiken om RFID-labels te maken.
TZ-tape (3,5-36 mm)
3,5 mm, 6 mm, 9 mm, 12 mm, 18 mm, 24 mm of 36 mm brede tapecassettes met het TZ-logo
(
).
Maakt afdrukken tot 20mm/sec mogelijk.
HG-tape (6-36 mm)
6 mm, 9 mm, 12 mm, 18 mm, 24 mm of 36 mm brede tapecassettes met het HG-logo (
Maakt hogesnelheidsafdrukken tot 40 mm/sec mogelijk.
Maakt hogeresolutie afdrukken mogelijk tot 360 x 720 dpi.
).
AL-tape (24 mm)
24 mm brede tapecassettes met het AL-logo (
).
Memo
Zie pagina 35 "Accessoires" voor gedetailleerde tapecasette-informatie.
De cassette installeren
1
Verwijder de stopper van de
tapecassette.
Memo
Sommige tapecassettes hebben mogelijk geen
stopper.
15
Voor het afdrukken van labels
2
Controleer de tapecassette.
Zorg ervoor dat het uiteinde van de tape niet
gebogen is en de tape doorheen de
tapegeleider gaat.
Om de loshangende tape strak te krijgen, draai
het opwindspoel één of twee draaien met uw
vinger in de richting van de pijl.
3
4
Druk op de ontgrendelknop deksel
om het deksel van de printer te
openen.
Plaats de tapecassette in de printer.
Memo
Zorg ervoor dat u de tapecassette in de juiste
richting plaatst.
16
Het
tape
Theeinde
end ofvan
thede
tape
Tapegeleider
Tape guide
Voor het afdrukken van labels
5
Sluit het deksel.
6
Druk op de AAN/UIT-knop.
Het blauwe aan/uit-lampje in de knop begint te
branden.
Aan/uit-knop
Power button
Memo
Indien het deksel niet goed gesloten is of de
tapecassette niet juist geplaatst is, begint het
foutlampje te branden. Herhaal vanaf stap 3.
Doorvoer
Snijden
Feed anden
Cut
button knop
7
Druk op de Doorvoer en Snijden knop.
Deze procedure verwijdert alle verslappingen in de tapecassette.
Memo
Deze stap is niet nodig voor SZ-tapes.
Let op
Indien u de machine gedurende 10 minuten niet gebruikt, zal de machine de rollerhouder loslaten.
Indien u de machine loskoppelt van de stroom voor dit gebeurt (zonder de machine eerst met de
aan/uit-knop uit te schakelen), kan de tapecassette vergrendeld zitten binnenin de printer. Zorg
ervoor dat u de machine via de aan/uit-knop uitschakelt voor u de AC adapter loskoppelt.
17
Voor het afdrukken van labels
De software installeren
Software overzicht
Voor u de printer aansluit op de computer, moet u de software installeren op uw computer,
inbegrepen softwaretoepassingen en het printerstuurprogramma.
De volgende toepassingen staan op de CD-ROM.
P-touch Editor 4.2
Geavanceerde bewerkingssoftware om labelontwerpen te creëren voor verschillende
doeleinden.
P-touch Editor is een standalone toepassing voor eenvoudig labelontwerp. Het programma
verschaft ook tal van handige functies zoals interactie met Microsoft® Office via Add-Ins, een
databankfunctie, barcode-creatie, en schermkopie.
De volgende tools worden ook geïnstalleerd.
• P-touch Library 2.0
Laadt onmiddellijk eerder afgedrukte labels gecreëerd via P-touch Editor om ze
eenvoudig af te drukken.
• P-touch 4.2 Invoegtoepassingen instellen
Gebruikt de add-in pictogrammen Microsoft® Word, Excel, of Outlook® om labels te
maken met gegevens van deze programma's.
Printerstuurprogramma
RL-700S Runtime Library
U moet deze bibliotheek installeren met het printerstuurprogramma om RFID-toepassingen te
gebruiken.
RFID Voorbeeldapplicaties
Voorbeelden van toepassingen die de RFID-functies introduceren.
Er worden drie types toepassingen geleverd: Naamkaartje, Bestand openen en Artikellabel.
Indien de PC Microsoft .NET Framework 2.0 niet geïnstalleerd heeft, wordt het automatisch
geïnstalleerd.
RL-700S SDK
De SDK (Softwareontwikkelingskit) is voor het ontwikkelen van RFID-toepassingen voor
gebruik met uw toestel.
Voor gedetailleerde technische informatie, zie de RL-700S SDK handleiding.
18
Voor het afdrukken van labels
Installatie voorbereiden
Systeemvereisten
Voor de installatie moet u ervoor zorgen dat uw computer voldoet aan deze vereisten en dat
de andere vereiste software al geïnstalleerd is.
Item
Details
®
®
Besturingssysteem
Microsoft Windows 2000 Professional (SP4 of later),
Windows® XP, of Windows Vista®
* De computer moet voldoen aan de aanbevelingen
geleverd door Microsoft® voor het geïnstalleerde
besturingssysteem.
* Internet Explorer® 5.01 of hoger is vereist om de
voorbeeldapplicaties te gebruiken.
Interface
USB poort (USB 1.1 of hoger)
Vaste schijf
70 MB of meer vrije ruimte
(vereist wanneer alle opties worden geïnstalleerd)
Geheugen
Microsoft® Windows® 2000 Professional of Windows® XP:
128 MB of meer
Windows Vista® : 512 MB of meer
Monitor
SVGA, 16 bits kleur of hoger
Andere
CD-ROM-station
Software Compatibel Met
Microsoft® Office Add-Ins
Microsoft® Word 2000/2002/2003/2007
Microsoft® Excel 2000/2002/2003/2007
Microsoft® Outlook® 2000/2002/2003/2007
Software Compatibel Met
Voorbeeldapplicaties
(Artikellabel)
Microsoft® Excel 2000/2002/2003/2007
Indien de PC Microsoft .NET Framework 2.0 niet heeft, wordt het automatisch geïnstalleerd.
Dit vereist een extra 300 MB vrije ruimte op de vaste schijf.
Installatievoorzorgsmaatregelen
• Sluit de USB-kabel niet op de computer aan voor u de software installeert. Indien de USBkabel toevallig aangesloten is, klik op [Annuleren] wanneer het volgende scherm wordt
weergegeven en koppel de USB-kabel los.
• U moet aangemeld zijn met beheerderbevoegdheden om deze software te installeren.
19
Voor het afdrukken van labels
Software-installatieprocedure
De installatieschermen zijn van Windows® XP Sommige schermen kunnen verschillen van andere
versies van Windows®.
1
Start uw computer en plaats de CD-ROM in het CD-ROM-station.
Selecteer de taal die u wilt installeren.
De RL-700S Installer start en het scherm P-touch Setup wordt weergegeven.
Memo
• Het kan enkele momenten duren voor dit scherm wordt weergegeven.
• Indien het niet automatisch opstart, dubbelklik op het pictogram "Setup.exe" op de
CD-ROM.
2
Klik op Normale installatie.
Memo
Indien Microsoft .NET Framework 2.0 en
Windows Installer 3.0 of hoger nog niet
geïnstalleerd zijn op uw computer, wordt het
installatiescherm weergegeven. Volg de
instructies op het scherm om de installatie te
voltooien. Indien u deze stap annuleert, zal
geen software geïnstalleerd worden.
Het scherm met de Licentieovereenkomst wordt weergegeven.
Memo
• Om individuele programma's te installeren,
klik op Aangepaste installatie en
selecteer de programma's die u wilt
installeren.
• De RL-700S SDK wordt niet geïnstalleerd
als onderdeel van de Normale installatie.
Gebruik Aangepaste installatie na het
installeren van andere software.
• Voor details over de RL-700S SDK, zie de
RL-700S SDK handleidingen in de map
SDK. RL-700S SDK handleidingen worden in het volgende pad geïnstalleerd.
C:\Program Files\Brother RL-700S\SDK\Doc
20
Voor het afdrukken van labels
3
Lees de licentieovereenkomst zeer
zorgvuldig. Indien u het eens bent
met de voorwaarden en bepalingen
van de licentieovereenkomst, klik op
Ja om verder te gaan met de
installatie.
Het scherm met de klantgegevens wordt
weergegeven.
4
Vul de informatie in die vereist is door
de installer en klik vervolgens op
Volgende.
Er kunnen verschillende schermen volgen.
U moet de volgende informatie verschaffen:
• Klantgegevens
• Bestemmingsmap
• Snelkoppeling toevoegen
5
Controleer dat de instellingen correct
zijn en klik dan op Volgende.
Memo
• Het kan enkele minuten duren voor dit
scherm wordt weergegeven.
• Indien een informatie incorrect is, klik op
Vorige om deze opnieuw in te voeren.
Het scherm Invoegtoepassingen instellen wordt weergegeven.
Memo
In Microsoft® Windows® XP of Windows Vista®, worden mogelijk bevestigingsschermen
weergegeven tijdens de software-installatie.
Kies in dit geval toch de optie installeren.
21
Voor het afdrukken van labels
6
Selecteer de programma's waarnaar
u de invoegtoepassingen wilt
installeren en klik op Volgende.
Memo
• Zorg ervoor dat u alle Microsoft® Office®
toepassingen gesloten hebt voor u
verdergaat.
• Voor details betreffende het configureren
van invoegtoepassingen, zie het
helpbestand voor P-touch Editor 4.2.
• Volg de instructies op het scherm om de
installatie te voltooien.
De software is nu geïnstalleerd. Wanneer de installatie voltooid is, wordt het scherm
Setup van stuurprogramma weergegeven.
7
Wanneer het bericht "Sluit de Brother
RL-700S aan en schakel het
apparaat in." verschijnt, sluit u de
USB-kabel aan op de USB-poort van
de printer.
Memo
Voor u de USB-kabel aansluit, verwijder de
waarschuwingssticker van de USB-poort van
de printer.
22
Voor het afdrukken van labels
8
Sluit de USB-kabel aan op de USBpoort van de computer en schakel de
printer in.
Wanneer de computer de printer detecteert,
wordt het stuurprogramma van de printer
automatisch geïnstalleerd.
Memo
Indien uw toestel niet gedetecteerd is, zorg er
dan voor dat de USB-kabel rechtstreeks op uw
computer is aangesloten en niet via een USB
hub.
Nadat het stuurprogramma geïnstalleerd is,
wordt het scherm Online gebruikersregistratie
weergegeven.
9
Klik op Voltooien.
De software-installatie is nu voltooid.
Memo
Na de installatie, moet u mogelijk de computer
opnieuw opstarten. Indien dit het geval is, kies
om de computer te herstarten en klik op
Voltooien.
Het scherm RL-700S Installer wordt
weergegeven.
10
Klik op Afsluiten.
De RL-700S-installatie is nu voltooid.
23
Labels creëren
Labels creëren
Dit deel verklaart hoe eenvoudige labels te creëren met behulp van P-touch Editor 4.2 U kunt meer
gedetailleerde informatie vinden in P-touch Editor Help (zie "Help weergeven" op pagina 26).
Memo
• Om RFID-labels te maken, installeer de RFID-voorbeeldtoepassingen geleverd op de CD-ROM.
• P-touch Editor kan geen gegevens schrijven naar SZ-tapes (RFID-capable). Om de RFIDmogelijkheid van SZ-tapes te gebruiken, installeer en voer de RFID-voorbeeldtoepassingen uit die
op de CD-ROM staan.
• U kunt afdrukken zonder naar een RFID-tag te schrijven of labelsjablonen ontwerpen voor gebruik
in andere RFID-compatibele toepasingen door "SZ 24 mm (RFID)" te kiezen in de Tapebreedte
instellen.
P-touch Editor starten
1
Om P-touch editor te starten, klik op
Start en vervolgens Alle
programma's, Brother P-touch, en
klik op P-touch Editor 4.2.
Memo
U kunt P-touch Editor ook starten door te
dubbelklikken op de snelkoppeling op het
bureaublad of door te klikken op de
snelkoppeling op de Snelstartbalk.
2
Kies een actie in het dialoogvenster en
klik op OK.
Memo
Om het opstartvenster uit te schakelen, klik op
Extra in de menubalk en vervolgens op
Opties.... Deselecteer “Dialoogvenster bij
starten weergeven” in het vak “Taken” op het
tabblad “Algemeen”.
24
Labels creëren
Venster P-touch Editor Bewerken
1
2
3
4
5
6
1Menu
De opdrachten worden gecategoriseerd in menu's zoals Bestand, Bewerken, Beeld en
Invoegen afhankelijk van hun functies.
2Standaard Werkbalk
Deze werkbalk omvat de menu-opdrachten die het vaakst gebruik worden zoals Nieuwe layout, Openen, Opslaan en Automatische opmaak.
3Werkbalk Eigenschappen
De afdrukeigenschappen, paginaeigenschappen, tekstseigenschappen, lay-outeigenschappen
en gegevensbankeigenschappen verschijnen in dit deel. U kunt kiezen om de eigenschappen
weer te geven of te verbergen door te klikken op de knop aan de linkerkant van de werkbalk
Eigenschappen.
4Werkbalk Tekenen
De werkbalk omvat functies zoals Objectselectie, Tekstinvoer en Tekenen.
5Venster Lay-out
U kunt het ingevoegde object weergeven en bewerken in dit vak.
6Werkbalk Objecten
De werkbalk objecten vergemakkelijkt de invoeging van tekst, gearrangeerde tekst, barcodes,
decoratieve kaders, tabellen en afbeeldingen en andere objecten.
Memo
• U kunt de werkbalken, balken en vensters weergeven en verbergen vanuit het menu Beeld.
• Wanneer u gegevensbank- of labellijst gebruikt, toont het scherm bewerken het venster
labellijsten/gegevensbank.
25
Labels creëren
Help weergeven
Zoek gedetailleerde informatie en instructies over hoe P-touch Editor te gebruiken.
1
In het venster P-touch Editor
Bewerken klik op Help in de
menubalk en vervolgens op P-touch
Editor Help.
Memo
U kunt Help starten via de volgende stappen.
• Klik op Start, Alle programma's, Brother P-touch en vervolgens P-touch Editor
4.2 Help.
• Terwijl het venster P-touch Editor Bewerken op het scherm staat, druk op F1 op het
toetsenbord.
2
P-touch Editor Help weergeven.
1
2
3
4
1Werkbalk
Deze pictogrammen vergemakkelijken een snelle weergave van de Help-inhoud.
2Tabbladen
U kunt de Help-inhoud doorzoeken via "Inhoud", "Index", "Zoeken", of "Favorieten".
3Menu
Het menu geeft de inhoud weer volgens het geselecteerde tabblad.
4Onderwerpvak
Het geselecteerde item wordt in dit vak in detail verklaard.
• Hoe
: stappen om labels te creëren worden uitgelegd aan de hand
van voorbeelden.
• Uitleg over functie
: functies van P-touch Editor worden voor elk item uitgelegd.
• Problemen oplossen
: problemen met uw toestel oplossen.
• Help-onderwerp
: voert u naar de P-touch Library Help.
26
Labels creëren
3
P-touch Editor Help afdrukken.
U kunt de inhoud van de Help afdrukken.
1 Selecteer onderwerpen op het tabblad "Inhoud" om af te drukken.
2 Klik
op de werkbalk.
Het dialoogvenster "Onderwerpen afdrukken" verschijnt.
3 Specificeer het bereik van af te drukken
onderwerpen en klik op "OK".
Het dialoogvenster "Afdrukken" verschijnt.
4 De gewenste printer selecteren en vervolgens
"Afdrukken".
De geselecteerde inhoud van Help wordt afgedrukt.
Memo
Selecteer een standaard printer die conventionele papierformaten zoals A4 ondersteunt.
27
Labels creëren
Verschillende types labels maken
De stappen om de volgende types labels te maken worden uitgelegd in het deel "Hoe" (PT series)
van de P-touch Editor Help.
Handelingen
Voorbeelden
Geïntroduceerde functies
Naamkaartjes
maken
• Specificeren van de grootte
van de labels
• Midden uitvullen van
tekstlabels
• Randen tekenen rond de tekst
Labels maken
voor CD-doosjes
• Specificeren van
achtergrondthema
• Invoegen van clipart
• Samenvoegen van meerdere
labels via de velfunctie
Labels afdrukken
met
opeenvolgende
getallen
• Instellen van nummering en
afdrukken van genummerde
labels
Tabellen maken
• Invoegen van tabellen
• Samenvoegen van cellen
• Invoegen van tekst in een tabel
Labels maken
voor verkort bellen
• Maken van een tabel zonder
randen
• Instellen van de breedte van de
cellen
Barcode labels
maken
• Selecteren van een standaard
• Wijzigen van de grootte
Labels afdrukken
met gegevens van
Excel
• Verbinden met een Excelbestand
• Samenvoegen met de lay-out
Brede labels
maken
• Instellen van brede labels
• Tekeninversie
28
RFID-labels gebruiken
RFID-labels gebruiken
Gegevens lezen en schrijven op RFID-labels
De printer heeft een ingebouwde lezer/schrijver voor het lezen en schrijven van RFIDlabelgegevens.
Om de lezer/schrijver van de printer te gebruiken, moet u eerst een
ondersteuningstoepassing installeren. Installeer één van de inbegrepen
voorbeeldtoepassingen voor gebruik. Zie pagina 30, RFID-labelapplicaties gebruiken.
Lezer/Schrijver
Leesvak
Wanneer de printer functioneert als een lezer/schrijver, houd een RFID-label nabij het leesgebied
om de RFID-labelgegevens te lezen.
Leesbereik:
Ongev. 0-3cm
29
RFID-labels gebruiken
RFID-labelapplicaties gebruiken (voorbeeldapplicaties)
Voor een introductie van het gebruik van RFID-labels, probeer één van de voorbeeldapplicaties
van de CD-ROM te installeren en te gebruiken.
Memo
Deze programma's zijn voorbeeldapplicaties om printer RFID-functies te introduceren. Ze worden
geleverd als een manier om veel gebruikte functies te proberen, maar het werkelijke gebruik wordt
niet gegarandeerd.
Overzicht van voorbeeldapplicaties
Naamkaartje
Een applicatie voor het maken van RFID-tag-naamkaartjes, en de gegevens te lezen en te
schrijven met de printer.
Verstrekken van de RFID-labels
Lezen en Schrijven van de RFID-labels
Om naamkaartjes te produceren, kies een
Houd een label nabij de lezer/schrijver van
sjabloon en voer de informatie in de RFID-
de printer en klik op de knop om de
tags in. Klik vervolgens op “Naamkaartje
gegevens te lezen of te schrijven.
afdrukken” om de afgewerkte tags af te
drukken.
30
RFID-labels gebruiken
Bestand openen
Een applicatie voor het tegelijk openen van meerdere bestanden (op voorhand geregistreerd)
wanneer u het RFID-label nabij de lezer/schrijver van de printer houdt.
Bijvoorbeeld, deze functie is nuttig wanneer verschillende mensen presentaties op één enkele
computer geven.
Verstrekken van de RFID-labels
Lezen van de RFID-labels
Gezien deze applicatie een residente
Registreer meerdere bestanden die u wilt
applicatie is, kunt u de geregistreerde
openen en druk vervolgens de labels af.
bestanden openen door het label nabij de
U kunt ook het Labelformaat instellen.
lezer/schrijver van de printer te houden.
Artikellabel
Een applicatie voor het maken van RFID-labels en het beheer van RFID-labels voor
gebruikers en items.
Verstrekken van de RFID-labels
Lezen van de RFID-labels
Lees bij het uitlenen van artikels zowel de
uitlenende gebruiker als de artikellabels.
Lees bij het terugbrengen van de artikels
enkel de uitleenartikellabels.
Registreer uitleeninformatie voor
gebruikers en items en druk dan hun RFIDlabels af.
31
RFID-labels gebruiken
Ondersteuning voor applicatieontwikkeling
De SDK (softwareontwikkelingskit) wordt geleverd zodat u applicaties kunt ontwikkelen die
volledig voordeel halen uit de RFID-labelmakende capaciteit van uw RL-700S.
RL-700S SDK wordt geleverd als een bibliotheek voor gebruik op Microsoft Windows®
besturingssystemen. Deze SDK kan worden gebruikt met ontwikkelingstalen zoals
Visual Studio .net, Visual C++, Visual C#, Visual Basic for Applications (VBA), VB Script, Delphi,
Notes Script en ABAP, dat voordeel kan halen uit COM automatisering.
Met P-touch Editor 4.2 kunt u labels naar wens ontwerpen. U kunt ontwerpen wijzingen door deze
te bewerken met P-touch Editor 4.2 en ze opslaan.
Alle instellingen worden onthouden in de labelbestanden, codering is enkel nodig voor het
associeren van uitvoergegevens. Er is geen speciale kennis vereist voor het regelen van de
uitvoer.
De modules die worden gebruikt in SDK kunnen opnieuw gedistribueerd worden. U kunt de
gebruikers de applicatiesoftware bezorgen die u gecreërd hebt.
Raadpleeg pagina 20 "Software-installatieprocedure" voor installatie-instructies.
SOFTWARE UPDATE
U kunt de laatste versies van de software en handleidingen downloaden
op http://solutions.brother.com.
32
Reinigen en onderhoud
Reinigen en onderhoud
Onderhoud
Volg de instructies in dit deel om uw toestel werkende te houden met optimale doeltreffendheid.
Stoffige omgevingen kunnen kortere tussenpozen tussen de reinigings- en onderhoudsprocedure
vereisen.
De buitenkant van het toestel reinigen
Wrijf vuil en stof van het oppervlak (buitenkant) van de printer met een droge zachte doek. Gebruik
een bevochtigde doek om hardnekkig vuil en vlekken te verwijderen.
Let op
Gebruik geen vluchtige oplosmiddelen of chemicaliën zoals benzeen, verdunner en alcohol.
Dit wel doen kan de behuizing of het oppervlak van de printer vervormen of beschadigen.
Het snijmes reinigen
U moet mogelijk het snijmes reinigen indien de afgedrukte labels niet goed zijn afgesneden of
moeilijk uit het toestel komen.
1
2
3
4
Schakel de stroom uit met de aan/uitknop en verwijder de stekker uit het
stopcontact.
Druk op de ontgrendelknop deksel
om het deksel van de printer te
openen.
Verwijder de tapecassette.
Snijmes
Cutter
blade
Katoenen
Cotton
bud
oorstaafje
Metalen
Metal part
onderdeel
Reinig het snijmes met een top van
een oorstokje.
Waarschuwing
Raak het snijmes niet aan.
33
Reinigen en onderhoud
De printkop en koproller reinigen.
Indien horizontale lijnen op de labels afgedrukt zijn of de afdrukken niet zeer duidelijk zijn, moeten
mogelijk de printkop of de koproller worden gereinigd. Volg onderstaande stappen om de printkop
en koproller te reinigen.
1
De printkop reinigen met de zelfreinigende functie.
1
2
3
4
Druk op de ontgrendelknop deksel om het deksel van de printer te openen.
Verwijder de tapecassette.
Sluit het deksel.
Druk op de Doorvoer en Snijden knop.
De zelfreiniging wordt uitgevoerd.
5 Druk op de ontgrendelknop deksel om het deksel van de printer te openen.
6 Plaats de tapecassette terug en sluit het deksel.
2
Reinigen met een katoenen oorstaafje
1 Schakel de stroom uit met de aan/uit-knop
en trek de AC plug uit.
2 Druk op de ontgrendelknop deksel om het
deksel van de printer te openen.
3 Verwijder de tapecassette.
4 Reinig de printkop en koproller met een
oorstaafje.
5 Plaats de tapecassette terug en sluit het deksel.
Printkop
Koproller
Katoenen
oorstaafje
Cotton bud
Printkop
Print head
Katoenen
oorstaafje
Koproller
Cotton
bud Head
roller
Waarschuwing
• Raak het snijmes niet aan.
• De printkop heeft een hoge temperatuur onmiddellijk nadat de labels afgedrukt zijn. Vermijd
de printkop te reinigen onmiddellijk na het afdrukken omdat u anders riskeert uw vingers te
verbranden.
Memo
Reinigingstape TZ-CL6 (breedte: 36 mm) is is beschikbaar voor verkoop om het reinigen te
vergemakkelijken. Voor meer details over hoe de reinigingstape te gebruiken, raadpleeg de
documentatie die bij de tape geleverd wordt.
34
Reinigen en onderhoud
Accessoires
Brother beveelt het gebruik aan van authentieke Brother accessoires (tapecassettes, AC adapter,
enz.) met uw P-touch. Het gebruik van producten kan een invloed hebben op de afdrukkwaliteit of kan
uw P-touch beschadigen. De beschikbaarheid van accessoires kan zonder kennisgeving worden
gewijzigd.
Tapecassettes
Niet alle tapecassettes zijn beschikbaar in alle landen.
Memo
Gebruik geen tapes zonder het
,
,
of
merkteken.
SZ-tapes
U kunt RFID-labels maken met gebruik van deze tape. Eén rol van deze tape telt 30 vellen labels.
Gelamineerde tapes
Stock nr.
SZ-2511
Beschrijving
24 mm SZ-tape (zwarte tekens op witte tape)
HG-tapes (lengte: 8 m)
Deze tape maakt afdrukken tegen een hoge snelheid van 40 mm/sec of tegen een hoge resolutie
van 360 x 720 dpi mogelijk.
Gelamineerde tapes
Stock nr.
Beschrijving
HG-211
6 mm HG-tape (zwarte tekens op witte tape)
HG-221
9 mm HG-tape (zwarte tekens op witte tape)
HG-231
12 mm HG-tape (zwarte tekens op witte tape)
HG-241
18 mm HG-tape (zwarte tekens op witte tape)
HG-251
24 mm HG-tape (zwarte tekens op witte tape)
HG-261
36 mm HG-tape (zwarte tekens op witte tape)
Gelamineerde tapes (lengte: 8 m)
Het oppervlak van gelamineerde tapes is beschermd door een transparante film. Dit voorkomt dat
de tekens uitlopen of gewist worden indien het label nat wordt.
Stock nr.
Beschrijving
36 mm
TZ-161
Zwarte tekens op doorzichtige tape
TZ-164
Gouden tekens op doorzichtige tape
TZ-261
Zwarte tekens op witte tape
35
Reinigen en onderhoud
Stock nr.
TZ-262
Beschrijving
Rode tekens op witte tape
TZ-263
Blauwe tekens op witte tape
TZ-364
Gouden tekens op zwarte tape
TZ-365
Witte tekens op zwarte tape
TZ-461
Zwarte tekens op rode tape
TZ-561
Zwarte tekens op blauwe tape
TZ-661
Zwarte tekens op gele tape
TZ-M961
Zwarte tekens op zilveren (matte) tape
24 mm
TZ-151
Zwarte tekens op doorzichtige tape
TZ-M51
Zwarte tekens op doorzichtige (matte) tape
TZ-152
Rode tekens op doorzichtige tape
TZ-153
Blauwe tekens op doorzichtige tape
TZ-155
Witte tekens op doorzichtige tape
TZ-251
Zwarte tekens op witte tape
TZ-252
Rode tekens op witte tape
TZ-253
Blauwe tekens op witte tape
TZ-354
Gouden tekens op zwarte tape
TZ-355
Witte tekens op zwarte tape
TZ-451
Zwarte tekens op rode tape
TZ-455
Witte tekens op rode tape
TZ-551
Zwarte tekens op blauwe tape
TZ-555
Witte tekens op blauwe tape
TZ-651
Zwarte tekens op gele tape
TZ-655
Witte tekens op oranje tape
TZ-751
Zwarte tekens op groene tape
TZ-755
Witte tekens op groene tape
TZ-951
Zwarte tekens op zilveren tape
TZ-M951
36
Zwarte tekens op zilveren (matte) tape
TZ-B51
Zwarte tekens op fluorescente oranje tape
TZ-C51
Zwarte tekens op fluorescente gele tape
TZ-D51
Zwarte tekens op fluorescente groene tape
Reinigen en onderhoud
Stock nr.
Beschrijving
18 mm
TZ-141
Zwarte tekens op doorzichtige tape
TZ-241
Zwarte tekens op witte tape
TZ-242
Rode tekens op witte tape
TZ-243
Blauwe tekens op witte tape
TZ-344
Gouden tekens op zwarte tape
TZ-145
Witte tekens op doorzichtige tape
TZ-345
Witte tekens op zwarte tape
TZ-441
Zwarte tekens op rode tape
TZ-541
Zwarte tekens op blauwe tape
TZ-641
Zwarte tekens op gele tape
TZ-741
Zwarte tekens op groene tape
12 mm
TZ-131
Zwarte tekens op doorzichtige tape
TZ-132
Rode tekens op doorzichtige tape
TZ-133
Blauwe tekens op doorzichtige tape
TZ-135
Witte tekens op doorzichtige tape
TZ-231
Zwarte tekens op witte tape
TZ-232
Rode tekens op witte tape
TZ-233
Blauwe tekens op witte tape
TZ-334
Gouden tekens op zwarte tape
TZ-335
Witte tekens op zwarte tape
TZ-431
Zwarte tekens op rode tape
TZ-435
Witte tekens op rode tape
TZ-531
Zwarte tekens op blauwe tape
TZ-535
Witte tekens op blauwe tape
TZ-631
Zwarte tekens op gele tape
TZ-635
Witte tekens op oranje tape
TZ-731
Zwarte tekens op groene tape
TZ-735
Witte tekens op groene tape
TZ-931
Zwarte tekens op zilveren tape
TZ-M931
TZ-B31
Zwarte tekens op zilveren (matte) tape
Zwarte tekens op fluorescente oranje tape (lengte: 5 m)
TZ-C31
Zwarte tekens op fluorescente gele tape (lengte: 5 m)
TZ-D31
Zwarte tekens op fluorescente groene tape (lengte: 5 m)
37
Reinigen en onderhoud
Stock nr.
TZ-M31
Beschrijving
Zwarte tekens op doorzichtige (matte) tape
9 mm
TZ-121
Zwarte tekens op doorzichtige tape
TZ-122
Rode tekens op doorzichtige tape
TZ-123
Blauwe tekens op doorzichtige tape
TZ-221
Zwarte tekens op witte tape
TZ-222
Rode tekens op witte tape
TZ-223
Blauwe tekens op witte tape
TZ-324
Gouden tekens op zwarte tape
TZ-325
Witte tekens op zwarte tape
TZ-421
Zwarte tekens op rode tape
TZ-521
Zwarte tekens op blauwe tape
TZ-621
Zwarte tekens op gele tape
TZ-721
Zwarte tekens op groene tape
TZ-M21
Zwarte tekens op doorzichtige (matte) tape
6 mm
TZ-111
Zwarte tekens op doorzichtige tape
TZ-211
Zwarte tekens op witte tape
TZ-315
Witte tekens op zwarte tape
TZ-611
Zwarte tekens op gele tape
Niet-gelamineerde tapes (lengte: 8 m)
Stock nr.
Beschrijving
24 mm
TZ-N251
Zwarte tekens op witte tape
18 mm
TZ-N241
Zwarte tekens op witte tape
TZ-N242
Rode tekens op witte tape
TZ-N641
Zwarte tekens op gele tape
TZ-PH41
Zwarte tekens op een tape met een hartontwerp (lengte: 4 m)
TZ-PF41
Zwarte tekens op een tape met een fruitontwerp (lengte: 4 m)
TZ-PM41
Zwarte tekens op een tape met een marine-ontwerp (lengte: 4 m)
12 mm
38
TZ-N231
Zwarte tekens op witte tape
TZ-N232
Rode tekens op witte tape
Reinigen en onderhoud
Stock nr.
Beschrijving
TZ-N531
Zwarte tekens op blauwe tape
TZ-N631
Zwarte tekens op gele tape
9 mm
TZ-N221
Zwarte tekens op witte tape
6 mm
TZ-N211
Zwarte tekens op witte tape
3,5 mm
TZ-N201
Zwarte tekens op witte tape
Sterk klevende tapes (lengte: 8 m)
Gelamineerde tapes die sterker kleven, ideaal voor ruwe oppervlakken of ruwe omgevingen.
Stock nr.
Beschrijving
36 mm
TZ-S161
Zwarte tekens op doorzichtige tape
TZ-S261
Zwarte tekens op witte tape
TZ-S661
Zwarte tekens op gele tape
24 mm
TZ-S151
Zwarte tekens op doorzichtige tape
TZ-S251
Zwarte tekens op witte tape
TZ-S651
Zwarte tekens op gele tape
18 mm
TZ-S141
Zwarte tekens op doorzichtige tape
TZ-S241
Zwarte tekens op witte tape
TZ-S641
Zwarte tekens op gele tape
12 mm
TZ-S131
Zwarte tekens op doorzichtige tape
TZ-S231
Zwarte tekens op witte tape
TZ-S631
Zwarte tekens op gele tape
9 mm
TZ-S121
Zwarte tekens op doorzichtige tape
TZ-S221
Zwarte tekens op witte tape
TZ-S621
Zwarte tekens op gele tape
6 mm
TZ-S111
Zwarte tekens op doorzichtige tape
TZ-S211
Zwarte tekens op witte tape
39
Reinigen en onderhoud
Stock nr.
TZ-S611
Beschrijving
Zwarte tekens op gele tape
Flexibele ID-tapes (lengte: 8 m)
Flexibele gelamineerde tapes ideaal voor het labelen van netwerkkabels, elektrische draden,
enz.
Stock nr.
Beschrijving
36 mm
TZ-FX161
Zwarte tekens op doorzichtige tape
TZ-FX261
Zwarte tekens op witte tape
TZ-FX661
Zwarte tekens op gele tape
24 mm
TZ-FX151
Zwarte tekens op doorzichtige tape
TZ-FX251
Zwarte tekens op witte tape
TZ-FX651
Zwarte tekens op gele tape
18 mm
TZ-FX141
Zwarte tekens op doorzichtige tape
TZ-FX241
Zwarte tekens op witte tape
TZ-FX641
Zwarte tekens op gele tape
12 mm
TZ-FX131
Zwarte tekens op doorzichtige tape
TZ-FX231
Zwarte tekens op witte tape
TZ-FX631
Zwarte tekens op gele tape
9 mm
TZ-FX121
Zwarte tekens op doorzichtige tape
TZ-FX221
Zwarte tekens op witte tape
TZ-FX621
Zwarte tekens op gele tape
6 mm
TZ-FX111
Zwarte tekens op doorzichtige tape
TZ-FX211
Zwarte tekens op witte tape
TZ-FX611
Zwarte tekens op gele tape
Beveiligingstape (lengte: 8 m)
Deze tape laat een geruit patroon na bij verwijdering.
Stock nr.
Beschrijving
18 mm
TZ-SE4
40
Zwarte tekens op witte tape
Reinigen en onderhoud
Weefseltape (lengte: 3 m)
Deze weefsellabels kunnen op een ander weefsel worden bevestigd met behulp van een
strijkijzer.
Stock nr.
Beschrijving
18 mm
TZ-FA4B
Blauwe tekens op witte tape
12 mm
TZ-FA3
Blauwe tekens op witte tape
Thermokopieerpapier-tape (lengte: 7 m)
Stock nr.
Beschrijving
AL-K251
24 mm thermokopieerpapier-tape (zwarte tekens op witte tape)
Reinigingscassette voor printkop
Cassettetape voor het reinigen van de printkop van uw P-touch.
Stock nr.
Beschrijving
36 mm
TZ-CL6
Reinigingscassette voor printkop (reinigt ongev. 100 keer)
41
Reinigen en onderhoud
Problemen oplossen
Raadpleeg het onderstaande indien u problemen hebt om uw toestel te gebruiken.
Probleem
Oorzaken
Oplossingen
De kabels zijn niet goed
De printer drukt niet
af.
Er treedt een
schrijffout op.
ingestoken.
Controleer de kabels, tapecassette,
De tapecassette is niet correct
deksel of andere onderdelen van de
in de printer geplaatst.
printer.
Het deksel is open.
Er verschijnen
strepen op de TZ,
De tape is op.
HG of AL-tapes.
Installeer een nieuwe tapecassette en
druk op de knop Doorvoer en Snijden.
Controleer de stroomkabel. Indien het
De AAN/UIT-knop
van de printer
brandt niet.
De stroomkabels zijn niet
goed ingestoken.
probleem aanhoudt, neem contact op
met de dealer waarvan u het product
gekocht hebt of met een Brother service
center.
Er worden
ongewenste lijnen
De printkop van de koproller is
afgedrukt op de
mogelijk vuil.
tape.
De tape komt niet
correct uit het
Het snijmes is mogelijk vuil.
toestel.
Zie p. 34 "De printkop en koproller
reinigen." en reinig de printkop en
koproller.
Zie p. 33 "Het snijmes reinigen" en
reinig het snijmes.
Het inktlint was niet strak
Het inktlinkt komt er
samen met de tape
uit.
wanneer de tapecasette in de
printer werd geplaatst.
Vervang de tapecassette door een
De afgedrukte tape werd met
nieuwe tapecassette.
kracht handmatig
uitgetrokken.
Controleer of er materialen zijn die een
effect kunnen hebben op het schrijven
naar de RFID-tag. Klik vervolgens op de
"ERROR" bericht
staat gedrukt op de
tape.
Het RFID-schrijven is mislukt.
herstartknop.
Controleer of er andere materialen zijn
die de labeluitgang blokkeren of de tape
tijdens het afdrukproces raken. Klik
vervolgens op de herstartknop.
42
Reinigen en onderhoud
Uw toestel opslaan
Zorg ervoor dat u de stekker van het toestel uit het stopcontact trekt als u het toestel gedurende
een langere periode niet gaat gebruiken.
Software verwijderen
De stappen om de software te verwijderen hangen af van het besturingssysteem.
Zie de documentatie voor uw besturingssysteem voor meer details.
P-touch Editor 4.2
Printerstuurprogramma
RL-700S Runtime Library
RFID Voorbeeldapplicaties
RL-700S SDK
43
Specificaties
Specificaties
Item
Display
Details
LED-lampjes (blauw en rood)
Afdrukmethode
Thermische transfer laminering/thermisch afdrukken
Printkop
360 dpi, 384 dots
Resolutie
TZ-, SZ- of AL-tape: 360 dpi
HG-tape, hoge resolutiemodus: 360 x 720 dpi (in doorvoerrichting)
Snelheid
TZ-, SZ- of AL-tape: tot 20 mm/sec
HG-tape, hoge snelheidsmodus: tot 40 mm/sec
Maximum
breedte
27,1 mm
Afdrukken
Interface
USB (Ver. 2.0, volledige snelheid)
Voeding
220-240 V AC, 50/60 Hz (met AC adapter)
Afdrukken
Stroomverbruik Stand-by
Lezen
Ongev. 30 W
Ongev. 2 W
Ongev. 2,5 W
Afmetingen
135 mm (B) x 190 mm (D) x 130 mm (H)
Gewicht
Ongev. 1,5 kg
Snijeenheid
Volledige snijbewerking en halve snijbewerking*1 *2
Frequentieband 13,56MHz
RFID-module
Ondersteunde
RFID
Bedrijfstemperatuur/Vochtigheid
I-Code SLI*3 *4
10°C - 35°C, 20% - 80% RH
*1. De levensduur van de snijeenheid is ongev. 30.000 snijbewerkingen bij een volledige
snijbewerking en 20.000 snijbewerkingen bij een halve snijbewerking.
*2. De halve snijbewerking wordt enkel gebruikt bij gelamineerde tape.
*3. I-Code SLI is een handelsmerk of gedeponeerd handelsmerk van NXP Semiconductors
(voordien Philips Semiconductors).
*4. I-Code SLI voldoet aan de ISO/IEC 15693 en 18000-3 standaarden.
44
Specificaties
Computersysteemvereisten
Item
Details
Microsoft®
®
Windows®
Besturingssysteem
2000 Professional(SP4 of later)/
Windows XP / Windows Vista®
* Zie de Microsoft® richtlijnen voor minimum
hardwarevereisten voor elk besturingssysteem.
* Internet Explorer® 5.01 is vereist om de RFIDvoorbeeldapplicaties te gebruiken.
Interface
USB poort (USB 1.1 of hoger)
Vaste schijf
70 MB of meer vrije ruimte
(om alle opties te installeren)
Geheugen
Microsoft® Windows® 2000 Professional (SP4 of later) of
Windows® XP : minstens 128 MB
Windows Vista® : minstens 512 MB
Monitor
SVGA, 16 bits kleur of hoger
Andere
CD-ROM-station
Software Compatibel met
Microsoft® Office Add-Ins
Microsoft® Word 2000/2002/2003/2007
Microsoft® Excel 2000/2002/2003/2007
Microsoft® Outlook® 2000/2002/2003/2007
Software Compatibel met
Voorbeeldapplicaties
(Artikellabel)
Microsoft® Excel 2000/2002/2003/2007
Indien de PC Microsoft .NET Framework 2.0 niet heeft, wordt het automatisch geïnstalleerd. Dit
vereist een extra 300 MB vrije ruimte op de vaste schijf.
45
RL-700S
RFID-Etikettendrucker
Benutzerhandbuch
● Lesen Sie dieses Handbuch, bevor Sie den Drucker verwenden.
● Bewahren Sie dieses Handbuch zum späteren Nachschlagen griffbereit auf.
Einführung
Schön, dass Sie den RL-700S gekauft haben.
Der RL-700S (im Folgenden als "dieses Gerät" bezeichnet) ist ein RFID-Etikettendrucker, mit dem
Sie leicht RFID-Etiketten erstellen und auf Brother SZ-Bänder gedruckte RFID-Etiketten lesen
und beschreiben können. Dazu muss das Gerät an einen Computer angeschlossen sein. Es
können mit dem Gerät auch TZ-, HG und AL-Bänder verwendet werden.
Zu diesem Gerät
• Wir übernehmen keinerlei Verantwortung für Schäden, Verlust von Geräten und Medien,
Programmen oder Daten dritter Parteien, die aus der Verwendung dieses Produktes
entstehen.
• Die Rechte und Copyrights an diesem Software-Paket (einschließlich, aber nicht beschränkt
auf Programme, Bilder Cliparts und Texte in der Software), den dazugehörigen Handbüchern
und anderen Dokumenten, sowie an Kopien der Software, sind Eigentum der Firma Brother
Industries, Ltd und ihrer Zulieferer. Der Benutzer darf ohne die vorherige schriftliche Erlaubnis
weder die Software noch Teile davon weiter verkaufen, duplizieren, ändern,
zurückentwickeln, disassemblieren oder dekompilieren.
Zu diesem Handbuch
• Der Inhalt des Handbuches und die technischen Daten des Produktes können ohne vorherige
Ankündigung geändert werden.
• Kein Teil dieses Handbuches darf ohne vorherige Erlaubnis in irgendeiner Form reproduziert
werden, das heißt auch nicht kopiert oder nachgedruckt werden.
• Wir möchten eine Dokumentation in höchstmöglicher Qualität liefern und freuen uns über Ihre
Rückmeldung. Wenn Sie Kommentare oder Vorschläge haben, wenden Sie sich bitte an uns.
Warenzeichen
• Microsoft®, Windows® und Windows Vista® sind eingetragene Warenzeichen in den USA und
anderen Ländern.
• Adobe®, Acrobat® und Adobe® Reader® sind eingetragene Warenzeichen von Adobe
Systems Incorporated.
• I-CODE SLI ist ein eingetragenes Warenzeichen von NXP Semiconductors (früher Philips
Semiconductors).
• Alle anderen hier erwähnten Software- oder Produktnamen sind Warenzeichen oder
eingetragene Warenzeichen der entsprechenden Firmen.
2
Bescheinigung des Herstellers/Importeurs
Hersteller
Brother Industries Ltd.
15-1, Naeshiro-cho, Mizuho-ku, Nagoya 467-8561, Japan
Werk
Zhuhai Brother Industries Co., Ltd.
254 Gangchang Road, Gongbei, Zhuhai City S.E.Z. Guang Dong, China
bestätigen, dass:
Produktbeschreibung : RFID-Etikettendrucker
Modellnummer
: RL-700S
mit den Bestimmungen der R & TTE-Direktive (1999/5/EC) und den folgenden
Standards übereinstimmt:
Erfüllte harmonisierte Normen:
Sicherheit EN60950-1: 2001
EMC:
EN 55022:2006 Klasse B
EN55024: 1998 + A1: 2001 + A2: 2003
EN61000-3-2: 2006
EN61000-3-3: 1995 + A1: 2001 + A2:2005
Funk
EN301 489-1 V1.6.1
EN301 489-3 V1.4.1
EN300 330-2 V1.3.1
Jahr, in dem die CE-Markierung zuerst angebracht wurde: 2007
Herausgegeben von
: Brother Industries, Ltd.
Datum
: 6. November 2007
Ort
: Nagoya, Japan
Unterschrift
: Junji Shiota
General Manager
Quality Management Dept.
Printing & Solutions Company
Hinweis: Die Kennzeichnung erfolgte in Übereinstimmung mit den
EU-Richtlinien 2002/96/EC und EN50419.
Dieses Produkt trägt das oben gezeigte Recycling-Symbol. Das bedeutet, dass das Gerät
am Ende der Nutzungszeit kostenlos bei einer kommunalen Sammelstelle zum Recyceln
abgegeben werden muss. Eine Entsorgung über den Haus-/Restmüll ist nicht gestattet.
Dies ist ein aktiver Beitrag zum Umweltschutz. (Nur innerhalb der EU)
3
Inhaltsverzeichnis
Einführung. . . . . . . . . . . . . . . . . . . . . . . . . . . . . . . . . . . . . . . . . . . . . . 2
Zu diesem Gerät ................................................................................................. 2
Zu diesem Handbuch.......................................................................................... 2
Warenzeichen ..................................................................................................... 2
Inhaltsverzeichnis . . . . . . . . . . . . . . . . . . . . . . . . . . . . . . . . . . . . . . . . 4
Vor der Verwendung des Gerätes
6
Sicherheitsmaßnahmen . . . . . . . . . . . . . . . . . . . . . . . . . . . . . . . . . . . 6
Vorsichtsmaßnahmen zur Installation. . . . . . . . . . . . . . . . . . . . . . . . . 7
Allgemeine Vorsichtmaßnahmen . . . . . . . . . . . . . . . . . . . . . . . . . . . . 8
Drucker ............................................................................................................... 8
SZ-Band (RFID-Band) ........................................................................................ 9
Verpackungsinhalt . . . . . . . . . . . . . . . . . . . . . . . . . . . . . . . . . . . . . . 11
Beschreibung der Geräteteile . . . . . . . . . . . . . . . . . . . . . . . . . . . . . . 12
Vorderseite........................................................................................................ 12
Rückseite .......................................................................................................... 12
Beschreibung der Tasten.................................................................................. 12
Lampenanzeigen .............................................................................................. 13
Vor dem Drucken von Etiketten
14
Gerät an die Stromversorgung anschließen . . . . . . . . . . . . . . . . . . . 14
Bandkassette einlegen . . . . . . . . . . . . . . . . . . . . . . . . . . . . . . . . . . . 15
Verwendbare Bandkassetten............................................................................ 15
Bandkassette einlegen...................................................................................... 15
Software installieren . . . . . . . . . . . . . . . . . . . . . . . . . . . . . . . . . . . . . 18
Software-Übersicht ........................................................................................... 18
Vorbereitungen für die Installation .................................................................... 19
Software installieren.......................................................................................... 20
Etiketten erstellen
P-touch Editor starten . . . . . . . . . . . . . . . . . . . . . . . . . . . . . . . . . . . .
P-touch Editor-Bearbeitungsfenster . . . . . . . . . . . . . . . . . . . . . . . . .
Hilfe aufrufen. . . . . . . . . . . . . . . . . . . . . . . . . . . . . . . . . . . . . . . . . . .
Verschiedene Etikettenarten erstellen . . . . . . . . . . . . . . . . . . . . . . .
4
24
24
25
26
28
RFID-Etiketten verwenden
29
Daten auf RFID-Etiketten lesen und schreiben. . . . . . . . . . . . . . . . . 29
RFID-Etikettenanwendungen verwenden (Beispielanwendungen). . 30
Überblick über die Beispielanwendungen ......................................................... 30
Unterstützung der Anwendungsentwicklung . . . . . . . . . . . . . . . . . . . 32
SOFTWARE-UPDATE ...................................................................................... 32
Wartung und Reinigung
33
Wartung. . . . . . . . . . . . . . . . . . . . . . . . . . . . . . . . . . . . . . . . . . . . . . . 33
Gehäuse des Gerätes reinigen ......................................................................... 33
Klinge der Schneideeinheit reinigen.................................................................. 33
Druckkopf und die Druckkopfrollen reinigen ..................................................... 34
Zubehör. . . . . . . . . . . . . . . . . . . . . . . . . . . . . . . . . . . . . . . . . . . . . . . 35
Schriftbandkassetten......................................................................................... 35
Problemlösung . . . . . . . . . . . . . . . . . . . . . . . . . . . . . . . . . . . . . . . . . 42
Lagern des Gerätes . . . . . . . . . . . . . . . . . . . . . . . . . . . . . . . . . . . . . 43
Software entfernen............................................................................................ 43
Technische Daten
44
Systemvoraussetzungen ................................................................................... 45
5
Vor der Verwendung des Gerätes
Vor der Verwendung des Gerätes
Sicherheitsmaßnahmen
Um Verletzungen oder Schäden zu vermeiden, sollten Sie die mit den folgenden Symbolen gekennzeichneten Warnungen und Sicherheitshinweise beachten.
Warnung
Beachten Sie diese Hinweise, um Verletzungsgefahr zu vermeiden.
Vorsicht
Beachten Sie diese Hinweise, um Schäden am Gerät oder seiner
Umgebung zu vermeiden.
Warnung
Netzadapter
• Verwenden Sie keine andere Spannungen als die angegebene Spannung von 220-240V
und keinen anderen Netzadapter als den mitgelieferten Netzadapter (AD9100).
• Achten Sie darauf, dass die Netzsteckdose nicht überlastet ist.
• Beschädigen oder modifizieren Sie das Netzkabel und den Netzstecker nicht.
• Stellen Sie keine Möbel und keine schweren Gegenstände auf das Netzkabel.
• Ziehen Sie nicht am Kabel und biegen Sie es nicht.
• Fassen Sie den Netzadapter oder den Netzstecker nicht mit nassen Händen an.
• Vergewissern Sie sich stets, dass der Netzstecker fest und sicher in der Steckdose sitzt.
• Nehmen Sie den Netzadapter nicht auseinander und nehmen Sie keine Veränderungen
daran vor.
• Verwenden Sie den Netzadapter nicht an Plätzen mit hoher Luftfeuchtigkeit.
Drucker
• Nehmen Sie das Gerät nicht auseinander und nehmen Sie keine Veränderungen daran
vor.
• Halten Sie Flüssigkeiten vom Gerät fern.
• Berühren Sie das Gerät nicht mit nassen Händen.
• Wenden Sie sich zur Reparatur und Wartung des Gerätes an Ihren Brother-Vertriebspartner. (Die Garantie für dieses Gerät deckt keine Schäden, die durch Auseinanderbauen
oder Modifizieren des Gerätes durch den Kunden entstehen).
• Wenn der Drucker beschädigt ist, in Kontakt mit Flüssigkeiten kommt, Fremdkörper ins
Innere gelangen (im Besonderen Metallteile) oder wenn ungewöhnliche Gerüche oder
Rauch aus dem Gerät austreten, schalten Sie das Gerät sofort aus und ziehen Sie den
Netzstecker. Wenden Sie sich dann an Ihren Brother-Vertriebspartner.
• Zur Verpackung Ihres Gerätes wurden Plastikbeutel verwendet. Um Erstickungsgefahr zu
vermeiden, halten Sie diese Plastikbeutel von Babys und Kindern fern.
Netzadapter
• Falls der Drucker längere Zeit nicht benutzt werden soll, ziehen Sie den Netzadapter aus
der Steckdose und vom Drucker ab.
6
Vor der Verwendung des Gerätes
Warnung
Bandabschneider
• Berühren Sie nicht die Klinge der Schneideeinheit, um Verletzungen zu vermeiden.
Etiketten
• Je nach Ort, Material oder den Umgebungsbedingungen, unter denen Sie das Etikett verwenden, kann das Etikett eventuell nur schwer entfernt werden. Auch kann sich die Farbe
des Etiketts verändern oder auf andere Gegenstände abfärben. Testen Sie das Etikett,
indem Sie ein kleines Stück davon an einer unproblematischen Stelle des Gegenstandes
befestigen, für den es vorgesehen ist.
Vorsichtsmaßnahmen zur Installation
Vorsicht
• Stellen Sie dieses Gerät nicht auf instabilen Standflächen auf. Es könnte herunterfallen
und beschädigt werden.
• Legen Sie keine schweren Gegenstände auf den Drucker, um Beschädigungen des Gerätes zu vermeiden.
• Halten Sie RFIDs (non-contact (berührungslose) RFID-Tags) mindestens 5 cm vom Drucker fern, während der Drucker benutzt wird. Andernfalls könnten während des Druckens
Störungen beim Schreiben der Daten auftreten. Auch über diesen Bereich hinaus kann
bei einige Arten von RFID-Tags der Schreibvorgang gestört werden. Seien Sie daher bei
der Verwendung von hochempfindlichen RFID-Tags besonders vorsichtig.
• Stellen Sie den Drucker nicht in den Lesebereich eines anderen RFID-Lese-/Schreibgerätes.
• Der Drucker ist ein Kommunikationsgerät, das Radiowellen von 13,56 MHz (ISM-Band)
verwendet. Je nachdem, wo und wie der Drucker verwendet wird, kann er Störungen verursachen. Um Auswirkungen solcher Störungen zu minimieren, empfehlen wir, Störungen des Druckers oder durch den Drucker im Vorfeld zu untersuchen. Seien Sie extrem
vorsichtig, wenn Sie den Drucker in der Nähe von Radioastronomie-Einrichtungen oder
medizinischen Einrichtungen verwenden, weil der Drucker deren Betrieb beeinträchtigen
kann.
7
Vor der Verwendung des Gerätes
Allgemeine Vorsichtmaßnahmen
Drucker
Warnung
Der Drucker wurde nicht für Anwendungen entwickelt oder hergestellt, die eine hohe Sicherheitsstufe erfordern, wie die Steuerungs- und Regelungstechnik für Kernreaktionen
in Atomkraftwerken, Flugregler in Flugzeugen, die Flugsicherung, die Steuerung von
Massentransportsystemen, Überlebenssysteme, die Raketenstartkontrolle von Verteidigungssystemen, oder andere Anwendungen, die eine direkte, signifikante Gefahr von
Verletzungen, Tod oder Schäden beeinhalten, wenn Sicherheit nicht zugesichert werden
kann.
Vorsicht
• Verwenden Sie nur original Brother Verbrauchsmaterialien und Zubehör mit der entsprechenden Markierung: (
(24 mm),
(3,5 mm - 36 mm),
(6 mm - 36 mm) oder
(24 mm).
• Verwenden Sie keine Gewalt beim Einlegen oder Herausnehmen des Bandes.
• Stecken Sie keine Fremdkörper in den Ausgabeschlitz, den Netzadapter-Anschluss oder den
USB-Anschluss und blockieren Sie diese Bereiche nicht.
• Um eine Beschädigung des Druckkopfes zu vermeiden, versuchen Sie nicht, Etiketten mit
leeren Bandkassetten oder ohne eingelegte Bandkassette zu drucken.
• Berühren Sie den Druckkopf nicht mit den Fingern.
• Verwenden Sie keinen Verdünner, Benzin, Alkohol oder andere organischen Flüssigkeiten
zur Reinigung des Drucker.
• Verwenden und lagern Sie den Drucker nicht in der Nähe von Wärmequellen oder offenen
Flammen. Setzen Sie ihn nicht direktem Sonnenlicht, extrem hohen oder niedrigen Temperaturen, hoher Feuchtigkeit oder extremem Staub aus. Die empfohlene Betriebstemperatur liegt
im Bereich von 10 °C - 35 °C.
• Die Software auf der CD-ROM ist nur für die Verwendung mit dem Drucker vorgesehen. Lesen Sie die Lizenzvereinbarung auf der CD-ROM, um weitere Informationen zu erhalten.
• Verwenden Sie nur das mit dem Drucker gelieferte USB-Kabel.
8
Vor der Verwendung des Gerätes
SZ-Band (RFID-Band)
• Mit SZ-Bändern können Etiketten von 53,5 mm bis 100 mm Länge hergestellt werden. Wenn
Etiketten mit einer geringeren Länge als 100 mm gedruckt werden, transportiert das Gerät
das Band dennoch genauso weit vor, wie für ein 100 mm langes Etikett. Dadurch wird das
RFID-Tag richtig positioniert, so dass das nächste Etikett gedruckt werden kann.
• Bei Verwendung von SZ-Bändern druckt das Gerät einen Etikettenzähler am Anfang der Etiketten im Format XX/30 aus (“XX” ist eine Zahl zwischen 2 und 30, die anzeigt, wie viele Etiketten mit dieser Kassette gedruckt wurden).
Wenn alle 30 Etiketten verbraucht sind, druckt das Gerät END aus, um anzuzeigen, dass eine
neue Kassette eingelegt werden muss.
• Die RFID-Tags befinden sich im Anfangsbereich der auf das SZ-Band gedruckten Etiketten.
Schneiden Sie diesen Bereich nicht ab und beschädigen Sie ihn nicht, weil dadurch das RFIDTag beschädigt oder deaktiviert wird.
Bis
100 mm
mm
Up zu
to 100
03/30
Mindestens
53,5mm
mm
At least 53.5
02/30
EtikettenAmount Used
zähler
Halbschnitt
Half-Cut
RFID-Tag
RFID Tag
02/30
• Wenn ERROR am Ende des Etiketts gedruckt wird, trat ein Fehler beim Versuch des Gerätes
auf, Daten ins RFID-Tag zu schreiben. Stellen Sie das Gerät weiter entfernt von Lese-/
Schreibgeräten oder anderen Geräten auf, die den Zugriff auf RFID-Tags stören könnten.
Versuchen Sie dann, erneut zu drucken.
Druckdaten
ERROR
Halbschnitt
Half-Cut
• Ziehen Sie das Band nicht aus der Kassette, weil dadurch die Kassette beschädigt und unbrauchbar werden kann.
• Um unlesbare Daten zu vermeiden, sollten Sie Etiketten nicht an Metallobjekten, elektronischen Geräten oder anderen RFID-Tags befestigen.
• Das Lesen von Daten kann erheblich beeinträchtigt werden, wenn Etiketten direkt auf feuchten Oberflächen oder in der Nähe davon angebracht werden. Testen Sie die Funktionsfähigkeit, bevor Sie die Etiketten befestigen.
• Halten Sie RFIDs (non-contact (berührungslose) RFID-Tags) mindestens 50 mm von der Vorderseite, der Oberseite und der rechten Seite des Druckers fern, während der Drucker benutzt
wird. Andernfalls könnten während des Druckens Störungen beim Schreiben der Daten auftreten.
9
Vor der Verwendung des Gerätes
• Stellen Sie den Drucker nicht in den Lesebereich eines anderen RFID-Lese-/Schreibgerätes.
Dadurch kann das Schreiben von Daten während des Druckens gestört werden.
• Um eine Beschädigung der Etiketten zu vermeiden, sollten Sie die Bänder nicht zusammenpacken, keine Gegenstände darauf legen und sie nicht mit harten Gegenständen zerkratzen.
Befestigen Sie die Etiketten nicht an Gegenständen, an denen sie starken Erschütterungen
oder Stößen ausgesetzt sind.
• Bevor Sie die Etiketten befestigen, überprüfen Sie, ob die Stelle geeignet ist.
Nachdem die Etiketten angebracht wurden, können sie nach dem Abziehen nicht mehr an einer anderen Stelle verwendet werden.
• Nehmen Sie Bandkassetten oder Etiketten nicht auseinander.
• In Abhängigkeit von den Umgebungsbedingungen und dem Ort und Material des Gegenstandes, an dem das Etikett befestigt werden soll, können sich die Etiketten ablösen oder sie können nur noch schwer bzw. nicht vollständig entfernt werden. Auch kann sich die Etikettenfarbe
mit der Zeit verändern und die Oberfläche unter dem Etikett kann beschädigt werden.
• Kleben Sie RFID-Etiketten nicht auf die Haut.
• Bevor Sie die Kassette einsetzen, straffen Sie das Band in der Kassette, indem Sie das Transportrad 1 bis 2 Umdrehungen in der gezeigten Richtung vorwärts transportieren.
• Beachten Sie, dass der Rand des ersten gedruckten Etiketts größer als der folgender Etiketten ist.
• Um die Beschädigung des Etiketts und Datenverlust zu vermeiden, sollten Sie Etiketten nicht
unter extrem hohen oder niedrigen Temperaturen verwenden.
• Beachten Sie, dass das Anbringen von Etiketten auf gebogenen Oberflächen die Lesbarkeit
beeinträchtigt, da auch die Antenne gebogen wird. Extrem gebogene Oberflächen können
das Lesen stören und zum Ablösen der Etiketten führen.
• Biegen Sie die Etiketten nicht, weil dadurch die Antenne brechen und das RFID-Tag beschädigt werden kann.
• Legen Sie Etiketten nicht in Mikrowellenöfen, um Feuergefahr zu vermeiden.
• Dieses Gerät verwendet I-Code SLI RFID-Chips, die von NXP Semiconductors hergestellt
wurden.
Diese Chips sind kompatibel mit Lese-/Schreibgeräten, die den Standards ISO/IEC 15693
und 18000-3 entsprechen. (Es kann nicht für den Betrieb mit allen Lese-/Schreibgeräten garantiert werden.)
• Bevor Sie ein System einführen, das auf SZ-Bandetiketten basiert, sollten Sie die Anwendungsumgebung sorgfältig überprüfen, um den korrekten Betrieb vor der Verwendung sicher
zu stellen.
• Wenn Sie Bänder oder Etiketten nicht länger benötigen, schneiden Sie den Bereich des Etiketts mit dem RFID-Tag ab oder zerstören Sie die Daten auf andere Weise, bevor Sie das
Etikett wegwerfen.
10
Vor der Verwendung des Gerätes
Verpackungsinhalt
Vergewissern Sie sich, dass die Packung das unten gezeigten Zubehör enthält, bevor Sie das Gerät verwenden.
Falls Teile fehlen oder beschädigt sein sollten, wenden Sie sich an Ihren Brother-Vertriebspartner,
bei dem Sie das Gerät gekauft haben.
RL-700S
CD-ROM
RFID-Etikettendrucker
SZ-Bandkassette (RFID-Band)
24 mm schwarz auf weiß (RFID-Band) für
bis zu 30 Etiketten.
Netzadapter
TZ-Bandkassette
24 mm schwarz auf weiß (RFID-Band),
Netzkabel
Das Aussehen des Netzadapters und des
8 m lang.
Netzsteckers kann je nach Land, in dem
der Netzadapter gekauft wurde, unterschiedlich sein.
Für Großbritannien
Für EULänder
Benutzerhandbuch (dieses Handbuch)
USB-Kabel
11
Vor der Verwendung des Gerätes
Beschreibung der Geräteteile
Vorderseite
Gehäusedeckel
Taste zum Öffnen des
Gehäusedeckels
Fehlerlampe
Bandausgabeschlitz
EIN/AUS-Taste (leuchtend)
RFID-Lese-/Schreibgerät
Bandvorlauf- und
Abschneidetaste
Rückseite
NetzadapterAnschluss
USBAnschluss
Beschreibung der Tasten
Taste
EIN/AUS-Taste (
Funktion
Schaltet den Drucker ein oder aus.
)
Bandvorlauf- und
Abschneidetaste (
Taste zum Öffnen des
Gehäusedeckels
12
)
Transportiert die gedruckten Etiketten vor und schneidet sie ab.
Verwenden Sie diese Taste, wenn die Autoschnitt-Funktion im
Drucken-Dialogfeld nicht aktiviert ist.
* Der Bandvorlauf und die Abschneidefunktion stehen nicht zur
Verfügung, wenn ein SZ-Band eingelegt ist.
Öffnet den Gehäusedeckel.
Vor der Verwendung des Gerätes
Lampenanzeigen
Die EIN/AUS-Taste (blau) und die Fehlerlampe (rot) zeigen den aktuellen Betriebsstatus an.
Lampenstatus
EIN/AUSTaste (blau)
Fehlerlampe
ERROR
(rot)
Aus
Aus
• Das Gerät ist ausgeschaltet.
Leuchtet
Aus
• Der Drucker arbeitet normal.
Blinkt
Aus
• Der Drucker empfängt Daten vom Computer.
Druckerstatus
Leuchtet
• Der Drucker empfängt Daten vom Computer, kann aber
nicht drucken.
Legen Sie eine Bandkassette ein und schließen Sie den
Gehäusedeckel.
Leuchtet
• Es ist keine Bandkassette eingelegt oder der Gehäusedeckel ist offen.
Legen Sie eine Bandkassette ein und schließen Sie den
Gehäusedeckel.
• Die Bandvorlauf- und Abschneidetaste wurde gedrückt,
während ein SZ-Band eingelegt ist. (Diese Taste kann
nicht verwendet werden, wenn ein SZ-Band eingelegt ist.)
• Das Ende des SZ-Bandes ist erreicht. Nehmen Sie die SZBandkassette heraus und prüfen Sie die Oberfläche des
Bandes. Falls "END" auf das Band gedruckt wurde, ersetzen Sie die Kassette durch eine neue SZ-Bandkassette.
Leuchtet
Blinkt
• Es wurde eine Druckauftrag empfangen, aber der Drucker
kann nicht drucken. Legen Sie die richtige Bandkassette
ein und schließen Sie den Gehäusedeckel.
• Wenn ERROR auf das SZ-Band gedruckt wurde, ist ein
Fehler beim Schreiben von Daten in das RFID-Tag aufgetreten oder das Tag ist beschädigt. Versuchen Sie noch
einmal zu drucken.
Leuchtet
Blinkt schnell
• Vergewissern Sie sich, dass das Band im Drucker nicht
gestaut ist. Schalten Sie den Drucker aus und wieder ein.
* Wenn das Problem weiter auftritt, wenden Sie sich an Ihren Brother-Vertriebspartner.
Leuchtet
Blinkt sehr
schnell
• Schalten Sie den Drucker aus und schalten Sie ihn dann
wieder ein.
* Wenn das Problem weiter auftritt, wenden Sie sich an Ihren Brother-Vertriebspartner.
Blinkt
Leuchtet
13
Vor dem Drucken von Etiketten
Vor dem Drucken von Etiketten
Gerät an die Stromversorgung anschließen
1
2
3
Schließen Sie das Netzkabel am
Netzadapter an.
Schließen Sie den Stecker des Netzadapters an die Netzanschlussbuchse an der Rückseite des Druckers an.
Stecken Sie den Netzstecker des
Netzadapters in die Netzsteckdose.
Für Großbritannien
Anmerkung
Das Aussehen des Netzadapters und des
Netzsteckers kann je nach Land, in dem das
Gerät gekauft wurde, unterschiedlich sein.
14
Für EU-Länder
Vor dem Drucken von Etiketten
Bandkassette einlegen
Verwendbare Bandkassetten
SZ-Band (24 mm)
Kassetten mit 24 mm breiten Bändern und dem SZ-Logo (
).
Sie können diese Bänder zum Erstellen von RFID-Etiketten verwenden.
TZ-Band (3,5 - 36 mm)
Kassetten mit 3,5 mm, 6 mm, 9 mm, 12 mm, 18 mm, 24 mm oder 36 mm breiten Bändern und
dem TZ-Logo (
).
Ermöglichen das Drucken mit 20 mm/Sek.
HG-Band (6 - 36 mm)
Kassetten mit 6 mm, 9 mm, 12 mm, 18 mm, 24 mm oder 36 mm breiten Bändern und dem
HG-Logo (
).
Ermöglichen das besonders schnelle Drucken mit 40 mm/Sek.
Ermöglichen das Drucken mit einer hohen Auflösung von 360 x 720 dpi.
AL-Band (24 mm)
Kassetten mit 24 mm breiten Bändern und dem AL-Logo (
).
Anmerkung
Siehe S. 35 "Zubehör", um ausführliche Informationen zu den Bandkassetten zu erhalten.
Bandkassette einlegen
1
Entfernen Sie den Transportschutz
der Bandkassette.
Anmerkung
Nicht alle Bandkassetten haben diesen Transportschutz.
15
Vor dem Drucken von Etiketten
2
Prüfen Sie die Bandkassette.
Vergewissern Sie sich, dass das Bandende
nicht gebogen ist und dass sich das Band in
der Führung befindet.
Um das Band zu straffen, drehen Sie das
Transportrad mit dem Finger ein bis zwei Umdrehungen in Pfeilrichtung.
3
4
Drücken Sie am Drucker die Taste
zum Öffnen des Gehäusedeckels.
Legen Sie die Bandkassette in den
Drucker ein.
Anmerkung
Achten Sie darauf, dass Sie die Bandkassette
richtig herum einlegen.
16
Bandende
The end of the tape
Bandführungen
Tape guide
Vor dem Drucken von Etiketten
5
Schließen Sie den Gehäusedeckel.
6
Drücken Sie die EIN/AUS-Taste.
Die EIN/AUS-Taste leuchtet nun blau.
Anmerkung
EIN/AUSPower button
Taste
Wenn der Gehäusedeckel nicht richtig geschlossen ist oder die Bandkassette nicht richtig eingelegt ist, leuchtet die ERROR-Lampe
auf. Legen Sie die Kassette richtig ein, wie ab
Schritt 3 beschrieben.
7
BandvorlaufAbschneidetaste
Feed and Cutund
button
Drücken Sie die Bandvorlauf- und Abschneidetaste.
Dadurch wird das Band in der Kassette gespannt.
Anmerkung
Dieser Schritt ist bei Verwendung von
SZ-Bändern nicht notwendig.
Vorsicht
Wenn Sie das Gerät 10 Minuten lang nicht benutzen, löst es den Rollenhalter. Wenn Sie das Gerät vor diesem Vorgang von der Stromversorgung trennen (ohne es zuvor mit der EIN/AUS-Taste
auszuschalten), kann die Bandkassette im Drucker blockiert werden. Schalten Sie daher das Gerät stets mit der EIN/AUS-Taste aus, bevor Sie den Netzadapteranschluss lösen.
17
Vor dem Drucken von Etiketten
Software installieren
Software-Übersicht
Bevor Sie den Drucker an Ihren Computer anschließen, müssen Sie die Software (Anwendungssoftware und Druckertreiber) auf Ihrem Computer installieren.
Die folgenden Anwendungen sind auf der CD-ROM enthalten.
P-touch Editor 4.2
Komfortable Etikettendesign-Software zum Erstellen von Etiketten für eine Vielzahl von Anwendungen.
Der P-touch Editor ist eine eigenständige Anwendung zum einfachen Gestalten von Etikettendesigns. Er stellt auch viele komfortable Funktionen zur Verfügung, wie die Interaktion mit
Microsoft® Office-Anwendungen über Add-Ins, Datenbank-Funktionen, Barcode-Erstellung
und Bildschirmfoto-Funktion.
Die folgenden Werkzeuge werden installiert:
• P-touch Library 2.0
Lädt direkt zuvor mit dem P-touch Editor erstellte Etiketten, so dass sie schnell gedruckt
werden können.
• P-touch 4.2 Add-In-Einstellungen
Verwenden Sie die Add-In-Symbole für Microsoft® Word, Excel oder Outlook®, um Etiketten mit Daten aus diesen Anwendungen zu erstellen.
Druckertreiber
RL-700S Runtime Library
Sie müssen diese Bibliothek mit dem Druckertreiber installieren, um die RFID-Anwendungen
verwenden zu können.
RFID-Beispielanwendungen
Beispielanwendungen, die in die Verwendung der RFID-Funktionen einführen.
Es werden drei Arten von Anwendungen geliefert: Namensschild, Datei öffnen und
Produktetikett.
Wenn auf dem PC Microsoft .NET Framework 2.0 nicht installiert ist, wird dieses Programm
automatisch installiert.
RL-700S SDK
Das SDK (Software Development Kit) ist zur Erstellung von RFID-Anwendungen für dieses
Gerät vorgesehen.
Ausführliche technische Informationen finden Sie in der Bedienungsanleitung des RL-700S
SDK.
18
Vor dem Drucken von Etiketten
Vorbereitungen für die Installation
Systemanforderungen
Vor der Installation sollten Sie sich vergewissern, dass Ihr Computer den folgenden Anforderungen entspricht und dass die erforderliche Software installiert ist.
Funktion
Beschreibung
Microsoft®
®
®
Betriebssystem
Windows 2000 Professional (SP4 oder neuer),
Windows XP oder Windows Vista®
* Der Computer sollte den von Microsoft® für das jeweilige
Betriebssystem empfohlenen Voraussetzungen entsprechen.
* Zur Verwendung der Beispielanwendungen benötigen Sie
den Internet Explorer® 5.01 oder höher.
Schnittstelle
USB-Anschluss (USB 1.1 oder höher)
Festplatte
70 MB oder mehr freier Speicherplatz
(wenn alle Optionen installiert werden)
Speicher
Microsoft® Windows® 2000 Professional oder Windows® XP:
128 MB oder mehr
Windows Vista®: mehr als 512 MB
Bildschirm
SVGA, 16-Bit-Farbe oder höher
Andere
CD-ROM-Laufwerk
Software kompatibel mit
Microsoft® Office Add-Ins
Microsoft® Word 2000/2002/2003/2007
Microsoft® Excel 2000/2002/2003/2007
Microsoft® Outlook® 2000/2002/2003/2007
Software kompatibel mit
Beispielanwendungen
(Produktetikett)
Microsoft® Excel 2000/2002/2003/2007
Wenn auf dem PC das Programm Microsoft .NET Framework 2.0 nicht installiert ist, wird es
automatisch installiert. Dazu sind zusätzliche 300 MB freier Speicherplatz auf der Festplatte
erforderlich.
Vorsichtsmaßnahmen zur Installation
• Schließen Sie das USB-Kabel vor der Installation der Software nicht an den Computer an.
Falls es versehentlich bereits angeschlossen wurde, klicken Sie auf [Abbrechen], wenn
der folgende Bildschirm angezeigt wird, und ziehen Sie dann das USB-Kabel ab.
• Sie müssen sich mit Administratorrechten anmelden, um die Software zu installieren.
19
Vor dem Drucken von Etiketten
Software installieren
Die Installationsbildschirme wurden unter Windows® XP erstellt. Sie können von denen Ihrer
Windows®-Version abweichen.
1
Starten Sie den Computer und legen Sie die CD-ROM in das CD-ROMLaufwerk ein. Wählen Sie die Sprache, die Sie installieren möchten,
aus.
Das Installationsprogramm des RL-700S wird gestartet und der Bildschirm
"P-touch R Setup" erscheint.
Anmerkung
• Es kann einen kurzen Moment dauern, bis dieser Bildschirm angezeigt wird.
• Falls das Installationsprogramm nicht automatisch gestartet wird, doppelklicken Sie
auf das "Setup.exe"-Symbol auf der CD-ROM.
2
Klicken Sie auf StandardInstallation.
Anmerkung
Wenn das Microsoft .NET Framework 2.0 und
Windows Installer 3.0 oder höher nicht auf Ihrem Computer installiert ist, wird der Installationsbildschirm angezeigt. Folgen Sie den
Anweisungen auf dem Bildschirm, um die Installation abzuschließen. Wenn Sie diesen
Schritt abbrechen, wird keine Software installiert.
Der Bildschirm mit der Lizenzvereinbarung wird nun angezeigt.
Anmerkung
• Um einzelne Programm zu installieren,
klicken Sie auf Benutzerdefinierte
Installation und wählen Sie dann die gewünschten Programme aus.
• Das RL-700S SDK ist nicht Teil der
Standard-Installation. Verwenden Sie
nach der Installation der anderen Software
die Benutzerdefinierte Installation.
• Ausführliche Informationen zum RL-700S
SDK finden Sie in den Handbüchern für
das RL-700S SDK im SDK-Ordner. Die
Handbücher des RL-700S SDK werden im folgenden Pfad installiert.
C:\Programme\Brother RL-700S\SDK\Doc
20
Vor dem Drucken von Etiketten
3
Lesen Sie die Lizenzvereinbarung
sorgfältig durch. Wenn Sie mit den
Vertragsbedingungen einverstanden
sind, klicken Sie auf Ja, um die Installation fortzusetzen.
Es erscheint nun das Dialogfeld zur Eingabe
der Benutzerinformationen.
4
Tragen Sie die erforderlichen
Informationen ein und klicken Sie auf
Weiter.
Es können nun weitere Bildschirme folgen. Sie
müssen die folgenden Informationen eingeben:
• Benutzerinformationen
• Installationsort
• Verknüpfungen
5
Vergewissern Sie sich, dass die Einstellungen richtig vorgenommen wurden, und klicken Sie dann auf Weiter.
Anmerkung
• Es kann einen kurzen Moment dauern, bis
dieser Bildschirm angezeigt wird.
• Wenn eine Angabe nicht richtig ist, klicken
Sie auf Zurück, um sie erneut einzugeben.
Das Dialogfeld für die Add-In-Einstellungen wird angezeigt.
Anmerkung
Unter Microsoft® Windows® XP oder Windows Vista® können während der SoftwareInstallation Bildschirme zur Bestätigung erscheinen.
Wählen Sie in diesem Fall die entsprechende Option, um die Software trotzdem zu
installieren.
21
Vor dem Drucken von Etiketten
6
Wählen Sie die Programme, für die
Sie die Add-Ins installieren möchten,
und klicken Sie auf Weiter.
Anmerkung
• Vergewissern Sie sich, dass alle
Microsoft® Office®-Anwendungen
geschlossen sind, bevor Sie fortfahren.
• Weitere Informationen zur Konfiguration
der Add-Ins finden Sie in der Hilfe des
P-touch Editor 4.2.
• Folgen Sie den Anweisungen auf dem
Bildschirm, um die Installation abzuschließen.
Die Software ist nun installiert. Wenn die Installation abgeschlossen ist, wird der Bildschirm zur Treiberinstallation angezeigt.
7
Wenn die Meldung "Brother RL-700S
anschließen, und dann einschalten."
angezeigt wird, schließen Sie das
USB-Kabel am USB-Anschluss des
Druckers an.
Anmerkung
Ziehen Sie vor dem Anschluss des USBKabels, den Warnaufkleber vom USBAnschluss des Druckers ab.
22
Vor dem Drucken von Etiketten
8
Schließen Sie das USB-Kabel am
USB-Anschluss des Computers an
und schalten Sie den Drucker ein.
Wenn der Computer den Drucker erkennt, wird
der Druckertreiber automatisch installiert.
Anmerkung
Wenn Ihr Gerät nicht erkannt wird, vergewissern Sie sich, dass das USB-Kabel direkt am
Computer und nicht an einem USB-Hub angeschlossen ist.
Nachdem der Treiber installiert ist, wird der
Bildschirm zur Anwender-Registrierung angezeigt.
9
Klicken Sie auf Fertig stellen.
Die Software-Installation ist nun
abgeschlossen.
Anmerkung
Nach der Installation werden Sie eventuell aufgefordert, den Computer neu zu starten. In diesem Fall wählen Sie die Option zum Neustart
und klicken Sie dann auf Fertig stellen.
Der RL-700S-Installationsbildschirm wird nun angezeigt.
10
Klicken Sie auf Beenden.
Die RL-700S-Installation ist nun abgeschlossen.
23
Etiketten erstellen
Etiketten erstellen
In diesem Abschnitt wird beschrieben, wie Sie Etiketten mit dem P-touch Editor 4.2 erstellen können.
Ausführlichere Informationen finden Sie in der P-touch Editor-Hilfe. (Siehe S. 26 "Hilfe aufrufen".)
Anmerkung
• Um RFID-Etiketten zu erstellen, installieren Sie die Beispielanwendungen von der mitgelieferten CD-ROM.
• Mit dem P-touch Editor können keine Daten auf SZ-Bänder (RFID-Etiketten) gedruckt werden. Um die RFID-Funktionen der SZ-Bänder zu nutzen, installieren und verwenden Sie die
RFID-Beispielanwendungen, die Sie auf der mitgelieferten CD-ROM finden.
• Wenn Sie die Bandbreiten-Einstellung "SZ 24mm (RFID)" wählen, können Sie drucken, ohne
die Daten ins RFID-Tag zu schreiben, oder Etikettenvorlagen für die Verwendung in anderen
RFID-fähigen Anwendungen erstellen.
P-touch Editor starten
1
Um die P-touch Editor-Hilfe zu starten, klicken Sie auf Start und zeigen
Sie dann auf Alle Programme,
Brother P-touch und klicken Sie nun
auf P-touch Editor 4.2.
Anmerkung
Sie können den P-touch Editor auch starten,
indem Sie auf die Verknüpfung auf dem
Desktop doppelklicken oder indem Sie auf die
Verknüpfung in der Schnellstartleiste klicken.
2
Wählen Sie die gewünschte Option
im Dialogfeld und klicken Sie auf OK.
Anmerkung
Um das Start-Dialogfeld nicht mehr anzeigen
zu lassen, klicken Sie auf Werkzeuge in der
Menüleiste und dann auf Optionen.... Deaktivieren Sie Start-Dialogfeld anzeigen im Feld
Operationen der Registerkarte Allgemein.
24
Etiketten erstellen
P-touch Editor-Bearbeitungsfenster
1Menüleiste
Enthält verschiedene Menüs, wie Datei, Bearbeiten, Ansicht, Einfügen usw., in denen Befehle
thematisch zusammengefasst sind.
2Standard-Symbolleiste
Enthält Symbole zur Verwendung häufig benutzter Befehle, wie Neues Layout, Öffnen, Speichern und AutoFormat.
3Eigenschaftenpalette
Hier werden die Druckeigenschaften-, Seiteneigenschaften-, Texteigenschaften-, Layouteigenschaften- und Datenbankeigenschaften-Schaltflächen angezeigt. Sie können wählen, welche
Eigenschaften-Schaltflächen angezeigt werden, indem Sie auf das entsprechende Symbol
links neben den Eigenschaften-Schaltflächen klicken.
4Zeichnen-Symbolleiste
Diese Symbolleiste enthält Funktionen zur Auswahl von Objekten, zur Texteingabe und zum
Zeichnen.
5Layoutfenster
Sie können in diesem Bereich Objekte einfügen und anzeigen lassen.
6Eigenschaftenpalette
Die Eigenschaftenpalette ermöglicht es, Text, Barcodes, Rahmen, Tabellen, Bilder und andere
Objekte schnell und leicht in das Layout einzufügen und zu bearbeiten.
Anmerkung
• Über das Menü "Ansicht" können Sie Symbolleisten, Eigenschaftenpaletten und Fenster einoder ausblenden.
• Wenn Sie eine Datenbank oder die Etikettenliste verwenden, zeigt der Bearbeitungsbildschirm das Etikettenlisten/Datenbank-Fenster.
25
Etiketten erstellen
Hilfe aufrufen
In der Hilfe finden Sie ausführliche Informationen zur Verwendung des P-touch Editors.
1
Klicken Sie im P-touch EditorBearbeitungsfenster auf Hilfe in der
Menüleiste und dann auf P-touch
Editor Hilfe.
Anmerkung
Sie können die Hilfe auch wie folgt aufrufen:
• Klicken Sie auf Start, Alle Programme, Brother P-touch, P-touch Editor 4.2 Hilfe.
• Wenn das P-touch Editor-Bearbeitungsfenster angezeigt wird, können Sie auch F1
auf Ihrer Tastatur drücken.
2
P-touch Editor Hilfe-Fenster
1Symbolleiste
Über diese Symbole können Sie die Hilfethemen schnell anzeigen lassen.
2Registerkarten
Sie können den Inhalt der Hilfe über die Registerkarten "Inhalt", "Index", "Suchen" oder
"Favoriten" aufrufen.
3Hauptmenü
Das Menü zeigt den Inhalt entsprechend der gewählten Registerkarte an.
4Themenbereich
Das gewählte Thema wird in diesem Bereich ausführlich erklärt.
• So geht´s:
Die Schritte zum Erstellen von Etiketten werden an Beispielen erklärt.
• Beschreibung der Funktionen:
Hier werden die einzelnen Funktionen des P-touch Editors beschrieben.
• Fehlerbehebung:
Hilft Ihnen eventuell auftretende Probleme zu lösen.
• Zu anderen Hilfebereichen wechseln:
Hier kann zur Hilfe der P-touch Library gewechselt werden.
26
Etiketten erstellen
3
P-touch Editor Hilfe drucken
Sie können die Hilfe auch ausdrucken.
1 Wählen Sie die zu druckenden Themen in der Registerkarte "Inhalt" aus.
2 Klicken Sie auf
in der Symbolleiste.
Das Dialogfeld [Themen drucken] wird nun angezeigt.
3 Wählen Sie den Themenbereich, der gedruckt werden soll, und klicken Sie dann auf "OK".
Das Dialogfeld "Drucken" wird angezeigt.
4 Wählen Sie einen Drucker aus und klicken Sie auf
"Drucken".
Die ausgewählten Hilfethemen werden nun gedruckt.
Anmerkung
Verwenden Sie einen normalen Drucker, mit dem auf Standard-Papiergrößen (z. B. A4)
gedruckt werden kann.
27
Etiketten erstellen
Verschiedene Etikettenarten erstellen
Die Schritte zum Erstellen der folgenden Etiketten sind im Abschnitt "So geht´s" (PT-Serie) der
P-touch Editor-Hilfe erklärt.
Etikettenarten
Beispiel
Verwendete Funktionen
Namenschild
erstellen
• Etikettengröße festlegen
• Text im Etikett zentrieren
• Text umrahmen
Etiketten für
CD-Hülle erstellen
• Hintergrund-Design
verwenden.
• ClipArt-Grafik einfügen
• Mehrere Etiketten mit der
Blätter-Funktion kombinieren
Drucken mit der
Nummerierungsfunktion
• Feld, dessen Eintrag erhöht
werden soll, festlegen
(Nummerierungsfeld) und
mehrere Etiketten mit
fortlaufender Nummerierung
drucken
Tabelle erstellen
• Tabelle einfügen
• Zellen verbinden
• Text in die Tabelle eingeben
Etikett mit
Telefonnummern
erstellen
• Tabellen ohne Tabellenlinien
erstellen
• Zellenbreite festlegen
Etikett mit
Barcode erstellen
• Protokoll wählen
• Größe/Form ändern
Excel-Daten zum
Drucken von Etiketten verwenden
• Verknüpfung mit einer ExcelDatei
• Datenbankfeld in ein Layout
einfügen
Besonders großes
Etikett erstellen
• Etikett geteilt ausdrucken
• Text invertieren
28
RFID-Etiketten verwenden
RFID-Etiketten verwenden
Daten auf RFID-Etiketten lesen und schreiben
Der Drucker ist mit einem Lese-/Schreibgerät zum Lesen und Schreiben von RFID-Etikettendaten
ausgestattet.
Um das Lese-/Schreibgerät des Druckers zu verwenden, müssen Sie zuerst eine entsprechende Anwendung installieren. Installieren Sie eine der mitgelieferten Beispielanwendungen, bevor Sie die Lese-/Schreibfunktionen benutzen. Siehe S. 30 "RFIDEtikettenanwendungen verwenden (Beispielanwendungen)".
Lese-/Schreibgerät
Lesebereich
Zum Lesen von RFID-Etikettendaten, halten Sie das RFID-Etikett in die Nähe des Lese-/Schreibgerätes.
Lesebereich:
Ca. 0-3 cm
29
RFID-Etiketten verwenden
RFID-Etikettenanwendungen verwenden (Beispielanwendungen)
Zur Einführung in die Verwendung von RFID-Etiketten installieren und benutzen Sie am besten
eine der Beispielanwendungen mit den dazugehörigen Anleitungen, die Sie auf der CD-ROM finden.
Anmerkung
Diese Anwendungen führen Sie anhand von Beispielen in die Verwendung der RFID-Funktionen
des Druckers ein. Sie sollen Ihnen als Hilfe zum Ausprobieren der wichtigsten Funktionen dienen,
eine Garantie für die tatsächliche Verwendbarkeit kann jedoch nicht gegeben werden.
Überblick über die Beispielanwendungen
Namensschild
Eine Anwendung zum Erstellen von RFID-Namensschildern und zum Lesen und Schreiben
der Daten mit dem Drucker.
RFID-Etiketten erstellen
Um ein RFID-Etikett zu erstellen, wählen
Halten Sie ein Etikett in die Nähe des
Sie eine Vorlage und geben Sie die Infor-
Lese-/Schreibgerätes Ihres Druckers und
mationen für die RFID-Tags ein.
klicken Sie auf die Schaltfläche zum Lesen
Klicken Sie auf „Namensschild drucken“
bzw. Schreiben der Daten.
um die fertig gestellten Tags zu drucken.
30
RFID-Etiketten lesen und schreiben
RFID-Etiketten verwenden
Datei öffnen
Eine Anwendung zum Öffnen mehrerer, zuvor registrierter Dateien auf einmal, wenn das
RFID-Etikett in die Nähe des Lese-/Schreibgerätes Ihres Druckers gehalten wird.
Dies ist zum Beispiel hilfreich, wenn verschiedene Personen Präsentationen auf einem Computer durchführen möchten.
RFID-Etiketten erstellen
RFID-Etiketten lesen
Da es sich hier um eine speicherresidente
Registrieren Sie die Dateien, die Sie öff-
Anwendung handelt, können Sie die regis-
nen möchten, und drucken Sie dann die
trierten Dateien öffnen, indem Sie das Eti-
Etiketten.
kett in die Nähe des Lese-/Schreibgerätes
Sie können auch das Etikettenformat ein-
Ihres Druckers halten.
stellen.
Produktetikett
Eine Anwendung zum Erstellen von RFID-Etiketten und zur Verwaltung von RFID-Etiketten
für Benutzer und Artikel.
RFID-Etiketten erstellen
RFID-Etiketten lesen
Beim Ausleihen von Artikeln lesen Sie
sowohl das Etikett des ausleihenden BeRegistrieren Sie die Ausleihinformationen
für die Benutzer und die Artikel und
drucken Sie dann die RFID-Etiketten.
nutzers, als auch das Produktetikett des
Artikels.
Bei der Rückgabe des Artikels lesen Sie
nur das Ausleihetikett des Artikels.
31
RFID-Etiketten verwenden
Unterstützung der Anwendungsentwicklung
Das SDK (Software Development Kit) hilft Ihnen, Anwendungen zu entwickeln, die alle Vorteile
der RFID-Funktionen Ihres RL-700R nutzen.
RL-700S SDK ist als Library zur Verwendung unter Microsoft Windows® vorgesehen.
Das SDK kann mit Entwicklersprachen wie Visual Studio .NET, Visual C++, Visual C#, Visual
Basic for Applications (VBA), VB Script, Delphi, Notes Script und ABAP verwendet werden, die
die Vorteile der COM-Automatisierung nutzen können.
Der P-touch Editor 4.2 ermöglicht es Ihnen, Etiketten für die verschiedensten Zwecke zu erstellen.
Sie können das Etikettendesign einfach mit dem P-touch Editor 4.2 entwerfen, bearbeiten und
speichern.
Da alle Einstellungen in den Etikettendateien gespeichert werden, ist die Codierung nur für die
Zuordnung der Ausgabedaten notwendig. Es sind keine speziellen Kenntnisse zur Steuerung der
Ausgabe notwendig.
Die im SDK enthaltenen Module können weitergegeben werden. Sie können Benutzern die von
Ihnen erstellte Anwendungssoftware zur Verfügung stellen.
Zur Installation lesen Sie S. 20 "Software installieren".
SOFTWARE-UPDATE
Die neueste Version der Software und Handbücher können Sie von http://solutions.brother.com
herunterladen.
32
Wartung und Reinigung
Wartung und Reinigung
Wartung
Folgen Sie den Anweisungen in diesem Abschnitt, um den optimalen Betriebszustand des Gerätes zu erhalten. Wenn Sie das Gerät in staubiger Umgebung verwenden, kann dies eine häufigere
Reinigung und Wartung notwendig machen.
Gehäuse des Gerätes reinigen
Wischen Sie Schmutz und Staub mit einem weichen trockenen Tuch vom Gehäuse des Gerätes
(Außenseite) ab. Verwenden Sie ein angefeuchtetes Tuch, um hartnäckigen Schmutz und Flecken auf dem Gerät zu entfernen.
Vorsicht
Verwenden Sie keine flüchtigen Reinigungsmittel wie Benzin, Verdünner oder Alkohol.
Andernfalls kann es zur Verformung oder Beschädigung des Gehäuses bzw. der Oberfläche des Druckers kommen.
Klinge der Schneideeinheit reinigen
Die Klinge sollte gereinigt werden, wenn die Etiketten nicht mehr richtig abgeschnitten werden,
oder Probleme bei der Ausgabe der Etiketten auftreten sollten.
1
2
3
Schalten Sie das Gerät aus und ziehen Sie den Netzstecker.
Klinge
der
Cutter
blade
Schneideeinheit
Drücken Sie am Drucker die Taste
zum Öffnen des Gehäusedeckels.
WatteCotton
stäbchen
bud
Entfernen Sie die Bandkassette.
Metallteil
Metal part
4
Reinigen Sie die Klinge mit einem
Wattestäbchen.
Warnung
Berühren Sie nicht die Klinge der Schneideeinheit.
33
Wartung und Reinigung
Druckkopf und die Druckkopfrollen reinigen
Wenn horizontale Linien auf den gedruckten Etiketten erscheinen oder die Ausdrucke nicht klar
und deutlich sind, müssen eventuell der Druckkopf und die Druckkopfrollen gereinigt werden.
1
Reinigen Sie den Druckkopf mit der Selbstreinigungsfunktion.
1 Drücken Sie am Drucker die Taste zum Öffnen des Gehäusedeckels.
2 Entfernen Sie die Bandkassette.
3 Schließen Sie den Gehäusedeckel.
4 Drücken Sie die Bandvorlauf- und Abschneidetaste.
Die Selbstreinigung wird nun durchgeführt.
5 Drücken Sie am Drucker die Taste zum Öffnen des Gehäusedeckels.
6 Legen Sie die Bandkassette wieder ein und schließen Sie den Gehäusedeckel.
2
Reinigen mit einem Wattestäbchen
1 Schalten Sie das Gerät aus und ziehen Sie
den Netzstecker.
2 Drücken Sie am Drucker die Taste zum Öffnen des Gehäusedeckels.
3 Entfernen Sie die Bandkassette.
4 Reinigen Sie den Druckkopf und die Druckkopfrollen mit einem Wattestäbchen.
5 Legen Sie die Bandkassette wieder ein und schließen Sie den Gehäusedeckel.
Druckkopf
Druckkopfrollen
Wattestäbchen
Cotton bud
Druckkopf
Print head
Wattestäbchen
Cotton bud Druckkopfrollen
Head roller
Warnung
• Berühren Sie nicht die Klinge der Schneideeinheit.
• Der Druckkopf ist unmittelbar nach dem Drucken sehr heiß. Reinigen Sie den Druckkopf nicht
direkt nach dem Drucken, um Verbrennungen zu vermeiden.
Anmerkung
Zur einfachen Reinigung ist auch die Reingungskassette TZ-CL6 (Breite: 36 mm) erhältlich. Informationen zur Verwendung der Reingungskassette finden Sie in dem mit der Kassette gelieferten
Beiblatt.
34
Wartung und Reinigung
Zubehör
Verwenden Sie nur original Brother-Zubehör und Verbrauchsmaterialien (Bandkassetten, Netzadapter etc.). Die Verwendung von Zubehör und Verbrauchsmaterial, das nicht den Spezifikationen von Brother entspricht und/oder nicht von gleicher Qualität und Eignung wie das von Brother
gelieferte oder freigegebene ist, kann zu Schäden am Gerät und zum Verlust von Garantie- und
Gewährleistungsansprüchen führen. Änderung der Verfügbarkeit von Zubehör und Verbrauchsmaterialien ohne vorherige Ankündigung vorbehalten.
Schriftbandkassetten
Nicht alle Kassetten sind in allen Ländern verfügbar.
Anmerkung
Verwenden Sie keine Bänder, die nicht mit
,
,
oder
gekennzeichnet sind.
SZ-Bänder
Mit diesen Bändern können RFID-Etiketten erstellt werden. Auf einer Rolle befinden sich 30
Etiketten.
Laminierte Bänder
Bestellnummer
SZ-2511
Beschreibung
24 mm SZ-Band (schwarze Schrift auf weißem Band)
HG-Bänder (Länge: 8 m)
Auf dieses Band kann mit hoher Geschwindigkeit (40 mm/Sek.) oder mit hoher Auflösung
(360 x 720 dpi) gedruckt werden.
Laminierte Bänder
Bestellnummer
Beschreibung
HG-211
6 mm HG-Band (schwarze Schrift auf weißem Band)
HG-221
9 mm HG-Band (schwarze Schrift auf weißem Band)
HG-231
12 mm HG-Band (schwarze Schrift auf weißem Band)
HG-241
18 mm HG-Band (schwarze Schrift auf weißem Band)
HG-251
24 mm HG-Band (schwarze Schrift auf weißem Band)
HG-261
36 mm HG-Band (schwarze Schrift auf weißem Band)
Laminierte Bänder (Länge: 8 m)
Die Oberfläche laminierter Bänder wird durch eine transparente Folie geschützt. Dies verhindert ein Verschmieren oder Löschen der Schrift, wenn das Etikett feucht wird.
Bestellnummer
Beschreibung
36 mm
TZ-161
Schwarze Schrift auf farblosem Band
TZ-164
Goldene Schrift auf farblosem Band
TZ-261
Schwarze Schrift auf weißem Band
35
Wartung und Reinigung
Bestellnummer
Beschreibung
TZ-262
Rote Schrift auf weißem Band
TZ-263
Blaue Schrift auf weißem Band
TZ-364
Goldene Schrift auf schwarzem Band
TZ-365
Weiße Schrift auf schwarzem Band
TZ-461
Schwarze Schrift auf rotem Band
TZ-561
Schwarze Schrift auf blauem Band
TZ-661
Schwarze Schrift auf gelbem Band
TZ-M961
Schwarze Schrift auf silbernem Band (matt)
24 mm
TZ-151
Schwarze Schrift auf farblosem Band
TZ-M51
Schwarze Schrift auf farblosem Band (matt)
TZ-152
Rote Schrift auf farblosem Band
TZ-153
Blaue Schrift auf farblosem Band
TZ-155
Weiße Schrift auf farblosem Band
TZ-251
Schwarze Schrift auf weißem Band
TZ-252
Rote Schrift auf weißem Band
TZ-253
Blaue Schrift auf weißem Band
TZ-354
Goldene Schrift auf schwarzem Band
TZ-355
Weiße Schrift auf schwarzem Band
TZ-451
Schwarze Schrift auf rotem Band
TZ-455
Weiße Schrift auf rotem Band
TZ-551
Schwarze Schrift auf blauem Band
TZ-555
Weiße Schrift auf blauem Band
TZ-651
Schwarze Schrift auf gelbem Band
TZ-655
Weiße Schrift auf orangem Band
TZ-751
Schwarze Schrift auf grünem Band
TZ-755
Weiße Schrift auf grünem Band
TZ-951
Schwarze Schrift auf silbernem Band
TZ-M951
36
Schwarze Schrift auf silbernem Band (matt)
TZ-B51
Schwarze Schrift auf signalorangem Band
TZ-C51
Schwarze Schrift auf signalgelbem Band
TZ-D51
Schwarze Schrift auf signalgrünem Band
Wartung und Reinigung
Bestellnummer
Beschreibung
18 mm
TZ-141
Schwarze Schrift auf farblosem Band
TZ-241
Schwarze Schrift auf weißem Band
TZ-242
Rote Schrift auf weißem Band
TZ-243
Blaue Schrift auf weißem Band
TZ-344
Goldene Schrift auf schwarzem Band
TZ-145
Weiße Schrift auf farblosem Band
TZ-345
Weiße Schrift auf schwarzem Band
TZ-441
Schwarze Schrift auf rotem Band
TZ-541
Schwarze Schrift auf blauem Band
TZ-641
Schwarze Schrift auf gelbem Band
TZ-741
Schwarze Schrift auf grünem Band
12 mm
TZ-131
Schwarze Schrift auf farblosem Band
TZ-132
Rote Schrift auf farblosem Band
TZ-133
Blaue Schrift auf farblosem Band
TZ-135
Weiße Schrift auf farblosem Band
TZ-231
Schwarze Schrift auf weißem Band
TZ-232
Rote Schrift auf weißem Band
TZ-233
Blaue Schrift auf weißem Band
TZ-334
Goldene Schrift auf schwarzem Band
TZ-335
Weiße Schrift auf schwarzem Band
TZ-431
Schwarze Schrift auf rotem Band
TZ-435
Weiße Schrift auf rotem Band
TZ-531
Schwarze Schrift auf blauem Band
TZ-535
Weiße Schrift auf blauem Band
TZ-631
Schwarze Schrift auf gelbem Band
TZ-635
Weiße Schrift auf orangem Band
TZ-731
Schwarze Schrift auf grünem Band
TZ-735
Weiße Schrift auf grünem Band
TZ-931
Schwarze Schrift auf silbernem Band
TZ-M931
Schwarze Schrift auf silbernem Band (matt)
TZ-B31
Schwarze Schrift auf signalorangem Band (Länge: 5 m)
TZ-C31
Schwarze Schrift auf signalgelbem Band (Länge: 5 m)
TZ-D31
Schwarze Schrift auf signalgrünem Band (Länge: 5 m)
TZ-M31
Schwarze Schrift auf farblosem Band (matt)
37
Wartung und Reinigung
Bestellnummer
Beschreibung
9 mm
TZ-121
Schwarze Schrift auf farblosem Band
TZ-122
Rote Schrift auf farblosem Band
TZ-123
Blaue Schrift auf farblosem Band
TZ-221
Schwarze Schrift auf weißem Band
TZ-222
Rote Schrift auf weißem Band
TZ-223
Blaue Schrift auf weißem Band
TZ-324
Goldene Schrift auf schwarzem Band
TZ-325
Weiße Schrift auf schwarzem Band
TZ-421
Schwarze Schrift auf rotem Band
TZ-521
Schwarze Schrift auf blauem Band
TZ-621
Schwarze Schrift auf gelbem Band
TZ-721
Schwarze Schrift auf grünem Band
TZ-M21
Schwarze Schrift auf farblosem Band (matt)
6 mm
TZ-111
Schwarze Schrift auf farblosem Band
TZ-211
Schwarze Schrift auf weißem Band
TZ-315
Weiße Schrift auf schwarzem Band
TZ-611
Schwarze Schrift auf gelbem Band
Unlaminierte Bänder (Länge: 8 m)
Bestellnummer
Beschreibung
24 mm
TZ-N251
Schwarze Schrift auf weißem Band
18 mm
TZ-N241
Schwarze Schrift auf weißem Band
TZ-N221
Rote Schrift auf weißem Band
TZ-N641
Schwarze Schrift auf gelbem Band
TZ-PH41
Schwarze Schrift auf Herzdesign (Länge: 4 m)
TZ-PF41
Schwarze Schrift auf Fruchtdesign (Länge: 4 m)
TZ-PM41
Schwarze Schrift auf Marinedesign (Länge: 4 m)
12 mm
38
TZ-N231
Schwarze Schrift auf weißem Band
TZ-N232
Rote Schrift auf weißem Band
TZ-N531
Schwarze Schrift auf blauem Band
TZ-N631
Schwarze Schrift auf gelbem Band
Wartung und Reinigung
Bestellnummer
Beschreibung
9 mm
TZ-N221
Schwarze Schrift auf weißem Band
6 mm
TZ-N211
Schwarze Schrift auf weißem Band
3,5 mm
TZ-N201
Schwarze Schrift auf weißem Band
Laminierte extra stark klebende Bänder (Länge: 8 m)
Laminierte extra stark klebende Bänder, speziell geeignet für raue Oberflächen oder
schlechte Witterungsbedingungen.
Bestellnummer
Beschreibung
36 mm
TZ-S161
Schwarze Schrift auf farblosem Band
TZ-S261
Schwarze Schrift auf weißem Band
TZ-S661
Schwarze Schrift auf gelbem Band
24 mm
TZ-S151
Schwarze Schrift auf farblosem Band
TZ-S251
Schwarze Schrift auf weißem Band
TZ-S651
Schwarze Schrift auf gelbem Band
18 mm
TZ-S141
Schwarze Schrift auf farblosem Band
TZ-S241
Schwarze Schrift auf weißem Band
TZ-S641
Schwarze Schrift auf gelbem Band
12 mm
TZ-S131
Schwarze Schrift auf farblosem Band
TZ-S231
Schwarze Schrift auf weißem Band
TZ-S631
Schwarze Schrift auf gelbem Band
9 mm
TZ-S121
Schwarze Schrift auf farblosem Band
TZ-S221
Schwarze Schrift auf weißem Band
TZ-S621
Schwarze Schrift auf gelbem Band
6 mm
TZ-S111
Schwarze Schrift auf farblosem Band
TZ-S211
Schwarze Schrift auf weißem Band
TZ-S611
Schwarze Schrift auf gelbem Band
39
Wartung und Reinigung
Laminierte Flexi-Tapes (Länge: 8 m)
Laminierte Beschriftungen mit Brother P-touch sehen nicht nur gut aus, sondern sind auch geschützt für lange Haltbarkeit. Für die Flexi-Tape-Schriftbänder kommt speziell entwickeltes
Material zum Einsatz, das sich unter anderem zum Umkleben/Umwickeln von dünnen Radien
oder auch scharfen Kanten eignet. Flexi-Tape-Beschriftungen lassen sich aufgrund ihrer
Bandeigenschaften vielseitig nutzen.
Bestellnummer
Beschreibung
36 mm
TZ-FX161
Schwarze Schrift auf farblosem Band
TZ-FX261
Schwarze Schrift auf weißem Band
TZ-FX661
Schwarze Schrift auf gelbem Band
24 mm
TZ-FX151
Schwarze Schrift auf farblosem Band
TZ-FX251
Schwarze Schrift auf weißem Band
TZ-FX651
Schwarze Schrift auf gelbem Band
18 mm
TZ-FX141
Schwarze Schrift auf farblosem Band
TZ-FX241
Schwarze Schrift auf weißem Band
TZ-FX641
Schwarze Schrift auf gelbem Band
12 mm
TZ-FX131
Schwarze Schrift auf farblosem Band
TZ-FX231
Schwarze Schrift auf weißem Band
TZ-FX631
Schwarze Schrift auf gelbem Band
9 mm
TZ-FX121
Schwarze Schrift auf farblosem Band
TZ-FX221
Schwarze Schrift auf weißem Band
TZ-FX621
Schwarze Schrift auf gelbem Band
6 mm
TZ-FX111
Schwarze Schrift auf farblosem Band
TZ-FX211
Schwarze Schrift auf weißem Band
TZ-FX611
Schwarze Schrift auf gelbem Band
Sicherheits- und Siegelband (Länge: 8 m)
Dieses Band hinterlässt ein Muster, wenn es entfernt wird.
Bestellnummer
Beschreibung
18 mm
TZ-SE4
40
Schwarze Schrift auf weißem Band
Wartung und Reinigung
Aufbügelband (Länge: 3 m)
Diese Gewebeetiketten können auf andere Textilien aufgebügelt werden.
Bestellnummer
Beschreibung
18 mm
TZ-FA4B
Blaue Schrift auf weißem Band
12 mm
TZ-FA3
Blaue Schrift auf weißem Band
Papierschriftband (Länge: 7 m)
Bestellnummer
AL-K251
Beschreibung
24 mm Papierschriftband (schwarze Schrift auf weißem Band)
Druckkopf-Reinigungskassette
Kassette zur Reinigung des P-touch-Druckkopfes.
Bestellnummer
Beschreibung
36 mm
TZ-CL6
Reinigungskassette (für ca. 100 Reinigungsvorgänge)
41
Wartung und Reinigung
Problemlösung
Lesen Sie die folgenden Hinweise, falls einmal ein Problem bei der Verwendung des Gerätes auftreten sollte.
Problem
Mögliche Ursachen
Lösungen
Die Kabel sind nicht richtig angeschlossen.
Das Gerät druckt
nicht.
Beim Schreiben tritt
ein Fehler auf.
Die Bandkassette ist nicht
richtig in den Drucker eingelegt.
Überprüfen Sie den Anschluss der Kabel, die Bandkassette, den Gehäusedeckel und andere Teile des Druckers.
Der Gehäusedeckel ist geöffnet.
Streifen erscheinen
auf TZ-, HG- oder
AL-Bändern.
Das Band ist zu Ende.
Legen Sie eine neue Bandkassette ein
und drücken Sie die Bandvorlauf- und
Abschneidetaste.
Die EIN/AUS-Taste
des Druckers leuchtet nicht.
Das Netzkabel ist nicht richtig
angeschlossen.
Überprüfen Sie den Netzkabelanschluss. Wenn das Problem weiter besteht, wenden Sie sich an den BrotherVertriebspartner, bei dem Sie das Gerät
gekauft haben.
Unerwünschte Linien werden auf dem
Etikett ausgedruckt.
Der Druckkopf oder die
Druckkopfrollen sind eventuell verschmutzt.
Reinigen Sie den Druckkopf und die
Druckkopfrollen wie auf S. 34 "Druckkopf und die Druckkopfrollen reinigen"
beschrieben.
Das Band wird nicht
richtig am Bandausgabeschlitz ausgegeben.
Die Klinge der Schneideeinheit ist eventuell verschmutzt.
Reinigen Sie die Schneideeinheit wie
auf S. 33 "Klinge der Schneideeinheit
reinigen" beschrieben.
Das Tintenband
trennt sich vom restlichen Band.
Das Band war beim Einlegen
der Kassette nicht richtig gespannt.
Das bedruckte Band wurde
per Hand aus der Kassette
gezogen.
Legen Sie eine neue Bandkassette ein.
"ERROR" wird auf
das Band gedruckt.
42
Das Schreiben der RFID-Daten ist fehlgeschlagen.
Überprüfen Sie, ob irgendwelche Materialien das Schreiben in das RFID-Tag
behindern. Klicken Sie dann auf die
Schaltfläche zum erneuten Starten der
Funktion.
Prüfen Sie, ob irgendwelche Gegenstände die Etikettenausgabe blockieren
oder behindern. Klicken Sie dann auf
die Schaltfläche zum erneuten Starten
der Funktion.
Wartung und Reinigung
Lagern des Gerätes
Falls Sie das Gerät für längere Zeit nicht benutzen möchten, sollten Sie das Gerät zu Ihrer Sicherheit vom Stromnetz trennen.
Software entfernen
Die Schritte zum Entfernen der Software sind je nach Betriebssystem unterschiedlich.
Lesen Sie die Dokumentation zu Ihrem Betriebssystem, um ausführliche Anweisungen zu erhalten.
P-touch Editor 4.2
Druckertreiber
RL-700S Runtime Library
RFID-Beispielanwendungen
RL-700S SDK
43
Technische Daten
Technische Daten
Funktion
Anzeige
Beschreibung
LED-Anzeigen (blau und rot)
Druckmethode
Thermotransfer-Laminierung/Thermodruck
Druckkopf
360 dpi / 384 Druckpunkte
Auflösung
TZ-, SZ- oder AL-Bänder: 360 dpi
HG-Bänder, Modus für höhe Auflösung: 360 x 720 dpi (in Einzugsrichtung)
Druckgeschwindigkeit
TZ-, SZ- oder AL-Bänder: 20 mm/Sekunde
HG-Band, Modus für hohe Geschwindgkeit: bis zu 40 mm/Sekunde
Drucken
Maximale Brei27,1 mm
te
Schnittstelle
USB (Ver. 2.0, Full speed)
Netzanschluss
220-240 V (Wechselstrom) 50/60 Hz (mit Netzadapter)
Leistungsaufnahme
Drucken
Ca. 30 W
Bereitschaft
Ca. 2 W
Lesen
Ca. 2,5 W
Abmessungen
135 mm (B) x 190 mm (T) x 130 mm (H)
Gewicht
Ca. 1,5 kg
Schneidevorrichtung
Voll- und Halbschnitt*1 *2
RFID-Module
Frequenzband
13,56 MHz
Unterstütztes
RFID
I-Code SLI*3 *4
Temperatur/Luftfeuchtigkeit
beim Betrieb
10 °C - 35 °C, 20 % - 80 %
*1. Lebensdauer von 30.000 Schnitten bei Verwendung des Vollschnitts und 20.000 Schnitten bei
Verwendung des Halbschnitts.
*2. Halbschnitt wird nur für laminierte Bänder verwendet.
*3. I-CODE SLI ist ein eingetragenes Warenzeichen von NXP Semiconductors (früher Philips Semiconductors).
*4. I-Code SLI entspricht den Standards ISO/IEC 15693 und 18000-3.
44
Technische Daten
Systemvoraussetzungen
Funktion
Beschreibung
Microsoft®
®
Windows®
Betriebssystem
2000 Professional (SP4 oder neuer) /
Windows XP / Windows Vista®
* Siehe auch die Microsoft®-Richtlinien in Bezug auf die minimalen Hardware-Anforderungen für jedes Betriebssystem.
* Zur Verwendung der Beispielanwendungen benötigen Sie
den Internet Explorer® 5.01 oder höher.
Schnittstelle
USB-Anschluss (USB 1.1 oder höher)
Festplatte
70 MB oder mehr freier Speicherplatz
(zur Installation aller Optionen)
Speicher
Microsoft® Windows® 2000 Professional (SP4 oder neuer),
Windows® XP: mindestens 128 MB
Windows Vista®: mindestens 512 MB
Bildschirm
SVGA, 16-Bit-Farbe oder höher
Andere
CD-ROM-Laufwerk
Software kompatibel mit
Microsoft® Office Add-Ins
Microsoft® Word 2000/2002/2003/2007
Microsoft® Excel 2000/2002/2003/2007
Microsoft® Outlook® 2000/2002/2003/2007
Software kompatibel mit
Beispielanwendungen
(Produktetikett)
Microsoft® Excel 2000/2002/2003/2007
Wenn auf dem PC Microsoft .NET Framework 2.0 nicht installiert ist, wird dieses Programm
automatisch installiert. Dazu sind zusätzliche 300 MB freier Speicherplatz auf der Festplatte
erforderlich.
45
Printed in China
LW2385001
This document in other languages
- français: Brother P-touch RL-700S
- Deutsch: Brother P-touch RL-700S
- Nederlands: Brother P-touch RL-700S