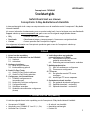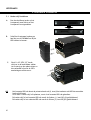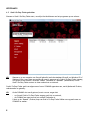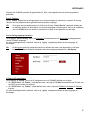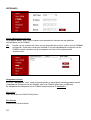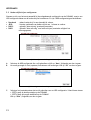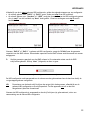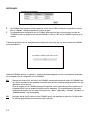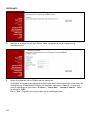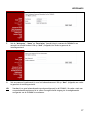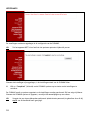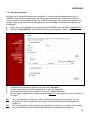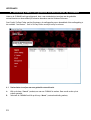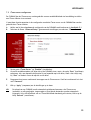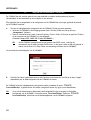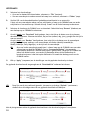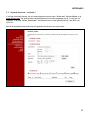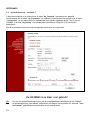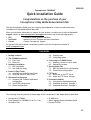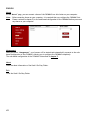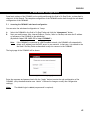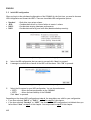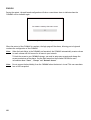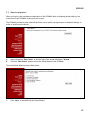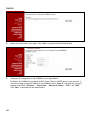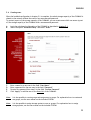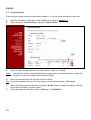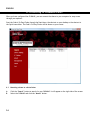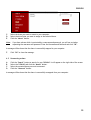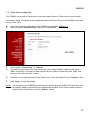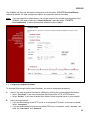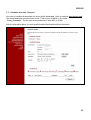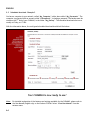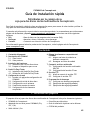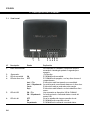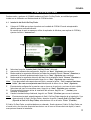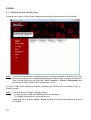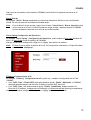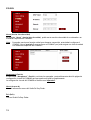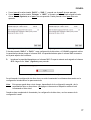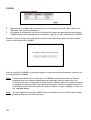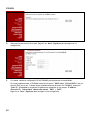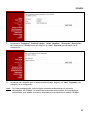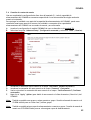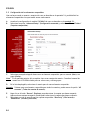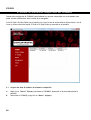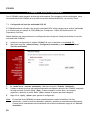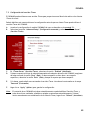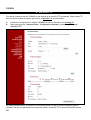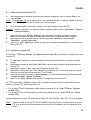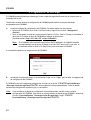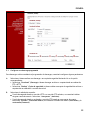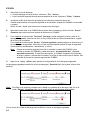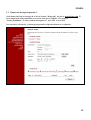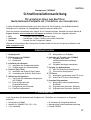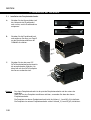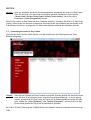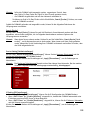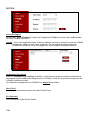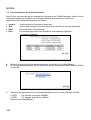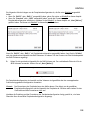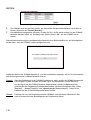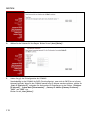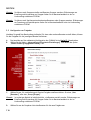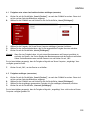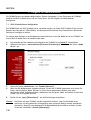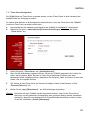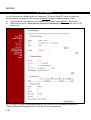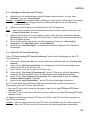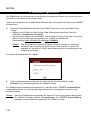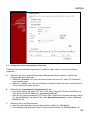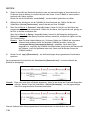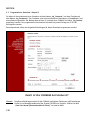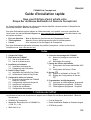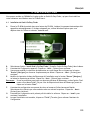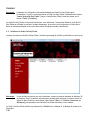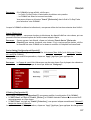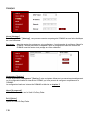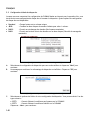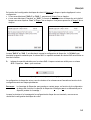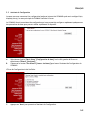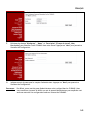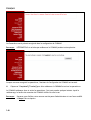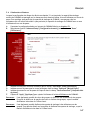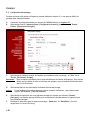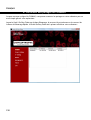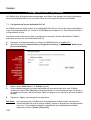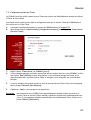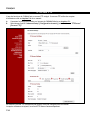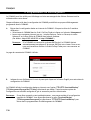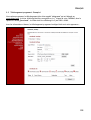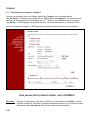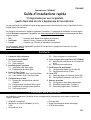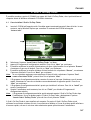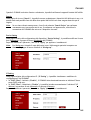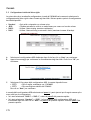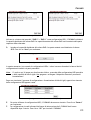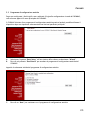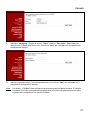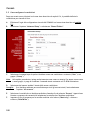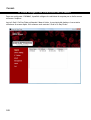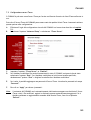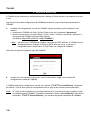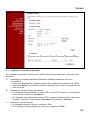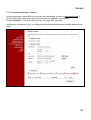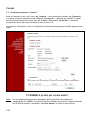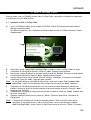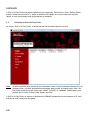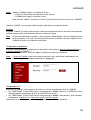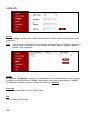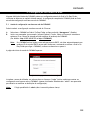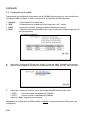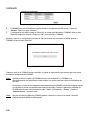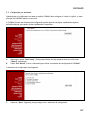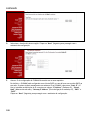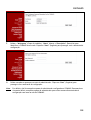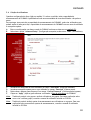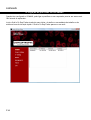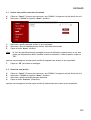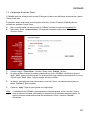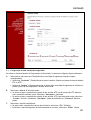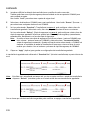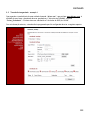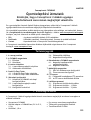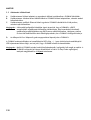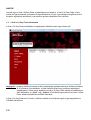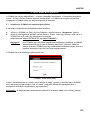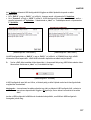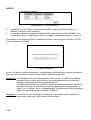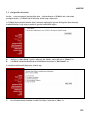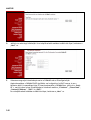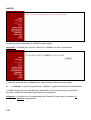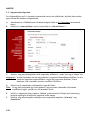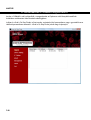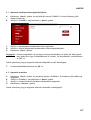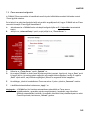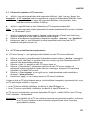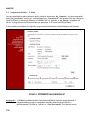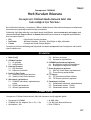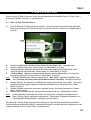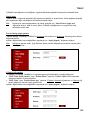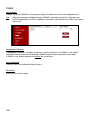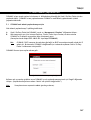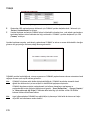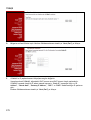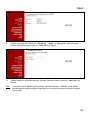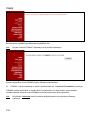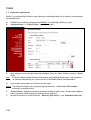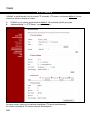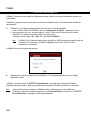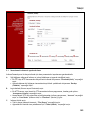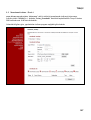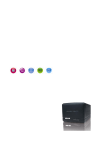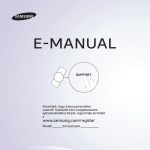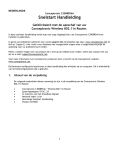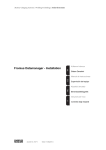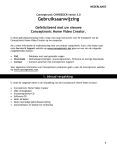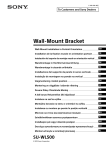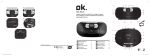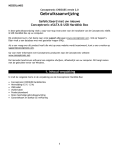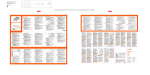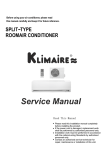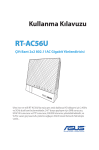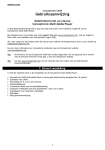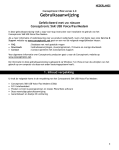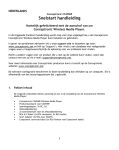Download Snelstartgids - Conceptronic
Transcript
NEDERLANDS Conceptronic CH3MNAS Snelstartgids Gefeliciteerd met uw nieuwe Conceptronic 2-Bay Media Network Harddisk In deze snelstartgids vindt u stap-voor-stap instructies voor de installatie van de Conceptronic 2-Bay Media Network Harddisk. Als u meer informatie of ondersteuning voor uw product nodig heeft, kunt u het beste naar onze Service & Support website op www.conceptronic.net gaan en een van de volgende mogelijkheden kiezen: • FAQ • Downloads • Contact : Database met veel gestelde vragen : Gebruiksaanwijzingen, stuurprogramma's, firmware en overige downloads : Contact opnemen met Conceptronic Support Voor algemene informatie over Conceptronic producten gaat u naar de Conceptronic website op www.conceptronic.net. Inhoud 1. Inhoud van de verpakking 2. Plaats van de onderdelen van de CH3MNAS 2.1. Voorkant 2.2. Achterkant 3. Hardware installeren 3.1. Harde schijf installeren 3.2. Voorbereiden op gebruik 4. Grab'n'Go Easy Finder 4.1. Grab'n'Go Easy Finder installeren 4.2. Grab'n'Go Easy Finder gebruiken 5. Configureren via internetbrowser 5.1. CH3MNAS configureren via internetbrowser 5.2. Harde schijf/schijven configureren 5.3. Configuratiewizard 5.4. Gebruikers aanmaken 5.5. Gedeelde netwerklocaties configureren (shares) 6. Verbinding maken met gedeelde netwerklocaties op CH3MNAS 6.1. Stationsletter toewijzen aan een gedeelde netwerklocatie 6.2. Verbinding met netwerklocatie verbreken 7. Mediabestanden delen 7.1. UPnP AV-mediaserver configureren 7.2. iTunes-server configureren 8. FTP-server 8.1. Een gebruiker aan de FTP-server toevoegen 8.2. Instellingen FTP-server aanpassen 9. Geplande downloads instellen 9.1. Een geplande download configureren 9.2. Geplande download – voorbeeld 1 9.3. Geplande download – voorbeeld 2 1. Inhoud van de verpakking U vindt de volgende items in de verpakking van de Conceptronic 2-Bay Media Network Harddisk: • Conceptronic CH3MNAS • Netvoeding voor CH3MNAS (5 V en 12 V, 1,5 A) • LAN-kabel van 1,8 meter • 8x schroef voor harddisk • Meertalige snelstartgids • Product-cd 1 NEDERLANDS 2. Plaats van de onderdelen van de CH3MNAS 2.1 Voorkant Nr. Beschrijving 1. Aan/uitschakelaar 2. 3. 4. < Gereserveerd > Aan/uit lampje Lampje HDD1/2 Status Aan Uit Blauw - continu Blauw – knippert Groen Rood 5. USB-lampje 6. LAN-lampje 2 Aan – continu Aan – knippert Uit Aan Knippert Betekenis CH3MNAS aan- of uitzetten. Knop eenmaal indrukken om aan te zetten; 5 seconden ingedrukt houden om uit te zetten. < Geen functie > De CH3MNAS staat aan. De CH3MNAS staat uit of er zit geen harde schijf in het HDDvak. Harde schijf/schijven werken normaal. Er worden gegevens uitgewisseld met de harde schijf/schijven. Harde schijf/schijven in energiespaarstand. Storing harde schijf/schijven of nieuwe schijf/schijven geïnstalleerd. Er is een USB-apparaat op de CH3MNAS aangesloten. Er worden gegevens ontvangen/verzonden via de USB-poort. Geen netwerkverbinding tot stand gebracht. De CH3MNAS is verbonden met het netwerk. Er worden gegevens uitgewisseld met de CH3MNAS. NEDERLANDS 2.2 Achterkant Nr. Beschrijving Betekenis 1. 2. 3. 4. 5. Ventilator Resetknop USB-aansluiting LAN-aansluiting Gelijkstroomingang Temperatuurgestuurde ventilator om de CH3MNAS te koelen. Knop 5 seconden ingedrukt houden om standaardinstellingen te herstellen. Een USB-printer aansluiten. Server via de ethernetkabel met het LAN-netwerk verbinden. Meegeleverde AC/DC-netvoeding aansluiten. 3 NEDERLANDS 3. Hardware installeren 3.1 Harde schijf installeren A. Duw de schuifknop (onder op het frontpaneel) naar rechts om het frontpaneel te ontgrendelen. B. Schuif het frontpaneel omhoog en haal het van de CH3MNAS om bij de HDD-vakken te kunnen. C. NB: 4 Schuif 1 of 2 SATA 3,5” harde schijven in de beschikbare vakken tot ze stevig op hun plaats zitten en dus verbonden zijn met de SATAaansluitingen van de server. Het bovenste HDD-vak bevat de primaire harde schijf, terwijl het onderste vak HDD de secundaire harde schijf bevat. Als u maar 1 harde schijf wilt plaatsen, moet u het bovenste HDD-vak gebruiken. De harde schijf in het bovenste HDD-vak wordt als Volume_1 (/mnt/HD_a2) geïnitialiseerd. De harde schijf in het onderste HDD-vak wordt als Volume_2 (/mnt/HD_b2) geïnitialiseerd. NEDERLANDS U kunt de harde schijven in de CH3MNAS vastzetten met de meegeleverde HDDschroeven. D. Schuif de 2 zijpanelen naar de voorkant van de CH3MNAS. E. Zet de harde schijven vast in de CH3MNAS met de meegeleverde HDDschroeven. NB: Zorg dat u de harde schijf/schijven aan beide zijden van de CH3MNAS vastschroeft. F. G. Schuif de 2 zijpanelen terug. Plaats het frontpaneel terug op de CH3MNAS en schuif het omlaag om het vast te zetten. H. Duw de schuifknop (onder op het frontpaneel) naar links om het frontpaneel te vergrendelen. NB: Om de harde schijf/schijven te verwijderen, moet u ervoor zorgen dat de CH3MNAS is uitgeschakeld, het frontpaneel verwijderd is en de HDD-schroeven die in stap E zijn vastgezet, verwijderd zijn. U kunt de harde schijf/schijven dan eenvoudig verwijderen door ze aan de voorkant van de CH3MNAS naar buiten te trekken. 5 NEDERLANDS 3.2 Voorbereiden op gebruik A. B. C. Sluit de netvoeding aan op de DC gelijkstroomingang aan de achterkant van de CH3MNAS. Sluit het netsnoer aan op de netvoeding van de CH3MNAS en op een stopcontact. Sluit de meegeleverde ethernet netwerkkabel aan op de LAN-poort aan de achterkant van de CH3MNAS en op uw netwerk. NB: D. Voor eenvoudige configuratie raden u aan om de CH3MNAS aan te sluiten op een netwerk waarin een DHCP-server actief is. Als u het apparaat rechtstreeks op uw computer aansluit, of op een netwerk zonder DHCP-server, moet u op uw computer tijdelijk een statisch IP-adres instellen om de CH3MNAS te kunnen configureren. Zet de CH3MNAS aan door op het frontpaneel op de aan/uitknop te drukken. Zolang de CH3MNAS wordt opgestart, knippert het aan/uit-lampje. Na ongeveer 1 minuut wordt het aan/uit-lampje blauw en brandt het continu om aan te geven dat de CH3MNAS is opgestart en klaar is voor gebruik. NB: 6 Voordat u gebruik kunt maken van alle mogelijkheden van de CH3MNAS, moet u het apparaat eerst configureren. U kunt de configuratie van de CH3MNAS eenvoudig openen met de Grab’n’Go Easy Finder, zoals uitgelegd in hoofdstuk 4. NEDERLANDS 4. Grab'n'Go Easy Finder De CH3MNAS kan worden beheerd met Grab’n’Go Easy Finder, een programma dat u op uw Windowscomputer kunt installeren vanaf de meegeleverde product-cd. 4.1 Grab'n'Go Easy Finder installeren A. Doe de meegeleverde product-cd met stuurprogramma's in het cd-station van uw computer. Normaal gesproken verschijnt nu automatisch het installatiemenu. Als dit niet gebeurt, gaat u met de Windows Verkenner naar de cd en start u “Autorun.exe”. B. C. D. Selecteer de optie “Install Grab’n’Go Easy Finder” (Grab’n’Go Easy Finder installeren) in het menu. De Setup Wizard (installatiewizard) verschijnt. Klik op “Next” (Volgende) om door te gaan. U kunt de installatiemap aanpassen door op de knop “Browse” (Bladeren) te klikken, of de standaard installatiemap laten staan. Klik op “Next” (Volgende) om door te gaan. E. U kunt de map in het Startmenu aanpassen door op de knop “Browse” (Bladeren) te klikken, of de standaard locatie laten staan. Klik op “Next” (Volgende) om door te gaan. NB: Als u geen map aan het Startmenu wilt toevoegen, kruist u het vakje “Don’t create a Start Menu folder” (Geen startmenu-map maken) aan voordat u op de knop “Next” (Volgende) klikt. F. Met de installatiewizard kunt u pictogrammen maken op het bureaublad en in de snelstartbalk. Selecteer het pictogram of de pictogrammen die u wilt maken door de betreffende vakjes aan te kruisen. Klik op “Next” (Volgende) om door te gaan. G. De installatiewizard staat nu klaar om de software te installeren. Klik op “Install” (Installeren) om de installatie te starten. H. Klik na afloop van de installatie op “Finish” (Voltooien) om de installatiewizard te sluiten. NB: De installatiewizard start na de installatie automatisch Grab’n’Go Easy Finder. Als u Grab’n’Go Easy Finder niet wilt starten, haalt u het vinkje weg bij “Launch Grab’n’Go Easy Finder” voordat u op de “Finish” knop klikt. Grab’n’Go Easy Finder is nu op uw computer geïnstalleerd. U kunt Grab’n’Go Easy Finder starten met de snelkoppeling in het Windows Startmenu, de snelkoppeling op uw bureaublad of de snelkoppeling in de snelstartbalk als u deze opties tijdens de installatie heeft geselecteerd. 7 NEDERLANDS 4.2 Grab'n'Go Easy Finder gebruiken Wanneer u Grab’n’Go Easy Finder start, verschijnt het hoofdmenu van het programma op uw scherm: NB: Wanneer u op uw computer een firewall gebruikt (zoals de standaard firewall van Windows XP of Windows Vista), toont deze een melding en moet u aangeven of u Grab’n’Go Easy Finder toegang wilt geven tot uw netwerk. Selecteer “Allow” (toestaan) of “Unblock” (deblokkeren) om de Grab’n’Go Easy Finder contact te laten maken met uw netwerk . Grab’n’Go Easy Finder geeft vervolgens een of meer CH3MNAS apparaten aan, met bijbehorend IP-adres, subnetmasker en gateway. NB: 8 Als de CH3MNAS niet wordt getoond, moet u ervoor zorgen dat: - uw firewall Grab’n’Go Easy Finder toegang geeft tot uw netwerk, - de CH3MNAS aan staat en met het netwerk verbonden is. U kunt op de “Search” (Zoeken) knop van Grab’n’Go Easy Finder klikken om nogmaals naar uw CH3MNAS te zoeken. NEDERLANDS Wanneer de CH3MNAS gevonden en geselecteerd is, kunt u de volgende functies van het programma gebruiken: Search (Zoeken) Op de “Search” pagina kunt u NAS-apparaten in uw netwerk zoeken en selecteren, waarna u de overige functies van het programma kunt gebruiken zoals hieronder uitgelegd. NB: Als er geen servers gedetecteerd zijn, klikt u op de knop “Search Device” (apparaat zoeken) om uw netwerk opnieuw te doorzoeken. Als dit nog steeds geen resultaat geeft, moet u de verbinding van uw CH3MNAS met het netwerk controleren en kijken of het apparaat wel aan staat. Device Setting (apparaat instellen) Op de pagina “Device Setting” kunt u de Hostname (netwerknaam) en de Workgroup (werkgroepnaam) van de CH3MNAS aanpassen. Als u de instellingen heeft veranderd, moet u op “Apply” (toepassen) klikken om de wijzigingen te bevestigen. NB: De Workgroup geeft de werkgroep binnen uw netwerk aan waar u het apparaat bij wilt laten horen. Bij de meeste Windows-computers staat de werkgroep standaard op “Werkgroep”. IP Setting (IP-instellingen) Op de pagina “IP Setting” kunt u de IP-configuratie van uw CH3MNAS bekijken en wijzigen. • Als “DHCP Client” op “Enable” (inschakelen) staat, verkrijgt de CH3MNAS automatisch een IP-adres van een DHCP server binnen uw netwerk. • Als “DHCP Client” op “Disable” (uitschakelen) staat, kunt u zelf een IP Address, Netmask en Gateway ingeven. Als u de instellingen heeft veranderd, moet u op “Apply” (toepassen) klikken om de wijzigingen te bevestigen. 9 NEDERLANDS Mount (stationsletter toewijzen) Op de pagina “Mount” kunt u op uw computer een stationsletter toewijzen aan een gedeelde netwerklocatie van de CH3MNAS. NB: Voordat u op uw computer een letter aan een netwerklocatie toewijst, moet u eerst de CH3MNAS configureren. Ga dus eerst verder met hoofdstuk 5 voor de webgebaseerde configuratie van de CH3MNAS voordat u probeert om op uw computer een letter toe te wijzen aan een netwerklocatie! Management (beheer) Als u voor “Management” kiest, wordt uw browser gestart en automatisch verbinding gemaakt met de webgebaseerde configuratie van de CH3MNAS, waar u de CH3MNAS geheel kunt configureren. De webgebaseerde configuratie van de CH3MNAS wordt beschreven in hoofdstuk 5. About (Info) Geeft informatie over Grab'n'Go Easy Finder. Exit (Sluiten) Grab'n'Go Easy Finder afsluiten. 10 NEDERLANDS 5. Configureren via internetbrowser Enkele basisinstellingen van de CH3MNAS kunnen met Grab’n’Go Easy Finder worden geconfigureerd, zoals beschreven in hoofdstuk 4 van deze gebruiksaanwijzing. Alle instellingen van de CH3MNAS kunnen worden aangepast met de webgebaseerde configuratie van de CH3MNAS. 5.1 CH3MNAS configureren via internetbrowser U kunt de webgebaseerde configuratie op twee manieren starten: A. B. Selecteer de CH3MNAS in de Grab’n’Go Easy Finder en klik op de knop “Management” (beheer). Start uw internetbrowser (zoals: Internet Explorer, Firefox, Safari of Chrome) en geef het IP-adres of de hostname van de CH3MNAS in in de adresbalk. (Standaard: http://192.168.0.25/ of http://CH3MNAS/ ) NB: Als de CH3MNAS is aangesloten op een netwerk met DHCP-server, verkrijgt hij automatisch een IP-adres van deze DHCP-server. In dat geval raden we aan om gebruik te maken van de Grab’n’Go Easy Finder om verbinding te maken met de CH3MNAS, zoals beschreven in stap A. Nu verschijnt de aanmeldpagina van de CH3MNAS. [ CH3MNAS - aanmeldpagina ] Geef de User Name (gebruikersnaam) en het Password (wachtwoord) in en klik op de knop “Login” (aanmelden) om de webconfiguratie van de CH3MNAS te starten. (Alleen de vooraf ingestelde administrateur met gebruikersnaam “admin” mag de configuratie-instellingen aanpassen.) NB: De standaard aanmeldgegevens zijn: admin (geen wachtwoord nodig). 11 NEDERLANDS 5.2 Harde schijf/schijven configureren Wanneer u zich voor het eerst aanmeldt bij de webgebaseerde configuratie van de CH3MNAS, moet u een HDD-configuratie kiezen en de harde schijven formatteren. Er zijn 4 HDD-configuratietypes beschikbaar: • • • • Standaard JBOD RAID 0 RAID 1 : iedere harde schijf is een afzonderlijk volume. : lineaire combinatie van beide schijven om 1 volume te creëren. : gebruikt "data striping" (maximale prestaties). : gebruikt "data mirroring" over beide schijven (maximale veiligheid via reservegegevens). [ HDD-configuratie – RAID-type selecteren] A. B. Selecteer de HDD-configuratie die u wilt gebruiken en klik op “Next“ (Volgende) om door te gaan. Nu wordt gevraagd of u het (opnieuw) formatteren wilt bevestigen. Klik op “OK” om door te gaan. [ HDD-configuratie – bestandssysteem selecteren ] C. 12 Selecteer het bestandssysteem dat u wilt gebruiken voor uw HDD-configuratie. U kunt kiezen tussen: • EXT2: geeft de beste prestaties op de CH3MNAS • EXT3: geeft de hoogste stabiliteit op de CH3MNAS Klik op “Next” (Volgende) om door te gaan. NEDERLANDS Afhankelijk van de in stap A gekozen HDD-configuratie, gelden de volgende stappen voor uw configuratie. • Als u heeft gekozen voor “RAID 0” of “RAID 1 gaat u verder met stap D van dit hoofdstuk. • Als u heeft gekozen voor “Standard” of “JBOD” wordt het formatteren van de HDD-configuratie gestart als u in stap C van dit hoofdstuk op “Next” heeft geklikt. U kunt nu verdergaan met stap E van dit hoofdstuk. [ HDD-configuratie – RAID 0 volume ] [ HDD-configuratie – RAID 1 volume ] Wanneer “RAID 0” of “RAID 1” is gekozen als HDD-configuratie, vraagt de CH3MNAS naar de gewenste capaciteit van het RAID volume. De maximale capaciteit van het RAID volume wordt bovenaan het venster aangegeven. D. Geef de gewenste capaciteit voor het RAID volume in. De resterende ruimte wordt als JBOD schijfvolume gebruikt. Klik op “Next” (Volgende) om door te gaan. [ HDD-configuratie – formatteren... ] De HDD-configuratie wordt aangemaakt en de volumes worden geformatteerd aan de hand van de bij de vorige stappen gekozen configuratie. NB: Formatteren van de harde schijf/schijven kan enige tijd in beslag nemen, afhankelijk van de gekozen HDD-configuratie en de schijfcapaciteit. Zet het apparaat niet uit en laat het aangesloten tijdens het formatteren! Wanneer de HDD-configuratie is aangemaakt en de schijf/schijven zijn geformatteerd, ziet u een samenvatting van de nieuwe HDD-configuratie. 13 NEDERLANDS [ HDD-configuratie – formatteren voltooid ] E. F. De CH3MNAS moet opnieuw worden opgestart om de nieuwe HDD-configuratie in gebruik te nemen. Klik op “Restart” (Opnieuw opstarten) om door te gaan. De webgebaseerde configuratie van de CH3MNAS geeft aan hoe lang u moet wachten voordat de CH3MNAS opnieuw is opgestart en weer beschikbaar is. Klik op “OK” om de CH3MNAS opnieuw op te starten. Tijdens het opstarten telt de webgebaseerde configuratie af hoe lang het nog duurt voordat de CH3MNAS weer beschikbaar is. [ CH3MNAS - opnieuw opstarten... ] Nadat de CH3MNAS opnieuw is opgestart, verschijnt de aanmeldpagina en kunt u zich opnieuw aanmelden en verdergaan met de configuratie van de CH3MNAS. NB: Wanneer de harde schijf/schijven in de CH3MNAS worden geformatteerd, maakt de CH3MNAS voor elk volume automatisch een gedeelde netwerklocatie aan met volledige toegangsrechten voor alle gebruikers in uw netwerk. Als u de toegang tot uw CH3MNAS-opslag wilt beperken, moet u gebruikersaccounts maken en de toegangsrechten voor de gedeelde netwerklocaties aanpassen. Zie de gebruiksaanwijzing op de meegeleverde product-cd voor meer informatie over “Users” (gebruikers), “Groups” (groepen) en “Network Access” (netwerktoegang). NB: Haal geen harde schijf/schijven uit de CH3MNAS terwijl het apparaat in gebruik is! Dit kan leiden tot (totaal) gegevensverlies op de harde schijf/schijven! 14 NEDERLANDS 5.3 Configuratiewizard Wanneer u zich heeft aangemeld bij de webgebaseerde configuratie van de CH3MNAS nadat u de harde schijf/schijven heeft geconfigureerd, verschijnt het hoofdmenu van de CH3MNAS op uw scherm. De CH3MNAS heeft een instellingenwizard waarmee u snel een aantal basisinstellingen kunt configureren om het apparaat snel in gebruik te kunnen nemen. A. B. Selecteer links op het scherm de optie “Basic Setup” (basisinstellingen) en selecteer “Wizard”. Klik op de knop “Run Wizard” (wizard uitvoeren) om de instellingenwizard van de CH3MNAS te starten. Het eerste scherm van de instellingenwizard verschijnt op uw scherm. C. Klik op “Next” (Volgende) om verder te gaan met de instellingenwizard. 15 NEDERLANDS D. Selecteer de tijdzone voor uw regio. Klik op “Next” (Volgende) om verder te gaan met de instellingenwizard. E. Pas de IP-configuratie van de CH3MNAS aan uw wensen aan. De CH3MNAS is standaard geconfigureerd als DHCP-cliënt als uw netwerk een DHCP-server bevat. Als u handmatig een IP-adres aan de CH3MNAS wilt toewijzen, selecteert u “Static IP” en geeft u de juiste IP-instellingen in in de velden “IP Address”, “Subnet Mask”, “Gateway IP Address”, “DNS1” en eventueel “DNS2”. Klik op “Next” (Volgende) om verder te gaan met de instellingenwizard. 16 NEDERLANDS F. Stel de “Workgroup”, “Name” en “Description” (beschrijving) in waaraan de CH3MNAS in uw netwerk kan worden herkend. Klik op “Next” (Volgende) om verder te gaan met de instellingenwizard. G. Stel een password (wachtwoord) in voor het beheerderaccount. Klik op “Next” (Volgende) om verder te gaan met de instellingenwizard. NB: Standaard is er geen beheerderwachtwoord geconfigureerd in de CH3MNAS. We raden u sterk aan om een beheerderwachtwoord in te vullen om ongeoorloofde toegang tot de webgebaseerde configuratie van de CH3MNAS te voorkomen. 17 NEDERLANDS De instellingen worden nu opgeslagen in de configuratie van de CH3MNAS. NB: Zet het apparaat NIET uit en laat het niet opnieuw opstarten tijdens dit proces. Wanneer de instellingen zijn opgeslagen, is de instellingenwizard van de CH3MNAS klaar. H. Klik op “Completed” (Voltooid) om de CH3MNAS opnieuw op te starten en de instellingen te activeren. De CH3MNAS wordt nu opnieuw opgestart en de instellingen worden geactiveerd. Dit kan enige tijd duren. Wanneer de CH3MNAS opnieuw is opgestart, verschijnt de aanmeldpagina op uw scherm. NB: 18 Vergeet niet uw nieuwe beheerderwachtwoord (administrator password) te gebruiken als u dit bij stap G van dit hoofdstuk heeft gewijzigd. NEDERLANDS 5.4 Gebruikers aanmaken Na afloop van de hardeschijfconfiguratie in hoofdstuk 5.1 wordt de gehele opslagcapaciteit van de CH3MNAS via het netwerk gedeeld zonder dat hiervoor een gebruikersnaam of wachtwoord nodig zijn. Om (een gedeelte van) de opslagcapaciteit van CH3MNAS te beveiligen, kunt u gebruikers aanmaken die toegang krijgen tot (een deel van) de opslagcapaciteit van de CH3MNAS via een gebruikersnaam en een wachtwoord. A. B. Meld u aan bij de webgebaseerde configuratie van de CH3MNAS zoals beschreven in hoofdstuk 5.1. Selecteer “Advanced Setup” (geavanceerde instellingen) gevolgd door “Users” (gebruikers). C. D. E. F. Vul een naam voor de nieuwe gebruiker in in het veld “User Name”. Vul een wachtwoord voor de nieuwe gebruiker in in het veld “Password”. Vul het wachtwoord uit stap D nogmaals in in het veld “Confirm Password”. Klik op “Apply” (toepassen) om de gebruikers aan de Users List (gebruikerslijst) van de CH3MNAS toe te voegen. NB: NB: Het is ook mogelijk om groepen te maken en gebruikers aan groepen toe te wijzen. Zie voor uitleg over het maken en gebruiken van groepen de gebruiksaanwijzing op de meegeleverde product-cd. Het is ook mogelijk om quota (limieten) aan gebruikers of groepen toe te wijzen. Zie voor uitleg over het toewijzen van quota de gebruiksaanwijzing op de meegeleverde product-cd. 19 NEDERLANDS 5.5 Gedeelde netwerklocaties configureren (shares) Nadat u een of meer gebruikers heeft gemaakt, zoals beschreven in hoofdstuk 5.4, kunt u de gedeelde locaties voor elke gebruiker definiëren. A. B. Meld u aan bij de webgebaseerde configuratie van de CH3MNAS zoals beschreven in hoofdstuk 5.1. Selecteer de keuze “Advanced Setup” (geavanceerde instellingen) en selecteer “Shared Folders” (gedeelde mappen). C. Selecteer een categorie waarvoor u een gedeelde netwerklocatie wilt maken: een “User” (gebruiker) of een “Group” (groep). NB: Het vorige hoofdstuk beschrijft alleen hoe u gebruikers aanmaakt. Zie voor uitleg over het maken en gebruiken van groepen de gebruiksaanwijzing op de meegeleverde product-cd. D. Kies in het afrolmenu de gebruiker voor de nieuwe gedeelde locatie. Tip: Als u een netwerklocatie voor alle gebruikersaccounts wilt maken, moet u de optie “All accounts” aankruisen. E. F. 20 Selecteer de map die u wilt delen door op de knop “Browse” (bladeren) te klikken. In het popupvenster dat nu verschijnt, kunt u de map selecteren die u wilt delen. Stel de toegangsrechten voor de gedeelde map in: “Read only” (alleen lezen) of “Read/Write” (lezen/schrijven). NEDERLANDS G. Zet de parameter “Oplocks” op “Yes” (ja) of “No” (nee). NB: Met Oplocks (Opportunistic locks) garandeert een server de informatie op een gedeeld volume aan zijn cliënten. Deze garanties geven de cliënt de zekerheid dat de inhoud van een bestand niet gewijzigd mag worden door de server, of dat de cliënt vooraf op de hoogte wordt gesteld dat er een wijziging aankomt. Oplocks zijn ontworpen om de netwerkprestaties te verhogen als het gaat om het delen van bestanden; bij gebruik van bestandsgebaseerde database-applicaties wordt aangeraden de Oplocks optie op “No”te zetten. Onder Windows Vista staat Oplocks standaard aan en kan niet worden uitgezet. Als uw netwerkprestaties achterblijven wanneer applicaties bestanden op de CH3MNAS gebruiken, kunt u proberen de prestaties te verhogen door Oplocks op “No” te zetten. H. NB: I. J. Zet de parameter “Map Archive” op “Yes” (ja) of “No” (nee). Wanneer “Map Archive” op “Yes” staat, wordt het bestandskenmerk “Archiveren” overgenomen wanneer een bestand op de CH3MNAS wordt gezet. Sommige backupprogramma's geven dit kenmerk aan bestanden die als reservekopie worden opgeslagen. Voeg een opmerking aan de gedeelde locatie toe. Klik op “Apply” (toepassen) om de geconfigureerde locatie aan de Shared Folder List (Lijst met gedeelde mappen) van de CH3MNAS toe te voegen. U kunt nu verbinding maken met de gedeelde locatie, zoals beschreven in hoofdstuk 6 van deze gebruiksaanwijzing. 21 NEDERLANDS 6. Verbinding maken met gedeelde netwerklocaties op CH3MNAS Nadat u de CH3MNAS heeft geconfigureerd, kunt u een stationsletter toewijzen aan de gedeelde netwerklocaties om deze makkelijk te kunnen benaderen met de Windows Verkenner. Start Grab’n’Go Easy Finder met het Startmenu, de snelkoppeling op uw bureaublad of de snelkoppeling in de werkbalk “Snel starten”. Grab’n’Go Easy Finder verschijnt nu op uw scherm: 6.1 Stationsletter toewijzen aan een gedeelde netwerklocatie A. Klik op de knop “Search” (zoeken) om naar uw CH3MNAS te zoeken. Deze wordt rechts op het scherm getoond. Selecteer de CH3MNAS en klik op de knop “Mount” (netwerkverbinding maken). B. 22 NEDERLANDS C. D. E. NB: Selecteer de gedeelde netwerklocatie die u op uw computer een stationsletter wilt geven. Selecteer de stationsletter die u aan de gekozen netwerklocatie wilt geven. Klik op de knop “Mount” (netwerkverbinding maken). Als u een netwerklocatie kiest die beveiligd is door middel van een gebruikersnaam en een wachtwoord, ziet u een venster waarin u deze kunt ingeven. Geef de gebruikersnaam en het wachtwoord in en klik op “OK”. Nu wordt aangegeven dat de stationsletter succesvol aan een netwerklocatie is toegewezen. F. Klik op “OK” om de melding te sluiten. 6.2 Verbinding met netwerklocatie verbreken A. Klik op de knop “Search” (zoeken) om naar uw CH3MNAS te zoeken. Deze wordt rechts op het scherm getoond. Selecteer de CH3MNAS en klik op de knop “Mount” (netwerkverbinding maken). Selecteer de netwerkverbinding die u wilt verbreken. Klik op de knop “Unmount” (netwerkverbinding verbreken). B. C. D. Nu wordt aangegeven dat de stationsletter succesvol is losgekoppeld van de netwerklocatie. 23 NEDERLANDS 7. Mediabestanden delen De CH3MNAS kan bestanden op verschillende manieren delen. Om mediabestanden te delen bevat de CH3MNAS een UPnP AV-mediaserver en een iTunes-server. 7.1 UPnP AV-mediaserver configureren De CH3MNAS kan als UPnP AV-mediaserver worden gebruikt om multimediabestanden ter beschikking te stellen van uw UPnP AV-mediacliënt, zoals de Conceptronic CFULLHDMA(i), de Microsoft® Xbox-360 of de Sony Playstation® 3. U moet deze functie aanzetten in de configuratie voordat de mediaserver van de CH3MNAS kan worden gebruikt door UPnP AV-mediacliënten. A. B. Meld u aan bij de webgebaseerde configuratie van de CH3MNAS zoals beschreven in hoofdstuk 5.1. Selecteer de keuze “Advanced Setup” (geavanceerde instellingen) en selecteer “Media Server”. C. D. Zet de optie “Media Server” op “Enabled” (inschakelen). Als u alle mediabestanden wilt delen die op de CH3MNAS staan, moet u de optie “Root” (hoofdmap) selecteren. Als u een bepaald schijfstation of een bepaalde map wilt delen, haalt u het vinkje weg bij “Root” en bladert u naar de map die u wilt delen. E. Klik op “Apply” (toepassen) om de instellingen op te slaan. NB: 24 De inhoud van uw CH3MNAS wordt automatisch geïndexeerd wanneer u de mediaserver inschakelt, en alle gewijzigde, toegevoegde en verwijderde bestanden worden automatisch bijgewerkt. Als u het bijwerken van uw mediabibliotheek handmatig wilt starten, klikt u op de knop “Refresh” (vernieuwen). NEDERLANDS 7.2 iTunes-server configureren De CH3MNAS kan als iTunes-server worden gebruikt om een muziekbibliotheek ter beschikking te stellen aan iTunes-cliënten in uw netwerk. U moet deze functie aanzetten in de configuratie voordat de iTunes-server van de CH3MNAS kan worden gebruikt door iTunes-cliënten. A. B. Meld u aan bij de webgebaseerde configuratie van de CH3MNAS zoals beschreven in hoofdstuk 5.1. Selecteer de keuze “Advanced Setup” (geavanceerde instellingen) en selecteer “iTunes Server”. C. D. Zet de optie “iTunes Server” op “Enabled” (inschakelen). Als u alle muziekbestanden wilt delen die op de CH3MNAS staan, moet u de optie “Root” (hoofdmap) selecteren. Als u een bepaald schijfstation of een bepaalde map wilt delen, haalt u het vinkje weg bij “Root” en bladert u naar de map die u wilt delen. E. Desgewenst kunt u een wachtwoord toevoegen aan de iTunes-server. Geef het wachtwoord in in het veld “Password”. F. Klik op “Apply” (toepassen) om de instellingen op te slaan. NB: De inhoud van uw CH3MNAS wordt automatisch geïndexeerd wanneer u de iTunes-server inschakelt, en alle gewijzigde, toegevoegde en verwijderde bestanden worden automatisch bijgewerkt. Als u het bijwerken van uw iTunes-bibliotheek handmatig wilt starten, klikt u op de knop “Refresh” (vernieuwen). 25 NEDERLANDS 8. FTP-server Een andere mogelijkheid van de CH3MNAS is de ingebouwde FTP-server. Deze FTP-server maakt gebruik van de gebruikersaccounts die in hoofdstuk 5.4 van deze gebruiksaanwijzing zijn aangemaakt. A. B. 26 Meld u aan bij de webgebaseerde configuratie van de CH3MNAS zoals beschreven in hoofdstuk 5.1. Selecteer de keuze “Advanced Setup” (geavanceerde instellingen) en selecteer “FTP Server”. NEDERLANDS De FTP-server wordt standaard niet gestart, omdat hij nog niet is geconfigureerd voor gebruik. Wanneer er een of meer gebruikers zijn toegevoegd, wordt de FTP-server automatisch gestart. 8.1 Een gebruiker aan de FTP-server toevoegen A. Selecteer een categorie waarvoor u een gedeelde netwerklocatie wilt maken: een “User” (gebruiker) of een “Group” (groep). NB: Hoofdstuk 5.4 beschrijft alleen hoe u gebruikers aanmaakt. Zie voor uitleg over het maken en gebruiken van groepen de gebruiksaanwijzing op de meegeleverde product-cd. B. Kies in het afrolmenu de gebruiker voor de FTP-locatie. Tip: Als u een gedeelde locatie voor alle gebruikersaccounts wilt maken, moet u de optie “All accounts” aankruisen. C. D. E. 8.2 Selecteer de map die u wilt delen door op de knop “Browse” (bladeren) te klikken. In het popupvenster dat nu verschijnt, kunt u de map selecteren die u wilt delen. Stel de toegangsrechten voor de gedeelde map in: “Read only” (alleen lezen) of “Read/Write” (lezen/schrijven). Klik op “Add” (toevoegen) om de gebruiker en de gedeelde locatie in de FTP Access List (FTPtoegangslijst) te zetten. Instellingen FTP-server aanpassen Bij “FTP Server Settings” (Instellingen FTP-server) kunt u de instellingen van uw FTP-server aanpassen. A. B. C. D. E. F. U kunt het maximum aantal gebruikers dat tegelijk verbonden kan zijn instellen bij “Max User”. Stel de “Idle Time” in; deze bepaalt hoe lang een gebruiker inactief mag zijn voordat de verbinding door uw FTP-server wordt verbroken. Stel de “Port” (poort) in waarop uw FTP-server beschikbaar is. Stel de “Flow Control” voor de FTP-server in. Met Flow Control kunt u de snelheid van FTPverbindingen met de CH3MNAS beperken. Kies de “Client Language”. Deze staat standaard op “Western European”. Klik op “Apply” (toepassen) om de instellingen van de FTP-server op te slaan. Bij FTP Access Status onderaan het scherm vindt u een overzicht van de bovenstaande instellingen; verder wordt hier aangegeven of de FTP-server actief is. • Als de FTP-server is gestart, kunt u hem stoppen door op “Stop FTP Server” te klikken. • Als de FTP-server niet is gestart, kunt u hem starten door op “Start FTP Server” te klikken. U kunt verbinding maken met de FTP-server met behulp van een (recente) FTP-cliënt, zoals FileZilla, Smart FTP of Total Commander. NB: Als u de FTP-server van uw CH3MNAS beschikbaar wilt stellen op internet, moet u niet vergeten om de FTP-poort toe te voegen aan de configuratie van uw router (bij Port Forwarding). 27 NEDERLANDS 9. Geplande downloads instellen De CH3MNAS kan ook worden gebruikt om reservekopieën te maken van bestanden op internet (downloaden) of van bestanden op een computer in uw netwerk. Elke gebruiker die is aangemaakt in de configuratie van de CH3MNAS kan zijn eigen geplande downloads op de CH3MNAS instellen. A. Ga naar de webgebaseerde configuratie van de CH3MNAS. Dit kan op twee manieren: • Selecteer de CH3MNAS in het hulpprogramma Grab’n’Go Easy Finder en klik op de knop “Management” (beheer). • Start uw internetbrowser (zoals: Internet Explorer, Firefox, Safari of Chrome) en geef het IP-adres of de hostname van de CH3MNAS in in de adresbalk. (Standaard: http://192.168.0.25/ of http://CH3MNAS/ ) NB: Als de CH3MNAS is aangesloten op een netwerk met DHCP-server, verkrijgt hij automatisch een IP-adres van deze DHCP-server. In dat geval raden we aan om gebruik te maken van de Grab’n’Go Easy Finder om verbinding te maken met de CH3MNAS. Nu verschijnt de aanmeldpagina van de CH3MNAS. B. Geef de User Name (gebruikersnaam) en het Password (wachtwoord) in en klik op de knop “Login” (aanmelden) om de webconfiguratie van de CH3MNAS te starten. De CH3MNAS toont de webgebaseerde configuratie waarbij standaard de optie “FTP/HTTP Download/Backup” is geselecteerd. Alle ander configuratie-opties zijn grijs en niet beschikbaar. NB: 28 Als u zich als administrator (beheerder) heeft aangemeld, krijgt u toegang tot de gehele configuratie van de CH3MNAS. U moet het menu “Download/Backup” kiezen en “FTP/HTTP Download/Backup” selecteren om de downloadplanner van de CH3MNAS te openen. NEDERLANDS 9.1 Een geplande download configureren Om bestanden te kunnen downloaden met de Download Scheduler moet u enkele parameters instellen: A. Geef aan of u een Download of een Backup wilt maken door op de bijbehorende radioknop te klikken. • Selecteer “Download” als u bestanden/mappen wilt downloaden van een FTP- of HTTP-locatie. • Selecteer “Backup” als u reservekopieën wilt maken van bestanden/mappen op een computer/server in uw netwerk. B. Selecteer de aanmeldmethode. • Als u gaat downloaden van een HTTP-server of anoniem van een FTP-server, heeft u geen account nodig. Selecteer “Anonymous” (anoniem). • Als u gaat downloaden van een (FTP-)server of computer waarvoor een account nodig is, selecteert u “Account” en geeft u de “User Name” (gebruikersnaam) en het “Password” (wachtwoord) in. 29 NEDERLANDS C. Selecteer het downloadtype. • Als u een los bestand wilt downloaden, selecteert u “File” (bestand). • Om een reservekopie te maken van een hele map in uw netwerk, selecteert u “Folder” (map). D. Geef de URL van de downloadlocatie of gedeelde netwerklocatie in uw netwerk in. U kunt ook een reservekopie maken van een schijfstation of map op de CH3MNAS naar een ander schijfstation of een andere map. Gebruik de knop “Local” om de locale bronmap te selecteren. E. Selecteer de locatie op de CH3MNAS voor uw download. Gebruik de knop “Browse” (bladeren) om een doelmap op uw CH3MNAS te selecteren. F. Als u bij stap A voor “Download” heeft gekozen, kunt u de tijd en de datum voor de te plannen download configureren. Selecteer de Month, Day en Year (maand, dag, jaar), gevolgd door de tijd in uren en minuten. Als u bij stap A voor “Backup” heeft gekozen, kunt u de tijd en de datum voor de reservekopie configureren. Selecteer wanneer u een reservekopie wilt maken (Monthly/maandelijks, Weekly/wekelijks, Daily/dagelijks), en de tijd voor de reservekopie. NB: Als u een locale reservekopie maakt (van 1 volume/map van de CH3MNAS naar een ander volume/map op dezelfde CH3MNAS), kunt u “Incremental Backup” (incrementele reservekopie) selecteren. Wanneer deze optie is geselecteerd, vergelijkt de CH3MNAS de inhoud van beide locaties, en overschrijft bestanden alleen als het bestand op de bronlocatie nieuwer is dan dat op de doellocatie. Dit maakt het backup-proces van de CH3MNAS sneller. G. Klik op “Apply” (toepassen) om de instellingen voor de geplande download op te slaan. De geplande download wordt toegevoegd aan de “Download List” onderaan het scherm. NB: Deze lijst wordt niet realtime bijgewerkt, dus moet u op de knop “Refresh” (vernieuwen) drukken als u de huidige status van uw geplande downloads wilt bekijken. Met de pictogrammen achter de geplande download kunt u de download wijzigen of verwijderen. 30 NEDERLANDS 9.2 Geplande download - voorbeeld 1 U wilt een download plannen van een stuurprogramma met de naam “driver.exe” dat beschikbaar is op www.drivers.com. Het gedownloade stuurprogramma moet worden opgeslagen op de 1e schijf van uw CH3MNAS, in de map “Driver_Downloads”. Het bestand moet worden gedownload op 2 juni 2009, om 10:00 uur. Met de bovenstaande informatie moet de geplande download er als volgt uitzien: 31 NEDERLANDS 9.3 Geplande download - voorbeeld 2 U heeft een computer in uw netwerk met de naam “My_Computer” met daarop een gedeelde netwerklocatie met de naam “My_Documents”. De computer is beveiligd met een account met de naam “Conceptronic” en een wachtwoord. De reservekopie moet worden opgeslagen op de 2e schijf van uw CH3MNAS, in de map “My_Backup”. Het bestand moet wekelijks op vrijdag om 17.30 uur worden gedownload. Met de bovenstaande informatie moet de geplande download er als volgt uitzien: Uw CH3MNAS is nu klaar voor gebruik! NB: 32 Zie voor een gedetailleerde beschrijving van de mogelijkheden en instellingen van de CH3MNAS de gebruiksaanwijzing (User Manual, uitsluitend in het Engels!) op de product-cd. Selecteer “View User Manual” (gebruiksaanwijzing bekijken) in het Autorun-menu. ENGLISH Conceptronic CH3MNAS Quick Installation Guide Congratulations on the purchase of your Conceptronic 2-Bay Media Network Hard disk. This Quick Installation Guide gives you a step-by-step explanation of how to install and use the Conceptronic 2-Bay Media Network Hard disk. When you need more information or support for your product, we advise you to visit our Service & Support website at www.conceptronic.net/support and select one of the following options: • FAQ • Downloads • Contact : Frequently Asked Questions database : Manuals, Drivers, Firmware and more downloads : Contact Conceptronic Support For general information about Conceptronic products visit the Conceptronic website at www.conceptronic.net. Contents 1. Package contents 2. The CH3MNAS explained 2.1. Front view 2.2. Back view 3. Hardware installation 3.1. HDD installation 3.2. Get ready for usage 4. Grab'n'Go Easy Finder 4.1. Installing the Grab'n'Go Easy Finder 4.2. Using the Grab'n'Go Easy Finder 5. Web-based configuration 5.1. Accessing the CH3MNAS web-based configuration 5.2. Initial HDD configuration 5.3. Wizard configuration 5.4. Creating users 5.5. Configuring shares 6. Connecting to CH3MNAS shares 6.1. Mounting a share to a drive letter 6.2. Unmounting a share 7. Sharing media files 7.1. UPnP AV Media Server configuration 7.2. iTunes Server configuration 8. FTP Server 8.1. Add a user to the FTP Server 8.2. Adjust the FTP Server settings 9. Download scheduler 9.1. Configure a scheduled download 9.2. Scheduled download – Example 1 9.3. Scheduled download – Example 2 1. Package contents The following items are present in the package of the Conceptronic 2-Bay Media Network Hard disk: • Conceptronic CH3MNAS • Power Adapter for CH3MNAS (5v & 12v, 1.5A) • LAN cable 1.8m • 8x HDD screw • Multi Language Quick Installation Guide • Product CD-ROM 33 ENGLISH 2. The CH3MNAS explained 2.1 Front view Nr Description 1. Power button 2. 3. 4. < Reserved > Power LED HDD1/2 LED 5. USB LED 6. LAN LED 34 State Explanation On Off Blue - Steady Blue – Blink Green Red On – Steady On – Blink Off On Blink Turn on or off the CH3MNAS. Press once to power on. Press and hold the button for 5 seconds to power off. < No function > The CH3MNAS is turned on. The CH3MNAS is turned off, or there is no HDD in the slot. The HDD(s) are operating normally. Data is read/written from/to the HDD(s). The HDD(s) are in power saving mode. A HDD is failing or a new HDD is installed. An USB device is connected to the CH3MNAS. Data is transmitted/received through the USB port. No network connection is established. The CH3MNAS is connected to the network. Data is send/received to/from the CH3MNAS. ENGLISH 2.2 Back view Nr Description Explanation 1. 2. 3. 4. 5. Fan Reset button USB connection LAN connection DC Input Temperature controlled fan for cooling the CH3MNAS. Press and hold for 5 seconds to restore the default setting. Connect a USB printer. Connect the server to the local network through the Ethernet cable. Connect to the provided AC/DC power adapter. 35 ENGLISH 3. Hardware installation 3.1 HDD installation A. Slide the lock switch (located on the bottom of the front panel) to the right position to unlock the front panel. B. Slide the front panel up and pull it off the CH3MNAS to access the HDD bays. C. Note: 36 Insert 1 or 2 SATA 3.5” hard disk drives into the available drive bays until they are firmly connected to the SATA slot on the server. The upper HDD bay is the primary HDD bay, the bottom HDD bay is the secondary HDD bay. If you want to install only 1 HDD, use the upper HDD bay. The hard disk in the upper HDD bay is initialized as Volume_1 (/mnt/HD_a2). The hard disk in the lower HDD bay is initialized as Volume_2 (/mnt/HD_b2). ENGLISH You can secure the HDD’s by fastening them to the CH3MNAS with the included HDD screws. D. Slide the 2 side panels to the front of the CH3MNAS. E. Fix the HDD’s with the included HDD screws to the CH3MNAS. Note: Remember to fix the hard disk(s) on both sides of the CH3MNAS. F. G. Slide back the 2 side panels. Put the front panel back on the CH3MNAS and slide it down to fix it. H. Slide the lock switch (located on the bottom of the front panel) to the left position to lock the front panel. Note: To remove the HDD’s, make sure the CH3MNAS is turned off, the front cover is removed and the HDD screws fixed in step E are removed. You can easily remove the HDD’s by pulling them at the front side of the CH3MNAS. 37 ENGLISH 3.2 Get ready for usage A. B. C. Connect the power adapter to the DC power connector at the backside of the CH3MNAS. Connect the AC power cable to the power adapter of the CH3MNAS and to a free wall outlet. Connect the included Ethernet cable to the LAN port on the backside of the CH3MNAS and to your network. Note: D. We advise to connect the CH3MNAS to a DHCP enabled network for easy configuration. If you connect the device directly to your computer, or to a network without DHCP server, you need to setup a temporary static IP address for your computer to configure the CH3MNAS. Turn on the CH3MNAS by pressing the power button on the front panel. During the system startup of the CH3MNAS, the power LED will blink. After +/- 1 minute, the power LED will become solid blue, which indicates that the CH3MNAS is started and ready to be used. Note: 38 Before you can fully benefit from all the features of the CH3MNAS, you need to configure the device first. You can access the configuration of the CH3MNAS easily by using the Grab’n’Go Easy Finder, which is explained in chapter 4. ENGLISH 4. Grab’n’Go Easy Finder The CH3MNAS can be accessed and managed through the Grab’n’Go Easy Finder, which can be installed on your Windows computer with the included CD-ROM. 4.1 Installing the Grab’n’Go Easy Finder A. Insert the Product CD-ROM in your CD-ROM drive. The Autorun Menu should appear automatically. If the Menu does not appear, use Windows Explorer to navigate to the CD-ROM and execute “Autorun.exe”. B. C. D. Select the option “Install Grab’n’Go Easy Finder” in the Menu. The Setup Wizard will appear. Click “Next” to continue. You can change the destination folder on your hard disk by clicking the “Browse” button, or keep the default location. Click “Next” to continue. E. You can change the Start Menu folder by clicking the “Browse” button, or keep the default location. Click “Next” to continue. Note: If you do not want to add a Start Menu folder, check the option “Don’t create a Start Menu folder” before you click the “Next” button. F. The Setup Wizard allows you to create a desktop and Quick Launch icon. Select which icon(s) you want to create by checking the options. Click “Next” to continue. G. The Setup Wizard is now ready to install the software. Click “Install” to start the installation. H. When the installation is ready, click “Finish” to close the Setup Wizard. Note: The Setup Wizard will automatically start the Grab’n’Go Easy Finder after the installation. If you do not want to start the Grab’n’Go Easy Finder, uncheck the option “Launch Grab’n’Go Easy Finder” before you click the “Finish” button. The Grab’n’Go Easy Finder is now installed on your computer. You can start the Grab’n’Go Easy Finder by using the shortcut in the Start Menu, the shortcut on your desktop or the icon in the Quick Launch bar if you selected those options during installation. 39 ENGLISH 4.2 Using the Grab’n’Go Easy Finder When you start the Grab’n’Go Easy Finder, the main window of the utility is shown on your screen: Note: When you are using a firewall on your computer (like the standard firewall in Windows XP and Windows Vista), the firewall will show a message to allow or deny the Grab’n’Go Easy Finder to access your network. Select “Allow” or “Unblock” to allow the Grab’n’Go Easy Finder to access your network. The Grab’n’Go Easy Finder will show the CH3MNAS device(s), together with the IP Address, Netmask and Gateway. Note: 40 When the CH3MNAS is not shown, make sure that: - The Grab’n’Go Easy Finder is allowed in your firewall. - The CH3MNAS is turned on and connected to the network. You can click the “Search” button in the Grab’n’Go Easy Finder to search again for your CH3MNAS. ENGLISH When the CH3MNAS is found and selected, you can use the following functions in the utility: Search At the “Search” page, you can search and select NAS devices in your network, allowing you to use the other options of the utility as described below. Note: If no servers are detected, click the “Search Device” button to re-scan your network. If there are still no results, check the connection of your CH3MNAS on the network and if the device is turned on. Device Setting At the “Device Setting” page, you can change the Hostname and the Workgroup of the CH3MNAS. When you have changed the settings, click “Apply” to apply the changes. Note: The Workgroup refers to the name of your network. For most Windows computers, the default workgroup is “Workgroup”. IP Setting At the “IP Setting” page, you can view and change the IP configuration of the CH3MNAS. • If “DHCP Client” is set to “Enable”, the CH3MNAS will obtain an IP address from a DHCP server in your network automatically. • If “DHCP Client” is set to “Disable”, you can enter the IP Address, Netmask and Gateway manually. When you have changed the settings, click “Apply” to apply the changes. 41 ENGLISH Mount At the “Mount” page, you can connect a share of the CH3MNAS to a drive letter on your computer. Note: Before mounting shares on your computer, it is required that you configure the CH3MNAS first. Please continue to chapter 5 for the web-based configuration of the CH3MNAS before you mount any shares on your computer! Management When you select “Management”, your browser will be started and automatically connects to the webbased configuration of the CH3MNAS, allowing you to configure the CH3MNAS completely. The web-based configuration of the CH3MNAS is described in chapter 5. About Show the about information of the Grab’n’Go Easy Finder. Exit Close the Grab’n’Go Easy Finder. 42 ENGLISH 5. Web-based configuration Some basic settings of the CH3MNAS can be configured through the Grab’n’Go Easy Finder, as described in chapter 4 of this manual. The complete configuration of the CH3MNAS can be done through the web-based configuration of the CH3MNAS. 5.1 Accessing the CH3MNAS web-based configuration You can enter the web-based configuration in 2 ways: A. B. Select the CH3MNAS in the Grab’n’Go Easy Finder and click the “Management” button. Start your web browser (like: Internet Explorer, Firefox, Safari or Chrome) and enter the IP address or hostname of the CH3MNAS in the address bar. (By default: http://192.168.0.25/ or http://CH3MNAS/ ) Note: If the CH3MNAS is connected to a DHCP enabled network, the CH3MNAS will automatically obtain an IP address from the DHCP server in your network. In that case, it is advised to use the Grab’n’Go Easy Finder as described in step A to connect to the CH3MNAS. The Login page of the CH3MNAS will be shown. [ CH3MNAS - Login page ] Enter the username and password and click the “Login” button to enter the web configuration of the CH3MNAS. (Only the administration user “admin” is allowed to change or modify the configuration settings.) Note: The default login is: admin (no password is required). 43 ENGLISH 5.2 Initial HDD configuration When you login to the web-based configuration of the CH3MNAS for the first time, you need to choose a HDD configuration and format the HDD’s. There are 4 available HDD configuration options: • • • • Standard JBOD RAID 0 RAID 1 : Each drive is an unique volume. : Combines both drives in a linear fashion to create 1 volume. : Provides data striping (Maximum performance). : Provides data mirroring over both disks (Maximum backup security). [ HDD configuration – Select RAID type ] A. B. Select the HDD configuration that you want to use and click “Next“ to proceed. A message to confirm the re-format of the HDD’s will be shown. Click “OK” to proceed. [ HDD configuration – Select file system ] C. Select the file system for your HDD configuration. You can choose between: • EXT2 : Allows the best performance on the CH3MNAS • EXT3 : Allows the best stability of the CH3MNAS Click “Next” to proceed. Depending on the chosen HDD configuration at step A, the steps below are valid for your configuration. • If you have selected “RAID 0” or “RAID 1”, proceed to step D of this chapter. • If you have selected “Standard” or “JBOD”, the format of the HDD configuration is initialized when you have clicked “Next” at step C of this chapter. You can proceed to step E of this chapter. 44 ENGLISH [ HDD configuration – RAID 0 volume ] [ HDD configuration – RAID 1 volume ] When “RAID 0” or “RAID 1” is selected as HDD configuration, the CH3MNAS will ask for the desired capacity of the RAID volume. The maximum capacity for the RAID volume is shown in the top of the window. D. Enter the desired capacity for the RAID volume. The remaining space will be used for a JBOD volume. Click “Next” to proceed. [ HDD configuration – Formatting ] The HDD configuration is being created and the volumes will be formatted according to the entered configuration in the previous steps. Note: The format of the Harddisk can take a while, depending on the chosen HDD configuration and the capacity of the Harddisk. Do not turn off or unplug the device during format! When the creation and format of the HDD configuration is complete, you will see a summary of the created HDD configuration. [ HDD configuration – Format complete ] E. F. The CH3MNAS must be restarted in order to use the created HDD configuration. Click “Restart” to proceed. The web-based configuration will inform you on the waiting time before the CH3MNAS is available again after the restart. Click “OK” to restart the CH3MNAS. 45 ENGLISH During the restart, the web-based configuration will show a count-down timer to indicate when the CH3MNAS will be available again. [ CH3MNAS - Restarting ] When the restart of the CH3MNAS is complete, the login page will be shown, allowing you to login and continue the configuration of the CH3MNAS. Note: When the hard disk(s) in the CH3MNAS are formatted, the CH3MNAS automatically creates a share for each volume with full access for all users in your network. To limit the access to your CH3MNAS storage, you need to setup user accounts and change the access permissions on the shares. See the User manual on the included CD-ROM for more information about “Users”, “Groups” and “Network Access”. Note: Do not remove the hard disk(s) from the CH3MNAS when the device is in use! This can cause dataloss or HDD corruption! 46 ENGLISH 5.3 Wizard configuration When you login to the web-based configuration of the CH3MNAS after configuring the hard disk(s), the main menu of the CH3MNAS is shown on your screen. The CH3MNAS provides a setup wizard that allows you to quickly configure some of the basic settings, in order to quickly use the device. A. B. Select the option “Basic Setup” at the left side of the screen and select “Wizard”. Click the “Run Wizard” button to start the Setup Wizard of the CH3MNAS. The initial Setup Wizard screen will be shown. C. Click “Next” to proceed with the Setup Wizard. 47 ENGLISH D. Select the Time Zone for your region. Click “Next” to proceed with the Setup Wizard. E. Change the IP configuration of the CH3MNAS to your requirements. By default, the CH3MNAS is configured as DHCP client if there is a DHCP server in your network. If you want to assign a manual IP address to the CH3MNAS, select “Static IP” and enter the correct IP settings in the fields “IP Address”, “Subnet Mask”, “Gateway IP Address”, “DNS1” and “DNS2”. Click “Next” to proceed with the Setup Wizard. 48 ENGLISH F. Set the “Workgroup”, “Name” and “Description” to identify your CH3MNAS in your network. Click “Next” to proceed with the Setup Wizard. G. Set a password for the administrator account. Click “Next” to proceed with the Setup Wizard. Note: By default, no administrator password is configured in the CH3MNAS. It is strongly advised to set an administrator password to prevent unauthorized access to the web-based configuration of the CH3MNAS. 49 ENGLISH The Settings are now saved in the configuration of the CH3MNAS. Note: Do NOT turn off or restart the CH3MNAS during this process. After saving the settings, the Setup Wizard of the CH3MNAS is complete. H. Click “Completed” to restart the CH3MNAS and activate the settings. The CH3MNAS will now restart and activate the settings. This can take a little while. After the restart, the CH3MNAS login window will be shown on your screen. Note: 50 Remember to use your new administrator password if you have changed it at step G of this chapter. ENGLISH 5.4 Creating users When the harddisk configuration in chapter 5.1 is complete, the whole storage capacity of the CH3MNAS is shared on the network without the need of any username and password. To protect (a part of) the storage capacity of the CH3MNAS, you can create users which can access (a part of) the storage capacity of the CH3MNAS with a username and password. A. B. Login the web-based configuration of the CH3MNAS as described in chapter 5.1. Select the option “Advanced Setup” and select “Users”. C. D. E. F. Enter a name for a new user in the field “User Name”. Enter a password for the new user in the field “Password”. Re-enter the password from step D in the field “Confirm Password”. Click “Apply” to add the user to the Users List of the CH3MNAS. Note: It is also possible to create groups and assign users to groups. For explanation how to create and use groups, see the user manual on the included CD-ROM. Note: It is also possible to assign storage quotas to users or groups. For explanation how to assign storage quotas, see the user manual on the included CD-ROM. 51 ENGLISH 5.5 Configuring shares Once you have created (a) user(s) as described in chapter 5.4, you can define the shares for each user. A. B. Login the web-based configuration of the CH3MNAS as described in chapter 5.1. Select the option “Advanced Setup” and select “Shared Folders”. C. Select for which category you want to create a share: a “User” or a “Group”. Note: In the previous chapter is only explained how to create users. For explanation how to create and use groups, see the user manual on the included CD-ROM. D. Select from the drop-down list the user for the new share. Tip: If you want to make a share for all user accounts, you can check the option “All accounts”. E. F. 52 Select the folder you want to share by clicking the “Browse” button. A popup will appear, allowing you to select the folder you want to share. Set the permission for the shared folder: “Read only” or “Read/Write”. ENGLISH G. Set the “Oplocks” parameter to “Yes” or “No”. Note: Oplocks (Opportunistic locks) are guarantees made by a server for a shared logical volume to its clients. These guarantees inform the Client that a file’s content will not be allowed to be changed by the server, or if some change is imminent, the client will be notified before the change is allowed to proceed. Oplocks are designed to increase network performance when it come to network file sharing, however when using file-based database applications it is recommended to set the Oplocks option to “No”. By default Windows Vista has Oplocks enabled and can not be disabled. If you are having network performance issues with applications sharing files from the CH3MNAS you may try to improve performance by setting the Oplocks option to “No”. H. Note: I. J. Set the “Map Archive” parameter to “Yes” or “No”. When the “Map Archive” parameter is set to “Yes”, the file attribute “Archive” will be copied as the file is being stored on the CH3MNAS. Certain backup software attaches this attribute to files that are being stored as backups. Add a comment for the share. Click “Apply” to add the configured share to the Shared Folder List of the CH3MNAS. You can now connect to the created share, which is described in chapter 6 of this manual. 53 ENGLISH 6. Connecting to CH3MNAS shares When you have configured the CH3MNAS, you can connect the shares to your computer for easy access through your explorer. Start the Grab’n’Go Easy Finder through the Start Menu, the shortcut on your desktop or the shortcut in the Quick Launch bar. The Grab’n’Go Easy Finder will be shown on your screen: 6.1 Mounting a share to a drive letter A. B. Click the “Search” button to search for your CH3MNAS. It will appear on the rigth side of the screen. Select the CH3MNAS and click the “Mount” button. 54 ENGLISH C. D. E. Note: Select the share you want to mount to your computer. Select the drive letter you want to assign to the selected share. Click the “Mount” button. If you have a share which is protected by a username and password, you will see a window requesting the username and password. Enter the Username and Password and click “OK”. A message will be shown that the share is successfully mapped to your computer. F. Click “OK” to close the message. 6.2 Unmounting a share A. B. C. D. Click the “Search” button to search for your CH3MNAS. It will appear on the rigth side of the screen. Select the CH3MNAS and click the “Mount” button. Select the mounted share you want to unmount. Click the “Unmount” button. A message will be shown that the share is successfully unmapped from your computer. 55 ENGLISH 7. Sharing media files The CH3MNAS offers different ways of sharing files. For sharing media files, an UPnP AV Media Server and a iTunes Server are included in the features of the CH3MNAS. 7.1 UPnP AV Media Server configuration The CH3MNAS can be used as UPnP AV Media Server to provide multimedia files to your UPnP AV Media Client, like the Conceptronic CFULLHDMA(i), the Microsoft® Xbox-360 or Sony Playstation® 3. You need to enable this feature in the configuration before the Media Server of the CH3MNAS can be used by any UPnP AV Media Client. A. B. Login the web-based configuration of the CH3MNAS as described in chapter 5.1. Select the option “Advanced Setup” and select “Media Server”. C. D. Set the option “Media Server” to “Enabled”. If you want to share media files which are stored on your whole CH3MNAS, make sure the option “Root” is selected. If you want to share a specific drive or folder, uncheck the option “Root” and browse to the folder you want to share. E. Click “Apply” to save the settings. Note: 56 The contents on your CH3MNAS are automatically indexed when you enable the Media Server and all changed, added or removed files are automatically updated. If you want to initiate a manual refresh of your media library, click the “Refresh” button. ENGLISH 7.2 iTunes Server configuration The CH3MNAS can be used as iTunes Server to provide a music library to iTunes clients in your network.. You need to enable this feature in the configuration before the iTunes Server of the CH3MNAS can be used by any iTunes Client. A. B. Login the web-based configuration of the CH3MNAS as described in chapter 5.1. Select the option “Advanced Setup” and select “iTunes Server”. C. D. Set the option “iTunes Server” to “Enabled”. If you want to share music files which are stored on your whole CH3MNAS, make sure the option “Root” is selected. If you want to share a specific drive or folder, uncheck the option “Root” and browse to the folder you want to share. E. If desired, you can add a password to the iTunes Server. Enter the password in the “Password” field. F. Click “Apply” to save the settings. Note: The contents on your CH3MNAS are automatically indexed when you enable the iTunes Server and all changed, added or removed files are automatically updated. If you want to initiate a manual refresh of your iTunes library, click the “Refresh” button. 57 ENGLISH 8. FTP Server One of the features of the CH3MNAS is a built-in FTP server. This FTP server makes use of the user accounts which are created in chapter 5.4 of this manual. A. B. Login the web-based configuration of the CH3MNAS as described in chapter 5.1. Select the option “Advanced Setup” and select “FTP Server”. By default, the FTP server is not started, since it is not configured for usage. Once a user is added, the FTP server will be started automatically. 58 ENGLISH 8.1 Add a user to the FTP Server A. Select for which category you want to create a share: a “User” or a “Group”. Note: In the chapter 5.4 is only explained how to create users. For explanation how to create and use groups, see the user manual on the included CD-ROM. B. Select from the drop-down list the user for the FTP share. Tip: If you want to make a share for all user accounts, you can check the option “All accounts”. C. D. E. Select the folder you want to share by clicking the “Browse” button. A popup will appear, allowing you to select the folder you want to share. Set the attribute (permission) for the shared folder: “Read only” or “Read/Write”. Click “Add” to add the user and his share to the FTP Access List. 8.2 Adjust the FTP Server settings In the section “FTP Server Settings”, you can define the settings for your FTP Server. A. B. C. D. E. F. Set the maximum amount of users which can connect at the same time at “Max User”. Set the “Idle Time” before a user is disconnected from your FTP Server. Set the “Port” on which your FTP server is running. Set the “Flow Control” for the FTP Server. With the Flow Control, you can limit the speed for the FTP connections to the CH3MNAS. Set the “Client Language”. By default, this is set to “Western European”. Click “Appy” to save the FTP Server settings. The FTP Access Status at the bottom of the screen shows the summary of the above settings and indicates if the FTP Server is running or not. • If the FTP Server is running, you can stop it by clicking “Stop FTP Server”. • If the FTP Server is not running, you can start it by clicking “Start FTP Server”. You can connect to the FTP server by using a (recent) FTP client, like FileZilla, Smart FTP or Total Commander. Note: If you want to access the FTP server of your CH3MNAS through the internet, remember to add the FTP port to the Port Forwarding section of your router configuration. 59 ENGLISH 9. Download scheduler The CH3MNAS can be used for downloading or making a backup of files from the internet or a computer in your network. Each user created in the configuration of the CH3MNAS can define his own scheduled downloads in the CH3MNAS. A. Enter the web-based configuration of the CH3MNAS. This can be done in 2 ways: • Select the CH3MNAS in the Grab’n’Go Easy Finder and click the “Management” button. • Start your web browser (like: Internet Explorer, Firefox, Safari or Chrome) and enter the IP address or hostname of the CH3MNAS in the address bar. (By default: http://192.168.0.25/ or http://CH3MNAS/ ) Note: If the CH3MNAS is connected to a DHCP enabled network, the CH3MNAS will automatically obtain an IP address from the DHCP server in your network. In that case, it is advised to use the Grab’n’Go Easy Finder to connect to the CH3MNAS. The Login page of the CH3MNAS will be shown. B. 60 Enter the username and password and click the “Login” button to enter the web configuration of the CH3MNAS. ENGLISH The CH3MNAS will show the web-based configuration with the option “FTP/HTTP Download/Backup” selected by default. All other configuration options are grayed out and not selectable. Note: 9.1 If you are logged in as administrator, you will gain access to the complete configuration of the CH3MNAS. You need to select the “Download/Backup” menu and select “FTP/HTTP Download/Backup” to enter the download scheduler of the CH3MNAS. Configure a scheduled download To download files through the Download Scheduler, you need to setup some parameters: A. Select if you want to make a Download or a Backup by clicking the corresponding bullet-button. • Select “Download” if you want to download files/folders from a FTP or HTTP location. • Select “Backup” if you want to backup files/folders from a computer/server in your network. B. Select the Login Method. • If you are downloading from a HTTP server or an anonymous FTP server, no account is needed. Select “Anonymous”. • If you are downloading from an account-based (FTP) server or computer, select “Account” and enter the “User Name” and “Password”. 61 ENGLISH C. Select the type of download. • If you want to download a single file, select “File”. • For the backup of a complete folder in your network, select “Folder”. D. Enter the URL to the download location or the network share in your network. You can also make a backup of a drive or folder in the CH3MNAS to another drive or folder. Use the button “Local” to select the local source folder. E. Select the location on the CH3MNAS for your download. Use the “Browse” button to select a target folder on your CH3MNAS. F. If you have selected “Download” at step A, you can configure the time and date of the scheduled download. Select the Month, Day and Year, followed by the time in Hours and Minutes. If you have selected “Backup” at step A, you can configure the backuip time. Select when you want to make the backup (Monthly, Weekly, Daily), and the time for the backup. Note: If you are making a local backup (from 1 volume/folder of the CH3MNAS to another volume/folder on the same CH3MNAS), you can select “Incremental Backup”. When this option is selected, the CH3MNAS will compare the contents of both locations overwrites if the source is newer than the destination. This will speed up the backup process of the CH3MNAS. G. Click “Apply” to save the settings of the scheduled download. The scheduled download will be added to the “Download List” at the bottom of the screen. Note: This list is not updated realtime, so if you want to check the status of the download, click the “Refresh” button to see the current status of your scheduled downloads. With the icons behind the scheduled download, you can modify or delete the scheduled download. 62 ENGLISH 9.2 Scheduled download - Example 1 You want to schedule the download of a driver called “driver.exe” which is hosted at www.drivers.com. The downloaded driver must be stored on the 1st disk of your CH3MNAS, in the folder “Driver_Downloads”. The file must be downloaded on 2 June 2009, at 10:00h. With the information above, the configured scheduled download should look like below: 63 ENGLISH 9.3 Scheduled download - Example 2 You have a computer in your network, called “My_Computer” with a share called “My_Documents”. The computer is protected with an account called “Conceptronic”, including a password. The backup must be stored on the 2nd disk of your CH3MNAS, in the folder “My_Backup”. The scheduled download must occur weekly at Friday, at 17:30h. With the information above, the configured scheduled download should look like below: Your CH3MNAS is now ready to use! Note: 64 For detailed explanation of the features and settings available for the CH3MNAS, please refer to the User Manual (English only) on the Product CD-ROM. Select “View User Manual” from the autorun menu. ESPAÑOL CH3MNAS de Conceptronic Guía de instalación rápida Felicidades por la compra de su caja para dos discos duros multimedia de Conceptronic. Esta Guía de instalación rápida le ofrece una descripción paso a paso acerca de cómo instalar y utilizar la caja para dos discos duros multimedia de Conceptronic. Si necesita más información o soporte técnico acerca de su producto, le recomendamos que visite nuestra página web de Servicio y Soporte www.conceptronic.net/support y seleccione una de las siguientes opciones: • FAQ : Base de datos con las preguntas más frecuentes (FAQ) • Descargas : Manuales, drivers, firmware y otras descargas • Contacto : Contactar con el servicio técnico de Conceptronic Para información general sobre los productos de Conceptronic, visite la página web de Conceptronic www.conceptronic.net. Contenido 1. Contenido del paquete 2. Descripción del CH3MNAS 2.1. Vista frontal 2.2. Vista posterior 3. Instalación del hardware 3.1. Instalación del o de los discos duros 3.2. Preparar el dispositivo para su uso 4. Grab'n'Go Easy Finder 4.1. Instalación del Grab'n'Go Easy Finder 4.2. Utilización del Grab'n'Go Easy Finder 5. Configuración vía web 5.1. Acceder a la página de configuración del CH3MNAS 5.2. Configuración inicial de disco duro 5.3. Configuración con el asistente 5.4. Creación de cuentas de usuario 5.5. Configuración de los elementos compartidos 6. Enlazar los elementos compartidos del CH3MNAS 6.1. Asignar una letra de unidad a un elemento compartido 6.2. Desasignar una letra de unidad 7. Compartir archivos multimedia 7.1. Configuración del servidor multimedia UPnP AV 7.2. Configuración del servidor iTunes 8. Servidor FTP 8.1. Añadir un usuario al servidor FTP 8.2. Configurar el servidor FTP 9. Programación de descargas 9.1. Configurar una descarga programada 9.2. Ejemplo de descarga programada 1 9.3. Ejemplo de descarga programada 2 1. Contenido del paquete El paquete de la caja para dos discos duros multimedia de Conceptronic incluye los elementos siguientes: • CH3MNAS de Conceptronic • Adaptador de corriente para el CH3MNAS (5V y 12V, 1,5A) • Cable LAN de 1,8 m • 8 tornillos para disco duro • Guía de instalación rápida en varios idiomas • CD-ROM del producto 65 ESPAÑOL 2. Descripción del CH3MNAS 2.1 Vista frontal Nº Descripción 1. Botón de encendido 2. 3. 4. <Reservado> LED de encendido LEDs de disco duro Estado ON OFF Azul - Fijo Azul - Parpadeando Verde Rojo 5. LED de USB ON - Fijo ON – Parpadeando 6. LED de LAN OFF ON Parpadeando 66 Explicación Para encender el CH3MNAS. Púlselo una vez para encenderlo. Manténgalo pulsado 5 segundos para apagarlo. <Sin función> El CH3MNAS está encendido. El CH3MNAS está apagado, o no hay disco duro en el compartimento. El disco duro está funcionando con normalidad. Se están leyendo o escribiendo datos en el disco duro. El disco duro está en modo ahorro de energía. El disco duro está fallando o se ha instalado un disco nuevo. Hay conectado un dispositivo USB al CH3MNAS. Se están enviando o recibiendo datos a través del puerto USB. No se ha establecido ninguna conexión de red. El CH3MNAS está conectado a la red. El CH3MNAS está recibiendo o enviando datos. ESPAÑOL 2.2 Vista posterior Nº Descripción Explicación 1. 2. Ventilador Botón “Reset” 3. 4. 5. Conexión USB Conexión LAN DC In Ventilador para controlar la temperatura del CH3MNAS. Púlselo y manténgalo pulsado 5 segundos para restaurar los valores predeterminados. Para conectar una impresora USB. Para conectar el servidor a la red local con el cable Ethernet. Para conectar el adaptador de corriente AC/DC incluido. 67 ESPAÑOL 3. Instalación del hardware 3.1 Instalación del o de los discos duros A. Deslice el seguro (situado en la parte inferior del panel frontal) hacia la derecha para desbloquear el panel frontal. B. Tire del panel frontal hacia arriba y luego hacia fuera para acceder a los dos compartimentos del CH3MNAS. C. Nota: 68 Introduzca uno o dos discos duros SATA de 3,5" en los compartimentos, empujándolos hasta que se hayan conectado correctamente en las ranuras SATA del servidor. El compartimiento superior es para el disco duro principal, y el compartimiento inferior es para el secundario. Si desea instalar sólo un disco duro, utilice el compartimiento superior. El disco duro del compartimiento superior se inicializará como volumen 1 (/mnt/HD_a2). El disco duro del compartimiento inferior se inicializará como volumen 2 (/mnt/HD_b2). ESPAÑOL Puede fijar el disco o discos duros al CH3MNAS con los tornillos incluidos. D. Deslice los dos paneles laterales del CH3MNAS hacia adelante. E. Fije el disco o discos duros al CH3MNAS con los tornillos incluidos. Nota: F. G. H. Nota: Recuerde fijar el disco o discos duros a ambos lados del CH3MNAS. Vuelva a deslizar los paneles laterales hacia atrás. Vuelva a colocar el panel frontal en el CH3MNAS y deslícelo hacia abajo para fijarlo. Deslice el seguro (situado en la parte inferior del panel frontal) hacia la izquierda para bloquear el panel frontal. Antes de quitar el disco o discos duros, asegúrese de que el CH3MNAS está apagado y de que ha quitado el panel frontal y los tornillos laterales. Podrá quitar el disco o discos duros tirando de ellos hacia fuera del CH3MNAS. 69 ESPAÑOL 3.2 Preparar el dispositivo para su uso A. Conecte el adaptador de corriente al conector de entrada de corriente DC situado en la parte trasera del CH3MNAS. Conecte el cable de alimentación al adaptador de corriente del CH3MNAS y a una toma de corriente libre de la pared. Conecte el cable Ethernet incluido al puerto LAN de la parte trasera del CH3MNAS y a su conexión de red. B. C. Nota: D. Le recomendamos que conecte el CH3MNAS a un router con DHCP habilitado para que la configuración sea fácil de realizar. Si conecta el dispositivo directamente a su ordenador o a una red sin servidor DHCP, necesitará configurar una dirección IP estática temporal para que su ordenador pueda configurar el CH3MNAS. Encienda el CH3MNAS pulsando el botón de encendido del panel frontal. Mientras se enciende el CH3MNAS, el LED de alimentación parpadeará. Después de aproximadamente un minuto, el LED de alimentación quedará encendido en azul, lo que indicará que el CH3MNAS se encuentra iniciado y listo para ser utilizado. Nota: 70 Antes de que pueda disfrutar de todas las características del CH3MNAS, deberá configurarlo. Puede acceder fácilmente a la configuración del CH3MNAS utilizando el Grab’n’Go Easy Finder, utilidad que se explica en el apartado 4. ESPAÑOL 4. Grab'n'Go Easy Finder Puede acceder y gestionar el CH3MNAS mediante el Grab’n’Go Easy Finder, una utilidad que puede instalar en un ordenador con Windows desde el CD-ROM incluido. 4.1 Instalación del Grab'n'Go Easy Finder A. Coloque el CD-ROM que incluye el producto en la unidad de CD-ROM. El menú autoejecutable debería aparecer automáticamente. En caso de que el menú no aparezca, utilice el explorador de Windows para explorar el CD-ROM y ejecute el archivo “Autorun.exe”. B. C. D. Seleccione la opción “Instalar Grab’n’Go Easy Finder” del menú. Aparecerá el asistente de configuración. Haga clic en “Next” (Siguiente) para continuar. Puede cambiar la carpeta de destino de la instalación pulsando el botón “Browse” (Examinar) o mantener la ubicación predeterminada. Haga clic en “Next” (Siguiente) para continuar. E. Puede cambiar la carpeta de ubicación del menú Inicio pulsando el botón “Browse” (Examinar) o mantener la ubicación predeterminada. Haga clic en “Next” (Siguiente) para continuar. Nota: Si no desea añadir una carpeta de menú Inicio, marque la opción ““Don’t create a Start Menu folder” (No crear una carpeta de menú Inicio) antes de hacer clic en “Next” (Siguiente). F. El asistente de configuración le permite crear un icono en el escritorio y un icono de inicio rápido. Seleccione qué icono o iconos desea crear. Haga clic en “Next” (Siguiente) para continuar. G. El asistente está listo para iniciar la instalación del software. Haga clic en “” (Instalar) para comenzar la instalación. H. Cuando la instalación haya finalizado, haga clic en “Finish” (Finalizar) para cerrar el asistente. Nota: El asistenta ejecutará automáticamente el Grab’n’Go Easy Finder después de su instalación. Si no desea ejecutar el Grab’n’Go Easy Finder, desactive la opción “Launch Grab’n’Go Easy Finder” (Ejecutar el Grab’n’Go Easy Finder) antes de hacer clic en el botón “Finish” (Finalizar). El Grab’n’Go Easy Finder ya está instalado en su ordenador. Puede ejecutar el Grab’n’Go Easy Finder con el menú Inicio, con el acceso directo del escritorio o con el icono en la barra de inicio rápido, si marcó esas opciones durante la instalación. 71 ESPAÑOL 4.2 Utilización del Grab'n'Go Easy Finder Cuando inicie el Grab’n’Go Easy Finder, aparecerá en pantalla la ventana principal de la utilidad: Nota: Si utiliza un cortafuegos en su ordenador (como el cortafuegos estándar de Windows XP o Vista), aparecerá un mensaje del cortafuegos preguntándole si desea permitir o denegar el acceso del Grab’n’Go Easy Finder a su red. Seleccione “Allow” (Permitir) o “Unblock” (Desbloquear) para permitir que el Grab'n'Go Easy Finder tenga acceso a su red. El Grab’n’Go Easy Finder mostrará el CH3MNAS, juntamente con la dirección IP, la máscara de red y la puerta de acceso. Nota: 72 Si no se muestra el CH3MNAS, asegúrese de que: - El Grab’n’Go Easy Finder está desbloqueado en su cortafuegos. - El CH3MNAS está encendido y conectado a la red. Puede hacer clic en el botón “Search” (Buscar) del Grab’n’Go Easy Finder para buscar de nuevo el CH3MNAS. ESPAÑOL Una vez se ha encontrado y seleccionado el CH3MNAS, puede utilizar las siguientes funciones de la utilidad: Search (Buscar) En la página “Search” (Buscar) puede buscar y seleccionar dispositivos NAS en su red, permitiéndole utilizar las otras opciones de la utilidad mencionadas abajo. Nota: Si no se detectó ningún servidor, haga clic en el botón “Search Device” (Buscar dispositivo) para volver a buscar en su red. Si todavía no aparece ningún servidor, asegúrese de que el CH3MNAS está correctamente conectado a su red y de que está encendido. Device Setting (Configuración del dispositivo) En la página “Device Setting” (Configuración del dispositivo), podrá cambiar el Host name (Nombre del host) y el Work Group (Grupo de trabajo) del CH3MNAS. Una vez introducida la configuración, haga clic en “Apply” para aplicar los cambios. Nota: El Work Group se refiere al nombre de su red. En la mayoría de ordenadores, el Grupo de trabajo por defecto es “Workgroup”. IP Setting (Configuración de la IP) En la página “IP Setting” (Configuración de la IP), podrá ver y cambiar la configuración de la IP del CH3MNAS. • Si en “DHCP Client” (Cliente DHCP) está seleccionada la opción “Enable” (Habilitado), el CH3MNAS obtendrá automáticamente una dirección IP desde un servidor DHCP de su red. • Si en “DHCP Client” está seleccionada la opción “Disable” (Inhabilitado), deberá introducir la Dirección IP (IP Address), la Máscara de red (Netmask) y la Puerta de entrada (Gateway) manualmente. Una vez introducida la configuración, haga clic en “Apply” para aplicar los cambios. 73 ESPAÑOL Mount (Asociar letra de unidad) En la página “Mount” (Asociar letra de unidad), podrá asociar una letra de unidad de su ordenador a un elemento compartido del CH3MNAS. Nota: Para poder asociar una letra de unidad a un elemento compartido, antes deberá configurar el CH3MNAS. Vaya al apartado 5 para configurar el CH3MNAS y así poder asignar una letra de unidad a un elemento compartido del CH3MNAS. Management (Gestión) Al seleccionar “Management” (Gestión), se iniciará su navegador y automáticamente abrirá la página de configuración vía web del CH3MNAS para que pueda configurarlo completamente. La configuración vía web del CH3MNAS se describe en el apartado 5. About (Acerca de) Muestra información acerca del Grab'n'Go Easy Finder. Exit (Salir) Cierra el Grab'n'Go Easy Finder. 74 ESPAÑOL 5. Configuración vía web Algunos parámetros básicos del CH3MNAS pueden configurarse con el Grab’n’Go Easy Finder, tal y como se describe en el apartado 4 de este manual. La configuración completa del CH3MNAS puede hacerse a través de su página web de configuración. 5.1 Acceder a la página de configuración del CH3MNAS Puede acceder a la página web de configuración de 2 maneras: A. B. Seleccione el CH3MNAS en el Grab’n’Go Easy Finder y haga clic en el botón “Management” (Gestión). Ejecute su navegador de Internet (como Internet Explorer, Firefox, Safari o Chrome) e introduzca la dirección de IP o el nombre de host del CH3MNAS en la barra de direcciones. (Predeterminado: http://192.168.0.25/ o http://CH3MNAS/) Nota: Si el CH3MNAS está conectado a una red con DHCP habilitado, el CH3MNAS obtendrá automáticamente una dirección IP desde el servidor DHCP de su red. En ese caso, se recomienda utilizar el Grab’n’Go Easy Finder para conectarse al CH3MNAS (descrito en el paso A). A continuación aparecerá la página acceso del CH3MNAS. [CH3MNAS – Página de acceso] Introduzca el nombre de usuario y la contraseña y haga clic en “Login” para acceder a la página web de configuración del CH3MNAS. (Sólo el usuario administrador “admin” tiene permiso para cambiar o modificar la configuración). Nota: El nombre de acceso predeterminado es “admin” (no necesita contraseña). 75 ESPAÑOL 5.2 Configuración inicial de disco duro Cuando accede a la página web de configuración del CH3MNAS por primera vez, debe escoger una configuración del disco o discos duros y formatearlos. Hay 4 opciones posibles de configuración: • • • • Estándar JBOD RAID 0 RAID 1 : Cada disco es un volumen independiente. : Combina ambas unidades de forma lineal para crear 1 sólo volumen. : Proporciona segmentación de datos (máximo rendimiento). : Proporciona duplicación de datos de un disco duro al otro (máxima seguridad – copias de seguridad) [Configuración del disco duro: seleccionar un tipo de RAID] A. B. Seleccione la configuración de disco duro que desee utilizar y haga clic en “Next” (Siguiente) para continuar. Aparecerá un mensaje para que confirme que desea formatear el disco o discos duros. Haga clic en “OK” para proceder con el formateo. [Configuración del disco duro: seleccionar un sistema de archivos] C. 76 Seleccione el sistema de archivos que desea aplicar al disco duro. Puede escoger entre: : Proporciona el mejor rendimiento con el CH3MNAS. • EXT2 • EXT3 : Proporciona la mejor estabilidad con el CH3MNAS. Haga clic en “Next” (Siguiente) para proceder. ESPAÑOL • Si en el paso A ha seleccionado “RAID 0” o “RAID 1”, proceda con el paso D de este apartado. • Si en el paso A ha seleccionado “Estándar” o “JBOD”, el formato ya se ha aplicado cuando ha hecho clic en “Next” (Siguiente) en el paso C de este apartado. Puede proceder con el paso E de este apartado. [Configuración del disco duro: Volumen RAID 0] [Configuración del disco duro: Volumen RAID 1] Si ha seleccionado “RAID 0” o “RAID 1” como configuración de disco duro, el CH3MNAS preguntará cuál es la capacidad que desea otorgar al volumen RAID. La capacidad máxima para el volumen RAID se muestra en la parte superior de la ventana. D. Introduzca la capacidad deseada para el volumen RAID. El espacio restante será asignado al volumen JBOD. Haga clic en “Next” (Siguiente) para proceder. [Configuración de disco duro: formateando] Se está creando la configuración de disco duro y se están formateando los volúmenes de acuerdo con la configuración introducida en los pasos anteriores. Nota: Este proceso puede durar cierto tiempo, dependiendo de la configuración escogida y de la capacidad del disco o discos duros. ¡No apague ni desconecte el dispositivo mientras esté formateando el disco duro! Cuando se haya completado el formateado y la configuración de disco duro, verá un resumen de la configuración creada: 77 ESPAÑOL [Configuración de disco duro: formateado completado] E. F. Debe reiniciar el CH3MNAS para poder utilizar la nueva configuración de disco duro. Haga clic en “Reiniciar” para reiniciar el dispositivo. En la página de configuración vía web se le informará del tiempo que debe esperar antes de que el CH3MNAS vuelva a estar disponible una vez reiniciado. Haga clic en “OK” para reiniciar el CH3MNAS. Durante el reinicio, la página de configuración vía web mostrará una cuenta atrás para indicar cuándo volverá a estar disponible el CH3MNAS. [CH3MNAS – Reiniciando] Una vez reiniciado el CH3MNAS, se mostrará la página de acceso para que pueda acceder y continuar con la configuración del CH3MNAS. Nota: Cuando se formatea el disco o discos duros, el CH3MNAS crea automáticamente un elemento compartido para cada volumen completamente accesible para todos los usuarios de su red. Para limitar el acceso a la capacidad de almacenaje del CH3MNAS, debe crear cuentas de usuario y cambiar los permisos de acceso a los elementos compartidos. Consulte el manual de usuario en el CD-ROM para más información acerca de “Usuarios” (Users), “Grupos” (Groups) y “Acceso a la red” (Network Access). Nota: ¡No retire ningún disco duro del CH3MNAS mientras el dispositivo esté en uso! Ello podría causar pérdida de datos o errores en el disco duro. 78 ESPAÑOL 5.3 Configuración con el asistente Cuando accede a la página web de configuración del CH3MNAS después de haber configurado el o los discos duros, aparece en pantalla el menú principal. El CH3MNAS incluye un asistente de configuración que le permitirá configurar fácilmente algunos de los parámetros básicos del dispositivo para poder utilizarlo rápidamente. A. B. Seleccione la opción “Basic Setup” (Configuración básica) en el menú de la izquierda y seleccione “Wizard” (Asistente). Haga clic en “Run Wizard” (Ejecutar asistente) para iniciar el asistente de configuración del CH3MNAS. Aparecerá la página inicial del asistente de configuración. C. Haga clic en “Next” (Siguiente) para proseguir con la configuración con el asistente. 79 ESPAÑOL D. Seleccione la zona horaria de su país. Haga clic en “Next” (Siguiente) para proseguir con la configuración. E. Si lo desea, cambie la configuración IP del CH3MNAS para ajustarse a sus necesidades. De forma predeterminada, el CH3MNAS selecciona la opción “DHCP client” (Cliente DHCP) si hay un servidor DHCP en su red. Si desea asignar manualmente una dirección IP al CH3MNAS, seleccione “Static IP” (IP estática) e introduzca los parámetros requeridos en los campos “IP Address” (Dirección IP), “Subnet Mask” (Máscara de subred), “DNS1” y “DNS2”. Haga clic en “Next” (Siguiente) para proseguir con la configuración. 80 ESPAÑOL F. Introduzca el “Workgroup” (Grupo de trabajo), “Name” (Nombre) y “Description” (Descripción) para identificar el CH3MNAS en su red. Haga clic en “Next” (Siguiente) para proseguir con la configuración. G. Introduzca una contraseña para la cuenta de administrador. Haga clic en “Next” (Siguiente) para proseguir con la configuración. Nota: De forma predeterminada, no hay ninguna contraseña establecida para la cuenta de administrador del CH3MNAS. Se recomienda encarecidamente introducir una contraseña de administrador para impedir el acceso no autorizado a la configuración vía web del CH3MNAS. 81 ESPAÑOL Se está guardando la configuración del CH3MNAS. Nota: NO apague ni reinicie el CH3MNAS mientras dura este proceso. Una vez guardada la configuración, habrá finalizado la configuración con el asistente del CH3MNAS. H. Haga clic en “Completed” (Completado) para reiniciar el CH3MNAS y aplicar la configuración. El CH3MNAS se reiniciará y aplicará la configuración. Esto puede tomar un poco de tiempo. Una vez reiniciado, aparecerá en pantalla la ventana de acceso del CH3MNAS. Nota: 82 Recuerde utilizar su nueva contraseña de administrador si ha introducido una en el paso G de este apartado. ESPAÑOL 5.4 Creación de cuentas de usuario Una vez completada la configuración de disco duro del apartado 5.1, toda la capacidad de almacenamiento del CH3MNAS se encuentra compartida en la red sin necesidad de ningún nombre de usuario ni contraseña. Para proteger la totalidad o una parte de la capacidad de almacenamiento del CH3MNAS, puede crear cuentas de usuario para permitir el acceso a la totalidad o a una parte de la capacidad de almacenamiento del CH3MNAS con un nombre de usuario y una contraseña. A. B. Acceda a la configuración vía web del CH3MNAS tal como se describe en el apartado 5.1. Seleccione la opción “Advanced Setup” (Configuración avanzada) y seleccione “Users” (Usuarios). C. D. E. Introduzca el nombre del nuevo usuario en el campo “User Name” (Nombre de usuario). Introduzca la contraseña del nuevo usuario en el campo “Password” (Contraseña). Vuelva a introducir la contraseña del nuevo usuario en el campo “Confirm Password” (Confirmar contraseña). Haga clic en “Apply” (Aplicar) para añadir el nuevo usuario a la lista de usuarios (“Users List“) del CH3MNAS. F. Nota: También es posible crear grupos y asignar usuarios a grupos. Consulte el manual de usuario en el CD-ROM incluido para ver cómo crear y utilizar grupos. Nota: También es posible asignar cupos de almacenamiento a usuarios o grupos. Consulte el manual de usuario en el CD-ROM incluido para ver cómo asignar cupos de almacenamiento. 83 ESPAÑOL 5.5 Configuración de los elementos compartidos Una vez haya creado un usuario o usuarios tal como se describe en el apartado 5.4, podrá definir los elementos compartidos a los que tendrá acceso cada usuario. A. B. Acceda a la configuración vía web del CH3MNAS tal como se describe en el apartado 5.1. Seleccione la opción “Advanced Setup” (Configuración avanzada) y seleccione “Shared Folders” (Carpetas compartidas). C. Seleccione para qué categoría desea crear un elemento compartido: para un usuario (User) o un grupo (Group). Nota: En el apartado anterior sólo se explica cómo crear cuentas de usuario. Consulte el manual de usuario en el CD-ROM incluido para ver cómo crear y utilizar grupos. D. En la lista desplegable, seleccione el usuario para el nuevo elemento compartido. Consejo: Si desea crear un elemento compartido para todos los usuarios, puede marcar la opción “All accounts” (Todas las cuentas de usuario). E. F. 84 Haga clic en el botón “Browse” (Explorar) para seleccionar la carpeta que desea compartir. Aparecerá una ventana emergente, donde podrá seleccionar la carpeta que desea compartir. Seleccione un nivel de permiso para la carpeta compartida: “Read only” (Sólo lectura) o “Read/Write” (Lectura y escritura). ESPAÑOL G. En la opción “Oplocks”, seleccione “Sí” o “No”. Nota: Oplocks (Opportunistic locks) son unas garantías sobre un volumen lógico compartido que un servidor hace a sus clientes. Estas garantías informan al cliente de que no se permitirá al servidor modificar el contenido de un archivo o, si el cambio es inminente, se notificará al cliente antes de que dicho cambio sea autorizado. Los “Oplocks” están diseñados para incrementar el rendimiento de una red cuando se comparten archivos; no obstante, cuando se utilicen aplicaciones con bases de datos basadas en archivo, se recomienda escoger la opción “No”. De forma predeterminada, Windows Vista tiene los Oplocks habilitados y no se pueden deshabilitar. Si está experimentando problemas de red con aplicaciones que compartan archivos del CH3MNAS, puede intentar mejorar el rendimiento seleccionando la opción “No” en Oplocks. H. Nota: I. J. En la opción “Map Archive”, seleccione “Sí” o “No”. Cuando se ha seleccionado “Sí” en “Map Archive”, el atributo de archivo “Archivo” se copiará también cuando se almacene un archivo en el CH3MNAS. Algunos programas de copia de seguridad (backup) adjuntan este atributo a los archivos que se almacenan como copia de seguridad. Añada un comentario para el elemento compartido. Haga clic en “Apply” (Aplicar) para añadir el nuevo elemento compartido a la lista de carpetas compartidas (“Shared Folder List”) del CH3MNAS. Ahora puede enlazar el elemento compartido. Vea cómo hacerlo en el apartado 6 de este manual. 85 ESPAÑOL 6. Enlazar los elementos compartidos del CH3MNAS Cuando haya configurado el CH3MNAS, podrá enlazar los recursos compartidos con su ordenador para poder acceder fácilmente a ellos a través de su navegador. Inicie el Grab’n’Go Easy Finder con el menú Inicio, con el icono de acceso directo del escritorio o con el icono en la barra de inicio rápido. El Grab’n’Go Easy Finder se mostrará en su pantalla: 6.1 Asignar una letra de unidad a un elemento compartido A. Haga clic en “Search” (Buscar) para buscar el CH3MNAS. Aparecerá en la parte derecha de la pantalla. Seleccione el CH3MNAS y haga clic en “Mount” (Asignar). B. 86 ESPAÑOL C. D. E. Nota: Seleccione el elemento compartido que desea enlazar con su ordenador. Seleccione la letra de unidad que desee asignar al elemento compartido seleccionado. Haga clic en el botón “Mount” (Asignar). Si dispone de un elemento compartido protegido por un nombre de usuario y contraseña, aparecerá una ventana en la que se le solicitará dicho nombre de usuario y su contraseña. Introduzca el nombre de usuario y la contraseña y haga clic en “OK”. Aparecerá un mensaje diciendo que se ha asignado correctamente la letra de unidad al elemento compartido. F. Haga clic en “OK” para cerrar el mensaje. 6.2 Desasignar una letra de unidad A. Haga clic en “Search” (Buscar) para buscar el CH3MNAS. Aparecerá en la parte derecha de la pantalla. Seleccione el CH3MNAS y haga clic en “Mount” (Conectar). Seleccione la carpeta a la que desea quitar la asignación de letra de unidad. Haga clic en el botón “Unmount” (Desasignar). B. C. D. Aparecerá un mensaje diciendo que se ha desasignado correctamente la letra de unidad del elemento compartido. 87 ESPAÑOL 7. Compartir archivos multimedia Con el CH3MNAS puede compartir archivos de varias maneras. Para compartir archivos multimedia, entre las características del CH3MNAS se ha incluido un servidor multimedia UPnP AV y un servidor iTunes. 7.1 Configuración del servidor multimedia UPnP AV El CH3MNAS puede ser utilizado como servidor multimedia UPnP AV para proporcionar archivos multimedia a un cliente como por ejemplo el CFULLHDMA(i) de Conceptronic, la Xbox-360 de Microsoft® o la Playstation® 3 de Sony. Deberá habilitar esta característica en la configuración antes de que un cliente pueda utilizar el servidor multimedia del CH3MNAS. A. B. Acceda a la configuración vía web del CH3MNAS tal como se describe en el apartado 5.1. Seleccione la opción “Advanced Setup” (Configuración avanzada) y seleccione “Media Server” (Servidor multimedia). C. D. En “Media Server” (Servidor multimedia), seleccione la opción “Enabled” (Habilitado). Si desea compartir archivos multimedia almacenados en cualquier ubicación del CH3MNAS, asegúrese de haber marcado la casilla “Root” (Raíz). Si desea compartir un disco duro o una carpeta específicos, desactive la casilla “Root” (Raíz) y busque la carpeta que desea compartir. E. Haga clic en “Apply” (Aplicar) para guardar la configuración. Nota: 88 El contenido de su CH3MNAS se indexa automáticamente cuando se habilita el Servidor multimedia, y todos los archivos cambiados, añadidos o quitados se actualizan automáticamente. Si desea iniciar manualmente una actualización de su librería multimedia, haga clic en “Refresh” (Actualizar). ESPAÑOL 7.2 Configuración del servidor iTunes El CH3MNAS puede utilizarse como servidor iTunes para proporcionar una librería de música a los clientes iTunes de su red. Deberá habilitar esta característica en la configuración antes de que un cliente iTunes pueda utilizar el servidor iTunes del CH3MNAS. A. B. Acceda a la configuración vía web del CH3MNAS tal como se describe en el apartado 5.1. Seleccione la opción “Advanced Setup” (Configuración avanzada) y seleccione “iTunes Server” (Servidor iTunes). C. D. En “iTunes Server” (Servidor iTunes), seleccione la opción “Enabled” (Habilitado). Si desea compartir archivos de música almacenados en cualquier ubicación del CH3MNAS, asegúrese de haber marcado la casilla “Root” (Raíz). Si desea compartir un disco duro o una carpeta específicos, desactive la casilla “Root” (Raíz) y busque la carpeta que desea compartir. E. Si lo desea, puede añadir una contraseña al servidor iTunes. Introduzca la contraseña en el campo "Password" (Contraseña). F. Haga clic en “Apply” (Aplicar) para guardar la configuración. Nota: El contenido de su CH3MNAS se indexa automáticamente cuando habilita el Servidor iTunes, y todos los archivos cambiados, añadidos o quitados se actualizan automáticamente. Si desea iniciar manualmente una actualización de su librería iTunes, haga clic en “Refresh” (Actualizar). 89 ESPAÑOL 8. Servidor FTP Otra de las características del CH3MNAS es que dispone de un servidor FTP incorporado. Este servidor FTP hace uso de las cuentas de usuario que creó en el apartado 5.4 de este manual. A. B. Acceda a la configuración vía web del CH3MNAS tal como se describe en el apartado 5.1. Seleccione la opción “Advanced Setup” (Configuración avanzada) y seleccione “FTP Server” (Servidor FTP). De forma predeterminada, el servidor FTP no estará activado, ya que no estará configurado para ser utilizado. Una vez se haya añadido una cuenta de usuario, el servidor FTP se activará automáticamente. 90 ESPAÑOL 8.1 Añadir un usuario al servidor FTP A. Seleccione para qué categoría desea crear un elemento compartido: para un usuario (User) o un grupo (Group). Nota: En el apartado 5.4 sólo se explica cómo crear cuentas de usuario. Consulte el manual de usuario en el CD-ROM incluido para ver cómo crear y utilizar grupos. B. En la lista desplegable, seleccione el usuario con el que compartir el servidor FTP. Consejo: Si desea compartirlo con todos los usuarios, puede marcar la opción “All accounts” (Todas las cuentas de usuario). C. D. E. 8.2 Haga clic en el botón “Browse” (Explorar) para seleccionar la carpeta que desea compartir. Aparecerá una ventana emergente, donde podrá seleccionar la carpeta que desea compartir. Seleccione un nivel de permiso para la carpeta compartida: “Read only” (Sólo lectura) o “Read/Write” (Lectura y escritura). Haga clic en “Add” (Añadir) para añadir el usuario y sus elementos compartidos a la lista de acceso del servidor FTP. Configurar el servidor FTP En la sección “FTP Server Settings” (Configuración del servidor FTP) podrá definir la configuración de su servidor FTP. A. B. C. D. E. F. En “Max User”, determine el número máximo de usuarios que podrán estar conectados al mismo tiempo. Especifique el tiempo de inactividad (“Idle Time”) antes de que un usuario sea desconectado del servidor FTP. Especifique el puerto (“Port”) que está utilizando el servidor FTP. Determine el control del flujo (“Flow Control”) del el servidor FTP. Con el control del flujo puede limitar la velocidad de las conexiones del FTP al CH3MNAS. Seleccione el idioma del cliente (“Client Language”). De forma predeterminada está seleccionado “Western European” (Europa Occidental). Haga clic en “Apply” (Aplicar) para guardar la configuración del servidor FTP. En “FTP Access Status” (Estado de acceso a FTP) se muestra un resumen de la configuración anterior e indica si el servidor FTP está funcionando o no. • Si el servidor FTP está funcionando, puede detenerlo haciendo clic en “Stop FTP Server” (Detener servidor FTP). • Si el servidor FTP no está funcionando, puede iniciarlo haciendo clic en “Start FTP Server” (Iniciar servidor FTP). Puede conectarse al servidor FTP utilizando un cliente FTP como FileZilla, Smart FTP o Total Commander. Nota: Si desea acceder al servidor FTP de su CH3MNAS a través de Internet, recuerde añadir el puerto FTP en la sección de redireccionamiento de puertos (Port Forwarding) de la configuración de su router. 91 ESPAÑOL 9. Programación de descargas El CH3MNAS puede utilizarse para descargar o hacer copias de seguridad de archivos de Internet o de un ordenador de su red. Cada usuario creado durante la configuración del CH3MNAS puede definir sus propias descargas programadas en el CH3MNAS. A. Acceda a la página de configuración del CH3MNAS. Se puede realizar de dos maneras: • Seleccione el CH3MNAS en el Grab’n’Go Easy Finder y haga clic en el botón “Management” (Gestión). • Inicie su navegador de Internet (como Internet Explorer, Firefox, Safari o Chrome) e introduzca la dirección IP o nombre de host del CH3MNAS en la barra de direcciones. (Predeterminado: http://192.168.0.25/ o http://CH3MNAS/) Nota: Si el CH3MNAS está conectado a una red con DHCP habilitado, el CH3MNAS obtendrá automáticamente una dirección IP desde el servidor DHCP de su red. En ese caso, se recomienda utilizar el Grab’n’Go Easy Finder para conectarse al CH3MNAS. A continuación aparecerá la página acceso del CH3MNAS. B. Introduzca el nombre de usuario y la contraseña y haga clic en “Login” para acceder a la página web de configuración del CH3MNAS. El CH3MNAS mostrará la página de configuración vía web con la opción “FTP/HTTP Download/Backup” (Descargas/copias de seguridad FTP/HTTP) seleccionada de forma predeterminada. Todas las demás opciones de configuración estarán en gris y no accesibles. Nota: 92 Si ha accedido a la página de configuración como administrador, tendrá acceso a toda la configuración del CH3MNAS. Para entrar en el programador de descargas del CH3MNAS, seleccione el menú “Download/Backup” (Descargas/copias de seguridad) y luego “FTP/HTTP Download/Backup” (Descargas/copias de seguridad FTP/HTTP). ESPAÑOL 9.1 Configurar una descarga programada Para descargar archivos mediante el programador de descargas, necesitará configurar algunos parámetros: A. Seleccione si desea realizar una descarga o una copia de seguridad haciendo clic en la opción correspondiente. • Seleccione “Download” (Descarga) si desea descargar archivos o carpetas desde una ubicación FTP o HTTP. • Seleccione “Backup” (Copia de seguridad) si desea realizar una copia de seguridad de archivos o carpetas de un ordenador o servidor de su red. B. Seleccione el método de conexión. • Si está descargando desde un servidor HTTP o un servidor FTP anónimo, no necesitará indicar ninguna cuenta de usuario. Seleccione “Anonymous” (Anónimo). • Si está descargando desde un ordenador o servidor FTP basado en una cuenta de usuario, seleccione “Account” (Cuenta de usuario) e introduzca el nombre de usuario (User Name) y la contraseña (Password). 93 ESPAÑOL C. Seleccione el tipo de descarga. • Si desea descargar un único archivo, seleccione “File” (Archivo). • Para la copia de seguridad de una carpeta completa de su red, seleccione “Folder” (Carpeta). D. Introduzca la URL de la ubicación de descarga o el elemento compartido de su red. También podrá realizar una copia de seguridad de una unidad o carpeta del CH3MNAS a otra unidad o carpeta. Utilice el botón “Local” para seleccionar la carpeta local de origen. E. Seleccione la ubicación en el CH3MNAS donde quiere hacer la descarga. Utilice el botón “Browse” (Examinar) para seleccionar una carpeta de destino en su CH3MNAS. F. Si en el paso A ha seleccionado “Download” (Descarga), puede configurar la fecha y hora de la descarga programada. Seleccione el mes, el día y el año (orden de fecha norteamericano), seguido de la hora y de los minutos. Si en el paso A ha seleccionado “Backup” (Copia de seguridad), puede configurar la frecuencia y la hora de la copia de seguridad. Seleccione con qué frecuencia desea realizar la copia de seguridad (mensualmente, semanalmente o diariamente), y la hora. Nota: Si desea una copia de seguridad local (de un volumen o carpeta del CH3MNAS a otro volumen o carpeta del CH3MNAS), puede seleccionar “Incremental Backup” (Copia de seguridad incremental). Si selecciona esta opción, el CH3MNAS comparará los contenidos de origen y destino y sobrescribirá los datos si el origen es más reciente que el destino. Esto acelerará el proceso de copia de seguridad del CH3MNAS. G. Haga clic en “Apply” (Aplicar) para guardar las configuraciones de la descarga programada. La descarga programada se añadirá a la lista de descargas (“Download List“) de la parte inferior de la pantalla. Nota: Esta lista no se actualiza a tiempo real; si desea ver el estado de la descarga, haga clic en el botón “Refresh” (Actualizar) para ver el estado actual de sus descargas programadas. Con los iconos de la lista de descarga podrá modificar o borrar la descarga programada. 94 ESPAÑOL 9.2 Ejemplo de descarga programada 1: Usted desea planificar la descarga de un driver llamado “driver.exe” alojado en www.drivers.com. El driver descargado deberá guardarse en el primer disco de su CH3MNAS, en la carpeta “Driver_Downloads”. El archivo deberá descargarse el 2 junio 2009, a las 10:00h. Con la anterior información, la descarga programada configurada debería ser la siguiente: 95 ESPAÑOL 9.3 Ejemplo de descarga programada 2: En su red hay un ordenador llamado “My_Computer” con un elemento compartido denominado “My_Documents”. El ordenador está protegido con una cuenta denominada “Conceptronic”, que incluye una contraseña. La copia de seguridad deberá guardarse en el segundo disco de su CH3MNAS, en la carpeta “My_Backup”. La descarga programada deberá realizarse semanalmente, los viernes a las 17:30 horas. Con la anterior información, la descarga programada configurada debería ser la siguiente: ¡Su CH3MNAS ya está listo para ser utilizado! Nota: 96 Para información más detallada acerca de las funciones y configuraciones del CH3MNAS, consulte el Manual de usuario (sólo en inglés) que encontrará en el CR-ROM del producto. Seleccione “View User Manual” (Ver el Manual de usuario) en el menú autoejecutable. DEUTSCH Conceptronic CH3MNAS Schnellinstallationsanleitung Wir gratulieren Ihnen zum Kauf Ihrer Media Netzwerk-Festplatte mit 2 Schächten von Conceptronic. In dieser Schnellinstallationsanleitung wird Ihnen Schritt für Schritt gezeigt, wie die Media NetzwerkFestplatte mit 2 Schächten von Conceptronic installiert und verwendet wird. Wenn Sie weitere Informationen oder Support für Ihr Produkt benötigen, besuchen Sie unsere Service & Support-Webseite www.conceptronic.net/support und wählen Sie eine der folgenden Optionen: • FAQ • Downloads • Kontakt : Datenbank mit den häufig gestellten Fragen : Handbücher, Treiber, Firmware und weitere Downloads : Kontakt für den Conceptronic-Support Allgemeine Informationen über Conceptronic-Produkte finden Sie auf der Conceptronic-Webseite unter www.conceptronic.net. Inhaltsverzeichnis 1. Packungsinhalt 2. Erläuterungen zur CH3MNAS 2.1. Vorderansicht 2.2. Rückansicht 3. Installation der Hardware 3.1. Installation des Festplattenlaufwerks 3.2. Vorbereitungen zur Inbetriebnahme 4. Grab'n'Go Easy Finder 4.1. Installation des Grab'n'Go Easy Finders 4.2. Verwendung des Grab'n'Go Easy Finders 5. Webbasierte Konfiguration 5.1. Zugriff auf die webbasierte Konfiguration der CH3MNAS 5.2. Erste Konfiguration des Festplattenlaufwerks 5.3. Konfiguration mit Assistenten 5.4. Erstellen von Benutzern 5.5. Konfiguration von Freigaben 6. Verbinden mit Freigaben der CH3MNAS 6.1. Freigaben unter einem Laufwerksbuchstaben einhängen (mounten) 6.2. Freigaben aushängen (unmounten) 7. Freigabe von Mediendateien 7.1. UPnP AV Media Server-Konfiguration 7.2. iTunes Server-Konfiguration 8. FTP-Server 8.1. Hinzufügen von Benutzern zum FTP-Server 8.2. Ändern der FTP-Server-Einstellungen 9. Download-Programmierer 9.1. Konfiguration eines programmierten Downloads 9.2. Programmierter Download - Beispiel 1 9.3. Programmierter Download - Beispiel 2 1. Packungsinhalt In der Verpackung der Media Netwerk-Festplatte mit 2 Schächten von Conceptronic ist Folgendes enthalten: • Conceptronic CH3MNAS • Netzteil für CH3MNAS (5V & 12V, 1,5A) • 1,8 m LAN-Kabel • 8x Schrauben für Festplattenlaufwerk • Mehrsprachige Schnellinstallationsanleitung • Produkt-CD-ROM 97 DEUTSCH 2. Erläuterungen zur CH3MNAS 2.1 Vorderansicht Nr. Beschreibung Status 1. Power-Taste 2. 3. 4. < Reserviert > Power LED-Anzeige LED für HDD 1/2 5. USB-LED-Anzeige 6. LAN-LED-Anzeige Ein- und Ausschalten der CH3MNAS. Einmal drücken schaltet das Gerät ein. Die Taste während 5 Sekunden gedrückt halten, um das Gerät auszuschalten. < Keine Funktion > Ein Die CH3MNAS ist eingeschaltet. Aus Die CH3MNAS ist ausgeschaltet oder es befindet sich kein Festplattenlaufwerk im Einschub. Blau - kontinuierlich Normaler Betrieb der Festplattenlaufwerke. Blau - blinkend Es werden Daten von den Festplattenlaufwerken gelesen oder auf die Festplattenlaufwerke geschrieben. Grün Die Festplattenlaufwerke sind im Energiesparmodus. Rot Fehler bei einem Festplattenlaufwerk oder es wurde ein neues Festplattenlaufwerk installiert. Ein - kontinuierlich Ein USB-Gerät ist an die CH3MNAS angeschlossen. Ein – blinkend Es werden Daten über den USB-Port gesendet/empfangen. Aus Es wurde keine Netzwerkverbindung hergestellt. Ein Die CH3MNAS ist mit dem Netzwerk verbunden. Blinkend Es werden Daten von der CH3MNAS gesendet/empfangen. 98 Erklärung DEUTSCH 2.2 Rückansicht Nr. Beschreibung Erklärung 1. 2. Gebläse Reset-Taste 3. 4. USB-Anschluss LAN-Anschluss 5. Netzteilbuchse Temperaturgesteuertes Gebläse für die Kühlung der CH3MNAS. Taste drücken und während 5 Sekunden gedrückt halten, um die Standardeinstellungen wieder herzustellen. Für den Anschluss eines USB-Druckers. Für den Anschluss des Servers an das lokale Netzwerk mit einem EthernetKabel. Für den Anschluss des im Lieferumfang enthaltenen Netzteils. 99 DEUTSCH 3. Installation der Hardware 3.1 Installation des Festplattenlaufwerks A. Schieben Sie den Sperrschieber (auf der Unterseite der Frontblende) nach rechts, um die Frontblende zu entsperren. B. Schieben Sie die Frontblende hoch und entfernen Sie diese, um Zugriff zu den Festplattenschächten der CH3MNAS zu erhalten. C. Schieben Sie ein oder zwei 3,5“ SATA-Festplattenlaufwerke soweit in die entsprechenden Schächte, bis diese fest mit dem SATA-Steckplatz des Servers verbunden sind. Hinweis: 100 Der obere Festplattenschacht ist der primäre Festplattenschacht und der untere der sekundäre. Wenn Sie nur eine Festplatte installieren möchten, verwenden Sie dazu den oberen Festplattenschacht. Die Festplatte im oberen Festplattenschacht wird als Volume_1 (/mnt/HD_a2) initialisiert. Die Festplatte im unteren Festplattenschacht wird als Volume_2 (/mnt/HD_b2) initialisiert. DEUTSCH Sie können die Festplatten mit den im Lieferumfang enthaltenen Festplattenschrauben an der CH3MNAS befestigen. D. Schieben Sie dazu die beiden Seitenabdeckungen der CH3MNAS nach vorne. E. Befestigen Sie die Festplatten mit den im Lieferumfang enthaltenen Festplattenschrauben an der CH3MNAS. Hinweis: Stellen Sie bitte sicher, dass Sie die Festplatte(n) auf beiden Seiten der CH3MNAS befestigen. F. G. H. Schieben Sie die beiden Seitenabdeckungen wieder zurück. Setzen Sie die Frontblende der CH3MNAS wieder auf und schieben Sie sie herunter, um zu fixieren. Schieben Sie den Sperrschieber (auf der Unterseite der Frontblende) nach links, um die Frontblende zu sperren. Hinweis: Wenn Sie eine Festplatte entfernen möchten, vergewissern Sie sich zuerst, dass die CH3MNAS ausgeschaltet und die Frontabdeckung entfernt ist und dass die bei Schritt E befestigten Schrauben entfernt wurden. Die Festplatten lassen sich problemlos entfernen, indem sie auf der Vorderseite der CH3MNAS herausgezogen werden. 101 DEUTSCH 3.2 Vorbereitungen zur Inbetriebnahme A. B. C. Schließen Sie das Netzteil an den Gleichstromanschluss auf der Rückseite der CH3MNAS an. Schließen Sie das Wechselstromkabel am Netzteil der CH3MNAS und an der Stromversorgung an. Schließen Sie das im Lieferumfang enthaltene Ethernet-Kabel am LAN-Port auf der Rückseite der CH3MNAS und an Ihrem Netzwerk an. Hinweis: D. Um die Konfiguration zu vereinfachen, empfehlen wir den Anschluss der CH3MNAS an ein DHCPfähiges Netzwerk. Wenn Sie das Gerät direkt an Ihren Computer oder ein Netzwerk ohne DHCPServer anschließen, müssen Sie eine temporäre statische IP-Adresse für Ihren Computer einrichten, um die CH3MNAS zu konfigurieren. Schalten Sie die CH3MNAS ein, indem Sie die Power-Taste auf der Frontblende drücken. Während dem Hochfahren des Systems blinkt die Power-LED-Anzeige der CH3MNAS. Nach +/- 1 Minute leuchtet die Power-LED-Anzeige kontinuierlich blau, was anzeigt, dass das Hochfahren des Systems beendet und die CH3MNAS betriebsbereit ist. Hinweis: 102 Bevor Sie alle Funktionen der CH3MNAS verwenden können, müssen Sie das Gerät konfigurieren. Sie können mithilfe des Grab’n’Go Easy Finders auf einfache Weise auf die Konfiguration der CH3MNAS zugreifen. Anweisungen dazu finden Sie im Kapitel 4. DEUTSCH 4. Grab'n'Go Easy Finder Der Grab’n’Go Easy Finder ermöglicht den Zugriff auf und die Verwaltung der CH3MNAS. Sie können den Grab’n’Go Easy Finder von der im Lieferumfang enthaltenen CD-ROM auf Ihrem Computer mit WindowsBetriebssystem installieren. 4.1 Installation des Grab'n'Go Easy Finders A. Legen Sie die Produkt-CD-ROM in Ihr CD-ROM-Laufwerk ein. Das Autorun-Menü sollte automatisch starten.Wenn das Menü nicht startet, navigieren Sie mithilfe des Windows Explorers zur CD-ROM und führen Sie „Autorun.exe“ aus. B. Wählen Sie die Option „Install Grab’n’Go Easy Finder [Grab’n’Go Easy Finder installieren]” im Menü. C. Es erscheint der Einrichtungsassistent. Klicken Sie auf „Next [Weiter]“. D. Sie können über die Schaltfläche „Browse [Durchsuchen]“ einen Zielordner auswählen oder den vorgegebenen Zielordner beibehalten. Klicken Sie auf „Next [Weiter]“. E. Wenn Sie den Ordner für das Startmenü ändern möchten, klicken Sie auf die Schaltfläche „Browse [Durchsuchen]“, um einen anderen Zielordner auszuwählen. Anderenfalls wird der vorgegebene Startmenü-Zielordner verwendet. Klicken Sie auf „Next [Weiter]“. Hinweis: Wenn Sie keinen Ordner für das Startmenü hinzufügen möchten, aktivieren Sie die Option „Don’t create a Start Menu folder [Keinen Startmenüordner erstellen]“, bevor Sie auf die Schaltfläche „Next [Weiter]“ klicken. F. Mithilfe des Einrichtungsassistenten können Sie ein Desktop- und Schnellstartsymbol erzeugen. Bestimmen Sie, welches Symbol/welche Symbole Sie erzeugen möchten, indem Sie die entsprechenden Optionen aktivieren. Klicken Sie auf „Next [Weiter]“. G. Damit ist der Einrichtungsassistent zur Installation der Software bereit. Klicken Sie auf „Install [Installieren]“, um die Installation zu starten. H. Wenn die Installation abgeschlossen ist, klicken Sie auf „Finish [Fertigstellen]”, um den Einrichtungsassistenten zu schließen. 103 DEUTSCH Hinweis: Nach der Installation startet der Einrichtungsassistent automatisch den Grab’n’Go Easy Finder. Wenn Sie den Grab’n’Go Easy Finder nicht starten möchten, deaktivieren Sie die Option „Launch Grab’n’Go Easy Finder [Grab’n’Go Easy Finder starten]“, bevor Sie auf die Schaltfläche „Finish [Fertigstellen]“ klicken. Damit ist der Grab’n’Go Easy Finder auf Ihrem Computer installiert. Sie können den Grab’n’Go Easy Finder starten, indem Sie auf den Shortcut im Startmenü, den Shortcut auf Ihrem Desktop oder das Symbol in der Schnellstartleiste klicken, vorausgesetzt, Sie haben diese Optionen während der Installation aktiviert. 4.2 Verwendung des Grab'n'Go Easy Finders Wenn Sie den Grab’n’Go Easy Finder starten, wird das Hauptfenster des Hilfsprogramms auf Ihrem Bildschirm angezeigt: Hinweis: Wenn Sie eine Firewall auf Ihrem Computer verwenden (wie zum Beispiel die Standard-Firewall unter Windows XP und Windows Vista), zeigt die Firewall eine Meldung an, in der Sie gefragt werden, ob dem Grab'n'Go Easy Finder der Zugriff auf Ihr Netzwerk gestattet werden soll oder nicht. Wählen Sie „Allow [Gestatten]” oder „Unblock [Freigeben]”, um dem Grab’n’Go Easy Finder-Hilfsprogramm den Zugriff auf Ihr Netzwerk zu gestatten. Der Grab’n’Go Easy Finder zeigt das CH3MNAS-Gerät sowie dessen IP-Adresse, Netzmaske und Gateway an. 104 DEUTSCH Hinweis: Sollte die CH3MNAS nicht angezeigt werden, vergewissern Sie sich, dass: - dem Grab’n’Go Easy Finder der Zugriff in Ihrer Firewall gestattet wurde, - die CH3MNAS eingeschaltet und mit dem Netzwerk verbunden ist. Sie können im Grab’n’Go Easy Finder auf die Schaltfläche „Search [Suchen]“ klicken, um erneut nach der CH3MNAS zu suchen. Sobald die CH3MNAS gefunden und ausgewählt wurde, können Sie die folgenden Funktionen des Hilfsprogramms verwenden: Search [Suche] Auf der Seite „Search [Suche]” können Sie nach NAS-Geräten in Ihrem Netzwerk suchen und diese auswählen, was es Ihnen ermöglicht, die im Folgenden beschriebenen weiteren Optionen des Hilfsprogramm zu verwenden. Hinweis: Wenn keine Server erkannt werden, klicken Sie auf die Schaltfläche „Search Device [Gerät suchen]”, um Ihr Netzwerk erneut zu durchsuchen. Wenn immer noch kein Gerät gefunden wurde, überprüfen Sie die Verbindung Ihrer CH3MNAS im Netzwerk und stellen Sie sicher, dass das Gerät eingeschaltet ist. Device Setting [Geräteinstellungen] Auf der Seite „Device Setting [Geräteinstellungen]” können Sie den Hostname [Hostnamen] und die Workgroup [Arbeitsgruppe] der CH3MNAS ändern. Klicken Sie nach dem Ändern der Einstellungen auf „Apply [Übernehmen]”, um die Änderungen zu übernehmen. Hinweis: Die Workgroup [Arbeitsgruppe] bezieht sich auf den Namen Ihres Netzwerks. Bei den meisten Windows-Computern heißt die Arbeitsgruppe standardmäßig „Arbeitsgruppe". IP Setting [IP-Einstellungen] Auf der Seite „IP Setting [IP-Einstellungen]” können Sie die IP-Konfiguration der CH3MNAS ändern. • Wenn „DHCP Client” auf „Enable [Aktiviert]” eingestellt ist, bezieht die CH3MNAS automatisch eine IP-Adresse von einem DHCP-Server in Ihrem Netzwerk. • Wenn „DHCP Client” auf „Disable [Deaktiviert]” eingestellt ist, können Sie die IP-Adresse, Netzmaske und das Gateway manuell eingeben. Klicken Sie nach dem Ändern der Einstellungen auf „Apply [Übernehmen]”, um die Änderungen zu übernehmen. 105 DEUTSCH Mount [Einhängen] Auf der Seite „Mount [Einhängen]” können Sie Freigaben der CH3MNAS mit einem Laufwerksbuchstaben auf Ihrem Computer verbinden. Hinweis: Bevor Sie Freigaben auf Ihrem Computer einhängen (mounten), müssen Sie zuerst die CH3MNAS konfigurieren. Gehen Sie bitte weiter zu Kapitel 5, um die webbasierte Konfiguration der CH3MNAS durchzuführen, bevor Sie Freigaben auf Ihrem Computer einhängen (mounten)! Management [Verwaltung] Wenn Sie „Management [Verwaltung]” auswählen, wird Ihr Browser gestartet und dieser verbindet sich automatisch mit der webbasierten Konfiguration der CH3MNAS, mit der Sie die gesamte Konfiguration der CH3MNAS durchführen können. Die webbasierte Konfiguration der CH3MNAS ist im Kapitel 5 beschrieben. About [Info] Zur Anzeige der Informationen über den Grab'n'Go Easy Finder. Exit [Beenden] Zum Schließen des Grab'n'Go Easy Finders. 106 DEUTSCH 5. Webbasierte Konfiguration Einige Grundeinstellungen der CH3MNAS können über den Grab’n’Go Easy Finder konfiguriert werden (siehe Erläuterungen im Kapitel 4 dieses Handbuchs). Um die CH3MNAS vollständig zu konfigurieren, müssen Sie auf die webbasierte Konfiguration der CH3MNAS zurückgreifen. 5.1 Zugriff auf die webbasierte Konfiguration der CH3MNAS Sie können die webbasierte Konfiguration auf zwei Arten öffnen: A. B. Wählen Sie die CH3MNAS im Grab'n'Go Easy Finder und klicken Sie auf die Schaltfläche „Management [Verwaltung]". Starten Sie Ihren Webbrowser (zum Beispiel: Internet Explorer, Firefox, Safari oder Chrome) und geben Sie die IP-Adresse oder den Hostnamen der CH3MNAS im Adressfeld ein. (Standardmäßig: http://192.168.0.25/ oder http://CH3MNAS/) ) Hinweis: Wenn die CH3MNAS mit einem DHCP-fähigen Netzwerk verbunden ist, bezieht sie automatisch eine IP-Adresse vom DHCP-Server in Ihrem Netzwerk. In diesem Fall empfehlen wir, den Grab’n’Go Easy Finder für die Verbindung mit der CH3MNAS (siehe Beschreibung unter Schritt A) zu verwenden. Es erscheint die Anmeldeseite der CH3MNAS. [ CH3MNAS - Anmeldeseite ] Geben Sie Benutzernamen und Passwort ein und klicken Sie auf die Schaltfläche „Login [Anmelden]", um die Webkonfiguration der CH3MNAS zu öffnen. (Die Konfigurationseinstellungen können nur vom Administrator „admin" geändert werden.) Hinweis: Die Standard-Anmeldung ist: admin (es wird kein Passwort benötigt). 107 DEUTSCH 5.2 Erste Konfiguration des Festplattenlaufwerks Wenn Sie sich zum ersten Mal bei der webbasierten Konfiguration der CH3MNAS anmelden, müssen Sie eine Festplattenkonfiguration auswählen und die Festplattenlaufwerke formatieren. Es stehen vier Möglichkeiten der Festplattenkonfiguration zur Auswahl: • • • • Standard JBOD RAID 0 RAID 1 : Jedes Laufwerk ist ein einzelner Datenträger. : Vereint beide Laufwerke auf lineare Weise und es entsteht ein einziger Datenträger. : Für Datenstreifen (Höchstleistung). : Für Datenspiegelung über beide Festplatten (höchste Backup-Sicherheit). [ Festplattenkonfiguration – Select RAID type [Auswahl eines RAID-Typs ] A. B. Wählen Sie die gewünschte Festplattenkonfiguration und klicken Sie auf „Next [Weiter]“. Es wird eine Meldung angezeigt, die die Neuformatierung des Festplattenlaufwerks bestätigt. Klicken Sie auf „OK“. [ Festplattenkonfiguration – Select file system [Auswahl eines Dateisystems] ] C. Wählen Sie das Dateisystem für Ihre Festplattenkonfiguration aus. Sie haben die Wahl zwischen: : Für die beste Leistung der CH3MNAS : Für die beste Stabilität der CH3MNAS Klicken Sie auf „Next [Weiter]“. • EXT2 • EXT3 108 DEUTSCH Die folgenden Schritte hängen von der Festplattenkonfiguration ab, die Sie unter Schritt A ausgewählt haben. • Wenn Sie „RAID 0” oder „RAID 1” ausgewählt haben, gehen Sie weiter zu Schritt D in diesem Kapitel. • Wenn Sie „Standard” oder „JBOD” ausgewählt haben, wurde die Formatierung der Festplattenkonfiguration initialisiert, nachdem Sie bei Schritt C in diesem Kapitel auf „Next [Weiter]” geklickt haben. Sie können mit Schritt E in diesem Kapitel fortfahren. [ Festplattenkonfiguration – RAID 0-Volumen ] [ Festplattenkonfiguration – RAID 1-Volumen ] Wenn Sie „RAID 0” oder „RAID 1” als Festplattenkonfiguration ausgewählt haben, fragt Sie die CH3MNAS nach der gewünschten Kapazität des RAID-Volumens. Im oberen Teil des Fensters wird die Höchstkapazität des RAID-Volumens angezeigt. D. Geben Sie die gewünschte Kapazität für das RAID-Volumen ein. Der verbleibende Platz wird für ein JBOD-Volumen verwendet. Klicken Sie auf „Next [Weiter]“. [ Festplattenkonfiguration – Am Formatieren ] Die Festplattenkonfiguration wird erstellt und das Volumen wird gemäß der bei den vorausgehenden Schritten eingegebenen Konfiguration formatiert. Hinweis: Das Formatieren der Festplatte kann eine Weile dauern. Dies hängt von der gewählten Festplatten-Konfiguration und der Kapazität der Festplatte ab. Schalten oder stecken Sie das Gerät während dem Formatieren nicht aus! Nachdem die Erstellung und das Formatieren der Festplattenkonfiguration fertig gestellt ist, wird eine Übersicht über die erstellte Festplattenkonfiguration angezeigt. 109 DEUTSCH [ Festplattenkonfiguration – Formatieren fertig gestellt ] E. F. Die CH3MNAS muss neu gestartet werden, um die erstellte Festplattenkonfiguration verwenden zu können. Klicken Sie auf „Restart [Neustart]“. Die webbasierte Konfiguration informiert Sie über die Zeit, die Sie warten müssen, bis die CH3MNAS nach dem Neustart wieder zur Verfügung steht. Klicken Sie auf „OK“, um die CH3MNAS neu zu starten. Während dem Neustart zeigt die webbasierte Konfiguration einen Rückwärtszähler an, auf dem abgelesen werden kann, wann die CH3MNAS wieder verfügbar sein wird. [ CH3MNAS – am Neustarten ] Sobald der Neustart der CH3MNAS beendet ist, wird die Anmeldeseite angezeigt, auf der Sie sich anmelden und die Konfiguration der CH3MNAS fortsetzen können. Hinweis: Wenn die Festplatte(n) in der CH3MNAS formatiert ist (sind), erstellt die CH3MNAS automatisch eine Freigabe für jedes Volumen mit vollem Zugriff für alle Benutzer in Ihrem Netzwerk. Um den Zugriff auf den CH3MNAS-Speicher einzuschränken, müssen Sie Benutzerkonten erstellen und den Freigabezugriff entsprechend ändern. Weitere Informationen über „Users [Benutzer]“, „Groups [Gruppen]“ und „Network Access [Netzwerkzugriff]“ finden Sie im Handbuch auf der im Lieferumfang enthaltenen CD-ROM. Hinweis: Entfernen Sie nicht die Festplatte(n) aus der CH3MNAS, wenn das Gerät in Betrieb ist! Dies kann zu Datenverlust oder Beschädigungen der Festplatte(n) führen! 110 DEUTSCH 5.3 Konfiguration mit Assistenten Wenn Sie sich nach der Konfiguration der Festplatte(n) bei der webbasierten Konfiguration der CH3MNAS anmelden, wird das Hauptmenü der CH3MNAS auf Ihrem Bildschirm angezeigt. Die CH3MNAS bietet einen Einrichtungsassistenten, mit dem Sie einige der Grundeinstellungen schnell konfigurieren und damit das Gerät schneller verwenden können. A. B. Wählen Sie auf der linken Seite des Fensters die Option „Basic Setup [Grundeinstellungen]” und danach die Option „Wizard [Assistent]”. Klicken Sie auf die Schaltfläche „Run Wizard [Assistenten ausführen]”, um den Einrichtungsassistenten der CH3MNAS zu starten. Daraufhin wird die erste Seite des Einrichtungsassistenten angezeigt. C. Klicken Sie auf „Next [Weiter]“. 111 DEUTSCH D. Wählen Sie die Zeitzone für Ihre Region. Klicken Sie auf „Next [Weiter]“. E. Ändern Sie ggf. die IP-Konfiguration der CH3MNAS. Standardmäßig ist die CH3MNAS als DHCP-Client konfiguriert, wenn sich ein DHCP-Server in Ihrem Netzwerk befindet. Wenn Sie der CH3MNAS manuell eine IP-Adresse zuordnen möchten, wählen Sie „Static IP [Statische IP]” und geben Sie die korrekten IP-Einstellungen in den Feldern „IP Address [IP-Adresse]”, „Subnet Mask [Subnetzmaske]”, „Gateway IP Address [Gateway IP-Adresse]”, „DNS1” und „DNS2” ein. Klicken Sie auf „Next [Weiter]“. 112 DEUTSCH F. Geben Sie für die Identifizierung der CH3MNAS in Ihrem Netzwerk die „Workgroup [Arbeitsgruppe]”, den „Name [Namen]” und die „Description [Beschreibung]” ein. Klicken Sie auf „Next [Weiter]“. G. Richten Sie ein Passwort für das Administratorkonto ein. Klicken Sie auf „Next [Weiter]“. Hinweis: Standardmäßig ist in der CH3MNAS kein Administratorpasswort eingerichtet. Wir empfehlen dringend, ein Administratorpasswort einzurichten, um den unbefugten Zugriff auf die webbasierte Konfiguration des CH3MNAS zu verhindern. 113 DEUTSCH Damit sind die Einstellungen in der Konfiguration der CH3MNAS gespeichert. Hinweis: Schalten Sie die CH3MNAS während diesem Prozess NICHT aus und starten Sie sie NICHT neu. Nach dem Speichern der Einstellungen ist der Einrichtungsassistent der CH3MNAS fertig gestellt. H. Klicken Sie auf „Completed [Fertiggestellt]”, um die CH3MNAS neu zu starten und die Einstellungen zu aktivieren. Daraufhin startet die CH3MNAS neu und aktiviert die Einstellungen. Dies kann eine Weile dauern. Nach dem Neustart wird das Anmeldefenster der CH3MNAS auf Ihrem Bildschirm angezeigt. Hinweis: 114 Denken Sie daran, Ihr neues Administratorpasswort zu verwenden, wenn Sie dieses bei Schritt G in diesem Kapitel eingerichtet haben. DEUTSCH 5.4 Erstellen von Benutzern Nachdem Sie die Festplattenkonfiguration gemäß Kapitel 5.1 fertig gestellt haben, wird die gesamte Speicherkapazität der CH3MNAS auf dem Netzwerk freigegeben, d.h. für den Zugriff darauf ist weder ein Benutzername noch ein Passwort erforderlich. Um die gesamte (oder einen Teil) der Speicherkapazität der CH3MNAS zu schützen, können Sie Benutzer erstellen, die mit einem Benutzernamen und einem Passwort auf die gesamte (oder einen Teil) der Speicherkapazität der CH3MNAS zugreifen können. A. B. Das Anmelden auf die webbasierte Konfiguration der CH3MNAS ist im Kapitel 5.1 beschrieben. Wählen Sie die Option „Advanced Setup [Erweiterte Einstellungen]” und danach die Option „Users [Benutzer]” aus. C. D. E. Geben Sie im Feld „User Name [Benutzername]“ einen Namen für einen neuen Benutzer ein. Geben Sie im Feld „Password [Passwort]“ ein Passwort für den neuen Benutzer ein. Geben Sie im Feld „Confirm Password [Passwort bestätigen]“ dasselbe Passwort wie bei Schritt D ein. Klicken Sie auf „Apply [Übernehmen]“, um den Benutzer der Users List [Benutzerliste] der CH3MNAS hinzuzufügen. F. 115 DEUTSCH Hinweis: Sie können auch Gruppen erstellen und Benutzer Gruppen zuordnen. Erläuterungen zur Erstellung und Verwendung von Gruppen finden Sie im Benutzerhandbuch in der im Lieferumfang enthaltenen CD-ROM. Hinweis: Sie können auch Speicherquoten bestimmten Benutzern oder Gruppen zuweisen. Erläuterungen zur Zuweisung von Speicherquoten finden Sie im Benutzerhandbuch in der im Lieferumfang enthaltenen CD-ROM. 5.5 Konfiguration von Freigaben Nachdem Sie gemäß der Beschreibung im Kapitel 5.4 einen oder mehrere Benutzer erstellt haben, können Sie die Freigaben für die jeweiligen Benutzer definieren. A. B. Das Anmelden auf die webbasierte Konfiguration der CH3MNAS ist im Kapitel 5.1 beschrieben. Wählen Sie die Option „Advanced Setup [Erweiterte Einstellungen]” und danach die Option „Shared Folders [Freigegebene Ordner]” aus. C. Wählen Sie aus, für welche Kategorie Sie eine Freigabe erstellen möchten: für einen „User [Benutzer]” oder eine „Group [Gruppe]”. Hinweis: Im vorherigen Kapitel ist lediglich erklärt, wie Benutzer erstellt werden. Erläuterungen zur Erstellung und Verwendung von Gruppen finden Sie im Benutzerhandbuch in der im Lieferumfang enthaltenen CD-ROM. D. 116 Wählen Sie aus der Dropdown-Liste den Benutzer für die neue Freigabe aus. DEUTSCH Tipp: E. F. Wenn Sie eine Freigabe für alle Benutzerkonten erstellen möchten, können Sie die Option „All accounts [Alle Konten]“ aktivieren. Wählen Sie den Ordner aus, den sie freigeben möchten, indem Sie auf die Schaltfläche „Browse [Durchsuchen]“ klicken. Es erscheint ein Popup-Fenster, in dem Sie den Ordner auswählen können, den Sie freigeben möchten. Stellen Sie das Zugriffsrecht für den freigegebenen Ordner ein: „Read only [Nur Lesezugriff]” oder „Read/Write [Lese- und Schreibzugriff]”. G. Setzen Sie den „Oplocks“-Parameter auf „Yes [Ja]” oder „No [Nein]”. Hinweis: Oplocks (opportunistische Sperren) sind Garantien, die ein Server seinen Clients gegenüber für freigegebene logische Volumen übernimmt. Durch diese Garantien wird der Client darüber informiert, dass der Server keine Änderung des Dateiinhalts zulassen wird. Oder aber der Client wird bei unmittelbar bevorstehenden Änderungen benachrichtigt, bevor deren Umsetzung zugelassen wird. Oplocks sind entwickelt worden, um die Netzwerkleistung zu erhöhen, wenn Dateien über das Netzwerk freigegeben sind. Jedoch wird bei Verwendung von dateibasierten Datenbankanwendungen empfohlen, die Oplocks-Option auf „No [Nein]“ zu setzen. Bei Windows Vista ist Oplocks standardmäßig aktiviert und kann nicht deaktiviert werden. Wenn Sie bei Anwendungen, die gemeinsamen Zugriff auf Dateien auf der CH3MNAS haben, Probleme mit der Netzwerkleistung haben, können Sie die Leistung möglicherweise verbessern, indem Sie die Oplocks-Option auf „No [Nein]“ setzen. H. Setzen Sie den „Map Archive“-Parameter auf „Yes [Ja]” oder „No [Nein]”. Hinweis: I. J. Wenn der „Map Archive”-Parameter auf „Yes [Ja]” gesetzt ist, wird beim Speichern der Datei auf der CH3MNAS das Dateiattribut „Archive [Archiv]” kopiert. Bestimmte Backup-Software ordnet dieses Attribut Dateien zu, die als Backups gespeichert werden. Fügen Sie der Freigabe einen Kommentar hinzu. Klicken Sie auf „Apply [Übernehmen]“, um die konfigurierte Freigabe der Shared Folder List [Liste der freigegebenen Ordner] der CH3MNAS hinzuzufügen. Sie können sich jetzt mit der erstellten Freigabe verbinden. Wie Sie dazu vorgehen müssen, ist im Kapitel 6 dieses Handbuchs beschrieben. 117 DEUTSCH 6. Verbinden mit Freigaben der CH3MNAS Wenn Sie die CH3MNAS konfiguriert haben, können Sie die Freigaben mit Ihrem Computer verbinden, um einen einfachen Zugriff über Ihren Explorer zu ermöglichen. Starten Sie über das Startmenü, den Shortcut auf Ihrem Desktop oder den Shortcut in der Schnellstartleiste den Grab’n’Go Easy Finder. Daraufhin wird der Grab’n’Go Easy Finder auf Ihrem Bildschirm angezeigt. 118 DEUTSCH 6.1 Freigaben unter einem Laufwerksbuchstaben einhängen (mounten) A. B. Klicken Sie auf die Schaltfläche „Search [Suchen]”, um nach der CH3MNAS zu suchen. Diese wird auf der rechten Seite des Bildschirms angezeigt. Wählen Sie die CH3MNAS aus und klicken Sie auf die Schaltfläche „Mount [Einhängen]“. C. D. E. Wählen Sie die Freigabe, die Sie auf Ihrem Computer einhängen [mounten] möchten. Wählen Sie den Laufwerksbuchstaben, den Sie der ausgewählten Freigabe zuweisen möchten. Klicken Sie auf die Schaltfläche „Mount [Einhängen]". Hinweis: Wenn Sie eine Freigabe haben, die mit einem Benutzernamen und Passwort geschützt ist, erscheint ein Fenster, das Sie zur Eingabe des Benutzernamens und des Passworts auffordert. Geben Sie den Benutzernamen und das Passwort ein und klicken Sie auf „OK“. Es wird eine Meldung angezeigt, dass die Freigabe erfolgreich auf Ihrem Computer „eingehängt“ bzw. verfügbar gemacht wurde. F. Klicken Sie auf „OK“, um das Fenster zu schließen. 6.2 Freigaben aushängen (unmounten) A. Klicken Sie auf die Schaltfläche „Search [Suchen]”, um nach der CH3MNAS zu suchen. Diese wird auf der rechten Seite des Bildschirms angezeigt. Wählen Sie die CH3MNAS aus und klicken Sie auf die Schaltfläche „Mount [Einhängen]“. Wählen Sie die eingehängte (gemountete) Freigabe, die Sie aushängen (unmounten) möchten. Klicken Sie auf die Schaltfläche „Unmount [Aushängen]". B. C. D. Es wird eine Meldung angezeigt, dass die Freigabe erfolgreich „ausgehängt“ bzw. nicht mehr auf Ihrem Computer verfügbar gemacht ist. 119 DEUTSCH 7. Freigabe von Mediendateien Die CH3MNAS bietet verschiedene Möglichkeiten, Dateien freizugeben. Zu den Funktionen der CH3MNAS gehören ein UPnP AV Media Server und ein iTunes Server, die die Freigabe von Mediendateien ermöglichen. 7.1 UPnP AV Media Server-Konfiguration Die CH3MNAS kann als UPnP AV Media Server verwendet werden, um Ihrem UPnP AV Media Client wie zum Beispiel dem Conceptronic CFULLHDMA(i), der Microsoft® Xbox-360 oder Sony Playstation® 3 MultimediaDateien zur Verfügung zu stellen. Sie müssen diese Funktion in der Konfiguration zuerst aktivieren, bevor der Media Server der CH3MNAS von einem UPnP AV Media Client verwendet werden kann. A. B. Das Anmelden auf die webbasierte Konfiguration der CH3MNAS ist im Kapitel 5.1 beschrieben. Wählen Sie die Option „Advanced Setup [Erweiterte Einstellungen]” und danach die Option „Media Server” aus. C. D. Setzen Sie Option „Media Server“ auf „Enabled [Aktiviert]”. Wenn Sie alle Mediendateien freigeben möchten, die auf der CH3MNAS gespeichert sind, stellen Sie sicher, dass die Option „Root“ aktiviert ist. Wenn Sie ein bestimmtes Laufwerk oder einen bestimmten Ordner freigeben möchten, deaktivieren Sie die Option „Root" und suchen Sie nach dem Ordner, den Sie freigeben möchten. E. Klicken Sie auf „Apply [Übernehmen]”, um die Einstellungen zu speichern. Hinweis: 120 Die Inhalte auf Ihrer CH3MNAS werden automatisch indiziert, wenn Sie den Media Server aktivieren, und alle geänderten, hinzugefügten oder entfernten Dateien werden automatisch aktualisiert. Wenn Sie eine Neuanzeige Ihrer Medienbibliothek durchführen möchten, klicken Sie auf die Schaltfläche „Refresh [Neuanzeige]“. DEUTSCH 7.2 iTunes Server-Konfiguration Die CH3MNAS kann als iTunes Server verwendet werden, um den iTunes-Clients in Ihrem Netzwerk eine Musikbibliothek zur Verfügung zur stellen. Sie müssen diese Funktion in der Konfiguration zuerst aktivieren, bevor der iTunes Server der CH3MNAS von einem iTunes Client verwendet werden kann. A. B. Das Anmelden auf die webbasierte Konfiguration der CH3MNAS ist im Kapitel 5.1 beschrieben. Wählen Sie die Option „Advanced Setup [Erweiterte Einstellungen]” und danach die Option „iTunes Server” aus. C. D. Setzen Sie Option „iTunes Server“ auf „Enabled [Aktiviert]”. Wenn Sie alle Musikdateien freigeben möchten, die auf der CH3MNAS gespeichert sind, stellen Sie sicher, dass die Option „Root“ aktiviert ist. Wenn Sie ein bestimmtes Laufwerk oder einen bestimmten Ordner freigeben möchten, deaktivieren Sie die Option „Root" und suchen Sie nach dem Ordner, den Sie freigeben möchten. E. Ggf. können Sie dem iTunes Server ein Passwort hinzufügen. Geben Sie das Passwort im Feld „Password [Passwort]“ ein. F. Klicken Sie auf „Apply [Übernehmen]”, um die Einstellungen zu speichern. Hinweis: Die Inhalte auf Ihrer CH3MNAS werden automatisch indiziert, wenn Sie den iTunes Server aktivieren, und alle geänderten, hinzugefügten oder entfernten Dateien werden automatisch aktualisiert. Wenn Sie eine Neuanzeige Ihrer iTunes-Bibliothek durchführen möchten, klicken Sie auf die Schaltfläche „Refresh [Neuanzeige]“. 121 DEUTSCH 8. FTP-Server Zu den Funktionen der CH3MNAS gehört ein integrierter FTP-Server. Dieser FTP-Server verwendet die Benutzerkonten, die gemäß den Anweisungen im Kapitel 5.4 dieses Handbuchs erstellt werden. A. B. Das Anmelden auf die webbasierte Konfiguration der CH3MNAS ist im Kapitel 5.1 beschrieben. Wählen Sie die Option „Advanced Setup [Erweiterte Einstellungen]” und danach die Option „FTP Server” aus. Der FTP-Server wird nicht standardmäßig gestartet, da er nicht für die Verwendung konfiguriert ist. Sobald ein Benutzer hinzugefügt wurde, startet der FTP-Server automatisch. 122 DEUTSCH 8.3 Hinzufügen von Benutzern zum FTP-Server A. Wählen Sie aus, für welche Kategorie Sie eine Freigabe erstellen möchten: für einen „User [Benutzer]” oder eine „Group [Gruppe]”. Hinweis: Im Kapitel 5.4 ist lediglich erklärt, wie Benutzer erstellt werden. Erläuterungen zur Erstellung und Verwendung von Gruppen finden Sie im Benutzerhandbuch in der im Lieferumfang enthaltenen CD-ROM. B. Wählen Sie aus der Dropdown-Liste den Benutzer für die FTP-Freigabe aus. Tipp: Wenn Sie eine Freigabe für alle Benutzerkonten erstellen möchten, können Sie die Option „All accounts [Alle Konten]“ aktivieren. C. D. E. 8.4 Wählen Sie den Ordner aus, den sie freigeben möchten, indem Sie auf die Schaltfläche „Browse [Durchsuchen]“ klicken. Es erscheint ein Popup-Fenster, in dem Sie den Ordner auswählen können, den Sie freigeben möchten. Stellen Sie das Attribut (Zugriffsrecht) für den freigegebenen Ordner ein: „Read only [Nur Lesezugriff]” oder „Read/Write [Lese- und Schreibzugriff]”. Klicken Sie auf „Add [Hinzufügen]“, um den Benutzer und seine Freigabe der FTP-Zugriffsliste hinzuzufügen. Ändern der FTP-Server-Einstellungen Unter „FTP Server Settings [FTP-Server-Einstellungen]" können Sie die Einstellungen für Ihren FTPServer definieren. A. B. C. D. E. F. Setzen Sie die Höchstanzahl Benutzer, die sich gleichzeitig verbinden können, auf „Max User [Max. Benutzer”. Stellen Sie die „Idle Time [Leerlaufzeit]” ein, die abgewartet wird, bevor die Verbindung eines Benutzers zum FTP-Server getrennt wird. Stellen Sie den „Port“ ein, auf dem Ihr FTP-Server läuft. Stellen Sie die „Flow Control [Flusssteuerung]“ für den FTP-Server ein. Mit der Flusssteuerung können Sie die Geschwindigkeit für die FTP-Verbindungen mit der CH3MNAS einschränken. Stellen Sie die „Client Language [Client-Sprache]“ ein. Standardmäßig ist diese auf „Western European [Westeuropäisch]“ eingestellt. Klicken Sie auf „Apply [Übernehmen]”, um die FTP-Server-Einstellungen zu speichern. Der FTP Access Status unten im Bildschirm zeigt einen Überblick über die oben vorgenommenen Einstellungen und ob der FTP-Server läuft oder nicht. • Wenn der FTP-Server läuft, können Sie ihn stoppen, indem Sie auf „Stop FTP Server [FTP-Server stoppen]“ klicken. • Wenn der FTP-Server nicht läuft, können Sie ihn starten, indem Sie auf „Start FTP Server [FTP-Server starten]“ klicken. Sie können sich mithilfe eines (neuen) FTP-Clients wie FileZilla, Smart FTP oder Total Commander mit dem FTP-Server verbinden. Hinweis: Wenn Sie über das Internet auf den FTP-Server Ihrer CH3MNAS zugreifen wollen, denken Sie daran, den FTP-Port unter Port Forwarding bei Ihrer Router-Konfiguration hinzuzufügen. 123 DEUTSCH 9. Download-Programmierer Die CH3MNAS kann für Downloads oder für das Erstellen von Backups von Dateien vom Internet oder eines Computers in Ihrem Netzwerk verwendet werden. Jeder in der Konfiguration der CH3MNAS erstellte Benutzer kann seine eigenen Downloads in der CH3MNAS programmieren. A. Öffnen Sie die webbasierte Konfiguration der CH3MNAS. Dies kann auf zwei verschiedene Arten erfolgen: • Wählen Sie die CH3MNAS im Grab'n'Go Easy Finder-Hilfsprogramm und klicken Sie auf die Schaltfläche „Management [Verwaltung]". • Starten Sie Ihren Webbrowser (zum Beispiel: Internet Explorer, Firefox, Safari oder Chrome) und geben Sie die IP-Adresse oder den Hostnamen der CH3MNAS im Adressfeld ein. (Standardmäßig: http://192.168.0.25/ oder http://CH3MNAS/) ) Hinweis: Wenn die CH3MNAS mit einem DHCP-fähigen Netzwerk verbunden ist, bezieht sie automatisch eine IP-Adresse vom DHCP-Server in Ihrem Netzwerk. In diesem Fall empfehlen wir, das Grab’n’Go Easy Finder-Hilfsprogramm für die Verbindung mit der CH3MNAS zu verwenden. Es erscheint die Anmeldeseite der CH3MNAS. B. Geben Sie Benutzernamen und Passwort ein und klicken Sie auf die Schaltfläche „Login [Anmelden]", um die Webkonfiguration der CH3MNAS zu öffnen. Die CH3MNAS zeigt die webbasierte Konfiguration an, wobei die Option „FTP/HTTP Download/Backup" standardmäßig aktiviert ist. Alle anderen Konfigurationsoptionen sind ausgegraut und können nicht ausgewählt werden. Hinweis: 124 Wenn Sie als Administrator angemeldet sind, haben Sie Zugriff auf die gesamte Konfiguration der CH3MNAS. Sie müssen das Menü „Download/Backup” und „FTP/HTTP Download/Backup” auswählen, um den Download-Programmierer der CH3MNAS zu öffnen. DEUTSCH 9.1 Konfiguration eines programmierten Downloads Um Dateien über den Download-Programmierer herunter zu laden, müssen Sie einige Einstellungen vornehmen: A. Wählen Sie aus, ob Sie einen Download oder ein Backup durchführen möchten, indem Sie die entsprechende Option aktivieren. • Wählen Sie „Download” aus, wenn Sie Dateien/Ordner von einem FTP- oder HTTP-Speicherort herunterladen wollen. • Wählen Sie „Backup” aus, wenn Sie ein Backup von Dateien/Ordner auf einem Computer/Server in Ihrem Netzwerk erstellen möchten. B. Wählen Sie die „Login Method [Anmeldemethode]“ aus. • Wenn Sie Downloads von einem HTTP-Server oder einem anonymen FTP-Server durchführen, ist keine Konto erforderlich. Wählen Sie „Anonymous [Anonym]”. • Wenn Sie von einem kontobasierten (FTP-)Server oder Computer herunterladen möchten, wählen Sie „Account [Konto]” und geben Sie den „User Name [Benutzernamen]” und das „Password [Passwort]” ein. C. Wählen Sie die Art des Downloads aus. • Wenn Sie eine einzige Datei herunterladen möchten, wählen Sie „File [Datei]“. • Für das Backup eines gesamten Ordners in Ihrem Netzwerk wählen Sie „Folder [Ordner]“ aus. 125 DEUTSCH D. Geben Sie den URL zum Download-Speicherort oder zur Netzwerkfreigabe in Ihrem Netzwerk ein. Sie können auch ein Backup von einem Laufwerk oder Ordner in der CH3MNAS in einem anderen Laufwerk oder Ordner erstellen. Klicken Sie auf die Schaltfläche „Local [Lokal]“, um den lokalen Quellordner zu wählen. E. Wählen Sie den Speicherort auf der CH3MNAS für Ihren Download aus. Wählen Sie über die Schaltfläche „Browse [Durchsuchen]“ einen Zielordner auf Ihrer CH3MNAS. F. Wenn Sie bei Schritt A „Download” ausgewählt haben, können Sie die Zeit und das Datum des programmierten Downloads konfigurieren. Wählen Sie den Monat, den Tag und das Jahr gefolgt von der Zeit in Stunden und Minuten aus. Wenn Sie bei Schritt A „Backup” ausgewählt haben, können Sie die Backupzeit konfigurieren. Wählen Sie aus, wann Sie den Backup erstellen möchten (monatlich, wöchentlich, täglich) und die Zeit für den Backup. Hinweis: Wenn Sie einen lokalen Backup (von 1 Volumen/Ordner der CH3MNAS auf ein anderes Volumen/einen anderen Ordner auf derselben CH3MNAS) erstellen, können Sie „Incremental Backup [Inkrementeller Backup]“ auswählen. Wenn diese Option ausgewählt ist, vergleicht die CH3MNAS die Inhalte beider Speicherorte und überschreibt die Zieldaten, wenn die Quelldaten neuer sind. Damit wird der Backup-Prozess der CH3MNAS verkürzt. G. Klicken Sie auf „Apply [Übernehmen]“, um die Einstellungen des programmierten Downloads zu speichern. Der programmierte Download wird der „Download List [Download-Liste]“ im unteren Bereich des Bildschirms hinzugefügt. Hinweis: Diese Liste wird nicht in Echtzeit aktualisiert. Wenn Sie den Status der Downloads überprüfen möchten, klicken Sie auf die Schaltfläche „Refresh [Neuanzeige]“, um den gegenwärtigen Stand Ihrer programmierten Downloads einzusehen. Über die Symbole hinter den programmierten Downloads können Sie diese ändern oder löschen. 126 DEUTSCH 9.2 Programmierter Download - Beispiel 1 Es soll ein Download eines Treibers mit dem Namen „driver.exe“ durchgeführt werden, der sich unter www.drivers.com befindet. Der heruntergeladene Treiber muss auf der 1. Festplatte Ihrer CH3MNAS im Ordner „Driver_Downloads” gespeichert werden. Die Datei muss am 02. Juni 2009 um 10:00 Uhr heruntergeladen werden. Dementsprechend sollten die folgenden Einstellungen für diesen Download vorgenommen werden: 127 DEUTSCH 9.3 Programmierter Download - Beispiel 2 Sie haben in Ihrem Netzwerk einen Computer mit dem Namen „My_Computer” und einer Freigabe mit dem Namen „My_Documents”. Der Computer wird mit einem Konto mit dem Namen „Conceptronic” und einem Passwort geschützt. Der Backup muss auf dem 2. Laufwerk Ihrer CH3MNAS im Ordner „My_Backup“ gespeichert werden. Der programmierte Download soll wöchentlich jeweils Freitags um 17:30 Uhr durchgeführt werden. Dementsprechend sollten die folgenden Einstellungen für diesen Download vorgenommen werden: Damit ist Ihre CH3MNAS betriebsbereit! Hinweis: 128 Detaillierte Erklärungen zu den für die CH3MNAS verfügbaren Funktionen und Einstellungen finden Sie im Benutzerhandbuch auf der Produkt-CD-ROM (nur Englisch). Wählen Sie dazu „View User Manual [Benutzerhandbuch öffnen]” im Autorun-Menü. FRANÇAIS CH3MNAS de Conceptronic Guide d'installation rapide Nous vous félicitons d'avoir acheté votre Disque Dur de Réseau Multimédia à 2 Baies de Conceptronic Ce Guide d'Installation Rapide vous indiquera de manière détaillée comment installer le Disque Dur de Réseau Multimédia à 2 Baies de Conceptronic. Pour plus d'informations ou pour obtenir de l'aide concernant votre produit, nous vous conseillons de visiter notre site web de Service & Support sur www.conceptronic.net/support et de sélectionner l'une des options suivantes : • Foire aux Questions : Base de Données de Questions les plus Fréquemment Posées • Téléchargements : Manuels, Drivers, Microprogramme et plus de téléchargements • Contact : Pour contacter le Service support de Conceptronic Pour plus d'informations générales concernant les produits Conceptronic, visitez le site web de Conceptronic sur www.conceptronic.net. Index 1. Contenu du Coffret 2. Explication du CH3MNAS 2.1. Vue de la façade avant. 2.2. Vue de la façade arrière 3. Installation du hardware 3.1. Installation du disque dur 3.2. Préparation avant utilisation 4. Grab'n'Go Easy Finder 4.1. Installation de Grab'n'Go Easy Finder 4.2. Utilisation de Grab'n'Go Easy Finder 5. Configuration basée sur Internet 5.1. Accès à la configuration de CH3MNAS basée sur Internet 5.2. Configuration initiale du disque dur 5.3. Assistant de Configuration 5.4. Création des utilisateurs 5.5. Configuration des partages 6. Connexion aux partages du CH3MNAS 6.1. Monter un partage sur une lettre de disque 6.2. Démontage d'un partage 7. Partage des fichiers multimédias 7.1. Configuration du Serveur Multimédia UPnP AV 7.2. Configuration du Serveur iTunes 8. Serveur FTP 8.1. Ajouter un utilisateur au Serveur FTP 8.2. Réglage des Configurations du Serveur FTP 9. Programmateur de téléchargement 9.1. Configurer un téléchargement programmé 9.2. Téléchargement programmé – Exemple 1 9.3. Téléchargement programmé – Exemple 2 1. Contenu du Coffret Les éléments suivants sont fournis dans le paquet avec le Disque Dur de Réseau Multimédia à 2 Baies de Conceptronic : • CH3MNAS de Conceptronic • Adaptateur Électrique pour le CH3MNAS (5v, 1,5A & 12v, 1,5A) • Câble LAN 1,8 m • 8 vis de disque dur • Guide d'Installation Rapide en Plusieurs Langues • CD-ROM du produit 129 FRANÇAIS 2. Explication du CH3MNAS 2.1 Vue de la façade avant. Nº Description 1. Interrupteur 2. 3. 4. <Réservé> Led d'Alim. LED HDD 1/2 État Allumé Éteint Bleue - Fixe Bleue – Clign. Verte Rouge 5. LED USB 6. LED LAN 130 Allumée - Fixe Allumée – Clign. Éteinte Allumée Clignotante Explication Allumer ou éteindre le CH3MNAS. Appuyez une fois pour l'allumer. Appuyez sur la touche pendant 5 secondes. <Pas de fonction> Le CH3MNAS est allumé Le CH3MNAS est éteint, ou il n'y a pas de disque dur dans l'encoche. Le(s) disque(s) dur(s) fonctionne(nt) normalement. Les données sont lues/écrites à partir/vers le disque dur. Le(s) disque(s) dur(s) est(sont) en mode d'économie d'énergie. Il y a une erreur sur un disque dur ou un nouveau disque dur est installé. Un dispositif USB est connecté sur le CH3MNAS. Les données sont transmises/reçues par le port USB. Aucune connexion de réseau n'est établie. Le CH3MNAS est connecté au réseau. Les données sont envoyées/reçues par le CH3MNAS. FRANÇAIS 2.2 Vue de la façade arrière Nº Description Explication 1. 2. Ventilateur Bouton de réinitialisation 3. 4. 5. Connexion USB Connexion LAN Entrée CC Ventilateur de contrôle de température pour refroidir le CH3MNAS. Appuyez sur ce bouton et maintenez-le enfoncé 5 secondes pour restaurer les paramètres par défaut. Connecter une imprimante USB. Connecter le serveur au réseau local par le câble Ethernet. Connecter à l'adaptateur CA/CC fourni. 131 FRANÇAIS 3. Installation du hardware 3.1 Installation du disque dur A. Faites glisser le verrou (situé dans la partie inférieure du panneau avant) vers la droite pour débloquer le panneau avant. B. Faites glisser le panneau avant vers le haut et extrayez-le du CH3MNAS pour accéder aux baies du disque dur. C. Insérez 1 ou 2 lecteurs de disque dur SATA 3,5" dans les baies de disque disponibles jusqu'à ce qu'ils soient fermement connectés à l'encoche SATA sur le serveur. Remarque : 132 La baie de disque dur supérieure est la baie de disque dur principale, la baie de disque dur inférieure est la baie secondaire. Si vous souhaitez installer un seul disque dur, utilisez la baie supérieure. Le disque dur dans la baie de disque dur supérieur est initialisé comme Volume_1 (/mnt/HD_a2). Le disque dur dans la baie de disque dur inférieure est initialisé comme Volume_2 (/mnt/HD_b2). FRANÇAIS Vous pouvez sécuriser les disques durs en les fixant au CH3MNAS avec les vis de disque dur fournies. D. Faites glisser les 2 panneaux latéraux à l'avant du CH3MNAS. E. Fixez les disques durs avec les vis pour disque dur sur le CH3MNAS. Remarque : Souvenez-vous de fixer le(s) disque(s) dur(s) sur les deux côtés du CH3MNAS. F. G. H. Faites glisser les deux panneaux latéraux vers l'arrière. Remettez le panneau arrière à nouveau sur le CH3MNAS et faites-le glisser vers le bas pour le fixer en place. Faites glisser le verrou (situé dans la partie inférieure du panneau avant) vers la gauche pour bloquer le panneau avant. Remarque : Pour enlever les disques durs, vérifiez que le CH3MNAS est bien éteint, le couvercle avant est démonté et les vis de disque dur fixées à l'étape E sont enlevées. Vous pouvez démonter facilement les disques durs en les tirant à l'avant du CH3MNAS. 133 FRANÇAIS 3.2 Préparation avant utilisation A. B. Connectez l'adaptateur électrique sur le connecteur électrique CC à l'arrière du CH3MNAS. Branchez le câble électrique CA sur l'adaptateur électrique du CH3MNAS et sur une prise murale disponible. Connectez le câble Ethernet fourni sur le port LAN à l'arrière du CH3MNAS et sur votre réseau. C. Remarque: D. Nous recommandons de connecter le CH3MNAS sur un réseau DHCP actif pour une configuration plus aisée. Si vous branchez directement le dispositif sur votre ordinateur ou sur un réseau sans serveur DHCP, vous aurez besoin de configurer une adresse IP temporaire statique pour votre ordinateur pour configurer le CH3MNAS. Allumez le CH3MNAS en appuyant sur le bouton de mise en marche du panneau avant. Pendant le démarrage du système du CH3MNAS, la LED d'alimentation clignote. Au bout d'1 minute +/-, la LED d'alimentation s'allume en bleu fixe, ce qui indique que le CH3MNAS a bien démarré et est prêt à être utilisé. Remarque: 134 Avant de pouvoir profiter totalement de toutes les fonctions du CH3MNAS, vous devez d'abord configurer l'appareil. Vous pouvez accéder à la configuration du CH3MNAS facilement grâce au Grab'n'Go Easy Finder qui est expliqué au chapitre 4. FRANÇAIS 4. Grab'n'Go Easy Finder Vous pouvez accéder au CH3MNAS et le gérer grâce au Grab'n'Go Easy Finder, qui peut être installé sur votre ordinateur sous Windows avec le Cd-Rom fourni. 4.1 Installation de Grab'n'Go Easy Finder A. Placez le CD-ROM du produit dans votre lecteur de CD-ROM. Le Menu à Lancement Automatique doit apparaître automatiquement. Si le Menu n'apparaît pas, utilisez Windows Explorer pour vous déplacer dans le Cd-Rom et exécuter "Autorun.exe". B. C. D. Sélectionnez l'option “Install Grab’n’Go Easy Finder” [Installer Grab'n'Go Easy Finder] dans le Menu. L'Assistant de Configuration apparaît. Cliquez sur « Next » [Suivant] pour continuer. Vous pouvez modifier le répertoire de destination sur votre disque dur en cliquant sur le bouton "Browse" [Naviguer] ou conserver l'emplacement par défaut. Cliquez sur « Next » [Suivant] pour continuer. E. Modifiez le répertoire du Menu de Démarrage de l'installation avec le bouton "Browse" [Naviguer] ou laissez le répertoire par défaut. Cliquez sur « Next » [Suivant] pour continuer. Remarque: Si vous ne souhaitez pas ajouter un répertoire de Menu de Démarrage, cochez l'option "Don't create a Start Menu Folder" [Ne pas créer de Répertoire de Menu de Démarrage] avant de cliquer sur le bouton "Next". F. L'Assistant de configuration vous permet de créer un bureau et l'icône Lancement Rapide. Sélectionnez le(s) icône(s) que vous souhaitez créer en cochant les options. Cliquez sur « Next » [Suivant] pour continuer. G. L'Assistant de Configuration est à présent prêt à installer le software. Cliquez sur « Install» pour continuer l'installation. H. Lorsque l'installation est terminée, cliquez sur "Finish" [Terminer] pour refermer l'Assistant de Configuration. 135 FRANÇAIS Remarque : L'Assistant de Configuration lance automatiquement Grab'n'Go Easy Finder après l'installation. Si vous ne voulez pas lancer le Grab'n'Go Easy Finder, désélectionnez l'option "Launch Grab'n'Go Easy Finder" [Lancer Grab'n'Go Easy Finder] avant de cliquer sur le bouton "Finish" [Terminer]. Le Grab'n'Go Easy Finder est à présent installé sur votre ordinateur. Vous pouvez démarrer le Grab'n'Go Easy Finder en utilisant le raccourci du Menu Démarrage, le raccourci de votre bureau ou l'icône de la barre de Lancement Rapide si vous avez sélectionné ces options pendant l'installation. 4.2 Utilisation de Grab'n'Go Easy Finder Lorsque vous lancez le Grab'n'Go Easy Finder, la fenêtre principale de l'utilité est affichée sur votre écran: Remarque: Si vous utilisez un parefeu sur votre ordinateur (comme le parefeu standard de Windows XP et Windows Vista), le parefeu vous envoie un message pour autoriser ou refuser l'accès de Grab'n'Go Easy Finder sur votre réseau. Sélectionnez "Allow" ou "Unblock" [Autoriser ou débloquer] pour permettre au Grab'n'Go Easy Finder d'accéder à votre réseau. Le Grab’n’Go Easy Finder affiche le(s) dispositif(s) CH3MNAS avec l'Adresse IP, le Masque de réseau et la Passerelle. 136 FRANÇAIS Remarque: Si le CH3MNAS n'est pas affiché, vérifiez que : - Le Grab’n’Go Easy Finder a l'autorisation de pénétrer votre parefeu. - Le CH3MNAS est allumé et connecté au réseau. Vous pouvez cliquer sur le bouton "Search" [Rechercher] dans le Grab’n’Go Easy Finder pour rechercher votre CH3NMAS. Lorsque le CH3NMAS est détecté et sélectionné, vous pouvez utiliser les fonctions suivantes dans l'utilité : Search [Rechercher] Dans la page "Search", vous pouvez chercher et sélectionner les dispositifs NAS sur votre réseau, qui vous permettra d'utiliser les autres options de l'utilité comme indiqué ci-après. Remarque: Si aucun serveur n'est détecté, cliquez sur le bouton "Search Device" [Rechercher Dispositif] pour scanner à nouveau votre réseau. S'il n'y a toujours pas de résultat, vérifiez la connexion de votre CH3MNAS sur le réseau et contrôlez si le dispositif est bien allumé. Device Setting [Configuration du Dispositif] Dans la page "Device Setting" vous pouvez modifier le Hostname [Nom d'hôte] et le Workgroup [Groupe de travail] du CH3MNAS. Lorsque vous avez modifié les paramètres, cliquez sur "Apply" [Appliquer] pour appliquer les changements. Remarque: Le Groupe de travail fait référence au nom de votre réseau. Pour la plupart des ordinateurs sous Windows, le groupe de travail par défaut est "Workgroup". IP Setting [Configuration IP] Dans la page "IP Setting" [Configuration IP], vous pouvez modifier la configuration IP du CH3MNAS. • Si "DHCP Client" est réglé sur "Enable" [Activer], le CH3MNAS obtiendra l'adresse IP du serveur DHCP automatiquement sur votre réseau. • Si "DHCP Client" est réglé sur "Disable" [Désactiver], vous pouvez indiquer manuellement l'Adresse IP, Masque de réseau et Passerelle. Lorsque vous avez modifié les paramètres, cliquez sur "Apply" [Appliquer] pour appliquer les changements. 137 FRANÇAIS Mount [Montage] Dans la page "Mount" [Montage], vous pouvez connecter un partage du CH3MNAS sur une lettre de disque de votre ordinateur. Remarque: Avant de monter les partages sur votre ordinateur, il est nécessaire de configurer d'abord le CH3MNAS. Veuillez poursuivre au chapitre 5 pour la configuration basée sur Internet du CH3MNAS avant de monter tout partage sur votre ordinateur ! Management [Gestion] Si vous sélectionner "Management" [Gestion], votre navigateur démarre et se connecte automatiquement sur la configuration basée sur Internet du CH3MNAS, qui vous permet de configurer complètement le CH3MNAS. La configuration basée sur Internet du CH3MNAS est décrite au chapitre 5. About [À propos de] Affiche les informations sur le Grab’n’Go Easy Finder. Exit [Quitter] Quitter le Grab'n'Go Easy Finder 138 FRANÇAIS 5. Configuration basée sur Internet Quelques paramètres de base du CH3MNAS peuvent être configuré par le Grab’n’Go Easy Finder, comme indiqué au chapitre 4 de ce manuel. La configuration complète du CH3MNAS peut se faire grâce à la configuration basée sur Internet du CH3MNAS. 5.1 Accès à la configuration de CH3MNAS basée sur Internet Vous pouvez entrer dans la configuration basée sur Internet de 2 manières différentes : A. B. Sélectionnez le CH3MNAS dans le Grab’n’Go Easy Finder et cliquez sur le bouton "Management". Lancez votre navigateur Internet (par ex. : Internet Explorer, Safari ou Chrome) et entrez l'adresse IP ou le nom d'hôte du CH3MNAS dans la barre d'adresse. (Par défaut : http://192.168.0.25/ ou http://CH3MNAS/ ) Remarque: Si le CH3MNAS est connecté à un réseau DHCP activé, le CH3MNAS obtient automatiquement une adresse IP du serveur DHCP de votre réseau. Dans ce cas , nous vous conseillons d'utiliser le Grab'n'Go Easy Finder pour connecter le CH3MNAS comme indiqué à l'étape A. La page de connexion du CH3MNAS s'affiche. [ Page de connexion – CH3MNAS ] Indiquez le nom d'utilisateur et le mot de passe puis cliquez sur le bouton "Login" pour entrer dans la configuration du CH3MNAS. (Seul l'utilisateur administrateur "admin" a l'autorisation de changer ou de modifier les paramètres de configuration). Remarque: Le nom de connexion par défaut est : admin (aucun mot de passe n'est nécessaire). 139 FRANÇAIS 5.2 Configuration initiale du disque dur Lorsque vous vous connectez à la configuration du CH3MNAS basée sur Internet pour la première fois, vous devez choisir une configuration de disque dur et formater le disque dur. Quatre options de configuration de disque dur sont disponibles : • • • • Standard JBOD RAID 0 RAID 1 : Chaque lecteur est un volume unique. : Combine les deux disques de manière linéaire pour créer 1 volume. : Fournit un entrelaçage des données (Performance maximale). : Fournit une écriture miroir des données sur les deux disques (Sécurité de sauvegarde maximale). [Configuration disque dur – Sélection du type RAID] A. B. Sélectionnez la configuration du disque dur que vous voulez utiliser et cliquez sur "Next" pour continuer. Un message pour confirmer le reformatage du disque dur va s'afficher. Cliquez sur "OK" pour continuer. [Configuration disque dur – Sélection du type de fichier] C. 140 Sélectionnez le système de fichier de votre configuration de disque dur. Vous pouvez choisir l’un des types suivants : : Permet d'obtenir la meilleure performance sur le CH3MNAS • EXT2 • EXT3 : Permet d'obtenir la meilleure stabilité sur le CH3MNAS Cliquez sur « Next » pour continuer. FRANÇAIS En fonction de la configuration du disque dur choisi à l'étape A, les étapes ci-après s'appliquent à votre configuration. • Si vous avez sélectionné "RAID 0" ou "RAID 1", poursuivez à l'étape D de ce chapitre. • si vous avez sélectionné "Standard" ou "JBOD", le format de la configuration du disque dur est initialisé lorsque vous avez cliqué sur "Next" à l'Étape C de ce chapitre. Vous pouvez poursuivre à l'étape E de ce chapitre. [Configuration du disque dur – Volume RAID 0] [Configuration du disque dur – Volume RAID 1] Lorsque "RAID 0" ou "RAID 1" est sélectionné comme la configuration du disque dur, le CH3MNAS vous demande la capacité souhaitée pour le volume RAID. La capacité maximale du volume RAID est affichée en haut de la fenêtre. D. Indiquez la capacité souhaitée pour le volume RAID. L'espace restant sera utilisé pour un volume JBOD. Cliquez sur « Next » pour continuer. [Configuration du disque dur – Formatage ] La configuration du disque dur est en cours de création et les volumes seront formatés en fonction de la configuration saisie aux étapes précédentes. Remarque: Le formatage du Disque dur peut prendre un certain temps, en fonction de la configuration du disque dur choisie et la capacité du Disque dur. N'éteignez pas et ne débranchez pas le dispositif pendant le formatage ! Lorsque la création et le formatage de la configuration du disque dur sont terminés, vous verrez un résumé de la configuration de disque dur créée. 141 FRANÇAIS [Configuration du disque dur – Formatage terminé] E. F. Vous devez faire redémarrer le CH3MNAS pour utiliser la configuration de disque dur créée. Cliquez sur "Restart" [Redémarrer] pour continuer. La configuration basée sur Internet vous indiquera la durée restant avant que le CH3MNAS soit disponible à nouveau après le redémarrage. Cliquez sur "OK" pour faire redémarrer le CH3MNAS. Pendant le redémarrage, la configuration basée sur Internet affiche un compteur à rebours pour indiquer à quel moment le CH3MNAS est à nouveau disponible. [CH3MNAS – Redémarrage en cours] Lorsque le redémarrage du CH3MNAS est terminé, la page de connexion s'affiche et vous permet de vous connecter et de continuer à configurer le CH3MNAS. Remarque: Lorsque le(s) disque(s) dur(s) du CH3MNAS est(sont) formaté(s), le CH3MNAS crée automatiquement un partage pour chaque volume avec accès total dans votre réseau pour tous les utilisateurs. Pour limiter l'accès à votre disque de stockage du CH3MNAS, vous devez configurer des comptes d'utilisateur et modifier les autorisations d'accès aux partages. Voyez le manuel d'Utilisateur contenu sur le Cd-Rom fourni pour plus d'informations concernant les options "Users", "Groups" et "Network Access" [Utilisateurs, Groupes et Accès de Réseau]. Remarque: 142 N'enlevez pas le(s) disque(s) dur(s) du CH3MNAS lorsque le dispositif est en cours d'utilisation ! Ceci pourrait entraîner une perte de données ou un mauvais fonctionnement du disque dur ! FRANÇAIS 5.3 Assistant de Configuration Lorsque vous vous connectez à la configuration basée sur Internet du CH3MNAS après avoir configuré le(s) disque(s) dur(s), le menu principal du CH3MNAS s'affiche à l'écran. Le CH3MNAS fournit un assistant de configuration qui vous permet de configurer rapidement quelques-uns des paramètres de base pour pouvoir utiliser rapidement le dispositif. A. B. Sélectionnez l'option "Basic Setup" [Configuration de base] sur le côté gauche de l'écran et sélectionnez "Wizard" [Assistant]. Cliquez sur le bouton "Run Wizard" [Lancer Assistant] pour lancer l'Assistant de Configuration du CH3MNAS. L'Écran de Configuration initial s'affiche. C. Appuyez sur "Next" pour poursuivre l'Assistant de Configuration. 143 FRANÇAIS D. Sélectionnez la Zone Horaire de votre région. Appuyez sur "Next" pour poursuivre l'Assistant de Configuration. E. Modifiez la configuration IP de votre CH3MNAS en fonction de vos souhaits. Par défaut le CH3MNAS est configuré comme client DHCP s'il existe un serveur DHCP dans votre réseau. Si vous souhaitez affecter une adresse IP manuelle au CH3MNAS, sélectionnez "Static IP" [IP Statique] et indiquez les paramètres IP corrects dans les champs “IP Address”, “Subnet Mask”, “Gateway IP Address”, “DNS1” et “DNS2” [Adresse IP, Masque de Sous-réseau, Adresse IP de Passerelle] Appuyez sur "Next" pour poursuivre l'Assistant de Configuration. 144 FRANÇAIS F. Définissez les champs "Workgroup”, “Name” et “Description" [Groupe de travail, Nom, Description] pour identifier votre CH3MNAS dans votre réseau. Appuyez sur "Next" pour poursuivre l'Assistant de Configuration. G. Indiquez un mot de passe pour le compte d'administrateur. Appuyez sur "Next" pour poursuivre l'Assistant de Configuration. Remarque: Par défaut, aucun mot de passe d'administrateur n'est configuré dans le CH3MNAS. Nous vous conseillons vivement de définir un mot de passe d'administrateur pour empêcher tout accès non autorisé à la configuration basée sur Internet du CH3MNAS. 145 FRANÇAIS Les Paramètres sont à présent enregistrés dans la configuration du CH3MNAS. Remarque: N'ÉTEIGNEZ PAS et ne faites pas redémarrer le CH3MNAS pendant cette opération. Lorsque vous avez enregistré les paramètres, l'Assistant de Configuration du CH3MNAS est terminé. H. Cliquez sur "Completed" [Terminé] pour faire redémarrer le CH3MNAS et activer les paramètres. Le CH3MNAS redémarre alors et active les paramètres. Ceci peut prendre quelques instants. Après le redémarrage, la fenêtre de connexion du CH3MNAS s'affiche à votre écran. Remarque: 146 Souvenez-vous d'utiliser votre nouveau mot de passe d'administrateur si vous l'avez modifié à l'étape G de ce chapitre. FRANÇAIS 5.4 Création des utilisateurs Lorsque la configuration du disque dur décrite au chapitre 5.1 est terminée, la capacité de stockage entière du CH3MNAS est partagée sur le réseau sans avoir besoin d'utiliser le nom d'utilisateur ou le mot de passe. Pour protéger (une partie de) la capacité de stockage du CH3MNAS, vous pouvez créer les utilisateurs qui ont le droit d'accéder à (une partie de) la capacité de stockage du CH3MNAS avec un nom d'utilisateur et un mot de passe. A. B. Connectez la configuration basée sur Internet du CH3MNAS décrite au chapitre 5.1. Sélectionnez l'option "Advanced Setup" [Configuration Avancée] puis sélectionnez "Users" [Utilisateurs]. C. D. E. Indiquez un nom pour le nouvel utilisateur dans le champ "User Name" [Nom d'Utilisateur] Indiquez un mot de passe pour le nouvel utilisateur dans le champ "Password" [Mot de Passe] Indiquez à nouveau le mot de passe de l'étape D dans le champ "Confirm Password" [Confirmer Mot de passe]. Cliquez sur "Apply" [Appliquer] pour ajouter l'utilisateur à la Liste d'Utilisateurs du CH3MNAS. F. Remarque: Il est également possible de créer des groupes et d'affecter des utilisateurs à des groupes. Pour plus de détails sur la manière de créer et d'utiliser des groupes, voyez le manuel d'utilisateur inclus dans le Cd-Rom fourni. Remarque: Il est également possible d'affecter des quotas de stockage à des utilisateurs ou des groupes. Pour plus de détails sur la manière de d'affecter des quotas de stockage, voyez le manuel d'utilisateur inclus dans le Cd-Rom fourni. 147 FRANÇAIS 5.5 Configuration des partages Lorsque vous avez créé un(des) utilisateur(s) comme indiqué au chapitre 5.4, vous pouvez définir les partages pour chaque utilisateur. A. B. Connectez la configuration basée sur Internet du CH3MNAS décrite au chapitre 5.1. Sélectionnez l'option "Advanced Setup" [Configuration Avancée] puis sélectionnez "Shared Folders" [Répertoires Partagés]. C. Sélectionnez la catégorie à partir de laquelle vous souhaitez créer un partage : un "User" ou un "Group" [Utilisateur, Groupe]. Remarque: Dans le chapitre précédent nous n'avions détaillé que la création d'utilisateurs. Pour plus de détails sur la manière de créer et d'utiliser des groupes, voyez le manuel d'utilisateur inclus dans le Cd-Rom fourni. D. Sélectionnez dans la liste déroulante l'utilisateur du nouveau partage. Astuce: Si vous souhaitez faire un partage pour tous les comptes d'utilisateur, vous pouvez cocher l'option "All accounts" [Tous les comptes]. E. F. 148 Sélectionnez le répertoire que vous souhaitez partager en cliquant sur le bouton "Browse" [Naviguer]. Une fenêtre pop-up s'affiche pour vous permettre de sélectionner le répertoire que vous souhaitez partager. Définissez la permission pour le répertoire partagé : “Read only” ou “Read/Write” [Lecture uniquement ou Lecture/Écriture]. FRANÇAIS G. Définissez le paramètre "Oplocks" [Verrous opportunistes] sur "Yes" ou "No". Remarque: H. Définissez le paramètre "Map Archive" [Mapper Fichier] sur "Yes" ou "No". Remarque: I. J. Les Oplocks (Verrous opportunistes) sont des garanties que donne un serveur à ses clients concernant le volume logique partagé. Ces garanties informent le Client que le contenu d'un fichier ne pourra pas être modifié par le serveur, ou, si une modification est imminente, le client sera informé de la modification avant qu'elle ne puisse avoir lieu. Les Oplocks sont conçus pour accroître la performance des réseaux lorsqu'il s'agit de partage de fichiers en réseau, néanmoins, si vous utilisez des applications de base de données basées sur des fichiers, nous vous conseillons de définir l'option Oplocks sur "No". Par défaut les Oplocks sont activés sur Windows Vista et ne peuvent être désactivés. Si vous avec des problèmes de performance de réseau avec des applications qui partagent des fichiers du CH3MNAS vous pouvez essayer d'améliorer la performance en définissant l'option Oplocks sur "No". Lorsque le paramètre "Map Archive" est réglé sur "Yes", l'attribut "Archive" du fichier sera copié puisque le fichier est enregistré sur le CH3MNAS. Certains softwares de sauvegarde attachent cet attribut aux fichiers qui sont enregistrés comme sauvegardes. Ajouter un commentaire pour le partage. Cliquez sur "Apply" [Appliquer] pour ajouter le partage configuré à la Liste de Répertoires Partagés du CH3MNAS. Vous pouvez à présent vous connecter au partage créé, qui est décrit au chapitre 6 de ce manuel. 149 FRANÇAIS 6. Connexion aux partages du CH3MNAS Lorsque vous avez configuré le CH3MNAS, vous pouvez connecter les partages sur votre ordinateur pour un accès simple grâce à votre explorateur. Lancez le Grab’n’Go Easy Finder par le Menu Démarrage, le raccourci de votre bureau ou le raccourci de la Barre de Démarrage Rapide. Le Grab'n'Go Easy Finder est à présent affiché sur votre ordinateur : 150 FRANÇAIS 6.1 Monter un partage sur une lettre de disque A. B. Cliquez sur le bouton "Search" [Rechercher] pour rechercher votre CH3MNAS. Il est affiché sur le côté droit de votre écran. Sélectionnez le CH3MNAS et cliquez sur le bouton "Mount" [Monter]. C. D. E. Sélectionnez le partage que vous souhaitez monter sur votre ordinateur. Sélectionnez la lettre du disque que vous souhaitez affecter au partage sélectionné. Cliquez sur le bouton "Mount". Remarque: Si vous disposez d'un partage protégé par un nom d'utilisateur et un mot de passe, vous verrez une fenêtre où vous devez indiquer un nom d'utilisateur et un mot de passe. Indiquez le Nom d'utilisateur et le Mot de passe et cliquez sur "OK" pour poursuivre. Un message s'affiche pour indiquer que le partage a bien été mappé sur votre ordinateur. F. 6.2 Cliquez sur "OK" pour refermer le message. Démontage d'un partage E. F. G. H. Cliquez sur le bouton "Search" [Rechercher] pour rechercher votre CH3MNAS. Il est affiché sur le côté droit de votre écran. Sélectionnez le CH3MNAS et cliquez sur le bouton "Mount" [Monter]. Sélectionnez le partage monté que vous voulez démonter. Cliquez sur le bouton "Unmount" [Démonter]. Un message s'affiche pour indiquer que le partage a bien été démappé de votre ordinateur. 151 FRANÇAIS 7. Partage des fichiers multimédias Le CH3MNAS offre différentes manières de partager des fichiers. Pour partager des fichiers multimédias, un Serveur Multimédia UPnP AV et un Serveur iTunes sont inclus dans les fonctions du CH3MNAS. 7.1 Configuration du Serveur Multimédia UPnP AV Le CH3MNAS peut être utilisé comme Serveur Multimédia UPnP AV pour fournir des fichiers multimédias à votre Client Multimédia UPnP AV, comme le CFULLDHMA(i) de Conceptronic, la X-Box-360 de Microsoft ou la Playstation®3 de Sony. Vous devez activer cette fonction dans la configuration avant que le Serveur Multimédia du CH3MNAS puisse être activé par un Client Multimédia UPnP AV. A. B. Connectez la configuration basée sur Internet du CH3MNAS décrite au chapitre 5.1. Sélectionnez l'option "Advanced Setup" [Configuration Avancée] puis sélectionnez "Media Server" [Serveur Multimédia]. C. D. Réglez l'option "Media Server" sur "Enabled" [Activé]. Si vous souhaitez partager les fichiers multimédias qui sont stockés dans tout votre CH3MNAS, vérifiez que l'option "Root" [Racine] est bien sélectionnée. Si vous souhaitez partager un lecteur ou un répertoire particulier, décochez l'option "Root" et naviguez vers le répertoire que vous souhaitez partager. E. Cliquez sur « Apply » pour enregistrer les paramètres. Remarque: 152 Les contenus de votre CH3MNAS sont automatiquement indexés lorsque vous activez le Serveur Multimédia et tous les fichiers modifiés, ajoutés ou éliminés sont automatiquement mis à jour. Si vous souhaitez rafraîchir manuellement votre bibliothèque multimédia, cliquez sur le bouton "Refresh" [Rafraîchir]. FRANÇAIS 7.2 Configuration du Serveur iTunes Le CH3MNAS peut être utilisé comme Serveur iTunes pour fournir une bibliothèque de musique aux clients d'iTunes de votre réseau. Vous devez activer cette fonction dans la configuration avant que le Serveur iTunes du CH3MNAS puisse être activé par un Client iTunes. A. B. Connectez la configuration basée sur Internet du CH3MNAS décrite au chapitre 5.1. Sélectionnez l'option "Advanced Setup" [Configuration Avancée] puis sélectionnez "iTunes Server" [Serveur iTunes]. C. D. Réglez l'option "iTunes Server" sur "Enabled" [Activé]. Si vous souhaitez partager les fichiers de musique qui sont stockés dans tout votre CH3MNAS, vérifiez que l'option "Root" [Racine] est bien sélectionnée. Si vous souhaitez partager un lecteur ou un répertoire particulier, décochez l'option "Root" et naviguez vers le répertoire que vous souhaitez partager. E. Si vous le souhaitez vous pouvez ajouter un mot de passe au Serveur iTunes. Entrez le mot de passe dans le champ "Password" [Mot de passe]. F. Cliquez sur « Apply » pour enregistrer les paramètres. Remarque: Les contenus de votre CH3MNAS sont automatiquement indexés lorsque vous activez le Serveur iTunes et tous les fichiers modifiés, ajoutés ou éliminés sont automatiquement mis à jour. Si vous souhaitez rafraîchir manuellement votre bibliothèque iTunes, cliquez sur le bouton "Refresh" [Rafraîchir]. 153 FRANÇAIS 8. Serveur FTP L'une des fonctions du CH3MNAS est un serveur FTP intégré. Ce serveur FTP utilise les comptes d'utilisateur créés au chapitre 5.4 de ce manuel. A. B. Connectez la configuration basée sur Internet du CH3MNAS décrite au chapitre 5.1. Sélectionnez l'option "Advanced Setup" [Configuration Avancée] puis sélectionnez "FTP Server" [Serveur FTP]. Par défaut le serveur FTP ne démarre pas puisqu'il n'est pas configuré pour être utilisé. Lorsqu'un utilisateur est ajouté, le serveur FTP démarre automatiquement. 154 FRANÇAIS 8.1 Ajouter un utilisateur au Serveur FTP A. Sélectionnez la catégorie à partir de laquelle vous souhaitez créer un partage : un "User" ou un "Group" [Utilisateur, Groupe]. Remarque: Au chapitre 5.4 nous n'avions détaillé que la création d'utilisateurs. Pour plus de détails sur la manière de créer et d'utiliser des groupes, voyez le manuel d'utilisateur inclus dans le CdRom fourni. B. Sélectionnez dans la liste déroulante l'utilisateur du partage FTP. Astuce : Si vous souhaitez faire un partage pour tous les comptes d'utilisateur, vous pouvez cocher l'option "All accounts" [Tous les comptes]. C. E. Sélectionnez le répertoire que vous souhaitez partager en cliquant sur le bouton "Browse" [Naviguer]. Une fenêtre pop-up s'affiche pour vous permettre de sélectionner le répertoire que vous souhaitez partager. Définissez l'attribut (permission) pour le répertoire partagé : “Read only” ou “Read/Write” [Lecture uniquement ou Lecture/Écriture]. Cliquez sur "Add" [Ajouter] pour ajouter l'utilisateur et son partage sur la Liste d'Accès FTP. 8.2 Réglage des Configurations du Serveur FTP D. Dans la section "FTP Server Settings" [Paramètres de Serveur FTP] vous pouvez définir les paramètres de votre Serveur FTP. A. B. C. D. E. F. Définissez la quantité maximale d'utilisateurs que vous pouvez connecter en même temps sur "Max User". Sélectionnez la "Idle Time" [Durée de veille] qui doit s'écouler avant qu'un utilisateur soit déconnecté de votre Serveur FTP. Définissez le "Port" sur lequel votre serveur FTP fonctionne. Définissez le "Flow Control" [Contrôle de débit] pour le Serveur FTP. Avec le Contrôle du Flux, vous pouvez limiter la vitesse des connexions FTP sur le CH3MNAS. Définissez le "Client Language" [Langue de client]. Par défaut la langue est réglée sur "Western European" [D'Europe de l'ouest]. Cliquez sur "Apply" pour enregistrer les paramètres du Serveur FTP. Le Statut d'Accès FTP en bas de l'écran indique le résumé des paramètres ci-dessus et indique si le Serveur FTP fonctionne ou pas. • Si le Serveur FTP fonctionne, vous pouvez l'arrêter en cliquant sur "Stop FTP Server" [Arrêter Serveur FTP]. • Si le Serveur FTP ne fonctionne pas, vous pouvez le faire démarrer en cliquant sur "Start FTP Server" [Démarrer Serveur FTP]. Vous pouvez vous connecter au serveur FTP en utilisant un client FTP (récent) comme FileZilla, Smart FTP ou Total Commander. Remarque: Si vous souhaitez accéder au Serveur FTP de votre CH3MNAS par Internet, souvenez-vous d'ajouter le port FTP à la section Port Forwarding de la configuration de votre routeur. 155 FRANÇAIS 9. Programmateur de téléchargement Le CH3MNAS peut être utilisé pour télécharger ou faire une sauvegarde des fichiers d'Internet ou d'un ordinateur dans votre réseau. Chaque utilisateur créé dans la configuration du CH3MNAS peut définir ses propres téléchargements programmés dans le CH3MNAS. A. Entrez dans la configuration basée sur Internet du CH3MNAS. Cela peut se faire de 2 manières différentes : • Sélectionnez le CH3MNAS dans le Grab’n’Go Easy Finder et cliquez sur le bouton "Management". • Lancez votre navigateur Internet (par ex. : Internet Explorer, Safari ou Chrome) et entrez l'adresse IP ou le nom d'hôte du CH3MNAS dans la barre d'adresse. (Par défaut : http://192.168.0.25/ ou http://CH3MNAS/ ) Remarque: Si le CH3MNAS est connecté à un réseau DHCP activé, le CH3MNAS obtient automatiquement une adresse IP du serveur DHCP de votre réseau. Dans ce cas, nous vous conseillons d'utiliser le Grab'n'Go Easy Finder pour vous connecter au CH3MNAS. La page de connexion du CH3MNAS s'affiche. B. Indiquez le nom d'utilisateur et le mot de passe puis cliquez sur le bouton "Login" pour entrer dans la configuration du CH3MNAS. Le CH3MNAS affiche la configuration basée sur Internet avec l'option "FTP/HTTP Download/Backup" [Téléchargement/Sauvegarde FTP/http] sélectionnée par défaut. Toutes les autres options de configuration sont affichées surlignées en gris et aucune ne peut être sélectionnée. Remarque: 156 Si vous êtes connecté en tant qu'administrateur, vous pouvez accéder à la configuration complète du CH3MNAS. Vous devez sélectionner le menu "Download/Backup" [Téléchargement/Sauvegarde] et sélectionner "FTTP/HTTP Download/Backup" pour entrer dans le programmateur de téléchargement du CH3MNAS. FRANÇAIS 9.1 Configurer un téléchargement programmé Pour télécharger les fichiers par le Programmateur de Téléchargement, vous devez configurer quelques paramètres : A. Sélectionnez si vous souhaitez faire un Téléchargement ou une Sauvegarde en cliquant sur le bouton correspondant. • Sélectionnez "Download" [Télécharger] si vous souhaitez télécharger des fichiers/répertoires d'un emplacement FTP ou HTTP. • Sélectionnez "Backup" [Sauvegarde] si vous souhaitez sauvegarder des fichiers/répertoires à partir d'un ordinateur/serveur dans votre réseau. B. Sélectionnez la Méthode de Connexion. • Si vous téléchargez à partir d'un serveur HTTP ou d'un serveur FTP anonyme, aucun compte n'est nécessaire. Sélectionnez "Anonymous" [Anonyme]. • Si vous téléchargez à partir d'un serveur (FTP) basé sur un compte ou d'un ordinateur, sélectionnez "Account" [Compte] et remplissez les champs "User Name" et "Password". C. Sélectionnez le type de téléchargement. • Si vous voulez télécharger un fichier unique, sélectionnez "File" [Fichier]. • Pour sauvegarder un répertoire entier dans votre réseau, sélectionnez "Folder" [Répertoire]. 157 FRANÇAIS D. Indiquez l'URL et l'emplacement de téléchargement ou le partage de réseau dans votre réseau. Vous pouvez également faire une sauvegarde d'un disque ou d'un répertoire dans le CH3MNAS sur un autre lecteur ou répertoire. Utilisez le bouton "Local" pour sélectionner le répertoire source local. E. Sélectionnez l'emplacement sur le CH3MNAS pour votre téléchargement. Utilisez le bouton "Browse" [Naviguer] pour sélectionner un répertoire cible sur votre CH3MNAS. F. Si vous avez sélectionné "Download" [Télécharger] à l'étape A, vous pouvez configurer l'heure et la date du téléchargement programmé. Sélectionnez le Mois, le Jour et l'Année, suivi par l'heure en Heures et Minutes. Si vous avez sélectionné "Backup" [Sauvegarde] à l'étape A, vous pouvez configurer l'heure de sauvegarde. Sélectionnez le moment auquel vous souhaitez faire la sauvegarde (Tous les mois, Toutes les semaines, Tous les jours) et l'heure du téléchargement. Remarque: Si vous faites une sauvegarde locale (à partir d'1 volume/répertoire du CH3MNAS sur un autre volume/répertoire du même CH3MNAS), vous pouvez sélectionner "Incremental Backup" [Sauvegarde incrémentale]. Lorsque cette option est sélectionnée, le CH3MNAS compare les contenus des deux emplacements et les remplace si la source est plus récente que la destination. Cela accélère le processus de sauvegarde de CH3MNAS. G. Cliquez sur "Apply" pour enregistrer les paramètres du téléchargement programmé. Le téléchargement programmé sera ajouté à la "Download List" [Liste de Téléchargements] en bas de l'écran. Remarque: Cette liste n'est pas mise à jour en temps réel, par conséquent si vous souhaitez vérifier le statut du téléchargement, cliquez sur le bouton "Refresh" pour voir l'état actuel de vos téléchargements programmés. Avec les icônes derrière le téléchargement programmé, vous pouvez modifier ou éliminer le téléchargement programmé. 158 FRANÇAIS 9.2 Téléchargement programmé – Exemple 1 Vous voulez programmer le téléchargement d'un driver appelé "driver.exe" qui est hébergé sur www.drivers.com. Le driver téléchargé doit être enregistré sur le 1er disque de votre CH3MNAS, dans le répertoire "Driver_Downloads". Le fichier doit être téléchargé le 2 juin 2009 à 10h00. Avec les informations ci-dessus, le téléchargement programmé configuré doit avoir cette apparence : 159 FRANÇAIS 9.3 Téléchargement programmé – Exemple 2 Vous avez un ordinateur dans votre réseau, appelé "My_Computer" avec un partage appelé "My_Documents". L'ordinateur est protégé avec un compte appelé "Conceptronic", qui contient un mot de passe. La sauvegarde doit être enregistrée sur le 2ème disque de votre CH3MNAS, dans le répertoire "My_Backup". Le téléchargement programmé doit avoir lieu toutes les semaines, le vendredi à 17h30. Avec les informations ci-dessus, le téléchargement programmé configuré doit avoir cette apparence : Vous pouvez dès à présent utiliser votre CH3MNAS ! Remarque: 160 Pour plus d’explications concernant les fonctions et les paramètres du CH3MNAS, veuillez consulter le Manuel d’Utilisateur (en anglais uniquement) présent sur le Cd-Rom de Produit. Sélectionnez "View User Manual" dans le menu à lancement automatique. ITALIANO Conceptronic CH3MNAS Guida d’installazione rapida Vi ringraziamo per aver acquistato questo Hard disk di rete a doppia baia di Conceptronic. La presente Guida d’installazione rapida spiega passo a passo come installare e usare l’Hard disk di rete a doppia baia di Conceptronic. Per maggiori informazioni o supporto riguardanti il prodotto, vi consigliamo di consultare la nostra pagina web di assistenza e supporto collegandovi con www.conceptronic.net/support e selezionando una delle seguenti opzioni: • FAQ • Downloads • Contact : Database delle domande e risposte più frequenti : Manuali, Driver, Firmware e altri download : Contatto con il Servizio di Assistenza Conceptronic Per informazioni generali riguardanti i prodotti di Conceptronic vi preghiamo di vistare il sito web www.conceptronic.net. Sommario 1. Contenuto della confezione 2. Spiegazione del CH3MNAS 2.1. Vista frontale 2.2. Vista posteriore 3. Installazione dell’hardware 3.1. Installazione del disco rigido 3.2. Preparazione del disco rigido 4. Grab'n'Go Easy Finder 4.1. Come installare il Grab’n’Go Easy Finder 4.2. Come usare il Grab’n’Go Easy Finder 5. Configurazione via web 5.1. Accesso alla configurazione web del CH3MNAS 5.2. Configurazione iniziale del disco rigido 5.3. Programma di configurazione assistita 5.4. Come creare utenti 5.5. Come configurare le condivisioni 6. Come collegarsi alle condivisioni del CH3MNAS 6.1. Montare una condivisione su una lettera di unità 6.2. Smontare una condivisione 7. Condivisione file multimediali 7.1. Configurazione Media Server UPnP AV 7.2. Configurazione server iTunes 8. Server FTP 8.1. Come aggiungere un utente al Server FTP 8.2. Configurazione parametri del Server FTP 9. Gestione download 9.1. Configurare un download programmato 9.2. Download programmato - Esempio 1 9.3. Download programmato - Esempio 2 1. Contenuto della confezione La confezione contenente l’Hard disk di rete a doppia baia di Conceptronic deve essere composta dai seguenti elementi: • CH3MNAS Conceptronic • Adattatore di corrente CH3MNAS (5v e 12v, 1.5A) • Cavo LAN da 1,8 m • 8 viti per HDD • Guida d’installazione rapida multilingue • CD-ROM del prodotto 161 ITALIANO 2. Spiegazione del CH3MNAS 2.1 Vista frontale N Descrizione Stato 1. Pulsante ON/OFF 2. 3. 4. < Riservato > LED di accensione LED HDD 1/2 5. LED USB 6. LED LAN Serve per accendere e spegnere il CH3MNAS. Premerlo una sola volta per accenderlo. Mantenere premuto il tasto per cinque secondi per spegnerlo. < Privo di funzione > Acceso Il CH3MNAS è acceso. Spento Il CH3MNAS è spento, o non c’è nessun hard disk nello slot. Blu - Fisso Gli hard disk funzionano correttamente. Blu – Lamp. Si stanno leggendo/scrivendo dati da/verso gli hard disk. Verde Gli hard disk sono in modo risparmio energetico. Rosso Un hard disk non funziona o è stato installato un nuovo HDD. Acceso – Fisso È stato collegato un dispositivo USB al CH3MNAS. Acceso – Lamp. Si stano trasmettendo/ricevendo dati attraverso la porta USB. Spento Non è stata stabilita nessuna connessione di rete. Acceso Il CH3MNAS è collegato alla rete. Lampeggiante Si stanno inviando/ricevendo dati da/verso il CH3MNAS. 162 Spiegazione ITALIANO 2.2 Vista posteriore N Descrizione Spiegazione 1. 2. 3. 4. 5. Ventilatore Pulsante di reset Connessione USB Connessione LAN Ingresso DC Ventilatore controllato mediante temperatura per raffreddare il CH3MNAS. Mantenere permuto per cinque secondi per riportarlo sui parametri di default. Serve per collegarsi a una stampante USB. Serve per collegare il server alla rete locale mediante il cavo Ethernet. Collegarlo all’adattatore di corrente AC/DC in dotazione. 163 ITALIANO 3. Installazione dell’hardware 3.1 Installazione del disco rigido A. Spostare il pulsante di blocco (posto nella zona inferiore del pannello frontale) sulla destra per sbloccare il pannello frontale. B. Fare scivolare il pannello frontale verso l’alto dopo di che estrarlo dal CH3MNAS per accedere alle baie per hard disk. C. Nota: 164 Inserire 1 o 2 hard disk SATA 3.5” in una delle baie disponibili fino a fissarli allo slot SATA del server. La baia per hard disk superiore è la baia primaria, quella inferiore è la secondaria. Se si desidera installare un solo hard disk, usare la baia superiore. Il disco rigido inserito nella baia superiore verrà inizializzato come Volume_1 (/mnt/HD_a2). Il disco rigido inserito nella baia inferiore verrà inizializzato come Volume_2 (/mnt/HD_b2). ITALIANO È possibile fissare meglio i dischi rigidi al CH3MNAS utilizzando le apposite viti in dotazione. D. Far scivolare verso la zona frontale i due pannelli laterali del CH3MNAS. E. Fissare gli hard disk al CH3MNAS utilizzando le apposite viti in dotazione. Nota: F. G. H. Nota: Accertatevi di aver fissato gli hard disk su entrambi i lati del CH3MNAS. Rimettere al loro posto i due pannelli laterali. Applicare di nuovo il pannello frontale del CH3MNAS e farlo scivolare verso il basso per fissarlo. Spostare il pulsante di blocco (posto nella zona inferiore del pannello) sulla sinistra per bloccare il pannello frontale. Per estrarre gli hard disk, assicurarsi che il CH3MNAS sia spento, che la protezione frontale sia stata rimossa e che siano state tolte le viti per gli hard disk del passo E. È possibile estrarre facilmente gli hard disk tirandoli verso la parte frontale del CH3MNAS. 165 ITALIANO 3.2 Preparazione del disco rigido A. Collegare l’adattatore di corrente al connettore di alimentazione DC posto nella zona posteriore del CH3MNAS. Collegare il cavo di alimentazione AC all’adattatore di alimentazione del CH3MNAS e a una presa a muro disponibile. Collegare il cavo Ethernet in dotazione alla porta LAN posta nella zona posteriore del CH3MNAS e alla rete B. C. Nota: D. Si consiglia di collegare il CH3MNAS a una rete con DHCP abilitato per una facile configurazione. Se si collega il dispositivo direttamente al computer o a una rete priva di server DHCP, sarà necessario configurare temporaneamente un indirizzo IP statico per il computer, e poter così configurare il CH3MNAS. Accendere il CH3MNAS premendo il pulsante ON/OFF sul pannello frontale. Durante l’avvio del sistema del CH3MNAS, il LED di accensione lampeggerà. Passato un minuto circa, il LED di accensione diventerà di colore blu, fisso, stando a indicare che il CH3MNAS è acceso e pronto per essere usato. Nota: 166 Prima di poter utilizzare al meglio tutte le opportunità che offre il CH3MNAS, sarà necessario configurare il dispositivo. È possibile accedere facilmente alla configurazione del CH3MNAS utilizzando il Grab’n’Go Easy Finder, spiegato nel capitolo 4. ITALIANO 4. Grab’n’Go Easy Finder È possibile accedere e gestire il CH3MNAS per mezzo del Grab’n’Go Easy Finder, che si può installare sul computer dotato di Windows utilizzando il CD-ROM in dotazione. 4.1 Come installare il Grab’n’Go Easy Finder A. Inserire il CD-ROM nell’apposita unità. Dovrebbe apparire automaticamente il Menu di inizio. In caso contrario, aprire Windows Explorer per consultare il contenuto del CD-ROM ed eseguire “Autorun.exe”. B. C. D. Selezionare l’opzione “Install Grab’n’Go Easy Finder” nel Menu. Apparirà il Programma di configurazione assistita. Fare clic su “Next” per continuare. È possibile modificare la cartella di destinazione nel disco rigido facendo clic sul pulsante “Browse” o mantenere il percorso di default. Fare clic su “Next” per continuare. E. È possibile modificare la cartella del Menu di inizio facendo clic sul pulsante “Browse”, o mantenere il percorso di default. Fare clic su “Next” per continuare. Nota: Se non si desidera aggiungere una cartella per il Menu di inizio, selezionare l’opzione “Don’t create a Start Menu folder” prima di fare clic sul pulsante “Next”. F. Il Programma di configurazione assistita consente di creare un’icona per il desktop e una di accesso rapido. Selezionare le icone che si desidera creare selezionando le apposite opzioni. Fare clic su “Next” per continuare. G. Il Programma di configurazione assistita è pronto per installare il software. Fare clic su “Install” per avviare l’installazione. H. Quando l’installazione sarà terminata, fare clic su “Finish” per chiudere il Programma di configurazione assistita. Nota: Il Programma di configurazione assistita aprirà automaticamente il Grab’n’Go Easy Finder dopo l’installazione. Se non si desidera aprire il Grab’n’Go Easy Finder, deselezionare l’opzione “Launch Grab’n’Go Easy Finder” prima di fare clic sul pulsante “Finish”. Il Grab’n’Go Easy Finder è stato installato sul computer. Per aprire il Grab’n’Go Easy Finder si può utilizzare la scorciatoia nel Menu di inizio, la scorciatoia sul desktop o l’icona di accesso rapido nella barra di accesso rapido, nel caso in cui siano state selezionate queste opzioni durante l’installazione. 167 ITALIANO 4.2 Come usare il Grab’n’Go Easy Finder Quando viene aperto il Grab’n’Go Easy Finder, sullo schermo apparirà la schermata principale dell’utilità: Nota: Se il computer utilizza un firewall (come ad esempio il firewall standard di Windows XP e Windows Vista), questo mostrerà un messaggio per permettere o vietare al Grab’n’Go Easy Finder di accedere alla rete. Selezionare “Allow” o “Unblock” per consentire all’utilità Grab’n’Go Easy Finder di accedere alla rete. Il Grab’n’Go Easy Finder mostrerà i dispositivi del CH3MNAS, assieme all’indirizzo IP, alla maschera di rete e al gateway (rispettivamente IP Address, Netmask e Gateway). Nota: 168 Nel caso in cui il CH3MNAS non appaia, assicurarsi che: - Il firewall abbia permesso l’accesso al Grab’n’Go Easy Finder. - Il CH3MNAS sia acceso e collegato alla rete. Per cercare di nuovo il CH3MNAS basta fare clic sul pulsante “Search” nel Grab’n’Go Easy Finder. ITALIANO Quando il CH3MNAS sarà stato rilevato e selezionato, è possibile utilizzare le seguenti funzioni dell’utilità: Search Nella pagina di ricerca (“Search”), è possibile cercare e selezionare i dispositivi NAS della rete in uso, e in questo modo sarà possibile fare uso delle altre opzioni dell’utilità così come vengono descritte qui di seguito. Nota: Se non viene rilevato nessun server, fare clic sul pulsante “Search Device” per realizzare nuovamente una ricerca nella rete in uso. Se nemmeno così appare nulla, controllare la connessione del CH3MNAS alla rete e se il dispositivo è acceso. Device Setting Nella pagina relativa alla configurazione del dispositivo (“Device Setting”), è possibile modificare il nome host (Hostname) e il gruppo di lavoro (Workgroup) del CH3MNAS. Dopo aver modificato i parametri, fare clic su “Apply” per applicare i cambiamenti. Nota: Per Workgroup si intende il nome della rete in uso. Nella maggior parte dei computer con Windows, il gruppo di lavoro di default è “Workgroup”. IP Setting Nella pagina relativa alla configurazione IP (“IP Setting”), è possibile visualizzare e modificare la configurazione IP del CH3MNAS. • Se “DHCP Client” è attivato (“Enable”), il CH3MNAS otterrà automaticamente un indirizzo IP da un server DHCP nella rete. • Se “DHCP Client” è disattivato (“Disable”), è possibile introdurre manualmente l’indirizzo IP (IP Address), la maschera di rete (Netmask) e il gateway (Gateway). Dopo aver modificato i parametri, fare clic su “Apply” per applicare i cambiamenti. 169 ITALIANO Mount Nella pagina di montaggio (“Mount”), è possibile collegare una condivisione del CH3MNAS a una lettera di unità del computer. Nota: Prima di montare le condivisioni sul computer, è necessario configurare il CH3MNAS. Procedere al capitolo 5 per effettuare la configurazione via web del CH3MNAS prima di montare le condivisioni sul computer! Management Nella pagina di gestione (“Management”), si aprirà il browser e si collegherà automaticamente alla configurazione via web del CH3MNAS, e in questo modo sarà possibile configurare completamente il CH3MNAS. La configurazione via web del CH3MNAS viene descritta nel capitolo 5. About Questa pagina mostra le informazioni relative al Grab’n’Go Easy Finder. Exit Serve per uscire dal Grab’n’Go Easy Finder. 170 ITALIANO 5. Configurazione via web Alcune configurazioni principali del CH3MNAS si possono configurare per mezzo del Grab’n’Go Easy Finder, così come viene descritto nel capitolo 4 del presente manuale. La configurazione completa del CH3MNAS si può realizzare attraverso la configurazione via web del CH3MNAS. 5.1 Accesso alla configurazione web del CH3MNAS È possibile accedere alla configurazione via web in due modi diversi: A. B. Selezionare il CH3MNAS nel Grab’n’Go Easy Finder e fare clic sul pulsante “Management”. Aprire il browser (come: Internet Explorer, Firefox, Safari o Chrome) e introdurre l’indirizzo IP o il nome host del CH3MNAS nella barra indirizzi. (Per default: http://192.168.0.25/ o http://CH3MNAS/ ) Nota: Nel caso in cui il CH3MNAS sia collegato a una rete con DHCP abilitato, il CH3MNAS otterrà automaticamente un indirizzo IP dal server DHCP nella rete in uso. In tal caso, è consigliabile usare l’utilità Grab’n’Go Easy Finder per collegarsi al CH3MNAS così come viene descritto nel passo A. Sullo schermo apparirà la pagina di login del CH3MNAS. [ CH3MNAS – pagina di login ] Introdurre il nome utente e la password dopo di che fare clic sul pulsante “Login” per accedere alla configurazione via web del CH3MNAS (solo l’utente con privilegi amministrativi “admin” può cambiare o modificare i parametri di configurazione) Nota: Il login di default è: admin (non è necessaria nessuna password). 171 ITALIANO 5.2 Configurazione iniziale del disco rigido La prima volta che si accede alla configurazione via web del CH3MNAS sarà necessario selezionare la configurazione del disco rigido e dare formato agli hard disk. Esistono quattro opzioni di configurazione hard disk disponibili: • • • • Standard JBOD RAID 0 RAID 1 : Ogni unità corrisponde a un volume unico. : Combina entrambe le unità in un modo lineare per creare così un solo volume : Utilizza il data striping (massimo rendimento). : Utilizza il data mirroring su entrambi i dischi (massima sicurezza di backup). [ Configurazione HDD – Selezione tipo RAID ] A. B. Selezionare la configurazione HDD desiderata dopo di che fare clic su “Next“ per continuare. Apparirà un messaggio per confermare la riformattazione degli hard disk. Fare clic su “OK” per continuare. [ Configurazione HDD – Selezione file system ] C. Selezionare il file system della configurazione HDD. Le opzioni disponibili sono: • EXT2 : Offre il miglior rendimento con il CH3MNAS • EXT3 : Offre una migliore stabilità del CH3MNAS Fare clic su “Next” per continuare. A seconda della configurazione HDD selezionata nel passo A, i passi riportati qui di seguito saranno più o meno validi per la configurazione. • Se è stato selezionato “RAID 0” o “RAID 1”, andare al passo D del presente capitolo. • Se è stato selezionato “Standard” o “JBOD”, la formattazione della configurazione HDD verrà inizializzata dopo aver fatto clic su “Next” nel passo C del presente capitolo. Saltare al passo E del presente capitolo. 172 ITALIANO [ Configurazione HDD – Volume RAID 0 ] [ Configurazione HDD – Volume RAID 1 ] Nel caso in cui siano stati prescelti “RAID 0” o “RAID 1” come configurazione HDD, il CH3MNAS richiederà la capacità desiderata del volume RAID. La capacità massima del volume RAID verrà mostrata nella parte superiore della schermata. D. Introdurre la capacità desiderata del volume RAID. Lo spazio restante verrà destinato al volume JBOD. Fare clic su “Next” per continuare. [ Configurazione HDD – Formattazione in corso ] In questo momento si sta creando la configurazione HDD e i volumi verranno formattati in base ai dati di configurazione introdotti nei passi precedenti. Nota: Ci vuole un po’ di tempo per dare formato al disco, a seconda della configurazione HDD prescelta e della capacità del disco rigido. Non spegnere o scollegare il dispositivo durante il processo di formattazione! Dopo aver terminato il processo di configurazione e formattazione dei dischi rigidi, apparirà un riassunto della configurazione HDD appena creata. [ Configurazione HDD – Formattazione completa ] E. F. Per poter utilizzare la configurazione HDD, il CH3MNAS deve essere riavviato. Fare clic su “Restart” per continuare. La configurazione via web informerà del tempo di attesa prima che il CH3MNAS sia di nuovo disponibile dopo il riavvio. Fare clic su “OK” per riavviare il CH3MNAS. 173 ITALIANO Durante il riavvio, la configurazione via web mostrerà una barra con il conto alla rovescia stando a indicare quando sarà di nuovo disponibile il CH3MNAS. [ CH3MNAS - Riavvio ] Una volta terminato il riavvio del CH3MNAS, apparirà la pagina per effettuare il login e continuare così con la configurazione del CH3MNAS. Nota: Dopo aver formattato gli hard disk del CH3MNAS quest’ultimo creerà automaticamente una condivisione per ogni volume, con accesso totale per tutti gli utenti della rete in uso. Per limitare l’accesso alla memoria del CH3MNAS, è necessario configurare gli account utente e modificare i permessi di accesso alle condivisioni. Si prega di consultare il Manuale utente contenuto nel CD-ROM in dotazione per maggiori informazioni su “Utenti”, “Gruppi” e “Accesso alla rete”. Nota: Non estrarre gli hard disk dal CH3MNAS quando il dispositivo viene utilizzato, poiché in caso contrario potrebbero andare persi alcuni dati e si potrebbero guastare i dischi rigidi! 174 ITALIANO 5.3 Programma di configurazione assistita Dopo aver configurato i dischi rigidi e aver realizzato il login alla configurazione via web del CH3MNAS, sullo schermo apparirà il menu principale del CH3MNAS. Il CH3MNAS è dotato di un programma di configurazione assistita grazie al quale è possibile utilizzare il dispositivo dopo aver impostato velocemente alcuni dei suoi parametri principali. A. B. Selezionare l’opzione “Basic Setup” sul lato sinistro dello schermo e selezionare “Wizard”. Fare clic sul pulsante “Run Wizard” per accedere al programma di configurazione assistita del CH3MNAS. Apparirà la schermata iniziale del programma di configurazione assistita. C. Fare clic su “Next” per continuare con il programma di configurazione assistita. 175 ITALIANO D. Selezionare la fascia oraria della regione in cui vi trovate. Fare clic su “Next” per continuare con il programma di configurazione assistita. E. Modificare la configurazione dell’IP del CH3MNAS in base alle vostre esigenze. Per default, il CH3MNAS viene configurato come client DHCP nel caso in cui ci sia un server DHCP nella rete. Se si desidera assegnare al CH3MNAS un indirizzo IP manualmente, selezionare “Static IP” e introdurre i dati IP corretti nei campi “IP Address” (Indirizzo IP), “Subnet Mask” (Maschera di sottorete), “Gateway IP Address” (Indirizzo IP gateway), “DNS1” e “DNS2”. Fare clic su “Next” per continuare con il programma di configurazione assistita. 176 ITALIANO F. Impostare “Workgroup” (Gruppo di lavoro), “Name” (Nome) e “Description” (Descrizione) per identificare il CH3MNAS nella rete in uso. Fare clic su “Next” per continuare con il programma di configurazione assistita. G. Impostare una password per l’account amministratore. Fare clic su “Next” per continuare con il programma di configurazione assistita. Nota: Per default, il CH3MNAS viene configurato senza nessuna password amministratore. Si consiglia vivamente di introdurre una password amministratore per evitare che persone non autorizzate accedano alla configurazione via web del CH3MNAS. 177 ITALIANO I parametri verranno salvati nella configurazione del CH3MNAS. Nota: NON spegnere o riavviare il CH3MNAS durante questo processo. Dopo aver salvato i parametri, il programma di configurazione assistita del CH3MNAS avrà terminato. H. Fare clic su “Completed” per riavviare il CH3MNAS e attivare i parametri di configurazione. Il CH3MNAS si riavvierà e attiverà i parametri di configurazione (è un processo che potrebbe durare un po’ di tempo), dopo di che apparirà la schermata di login del CH3MNAS. Nota: 178 Non dimenticate di usare la nuova password amministratore nel caso in cui questa sia stata modificata al passo G del presente capitolo. ITALIANO 5.4 Come creare utenti Dopo aver terminato la configurazione dei dischi rigidi così come viene descritta nel capitolo 5.1, la capacità di memoria totale del CH3MNAS verrà condivisa in rete senza bisogno di nome utente o password. Come protezione (di una parte) della capacità di memoria del CH3MNAS, è possibile creare utenti in grado di accedere a una parte della capacità di memoria del CH3MNAS introducendo nome utente e password. A. B. Effettuare il login della configurazione via web del CH3MNAS così come viene descritta nel capitolo 5.1. Selezionare l’opzione “Advanced Setup” e selezionare “Users”. C. D. E. F. Introdurre un nome per il nuovo utente nel campo nel campo “User Name”. Introdurre una password per il nuovo utente nel campo “Password”. Introdurre di nuovo la password del passo D nel campo “Confirm Password”. Fare clic su “Apply” per aggiungere il nuovo utente alla lista utenti (Users List) del CH3MNAS. Nota: È anche possibile creare gruppi e assegnare ad essi i diversi utenti. Per sapere come creare e usare gruppi, si prega di consultare il manuale contenuto nel CD-ROM in dotazione. Nota: È anche possibile assegnare quote di memoria a gruppi e a utenti. Per sapere come assegnare quote di memoria, si prega di consultare il manuale contenuto nel CD-ROM in dotazione. 179 ITALIANO 5.5 Come configurare le condivisioni Dopo aver creato uno o più utenti così come viene descritto nel capitolo 5.4, è possibile definire le condivisione per ciascuno di loro. A. B. Effettuare il login alla configurazione via web del CH3MNAS così come viene descritto nel capitolo 5.1. Selezionare l’opzione “Advanced Setup” e selezionare “Shared Folders”. C. Selezionare la categoria per la quale si desidera creare una condivisione: un utente (“User”) o un gruppo (“Group”). Nota: Nel capitolo precedente si spiega esclusivamente come creare un utente. Per sapere come creare e usare gruppi, si prega di consultare il manuale utente contenuto nel CD-ROM in dotazione. D. Selezionare dal menu a tendina l’utente della nuova condivisione. Consiglio: Se si desidera realizzare una condivisione per tutti gli account utenti, basta selezionare l’opzione “All accounts”. E. F. 180 Selezionare la cartella che si desidera condividere facendo clic sul pulsante “Browse”. Apparirà una finestra a comparsa che consentirà di selezionare la cartella che si desidera condividere. Impostare il tipo di permesso per la cartella condivisa: solo lettura (“Read only”) o lettura e scrittura (“Read/Write”). ITALIANO G. Impostare il parametro “Oplocks” su “Yes” o “No”. Nota: Per oplocks (blocco dei file opportunistico) si intende una garanzia che il server realizza per un volume logico condiviso verso i suoi client. Tali garanzie informano il client che il server con permetterà che l’utente modifichi il contenuto di un file, o nel caso in cui si stia per realizzare un cambio, il client verrà informato prima di realizzare tale cambio per continuare. Gli oplocks sono stati creati per aumentare il rendimento della rete nel caso di condivisioni di file di rete. Ad ogni modo, nel caso in cui si faccia uso di applicazioni database basate su file è consigliabile impostare l’opzione Oplocks su “No”. Per default in Windows Vista l’opzione Oplocks è attivata ed è impossibile disattivarla. Se si presentano problemi relativi al rendimento della rete in caso di applicazioni per condividere file dal CH3MNAS si può cercare di migliorare il rendimento impostando l’opzione Oplocks su “No”. H. Nota: I. J. Impostare il parametro archivio mappe (“Map Archive”) su “Yes” o “No”. Quando il parametro “Map Archive” è impostato su “Yes”, l’attributo del file “Archive” verrà copiato come file memorizzato nel CH3MNAS. Alcuni software di backup applicano questo attributo ai file che vengono memorizzati come backup. Aggiungere un commento alla condivisione . Fare clic su “Apply” per aggiungere la condivisione configurata alla lista delle cartelle condivise (Shared Folder List) del CH3MNAS. Ora è possibile collegarsi alla condivisione creata, così come viene descritto nel capitolo 6 di questo manuale. 181 ITALIANO 6. Come collegarsi alle condivisioni del CH3MNAS Dopo aver configurato il CH3MNAS, è possibile collegare le condivisioni al computer per un facile accesso attraverso l’explorer. Aprire il Grab’n’Go Easy Finder utilizzando il Menu di inizio, la scorciatoia del desktop o la scorciatoia nella barra di accesso rapido. Sullo schermo verrà mostrato il Grab’n’Go Easy Finder: 182 ITALIANO 6.1 Montare una condivisione su una lettera di unità A. B. Fare clic sul pulsante “Search” per cercare il CH3MNAS. Apparirà sulla destra dello schermo. Selezionare il CH3MNAS e fare clic sul pulsante “Mount”. C. D. E. Selezionare la condivisione che si desidera montare sul computer. Selezionare la lettera di unità che si desidera assegnare alla condivisione selezionata. Fare clic sul pulsante “Mount”. Nota: Se la condivisione desiderata è protetta mediante nome utente e password, apparirà una finestra per introdurre il nome utente e la password. Introdurli, dopo di che fare clic su “OK”. Apparirà un messaggio per informare che la condivisione è stata mappata correttamente sul computer. F. Fare clic su “OK” per chiudere il messaggio. 6.2 Smontare una condivisione I. J. K. L. Fare clic sul pulsante “Search” per cercare il CH3MNAS. Apparirà sulla destra dello schermo. Selezionare il CH3MNAS e fare clic sul pulsante “Mount”. Selezionare la condivisione montata che si desidera smontare. Fare clic sul pulsante “Unmount”. Apparirà un messaggio per informare che la condivisione è stata eliminata correttamente dalla mappatura nel computer. 183 ITALIANO 7. Condivisione file multimediali Il CH3MNAS offre diversi sistemi per condividere file. Nel caso di condivisione di file multimediali, fra le funzionalità del CH3MNAS ci sono anche un Media Server UPnP AV e un Server iTunes. 7.1 Configurazione Media Server UPnP AV Il CH3MNAS si può usare come Media Server UPnP AV per fornire file multimediali al Media Client UPnP AV, come il Conceptronic CFULLHDMA(i), la Xbox-360 di Microsoft® o la Playstation® 3 di Sony. Prima che il Media Server del CH3MNAS possa essere usato da qualsiasi Media Client UPnP AV è necessario attivare questa opzione nella configurazione. A. B. Effettuare il login alla configurazione via web del CH3MNAS così come viene descritto nel capitolo 5.1. Selezionare l’opzione “Advanced Setup” e selezionare “Media Server”. C. D. Impostare l’opzione “Media Server” su “Enabled”. Se si desidera condividere file multimediali memorizzati in tutto il CH3MNAS, assicurarsi che sia stata selezionata l’opzione “Root”. Se si desidera condividere un’unità o una cartella specifiche, deselezionare l’opzione “Root” e sfogliare la cartella che si desidera condividere. E. Fare clic su “Apply” per salvare i parametri. Nota: 184 Il contenuto del CH3MNAS verrà automaticamente indicizzato non appena verrà attivato il Media Server e tutti i file modificati, aggiunti o eliminati verranno automaticamente aggiornati. Se si desidera realizzare un aggiornamento manuale dei contenuti multimedia, fare clic sul pulsante “Refresh”. ITALIANO 7.2 Configurazione server iTunes Il CH3MNAS si può usare come Server iTunes per fornire una libreria di musica ai client iTunes nella rete in uso. Prima che il Server iTunes del CH3MNAS possa essere usato da qualsiasi client iTunes è necessario attivare questa opzione nella configurazione. A. B. Effettuare il login alla configurazione via web del CH3MNAS così come viene descritto nel capitolo 5.1. Selezionare l’opzione “Advanced Setup” e selezionare “iTunes Server”. C. D. Impostare l’opzione “iTunes Server” su “Enabled”. Se si desidera condividere file musicali memorizzati in tutto il CH3MNAS, assicurarsi che sia stata selezionata l’opzione “Root”. Se si desidera condividere un’unità o una cartella specifiche, deselezionare l’opzione “Root” e sfogliare la cartella che si desidera condividere. E. Se si vuole, è possibile aggiungere una password al Server iTunes. Introdurre la password nel campo “Password”. F. Fare clic su “Apply” per salvare i parametri. Nota: Il contenuto del CH3MNAS verrà automaticamente indicizzato non appena verrà attivato il Server iTunes e tutti i file modificati, aggiunti o eliminati verranno automaticamente aggiornati. Se si desidera realizzare un aggiornamento manuale della libreria iTunes, fare clic sul pulsante “Refresh”. 185 ITALIANO 8. Server FTP Una delle caratteristiche del CH3MNAS è il Server FTP integrato che funziona utilizzando gli account utente creati nel capitolo 5.4 di questo manuale. A. B. Effettuare il login alla configurazione via web del CH3MNAS così come viene descritto nel capitolo 5.1. Selezionare l’opzione “Advanced Setup” e selezionare “Server FTP”. Per default, il Server FTP non viene aperto, poiché non è stato configurato per essere usato. Dopo aver aggiunto un utente, il Server FTP si aprirà automaticamente. 186 ITALIANO 8.1 Come aggiungere un utente al Server FTP A. Selezionare la categoria per la quale si desidera creare una condivisione: un utente (“User”) o un gruppo (“Group”). Nota: Nel capitolo 5.4 si spiega esclusivamente come creare un utente. Per sapere come creare e usare gruppi, si prega di consultare il manuale utente contenuto nel CD-ROM in dotazione. B. Selezionare dal menu a tendina l’utente della condivisione FTP. Consiglio: Se si desidera realizzare una condivisione per tutti gli account utenti, basta selezione l’opzione “All accounts”. C. D. E. 8.2 Selezionare la cartella che si desidera condividere facendo clic sul pulsante “Browse”. Apparirà una finestra a comparsa che consentirà di selezionare la cartella che si desidera condividere. Impostare il tipo di permesso per la cartella condivisa: solo lettura (“Read only”) o lettura e scrittura (“Read/Write”). Fare clic su “Add” per aggiungere l’utente e la sua condivisione alla lista di accessi FTP (FTP Access List). Configurazione parametri del Server FTP Nella sezione relativa ai parametri del Server FTP (“Server FTP Settings”), è possibile definire i parametri del Server FTP. A. B. C. D. E. F. Impostare il numero massimo di utenti che si possono collegare allo stesso tempo in “Max User”. Impostare il tempo di inattività (“Idle Time”) prima che un utente venga scollegato dal Server FTP. Impostare la porta (“Port”) sulla quale funziona il Server FTP. Impostare il controllo di flusso (“Flow Control”) del Server FTP. Il controllo di flusso consente di limitare la velocità delle connessioni FTP al CH3MNAS. Impostare la lingua del client (“Client Language”). Per default, è impostata su Europeo occidentale (“Western European”). Fare clic su “Apply” per salvare i parametri del Server FTP. Lo stato di accesso FTP (FTP Access Status) che appare nella zona inferiore dello schermo mostra il sunto dei parametri precedenti e indica se il Server FTP è operativo o meno. • Se il Server FTP è operativo, si può interrompere facendo clic su “Stop Server FTP”. • Se il Server FTP non è operativo, si può attivare facendo clic su “Start Server FTP”. È possibile collegarsi al Server FTP utilizzando un client FTP (recente), come FileZilla, Smart FTP o Total Commander. Nota: Se si desidera accedere al Server FTP del CH3MNAS via Internet, non dimenticate di aggiungere la porta FTP nella sezione relativa al forwarding della porta (Port Forwarding) nella configurazione del router. 187 ITALIANO 9. Gestione download Il CH3MNAS si può utilizzare per realizzare download o backup di file da Internet o un computer nella rete in uso. Ogni utente creato nella configurazione del CH3MNAS può definire i propri download programmati nel CH3MNAS. A. Accedere alla configurazione via web del CH3MNAS. Questa operazione si può realizzare in due maniere: • Selezionare il CH3MNAS nel Grab’n’Go Easy Finder e fare clic sul pulsante “Management”. • Aprire il browser (come: Internet Explorer, Firefox, Safari o Chrome) e introdurre l’indirizzo IP o il nome host del CH3MNAS nella barra degli indirizzi. (Per default: http://192.168.0.25/ o http://CH3MNAS/ ) Nota: Nel caso in cui il CH3MNAS sia collegato a una rete con DHCP abilitato, il CH3MNAS otterrà automaticamente un indirizzo IP dal server DHCP nella rete in uso. In tal caso, è consigliabile usare l’utilità Grab’n’Go Easy Finder per collegarsi al CH3MNAS. Sullo schermo apparirà la pagina di login del CH3MNAS. B. Introdurre il nome utente e la password e fare clic sul pulsante “Login” per accedere alla configurazione via web del CH3MNAS. Il CH3MNAS mostrerà la configurazione via web con l’opzione “FTP/HTTP Download/Backup” selezionata per default. Tutte le altre opzioni di configurazione sono in grigio e non potranno essere selezionate. Nota: 188 Se il login è stato effettuato con i privilegi amministrativi, otterrete un accesso completo a tutta la configurazione del CH3MNAS. È necessario selezionare il menu “Download/Backup” dopo di che selezionare “FTP/HTTP Download/Backup” per accedere alla gestione download del CH3MNAS. ITALIANO 9.1 Configurare un download programmato Per realizzare il download di file attraverso la Gestione download, sarà necessario configurare alcuni parametri: A. Selezionare se si desidera realizzare un Download o un Backup facendo clic sul circolo corrispondente. • Selezionare “Download” se si desidera scaricare file o cartelle da una posizione FTP o HTTP. • Selezionare “Backup” se si desidera realizzare il backup di file o cartelle da computer/server nella rete in uso. B. Selezionare il metodo di login (Login Method). • Se il download viene realizzato da un server HTTP o un Server FTP anonimo, non è necessario nessun account. Selezionare “Anonymous”. • Se il download viene realizzato da un server (FTP) o computer basati su account, selezionare “Account” e introdurre il nome utente (“User Name”) e la password (“Password”). C. Selezionare il tipo di download. • Se si desidera scaricare un solo file, selezionare “File”. • Per il backup di tutta una cartella nella rete in uso, selezionare “Folder”. 189 ITALIANO D. Introdurre l’URL della posizione di download o la condivisione di rete nella rete in uso. È anche possibile realizzare il backup di un’unità o di una cartella nel CH3MNAS verso un’altra unità o cartella. Utilizzare il pulsante “Local” per selezionare la cartella sorgente locale. E. Selezionare la posizione nel CH3MNAS dove realizzare il download. Usare il pulsante “Browse” per selezionare una cartella di destinazione del CH3MNAS. F. Se è stato selezionato “Download” nel passo A, è possibile selezionare l’ora e la data del download programmato. Selezionare mese, giorno e anno, seguiti dall’ora espressa in ore e minuti. Se è stato selezionato “Backup” nel passo A, è possibile configurare l’ora di backup. Selezionare la frequenza con cui desidera realizzare il backup (ogni mese, ogni settimana, ogni giorno), e l’ora di avvio. Nota: SE viene realizzato un backup locale (da 1 volume/cartella del CH3MNAS verso un altro volume/cartella dello stesso CH3MNAS), è possibile selezionare “Incremental Backup”. Quando viene selezionata questa opzione, il CH3MNAS paragonerà il contenuto di entrambe le posizione e le sovrascriverà se la sorgente è più recente della destinazione. In questo modo il processo di backup del CH3MNAS verrà reso più veloce. G. Fare clic su “Apply” per salvare i parametri del download programmato. Il download programmato verrà aggiunto alla lista di download (“Download List”) che appare nella zona inferiore dello schermo. Nota: Questa lista non viene aggiornata in tempo reale, per cui, se si desidera verificare lo stato del download, fare clic sul pulsante “Refresh” per visualizzare lo stato attuale dei download programmati. Attraverso la icone che appaiono dietro al download, è possibile modificare o eliminare il download programmato. 190 ITALIANO 9.2 Download programmato - Esempio 1 Volete programmare il download di un driver dal nome “driver.exe” presente in www.drivers.com. Il driver scaricato deve essere memorizzato nel primo disco del CH3MNAS, nella cartella “Driver_Downloads”. Il file deve essere scaricato il 2 giugno 2009, alle 10:00. Utilizzando le informazioni in alto, la configurazione del download programmato dovrebbe apparire come segue: 191 ITALIANO 9.3 Download programmato - Esempio 2 Avete un computer in rete, con il nome “My_Computer” e una condivisione chiamata “My_Documents”. Il computer è protetto mediante account chiamato “Conceptronic”, compresa una password. Il backup deve essere memorizzato sul secondo disco del CH3MNAS, nella cartella “My_Backup”. Il download programmato deve iniziare ogni settimana, di venerdì, alle 17:30. Utilizzando le informazioni in alto, la configurazione del download programmato dovrebbe apparire come segue: Il CH3MNAS è pronto per essere usato! Nota: 192 Per una spiegazione maggiormente dettagliata delle funzionalità e dei parametri di configurazione del CH3MNAS, si prega di consultare il Manuale utente (solo in inglese) contenuto nel CD-ROM del prodotto. Selezionare “View User Manual” per aprire il menu di inizio. PORTUGUÊS Conceptronic CH3MNAS Manual de Instalação Rápida Parabéns pela compra do seu disco rígido de rede multimédia de 2 células da Conceptronic. Este Manual de Instalação Rápida fornece-lhe uma explicação passo a passo sobre como instalar e utilizar o disco rígido de rede multimédia de 2 células da Conceptronic. Se precisar de mais informação ou suporte para o seu produto, aconselhamo-lo a visitar a nossa página Web Service & Support em www.conceptronic.net/support e seleccionar uma das seguintes opções: • FAQ • Downloads • Contact : Base de dados das Perguntas Mais Frequentes : Manuais, controladores, firmware e mais transferências : Contacte o suporte da Conceptronic Para informações gerais sobre os produtos da Conceptronic visite a página Web da Conceptronic em www.conceptronic.net. Conteúdo 1. Conteúdo da embalagem 2. O CH3MNAS 2.1. Parte da frente 2.2. Parte de trás 3. Instalação do hardware 3.1. Instalação de HDD 3.2. Preparar para utilizar 4. Grab'n'Go Easy Finder 4.1. Instalação do Grab'n'Go Easy Finder 4.2. Utilização do Grab'n'Go Easy Finder 5. Configuração com base na web 5.1. Aceder à configuração com base na web do CH3MNAS 5.2. Configuração inicial de HDD 5.3. Configuração por assistente 5.4. Criação de utilizadores 5.5. Configuração de partilhas 6. Ligação às partilhas do CH3MNAS 6.1. Atribuir uma partilha a uma letra de unidade 6.2. Desactivar uma partilha 7. Partilha de ficheiros multimédia 7.1. Configuração do Servidor AV UPnP 7.2. Configuração do servidor iTunes 8. Servidor FTP 8.1. Adicionar um utilizador ao servidor FTP 8.2. Ajustar as definições do servidor FTP 9. Agendamento de transferências 9.1. Configuração de uma transferência agendada 9.2. Transferência agendada – exemplo 1 9.3. Transferência agendada – exemplo 2 1. Conteúdo da embalagem Existem os seguintes elementos na embalagem do disco rígido de rede multimédia de 2 células da Conceptronic: • CH3MNAS da Conceptronic • Adaptador de corrente para o CH3MNAS (5 V e 12 V, 1,5 A) • Cabo LAN com 1,8 m • 8 parafusos para o HDD • Guia de Instalação Rápida Multilingue • CD-ROM do produto 193 PORTUGUÊS 2. O CH3MNAS 2.1 Parte da frente Nº Descrição 1. Botão de alimentação 2. 3. 4. < Reservado > Luz de alimentação Luz HDD1/2 5. Luz USB 6. Luz LAN 194 Estado Ligada Desligada Azul - Constante Azul – Intermitente Verde Vermelho Ligada- Constante Ligada – Intermitente Desligada Ligada Intermitente Explicação Liga ou desliga o CH3MNAS. Carregue uma vez para ligar. Pressione e segure o botão durante 5 segundos para desligar. < Sem função > O CH3MNAS está ligado. O CH3MNAS está desligado ou não há qualquer HDD na ranhura. O/s HDD está/ão a funcionar normalmente. Estão a ser lidos/escritos dados a partir do/no HDD. O/s HDD está/ão em modo de poupança de energia. Um HDD está a falhar ou foi instalado um novo HDD. Um dispositivo de USB está ligado ao CH3MNAS. Estão a ser transmitidos dados através da porta USB. Não está estabelecida qualquer ligação de rede. O CH3MNAS está ligado à rede. Estão a ser enviados/recebidos dados para/a partir do CH3MNAS. PORTUGUÊS 2.2 Parte de trás Nº Descrição Explicação 1. 2. Ventoinha Botão de reiniciar 3. 4. 5. Ligação USB Ligação LAN Entrada CC Ventoinha de controlada pela temperatura para arrefecimento do CH3MNAS. Pressione e segure o botão durante 5 segundos para restaurar as predefinições. Para ligar uma impressora USB. Ligue o servidor à rede local através do cabo Ethernet. Para ligar o adaptador CA/CC fornecido. 195 PORTUGUÊS 3. Instalação do hardware 3.1 Instalação do HDD A. Faça deslizar a tranca (no fundo do painel frontal) para a direita de modo a destrancar o painel. B. Deslize o painel frontal para cima e retire-o do CH3MNAS para aceder às células de HDD. C. Nota: Insira um ou dois discos rígidos SATA 3.5” nas células de unidade disponíveis até ficarem firmemente ligados à ranhura SATA do servidor. A célula HDD superior é a célula HDD principal; a célula HDD inferior é a célula HDD secundária. Se quiser instalar apenas um HDD, utilize a célula HDD superior. O disco rígido da célula HDD superior é iniciado como Volume_1 (/mnt/HD_a2). O disco rígido da célula HDD inferior é iniciado como Volume_2 (/mnt/HD_b2). 196 PORTUGUÊS Pode prender os discos rígidos apertando-os ao CH3MNAS com os parafusos para HDD incluídos. D. Faça deslizar os dois painéis laterais para a parte da frente do CH3MNAS. E. Prenda os discos rígidos ao CH3MNAS com os parafusos para HDD incluídos. Nota: F. G. H. Nota: Lembre-se de prender o(s) disco(s) rígido(s) dos dois lados do CH3MNAS. Volte a deslizar os dois painéis laterais para o lugar. Coloque o painel frontal de volta no CH3MNAS e deslize-o para baixo para o prender. Faça deslizar a tranca (no fundo do painel frontal) para a esquerda de modo a trancar o painel. Para remover os discos rígidos, certifique-se de que o CH3MNAS está desligado, que a tampa frontal foi retirada e que os parafusos para HDD presos no passo E foram removidos. Pode facilmente retirar os discos rígidos puxando-os na frente do CH3MNAS. 197 PORTUGUÊS 3.2 Preparar para utilizar A. B. Ligue o adaptador de corrente à ficha de alimentação CC na parte de trás do CH3MNAS. Ligue o cabo de alimentação CA ao adaptador de corrente do CH3MNAS e a uma tomada de parede livre. Ligue o cabo de Ethernet incluído à porta LAN na parte de trás do CH3MNAS e à sua rede. C. Nota: D. Aconselhamos ligar o CH3WNAS a uma rede com DHCP activo para uma configuração mais fácil. Se ligar o dispositivo directamente ao seu computador ou a uma rede sem servidor DHCP, precisa de configurar um endereço IP estático temporário para o seu computador de modo a configurar o CH3MNAS. Ligue o CH3MNAS carregando no botão de alimentação no painel frontal. Durante o arranque do sistema do CH3MNAS, a luz de alimentação fica intermitente. Após cerca de 1 minuto, a luz de alimentação fica azul, o que indica que o CH3MNAS já arrancou e está pronto para ser utilizado. Nota: 198 Antes de poder beneficiar totalmente de todas as funções do CH3MNAS deve configurar o equipamento. Pode aceder facilmente à configuração do CH3MNAS utilizando o Grab’n’Go Easy Finder, explicado no capítulo 4. PORTUGUÊS 4. Grab’n’Go Easy Finder Pode-se aceder e gerir o CH3MNAS através Grab’n’Go Easy Finder, que pode ser instalado no computador com Windows com o CD-ROM incluído. 4.1 Instalação do Grab’n’Go Easy Finder A. Insira o CD-ROM do produto na sua unidade de CD-ROM. O Menu de Execução Automática deverá aparecer automaticamente. Se o Menu não aparecer, use o Explorador do Windows para procurar o CD-ROM e execute o ficheiro “Autorun.exe”. B. C. D. Seleccione a opção “Install Grab’n’Go Easy Finder” (Instalar o Grab’n’Go Easy Finder) no menu. O Assistente de Configuração aparece. Clique em “Next” (Seguinte) para continuar. Pode alterar a pasta de destino no seu disco rígido clicando em “Browse” (Procurar) ou pode manter a localização predefinida. Clique em “Next” (Seguinte) para continuar. E. Altere a pasta do menu Iniciar clicando no botão “Browse” (Procurar), ou mantenha a localização predefinida. Clique em “Next” (Seguinte) para continuar. Nota: Se não quiser adicionar uma pasta de menu Iniciar, seleccione a opção “Don’t create a Start Menu folder” (Não criar uma pasta de menu Iniciar) antes de clicar em “Next” (Seguinte). F. O Assistente de Configuração permite-lhe criar um ícone de Iniciação Rápida e no ambiente de trabalho. Seleccione quais o(s) ícone(s) que quer criar seleccionando as opções. Clique em “Next” (Seguinte) para continuar. G. O Assistente de Configuração está pronto para instalar o software. Clique em “Install” (Instalar) para dar início à instalação. H. Quando a instalação estiver pronta, clique em “Finish” (Terminar) para fechar o Assistente de Configuração. Nota: O Assistente de Configuração vai iniciar automaticamente o Grab’n’Go Easy Finder após a instalação. Se não quiser iniciar o Grab’n’Go Easy Finder, retire o visto da opção “Launch Grab’n’Go Easy Finder” (Iniciar Grab’n’Go Easy Finder) antes de clicar em “Finish” (Terminar). 199 PORTUGUÊS O Grab’n’Go Easy Finder está agora instalado no seu computador. Pode iniciar o Grab’n’Go Easy Finder usando o atalho no menu Iniciar, o atalho no ambiente de trabalho ou o ícone na barra de Iniciação rápida, se tiver seleccionado estas opções durante a instalação. 4.2 Utilização do Grab'n'Go Easy Finder Ao iniciar o Grab’n’Go Easy Finder, a janela principal da ferramenta aparece no ecrã: Nota: Se estiver a utilizar uma firewall no seu computador (como a firewall padrão do Windows XP e do Windows Vista), a firewall apresenta uma mensagem para permitir ou impedir que o Grab’n’Go Easy Finder aceda à sua rede. Seleccione “Allow” (Permitir) ou “Unblock” (Desbloquear) para permitir que o Grab’n’Go Easy Finder aceda à sua rede. O Grab’n’Go Easy Finder vai mostrar o equipamento CH3MNAS juntamente com um endereço de IP, uma máscara de rede e uma porta de ligação. 200 PORTUGUÊS Nota: Quando o CH3MNAS aparece, certifique-se de que: - O Grab’n’Go Easy Finder tem permissão na sua firewall. - O CH3MNAS está ligado e conectado à rede. Pode clicar em “Search” (Procurar) no Grab’n’Go Easy Finder para voltar a procurar o CH3MNAS. Quando o CH3MNAS for encontrado e seleccionado, pode utilizar as seguintes funções: Procurar Na página “Search” (Procurar) pode procurar e seleccionar dispositivos NAS na sua rede, permitindo que utilize as outras opções da ferramenta conforme se descreve a seguir. Nota: Se não forem detectados servidores, clique no botão “Search Device” (Procurar dispositivo) para voltar a pesquisar a sua rede. Se mesmo assim não houver resultados, verifique a ligação do seu CH3MNAS na rede e se o dispositivo está ligado. Configuração do dispositivo Na página “Device Setting” (Configuração do dispositivo), pode alterar o Nome do sistema anfitrião e o Grupo de Trabalho do CH3MNAS. Quando alterar as definições, clique em “Apply” (Aplicar) para aplicar as alterações. Nota: O Grupo de Trabalho refere-se ao nome da sua rede. Para a maioria dos computadores com Windows, o grupo de trabalho predefinido é “Workgroup”. Configuração de IP Na página “IP Setting” (Configuração de IP) pode ver e alterar a configuração de IP do CH3MNAS. • Se o “DHCP Client” (Cliente DHCP) estiver configurado para “Enable” (Permitir), o CH3MNAS vai obter automaticamente um endereço de IP do servidor DHCP na sua rede. • Se o “DHCP Client” (Cliente DHCP) estiver configurado para “Disable” (Não permitir), pode introduzir manualmente o endereço IP, a máscara de rede e a porta de ligação. Quando alterar as definições, clique em “Apply” (Aplicar) para aplicar as alterações. 201 PORTUGUÊS Atribuir Na página “Mount” (Atribuir) pode atribuir uma partilha do CH3MNAS a uma letra de unidade no seu computador. Nota: Antes de atribuir as partilhas no seu computador tem de configurar o CH3MNAS. Avance até ao capítulo 5 para a configuração com base na web do CH3MNAS antes de configurar qualquer partilha no seu computador. Gestão Ao seleccionar “Management” (Gestão), o seu explorador vai ser automaticamente iniciado e ligado à configuração com base na web do CH3MNAS, permitindo-lhe configurar completamente o CH3MNAS. A configuração com base na web do CH3MNAS está descrita no capítulo 5. Acerca de Mostra a informação sobre o Grab’n’Go Easy Finder. Sair Fecha o Grab'n'Go Easy Finder. 202 PORTUGUÊS 5. Configuração com base na web Algumas definições básicas do CH3MNAS podem ser configuradas através do Grab’n’Go Easy Finder, conforme se descreve no capítulo 4 deste manual. A configuração completa do CH3MNAS pode ser feita através da configuração com base na web do CH3MNAS. 5.1 Aceder à configuração com base na web do CH3MNAS Pode introduzir a configuração com base na web de 2 formas: A. B. Seleccione o CH3MNAS no Grab’n’Go Easy Finder e clique no botão “Management” (Gestão). Inicie o seu navegador (por exemplo: Internet Explorer, Firefox, Safari ou Chrome) e introduza o endereço IP ou o nome do sistema anfitrião na barra de endereço do CH3MNAS. (Por defeito: http://192.168.0.25/ ou http://CH3MNAS/) Nota: Se o CH3MNAS estiver ligado a uma rede que suporte DHCP, vai obter automaticamente um endereço IP do servidor DHCP na sua rede. Nesse caso, recomenda-se utilizar o Grab’n’Go Easy Finder para ligar o CH3MNAS, conforme se descreve no passo A. A página de início de sessão do CH3MNAS aparece. [ CH3MNAS – página de início de sessão ] Introduza o nome de utilizador e a palavra-chave e clique em “Login” (Iniciar sessão) para entrar na configuração com base na web no CH3MNAS. (Apenas o utilizador administrador “admin” tem permissão para alterar ou modificar as definições de configuração). Nota: O login predefinido é: admin (não é necessária palavra-chave). 203 PORTUGUÊS 5.2 Configuração inicial de HDD Quando entrar na configuração com base na web do CH3MNAS pela primeira vez, deve escolher uma configuração HDD e formatar o/s HDD. Há 4 opções de configuração de HDD disponíveis: • • • • Standard JBOD RAID 0 RAID 1 : Cada unidade é um volume único. : Combina ambas as unidades de forma linear para criar 1 volume. : Proporciona extensão (striping) de dados (máxima performance). : Proporciona duplicação de dados (mirroring) nos dois discos (máxima segurança de cópia de segurança). [ Configuração HDD – Seleccione tipo de RAID ] A. B. Seleccione a configuração HDD que quer utilizar e clique em “Next" (Seguinte) para continuar. Aparece uma mensagem a confirmar a reformatação do HDD. Clique em “OK” para continuar. [ Configuração HDD – Seleccione sistema de ficheiros ] C. Seleccione o sistema de ficheiros para a sua configuração HDD. Pode escolher entre: : Permite o melhor desempenho do CH3MNAS : Permite a melhor estabilidade do CH3MNAS Clique em “Next” (Seguinte) para continuar. • EXT2 • EXT3 Dependendo da configuração de HDD escolhida no passo A, os passos abaixo são válidos para a sua configuração. 204 PORTUGUÊS • Se tiver seleccionado “RAID 0” ou “RAID 1”, passe para o passo D deste capítulo. • Se tiver seleccionado “Standard” ou “JBOD”, a formatação da configuração de HDD é iniciada quando clicar em “Next” (Seguinte) no passo C deste capítulo. Pode avançar para o passo E deste capítulo. [ Configuração HDD – Volume RAID 0 ] [ Configuração HDD – Volume RAID 1 ] Quando se selecciona “RAID 0” ou “RAID 1” como configuração de HDD, o CH3MNAS vai perguntar a capacidade desejada para o volume RAID. A capacidade máxima para o volume RAID é mostrada no topo da janela. D. Introduza a capacidade desejada para o volume RAID. O espaço restante será utilizado para um volume JBOD. Clique em “Next” (Seguinte) para continuar. [ Configuração HDD – A formatar ] A configuração de HDD está a ser criada e os volumes serão formatados de acordo com a configuração introduzida nos passos anteriores. Nota: A formatação do disco rígido pode demorar um pouco, dependendo da configuração HDD escolhida e da capacidade do disco rígido. Não desligue ou retire os cabos do dispositivo durante a formatação! Quando a criação e formatação da configuração de HDD estiver concluída, vai ver um resumo da configuração de HDD criada. 205 PORTUGUÊS [ Configuração HDD – Formatação concluída ] E. F. O CH3MNAS deve ser reiniciado para poder utilizar a configuração de HDD criada. Clique em “Restart” (Reiniciar) para continuar. A configuração com base na web vai informá-lo do tempo que falta para o CH3MNAS voltar a estar disponível depois de reiniciar. Clique em “OK” para reiniciar o CH3MNAS. Durante o reinício, a configuração com base na web vai mostrar um cronómetro a indicar quando o CH3MNAS voltará a estar disponível. [ CH3MNAS – A reiniciar ] Quando o reinício do CH3MNAS estiver concluído, a página de login aparece permitindo que entre e que continue a configuração do CH3MNAS. Nota: Quando o/s disco/s rígido/s do CH3MNAS estiver/em formatado/s, o CH3MNAS cria automaticamente uma partilha para cada volume com acesso total para todos os utilizadores da sua rede. Para limitar o acesso ao seu dispositivo de armazenamento CH3MNAS precisa de configurar contas de utilizador e alterar as permissões de acesso às partilhas. Consulte o Manual do utilizador no CD-ROM incluído para mais informações sobre “Users” (Utilizadores), “Groups” (Grupos) e “Network Access” (Acesso à rede). Nota: 206 Não retire os discos rígidos do CH3MNAS quando o dispositivo estiver a ser usado! Isto pode provocar perda de dados ou adulteração! PORTUGUÊS 5.3 Configuração por assistente Quando entra na configuração com base na web do CH3MNAS após configurar o/s disco/s rígido/s, o menu principal do CH3MNAS aparece no seu ecrã. A CH3MNAS fornece um assistente de configuração que lhe permite configurar rapidamente algumas definições básicas, para poder utilizar rapidamente o dispositivo. A. B. Seleccione a opção “Basic Setup” (Configuração básica) do lado esquerdo do ecrã e seleccione “Wizard” (Assistente). Clique “Run Wizard” (Correr o assistente) para iniciar o assistente de configuração do CH3MNAS. O assistente de configuração inicial aparece. C. Clique em “Next” (Seguinte) para prosseguir com o assistente de configuração. 207 PORTUGUÊS D. Seleccione o fuso horário da sua região. Clique em “Next” (Seguinte) para prosseguir com o assistente de configuração. E. Altere o IP de configuração do CH3MNAS de acordo com os seus requisitos. Por defeito, o CH3MNAS está configurado como cliente DHCP no caso de haver um servidor DHCP na sua rede. Se quiser atribuir manualmente um endereço IP ao CH3MNAS, seleccione “Static IP” (IP fixo) e introduza as definições de IP correctas nos campos “IP Address” (Endereço IP), “Subnet Mask” (Máscara de sub-rede), “Gateway IP Address” (Porta de ligação do endereço IP), “DNS1” e “DNS2”. Clique em “Next” (Seguinte) para prosseguir com o assistente de configuração. 208 PORTUGUÊS F. Defina o “Workgroup” (Grupo de trabalho), “Name” (Nome) e “Description” (Descrição) para identificar o CH3MNAS na sua rede. Clique em “Next” (Seguinte) para prosseguir com o assistente de configuração. G. Defina uma palavra-passe para a conta do administrador. Clique em “Next” (Seguinte) para prosseguir com o assistente de configuração. Nota: Por defeito, não há uma palavra-passe de administrador configurada no CH3MNAS. Recomenda-se vivamente definir uma palavra-passe de administrador para evitar acessos não autorizados à configuração com base na web do CH3MNAS. 209 PORTUGUÊS As definições estão agora guardadas na configuração do CH3MNAS. Nota: NÃO desligue ou reinicie o CH3MNAS durante este processo. Após guardar as definições, o assistente de configuração do CH3MNAS está concluído. H. Clique em “Completed” (Concluído) para reiniciar o CH3MNAS e activar as definições. O CH3MNAS vai agora reiniciar e activar as definições. Isto pode demorar algum tempo. Após o reinício, a janela de início de sessão do CH3MNAS aparece no seu ecrã. Nota: 210 Lembre-se de utilizar a sua nova palavra-passe de administrador, se a tiver alterado no passo G deste capítulo. PORTUGUÊS 5.4 Criação de utilizadores Quando a configuração do disco rígido no capítulo 5.1 estiver concluída, toda a capacidade de armazenamento do CH3MNAS é partilhada na rede sem necessidade de nome de utilizador e de palavrapasse. Para proteger (uma parte de) a capacidade de armazenamento do CH3MNAS, pode criar utilizadores que podem aceder a (uma parte de) à capacidade de armazenamento do CH3MNAS com um nome de utilizador e uma palavra-passe. A. B. Entre na configuração com base na web do CH3MNAS conforme se descreve no capítulo 5.1. Seleccione a opção “Advanced Setup” (Configuração avançada) e seleccione “Users” (Utilizadores). C. D. E. F. Introduza um nome para um novo utilizador no campo “User Name” (Nome de utilizador). Introduza uma palavra-passe para o novo utilizador no campo “Password” (Palavra-passe). Reintroduza a palavra-passe do passo D no campo “Confirm Password” (Confirmar palavra-passe). Clique em “Apply” (Aplicar) para adicionar o utilizador à lista de utilizadores do CH3MNAS. Nota: Também é possível criar grupos e atribuir utilizadores aos grupos. Para uma explicação sobre como criar e utilizar grupos, consulte o manual do utilizador incluído no CD-ROM. Nota: Também é possível atribuir quotas de armazenamento aos utilizadores ou a grupos. Para uma explicação sobre como atribuir quotas de armazenamento, consulte o manual do utilizador incluído no CD-ROM. 211 PORTUGUÊS 5.5 Configuração de partilhas Depois de criar o/s utilizador/es conforme se descreve no capítulo 5.4, pode definir partilhas para cada utilizador. A. B. Entre na configuração com base na web do CH3MNAS conforme se descreve no capítulo 5.1. Seleccione a opção “Advanced Setup” (Configuração avançada) e seleccione “Shared Folders” (Pastas partilhadas). C. Seleccione para que categoria quer criar uma partilha: para um “User” (Utilizador) ou para um “Group” (Grupo). Nota: O capítulo anterior apenas explica como criar utilizadores. Para uma explicação sobre como criar e utilizar grupos, consulte o manual do utilizador incluído no CD-ROM. D. Seleccione da lista desdobrável o utilizador para a nova partilha. Recomendação: Se quiser criar uma partilha para todas as contas de utilizador, pode seleccionar a opção “All accounts” (Todas as contas). E. F. 212 Seleccione a pasta que quer partilhar clicando em “Browse” (Procurar). Aparece uma janela que lhe vai permitir seleccionar a pasta que quer partilhar. Defina a permissão para a pasta partilhada: “Read only” (Só de leitura) ou “Read/Write” (Ler / Escrever). PORTUGUÊS G. Defina o parâmetro “Oplocks” (Bloqueio de ficheiro) como “Yes” (Sim) ou “No” (Não). Nota: Os Oplocks (Opportunistic locks - bloqueios de ficheiro) são garantias do servidor para um volume lógico partilhado para os seus clientes. Estas garantias informam o Cliente de que não é permitida a alteração do conteúdo de um ficheiro pelo servidor ou, se houver uma alteração iminente, o Cliente será notificado antes de ser permitido prosseguir com a alteração. Os bloqueios de ficheiro servem para aumentar o desempenho da rede no que toca à partilha de ficheiros na rede. No entanto, ao utilizar aplicações de bases de dados de ficheiros, recomendase definir a opção de bloqueios de ficheiros como “NO” (Não). Por defeito, o Windows Vista tem bloqueios de ficheiros activados que não podem ser desactivados. Se tiver problemas de desempenho de rede com as aplicações de partilha de ficheiros do CH3MNAS, pode tentar aumentar o desempenho configurando a opção de bloqueios de ficheiros como “No” (Não). H. Nota: I. J. Defina o parâmetro “Map Archive” (Arquivo de mapas) como “Yes” (Sim) ou “No” (Não). Se o “Map Archive” (Arquivo de mapas) estiver configurado como “Yes” (Sim), o atributo de ficheiro “Archive” (Arquivo) será copiado quando o ficheiro for armazenado no CH3MNAS. Algum software de cópia de segurança anexa este atributo a ficheiros que estão a ser armazenados como cópia de segurança. Adicionar um comentário para a partilha. Clique em “Apply” (Aplicar) para adicionar a partilha configurada à Lista de pastas partilhadas do CH3MNAS. Pode agora ligar-se à partilha criada, que se descreve no capítulo 6 deste manual. 213 PORTUGUÊS 6. Ligação às partilhas do CH3MNAS Quando tiver configurado o CH3MNAS, pode ligar as partilhas ao seu computador para ter um acesso mais fácil através do explorador. Inicie o Grab’n’Go Easy Finder através do menu Iniciar, do atalho no seu ambiente de trabalho ou do atalho na barra de Iniciação rápida. O Grab’n’Go Easy Finder aparece no seu ecrã: 214 PORTUGUÊS 6.1 Atribuir uma partilha a uma letra de unidade A. B. Clique em “Search” (Procurar) para procurar o seu CH3MNAS. Vai aparecer do lado direito do ecrã. Seleccione o CH3MNAS e clique em “Mount” (Atribuir). C. D. E. Seleccione a partilha que quer atribuir no seu computador. Seleccione a letra de unidade que quer atribuir à partilha seleccionada. Clique no botão “Mount” (Atribuir). Nota: Se tiver uma partilha que esteja protegida por nome de utilizador e palavra-passe, vai ver uma janela que lhe pede estes dados. Introduza o Nome de utilizador e a Palavra-passe e clique em “OK”. Aparece uma mensagem a informar que a partilha foi mapeado com sucesso no seu computador. F. Clique em “OK” para fechar a mensagem. 6.2 Desactivar uma partilha A. B. C. D. Clique em “Search” (Procurar) para procurar o seu CH3MNAS. Vai aparecer do lado direito do ecrã. Seleccione o CH3MNAS e clique em “Mount” (Atribuir). Seleccione a partilha atribuída que quer desactivar. Clique no botão “Unmount” (Desactivar). Aparece uma mensagem a informar que a partilha foi desactivada com sucesso no seu computador. 215 PORTUGUÊS 7. Partilha de ficheiros multimédia O CH3MNAS oferece várias formas de partilhar ficheiros. Para partilha de ficheiros multimédia, inclui-se nas funções do CH3MNAS um servidor multimédia AV UPnP e um servidor iTunes. 7.1 Configuração do Servidor Multimédia AV UPnP O CH3MNAS pode ser utilizado como Servidor Multimédia AV UPnP para fornecer ficheiros multimédia ao seu Cliente Multimédia AV UPnP, tal como o CFULLHDMA(i) da Conceptronic, a Microsoft® Xbox-360 ou a Sony Playstation® 3. É necessário activar esta função na configuração antes de o Servidor Multimédia do CH3MNAS poder ser utilizado por um Cliente Multimédia AV UPnP. A. B. Entre na configuração com base na web do CH3MNAS conforme se descreve no capítulo 5.1. Seleccione a opção “Advanced Setup” (Configuração avançada) e seleccione “Media Server” (Servidor multimédia). C. D. Coloque a opção “Media Server” (Servidor multimédia) como “Enabled” (Activa). Se quiser partilhar ficheiros multimédia armazenados em todo o CH3MNAS, certifique-se de que a opção “Root” (Raiz) está seleccionada. Se quiser partilhar uma unidade ou pasta específica, retire o visto da opção “Root” (Raiz) e procure a pasta que quer partilhar. E. Clique em “Apply” (Aplicar) para guardar as configurações. Nota: 216 O conteúdo do seu CH3MNAS é automaticamente indexado quando activa o Servidor Multimédia e todos os ficheiros alterados, adicionados ou removidos são actualizados automaticamente. Se quiser iniciar uma actualização manual da sua biblioteca multimédia, clique em “Refresh” (Actualizar). PORTUGUÊS 7.2 Configuração do servidor iTunes O CH3MNAS pode ser utilizado como servidor iTunes para fornecer uma biblioteca de músicas aos clientes iTunes da sua rede. É necessário activar esta função na configuração antes de o Servidor iTunes do CH3MNAS poder ser utilizado por qualquer Cliente iTunes. A. B. Entre na configuração com base na web do CH3MNAS conforme se descreve no capítulo 5.1. Seleccione a opção “Advanced Setup” (Configuração avançada) e seleccione “iTunes Server” (Servidor iTunes). C. D. Coloque a opção “iTunes Server” (Servidor iTunes) como “Enabled” (Activa). Se quiser partilhar ficheiros de música armazenados em todo o CH3MNAS, certifique-se de que a opção “Root” (Raiz) está seleccionada. Se quiser partilhar uma unidade ou pasta específica, retire o visto da opção “Root” (Raiz) e procure a pasta que quer partilhar. E. Se desejar, pode adicionar uma palavra-passe ao servidor iTunes. Introduza a palavra-passe no campo “Password” (Palavra-passe). F. Clique em “Apply” (Aplicar) para guardar as configurações. Nota: O conteúdo do seu CH3MNAS é automaticamente indexado quando activa o Servidor iTunes e todos os ficheiros alterados, adicionados ou removidos são actualizados automaticamente. Se quiser iniciar uma actualização manual da sua biblioteca iTunes, clique em “Refresh” (Actualizar). 217 PORTUGUÊS 8. Servidor FTP Uma das funções do CH3MNAS é um servidor de FTP incorporado. Este servidor de FTP utiliza uma das contas de utilizador que são criadas no capítulo 5.4 deste manual. A. B. Entre na configuração com base na web do CH3MNAS conforme se descreve no capítulo 5.1. Seleccione a opção “Advanced Setup” (Configuração avançada) e seleccione “FTP Server” (Servidor FTP). Por defeito, o servidor FTP não é iniciado, uma vez que não está configurado para utilização. Assim que é adicionado um utilizador, o servidor FTP é automaticamente iniciado. 218 PORTUGUÊS 8.1 Adicionar um utilizador ao servidor FTP A. Seleccione para que categoria quer criar uma partilha: para um “User” (Utilizador) ou para um “Group” (Grupo). Nota: O capítulo 5.4 apenas explica como criar utilizadores. Para uma explicação sobre como criar e utilizar grupos, consulte o manual do utilizador incluído no CD-ROM. B. Seleccione da lista desdobrável o utilizador para a partilha FTP. Recomendação: Se quiser criar uma partilha para todas as contas de utilizador, pode seleccionar a opção “All accounts” (Todas as contas). C. D. E. 8.2 Seleccione a pasta que quer partilhar clicando em “Browse” (Procurar). Aparece uma janela que lhe vai permitir seleccionar a pasta que quer partilhar. Defina o atributo (permissão) para a pasta partilhada: “Read only” (Só de leitura) ou “Read/Write” (Ler / Escrever). Clique em “Add” (Adicionar) para adicionar o utilizador e a respectiva partilha à lista de acesso do FTP. Ajustar as definições do servidor FTP Na secção “FTP Server Settings” (Configurações de Servidor FTP) pode definir as configurações para o seu servidor FTP. A. B. C. D. E. F. Defina a quantidade máxima de utilizadores que se podem ligar em simultâneo em “Max User” (Máximo de utilizadores). Defina o “Idle Time” (Tempo de inactividade) antes de desligar um utilizador do seu servidor FTP. Defina a “Port” (Porta) na qual o seu servidor FTP vai correr. Defina o “Flow Control” (Controlo de fluxo) para o servidor FTP. Com o Controlo de fluxo pode limitar a velocidade das ligações do FTP ao CH3MNAS. Defina a “Client Language” (Língua do cliente). Por defeito, está definido como “Western European” (Europeu ocidental). Clique em “Apply” (Aplicar) para guardar as configurações do servidor FTP. O Estado de Acesso do FTP, na parte inferior do ecrã, mostra o resumo das definições antes referidas e indica se o servidor FTP está a funcionar ou não. • Se o Servidor FTP estiver a funcionar, pode pará-lo clicando em “Stop FTP Server” (Parar Servidor FTP). • Se o Servidor FTP não estiver a funcionar, pode iniciá-lo clicando em “Start FTP Server” (Iniciar Servidor FTP). Pode ligar o servidor FTP utilizando um cliente FTP (recente), como FileZilla, Smart FTP ou Total Commander. Nota: Se quiser aceder ao servidor FTP no seu CH3MNAS através da internet, lembre-se de adicionar a porta FTP à secção de reencaminhamento de portas da configuração do seu router. 219 PORTUGUÊS 9. Agendamento de transferências O CH3MNAS pode ser usado para fazer downloads ou cópias de segurança de ficheiros da Internet ou de um computador na sua rede. Cada utilizador criado na configuração do CH3MNAS pode definir o seu próprio agendamento de transferências no CH3MNAS. A. Entre na configuração com base na web do CH3MNAS. Pode fazer-se de duas formas: • Seleccione o CH3MNAS no Grab’n’Go Easy Finder e clique no botão “Management” (Gestão). • Inicie o seu navegador (por exemplo: Internet Explorer, Firefox, Safari ou Chrome) e introduza o endereço IP ou o nome do sistema anfitrião na barra de endereço do CH3MNAS. (Por defeito: http://192.168.0.25/ ou http://CH3MNAS/ ) Nota: Se o CH3MNAS estiver ligado a uma rede que suporte DHCP, vai obter automaticamente um endereço IP do servidor DHCP na sua rede. Nesse caso, recomenda-se utilizar o Grab’n’Go Easy Finder para ligar o CH3MNAS. A página de início de sessão do CH3MNAS aparece. B. Introduza o nome de utilizador e a palavra-chave e clique em “Login” (Iniciar sessão) para entrar na configuração com base na web no CH3MNAS. O CH3MNAS vai mostrar a configuração com base na web com a opção “FTP/HTTP Download/Backup” (Cópia de segurança / transferência FTP / HTTP) seleccionada por defeito. Todas as outras opções de configuração estão marcadas a cinzento e não se podem seleccionar. Nota: 220 Se tiver entrado no sistema como administrador, terá acesso a toda a configuração do CH3MNAS. Deve seleccionar o menu “Download/Backup” (Transferência / Cópia de segurança) e seleccionar “FTP/HTTP Download/Backup” (Cópia de segurança / transferência FTP/HTTP) para entrar no agendamento de transferências do CH3MNAS. PORTUGUÊS 9.1 Configuração de uma transferência agendada Para fazer o download através do Programador de Downloads, é necessário configurar alguns parâmetros: A. Seleccione se quer fazer uma Transferência ou uma Cópia de segurança clicando na opção correspondente. • Seleccione “Download” (Transferência) se quiser transferir ficheiros ou pastas de uma localização FTP ou HTTP. • Seleccione “Backup” (Cópia de segurança) se quiser fazer uma cópia de segurança de ficheiros ou pastas a partir de um computador / servidor da sua rede. B. Seleccione o Método de Início de sessão. • Se estiver a fazer a transferência a partir de um servidor HTTP ou de um servidor FTP anónimo, não é necessária nenhuma conta. Seleccione “Anonymous” (Anónimo). • Se estiver a fazer a transferência a partir de um servidor (FTP) com base numa conta, seleccione “Account” (Conta) e introduza o “User Name” (Nome de utilizador) e a “Password” (Palavrapasse). C. Seleccione o tipo de transferência. • Se quiser fazer a transferência de um único ficheiro, seleccione “File” (Ficheiro). • Para fazer a cópia de segurança de toda uma pasta na sua rede, seleccione “Folder” (Pasta). 221 PORTUGUÊS D. Introduza a URL da localização da transferência ou a partilha de rede na sua rede. Também pode fazer uma cópia de segurança de uma unidade ou de uma pasta do CH3MNAS para outra unidade ou pasta. Use o botão “Local” para seleccionar a pasta de origem local. E. Seleccione a localização no CH3MNAS para a sua transferência. Use o botão “Browse” (Procurar...) para seleccionar uma pasta destino no seu CH3MNAS. F. Se tiver seleccionado “Download” (Transferência) no passo A, pode configurar a data e hora da transferência agendada. Seleccione o mês, dia e ano; depois seleccione as horas e os minutos. Se tiver seleccionado “Backup” (Cópia de segurança) no passo A, pode configurar a data e hora da cópia de segurança agendada. Seleccione quando quer fazer a cópia de segurança (mensalmente, semanalmente, diariamente) e a hora da cópia de segurança. Nota: Se estiver a fazer uma cópia de segurança local (de um volume / pasta no CH3MNAS para outro volume / pasta na mesma no CH3MNAS), pode seleccionar “Incremental Backup” (cópia de segurança incremental). Quando esta opção estiver seleccionada, o CH3MNAS vai comparar os conteúdos de ambas as localizações e escreve por cima se a fonte for mais recente que o destino. Isto vai acelerar o processo de cópia de segurança do CH3MNAS. G. Clique em “Apply” (Aplicar) para guardar as configurações da transferência agendada. A transferência agendada será adicionada à “Download List” (Lista de transferências) na parte inferior do ecrã. Nota: Esta lista não é actualizada em tempo real, por isso se quiser verificar o estado da transferência clique em “Refresh” (Actualizar) para ver o estado actual das suas transferências agendadas. Com os ícones por trás da transferência agendada pode modificar ou apagar a transferência agendada. 222 PORTUGUÊS 9.2 Transferência agendada – exemplo 1 Quer agendar a transferência de uma unidade chamada.“driver.exe”, que está em www.drivers.com. A unidade de quer fazer o download deve ser guardada no 1º disco do seu CH3MNAS, na pasta “Driver_Downloads”. O ficheiro deve ser transferido a 2 de Junho de 2009, às 10:00h. Com a informação anterior, a transferência programada que foi configurada deve ter o seguinte aspecto: 223 PORTUGUÊS 9.3 Transferência agendada – exemplo 2 Há um computador na sua rede chamado “My_Computer” (Meu computador) com uma partilha chamada “My_Documents” (Meus documentos). O computador está protegido com uma conta chamada “Conceptronic”, com palavra-passe. A cópia de segurança deve ser armazenada no segundo disco do seu CH3MNAS, na pasta “My_Backup” (Minha cópia de segurança). A transferência agendada deve ser feita semanalmente às sextas-feiras, às 17:30h. Com a informação anterior, a transferência agendada que foi configurada deve ter o seguinte aspecto: O seu CH3MNAS está pronto a ser utilizado! Nota: 224 Para uma explicação detalhada sobre as características e configurações disponíveis no CH3MNAS, consulte o Manual do Utilizador (só em inglês) no CD-ROM do produto. Seleccione “View User Manual” (Ver Manual do Utilizador) no menu de execução automática. MAGYAR Conceptronic CH3MNAS Gyorstelepítési útmutató Köszönjük, hogy a Conceptronic 2 dokkoló egységes Media Network merevlemez-meghajtóját választotta. Ez a gyorstelepítési útmutató lépésről lépésre elmagyarázza, miként kell a Conceptronic 2 dokkoló egységes Media Network merevlemez-meghajtóját telepítenie és használnia. Ha a termékkel kapcsolatban további adatokra vagy támogatásra volna szüksége, azt tanácsoljuk, keresse fel a Szolgáltatások és terméktámogatás (Service & Support) c. oldalt a www.conceptronic.net/support honlapon, majd ott válassza ki az alábbi opciók valamelyikét: • FAQ • Downloads • Contact : A gyakran ismétlődő kérdések (GYIK) adatbázisa : Használati utasítások, illesztőprogramok, firmware és további letöltések : Kapcsolatfelvétel a Conceptronic terméktámogatásával A Conceptronic termékekkel kapcsolatos általános tájékozódás végett keresse fel a Conceptronic honlapját: www.conceptronic.net. Tartalomjegyzék 1. A csomag tartalma 2. A CH3MNAS magyarázata 2.1. Elölnézet 2.2. Hátulnézet 3. A hardver telepítése 3.1. A merevlemez-meghajtó telepítése 3.2. Alkalmazási előkészületek 4. Grab'n'Go Easy Finder 4.1. A Grab'n'Go Easy Finder telepítése 4.2. A Grab'n'Go Easy Finder alkalmazása 5. Web alapú konfiguráció 5.1. Hozzáférés a CH3MNAS web alapú konfigurációjához 5.2. A merevlemez-meghajtó eredeti konfigurációja 5.3. Konfigurálás varázslóval 5.4. Felhasználók előállítása 5.5. Megosztások konfigurálása 6. Rácsatlakozás a CH3MNAS megosztásaira 6.1. Megosztás hozzákapcsolása meghajtóbetűjelhez 6.2. Megosztás lecsatolása 7. Médiafájlok megosztása 7.1. UPnP AV médiaszerveres konfiguráció 7.2. iTunes szerveres konfiguráció 8. FTP-szerver 8.1. Felhasználó hozzáadása az FTP-szerverhez 8.2. Az FTP-szerver beállításának állítása 9. Letöltésprogramozó 9.1. Programozott letöltés konfigurálása 9.2. Programozott letöltés — 1. példa 9.3. Programozott letöltés — 2. példa 1. A csomag tartalma A Conceptronic 2 dokkoló egységes Media Network merevlemez-meghajtóját tartalmazó csomagban az alábbiak találhatók: • Conceptronic CH3MNAS • Hálózati adapter a CH3MNAS-hez (5 V és 12 V, 1,5 A) • LAN-kábel, 1,8 m • 8 x csavar a merevlemez-meghajtóhoz • Többnyelvű gyorstelepítési útmutató • Termékismertető CD-ROM 225 MAGYAR 2. A CH3MNAS magyarázata 2.1 Elölnézet Sz. Leírás 1. Power button (Be-/kikapcsoló gomb) 2. 3. < Foglalt > Power LED Világít (Áramellátásjelző LED) HDD 1/2 LED Nem világít 4. Állapot Kék — folyamatosan Kék — villog Zöld Piros 5. USB LED 6. LAN LED 226 Magyarázat A CH3MNAS be-/ kikapcsolására. Egyszer kell megnyomni a bekapcsoláshoz. 5 mp-ig lenyomva kell tartani a kikapcsoláshoz. < Nincs funkciója > A CH3MNAS be van kapcsolva. A CH3MNAS ki van kapcsolva, vagy nincs merevlemezmeghajtó a bővítőhelyen. A merevlemez-meghajtó(k) normálisan működik (működnek). Adat kiolvasása/beírása a merevlemez-meghajtó(k)ból/-ba. A merevlemez-meghajtó(k) energiatakarékos módban. Valamelyik merevlemez-meghajtó hibás, vagy új merevlemez-meghajtót telepítettek. Világít — folya- USB-eszközt csatlakoztattak a CH3MNAS-hez. matosan Világít — villog Adat továbbítása/fogadása az USB-porton keresztül. Nem világít Nincs kialakítva hálózati kapcsolat. Világít A CH3MNAS a hálózathoz csatlakoztatva. Villog Adat küldése/fogadása a CH3MNAS-re/-ről. MAGYAR 2.2 Hátulnézet Sz. Leírás Magyarázat 1. 2. 3. 4. Ventilátor Visszaállító gomb USB-kapcsolat LAN-kapcsolat 5. Egyenáramú bemenet Hőmérséklet révén szabályozott ventilátor a CH3MNAS hűtésére. Tartsa 5 mp-ig lenyomva az alapértelmezett beállítás helyreállításához. USB-s nyomtató csatlakoztatására. A szervernek a helyi hálózathoz az Ethernet-kábelen keresztül való csatlakoztatására. A mellékelt váltakozó áramú/egyenáramú hálózati adapterhez való csatlakoztatásra. 227 MAGYAR 3. A hardver telepítése 3.1 A merevlemez-meghajtó telepítése A. Az előlap zárolásának feloldásához csúsztassa jobbra a reteszt (az előlap alján). B. Csúsztassa felfelé, majd húzza le a CH3MNAS-ről az előlapot, ha hozzá kíván férni a merevlemez-meghajtók dokkoló egységéhez. C. Addig csúsztassa be az egy vagy két, SATA 3,5 colos merevlemezmeghajtót a szabad meghajtóegység-helyek valamelyikébe, amíg az(ok) nincs(enek) szilárdan csatlakoztatva a SATA-bővítőhelyhez a szerveren. Megjegyzés: A felső meghajtóegység-hely az elsődleges, az alsó pedig a másodlagos. Ha csak egy merevlemez-meghajtót kíván telepíteni, használja a felső helyet. A felső meghajtóegység-helyen lévő merevlemez-meghajtó Volume_1-ként (/mnt/HD_a2) inicializálódik. Az alsó meghajtóegység-helyen lévő merevlemez-meghajtó pedig Volume_2-ként (/mnt/HD_b2) inicializálódik. 228 MAGYAR A merevlemez-meghajtók a mellékelt csavarok segítségével rögzíthetők a CH3MNAS-re. D. Csúsztassa be a két oldallemezt a CH3MNAS eleje felől. E. A merevlemez-meghajtóhoz tartozó csavarok segítségével rögzítse a merevlemez-meghajtókat a CH3MNAS-en. Megjegyzés: Ne felejtse el a merevlemezmeghajtó(ka)t rögzíteni a CH3MNAS mindkét oldalán. F. G. Csúsztassa hátra a két oldallemezt. Tegye vissza a CH3MNAS-re, majd — rögzítése érdekében — csúsztassa lefelé az előlapot. H. Az előlap rögzítéséhez csúsztassa balra a reteszt (az előlap alján). Megjegyzés: A merevlemez-meghajtók eltávolításához bizonyosodjon meg róla, hogy a CH3MNAS ki van kapcsolva, az előlapot eltávolították, a merevlemez-meghajtókhoz tartozó, és az E. lépésben rögzített csavarokat pedig kiszerelték. A merevlemez-meghajtók — a CH3MNAS előlapján meghúzva — könnyen eltávolíthatók. 229 MAGYAR 3.2 Alkalmazási előkészületek A. B. Csatlakoztassa a hálózati adaptert az egyenáramú hálózati csatlakozóhoz a CH3MNAS hátoldalán. Csatlakoztassa a váltakozó áramú hálózati kábelt a CH3MNAS hálózati adapteréhez, valamint szabad falicsatlakozóhoz. Csatlakoztassa a mellékelt Ethernet-kábelt egyrészt a CH3MNAS hátoldalán lévő LAN-porthoz, másrészt saját hálózatához. C. Megjegyzés: A könnyebb konfigurálás kialakítása végett javasoljuk, hogy a CH3MNAS-t a DHCP szempontjából engedélyezett hálózathoz csatlakoztassa. Ha a berendezést közvetlenül csatlakoztatja számítógépéhez vagy DHCP-szerver nélküli hálózathoz, ideiglenes, statikus IP-címet kell beállítania az adott számítógép számára, ha a CH3MNAS-t konfigurálni akarja. D. Az előlapon lévő be-/kikapcsoló gomb megnyomásával kapcsolja be a CH3MNAS-t. A CH3MNAS rendszerindításakor az áramellátásjelző LED villog. +/- 1 perc elteltével az áramellátásjelző LED folyamatosan kéken világít, ami azt jelzi, hogy a CH3MNAS elindult és használatkész. Megjegyzés: Mielőtt A CH3MNAS minden funkcióját alkalmazhatnák, konfigurálni kell magát az eszközt. A CH3MNAS konfigurációja könnyen hozzáférhető a Grab’n’Go Easy Finder segítségével, amelynek magyarázatát a 4. fejezet tartalmazza. 230 MAGYAR 4. Grab’n’Go Easy Finder A CH3MNAS a Grab’n’Go Easy Finderen keresztül hozzáférhető és kezelhető, amely programot egyébként a Windows-számítógépekre a mellékelt CD-ROM segítségével lehet telepíteni. 4.1 A Grab’n’Go Easy Finder telepítése A. Tegye be a termékismertető CD-ROM-ot a CD-ROM-meghajtóba. Az Autorun menünek automatikusan meg kell jelennie. Ha a menü nem jelenik meg, a Windows Explorer segítségével navigáljon a CD-ROM-hoz, majd hajtsa végre az „Autorun.exe” fájlt. B. C. D. Jelölje ki az „Install Grab’n’Go Easy Finder” opciót a menün. A telepítővarázsló jelenik meg. A folytatáshoz kattintson a „Next”-re. A merevlemezen lévő célmappa megváltoztatható, ha rákattint a „Browse” gombra, de meg is tarthatja az alapértelmezett helyet. A folytatáshoz kattintson a „Next”-re. E. A Start Menu mappája megváltoztatható, ha rákattint a „Browse”gombra, de meg is tarthatja az alapértelmezett helyet. A folytatáshoz kattintson a „Next”-re. Megjegyzés: Ha nem kíván hozzáadni Start Menu mappát, pipálja ki a „Don’t create a Start Menu folder” opciót, mielőtt rákattintana a „Next” gombra. F. A telepítővarázsló segítségével előállíthat egy ikont az Asztalon, és előállíthat egy gyorsindításra szolgáló ikont is. Az opciók kipipálásával jelölje ki, mely ikon(oka)t kívánja előállítani. A folytatáshoz kattintson a „Next”-re. G. Ezután a telepítővarázsló készen áll a program telepítésére. A telepítés elindításához kattintson az „Install”-ra. H. Amikor a telepítés befejeződött, a telepítővarázsló bezárásához kattintson a „Finish”-re. Megjegyzés: A telepítővarázsló a telepítést követően automatikusan elindítja a Grab’n’Go Easy Findert. Ha nem kívánja elindítani a Grab’n’Go Easy Findert, emelje ki a pipát a „Launch Grab’n’Go Easy Finder” opció mellől, mielőtt rákattintana a „Finish” gombra. 231 MAGYAR Innentől fogva a Grab’n’Go Easy Finder a számítógépre van telepítve. A Grab’n’Go Easy Finder a Start menün lévő parancsikonnak, az Asztalon lévő parancsikonnak, illetve a gyorsindításra szolgáló sávon lévő ikonnak a segítségével elindítható, ha az említett opciókat telepítéskor már kijelölték. 4.2 A Grab’n’Go Easy Finder alkalmazása A Grab’n’Go Easy Finder elindításakor a segédprogram főablaka jelenik meg a képernyőn: Megjegyzés: Ha éppen tűzfalat is használ az adott számítógépen (például szabványos tűzfalat a Windows XP és a Windows Vista esetében), a tűzfal üzenetet jelenít meg, amelynek segítségével engedélyezheti, illetve meg is tagadhatja a Grab’n’Go Easy Finder számára a hozzáférést az adott hálózathoz. Az „Allow” vagy „Unblock” kijelölésével tegye lehetővé a Grab’n’Go Easy Finder számára a hozzáférést az adott hálózathoz. A Grab’n’Go Easy Finder az IP-címmel, a hálózati maszkkal és az átjáróval együtt fogja megjeleníteni a CH3MNAS eszköz(öke)t. 232 MAGYAR Megjegyzés: Ha a CH3MNAS nem jelenik meg, bizonyosodjon meg róla, hogy: a Grab’n’Go Easy Findert a tűzfal vonatkozásában engedélyezték. a CH3MNAS be van kapcsolva és csatlakoztatva is van a hálózathoz. Ha ismét meg akarja keresni a CH3MNAS-t, rákattinthat a „Search” gombra a Grab’n’Go Easy Finder esetében. Ha a CH3MNAS-t megtalálta és ki is jelölte, a következő funkciókat veheti igénybe a segédprogram esetében: Search (keresés) A „Search” oldalon lehet megkeresni és kijelölni az NAS-eszközöket az adott hálózaton belül, amelyek segítségével a segédprogram további opcióit az alább ismertetett módon használhatják. Megjegyzés: Ha semmilyen szerver nem érzékelhető, a hálózat újbóli végigkereséséhez kattintson a „Search Device” gombra. Ha ez is eredménytelen, ellenőrizze a CH3MNAS csatlakoztatását a hálózathoz, valamint hogy az adott eszköz be van-e kapcsolva. Device Setting (az eszköz beállítása) A „Device Setting” oldalon lehet megváltoztatni a CH3MNAS-nek az állomásnevét (Hostname), valamint munkacsoportját (Workgroup). Amikor a beállításokat már megváltoztatta, a változtatások alkalmazásához kattintson az „Apply”-ra. Megjegyzés: A Workgroup (munkacsoport) az adott hálózat nevére utal. A legtöbb Windows-számítógép esetében az alapértelmezett munkacsoport a „Workgroup”. IP Setting (IP-beállítás) Az „IP Setting” oldalon lehet megtekinteni, illetve megváltoztatni a CH3MNAS IP-konfigurációját. • Ha a „DHCP Client” beállítása a következő: „Enable”, akkor a CH3MNAS automatikusan kap egy IPcímet az adott hálózathoz tartozó DHCP-szervertől. • Ha a „DHCP Client” beállítása a következő: „Disable”, akkor beírhatja manuálisan az IP Addresst (IPcím), a Netmaskot (hálózati maszk), valamint a Gatewayt (átjáró). Amikor a beállításokat megváltoztatta, a változtatások alkalmazásához kattintson az „Apply”-ra. 233 MAGYAR Mount (csatlakoztatás) A „Mount” oldalon lehet hozzákapcsolni a CH3MNAS-en lévő megosztást egy meghajtóbetüjelhez a számítógépen. Megjegyzés: Megosztásoknak a számítógéphez való csatlakoztatása előtt konfigurálni kell a CH3MNAS-t. Mielőtt bármilyen megosztást csatlakoztatna az adott számítógépen, lapozzon a 5. fejezethez a CH3MNAS-nek a web alapú konfigurálásához! Management (kezelés) Ha a „Management”-et választja, a böngésző elindul és automatikusan rácsatlakozik a CH3MNAS-nek a web alapú konfigurációjára, ezáltal téve lehetővé a CH3MNAS maradéktalan konfigurálását. A CH3MNAS-nek a web alapú konfigurálását az 5. fejezetben ismertetjük. About (névjegy) A Grab’n’Go Easy Finderrel kapcsolatos adatok bemutatására. Exit (kilépés) A Grab’n’Go Easy Finder bezárására. 234 MAGYAR 5. Web alapú konfiguráció A CH3MNAS-nek néhány alapbeállítása — az ennek a használati utasításnak a 4. fejezetében ismertetett módon — a Grab’n’Go Easy Finderen keresztül konfigurálható. A CH3MNAS-nek az egész konfigurálása elvégezhető a CH3MNAS-nek a web alapú konfigurációján keresztül. 5.1 Hozzáférés a CH3MNAS web alapú konfigurációjához A web alapú konfigurációhoz kétféleképpen lehet hozzáférni: A. B. Jelölje ki a CH3MNAS-t a Grab’n’Go Easy Finderben, majd kattintson a „Management” gombra. Indítsa el webböngészőjét (például: Internet Explorer, Firefox, Safari vagy Chrome), majd írja be a CH3MNAS-nek az IP-címét vagy állomásnevét a címsorba. (Alapértelmezés: http://192.168.0.25/ vagy http://CH3MNAS/) Megjegyzés: Ha a CH3MNAS egy a DHCP által engedélyezett hálózathoz csatlakozik, a CH3MNAS automatikusan kap egy IP-címet a hálózaton belüli DHCP-szervertől. Ebben az esetben tanácsos a CH3MNAS-hez való csatlakoztatás érdekében igénybe venni az A. lépésben ismertetett Grab'n'Go Easy Finder segédprogramot. A CH3MNAS-nek a bejelentkezési oldala jelenik meg. [ CH3MNAS – Bejelentkezési oldal ] Írja be a felhasználónevet és a jelszót, majd katintson a „Login” gombra, ha be kíván lépni a CH3MNASnek a web alapú konfigurációjába. (Csak az „admin” felügyeleti felhasználó segítségével lehet a konfiguráció beállításait megváltoztatni vagy módosítani.) Megjegyzés: Az alapértelmezett bejelentkezési azonosító a következő: admin (nincs szükség jelszóra). 235 MAGYAR 5.2 A merevlemez-meghajtó eredeti konfigurációja Amikor első alkalommal jelentkezik be a CH3MNAS-nek a web alapú konfigurációjába, választania kell egy konfigurációt a merevlemez-meghajtóhoz, egyszersmind formáznia is kell a merevlemez-meghajtót. Négy konfigurálási lehetőség áll a merevlemez-meghajtó szempontjából rendelkezésre: • • • • Standard JBOD RAID 0 RAID 1 : Mindegyik meghajtó egyedi kötet. : Mindkét meghajtót lineárisan kombinálják egyetlen kötet előállítása érdekében. : Adataprózást biztosítanak (maximális teljesítmény). : Adattükrözést biztosítanak mindkét lemezen (maximális biztonság a biztonsági másolatok készítése szempontjából). [ HDD-konfiguráció – A RAID-típus kijelölése ] A. B. Jelölje ki a használni kívánt HDD-konfigurációt, majd kattintson a „Next”-re, ha tovább kíván lépni. Üzenet jelenik meg, amely a merevlemez-meghajtók újraformázásának a megerősítésére vonatkozik. Ha tovább akar lépni, kattintson az „OK”-ra. [ HDD-konfiguráció – Az állományrendszer kijelölése ] C. 236 Jelölje ki az adott HDD-konfiguráció állományrendszerét. A következők közül választhat: • EXT2 : Ez biztosítja a legjobb teljesítményt a CH3MNAS esetében • EXT3 : Ez biztosítja a legjobb stabilitást a CH3MNAS esetében Kattintson a „Next”-re, ha tovább kíván lépni. MAGYAR Az A. lépésben választott HDD-konfigurációtól függően az alábbi lépések érvényesek az adott konfigurációra. • Ha a „RAID 0”-t vagy a „RAID 1”-et jelölte ki, lapozzon ennek a fejezetnek a D. lépéséhez. • Ha a „Standard”-et vagy a „JBOD”-t jelölte ki, a HDD-konfiguráció formázása inicializálódik, amikor — ennek a fejezetnek a C. lépésében — rákattintanak a „Next”-re. Továbbléphet ennek a fejezetnek az E. lépéséhez. [ HDD-konfiguráció – RAID 0 kötet ] [ HDD-konfiguráció – RAID 1 kötet ] Ha HDD-konfigurációként a „RAID 0”-t vagy a „RAID 1”-et jelölte ki, a CH3MNAS kérni fogja a RAIDkötetnek a kívánt kapacitását. A RAID-kötet maximális kapacitása az ablak tetején látható. D. Írja be a RAID-kötet esetében kívánt kapacitást. A fennmaradó helyet egy JBOD-kötet számára lehet hasznosítani. Kattintson a „Next”-re, ha tovább kíván lépni. [ HDD-konfiguráció – Formázás ] A HDD-konfiguráció ezzel elő van állítva, a kötetek pedig az előző lépések során bevitt konfigurációnak megfelelően formázódnak. Megjegyzés: A merevlemez formázása eltarthat egy ideig a választott HDD-konfigurációtól, valamint a merevlemez kapacitásától függően. Ne kapcsolja, illetve húzza ki az eszközt a formázás alatt! Amikor a HDD-konfiguráció előállítása és formázása befejeződött, az előállított HDD-konfiguráció összegzése jelenik meg. 237 MAGYAR [ HDD-konfiguráció – Formázás befejezve ] E. F. A CH3MNAS-t újra kell indítani, hogy az előállított HDD-konfiguráció alkalmazható legyen. A „Restart”-ra kattintva lehet továbblépni. A web alapú konfiguráció tájékoztat az addig hátralévő várakozási időről, amíg a CH3MNAS — az újraindítást követően — rendelkezésre nem áll. A CH3MNAS újraindításához kattintson az „OK”-ra. Újraindításkor a web alapú konfiguráció visszaszámláló időmérőt jelenít meg annak jelzésére, mikor áll ismét rendelkezésre a CH3MNAS. [ CH3MNAS - Újraindítás ] Amikor a CH3MNAS újraindítása befejeződött, a bejelentkezési oldal jelenik meg, amelynek segítségével egyrészt be lehet jelentkezni, másrészt folytatni lehet a CH3MNAS konfigurálását. Megjegyzés: Ha a CH3MNAS-hez tartozó merevlemez(eke)t már formázták, a CH3MNAS automatikusan megosztást állít elő minden egyes kötethez, amelyek esetében biztosított a teljes körű hozzáférés a hálózaton belüli összes felhasználó számára. A CH3MNAS memóriájához való hozzáférés korlátozása érdekében felhasználói fiókokat kell létrehozni, majd meg kell változtatni a hozzáférés engedélyezését a megosztásokhoz. A „Users”-szel, a „Groups”-szal és a „Network Access”-szel kapcsolatos további tájékozódás végett lásd a használati utasítást a mellékelt CD-ROM-on. Megjegyzés: Ne távolítsa el a merevlemez(eke)t a CH3MNAS-ről, ha az eszközt éppen használják! Ez ugyanis adatvesztést vagy a HDD sérülését eredményezheti! 238 MAGYAR 5.3 Konfigurálás varázslóval Amikor — a merevlemez(ek) konfigurálása után — bejelentkeznek a CH3MNAS-nek a web alapú konfigurációjába, a CH3MNAS-nek a főmenüje jelenik meg a képernyőn. A CH3MNAS olyan telepítővarázslót kínál, amelynek segítségével gyorsan konfigurálni lehet bizonyos alapbeállításokat, hogy maga az eszköz is gyorsan használható legyen. A. B. Jelölje ki a „Basic Setup” opciót a képernyő bal oldalán, majd jelölje ki a „Wizard”-ot. A CH3MNAS telepítővarázslójának az elindításához kattintson a „Run Wizard”-ra. A telepítővarázsló kezdő képernyője jelenik meg. C. Ha a telepítővarázsló esetében tovább kíván lépni, kattintson a „Next”-re. 239 MAGYAR D. Jelölje ki az adott régió időzónáját. Ha a telepítővarázsló esetében tovább kíván lépni, kattintson a „Next”-re. E. Változtassa meg saját követelményei szerint a CH3MNAS-nek az IP-konfigurációját. Alapértelmezésben a CH3MNAS DHCP-ügyfélként van konfigurálva, ha DHCP-szerver is van a hálózaton belül. Ha manuálisan kíván IP-címet hozzárendelni a CH3MNAS-hez, jelölje ki a „Static IP”-t, majd írja be a helyes IP-beállításokat a következő mezőkre: „IP Address”, „Subnet Mask”, „Gateway IP Address”, „DNS1” és „DNS2”. Ha a telepítővarázsló esetében tovább kíván lépni, kattintson a „Next”-re. 240 MAGYAR F. Állítsa be a „Workgroup”-ot, a „Name”-et és a „Description”-t a CH3MNAS-nek a hálózaton belüli azonosítása érdekében. Ha a telepítővarázsló esetében tovább kíván lépni, kattintson a „Next”-re. G. Állítson be jelszót a rendszergazda fiókjához. Ha a telepítővarázsló esetében tovább kíván lépni, kattintson a „Next”-re. Megjegyzés: Alapértelmezésben nincs konfigurálva semmilyen jelszó a rendszergazdához a CH3MNAS esetében. Nyomatékosan javasoljuk rendszergazda-jelszó beállítását, hogy a CH3MNAS-nek a web alapú konfigurációjához való jogosulatlan hozzáférést meg lehessen akadályozni. 241 MAGYAR A beállítások ezután elmentődnek a CH3MNAS konfigurációjába. Megjegyzés: NE kapcsolja ki, illetve NE indítsa újra a CH3MNAS-t ez alatt a folyamat alatt. A beállítások elmentése után a CH3MNAS-nek a telepítővarázslója befejezte tevékenységét. H. A „Completed”-re kattintva újraindíthatja a CH3MNAS-t, egyszersmind aktiválhatja a beállításokat. A CH3MNAS ezután újraindul, majd aktiválja a beállításokat. Ez eltarthat egy ideig. Az újraindítást követően a CH3MNAS bejelentkezési ablaka jelenik meg a képernyőn. Megjegyzés: Ne felejtse el az új rendszergazda-jelszót használni, ha azt ennek a fejezetnek a G. lépésében megváltoztatta. 242 MAGYAR 5.4 Felhasználók előállítása Amikor a merevlemez konfigurálása az 5.1. fejezet szerint befejeződött, a CH3MNAS-nek a teljes tárkapacitásán anélkül osztozhatnak a hálózaton, hogy valamilyen felhasználónévre, illetve jelszóra volna szükség. A CH3MNAS tárkapacitásának (vagy egy részének) a védelme érdekében előállíthatók olyan felhasználók is, amelyek felhasználónévvel és jelszóval férhetnek hozzá a CH3MNAS tárkapacitásához (illetve annak egy részéhez). A. B. C. D. E. F. Jelentkezzen be a CH3MNAS-nek a web alapú konfigurációjába az 5.1. fejezetben ismertetettek szerint. Jelölje ki az „Advanced Setup” opciót, majd jelölje ki a „Users”-t. Írjon be egy nevet az új felhasználóhoz a „User Name” mezőre. Írjon be egy jelszót az új felhasználóhoz a „Password” mezőre. Írja be újból a D. lépésből származó jelszót a „Confirm Password” mezőre. Kattintson az „Apply”-ra, ha a felhasználót hozzá kívánja adni a CH3MNAS-nek a felhasználólistájához (Users List). Megjegyzés: Csoportokat is elő lehet állítani, illetve felhasználókat is hozzá lehet rendelni a csoportokhoz. Annak magyarázatával kapcsolatban, hogyan kell csoportokat előállítani, illetve használni, lásd a használati utasítást a mellékelt CD-ROM-on. Megjegyzés: Az arra vonatkozó magyarázat megtekintése végett, hogyan kell tárolási kvótákat hozzárendelni, lásd a használati utasítást a mellékelt CD-ROM-on. 243 MAGYAR 5.5 Megosztások konfigurálása Ha a felhasználó(ka)t az 5.4. fejezetben ismertetettek szerint már előállították, definiálni lehet minden egyes felhasználó esetében a megosztásokat. A. B. Jelentkezzen be a CH3MNAS-nek a web alapú konfigurációjába az 5.1. fejezetben ismertetettek szerint. Jelölje ki az „Advanced Setup” opciót, majd jelölje ki a „Shared Folders”-t. C. Jelölje ki, hogy melyik kategóriához kíván megosztást ellőállítani: a „User”-hez vagy a „Group”-hoz. Megjegyzés: Az előző fejezetben csak azt magyaráztuk el, hogyan kell felhasználókat előállítani. Az arra vonatkozó magyarázat megtekintéséhez, hogyan kell csoportokat előállítani, illetve alkalmazni, lásd a használati utasítást a mellékelt CD-ROM-on. D. Jelölje ki az új megosztáshoz a felhasználót a legördülő listán. Ötlet: Ha egy adott megosztást úgy kíván kialakítani, hogy az minden felhasználói fiók számára hozzáférhető legyen, pipálja ki az „All accounts” opciót. E. F. 244 Jelölje ki a megosztani kívánt mappát a „Browse” gombra kattintva. Előugró menü jelenik meg, amelynek segítségével kijelölhető a megosztani kívánt mappa. Állítsa be, hogy milyen engedély szükséges majd a megosztott mappához: „Read only” vagy „Read/Write”. MAGYAR G. Állítsa be az „Oplocks” paramétert „Yes”-re vagy „No”-ra. Megjegyzés: Az Oplocks (opportunista zárolások) egyfajta garanciát jelent — saját ügyfelei felé — a szerver részéről a megosztott logikai kötet vonatkozásában. Ezek a garanciák arról tájékoztatják az ügyfelet, hogy az adatállomány tartalmát a szerver nem változtathatja meg, vagy ha valamilyen változás küszöbön áll, az ügyfelet a változás alkalmazása előtt értesíteni fogják. Az Oplocks a hálózati teljesítmény növelésére szolgál, amikor a hálózati állomány megosztásáról van szó; azonban, ha állomány alapú adatbázis-alkalmazásokat használnak, javasoljuk az Oplocks opciót „No”-ra beállítani. Alapértelmezésben — a Windows Vista esetében — az Oplocks engedélyezett, és nem is tiltható le. Ha éppen a hálózati teljesítménnyel kapcsolatos problémákkal szembesülnek olyan alkalmazások esetében, amelyek a CH3MNAS-ről származó állományokat osztanak meg egymással, megpróbálkozhatnak — az Oplocks opciónak „No”-ra való beállításával — a teljesítmény növelésével is. H. Állítsa be a „Map Archive” paramétert „Yes”-re vagy „No”-ra. Megjegyzés: Ha a „Map Archive” paramétert „Yes”-re állították be, az „Archive” fájlattribútum átmásolódik, amint a fájlt eltárolták a CH3MNAS-en. Bizonyos biztonságimásolat-készítő programok ezt az attribútumot azokhoz az állományokhoz kapcsolják, amelyeket éppen biztonsági másolatként tárolnak el. I. J. Adjon hozzá egy az állomásra vonatkozó megjegyzést. Kattintson az „Apply”-ra, ha a konfigurált megosztást a CH3MNAS-nek a megosztott mappalistájához (Shared Folder List) kívánja hozzáadni. Most már rá lehet csatlakozni az előállított megosztásra az ennek a használati utasításnak a 6. fejezetében ismertetettek szerint. 245 MAGYAR 6. Rácsatlakozás a CH3MNAS megosztásaira Amikor a CH3MNAS-t már konfigurálták, a megosztásokat az Exploreren való könnyebb hozzáférés érdekében csatlakoztatni lehet az adott számítógéphez. Indítsa el a Grab’n’Go Easy Findert a Start menün, az Asztalon lévő parancsikonon vagy a gyorsindító soron található parancsikonon keresztül. A Grab’n’Go Easy Finder jelenik meg a képernyőn: 246 MAGYAR 6.1 Megosztás hozzákapcsolása meghajtóbetüjelhez A. B. Kattintson a „Search” gombra, ha meg kívánja keresni a CH3MNAS-t. Ez majd a képernyő jobb oldalán jelenik meg. Jelölje ki a CH3MNAS-t, majd kattintson a „Mount” gombra. C. D. E. Jelölje ki a számítógéphez csatlakoztatni kívánt megosztást. Jelölje ki a kijelölt megosztáshoz hozzárendelni kívánt meghajtóbetüjelet. Kattintson a „Mount” gombra. Megjegyzés: Ha olyan megosztásról van szó éppen, amelyet felhasználónév és jelszó véd, ablak jelenik meg, amely kérni fogja a felhasználónevet és a jelszót. Írja be mindkettőt, majd kattintson az „OK”-ra. Üzenet jelenik meg, hogy a megosztást sikeresen leképezték az adott számítógépre. F. Az üzenet bezárásához kattintson az „OK”-ra. 6.2 Megosztás lecsatolása A. Kattintson a „Search” gombra, ha meg akarja keresni a CH3MNAS-t. Ez a képernyő jobb oldalán fog megjelenni. Jelölje ki a CH3MNAS-t, majd kattintson a „Mount” gombra. Jelölje ki a lecsatolni kívánt és korábban csatlakoztatott megosztást. Kattintson az „Unmount” gombra. B. C. D. Üzenet jelenik meg, hogy a megosztást sikeresen lecsatolták a számítógépről. 247 MAGYAR 7. Médiafájlok megosztása A CH3MNAS különböző módozatokat kínál fájlok megosztására. Médiafájlok megosztása céljából az UPnP AV médiaszerver, valamint az iTunes-szerver egyaránt szerepel a CH3MNAS funkciói között. 7.1 UPnP AV médiaszerveres konfiguráció A CH3MNAS UpnP AV médiaszerverként is használható, hogy multimédiás állományokat kínálhasson az UPnP AV médiaügyfeleknek, mint amilyen a Conceptronic CFULLHDMA(i), a Microsoft® Xbox-360 vagy a Sony Playstation® 3. Ezt a funkciót még az előtt kell engedélyezni az adott konfigurációban, hogy a CH3MNAS-nek a médiaszerverét UPnP AV médiaügyfélként alkalmazhatnák. A. B. Jelentkezzen be a CH3MNAS-nek a web alapú konfigurációjába a 5.1. fejezetben ismertetettek szerint. Jelölje ki az „Advanced Setup” opciót, majd jelölje ki a „Media Server”-t. C. D. Állítsa be a „Media Server” opciót „Enabled”-re. Ha az egész CH3MNAS-en tárolt médiaállományokat meg kívánja osztani, ügyeljen rá, hogy a „Root” opció ki legyen jelölve. Ha csak egy adott meghajtót vagy mappát kíván megosztani, emelje ki a pipát a „Root” opció mellől, majd tallózás segítségével jusson el a megosztani kívánt mappához. E. A beállítások elmentéséhez kattintson az „Apply”-ra. Megjegyzés: A CH3MNAS-en megjelenő tartalom automatikusan indexelődik a médiaszervernek az engedélyezésekor, ugyanakkor az összes megváltoztatott, hozzáadott vagy eltávolított állomány automatikusan frissítődik is. Ha manuális frissítését kívánja kezdeményezni az adott médiakönyvtárnak, kattintson a „Refresh” gombra. 248 MAGYAR 7.2 iTunes szerveres konfiguráció A CH3MNAS iTunes szerverként is használható zenei könyvtár felkínálására az adott hálózathoz tartozó iTunes ügyfelek számára. Ezt a funkciót az adott konfiguráción belül még az előtt engedélyezni kell, hogy a CH3MNAS-nek az iTunes szerverét bármelyik iTunes ügyfél használhatná. A. B. Jelentkezzen be a CH3MNAS-nek a web alapú konfigurációjába az 5.1. fejezetben ismertetettek szerint. Jelölje ki az „Advanced Setup” opciót, majd jelölje ki az „iTunes Server”-t. C. D. Állítsa be az „iTunes Server” opciót „Enabled”-re. Ha az egész CH3MNAS-en tárolt zenei fájlokat meg kívánja osztani, ügyeljen rá, hogy a „Root” opció ki legyen jelölve. Ha csak egy adott meghajtót vagy mappát kíván megosztani, emelje ki a pipát a „Root” opció mellől, majd tallózás segítségével jusson el a megosztani kívánt mappához. E. Ha szükséges, jelszót is hozzáadhat az iTunes szerverhez. Írja be a jelszót a „Password” mezőre. F. A beállítások elmentéséhez kattintson az „Apply”-ra. Megjegyzés: A CH3MNAS-en lévő tartalom automatikusan indexelődik az iTunes szerver engedélyezésekor, ugyanakkor minden megváltoztatott, hozzáadott vagy eltávolított állomány automatikusan frissítődik. Ha manuális frissítését kívánja kezdeményezni az adott iTunes könyvtárnak, kattintson a „Refresh” gombra. 249 MAGYAR 8. FTP-szerver A CH3MNAS egyik opciója a beépített FTP-szerver. Ez az FTP-szerver azokat a felhasználói fiókokat veszi igénybe, amelyeket ennek a használati utasításnak az 5.4. fejezetében említettek szerint előállítottunk. A. B. Jelentkezzen be a CH3MNAS-nek a web alapú konfigurációjába az 5.1. fejezetben ismertetettek szerint. Jelölje ki az „Advanced Setup” opciót, majd jelölje ki az „FTP Server”-t. Alapértelmezésben az FTP-szerver nem indul el, mivel nincs alkalmazásra konfigurálva. Amint hozzáadtak már egy felhasználót, az FTP-szerver automatikusan elindul. 250 MAGYAR 8.3 Felhasználó hozzáadása az FTP-szerverhez A. Jelölje ki, hogy melyik kategóriához kíván megosztást előállítani: „User”-hez vagy „Group”-hoz. Megjegyzés: Az 5.4. fejezetben csak azt magyaráztuk el, hogyan kell felhasználókat előállítani. Annak magyarázatát illetően, hogyan kell csoportokat előállítani, illetve használni, lásd a használati utasítást a mellékelt CD-ROM-on. B. Jelölje ki a legördülő listán az adott felhasználót az FTP-megosztás szempontjából. Ötlet: Ha egy adott megosztást minden felhasználói fiók számára hozzáférhetővé kíván tenni, kijelölheti az „All accounts” opciót. C. D. E. 8.4 Jelölje ki a megosztani kívánt mappát a „Browse” gombra kattintva. Előugró menü jelenik meg, amelynek segítségével ki lehet jelölni a megosztani kívánt mappát. Állítsa be az attribútumot (engedélyezés) a megosztott mappához: „Read only” vagy „Read/Write”. Kattintson az „Add”-re, ha a felhasználót és annak megosztását hozzá kívánja adni az FTP hozzáférési listájájához (Access List). Az FTP-szerver beállításainak megváltoztatása Az „FTP Server Settings” c. rész segítségével lehet definiálni az adott FTP-szerver beállításait. A. B. C. D. E. F. Állítsa be az egyszerre rácsatlakoztatható felhasználók maximális számát a „Max User” segítségével. Állítsa be azt az „Idle Time”-ot (üresjárati időtartam), amelyre egy adott felhasználónak az FTPszerverről való lekapcsolódásig szüksége van. Állítsa be a „Port”-ot, amelyen az adott FTP-szerver éppen fut. Állítsa be a „Flow Control”-t (adatáramlás-vezérlést) az adott FTP-szerver esetében. Az adatáramlás-vezérlés segítségével limitálni lehet azt a sebességet, ahogyan az FTP-kapcsolatok kialakítására a CH3MNAS felé sor kerül. Állítsa be a „Client Language”-et (az ügyfél nyelve). Alapértelmezésben ennek a beállítása a következő: „Western European”. Kattintson az „Apply”-ra, ha el akarja menteni az FTP-szerver beállításait. A képernyő alján az FTP-elérés állapota mutatja a fenti beállítások összegzését, egyszersmind jelzi, vajon az FTP-szerver éppen működik-e, vagy sem. • Ha az FTP-szerver működik, leállíthatja, ha rákattint a „Stop FTP Server”-re. • Ha az FTP-szerver nem működik, elindíthatja, ha rákattint a „Start FTP Server”-re. Az FTP-szerverre rácsatlakozhat, valamilyen (legfrissebb) FTP-ügyfél — például FileZilla, Smart FTP vagy Total Commander — alkalmazásával. Megjegyzés: Ha a CH3MNAS-nek az FTP-szerveréhez az interneten keresztül kíván hozzáférni, ne felejtse el az FTP-portot hozzáadni az adott útválasztó konfigurációjának a Port Forwarding (porttovábbítás) részéhez. 251 MAGYAR 9. Letöltésprogramozó Ez a CH3MNAS-állományoknak az internetről vagy a hálózathoz tartozó számítógépről való letöltésére, illetve ezekről biztonsági másolat készítésére használható. A CH3MNAS konfigurációjában előállított minden egyes felhasználó meghatározhatja saját letöltéseit a CH3MNAS esetében. A. Lépjen be a CH3MNAS web alapú konfigurációjába. Ezt kétféleképpen teheti meg: • Jelölje ki a CH3MNAS-t a Grab'n'Go Easy Finder segédprogramban, majd kattintson a „Management” gombra. • Indítsa el webböngészőjét (például: Internet Explorer, Firefox, Safari vagy Chrome), majd írja be a címsorba a CH3MNAS IP-címét vagy állomásnevét. (Alapértelmezés: http://192.168.0.25/ vagy http://CH3MNAS/) Megjegyzés: Ha a CH3MNAS egy a DHCP által engedélyezett hálózatra csatlakozik, a CH3MNAS automatikusan kap egy IP-címet a hálózathoz tartozó DHCP-szervertől. Ebben az esetben tanácsos viszont a Grab'n'Go Easy Finder segédprogramot használni a CH3MNAS-hez való csatlakozáskor. A CH3MNAS bejelentkezési oldala jelenik meg. B. Írja be a felhasználónevet és a jelszót, majd kattintson a „Login” gombra, hogy beléphessen a CH3MNAS webkonfigurációjába. A CH3MNAS a web alapú konfigurációt az alapértelmezésben kijelölt „FTP/HTTP Download/Backup” opcióval jeleníti meg. A konfiguráció minden további opciója ki van szürkítve és nem kijelölhető. Megjegyzés: Ha rendszergazdaként jelentkezik be, a CH3MNAS teljes konfigurációjához hozzáférhet. Ki kell jelölnie a „Download/Backup” menüt, majd a „FTP/HTTP Download/Backup”-ot, hogy beléphessen a CH3MNAS-nek a letöltésprogramozójába. 252 MAGYAR 9.1 Programozott letöltés konfigurálása Ahhoz, hogy a letöltésprogramozón keresztül állományokat tudjon letölteni, bizonyos paramétereket be kell állítania: A. A megfelelő (gyorsító)gombra kattintva jelölje ki, vajon letöltésre vagy biztonsági másolat készítésére van-e szükség. • Jelölje ki a „Download”-ot, ha állományokat/mappákat kíván letölteni FTP- vagy http-helyről. • Jelölje ki a „Backup”-ot, ha az adott hálózathoz tartozó számítógépen/szerveren lévő állományokról/mappákról kíván biztonsági másolatot készíteni. B. Jelölje ki a Login Method-ot (bejelentkezés módja). • Ha éppen http-szerverről vagy névtelen FTP-szerverről tölt le, nincs szükség semmilyen fiókra. Jelölje ki az „Anonymous”-t. • Ha éppen fiók alapú (FTP-) szerverről vagy számítógépről tölt le, jelölje ki az „Account”-ot, majd írja be a „User Name”-et és a „Password”-öt. C. Jelölje ki a letöltés típusát. • Ha egyetlen fájlt kíván csak letölteni, jelölje ki a „File”-t. • Ha egy egész mappáról kíván biztonsági másolatot készíteni az adott hálózaton belül, jelölje ki a „Folder”-t. 253 MAGYAR D. Írja be a letöltési helyhez vagy az adott hálózaton belüli hálózati megosztáshoz tartozó URL-t. A CH3MNAS-hez tartozó bármely meghajtóról vagy mappáról biztonsági másolat készíthető másik meghajtóra vagy mappába. A „Local” gomb segítségével jelölje ki a helyi forrásmappát. E. Jelölje ki a CH3MNAS-en a letöltés helyét. A „Browse” gomb segítségével jelölje ki a célmappát a CH3MNAS-en. F. Ha az A. lépésben a „Download”-ot jelölte ki, akkor konfigurálhatja a programozott letöltés napját és időpontját. Jelölje ki a hónapot, a napot és az évet, majd az órát és a percet. Ha a „Backup”-ot jelölte ki az A. lépésben, akkor a biztonsági másolat készítésének időpontját konfigurálhatja. Jelölje ki, mikor akarja elkészíteni a biztonsági másolatot (havonta, hetente, naponta), majd jelölje ki a biztonsági másolat elkészítésének pontos időpontját is. Megjegyzés: Ha éppen helyi biztonsági másolatot készít (a CH3MNAS egyik kötetéről/mappájáról ugyanannak a CH3MNAS-nek egy másik kötetére/mappájára), kijelölheti az „Incremental Backup”-ot. Ha ezt az opciót jelölte ki, a CH3MNAS mindkét hely tartalmát összehasonlítja, és felülírást is végez, ha a forrás újabb, mint a cél. Ezzel felgyorsul a CH3MNAS esetében a biztonsági másolatok készítése. G. A programozott letöltés beállításainak az elmentéséhez kattintson az „Apply”-ra. A programozott letöltés hozzáadódik a „Download List”-hez a képernyő alján. Megjegyzés: Ez a lista nem valós időben frissített, tehát, ha ellenőrizni kívánja a letöltés állapotát, kattintson a „Refresh” gombra, ha meg akarja tekinteni programozott letöltéseinek az aktuális állapotát. A programozott letöltés mögött lévő ikonok segítségével módosíthatja, illetve törölheti a programozott letöltést. 254 MAGYAR 9.2 Programozott letöltés — 1. példa A „drive.exe” elnevezésű illesztőprogram letöltését kívánják beprogramozni, amelynek a befogadóhelye a következő: www.drivers.com. A letöltött illesztőprogramot a CH3MNAS-nek az 1. lemezén kell tárolni, mégpedig a „Driver_Downloads”mappában. Az állományt 2009. június 2-án 10:00 órakor kell letölteni. A fenti adatok ismeretében a konfigurált, programozott letöltésnek a következőképpen kell kinéznie: 255 MAGYAR 9.3 Programozott letöltés — 2. példa Van egy számítógép az adott hálózaton belül, amelynek elnevezése „My_Computer”, az adott megosztást pedig „My_Documents”-nek hívjuk. A számítógépet egy „Conceptronic”-nak nevezett fiók védi, amelyhez jelszó is tartozik. A biztonsági másolatot a CH3MNAS-nek a 2. lemezén, a „My_Backup” mappában kell tárolni. A programozott letöltésnek minden hét péntekjén 17:30 órakor kell megtörténnie. A fenti adatok ismeretében a konfigurált, programozott letöltésnek a következőképpen kell kinéznie: Ezzel a CH3MNAS használatkész! Megjegyzés: A CH3MNAS esetében elérhető funkciók és beállítások részletes magyarázatának a megtekintéséhez olvassa el a használati utasítást (kizárólag angol nyelvű!) a termékismertető CD-ROM-on. Jelölje ki a „View User Manual”-t az Autorun menün. 256 TÜRKÇE Conceptronic CH3MNAS Hızlı Kurulum Kılavuzu Conceptronic 2 Bölmeli Media Network Sabit disk Satın Aldığınız İçin Tebrikler. Bu Hızlı Kurulum Kılavuzu, Conceptronic 2 Bölmeli Media Network Sabit disk kurulumunun ve kullanımının adım adım nasıl yapılacağı konusunda bilgi içermektedir. Ürününüzle ilgili daha fazla bilgi veya destek almak istediğinizde, www.conceptronic.net/support web sitemizin Service & Support (Servis ve Destek) bölümünü ziyaret etmenizi ve aşağıdaki seçeneklerden birini seçmenizi öneririz: • FAQ • Downloads • Contact : Sıkça Sorulan Sorular veritabanı : Kullanım Kılavuzları, Sürücüler, Ürün Bilgisi ve diğer yüklemeler : Conceptronic Destek İletişim Bilgileri Conceptronic ürünleri hakkında genel bilgi almak için www.conceptronic.net Conceptronic web sitesini ziyaret edebilirsiniz. İçindekiler 1. Paket İçeriği 2. CH3MNAS tanıtımı 2.1. Ön görünüm 2.2. Arka görünüm 3. Donanım kurulumu 3.1. HDD kurulumu 3.2. Kullanım için hazırlık 4. Grab'n'Go Easy Finder 4.1. Grab'n'Go Easy Finder Kurulumu 4.2. Grab'n'Go Easy Finder Kullanımı 5. Web tabanlı yapılandırma 5.1. CH3MNAS web tabanlı yapılandırmaya erişim 5.2. İlk HDD yapılandırması 5.3. Sihirbaz yapılandırması 5.4. Kullanıcı oluşturma 5.5. Paylaşımları yapılandırma 6. CH3MNAS paylaşımlarına bağlanma 6.1. Bir paylaşımı sürücü harfine bağlama 6.2. Bir paylaşımın bağlantısını kesme 7. Ortam dosyalarının paylaşımı 7.1. UPnP AV Ortam Sunucu yapılandırması 7.2. iTunes Sunucu yapılandırması 8. FTP Sunucu 8.1. FTP Sunucusuna kullanıcı ekleme 8.2. FTP Sunucu ayarlarının yapılması 9. Zamanlayıcılı indirme 9.1. Zamanlamalı indirmenin yapılandırılması 9.2. Zamanlamalı indirme – Örnek 1 9.3. Zamanlamalı indirme – Örnek 2 1. Paket içeriği Conceptronic 2-Bölmeli Media Network Sabit disk kutusunun içeriği aşağıdaki gibidir: • Conceptronic CH3MNAS • CH3MNAS için Güç Adaptörü (5v ve 12v, 1.5A) • LAN kablosu 1,8 m • 8x HDD vidası • Çok Dilli Hızlı Kurulum Kılavuzu • Ürün CD-ROM’u 257 TÜRKÇE 2. CH3MNAS tanıtımı 2.1 Ön görünüm Nr Tanım 1. Açma-Kapatma düğmesi 2. 3. 4. < Yedek > Güç LED’i HDD1/2 LED’i 5. USB LED’i 6. LAN LED’i 258 Durum Açık Kapalı Mavi - (Sabit) Mavi - (Yanıp sönüyor) Yeşil Kırmızı Açık - Sabit Açık - Yanıp Sönüyor Kapalı Açık Yanıp Sönüyor Açıklama CH3MNAS’ı açar ya da kapatır. Açmak için bir kez basın. Kapatmak için düğmeye 5 saniye basılı tutun. < Fonksiyonu yok> CH3MNAS açık ve çalışıyor. CH3MNAS kapalı veya bölmede sabit disk yok. Sabit disk(ler) normal şekilde çalışıyor. Sabit disk(ler)e veri yazılıyor/okunuyor. Sabit disk(ler) güç tasarruf modunda çalışıyor. Sabit disk arızası veya yeni disk takıldı. CH3MNAS’a bir USB aygıt bağlı. USB porttan veri gönderiliyor/alınıyor. Herhangi bir ağ bağlantısı gerçekleştirilmemiş. CH3MNAS ağa bağlı. CH3MNAS’a veri gönderiliyor, CH3MNAS’tan veri alınıyor. TÜRKÇE 2.2 Arka görünüm Nr Tanım Açıklama 1. 2. 3. 4. 5. Fan Reset düğmesi USB bağlantısı LAN bağlantısı DC Giriş CH3MNAS’ı soğutmak için kullanılan sıcaklık kontrollü fan. Varsayılan ayarları geri yüklemek için 5 saniye basılı tutun. USB yazıcı bağlamak için kullanılır. Sunucuyu Ethernet kablosu ile yerel ağa bağlamak için kullanılır. Birlikte verilen AC/DC güç adaptörüne bağlamak için kullanılır. 259 TÜRKÇE 3. Donanım kurulumu 3.1 HDD kurulumu A. Kilitleme anahtarını (ön panelin alt tarafında yer alır) sağa doğru kaydırarak ön panelin kilidini açın. B. Ön paneli yukarıya doğru kaydırarak çıkarın ve CH3MNAS Sabit disk bölmelerine erişim sağlayın. C. Not: 260 1 veya 2 adet SATA 3.5” sabit disk sürücüsünü, sunucu üzerindeki SATA yuvasına sıkıca bağlanıncaya kadar boş bölmelere yerleştirin. Üst HDD bölmesi birincil HDD bölmesi, alt HDD bölmesi ikincil HDD bölmesidir. Sadece 1 adet HDD monte etmek isterseniz, üst HDD bölmesini kullanın. Üst HDD bölmesindeki sabit disk, Volume_1 (/mnt/HD_a2) olarak başlatılır. Alt HDD bölmesindeki sabit disk, Volume_2 (/mnt/HD_b2) olarak başlatılır. TÜRKÇE Birlikte verilen HDD vidalarını kullanarak sabit diskleri CH3MNAS’a sabitleyebilirsiniz. D. 2 adet yan paneli CH3MNAS’ın ön tarafına doğru kaydırarak çıkarın. E. Birlikte verilen HDD vidaları ile sabit diskleri CH3MNAS'a sabitleyin. Not: Sabit disk(ler)i CH3MNAS’ın her iki tarafından vidalamayı unutmayın. F. G. 2 yan paneli tekrar yerine takın. CH3MNAS ön panelini yerine takın ve aşağıya doğru kaydırarak sabitleyin. H. Kilitleme anahtarını (ön panelin alt tarafında yer alır) sola doğru kaydırarak ön paneli kilitleyin. Not: Sabit diskleri çıkarmak için CH3MNAS’ın kapalı, ön kapağın sökülmüş ve adım E'de takılmış olan HDD vidalarının çıkarılmış olduğundan emin olun. Sabit diskleri CH3MNAS’ın ön tarafından çekerek kolayca çıkarabilirsiniz. 261 TÜRKÇE 3.2 Kullanım için hazırlık A. B. C. Güç adaptörünü CH3MNAS’ın arka tarafında yer alan DC güç konnektörüne takın. AC güç kablosunu CH3MNAS güç adaptörüne ve boş bir duvar prizine takın. Birlikte verilen Ethernet kablosunu CH3MNAS’ın arka tarafında yer alan LAN portuna ve mevcut ağınıza takın. Not: D. Kolay yapılandırma için CH3MNAS’ı DHCP sunucusu devrede olan bir ağa bağlamanızı tavsiye ederiz. Cihazı doğrudan bilgisayarınıza veya DHCP sunucusu olmayan bir ağa bağlarsanız, CH3MNAS yapılandırması için bilgisayara geçici bir statik IP adresi atamanız gerekir. Ön panelde yer alan açma-kapatma düğmesine basarak CH3MNAS’ı çalıştırın. CH3MNAS sistemi açılırken güç LED’i yanıp söner. +/- 1 dakika sonra güç LED’inin sabit mavi renkte yanması CH3MNAS’ın açıldığını ve kullanıma hazır olduğunu gösterir. Not: 262 CH3MNAS’ın tüm özelliklerinden tam olarak yararlanmadan önce cihazı yapılandırmanız gerekmektedir. Bölüm 4’te açıklanan Grab’n’Go Easy Finder ile CH3MNAS’ın yapılandırmasını kolayca yapabilirsiniz. TÜRKÇE 4. Grab'n'Go Easy Finder Birlikte verilen CD-ROM ile Windows işletim sistemli bilgisayarınıza kurulabilen Grab’n’Go Easy Finder’ı kullanarak CH3MNAS’a erişebilir ve yönetebilirsiniz. 4.1 Grab'n'Go Easy Finder Kurulumu A. Ürün CD-ROM’unu CD-ROM sürücüsüne yerleştirin. Otomatik çalıştırma menüsü ekrana gelmelidir. Menü ekrana gelmezse CD-ROM’da gezinmek için Windows Explorer’ı kullanın ve “Autorun.exe”yi çalıştırın. B. C. D. Menüden “Install Grab’n’Go Easy Finder (Grab’n’Go Easy Finder Kur)” seçeneğini seçin. Kurulum Sihirbazı ekrana gelir. Devam etmek için “Next (İleri)”ye tıklayın. “Browse (Göz at)” düğmesine tıklayarak sabit diskinizdeki hedef klasörü değiştirebilir ya da varsayılan konumu koruyabilirsiniz. Devam etmek için “Next (İleri)”ye tıklayın. E. “Browse (Gözat)” düğmesine tıklayarak Başlat Menüsü klasörünü değiştirebilir ya da varsayılan konumu koruyabilirsiniz. Devam etmek için “Next (İleri)”ye tıklayın. Not: Bir Başlat Menüsü klasörü eklemek istemiyorsanız, “Next (İleri)” düğmesine tıklamadan önce “Don’t create a Start Menu folder (Başlat Menüsü klasörü oluşturma)” seçeneğini işaretleyin. F. Kurulum Kılavuzu, bir masaüstü ve Hızlı Başlatma simgesi oluşturmanıza olanak sağlar. Seçenekleri işaretleyerek hangi simgeyi (simgeleri) oluşturmak istediğinizi seçin. Devam etmek için “Next (İleri)”ye tıklayın. G. Kurulum Sihirbazı artık yazılım kurulumunu yapmaya hazırdır. Kurulumu başlatmak için “Install (Kur)” üzerine tıklayın. H. Kurulum işlemi tamamlandığında, Kurulum Sihirbazından çıkmak için “Finish (Son)”a tıklayın. Not: Kurulum Sihirbazı kurulumdan sonra Grab’n’Go Easy Finder’ı otomatik olarak başlatacaktır. Grab’n’Go Easy Finder’ı başlatmak istemiyorsanız, “Finish (Son)” düğmesine tıklamadan önce “Launch Grab’n’Go Easy Finder” seçeneğinin işaretini kaldırın. Böylece Grab’n’Go Easy Finder bilgisayarınıza kurulmuş olur. Eğer kurulum sırasında ilgili seçenekleri seçtiyseniz Başlat Menüsündeki kısayolu, masaüstündeki kısayolu veya Hızlı Başlatma çubuğunda yer alan simgeyi kullanarak Grab’n’Go Easy Finder’ı başlatabilirsiniz. 263 TÜRKÇE 4.2 Grab'n'Go Easy Finder Kullanımı Grab’n’Go Easy Finder’ı çalıştırdığınızda uygulamanın ana penceresi ekrana gelir: Not: Bilgisayarınızda bir güvenlik duvarı kullandığınızda (örn. Windows XP ve Windows Vista’nın standart güvenlik duvarı), güvenlik duvarı tarafından Grab’n’Go Easy Finder’ın ağa erişim iznini vermesini veya engellenmesini sağlayan bir mesaj gösterilir. Grab'n'Go Easy Finder’ın ağa erişmesine izin vermek için “Allow (İzin ver)” veya “Unblock (Engellemeyi kaldır)” seçeneğini seçin. Grab’n’Go Easy Finder IP Adresi, Ağ maskesi ve Ağ geçidi ile birlikte CH3MNAS cihaz(lar)ını gösterecektir. Not: 264 CH3MNAS gösterilmezse, aşağıdaki hususlardan emin olun: - Grab’n’Go Easy Finder güvenlik duvarı tarafından engellenmemiş durumda. - CH3MNAS açık ve ağa bağlı. Grab’n’Go Easy Finder içinde CH3MNAS’ı tekrar aratmak için “Search (Ara)” düğmesine tıklayabilirsiniz. TÜRKÇE CH3MNAS bulunduğunda ve seçildiğinde, uygulama dahilinde aşağıdaki fonksiyonları kullanabilirsiniz: Search (Ara) “Search (Ara)” sayfasında ağınızdaki NAS aygıtlarını arayabilir ve seçebilirsiniz, bu da aşağıda açıklandığı gibi uygulamanın diğer seçeneklerini kullanmanıza olanak sağlar. Not: Herhangi bir sunucu algılanmazsa, ağı tekrar taratmak için “Search Device (Aygıt Ara)” düğmesine tıklayın. Hala bir sonuç yoksa, CH3MNAS ağ bağlantılarını ve aygıtın açık olup olmadığını kontrol edin. Device Setting (Aygıt Ayarları) “Device Setting” sayfasında, CH3MNAS’ın Hostname (Ana makine) ve Workgroup (Çalışma grubu) adlarını değiştirebilirsiniz. Ayarları değiştirdikten sonra değişiklikleri uygulamak için “Apply (Uygula)” düğmesine tıklayın. Not: Workgroup ağınızın adıdır. Çoğu Windows işletim sistemli bilgisayarda varsayılan çalışma grubu “Workgroup”tur. IP Setting (IP Ayarları) “IP Setting” sayfasında, CH3MNAS’ın IP yapılandırmasını görüntüleyebilir ve değiştirebilirsiniz. • “DHCP Client (DHCP İstemci)” ayarı “Enable (Etkin)” yapılırsa, CH3MNAS ağdaki DHCP sunucudan otomatik olarak bir IP adresi alacaktır. • “DHCP Client” ayarı “Disable (Devre dışı)” yapılırsa, IP Adresi, Netmask (Ağ maskesi) ve Gateway (Ağ geçidi) değerlerini manuel olarak girebilirsiniz. Ayarları değiştirdikten sonra değişiklikleri uygulamak için “Apply (Uygula)” düğmesine tıklayın. 265 TÜRKÇE Mount (Bağla) “Mount” sayfasında CH3MNAS’ın bir paylaşımını bilgisayarınızdaki bir sürücü harfine bağlayabilirsiniz. Not: Bilgisayarınıza paylaşım bağlamadan önce CH3MNAS’ı yapılandırmanız gerekir. Bilgisayarınıza paylaşım bağlamadan önce lütfen CH3MNAS'ın web tabanlı yapılandırması için bölüm 5'ten itibaren devam edin. Management (Yönetim) “Management (Yönetim)” seçeneğini seçtiğinizde, tarayıcınız başlatılır ve CH3MNAS’ın web tabanlı yapılandırmasına otomatik olarak bağlanarak CH3MNAS yapılandırmasını yapmanıza olanak sağlar. CH3MNAS’ın web tabanlı yapılandırması bölüm 5'te açıklanmıştır. About (Hakkında) Grab'n'Go Easy Finder hakkındaki bilgileri gösterir. Exit (Çıkış) Grab'n'Go Easy Finder’ı kapatır. 266 TÜRKÇE 5. Web tabanlı yapılandırma CH3MNAS’ın bazı temel ayarları bu kılavuzun 4. bölümünde açıklandığı gibi Grab’n’Go Easy Finder içinden yapılandırılabilir. CH3MNAS’ın tam yapılandırmasını CH3MNAS’ın web tabanlı yapılandırması içinden yapmak mümkündür. 5.1 CH3MNAS web tabanlı yapılandırmaya erişim Web tabanlı yapılandırmayı 2 şekilde girebilirsiniz: A. B. Grab’n’Go Easy Finder’da CH3MNAS’ı seçin ve “Management (Yönetim)” düğmesine tıklayın. Web tarayıcısını açın (örn: Internet Explorer, Firefox, Safari veya Chrome) ve adres satırına CH3MNAS’ın IP adresini veya makine adını (hostname) yazın. (Varsayılan olarak: http://192.168.0.25/ veya http://CH3MNAS/ ) Not: CH3MNAS, DHCP sunucusu devrede olan ağa bağlı ise DHCP sunucudan otomatik olarak bir IP adresi alır. Bu durumda, CH3MNAS’a bağlanmak için A adımında açıklanan Grab’n’Go Easy Finder’ı kullanmanız tavsiye edilir. CH3MNAS Oturum Açma sayfası ekrana gelir. [ CH3MNAS – Oturum açma sayfası ] Kullanıcı adı ve parolayı girdikten sonra CH3MNAS’ın web yapılandırmasına girmek için "Login" düğmesine tıklayın. (Yapılandırma ayarlarını sadece "admin" adlı yönetici değiştirebilir.) Not: Varsayılan oturum açma adı: admin (parola gerekmez). 267 TÜRKÇE 5.2 İlk HDD yapılandırması CH3MNAS’ın web tabanlı yapılandırmasına ilk kez giriş yaptığınızda bir HDD yapılandırması seçmeniz ve HDD’leri biçimlendirmeniz gerekir. 4 adet HDD yapılandırma seçeneği mevcuttur: • • • • Standard JBOD RAID 0 RAID 1 : Her bir sürücü benzersiz bir disk bölümüdür. : 1 disk bölümü oluşturmak için her iki sürücüyü lineer biçimde birleştirir. : Veri ayıklama (data striping) özelliği sağlar (Maksimum performans). : Her iki diskte veri kopyalama (data mirroring/veri aynalama) özelliği sağlar (Maksimum yedekleme güvenliği). [ HDD yapılandırması – RAID tipini seçin ] A. B. Kullanmak istediğiniz HDD yapılandırmasını seçin ve “Next (İleri)“ düğmesine tıklayın. HDD’nin yeniden biçimlendirilmesini onaylamanız için bir mesaj ekrana gelir. İlerlemek için “Tamam”a tıklayın. [ HDD yapılandırması – Dosya sistemini seçin ] C. 268 HDD yapılandırmanız için dosya sistemini seçin. Aşağıdaki iki seçenek arasında seçim yapabilirsiniz: • EXT2 : CH3MNAS’ta en iyi performansa olanak sağlar • EXT3 : CH3MNAS’ta en iyi kararlılığa olanak sağlar Devam etmek için “Next (İleri)”ye tıklayın. TÜRKÇE A adımında seçilen HDD yapılandırmasına bağlı olarak yapılandırmanız için aşağıdaki adımlar geçerlidir. • “RAID 0” veya “RAID 1” seçeneğini seçtiyseniz, bu bölümün D adımına ilerleyin. • “Standard” veya “JBOD” seçeneğini seçtiyseniz, bu bölümde C adımında “Next (İleri)”ye tıkladığınızda HDD yapılandırmanızın biçimi başlatılır. Bu bölümün E adımına ilerleyebilirsiniz. [ HDD yapılandırması – RAID 0 disk bölümü ] [ HDD yapılandırması – RAID 1 disk bölümü ] HDD yapılandırması olarak “RAID 0” veya “RAID 1” seçildiğinde, CH3MNAS tarafından RAID disk bölümünün arzu edilen kapasitesi sorulacaktır. RAID disk bölümü için maksimum kapasite pencerenin üst tarafında gösterilir. D. RAID disk bölümü için arzu edilen kapasiteyi girin. Kalan alan JBOD disk bölümü için kullanılacaktır. Devam etmek için “Next (İleri)”ye tıklayın. [ HDD yapılandırması – Biçimlendirme ] HDD yapılandırması oluşturulur ve disk bölümleri önceki adımlarda girilen yapılandırmaya göre biçimlendirilir. Not: Sabit diskin biçimlendirilmesi, seçilen HDD yapılandırması ve kapasiteye bağlı olarak belirli bir zaman sürebilir. Biçimlendirme sırasında aygıtın gücünü kapatmayın veya fişini çekmeyin! HDD yapılandırmasının oluşturulması ve biçimlendirmesi tamamlandığında, oluşturulan HDD yapılandırmasının bir özetini göreceksiniz. 269 TÜRKÇE [ HDD yapılandırması – Biçimlendirme tamam ] E. F. Oluşturulan HDD yapılandırmasını kullanmak için CH3MNAS yeniden başlatılmalıdır. İlerlemek için “Restart (Yeniden başlat)”a tıklayın. Yeniden başlatma sonrasında CH3MNAS tekrar kullanılabilir olmadan önce, web tabanlı yapılandırma tarafından bekleme süresi hakkında size bilgi verilecektir. CH3MNAS’ı yeniden başlatmak için “OK (Tamam)”a tıklayın. Yeniden başlatma sırasında, web tabanlı yapılandırma CH3MNAS’ın tekrar ne zaman kullanılabilir olacağını gösteren bir geriye doğru ilerleme çubuğu ekrana getirecektir. [ CH3MNAS – Yeniden başlatma ] CH3MNAS yeniden başlatıldığında, oturum açmanıza ve CH3MNAS yapılandırmasına devam etmenize olanak sağlayan oturum açma sayfası ekrana gelecektir. Not: CH3MNAS’ta bulunan sabit diskler biçimlendirildiğinde, CH3MNAS tarafından otomatik olarak ağdaki tüm kullanıcılar için tam erişimli bir disk bölümü paylaşımı oluşturulur. CH3MNAS depolama erişimini sınırlandırmak için kullanıcı hesaplarını ayarlamanız ve paylaşımlardaki erişim izinlerini değiştirmeniz gerekir. “Users (Kullanıcılar)”, “Groups (Gruplar)” ve “Network Access (Ağ Erişimi)” hakkında daha fazla bilgi için birlikte verilen CD-ROM’da bulunan Kullanıcı Kılavuzuna bakınız. Not: Aygıt kullanımdayken CH3MNAS’tan sabit disk(ler)i çıkarmayın! Aksi halde bu durum veri kaybı veya HDD’nin bozulmasına neden olabilir! 270 TÜRKÇE 5.3 Sihirbaz yapılandırması Sabit disk(ler)i yapılandırdıktan sonra CH3MNAS’ın web tabanlı yapılandırmasına oturum açtığınızda, CH3MNAS’ın ana menüsü ekrana gelir. CH3MNAS, aygıtın hızlı bir şekilde kullanılmasını sağlamak için bazı temel ayarları yapılandırmanıza olanak sağlayan bir kurulum sihirbazı içermektedir. A. B. Ekranın sol tarafında yer alan “Basic Setup (Temel Ayarlar)” ve “Wizard (Sihirbaz)” seçeneğini seçin. CH3MNAS’ın Kurulum Sihirbazını başlatmak için “Run Wizard (Sihirbazı Çalıştır)” düğmesine tıklayın. İlk Kurulum Sihirbazı ekrana gelecektir. C. Kurulum Sihirbazına devam etmek için “Next (İleri)”ye tıklayın. 271 TÜRKÇE D. Bölgenize ait Saat Dilimini seçin. Kurulum Sihirbazına devam etmek için “Next (İleri)”ye tıklayın. E. CH3MNAS’ın IP yapılandırmasını ihtiyaçlarınıza göre değiştirin. Varsayılan olarak CH3MNAS, ağınızda bir DHCP sunucu varsa DHCP istemci olarak yapılandırılır. CH3MNAS’a manuel olarak bir IP adresi atamak isterseniz, “Static IP” seçeneğini seçin ve “IP Address”, “Subnet Mask”, “Gateway IP Address”, “DNS1” ve “DNS2” alanlarına doğru IP ayarlarını girin. Kurulum Sihirbazına devam etmek için “Next (İleri)”ye tıklayın. 272 TÜRKÇE F. CH3MNAS’ınızı ağda tanımlamak için “Workgroup”, “Name” ve “Description” girişlerini yapın. Kurulum Sihirbazına devam etmek için “Next (İleri)”ye tıklayın. G. Yönetici hesabı için bir parola belirleyin. Kurulum Sihirbazına devam etmek için “Next (İleri)”ye tıklayın. Not: Varsayılan olarak CH3MNAS yönetici parolası yapılandırılmamıştır. CH3MNAS’ın web tabanlı yapılandırmasına yetkisiz erişimleri engellemek için bir yönetici parolası belirlemeniz şiddetle tavsiye edilir. 273 TÜRKÇE Böylece Ayarlar CH3MNAS yapılandırmasına kaydedilmiş olur. Not: Bu işlem sırasında CH3MNAS’ı kapatmayın veya yeniden başlatmayın. Ayarları kaydettikten sonra CH3MNAS Kurulum Sihirbazı tamamlanmıştır. H. CH3MNAS’ı yeniden başlatmak ve ayarları etkinleştirmek için “Completed (Tamamlandı)”ya tıklayın. CH3MNAS yeniden başlatılacak ve ayarları aktif hale getirecektir. Bu işlem kısa bir zaman sürebilir. Yeniden başlatma işleminden sonra CH3MNAS oturum açma penceresi ekrana gelecektir. Not: 274 Bu bölümün G adımında yönetici parolasını değiştirdiyseniz bu yeni parolayı kullanmayı unutmayın. TÜRKÇE 5.4 Kullanıcı oluşturma Baölüm 5.1’deki sabit disk yapılandırması tamamlandığında, CH3MNAS’ın tam depolama kapasitesi herhangi bir kullanıcı adı ve parolaya gerek kalmaksızın ağ üzerinde paylaştırılır. CH3MNAS’ın depolama kapasitesini (bir kısmını) korumak için, bir kullanıcı adı ve parola ile CH3MNAS’ın depolama kapasitesine (bir kısmına) erişebilen kullanıcılar oluşturabilirsiniz. A. B. CH3MNAS’ın web tabanlı yapılandırmasına bölüm 5.1'te açıklandığı şekilde giriş yapın. “Advanced Setup” ve “Users” seçeneklerini seçin. C. D. E. F. “User Name (Kullanıcı Adı)” alanına yeni kullanıcı için bir ad girin. “Password (Parola)” alanına yeni kullanıcı için bir parola girin. “Confirm Password (Parolayı Onayla)” alanına D adımındaki parolayı tekrar girin. “Apply (Uygula)” düğmesine tıklayarak CH3MNAS’ın Users List (Kullanıcı Listesi)’ne kullanıcı ekleyin. Not: Ayrıca grup oluşturmak ve gruplara kullanıcı atamak da mümkündür. Grup oluşturma ve kullanma hakkında bilgi için, birlikte verilen CD-ROM’daki kullanıcı kılavuzuna bakın. Not: Kullanıcı veya gruplara depolama kotaları atamak da mümkündür. Depolama kotaları atama hakkında bilgi için, birlikte verilen CD-ROM’daki kullanıcı kılavuzuna bakın. 275 TÜRKÇE 5.5 Paylaşımları yapılandırma Bölüm 5.4’te açıklandığı gibi kullanıcı veya kullanıcılar oluşturduğunuzda, her bir kullanıcı için paylaşımlar tanımlayabilirsiniz. A. B. CH3MNAS’ın web tabanlı yapılandırmasına bölüm 5.1'te açıklandığı şekilde giriş yapın. “Advanced Setup” ve “Shared Folders” seçeneklerini seçin. C. Hangi kategori için bir paylaşım oluşturmak istediğinizi seçin: bir “User” (Kullanıcı) veya bir “Group” (Grup). Not: Bir önceki bölümde sadece kullanıcı oluşturmanın nasıl yapılacağı açıklanmıştır. Grup oluşturma ve kullanma hakkında bilgi için, birlikte verilen CD-ROM’daki kullanıcı kılavuzuna bakın. D. Açılır listeden yeni paylaşım için kullanıcı seçimini yapın. İpucu: Tüm kullanıcı hesapları için bir paylaşım yapmak isterseniz, “All accounts (Tüm hesaplar)” seçeneğini işaretleyebilirsiniz. E. F. 276 “Browse (Gözat)” düğmesine tıklayarak paylaşmak istediğiniz klasörü seçin. Paylaştırmak istediğiniz klasörü seçmenize olanak sağlayan bir pencere ekrana gelecektir. Paylaştırılan klasöre ait izinleri belirleyin: “Read only (Salt okunur)” veya “Read/Write (Oku/Yaz)”. TÜRKÇE G. “Oplocks” parametresini “Yes (Evet)” veya “No (Hayır)” olarak ayarlayın. Not: Oplocks (Opportunistic locks), paylaştırılmış bir mantıksal birim için sunucu tarafından istemcilerine yapılan garantilerdir. Bu garantiler, bir dosya içeriğinin sunucu tarafından değiştirilmeyeceği veya bazı değişikliklerin olası olduğu konusunda İstemciyi bilgilendirir, değişikliğin yapılmasına izin verilmeden önce istemci bilgilendirilecektir. Oplocks, ağ dosya paylaşımına geldiğinde ağ performansını artıracak şekilde tasarlanmıştır, bununla birlikte dosya tabanlı veritabanı uygulamalarını kullanırken Oplocks seçeneğini “No” olarak ayarlamanız önerilir. Varsayılan olarak Windows Vista Oplocks’u aktif hale getirir ve bu devre dışı bırakılamaz. CH3MNAS’tan dosya paylaşım uygulamaları ile ağ performansı sorunları yaşıyorsanız, Oplocks seçeneğini “No” olarak ayarlamak suretiyle performansı artırmayı deneyebilirsiniz. H. Not: I. J. “Map Archive” parametresini “Yes (Evet)” veya “No (Hayır)” olarak ayarlayın. “Map Archive” parametresi “Yes” olarak ayarlandığında, dosya CH3MNAS’ta saklanırken dosya özniteliği “Archive” kopyalanacaktır. Bazı yedekleme yazılımları bu özniteliği yedekleme olarak kaydedilen dosyalara iliştirir. Paylaşım için bir yorum ekleyin. “Apply (Uygula)” düğmesine tıklayarak yapılandırılmış paylaşımı CH3MNAS’ın Shared Folder List (Paylaştırılan Klasör Listesi)’ne ekleyin. Böylece, bölüm 6’da açıklandığı şekilde, oluşturulan paylaşıma bağlanabilirsiniz. 277 TÜRKÇE 6. CH3MNAS paylaşımlarına bağlanma CH3MNAS’ı yapılandırdığınızda, paylaşımları explorer üzerinden kolay erişim için bilgisayarınıza bağlayabilirsiniz. Başlat Menüsünden, masaüstündeki kısayol tuşundan veya Hızlı Başlat çubuğundaki kısayoldan Grab’n’Go Easy Finder uygulamasını açın. Grab’n’Go Easy Finder ekrana gelecektir. 278 TÜRKÇE 6.1 Bir paylaşımı sürücü harfine bağlama A. B. “Search (Ara)” düğmesine tıklayarak CH3MNAS’ı aratın. Ekranın sağ tarafında görünecektir. CH3MNAS’ı seçin ve “Mount” düğmesine tıklayın. C. D. E. Bilgisayarınıza bağlamak istediğiniz paylaşımı seçin. Seçilen paylaşıma atamak istediğiniz sürücü harfini seçin. “Mount” düğmesine tıklayın. Not: Bir kullanıcı adı ve parola ile korunan paylaşıma sahipseniz, kullanıcı adı ve parola soran bir pencere göreceksiniz. Kullanıcı adı ile Parolayı girin ve “OK (Tamam)”a tıklayın. Paylaşımın bilgisayarınıza sorunsuz bir şekilde eşleştirildiğini gösteren bir mesaj ekrana gelecektir. F. Mesajı kapatmak için ‘OK (Tamam)’a tıklayın. 6.2 Bir paylaşımın bağlantısını kesme A. B. C. D. “Search (Ara)” düğmesine tıklayarak CH3MNAS’ı aratın. Bu, ekranın sağ tarafında görünecektir. CH3MNAS’ı seçin ve “Mount” düğmesine tıklayın. Bağlantısını kesmek istediğiniz paylaşımı seçin. “Unmount” düğmesine tıklayın. Paylaşımın bilgisayarınızdan sorunsuz bir şekilde kesildiğini gösteren bir mesaj ekrana gelecektir. 279 TÜRKÇE 7. Ortam dosyalarının paylaşımı CH3MNAS farklı dosya paylaşım şekilleri sunmaktadır. Ortam dosyalarını paylaştırmak için, CH3MNAS’ın özellikleri içine bir UPnP AV Media Server ve bir iTunes Server dahil edilmiştir. 7.1 UPnP AV Ortam Sunucu yapılandırması Conceptronic CFULLHDMA(i), Microsoft® Xbox-360 veya Sony Playstation® 3 gibi bir UPnP AV Media İstemcinize multimedya dosyaları sağlamak için CH3MNAS’ı UPnP AV Media Sunucusu olarak kullanmak mümkündür. CH3MNAS’ın Media Sunucusu herhangi bir UPnP AV Media İstemci tarafından kullanılmadan önce bu özelliği yapılandırma içinde etkinleştirmeniz gerekmektedir. A. B. CH3MNAS’ın web tabanlı yapılandırmasına bölüm 5.1'de açıklandığı şekilde giriş yapın. “Advanced Setup” ve “Media Server” seçeneklerini seçin. C. D. “Media Server” seçeneğini “Enabled” olarak işaretleyin. CH3MNAS üzerinde kayıtlı olan tüm ortam dosyalarını paylaştırmak isterseniz, “Root” seçeneğinin seçildiğinden emin olun. Özel bir sürücü veya klasör paylaştırmak isterseniz, “Root” seçeneğinin işaretini kaldırın ve paylaştırmak istediğiniz klasöre göz atın. E. Ayarları kaydetmek için “Apply (Uygula)” düğmesine tıklayın. Not: 280 Media Sunucusunu etkinleştirdiğinizde CH3MNAS üzerindeki içerik otomatik olarak dizinlenir ve tüm değiştirilen, eklenen veya silinen dosyalar otomatik olarak güncellenir. Media kütüphanenizi manuel olarak yinelemek isterseniz, “Refresh (Yinele)” düğmesine tıklayın. TÜRKÇE 7.2 iTunes Sunucu yapılandırması CH3MNAS, ağınızda bulunan iTunes istemcilerine müzik kütüphanesi sağlamak için iTunes Sunucusu olarak kullanılabilir. CH3MNAS’ın iTunes Sunucusu herhangi bir iTunes İstemcisi tarafından kullanılmadan önce bu özelliği yapılandırma içinde etkinleştirmeniz gerekmektedir. A. B. CH3MNAS’ın web tabanlı yapılandırmasına bölüm 5.1'de açıklandığı şekilde giriş yapın. “Advanced Setup” ve “iTunes Server” seçeneklerini seçin. C. D. “iTunes Server” seçeneğini “Enabled” olarak işaretleyin. CH3MNAS üzerinde kayıtlı olan tüm müzik dosyalarını paylaştırmak isterseniz, “Root” seçeneğinin seçildiğinden emin olun. Özel bir sürücü veya klasör paylaştırmak isterseniz, “Root” seçeneğinin işaretini kaldırın ve paylaştırmak istediğiniz klasöre göz atın. E. Arzu ederseniz, iTunes Sunucusuna bir parola ekleyebilirsiniz. “Password” alanına parolayı girin. F. Ayarları kaydetmek için “Apply (Uygula)” düğmesine tıklayın. Not: iTunes Sunucusunu etkinleştirdiğinizde CH3MNAS üzerindeki içerik otomatik olarak dizinlenir ve tüm değiştirilen, eklenen veya silinen dosyalar otomatik olarak güncellenir. iTunes kütüphanenizi manuel olarak yinelemek isterseniz, “Refresh (Yinele)” düğmesine tıklayın. 281 TÜRKÇE 8. FTP Sunucu CH3MNAS’ın özelliklerinden birisi de yerleşik FTP sunucudur. FTP sunucu, bu kılavuzda bölüm 5.4 içinde oluşturulan kullanıcı hesaplarını kullanır. A. B. CH3MNAS’ın web tabanlı yapılandırmasına bölüm 5.1'de açıklandığı şekilde giriş yapın. “Advanced Setup” ve “FTP Server” seçeneklerini seçin. Varsayılan olarak, kullanım için yapılandırılmadığından FTP sunucu başlatılmamıştır. Bir kullanıcı eklendiğinde FTP sunucu otomatik olarak başlatılır. 282 TÜRKÇE 8.1 FTP Sunucusuna kullanıcı ekleme A. Hangi kategori için bir paylaşım oluşturmak istediğinizi seçin: bir “User” (Kullanıcı) veya bir “Group” (Grup). Not: Bölüm 5.4’te sadece kullanıcı oluşturmanın nasıl yapılacağı açıklanmıştır. Grup oluşturma ve kullanma hakkında bilgi için, birlikte verilen CD-ROM’daki kullanıcı kılavuzuna bakın. B. Açılır listeden FTP paylaşımı için kullanıcı seçimini yapın. İpucu: Tüm kullanıcı hesapları için bir paylaşım yapmak isterseniz, “All accounts (Tüm hesaplar)” seçeneğini işaretleyebilirsiniz. C. E. “Browse (Gözat)” düğmesine tıklayarak paylaşmak istediğiniz klasörü seçin. Paylaştırmak istediğiniz klasörü seçmenize olanak sağlayan bir pencere ekrana gelecektir. Paylaştırılan klasöre ait öznitelikleri (izinleri) belirleyin: “Read only (Salt okunur)” veya “Read/Write (Oku/Yaz)”. Kullanıcı ve paylaşımını FTP Erişim Listesine eklemek için “Add” (Ekle) düğmesine tıklayın. 8.2 FTP Sunucu ayarlarının yapılması D. “FTP Sunucu Ayarları” bölümünde FTP Sunucunuza ait ayarları tanımlayabilirsiniz. A. B. C. D. E. F. Aynı anda bağlanabilen maksimum kullanıcı sayısını “Max User” ile belirleyin. FTP Sunucunuzdan bir kullanıcının bağlantısı kesilmeden önce “Idle Time” süresini belirleyin. FTP sunucunuzun çalıştığı “Port” numarasını belirleyin. FTP Sunucu için “Flow Control (Akış Denetimi)” değerini belirleyin. Akış Denetimi ile CH3MNAS’a giden FTP bağlantılarının hızını sınırlandırabilirsiniz. “Client Language” istemci dilini belirleyin. Varsayılan olarak bu değer “Western European” (Batı Avrupa) olarak ayarlanmıştır. FTP Sunucu ayarlarını kaydetmek için “Apply (Uygula)” düğmesine tıklayın. Ekranın alt tarafında yer alan FTP Erişim Durumu, yukarıdaki ayarların özetini ve FTP Sunucusunun çalışıp çalışmadığını gösterir. • FTP Sunucu çalışıyorsa, “Stop FTP Server (FTP Sunucuyu Durdur)” üzerine tıklayarak durdurabilirsiniz. • FTP Sunucu çalışmıyorsa, “Start FTP Server (FTP Sunucuyu Çalıştır)” üzerine tıklayarak çalıştırabilirsiniz. FTP sunucuya FileZilla, Smart FTP veya Total Commander gibi bir (yeni) FTP istemci kullanarak bağlanabilirsiniz. Not: CH3MNAS’ın FTP sunucusuna İnternet üzerinden erişmek isterseniz, router yapılandırmasının Port Forwarding bölümüne FTP portunu eklemeyi unutmayın. 283 TÜRKÇE 9. İndirme zamanlayıcısı CH3MNAS, İnternetten veya ağdaki bir bilgisayardan dosya indirmek veya dosya yedeklemesi yapmak için kullanılabilir. CH3MNAS’ın yapılandırmasında oluşturulan her kullanıcı CH3MNAS içinde kendi zamanlamalı indirmesini tanımlayabilir. A. CH3MNAS’ın web tabanlı yapılandırmasına girin. Bu işlem 2 şekilde yapılabilir: • Grab’n’Go Easy Finder’da CH3MNAS’ı seçin ve “Management (Yönetim)” düğmesine tıklayın. • Web tarayıcısını açın (örn: Internet Explorer, Firefox, Safari veya Chrome) ve adres satırına CH3MNAS’ın IP adresini veya makine adını (hostname) yazın. (Varsayılan olarak: http://192.168.0.25/ veya http://CH3MNAS/ ) Not: CH3MNAS, DHCP sunucusu devrede olan ağa bağlı ise DHCP sunucudan otomatik olarak bir IP adresi alır. Bu durumda, CH3MNAS’a bağlanmak için Grab’n’Go Easy Finder’ı kullanmanız tavsiye edilir. CH3MNAS Oturum Açma sayfası ekrana gelir. B. Kullanıcı adı ve parolayı girdikten sonra CH3MNAS’ın web yapılandırmasına girmek için "Login" düğmesine tıklayın. CH3MNAS, varsayılan olarak “FTP/HTTP Download/Backup” seçeneği seçili durumda web tabanlı yapılandırmayı gösterecektir. Diğer tüm yapılandırma seçenekleri silik hale getirilmiştir ve seçilemez. Not: 284 Yönetici olarak oturum açarsanız, CH3MNAS’ın tam yapılandırmasına erişim sağlarsınız. CH3MNAS’ın indirme zamanlayıcısına girmek için “Download/Backup” menüsünü ve “FTP/HTTP Download/Backup” seçeneğini seçmeniz gerekmektedir. TÜRKÇE 9.1 Zamanlamalı indirmenin yapılandırılması İndirme Zamanlayıcısı ile dosya indirmek için bazı parametreleri ayarlamanız gerekmektedir: A. B. İlgili düğmeye tıklayarak İndirme mi yoksa Yedekleme mi yapmak istediğinizi seçin. • Bir FTP veya HTTP konumundan dosya/klasör indirmek istiyorsanız “Download (İndir)” seçeneğini seçin. • Ağınızda bulunan bir bilgisayar/sunucudan dosya/klasör yedeklemek istiyorsanız “Backup (Yedekle)” seçeneğini seçin. Login Method (Oturum açma Yöntemini) seçin. • Bir HTTP sunucu veya isimsiz bir FTP sunucudan indirme yapıyorsanız, hesaba gerek yoktur. ‘Anonymous (İsimsiz)’ seçeneğini seçin. • Hesap tabanlı (FTP) bir sunucudan veya bilgisayardan indirme yapıyorsanız, “Account” seçeneğini seçin ve “User Name” (Kullanıcı Adı) ve “Password” (Parola)’yı girin. C. İndirme türünü seçin. • Tek bir dosya indirmek isterseniz, “File (Dosya)” seçeneğini seçin. • Ağınızdaki bir klasörün tam yedeklemesi için “Folder (Klasör)” seçeneğini seçin. 285 TÜRKÇE D. İndirme konumuna URL’yi veya ağınızdaki ağ paylaşımını girin. CH3MNAS içindeki bir sürücü veya klasörün yedeklemesini başka bir sürücü veya klasöre yedeklemeniz de mümkündür. Yerel kaynak klasörünü seçmek için “Local” düğmesini kullanın. E. İndirme işlemi için CH3MNAS üzerindeki konumu seçin. CH3MNAS üzerinde bir hedef klasör seçmek için “Browse” (Gözat) düğmesini kullanın. F. A adımında “Download” seçeneğini seçtiyseniz, zamanlamalı indirmenin saatini ve tarihini yapılandırabilirsiniz. Ay, Gün ve Yılı, ardından Saat ve Dakika olarak saati seçin. A adımında “Backup” seçeneğini seçtiyseniz, yedekleme zamanını yapılandırabilirsiniz. Yedeklemeyi ne zaman yapmak istediğinizi (Aylık, Haftalık, Günlük) ve yedeklemenin zamanını seçin. Not: Yerel yedekleme yapıyorsanız (CH3MNAS'ın 1 disk bölümünden/klasöründen aynı CH3MNAS üzerinde başka bir disk bölümüne/klasöre), “Incremental Backup (Artımlı Yedekleme)” seçeneğini seçebilirsiniz. Bu seçenek seçildiğinde, CH3MNAS her iki konumun içeriğini karşılaştırır, kaynak hedeften daha yeni ise üzerine yazar. Bu işlem CH3MNAS’ın yedekleme işlemini hızlandırır. G. Zamanlamalı indirme işleminin ayarlarını kaydetmek için “Apply (Uygula)” düğmesine tıklayın. Zamanlamalı indirme ekranın alt kısmındaki “Download List” (İndirme Listesi)’ne eklenir. Not: Liste gerçek zamanlı olarak güncellenmez, bu nedenle indirmenin durumunu kontrol etmek isterseniz, “Refresh” düğmesine tıklayarak zamanlamalı indirmelerinizin anlık durumunu görebilirsiniz. Zamanlamalı indirmenin arkasındaki simgelerle, indirme işlemini değiştirebilir veya silebilirsiniz. 286 TÜRKÇE 9.2 Zamanlamalı indirme – Örnek 1 www.drivers.com adresinden “driver.exe” adlı bir sürücüyü zamanlayarak indirmeyi istiyorsunuz. İndirilen sürücü CH3MNAS’ın 1. diskinde “Driver_Downloads” klasörüne kaydedilmelidir. Dosya 2 Haziran 2009 tarihinde saat 10:00’da indirilmelidir. Yukarıdaki bilgilere göre, yapılandırılan indirme programı aşağıdaki gibi olmalıdır: 287 TÜRKÇE 9.3 Zamanlamalı indirme – Örnek 2 Ağınızda “My_Computer” adında bir bilgisayar ve paylaştırılmış bir “My_Documents” klasörü vardır. Bilgisayar, şifreli “Conceptronic” adlı bir hesap ile korunmaktadır. Yedekleme CH3MNAS’ın 2. diskinde, “My_Backup” klasörüne kaydedilmelidir. İndirme işleminin zamanı haftalık olarak Cuma günleri saat 17:30’da olmalıdır. Yukarıdaki bilgilere göre, yapılandırılan indirme programı aşağıdaki gibi olmalıdır: CH3MNAS artık kullanıma hazırdır! Not: 288 CH3MNAS özellikleri ve ayarları ile ilgili ayrıntılı bilgi için, lütfen Ürün CD-ROM’undaki Kullanıcı Kılavuzunu (Sadece İngilizce) okuyun. Otomatik çalıştırma menüsünden “View User Manual (Kullanıcı Kılavuzunu Görüntüle)”yi seçin. LICENSING INFORMATION Licensing Information This Conceptronic product CH3MNAS includes copyrighted third-party software licensed under the terms of the GNU General Public License. Please see The GNU General Public License for the exact terms and conditions of this license. Specially, the following parts of this product are subject to the GNU GPL: 1. 2. 3. 4. 5. 6. 7. 8. 9. 10. 11. 12. 13. 14. 15. 16. 17. 18. 19. Linux kernel 2.6.22.7 arm-none-linux-gnueabi-le-softfloat arm-none-linux-gnueabi_build_uboot at-3.1.8 busybox-1.11.2 chardetect confuse e2fsprogs-1.41.2 goahead imgconvert inotify zlib-1.2.3 libid3tag-0.15.1b gdbm-1.8.3 mt-daapd-0.2.4 jpeg-6b libiconv-1.9.2 libtool-1.5.6 libusb-0.1.12 20. 21. 22. 23. 24. 25. 26. 27. 28. 29. 30. 31. 32. 33. 34. 35. 36. 37. 38. LPRng-3.8.10 mdadm-2.5.6 module-init-tools-3.3-pre1 msmtp-1.4.15 ncurses mutt-1.5.18 ntp-4.2.0 nut-2.2.0 openssl-0.9.7 pure-ftpd-1.0.21 quota-tools samba-3.0.28 tinylogin-1.4 u-boot-1_1_1 util-linux-2.12r wget-LFS web_page sqlite-3.3.7 merge.tgz All listed software packages are copyright by their respective authors. Please see the source code for detailed information. Availability of source code Conceptronic. has eposed the full source code of the GPL licensed software, including any scripts to control compilation and installation of the object code. All future firmware updates will also be accompanied with their respective source code. For more information on how you can obtain our open source code, please visit our web site. 289 LICENSING INFORMATION GNU GENERAL PUBLIC LICENSE Version 2, June 1991 Copyright (C) 1989, 1991 Free Software Foundation, Inc. Temple Place, Suite 330, Boston, MA 02111-1307 USA Everyone is permitted to copy and distribute verbatim copies of this license document, but changing it is not allowed. Preamble The licenses for most software are designed to take away your freedom to share and change it. By contrast, the GNU General Public License is intended to guarantee your freedom to share and change free software--to make sure the software is free for all its users. This General Public License applies to most of the Free Software Foundation's software and to any other program whose authors commit to using it. (Some other Free Software Foundation software is covered by the GNU Library General Public License instead.) You can apply it to your programs, too. When we speak of free software, we are referring to freedom, not price. Our General Public Licenses are designed to make sure that you have the freedom to distribute copies of free software (and charge for this service if you wish), that you receive source code or can get it if you want it, that you can change the software or use pieces of it in new free programs; and that you know you can do these things. To protect your rights, we need to make restrictions that forbid anyone to deny you these rights or to ask you to surrender the rights. These restrictions translate to certain responsibilities for you if you distribute copies of the software, or if you modify it. For example, if you distribute copies of such a program, whether gratis or for a fee, you must give the recipients all the rights that you have. You must make sure that they, too, receive or can get the source code. And you must show them these terms so they know their rights. We protect your rights with two steps: (1) copyright the software, and (2) offer you this license which gives you legal permission to copy, distribute and/or modify the software. Also, for each author's protection and ours, we want to make certain that everyone understands that there is no warranty for this free software. If the software is modified by someone else and passed on, we want its recipients to know that what they have is not the original, so that any problems introduced by others will not reflect on the original authors' reputations. Finally, any free program is threatened constantly by software patents. We wish to avoid the danger that redistributors of a free program will individually obtain patent licenses, in effect making the program proprietary. To prevent this, we have made it clear that any patent must be licensed for everyone's free use or not licensed at all. The precise terms and conditions for copying, distribution and modification follow. GNU GENERAL PUBLIC LICENSE TERMS AND CONDITIONS FOR COPYING, DISTRIBUTION AND MODIFICATION 0. This License applies to any program or other work which contains a notice placed by the copyright holder saying it may be distributed under the terms of this General Public License. The "Program", below, refers to any such program or work, and a "work based on the Program" means either the Program or any derivative work under copyright law: that is to say, a work containing the Program or a portion of it, either verbatim or with modifications and/or translated into another language. (Hereinafter, translation is included without limitation in the term "modification".) Each licensee is addressed as "you". Activities other than copying, distribution and modification are not covered by this License; they are outside its scope. The act of running the Program is not restricted, and the output from the Program is covered only if its contents constitute a work based on the Program (independent of having been made by running the Program). Whether that is true depends on what the Program does. 290 LICENSING INFORMATION 1. You may copy and distribute verbatim copies of the Program's source code as you receive it, in any medium, provided that you conspicuously and appropriately publish on each copy an appropriate copyright notice and disclaimer of warranty; keep intact all the notices that refer to this License and to the absence of any warranty; and give any other recipients of the Program a copy of this License along with the Program. You may charge a fee for the physical act of transferring a copy, and you may at your option offer warranty protection in exchange for a fee. 2. You may modify your copy or copies of the Program or any portion of it, thus forming a work based on the Program, and copy and distribute such modifications or work under the terms of Section 1 above, provided that you also meet all of these conditions: a) You must cause the modified files to carry prominent notices stating that you changed the files and the date of any change. b) You must cause any work that you distribute or publish, that in whole or in part contains or is derived from the Program or any part thereof, to be licensed as a whole at no charge to all third parties under the terms of this License. c) If the modified program normally reads commands interactively when run, you must cause it, when started running for such interactive use in the most ordinary way, to print or display an announcement including an appropriate copyright notice and a notice that there is no warranty (or else, saying that you provide a warranty) and that users may redistribute the program under these conditions, and telling the user how to view a copy of this License. (Exception: if the Program itself is interactive but does not normally print such an announcement, your work based on the Program is not required to print an announcement.) These requirements apply to the modified work as a whole. If identifiable sections of that work are not derived from the Program, and can be reasonably considered independent and separate works in themselves, then this License, and its terms, do not apply to those sections when you distribute them as separate works. But when you distribute the same sections as part of a whole which is a work based on the Program, the distribution of the whole must be on the terms of this License, whose permissions for other licensees extend to the entire whole, and thus to each and every part regardless of who wrote it. Thus, it is not the intent of this section to claim rights or contest your rights to work written entirely by you; rather, the intent is to exercise the right to control the distribution of derivative or collective works based on the Program. In addition, mere aggregation of another work not based on the Program with the Program (or with a work based on the Program) on a volume of a storage or distribution medium does not bring the other work under the scope of this License. 3. You may copy and distribute the Program (or a work based on it, under Section 2) in object code or executable form under the terms of Sections 1 and 2 above provided that you also do one of the following: a) Accompany it with the complete corresponding machine-readable source code, which must be distributed under the terms of Sections 1 and 2 above on a medium customarily used for software interchange; or, b) Accompany it with a written offer, valid for at least three years, to give any third party, for a charge no more than your cost of physically performing source distribution, a complete machine-readable copy of the corresponding source code, to be distributed under the terms of Sections 1 and 2 above on a medium customarily used for software interchange; or, c) Accompany it with the information you received as to the offer to distribute corresponding source code. (This alternative is allowed only for noncommercial distribution and only if you received the program in object code or executable form with such an offer, in accord with Subsection b above.) The source code for a work means the preferred form of the work for making modifications to it. For an executable work, complete source code means all the source code for all modules it contains, plus any associated interface definition files, plus the scripts used to control compilation and installation of the executable. However, as a special exception, the source code distributed need not include anything that is normally distributed (in either source or binary form) with the major components (compiler, kernel, and so on) of the operating system on which the executable runs, unless that component itself accompanies the executable. 291 LICENSING INFORMATION If distribution of executable or object code is made by offering access to copy from a designated place, then offering equivalent access to copy the source code from the same place counts as distribution of the source code, even though third parties are not compelled to copy the source along with the object code. 4. You may not copy, modify, sublicense, or distribute the Program except as expressly provided under this License. Any attempt otherwise to copy, modify, sublicense or distribute the Program is void, and will automatically terminate your rights under this License. However, parties who have received copies, or rights, from you under this License will not have their licenses terminated so long as such parties remain in full compliance. 5. You are not required to accept this License, since you have not signed it. However, nothing else grants you permission to modify or distribute the Program or its derivative works. These actions are prohibited by law if you do not accept this License. Therefore, by modifying or distributing the Program (or any work based on the Program), you indicate your acceptance of this License to do so, and all its terms and conditions for copying, distributing or modifying the Program or works based on it. 6. Each time you redistribute the Program (or any work based on the Program), the recipient automatically receives a license from the original licensor to copy, distribute or modify the Program subject to these terms and conditions. You may not impose any further restrictions on the recipients' exercise of the rights granted herein. You are not responsible for enforcing compliance by third parties to this License. 7. If, as a consequence of a court judgment or allegation of patent infringement or for any other reason (not limited to patent issues), conditions are imposed on you (whether by court order, agreement or otherwise) that contradict the conditions of this License, they do not excuse you from the conditions of this License. If you cannot distribute so as to satisfy simultaneously your obligations under this License and any other pertinent obligations, then as a consequence you may not distribute the Program at all. For example, if a patent license would not permit royalty-free redistribution of the Program by all those who receive copies directly or indirectly through you, then the only way you could satisfy both it and this License would be to refrain entirely from distribution of the Program. If any portion of this section is held invalid or unenforceable under any particular circumstance, the balance of the section is intended to apply and the section as a whole is intended to apply in other circumstances. It is not the purpose of this section to induce you to infringe any patents or other property right claims or to contest validity of any such claims; this section has the sole purpose of protecting the integrity of the free software distribution system, which is implemented by public license practices. Many people have made generous contributions to the wide range of software distributed through that system in reliance on consistent application of that system; it is up to the author/donor to decide if he or she is willing to distribute software through any other system and a licensee cannot impose that choice. This section is intended to make thoroughly clear what is believed to be a consequence of the rest of this License. 8. If the distribution and/or use of the Program is restricted in certain countries either by patents or by copyrighted interfaces, the original copyright holder who places the Program under this License may add an explicit geographical distribution limitation excluding those countries, so that distribution is permitted only in or among countries not thus excluded. In such case, this License incorporates the limitation as if written in the body of this License. 9. The Free Software Foundation may publish revised and/or new versions of the General Public License from time to time. Such new versions will be similar in spirit to the present version, but may differ in detail to address new problems or concerns. Each version is given a distinguishing version number. If the Program specifies a version number of this License which applies to it and "any later version", you have the option of following the terms and conditions either of that version or of any later version published by the Free Software Foundation. If the Program does not specify a version number of this License, you may choose any version ever published by the Free Software Foundation. 10. If you wish to incorporate parts of the Program into other free programs whose distribution conditions are different, write to the author to ask for permission. For software which is copyrighted by the Free Software Foundation, write to the Free Software Foundation; we sometimes make exceptions for this. Our decision will be guided by the two goals of preserving the free status of all derivatives of our free software and of promoting the sharing and reuse of software generally. 292 LICENSING INFORMATION NO WARRANTY 11. BECAUSE THE PROGRAM IS LICENSED FREE OF CHARGE, THERE IS NO WARRANTY FOR THE PROGRAM, TO THE EXTENT PERMITTED BY APPLICABLE LAW. EXCEPT WHEN OTHERWISE STATED IN WRITING THE COPYRIGHT HOLDERS AND/OR OTHER PARTIES PROVIDE THE PROGRAM "AS IS" WITHOUT WARRANTY OF ANY KIND, EITHER EXPRESSED OR IMPLIED, INCLUDING, BUT NOT LIMITED TO, THE IMPLIED WARRANTIES OF MERCHANTABILITY AND FITNESS FOR A PARTICULAR PURPOSE. THE ENTIRE RISK AS TO THE QUALITY AND PERFORMANCE OF THE PROGRAM IS WITH YOU. SHOULD THE PROGRAM PROVE DEFECTIVE, YOU ASSUME THE COST OF ALL NECESSARY SERVICING, REPAIR OR CORRECTION. 12. IN NO EVENT UNLESS REQUIRED BY APPLICABLE LAW OR AGREED TO IN WRITING WILL ANY COPYRIGHT HOLDER, OR ANY OTHER PARTY WHO MAY MODIFY AND/OR REDISTRIBUTE THE PROGRAM AS PERMITTED ABOVE, BE LIABLE TO YOU FOR DAMAGES, INCLUDING ANY GENERAL, SPECIAL, INCIDENTAL OR CONSEQUENTIAL DAMAGES ARISING OUT OF THE USE OR INABILITY TO USE THE PROGRAM (INCLUDING BUT NOT LIMITED TO LOSS OF DATA OR DATA BEING RENDERED INACCURATE OR LOSSES SUSTAINED BY YOU OR THIRD PARTIES OR A FAILURE OF THE PROGRAM TO OPERATE WITH ANY OTHER PROGRAMS), EVEN IF SUCH HOLDER OR OTHER PARTY HAS BEEN ADVISED OF THE POSSIBILITY OF SUCH DAMAGES. END OF TERMS AND CONDITIONS How to Apply These Terms to Your New Programs If you develop a new program, and you want it to be of the greatest possible use to the public, the best way to achieve this is to make it free software which everyone can redistribute and change under these terms. To do so, attach the following notices to the program. It is safest to attach them to the start of each source file to most effectively convey the exclusion of warranty; and each file should have at least the "copyright" line and a pointer to where the full notice is found. , 1 April 1989 Ty Coon, President of Vice This General Public License does not permit incorporating your program into proprietary programs. If your program is a subroutine library, you may consider it more useful to permit linking proprietary applications with the library. If this is what you want to do, use the GNU Library General Public License instead of this License. 293