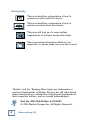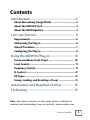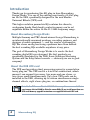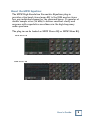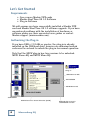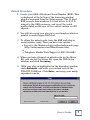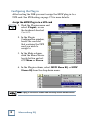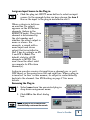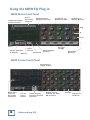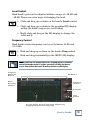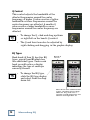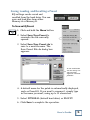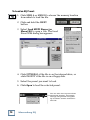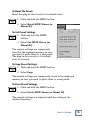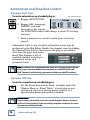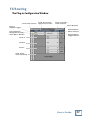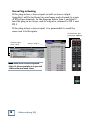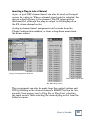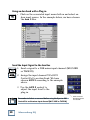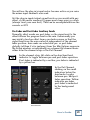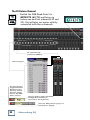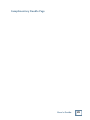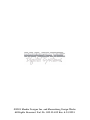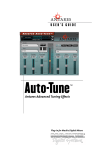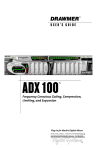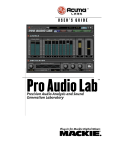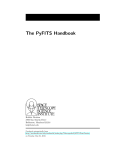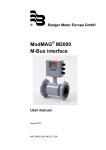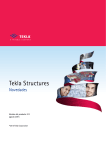Download Mackie MDW 2x2 User`s guide
Transcript
™ USER’S GUIDE MDW 2x2 ™ Massenburg’s High Resolution Parametric EQ Plug-in for Mackie Digital Mixers ® ™ Iconography This icon identifies a description of how to perform an action with the mouse. This icon identifies a description of how to perform an action from the console. This icon will lead you to some further explanations of features and practical tips. This icon marks information which is very important, so please make sure you have a read. “Mackie” and the “Running Man” figure are trademarks or registered trademarks of Mackie Designs Inc. All other brand names mentioned are trademarks or registered trademarks of their respective holders, and are hereby acknowledged. Part No. 820-254-00 Rev. A 03/2001 © 2001 Mackie Designs Inc. All Rights Reserved. 2 Massenburg EQ Contents Introduction ----------------------------------------4 About Massenburg Design Works ---------------------------4 About the D8B UFX Card --------------------------------------4 About the MDW Equalizer ------------------------------------ 5 Let’s Get Started ---------------------------------- 6 Requirements ----------------------------------------------------6 Authorizing the Plug-in ----------------------------------------6 Unlock Procedure ----------------------------------------------- 7 Configuring the Plug-in --------------------------------------- 8 Using the MDW EQ Plug-in -------------------- 10 Stereo and Mono Front Panels ----------------------------- 10 Level Control --------------------------------------------------- 11 Frequency Control --------------------------------------------- 11 Q Control -------------------------------------------------------- 12 EQ Types --------------------------------------------------------- 12 Saving, Loading, and Resetting a Preset ------------------ 13 Automation and Snapshot Control ---------- 16 FX Routing -----------------------------------------17 Note: Any future revisions of this guide will be available for viewing and downloading from our website: www.mackie.com. User’s Guide 3 Introduction Thank you for purchasing this EQ plug-in from Massenburg Design Works. It is one of the exciting new family of 24-bit plugins for the D8B, specifically designed for the new Mackie Universal Effects (UFX) card. This high-resolution parametric EQ contains five discrete, overlapping bands. Each band’s center frequency can be set anywhere within the entire 16 Hz–21.5 kHz frequency range. About Massenburg Design Works Multiple Grammy and TEC Award-winner George Massenburg is an internationally renowned producer, recording engineer, and designer of audio equipment — and the creator of parametric EQ! His stereo analog mastering equalizers have been dubbed the best sounding EQs available anywhere at any price. The goal of Massenburg Design Works is to create the best sounding digital EQ ever designed. His first products are specifically developed for the D8B, Sonic Solutions Mastering System and the Sony Oxford console — obviously we are in good company! About the D8B UFX card The UFX card provides robust processing power for computationheavy plug-ins. The UFX card is a 4-in/4-out architecture, which means it can support four mono, two mono and one stereo, or two stereo sends simultaneously. Up to four UFX cards can be installed in the D8B, allowing up to sixteen simultaneous singlechannel effects, eight stereo plug-ins, or combinations thereof. Note: Earlier D8Bs were fitted with 16 MB of memory. It is recommended that you increase this to 32 MB (as fitted in newer D8Bs) if you install more than one UFX card. Memory upgrade instructions are supplied with each UFX card. 4 Massenburg EQ About the MDW Equalizer The MDW High-Resolution Parametric Equalizer plug-in provides a five-band stereo/mono EQ to the D8B master stereo bus, any individual channel or the surround buses. It operates at double sample rates (96 kHz) to deliver excellent clarity and response with superlative smoothness in the high-frequency audio spectrum. The plug-in can be loaded as MDW Stereo EQ or MDW Mono EQ. MDW Mono EQ MDW Stereo EQ User’s Guide 5 Let’s Get Started Requirements • One or more Mackie UFX cards • Mackie Real Time OS 3.0 Software • Plug-in Software We will assume you have successfully installed a Mackie UFX card and Mackie Real Time OS 3.0 software upgrade. If you have encountered problems with the installation of hardware or software please see their associated user guides or contact Mackie support (www.mackie.com). Authorizing the Plug-in If you have D8B v 3.0 b186 or greater, the plug-in is already installed on the D8B hard drive, however an authorized unlock code must be entered to unlock the plug-in for normal operation. Note that the MDW plug-in has two versions to be unlocked: MDW Stereo EQ and MDW Mono EQ. An Unlocked Plug-in MDW Stereo EQ AUTHORIZE MDW Mono EQ 1234-5167-89D1 LICENSING D8B Electronic Serial Number (ESN) 6 Massenburg EQ D8B SETUP screen’s LICENSING window Unlock Procedure 1. Locate your D8B’s Electronic Serial Number (ESN). This is displayed at the bottom of the Licensing window which is accessed from the Setup screen. The 12 digit ESN is made from numbers 0–9 and letters A–F. It is unique to the D8B processor, and is not the serial number label on the rear of the control surface or CPU chassis. 2. You will also need your plug-in’s serial number which is printed on each floppy disk label. 3. To obtain the unlock code, have the ESN and plug-in serial number ready. Then you have two options: • Log on to the Mackie plug-in authorization web page: (http://www.mackie.com/d8bauthorize.htm) or • Telephone Mackie Tech Support at 800-258-6883. 4. When you have obtained an unlock code for the Mono EQ, and one for the Stereo EQ, open the D8B Setup window, and click Licensing. 5. With your plug-in highlighted in the Licensing window, click Authorize, and enter your unlock code in the UNLOCK CODE box. Click Enter, and enjoy your newly expanded console. User’s Guide 7 Configuring the Plug-in After booting the D8B you must assign the MDW plug-in to a UFX card. See FX Routing on page 17 for more details. Assign the MDW Plug-in to a UFX card 1. Click the Plugins menu and select Plugins, or use the keyboard shortcut Ctrl+P. 2. In the Plugin Configuration window, locate the card slot that contains the UFX card you wish to assign to. 3. In the Mode column, click the Mono/Stereo toggle button and set it to Mono or Stereo. 4. In the Plugin column, select MDW Mono EQ or MDW Stereo EQ from the drop-down menu. Note: A plug-in can also be loaded from the Setup section on the console. 8 Massenburg EQ Assign an Input Source to the Plug-in • Click the plug-in’s INPUT menu button to select an input source. In the example below, we have chosen the Aux 5 Bus as the input to the plug-in installed in slot 5. When a plug-in is fed from an aux bus, its output appears on the FX Return channels (faders in the EFFECTS bank). The return channel is determined by the slot number and whether the effect output is mono or stereo. For example, a reverb with a mono input and stereo output that is installed in Slot 5 has its outputs on FX 5 and FX 6. Note: The default state for all FX channels is MUTE. You won’t hear the effect until you unmute its FX return channel(s). A plug-in can also receive its input from a channel pre- or postDSP insert or the main stereo left and right bus. When a plug-in is inserted “in line” in this manner, its output is routed directly back into the channel. See FX Routing on page 17 for more details. Removing the Plug-in 1. Select none from the associated plug-in drop-down assignment menu. 2. Click OK in the Alert dialog box. Note: A plug-in can also be deleted from the Setup section on the console. User’s Guide 9 Using the MDW EQ Plug-in MDW Mono Front Panel Graphical Display (mouse active) Band Boundary Markers Expand Button (display controls) Five Bands of Parametric EQs Hide Plug-in Window Button Freq Q Level Menu Preset Selection & Display Memory Input Source EQ In/Out Meter Display (In/Out) EQ Type Display EQ In/Out Buttons MDW Stereo Front Panel Edit Channel toggle button Both right and left EQ curves displayed 10 Link for stereo control Global display buttons for both channels Massenburg EQ Global In/Out buttons for both EQ channels EQ Type EQ In/Out Buttons Level Control Each band’s gain can be adjusted within a range of +18 dB and –18 dB. There are a few ways of changing the level: • Click and drag up or down on the band’s Level control. • Click and drag up or down in the graphical EQ display within the band’s region (see note below). • Right click and drag in the EQ display to change the level and Q. Frequency Control Each band’s center frequency can be set between 16 Hz and 21.5 kHz. • Click and drag up or down on the band’s Freq control. • Click and drag horizontally in the MDW’s EQ display. Note: Each band can extend beyond it’s assigned region. If you have moved the band outside it’s region, you must still drag the mouse cursor from within the band’s boundary markers in the display. Frequency Region for Band A EQ Band A Band Boundary Markers Frequency Control Q Control Level Control You can change the level and center frequency by dragging the mouse over the graph. User’s Guide 11 Q Control This control adjusts the bandwidth of the affected frequencies around the center frequency. A higher Q value creates a tighter bandwidth so fewer frequencies around the center frequency are affected. A smaller Q value creates a wider bandwidth so more frequencies around the center frequency are affected. Q ♦ To change the Q, click and drag up/down or right/left on the band’s Q control. ♦ The Q and Level can also be adjusted by right-clicking and dragging in the graphic display. EQ Types Each band (A thru D) has five EQ types, except band E which has two additional types. Under each band you will notice a display indicating the type of envelope currently chosen. ♦ Bands A thru D To change the EQ type, click the EQ type display and select from the dropdown list. Band E has two additional EQ types, Low Pass 24 and High Pass 24. They both use a steeper cutoff slope than Low Pass 12 and High Pass 12. 12 Massenburg EQ Saving, Loading, and Resetting a Preset EQ settings can be saved and recalled from the hard drive. You can save and load files from either Memory A or Memory B. To Save an EQ Preset: 1. Click and hold the Menu button. 2. Select Save User Preset to overwrite the file currently opened. 3. Select Save User Preset As to save to a new file name. The Save Preset File As dialog box appears: A new sub folder can be easily created to help organize custom patches. 4. A default name for the patch is automatically displayed, such as Preset#1. If you want to rename it, simply type in the name you want, using up to 32 characters. 5. Select INTERNAL (default hard drive) or FLOPPY. 6. Click Save to complete the operation. User’s Guide 13 To Load an EQ Preset: 1. Click MEM A or MEM B to choose the memory location from which to load the file. 2. Click and hold the MENU button. 3. Select Load MDW Stereo (or Mono) EQ to open a file. The Load Preset File dialog box appears. 4. Click INTERNAL if the file is on the internal drive, or click FLOPPY if the file is on a floppy disk. 5. Select the preset you want to load. 6. Click Open to load the selected preset. You can also load a preset from the Preset display, and toggle through the presets using the up and down arrows located to the left. 14 Massenburg EQ To Reset The Preset: Reset the plug-in also reverts to its default state. 1. Click and hold the MENU button. 2. Select Reset MDW Stereo (or Mono) EQ. To Cut Preset Settings: 1. Click and hold the MENU button. 2. Select Cut MDW Stereo (or Mono) EQ. The current settings are temporarily stored in the clipboard memory in case you want to paste them to a new patch. The plug-in also reverts to its default state (it is reset). To Copy Preset Settings: 1. Click and hold the MENU button. 2. Select Copy. The current settings are temporarily stored in the clipboard memory in case you want to paste them to a new patch. To Paste Preset Settings: 1. Click and hold the MENU button. 2. Select Paste MDW Stereo (or Mono) EQ. The current settings are replaced with the setting in the clipboard memory. User’s Guide 15 Automation and Snapshot Control Dynamic Real Time To write automation on a loaded plug-in: On The Console 1. Engage AUTO TOUCH. 2. Engage ALL, disengage BYPASS, and send timecode to the console – the POSITION readout will change to show TC is being received. 3. Move a parameter or recall a patch (user or factory preset). Subsequent edits to any recorded automation moves may be performed in the Mix Editor. Enable the channel view by clicking the Channel View button, then choose the plug-in you wish to view from the page drop-down menu.This displays a list of available channel and plug-in automation tracks on a parameter basis. Note: Parameters can be controlled from either the GUI plug-in graphic parameters (using a mouse to modify the parameters) or via the VFD V-Pots and SELECT buttons (with the plug-in parameters called up on the VFD readout). Dynamic Off-line To write a snapshot on a loaded plug-in: ♦ Use the Event Automation Track, available under the Window Menu as ‘Event Track’, to load plug-in user (previously stored) or factory preset patches, at a specific time during automation playback. General Note: Plug-in settings are recalled as part of a console Snapshot, but may also be recalled as Presets (patches). If you are recalling snapshots and presets, be aware that one may override the other. 16 Massenburg EQ FX Routing The Plug-in Configuration Window Input Source AsCard Slot Column signment Column Plug-in display toggle Input Channel Assignment Dropdown Menu Button Card A Plug-in Assignment Column Close Window Stereo/Mono Mode Column Stereo/Mono Toggle Button Card B Card C Card D (no card installed) User’s Guide 17 Stereo Plug-in Routing If the plug-in has a stereo input as well as stereo output, typically it will be fed from two aux buses and returned to a pair of FX return channels. In the diagram below, Aux 1 and Aux 2 feed the plug-in in stereo, and its output is returned to FX 1 and FX 2. If the plug-in has a stereo input, it is permissible to send the same aux to both inputs. FX Channels 1&2 (channels 49&50) Stereo Input (Aux 1 & 2) Stereo Plug-in Note: When an FX Channel Assignment light is lit, the assigned plug-in is open and visible on the main mixer screen. 18 Massenburg EQ Inserting a Plug-in into a Channel A pre- or post-DSP channel insert can also be used as the input source for a plug-in. When a channel insert point is selected, the plug-in output returns to the channel. The FX return path is disconnected, although the plug-in output is still displayed on the FX return channel meter. A plug-in channel insert assignment can be made from the Plugin Configuration window, or from a drop-down menu from the mixer screen. Plug-in Configuration Window Post-DSP Drop-down Pre-DSP Drop-down This assignment can also be made from the control surface and VFD by holding in the desired channel’s SELECT button for two seconds, then paging over to Plug Pre or Plug Post, selecting the input source, then selecting the desired plug-in slot from the follow-on menu. User’s Guide 19 Using an Aux Send with a Plug-in ♦ Click on the associated input menu button and select an Aux input source. In the example below, we have chosen the Aux 5 Bus. Send the Input Signal to the Aux Bus 1. Send a signal to a D8B mixer input channel (MIC/LINE or TAPE IN). 2. Assign the input channel V-Pot/GUI Control Pot to an Aux Send. We have chosen AUX 5 according to the example above. 3. Use the AUX 5 control to adjust the input level to the plug-in. Remember to Select an aux send before using the V-pot or GUI Control Pot on the mixer input channel (MIC/LINE or TAPE IN). 20 Massenburg EQ GUI Control Pot Assigned to AUX 5 You will see the plug-in’s input meter become active as you raise the mixer input channel’s aux send. Set the plug-in input/output signal levels as you would with any effect, so the meter reaches it’s upper-most range every so often (always trust your ears first). This can be accomplished from the console or GUI. Pre-Fader and Post-Fader Auxiliary Sends Normally, effect sends are post-fader, so the signal sent to the effect follows the program level in the mix. Occasionally you may wish to feed an effect from a pre-fader source so that the signal level from the aux control is independent of the channel fader position. Aux sends are selectable pre- or post-fader globally (all Aux 1’s for instance) from the Mix Options screen in the Setup window, or individually on a channel-by-channel basis either from the channel strip or the Fat Channel. In the channel strip, Alt-click on the Aux Send level indicator to toggle between pre-and post-fader operation. Post-fader is indicated by a red bar, pre-fader is indicated by a yellow bar. In the Fat Channel, clicking on the small indicators below the Aux knobs toggles between pre- and postfader operation. Yellow indicates pre-fader, post-fader is indicated by the background color. Channel Strip Fat Channel User’s Guide 21 The FX Return Channel ♦ Switch the D8B Bank Select to EFFECTS (49-72) and bring up faders one and two (channels 49 and 50). You will also see meter activity associated with these channels. FX Channels 1&2 (channels 49&50) Stereo Plug-in The Plug button toggles between Windows menu buttons and FX buttons (lower left on the D8B mixer screen). Plug-ins button opens the Patch Configuration window (or Ctrl+P on the keyboard ) Here the Delay Factor plug-in is selected for display. 22 Massenburg EQ Complimentary Doodle Page User’s Guide 23 ® ™ ©2001 Mackie Designs Inc. and Massenburg Design Works All Rights Reserved. Part No. 820-254-00 Rev. A 03/2001