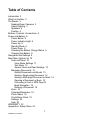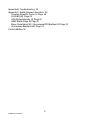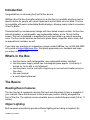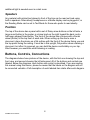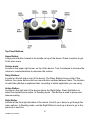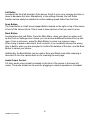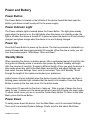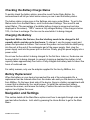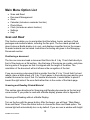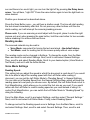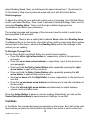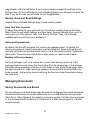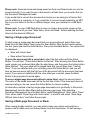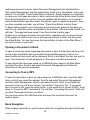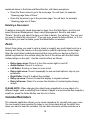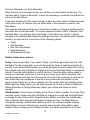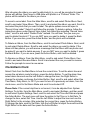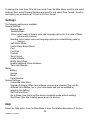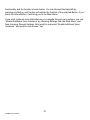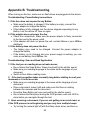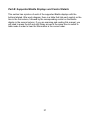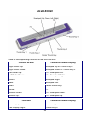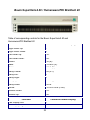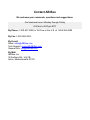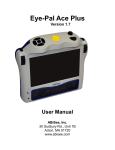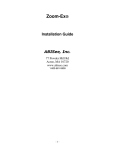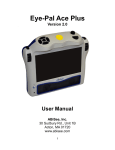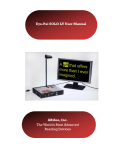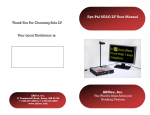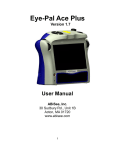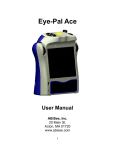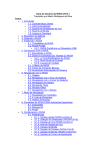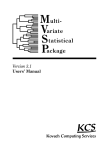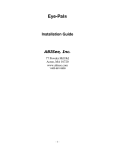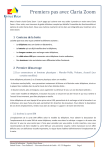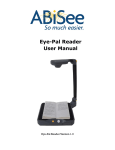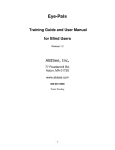Download Baum SuperVario2 User manual
Transcript
Eye-Pal Ace Version 2.0 User Manual ABiSee, Inc. 30 Sudbury Rd., Unit 1B Acton, MA 01720 www.abisee.com Table of Contents Introduction 3 What's in the Box 3 The Basics 3 Reading/Zoom Cameras 3 Object Lighting 3 Speakers 4 Position 4 Buttons, Controls, Connections 4 Power and Battery 8 Power Button 8 Power Indicator Light 8 Power Up 8 Standby Mode 8 Power Down 8 Checking the Battery Charge Status 9 Charging the Battery 9 Navigation and Settings 9 Main Menu Option List 10 Scan and Read 10 Voice Mode Settings 11 Text Mode 12 Generic Scan and Read Settings 13 Managing Documents 13 Saving Documents and Books 13 Saving a Single-page Document 14 Saving a Multi-page Document or Book 14 Opening a Document or Book 15 Converting to Text or MP3 Page15 Book Navigation 15 Deleting a Document 16 Zoom 16 Calendar/Reminders 16 Photo Album 18 Clock/Alarm Clock 19 Settings 20 Help 20 WARRANTY 22 Appendix A: Safety Rules 23 1 ACEManual rev.092914 Appendix B. Troubleshooting 24 Appendix C: Braille Display Information 26 Freedom Scientific Focus 14 Page 28 ALVA BC640 Page 29 APH Refreshabraille 18 Page 30 HIMS Braille Edge 40 Page 31 Baum SuperVario2 40 / Humanware/PDI Brailliant 40 Page 32 Humanware Brailliant bi40 Page 33 Contact ABiSee 34 2 ACEManual rev.092914 Introduction Congratulations on choosing the Eye-Pal Ace device. ABiSee’s Eye-Pal Ace (hereafter referred to as the Ace) is a portable electronic text-tospeech device for people with visual impairment and for those who are blind. The Ace is compatible with select refreshable Braille displays, allowing nearly instant conversion of text to Braille. Characterized by a contemporary design with time-tested simple controls, the Ace has internal speakers, a rechargeable, user-replaceable battery, and a 10-inch built-in screen. The text is displayed in magnified font and read aloud in a natural-sounding voice. The Ace can be used as an electronic photo album, magnifier, alarm clock, and an appointment reminder as well. If you have any questions or suggestions, please contact ABiSee, Inc. at 855-354-4080 or by email at [email protected]. We greatly appreciate your feedback and hope you enjoy using your Ace. What's in the Box the Ace device (with rechargeable, user-replaceable battery installed) the Ace power supply (which has a rectangular piece approx. 4 inches by 2 inches by 1 inch with a cord attached) the Ace power cord (a cord with a big prong on one end and smaller prong on the other) this user manual a small objects placemat The Basics Reading/Zoom Cameras The Ace has two 5 megapixel cameras that work simultaneously to take a snapshot of your material. Place the document in the landscape position, directly alongside the front of the Ace. The optimal camera-viewable area is a letter/A4 paper sized (8.5 by 11 inches). Object Lighting Both cameras automatically provide sufficient lighting when taking a snapshot. No 3 ACEManual rev.092914 additional light is needed even in a dark room. Speakers Any material with printed text placed in front of the Ace can be read out loud using built-in speakers. Alternatively, headphones or a Braille display can be plugged in, or the Reading Mode can be set to Text Mode for those who prefer to read silently. Position The top of the device has a panel with a set of Daisy arrow buttons on the left side, a large round button in the center, a volume knob on the right toward the back, and a half-moon shaped Scan Button. The front of the device has a Screen with a thumb wheel (Roller) at the top front of each side. When setting up the Ace to scan a document, place the device on a flat surface with the front of the device facing you and the top panel facing the ceiling. It must be in this upright, flat position when scanning a document, but after it is scanned, you can hold the device comfortably on your lap, tilted however you would like while listening or reading. Buttons, Controls, Connections The diagrams below have pictures of the device, with the first one showing the top and front view, and second showing the left side panel. All of the buttons and controls are labeled. Below the diagrams, each button and control is described. If you are reading this manual using this device, please be aware that the labels on the diagram will not be converted verbatim. A full description of each labeled item starts after each diagram. 4 ACEManual rev.092914 Top Panel Buttons: Home Button: A large round button located in the middle on top of the device. Press it anytime to get to the main menu. Volume knob: Located in the upper right corner, on top of the device. Turn it clockwise to increase the volume or counterclockwise to decrease the volume. Daisy Buttons: Located on the left side on top of the device. The Daisy Buttons have a total of five buttons: four arrow buttons and one round button centered between them. The function of each Daisy Button is explained later, according to which application you are using. Action Button: Located on the right side of the device above the Right Roller. Press this Button to select the desired menu option. In Reading mode – this Button is used to pause and resume reading. Right Roller: Located at the front right shoulder of the device. Scroll it up or down to go through the menu options. In Reading mode, use the Right Roller to scroll up or down to go to the previous or next line. 5 ACEManual rev.092914 Left Roller: Located at the front left shoulder of the device. Scroll it up to up to increase font size or down to decrease font size. Alternatively, in the settings choices, the Left Roller function can be easily be switched to control reading speed rather than font size. Scan Button: The Scan Button is a half-moon shaped Button located on the right on top of the device in front of the Volume Knob. This is used to take a picture of text you want to scan. Back Button: Located above the Left Roller. From the Main Menu, when you select an option such as the Clock or Settings menu choice, you can access additional functions from a submenu. From a sub-menu, press the Back Button to return to a previous menu. When trying to delete a document, book or photo, if you accidently choose the wrong item to delete, when you are prompted to confirm the deletion of the item, use the Back Button to cancel your choice. Additionally, the Back Button can be used in Scan and Read mode after scanning a document to turn the camera back on for scanning the next page. Audio Output Socket: A 3.5mm audio output socket is located on the front of the device in the lower left corner. The audio socket can be used for plugging in external speakers or a headset. 6 ACEManual rev.092914 Side Connections/Power Button: On the left side, toward the bottom and back, there is a set of ports aligned vertically. The first one from the bottom is for plugging in the power supply. Just above that is a round power button. Above that is a USB port, and above that is a second USB port. To summarize, in general, use the Right Roller to scroll through the menu items and the Action Button to confirm the menu selection. Use the Back Button when in a submenu to return to the previous menu. Use the Home Button to return to the Main Menu. Please note: For best sound quality on your voice recordings in the calendar and photo album modes, record using battery power only. If your device is plugged in, you can just briefly unplug it for your recording and then plug it back in afterward. Throughout this manual there are “scroll to and select” instructions for operating different functions. In each case, you will use the Right Roller to scroll and the Action button to select. 7 ACEManual rev.092914 Power and Battery Power Button The Power Button is located on the left side of the device toward the back near the bottom, just above a small round port for the power supply. Power Indicator Light The Power indicator light is located above the Power Button. The light glows steady green when the device is on; the light blinks when the device is in standby mode; the light is off when the device is turned off. It glows red when the device is off and is being charged, and glows orange when the device is on and is being charged. Power Up Press the Power Button to power up the device. The start-up process is indicated by a series of beeps and takes approximately 90 seconds. When the Ace is ready, you will hear the announcement: “Main Menu: Scan and Read.” Standby Mode When operating the device on battery power, after a customized period of inactivity, the Ace goes into standby mode to consume less power. By default, standby will begin after five minutes of inactivity. To select a different length of time you want the device to stay awake when idle, start at the Main Menu and scroll to and select Settings, and then select General Settings. Next, scroll to and select “Time Until Standby.” Scroll through the length of time options and select your preference. A short series of tones indicates when the device is going into this mode, and then a blinking power indicator light indicates that the device is on standby. Press the Power Button to wake up the Ace and return it to the active mode. It takes about 15 seconds for the Ace to “wake up.” After a series of beeps the Ace is ready for use. It wakes up in the same spot where it was left off going into sleep mode. To check which menu you are in, press the Center Daisy Button. To return to the Main Menu, press the Home Button. Power Down To safely power down the device, from the Main Menu, scroll to and select Settings. Then scroll to and select System Settings. Finally, scroll to and select Shut Down. 8 ACEManual rev.092914 Checking the Battery Charge Status To quickly check the battery status, press the round Center Daisy Button. An announcement will tell you what menu screen you are in and the battery status. The battery status is also given in the Settings sub-menu under Status. To get to the Status menu from the Main Menu, scroll to and select Settings. Then scroll to and select Status. (The percentage of available battery charge is announced and also displayed in the screen). “100%” means a fully charged battery. If the charge is below 15%, it is time to recharge. The Ace can be used while it is being charged. Charging the Battery Important: Before the first use, the Ace’s battery needs to be charged to full capacity which can take up to four hours. To charge it, use the power supply and power cord provided as follows: First connect the power cord end with the small prong into the port at the end of the rectangular part of the power supply. Next, plug the power supply cord into the power port on the Ace. Finally, plug the power supply into a power outlet. Do not use the Ace while it is being charged for the first time. Later on, the device can be used while it is being charged. In general, charging a depleted Ace battery to full capacity takes approximately four hours. A fully charged Ace battery lasts for about five hours of continued use. For safety reasons, only use the adapter supplied for the Ace by ABiSee, Inc. Battery Replacement When the battery on your device has reached the end of its rechargeable life, a replacement can be ordered either from the dealer who sold you the device or directly from ABiSee. On the lower back side of the device, there is a battery compartment with a cover that is attached by four small screws. To install the replacement battery, unscrew the screws, and remove the battery. Position the new one like the original, replace it and tighten the cover. Navigation and Settings This section details all the Main Menu options and how to navigate through scan and read and other functions. Let’s start by pressing the Home Button to get to the Main Menu. 9 ACEManual rev.092914 Main Menu Option List Scan and Read Document Management Zoom Calendar (Includes a reminder function) Photo Album Clock (Includes an alarm function) Settings Help Scan and Read This function enables you to read printed text like letters, books, portions of food packages and medicine labels, including the fine print. The Ace reads printed text aloud (unless a Braille display is in use), and displays magnified text on the screen. Scanned material can be saved. Instructions for saving are given in the Managing Documents section. Positioning a document The Ace can scan and read a document that fits in the 8 ½ by 11-inch field directly in front of the device on a flat surface. Use the base of the device as a guide, and place the long side of the paper so that it is aligned with the length of the base. The orientation of the document will not influence the recognition of the text. If you are scanning a document that is smaller than the 8 ½ by 11-inch field, for best results, place a blank sheet of 8 ½ by 11-inch paper in the scanning area and lay your smaller document on top of that. For smaller documents, it works better to place it toward the right side of the scan field rather than in the center of the blank page. Scanning and Reading Printed Material This section gives directions for Scanning and Reading documents via the text and voice modes. If you prefer to read with a Braille display, please refer to Appendix C. Scanning and Reading without a Braille Display: Turn on the Ace with the power button. After the beeps, you will hear: “Main Menu: Scan and Read.” Press the Action button to choose the Scan and Read option. The camera light will automatically turn on by default. If you are near a window with bright 10 ACEManual rev.092914 sun and there is too much light, you can turn the light off by pressing the Daisy down arrow. You will hear, “Light Off.” Press the same button again to turn the light back on when desired. Position your document as described above. Press the Scan Button once – you will hear a shutter sound. The Ace will start reading the text almost immediately after that. Do not press any other buttons until the Ace starts reading, as it will interrupt the scanning/reading process. Please note: If you are scanning a small object with fine print, place it under the right camera only and, when pressing the scan button, hold the scan button for two seconds before releasing it to achieve the best focus. Reading modes The scanned material may be read in: Voice Mode: convenient for having the text read aloud - the default choice Text Mode: used for reading text on the screen quietly without voice output. The reading mode can be changed in Settings. To change the mode, from the Main Menu and scroll to and select Settings. Next, scroll to and select General Settings. Then, scroll to and select Reading Mode. Scroll to your desired option (Voice Mode or Text Mode), and set it with the Action Button. Voice Mode Settings Reading Speed: This setting lets you adjust the speed in which the document is read aloud. If you would like to be able to adjust the reading speed with the Left Roller while reading a document, you can set the Left Roller Mode to “Reading Speed” in General Settings. You can also set a Reading Speed from the General Settings Menu which will keep the reading speed at a set pace you choose once. By default, the Left Roller Mode is set to Font Magnification, which allows you to control the font size as you read. If you would rather use the Left Roller to control reading speed as you read instead of using it to control Font Magnification, you can switch the Left Roller Mode to “Reading Speed” by doing the following: From the Main Menu, scroll to and select Settings, and then select “General Settings.” Next, scroll to and select Left Roller Mode. Finally, select Reading Speed. To change and set the Reading speed once in Settings, from the Main Menu, scroll to and select Settings. Next, scroll to and select General Settings. Then, scroll to and 11 ACEManual rev.092914 select Reading Speed. Next, scroll between the speed values from 1 (the slowest) to 10 (the fastest). Stop at your preferred speed and set it with the Action Button. Voice/Language: To adjust the setting for your preferred reading voice or language, from the Main Menu, scroll to and select Settings. Then, scroll to and select General Settings. Next, scroll to and select Reading Voice.* Next, scroll through available language/voice combinations and select your preference. The reading language and language of the document need to match in order for the text recognition to be accurate. *Please note: There is also a setting that is labeled Voice rather than Reading Voice. The Voice setting is to choose the voice that will be used for announcing Menu options and prompts on the device, whereas the Reading Voice will be the language of the content you are reading. To Navigate Through Text: The five Daisy Buttons and Right Roller are used for text navigation. Press the left or right arrow button to, respectively, move to the previous or next word. Press the up or down arrow buttons to, respectively, move to the previous or next paragraph. Press and hold the Daisy Center Button while repeatedly pressing the right arrow button to spell out the next word. Press and hold the Daisy Center Button while repeatedly pressing the left arrow button to spell out the previous word. Scroll up or down with the Right Roller to move, respectively, to the previous or next line. Press the up and down arrow buttons simultaneously to hear the orientation of the document. Press the left and right arrow buttons simultaneously to switch between column mode and table mode. Press the Action Button to pause or resume reading. Alternatively, you can set the Center Daisy Button Mode to pause/resume in Settings, to use that. Text Mode In Text Mode, the scanned document is presented on the screen, but it will not be read aloud unless you press the Action Button. By default, the device is set to control font 12 ACEManual rev.092914 magnification with the Left Roller. If you have previously changed the settings in the Settings menu for the Left Roller to control Reading Speed, you will need to switch this back if you want to use the Left Roller for font magnification. Generic Scan and Read Settings Generic Scan and Read settings apply to both reading modes. Font, Font Size, Contrast: To adjust the setting for your preferred font, font size or contrast, begin at the Main Menu. Scroll to and select Settings, and then select General Settings. Next, scroll to and select one of the options: Font, Font Size or Contrast. Then, scroll through available options and select your preference. Tables and Spreadsheets: By default, the Ace will recognize text columns as separate pages. To disable the column recognition in order to accurately read tabulated text, press and hold the left and right arrow Buttons simultaneously until you hear the announcement "Switched to table mode." Press the same two Buttons again when you want to switch back. Reading tall food packaging: Tall food packages, such as a cracker box, can be read as long as the top of the package does not come closer than four inches from the camera lens. For packages where the entire dimension of the box is four inches or less, place the package under the right camera only. When placing a package, press and hold the Scan Button for three seconds - that way the camera will bring the item into sharp focus before taking the snap shot. Managing Documents Saving Documents and Books The Ace allows you to save single-page documents, multi-page documents and books. Documents and books can be saved internally or on a USB external memory device (flash drive). When following the steps for saving documents, if a flash drive is plugged in, the documents will be saved on it. If there is not a flash drive plugged in, it will be saved internally. 13 ACEManual rev.092914 Please note: Scanned documents being saved via Scan and Read mode can only be saved internally. If you want to save a document to a flash drive, you must do this via the Document Management mode. If you would like to convert the documents or books you are saving to txt format that can be edited on a computer, or if you would like to convert saved material to an MP3 file so you can listen to the file on different player, save your material to a USB flash drive. Please note: To use a USB flash drive to save or retrieve documents, power up the device and wait until you hear “Main Menu. Scan and Read,” before inserting the flash drive into the device’s USB port. Saving a Single-page Document To start saving a single-page document that you have positioned, select Scan and Read from the Main Menu. Next, press the Scan Button. After the Ace starts reading the text, press and hold the Action Button, then press the Back Button. Two options will be displayed: Save with Voice Label Save without Voice Label To save the document with a voice label, select the first option with the Action Button. You will hear: “Press Action Button to Record.” After pressing the Action Button again, speak your preferred label after the short beep, and then press the Action button when finished. The voice label will be played back and you will then hear, “Confirm Save.” If you are satisfied with your recording, press the Action Button, and you will hear an announcement with the first line of the document that the document has been saved. If you were not satisfied with the voice label you recorded, press the Back Button to be prompted to record again. To save a single-page document without a voice label, select the second option. The name of the saved document will be the first line of text. If the document does not resume reading on its own, press the Action Button to resume reading. An alternative method of saving single-page documents is to go directly to Document Management from the Main Menu before scanning your page. After selecting Document Management from the Main Menu, select Management. Next, select “Save.” Then, either select “Save Page with Voice Label,” or scroll to and select “Save Page Without Voice Label,” and follow the prompts. Saving a Multi-page Document or Book When saving lengthy material, you may want to keep your device connected to a power outlet to make sure your battery doesn’t run low mid-stream. To start saving a 14 ACEManual rev.092914 multi-page document or book, select Document Management from the Main Menu. Next, select Management, and then select Save. Scroll to the “Save Book” option and select it. You will hear, “Press Action Button to Record.” Speak the label you would like to name your multi-page document or book, and press the Action Button when finished. Press the Action Button to confirm if you are satisfied with the label or, to re-record it, press the Back Button and then select “Save Book” again to repeat the process. Once you have recorded your label, you will hear, “Press Scan Button to Add a Page.” To begin adding pages to your multi-page document or book, place the first page you want to scan under the camera and press the Scan Button. After the shutter sound, you will hear, “The page has been saved. Press Scan button to add a page.” Position your next page and press the scan button, repeating until you have scanned all the pages you wish to save in your multi-page document or book, and then press the Action Button. You can then press the Home Button to return to the Main Menu if you want to enter a new mode. Opening a Document or Book To open a previously saved single-page document or book that has been saved on the device, begin at the Main Menu and select Document Management. A list of your saved books and documents will be displayed. Scroll to and select the item you want to open. Your document or book will appear on the screen and will be read aloud. To open items that have been saved on a USB flash drive, begin at the Main Menu, and insert the drive. Scroll to and select Document Management and follow the instructions in the previous paragraph. Converting to Text or MP3 To convert a document or book you have saved on a USB flash drive, insert the flash drive on which you saved the material. Scroll to and select Document Management, and then select Management. Scroll to and select Convert. Scroll to and select the document or book you’d like to convert. You will hear “Convert to Text.” If you would like to convert to text, press the action button. If you would like to convert to MP3, scroll down to “Convert to MP3” and select it. You will hear “Converting Document.” Wait until you hear “Document has been converted.” You can now remove the USB flash drive and open the converted document on another device. Book Navigation While reading a saved book, use the same method for navigating through text that was 15 ACEManual rev.092914 explained above in the Scan and Read Section, with these exceptions: Press the Down arrow to go to the next page. You will hear, for example: “Opening page three of three.” Press the Up arrow to go to the previous page. You will hear, for example: “Opening page two of three.” Deleting a Document To delete a previously saved document or book, from the Main Menu, scroll to and select Document Management. Next, select Management. Scroll to and select “Delete.” Scroll to and select the item you’d like to delete. You will hear, “Are you sure you want to delete this document?” If you are sure, press the Action Button, or, if it is not the item you want to delete, press the Back Button to reselect. Zoom Select Zoom when you need to write a check or magnify any small object such as a hearing aid. Only the camera on the right side is used for capturing a zoom image. Align the small object cardstock placemat that came with your device so that it is placed lengthwise on the surface along the front of the device with the thick black outlined shape on the right. Use the control buttons as follows: Daisy down arrow: Press it to turn the camera light on and off Action Button: Press it to re-focus Left Roller: Scroll up or down to zoom in/out Daisy right arrow: Press it repeatedly to view contrast options; stop at your preference Right Roller: Scroll it to adjust the contrast. Daisy up arrow: Press it to reset the display to original contrast Daisy left arrow: Press it to reverse the direction of contrast options being shown. PLEASE NOTE: When changing the object being magnified to a new object of a different height, such a switching from a sheet of paper to now have the Ace magnify a small box, press the Action Button one time to re-focus. Calendar/Reminders The calendar application allows you to create reminders for yourself using your voice. You can create a new reminder for today or any future date and set the exact time when you want to hear the reminder. You can also choose to set the reminder as a 16 ACEManual rev.092914 One-time Reminder or a Daily Reminder. When the time for a reminder arrives, you will hear a musical chime to alert you. You can then select “Listen to Reminder” to hear the recording or press the Home Button to return to the Main Menu. If you have walked out of the room and did not hear the chime when it initially sounded, it will chime every 15 minutes until you either listen to the reminder or return to the Main Menu. The calendar sub-menus will give you the choice to listen to, change or delete existing reminders and to add reminders. To use the calendar function, select “Calendar” from the Main Menu. You will hear the current date. (If this date is not correct, it can be changed in the Settings Menu/Systems Settings sub-menu). By selecting the Calendar function, you will come to a sub-menu of the following options: Today Add Reminder One-Time Reminders Daily Reminders All Reminders by Day Details of sub-menu options: Today: Gives current date. If you select “Today,” you will be given the choice to “Add Reminder” for the current date, or to scroll through the times of existing reminders for the day. If you select Add Reminder, you will be prompted to scroll to select the time for the reminder. Use the Left Roller to change the hour and the Right Roller to change the minute. Press the Action Button to confirm the time. Press the action button again to record your reminder, and press it one more time when you’re done recording. Your recording may be no longer than 30 seconds. The time of the reminder you just set for the current date will now appear in the list of the current date’s reminders (or will appear alone if there are no other reminders for the current date). By selecting a time listed under the Today option, you will then be given the choice to Listen to Reminder, Delete Reminder or Change Reminder. Select your choice and follow the voice prompts. Add Reminder: Gives choice of adding a One-Time or Daily reminder. For a One-Time reminder, select a date using the Left Roller to change the month and the Right Roller to change the day of the month. Press the Action Button to confirm the selected day. Next, select the time using the Left Roller to change the hour, the Right Roller to change the minutes, and the Action Button to set it. You will be prompted to press Action Button to record. Record your reminder and press the Action Button when finished. When choosing to set a Daily reminder, you will be prompted to set a start 17 ACEManual rev.092914 date and end date for the reminder and then the time. One-Time Reminders: Provides the option to select and hear/read dates and times for All One-Time Reminders, One-Time Reminders for the Next 7 Days, or One-Time Reminders for the next 31 Days. By selecting a particular date and time, you will then be given the option to Listen to Reminder, Delete Reminder or Change Reminder. Daily Reminders: Provides the option to hear/view a list of times for all Daily Reminders, By selecting a particular time, you will then be given the option to Listen to Reminder, Delete Reminder or Change Reminder. All Reminders By Date: Gives the option to select any specific date and hear/read times of all reminders (both one-time and repeating) for that date. Selecting a time will bring up the option to Listen to Reminder, Delete Reminder or Change Reminder. Photo Album The photo album allows you to load photos or any other JPEG or PNG format image into albums on your device from a USB drive and voice record a name for the album and individual images. When using a USB flash drive to load photos, make sure to use an individual flash drive, not a USB hub. The photo albums can store anything from family photos to images of curriculumoriented Power Point slides for educational purposes. Slides that depict reminders for activities of daily living can be loaded into the albums as well as brain teasers, quizzes, games and more. To use the Photo Album functions, from the Main Menu, scroll to and select Photo Album. These sub-menu options will be given: View Album, Add Photos to Album, Delete Album and Rename Album. To View an album, from the Main Menu, scroll to and select Photo Album. When you read or hear “View Album” select it. The albums that have been created will be given as options. Scroll to the album you want to open and select it. To magnify a picture, use the Left Roller. To move the magnified image, use the left/right and up/down arrows. Use the Right Roller to move to the next picture. To Add Photos to the Ace, the photos must first be saved on a USB flash drive in a folder named “Pictures”. Insert the flash drive into one of the Ace’s USB ports. From the Main Menu scroll to and select Photo Album, select Add Photos to Album, and follow the prompts. You can opt to scroll to and select an existing album to add new photos to or scroll to and select “Create New Album.” 18 ACEManual rev.092914 After choosing the album you want to add photo(s) to, you will be prompted to insert a device with photos. Next, insert a USB drive with photos in a “Pictures” folder. The photos will be added to the album you chose. To record a voice label: From the Main Menu, scroll to and select Photo Album. Next, scroll to and select View Album. Then, scroll to and select the album you want. Scroll to and select the photo that you want to label. The photo options menu will open to “Record Voice Label.” Select it and follow the prompts. To delete a picture, follow the instructions above under Record Voice Label, but rather than selecting “Record Voice Label,” scroll to and select “Delete Photo” instead. You will hear “Are you sure you want to delete this photo?” If you are NOT sure you want to delete it, press the Back Button. If you are sure, press the Action Button, and the photo will be deleted. To Delete an Album, from the Main Menu, scroll to and select Photo Album. Next, scroll to and select Delete Album. Scroll to and select the album you want to delete. If the album still has photos, you will receive a message that the Album still has photos and be asked if you want to delete anyway. If you are NOT sure you want to delete it, press the Back Button. If you are sure, press the Action Button, and it will be deleted. To Rename an Album: From the Main Menu, scroll to and select Photo Album, then scroll to and select Rename Album. Scroll to and select the one you want to rename. Follow the prompts to record a new name. Clock/Alarm Clock Select Clock from the Main Menu to hear the current time. To set the alarm time and access the set alarm mode functions, press the Action Button. To set the alarm time, select alarm time and use the Left Roller to change the hour, the Right Roller to change the minutes, and press the Action Button. Next, scroll to and select either One Time Alarm, Daily Alarm, or Off. If you want to turn off a previously set alarm, from the clock menu, scroll to Set Alarm Mode and scroll to and select Off. Please Note: If the current day/time is not correct, it can be adjusted from System Settings. To do this, from the Main Menu, scroll to and select Settings, and then scroll to and select System Settings. Next, scroll to and select Set Time and Date and press the Action Button. The next menu will have the option to Set Time or to Set Date. To change the time, select Set Time. Use the Left Roller to adjust the hour and use the Right Roller for the minutes. After selecting the correct time, press the Action Button. To change the date, scroll to Set Date. Use the Left Roller to adjust the month and the Right Roller for the date and then press the Action Button. 19 ACEManual rev.092914 To change the clock from 12 to 24 hour mode, from the Main Menu, scroll to and select Settings. Next, select General Settings and scroll to and select Time Format. Scroll to and select your preference of 12 hour or 24 hour format. Settings The following options are available: General Settings Reading Speed Reading Mode Voice (select male or female voice and language options for the voice of Menu options and prompts) Reading Voice (select voice and language options for material being read by device) Left Roller Mode Center Daisy Button Mode Font Font Size Contrast Time Format Grade 2 Braille Braille Word Wrap Enable Additional Voice Guidance Time Until Standby Status: Battery Version Model Serial Number System Settings Customize Main Menu Upgrade Software (When new software versions are released, they can be obtained from ABiSee, Inc or your local dealer and can be installed by selecting this setting) Set Time and Date Go to Sleep (Use this to put the device in standby mode without waiting) Shut Down (Use this to safely power down the device) Help Select the Help option from the Main Menu to hear the detailed description of the Ace 20 ACEManual rev.092914 functionality and the function of each button. You can interrupt the Help talk by pressing any Button, and the Ace will explain the function of the selected Button. If you press the Home Button, it will bring you to the Main Menu. If you want continual voice instruction as you navigate through menu options, you can “Enable Additional Voice Guidance” by choosing Settings from the Main Menu, and then choosing General Settings. Next scroll to and select “Enable Additional Voice Guidance,” and scroll to and choose “Yes.” 21 ACEManual rev.092914 WARRANTY TWO YEAR WARRANTY ON ALL ABISEE, INC. PRODUCTS: ABiSee, Inc. warrants to the original purchaser that its products are free from defects in materials and workmanship (with exception of the battery) for two years from the date of purchase. The battery is warrantied against defectiveness for nine months from the date of purchase. This warranty does not cover accidental damage, misuse, improper care or alteration, acts of God - such as floods and earthquakes, any products whose mechanical serial number or electronic serial number has been removed, altered or defaced, or damage from exposure to moisture, humidity, excessive temperatures (outside the range of 55-86 degrees F) or extreme environmental conditions. Coverage terminates if the original purchaser sells or otherwise transfers the product. To report a warranty defect, please contact your local distributor or ABiSee, Inc. Please include your email and telephone number so that we may contact you. If, after inspection, we find that the product is defective in materials or workmanship, we shall, at no charge to you, repair or replace the product at our discretion, and return the product to you. You are responsible for shipping costs to ABiSee, Inc. but there is no charge for the inspection or the return postage. This warranty excludes claims for incidental or consequential damages in connection with the warranty problem. Some jurisdictions do not allow the exclusion or limitation of incidental or consequential damages so the above limitation or exclusion may not apply to you. This warranty gives you specific legal rights, and you may also have other rights, which vary from state to state. To obtain warranty service, a warranty card must have been filled out and mailed back to ABiSee, Inc. ABiSee, Inc. sells only through authorized distributors. Online auction confirmations are not accepted for warranty verification and ABiSee, Inc. will not replace missing components from any package purchased through an online auction or any other authorized source. ABiSee, Inc. retains the exclusive right to either repair or replace the unit with a refurbished unit or new unit at its sole discretion. The same policy shall apply to software. 22 ACEManual rev.092914 Appendix A: Safety Rules Handle the Ace with care. Rough handling will damage the device. Be especially careful with the screen – do not touch it with sharp objects. When you carry the device outside, use a protective case. If the Ace is not in a standing position, do not place any heavy or sharp objects on the screen surface. Use only the Power Adapter that comes with the Ace. Do not open the Ace (except for the battery compartment) under any circumstances; it will void the warranty. Contact ABiSee or your dealer for service if necessary. Do not expose the Ace to excessive heat or direct sunlight to avoid risk of fire. Do not use the Ace near inadequately shielded medical devices. To avoid risk of electrical damage, keep your Ace away from water or fluid chemicals. To clean the device, always unplug it first. Use a soft fabric with no chemicals or abrasives to clean the Ace, and only clean the exterior of the device. Use the special spray that is used for cleaning laptop screens to clean the Ace screen. When storing devices, do not put any heavy items on top of it. Use the Ace only as it is described in this manual. Warranty will be voided if the device is used with violations of these rules. Appendix B. Troubleshooting When turning on the Ace, make sure no flash drives are plugged into the device. Troubleshooting: Power/battery/connections 1. If the Ace does not respond to any Button: Make sure the battery is charged. If the battery is empty, connect the power adaptor to charge the battery. If the battery is fully charged, but the device stopped responding to any Button, turn the device off, then on again. 2. If the adaptor does not power the Ace: Check the connections. Make sure the power adaptor is firmly connected to the Ace and to the power outlet. If the adaptor still does not power the unit, contact Abisee or your ABiSee distributor. 3. If the battery does not power the Ace: The battery may need to be charged. Connect the power adaptor to charge the battery. If the battery is not charging and your power supply is working, you can order a new battery from ABiSee, Inc. Troubleshooting: Scan and Read Application 1. If the text you are reading does not make sense: Do not stress the Scan Button. Press it and wait for the shutter sound. Make sure your reading language is the same as the language of your document. Switch to/from tables reading mode. 2. If the text recognition takes unusually long before starting to read your document or it is not accurate: Make sure your reading language is the same as the language of your document. Place a document, leave it still and make sure that there is nothing between the cameras and the document. Press the Scan Button just once and wait for the shutter sound. Do not stress the Daisy keys during the OCR process, wait until OCR is done before you navigate through the text. 3. Upon scanning a document, if you are not getting an accurate read, or if the OCR process is not beginning and you only hear multiple beeps: Try turning the camera light off with the Daisy down arrow, and then re24 scan the document. The need for the camera light to be turned off usually occurs if you are scanning a glossy document or the device is near a window where very bright sunlight is shining through. The Daisy down arrow will need to be pressed after you have selected the Scan and Read mode with the Action Button. Troubleshooting: Calendar Application 1. If you do not hear the reminder after you finished your recording: Increase the volume – turn the Volume knob clockwise. Make sure that when you are talking your Ace is close to the device. 2. If you think that you did not hear the reminder you have entered at the right date/time: Make sure that the device had been turned on and was charged. Go to the Main Menu, and select Calendar. Use the Right Roller to scroll to All Reminders, and press the Action Button to select. Check whether the expected reminder exists. It is most likely that the reminder has not been scheduled for the time you tried to hear it. 25 Appendix C: Braille Display Information Part A: Using a refreshable Braille display with the Ace (See Part B of Appendix C for details on supported Braille displays and on which control on a particular display corresponds to which control on the Ace). Before using your Braille display, if you want to use Grade 2 Braille, you need to turn this feature on in General Settings as described below. (By default Grade 2 Braille is set to off). Also, if you want to disable word wrapping to allow more characters per line, you can turn Word Wrap to off in the Settings. To adjust your settings, start from the Main Menu, scroll to and select Settings. Next select General Settings. Scroll to and select Grade 2 Braille. Then, scroll to and select “On.” You will be returned to the Settings menu options. If you want to turn Word Wrap off, scroll to and select Braille Word Wrap, and then select Off. Next, connect the Braille display to one of the USB ports on the Ace. Wait 10-30 seconds for the Braille display to start, depending on your display. To use a Braille display without adjusting the settings first, power on the Ace and wait until it is fully booted and you hear “Scan and Read,” before connecting the display. The Braille display should start within 10-30 seconds. Next, choose the Scan and Read menu option from the Main Menu. To take a picture, press the Scan button. It will start reading aloud. When scanning a document using the Scan button on the Braille display, there is no voice output. If you use the Scan button on the Ace, it will behave as it normally does, but will stop reading aloud if you scroll the Braille display. Use the buttons on your Braille display to navigate through the text (read Appendix C part B for details on your particular display). The cursor will follow along as you read. The Ace will not, however, read aloud if you are reading the text using the panning buttons (sometimes called Back and Advance) on the Braille display. Please note: If you are doing a quick check of the battery status by pressing the Center Daisy Button, and you are using a Braille display, once you press the Center Daisy Button on the Ace, you can use the Right Roller or equivalent controls on your Braille display to scroll to the battery status and the Network Status. Once you have read the status, you can press the Back Button (or equivalent) to return to the screen you were on. 26 Part B: Supported Braille Displays and Control Details This section has a picture of each of the supported Braille displays with the buttons labeled. After each diagram, there is a table that lists each control on the Ace in the first column, followed by the corresponding control on the Braille display in the second column. If you are scanning and reading this manual, you will need to press the left and right Daisy arrows at the same time to switch to table mode in order to hear the information in the correct order. 27 Freedom Scientific Focus 14 Table of corresponding controls for the Freedom Scientific Focus 14 Control on Ace: Control on Braille Display. Right Roller Up: Right NAV Rocker Up. Right Roller Down: Right NAV Rocker Down. Left Roller Up: Left NAV Rocker Up. Left Roller Down: Left NAV Rocker Down. Action: Right Mode Button. Back: Left Mode Button. Scan: Right Selector Button. Home: Left Selector Button. Function: Control on Braille Display. Pan Display Left: Left Panning Button. Pan Display Right: Right Panning Button. 28 ALVA BC640 Table of corresponding controls for the ALVA BC640 Control on Ace: Control on Braille Display. Right Roller Up: Smartpad Up or Thumb Key 2. Right Roller Down: Smartpad Down or Thumb Key 3. Left Roller Up: F4 + Smartpad Left. Left Roller Down: F4 + Smartpad Right. Action: Smartpad Right. Back: Smartpad Left. Scan: Center thumb key. Home: F2. Volume Down: F4 + Smartpad Down. Volume Up: F4 + Smartpad Up. Function: Control on Braille Display. Pan Display Left: Thumb Key 1. Pan Display Right: Thumb Key 4. 29 APH Refreshabraille 18 Table of corresponding controls for the APH Refreshable 18 Control on Ace: Control on Braille Display. Right Roller Up: Joystick Up or SPACE+1. Right Roller Down: Joystick Down or SPACE+4. Left Roller Up: SPACE+1+2. Left Roller Down: SPACE+4+5. Action: SPACE+8. Back: SPACE+1+5 (E-chord) or SPACE+7. Scan: Joystick Press or SPACE+2+3+4 (Schord). Daisy Center: SPACE+3+4 (ST-chord). Daisy Left: SPACE+3. Daisy Right: SPACE+6. Daisy Up: SPACE+1+2+3 (L-chord). Daisy Down: SPACE+4+5+6. Home: SPACE+1+2+3+4+5+6 (FOR-chord). Volume Down: SPACE+2+3. Volume Up: SPACE+5+6. Function: Control on Braille Display. Pan Display Left: Left Bar or Joystick Left. Pan Display Right: Right Bar or Joystick Right. 30 HIMS Braille Edge 40 Table of corresponding controls for the HIMS Braille Edge 40 Control on Ace: Control on Braille Display. Right Roller Up: Up on either directional pad or SPACE+1. Right Roller Down: Down on either directional pad or SPACE+4. Left Roller Up: SPACE+1+2. Left Roller Down: SPACE+4+5. Action: SPACE+8. Back: SPACE+1+5 (E-chord) or SPACE+7. Scan: SPACE+2+3+4 (S-chord). Daisy Center: SPACE+3+4 (ST-chord). Daisy Left: SPACE+3. Daisy Right: SPACE+6. Daisy Up: SPACE+1+2+3 (L-chord). Daisy Down: SPACE+4+5+6. Home: SPACE+1+2+3+4+5+6 (FOR-chord). Volume Down: SPACE+2+3. Volume Up: SPACE+5+6. Function: Control on Braille Display. Pan Display Left: Back. Pan Display Right: Advance. 31 Baum SuperVario2 40 / Humanware/PDI Brailliant 40 Table of corresponding controls for the Baum SuperVario2 40 and Humanware/PDI Brailliant 40 Control on Ace: Control on Braille Display. Right Roller Up: 1. Right Roller Down: 4. Left Roller Up: 1+2. Left Roller Down: 4+5. Action: 1+5 (E). Back: 1+3+4+6 (X). Scan: 2+3+4 (S). Daisy Center: 3+4 (ST). Daisy Left: 3. Daisy Right: 6. Daisy Up: 1+2+3 (L). Daisy Down: 4+5+6. Home: 1+2+3+4+5+6 (FOR). Volume Down: 2+3. Volume Up: 5+6. Function: Control on Braille Display. Pan Display Left: 2. Pan Display Right: 5. 32 Humanware Brailliant bi40 Table of corresponding controls for the Humanware Brailliant bi40 Control on Ace: Control on Braille Display. Right Roller Up: SPACE+1 or Left. Right Roller Down: SPACE+4 or Right. Left Roller Up: SPACE+1+2. Left Roller Down: SPACE+4+5. Action: SPACE+8. Back: SPACE+1+5 (E-chord) or SPACE+7. Scan: SPACE+2+3+4 (S-chord). Daisy Center: SPACE+3+4 (ST-chord). Daisy Left: SPACE+3. Daisy Right: SPACE+6. Daisy Up: SPACE+1+2+3 (L-chord). Daisy Down: SPACE+4+5+6. Home: SPACE+1+2+3+4+5+6 (FOR-chord). Volume Down: SPACE+2+3. Volume Up: SPACE+5+6. Function: Control on Braille Display. Pan Display Left: Up. Pan Display Right: Down. 33 Contact ABiSee We welcome your comments, questions and suggestions. Our business hours: Monday through Friday 8:30 am to 5:00 pm EST. By Phone: 1-978-637-2900 or Toll Free in the U.S. at 1-855-354-4080 By Fax: 1-253-595-3623 By E-mail: Sales: [email protected] Tech Support: [email protected] General Info: [email protected] By Mail: ABiSee, Inc. 30 Sudbury Rd., Unit 1B Acton, Massachusetts 01720