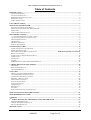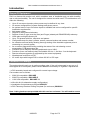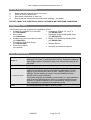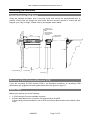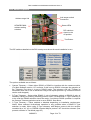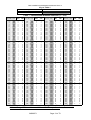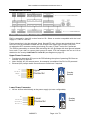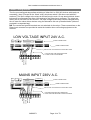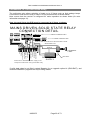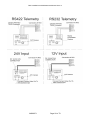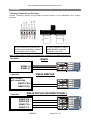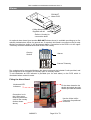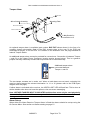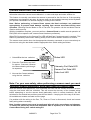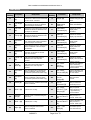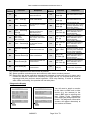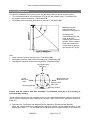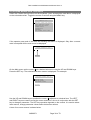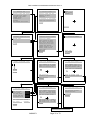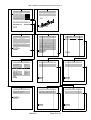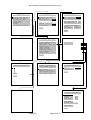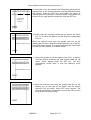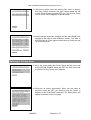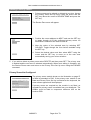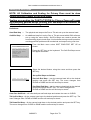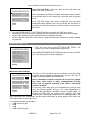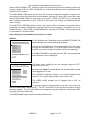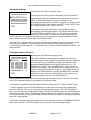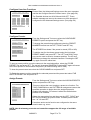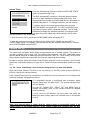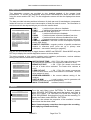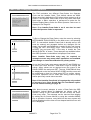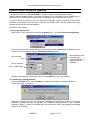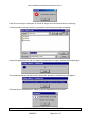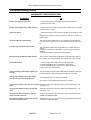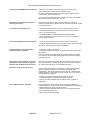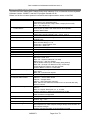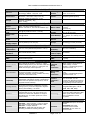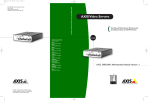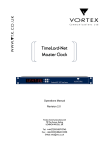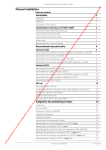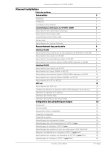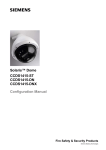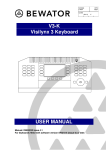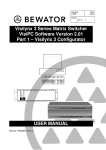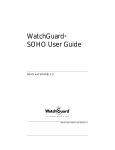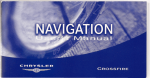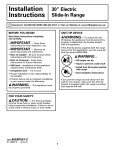Download Samsung SOC-4120AN Specifications
Transcript
RX3 External Variable Speed Receiver with Privacy Zones Installation & Maintenance Manual Manual: INS00271 Issue: 4.0 RX3 Installation and Maintenance Manual Issue 4 IMPORTANT NOTES Please read this manual in its entirety before installing the RX3 Equipment It is recommended that the installation of this unit complies with the latest national standards: NACOSS National Approval Council for Security Systems. NACP20 Code of Practice for Installation and Maintenance of Closed Circuit Television Systems. IEE 16th Edition Regulations for electrical installations, BS7671 SELECT SUITABLE EQUIPMENT! Please ensure that all equipment is suitable for the application and the environment for which it is intended. Ensure all applicable specifications are adhered to. Please take particular care ensuring that interconnected equipment is fully compatible and suitable for such use. Check load ratings, dimensions, etc. SECURELY MOUNT THE ASSEMBLY! This boxed unit must be properly and securely mounted. Care should be exercised to select suitable hardware to install the unit, taking into account both the composition of the mounting surface and the weight the surface will be required to support (please refer to page 7). Ensure that each part of the assembly is securely attached. Always use the recommended or supplied fixing screws (please refer to page 7). Failure to comply with these recommendations could result in the unit coming loose from the supporting structure and falling with resultant damages or injury to anyone or anything struck by the falling unit. INSTALL OUT OF REACH! This equipment is designed to be installed out of reach of the user, or anyone who will come into casual contact with the installation. Be sure to provide suitable access equipment to ensure the safety of installation or service personnel working on the equipment. INSTALL CORRECTLY! The installation should be made by a qualified installer. Specific tools may be required for installation purposes dependent upon the site in which the assembly is to be installed. Use the appropriate tools, see page 5. Refer to local and national standards for wiring and follow recommendations. The installation should comply with local codes. Check that correct cable types are used. WARNING: This apparatus must be connected to Earth! • An appropriate disconnection device must be fitted when installing the electrical supply. • Always disconnect and remove the power before working on the installation. • Ensure the power CANNOT be re-connected by external sources while the unit is being worked on. INS00271 Page 2 of 73 RX3 Installation and Maintenance Manual Issue 4 Table of Contents INTRODUCTION ...................................................................................................................................................... 4 SCOPE OF EQUIPMENT .............................................................................................................................................. 4 CONTENTS OF PACKAGE ........................................................................................................................................... 4 BEFORE STARTING INSTALLATION ............................................................................................................................ 5 SUGGESTED TOOLS ................................................................................................................................................... 5 CABLE SPECIFICATION .............................................................................................................................................. 5 FAST-TRACK GUIDE .............................................................................................................................................. 6 MOUNTING THE RECEIVER ................................................................................................................................ 7 EXTERNAL/INTERNAL WALL MOUNT........................................................................................................................ 7 MOUNTING A NON-ENCLOSED RECEIVER PCB ........................................................................................................ 7 MAINS INPUT............................................................................................................................................................. 7 CABLING RECOMMENDATIONS.................................................................................................................................. 8 TELEMETRY OPTIONS .......................................................................................................................................... 8 ‘C’ TYPE TRANSMISSION (COAXIAL CABLE) ............................................................................................................. 8 ‘D’ TYPE TRANSMISSION (TWISTED PAIR)................................................................................................................. 8 TELEMETRY PROTOCOLS ........................................................................................................................................... 8 TERMINATION ........................................................................................................................................................... 9 DIP SWITCH OPTIONS ............................................................................................................................................. 10 SETTING THE ADDRESS ........................................................................................................................................... 12 CONNECTION TO RX3 ......................................................................................................................................... 14 POWER CONNECTIONS TO THE PCB ....................................................................................................................... 14 POWER CONFIGURATION ......................................................................................................................................... 16 MOTOR DRIVE/LENS DRIVE CONNECTIONS ...................................................... ERROR! BOOKMARK NOT DEFINED. RELAY CONNECTIONS ............................................................................................................................................. 19 CONNECTION TO THE SOLID STATE RELAY. ........................................................................................................... 20 CAMERA UNIT ......................................................................................................................................................... 21 TELEMETRY ............................................................................................................................................................ 24 ALARMS .................................................................................................................................................................. 25 PCB DIMENSIONS AND COMPONENT REFERENCE .................................................................................................. 27 CAMERA RESET AND TEST MODES ................................................................................................................ 28 TEST MODE ............................................................................................................................................................. 29 RECEIVER LED STATUS .......................................................................................................................................... 32 ON SITE REFERENCES.............................................................................................................................................. 33 USING RX3............................................................................................................................................................... 35 HOW TO ACCESS ON SCREEN MENUS ..................................................................................................................... 35 ON SCREEN MENUS AND FUNCTIONS ..................................................................................................................... 36 CALIBRATION FOR PRIVACY ZONES ........................................................................................................................ 42 DEFINING A PRIVACY ZONE.................................................................................................................................... 46 EDITING PRIVACY ZONES ........................................................................................................................................ 48 SETTING UP END STOPS .......................................................................................................................................... 49 SETTINGS AND TEXT ............................................................................................................................................... 50 CAMERA SET UP ..................................................................................................................................................... 58 DIAGNOSTICS .......................................................................................................................................................... 59 PATTERN ................................................................................................................................................................. 59 PASS-CODE CHANGING AND OPERATION ............................................................................................................... 60 HOW TO INSTALL SOFTWARE UPDATES...................................................................................................... 61 TROUBLESHOOTING GUIDE ............................................................................................................................. 63 OVERLAY ................................................................................................................................................................ 66 3RD PARTY PROTOCOLS: IMPLEMENTATION INFORMATION ............................................................... 67 ERNITEC ERNA PROTOCOL .................................................................................................................................... 67 VIDEMECH UNIVERSAL PROTOCOL ......................................................................................................................... 69 PELCO P & D PROTOCOLS. ..................................................................................................................................... 70 SPECIFICATION..................................................................................................................................................... 71 INS00271 Page 3 of 73 RX3 Installation and Maintenance Manual Issue 4 Introduction Scope Of Equipment RX3 is a feature-rich receiver unit, which combines ease of installation and use with durability and on site serviceability. The unit is designed for external use with most PTZ combinations and offers the following: • • • • • • • • • • • • • • • • Up to 62 on-screen dynamic privacy zones may be defined in any view. On screen configuration of system settings and privacy zones. An optional extra of up to five alarm inputs is available and can be configured for specific installation requirements. Anti tamper option. Support of multi-protocol telemetry. Support of both C type (over the coax) and D type (twisted pair RS485/RS422) telemetry. Video gain and high frequency lift. Up to 119 presets with tour, sequence and pattern. Configurable texts for alarm, presets, sectors, camera location and camera number. An extensive self test facility allowing thorough testing of the installed equipment prior to connecting to a control system. An on-screen diagnostics facility providing the status of the unit showing current consumption, PCB temperature etc. Provision of five relays for switching peripherals (up to 240V). Provision of two user defined relays controllable via Aux. 1 and Aux. 2 on the keyboard. Remote software upgrades (if supported by the control equipment). Weatherproof enclosure to IP67. AC mains input with integral PSU or direct 24V AC or DC input. Contents Of Package The product should reach you in perfect working order. If the unit is damaged in any way or if the supplied kit is incomplete, please contact Bewator immediately to organise a replacement. 1 x RX3 assembly boxed and configured for correct input voltage. Part numbers are as follows: • • • 230V UK compatible– RX318DZ 230V EU compatible– RX318DZ-E 110V USA compatible– RX318DZ / U 1 x Wire link kit (for alternative supply configuration). 1 x Installation and maintenance manual INS00271. 1 x RX3 Telemetry Receiver Drilling Template (for enclosure) INS00281. Note: Cable glands are not provided with this receiver enclosure. You will need to source the required entry glands separately. INS00271 Page 4 of 73 RX3 Installation and Maintenance Manual Issue 4 Before Starting Installation 1. 2. 3. 4. Ensure that the contents of box are correct. Read all of these instructions. Save these instructions for later use. Ensure that the correct tools are used when installing – see below. DO NOT CARRY OUT ELECTRICAL INSTALLATIONS IN WET WEATHER CONDITIONS Suggested Tools The following tools are suggested for installation of RX3: • Suitable wire strippers 10 to 22 AWG • Screwdriver ‘Phillips’ No 3 or No 4 (ref. RS734-826) (ref. RS184-7412) • Side cutters • Adjustable Spanner/Adjustable Grips (ref. RS536-420) (ref. RS216-6174) • Suitable crimp tool for bootlace ferrules • Safety 110V Site drill preferably SDS (ref. RS453-331) (ref. RS346-7939) • Screwdriver 75x2.5mm slotted • Suitable Drill bit. (ref. RS184-7282). • Cable Entry Glands • Hole saw and arbor as required (as required). Cable Specification Mains In The recommended mains supply cable for RX3 is 0.75mm². Preferred cable type is 0.75mm2 3-core round flex (3183Y). Provision is made for larger supply cables if required for long runs. Internal fuse rating is 5A anti-surge. Internal Wiring 24/0.2mm unless otherwise stated. To Camera Head Supply cables to the camera, lens, motor drive and feedback circuits must be in accordance with the manufacturers instructions. For the majority of pan and tilt motor drive circuits, 18AWG (24/0.2) wire is sufficient. For the majority of camera, lens and feedback circuits, 20AWG (16/0.2) wire is sufficient. To increase longevity and reliability, control cable (Y-Y type) should be used for all connections that are subject to movement during normal operation. In general reliability may be increased by using screened cable, especially on connections to feedback circuits. Video 75Ω rated coax such as URM70, RG59 or RG11. INS00271 Page 5 of 73 RX3 Installation and Maintenance Manual Issue 4 Fast-Track Guide If you are already familiar with RX3, the following is a summary of the installation process: 1. Carefully cut holes in the receiver enclosure and fit required cable entry glands. It is recommended that all cable glands be fitted to the lowest face of the enclosure to ensure a weatherproof seal. 2. Mount the receiver on the wall. Always use appropriate fixings (see page 7). 3. Connect all wiring to the receiver through the entry points (refer to Connection To RX3 from page 14 onwards). 4. Switch the unit on, the Camera Telemetry LED will be flashing fast to signal that a camera reset is required (refer to Receiver LED Status on page 32). 5. Ensure Hard End-stops are set-up. Use Service Mode or pan and tilt operation via test button to aid their positioning. (See TEST MODES section starting page 29). Note: If end-stops are not set, head damage is possible during the camera reset operation. 6. Configure Telemetry and Camera options and Protocols (DIP switch settings together with hex. switch setting and test button) and position all links according to requirements. (See Termination and DIP Switch settings sections pages 9 and 10 also refer to TEST MODES section starting on page 29). 7. Perform a Camera Reset using the test button (hex. switch setting E2). Note the camera telemetry LED is turned off. If the RX3 was previously connected to another head or has any stored data, e.g. presets a Clear All Data and Reset must be done (switch setting E4). The protocols will now need to be reset. 8. Perform functional checks to ensure serviceability of the connected camera head using the test button and relevant hex. switch setting (refer to TEST MODES section starting on page 29). Ensure that the camera head responds to all commands accurately. If any functional tests are not successful (e.g. camera head pans left when commanded to pan right) check wiring to camera head (refer to the troubleshooting guide section starting on page 63). Note: Always perform a Camera Reset after wiring changes, this ensures the receiver’s internal calibration is correct. 9. Check camera address setting for this head – adjust if required (see page 12). 10. Test the tamper alarm if required (refer to page 26). 11. Ensure that the video loss LED goes out when the camera is connected and powered. If this is not the case, check the camera and wiring (refer to Camera unit connection section page 21 and Troubleshooting guide section page 63). 12. If using Privacy Zones make local visual references and or save reference positions using the Test Button (see On Site Reference section page 33). 13. Securely replace the receiver’s enclosure cover to ensure a weatherproof seal. 14. Perform functional checks at the control room. 15. Calibrate Privacy Zones. Note: All Privacy Zone calibration and scaling must be done before defining Presets or Soft End-stops. Scaling or re-scaling the PAN/TILT/ZOOM for Privacy Zones will cause all previous zones, presets, and soft end stops to be deleted, as previously stored positions are no longer valid. INS00271 Page 6 of 73 RX3 Installation and Maintenance Manual Issue 4 Mounting the Receiver External/Internal Wall Mount Using the template provided, drill 4 mounting holes and secure the polycarbonate box in position. Ensure that the fixings are secure and that the mounting surface is sound and will support up to 6 Kg of weight. Please refer to the diagram shown below: 100.00 Captive Fasteners in Enclosure Lid 7.50 10.50 25.00 Fastener to suit Mounting Substrate Note: See Through hole Dimensions in base of enclosure Mounting Substrate Enclosure Base Enclosure Lid Mounting A Non-Enclosed Receiver PCB If you are mounting an RX3 receiver PCB in an alternative enclosure, all necessary PCB dimensions and suggested mounting plate dimensions are given on page 27. Mains Input Mains input shall be one of the following: • • A 13A fused spur from an available ring main. A direct radial feed from a consumer unit protected by a 6A MCB. In both cases preferred isolation is via an RCD to minimise disconnection time should a fault occur. INS00271 Page 7 of 73 RX3 Installation and Maintenance Manual Issue 4 Cabling Recommendations • • • • • All connected cables should be inaccessible to the passer by and protected from exposure to weather elements, physical trauma and possible vandalism. All cable glands and conduit joints at the enclosure must be weatherproof. Mains in: Minimum conductor size = 0.75mm2 flex. If mounting externally, ensure that all exposed cable runs greater than 2 metres are run in galvanised steel conduit or armoured cable unless otherwise stated. Cables run from the camera head to the receiver: • Must be suitably protected from the elements. • Must be the correct size and type – refer to manufacturers specifications. • Must be protected from possible chafing. Refer to ‘Cable Specification’ section page 5 for cable size specification. Telemetry Options ‘C’ Type Transmission (coaxial cable) Signal Specification: Cable Recommendations: Typical Distance: 11.50MHz carrier modulated up to 19,200 baud. Video and Telemetry signals travel down the same cable in different directions at different frequencies. Telemetry will operate with link losses up to 26dB @ 11.50MHz. Most video pictures will be severely impaired with a loss greater than 6dB in the cable. Choose an appropriate coaxial cable to give an acceptable loss (in dB) for the required distance. Refer to cable manufacturer’s data for further information and NACOSS (NACP20) guidelines for greater technical detail. 500 metres (longer distances possible using a high specification cable). ‘D’ Type Transmission (twisted pair) Signal Specification: Cable Recommendations: Typical Distance: EIA RS485/RS422 electrical interface, up to 19,200 baud (normally 9600 baud). Twisted pair cable is essential for the telemetry signals with all video signals using coaxial cable. 3km maximum transmission distance with a suitably rated cable, e.g. Belden 8205 twisted pair or Belden 9744 two pair (for bi-directional telemetry). Refer to cable manufacturers data for further information and NACOSS (NACP20) guidelines for greater technical detail. If installation is within a high noise environment, a shielded cable may be required such as Belden 8723 shielded two pair. Refer to technical specification TS-060-2 for information regarding RS485 and RS422 cabling guidelines. Telemetry Protocols Protocol Selection: The RX3 supports various telemetry protocols. (See Page TEST MODES section starting on page 29). INS00271 Page 8 of 73 RX3 Installation and Maintenance Manual Issue 4 Termination This is the cause of most uncertainty when dealing with RS485 / RS422 communications and so a proper understanding of it is necessary. It is important to match the impedance of the load to the characteristic impedance of the transmission line so that the receiver ‘absorbs’ the signal and does not reflect any of the signal which can corrupt the data. It is done by adding a terminating resistor to the two furthest ends of the line. This is why the daisy chain network is preferable to the star as it is much easier to determine where the two extremities of the network are located. = UNTERMINATED RX3 RX3 RX3 = TERMINATED RX3 CONTROLLER CONTROLLER RX3 RX3 RX3 RX3 RX3 RX3 STAR CONFIGURATION DAISY CHAIN CONFIGURATION All Bewator equipment has provision to switch this resistor in or out using a switch or jumper link. The resistor value is 120Ω. Jumper links J31 and J32 are used to switch the resistor into circuit in this case. Correct termination is essential. Place a link to complete J31 and one to complete J32 under the following circumstances: (Note never link between J31 and J32) • • If you are installing a single receiver. If you are installing a number of receivers (daisy chained together) and working on the receiver which is furthest from the controller. Please read the notes above carefully. Jumper Links J31 and J32 INS00271 Page 9 of 73 RX3 Installation and Maintenance Manual Issue 4 DIP Switch Options Anti tamper switch connection. Address range link HEXADECIMAL address setting switches. Status LEDs DIP switches shown in the off position. Test Button The DIP switches detailed on the RX3 overlay must be set for each installation in turn. The options available are as follows: • • • Camera Telemetry – Select either RS232 or RS422 to interface with the camera module. (For Main Software version 1.37 and later: If this is set to RS232 it changes the operation of the Telemetry Port when it is set to RS422 mode. The telemetry port will Tri-State its transmitter when not in use so Receivers using a half duplex protocol e.g. Universal Protocol can be multi-dropped.) D Type Telemetry – Select either RS485 (1 pair of telemetry cables) or RS422 (2 pairs of telemetry cables) as incoming telemetry protocol. Note: If bi-directional C Type Telemetry is to be used the RS485 selection should be made. If multi-drop RS422 operation is required the Camera Telemetry switch must be in set to RS232. See above. C Type Telemetry – Either enabled or disabled depending on installation requirements. Notes: When selected, bi-directional operation is only possible when a RS485 D Type selection is made. When using C-Type telemetry with Molynx protocol with the receiver controlled by a V2, V2+ or CR6000 a special Molynx protocol “A5” should be selected. (See protocol selection in Test Mode page 29 ) INS00271 Page 10 of 73 RX3 Installation and Maintenance Manual Issue 4 • • • Manual Iris – Set the switch to ‘Override’ to use the manual override facility. Set the switch to LEVEL to use the LEVEL remote facility. (See Auto / Manual Iris Override in section Lens Drives: page 18) Telemetry LED – This switch is used to vary the operation of the Telemetry Port Data LED. (See Receiver LED Status on page 32) Lens Presets – Set to ‘Enable’ by default, this switch setting allows you to enable or disable Lens presets if required. • Enabled: If you call up a camera preset with Lens Presets enabled, the camera head will move to its preset position and the lens will zoom in/out and focus the image (if the preset position has been stored accurately). • Disabled: If you call up a camera preset with Lens Presets disabled, the camera head will move to its preset position but the lens drives will not move. • Load Compensation – Refer to the overlay section below. Load compensation is factory set to C,D Light. This setting should be sufficient for the majority of pan and tilt heads. When a camera reset is performed, the DIP switch setting will determine the starting calibration speed of the connected head. Only Increase load compensation if the calibration sequence fails, e.g. due to end stops not being found successfully. Note that low input voltage camera heads may be more susceptible to the effects of load compensation. INS00271 Page 11 of 73 RX3 Installation and Maintenance Manual Issue 4 Setting The Address J11 Jumper Link Anti Tamper Switch Connection Address Range Link Status LED DIP Switches Hex Switches Telemetry Port Data LED Camera Port Data LED Video Lost LED Test Button Locate the two rotary hex switches shown in the above illustration. Each of the two switches (SW1 and SW2) has 16 positions (0-F) used for hexadecimal address settings. Set the switches as follows: • • Up to 512 addresses are available as shown in table 1 on page 13. Actual available address range is dependant on the telemetry protocol. Use a small flat-blade screwdriver (2.5mm) to set the rotary switches as desired. For example: If SW1 is set to 2 (hex) and SW2 is set to 0 (hex) as shown below and the address range link (J11) is off, then the ‘camera address’ is set to decimal 3 SW2 SW1 With the Address Range link (J11) in place, the same switch setting would give the camera address 259 as shown in table 1 over the page. Note: By fitting the ‘Address Range’ link in place as shown above, the address range is altered from 1-256 to 257-512. Please refer to table 1 for all address variants. Once set, the receiver address can be checked remotely (at the control room) using on screen displays by selecting the Diagnostics 2 display. If required the address setting can be checked on screen locally (at the receiver) using a hand held monitor. Selection of a new address will cause that address to appear in the top left hand corner of the screen together with the configured protocol until correctly addressed telemetry is received. Alternatively, use the hex switch setting 21 and press the test button to access the diagnostics screens (see Test Modes section page 29). Soft Address 256 (Link Off & set to FF). The Soft Address feature is reserved for future development. INS00271 Page 12 of 73 RX3 Installation and Maintenance Manual Issue 4 Key to Table 1 Address Range Link Position Address 1-256 (Link Left Off) Address 257-512 (Link In Place) Colour Code Table 1 : Hexadecimal Address Selection (1 – 512) Address No Link / Link 1 257 2 258 3 259 4 260 5 261 6 262 7 263 8 264 9 265 10 266 11 267 12 268 13 269 14 270 15 271 16 272 17 273 18 274 19 275 20 276 21 277 22 278 23 279 24 280 25 281 26 282 27 283 28 284 29 285 30 286 31 287 32 288 33 289 34 290 35 291 36 292 37 293 38 294 39 295 40 296 41 297 42 298 43 299 44 300 45 301 46 302 47 303 48 304 49 305 50 306 51 307 52 308 53 309 54 310 55 311 56 312 57 313 58 314 59 315 60 316 61 317 62 318 63 319 64 320 SW2 SW1 0 0 0 0 0 0 0 0 0 0 0 0 0 0 0 0 1 1 1 1 1 1 1 1 1 1 1 1 1 1 1 1 2 2 2 2 2 2 2 2 2 2 2 2 2 2 2 2 3 3 3 3 3 3 3 3 3 3 3 3 3 3 3 3 0 1 2 3 4 5 6 7 8 9 A B C D E F 0 1 2 3 4 5 6 7 8 9 A B C D E F 0 1 2 3 4 5 6 7 8 9 A B C D E F 0 1 2 3 4 5 6 7 8 9 A B C D E F Address No Link / Link 65 321 66 322 67 323 68 324 69 325 70 326 71 327 72 328 73 329 74 330 75 331 76 332 77 333 78 334 79 335 80 336 81 337 82 338 83 339 84 340 85 341 86 342 87 343 88 344 89 345 90 346 91 347 92 348 93 349 94 350 95 351 96 352 97 353 98 354 99 355 100 356 101 357 102 358 103 359 104 360 105 361 106 362 107 363 108 364 109 365 110 366 111 367 112 368 113 369 114 370 115 371 116 372 117 373 118 374 119 375 120 376 121 377 122 378 123 379 124 380 125 381 126 382 127 383 128 384 SW2 SW1 4 4 4 4 4 4 4 4 4 4 4 4 4 4 4 4 5 5 5 5 5 5 5 5 5 5 5 5 5 5 5 5 6 6 6 6 6 6 6 6 6 6 6 6 6 6 6 6 7 7 7 7 7 7 7 7 7 7 7 7 7 7 7 7 0 1 2 3 4 5 6 7 8 9 A B C D E F 0 1 2 3 4 5 6 7 8 9 A B C D E F 0 1 2 3 4 5 6 7 8 9 A B C D E F 0 1 2 3 4 5 6 7 8 9 A B C D E F Address No Link / Link 129 385 130 386 131 387 132 388 133 389 134 390 135 391 136 392 137 393 138 394 139 395 140 396 141 397 142 398 143 399 144 400 145 401 146 402 147 403 148 404 149 405 150 406 151 407 152 408 153 409 154 410 155 411 156 412 157 413 158 414 159 415 160 416 161 417 162 418 163 419 164 420 165 421 166 422 167 423 168 424 169 425 170 426 171 427 172 428 173 429 174 430 175 431 176 432 177 433 178 434 179 435 180 436 181 437 182 438 183 439 184 440 185 441 186 442 187 443 188 444 189 445 190 446 191 447 192 448 SW2 SW1 8 8 8 8 8 8 8 8 8 8 8 8 8 8 8 8 9 9 9 9 9 9 9 9 9 9 9 9 9 9 9 9 A A A A A A A A A A A A A A A A B B B B B B B B B B B B B B B B 0 1 2 3 4 5 6 7 8 9 A B C D E F 0 1 2 3 4 5 6 7 8 9 A B C D E F 0 1 2 3 4 5 6 7 8 9 A B C D E F 0 1 2 3 4 5 6 7 8 9 A B C D E F Address No Link / Link 193 449 194 450 195 451 196 452 197 453 198 454 199 455 200 456 201 457 202 458 203 459 204 460 205 461 206 462 207 463 208 464 209 465 210 466 211 467 212 468 213 469 214 470 215 471 216 472 217 473 218 474 219 475 220 476 221 477 222 478 223 479 224 480 225 481 226 482 227 483 228 484 229 485 230 486 231 487 232 488 233 489 234 490 235 491 236 492 237 493 238 494 239 495 240 496 241 497 242 498 243 499 244 500 245 501 246 502 247 503 248 504 249 505 250 506 251 507 252 508 253 509 254 510 255 511 256 512 Note: This table applies to the entire address range. You will need to position the Address Range link for addresses 1-256 or 257-512 as preferred. INS00271 Page 13 of 73 SW2 SW1 C C C C C C C C C C C C C C C C D D D D D D D D D D D D D D D D E E E E E E E E E E E E E E E E F F F F F F F F F F F F F F F F 0 1 2 3 4 5 6 7 8 9 A B C D E F 0 1 2 3 4 5 6 7 8 9 A B C D E F 0 1 2 3 4 5 6 7 8 9 A B C D E F 0 1 2 3 4 5 6 7 8 9 A B C D E F RX3 Installation and Maintenance Manual Issue 4 Connection to RX3 Power Connections To The PCB RX3 is powered by local AC mains fused at 5A. Select a receiver compatible with the local supply i.e. 230V or 110V AC. Power connection is via the switched, fused, filtered IEC inlet. A three-way terminal block linked to the IEC inlet is provided to enable the use of larger inlet cables up to 2.5mm2 CSA max. An alternative IEC connector can be wired using your own 0.75mm2 mains flex if preferred. The PCB is powered by an internal PSU delivering 24V AC @ 6Amps with local ground isolated from earth. If you wish to connect local ground to earth, fit a link between the two at J16 as detailed on the overlay Link Earth To Local 0V (see diagram on page 27). Upper Power Connector: • • • Provides an alternative DC input to the PCB allowing the option of powering RX3 from an external source if required. Note: No 24V AC (for camera power, for example) is available if the RX3 is DC-powered. External (N/C) tamper switch connections are made here if required. OV Upper Connector 24V DC In Tamper + Overlay Section OV Lower Power Connector: • All four In/Outs wired directly to the power supply (not user configurable). OV 24V DC Out 24V AC N In Overlay Section Lower Connector 24V AC L In INS00271 Page 14 of 73 RX3 Installation and Maintenance Manual Issue 4 Connecting to an External AC Supply: • • • • • Requires a 24V AC @ 6A supply, an external smoothing capacitor and a bleeder resistor. Recommended: 10,000uF capacitor, 63V (e.g. Farnell 306-381) and 1K, 2W resistor (e.g. Farnell 510-749). AC input connected to “24VAC N In” and “24VAC L In”. Capacitor and bleeder resistor connected to “0V” and “24V DC Out”. Take care to wire up correctly, and ensure all components are securely mounted. 10,000uF, 63V _ + 0V 1K, 2W 24V DC Out 24V AC N In 24V AC L In 24V AC @ 6A ~ INS00271 Page 15 of 73 RX3 Installation and Maintenance Manual Issue 4 Power Configuration The four pre-configured relays allow switching of either 24V or 230V AC devices with loads not exceeding 1 Amp. (Except for the ‘Wash’ relay, which can switch 2.5A when used with 24V washers.) The input voltage to the relays is derived from the main 12 way terminal block shown below and is connected to the User Live terminal of the Relay Input connector. The relays are factory set for use with 24V AC devices. The input voltage to the relays can be changed at any time to cater for mains driven devices using the alternative link set up detailed below (links are provided in a separate bag). NB. The neutral and ground terminals are not switched via the relays. These connections on the Relay Input connector are provided to assist the installer when connecting equipment to the receiver. LOW VOLTAGE INPUT 24V A.C. POWER POWER RELAYS DRIVES CAMERA UNIT RELAY INPUT LENS DRIVES POT FEEDBACK UPPER CONNECTORS TELEMETRY LOWER CONNECTORS EARTH LINK TO PCB MUST ALWAYS BE FITTED 24V AC Live 0V 24V DC 24V AC Neut. LOW VOLTAGE LINK CONFIGURATION FITTED TO RX3 AS STANDARD. MAINS INPUT 230V A.C. CAMERA UNIT RELAY INPUT LENS DRIVES POT FEEDBACK UPPER CONNECTORS TELEMETRY LOWER CONNECTORS EARTH LINK TO PCB MUST ALWAYS BE FITTED FOR MAINS OPERATION ALTERNATIVE LINKS SUPPLIED MUST BE FITTED AS SHOWN. 24V AC Live Mains Neut. Mains Live POWER RELAYS DRIVES 0V 24V DC 24V AC Neut. POWER INS00271 Page 16 of 73 RX3 Installation and Maintenance Manual Issue 4 Motor Drive/Lens Drive Connections Motors and Brakes: With reference to the overlay (see sketch below) connect the Pan and Tilt motor drives and brakes (where applicable) to the upper ‘Drives’ connector provided. Refer to the chart below for overlay definitions. RX3 Connection Brake - TD Brake - TU Motor - TD Motor - TU Brake - PR Brake - PL Motor - PR Motor - PL Definition Feed to Tilt Brakes (Allow Tilt Down) Feed to Tilt brakes (Allow Tilt Up) Tilt Down Tilt Up Feed to Pan Brakes (Allow Pan Right) Feed to Pan Brakes (Allow Pan Left) Pan Right Pan Left BRAKES POLARITY CANNOT BE AUTO DETECTED. CORRECT WIRING IS ESSENTIAL FOR NORMAL OPERATION. Overlay Section Warning - if the pan and tilt motor polarity is incorrect, privacy zones contained within RX3 will not work. Ensure that the Pan and Tilt motors respond correctly during the self-test sequence. Refer to the manufacturers documentation when connecting to the pan and tilt unit UPPER DRIVES CONNECTOR AT RX3 REFER TO PAN AND TILT MANUAL FOR CONNECTION DETAIL. MULTICORE CABLE TO CAMERA HEAD Note: Not all dc Pan and Tilt heads have brakes fitted as standard. If the installed Pan and Tilt head does not have brakes, disregard the brake connections at RX3 INS00271 Page 17 of 73 BRAKE-TD (ALLOW TILT DOWN WHEN +VE) BRAKE-TU (ALLOW TILT UP WHEN +VE) MOTOR-TD (TILT DOWN WH EN + VE) MOTOR-TU (TILT UP W HEN +VE) BRAKE-PR (ALLOW PAN RIGHT WHEN +VE) BRAKE-PL (ALLOW PAN LEFT WHEN +VE) MOTOR-PR (PAN RIGHT WHEN +VE) MOTOR-PL (PAN LEFT WHEN +VE) RX3 Installation and Maintenance Manual Issue 4 Lens Drives: All lens functions can be accessed via the receiver with the exception of the auto iris function, which is wired directly to the camera. Overlay Section With reference to the overlay (see sketch above) connect the lens drives to the lower ‘Drives’ connector provided. Note: all lens connections are made to the ‘lower’ bank of connectors. NEVER CONNECT LENS COMMON TO EARTH OR 0V! USE THE LENS RETURN CONNECTIONS PROVIDED. Auto / Manual Iris Override: • Auto Iris only – Make direct connection between the camera and lens. Refer to the lens manual for details. • Manual Iris - User takes control of the iris. This will take one of three forms: 1. Direct Drive – Put the ‘Manual Iris’ switch in Override position ‘on’ (see page 10). Wire the Iris motor directly to the IRIS and LENS RETURN connections. Ensure that ‘Auto Iris’ is not selected at the keyboard. The Iris motor will be directly controlled in a similar fashion to zoom and focus, using the keyboard functions <iris open> and <iris close>. 2. Override remote – Put the ‘Manual Iris’ switch in Override position ‘on’ (see page 10). Wire the Override input on the lens (refer to the lens manual) to the MANUAL IRIS connection. Ensure that ‘Auto Iris’ is not selected at the keyboard. The output from MANUAL IRIS connection is a transitory drive voltage between 0V and 5V. This is varied using the keyboard functions <iris open> and <iris close>. (2.5V when not controlled) 3. LEVEL remote – Put the ‘Manual Iris’ switch in Level position ‘off’ (see page 10). Wire LEVEL input on the lens (refer to lens manual) to MANUAL IRIS connection. Ensure ‘Auto Iris’ is not selected at the keyboard. The output from MANUAL IRIS connection is a steady voltage level between 1.5V and 5V. This can be adjusted using the keyboard functions <iris open> and <iris close>. • Switching between Manual & Auto Iris - When Auto Iris operation is selected via telemetry, the MANUAL IRIS connection is connected to the AUTO IRIS INPUT. Most lenses will require no further connection here as ‘open circuit’ selects their auto iris mode. However, if the lens requires any other input to switch from manual to auto iris (e.g. Ground or 5V), this must be wired to the AUTO IRIS INPUT connection. Lens Drive Operation with Lens Slow Selected on Keyboard: 1. Ramp rates on all lens operations are halved. (Zoom, Focus, Iris) 2. Maximum drive output is halved. Notes: The Manual Iris Override remote voltage range is now 1.25V to 3.75V The Level Remote voltage range remains 1.5V to 5V. INS00271 Page 18 of 73 RX3 Installation and Maintenance Manual Issue 4 Lens Drive Ramp Rate Selectable via On Screen Display: The default lens drive ramp time to maximum is 3 seconds. This ramp time can be varied using the On Screen Display Miscellaneous Settings menu. (See pages 50 /51) Possible settings are: 1, 2 or 3 seconds. Relay Connections RX3 provides up to six user relays to enable control of ancillary devices such as lamps or washer units. All of the relay connections are made at the (x2) large 10-way edge connectors marked as Relays on the PCB overlay (see sketch below). Overlay Section Common Neutral Common Live Common Earth Four of the six relays are pre-configured for use with the following functions: 1. Wipe (latched). 2. Camera Power (latched). 3. Wash (momentary). 4. Lamp (latched). This simplifies matters when connecting the specified equipment, for example: To connect a wiper - live and neutral are connected to wiper and the adjacent user neutral. The wiper may now be switched at the control keyboard using the wiper on/off command. The four pre-configured relays allow switching of either 24V or 230V AC devices with loads not exceeding 1 Amp at the keyboard. (Except for the ‘Wash’ relay, which can switch 2.5A when used with 24V washers.) The input voltage to the relays is derived from the main 12 way terminal block and is connected to the relays via the User Live terminals. The relays are factory set for use with 24V devices. The input voltage to the relays can be changed at any time to cater for mains driven devices using the alternative link set up as detailed on page 16 (links are provided in a separate bag). NB. The neutral and ground terminals are not switched via the relays. These connections are provided to assist the installer when connecting equipment to the receiver. Only use these four relays for their specified function. Two additional auxiliary relays are provided for general use. These can switch any device up to 230V AC with a load not exceeding 1 Amp. These relays are also controlled at the Visilynx keyboard using the AUX commands within the Main Menu Functions. Aux. 1 is latched. Aux. 2 is momentary. An optional solid state relay (part number RX3-IRKIT) is available to allow control of loads up to 15 Amps. Please see over the page for more information. INS00271 Page 19 of 73 RX3 Installation and Maintenance Manual Issue 4 Connection To The Solid State Relay. The solid state relay allows switching of loads up to 15 Amps such as high wattage lamps. Connection to and from the relay is via the 12-way terminal block as shown below. Note: ensure that the receiver is configured for mains operation as shown below (for more information see page 16). Note: the earth link to the PCB must be connected at all times as shown. M AIN S D R IV E N -S O LID S TA TE R ELA Y C O N N E C TIO N D ETA IL R E LA YS P OW E R D R IV E S UPPER C O NN ECTO R S C A M E R A U N IT RE LA Y IN P U T P OW E R LE N S D R IV E S P OT FE E DB A CK LOW ER C O N NECTO RS TE LE M E TR Y EARTH LIN K TO PC B M U ST ALW AYS BE FITTED SW ITCHED LIVE EARTH Switched Out Switched In Coil Live Coil Neutral Mains Live Mains Neut. 24V AC Live 24V AC Neut. 24V DC 0V E XT E R N A L LA MP LIVE D E D IC ATED SUPPLY NEU TRAL Earth link for dedicated mains supply must always be made when using solid state relay. If solid state relay is not fitted, contact Bewator for an upgrade option kit (RX3-IRKIT), and reference INS00275 (supplied with kit) for fitting details. INS00271 Page 20 of 73 RX3 Installation and Maintenance Manual Issue 4 Camera Unit Camera Unit Connections All camera connections at the receiver are via the ‘upper’ Camera Unit connector (refer to the overlay). Auto iris connection is made via the four-pin connector on the side of the camera (camera documentation is needed to configure the connector). RX3 currently supports camera telemetry for: JVC cameras (Models: TK-C1360 and TK-C 1460/1480); Baxall cameras; Samsung cameras (models: 520 & SHC-721A/SOC4120A/SVD-4120A) and an editable Generic camera protocol. Camera On Screen Display navigation is possible. (See Camera Set-up section page 58). There is also an additional optional operation whereby for JVC cameras the Camera Shutter Auto setting is selected when AUX 2 or AUX 3 operation is selected via Telemetry. There is also User Function option available for AUX 2 or AUX 3 operation (See Camera Set-up section page 58). To facilitate camera telemetry, you will need to hard wire a multi-core cable between the camera and the receiver (four way cable for RS422 Duplex, two way for RS422/RS485 simplex and three way for RS232). The camera telemetry options are as follows: Overlay Section Connection At RX3 Connection At Camera RS422 RX RS422 RX + RS422 TX – RS422 TX + RS232 RX RS232 TX TX – (e.g. Terminal B JVC 1460) TX + (e.g. Terminal A JVC 1460) RX – (e.g. Terminal C JVC 1460) RX + (e.g. Terminal D JVC 1460) TX (RS232) RX (RS232) All relevant telemetry and power connections to the camera are shown over the page. RX3 Software upgrades may be installed using the camera port, if required. Connect an RS232 cable between your PC and RX3 ‘Camera Unit’ observing the pin-outs shown below: RX3 Software downloads using the camera port are via RS232. Connection to the port is as shown here. RS232 Connection At PC Connection At RX3 RS232 RX RS232 TX 0V Pin 2 = RS232 RX Pin 3 = RS232 TX Pin 5 = Ground INS00271 Page 21 of 73 RX3 Installation and Maintenance Manual Issue 4 INS00271 Page 22 of 73 RX3 Installation and Maintenance Manual Issue 4 Pan and Tilt Positional Feedback Pots Pan and Tilt Pots are connected to RX3 using the lower Camera Unit connector. With reference to the overlay connect Pot positive, Pot negative and Pan and Tilt wiper returns to their allotted positions as shown below. Connection to Pot Positive and Pot Negative is at either of the two points provided (refer to the overlay section shown below). Motor Pots Potentiometer +ve Potentiometer -ve Pan Wiper (single wiper) Pan Wiper (Continuous Rotation – dual wiper) Tilt Wiper FOCUS Connections at RX3 Pot + 0V Pan Pot 1 Pan Pot 2 Tilt Pot 0v WIPER Pot +ve ZOOM WIPER Focus Pot Zoom Pot TILT WIPER Tilt Pot NOTE: THESE LINKS ARE INTERNAL Pan Pot 2 PAN WIPER Pan Pot 1 Pot +ve 0V Note: Pan Pot 2 is provided for Continuous Rotation heads with dual wiper pots. Overlay Section The Pan and Tilt connections are detailed on the overlay section shown here. Note: If accidentally the potentiometer power connections 0V and Pot+ are cross wired this will not effect the operation of the RX3. It makes appropriate adjustments for this during the Camera Reset process. INS00271 Page 23 of 73 RX3 Installation and Maintenance Manual Issue 4 Telemetry Telemetry Connection to Receiver D Type -/RX- D Type -/RX+ 0Volts D Type TX - D Type TX + 0Volts Several Telemetry options are provided as shown below in the illustrations and, overlay sections. Video In D-Type connection is via the only six-way terminal available, labelled as Telemetry on the overlay. Video Out C-Type connection is via the Video out BNC connector provided on the PCB. Note: if high levels of noise are experienced, terminate the cable shield at 0V. Controller RS485 RS485 (+) RS485 (-) RS422 SIMPLEX Controller RX(+) and RX(-) NOT CONNECTED RS422 TX(+) RS422 TX(-) Controller RS422 DUPLEX (BI-DIRECTIONAL) RS422 RX + RS422 RX RS422 TX + RS422 TX INS00271 Page 24 of 73 RX3 Installation and Maintenance Manual Issue 4 Alarms RX3-AKIT Alarm PCB 6-Way Alarm Header Supplied with kit. Refer to Overlay for connection detail. An optional alarm board (part number RX3-AKIT shown above) is available providing up to five optically isolated alarm inputs for general use. If required, this board is mounted on the pin strip sections provided as shown in the photograph below. Connection to the PCB is via the upper Telemetry connector detailed below and on the PCB overlay. Overlay Section Alarms Camera Telemetry Dry contacts can be connected between the alarm inputs and the isolated 0 volts provided, and are configured at the controller as normally open or normally closed. To aid installation an LED indicator is provided (one for each alarm) on the PCB, which is illuminated when contact is made. Fitting the Alarm Board Numbered LED Indicators Fit the alarm board to the double and single pin strip header provided as shown. Connection is via the 6-Way upper telemetry connector (refer to the overlay section shown above). Use the Video In/Out Connector for positional reference. INS00271 Page 25 of 73 RX3 Installation and Maintenance Manual Issue 4 Tamper Alarm M2 Nuts Micro-Switch Assembly Mounting Plate M2 X 8 Pan Hd pozi M3 X 6 Skt Hd Cap 2-WaySocket for connection to J2 An optional tamper alarm is available (part number RX3-TKIT shown above) in the form of a normally closed micro-switch fitted to the RX3 chassis plate at the rear of the PCB and terminated at jumper J2 on the PCB. J2 is shown on the illustration over the page labelled as Internal Tamper Switch. An additional tamper alarm contact is provided for convenience. Connection is between Tamper + and 0V on the Upper Power Connector (overlay section shown below). This is a generalpurpose normally closed dry contact alarm input and can be used externally. Additional tamper alarm connected between Tamper + and 0V The two tamper contacts are in series, so if either or both alarms are not used, a shorting link must be placed across the relevant termination i.e. J1 or J2 (please refer to the PCB layout diagram over the page). If either alarm is activated at the receiver, the VIDEO LOST LED will flash fast. This is done to aid the installer who does not have the option to view on-screen messaging. Note: NEITHER TAMPER INPUT IS ISOLATED and therefore must only be used physically close to the Receiver unit. Other use may result in false alarms, or in some cases, damage to the Receiver. Alarm Set-up When either the Alarm Board or Tamper Alarm is fitted the alarms should be set-up using the On Screen Menu. See section on Alarms starting on page 51 INS00271 Page 26 of 73 RX3 Installation and Maintenance Manual Issue 4 PCB Dimensions And Component Reference Component Location J11 J2 J3 J1 J16 J31 J32 Suggested PCB mounting plate INS00271 Page 27 of 73 RX3 Installation and Maintenance Manual Issue 4 Camera Reset and Test Modes The camera-reset command is an auto calibration/detection function allowing RX3 to store information about the camera head calibration i.e. motor end stops and zoom extents etc. This feature is normally used when the camera is powered for the first time or if the operating parameters are changed in any way. A camera reset can be instigated remotely at the keyboard (Via special command or On Screen Display) or locally at the receiver. Note: Before performing a Camera Reset ensure the Hard end-stops are positioned appropriately to prevent head damage resulting from camera movement during reset operation. Selecting Service Mode or use of Pan and Tilt operation via the test button can be used to aid this set-up. With the installation complete, you must perform a Camera Reset to enable normal operation of RX3 (RX3 will not operate until a camera reset has been performed). When RX3 is powered up, the Camera Port LED will flash fast if a camera reset is required. This feature is particularly useful when working locally to the receiver without access to a monitor. The camera reset can be done via the appropriate telemetry command, or more conveniently at the receiver using the test button and the appropriate hex. switch setting as follows: 1. Select E2 at the hex. switches. 2. Press the Test Button and hold for approx. 5 seconds. Observe the camera head cycle through its sequence. Status LED Hex Switches Telemetry Port Data LED Camera Port Data LED Video Lost LED 3. Now set the Camera address using the hex. switches. Test Button Note: For your own safety, when performing a camera reset you must anticipate camera movement. Keep away from the camera head. With the camera reset performed, a full functional test can now be carried out at the receiver using the test button and hex. switches. This will ensure the accuracy of the installed wiring before attempting to use the camera head (particularly useful in remote locations). Set the switches for the desired test and then press the test button – keeping out of the way at all times. All available test modes are listed over the page. If a problem with the wiring to the Pan, Tilt, Zoom or Focus is discovered, check and correct faulty wiring where necessary. Note: Another camera reset must be performed after all wiring corrections and changes. To ensure all previously stored self-calibration data is replaced, do a Clear All Data and Camera Reset using hex. switch setting E4. INS00271 Page 28 of 73 RX3 Installation and Maintenance Manual Issue 4 Test Mode Hex Setting Function Response Hex Setting 10 Lamps (2) Connected lamps are switched using the test button. *See note below Function Response 00 Self Test (1) Auto test function. Will perform all functions 01→08 in turn for 2 seconds and 09→10 for 1 second. 01 Pan Right (2) Causes the connected PTZ to pan right until the test button is released or the end stops are reached. 21 Cycle Diagnostics OSD (1) 02 Pan Left (2) Causes the connected PTZ to pan left until the test button is released or the end stops are reached. 23 OSD Menu Command (1) Perform On Screen Display Menu command. 03 Tilt Up (2) Causes the connected PTZ to tilt up until the test button is released or the end stops are reached. 24 OSD Up Command (1) Perform On Screen Display Up command. 04 Tilt Down (2) Causes the connected PTZ to tilt down until the test button is released or the end stops are reached. 25 OSD Down Command (1) Perform On Screen Display Down command. 05 Zoom In (2) Connected lens zooms in until the test button is released or the end stops are reached. 26 OSD Set Command (1) Perform On Screen Display Set/Enter command. 06 Zoom Out (2) Connected lens zooms out until the test button is released or the end stops are reached. 27 OSD Right Command (1) Perform On Screen Display Right command. 07 Focus Far (2) Connected lens travels to its furthest focal point until the test button is released or the end stops are reached. 28 OSD Left Command (1) Perform On Screen Display Left command. 08 Focus Near (2) Connected lens travels to its nearest focal point until the test button is released or the end stops are reached. A1 Set Telem. Port to Molynx(3) Sets the receiver telemetry port (TB2) to Molynx Telemetry. C-Type of V3/V3i only See note below. 09 Iris Close (2) Lens iris is driven shut until the test button is released or the end stops are reached (manual iris lenses only). A2 Set Telem. Port to V3R (3) Sets the telemetry port (TB2) to V3R protocol see note below. 0A Iris Open (2) Lens iris is driven open until the test button is released or the end stops are reached (manual iris lenses only). A3 Sets the telemetry port (TB2) to Ernitec protocol. 0B Wash (2) Wash function is enabled until the test button is released. A4 Set Telem. Port to Ernitec(3) Set Telem. Port to Universal (3) 0C AUX 2 (2) Switches Aux. 2 relay A5 0D Camera On (2) Camera power is switched using the test button. A6 0E AUX 1 (2) Switches Aux. 1 relay A7 0F Wipe (2) Wiper is energised until the test button is released C1 INS00271 Set Telem. Port to C-Type Molynx (3) Sets the telemetry port (TB2) to Videmech Universal protocol. Sets the telemetry port (TB2) to Special Molynx protocol. For C-Type telemetry. See note below. Set Telem. Port to Pelco D (3) Set Telem. Port to Pelco P (3) Sets the telemetry port (TB2) to Pelco D protocol. 2400, N,8, 1 Cam – JVC 1360 (3) Set Camera port to JVC 1360 Protocol. Page 29 of 73 Sets the telemetry port (TB2) to Pelco P protocol. 4800, N,8, 1 RX3 Installation and Maintenance Manual Issue 4 Hex Setting Function C2 Cam – JVC 1460 (3) Set Camera port to JVC 1460 / 80 Protocol. E8 Set NTSC Mode (3) Set Video Mode to NTSC Cam – V3R (3) *See note below E9 Set PAL Mode (3) Set Video Mode to PAL C4 Cam – Baxall(3) Set Camera port to Baxall Protocol. EE Enter Service Mode (3) C5 Cam – Samsung 520 (3) Set Camera port to Samsung Protocol for SDN-520 Camera F1 Store Tilt Zero Ref. (3) C6 Cam – Samsung SHC-721A SOC-4120A, SVD-4120A (3) Set Camera port to Protocol for SHC-721A SOC-4120A, SVD-4120A Cameras F2 Store Tilt 45° Ref. (3) C7 Cam – Generic(3) Set Camera port to Configurable Generic Protocol. F3 Store Tilt 90° Ref. (3) E1 Default Functions (3) Reserved for future use F4 Store Pan Point 1 Ref. (3) E2 Camera Reset (3) *See F5 Store Pan 90° Ref. (3) E3 Clear Preset (3) Clear all preset Data and Camera Reset. F6 Store Pan 180° Ref. (3) E4 Clear Store (3) Clear all stored Data and Camera Reset. FF Download SW (1) C3 Response note below Hex Setting Function Response Forces receiver into service mode. E.g. to allow endstop adjustment using test button actions. Store Tilt Zero Reference Position for use in Privacy Zone calibration via On Screen Displays Store Tilt 45° reference position for use in Privacy Zone calibration via On Screen Displays. Store Tilt 90° reference position for use in Privacy Zone calibration via On Screen Displays. Store Pan point 1 Reference position for use in Privacy Zone calibration via On Screen Displays Store Pan 90° reference position for use in Privacy Zone calibration via On Screen Displays. Store Pan 180° reference position for use in Privacy Zone calibration via On Screen Displays. Force software download when button is pressed (1) Performs operation once when button is pressed. (2) Starts operation on button press and continues while button remains pressed. (3) Destructive test button operation (permanently changes or loses user set-up in some way) Flashes the Status, Camera and Telemetry Port LEDs fast for 2-3 seconds while button is depressed and then performs stated operation. LEDs stop flashing. If button is released while LEDs are flashing, the operation will not take place. *Diagnostics Display -----DIAGNOSTICS 1----- -----DIAGNOSTICS 2----- PAN1 321 PAN2 ---TILT 404 ZOOM 482 FOCUS 475 . TEMP 28 C . PAN CURRENT 0 MA . TILT CURRENT 0 MA . MOTOR DRIVE TEMP BRAKE CUT-OUT LENS CUT-OUT PAN POSITION: TILT POSITION: >MORE ESCAPE 21.2 D -8.6 D OK OK OK RECEIVER ADDRESS 1 SOFT ID NUM. 1847152321 MAIN S/W241 FLASH BOOT S/W242 >MORE ESCAPE INS00271 1.45 1.40 You will need to attach a monitor to the video out BNC and a video source (e.g. the camera) to the video in BNC prior to selecting this test. Select Cycle Diagnostics (Hex setting 21) and press the test button. Two diagnostic information screens will appear alternately at the monitor as follows: Page 30 of 73 RX3 Installation and Maintenance Manual Issue 4 The test button allows you to cycle between screen 1, screen 2 and screen off. The diagnostic displays contain useful information such as Pot feedback values, current consumption and address settings etc. For more information about this facility, please refer to the Diagnostics section on page 59. *Camera Reset The camera-reset command is an auto calibration/detection function allowing RX3 to store information about the camera head calibration i.e. motor end stops and zoom extents etc. This feature is normally used when the camera is powered for the first time or if the operating parameters are changed in any way. A camera reset can be instigated remotely at the keyboard or locally at the receiver. To instigate a camera reset at the receiver, use the test button and Hex. switch setting E2. This is a safety feature, which ensures that the installer is not struck during an unexpected reset. If the RX3 is re-connected to a different head or and wiring change is performed any stored calibration data may stop correct operation. In this case use the hex. switch setting E4 which ensures all old data is erased before the new self-calibration takes place. *Tel. V3R Selecting A2 and pressing the test button will set the receiver telemetry port to V3R protocol. You will need to observe the Camera and Telemetry port LEDs, which will flash quickly for 2 or 3 seconds when you try to select this option. Hold down the test button until the LEDs go out to ensure that V3R protocol is selected. If you release the button too soon the protocol change will not take place. V3R is a Bewator protocol designed to allow remote control, diagnostics and software transfer direct to the receiver from a PC with VisiPC installed. Software transfer is achieved within the Configurator side of VisiPC using the ‘Transfer’ and ‘Software Option’ commands. Please seek technical advice if you are not familiar with VisiPC. *Tel. Molynx Selecting A1 and pressing the test button will set the receiver telemetry port to Molynx protocol. You will need to observe the Camera and Telemetry port LEDs, which will flash quickly for 2 or 3 seconds when you try to select this option. Hold down the test button until the LEDs go out to ensure that Molynx protocol is selected. If you release the button too soon the protocol change will not take place. This is the selection to use for all D-Type Molynx connections but only on C-Type when used with a V3 or V3i controller. Note: If connecting to a V2, V2+ or CR6000 controller via C-Type the special Molynx protocol should be used. This is done by selecting A5 and pressing the test button as above. *Cam. V3R Selecting C3 and pressing the test button will set the Camera telemetry port to V3R protocol. You will need to observe the Camera and Telemetry port LEDs, which will flash quickly for 2 or 3 seconds when you try to select this option. Hold down the test button until the LEDs go out to ensure that V3R protocol is selected. If you release the button too soon the protocol change will not take place. V3R is a Bewator protocol designed to allow remote control, diagnostics and software transfer direct to the receiver from a PC with VisiPC installed. Software transfer is achieved within the Configurator side of VisiPC using the ‘Transfer’ and ‘Software Option’ commands. Please seek technical advice if you are not familiar with VisiPC. INS00271 Page 31 of 73 RX3 Installation and Maintenance Manual Issue 4 Receiver LED Status Four LEDs are provided to indicate the status of the receiver PCB as follows: • Status – The status LED displays the overall status of the receiver as follows: Operation Colour Power On & System Initialising System OK Waiting for Software Destructive Test Button Operation Selected (mode 3 – see section starting page 29) Failure, Error or Service Mode active Status Red Off for approx. 5 Secs On Fast Flash Fast Flash Slow Flash Note: All other LED actions are invalid until Status LED is on after initialisation. • Telemetry Port Data LED (Telem.) – is illuminated when RX3 is receiving valid receiver telemetry. The definition of valid data depends on the setting of the Telemetry LED switch. When Address, valid data is any telemetry addressed to this receiver. When All, valid data is any telemetry addressed to any receiver. The LED operation is as follows: Operation Colour Power On & System Initialising Telemetry LED switch State: Off: Received Valid Data for this receiver. On: Received any Valid Data Destructive Test Button Operation Selected (mode 3 – see section starting page 29) Port Idle • Fast Flash Off Camera Port Data LED (Cam.) – is illuminated when RX3 is receiving/sending valid telemetry via the camera port. Received valid data is anything addressed to this receiver. The LED operation is as follows: Operation Colour Power On & System Initialising Transmitting Data Valid Data for/from this receiver Destructive Test Button Operation Selected (mode 3 – see section starting page 29) Camera Reset Required Port Idle • Status Green On for approx. 5 Secs Blink On Status Green On for approx. 5 Secs On Blink On Fast Flash Fast Flash Off Video Lost LED (Vid. Lost) – is illuminated when the video signal is lost or disconnected as follows: Operation Colour Power On State Video Lost Receiver Generated Video Loss Video Present INS00271 Status Blue On for approx. 5 Secs On Fast Flash Off Page 32 of 73 RX3 Installation and Maintenance Manual Issue 4 On Site References For effective calibration for privacy zones, the following reference points must be noted: • True horizontal position of head (that is 900 from the pan rotation axis). (Test Button F1) • 45 degrees from horizontal or, (Test Button F2) • 90 degrees from horizontal (whichever is easiest). (Test Button F3) Measure from the camera head (tilt platform) to the ground. Now apply this measurement from the base of the pole outwards and mark the ground. Tilt the camera head down and focus on the mark to achieve the required 450 angle. Also: • Initial reference point at one pan stop. (Test Button F4) • 90 degrees from the initial reference position or, (Test Button F5) • 180 degrees from the initial reference position. (Test Button F6) 90 Degrees from Reference Initial Reference Point 180 Degrees from Reference Point Mounting Bracket Camera Head Plan View Mounting Surface Ensure that the camera and lens assembly is positioned correctly in the housing to prevent a false reading. These reference points can be recorded in one or more ways and should be used in conjunction the On Screen Displays to later calibrate the receiver. (See Privacy Zone calibration menus on Page 42). 1) Recorded via Test Button and Address Switch Operation (Recommended Method): Move the camera head to the appropriate reference position set the address switch to the appropriate value F1 → F6 and hold the Test Button down for approximately 5 seconds until INS00271 Page 33 of 73 RX3 Installation and Maintenance Manual Issue 4 the LEDs stop flashing. (See Test Modes section starting on Page 29) These actions store the reference positions in the receiver so that they can be used later. 2) Record Physical reference points: Using a hand held monitor, pinpoint physical reference points on screen (noting the position of the head) and make a note of these. For example: • Horizontal position – “camera level with second floor window ledge when zoomed in fully.” • 900 down from horizontal - “camera head reaches tilt down stops.” • Initial Pan Reference Point – “Left hand pan stops.” • 1800 from pan ref. Point – “lamp post in front of residential area.” 3) Record Feedback values at reference points: Using a hand held monitor, pinpoint a physical reference point on screen. Use the Test Button and switch setting 21 view the Diagnostic Display 1. (See page 59.) Record the appropriate Pan or Tilt feedback value. Repeat for all reference points. The privacy zone calibration On Screen Displays show the appropriate feedback value and thus allow camera movement back to required position. (See Privacy Zone calibration menus starting on Page 42) The more accurate these reference points are, the better. INS00271 Page 34 of 73 RX3 Installation and Maintenance Manual Issue 4 Using RX3 Having completed the installation and set up process, RX3 is now ready for use. Please read the following sections first and familiarise yourself with the basic functions. Privacy zones can only be used if the RX3 has been properly calibrated. Once calibrated the RX3 will save the settings. If the settings change for any reason, you will need to recalibrate for privacy zones to ensure accuracy, see section starting on page 42. How To Access On Screen Menus Note: Before menus can be displayed a video source (e.g. Camera) must be connected to the RX3. The method used to access the on screen displays within privacy zones will vary for different control systems. If Visilynx II or Visilynx 3 is installed, access is via the soft-key functions on the keyboard as follows: Access the Program menu using the key-switch. Select ‘Camera Set-up’ As soon as Camera Set-up is selected by pressing the adjacent soft key, the on screen display will appear on the selected monitor and the following screen will enable control of the OSD at the keyboard: Use the soft-key functions for Up, Down, Left, Right and Set to control the OSD menus. If a 6000 series controller is used, access to the Camera Set-up menu is again from within the Program mode. Toggle through the available menus using the joystick and then select the menu as normal (refer to the 6000 series manual INS06001 for keyboard functions). Use the Up, Down, Left, Right and Set commands to control the OSD menus as shown below. MENU KEY ENTER / SET KEY MOVE THE CURSOR LEFT / RIGHT ON SCREEN MOVE THE CURSOR UP / DOWN ON SCREEN INS00271 Page 35 of 73 RX3 Installation and Maintenance Manual Issue 4 On Screen Menus And Functions Select the Camera Set-up feature on the keyboard. Once activated the main Menu is displayed on the selected monitor. Toggle the menus on and off using the MENU key. ----- BEWATOR RX3 -----. >PRIVACY ZONES AND SETUP. SOFT END-STOP SETUP . SETTINGS AND TEXTS . CAMERA SETUP . DIAGNOSTICS . PATTERN . SET/CHANGE PASS-CODES . If the operator pass-code is set then the following sub-menu is displayed. Only after a correct code is accepted will the main menu be displayed. --ENTER OPERATOR CODE--> 0 * * * ACCEPT On the Main menu set the cursor (>) to a desired sub-menu using the UP and DOWN keys. Press the SET key. The selected sub-menu screen is displayed. For example: --PRIVACY ZONES SET UP->REVIEW ZONE DEFINE ZONES CALIBRATE ZONES . . . ESCAPE Use the UP and DOWN keys to position the cursor (>) adjacent to a desired item. The LEFT and RIGHT keys are used to move the cursor context on a line or in conjunction with the SET key to change a parameter. The SET key operation depends on the context. It is used to select lower menus, change parameter values and to do/confirm actions. A tree of on screen menus is shown below. INS00271 Page 36 of 73 RX3 Installation and Maintenance Manual Issue 4 ----- BEWATOR RX3 -----. -----PRIVACY ZONES----- >PRIVACY ZONES AND SETUP. SOFT END-STOP SETUP . SETTINGS AND TEXTS . CAMERA SETUP . DIAGNOSTICS . PATTERN . SET/CHANGE PASS-CODES . PRIVACY ZONES ARE NOT . ENABLED ON THIS . RECEIVER . >NEXT . SET COLOUR. DELETE . AN UPGRADE IS AVAILABLE FROM YOUR DISTRIBUTOR . ESCAPE ESCAPE --PRIVACY ZONES SET UP->REVIEW ZONE DEFINE ZONES CALIBRATE ZONES . . . ESCAPE > --DEFINE PRIVACY ZONES-MOVE/ZOOM CAMERA UNTIL WHOLE OF AREA FOR ZONE IS VISIBLE MOVE CROSS HAIR WITH JOYSTICK TO TOP LEFT CORNER AND DEFINE EXPAND ZONE TO SIZE SELECT ZONE COLOUR SAVE ZONE >CONTINUE ESCAPE > POSITION CAMERA . . . . . . . . . . SAVE ZONE SET COLOUR ESCAPE --ENTER INSTALLER CODE-- --SET TILT REFERENCE--- ----SET TILT SCALE----- 0 * * * ACCEPT TILT CAMERA UP OR DOWN. UNTIL IT IS AT A RIGHT. ANGLE TO THE AXIS OF . TILT CAMERA UNTIL IT . HAS MOVED EITHER OF THE SELECTED ANGLES DOWN . FROM THE TILT REFERENCE 145 347 ESCAPE PAN ROTATION . (NORMALLY HORIZONTAL) . >SAVE SETTING . ESCAPE. ---PRIVACY ZONES CAL.->SET TILT REF TILT SCALE SET PAN SCALE ADJUST PAN REF CALIBRATE ZOOM NEEDED NEEDED NEEDED NEEDED NEEDED CAL. FROM TEST BUTTON . ALL ZONES . ENABLED. ESCAPE >SAVE 45 DEGREE DOWN SAVE 90 DEGREE DOWN ESCAPE -----SET PAN SCALE----- -----SET PAN SCALE----- MOVE CAMERA LEFT/RIGHT. SET POINT 1, THEN MOVE. AGAIN BY SELECTED ANGLE AND SET EITHER POINT . PAN SCALING FAILED: REPEAT PROCESS >CONTINUE ESCAPE 730 SET POINT 1 SET POINT 2 AT >SET POINT 2 AT ESCAPE DONE . 90 DEG 180 DEG ----ZOOM CALIBRATION---- INS00271 . . Page 37 of 73 . . RX3 Installation and Maintenance Manual Issue 4 --PRIVACY ZONES SET UP->SET TILT REF TILT SCALE SET PAN SCALE ADJUST PAN REF CALIBRATE ZOOM NEEDED NEEDED NEEDED NEEDED NEEDED --ADJUST PAN REFERENCE—MOVE CAMERA LEFT/RIGHT . TO REQUIRED POSITION . 465 CAL. FROM TEST BUTTON . ALL ZONES . ENABLED. ESCAPE ---DATA ERASE WARNING-PRESET / PATTERN / PRIVACY ZONE DATA ALREADY STORED. . . . CALIBRATION ACTIONS . CAUSE THIS TO BE LOST . >CONTINUE . ESCAPE. -CAL. FROM TEST BUTTONTILT ZERO . SET TILT 45 . SET TILT 90 . CLEAR >CALIBRATE TILT AT 45 . . . . PAN ZERO . SET PAN 90 . CLEAR PAN 180 . SET CALIBRATE PAN AT 180 DONE ESCAPE . . . . >SAVE SETTING ESCAPE ----ZOOM CALIBRATION---1)ZOOM OUT FULLY 2)SELECT A VERTICAL ..REFERENCE LINE 3)MOVE CAMERA UNTIL ..LEFT LINE IS OVER ..REF. THEN PRESS SET 4)REPEAT STEPS IN ..FOR RIGHT HAND LINE 5)MORE STEPS AS NEEDED >CONTINUE . ESCAPE. . . . . . . . . . ----ZOOMED OUT CAL.---->SET: L:--------R:------- ESCAPE ----ZOOM CAL.2 LEFT---- ----ZOOM CAL.2 LEFT---- ZOOM OUT. MOVE LINE TO. REF. AND PRESS SET . ZOOM IN. PAN LINE TO REF. AND PRESS SET >ESCAPE . . >ESCAPE ---ZOOM CALIBRATION---- ----ZOOM CAL.2 RIGHT--- ----ZOOM CAL.2 RIGHT--- ZOOM CAL. FAILED: REPEAT PROCESS ZOOM OUT. PAN LINE TO . REF. AND PRESS SET . ZOOM IN. PAN LINE TO REF. AND PRESS SET . . >CONTINUE . ESCAPE. >ESCAPE INS00271 >ESCAPE Page 38 of 73 . . RX3 Installation and Maintenance Manual Issue 4 ----- BEWATOR RX3 ----- --- SOFT END-STOPS ---- -------SETTINGS-------- >PRIVACY ZONES AND SETUP SOFT END-STOP SETUP . SETTINGS AND TEXTS . CAMERA SETUP . DIAGNOSTICS . PATTERN . SET/CHANGE PASS-CODES . >CLEAR PAN SOFT ENDS . PAN LEFT E/S CLEAR PAN RIGHT E/S CLEAR >PAN ORIENTATION NORMAL TILT ORIENTATION NORMAL CLEAR TILT SOFT ENDS . TILT UP E/S CLEAR TILT DOWN E/S CLEAR ESCAPE VIDEO GAIN/HF LIFT +0DB LENS RAMP TIME . 1 SEC. ---INACTIVITY RETURN--ACTION . HOME . TIME PERIOD . 10 MINS . ESCAPE --------PATTERN------->RECALL PATTERN RECORD PATTERN . . *********-------------ESCAPE ---SETTINGS AND TEXTS->MISCELLANEOUS SETTINGS. ALARM SETTINGS . CLEAR DATA / RESET CAM. CONFIGURE OSD . CAMERA DETAILS . CAMERA PROTOCOL . CONFIGURE PRESETS . ASSIGN PRESETS . SECTOR TEXTS . > 0 * * * ACCEPT >ALARM 1 . ALARM 2 . ALARM 3 . ALARM 4 . ALARM 5 . TAMPER ALARM SET ALARM RESUME . ESCAPE ESCAPE --ENTER INSTALLER CODE-- ----ALARM SETTINGS----- ---CLEAR EEPROM DATA-----AND CAMERA RESET -->RESET CAMERA DEFAULT TO SWITCHES CLEAR PRESETS / RESET CLEAR STORE / RESET . . . . -----ALARM RESUME----->ACTION TIME PERIOD . HOME . . 10 MINS. ESCAPE ESCAPE SERVICE MODE OFF. ESCAPE -OSD OPERATION LOCKED-- ----ALARM CONFIGURE--->ALARM 1 ENABLED CONTACT VIDEO LOSS OSD OPERATION HAS BEEN. LOCKED FOR 20 MINUTES . DUE TO ENTRY OF AN . INVALID PASS-CODE . >CONTINUE . . . . ON . N/O . ON . ALARM NAME:. EDITABLE ALARM TEXT. CLEAR NAME . ESCAPE INS00271 Page 39 of 73 RX3 Installation and Maintenance Manual Issue 4 ---SETTINGS AND TEXTS-- ----CAMERA DETATILS---- -----CONFIGURE OSD----- >MISCELLANEOUS SETTINGS. ALARM SETTINGS . CLEAR DATA / RESET CAM. CONFIGURE OSD . CAMERA DETAILS . CAMERA PROTOCOL . CONFIGURE PRESETS . ASSIGN PRESETS . SECTOR TEXTS . RECEIVER ADDRESS:. 1 >CAMERA NUMBER . 0001 LINE POS. >CAMERA NUMBER 1 OFF CAMERA NAME 1 OFF PRESET NUMBER 4 OFF PRESET NAME 4 RIGHT SECTOR NAME 5 OFF ALARM NAME 2 RIGHT STATUS 3 RIGHT TOUR/PATTERN OFF PREVIEW DISPLAY . ESCAPE NAME: . EDITABLE CAMERA TEXT CLEAR NAME . ESCAPE ESCAPE ----CAMERA PROCOCOL---- -----SECTOR TEXTS-----SECTOR NUMBER >CAMERA PROT: JVC 1480 APPLY PROTOCOL . . 16 SECTOR NAME: . >EDITABLE SECTOR TEXT CLEAR NAME COPY NAME PASTE NAME BAUD RATE: PARITY: DATA BITS APPLY SETTINGS . . . ADVANCED SETTINGS ESCAPE . >CONFIG GENERIC PROT. . CAMERA ON AUX AUX 3 OPERATION JVC SHUTTER CONFIG USER AUX FUNC. . ESCAPE ESCAPE -----ASSIGN PRESETS--->TOUR . RANDOM . PATTERN . ALARM 1 . ALARM 2 . ALARM 3 . ALARM 4 . ALARM 5 . TAMPER ALARM 9600 E 8 . ---ADVANCED SETTINGS--- OFF OFF OFF 94 95 96 97 98 99 --ENTER INSTALLER CODE-> 0 * * * ACCEPT >ACTION: . AUX ON. 1:00 2:00 3:00 4:00 5:00 6:00 7:00 8:00 9:00 10:00 11:00 12:00 13:00 14:00 15:00 16:00 17:00 18:00 19:00 20:00 ESCAPE COMMAND LENGTH ESCAPE . 0 ESCAPE ---CONFIGURE PRESETS-->PRESET NUMBER. STORED: . -CONFIG USER AUX FUNC.- 1 YES -OSD OPERATION LOCKED-OSD OPERATION HAS BEEN. LOCKED FOR 20 MINUTES . DUE TO ENTRY OF AN . INVALID PASS-CODE . PRESET NAME: . EDITABLE PRESET TEXT >CONTINUE STORE PRESET . CLEAR NAME . DELETE PRESET. -CONFIG GENERIC PROT.->ACTION: . 1:00 2:00 3:00 4:00 5:00 6:00 7:00 8:00 9:00 10:00 11:00 12:00 13:00 14:00 15:00 16:00 17:00 18:00 19:00 20:00 COMMAND LENGTH ESCAPE ESCAPE INS00271 Page 40 of 73 LEFT . . 0 RX3 Installation and Maintenance Manual Issue 4 ----- BEWATOR RX3 ----PRIVACY ZONES AND SETUP SOFT END-STOP SETUP . SETTINGS AND TEXTS . >CAMERA SETUP . DIAGNOSTICS . PATTERN . SET/CHANGE PASS-CODES . NO CAMERA PROTOCOL HAS. BEEN CONFIGURED . >ESCAPE SYNC ADJUST ALC SETTINGS VIDEO ADJUST MODE SELECT MOTION DETECT COMMUNICATION FACTORY SETTINGS -----DIAGNOSTICS 1----- -----DIAGNOSTICS 2----- PAN1 321 PAN2 ---TILT 404 ZOOM 482 FOCUS 475 . TEMP 28 C . PAN CURRENT 0 MA . TILT CURRENT 0 MA . MOTOR DRIVE TEMP BRAKE CUT-OUT LENS CUT-OUT PAN POSITION: TILT POSITION: >MORE ESCAPE --ENTER INSTALLER CODE-> 0 * * * ACCEPT ESCAPE 21.2 D -8.6 D --INSTALLER PASS-CODE-1 > 2 5 7 ---OPERATOR PASS-CODE-0 0 0 0 SAVE CODES . ESCAPE -OSD OPERATION LOCKED-OSD OPERATION HAS BEEN. LOCKED FOR 20 MINUTES . DUE TO ENTRY OF AN . INVALID PASS-CODE . >CONTINUE INS00271 -----CAMERA SETUP----- Page 41 of 73 OK OK OK RECEIVER ADDRESS 1 SOFT ID NUM. 1847152321 MAIN S/W241 FLASH BOOT S/W242 >MORE ESCAPE 1.45 1.40 RX3 Installation and Maintenance Manual Issue 4 Calibration For Privacy Zones --PRIVACY ZONES SET UP-REVIEW ZONE DEFINE ZONES >CALIBRATE ZONES . . . ESCAPE Note: You will need to use the positional references made during installation (see section starting on page 33). --ENTER INSTALLER CODE-> 1. Access the on screen menus (detailed on page 35), move the cursor to PRIVACY ZONES AND SET UP and select using the SET key. The Privacy Zones Set Up menu appears: 0 * * * ACCEPT 2. Now move the cursor to CALIBRATE ZONES and select using the SET key: Either the Privacy Zones Cal menu appears (shown below) or if an Installer Pass-Code is set the Enter Installer Code menu is displayed. The UP and DOWN keys select a line; LEFT, RIGHT & SET keys modify the value on the selected line. When the code has been entered move the cursor to the ACCEPT line and press SET. If correct the Privacy Zone Cal menu will be entered. If incorrect the text INVALID ENTRY will be displayed. If Three invalid entries are made in a row, the OSD Operation Locked menu is displayed. ESCAPE -OSD OPERATION LOCKED-OSD OPERATION HAS BEEN. LOCKED FOR 20 MINUTES . DUE TO ENTRY OF AN . INVALID PASS-CODE . Any attempt to continue or enter an Installer Pass-Code for the next 20 minutes will be prevented. The Menu system can still be exited. >CONTINUE ---PRIVACY ZONES CAL.->SET TILT REF TILT SCALE SET PAN SCALE ADJUST PAN REF CALIBRATE ZOOM NEEDED NEEDED NEEDED NEEDED NEEDED CAL. FROM TEST BUTTON . ALL ZONES ESCAPE . ENABLED. 3. On selecting CALIBRATE ZONES or on correct Installer Pass-Code Entry the Privacy Zones Cal menu is shown: One of two processes need be followed, dependant on the type of positional references made: (A) Move the cursor to SET TILT REF as shown here and press the SET key. Either the Set Tilt Reference menu or the Data Erase Warning menu is displayed. See (A) Pan And Tilt Calibration Using Reference Sightings. Page 43 (B) Move the cursor to the CAL. FROM TEST BUTTON line and select using the SET key. Either the Cal. From Test Button Menu will be displayed or the Data Erase Warning menu. See Page 44: (B) Pan And Tilt Calibration Using Pre-recorded Positions. INS00271 Page 42 of 73 RX3 Installation and Maintenance Manual Issue 4 If the ALL ZONES option is selected all displayed privacy zones may be removed from view using the SET, LEFT and RIGHT keys to change the option to DISABLED (From ENABLED.) Note: This setting is not maintained in non-volatile EEPROM. (A) Pan And Tilt Calibration Using Reference Sightings. ---DATA ERASE WARNING-PRESET / PATTERN / PRIVACY ZONE DATA ALREADY STORED. . . . CALIBRATION ACTIONS . CAUSE THIS TO BE LOST . >CONTINUE . ESCAPE. --SET TILT REFERENCE--TILT CAMERA UP OR DOWN. UNTIL IT IS AT A RIGHT. ANGLE TO THE AXIS OF . 145 4. When the Data Erase Warning Menu is shown it is telling you that you have already stored data that is dependant on a previously stored calibration. (In one or more of the listed categories.) This data is Erased Automatically on calibration operations, as it will no longer be valid. If you do not want to proceed move the Cursor to the ESCAPE entry and press SET. Otherwise press SET with the cursor on the CONTIUE selection and the Set Tilt Reference menu will be displayed. 5. Now follow the on screen instructions i.e. tilt the camera until you reach the reference point at the horizontal noted during the installation (see section starting on page 33). Now move the cursor to the SAVE SETTING heading and press the SET key. The horizontal reference is saved and the next menu Set Tilt Scale is automatically displayed. PAN ROTATION . (NORMALLY HORIZONTAL) . >SAVE SETTING . ESCAPE. ----SET TILT SCALE----TILT CAMERA UNTIL IT . HAS MOVED EITHER OF THE SELECTED ANGLES DOWN . FROM THE TILT REFERENCE 347 >SAVE 45 DEGREE DOWN SAVE 90 DEGREE DOWN ESCAPE . . -----SET PAN SCALE----MOVE CAMERA LEFT/RIGHT. SET POINT 1, THEN MOVE. AGAIN BY SELECTED ANGLE AND SET EITHER POINT . 730 >SET POINT 1 SET POINT 2 AT SET POINT 2 AT ESCAPE .NEEDED 90 DEG 180 DEG 6. Follow the on screen instructions. You can save either a 450 or a 900 reference; whichever is more convenient using the cross hair or feedback value as a guide. Refer to on site reference points made during the installation (see section starting on page 33). It is recommended that you give a 900 reference if possible. Move the cursor to the chosen angle of reference and save using the SET key. The SET PAN SCALE menu now automatically appears. 7. Follow the on screen instructions. Ensure that the cursor is on SET POINT 1. This is the initial point of reference and will usually be on or near one of the pan stops. When you are satisfied with the first reference point press the SET key to save it. Once set, the NEEDED sign will change to DONE. Now choose between 900 and 1800 reference and move the camera to this position using the cross hair or feedback values as a guide (again refer to on site reference points made during installation – see section starting on page 33). Move the cursor to the chosen angle of reference and press the SET key. INS00271 Page 43 of 73 RX3 Installation and Maintenance Manual Issue 4 With all of the Pan and Tilt references saved, the next menu (Zoom Calibration See below) should automatically be displayed. If however RX3 detects any errors during this process, the Pan Scaling Failed message will appear, with the cursor positioned on CONTINUE: press the SET key to repeat the calibration. -----SET PAN SCALE----PAN SCALING FAILED: REPEAT PROCESS . . >CONTINUE ESCAPE As instructed on screen, you must now re-set all reference points to ensure accuracy of privacy zones. RX3 will guide you through this process on screen as before. If you experience any problems, use the ESCAPE facility at any time to return to the main menu. (B) Pan And Tilt Calibration Using Pre-recorded Positions. 8. On attempting to enter the Cal From Test Button Menu the Data Erase Warning Menu may be displayed. (See above) If displayed, selecting the CONTINUE option will cause the menu to be entered. -CAL. FROM TEST BUTTONTILT ZERO . SET TILT 45 . SET TILT 90 . CLEAR >CALIBRATE TILT AT 45 . . . . PAN ZERO . SET PAN 90 . CLEAR PAN 180 . SET CALIBRATE PAN AT 180 DONE ESCAPE . . . . The operations possible from this menu are dependent on the reference positions saved via the test button during installation (see section starting on page 33). If a positional reference was saved the text SET is shown otherwise the text CLEAR is shown. The Zero point and one other point for both Pan and Tilt must have been saved to allow calibration to be completed. It all three Pan or Tilt points are saved then the LEFT and RIGHT keys can be used to change the required action. For Tilt the possible actions are: CALIBRATE TILT AT 45; CALIBRATE TILT AT 90; CANNOT CAL. TILT. For Pan the possible options are: CALIBRATE PAN AT 90; CALIBRATE PAN AT 180; CANNOT CAL. PAN Pressing the SET key caused the calibration action to be attempted, if successful the DONE text is displayed. If PAN calibration is unsuccessful, the Pan Scale Failed warning message is displayed. See above. After completing Pan and Tilt calibration, you must ESCAPE from the menu back to the Privacy Zone Cal. menu. You can now proceed to Zoom Calibration. See below. Zoom Calibration ----ZOOM CALIBRATION---1)ZOOM OUT FULLY 2)SELECT A VERTICAL ..REFERENCE LINE 3)MOVE CAMERA UNTIL ..LEFT LINE IS OVER ..REF. THEN PRESS SET 4)REPEAT STEPS IN (3) ..FOR RIGHT HAND LINE 5)MORE STEPS AS NEEDED >CONTINUE . ESCAPE. . . . . . . . . . 9. Once all Pan and Tilt reference settings are known the ZOOM CALIBRATION screen can be entered. It will automatically appear if you are using Calibration Method (A) above, otherwise it can be entered from the Privacy Zones Cal. menu by moving the cursor to CALIBRATE ZOOM and pressing the SET key. The on screen instructions guide you through the next process. Choose a vertical reference line such as a window frame or the side of a building. When you are ready, press the SET key (ensuring that the cursor is adjacent to CONTINUE). The Zoomed Out Cal menu appears. INS00271 Page 44 of 73 RX3 Installation and Maintenance Manual Issue 4 ----ZOOMED OUT CAL.---->SET: L:--------R:------- As instructed, move the camera head using the joystick until the left-hand line on the screen is directly over the vertical reference line chosen. Press the SET key, and DONE will appear to indicate that the left position has been stored. Now repeat this process for the right-hand line and store using the SET key. 2 flashing lines on screen ESCAPE 10. When both left and right references are stored, the Zoom Cal. 2 Left menu will appear and the lens will automatically zoom in. ----ZOOM CAL.2 LEFT---ZOOM IN. PAN LINE TO REF. AND PRESS SET . . Single flashing line Move the camera head using the joystick and line up the flashing line on screen with the vertical reference line as before. Press SET when aligned. The camera automatically zooms back out and the menu moves on as shown below. >ESCAPE 11. Using the joystick move the flashing line until it is directly over the vertical reference line (the camera head will not move). When aligned press the SET key. The lens automatically zooms back in and the following menu appears: ----ZOOM CAL.2 LEFT---ZOOM OUT. MOVE LINE TO. REF. AND PRESS SET . Single Flashing Line >ESCAPE ----ZOOM CAL.2 RIGHT--ZOOM IN. PAN LINE TO REF. AND PRESS SET . . 12. Move the camera head using the joystick and line up the flashing line on the right of the screen with the vertical reference line as before. Press SET when aligned. The camera automatically zooms back out and the menu moves on as shown on the next page: >ESCAPE INS00271 Page 45 of 73 RX3 Installation and Maintenance Manual Issue 4 13. Using the joystick move the flashing line until it is directly over the vertical reference line (the camera head will not move). When aligned press the SET key. The Privacy Zones Cal UP menu now re-appears as shown below: ----ZOOM CAL.2 RIGHT--ZOOM OUT. PAN LINE TO . REF. AND PRESS SET . >ESCAPE 14. Notice that the menu has changed and the word DONE now appears to the right of each calibration section. This tells us that RX3 has all of the required information to enable the set up of privacy zones. ---PRIVACY ZONES CAL.->SET TILT REF DONE . TILT SCALE DONE .DONE . SET PAN SCALE DONE . ADJUST PAN REF DONE . CALIBRATE ZOOM DONE . CAL. FROM TEST BUTTON . ALL ZONES . ENABLED. ESCAPE Defining A Privacy Zone --PRIVACY ZONES SET UP-REVIEW ZONE >DEFINE ZONES CALIBRATE ZONES . . . 15. Move the cursor within the Privacy Zones Set Up menu and select DEFINE ZONES. Press the SET key and notice that the Define Privacy Zones menu appears: ESCAPE --DEFINE PRIVACY ZONES-MOVE/ZOOM CAMERA UNTIL WHOLE OF AREA FOR ZONE IS VISIBLE MOVE CROSS HAIR WITH JOYSTICK TO TOP LEFT CORNER AND DEFINE EXPAND ZONE TO SIZE SELECT ZONE COLOUR SAVE ZONE >CONTINUE ESCAPE . . . . . . . . . 16. Read the on screen instructions. When you are ready to proceed, press the SET key ensuring that the cursor is adjacent to the CONTINUE command. The Define Menu will appear as shown on the next page: INS00271 Page 46 of 73 RX3 Installation and Maintenance Manual Issue 4 > POSITION CAMERA . 17. Now position the camera head and zoom the lens to frame the area you wish to define. The required privacy zone should be positioned in the centre of the screen using a reasonably zoomed out setting. With the cursor adjacent to POSITION CAMERA as shown, press the SET key. The menu shown below will appear: SAVE ZONE SET COLOUR ESCAPE > SELECT CORNER . 18. Use the joystick to move the cross hair to one of the four corners of your proposed privacy zones and then press SET. Note: Due to positional inaccuracies from the feedback and others introduced in the calibration processes Zones should be defined about 50% larger than the object it is obscuring to ensure that privacy is achieved under all operating conditions. SAVE ZONE SET COLOUR ESCAPE > DEFINE ZONE The DEFINE ZONE text now appears as shown below: . Flashing Square 1. Use the joystick to form a square/rectangle over the intended zone area. When you are satisfied with the zone size press the SET key. The selected privacy zone will now flash on and off and the menu will change as shown below: SAVE ZONE SET COLOUR ESCAPE NOW SAVE ZONE . 2. The text changes from DEFINE ZONE to NOW SAVE ZONE. The newly constructed privacy zone flashes on and off. Before saving the privacy zone, you have the option to change the colour if required. Move the cursor to SET COLOUR and scroll through the four available colours using the SET key. >SAVE ZONE SET COLOUR ESCAPE The four colours available are as follows: • Black (as shown above). • White. • Blur. – for showing movement but no detail • Translucent. – for demonstrations. 3. Now save the zone by moving the cursor to SAVE ZONE and press the SET key. RX3 will automatically move on to the next privacy zone set up. Up to 62 privacy zones may be configured using RX3. 4. If you do not want to save the zone, position the cursor back at the top line NOW SAVE ZONE and press SET. The zone is removed from the display INS00271 Page 47 of 73 RX3 Installation and Maintenance Manual Issue 4 Editing Privacy Zones --PRIVACY ZONES SET UP->REVIEW ZONE DEFINE ZONES CALIBRATE ZONES ESCAPE >NEXT SET COLOUR DELETE . . . 1. Privacy zones can be altered or deleted at any time. Access the Privacy Zones Set Up menu using the cursor and the SET key. Move the cursor to REVIEW ZONE and press the SET key. The Review Zone menu will appear. 2. Position the cursor adjacent to NEXT and use the SET key to toggle through all of the configured privacy zones. As each zone is selected it will flash on and off. 3. Alter the colour of the selected zone by selecting SET COLOUR. Toggle through the four choices available using the SET key. ESCAPE 4. Select the desired colour and then select NEXT using the cursor and the SET key to move on to the next zone automatically saving your colour selection. 5. If you wish to delete a privacy zone select DELETE and then press SET. The privacy zone is deleted and the next zone is selected automatically. When zone editing is complete, exit the Review Zones menu and return to the Privacy Zone Set Up menu using the ESCAPE command. Privacy Zones Not Configured -----PRIVACY ZONES----PRIVACY ZONES ARE NOT . ENABLED ON THIS . RECEIVER . AN UPGRADE IS AVAILABLE FROM YOUR DISTRIBUTOR . ESCAPE The privacy zones module shown on the illustration on page 27 is fitted as standard to RX3. If the privacy zone module is not fitted and Privacy Zone Set Up is selected at the keyboard, the menu shown opposite will be displayed. If privacy zones are required but the module is not fitted, an upgrade for privacy zones is available from your distributor. The module must be fitted to component reference U35 on the receiver PCB. INS00271 Page 48 of 73 RX3 Installation and Maintenance Manual Issue 4 Setting Up End Stops NOTE: All Calibration and Scaling for Privacy Zone must be done before defining Presets or Soft End-stops. Scaling or re-scaling the PAN/TILT/ZOOM for Privacy Zones will cause all previously defined zones, presets, soft end-stops to be deleted, as all stored positions are no longer valid. Definitions: Hard End Stop = Soft End Stop = The physical end stop on the Pan or Tilt axis set up at the camera head. An additional stop limit on the Pan or Tilt axis stored within RX3 software, set up using the menu facility. Soft End Stops are used to prevent the head reaching physical end stops / limit switches during normal operation, avoiding potential problems with mechanical end stops moving over time. ----- BEWATOR RX3 ----PRIVACY ZONES AND SETUP >SOFT END-STOP SETUP . SETTINGS AND TEXTS . CAMERA SETUP . DIAGNOSTICS . PATTERN . SET/CHANGE PASS-CODES . ----SOFT END-STOPS---->CLEAR PAN SOFT ENDS . PAN LEFT E/S CLEAR PAN RIGHT E/S CLEAR CLEAR TILT SOFT ENDS . TILT UP E/S CLEAR TILT DOWN E/S CLEAR ESCAPE From the Main menu select SOFT END-STOP SET UP as shown: Press the SET key on the keyboard. The Soft End-Stops menu will appear as shown: Select the desired feature using the cursor and then press the SET key. Set up End Stops as follows: Pan Left End Stop – pan the camera head left to the desired position and press the SET key. The menu changes from CLEAR to DONE and the soft end stop is stored. Pan Right End Stop – pan the camera head right to the desired position and press the SET key. The menu changes from CLEAR to DONE and the soft end stop is stored. Clear Pan Soft Ends – will clear both pan soft end stops and restore the menu to CLEAR. Tilt Up End Stop – tilt the camera head up to the desired position and press the SET key. The menu changes from CLEAR to DONE and the soft end stop is stored. Tilt Down End Stop – tilt the camera head down to the desired position and press the SET key. The menu changes from CLEAR to DONE and the soft end stop is stored. INS00271 Page 49 of 73 RX3 Installation and Maintenance Manual Issue 4 Clear Tilt Soft Ends – will clear both tilt soft end stops and restore the menu to CLEAR. ----SOFT END-STOPS---->CLEAR PAN SOFT ENDS . PAN LEFT E/S DONE PAN RIGHT E/S DONE Soft end stops are provided to enable restricted movement within a pre-defined field of view, rather like a primitive form of privacy zone. CLEAR TILT SOFT ENDS . TILT UP E/S DONE TILT DOWN E/S DONE Once Soft End Stops have been configured, any previously configured preset positions will not go beyond the soft stops. If you want to erase soft end stops, you can do this in several ways as follows: ESCAPE • • • • Use the CLEAR PAN/TILT SOFT ENDS function from within the End Stops menu. Re-scale the current pan and tilt settings (this will automatically erase any soft end stops). Select Clear All Presets at the keyboard (refer to keyboard manual). Select Clear All Preset E3 at the receiver using the test button (detailed in section starting on page 29). Settings And Text 1. From the main menu select SETTINGS AND TEXTS. The chosen menu will be displayed as shown here: ---SETTINGS AND TEXTS->MISCELLANEOUS SETTINGS. ALARM SETTINGS . CLEAR DATA / RESET CAM. CONFIGURE OSD . CAMERA DETAILS . CAMERA PROTOCOL . CONFIGURE PRESETS . ASSIGN PRESETS . SECTOR TEXTS . Select MISCELLANEOUS SETTINGS using the cursor and SET key. The Settings menu will be displayed. ESCAPE Miscellaneous Settings. -------SETTINGS------->PAN ORIENTATION NORMAL TILT ORIENTATION NORMAL VIDEO GAIN/HF LIFT +0DB LENS RAMP TIME . 1 SEC. ---INACTIVITY RETURN--ACTION . HOME . TIME PERIOD . 10 MINS . The Pan and Tilt orientation can be reversed to cater for ceiling mounted camera heads and Domes etc. Use the SET key to toggle between NORMAL and INVERTED. Note: Orientation inversion should not be used to change the motor drive sense in other circumstances. Privacy zones will not operate correctly if the PAN or Tilt wiring sense is inverted. If very long coax cable runs are incorporated or several coax lines are joined together during a run, video degradation is ESCAPE possible and particularly noticeable as loss of sharp edges. To combat this RX3 has an internal video amplifier and ‘high frequency lift’, allowing pre-amplification of outgoing signals. The high frequencies are emphasised, as they relate particularly to sharp edges which suffer the worst attenuation on long cable runs. Four different settings are possible: • +0dB (minimum gain) • +2dB • +4dB • +6dB (maximum gain) INS00271 Page 50 of 73 RX3 Installation and Maintenance Manual Issue 4 Select VIDEO GAIN/HF LIFT using the cursor and cycle through the four available Video gain settings using the SET or LEFT and RIGHT key. Select the preferred level of amplification with reference to the monitor. The LENS RAMP TIME option can be used if the lens drive appears sluggish to respond. You can reduce the lens drive ramp time from the default 3 second to a lower value. Move the cursor to the LENS RAMP TIME line, and then use the LEFT, RIGHT and SET keys to change the time. Possible selections are 1 SEC, 2 SEC or 3 SEC. Note: this change only operates after the menu is exited. The INACTIVITY RETURN option is used if you wish the RX3 to perform an operation after a set period of inactivity subsequent to the last Head or Lens movement. The Options are: go to HOME (Preset 1), start TOUR, start RANDOM tour, and start PATTERN. The time period can be set between 1 and 99 minutes. Note: Setting are only saved when the menu is exited. Alarms. ----ALARM SETTINGS---->ALARM 1 . ALARM 2 . ALARM 3 . ALARM 4 . ALARM 5 . TAMPER ALARM On the Settings And Texts Menu select ALARM SETTINGS The Alarm Settings menu will be displayed as shown: Use the UP and DOWN keys on the keyboard to move the cursor to select the required alarm. 1 to 5 and Tamper alarm. Pressing the SET key cause the Alarm Configure menu to be displayed SET ALARM RESUME . If ALARM RESUME is selected and the SET key pressed the Alarm Resume menu is displayed. ESCAPE ----ALARM CONFIGURE--->ALARM 1 ENABLED CONTACT VIDEO LOSS . . . . ON . N/O . ON . ALARM NAME:. EDITABLE ALARM TEXT. CLEAR NAME . ESCAPE The alarm to be configured can be changed using the LEFT, RIGHT and SET keys. Selecting the ENABLE setting allows the selected alarm enable to be toggled OFF to ON. The CONTACT setting for Alarms 1 to 5 selects between N/O and N/C. The Tamper Alarm (Alarm 6) can only be N/C. The VIDEO LOSS settings can be toggled ON or OFF as required. To edit the text for the selected alarm move the cursor to the line below ALARM NAME: and press SET. The LEFT and RIGHT keys can then be used to select a character position. The UP and DOWN keys change the selected character. Pressing the SET key again stores the edited text. The CLEAR NAME option blanks the selected alarm text. INS00271 Page 51 of 73 RX3 Installation and Maintenance Manual Issue 4 -----ALARM RESUME----->ACTION TIME PERIOD ESCAPE . HOME . . 10 MINS. The Alarm Resume menu allows an action to be configured to occur a set time period after and alarm occurs. This allows e.g. a tour to be resumed even if an alarm action causes the camera to move to a preset. The possible actions are go to HOME (Preset 1), start TOUR, start RANDOM tour and start PATTERN. The Time Period can be set between 1 and 99 minutes. During an alarm scenario, the alarm text of the latest alarm can be displayed on screen. The position is configurable See Configure OSD menu on Page 54. If the alarm is then de-activated the alarm text will remain on the screen for 15 seconds and then disappear. Note: when enabled, the video loss function will create a brief loss of video output in response to an alarm. This can be used to signal a controller (provided it has video loss detection) that an alarm has occurred, and prompt a response such as calling up a camera preset. The video loss lasts for 3 seconds by default and is signalled at the receiver by a flashing ‘Video Lost’ LED. Set Up Of Alarms Six alarms, including the tamper switch alarm are internally set to trigger a camera preset command (if the preset has been configured). Six of the available presets are by default allocated to the alarms. The preset allocation is as follows: Alarm Number Alarm 1 Alarm 2 Alarm 3 Alarm 4 Alarm 5 Tamper Switch Alarm (Alarm 6) Camera preset Allocation Preset 94 Preset 95 Preset 96 Preset 97 Preset 98 Preset 99 Note the preset allocation is configurable in the Configure Presets menu. See page 57 If a camera preset is the preferred response to an alarm, ensure that the corresponding camera preset is configured at the keyboard (refer to the keyboard manual). An alarm can also start a tour, random tour or pattern if the configured preset for the alarm is also the configure preset for that action. See Configure Preset menu. (See page 57) Set up an alarm as follows: • With reference to the overlay, connect the alarm contacts between, for example, Alarm 1 and Isolated 0V on the alarm PCB. • Access the Alarm Settings menu (see page 51), and move the cursor within the menu to Alarm 1. Press SET access the Alarm Configure menu. • Move cursor to ENABLE line and set ON • Move cursor and set the contact as N/O or N/C as required. • If required, move the cursor to the Video Loss line and set the video loss to ON. This will cause the RX3 to generate a video loss at the beginning of a digital alarm. Matrix switchers with video loss detection can now alert the operator keyboard. • Finally, program camera preset 94 (of the configured preset) at the keyboard (for alarm 1). The preset should send the camera head to the point of the alarm e.g. a door entry point. If a camera preset is not required, it can be prevented using one of two methods: 1. Turn the alarm off in the ALARMS menu. 2. Do not configure or record a camera preset. INS00271 Page 52 of 73 RX3 Installation and Maintenance Manual Issue 4 Alarms Via Telemetry Alarm state information is also available via telemetry if your selected controller and protocol support it. Receiver alarms states accessed via telemetry are latched on for 15 seconds after they are removed to allow for a polling latency in the controller. Note: An additional internal state “Self Test Alarm” is available (as Alarm 7) when alarms are requested via telemetry. If any internal failure condition occur e.g. Lens Drive OverCurrent, this alarm state will be true. No preset is assigned to this alarm. Clear Data / Camera Reset. 1. From the Settings And Text menu select the CLEAR DATA / RESET CAM. line and press the SET key. If an installer Pass-Code is set-up the Enter Installer Code menu will be displayed otherwise the Clear EEPROM Data / Reset Camera menu will be entered directly. ---SETTINGS AND TEXTS-MISCELLANEOUS SETTINGS. ALARM SETTINGS . >CLEAR DATA / RESET CAM. CONFIGURE OSD . CAMERA DETAILS . CAMERA PROTOCOL . CONFIGURE PRESETS . ASSIGN PRESETS . SECTOR TEXTS . ESCAPE --ENTER INSTALLER CODE-> 0 * * * ACCEPT ESCAPE ---CLEAR EEPROM DATA-----AND CAMERA RESET -->RESET CAMERA DEFAULT TO SWITCHES CLEAR PRESETS / RESET CLEAR STORE / RESET SERVICE MODE ESCAPE . . . . OFF. 2. Use the UP, DOWN, LEFT and RIGHT keys to select and change the Installer Pass-Code. When entered correctly move the cursor to the ACCEPT line and press SET. If the code validates correctly the menu below will be entered. Otherwise the text INVALID CODE will be displayed, and you will have 2 more attempts to enter the Pass-Code correctly. If you fail three times the OSD Operation Locked menu will be displayed. Its operation is described in Calibration For Privacy Zones starting on Page 42. 3. Selecting the RESET CAMERA option and pressing SET causes the receiver to perform the operation as described in Camera Reset and Test Modes starting on Page 28. (As Test Button Option E2) Selecting any of the other options and pressing the SET key requires a confirmation action, the text CONFIRM will be displayed as shown below and the cursor will change context to that line. Pressing the SET key again will cause the action to be performed and the Settings And Text menu to be displayed. If any other operation is selected no action is performed. INS00271 Page 53 of 73 RX3 Installation and Maintenance Manual Issue 4 Selecting DEFAULT TO SWITCHES option and confirming the actions causes the receiver to use switch settings as on the receiver. (As Test Button Option E1. See section starting on RESET CAMERA . page 29) DEFAULT TO SWITCHES . Selecting CLEAR PRESETS / RESET option and confirming CLEAR PRESETS / RESET . causes the receiver to erase stored preset data and perform a CLEAR STORE / RESET . >CONFIRM . camera reset. (As Test Button Option E3. See section starting on page 28) SERVICE MODE OFF. Selecting CLEAR STORE / RESET option and confirming ESCAPE causes the receiver to erase all stored data and perform a camera reset. (As Test Button Option E4. See section starting on page 29) Please Note: When this operation is performed from the On Screen Menu Telemetry & Camera Protocols are NOT erased. This allows continued operation of the receiver even if current protocol settings are not at their default values. ---CLEAR EEPROM DATA-----AND CAMERA RESET --- The SERVICE MODE option allows the receiver’s Service Mode to be turned On and Off. When Service Mode is selected On, the receiver Displays SERVICE MODE text on the normal display and then interprets all Telemetry Commands as direct motor drive commands. This mode allows camera control even if e.g. Pan or Tilt feedback is faulty or disconnected, or before a Camera Reset is performed. In this mode: Pan and Tilt, drive at a maximum of half speed; all previously detected end-stops are inoperative; Privacy Zones and Presets will no be usable. Configure OSD From the Settings and Text menu select the CONFIGURE OSD option and press the SET key. -----CONFIGURE OSD----LINE POS. >CAMERA NUMBER 1 LEFT CAMERA NAME 1 CENTRE PRESET NUMBER 4 CENTRE PRESET NAME 4 RIGHT SECTOR NAME 5 RIGHT ALARM NAME 2 RIGHT STATUS 3 RIGHT TOUR/PATTERN OFF PREVIEW DISPLAY . ESCAPE This menu allows texts to be configured on the normal display and their screen position to be selected. Use the UP and DOWN keys to select the required text. Use the LEFT and RIGHT keys to choose either the line number or position for change. The selected field can then be modified using the SET key. The possible line numbers are 1 to 30 (1 to 28 for NTSC video). The possible selectable positions are OFF, LEFT justified, RIGHT justified or CENTRE justified. (The Status text cannot be turned off.) Selecting the Tour/Pattern ON causes TOUR, RANDOM TOUR, SEQUENCE and PATTERN texts to appear in the configured Status text position if another more important text is not being displayed. If a pattern is being recorded the current memory usage is displayed similar to the Pattern menu. See page 59. -CN- If the PREVIEW DISPLAY line is selected and SET pressed the enabled texts are displayed at their screen positions. --CAMERA NAME TEXT -- PN- ---ALARM TEXT---------STATUS TEXT----PRESET TEXT-----SECTOR TEXT--- The example shown is for the configuration shown in the above menu. Pressing the SET key exits back to the Configure OSD menu. INS00271 Page 54 of 73 RX3 Installation and Maintenance Manual Issue 4 Camera Details From the Settings and Text menu select the CAMERA DETAILS option and press the SET key. ----CAMERA DETAILS---RECEIVER ADDRESS : 1 >CAMERA NUMBER . 0001 NAME: . EDITABLE CAMERA TEXT CLEAR NAME . The displayed camera number follows the receiver address unless it is edited here. Select the CAMERA NUMBER line and press SET. Use the LEFT and RIGHT keys to select the digit to change and the use the UP and down keys to modify the digit. Press the SET key to save the number. ESCAPE To enter Camera Name text, select the line below the NAME: line and press SET. The LEFT and RIGHT keys can then be used to select a character position. The UP and DOWN keys change the selected character. Press the SET key to store the edited text. The CLEAR NAME option blanks the Camera Name text. Camera Protocol ----CAMERA PROCOCOL--->CAMERA PROT: JVC 1480 APPLY PROTOCOL . BAUD RATE: PARITY: DATA BITS APPLY SETTINGS ADVANCED SETTINGS ESCAPE 9600 E 8 . . From the Settings and Text menu select the CAMERA PROTOCOL option and press the SET key To change the camera protocol select that line on the menu and use the LEFT, RIGHT and SET keys. When modified the APPLY PROTOCOL line appears. (Otherwise blank). Use the DOWN key to select that line and press the SET key. Only when this is done is the protocol changed. As the protocol selection is altered the Baud Rate, Parity and Data Bits setting change to the default (Normal) values for that protocol. Possible protocols are V3R (Used for software upgrades), JVC 1360, JVC 1480, BAXALL, SAMSUNG 520, SAMSUNG 721 (Samsung SHC-721A, SOC-4120A, SVD 4120A) and GENERIC. (The Generic protocol is a set of user editable messages set-up via the Configure Generic Protocol menu. See page 56) The Comms Settings can be modified by selecting the appropriate line and using the LEFT, RIGHT and SET keys to modify the values. When a value is changed the Apply Settings line is displayed. Only when this line is selected and the SET key pressed are the modified settings applied and saved. Possible Baud Rate settings are 19200, 9600, 4800, 2400 and 1200. Possible Parity settings are E (Even), O (Odd) and N(None). Possible Data Bit settings are 7 & 8. Select the ADVANCED SETTINGS line and press SET to enter the Advanced Settings menu. Please Note: If the Baxall Camera Protocol is used the camera should be configured to address 1. INS00271 Page 55 of 73 RX3 Installation and Maintenance Manual Issue 4 Advanced Settings Entered from the Camera Protocol menu. ---ADVANCED SETTINGS-->CONFIG GENERIC PROT. To configure the Generic protocol select the line and press SET. . CAMERA ON AUX AUX 3 OPERATION JVC SHUTTER CONFIG USER AUX FUNC. . ESCAPE Camera operations can be attached to the operation of either the AUX2 or AUX3 relay telemetry functions. Before use an appropriate camera protocol must be configured. To enable, select the CAMERA ON AUX line and use the LEFT, RIGHT & SET keys to change the option. OFF, AUX 2 or AUX 3. The operation when the AUX relay is activated/deactivated is governed by the selected Operation. The possible selections are: JVC SHUTTER and USER FUNC. If a JVC protocol is selected along with the JVC Shutter operation the camera will turn its Shutter to Auto mode when the AUX is selected (This helps prevent blurring of moving images in low light conditions.) When deselected the camera shutter returns to its default mode. The User Func. operation allows a user to configure the messages sent to the camera on AUX relay telemetry operation. These messages are configured via the Configure User Aux Functions menu. (See page 57.) To enter this menu, select the CONFIG USER AUX FUNC. line and press SET. Configure Generic Protocol Entered from the Advanced Settings menu. -CONFIG GENERIC PROT.->ACTION: . LEFT . 1:01 2:02 3:03 4:AA 5:BB 6:FF 7:00 8:00 9:00 10:00 11:00 12:00 13:00 14:00 15:00 16:00 17:00 18:00 19:00 20:00 COMMAND LENGTH ESCAPE . 6 This menu allows user edited serial messages to be sent to a camera for each Camera Setup menu operation. Each message is up to 20 bytes long. A separate message is possible for each operation available whilst in the Camera Setup menu i.e.: UP, DOWN, LEFT, RIGHT, SET and MENU KEY. There are also 2 additional messages: Firstly the MENU IN message which is sent when the Camera Setup menu is entered. (e.g. causes camera to display is On Screen Menus) Secondly the MENU OUT message which is sent only when the Camera Setup menu is exited. (e.g. causes the camera to exit it’s On Screen Menus). If any operation is not required the Command Length should be set to 0. The user will need to refer to the Camera’s Manual to get details of the protocol used. To change the message under edit select ACTION and use the LEFT, RIGHT and SET keys. To edit a message use the UP and DOWN keys to select the line of bytes to be edited and press the SET key. This enters edit mode and the highlights change. The LEFT and RIGHT keys are used to select the appropriate nibble of the byte to edited and the UP and DOWN keys will change the data values. The message data is displayed in hexadecimal notation. Press the SET key to allow the UP and DOWN keys to select the next set of bytes to edit. Repeat and edit each line as appropriate. The number of bytes to be sent must be set for each message. Select the COMMAND LENGTH line and use the LEFT, RIGHT and SET keys to select the correct message length. INS00271 Page 56 of 73 RX3 Installation and Maintenance Manual Issue 4 Configure User Aux Functions -CONFIG USER AUX FUNC.>ACTION: . AUX OFF 1:00 2:00 3:00 4:00 5:00 6:00 7:00 8:00 9:00 10:00 11:00 12:00 13:00 14:00 15:00 16:00 17:00 18:00 19:00 20:00 COMMAND LENGTH . Entered from the Advanced Settings menu this menu operates just like the Configure Generic Protocol menu. (See page 56.) The Possible Actions are AUX ON and AUX OFF. These editable message are sent to the camera on AUX operation if configured in the Advanced Settings menu. (See page 56.) 0 ESCAPE Configure Presets ---CONFIGURE PRESETS-->PRESET NUMBER. STORED: . 1 YES PRESET NAME: . EDITABLE PRESET TEXT STORE PRESET . CLEAR NAME . DELETE PRESET. From the Settings and Text menu select the CONFIGURE PRESETS option and press the SET key. To change the preset being configured select the PRESET NUMBER line and use the LEFT, RIGHT and SET key. The STORED line shows if the preset is stored (YES or NO) To edit the text for the chosen preset select the line below PRESET NAME: and press SET. The LEFT and RIGHT keys can now be used to select a character position. The UP and DOWN keys change the selected character. Pressing the SET key again stores the edited text. ESCAPE To store a preset position move the camera to the required position, select the STORE PRESET line and press SET. The text will change to CONFIRM. Pressing SET again will cause the current position to be stored as that preset. (STORED setting will be YES). To clear the preset name text select the CLEAR NAME line and press SET. To Delete the current position stored for the selected preset and the preset text select THE DELETE PRESET line and press SET. Assign Presets From the Settings and Text menu select the ASSIGN PRESETS option and press the SET key. -----ASSIGN PRESETS--->TOUR . RANDOM . PATTERN . ALARM 1 . ALARM 2 . ALARM 3 . ALARM 4 . ALARM 5 . TAMPER ALARM ESCAPE OFF OFF OFF 94 95 96 97 98 99 This menu allows the user to assign a preset to a function. For TOUR, RANDOM tour and PATTERN an assignment causes the specified operation to begin when the assigned preset is recalled via telemetry. For alarms it allows the default alarm presets to be modified. Select the appropriate line and then use the LEFT, RIGHT and SET keys to modify the preset values. Possible preset values are 1 to 119 and OFF. If an alarm action and a function are configured to the same preset number an alarm can be used to start e.g. a tour. NOTE: Not all telemetry protocols and controllers support the full range of available presets. INS00271 Page 57 of 73 RX3 Installation and Maintenance Manual Issue 4 Sector Texts -----SECTOR TEXTS-----SECTOR NUMBER . 16 SECTOR NAME: . >EDITABLE SECTOR TEXT CLEAR NAME COPY NAME PASTE NAME . . . From the Settings and Text menu select the SECTOR TEXTS option and press the SET key. The RX3 automatically configures 16 equally spaced sectors from left to right between the detected hard pan limits. The displayed Sector Number and associated text are dependant on camera PAN position. To change the sector, pan the camera. To edit the text for the current sector select the line below SECTOR NAME: and press SET. The LEFT and RIGHT keys can then be used to select a character position. The UP and DOWN keys change the selected character. Pressing the SET key again stores the edited text. While editing a sector name camera operations are suspended. ESCAPE To clear the sector name, select the CLEAR NAME option and press SET. To copy the current sector text to another sector: Select COPY NAME and press SET. A PASTE NAME option now appears. Pan the camera until the required sector number is shown, select PASTE NAME and press SET. Camera Set Up The camera set up facility allows direct communication with a camera module. This feature is currently available when using JVC TK-C1360 (now obsolete); JVC TK-C 1460/1480 series camera; Baxall cameras or Samsung cameras SDN-520 / SHC 721 / SOC-4120A / SVD-4120A. Other camera modules are supported via a Generic camera protocol setting. In order to use this facility the Camera Port Protocol must first be set up correctly. (See Camera Reset and Test Modes starting on page 28, or Camera Protocol configuration starting on page 55.) e.g. C2 – Press Test Button = Port Protocol configured for use with JVC1460/80. Now ensure that Camera Telemetry is set up correctly i.e. the DIP switch is set to RS 232 or RS 422 (refer to the camera manual). If the Camera Setup menu is selected from the Main menu and a protocol is not configured the following message will appear on screen: NO CAMERA PROTOCOL HAS. BEEN CONFIGURED . >ESCAPE If a compatible camera is configured and connected, select Camera Setup from the Main menu. The internal camera menu will now appear. Use the UP, DOWN LEFT, RIGHT, SET and MENU keys to operate the display (refer to the camera manual for detailed menu functions). To exit, return to the camera’s top level menu and press the Menu key twice quickly (rather like a double click on a computer mouse). Note: care must be taken to ensure that the camera menu is successfully exited. If the camera menu is not exited properly, it will remain visible and interfere with the RX3 menu. INS00271 Page 58 of 73 RX3 Installation and Maintenance Manual Issue 4 Diagnostics Two diagnostics screens are provided to give detailed analysis of the camera head performance. To access the diagnostics facility select DIAGNOSTICS within the Main menu using the cursor and the SET key. The first diagnostics screen will then be displayed as shown below: The data provided includes positional reference for both pan and tilt mechanisms, temperature inside the receiver unit and current consumption of both pan and tilt motors. The information is real time and will alter dynamically as you move the camera head. PAN 1 = positional pan reference feedback PAN 2 = additional positional pan reference for continuous rotation heads with dual wiper POTs TILT = positional tilt reference feedback ZOOM = positional zoom reference feedback from lens FOCUS = positional focus reference feedback from lens TEMP = current temperature inside the receiver enclosure PAN/TILT CURRENT = real time current consumption of pan/tilt motor. (Milli Amps) PAN/TILT POSITION = angular position of pan/tilt mechanism relative to reference point (once set up in privacy zone calibration – see section starting on page 42). -----DIAGNOSTICS 1----PAN1 321 PAN2 ---TILT 404 ZOOM 482 FOCUS 475 . TEMP 28 C . PAN CURRENT 0 MA . TILT CURRENT 0 MA . PAN POSITION: TILT POSITION: >MORE . ESCAPE. 21.2 D -8.6 D Use the UP and DOWN keys to toggle between MORE and ESCAPE. Select MORE using the SET key to display the second diagnostics screen as shown below: The data provided in this screen includes basic hardware performance; receiver address setting; and software identification numbers and versions. -----DIAGNOSTICS 2----MOTOR DRIVE TEMP BRAKE CUT-OUT LENS CUT-OUT OK OK OK RECEIVER ADDRESS 1 SOFT ID NUM. 1847152321 MAIN S/W241 FLASH BOOT S/W242 >MORE . ESCAPE. 1.45 1.40 MOTOR DRIVE TEMP = OK / FAIL (fail means thermal cut out of pan/tilt drives activated. The motor drive reduces to zero). BRAKE CUT-OUT = OK / FAIL (fail means over-current cut out of brake drive activated. The brake drive reduces to zero). LENS CUT-OUT = OK / FAIL (fail means over-current cut out of lens drives ‘zoom, focus and/or iris’ activated. The lens drive reduces to zero). RECEIVER ADDRESS = the current address setting of the receiver. SOFT ID NUM = serial number used to generate soft address (reserved for future development). MAIN / FLASH BOOT = software version numbers. Pattern --------PATTERN------->RECALL PATTERN RECORD PATTERN . . *********-------------ESCAPE From the main Menu select PATTERN. To Record a pattern select RECORD PATTERN and move the camera and head to define the Pattern. The RECORD PATTERN text changes to STOP RECORDING. Selecting this line will end the recording. To Replay the Pattern select RECALL PATTERN. The menu also shows the proportion of the available 3 minute record time that has been used. Note: Some telemetry controllers also support the recording and replaying of Patterns directly. INS00271 Page 59 of 73 RX3 Installation and Maintenance Manual Issue 4 Pass-Code Changing And Operation The RX3 maintains two different Pass-Codes: the Operator Code and the Installer Code. Their default values are 0000. When set at their defaults the RX3 allows direct access to all its menus. If the Operator Pass-Code is set to any value other than 0000 when a Menu operation is performed to make the On Screen Display Menus active the Enter Operator Code menu is displayed. See Page 36. ----- BEWATOR RX3 ----PRIVACY ZONES AND SETUP SOFT END-STOP SETUP . SETTINGS AND TEXTS . CAMERA SETUP . DIAGNOSTICS . PATTERN . >SET/CHANGE PASS-CODES . Note: If an Installer Pass-Code is set it can also be used when the Operator Code is requested. --ENTER INSTALLER CODE-> 0 * * * ACCEPT ESCAPE To Set or Change the Pass-Codes, enter the menu by selecting SET/CHANGE PASS-CODES on the Main menu, and pressing SET. If a non-default Installer Pass-Code is already set-up, this must be entered and accepted before any changes can be made. Use the UP and DOWN key to select a digit, and change it using the LEFT and RIGHT keys. Then move the cursor to ACCEPT line and press SET. If the entry is invalid, the Text INVALID ENTRY is shown. Three attempts are available before the OSD Operation Locked Menu is displayed. See below. Note: Installer Pass-Code entry may be required on attempts to enter any menu where operations are available that change or erase the calibration for privacy zones. --INSTALLER PASS-CODE-1 > 2 3 4 ---OPERATOR PASS-CODE-9 7 4 0 SAVE CODES . ESCAPE -OSD OPERATION LOCKED-OSD OPERATION HAS BEEN. LOCKED FOR 20 MINUTES . DUE TO ENTRY OF AN . INVALID PASS-CODE . >CONTINUE As on the Pass-Code entry menus use the UP and DOWN key to move the cursor and LEFT and RIGHT keys to change the values. When values are as required move the cursor to the SAVE CODES line and press SET. The text, CONFIRM will then be displayed on the line below SAVE CODES and the cursor will be positioned on that line. Now press SET to confirm values. Any other operation has no effect and exiting without saving leaves previously saved values as valid. Note: If the Installer Pass-Code is forgotten the only method of recovery is to Clear Stored Data via Test Button option E4. See section starting on page 29 After three incorrect attempts to enter a Pass-Code the OSD Operation Locked Menu is displayed as shown. After 20 minutes, acting on the CONTINUE line will re-enter the PassCode entry menu. The message can be removed from display by exiting the On Screen Menus by using the controller MENU key or operation. However, entry back into the menu system will remain disabled until the time-out has elapsed and this menu will be re-displayed. INS00271 Page 60 of 73 RX3 Installation and Maintenance Manual Issue 4 How to Install Software Updates You will need VisiPC version V2.00.0045 or higher in order to install software updates. Install software updates either of two ways. Connect a PC via RS232 to the Camera port or connect a PC via the appropriate converter (RS485/422) to the Telemetry port at RX3. If you are local to the receiver, force the ‘Software Download’ mode by selecting FF at the hex. switches and pressing the test button. Hold the test button down until the status LED stops blinking then re-set the receiver address. Procedure is as follows: 1. Set up the Comm Port: Start VisiPC. From the Options menu select Switch To…. and then Receiver Configurator. From the Options menu (within Receiver Configurator) select Comm Port. This allows you to select comm port settings using the Comms Port Set-up screen. Slave address must be equal to the receiver address (in decimal) due for upgrade. Set to Master Set as required Set to 19200 baud With the comm port set up as shown above, select APPLY to save the settings. 2. Transfer the updated software: From the Transfer menu, select Software. A warning message now appears as shown below. Select OK to continue: When OK is selected, the PC will attempt to establish communications with the receiver. An alternate message will flash on the task bar ‘COMMS: Waking Receiver’ and ‘COMMS: Waiting for Reply’. If there is a problem with communication, VisiPC will display the message shown over the page. INS00271 Page 61 of 73 RX3 Installation and Maintenance Manual Issue 4 If the Error message is displayed, re-check all settings and connections before continuing. If communication with the receiver is successful, the following message will appear: Select the appropriate Hex. file you want to send and click on open. Software download begins. The download process will take a few minutes after which the verification box will appear… Followed by the information box, telling us that the download was successful. DO NOT INTERRUPT THE DOWNLOAD PROCESS. INS00271 Page 62 of 73 RX3 Installation and Maintenance Manual Issue 4 Troubleshooting Guide HARDWARE TROUBLESHOOTING PROBLEM FIX Rocker switch fails to illuminate 1.Check mains supply is connected correctly and switched on. 2.Check fuse in IEC inlet. Rocker switch lights, but no LEDs come on 1.Check connections made to ‘power’ terminal block (refer to diagram) 2.Check fuses F1 and F3. Video lost LED lit 1.Check camera has correct power and its BNC is connected to ‘video in’. 2.Check video quality by connecting ‘video in’ directly to a monitor (i.e. bypass RX3). On Screen Menus Do Not Display The RX3 requires a video source (e.g. camera) connected before it can show any On Screen Text. i.e. the Video Lost LED should not be lit. Cannot power a camera unit from RX3 The RX3 power supplies are fused, 500mA for +12VDC and 2A for 24VAC. If powering a camera unit with heater, only use 24VAC or else fuse will blow. Fuses are re-settable, so just power cycle the RX3. When powering up RX3, the video distorts This is normal. During start up the HF lift is set high which, with low loss cabling, may cause distortion. It should last only a few seconds. Status LED flashes 1. Look at output video picture for on-screen diagnostics. 2. Check specifications and connections to lens motors. 3. Check specifications and connections to brakes (if fitted). 4. The recever is in Service Mode Camera Telemetry LED flashes regularly on start-up The pan and tilt unit has not auto-calibrated and requires a reset. Set the hex switches to ‘E2’ and hold the test button for 5 seconds. During auto-calibration of the pan and tilt unit, the unit just hunts back and forth Check feedback pots are correctly connected. Check power to all feedback pots has been connected. Using the test button to pan left, the unit pans Swap the connections to the Motor Drive terminal block Motor - PR right and Motor – PL. Using the test button to tilt up, the unit tilts down Swap the connections to the Motor Drive terminal block Motor - TU and Motor – TD. Using the test button to zoom in, the unit zooms out and visa-versa. Swap the connections to the zoom motor at the Drive terminal block ZOOM and LENS RETURN. Using the test button to focus near, the unit focuses far and visa-versa. Swap the connections to the focus motor at the Drive terminal block FOCUS and LENS RETURN. INS00271 Page 63 of 73 RX3 Installation and Maintenance Manual Issue 4 RX3 doesn’t respond to D-Type telemetry 1. Check the address switches (including the address range link) are set correctly for your camera number. 2. Check the C-Type enable switch is properly switched ‘off’. 3. Check the D-Type connections to the RX3 - have you connected to D-Type TX+ and TX- by mistake? Multi-Drop RS422 data from RX3 not seen correctly Multi drop RS422 only operate when camera telemetry is set to RS232. RX3 doesn’t respond to C-Type telemetry 1.Check the address switches (including the address range link) are set correctly for your camera number. 2.Check the C-Type enable switch is properly switched ‘on’. 3.Check the BNC ‘video out’ is connected to the correct camera input on your controller (not loop through). 4. For Bi-directional telemetry operation ensure Telemetry DIL switch set to RS485 RX3 only sees half C-Type telemetry commands 1. If a using V2, V2+ or CR6000 controller ensure protocol “A5” is selected Following a normal start-up, the picture goes black 1.Select ‘auto iris’ on your controller. 2.If using ‘manual iris’, try opening the iris. 3.If auto iris is selected and you power cycle the RX3, it requires a telemetry command before the auto iris will be switched on again The iris is fully open, but the image is too dark 1.You may have excessive line losses. Use the on-screen menu to increase the gain and HF lift until the picture is lighter. 2.If camera telemetry is available, try making adjustments to the camera through the on-screen display. 3.Try manually adjusting the maximum iris level at the camera itself. Manually open the iris, but it springs back to darkness 1.‘Manual iris’ switch set to ‘override’ rather than ‘level’. 2.Override puts out a momentary voltage (like a motor driver). 3.Level puts out a latched level voltage (like a servo reference). Cannot get relay peripherals to work 1.Check the correct voltage feed is used for the relays (User Live and User Neutral taken from 24VAC or 230VAC as required see page 16). 2.Use the alternative wire kit if necessary. 3.Check peripheral is wired between relay output (‘Wash’, ‘Lamp’, etc.) and User Neutral. 4.Check fuse F5 (5A max). Note: Each relay rated at 1A max. Video lost LED flashes Flashes while an alarm condition has caused a video loss (3 seconds). Can be used to debug tamper alarm operation before leaving the installation site (see below). The TAMPER alarm never goes away 1.If you are using the internal tamper contact only, short the external one with a wire link between ‘Tamper +’ and ‘0V’ (can also fit J1). 2.If you are using the external tamper contact only, short the internal one by fitting a link on J2. 3.If you are using neither tamper alarm, either short out both contacts as above, or switch the alarm to ‘OFF’ using the on-screen menu. INS00271 Page 64 of 73 RX3 Installation and Maintenance Manual Issue 4 Cannot get the TAMPER alarm to come on 1.Make sure the alarm is set to ‘N/C’ using the on-screen menu. 2.The tamper alarm contact must be normally closed. 3.If using the internal tamper alarm, make sure the tamper switch is correctly fitted, and connected to J2. 4.If using the external tamper alarm, make sure the switch is correctly fitted, and connected to ‘Tamper +’ and ‘0V’. Zoom and focus stopping briefly while travelling to presets Lens drives current trip is cutting power momentarily. Check the maximum current rating of the lens motors. RX3 Lens drives can handle up to 100mA. @ 12V. Lens drives not operating at all 1. Check Lens presets switch is in the On position (See page 10). 2. Check all lens motors are connected between lens drive (‘zoom’, ‘focus’, ‘iris’) and ‘lens return’ 3. NEVER CONNECT LENS RETURN TO GND OR EARTH 4. Incorrect wiring may cause damage to IC U1. This is socketed in case of terminal damage. Pan and tilt suddenly starts running slow 1. Over-current protection ensures cannot travel over half speed 2. Over-temperature protection may mean the pan and tilt functions stop altogether, until the unit is run within specifications D-Type telemetry / Camera telemetry spontaneously stop working 1. Check the condition of all wiring 2. Check the health of the RX3 by using the test modes to check basic functionality 3. May be the result of a lightning strike causing damage to the driver IC’s. U38-U40 are socketed for easy replacement if such an unlikely event should occur During Pan or Tilt movement, on screen privacy zones travel quickly in opposite direction and disappear from the screen Pan and/or Tilt drives are probably wired incorrectly. Check and Invert the pan and/or tilt drive wiring if required, then clear all data using the E4 command (see page 29), and recalibrate the head. RX3 resets or performs power cycle There are various measures to protect the unit from damage caused either by external influences, or by operation outside the RX3’s specifications. The result of these measures may be a software reset, protecting against corrupt data, or power cut-offs, from over-current or over-temperature conditions 1. Check the operating conditions are suitable for the RX3 2. Check all wiring is in accordance with the instructions 3. Do not use with unsuitable motors, brakes, lenses, cameras or peripherals Pan Calibration Failure Text Seen. INS00271 If pan endstops are close together very accurate pan calibration is required to prevent privacy zone position algorithms failing. As little as a couple of degree inaccuracy can cause failure 1. Ensure accurate calibration points and err on the larger angle side e.g. 91 rather than 89 degrees, 2. Bring in Pan endstop(s) slightly. Page 65 of 73 RX3 Installation and Maintenance Manual Issue 4 Overlay INS00271 Page 66 of 73 RX3 Installation and Maintenance Manual Issue 4 3rd Party Protocols: Implementation Information The RX3 supports various 3rd Party Telemetry Protocols. For information on selecting a telemetry protocol: see TEST MODES section starting on page 29. Ernitec ERNA Protocol The RX3 has been tested with an Ernitec 1503M keyboard and System 1000M. The table below indicates how to access RX3 functions from the Ernitec controller, and which Ernitec and RX3 functions are not available. Function Pan Tilt Zoom Focus Iris Mode depends on option switch settings etc. (See Auto / Manual Iris Override in section page 18) Auto Iris Relays Note on the RX3 AUX1 is the leftmost relay and AUX6 rightmost. Operating the Ernitec AUX7 relay has no physical relay output but varies the RX3 AUX3 function used to change the function of some JVC cameras. Goto Preset/Preposition Save Preset/Preposition Start Tour Insert Preset at end of Tour (See Notes On Programming a Preset Tour. Page 68) Delete last occurrence of preset from Tour Change Dwell Time. (Used for subsequently inserted steps. See Notes On Programming a Preset Tour. Page 68) Clear Sequence Camera Reset RX3 Menu On/Off RX3 Menu Enter (Set) RX3 Menu Up/Down/Left/Right Toggle between camera control and OSD operations for Joystick Command On Ernitec Equipment See 1503M manual. See 1503M manual. See 1503M manual. See 1503M manual. See 1503M manual. See 1503M manual. See 1503M manual. Ernitec AUX 1 = RX3 Wipe Ernitec AUX 2 = RX3 Camera Power Ernitec AUX 3 = RX3 Wash Ernitec AUX 4 = RX3 Lamps Ernitec AUX 5 = RX3 AUX 1 Ernitec AUX 6 = RX3 AUX 2 Ernitec AUX 7 = RX3 AUX 3 See 1503M manual. (1-119) See 1503M manual. (1-119) See 1503M manual. See 1503M manual Number -> SHIFT -> INS Note: Tour step is saved using the last set dwell time Number -> SHIFT -> DEL See 1503M manual (Only when 1503M configured in CamCtrl mode, Not available in SysKbd mode) See 1503M manual Goto Preposition 128 (See 1503M manual) Save Preposition 128 (See 1503M manual) Note: To exit from RX3 Camera Set-up menu a macro containing two of these operations must be used to satisfy the timing constraints. Keyboard: Iris Open (Only when In Menu) Joystick: Tilt Up/Down, Pan Left/Right Keyboard: Back light Key Receiver Address Baud Rate Ernitec: Auto Pan / Auto Pan Limits Zero based 2400 Not available as no equivalent RX3 function. Ernitec: Home position & time-out RX3: Lens Slow RX3: Variable tour speed RX3: Random tour RX3: Alarm status via telemetry Not available as no equivalent RX3 function. Not available via Ernitec controller Not available via Ernitec controller Not available via Ernitec controller Not available via Ernitec controller INS00271 Page 67 of 73 RX3 Installation and Maintenance Manual Issue 4 Notes On Programming a Preset Tour. Please refer to Ernitec 1503M manual for key sequences. Any programmed preset can be inserted into a tour, which can contain up to 16 steps. Each preset can have a specified dwell time ranging between 0 and 255 seconds. Each tour step has a fixed speed of 100%. When inserting presets into a tour the last preset inserted will be the last in the tour to be executed For example: Insert Preset 1 - Insert Preset 2 - Insert Preset 1 - Insert Preset 3 When executed, the tour would run as follows: Preset 1 Preset 2 Preset 1 Preset 3 When deleting a tour step the last occurrence of the specified preset is removed and the order the presets appear in the tour are adjusted accordingly. For example, if preset 1 is deleted from the above tour the result would be the following: Preset 1 Preset 2 Preset 3 Clearing a tour will cause all presets to be removed from the tour stack. It is possible to have a different dwell time for every tour step. The dwell time for a tour step is the last set, dwell time before the step was inserted. For example, if the commands were entered in the stated order, then the tour steps and dwell times would execute as shown: Set dwell 5 - Insert preset 5 - Set dwell 10 - Insert preset 2 Set dwell 1 - Insert preset 1 - Insert preset 3 Preset 5 Preset 2 Preset 1 Preset 3 Dwell =5 Dwell =10 Dwell =1 Dwell =1 By default, the dwell time is set at two seconds in the RX3. INS00271 Page 68 of 73 RX3 Installation and Maintenance Manual Issue 4 Videmech Universal Protocol The RX3 has been tested with: Petards Cobyt user interface V3.4; a Videmech Vertex keyboard Software Version 13060077 and the PC program Gentalk V0.42. Below is a list the universal protocol commands and implementation notes on the RX3. Universal Command “G” Manual Camera Control “H” Request Manual Camera Control Status “I” Global On “J” Global Off “K” Emergency Stop “L” Go to Preset “M” Learn Preset “N” Move to Position “O” Request Current Position “P” Download Preset Position “Q” Request Preset Position “R” Download Preset Sequence “S” Request Preset Sequence “T” Start Preset Sequence “U” Request Alarm Status “V” Request Fault Log “W” Reset Outstation “X” Request Outstation Status “Y” Request Software Version “Z” Download Configuration “a” Request Configuration RX3 Implementation Notes Pan/Tilt/Zoom/Focus/Iris Lens Slow (If any parameter slow), Auto Iris, Camera Power, Wipe, Wash, Lamps (On if not Off) Aux 1, Aux 2 & (Aux 3) Lens Slow, Auto Iris, Camera Power, Wipe, Wash, Lamps, Aux1, Aux2 & (Aux 3) states. Last actioned Pan & Tilt Speeds. All other data invalid. Auto Iris, Camera Power, Wipe, Wash, Lamps (On if not No Change), Aux 1, Aux 2, (Aux 3) Auto Iris, Camera Power, Wipe, Wash, Lamps, Aux 1, Aux 2, (Aux 3) Pan/Tilt/Zoom/Focus/Iris Stopped All Relays Off. Preset 0 = Start sequence Normal Preset Range 1–119 Preset 254 = Start Random Tour Preset 255 = Start Tour Normal Preset Range 1 – 119 Not implemented on RX3. Not implemented on RX3. Not implemented on RX3. Not implemented on RX3. Tour Speed Set at 100% Block FF = Clear Tour Block FE = Replace Individual Tour Step Blocks 00, 01 = Set Tour Step(s) (All set dwells used only for new step(s) being added) Block FD = Change Tour Dwell for every current step. All set dwells truncated to max 255 seconds. All other Blocks numbers = invalid data. Blocks 00 & 01 (Always return with 8 entries, null entries have preset set to zero). Block FD = is dwell time request. Start Tour (Sequential or Random) Reply Generated Alarms 1 -> 5 from alarm board Alarm 6 = Tamper Alarm Alarm 7 = Self-Test Alarm summary. Note: Alarm active states are latched on for 15 seconds after they become inactive. Block 00 request: Data bytes 5, 6 (Alarm states) valid. See “U”. Block 01 request: Data bytes 3, 4, 9, 10 valid. All other requests or data not-implemented or invalid. Cold Start = Camera Reset Other functions not supported Not implemented on RX3. Returns string “SW241??.??” where ??.?? is RX3 main s/w version number. e.g. “ 1.21”. Not implemented on RX3. Block FA request: Data bytes 3 -> 8 valid. Max number of presets and sequence info. Note: sequence length always returned same as max sequence length. All other requests and data not-implemented or invalid INS00271 Page 69 of 73 RX3 Installation and Maintenance Manual Issue 4 Universal Command “b” Download Memory Block “c” Request Memory Block “d” Execute Subroutine “e” Camera Control “f” Manual Relay Control “g” OSD Control “h” Goto Scaled Position RX3 “i” Obtain Scaled Position RX3 RX3 Implementation Notes Not implemented on RX3. Not implemented on RX3. Not implemented on RX3. As Manual Camera Control except no Iris control, and the relay states are unchanged. Implemented New Function: Defined for RX3 OSD Control. Set, Up, Down, Right, Left & Menu. 16 Bit signed RX3 scaled positions used. (Operation is Interruptible). A value of 7FFF means leave axis unchanged. Get 16 Bit signed scaled RX3 positions. P/T/Z/F A value of 7FFF means axis position unavailable. Note: If the control flag in the message indicates half duplex operation, the RX3 delays its response by an additional 5ms to allow for line turn-round delays in the controller. Pelco P & D Protocols. Function Pan Tilt Zoom Focus Iris (mode depends on switch) Relays Lens Slow Auto Focus Auto Iris Start Pattern Recording Stop Pattern Recording Start Pattern Replay Goto Preset Start Sequence Start Tour Save Preset Camera Reset RX3 Menu On/Off RX3 Menu Enter (Set) RX3 Menu Up/Down/Left/Right Toggle between camera control and OSD operations for Joystick Protocol Selection Pelco D Protocol Selection Pelco P Receiver Address Pelco D Receiver Address Pelco P Baud Rate & Line Settings Pelco D Baud Rate & Line Settings Pelco P INS00271 Command On Pelco Equipment Standard Standard Standard Standard Standard Set Auxiliary / Clear Auxiliary (AUX1 left -> AUX6 Right) AUX 1 = RX3 Wipe AUX 2 = RX3 Camera Power AUX 3 = RX3 Wash AUX 4 = RX3 Lamps AUX 5 = RX3 AUX 1 AUX 6 = RX3 AUX 2 AUX 7 = RX3 AUX 3 Set Zoom Speed Set Focus Speed Auto-focus auto/on/off Auto Iris auto/on/off Set Pattern Start Set Pattern Stop Run Pattern Go To Preset Not available Not available Set Preset Remote Reset Go To Preset 95. AUX 7 (when menus displayed) Tilt Up/Down, Pan Left/Right AUX 8 (when menu on) Test Button, with switches set to “A6” Test Button, with switches set to “A7” One based 1 - 255 (0 not used) Zero based 1 - 32 2400, 8, N, 1 4800, 8, N, 1 Page 70 of 73 RX3 Installation and Maintenance Manual Issue 4 Specification 300.00 280.00 Fixing Centres 280.00 Fixing Centres 300.00 130.00 INS00271 Page 71 of 73 RX3 Installation and Maintenance Manual Issue 4 Mechanical Specification Material Box – IP67 polycarbonate enclosure (including lid and fixings). Colour – Grey RAL 7035. Mounting Details Box – 4 x 6.5mm ∅ PCB – 5 x 3.4mm ∅ Dimensions Enclosure – 300 x 300 x 130 (L x W x H) Shock 30G Max (packed product) Weight Receiver (packed for shipment) – 6.5kg Receiver (unpacked) – 5kg PCB – 0.35kg Electrical Specification Recommended minimum size : 2 0.75mm (fused at 6A) 12V DC @ 500mA Fused 24V AC @ 2A Fused Main Assembly : 8Amps F1 = 8Amps, F3 = 8Amps, F5 = 5 Amps Power Requirements PCB – 24V DC (8 Amps total max.) Boxed – 230-240 or, 110-120V AC 50/60Hz (5A) Mains Cable Pan and Tilt load 24V @ 2A (continuous 3A if < 1 minute) Camera Supply 3 wire Lens drive 12V @ 100mA Fuse Ratings Video PAL Video Gain HF Lift 0 – 6dB Camera Power Supply Output 12V dc (500mA) or 24 Vac (2A). Relays 250VAC @ 1A each (5A Total). Operational Specification Operating Temperature -200C to +400C (ambient temperature = +250C). Relative Humidity 95% non-condensing Weatherproof Standard IP67, BS EN 60 529 (1992) MTTR (mean time to repair) 30 Minutes MTBF EMC 30,000 hours at (T) ambient Emissions (conducted and radiated) to BS EN 55022 Class B (1998). Safety EMC BS EN 60950-1 ( 1992 ) Immunity to BS EN 500821.(1998) Functional Specification Camera Head Control Pan Left/right, tilt up/down = 24Vdc (+/- 12/0V) variable voltage drive to pan / tilt motor brake drive outputs, 2A per axis. 24Vdc (+/- 12/0V) pan / tilt brake drive outputs, 500mA per axis. Latched Relay Functions Wipe, Camera, Lamps 24Vac or mains voltage, 1A each. Auxiliary 1 NO/NC/COM general purpose contacts, 1A. Lens Control Zoom in/out, Focus far/near, Iris close/open, Auto Iris manual override, Lens slow, 0-12Vdc (variable, full speed), 0-6Vdc (variable, lens slow). Three wire drive 100mA total. Momentary Relay Functions Wash 24Vac or mains voltage, 2.5A. Auxiliary 2 NO/NC/COM general purpose contacts, 1A. Telemetry Over the coax: ‘C’ type (11.5MHz carrier) & ‘D’ type RS422 / 485: Molynx, Ernitec, Universal and Pelco Protocols. (Bewator V3R protocol, used to upgrade receiver software). Camera Telemetry Port RS232 or RS422 JVC TK-C1360, JVC TKC1460/1480, Baxall and Samsung Protocols. (Bewator V3R protocol, for upgrading receiver software). Privacy Zones On screen menu driven configuration of system settings, privacy zones and diagnostics Dynamic Privacy Zone Masking – 62 Zones Video Video Output with programmable gain / HF lift (0dB, 2dB, 4dB, 6dB). Presets 119 preset positions. Positional feedback via potentiometer for Pan / Tilt / Zoom and Focus. Continuous rotation Pan feedback via single or dual wiper pots. 16 Position preset tour. One 3 minute Pattern. Servicing Self Test facility for all functions Power and Status indication LEDs Mains power service socket for use by installation / service engineers Product Options and Variants Options RX3-AKIT – Alarm board kit – 5 pairs of voltage free contact inputs configurable as NC or NO. RX3-TKIT – Tamper switch kit. RX3 IRKIT – Solid state relay kit 230V, 25A switching. Suitable for switching IR lamps. INS00271 Variants Page 72 of 73 RX318DZ 230V input, UK service socket RX318DZ-E 230V input, European service socket. RX318DZ / U 110V input, US service socket RX3 Installation and Maintenance Manual Issue 4 Company Details Bewator Ltd. Albany Street, Newport, South Wales, United Kingdom, NP20 5XW. Telephone: +44 (0) 1633 821000, Fax: +44 (0) 1633 850893 Email: [email protected] : Internet: http://www.bewator.co.uk/ Customer Support Tel: +44 (0) 1633 820615 Support and additional resources are available to registered users on the Bewator Ltd web site. Users should register on the Bewator Ltd. web site (www.bewator.co.uk) by selecting the ‘INTRANET’ option on the Home Page and then pressing the Join button. Whilst every effort has been made to ensure that all information contained in this document is correct at the time of publication, due to our policy of continuous product improvement, the company reserves its right to change any information contained herein without notice. INS00271 Page 73 of 73