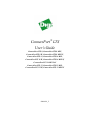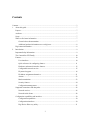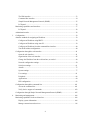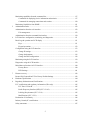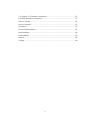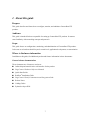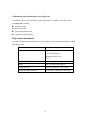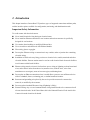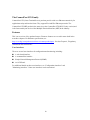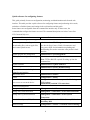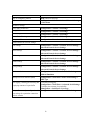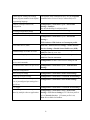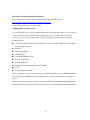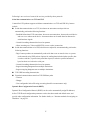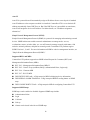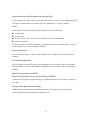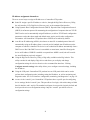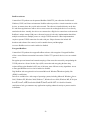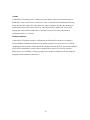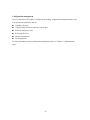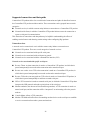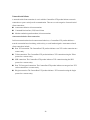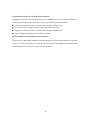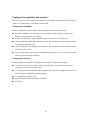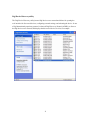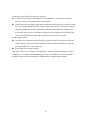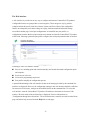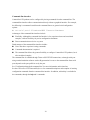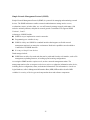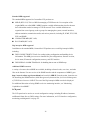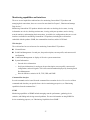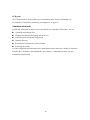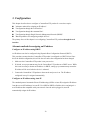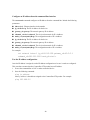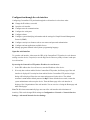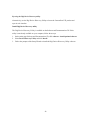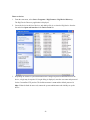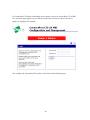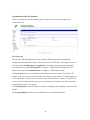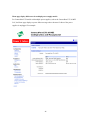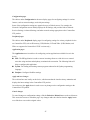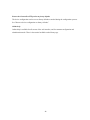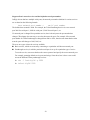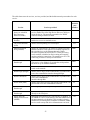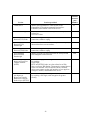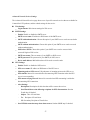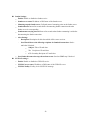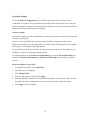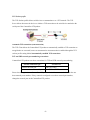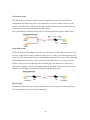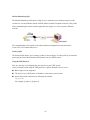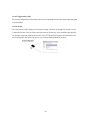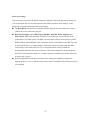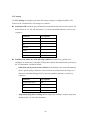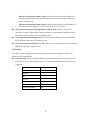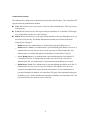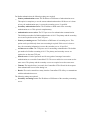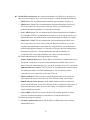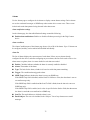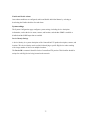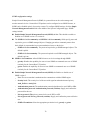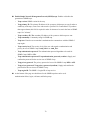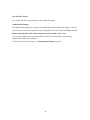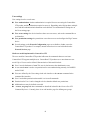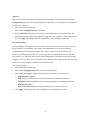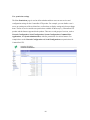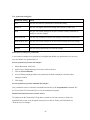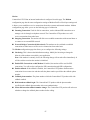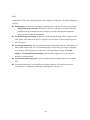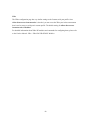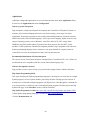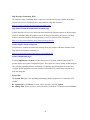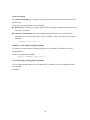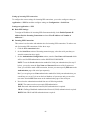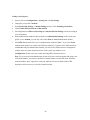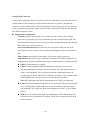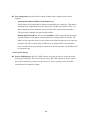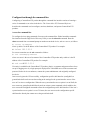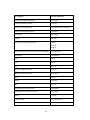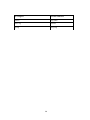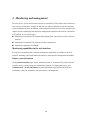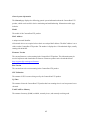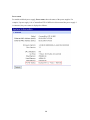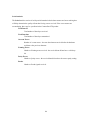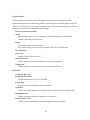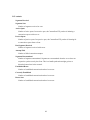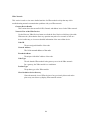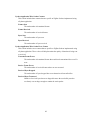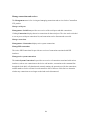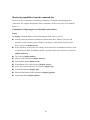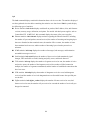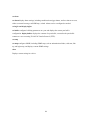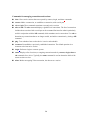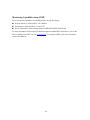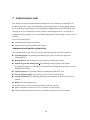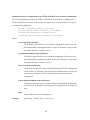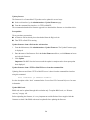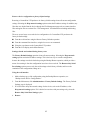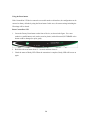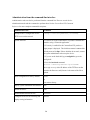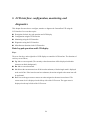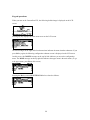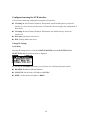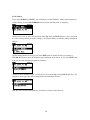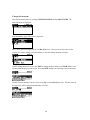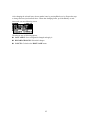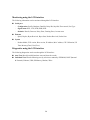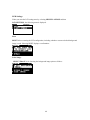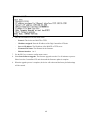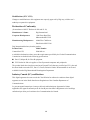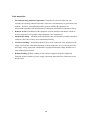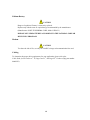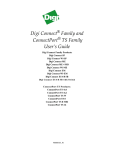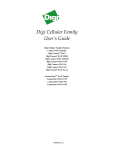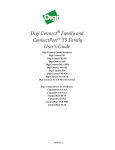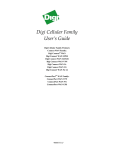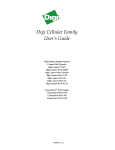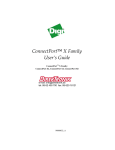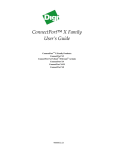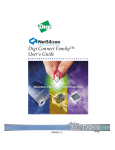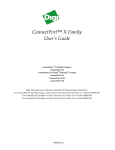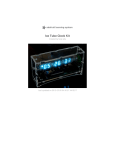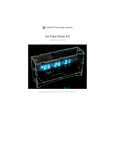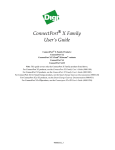Download Digi ConnectPort Network Device User`s guide
Transcript
ConnectPort® LTS User’s Guide ConnectPort LTS 8, ConnectPort LTS 8 MEI, ConnectPort LTS 8 W, ConnectPort LTS 8 MEI W, ConnectPort LTS 16, ConnectPort LTS 16 MEI, ConnectPort LTS 16 W, ConnectPort LTS 16 MEI W, ConnectPort LTS 16 MEI 2AC ConnectPort LTS 32, ConnectPort LTS 32 MEI, ConnectPort LTS 32 W, ConnectPort LTS 32 MEI W 90001001_C © Digi International Inc.2012. All Rights Reserved. Digi, Digi International, the Digi logo, ConnectPort, XBee, and RealPort are trademarks or registered trademarks of Digi International, Inc. in the United States and other countries worldwide. All other trademarks are the property of their respective owners. Information in this document is subject to change without notice and does not represent a commitment on the part of Digi International. Digi provides this document ―as is,‖ without warranty of any kind, either expressed or implied, including, but not limited to, the implied warranties of fitness or merchantability for a particular purpose. Digi may make improvements and/or changes in this manual or in the product(s) and/or the program(s) described in this manual at any time. This product could include technical inaccuracies or typographical errors. Changes are periodically made to the information herein; these changes may be incorporated in new editions of the publication. Notice to Users This equipment is for indoor use and all the communication wiring should be limited to inside of the building. 2 Contents Contents............................................................................................................................................... 3 1. About this guide .......................................................................................................................... 7 Purpose ........................................................................................................................................ 7 Audience ...................................................................................................................................... 7 Scope ........................................................................................................................................... 7 Where to find more information .................................................................................................. 7 General release documentation ............................................................................................ 7 Additional product information on www.digi.com .............................................................. 8 Digi contact information .............................................................................................................. 8 2. Introduction ................................................................................................................................. 9 Important Safety Information ...................................................................................................... 9 The ConnectPort LTS Family .................................................................................................... 10 Features...................................................................................................................................... 10 User interfaces ................................................................................................................... 10 Quick reference for configuring features ........................................................................... 11 Hardware and network interface features .......................................................................... 15 Configurable network services .......................................................................................... 15 IP protocol support ............................................................................................................. 16 IP address assignment alternatives ..................................................................................... 21 Alarms................................................................................................................................ 23 Modem emulation .............................................................................................................. 23 Security features ................................................................................................................ 24 Configuration management ................................................................................................ 25 Supported connections and data paths ....................................................................................... 26 Network services................................................................................................................ 26 Network/serial clients ........................................................................................................ 28 Configuration capabilities and interfaces .................................................................................. 30 Configuration capabilities .................................................................................................. 30 Configuration interfaces .................................................................................................... 30 Digi Device Discovery utility ............................................................................................ 31 3 The Web interface .............................................................................................................. 33 Command-line interface..................................................................................................... 34 Simple Network Management Protocol (SNMP) .............................................................. 35 LCD panel .......................................................................................................................... 36 Monitoring capabilities and interfaces....................................................................................... 37 LCD panel .......................................................................................................................... 38 Administration tasks .................................................................................................................. 38 3. Configuration ............................................................................................................................. 39 Alternate methods for assigning an IP address .......................................................................... 39 Configure an IP address using DHCP ................................................................................ 39 Configure an IP address using Auto-IP .............................................................................. 39 Configure an IP address from the command-line interface................................................ 40 Test the IP address configuration ....................................................................................... 40 Configuration through the web interface ................................................................................... 41 Open the web interface ...................................................................................................... 41 Organization of the web interface ...................................................................................... 45 Change the IP address from the web interface, as needed ................................................. 49 Network configuration settings .......................................................................................... 50 Serial port settings ............................................................................................................. 61 Alarms................................................................................................................................ 75 System settings .................................................................................................................. 77 User settings ....................................................................................................................... 81 Peripheral ........................................................................................................................... 86 Applications ....................................................................................................................... 90 PPP configuration .............................................................................................................. 93 Configuration through the command line ................................................................................ 101 Access the command line ................................................................................................ 101 Verify device support of commands ................................................................................ 102 Configuration through Simple Network Management Protocol (SNMP) ............................... 105 4. Monitoring and management ................................................................................................... 106 Monitoring capabilities in the web interface ........................................................................... 106 Display system information ............................................................................................. 106 Manage connections and services .................................................................................... 116 4 Monitoring capabilities from the command line ..................................................................... 117 Commands for displaying device information and statistics ........................................... 117 Commands for managing connections and sessions ........................................................ 120 Monitoring Capabilities from SNMP ...................................................................................... 121 5 Administration tasks ................................................................................................................ 122 Administration from the web interface .................................................................................... 122 File management .............................................................................................................. 123 Administration from the command-line interface ................................................................... 130 6 LCD interface: configuration, monitoring, and diagnostics .................................................... 131 Basic keypad operation and LCD display ............................................................................... 131 Keys ................................................................................................................................. 131 Keypad operations ........................................................................................................... 132 Configuration using the LCD interface ................................................................................... 133 Change IP settings............................................................................................................ 133 Change the hostname ....................................................................................................... 136 Change the DNS configuration ........................................................................................ 138 Monitoring using the LCD interface ....................................................................................... 139 Diagnostics using the LCD interface ....................................................................................... 139 Miscellaneous functions in LCD interface .............................................................................. 140 Factory Reset ................................................................................................................... 140 LED Settings .................................................................................................................... 141 7 Disaster recovery ..................................................................................................................... 142 Restore Digi ConnectPort LTS to Factory Default Settings .................................................... 142 8 Hardware specifications .......................................................................................................... 144 9 Regulatory Information and Certifications .............................................................................. 145 FCC certifications and regulatory information (USA only) .................................................... 145 FCC Part 15 Class B ........................................................................................................ 145 Radio Frequency Interface (RFI) (FCC 15.105) .............................................................. 145 Labeling Requirements (FCC 15.19) ............................................................................... 145 Modifications (FCC 15.21) .............................................................................................. 146 Declaration of Conformity....................................................................................................... 146 Industry Canada (IC) certifications ......................................................................................... 146 Safety statements ..................................................................................................................... 147 5 5.10 Ignition of Flammable Atmospheres ................................................................... 147 Potentially Hazardous Atmospheres ................................................................................ 147 Safety in Aircraft .............................................................................................................. 147 Safety in Hospitals ........................................................................................................... 147 Pacemakers ...................................................................................................................... 147 Persons with Pacemakers: ................................................................................................ 147 Rack-mountable: .............................................................................................................. 148 Lithium Battery ................................................................................................................ 149 Modem ............................................................................................................................. 149 Cabling ............................................................................................................................. 149 6 1. About this guide Purpose This guide describes and shows how to configure, monitor, and administer ConnectPort LTS products. Audience This guide is intended for those responsible for setting up ConnectPort LTS products. It assumes some familiarity with networking concepts and protocols. Scope This guide focuses on configuration, monitoring, and administration of ConnectPort LTS products. It does not cover hardware details beyond a certain level, application development, or customization. Where to find more information In addition to this guide, find additional product and feature information in these documents: General release documentation These documents are of interest to end users: Online help and tutorials in the web interface for the product Digi Connect Hardware Reference Manuals Quick Start Guides RealPort Installation Guide Digi Connect Family Customization and Integration Guide Release Notes Cabling Guides Python developer Wiki ® 7 Additional product information on www.digi.com In addition to the previous documents, product information is available on the Digi website, www.digi.com, including: Support Forums Knowledge Base Data sheets/product briefs Application/solution guides Digi contact information For more information about Digi products, or for customer service and technical support, contact Digi International. To Contact Digi International by: Use: Mail Digi International 11001 Bren Road East Minnetonka, MN 55343 U.S.A. World Wide Web: http://www.digi.com/support/ email http://www.digi.com/support/ Telephone (U.S.) (952) 912-3444 or (877) 912-3444 Telephone (other locations) +1 (952) 912-3444 or (877) 912-3444 8 2. Introduction This chapter introduces ConnectPort LTS products, types of supported connections and data paths, and the interface options available for configuration, monitoring, and administration tasks. Important Safety Information To avoid contact with electrical current: Never install electrical wiring during an electrical storm. Never install an Ethernet connection in wet locations unless that connector is specifically designed for wet locations. Use caution when installing or modifying Ethernet lines. Use a screwdriver and other tools with insulated handles. Wear safety glasses or goggles. Do not place Ethernet wiring or connections in any conduit, outlet or junction box containing electrical wiring. Installation of inside wire may bring you close to electrical wire, conduit, terminals and other electrical facilities. Extreme caution must be used to avoid electrical shock from such facilities. Avoid contact with all such facilities. Ethernet wiring must be at least 6 feet from bare power wiring or lightning rods and associated wires, and at least 6 inches from other wire (antenna wires, doorbell wires, wires from transformers to neon signs), steam or hot water pipes, and heating ducts. Do not place an Ethernet connection where it would allow a person to use an Ethernet device while in a bathtub, shower, swimming pool, or similar hazardous location. Protectors and grounding wire placed by the service provider must not be connected to, removed, or modified by the customer. Do not touch no insulated Ethernet wiring if lightning is likely! External Wiring: Any external communications wiring installed needs to be constructed to all relevant electrical codes. In the United States this is the National Electrical Code Article 800. Contact a licensed electrician for details. 9 The ConnectPort LTS Family ConnectPort LTS (Linux Terminal Server) products provide serial over Ethernet connectivity for applications today and into the future. They support IPv4 and IPv6 Ethernet protocols. The ConnectPort LTS MEI product is the same size as the ConnectPort LTS (RS-232 only version) and is the fastest multi-port device with a Multiple Electrical Interface (MEI) in the industry. Features This is an overview of key product features. Firmware features are covered in more detail in the next three chapters. For hardware specifications, see http://www.digi.com/products/serialservers/connectportlts#specs. See also Chapter 6, "Regulatory Information and certifications.‖ User interfaces There are several user interfaces for configuration and monitoring, including: A web-based interface. A command-line interface. Simple Network Management Protocol (SNMP). An LCD Panel. For additional details on these user interfaces, see "Configuration interfaces" and "Monitoring interfaces.‖ Some user interfaces can be customized. 10 Quick reference for configuring features This guide primarily focuses on configuration, monitoring, and administration tasks from the web interface. This table provides a quick reference for configuring features and performing device tasks, and where to find the features and settings in the web interface and this guide. Some features are configurable from the command line interface only. In those cases, the commands that configure the feature are noted. The command descriptions are in the ConnectPort LTS Command Reference. Feature/task Administration/Configuration management: File management: uploading and downloading files, such as applet files, and custom splash screens. Python program file management. Backup/restore configuration settings Path to feature in the web interface Administration > File Management See also the Digi Connect Family Customization and Integration Guide for information on uploading and downloading files used to customize a the product’s lookand-feel. Administration > File Management Administration > Backup/Restore Note: TFTP or BOOTP required if backing up from the command line. Update firmware Administration > Update Firmware Reset configuration to factory defaults Administration > Factory Default Settings System information, including device identifiers and statistics Reboot the device Administration > System Information Alarms Autoconnection: automatically connect a user to a server or network device Administration > Reboot Configuration > Alarms Configuration > Serial Ports > port > Profile Settings > TCP Sockets > Automatically establish TCP connections Connection management: Manage serial port connections Management > Serial Ports Manage active PPP connections Management > Connections > Active PPP Connections Manage active system connections Management > Connections > Active System Domain Name System (DNS) Client Ethernet settings Connections Configuration > Network > DNS > Primary DNS and Secondary DNS Configuration > Network > Advanced Network Settings 11 Feature/task Help on configuring features Host name for a device Path to feature in the web interface Help button on each page. Configuration > Network > Advanced Network Settings > Host Name IP address settings: Using static IP addresses Configuration > Network > IP Settings Using DHCP Configuration > Network > IP Settings IPv6 Settings Configuration > Network > IP Settings Source Based Routing Configuration > Network > IP Settings Using Auto IP Configuration > Network > Advanced Settings Advanced network services settings: Web settings Configuration > Network > Network Services Settings > Advanced Network Service Settings SMTP settings Configuration > Network > Network Services Settings > Advanced Network Service Settings NFS settings Configuration > Network > Network Services Settings > Advanced Network Service Settings Samba settings Configuration > Network > Network Services Settings > Advanced Network Service Settings Syslog settings Configuration > Network > Network Services Settings > Advanced Network Service Settings Modem emulation Configuration > Serial Ports > Port Profile Settings > Modem Emulation Multiple Electrical Interface (MEI) Configuration > Serial Ports > Basic Serial Settings -> MEI Type Port logging: enabling port buffering and To enable port logging: Configuration > Serial Ports > Advanced Serial Settings displaying contents of a port buffer To display the contents of a port buffer: Management > Serial Ports > Port Logs Port profiles: sets of preconfigured serial- Configuration > Serial Ports > Port Profile Settings port settings for a particular connection and use scenario 12 Python support: loading and running Configurable from command line only. See the set python custom programs authored in the Python command in the Connect Family Command Reference. programming language. RealPort (COM port redirection) configuration Reverting configuration settings Security/access control features: Control access to inbound ports Configuration > Serial Ports > port > Port Profile Settings > RealPort See also the RealPort Installation Guide. Administration > Factory Default Settings Configuration > Serial Ports > port > Port Profile Settings > TCP Sockets or UDP Sockets or Custom port profile Secure Shell Server (SSH) Network > Network Service Settings -> Basic Network Establish/change user name for a user Services Settings > Enable Secure Shell Server (SSH) Configuration > Users > select a user to change, or select Add New User for a new user Issue a new/changed password to a user Configuration > Users > select a user to change or select Add New User for a new user Set permissions associated with various services and commands Configuration > Users > select a user to change or add Set authentication method for port access Configuration > Serial Ports > port > Authentication Settings Serial port configuration: Basic serial port settings Configuration > Serial Ports > Basic Serial Settings Advanced serial port settings Configuration > Serial Ports > Advanced Serial Settings Port profiles: associate a serial port with Configuration > Serial Ports > Port Profile Settings a set of preconfigured port settings for a specific use RTS Toggle Configuration > Serial Ports > Advanced Serial Settings Port Sharing: allow a serial port to be Configuration > Serial Ports > Port > Port Profile shared by multiple software applications Settings > TCP Server Settings (if TCP Sockets profile is set) or Network Services (if Custom profile is set) Note: Not available for RealPort. 13 Simple Network Management Protocol (SNMP): Configure SNMP through the web interface Configuration > System > Simple Network Enable/disable SNMP service Network > Network Service Settings -> Basic Network Management Protocol (SNMP) Settings Services Settings Enable/disable SNMP alarm traps Configuration > Alarms > alarm > Send SNMP trap to following destination when alarm occurs Use SNMP as primary configuration interface Basic network and serial settings configurable through standard and Digi-specific Management Information Blocks (MIBs). System information: assign system- More advanced settings are also possible through SNMP. Configuration > System > Device Identity Settings identifying information to a device Authentication configuration for Web Configuration > System > Authentication Settings and CLI access Statistics Administration > System Information Status information Management > Serial Ports, Connections, Network Services Peripheral settings: SD Memory Peripheral > SD Memory USB Peripheral > USB Modem Peripheral > Modem LCD Peripheral > LCD XBee Peripheral > XBee Application settings: PPP Application > PPP Python Application->Python RealPort Application->RealPort 14 Hardware and network interface features For detailed hardware specifications and network interface information, go to: http://www.digi.com/products/serialservers/connectportlts#specs. See also the data sheet for your Digi product. Configurable network services Access to network services can be enabled and disabled. This means that a device’s use of network services can be restricted to those strictly needed by the device. To improve device security, non-secure services, such as Telnet, can be disabled. Network services that can be enabled or disabled include: Advanced Digi Discovery Protocol (ADDP): can enable or disable ADDP, but cannot change its network port number. RealPort Encrypted RealPort HTTP/HTTPS Line Printer Daemon (LPD) Remote Login (rlogin) Remote Shell (rsh) Simple Network Management Protocol (SNMP) Telnet Secure Shell Server (SSH) In the web interface, access to network services is enabled and disabled on the Network Services page of Network Configuration. For more information, see ―Basic Network Services Settings‖ on page 53. In the command-line interface, network services are enabled and disabled through the set service command. See the ConnectPort LTS Command Reference for the set service command description. 15 IP protocol support All ConnectPort LTS products include a robust on-board TCP/IP stack with a built-in web server. Supported protocols include, unless otherwise noted: Transmission Control Protocol (TCP) User Datagram Protocol (UDP) Dynamic Host Configuration Protocol (DHCP) Simple Network Management Protocol (SNMP) Secure Sockets Layer (SSL)/Transport Layer Security (TLS) Telnet Com Port Control Option (Telnet).See "Serial data communication over TCP and UDP" for additional information. Remote Login (rlogin) Line Printer Daemon (LPD) HyperText Transfer Protocol (HTTP)/HyperText Transfer Protocol over Secure Socket Layer (HTTPS) Simple Mail Transfer Protocol (SMTP) Internet Control Message Protocol (ICMP) Internet Group Management Protocol (IGMP) Address Resolution Protocol (ARP) Advanced Digi Discovery Protocol (ADDP) 16 Following is an overview of some of the services provided by these protocols. Serial data communication over TCP and UDP ConnectPort LTS products support serial data communication over TCP and UDP. Key features include: Serial data communication over TCP, also known as autoconnect and tcpserial can automatically perform the following functions: – Establish bidirectional TCP connections, known as autoconnections, between the serial device and a server or other network device. Autoconnections can be made based on data and or serial hardware signals. – Control forwarding characteristics based on patterns – Allow incoming raw, Telnet, and SSL/TLS (secure-socket) connections Serial data communication over UDP, also known as udpserial, can automatically perform the following functions: – Digi Connect products can automatically send serial data to one or more devices or systems on the network using UDP sockets. Options for sending data include whether specific data is on the serial line, a specific time period has elapsed, or after the specified number of bytes has been received on the serial port. – Control forwarding characteristics based on patterns. – Support incoming datagrams from multiple destinations. – Support outgoing datagrams sent to multiple destinations. TCP/UDP forwarding characteristics. Extended communication control on TCP/UDP data paths. – Timeout – Hangup – User-configurable Socket ID string (text string identifier on autoconnect only) Dynamic Host Configuration Protocol (DHCP) Dynamic Host Configuration Protocol (DHCP) can be used to automatically assign IP addresses, deliver TCP/IP stack configuration parameters such as the subnet mask and default router, and provide other configuration information. For further details, see "Alternate methods for assigning an IP address.‖ on page 39. 17 Auto-IP Auto-IP is a protocol that will automatically assign an IP address from a reserved pool of standard Auto-IP addresses to the computer on which it is installed. ConnectPort LTS is set to obtain its IP address automatically from a DHCP server. But if the DHCP server is unavailable or nonexistent, Auto-IP will assign the device an IP address. For further details, see "IP address assignment alternatives.‖ Simple Network Management Protocol (SNMP) Simple Network Management Protocol (SNMP) is a protocol for managing and monitoring network devices. SNMP architecture enables a network administrator to manage nodes--servers, workstations, routers, switches, hubs, etc.--on an IP network; manage network performance, find and solve network problems, and plan for network growth. ConnectPort LTS products support SNMP Versions 1, 2, and 3. For more information on SNMP as a device-management interface, see "Simple Network Management Protocol (SNMP).‖ Supported RFCs and MIBs ConnectPort LTS products support these SNMP-related Request for Comments (RFCs) and Management Information Bases (MIBs): RFC 1213 - Management Information Base (MIB) II RFC 1215 - Generic Traps (coldStart, linkUp, authenticationFailure, Login only) RFC 1316 - Character MIB RFC 1317 - RS-232 MIB DIGI-DEVICE-INFO.mib - A Digi enterprise MIB for displaying device information. DIGI-SERIAL-ALARM-TRAPS.mib - A Digi enterprise MIB for sending alarms as SNMP traps. DIGI-CONNECPORT-LTS.mib - A Digi enterprise MIB for configuring ConnectPort LTS. Supported SNMP traps SNMP traps can be enabled or disabled. Supported SNMP traps include: Authentication failure Login Cold start Link up Alarms can be issued in the form of SNMP traps 18 Secure Sockets Layer (SSL)/Transport Layer Security (TLS) Secure Sockets Layer (SSL)/Transport Layer Security (TLS) are used to provide authentication and encryption for ConnectPort LTS products. For more information, see ‖Security features.‖ Telnet ConnectPort LTS products support the following types of Telnet connections: Telnet Client Telnet Server Reverse Telnet, often used for console management or device management Telnet Autoconnect For more information on these connections, see "Supported connections and data paths.‖ Access to Telnet network services can be enabled or disabled. Remote Login (rlogin) Users can perform logins to remote systems (rlogin). Access to rlogin service can be enabled or disabled. Line Printer Daemon (LPD) The Line Printer Daemon (LPD) allows network printing over a serial port. Each serial port has a dedicated LPD server that is independently configurable. Access to LPD service can be enabled or disabled. HyperText Transfer Protocol (HTTP) HyperText Transfer Protocol over Secure Socket Layer (HTTPS) ConnectPort LTS products provide web pages for configuration that can be secured by requiring a user login. Internet Control Message Protocol (ICMP) ICMP statistics can be displayed, including the number of messages received, bad messages received, and destination unreachable messages received. 19 Point-to-Point Protocol (PPP) The Point-to-Point Protocol (PPP) transports multi-protocol packets over point-to-point links. PPP encapsulates the data packet, allows the server to inform the dial-up client of its IP address (or client to request the IP address), authenticates the exchange, negotiates multiple protocols, and reassembles the data packet for network communication. Advanced Digi Discovery Protocol (ADDP) The Advanced Digi Discovery Protocol (ADDP) runs on any operating system capable of sending multicast IP packets on a network. ADDP allows the system to identify all ADDP-enabled ConnectPort LTS products attached to a network by sending out a multicast packet. The ConnectPort LTS products respond to the multicast packet and identify themselves to the client sending the multicast. ADDP needs to communicate with the TCP/IP stack using UDP. The TCP/IP stack should be able to receive multicast packets and transmit datagrams on a network. Not all Digi devices support ADDP. Access to ADDP service can be enabled or disabled, but the network port number for ADDP cannot be changed from its default. Secure Shell (SSH) ConnectPort LTS units support the following types of Secure Shell (SSH) connections: Reverse SSH and SSH Autoconnect. Limited use of SSH via SSH client is available from the Linux command line/bash shell. For more information on these connections, see "Supported connections and data paths.‖ Access to Secure Shell network services can be enabled or disabled. 20 IP address assignment alternatives There are several ways to assign an IP address to a ConnectPort LTS product: Static IP: Assign a specific IP address to a device, through the Digi Device Discovery Utility, the web interface, LCD, Digi Device Discovery tool, or the command-line interface. Using Dynamic Host Configuration Protocol (DHCP). Dynamic Host Configuration Protocol (DHCP) is an Internet protocol for automating the configuration of computers that use TCP/IP. DHCP can be used to automatically assign IP addresses, to deliver TCP/IP stack configuration parameters such as the subnet mask and default router, and to provide other configuration information. All ConnectPort LTS products have a DHCP server enabled by default. Auto Private IP Addressing (APIPA), also known as Auto-IP: A standard protocol that will automatically assign an IP address from a reserved pool of standard Auto-IP addresses to the computer on which it is installed. The device is set to obtain its IP address automatically from a DHCP server. But if the DHCP server is unavailable or nonexistent, Auto-IP will assign the device an IP address. If DHCP is enabled or responds later ADDP is used, both will override the Auto-IP address previously assigned. Using the Digi Device Discovery Utility, a Digi utility available on the Digi website. This utility searches for and displays Digi devices and allows you to display and change configuration settings for a device from its web or command-line interfaces. Clicking Configure network settings in the utility allows you to configure network settings, including the IP address. Using the LCD panel. ConnectPort LTS products have an LCD panel which can be used to perform basic configuration tasks, including setting the IP address, as well as monitoring and diagnostics tasks. See ―LCD interface: configuration, monitoring, and diagnostics‖ on page 131. Access via the ―console‖ port. ConnectPort LTS products have a specific port for configuring device settings, labeled ―console‖ port. This port allows for a login, with serial settings of 9600 baud, 8 data bits, and 1 stop bit. The standard serial ports do not provide a login by default, and do not provide access to configuration settings. Only the ―console‖ port allows access to configuration settings. 21 RealPort software ConnectPort LTS products use the patented RealPort COM/TTY port redirection for Microsoft Windows, UNIX, and Linux environments. RealPort software provides a virtual connection to serial devices, no matter where they reside on the network. The software is installed directly on the host PC and allows applications to talk to devices across a network as though the devices were directly attached to the host. Actually, the devices are connected to a Digi device somewhere on the network. RealPort is unique among COM port re-directors because it is the only implementation that allows multiple connections to multiple ports over a single TCP/IP connection. Other implementations require a separate TCP/IP connection for each serial port. Unique features also include full hardware and software flow control, as well as tunable latency and throughput. Access to RealPort services can be enabled or disabled. Encrypted RealPort ConnectPort LTS products also support RealPort software with encryption. Encrypted RealPort offers a secure Ethernet connection between the COM or TTY port and a device server or terminal server. Encryption prevents internal and external snooping of data across the network by encapsulating the TCP/IP packets in a Secure Sockets Layer (SSL) connection and encrypting the data using Advanced Encryption Standard (AES), one of the latest, most efficient security algorithms. Access to Encrypted RealPort services can be enabled or disabled. Digi RealPort with encryption driver has earned Microsoft Windows Hardware Quality Lab (WHQL) certification. Drivers are available for a wide range of operating systems, including Microsoft Windows Server 2003, Windows XP, Windows 2000, Windows 7, Windows Server 2008, Windows ME; SCO Open Server ; Linux ; AIX ; Sun Solaris SPARC ; Intel ; and HP-UX . It is ideal for financial, retail/point-of-sale, government or any application requiring enhanced security to protect sensitive information. 22 Alarms ConnectPort LTS products can be configured to issue alarms, in the form of email message or SNMP traps, when certain device events occur. These events include certain data patterns being detected in the data stream. Receiving alarms about these conditions provides the advantage of notifications being issued when events occur, rather than having to monitor the device on an ongoing basis to determine whether these events have occurred. For more information on configuring alarms, see "Alarms.‖ Modem emulation ConnectPort LTS products include a configuration profile that allows the device to emulate a modem. Modem emulation sends and receives modem responses to a serial device over TCP/IP (including Ethernet) instead of Public Switched Telephone Network (PSTN). The modem emulation profile allows maintaining a current software application but using it over the less expensive Ethernet network. In addition, Telnet processing can be enabled or disabled on the incoming and outgoing modem-emulation connections. 23 Security features Security-related features in ConnectPort LTS products include: Secure access and authentication: – One password, one permission level. – Can issue passwords to device users. – Can selectively enable and disable network services such as ADDP, RealPort, Encrypted RealPort, HTTP/HTTPS, LPD, Remote Login, Remote Shell, SNMP, Telnet and Secure Shell (SSH). – Can control access to inbound ports. – Secure sites for configuration: HTML pages for configuration have appropriate security. – User and user group access permissions, which control user access to various features and the level of control they have over them (view settings or change settings). Encryption: – Strong Secure Sockets Layer (SSL) V3.0/ Transport Layer Security (TLS) V1.0-based encryption: DES (58-bit), 3DES (168-bit), AES (128-/156-bit. – Strong Secure Sockets Layer (SSL) V3.0/ Transport Layer Security (TLS) V1.0-based encryption: DES (64-bit), 3DES (192-bit), AES (128-/192-/256-bit). – Encrypted RealPort offers encryption for the Ethernet connection between the COM/TTY port and the ConnectPort LTS product. SNMP security: – Authorization: Changing public and private community names is recommended to prevent unauthorized access to the device. (SNMPv1/v2c) – SNMPv3 support for enhanced security through SNMP. – SNMP set commands can be disabled to make use of SNMP read-only. 24 Configuration management Once a ConnectPort LTS product is configured and running, configuration-management tasks need to be periodically performed, such as: Upgrading firmware Copying configurations to and from a remote host Software and factory resets Rebooting the device Memory management File management For more information on these configuration-management tasks, see Chapter 4, "Administration tasks.‖ 25 Supported connections and data paths ConnectPort LTS products allow for several kinds of connections and paths for data flow between the ConnectPort LTS product and other entities. These connections can be grouped into two main categories: Network services, in which a remote entity initiates a connection to a ConnectPort LTS product. Network/serial clients, in which a ConnectPort LTS product initiates a network connection or opens a serial port for communication. This discussion of connections and data paths may be helpful in understanding the effects of enabling certain features and choosing certain settings when configuring Digi products. Network services A network service connection is one in which a remote entity initiates a connection to a ConnectPort LTS product. There are several categories of network services: Network services associated with specific serial ports Network services associated with serial ports in general Network services associated with the command-line interface (CLI) Network services associated with specific serial ports Reverse Telnet: A telnet connection is made to a ConnectPort LTS product, in which data is passed transparently between the telnet connection and a named serial port. Reverse raw socket: A raw TCP socket connection is made to a ConnectPort LTS product, in which data is passed transparently between the socket and a named serial port. Reverse TLS socket: An encrypted raw TCP socket is made to a ConnectPort LTS product, in which data is passed transparently to and from a named serial port. LPD: A TCP connection is made to a named serial port, in which the ConnectPort LTS product interprets the LPD protocol and sends a print job out of the serial port. Modem emulation, also known as Pseudo-modem (pmodem): A TCP connection is made to a named serial port, and the connection will be ―interpreted‖ as an incoming call to the pseudomodem. Console Mgmt: Allows a TCP connection. Modem: The Modem Profile allows for attaching modem devices to the serial port to establish or receive connections from other systems and modems. 26 Reverse SSH: An SSH connection is made to a ConnectPort LTS product, in which data is passed transparently between the SSH connection and a named serial port. Network services associated with serial ports in general RealPort: A single TCP connection manages (potentially) multiple serial ports. Modem emulation, also known as pseudo-modem (pool): A TCP connection to the ―pool‖ port is interpreted as an incoming call to an available pseudo-modem in the ―pool‖ of available port numbers. rsh: ConnectPort LTS products support a limited implementation of the Remote shell (rsh) protocol, in that a single service listens to connections and allows a command to be executed. Only one class of commands is allowed: a single integer that specifies which serial port to connect to. Otherwise, the resulting connection is somewhat similar to a reverse telnet or reverse socket connection. Network services associated with the command-line interface Telnet or SSH: A user can Telnet or SSH directly to a ConnectPort LTS product command-line interface. rlogin: A user can perform a remote login (rlogin) to a ConnectPort LTS product command-line interface. 27 Network/serial clients A network/serial client connection is one in which a ConnectPort LTS product initiates a network connection or opens a serial port for communication. There are several categories of network/serial client connections: Autoconnect behavior client connections Command-line interface (CLI)-based clients Modem emulation (pseudo-modem) client connections Autoconnect behavior client connections In client connections that involve autoconnect behaviors, a ConnectPort LTS product initiates a network connection based on timing, serial activity, or serial modem signals. Autoconnect-related client connections include: Raw TCP connection: The ConnectPort LTS product initiates a raw TCP socket connection to a remote entity. Telnet connection: The ConnectPort LTS product initiates a TCP connection using the Telnet protocol to a remote entity. SSH connection: The ConnectPort LTS product initiates a TCP connection using the SSH protocol to a remote entity. Raw TLS encrypted connection: The ConnectPort LTS product initiates an encrypted raw TCP socket connection to a remote entity. Rlogin connection: The ConnectPort LTS product initiates a TCP connection using the rlogin protocol to a remote entity. 28 Command-line interface (CLI)-based client connections Command-line interface based client connections are available for use once a user has established a session with the ConnectPort LTS product CLI. CLI-based client connections include: telnet: A connection is made to a remote entity using the Telnet protocol. bash: The ―bash‖ command provides access to the Linux bash shell. rlogin: A connection is made to a remote entity using the Rlogin protocol. connect: Begin communicating with a local serial port. Modem emulation (pseudo-modem) client connections When a port is in the modem-emulation or pseudo-modem mode, it can initiate network connections based on AT command strings received on the serial port. The AT commands for modem emulation are documented in the ConnectPort LTS Command Reference. 29 Configuration capabilities and interfaces This is an overview of the configuration capabilities and interfaces for ConnectPort LTS products; Chapter 2, "Configuration," covers them in more detail. Configuration capabilities Device configuration involves setting values and enabling features for such areas as: Network configuration: Specifying the device IP address and IP settings, network-service settings, and advanced network settings. Serial port configuration: Specifying the serial port characteristics for the device. Alarms: Defining whether alarms should be issued, the conditions that trigger alarms, and how the alarms should be delivered. Users configuration: Configuring security features, such as whether password authentication is required for device users. System configuration: Specifying system-identifying information, such as a device description, contact person, and physical location. Configuration interfaces Several interfaces are available for configuring ConnectPort LTS products, including: The Digi Device Discovery Utility, which locates Digi devices on a network, and allows opening the web interface for the devices. A web-based interface embedded with the product, providing device configuration profiles for quick serial-port configuration and other settings. A command-line interface (CLI). Simple Network Management Protocol (SNMP). LCD Panel 30 Digi Device Discovery utility The Digi Device Discovery utility locates Digi devices on a network and allows for opening the web interface for discovered devices, configuring network settings, and rebooting the device. It uses a Digi International-proprietary protocol, Advanced Digi Discovery Protocol (ADDP), to discover the Digi devices on a network, and displays the discovered devices in a list, for example: 31 Advantages of the Digi Device Discovery utility are: It quickly locates Digi devices and basic device information, such as the device address, firmware revision, and whether it has been configured. ADDP runs on any operating system that can send multicast IP packets to a network. It sends out a User Datagram Protocol (UDP) multicast packet to all devices on the network. Devices supporting ADDP reply to this UDP multicast with their configuration information. Even devices that do not yet have an IP address assigned or are misconfigured for the subnet can reply to the UDP multicast packet and be displayed in device discovery results. Disadvantages include: Device discovery responses can be blocked by personal firewalls, Virtual Private Network (VPN) software, and certain network equipment. Firewalls will block UDP ports 2362 and 2363 that ADDP uses to discover devices. Not all Digi devices support ADDP. Digi Device Discovery is available on the Digi device Software and Documentation CD. After installation, it is available from the Start menu. Access to the ADDP service can be enabled or disabled, but the network port number for ADDP cannot be changed from its default. 32 The Web interface A web interface is provided as an easy way to configure and monitor ConnectPort LTS products. Configurable features are grouped into several categories. These categories vary by product; examples include Network, Serial Port, Alarms, System, and Users. Most of the configurable features are arranged by most basic settings on a page, with associated and advanced settings accessible from that page. Serial-port configurations are classified into port profiles, or configuration scenarios that best represents the environment in which the ConnectPort LTS product will be used. Selecting a particular port profile configures the serial port parameters that are needed. Advantages of the web interface include: Ease of use, including point-and-click functionality and wizards that make configuration quick and complete. Secure access to devices. No need for programming experience. Port profiles simplify the configuration process. A potential disadvantage of the web interface is that not all settings provided by the command-line interface are displayed. However, the configuration settings in the web interface should be sufficient for most users. If necessary, settings can be modified later from the command line. To access the web interface, enter the ConnectPort LTS product’s IP address or host name in a browser URL window. The main menu of the web interface is displayed. For more information, see "Configuration through the web interface.‖The web interface has a tutorial, accessed from the Home page, and online help, accessed from the Help link on each page. 33 Command-line interface ConnectPort LTS products can be configured by issuing commands from the command line. The command-line interface allows communication directly without a graphical interface. For example, the following is a command issued from the command line to set general serial configuration options: #> set serial port=1-32 baudrate=9600 flowcontrol=hardware Advantages of the command-line interface include: Flexibility. Although the command-line Interface is for experienced users and considered complex, it allows flexibility for precise configuration alterations. Direct communication to device or system. Disadvantages of the command-line interface include: Users must have experience issuing commands. Command documentation is required. The command line allows the greatest flexibility to configure ConnectPort LTS products, but is also considered complex. The command line is available through Telnet or SSH TCP/IP connections, or through serial port using terminal emulation software such as Hyperterminal. Access to the command line from serial ports depends on the port profile in use by the port. See "Configuration through the command line" for more information on this interface. See the ConnectPort LTS Command Reference for command descriptions and examples of entering configuration commands from the command-line interface. In addition, online help is available for the commands, through the help and ? commands. 34 Simple Network Management Protocol (SNMP) Simple Network Management Protocol (SNMP) is a protocol for managing and monitoring network devices. The SNMP architecture enables a network administrator to manage nodes--servers, workstations, routers, switches, hubs, etc.--on an IP network; manage network performance, find and solve network problems, and plan for network growth. ConnectPort LTS supports SNMP Versions 1, 2 and 3. Advantages of SNMP include: SNMP is easy to implement in extensive networks. Programming new variables is easy. SNMP is widely used. SNMP is a standard interface that integrates well with network management stations in an enterprise environment. Read/write capabilities are also added to ConnectPort LTS SNMP interface. It is easy to ―drop in‖ new devices. Disadvantages include: SNMP does not allow for certain task that can be performed from the web interface, such as file management, uploading firmware, or backing up and restoring configurations. Accessing the SNMP interface requires a tool, such as a network management station. The management station relies on an agent at a device to retrieve or update the information at the device, including Device configuration, status, and statistical information. This information is viewed as a logical database, called a Management Information Base (MIB). MIB modules describe MIB variables for a variety of device types and computer hardware and software components. 35 Standard MIBs supported The standard MIBs supported in ConnectPort LTS products are: MIB-II (RFC 1213) This is a MIB for managing a TCP/IP network. It is an update of the original MIB, now called MIB-I. MIB-II contains variable definitions that describe the most basic information needed to manage a TCP/IP network. These variable definitions are organized into several groups, such as groups for managing the system, network interfaces, address translation, transmission media, and various protocols, including IP, ICMP, TCP, UDP, EGP, and SNMP. CHARACTER-MIB (RFC 1658) RS-232-MIB (RFC 1659). Digi enterprise MIBs supported In addition to the standard MIBs, ConnectPort LTS products use several Digi enterprise MIBs, including: DIGI-CONNECTPORT-LTS.mib: for reading/writing configuration and handling device information. This MIB gives access to elements like port configurations, firmware revision, device name, IP network configuration, memory, and CPU statistics. DIGI-SERIAL-ALARM-TRAPS.mib: for handling alarms sent as SNMP traps. Additional SNMP resources A variety of resources about SNMP are available, including reference books, overviews, and other files on the Internet. For an overview of the SNMP interface and the components of MIB-II, go to http://www.rfc-editor.org/rfcsearch.html, and search for MIB-II. From the results, locate the text file describing the SNMP interface, titled Management Information Base for Network Management of TCP/IP-based internets: MIB-II. The text of the Digi enterprise MIBs can also be displayed. For additional discussion of using SNMP as a device monitoring interface, see "Monitoring Capabilities from SNMP.‖ LCD panel The LCD panel can be used to set several configuration settings, including IP address, hostname, and Domain Name Server (DNS) settings. For more information, see LCD interface: configuration, monitoring, and diagnostics’ on page 131. 36 Monitoring capabilities and interfaces There are several capabilities and interfaces for monitoring ConnectPort LTS products and managing their connections; these are covered in more detail in Chapter 3, "Monitor and manage Digi devices.‖ Monitoring ConnectPort LTS products includes such tasks as checking device status, viewing information on a device, checking runtime state, viewing serial port operations, and reviewing network statistics, and managing their connections. As with device configuration, there are several interfaces available for monitoring ConnectPort LTS products, including the web interface embedded with the product. SNMP, the command-line interface, and the LCD Panel. Web interface The web interface has several screens for monitoring ConnectPort LTS products: Network Status Serial Port Management: for each port, the port description, current profile, and current serial configuration. Connections Management: A display of all active system connections. System Information: General device information Serial port information: for each port, the port description, current profile, current serial configuration, and serial signals. This is the same information displayed by choosing Serial Port Management. Network statistics: statistics for IP, TCP, UDP, and ICMP Command-line interface Several commands can be issued from the command line to monitor devices. For a review of these commands and what they can provide from a device-monitoring perspective, see "Monitoring capabilities from the command line.‖ SNMP Monitoring capabilities of SNMP include managing network performance, gathering device statistics, and finding and solving network problems. For more information on using SNMP for device-monitoring purposes, see "Monitoring Capabilities from SNMP.‖ 37 LCD panel The LCD panel can be used to perform several monitoring tasks. For more information, see LCD interface: configuration, monitoring, and diagnostics’ on page 131. Administration tasks Periodically, administrative tasks need to be performed on ConnectPort LTS products, such as: Uploading and managing files Changing the password for logging onto the device Backing up and restoring the configuration Updating firmware Restoring the configuration to factory defaults Rebooting the module As with configuration and monitoring tasks, administration can be done from a number of interfaces, including the web interface and command line. See Chapter 4, "Administration tasks" for more information and procedures. 38 3. Configuration This chapter describes how to configure a ConnectPort LTS product. It covers these topics: "Alternate methods for assigning an IP address". "Configuration through the web interface". "Configuration through the command line". "Configuration through Simple Network Management Protocol (SNMP)". "Batch capabilities for configuring multiple devices". The primary focus of this chapter is on configuring ConnectPort LTS products through the web interface. Alternate methods for assigning an IP address Configure an IP address using DHCP An IP address can also be configured using Dynamic Host Configuration Protocol (DHCP). This procedure assumes that the ConnectPort LTS product is configured as a DHCP client. Since this is the default configuration, this will be the case unless the configuration has been changed. 1. Make sure the ConnectPort LTS product is not powered on. 2. If desired, set up a permanent entry for the ConnectPort LTS product on a DHCP server. While this is not necessary to obtain an IP address via DHCP, setting up a permanent entry means the IP address will be saved after the device is rebooted. 3. Connect the ConnectPort LTS product to the network and power it on. The IP address configured in step 2 is assigned automatically. Configure an IP address using Auto-IP The standard protocol Automatic Private IP Addressing (APIPA or Auto-IP) assigns the IP address from the reserved IP addresses in Auto-IP. Use ADDP or DHCP to find the device and assign it a new IP address that compatible with your network. Once the unit is plugged in, Auto-IP automatically assigns the IP address. 39 Configure an IP address from the command-line interface The set network command configures an IP address from the command line. Include the following parameters: index=(1-4) : Ethernet interface index number ip_v4=device ip: The IP v4 address for the device. gateway_v4=gateway: The network gateway IP v4 address. submask_v4=device submask: The device subnet mask for IP v4 address. mode_v4=(none|static|dhcp): The configuration mode of IP v4 address. ip_v6=device ip: The IP v6 address for the device. gateway_v6=gateway: The network gateway IP v6 address. submask_v6=device submask: The device subnet mask for IP v6 address. mode_v6=(none|static|dhcp): The configuration mode of IP v6 address. For example: set network index=1 ip_v4=10.0.0.100 gateway_v4=10.0.0.1 submask_v4=255.255.255.0 mode_v4=static Test the IP address configuration Once the IP address is assigned, test the IP address configuration to be sure it works as configured. This procedure assumes that the ConnectPort LTS product has an IP address. 1. Access the command line of a PC or other networked device. 2. Issue the following command: ping ip address where ip address is the address assigned to the ConnectPort LTS product. For example: ping 192.168.2.2 40 Configuration through the web interface Configuring ConnectPort LTS products through the web interface involves these tasks: Change the IP address, as needed Open the web interface Configure network communications Configure the serial ports Configure alarms. Configure system-identifying information and the settings for Simple Network Management Protocol (SNMP) Configure security/user features such as user names and password authentication Configure and run applications available for use. Manage programs authored in the Python® programming language Open the web interface To open the web interface, either enter the URL of the ConnectPort LTS product in a web browser and log on to the device, if required, or use the Digi Device Discovery utility to locate it and open its web interface. By entering the ConnectPort LTS product IP address in a web browser 1. In the URL address bar of a web browser, enter the IP address of the device. 2. If security has not been enabled for the ConnectPort LTS product, the Home page of the web interface is displayed. If security has been enabled for the ConnectPort LTS product, a login dialog will be displayed. Enter the user name and password for the device. The default username is root and the default password is dbps. If these defaults do not work, contact the system administrator who set up the device. Then the Home page of the web interface is displayed. See "Organization of the web interface" for an overview of using the Home page and other linked pages. Note The idle timeout automatically logs users out of the web interface after 60 minutes of inactivity. This can be changed Web settings on Configuration > Network -> Network Services Settings -> Advanced Network Services Settings. 41 By using the Digi Device Discovery utility Alternatively, use the Digi Device Discovery Utility to locate the ConnectPort LTS product and open its web interface. Install Digi Device Discovery utility The Digi Device Discovery Utility is available on the Software and Documentation CD. If this utility is not already available on your computer, follow these steps. 1. On the main page Software and Documentation CD, click software - install optional software. 2. Select Device Discovery Utility and click Install. 3. Follow the prompts of the Setup Wizard to install the Digi Device Discovery Utility software. 42 Discover devices 1. From the start menu, select Start > Programs > Digi Connect > Digi Device Discovery. The Digi Device Discovery application is displayed. 2. Locate the device in the list of devices, and double-click it, or select the Digi device from the list and select Open web interface in the Device Tasks list. 3. Depending on whether a system administrator has configured password authentication for the device, a login may be required. If a login dialog is displayed, enter the user name and password for the ConnectPort LTS product. The default username is root and the default password is dbps. If these defaults do not work, contact the system administrator who initially set up the device. 43 For ConnectPort LTS models with multiple power supplies, such as the ConnectPort LTS 16 MEI 2AC, the Home page displays a power failure message above the menu if either of the power supplies is unplugged. For example: Now configure the ConnectPort LTS product, as described on the following pages. 44 Organization of the web interface When web interface is opened, the Home page is displayed. Here is the home page for the ConnectPort LTS: The Home page The left side of the Home page has a menu of choices that display pages for configuration, management, and administration tasks, and to log out of the web interface. This chapter focuses on the choices under Configuration and Application. For details on monitoring and management tasks and the choices under Management, see Chapter 3, "Monitoring and management.‖ For details on the tasks under Administration, see Chapter 4, "Administration tasks.‖ Clicking Logout logs out of a configuration and management session with a ConnectPort LTS product. It does not close the browser window, but displays a logout window. To finish logging out of the web interface and prevent access by other users, close the browser window. Or, log back on to the device by clicking the link on the screen. After 5 minutes of inactivity, the idle timeout also automatically performs a user logout. The Getting Started section has a link to a tutorial on configuring and managing ConnectPort LTS product. The System Summary section notes all available device-description information. 45 Home page display differences for multiple-power-supply models For ConnectPort LTS models with multiple power supplies, such as the ConnectPort LTS 16 MEI 2AC, the Home page displays a power failure message above the menu if either of the power supplies is unplugged. For example: 46 Configuration pages The choices under Configuration in the menu display pages for configuring settings for various features, such as network settings, and serial port settings. Some of the configuration settings are organized on sets of linked screens. For example, the Network Configuration screen initially displays the IP Settings, and provides links to Network Services Settings, Advanced Settings, and other network settings appropriate to the ConnectPort LTS product. Peripheral pages The choices under Peripheral display pages for configuring settings for various peripheral devices on ConnectPort LTS, such as SD memory, USB, Modem, LCD and XBee. (USB, Modem, and XBee are supported in ConnectPort LTS W versions only) Application pages The Application menu item allows for configuring various applications available for use in the device. PPP: The PPP application is used to connect incoming clients or serial devices to external networks using modems and telephony to maintain the connection. The following links will help to configure this application. Python: For loading and running custom programs authored in the Python programming language. Realport: Configures RealPort settings. Apply and save changes The web interface runs locally on the device, which means that the interface always maintains and displays the latest settings in the ConnectPort LTS product. On each screen, the Apply button is used to save any changes to the configuration settings to the ConnectPort LTS product. Cancel changes To cancel changes to configuration settings, click the Refresh or Reload button on the web browser. This causes the browser to reload the page. Any changes made since the last time the Apply button was clicked are reset to their original values. 47 Restore the ConnectPort LTS product to factory defaults The device configuration can be reset to factory defaults as needed during the configuration process. See "Restore a device configuration to factory defaults.‖ Online help Online help is available for all screens of the web interface, and for common configuration and administration tasks. There is also tutorial available on the Home page. 48 Change the IP address from the web interface, as needed Normally, IP addresses are assigned to ConnectPort LTS products through DHCP. This procedure assumes that the ConnectPort LTS product already has an IP address and you simply want to change it. 1. Open a web browser and enter the current IP address for the ConnectPort LTS product in the URL address bar. 2. If security is enabled for the ConnectPort LTS product, a login prompt is displayed. Enter the user name and password for the device. The default username is root and the default password is dbps. If these defaults do not work, contact the system administrator who set up the device. 3. Click Network to access the Network Configuration page. 4. On the IP Settings page, select Use the following IP address. 5. Enter an IP address (and other network settings), then click Apply to save the configuration. 49 Network configuration settings The Network configuration pages include: Ethernet IP settings: For viewing IP address settings and changing as needed. Network Services settings: Enable and disables access to various network services, such as ADDP, RealPort and Encrypted RealPort, Telnet, SSH, HTTP/HTTPS, and other services. Advanced Network Settings: Configures the Ethernet Interface speed and mode, TCP/IP settings, TCP keep-alive settings, and DHCP settings. Alternatives for configuring network communications There are three ways a ConnectPort LTS product can be configured on the network. Using dynamic settings: All network settings will be assigned automatically by the network, using a protocol called DHCP. Contact your network administrator to find out if a DHCP server is available. Using static settings: All network settings are set manually and will not change. The IP address and Subnet Mask are mandatory. The rest are not mandatory, but may be needed for some functions. Contact your network administrator for the required values. Using Auto-IP: Auto-IP assigns an IP address to the ConnectPort LTS product immediately after it is plugged in. If running DHCP or ADDP, the Auto-IP address is overridden and a network compatible IP address is assigned, or a static IP address can be assigned. Even if a DHCP server is available, the device configuration may work better with static settings. Once set, static settings will not change, so you and other network devices can always find the ConnectPort LTS product by its IP address. With dynamic settings, the DHCP server can change the IP address. This can happen frequently or infrequently depending on how your network administrator has configured the network. When the IP address does change, you and other network devices configured to talk to the ConnectPort LTS product can no longer access the device. In this case, the ConnectPort LTS product must be located the Digi Device Discovery utility, and other network devices that need to communicate with the ConnectPort LTS product must be reconfigured. 50 Ethernet IP settings The Ethernet IP settings configure how the IP address of the ConnectPort LTS product is obtained, either by DHCP or by using a static IP address, subnet mask, default gateway. In addition, this page shows IP addresses of the primary and secondary Domain Name System (DNS) server for the ConnectPort LTS product. For more information about these settings as assigned and used in your organization, contact your network administrator. ConnectPort LTS has two Ethernet interfaces and each interface can be enabled or disabled separately. Each interface has following settings: IPv4: Internet Protocol version 4 configuration. Do not use this interface: Choose this option if you do not want to enable IPv4 address on this Ethernet interface. Obtain an IP address automatically using DHCP: When the ConnectPort LTS product is rebooted, it will obtain new network settings. Use the following IP address: Choose this option to supply static settings. An IP address and Subnet mask must be entered. Other items are not mandatory, but may be needed for some functions (such as talking to other networks). IP Address: An IP address is like a telephone number for a computer. Other network devices talk to the ConnectPort LTS product using this ID. The IP address is a 4-part ID assigned to network devices. IP addresses are in the form of 192.168.2.2, where each number is between 0 and 255. Subnet Mask: The Subnet Mask is combined with the IP address to determine which network this ConnectPort LTS product is part of. A common subnet mask is 255.255.255.0. Gateway: IP address of the computer that enables this ConnectPort LTS product to access other networks, such as the Internet. 51 IPv6: Internet Protocol version 6 configuration. Do not use this interface: Choose this option if you do not want to enable IPv6 address on this Ethernet interface. Auto configuration: Choose this option if you want to set IPv6 address through the stateless autoconfiguration protocol. Obtain an IP address automatically using DHCP: Choose this option if you want to set IPv6 address through DHCPv6. Use the following IP address: Choose this option to manually enter static IPv6 address settings. IP Address: The IPv6 addresses are normally written as eight groups of four hexadecimal digits, where each group is separated by a colon (:). For example, IP v6 addresses are in the form of 2001:0db8:85a3:0000:0000:8a2e:0370:7334 And an IPv6 address must be entered with an IPv6 prefix length of the network. IPv6 network is written in CIDR notation which is separated by a slash "/" to IPv6 address. For example, an IP v6 address connected to a /64 subnet is written 2001:0db8:85a3:0000:0000:8a2e:0370:7334/64. Gateway: IP v6 address of the computer that enables this ConnectPort LTS product to access other networks, such as the Internet. Use 6to4 tunneling: Choose this option to supply 6to4 Tunneling which consists of encapsulating IPv6 packets within IPv4; in effect using IPv4 as a link layer for IPv6 so that the ConnectPort LTS product can reach the remote IPv6 Internet through the existing IPv4 infrastructure. IPv4 address of the remote 6to4 relay: Set the IPv4 address of the remote 6to4 relay device. Overwrite local IPv4 address: Set the public IPv4 address to be used for 6to4 tunneling. If not set, current IPv4 address of ConnectPort LTS will be used. DNS: Domain Name Server configuration Use Manual DNS: Choose this option if you want to set DNS configuration by manual. Primary DNS: Set the IP address of primary DNS. Secondary DNS: Set the IP address of secondary DNS. Source Based Routing: Choose this option to make each network interface use different router. 52 Basic Network Services Settings The Basic Network Services page shows a set of common network services that are available for ConnectPort LTS products, and the network port on which the service is running. Common network services can be enabled and disabled, and the TCP port on which the network service listens can be configured. Disabling services may be done for security purposes. That is, certain services can be disabled so the device runs only those services specifically needed. To improve device security, non-secure services such as Telnet can be disabled. It is usually best to use the default network port numbers for these services because they are well known by most applications. Several services have a setting for whether TCP keep-alives will be sent for the network services. TCP keep-alives can be configured in more detail on the Advanced Network Settings page. Caution Exercise caution in enabling and disabling network services, particularly disabling them. Changing certain settings can render a Digi Connect device inaccessible. For example, disabling Advanced Digi Discovery Protocol (ADDP) prevents the device from being discovered on a network, even if it is actually connected. Disabling HTTP and HTTPS disables access to the web interface. Disabling basic services such as Telnet, Rlogin, etc. can make the Command-Line interface inaccessible. 53 Supported basic network services and their default network port numbers In Digi devices that have multiple serial ports, the network port number defaults for various services are set based on the following formula: base network port number + serial port number The default base assumed is 2000. For example, the Telnet Passthrough service is set to network port 2001 for serial port 1, 2002 for serial port 2, 2003 for serial port 3, etc. If a network port is changed for a particular service, that is the only network port number that changes. That change does not carry over to the other network ports. For example, if the network port number for Telnet Passthrough is changed from 2001 to 3001, that does not mean that the other network ports will change to 3002, 3003, etc. There are two types of network services available: Basic services, which are accessed by connecting to a particular well-known network port. Passthrough services, in which a particular serial port is set up for a particular type of service. To use the service, users must both use the correct protocol and specify the correct network port. For example, assuming default service ports and using a Linux host, here is how a user would access the SSH and Telnet passthrough services: #> ssh -l fred digi16 -p 2501 #> telnet digi16 2101 54 The table shows network services, services provided, and the default network port number for each service. Service Services provided Default network port number Device Discovery, also known as Advanced Digi Discovery Protocol (ADDP) Discovery of Digi devices on a network. Disabling this service disables use of the Digi Device Discovery utility to locate the device. The network port number for ADDP cannot be changed from its default. 2362 Encrypted (Secure) RealPort Secure Ethernet connections between COM or TTY ports and device servers or terminal servers. 1027 Line Printer Daemon (LPD) Allows network printing over a serial port. 515 Modem Emulation Pool (pmodem) Allows the ConnectPort LTS product to emulate a modem. Modem emulation sends and receives modem responses to the serial device over the Ethernet instead of Public Switched Telephone Network (PSTN). Telnet processing can be enabled or disabled on the incoming and outgoing modem-emulation connections. The pmodem service is for connecting to whatever serial port will answer. 50000 Modem Emulation Passthrough Allows the ConnectPort LTS product to emulate a modem. This service is for dialing in to a particular serial port that has been set up for modem emulation. 50001 RealPort A virtual connection to serial devices, no matter where they reside on the network. 771 Remote login (Rlogin) Allows users to log in to the ConnectPort LTS product and access the command-line interface through Rlogin. 513 Remote shell (Rsh) Allows users to log in to the ConnectPort LTS product and access the command-line interface through Rsh. 514 Secure Shell (SSH) Allows users secure access to log in to the ConnectPort LTS product and access the command-line interface. 22 Secure Shell (SSH) Passthrough Accessing a specific serial port set up for SSH. 2501 Secure Socket Passthrough Allows an encrypted raw socket connection (using SSL) directly to the serial port. 2601 Simple Network Management Protocol (SNMP) Managing and monitoring the ConnectPort LTS product. To run SNMP in a more secure manner, note that SNMP allows for set commands to be disabled. This securing is done in SNMP itself, not through this command. If disabled, SNMP services such as traps and device information are not used. 161 55 Service Services provided Default network port number Telnet Server Allows users an interactive Telnet session to the ConnectPort LTS product command-line interface. If disabled, users cannot Telnet to the device. 23 Telnet Passthrough Allows a Telnet connection directly to the serial port, often referred to as reverse Telnet. 2001 Transmission Control Protocol (TCP) Echo Used for testing the ability to send and receive over a TCP connection, similar to a ping. 7 Transmission Control Protocol (TCP) Passthrough Allows a raw socket connection directly to the serial port, often referred to as reverse sockets. 2101 User Datagram Protocol (UDP) Echo Used for testing the ability to send and receive over a UDP connection, similar to a ping 7 User Datagram Protocol (UDP) Passthrough Allows raw data to be passed between the serial port and UDP datagrams on the network. 2101 Web Server, also known as HyperText Transfer Protocol (HTTP) Access to web pages for configuration that can be secured by requiring a user login. HTTP and HTTPS, below, are also referred to as Web Server or Secure Web Server. These services control the use of the web interface. If HTTP and HTTPS are disabled, device users cannot use the web interface or Java applet to configure, monitor, and administer the device. 80 Secure Web Server, also known as HyperText Transfer Protocol over Secure Socket Layer (HTTPS) Access to web pages for configuration that can be secured by requiring a user login, with encryption for greater security. 443 56 Advanced Network Services Settings The Advanced Network Services page shows a set of specific network services that are available for ConnectPort LTS products, and the related settings for the service. Web Settings: Login timeout: Idle timeout settings for Web server. SMTP Settings: Enable: Enable or disable the SMTP server SMTP server name: IP address or DNS name of the SMTP server. SMTP with authentication: Choose this option if your SMTP server can be accessed after authentication. SMTP without authentication: Choose this option if your SMTP server can be accessed without authentication. POP before SMTP: Choose this option if your SMTP server can be accessed after successful login to POP service. SMTP user name: The user name of your SMTP (or POP) server. SMTP password: The password of your SMTP (or POP) server. Device mail address: Mail address that will be used as a mail sender. NFS Settings: Enable: Enable or disable the NFS service. NFS server name: IP address or DNS name of the NFS server. Mounting path on NFS server: Full path name of mounting point on the NFS server. NFS timeout: Interval in seconds before disconnecting NFS connection when the NFS server is not responding. NFS mount retrying interval: Interval in seconds when NFS remounting is tried after disconnecting NFS connection. Alert Settings - Description: Description for this alert that will be sent to the receiver. - Send E-mail alert to the following recipients for NFS disconnection: Send an E-mail alert if checked. - Subject: Title of E-mail alert. - To: - CC: Secondary Recipient of E-mail alert. Recipient of E-mail alert. Send NFS disconnection trap when alarm occurs: Send an SNMP trap if checked. 57 Samba Settings : Enable: Enable or disable the Samba service. Samba server name: IP address or DNS name of the Samba server. Mounting on path Samba server: Full path name of mounting point on the Samba server. Samba timeout: Interval in seconds before disconnecting Samba connection when the Samba server is not responding. Samba mount retrying interval: Interval in seconds when Samba remounting is tried after disconnecting the Samba connection. Alert Settings - Description: Description for this alert which will be sent to receiver. - Send E-mail alert to the following recipients for Samba disconnection: Send email alert if checked. Subject: Title of E-mail alert. To: Recipient of E-mail alert. CC: Secondary Recipient of E-mail Alert. Send Samba disconnection trap when alarm occurs: Send an SNMP trap if checked. SYSLOG settings : Enable: Enable or disable the SYSLOG service. SYSLOG server name: IP address or DNS name of the SYSLOG server. SYSLOG facility: Facility level of SYSLOG message. 58 Socket tunnel settings A Socket Tunnel can be used to connect two network devices: one on the ConnectPort LTS product’s local network and the other on the remote network. This is especially useful for providing SSL data protection when the local devices do not support the SSL protocol. One of the endpoint devices is configured to initiate the socket tunnel. The tunnel is initiated when that device opens a TCP socket to the ConnectPort LTS product on the configured port number. The ConnectPort LTS product then opens a separate connection to the specified destination host. Once the tunnel is established, the ConnectPort LTS product acts as a proxy for the data between the remote network socket and the local network socket, regardless of which end initiated the tunnel. Socket Tunnel settings include: Enable: Enables or disables the configured socket tunnel. Timeout: The timeout (specified in seconds) controls how long the tunnel will remain connected when there is no tunnel traffic. If the timeout value is zero, then no timeout is in effect and the tunnel will stay up until some other event causes it to close. Initiating Host: The hostname or IP address of the network device which will initiate the tunnel. This field is optional. Initiating Port: Specify the port number that the ConnectPort LTS product will use to listen for the initial tunnel connection. Initiating Protocol: The protocol used between the device that initiates the tunnel and the ConnectPort LTS product. Currently, TCP and SSL are the two supported protocols. Destination Host: The hostname or IP address of the destination network device. Destination Port: Specify the port number that the ConnectPort LTS product will use to make a connection to the destination device. Destination Protocol: This is the protocol used between ConnectPort LTS product and the destination device. Currently, TCP and SSL are the two supported protocols. This protocol does not need to be the same for both connections. 59 Advanced network settings The Advanced Network Settings are used to further define the network interface, including: Host name: The Host name to be placed in the DHCP Option 12 field. This is an optional setting which is only used when DHCP is enabled. Enable Auto IP address assignment: Whether Auto-IP address assignment is enabled or disabled. Reuse old IP at bootup time on DHCP failure: Whether the action to reuse the previously established IP address at bootup time after a DHCP failure is enabled or disabled. TCP keep-alive settings: The DHCP server assigns these network settings, unless they are manually set here. To manually set and override these settings, select Ignore TCP Keep-Alive settings from DHCP and specify the values for Idle Timeout, Probe Interval, and whether an extra byte should be stored in TCP keep-alive packets. Ethernet interface: The speed and duplex mode of each Ethernet interface can be set here. The speed of the Ethernet interface can be set to Auto, 10 Mbit, 100 Mbit, or 1000 Mbit. The duplex mode of the Ethernet interface can be set to Auto, Half-duplex, or Full-duplex. Note that the duplex mode cannot be set manually if the speed is set to Auto. 60 Serial port settings Use the Serial Port Configuration page to establish a port profile for the serial port of the ConnectPort LTS product. This page includes the currently selected port profile for the serial port, detailed configuration settings for the serial port, dependent on the port profile selected, and links to Basic Serial Settings and Advanced Serial Settings. About port profiles Port profiles simplify serial port configuration by displaying only those items that are relevant to the currently selected profile. There are several port profile choices, but not all port profiles are supported in all products. Support of port profiles varies by Digi product. If a profile listed in this description is not available on the page, it is not supported in the Digi product. If a port profile has already been selected, it is shown at the top of the screen. The profile can be Changed, or retained, but individual settings adjusted. Everything displayed on the Serial Port Configuration page, between Port Profile Settings and the links to the Basic Serial Settings and Advanced Serial Settings, depends on the port profile selected. Select and configure a port profile 1. To configure any profile, select Serial Ports. 2. Click the port to be configured. 3. Click Change Profile. 4. Select the appropriate profile and Click Apply. 5. Enter the appropriate parameters for each profile. Descriptions of each profile follow. See also the online help for the configuration screens for more details about settings and values. 6. Click Apply to save the settings. 61 RealPort profile The RealPort profile maps a COM or TTY port to a serial port. This profile configures a ConnectPort LTS product to create a virtual COM port on a PC, known as COM Port Redirection. The PC applications send data to this virtual COM port and RealPort sends the data across the network to the ConnectPort LTS product. Data is routed to the serial device connected to the ConnectPort LTS product serial port. The network is transparent to both the application and the serial device. Important: On each PC that will use RealPort ports, RealPort software must be installed and configured from the Software and Documentation CD. Enter the IP address of the ConnectPort LTS product and the RealPort TCP port number 771. Console Management profile The Console Management profile allows access to a device console port over a network connection. Most network devices such as routers, switches, and servers offer serial port(s) for management. Instead of connecting a terminal to the console port, cable the console port to the serial port of the ConnectPort LTS product. Then using Telnet and SSH features, network administrators can access these consoled serial ports from the LAN by addressing the appropriate TCP port. 62 TCP Sockets profile The TCP Sockets profile allows serial devices to communicate over a TCP network. The TCP Server allows other network devices to initiate a TCP connection to the serial device attached to the serial port of the ConnectPort LTS product. Automatic TCP connections (autoconnection) The TCP Client allows the ConnectPort LTS product to automatically establish a TCP connection to an application or a network, known as autoconnection. Autoconnection is enabled through the TCP sockets profile setting labeled Automatically establish TCP connections. TCP and UDP network port numbering conventions ConnectPort LTS products use these conventions for TCP and UDP network port numbering. For this connection type... Use this Port Telnet to the serial port 2001 (TCP only) Raw connection to the serial port 2101(TCP and UDP) Ensure that the application or ConnectPort LTS product that initiates communication with the uses these network ports numbers. If they cannot be configured to use these network port numbers, change the network port on the ConnectPort LTS product. 63 UDP Sockets profile The UDP Sockets profile allows serial devices to communicate using UDP. The UDP Server configuration allows the serial port to receive data from one or more systems or devices on the network. The UDP Client configuration allows the automatic distribution of serial data from one host to many devices at the same time using UDP sockets. The port numbering conventions shown in the TCP Sockets Profile also apply to UDP sockets. Serial Bridge profile The Serial Bridge profile configures one side of a serial bridge. A serial bridge connects two serial devices over the network, each of which uses a Digi device, as if they were connected with a serial cable. The serial devices ―think‖ they are communicating with each other across a serial cable using serial communication techniques. There is no need to reconfigure the server or the serial device. Neither is aware of the intervening network. Serial bridging is also known as serial tunneling. This profile configures each side of the bridge separately. Repeat the configuration for the second Digi device of the bridge, specifying the IP address of the first Digi device. Modem profile The Modem Profile allows you to attach modem devices to the serial port in order to establish or receive connections from other systems and modems. 64 Modem Emulation profile The Modem Emulation profile allows a Digi device to send and receive modem responses to the serial device over the Ethernet instead of PSTN (Public Switched Telephone Network). This profile allows maintaining the current software application but using it over a less-expensive Ethernet network. The commands that can be issued in a modem-emulation configuration are described in the ConnectPort LTS Command Reference. Printer profile The Printer Profile allows you to connect a printer to the serial port. Use this profile if you intend to print using the Line Printer Daemon (LPD) protocol on your UNIX system. Using the LPD Protocol Here are some tips for configuring the print spooler on your UNIX system when you intend to print using the LPD protocol to a printer attached to device server: Banner pages are not supported. The device server’s DNS name or IP address is the remote system’s name. Queue names must conform to the following conventions: lp[port#] For example : lp1(port 1), lp2(port 2) 65 Local Configuration profile The Local Configuration profile allows access to the command-line interface when connecting from a serial terminal. Custom Profile The Custom port profile displays all serial-port settings, which can be changed as needed. Use the Custom profile only if the use of the serial port does not fit into any of the predefined port profiles, for example, if network connections involve a mix of TCP and UDP sockets. In ConnectPort LTS, the Custom profile also allows the access of a serial port through RealPort protocol. 66 Basic serial settings After selecting a port profile, the profile settings are displayed. Choose the appropriate features for your environment. Here are brief descriptions of the fields in the Basic Serial Settings; see the online help for detailed information about each setting. The Description field specifies an optional character string for the port which can be used to identify the device connected to the port. Basic Serial Settings include MEI Type, Baud Rate, Data Bits, Parity, Stop Bits, and Flow Control. MEI (multi-electronic interface) Type sets the type of serial interface if the ConnectPort LTS is MEI version. The MEI version has three kinds of serial interfaces: RS232, RS422/485Full, and RS485Half. If the ConnectPort LTS is not the MEI version, MEI Type will be fixed to RS232 and you cannot change it. Other basic serial port settings must match the serial settings of the connected device. If you do not know these settings, consult the documentation that came with your serial device. These serial settings may be documented as 9600 8N1, which means that the device is using a baud rate of 9600 bits per second, 8 data bits, no parity, and 1 stop bit. When using RealPort (COM port redirection), these settings are supplied by applications running on the PC or server, and the default values on the ConnectPort LTS product do not need to be changed. 67 Advanced serial settings The advanced serial settings further define the serial interface, including whether port buffering (also known as port logging), or RTS Toggle are enabled, as general serial interface options. You can also define how specific aspects of TCP and UDP serial communications should operate, including timeouts and whether a socket ID is sent. Serial Settings The Serial Settings part of the page includes these options: Enable Port Logging: Enables the port-buffering feature, which allows you to monitor incoming ASCII serial data in log form. The Log Size field specifies the size of the buffer that contains the log of ASCII serial data. The Automatic backup option specifies the storage location of port log and the automatic backup size specifies its size. The SYSLOG service option enables to send port log to the SYSLOG server specified on Network configuration -> Network service settings -> Advanced network services settings -> SYSLOG service settings. Enable RTS Toggle: When enabled, the RTS (Request to Send) signal is forced high (on) when sending data on the serial port. Enable DCD on 8-pin RJ45 connectors (Altpin): When enabled, the functions of DCD pin and DSR pin are swapped so that eight-wire RJ-45 cables can be used with modems 68 TCP settings The TCP Settings are displayed only when the current serial port is configured with the TCP Sockets or the Custom Profile. The settings are as follows: Send Socket ID: Include an optional identifier string with the data sent over the network. The Socket ID can be 1 to 256 ASCII characters. To enter non-printable characters, use these key sequences: Character Key Sequence backspace \b formfeed \f tab \t new line \n return \r backlash \\ hexadecimal values \xhh Send data only under any of the following conditions: Enable if it is required to set conditions on whether the ConnectPort LTS product sends the data read from the serial port to the TCP destination. Conditions include: Send when data is present on the serial line: Send the data to the network destinations when a specific string of characters is detected in the serial data. Enter the string 1 to 4 characters in the Match String field. To enter non-printable characters, use these key sequences: Character Key Sequence hexadecimal values \xhh tab \t linefeed \n backspace \b Strip match string before sending: Match string before sending to strip the string from the data before it is sent to the destination. 69 Send after the following number of idle: Send the data after the specified number of milliseconds has passed with no additional data received on the serial port. This can be 1 to 65,535 milliseconds. Send after the following number of bytes: Send the data after the specified number of bytes has been received on the serial port. This can be 1 to 65,535 bytes. Close connection after the following number of idle seconds: Enable to close an idle connection. Use the Timeout field to enter the number of seconds that the connection will be idle before it is closed. This can be 1 to 65000 seconds. Close connection when DCD goes low: When selected, the connection will be closed when the DCD (Data Carrier Detected) signal goes low. Close connection when DSR goes low: When selected, the connection will be closed when the DSR (Data Set Ready) signal goes low. UDP settings The UDP Settings are displayed only when the current serial port is configured with the UDP Sockets or the Custom Profile. Send Socket ID: Include an optional identifier string with the data sent over the network. The Socket ID can be 1 to 256 ASCII characters. To enter non-printable characters, use these key sequences: Character Key Sequence backspace \b formfeed \f tab \t new line \n return \r backlash \\ hexadecimal values \xhh 70 Authentication Settings The authentication settings set the authentication method and related settings. The ConnectPort LTS supports following authentication methods. None: When selected, user can access the serial port without authentication. This is the factory default setting. Local: When selected, the user who registered the local database of ConnectPort LTS through user configuration can only access the serial port. Radius: When selected, the user who registered the database of the specified Radius server can access the serial port only. The Radius authentication method can be further divided into following four categories: Radius server: User authentication is performed only through the Radius server. Radius server - Local: User authentication is performed through the Radius server first. If authentication succeeds, the user can access the serial port. If authentication fails, user authentication is performed through the local database of ConnectPort LTS again. Local - Radius server: User authentication is performed through the local database of ConnectPort LTS first. If authentication succeeds, user can access the serial port. If authentication fails, user authentication is performed through the Radius server again. Radius down - Local: User authentication is performed through the Radius server first. If authentication succeeds, user can access the serial port. If the Radius server does not respond to the authentication request from the ConnectPort LTS, user authentication is performed through local database of ConnectPort LTS again. If the authentication through the Radius server is failed, authentication through local database of ConnectPort LTS is not performed and the user cannot access the serial port. 71 For Radius authentication, the following settings are required. Primary authentication server: The IP address or DNS name of authentication server. This option is compulsory to use the remote authentication method. If this server is down or busy, the authentication query is sent to the secondary server, if specified. Secondary authentication server: The IP address or DNS name of the secondary authentication server. This option is complementary. Authentication server socket: The TCP port to use for authentication communication. The default port number for Radius authentication is 1812. The primary and the secondary servers are required to use the same TCP port. Primary accounting server: The IP address or DNS name of accounting server. This option can be specified only when user accounting is required. If this server is down or busy, the accounting information is sent to the secondary server, if specified. Account server socket: The TCP port to use for accounting communication. The default port number for Radius accounting is 1813. The primary and secondary servers are required to use the same TCP port. Shared secret: A kind of password used for encryption of messages between the authentication server and the ConnectPort LTS. The server and device server must use the same secret. The primary and the secondary servers are required to use the same secret. Timeout: The length of time, in seconds, the ConnectPort LTS will wait for the response from authentication server before timing out. Retries: The retries controls how many time the ConnectPort LTS will try to communicate with the authentication server. The following settings are optional: Secondary accounting server: The IP address or DNS name of the secondary accounting server. 72 LDAP: When selected, user who registered the database of LDAP server specified can only access the serial port. There are several categories of LDAP authentication Methods: LDAP server: The user authentication performed only through the LDAP server. LDAP server - Local: The user authentication performed through the LDAP server first. If succeeded, user can access the serial port. If failed, user authentication performed through local database of ConnectPort LTS again. Local - LDAP server: The user authentication performed through the local database of ConnectPort LTS first. If authentication succeeds, user can access the serial port. If authentication fails, user authentication is performed through the LDAP server again. LDAP down - Local: The user authentication performed through the LDAP server first. If succeeded, user can access the serial port. But if the LDAP server does not respond to the authentication request from the ConnectPort LTS, user authentication performed through local database of ConnectPort LTS again. But if the authentication through the LDAP server is failed, authentication through local database of ConnectPort LTS is not performed and the user cannot access the serial port. For LDAP authentication, the following settings are required: Primary authentication server: The IP address or DNS name of authentication server. This option is compulsory to use the remote authentication method. If this server is down or busy, the authentication query is sent to the secondary server (if it is specified) Authentication server socket: The TCP port to use for authentication communication. The default port number for LDAP authentication is 389. The primary and the secondary servers are required to use the same TCP port. LDAP search base: LDAP search base (the distinguished name of the search base object) defines the location in the directory from which the LDAP search begins. Domain name for active directory: If the LDAP database resides on a Microsoft system, the Domain name for the active directory must be configured on this option. If using a non-Microsoft system, do not use this setting, as it changes the LDAP to comply with Microsoft syntax. Secure LDAP: If StartTLS is selected, the StartTLS extended operation is used to secure the communication between ConnectPort LTS and the LDAP Server. The following settings are optional: Secondary authentication server: The IP address or DNS name of the secondary authentication server. 73 Port group settings As a convenience feature, port groups can be created to send data to multiple ports. Instead of sending data to individual serial ports, data can be sent to all ports in a group simultaneously through a port in a group. If you select an additional option, you can also see the data from multiple ports in the same group from a terminal connected to the one of serial ports in the group. To configure a port group, you must create a port group first and then select ports to be associated with this group. Maximum number of port group you can create is 16 and a port cannot be associated with multiple groups. When you select ports to be associated with a group you can also configure following settings. Show data from all ports associated with same port group: When selected, user can see the data from other ports in the same group from a terminal connected to the one of serial ports in the group. You can control the pattern of data from other ports in the same group. Send after the following number of bytes: Send the data to the other ports in the same group after the specified number of bytes has been received on the serial port. This can be 1 to 4096 bytes. Default is 1024 bytes. Send after the following number of idle milliseconds: Send the data to the other ports in the same group after the specified number of idle time has been passed with no additional data received on the serial port. This can be 1 to 65,535 milliseconds. Default is 1000 milliseconds. 74 Alarms Use the Alarms page to configure device alarms or display current alarms settings. Device alarms are used to send email messages or SNMP traps when certain device events occur. These events include and certain data patterns being detected in the data stream. Alarm notification settings On the Alarms page, the Alarm Notification Settings control the following: Enable alarm notifications: Enables or disables all alarm processing for the Digi Connect device. Alarm conditions The Alarm Conditions part of the Alarms page shows a list of all of the alarms. Up to 32 alarms can be configured, and they can be enabled and disabled individually. Alarm list The list of alarms displays the current status of each alarm. If there are any alarms already configured for the device, and after configuring any new alarms, this list can be used to list to view alarm status at a glance, then view more details for each alarm as needed. Enable: Checkbox indicates whether the alarm is currently enabled or disabled. Alarm: The number of the alarm. Type: The basis for the alarm; whether it is based on serial data pattern matching. Trigger: The conditions that trigger the alarm. SNMP Trap: Indicates whether the alarm is sent as an SNMP trap. If the SNMP Trap field is disabled, and the Send To field has a value, then the alarm is sent as an email message only. If the SNMP trap field is enabled and the Send To field is blank, then the alarm is sent as an SNMP trap only. If the SNMP Trap field is enabled, and a value is specified in the Send to field, then that means the alarm is sent both as an email and as a SNMP trap. Send To: The email address to which the alarm is sent. Email Subject: The text to be included in the ―Subject:‖ line of any alarms sent as email messages. 75 Alarm conditions To configure an alarm, click on it. The configuration page for individual alarms has two sections: Alarm Conditions: For specifying the conditions on which the alarm is based, such as serial data pattern matching or data usage. Alarm Destinations: For specifying how the alarm is sent, either as an email message or an SNMP trap, or both, and where the alarm is sent. Alarm conditions The Alarm Conditions part of the page is for specifying the conditions on which the alarm is based. Alarm conditions include: Send alarms based on serial data pattern matching: Click this radio button to specify that this alarm is sent when the specified serial data pattern is detected. Then specify the following: Serial Port: The serial port to monitor for the data pattern. This field is displayed for devices where more than one serial port is available. Pattern: An alarm is sent when the serial port receives this data pattern. Special characters such as carriage return carriage return (\r) and new line (\n) in the data pattern can be included. Alarm destinations The Alarm Destination part of the page defines how alarm notifications are sent—either as an email message or an SNMP trap, or both—and where the alarm notification is sent. Alarm Type: Specify the alarm type to be sent. [none|email|snmptrap|all] Alarm Description: The text to be included in the Subject: line of the alarm-notification email or SNMP traps description. To: The email address to which this alarm notification email message will be sent. CC: The email address to which a copy of this alarm notification email message will be sent (optional). Priority: The priority of the alarm notification email message. Send SNMP trap to the following destination when alarm occurs: If the Alarm Type is set as snmptrap or all and if the Enable Simple Network Management Protocol (SNMP) trap option is enabled on the Simple Network Management Protocol (SNMP) Settings of System Configuration, then the IP address of the destination for the SNMP traps will be displayed as the destination on this section automatically. Click Apply to apply changes for the alarm and return to the Alarms Configuration page. 76 Enable and Disable Alarms Once alarm conditions are configured, enable and disable individual alarms by selecting or deselecting the Enable checkbox for each alarm. System settings The System Configuration page configures system settings, including device description information, such as the device name, contact, and location, and whether SNMP is enabled or disabled and the SNMP traps that are enabled. Device Identity Settings A device identity is a system description of the ConnectPort LTS product description, contact, and location. This device identity can be useful for identifying a specific Digi device when working with a large number of devices in multiple locations. The Device ID is a numeric identifier for the ConnectPort LTS product. This identifier should be unique for each Digi device being located on the network. 77 SNMP configuration settings Simple Network Management Protocol (SNMP) is a protocol that can be used to manage and monitor network devices. ConnectPort LTS products can be configured to use SNMP features, or SNMP can be disabled entirely for security reasons. To configure SNMP settings, click the Simple Network Management Protocol link at the middle of the System Configuration page. SNMP settings include: Enable Simple Network Management Protocol (SNMP) v1/v2c: This checkbox enables or disables use of SNMP version 1 or version2c. The SNMPv1/v2c Get community and SNMPv1/v2c Set community fields specify passwords required to get or set SNMP-managed objects. Changing get and set community names from their defaults is recommended to prevent unauthorized access to the device. SNMPv1/v2c Get community: The password required to get SNMP-managed objects. The default is public. SNMPv1/v2c Set community: The password required to set SNMP-managed objects. The default is private. SNMPv1/v2c Permission: Allow SNMP clients to set device settings through SNMP: get only: Disables the capability for users to issue SNMP set commands uses use of SNMP read-only for the ConnectPort LTS product. get/set: Enables the capability for users to issue SNMP set commands uses use of SNMP read-only for the ConnectPort LTS product. Enable Simple Network Management Protocol (SNMP) v3: Enables or disables use of SNMP version 3. User: The user name that is authenticated to communicate with the SNMP engine. Security level: The security level of the user with regard to authentication and privacy: Auth_NoPriv or Auth_Priv. Authentication protocol: The authentication protocol algorithm to be used: MD5 or SHA. Authentication password/ Authentication password (confirm): Supply and confirm the password for the user. Privacy protocol: The privacy protocol to be used: DES or AES. Privacy password/ Privacy password (confirm): Supply and confirm the password for the user. SNMPv3 Permission: Select the appropriate permission level: get only or get/set. 78 Enable Simple Network Management Protocol (SNMP) traps: Enables or disables the generation of SNMP traps. Trap version: SNMP version for the trap Trap primary IP: The primary IP address of the system to which traps are sent. In order to enable any of the traps, a non-zero value must be specified. For ConnectPort LTS products that support alarms, this field is required in order for alarms to be sent in the form of SNMP traps. See "Alarms.‖ Trap secondary IP: The secondary IP address of the system to which traps are sent. Trap community: Community string for SNMP trap. Trap user: Enter the user name that is authenticated to communicate with the SNMP v3 trap engine. Trap security level: The security level of the user with regard to authentication and privacy in case of SNMPv3 trap: Auth_NoPriv or Auth_Priv. Trap authentication protocol: The authentication protocol algorithm to be used for SNMPv3 trap: MD5 or SHA. Trap authentication password/ Trap authentication password (confirm): Supply and confirm the password for the user in case of SNMPv3 trap. Trap privacy protocol: The privacy protocol to be used for SNMPv3 trap: DES or AES Trap privacy password/ Trap privacy password (confirm): Supply and confirm the password for the user in case of SNMP v3 trap. Trap engine ID: The SNMP v3 engine ID of trap receiver. At the bottom of the page are checkboxes for the SNMP traps that can be used: authentication failure, login, cold start, and link up traps. 79 Date and Time Settings System Date and Time can be changed on this configuration page. Authentication Settings The authentication settings for system set the authentication method and related settings of Web UI and CLI access. CLI access includes CLI access through serial console, telnet, SSH, Rlogin and Rsh. Remote authentication will use the permissions set to the default "ruser" user. You can select authentication method for Web UI and CLI access differently and following authentication methods are supported. For descriptions of these settings, see ―Authentication Settings’ on page71. 80 User settings User settings involve several areas: User authentication: whether authentication is required for users accessing the ConnectPort LTS product, and the information required to access it. Depending on the Digi product, multiple users and their authentication information can be defined. User authentication settings are on the Users settings page. User access settings: the device interfaces that a user can access, such as the command line or web interface. User permissions settings: the permissions a user has to access and configure the Digi Connect device. Several settings on the Network Configuration pages are available to further secure the ConnectPort LTS product. For example, unused network services can be disabled on the Network Services page. Multi-user model implemented in ConnectPort LTS The user model in ConnectPort LTS product influences the commands that users can issue. ConnectPort LTS supports multiple users. ConnectPort LTS products use a more-than-two-user model. Up to 32 users can be defined. Characteristics of this model include: User 1 has a default name of root. This user is also known as the administrative user. A user named ruser is used to set permissions for users authenticating remotely via RADIUS and/or LDAP. Users are defined by the User settings in the web interface or the set user command in the command-line interface. User 1 has default permissions that enable it to issue all commands. Permissions for User 1 can be changed to be less than the default root permissions. Additional users may be defined as needed. set user, set group and other commands are described in detail in the ConnectPort LTS Command Reference. Currently, there is no web interface page for defining user groups. 81 Password authentication By default, Digi Connect Family devices have password authentication enabled. That means when a login prompt is displayed when accessing the device by opening the web interface or issuing a telnet command. Disable password authentication In ConnectPort LTS, all users should have a password and password authentication cannot be disabled. Change the password for administrative user To increase security, change the password for the administrative user from its default. By default, the administrative username is root. Note Record the new password. If the changed password is lost, the ConnectPort LTS product must be reset to the default firmware settings. In Digi devices with a single-user model, changing the root password also changes the password for Advanced Digi Discovery Protocol (ADDP). In Digi devices with the multi-user model, changing the root password has no effect on ADDP. To change the ADDP password, enter newpass name=addp from the command line. In the web interface: 1. On the Main menu, click Users. 2. On the Users Configuration page, click root. 3. Enter the new password in the New Password and Confirm Password edit boxes. The password can be from 4 through 16 characters long and is case-sensitive. Click Apply. 4. A logoff is forced immediately. Log in to the web interface using the new values. From the command line: Issue a newpass command with a zero-length password. 82 Add users Digi Connect Family products allow multiple users to be defined. For those products, the Users Configuration page shows the currently defined users and allows you to add more user definitions. To add a user definition: 1. On the Main menu, click Users. 2. On the Users Configuration page, click New. 3. On the Add New Users page, specify the user name and password to be used for login. The password can be from 4 through 16 characters long and is case-sensitive. Confirm the password, and click Apply. The changes take effect immediately. No logout/login is necessary. User access settings For ConnectPort LTS products with the two-user or more-than-two-users model, user access to the device interfaces is configurable. For example, the administrative user can access both the command line and web interface, but other users can be restricted to the web interface only. Take care in changing access settings. If you are logged in as the administrative user and disable web interface, you will not be able to log in to the ConnectPort LTS product on your next attempt, and there is no way to raise your user permissions to enable the web interface again. You must reset the device to factory defaults to enable the web interface access. To set access settings: 1. On the Main menu, click Users. 2. On the Users Configuration page list of users, click on the user. 3. On the User Access page, enable or disable the device interface access as desired: – System Interface Access Shell: Enables or disables access to the shell program of command line interface. CLI menu: Enables or disables access to the menu program of command line interface. – Web Interface Access Allow web interface access: Enables or disables access to the web interface. 4. Click Apply. The changes take effect immediately. No logout/login is necessary. 83 User permissions settings The User Permissions page is used to define whether and how users can use services and configuration settings for the ConnectPort LTS product. For example, you can disable a user’s access to certain parts of the web interface, or allow them to display settings only but not change them. The list of services and the user permissions available for them vary by ConnectPort LTS product and the features supported in the product. There are several groups of services, such as Network Configuration, Serial Configuration, System Configuration, Command Line Applications, and System Administration, with user permissions for various features. For example here are the Network Configuration and Serial Configuration user permissions for ConnectPort LTS: 84 User permissions and effects Permission Setting Effect None The user does not have permission to execute this setting. Read Self The user can display his/her own settings, but not those of other users. Read The user can read the settings for all users, but does not have permission to modify or write the settings. Read/Write Self The user can read and write his/her own settings, but not those of other users. Read All/Write Self The user can read the settings for all users and can modify their own settings. Read/Write The user has full permission to read and write the settings for all users. Execute The user has full permission to execute the settings. Restrictions on setting user permissions A user cannot set another user's permission level higher than his/her own permission level, nor can a user raise his/her own permission level. Set user permissions from the web interface 1. On the Main menu, click Users. 2. On the Users Configuration page list of users, click on the user. 3. Click on User Permissions. 4. A list of feature groupings and the user permissions for them is displayed. Customize these settings as needed. 5. Click Apply. Set user permissions from the command-line interface User permissions can be set from the command-line interface by the set permissions command. See the ConnectPort LTS Command Reference for the command description. Disable unused and non-secure network services To further secure the ConnectPort LTS product, network services not necessary to the device, particularly non-secure or un-encrypted network services such as Telnet, can be disabled. See "Network services settings.‖ 85 Peripheral SD Memory The ConnectPort LTS supports standard SD and SDHC (high-capacity) memory cards. To use an SD memory device, insert the card to the SD slot and then select Start service on SD Memory configuration page. Once the SD memory card service is started, you can see the card information such as Card Type, File system, used size and available size. And you can also format the card using the Format button on the SD Memory configuration page. The physical mounting point of SD memory device on the ConnectPort LTS is /mnt/sd. USB To use USB device, insert the device to the USB port and then select Start service of the USB device to be started on USB configuration page. ConnectPort LTS W version has two USB ports. For the storage type USB device, you can see the device information such as Card Type, File system, used size and available size after starting the USB service. And you can also format the USB storage device using the Format button on the USB configuration page. The physical mounting point of USB device on the ConnectPort LTS is /mnt/usb1 or /mnt/usb2. 86 Modem ConnectPort LTS W has an internal modem that is configured it on this page. The Modem configuration page has the same configuration settings of Modem Profile of Serial port settings and it allows you to establish or receive connections from other systems and internal modems. Modem configuration page allow you to use the following type of connection Incoming Connection: Used for dial-in connections, such as inbound PPP connections or to manage a device through a telephone network. The ConnectPort LTS product server will receive connections from other hosts. Outgoing Connection: The modem will dial-out to establish connections with external hosts or to connect to an external PPP network. Network Bridge Connection (bi-directional): The modem can be used both to establish connections to other hosts as well as receive connections from other hosts. The Modem configuration page also allows you to configure the following settings: Init String: This is the modem initialization settings. Modify the init string to change the behavior of the modem as needed by your application. Note: if the modem is currently in use, the init string change will not take effect immediately. It will be used the next time the modem is initialized. Enable PPP Connections on this Modem: If enabled, the modem will be used for PPP connections. You will need to configure the PPP connection through PPP configuration. Enable callback: If the callback is enabled, the ConnectPort LTS product disconnects the connection from a remote site and then calls the phone number specified at the callback phone number. Callback phone number: The phone number which the ConnectPort LTS product calls with callback enabled. Dial-in modem callback login: The ConnectPort LTS product calls the phone number specified at the callback phone number after a user authentication. Allow dial-in modem callback number change: The ConnectPort LTS product will ask a user whether to change the callback phone number before calling. 87 LCD ConnectPort LTS has an LCD display and you can configure it on this page. The LCD configuration page has Enable display: If checked, LCD display is enabled and you can use LCD menu using keypad. Background image wait time: Specifies how much user idle time must elapse before the background image is launched on the LCD display. Default is 0 means the background image will not be launched automatically. Use default background image: If checked, default background image will be launched on the LCD display when either the wait time is elapsed or the Exit menu is selected using keypad on the LCD display. Load background image: Used to upload user defined background image on ConnectPort LTS. This product supports only 128 x 64 8 bit bitmap image. If incorrect type of image is uploaded, error message will be displayed on LCD screen. After uploading user image, the Enable display or Use default background image option should be toggled once to force the LCD daemon to reload the image. Load custom (python) program: Used for uploading Python programs onto the ConnectPort LTS. For detailed instructions for configuring an IP address using the LCD interface, please see ―LCD interface: configuration, monitoring, and diagnostics‖ on page 131. 88 XBee The XBee configuration page has very similar settings to the Custom serial port profile. Once Allow direct access from networks is checked, you can access the XBee port in the same manner that is used to access a serial port in custom profile. The default setting for Allow direct access from networks is Disabled. For detailed information about XBee RF modules and commands for configuring them, please refer to the Product Manual: XBee / XBee-PRO ZB OEM RF Modules. 89 Applications Additional configurable applications are accessed from the main menu under Applications. Some devices have an Applications link under Configuration. Python® program management Digi incorporates a Python development environment into ConnectPort LTS products. Python is a dynamic, object-oriented language that can be used for developing a wide range of software applications, from simple programs to more complex embedded applications. It includes extensive libraries and works well with other languages. A true open-source language, Python runs on a wide range of operating systems, such as Windows, Linux/Unix, Mac OS X, OS/2, Amiga, Palm Handhelds, and Nokia mobile phones. Python has also been ported to Java and .NET virtual machines. Unlike proprietary embedded development platforms, Digi's integration of the universal Python programming language allows customers a truly open standard for complete control of connections to devices, the manipulation of data, and event based actions. Recommended distribution of Python interpreter The current version of the Python interpreter embedded in the ConnectPort LTS is 2.6.2. Please use modules known to be compatible with this version of the Python language only. Software development resources Digi provides several resources to help you get started developing software solutions in Python: Digi Python Programming Guide This guide introduces the Python programming language by showing how to create and run a simple Python program. It reviews Python modules, particularly modules with Digi-specific behavior. It describes how to load and run Python programs onto Digi devices, either through the command-line or web user interfaces, and how to run several sample Python programs. Find this guide at the Digi Python Wiki page--in the Start Here section, click the link titled Digi Python Programmer's Guide http://www.digi.com/wiki/developer/index.php/Python_Wiki General Python programming language is available at http://www.python.org/ Click the Documentation link. 90 Digi Developer Community Wiki: The Digi Developer Community Wiki is a place to learn about developing solutions using Digi’s software and services, including Python, iDigi Platform, iDigi Dia, and more. http://www.digi.com/wiki/developer/index.php/Main_Page Digi Python Custom Development Environment page Python functions can be used to obtain data from attached and integrated sensors on Digi products that have embedded XBee RF modules, such as the Drop-in Networking Accessories. The Digi Python Custom Development Environment page is an access point: for such information. http://www.digi.com/technology/drop-in-networking/python.jsp Python Support Forum on digi.com Find answers to common questions and exchange ideas and examples with other members of the Digi Python development community at: http://www.digi.com/support/forum/forum.jspa?forumID=104 Python configuration pages Selecting Applications > Python from the main menu for a Python-enabled ConnectPort LTS product displays the Python Configuration pages. These pages are used to manage Python program files including uploading them to ConnectPort LTS products and deleting them as needed, and configure Python programs to execute when the ConnectPort LTS product boots, also known as auto-start programs. Python files The Python Files page is for uploading and managing Python programs on a ConnectPort LTS product. Upload Files: Click Browse to select a file to upload to and click Upload. Manage Files: Select any files to remove from the ConnectPort LTS product and click Delete. 91 Auto-start settings The Auto-start Settings page configures Python programs to execute when the ConnectPort LTS product boots. Up to four auto-start programs can be configured. Enable: When checked, the program specified in the Auto-start command line field will be run when the device boots. Auto-start command line: Specify the Python program filename to be executed and any arguments to pass to the program. The syntax is as follows, where arg1 and arg2 are program arguments: filename [arg1 arg2...] Manually execute uploaded Python programs To manually execute an uploaded Python program on a ConnectPort LTS product, access the command line of the device and enter the command: python filename [arg1 arg2...] View and manage executing Python programs To view Python threads running on the ConnectPort LTS product, access the command line and enter the who command. 92 PPP configuration PPP (Point-to-point Protocol) provides TCP/IP communication over a modem connected to a serial port on your ConnectPort LTS server. PPP allows you to connect a device to a network using a telephone line and that device has access to the resources of the network as if it were directly connected to the network. Basic PPP settings Under Basic PPP settings, users can set the PPP (Point-to-Point Protocol) options to enable or disable the dynamic IP address pool. The dynamic IP address pool is a set of reserved IP addresses unique to the network that are assigned to the incoming connections. Users set the first IP address to use and the number of sequential addresses (plus one) to be reserved for assignment Incoming PPP Connection Incoming PPP connections are connections where users dial-in to the ConnectPort LTS product. Users will typically connect using a modem and dial the phone number of the modem connected to the serial port. Examples of incoming PPP connections are allowing users with a modem to access the network that the ConnectPort LTS product uses or to create a network bridge by connecting two separate networks together using modems. 93 Authentication configuration - User Name: Specifies the username for this connection. The username, along with the password, are specified by the user when connecting to the device. This username must be unique to the device so that no other incoming PPP connection, outgoing PPP connection, or system user uses it. - Password/Confirm Password: Specifies the password for this connection. This is the password that the user specifies when connecting and logging into the device. - Authentication: Specifies the type of authentication required by this PPP connection. The user must supply the same type of authentication for their dial-up connection as specified here in order to successfully connect. NONE: No authentication is required. CHAP: CHAP (Challenge Handshake Authentication Protocol) provides secure encrypted authentication. CHAP is used to periodically verify the identity of the peer using a 3-way handshake. This is done upon initial link establishment and may be repeated anytime after the link has been established. (See RFC 1334 for further details.) CHAP authentication will work between two ConnectPort LTS products. Note: MS-CHAP (Microsoft specific implementation of CHAP) is not supported. PAP: PAP (Password Authentication Protocol) is used by many ISPs and corporate PPP servers. PAP provides a simple method for the peer to establish its identity using a 2-way handshake. This is done only upon link establishment. (See RFC 1334 for further details.) BOTH: CHAP authentication will work between two ConnectPort LTS products. CHAP will be negotiated to PAP for all other connections. 94 Peer configuration: Specifies how the remote IP address that is supplied to the client is assigned. - Automatically Assign Remote IP Address from IP Address Pool: The remote IP address will automatically be assigned with a unique address from the IP address pool (as configured in Basic PPP Settings; see page 93). The assigned address will not conflict with any other PPP connection using the dynamic IP address pool. - Note: This option requires the Dynamic IP Address Pool to be enabled. - Allow remote peer to specify remote IP address: The remote IP address will automatically be assigned by the remote peer. - Assign Static Remote IP Address: The remote IP address will be assigned the IP address configured on the Remote IP Address field. This connection will always be assigned this same IP address. This is useful if the client needs to have the same IP address if it is running as a server, for example. - Allow Client Access to Local Network via PPP Connection: Specifies whether the remote client should have access to the local Ethernet network when they dial-in to the PPP connection. This option requires the ConnectPort LTS product to have a unique local IP address for each PPP connection in order to handle the routing between the PPP connection and local network. - Local IP Address Specifies the local IP address to use for the PPP connection. This IP address must be unique on the network and must not be the same as the remote IP address or any address in the dynamic IP address pool. This address should reside on a different subnet than the Ethernet IP address. Advanced configuration: Specifies how the remote IP address that is supplied to the client is assigned. Enable Idle Timeout: Enables or disables whether this connection uses an idle timeout. The idle timeout specifies the maximum allowed time a connection can remain idle before it is closed. The idle time is defined as the elapsed time after the last byte that was received by this connection. If this option is not checked (disabled), then the connection can remain idle for any amount of time. If this option is checked (enabled), then the connection will be closed after the connection has been idle for Timeout seconds. 95 Setting up incoming PPP connections To configure the correct settings for incoming PPP connections, you need to configure settings on Application -> PPP first and then configure settings on Configuration -> Serial Ports. Settings on Application -> PPP Basic PPP Settings: To assign an IP address for incoming PPP client automatically, check Enable Dynamic IP Address Pool for Incoming Connections and enter First IP Address and Number of Addresses.” Incoming PPP Connections This section is used to make and maintain rules for incoming PPP connections. To make a new rule for incoming PPP connections, follow these steps. 1. Click the New connection button. 2. On the Serial Port section of Incoming connection page, select the serial ports that you want this connection rule to apply. 3. On the Authentication Configuration section, enter the User Name and Password which will be used for PPP authentication such as NONE/PAP/CHAP/BOTH. NOTE: To use the Local authentication method for Serial port authentication (See step 15 below), you need to enter the User Name and Password from one of the System users. If not, you will fail to make a PPP connection, because you cannot specify PPP user on the Authentication page of the serial port separately. But if you are going to use None authentication method for Serial port authentication, you can add any user even if it is not on the local database of system user and you can select user name from the PPP User menu on the Authentication page of the serial port. 4. Next select the authentication method from one of following methods, NONE: The remote user does not require PPP authentication. PAP: Password Authentication Protocol (PAP) authentication is required. CHAP: Challenge Handshake Authentication Protocol (CHAP) authentication is required. BOTH: Both CHAP and PAP authentication are required. 96 5. In the Peer Configuration section, select an option for assigning the IP address of incoming PPP client. Automatically assign remote IP address from IP address pool: If you select this option, IP address for incoming PPP client will be automatically assigned from the IP address pool set on Basic PPP Settings page Allow remote peer to specify remote IP address: If you select this option, incoming PPP client will specify the IP address used for this PPP connection. Assign static remote IP address: If you select this option, IP address for incoming PPP client will be assigned as specified at Remote IP address 6. In the Peer Configuration section, check Allow client access to local network via PPP connection if you want the incoming PPP client to be able to access the ConnectPort LTS, or other devices on the network through the PPP interface of ConnectPort LTS. Once you enable this option, you can select another option for assigning the IP address of local PPP interface. Automatically assign local IP address from IP address pool: The IP address for the local PPP interface is automatically assigned from the IP address pool set on Basic PPP Settings page. Assign static local IP address: The IP address for local PPP interface is assigned as specified at Local IP address. 7. In the Advanced Configuration section, check Enable idle timeout if you want to close PPP connection when there is no activity from the incoming PPP client during the time specified at Timeout (sec). Advanced PPP Settings: If you want to the incoming PPP client to be able to access the local network where the ConnectPort LTS is connected, check the Process ARP Requests (Proxy ARP) option. 97 Settings on Serial ports 1. Select a port from Configuration -> Serial ports -> Ports Settings 2. Change the port profile to modem 3. In the Port Profile Settings -> Modem Settings section, Check Incoming Connections. 4. Check Enable PPP connections on this modem. 5. Set configurations on Basic serial settings and Advanced Serial Settings sections according to your environment. 6. Select authentication method of the serial port on Authentication Settings section. If the port profile is set to modem, you can only select either None or Local authentication method. 7. Select PPP User from the list if you set authentication method to None.‖ If you select Local authentication method, you cannot select PPP user separately. To make correct PPP connection with Local serial port authentication method, you need to have PPP connection configuration with the same user name and password as in local system user database set on Configuration > Users. (See step 4 under Incoming PPP Connections above.) Note: If you are using local authentication for the serial port or internal modem and using a user in the local database, you must use the Show Terminal window on your PPP client. When the terminal window opens, login to the serial port and then close the terminal window. PPP negotiation will start once you close the terminal window. 98 Outgoing PPP Connection Outgoing PPP connections are those connections where the ConnectPort LTS product dials-up to an external modem or ISP. Examples of outgoing PPP connections are typically to automatically connect to an external ISP network when the main Ethernet network goes down. This is to allow the device to continue communication on the network or allow connections from the network when the main Ethernet network is down. Authentication configuration - Username: Specifies the username for this connection. The username, along with the password, are specified by the device when dialing-up to the external modem or ISP. This username must be unique to the device so that no other incoming PPP connection, outgoing PPP connection, or system user uses it. - Password/Confirm Password: Specifies the password for this connection. This is the password that the device specifies when connecting and logging into the external modem or ISP. - Phone Number: Specifies the phone number of the remote system to connect to. - Authentication: Specifies the type of authentication required by this PPP connection. The authentication specified here should match the type of authentication as required by the ISP. NONE: No authentication is required. CHAP: CHAP (Challenge Handshake Authentication Protocol) provides secure encrypted authentication. CHAP is used to periodically verify the identity of the peer using a 3-way handshake. This is done upon initial link establishment and may be repeated anytime after the link has been established. (See RFC 1334 for further details.) CHAP authentication will work between two ConnectPort LTS products. Note: MS-CHAP (Microsoft specific implementation of CHAP) is not supported. PAP: PAP (Password Authentication Protocol) is used by many ISPs and corporate PPP servers. PAP provides a simple method for the peer to establish its identity using a 2way handshake. This is done only upon link establishment. (See RFC 1334 for further details.) Both: This is the recommended default for authentication. CHAP authentication will work between two ConnectPort LTS products. CHAP will be negotiated to PAP for all other connections. 99 Peer configuration: Specifies how the remote IP address that is supplied to the client is assigned. - Automatically Obtain IP Address from Remote Peer: The IP address will automatically be obtained as supplied by the remote peer. This address, depending on the implementation of the remote peer, will either by dynamic or static. For more information, please contact the service provider of the system being connected to. This is the most commonly used mode and the default. - Request Specific IP Address: The specified IP Address will be requested from the remote peer and negotiated. This address is not guaranteed to be assigned to this connection. The address is only requested. Some service providers do not allow IP addresses to be requested and others only allow a certain range of addresses to be assigned. Please check with the service provider for the system being connected to in order to determine if an IP address can be requested or not. Advanced PPP Settings Process ARP Requests: Specifies if ARP requests received by this device are processed and used by the routing table. This is also known as Proxy ARP. ARP requests are used to inform devices how and where to connect to a specific device. This is typically used by most PPP connections and is enabled by default. 100 Configuration through the command line Configuring a ConnectPort LTS product through the command-line interface consists of entering a series of commands to set values in the device. The ConnectPort LTS Command Reference describes the commands used to configure, monitor, administer, and operate ConnectPort LTS products. Access the command line To configure devices using commands, first access the command line. Either launch the commandline interface from the Digi Device Discovery Utility or use the telnet/ssh command. Enter the telnet command from a command prompt on another networked device, such as a server, as follows: #> telnet ip-address where ip-address is the IP address of the ConnectPort LTS product. For example: #> telnet 192.3.23.5 For secure connection use the ssh command as follows: #> ssh usrname@ip-address where username is the one of username of the ConnectPort LTS product and ip-address is the IP address of the ConnectPort LTS product. For example: #> ssh [email protected] If security is enabled for the ConnectPort LTS product, (that is, a username and password have been set up for logging on to it), a login prompt is displayed for Telnet/SSH access. If the user name and password for the device are unknown, contact the system administrator who originally configured the device. Once a user log into the CLI successfully, configuration specific shell interface (configshell) or general bash-shell can be accessed according to the settings for the system interface access of the user on User Access configuration. When the user system interface access option is set to Shell, the user can access general bash-shell directly and run various system commands. also In addition, the user can run the configshell command to enter the configuration specific shell interface. If the user’s system interface access option is set to CLI menu, the user can access the configuration specific shell interface directly but cannot access the general bash-shell. 101 Verify device support of commands On the configuration specific shell interface, online help is available to verify whether a ConnectPort LTS product supports a particular command. For example: help displays all supported commands for a device. ? displays all supported commands for a device. set ? displays the syntax and options for the set command. Use this command to determine whether the device includes a particular set command variant to configure various features. help set displays syntax and options for the set command. set serial ? displays the syntax and options for the set serial command. help set serial displays the syntax and options for the set serial command. Here are some examples of commands used to configure the ConnectPort LTS product. See the Introduction of the ConnectPort LTS Command Reference for a complete list of features and tasks that can be configured and performed from the command line. To configure: Use this command: alarms set alarm autoconnection behaviors for serial port connections set autoconnect Ethernet communications parameters set Ethernet group attributes: create or establish group attributes, set group update or remove groups or group attribute host name set host modem emulation set pmodem network options set network network services set service Point-to-Point (PPP) connections set ppp port buffering set buffer port profile for a serial port set profile 102 To configure: Use this command: system-identifying information set system serial port options--general set serial serial TCP and serial UDP set tcpserial and set udpserial RealPort configuration options set realport RTS toggle set rtstoggle SNMP set snmp users user groups, and passwords set user set group newpass user permissions for various services and commands set permissions SD memory set sdmemory LCD set lcd USB set usb Xbee set xbee IP pool for PPP connection set ippool Settings for Modem profile set modem NFS set nfs Samba set samba Web set web Authentication for serial ports set portauth Authentication for Web UI and CLI set sysauth SMTP set smtp Socket Tunnel set socket_tunnel MEI type & termination set switches 103 To configure: Use this command: Python set python Trace log set trace Syslog set syslog 104 Configuration through Simple Network Management Protocol (SNMP) Configuring ConnectPort LTS products through Simple Network Management protocol uses a subset of standard MIBs for network and serial configuration, plus several Digi enterprise MIBs for device identification, alarm handling and ConnectPort LTS products specific configurations. These MIBs are listed and described under ―Configuration Interfaces,‖ and must be loaded into a network management station (NMS). The standard and Digi Enterprise MIBs allow for very basic network and serial configuration. For more detailed configuration settings, use the command-line interface or web interface instead. Some elements of SNMP configuration can only be configured from the web interface or command line, such as the setting to send alarms as SNMP traps. In the web interface, this setting is located at Configuration > Alarms > alarm > Alarm Destinations > Send SNMP trap to following destination when alarm occurs. See "Alarms.‖ In the command-line interface, this setting is configured by the set alarm option type=snmptrap. See the set alarm command description in the ConnectPort LTS Command Reference. For more information on SNMP as a device interface, see ―Configuration Interfaces.‖ For information on SNMP as a monitoring interface, see ―Monitoring Capabilities from SNMP.‖ 105 4. Monitoring and management The port, device, system, and network activities of ConnectPort LTS products can be monitored from a variety of interfaces. Changes in data flow may indicate problems or activities that may require immediate attention. In addition, connections and network services can be managed. This chapter discusses monitoring and connection-management capabilities and tasks in ConnectPort LTS products. It covers these topics: Monitoring ConnectPort LTS products and managing their connections from the web-based interface Monitoring ConnectPort LTS products from the command line Monitoring capabilities from SNMP Monitoring capabilities in the web interface Several device monitoring and connection-management capabilities are available in the web interface, including system information and statistics, and connection management information. Display system information The System Information pages display information about a ConnectPort LTS product, and are typically used by technical support to troubleshoot problems. To display these pages, go to Administration > System Information. System Information pages include general system information, serial port information, network statistics, and diagnostics. 106 General system information The General page displays the following general system information about the ConnectPort LTS product, which can be useful in device monitoring and troubleshooting. Information on this page includes: Model The model of the ConnectPort LTS product. MAC Address A unique network identifier All network devices are required to have their own unique MAC address. The MAC address is on a sticker on the ConnectPort LTS product. The number is displayed as 12 hexadecimal digits, usually starting with 00:40:9D. Firmware Version The current firmware version running in the ConnectPort LTS product. This information may be used to help locate and download new firmware. Firmware updates can be downloaded from: http://support.digi.com/support/firmware. Bios Version The current boot code version running in the ConnectPort LTS product. CPU Utilization The amount of CPU resources being used by the ConnectPort LTS product. Up Time The amount of time the ConnectPort LTS product has been running since it was last powered on or rebooted. Total/Used/Free Memory The amount of memory (RAM) available, currently in use, and currently not being used. 107 Power status For models with dual power supply, Power status shows the status of the power supplies. For example, if power supply 1 for a ConnectPort LTS 16 MEI unit is disconnected but power supply 2 is connected, the power status is displayed as follows: 108 Serial port information The Serial page of System Information lists the serial ports that are configured for the ConnectPort LTS product. Click on a port to view the detailed serial port information. Serial port diagnostics page The Serial Port Diagnostics page of system information provides details that may aid in troubleshooting serial communication problems. Signals The Signals section shows the serial port signals are green when asserted (on) and gray when not asserted (off). The meanings of the signals are: RTS: Request To Send CTS: Clear To Send DTR: Data Terminal Ready DSR: Data Set Ready DCD: Data Carrier Detected 109 Serial statistics The Serial statistics section of serial port information includes data counters and error tracking that will help determine the quality of data that is being sent or received. If the error counters are accumulating, there may be a problem in the ConnectPort LTS product. Total Data In Total number of data bytes received. Total Data Out Total number of data bytes transmitted. Overrun Errors Number of overrun errors - the next data character arrived before the hardware could move the previous character. Framing Errors Number of framing errors received - the received data did not have a valid stop bit. Parity Errors Number of parity errors - the received data did not have the correct parity setting. Breaks Number of break signals received. 110 Network statistics Network statistics are detailed statistics about network and protocol activity that may aid in troubleshooting network communication problems. Statistics displayed are those gathered since the unit was last rebooted. If an error counter accumulates at an unexpected rate for that type of counter, there may be a problem in the ConnectPort LTS product. Ethernet Connection Statistics Speed Ethernet link speed: 10, 100 or 1000 Mbps. N/A if link integrity is not detected, for example, if the cable is disconnected. Duplex Ethernet link mode: half or full duplex. N/A if link integrity is not detected, for example, if the cable is disconnected Bytes Received Bytes Sent Number of bytes received or sent. Packets Received Number of packets received and delivered to a higher-layer protocol. Packets Sent Number of packets requested to be sent by a higher-layer protocol. IP Statistics Datagrams Received Datagrams Forwarded Number of datagrams received or forwarded. Forwarding Displays whether forwarding is enabled or disabled. No Routes Number of outgoing datagrams for which no route to the destination IP could be found. Routing Discards Number of outgoing datagrams which have been discarded. Default Time-To-Live Number of routers an IP packet can pass through before being discarded. 111 TCP statistics Segments Received Segments Sent Number of segments received or sent. Active Opens Number of active opens. In an active open, the ConnectPort LTS product is initiating a connection request with a server. Passive Opens Number of passive opens. In a passive open, the ConnectPort LTS product is listening for a connection request from a client. Bad Segments Received Number of segments received with errors. Attempt Fails Number of failed connection attempts. Segments Retransmitted Number of segments retransmitted. Segments are retransmitted when the server does not respond to a packet sent by the client. This is to handle packets that might get lost or discarded somewhere in the network. Established Resets Number of established connections that have been reset. Currently Established Number of established connections that have been reset. Resets Sent Number of established connections that have been reset. 112 UDP statistics Datagrams Received Datagrams Sent Number of datagrams received or sent. Bad Datagrams Received Number of bad datagrams that were received. This number does not include the value contained by No Ports. No Ports Number of received datagrams that were discarded because the specified port was invalid. ICMP statistics Messages Received Number of messages received. Bad Messages Received Number of received messages with errors. Destination Unreachable Messages Received Number of destination unreachable messages received. A destination unreachable message is sent to the originator when a datagram fails to reach its intended destination. Messages Sent Number of ICMP messages sent. Dest. Unreachable Messages Sent Number of ICMP destination unreachable messages sent. IPv6 Messages Received Number of messages received. IPv6 Bad Messages Received Number of received messages with errors. IPv6 Destination Unreachable Messages Received Number of destination unreachable messages received. A destination unreachable message is sent to the originator when a datagram fails to reach its intended destination. IPv6 Messages Sent Number of IPv6 messages sent. IPv6 Dest. Unreachable Messages Sent Number of IPv6 destination unreachable messages sent. 113 XBee Network This section is used to view more detailed statistics for XBee module activity that may aid in troubleshooting network communication problems with your XBee network. Gateway Device Details This section shows the current PAN ID, Channel, and address in use for the XBee network. Network View of the XBee Devices Use the Discover XBee Devices button to refresh the list of devices which have joined the XBee network. (Note that the discovery operation may take a few seconds.) Click on a device's table entry to view more detailed information of the state of that device. Node ID The user assigned identifier of the node. Network Address The 16-bit network address of the node. Extended Address The unique 64-bit MAC address of the node. Node Type The role that the XBee module in the gateway serves in the XBee network. For a gateway, the XBee module is a coordinator. Product Type The product type of the XBee module. Clear list before device discovery Clears the network view of XBee devices of any previously discovered nodes prior to any new discovery/display XBee network actions. 114 Python Application XBee Socket Counters This section includes data counters that are specific to ZigBee Sockets implemented using a Python application. Frames Sent The total number of transmitted frames. Frames Received The total number of received frames. Bytes Sent The total number of bytes sent. Bytes Received The total number of bytes received. Python Application XBee Socket Error Counts This section includes error counters that are specific to ZigBee Sockets implemented using a Python application. These values will help determine the quality of data that is being sent or received. Transmit Frame Errors The total number of transmitted frames that could not be transmitted due to an I/O error. Receive Frame Errors The total number of received frames where an error occurred. Received Bytes Dropped The total number of bytes dropped due to an exhaustion of internal buffers. Received Bytes Truncated Number of received bytes that were dropped because the user buffer passed to recvfrom() was not large enough to contain the entire packet. 115 Manage connections and services The Management menu is for viewing and managing connections and services for the ConnectPort LTS product. Manage serial ports Management > Serial Ports provides an overview of the serial ports and their connections. Clicking Connections displays the active connections for that serial port. The view can be refreshed to see any new serial-port connections list, and connections can be disconnected as needed. Manage connections Management > Connections displays active system connections. Manage PPP connections The Active PPP Connections list provides an overview of connections associated with PPP interfaces. Manage active system connections The Active System Connections list provides an overview of connections associated with various interfaces, such as user connections to the device web interface, connections to the command line through the local shell, or Python threads currently running; the protocols used for the connections; and the number of active sessions for each connection. One of the uses of this list is to determine whether any connections are no longer needed and can be disconnected. 116 Monitoring capabilities from the command line There are several commands for monitoring ConnectPort LTS products and managing their connections. For complete descriptions of these commands, see the ConnectPort LTS Command Reference. Commands for displaying device information and statistics display The display command displays real-time information about a device, such as: General product information, including the product name, MAC address, boot, post, and firmware versions, memory usage, utilization, and uptime, or the amount of time since the device was booted (display device). Active interfaces on the system, for example, the web interface, command line interface, Point to Point Protocol (PPP), and Ethernet interface, and their status, such as Closed or Connected. (display netdevice) The event log (display buffers) Memory usage information (display memory) Serial modem signals (display serial) General status of the sockets resource (display sockets) Active TCP sessions and active TCP listeners (display tcp) Current UDP listeners (display udp) Point-to-Point Protocol (PPP) information (display pppstats) Uptime information (display uptime). 117 info The info command displays statistical information about a device over time. The statistics displayed are those gathered since the tables containing the statistics were last cleared. Info keywords display the following types of statistics: Device statistics. info device displays such details as product, MAC address, bios, and firmware versions, memory usage, utilization, and uptime. For models with dual power supplies, such as ConnectPort LTS 16 MEI 2AC, this command displays the status of the power supplies. Ethernet statistics. info ethernet displays statistics regarding the Ethernet interface, including the number of bytes and packets sent and received, the number of incoming and outgoing bytes that were discarded or that contained errors, the number of Rx overruns, the number of times the transmitter has been reset, and the number of incoming bytes when the protocol was unknown. ICMP statistics. info icmp displays the number of messages, bad messages, and destination unreachable messages received. Serial statistics. info serial displays the number of bytes received and transmitted, signal changes, FIFO and buffer overruns, framing and parity errors, and breaks detected. TCP statistics. info tcp displays the number of segments received or sent, the number of active and passive opens, the number of bad segments received, the number of failed connection attempts, the number of segments retransmitted, and the number of established connections that have been reset. UDP statistics. info udp displays the number of datagrams received or sent, bad datagrams received, and the number of received datagrams that were discarded because the specified port was invalid. ZigBee statistics. info zigbee_sockets displays the number of frames received or sent, bad frames received or sent, the number of bytes received or sent and the number of received bytes dropped or truncated. 118 set alarm set alarm displays alarm settings, including conditions that trigger alarms, and how alarms are sent, either as an email message, an SNMP trap, or both. Alarms can be reconfigured as needed. set buffer and display buffers set buffer configures buffering parameters on a port and displays the current port buffer configuration. display buffers displays the contents of a port buffer, or transfers the port-buffer contents to a server running Trivial File Transfer Protocol (TFTP). set snmp set snmp configures SNMP, including SNMP traps, such as authentication failure, cold start, link up, and login traps, and displays current SNMP settings. show Displays current settings in a device. 119 Commands for managing connections and sessions close: Closes active sessions that were opened by connect, rlogin, and telnet commands. connect: Makes a connection, or establishes a connection, with a serial port. exit and quit: These commands terminate a currently active session. who and kill: The who command displays a global list of connections. The list of connections includes those associated with a serial port or the command-line interface. who is particularly useful in conjunction with the kill command, which terminates active connections. Use who to determine any connections that are no longer needed, and end the connections by issuing a kill command. ping: Tests whether a host or other device is active and reachable. reconnect: Reestablishes a previously established connection. The default operation is to reconnect to the last active session. rlogin: Performs a login to a remote system. status: Displays a list of sessions, or outgoing connections made by connect, rlogin, telnet or ssh commands for a device. Typically, the status command is used to determine which of the current sessions to close. telnet: Makes an outgoing Telnet connection, also known as a session. 120 Monitoring Capabilities from SNMP Device monitoring capabilities from SNMP include, among other things: Network statistics, defined in RFC 1213, MIB-II Port statistics, defined in RFCs 1316 and 1317 Device information, defined in Digi enterprise MIB DIGI-DEVICE-INFO.mib For more information on the statistics available through the standard RFCs listed above, refer to the RFCs available on the IETF web site (www.ietf.org). For enterprise MIBs, refer to the description fields in the MIB text. 121 5 Administration tasks This chapter discusses the administration tasks that need to be performed on ConnectPort LTS products periodically, such as file management, changing the password used for logging onto the device, backing up and restoring device configurations, updating firmware and Boot/POST code, restoring the device configuration to factory defaults, and rebooting the device. As with device configuration and monitoring, it covers performing administrative tasks through a variety of device interfaces. It covers these main topics: Administration from the web interface Administration from the command-line interface Administration from the web interface The Administration section of the web interface main menu provides the following choices: File Management: For uploading and managing files, such as custom web pages and initialization files. Backup/Restore: For backing up or restoring device configuration settings. Python Program File Management: For uploading custom programs in the Python programming language to ConnectPort LTS products and configuring the programs to execute automatically at startup. Update Firmware: For updating firmware, including Boot and POST code. Factory Default Settings: For restoring a device to factory default settings. System Information: For displaying general system information for the device and device statistics. Reboot: For rebooting the device. These administrative tasks are organized elsewhere in the web interface: Enable and disable network services. See "Network services settings." Enable password authentication for the ConnectPort LTS product. See "User settings." 122 File management The File Management page of the web interface uploads custom files to a ConnectPort LTS product. Custom files allow the flexibility to alter the interface either by adding a different company logo, changing colors, or moving information to different locations. If custom files are note, using this feature is not necessary. Upload files To upload files to a ConnectPort LTS product, enter the file path and name for the file, or click Browse to locate and select the file, and click Upload. Delete files To delete files from a ConnectPort LTS product, select the file from the list under Manage Files and click Delete. Custom files are not deleted by device reset Any files uploaded to the file system of a ConnectPort LTS product from the File Management page are not deleted by restoring the device configuration to factory defaults, or by pressing the Reset button on the device (see "Restore a device configuration to factory defaults"). This deletion is prevented so that customers with custom applets and custom factory defaults can retain them on the device and not have them deleted by a reset. Such files can only be deleted by the Delete operation, described above. Root user also can delete custom files directly on the CLI shell by accessing command line interface. 123 Backup/restore device configurations Once a ConnectPort LTS product is configured, backing up the configuration settings is recommended in case problems occur later, firmware is upgraded, or hardware is added. If multiple devices need to be configured, the backup/restore feature can be used as a convenience, where the device configuration settings are backed up to a file, then the file is loaded onto the other devices. Backup/restore device configuration from the web interface This procedure shows how to back up or restore the configuration to a server and download a configuration from a server to a file. The default filename for the backup file is backup.cfg. 1. From the Main menu, click Administration > Backup/Restore. The Backup/Restore page is displayed. 2. Choose the appropriate option (Backup or Restore) and select the file. Location: Location of backup (or restore) configuration file. The ConnectPort LTS basic version supports NFS/Samba/User space/Local machine for location. Keep Network Settings: Selecting this option this will retain basic network settings, such as IP address, Subnet Mask, and Gateway. 124 Backup/restore device configuration from a TFTP or BOOTP Server from the command line From the command-line interface, the ―backup‖ command backs up the device configuration to a TFTP or BOOTP server located on the network or a storage device in the ConnectPort LTS device, or restores the configuration. backup [to=serveripaddress[:filename]| [to={sd|usb|nfs|samba|userspace}[:filename]] [from=serveripaddress[:filename] print]| [from={sd|usb|nfs|samba|userspace}[:filename]] Where: to=serveripaddress[:filename] The IP address of the TFTP server to which the configuration will be saved, and the filename that the configuration will be saved as. If a filename is not specified, the default filename of config.rci is used. to=(sd|usb|nfs|samba|userspace)[:filename] The location of the storage device to which the configuration will be saved, and the filename that the configuration will be saved as. If a filename is not specified, the default filename of config.rci is used. from=serveripaddress[:filename] The IP address of the TFTP server and the filename from which the configuration will be restored. If a filename is not specified, the default filename of config.rci is assumed. In ConnectPort LTS, the system will be rebooted after restoring configuration. from=(sd|usb|nfs|samba|userspace)[:filename] The location of the storage device and the filename from which the configuration will be restored. If a filename is not specified, the default filename of config.rci is used. print Prints out the current device configuration. Example #> backup from=10.0.0.1:config.rci 125 Update firmware The firmware for a ConnectPort LTS product can be updated in several ways: In the web interface, by the Administration > Update Firmware page From the command-line interface, via TFTP or BOOTP. The recommended method for firmware upgrade is to download the firmware to a local hard drive. Prerequisites These procedures assume that: A firmware file has already been downloaded from the Digi web site. That TFTP or BOOTP is running. Update firmware from a file from the web interface 1. From the Main menu, click Administration > Update Firmware. The Update Firmware page is displayed. 2. Enter the name of the firmware file in the Select Firmware edit box, or click Browse to locate and select the firmware. 3. Click Update. Important: DO NOT close the browser until the update is complete and a reboot prompt has been displayed. Update firmware from a TFTP or BOOTP Server from the command line Updating firmware and from a TFTP or BOOTP server is done from the command-line interface using this command: boot load=host ip address:loadfile See the description of the ―boot‖ command in the ConnectPort LTS Command Reference for more information. Update BIOS code BIOS code can be updated through the boot loader only. To update BIOS code, see ―Disaster recovery‖ on page 142. Before uploading the firmware, it is very important to read the Release Notes supplied with the firmware to check if the BIOS code must be updated before updating the firmware. 126 Restore a device configuration to factory default settings Restoring a ConnectPort LTS product to its factory default settings clears all current configuration settings. Selecting the Keep network settings option retains the IP address settings. In addition, any files that were loaded into the device through the File Management page such as custom-interface files and applet files are retained. See "File management" for information on loading and deleting files. There are several ways to reset the device configuration of a ConnectPort LTS product to the factory default settings: From the web interface using the Restore Factory Defaults operation From the command-line interface, using the boot or revert commands Using the reset button on the ConnectPort LTS product. From the LCD display under Miscellaneous. Settings cleared and retained during factory reset The Factory Default Settings operation clears all current settings. Selecting the Keep network settings option retains the IP address settings. This is the best way to reset the configuration, because the settings can also be backed up using the Backup/Restore operation, which provides a means for restoring it after the configuration issues have been resolved. The Restore Only Serial Port Settings option restores only the serial settings to their factory defaults, and leaves the remainder of the configuration settings as-is. Using the web interface 1. Make a backup copy of the configuration using the Backup/Restore operation, see ―Backup/restore Device Configurations.‖ 2. From the Main menu, click Administration > Factory Default Settings. The Factory Default Settings page is displayed. 3. If it is desired to keep the network settings for the device, such as the IP address, select Keep network settings option. If it is desired to reset the serial port settings only, select the Restore Only Serial Port Settings option. 4. Restore. 127 Using the Reset button If the ConnectPort LTS device cannot be accessed from the web interface, the configuration can be restored to factory defaults by using the Reset button. In this case, all current settings including the IP settings will be cleared. Reset ConnectPort LTS 1. Locate the Factory Reset button on the front of device, as shown in the figure. Use a nonconducive, small diameter tool (such as wood or plastic) with a blunt end (NOT SHARP or the button could be damaged) to press gently. 2. Hold down the reset button about 2~3 seconds and then release it. 3. Check the status of Ready LED. When the restoration is complete, Ready LED will be turn on again. 128 Display system information System information displays the model, MAC address, firmware version, and bios version of the ConnectPort LTS product. It also displays memory available: total, used, and free, and tracks CPU percent utilization and the uptime. From the web interface menu, select Administration > System Information. Select General, Serial, or Network for the appropriate information. For descriptions of the information displayed on these screens, see ―Display System Information.‖ Reboot the ConnectPort LTS product Changes to some device settings require saving the changes and rebooting the ConnectPort LTS product. To reboot a ConnectPort LTS product: 1. From the web interface menu, select Administration > Reboot. 2. On the Reboot page, click the Reboot button. Wait approximately 1 minute for the reboot to complete. Enable/disable access to network services As needed, enable and disable access to various network services, such as ADDP, RealPort, SNMP, Telnet and ssh. For example, for performance and security reasons, it may be desirable to disable access to all network services not necessary for running or interfacing with the ConnectPort LTS product. In the web interface, enabling and disabling network services is done on the Network Services settings page for a ConnectPort LTS product. See "Network services settings". 129 Administration from the command-line interface Administrative tasks can also be performed from the command line. Here are several deviceadministration tasks and the commands to perform them. See the ConnectPort LTS Command Reference for more complete command descriptions. Administrative task Command Backup/restore a configuration from a backup to=serveripaddress[:filename] TFTP server on the network Update firmware 1. Telnet or ssh to the ConnectPort LTS product command line interface using a Telnet/ssh application. 2. If security is enabled for the ConnectPort LTS product, a login prompt is displayed. The default username is root and the default password is dbps. If these defaults do not work, contact the system administrator who set up the device. 3. If you are at the bash shell, type configshell to get to the config shell 4. Issue the boot load command: #> boot load=tftp-server-ip:filename where tftp-server-ip is the IP address of the TFTP server that contains the firmware, and filename is the name of the file to upload. Reset configuration to factory defaults revert or boot action=factory Display system information and statistics info Reboot the device boot Enable/disable network services set service Configure device server for tracing and set trace display tracing information 130 6 LCD interface: configuration, monitoring, and diagnostics This chapter discusses how to configure, monitor or diagnose the ConnectPort LTS using the LCD interface. It covers these topics: Description for basic key pad operation and LCD display Configuration using the LCD interface Monitoring using the LCD interface Diagnostics using the LCD interface Miscellaneous functions in the LCD interface. Basic keypad operation and LCD display Keys There are four keys on the right side of LCD display to control the LCD interface. The functions of each key are as follows, Up: Moves cursor upward. (The currently selected menu item will be displayed with white characters on black background.) Dn: Moves cursor downward. Sel: Selects the current menu item. If the item has submenu, a black triangle mark is displayed at the end of line. If the item does not have submenu, the action assigned to the menu item will be performed. Ext: Goes to the upper menu or causes an action assigned to the menu item selected. The current menu level is displayed on the left top side of the LCD screen. The upper menu is displayed on the top left side of the LCD screen. 131 Keypad operations When you turn on the ConnectPort LTS, the following default image is displayed on the LCD screen: Pressing any key displays the main menu screen on the LCD screen. The black triangle on the right end of each menu item indicates the menu item has submenus. If you press Sel key again, the following configuration submenu screen is displayed on the LCD screen. On this screen, the CONFIG message on the top left side indicates you are on the configuration menu. The MAIN message on the top right side indicates the upper menu is the main menu. (To go o the upper menu, press Ext on this screen.) Pressing the Dn key causes IP SETTINGS #2 to be selected as follows: 132 Configuration using the LCD interface You can set the following configurations using the LCD interface: IP settings #1: Sets IP mode, IP address, Subnet mask, and the default gateway of network interface #1. (You can only set IPv4 mode. LCD interface does not support the configuration of IPv6 mode.) IP settings #2: Sets IP mode, IP address, Subnet mask, the default Gateway of network interface #2. Host name: Host name of the device. DNS: Primary DNS of the device. Change IP settings Set IP Mode Enter the IP settings menu by selecting CONFIGURATION and then IP SETTINGS #1 or IP SETTINGS #2. The following menu is displayed: By selecting the IP MODE menu item, you can choose one of following IP mode options, DISABLE: Disable this Ethernet interface. STATIC IP: Set the mode of IP address to STATIC. DHCP: Set the mode of IP address to DHCP. 133 Set IP Address If you select IP Mode to STATIC, you can change or set the IP address, subnet mask and gateway settings. When you select IP ADDRESS menu item, the following menu is displayed: On this screen, you can move cursor position using Up (Left) and Dn (Right) keys. Once you locate the cursor on the position you want to change, you can press Sel key to enter the editing submenu as follows: On this editing submenu screen you can select EDIT menu to change the letter you choose or CLEAR ALL menu to clear all IP address letters displayed on the screen. If you select EDIT menu, then you can enter the selection submenu as follows: On this selection submenu screen, you can choose a letter using Up (Left) and Dn (Right) keys. The IP address on the upper line will be changed also automatically as follows: Note that you can choose null character (first letter) to clear the letter selected. 134 After changing the selected letter, you can choose another letter by pressing Ext key twice. Repeat the steps to change the letter as described above. When done changing the letters as desired, press the Ext key on the following screen: You can then enter the IP settings menu again. Continue to change SUBNET MASK or GATEWAY in the manner described above. After completing the settings changes, press the Ext key on the IP SETTINGS menu. Then choose one of following options: SAVE APPLY: Save configuration changed and apply them to the ConnectPort LTS product. DISCARD CHANGES: Discard all changes. CANCEL: Go back to IP SETTINGS menu. 135 Change the hostname Enter the host name menu by selecting CONFIGURATION and then HOST NAME. The following menu is displayed: Press the Sel key again. This menu is displayed: Move cursor position using Up (Left) and Dn (Right) keys. Once you locate the cursor on the position you want to change, press the Sel key to enter the editing submenu as follows: On this editing submenu screen, select EDIT to change the desired letter or CLEAR ALL to clear all host names displayed on the screen. Selecting EDIT displays the following selection submenu: On this selection submenu, choose a letter using Up (Left) and Dn (Right) keys. The host name on the upper line will be changed automatically as follows: 136 After changing the selected letter, choose another letter by pressing Ext key twice. Repeat the steps to change the letter just described above. When done changing letters, press the Ext key several times until you meet following screen. Then choose one of following options, SAVE APPLY: Save configuration changed and apply it. DISCARD CHANGES: Discard all changes. CANCEL: Go back to the HOST NAME menu. 137 Change the DNS configuration Select CONFIGURATION and then DNS. The following menu is displayed: Press the Sel key again. The following menu is displayed: If you choose the ENABLE option and press the Ext key, the following menu is displayed: Set the IP address of the DNS server in the same manner as setting the IP address. 138 Monitoring using the LCD interface The following information can be monitored through the LCD interface. Serial port - Configuration: Profile, Baudrate, Data Bit, Parity Bit, Stop Bit, Flow control, Port Type - Signal status: RTS, CTS, DTR, DSR, DCD - Statistics: Data In, Data out, Parity Error, Framing Error, Overrun error Ethernet - Speed, Duplex, Bytes Received, Bytes Sent, Packets Received, Packet Sent System - Product Model, F/W version, Bios version, IP Address, MAC address, CPU Utilization, UP Time, Memory(Total, Used, Free) Diagnostics using the LCD interface The following diagnostics can be run through the LCD interface: Auto Test: Run all possible hardware tests and show the results. Individual Test: Run the following tests by selection or manually: EEPROM, UART (Internal & External), Ethernet, USB, SD Memory, Modem, XBee. 139 Miscellaneous functions in LCD interface The Miscellaneous menu has the following functions. Factory Reset: Restore the configuration to factory defaults. LCD setting - Reset the LCD configuration - Select a background image Factory Reset Enter the factory reset menu by selecting MISCELLANEOUS and then FACTORY RESET. The following menu screen is displayed. If you select APPLY, all configuration of the device restored to factory default value and the device is rebooted automatically. 140 LED Settings When you enter the LCD setting menu by selecting MISCELLANEOUS and then LCD SETTINGS, the following menu is displayed: Reset RESET allows resetting the LCD configuration, including whether a custom or default background image is used. Selecting RESET displays a confirmation: Select Image SELECT IMAGE is for choosing the background image option as follows: 141 7 Disaster recovery The Digi ConnectPort LTS unit provides a disaster recovery procedure in the event the configuration data is destroyed or corrupted. The Digi ConnectPort LTS unit automatically restores a corrupted configuration file system to the factory default settings. However, if the Digi ConnectPort LTS unit fails to boot in spite of being reset to the factory default settings, the firmware can be restored using the Bios menu. Restore Digi ConnectPort LTS to Factory Default Settings To restore the Digi ConnectPort LTS unit to the factory default configuration settings, use a TFTP or BOOTP server. To use the Bios menu to flash new firmware and/or new BIOS code revision, do the following: 1. Connect the console port on the rear panel of the Digi ConnectPort LTS unit to a serial port on a workstation. Use the supplied RJ45/DB9F console adapter and an Ethernet cable. 2. Set up a terminal emulation program such as HyperTerminal. Use the following port parameters: - bps=9600 - data bits=8 - parity=none - stop bits=1 - flow control=none 3. Reboot or power on the Digi ConnectPort LTS unit. 4. Press the ESC key within three seconds of applying power to the device. The following screen is displayed. Use the ESC key to return to an earlier menu screen, and the Enter key to refresh the menu screen. 5. Choose Firmware upgrade by entering 3. The following screen is displayed. 142 6. Enter the information for the first menu items. - Protocol: The choices are BOOTP or TFTP. - IP address assigned: Enter the IP address of the Digi ConnectPort LTS unit. - Server’s IP address: The IP address of the BOOTP or TFTP server. - Firmware File Name: The filename for the firmware. - Ethernet interface: 1 or 2. 7. Use the ESC key to return to earlier menu screens. 8. Select Start firmware upgrade. The firmware upgrade can take 15 to 20 minutes to process. Please leave the ConnectPort LTS unit alone until the firmware update is complete. 9. When the upgrade process is complete, the device will reboot and the factory default settings will be restored. 143 8 Hardware specifications Hardware specifications for this product are located at: http://www.digi.com/products/serialservers/connectportlts#specs 144 9 Regulatory Information and Certifications FCC certifications and regulatory information (USA only) FCC Part 15 Class B These devices comply with the standards cited in this section: ConnectPort LTS 16 ConnectPort LTS 32 Radio Frequency Interface (RFI) (FCC 15.105) This device has been tested and found to comply with the limits for Class B digital devices pursuant to Part 15 Subpart B, of the FCC rules. These limits are designed to provide reasonable protection against harmful interference in a residential environment. This equipment generates, uses, and can radiate radio frequency energy, and if not installed and used in accordance with the instruction manual, may cause harmful interference to radio communications. However, there is no guarantee that interference will not occur in a particular installation. If this equipment does cause harmful interference to radio or television reception, which can be determined by turning the equipment off and on, the user is encouraged to try and correct the interference by one or more of the following measures: Reorient or relocate the receiving antenna. Increase the separation between the equipment and receiver. Connect the equipment into an outlet on a circuit different from that to which the receiver is connected. Consult the dealer or an experienced radio/TV technician for help. Labeling Requirements (FCC 15.19) This device complies with Part 15 of FCC rules. Operation is subject to the following two conditions: (1) this device may not cause harmful interference, and (2) this device must accept any interference received, including interference that may cause undesired operation. If the FCC ID is not visible when installed inside another device, then the outside of the device into which the module is installed must also display a label referring to the enclosed module FCC ID. 145 Modifications (FCC 15.21) Changes or modifications to this equipment not expressly approved by Digi may void the user’s authority to operate this equipment. Declaration of Conformity (In accordance with FCC Dockets 96-208 and 95-19) Manufacturer’s Name: Digi International Corporate Headquarters: 11001 Bren Road East Minnetonka MN 55343 Manufacturing Headquarters: 10000 West 76th Street Eden Prairie MN 55344 Digi International declares, that the product: Product Name Model Number ConnectPort LTS 50001688-xx to which this declaration relates, meets the requirements specified by the Federal Communications Commission as detailed in the following specifications: Part 15, Subpart B, for Class B equipment FCC Docket 96-208 as it applies to Class B personal computers and peripherals The product listed above has been tested at an External Test Laboratory certified per FCC rules and has been found to meet the FCC, Part 15, Class B, Emission Limits. Documentation is on file and available from the Digi International Homologation Department. Industry Canada (IC) certifications This digital apparatus does not exceed the Class B limits for radio noise emissions from digital apparatus set out in the Radio Interference Regulations of the Canadian Department of Communications. Le present appareil numerique n’emet pas de bruits radioelectriques depassant les limites applicables aux appareils numeriques de la class B prescrites dans le Reglement sur le brouillage radioelectrique edicte par le ministere des Communications du Canada. 146 Safety statements 5.10 Ignition of Flammable Atmospheres Warnings for Use of Wireless Devices Observe all warning notices regarding use of wireless devices. Potentially Hazardous Atmospheres Observe restrictions on the use of radio devices in fuel depots, chemical plants, etc. and areas where the air contains chemicals or particles, such as grain, dust, or metal powders, and any other area where you would normally be advised to turn off your vehicle engine. Safety in Aircraft Switch off the wireless device when instructed to do so by airport or airline staff. If the device offers a ‖flight mode‖ or similar feature, consult airline staff about its use in flight. Safety in Hospitals Wireless devices transmit radio frequency energy and may affect medical electrical equipment. Switch off wireless devices wherever requested to do so in hospitals, clinics, or healthcare facilities. These requests are designed to prevent possible interference with sensitive medical equipment. Pacemakers Pacemaker manufacturers recommended that a minimum of 15cm (6 inches) be maintained between a handheld wireless device and a pacemaker to avoid potential interference with the pacemaker. These recommendations are consistent with independent research and recommendations by Wireless Technology Research. Persons with Pacemakers: ALWAYS keep the device more than 15cm (6 inches) from their pacemaker when turned ON. Do not carry the device in a breast pocket. If you have any reason to suspect that the interference is taking place, turn OFF your device. 147 Rack-mountable: 1. Elevated Operating Ambient Temperature: If installed in a closed or multi-unit rack assembly, the operating ambient temperature of the rack environment may be greater than room ambient. Therefore, consideration should be given to installing the equipment in a environment compatible with the manufacturer’s maximum rated ambient temperature (Tmra). 2. Reduced Air Flow: Installation of the equipment in a rack should be such that the amount of air flow required for safe operation of the equipment is not compromised, 3. Mechanical Loading: Mounting of the equipment in the rack should be such that a hazardous condition is not achieved due to uneven mechanical loading. 4. Circuit Overloading: Consideration should be given to the connection of the equipment to the supply circuit and the effect that overloading of circuits might have on over-current protection and supply wiring. Appropriate consideration of equipment nameplate ratings should be used when addressing this concern. 5. Reliable Earthing: Reliable earthing of rack-mounted equipment should be maintained. Particular attention should be given to supply connections other than direct connections to the branch circuit. 148 Lithium Battery CAUTION Danger of explosion if battery is incorrectly replaced. Replace only with the same or equivalent type recommended by the manufacturer. (Manufacturer: SONY FUKUSHIMA CORP., Model: CR2032.) DISPOSE OF USED BATTERIES ACCORDING TO THE NATIONAL CODE OR RECYCLING PROGRAM. Modem CAUTION To reduce the risk of fire, use only No. 26AWG or larger telecommunication line cord. Cabling To determine the proper cable requirements for your application, please refer to the Cable Guide for all PortServer® TS, Digi Connect®, and Digi One® Products (Digi part number 90000253). 149