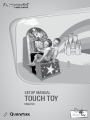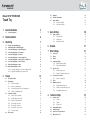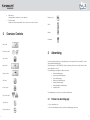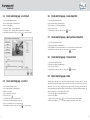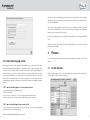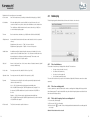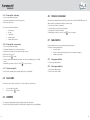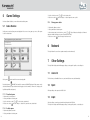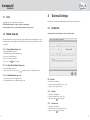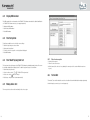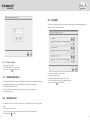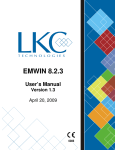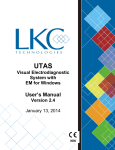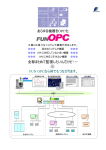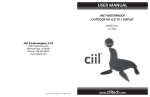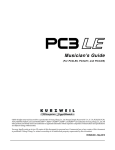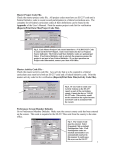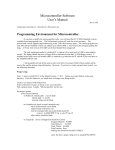Download TOUCH TOY - Funworld
Transcript
SETUP MANUAL TOUCH TOY ENGLISH 4.5Dataprint 4.6 Terminal serial number 4.7 Game statistics 4.7.1 Show game statistics 4.7.2 Delete game statistics Manual SET UP SYSTEM 2009 Touch Toy 1 General Information 5 1.1 Content setup menu 5 2 Overview Controls 6 3 Advertising 7 3.1 3.2 3.3 3.4 3.5 3.6 3.7 3.8 3.9 3.10 Preview of an advertising page Adjust display time of advertising page Create advertising page - adjust background Create advertising page - insert clipart Create advertising page - insert text Create advertising page - remove clipart / text Create advertising page - adjust position of clipart / text Create advertising page - remove all items Export advertising page or video Import advertising page or video 3.10.1 Import advertising pages to or from another terminal 3.10.2 Import advertising page from a memory stick 4 Finance 4.1 4.2 4.3 4.4 Fair Split Calculator Bookkeeping 4.2.1 Check cash balance 4.2.2 Check accounting period 4.2.3 Delete book keeping / reset accounting period 4.2.4 Switch to Fair Split Calculator Credit value settings 4.3.1 Change coin & note profile 4.3.2 Activate and delete Free Play 4.3.3 Display or edit bonus profile 4.3.4 Bonus profile - edit entry 4.3.5 Bonus profile - add entry 4.3.6 Bonus profile - remove entry 4.3.7 Reset bous profile Reset credits 7 8 9 10 10 11 11 11 11 12 12 12 13 13 14 15 15 15 16 16 16 17 17 17 18 18 18 18 5 Game Settings 5.1 Games Overview 5.1.1 Deactivate game 5.1.2 Activate game 5.1.3 Change game status 18 19 19 19 19 20 20 20 20 21 6 Network 21 7 Other Settings 21 7.1 7.2 7.3 7.4 7.5 7.6 7.7 7.8 8 Licence list Export Import Language Settings 7.4.1 Change language settings 7.4.2 Define standard language Operator Code 7.5.1 Change operator code 7.5.2 Activate / Deactivate operator code Country specific profiles 7.6.1 Activate country profile Reset Minimal setup-code 7.8.1 Change minimal setup code 7.8.2 Activate / delete minimal setup code 7.8.3 Start minimal setup via code Technical settings 8.1 8.2 8.3 8.4 8.5 Set date / time 8.1.1 Set date 8.1.2 Set time 8.1.3 Set time zone Display NSB-number Start test picture Start Touch Toy long term test Money device test 21 21 21 22 22 22 22 23 23 23 23 24 24 24 24 24 25 25 25 25 25 26 26 26 26 8.6 8.7 8.8 8.9 Test credits 8.6.1 Book test credits Calibrate touchscreen Touchscreen test Set volume 27 28 28 28 29 1 General information To activate the setup, start up the TOUCH TOY terminal. As soon as the main menu appears, press the red „setup switch“ (book keeping switch). The „setup switch“ is on the left side behind the monitor next to the counter. You have to open the terminal to reach the switch. 1.1 Content setup menu The setup main menu shows 6 entries: • Advertising Managing of advertising pages and videos; creation of individual advertising pages • Finance Access to book keeping and statistical information • Game settings Deactivating games; setting prices for games etc. • Network Settings concerning the Touch Toy Network (for detailed information see manual „Touch Toy Network 2009“) 4 5 • • Other settings Language settings, terminal reset, code settings etc. Technical settings Settings for technical components like camera, touch screen, volume control etc. New game icon Active 2 Overview Controls Hidden Deactivated Edit control Check box control 3Advertising Save control Add control Remove control Ok control Cancel control In this area important settings for the advertising pages can be made, but it is also possible to create or change individual advertising pages. If the national version of the TOUCH TOY software contains specific videos, the settings for these videos can be adjusted here as well. The advertising pages are divided into different categories: • General advertising pages • Import / export advertising pages • Host advertising pages • Main sponsor advertising pages • Operator advertising pages • General distributor advertising pages • Advertising videos The advertising pages can not be accessed via the minimal setup. Up / Down control 3.1 Preview of an advertising page Top game icon 1. Access „Advertising“ area 2. Access desired advertising module -> previews of advertising pages are shown Carousel game icon 6 7 3.2 Adjust display time of advertising page 1. Access desired advertising module 2. Click on preview image of advertising page 3. Click on control „Time display“ 4. Adjust start and end time with the „+“ and „-“ controls or use the checkbox control „unlimited“ if you do 5. In the frame „Time display“ adjust how long the advertising page should be displayed 6. After finishing your entries use the save control 3.3 Create advertising page - adjust background 1. Access desired advertising module 2. Click on preview image of advertising page 3. Click on control „Background“ 4. In the frame „Background“ choose a background image or use the colour palette to adjust the back ground to your favoured colour 5. After finishing your entries use the save control to save your changes 8 9 3.4 Create advertising page - insert clipart 3.6 1. Access desired advertising module 2. Click on preview image of advertising page 3. Click on control „clipart“ 4. In the frame „clipart“ choose a clipart image 5. in the frame „size use the slide control to adjust the size of the clipart 6. After finishing your entries use the save control to save your changes 1. Access desired advertising module 2. Click on preview image of advertising page 3. Click on clipart or text in the preview window 4. Click on control „clear“ 5. After finishing your entries use the save control 3.7 Create advertising page - remove clipart/text to save Create advertising page - adjust position of clipart/text 1. Access desired advertising module 2. Click on preview image of advertising page 3. Click on clipart or text in the preview window. You can drag the item to the desired position 4. After finishing your entries use the save control to save your changes 3.8 Create advertising page - remove all items 1. Access desired advertising module 2. Click on preview image of advertising page 3. Click oncontrol „Delete all“ 4. After finishing your entries use the save control to save 3.9 3.5 Create advertising page - insert text 1. Access desired advertising module 2. Click on preview image of advertising page 3. Click on control „text“ 4. Use the keyboard to enter a text 5. Click on ok control 6. In the frame „font“ choose your favoured font 7. In the frame „font size“ adjust the size of the font 8. Use the colour palette to choose your desired colour 9. After finishing your entries use the save control to save your changes 10 your changes Export advertising page or video Advertising pages and videos can be exported to external data storage (e.g. memory stick). To store the data, a directory named „My Advertises“ must exist in the root directory of the data storage (e.g. „E:\MyAdvertises“). You can use a PC to create this directory on the external device. After the export function, the selected advertising pages and videos will be saved to this directory in a structured XML representation. This data can get imported to a second TOUCH TOY terminal. 1. Access module „Import / export advertising pages“ 2. Click on control „Export“ 3. Use the check box controls to choose the categories that should get exported 4. Click on control „Import“ -> the import starts, if a suitable external volume can be found 11 Now copy the newly created advertising page into this file on the memory stick. Please make sure that the advertising page has a size of 1024*768 pixel and that it is saved as JPG. The colours should have a resolution of at least 16bit/RGB. Once you have saved the advertisement on the memory stick, you can plug in the stick into the empty USB device on the Powercube inside the case. Then you can turn on the Touch Toy and press the red setup menu button, which you can find next to the Powercube. In the menu “Advertising” please choose “Import/Export Advertising Pages” and then “Import Advertising Pages”. Finally click on “Import” and wait until it says “import successfully finished”. You can activate and work with the advertisement immediately. 4Finance 3.10 Import advertising page or video Advertising pages and videos can be imported from external data storage (e.g. memory stick). As the import function includes information about display time or advertising category, you can only import data, which comes from a Touch Toy terminal or which is saved on the memory stick in a specific way. Advertising pages which have been used on a Touch Toy terminal can be imported to another terminal. However, if you want to create a new advertising page, you can either do this on the terminal, via the Admin Tool or through a memory stick. On the terminal directly you can merely use the pictures stored on the terminal for creating an advertising page. Otherwise you would have to use the Admin Tool, which is only available for networked terminals. The area Finance includes settings and information about book keeping and statistics of the Touch Toy Software. 4.1 Fair Split Calculator With the Fair Split Calculator you can create your own individual accounting scheme. The terminal automatically calculates the share for the operator and the host. 3.10.1 Import advertising pages to or from another terminal 1. Access module “Import / export advertising pages” 2. Click on control “Import” 3. Use the check box controls XXX to choose the categories which should be imported 4. Click on control “Import” -> the import starts, if a suitable external volume can be found 3.10.2 Import advertising page from a memory stick In order to import your own advertising page directly on the Touch Toy, you only need an empty memory stick, where you create the following file structure: MyAdvertises\data2007\media\grafix\background\common 12 13 Explanation of the terms (by means of an example): Cash content Sum of the inserted money according to the financial book-keeping (e.g. 64,00 €) Cash balance If the value displayed in the current cash field is not exact the same as the real counted amount of money in the cash box, then the difference can be inserted here. The cash difference will be deducted from the current cash value (e.g. 4,00 €) are too much indicated by the program Turnover Cash content minus cash balance (e.g. 64,00 € minus 4,00 € results in 60,00 €) Original amount An amount that is deducted from the turnover and is added to the host‘ or operator‘s share e.g. Original amount „telecom fees“ = 7,00 € -> in favour of the host Original amount „game update“ = 10,00 € -> In favour of the operator Variable share A variable amount that is deducted from the turnover and is added to the host‘s or operator‘s share. E.g. Variable share „Prizes“ = 6% of the turnover will be taken off to buy monthly prizes for the players (monthly tournament). This amount can be managed either by the host or by the operator Sub total Amount to be shared. Sum of the turnover minus all deducted amounts (original amounts, variable shares) Host‘s share Percentage amount of the „subtotal“ for the host (e.g. 40%) Operator‘s share Percentage amount of the „subtotal“ for the operator (e.g. 60%) Payment The final amount of cash that the host and the operator will get paid out from the cash box of the terminal. E.g. Host .... 40% of the turnover plus original amount and variable share 40% of 60,00 EUR (turnover) plus 7,00 EUR (original amount 1) and plus 5% of the turnover (3,00 EUR variable share 1) results in a final sum of 26,00 EUR for the host. Operator .... 60% of the turnover plus original amount and variable share 60% of 60,00 EUR (turnover) plus 10,00 EUR (original amount 2) results in a final sum of 34,00 EUR for the operator Check results The „Check“ sum must be equal to the turnover 14 4.2Bookkeeping The book-keeping provides information about the amount of inserted coins and notes. 4.2.1 Check cash balance The amount of inserted money is displayed in the left table. The data shows • the type of money inserted (coin, note) • the amount of inserted money • the value of each monetary unit • the total sum (amount times value) The sum of the inserted money is equal to the cash balance (right table). All inserted currencies are stated separately. 4.2.2 Check accounting period In order to guarantee a complete settlement, the current accounting period is displayed in the top part of the financial management. The period starts with the day when the book-keeping feature was deleted the last time and ends with the present day. 4.2.3 Delete book keeping / reset accounting period 1. Access module „Book-keeping“ 2. Click on control „Delete book-keeping“ 3. Click on ok control to confirm -> the book-keeping data is deleted and start of the accounting period is set to today! Attention: Deleted data can‘t be restored! 15 4.2.4 Switch to Fair Split Calculator 1. Access module „Book-keeping“ 2. Click on control „To fair split calculator“ -> the Fair Split Calculator will be accessed. 4.3 Credit value settings In this module you can set the number of credits one receives, when a certain amount of money is inserted 4.3.2 Activate and delete Free Play If the „Free Play“ setting is active, no credits are needed to play games at the TOUCH TOY terminal. Use the check box controls to activate or deactivate the „Free Play“. After finishing your entries use the save control to save your changes. 4.3.3 Display or edit bonus profile In the list „Bonus profile“ you can select what profile is displayed or will be edited. An individual bonus profile can be configured for each supported currency on the country specific TOUCH TOY software. Token are representing a currency, too. In most countries there are two bonus profiles: One profile for the country specific currency and one profile for token. A bonus profile consists of individual entries; each entry consists of the amount of inserted money and the equivalent amount in credits. It is possible to reward a player with bonus credits, if higher amounts of money are inserted. Example for a bonus profile: The accuracy of settings is reviewed to avoid incorrect entries by users. The most common errors involve bonus levels for which a player must pay more than he had to pay for the previous level. e.g. If you only enter 11 credits for Euro 5,- in the list given above, the TOUCH TOY software will recognise that a player would pay more for a game when inserting Euro 5,- than when he would inserted Euro 4 + 1. When you attempt to make such an entry, the system will draw this to your attention and prompt you to change this error accordingly. a) Access module „Credit value settings“ b) In the frame „Bonus profile“ choose the desired currency -> bonus profile of the chosen currency is displayed 4.3.1 Change coin & note profile With the setting „Current coin & note profile“ you can adjust the coin that is currently installed on your TOUCH TOY terminal (in most countries, there is only one coin & note profile). 1. Access module „Credit value settings“ 2. In the frame „Current coin & note profile“ use the arrow control to choose the desired profile 3. After finishing your entries use the save control to save your changes 4. In the frame „Insert“ and „Value“ use the up/down control to adjust the values 5. Click on control „Apply“ -> data is applied to the list „Insert - Credits“ 6. The bonus profiles will be validated by the software. An error message will appear in case of invalid entries 7. After finishing your entries use the save control to save your changes 16 4.3.4 Bonus profile - edit entry 1. Access module „Credit value settings“ 2. In the frame „Bonus profile“ choose the desired currency 3. In the list „Insert - Credits“ choose the row that should be edited 4. Click on the edit control -> data is displayed on the right side of the screen 5. In the frame „Insert“ and „Value“ use the up/down control to adjust the values 6. Click on control „apply“ -> data is applied to the row „Insert - Credits“ 7. The bonus profiles will be validated by the software. An error message will appear in case of invalid entries. 8. After finishing your entries use the save control to save your changes 17 4.3.5 Bonus profile - add entry 1. Access module „Credit value settings“ 2. In the frame „Bonus profile“ choose the desired currency 3. Click on the „Add“ control The overview contains the following data: • Inserted money • Idle time • Time played • Number of games • Number of bonus games 4.3.6 Bonus profile - remove entry 1. Access module „Credit value settings“ 2. In the frame „Bonus profile“ choose the desired currency 3. In the list „Insert - Credits“ choose the line that should be removed 4. Click on the „Delete“ control 5. Click on ok control to confirm 6. The bonus profiles will be validated by the software. An error message will appear in case of invalid entries. 7. After finishing your entries use the save control to save your changes 4.3.7 Reset bonus profile If you click on the „standard“ Button, all settings will be reset to the default value. 4.4 4.6 Terminal / serial number In this module an individual ID for the terminal can be stored (This is used for the DATAPRINT function). To edit the terminal / serial number follow the above mentioned steps 1. Access module „Terminal / serial number“ 2. Use the backspace key to delete the serial number 3. Use keyboard to enter new serial number 4. After finishing your entries use the save control to save your changes 4.7 Game statistics The game statistics show, how often a particular game has been played. The statistics contain the following data: • name of the game • frequency of games played in percent (base is the total amount of all games) • number of games played 4.7.1 Show game statistics 1. Access module „Game statistics“ 4.7.2 Delete game statistics 1. Access module „Game statistics“ 2. Click on control „Delete statistics“ Reset credits This function resets the amount of credits to 0. To reset the credits to 0, follow this steps: 1. 2. Access module „Reset credits“ Click on ok control to confirm 4.5DATAPRINT You can print accounting data and statistics of particular games with a serial printer. Therefore a „Data-Print 3000“ is required! This Data-Print can be obtained from your general distributor. 18 19 5 Game Settings In the area „Game Settings“ you can activate and deactivate games. 5.1 Games Overview In this games overview all your games are displayed. In the corner of every game you can see, if the game is active or deactivated. 3. Use the check box control to select status „active“ 4. Select save control after the changes -> status of game becomes „active“ 5.1.3 Change game status 1. Start module „Games overview“ 2. Select game button of desired game 3. Select desired status in the check box control (active, hidden, deactivated); not all forms of status are available for all types of games (Fixed, Carousel, New)! 4. Select save control after the changes have been made 6Network The topic Network is covered in a separate manual (see network manual). 7 Other Settings The topic Other Settings deals with language settings, country-specific profiles, code settings etc. 7.1 Active games can be found in the menu and are playable. Deactivated games CAN NOT be found in the menu and CAN NOT be played. Single games can be deactivated manually to prevent them from being played on the terminal (i.e. when new country specific legislations prohibit certain games). Licence list The list shows you all available licences on your terminal (licence name, add information). 7.2Export All setup settings can be exported via USB stick. 5.1.1 Deactivate game 1. Start module „overview games“ 2. Select game button of desired game 3. Use the check box control to select status „deactivated“ 4. Select save control after the changes -> status of the game becomes „deactivated 7.3Import Selected settings concerning your terminal can be imported via USB stick. The topic other settings deals with language settings, country-specific profiles, code settings etc. 5.1.2 Activate game 1. Start module „Games overview“ 2. Select game button of desired game 20 21 7.4 Language settings A country specific version of the Touch Toy Software may contain up to 6 languages. The language setting defines which languages can be selected by the players. Hereby we distinguish between “Active Language” and “Standard Language”. The “Standard Language” is the one that will be used most of the time on the terminal. Active languages are all languages that can be selected by the players. If a player chooses another language than the standard one, it will be switched back to the standard language as soon as a certain period of inactivity has passed. 7.5.1 Change operator code As soon as you have activated more than one language in the setup menu, there will appear a globe image on the bottom right side of the games menu. By clicking on this symbol a language selection page pops up, where the player can choose the desired language. The languages are represented by the respective country flags and the name of the language. 7.4.1 Change language settings Select „active“ for the desired language in the check box control activated/deactivated -> language becomes 1. Start module „Operator code“ 2. Delete operator code with „backspace“ key 3. Enter new code with number keys 4. Re-enter new code for confirmation 5. Select save control after the changes 7.5.2 Activate / Deactivate operator code 1. Start module „Operator code“ 2. Select check box control „active“ -> operator code is activated/deactivated 7.4.2 Define standard language Select „standard“ for the desired language in the check box controls standard language 7.5 -> language is defined as Operator code If the operator code is active, important settings for the setup are secured with a code. The operator code can be chosen freely and must consist of 4 numbers. WARNING: Never forget your entered code - without your code, you will no longer be able to define important settings in the setup. Contact your general distributor if you have forgotten your code. 22 7.6 Country specific profiles In some country specific versions TOUCH TOY Software offers several regional specific profiles. These profiles may affect the availability of TOUCH TOY Software features. 7.6.1 Activate country profile 1. Start module „Country profiles“ 2. Select check box control in the frame „Select profile“. 3. Select save control after the changes 23 8 7.7Reset The Module „Reset“ resets all settings to default values. ATTENTION: All settings in the setup are reset to the default values. Changed settings are lost (e.g. network settings, statistics, bookkeeping etc) 7.8 Minimal-Setup code Technical Settings The area Technical settings deals with individual technical settings, information and tests. 8.1 Set date/time In this module date, time and time zone can be set for the terminal. When the Minimal-setup code is active, parts of the setup (=minimal setup) can be displayed on the screen without using the book-keeping button. The Minimal-setup code can be chosen freely and has to consist of 4 numbers. 7.8.1 Change Minimal-Setup code 1. Start module „Minimal-setup code“ 2. Delete Minimal-setup code with „backspace“ key 3. Enter new code with number keys 4. Re-enter new code for confirmation 5. Select save control after the changes 7.8.2 Activate/Delete Minimal-Setup code 1. Start module „Minimal setup code“ 2. Select „active“ in the check box control -> Minimal-setup code is activated/deactivated 7.8.3 Start Minimal-Setup via code 1. Touch the screen 6 times in the upper left corner 2. Enter the Minimal-setup code -> Minimal-setup is opened 8.1.1 Set date 1. Start module „Set date/time“ 2. Set day, month and year with the „+“ and „-“ keys 3. Select save control after the changes 8.1.2 Set time 1. Start module „Set date/time“ 2. Set hours and minutes with „+“ and „-“ keys 3. Select save control after the changes 8.1.3 Set time zone 1. Start module „Set date/time“ 2. Select desired time zone in the table „time zone“ 3. Select save control after the changes 24 25 8.2 Display NSB-number The NSB-number is the version number of the TOUCH TOY Software and enables the distinct identification of a TOUCH TOY Software version (e.g. for support questions) To display the NSB-number: 1. Start module „NSB-number“ 2. Read NSB-number 8.3 Start test picture Test pictures enable the user to check the screen settings. To start the test picture, proceed as follows: 1. Start module „test picture“ 2. Touch the screen on any point -> next test picture is displayed 2. Read NSB-number 8.4 Start Touch Toy long term test The long-term test tests the games of the TOUCH TOY Software by simulating (random) touches. Errors can be found by evaluating the resulting log files. To start the long term test, proceed as follows: 1. Start module „long-term test“ 2. Select check box control „TOUCH TOY long-term test“ 3. Select save control after the changes 4. Quit setup -> long-term test is started automatically 8.5 Money device test 8.5.1 Check coin acceptor 1. Activate „Coin acceptor“ 2. Throw in coins or insert notes. 3. Check channels (if a coin/ note is recognized by the money device the counter will be increased one by one). 8.6 Test credits The module „Test credits“ enables the user to book credits on the terminal without them being registered by the book-keeping or counter (e.g. for service purposes). The money device test shows the functionality of the coin acceptor. 26 27 8.9 Set volume The module „Set volume“ enables the user to adjust the volume of games, advertising sounds and the minimum volume of the TOUCH TOY terminal. 8.6.1 Book test credits 1. Start module „Test credits“ 2. Book credits with the „+1“ or „+5“ controls 3. Select save control after the changes 8.7 Calibrate touchscreen This setup option calibrates the touchscreen. The TOUCH TOY terminal can only be calibrated under normal operating temperatures and when closed. To calibrate the touch screen, proceed as follows: 1. Start module „Calibrate touchscreen“ 2. Follow the instructions and touch the given points of intersection (in total 3 intersections) 3. Confirm process with ok 8.8 To set and test the volume proceed as follows: 1. Start module „Volume setting“ 2. Move the slide control into the direction „min“ or „max“. 3. Select the sound/music control -> test sound/music is played 4. Select save control after the changes Touchscreen test The calibration of the touch screen can be checked here. To accomplish the touch screen test, proceed as follows: 1. Start module „touch screen test“ 2. Touch the screen wherever you want -> a square reveals where the touch was registered 3. Select quit control to exit 28 29 Quanmax AG | Division funworld Photo Play Str. 1, A-4860 Lenzing Tel. +43 7662 6785 0, Fax +43 7662 6785 55 [email protected], www.funworld.com