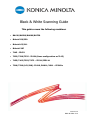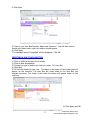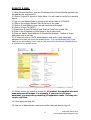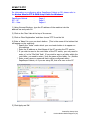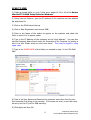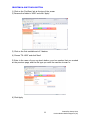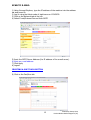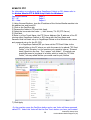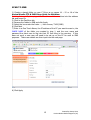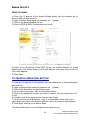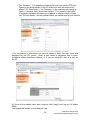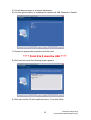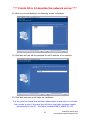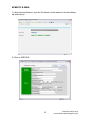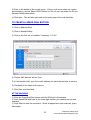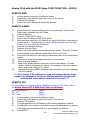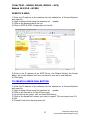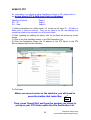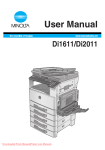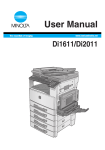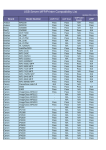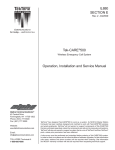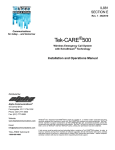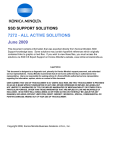Download Minolta DI2011 - TWAIN DRIVER Setup guide
Transcript
Black & White Scanning Guide This guide covers the following machines: • BH420/BH500/BH600/BH750 • Bizhub 250/350 • Bizhub 163/211 • Bizhub 130F • 7145 - IP432 • 7222/7228/7235 - IP424 (Same configuration as 7145) • 7155/7165/7255/7272 – IP511/IP511A • 7216/7220 (162/210)- IP418, Di1611/2011 – Pi2001e Version 6.0 Black & White V1.0 CONTENTS Scanning Tips & Tricks Page 3 Bizhub 420/500/600/750 Scan to HDD Scan to E-mail Scan to FTP Scan to SMB Page 4 Page 6 Page 8 Page 9 Bizhub 250/350 Scan to HDD Scan to E-mail Scan to FTP Scan to SMB Page 10 Page 12 Page 14 Page 15 Bizhub 163/211 Scan to E-mail Scan to FTP Page 16 Page 17 Bizhub 130F Scan via USB Scan via the Network Scan to E-mail Page 19 & 20 Page 19 & 21 Page 22 7145 with the IP432 (also 7222/7228/7235 with IP424) Scan to HDD Scan to E-mail Scan to FTP Scan to SMB Page 24 Page 24 Page 24 Page 25 7155/7165/7255/7272 with the IP511/IP511a All Scanning Page 26 7216/7220 (KN419), Di1611/Di2011(NC6), Bizhub 162/210 (NC502) Scan to E-mail Scan to FTP Page 27 Page 29 Most Common Error Codes on Thunderbolts Page 30 2 Created by Stacey Hunt Konica Minolta Hotline Support (UK) Scanning – Tips & Tricks FTP - PageScope Cabinet and the FTP Utility will not run on Windows 2003 & Vista. PageScope Cabinet needs to be open before scanning, or the FTP Service placed in the Startup folder of the PC. (see the Konica Minolta FTP & SMB Setup Guide for Windows) SMB * - On Windows 2003, you may find that you need to change a registry setting in order for this to work. This setting can be found under: HKEY_LOCAL_MACHINE\SYSTEM\CurrentControlSet\Services\LanManServer\Parameters\ RequireSecuritySignature (REG_DWORD) You need to change the DWORD value from 1 to 0 to disable the SMB digital communication policy. * This should only be changed by the customer - Scanning to a mapped drive – make sure you place a / before the share name of the folder within that mapped drive. E-mail - If you are connecting to an Exchange Server, Relay must be enabled for the Konica Minolta device on the server itself. - Alternatively a new account needs to be created on the SMTP server, and ‘SMTP Authentication’ needs to be enabled under the ‘E-mail Transmission’ settings on the MFP. (Please note that ‘SMTP Authentication’ is not available on all machines) - In order for ANY Fiery print controller to scan to e-mail, an e-mail account needs to be set up on the e-mail server as if the machine were a new employee. - Remember to make sure Binary Division is disabled under the E-mail SMTP Settings. HDD - If using the PageScope Box Operator or the HDD TWAIN Driver to retrieve scans, please make sure you are using the correct version for the version of firmware the machine is running on. Version 3.1.0.2 Box Operator should be backwardly compatible with all versions of firmware. - Older versions of Box Operator will not connect to newer versions of firmware and need to be upgraded at the same time as the firmware. The latest version of Box Operator can be downloaded from our website: www.konicaminolta.eu Created by Stacey Hunt 3 Konica Minolta Hotline Support (UK) Bizhub 420/500/600/750 SCAN TO HDD 1) Using Internet Explorer, type the IP address of the Konica Minolta machine into the address bar and press Go 2) Click on ‘Box’ at the top of the screen 3) Click on ‘Create User Box’ 4 Created by Stacey Hunt Konica Minolta Hotline Support (UK) 4) Click Next 5) Type in your User Box Number, Name and Password. You will also need to choose the Index under which the button should appear. 6) Click Apply 7) A message saying ‘Completed’ will be displayed. Click OK. CREATING A ONE TOUCH BUTTON 1) Click on SCAN at the top of the screen 2) Click on New Registration 3) Choose the type of button you wish to create. I.E. User Box 4) Click Next 5) Fill out the details for your box. The Name is the name of the button that will appear on the machine. The User Box No. must relate to the User Box you created previously. The Index is the index the button will appear under on the machine. 6) Click Apply and OK 5 Created by Stacey Hunt Konica Minolta Hotline Support (UK) SCAN TO E-MAIL 1) Using Internet Explorer, type the IP address of the Konica Minolta machine into the address bar and press Go 2) Click on ‘Logout’ to logout of Public Mode. You will need to confirm you want to logout. 3) Log in to the Admin Mode by typing in the admin code of: 12345678 4) Click on the orange ‘Network’ tab at the top of the page 5) Click on ‘E-mail Setting’ down the left hand side of the page 6) Click on ‘E-mail TX (SMTP)’ 7) Ensure that ‘E-mail TX Setting’ and ‘Scan to E-mail’ are turned ‘ON’ 8) Enter in the IP address or Host Name of the E-mail server 9) Enter an ‘Admin. Email Address’ & ‘Device Mail Address’. Neither of these addresses need to be real. 10) If required, turn on ‘SMTP Authentication’ and enter a user name and password of a user set up on the e-mail server. It is recommended that if you need to use this setting, that a new e-mail account for the Konica Minolta device is created on the e-mail server. 11) Binary division by default is turned off. If enabled, the machine will send separate scanned images. For example, if you scan in a 10 page document, you may end up receiving 10 separate e-mails. You may also receive .dat files. 12) Click Apply and then OK 13) Log out of Administrator mode and confirm that you want to log out 6 Created by Stacey Hunt Konica Minolta Hotline Support (UK) CREATING A ONE TOUCH BUTTON 1) Following on from the instructions on page 6, log back in as a Public User 2) Click on SCAN at the top of the screen 3) Click on New Registration 4) Choose the type of button you wish to create. I.E. E-mail 5) Click Next 6) Enter in the Name of the button you wish to appear on the machine, the Index in which it is to appear under, and the E-mail Address you require your e-mails sending to. 7) Click Apply and it should display the following screen. Click OK 7 Created by Stacey Hunt Konica Minolta Hotline Support (UK) SCAN TO FTP For information on configuring either PageScope Cabinet or IIS, please refer to the Konica Minolta FTP & SMB Setup Guide for Windows. PageScope Cabinet IIS – XP IIS – Vista - Page 4 Page 5 Pages 6 1) Using Internet Explorer, type the IP address of the machine into the address bar and press Go 2) Click on the ‘Scan’ tab at the top of the screen 3) Click on ‘New Registration’ and then choose ‘FTP’ from the list 4) Enter a ‘Name’ for your one touch button. (This is the name of the button that will appear on the machine). * Specify the ‘Index’ under which your one touch button is to appear on the machine * Enter the IP address or Host Name of the PC running the FTP service * If you wish to scan to the root folder of the FTP server, you only need to enter a / in the ‘File Path’ field. If you wish to scan to a folder within the root folder, you need to enter / then the name of the folder. I.e. /Hotline * Enter a user name or password that is either configured within PageScope Cabinet, or if you are using IIS, that of a user on the PC 5) Click Apply and OK. 8 Created by Stacey Hunt Konica Minolta Hotline Support (UK) SCAN TO SMB 1) Create a shared folder on your C drive as on pages 14-15 or 16 of the Konica Minolta FTP & SMB Setup Guide for Windows. 2) Using Internet Explorer, type the IP address of the machine into the address bar and press Go 3) Click on the SCAN tab at the top 4) Click on New Registration and choose SMB 5) Enter in the Name of the button to appear on the machine and select the Index in which it is to appear under. 6) Type in the IP Address of the computer as the ‘Host Address’. You can also use the Computer Name found under the Properties of My Computer by putting a tick in the box ‘Please check to enter host name’. This must be typed in using upper case. 7) Type in the SHARE NAME of the folder you created in step 1 in the ‘File Path’ field 8) Type in the User Name and Password the customer uses when they log into their computer first thing in the morning. If this does not work, a new user must be set up on the PC just for SMB scanning. 9) Click Apply and then OK 9 Created by Stacey Hunt Konica Minolta Hotline Support (UK) Bizhub 250/350 SCAN TO HDD 1) Using Internet Explorer, type the IP address of the machine into the address bar and press Go 2) Click on ‘User Box’ at the top of the screen 3) Click on ‘000-099’ 4) Click on the first set of available 3 dashes 5) Enter in a ‘Box Number’, ‘User Box Name’ and ‘Password’. Click Apply. 10 Created by Stacey Hunt Konica Minolta Hotline Support (UK) CREATING A ONE TOUCH BUTTON 1) Click on the ‘Fax\Scan’ tab at the top of the screen 2) Rename the Index to ‘HDD’ and click ‘Apply’. 3) Click on the first available set of 3 dashes 4) Choose ‘TX: HDD’ and click ‘Next’ 5) Enter in the name of your one touch button, your box number that you created on the previous page, and the file type you want the machine to scan in. 6) Click Apply 11 Created by Stacey Hunt Konica Minolta Hotline Support (UK) SCAN TO E-MAIL 1) Using Internet Explorer, type the IP address of the machine into the address bar and press Go 2) Log in using the Admin code of eight zeros or 12345678. 3) Click on the Network tab at the top 4) Select E-mail/Internet Fax and then SMTP 5) 6) 7) 8) Input the SMTP Server Address (the IP address of the e-mail server) Input an e-mail address Click Apply Logout CREATING A ONE TOUCH BUTTON 9) Click on the Fax/Scan tab 12 Created by Stacey Hunt Konica Minolta Hotline Support (UK) 10) Rename the Index to E-mail and click Apply 10) Select the box under the Index ---, then choose, TX PC (EMAIL) 11) Click Next 12) Enter in a One Touch Name, the Destination Address and the File Type 13) Click Apply On the machine press the Fax/Scan button and a new Index will have appeared called E-mail. Under this Index will be the One Touch button you have just created. 13 Created by Stacey Hunt Konica Minolta Hotline Support (UK) SCAN TO FTP For information on configuring either PageScope Cabinet or IIS, please refer to the Konica Minolta FTP & SMB Setup Guide for Windows. PageScope Cabinet IIS – XP IIS – Vista - Page 4 Page 5 Pages 6 1) Using Internet Explorer, type the IP address of the Konica Minolta machine into the address bar and press Go 2) Click on the Fax/Scan tab 3) Rename the Index to FTP and click Apply 4) Select the box under the Index ---, then choose, TX: PC (FTP Server) 5) Click Next 6) Enter in a One Touch Name, the FTP Server Address (the IP address of the PC running either PageScope Cabinet or IIS) along with the User Name and Password that has been set up in PageScope Cabinet or the Windows user name and password set up for the PC (IIS). * If in PageScope Cabinet/IIS you have set the FTP Root Folder to the actual folder on the PC where you wish the scans to be placed (“PC Root Folder”), the ‘Directory’ on the machine only needs to have a / (forward slash) typed into the box. The / means “root folder”. If however you wants the scans to be placed in a folder which is inside the “PC Root Folder”, lets say called Hotline you would need to put /Hotline 7) Click Apply On the machine press the Fax/Scan button and a new Index will have appeared called FTP. Under this Index will be the One Touch button you have just created. 14 Created by Stacey Hunt Konica Minolta Hotline Support (UK) SCAN TO SMB 1) Create a shared folder on your C Drive as on pages 14 – 15 or 16 of the Konica Minolta FTP & SMB Setup Guide for Windows. 2) Using Internet Explorer, type the IP address of the machine into the address bar and press Go 3) Click on the Fax/Scan tab 4) Rename the Index to SMB and click Apply 5) Select the box under the Index ---, then choose, TX:PC(SMB) 6) Click Next 7) Enter in a One Touch Name, the IP address of the PC you want to scan to, the SHARE NAME of the folder you created in step 1, and the user name and password the client uses to log into their PC first thing in the morning. If this does not work, a new user will need to be set up on the PC for scan to SMB purposes. These user details are then input into the web page. 8) Click Apply 15 Created by Stacey Hunt Konica Minolta Hotline Support (UK) Bizhub 163/211 SCAN TO E-MAIL 1) Enter the IP address of the Konica Minolta device into the address bar of Internet Explorer and press Go 2) Login to Admin Mode using the password of: sysadm 3) Click on the Network tab at the top 4) Click on SMTP & POP3 Configuration on the left 5) Enter in the IP address of the SMTP Server, the ‘Default Subject for e-mail attachments’, the ‘Sender Name’, and ‘E-mail Address’ (this does not have to be a real e-mail address) 6) Click Apply TO CREATE A SPEED DIAL BUTTON 1) Enter the IP address of the machine into the address bar of Internet Explorer and press Go 2) Login to Admin Mode using the password of: sysadm 3) Click on the Fax tab at the top of the screen 4) On the left of the screen, click on Speed Dial Setting 5) Click on the Speed Dial number you wish to register. This can range from 001 to 240. 6) Choose E-mail from the drop down list and click ‘Apply’ 7) On the next screen that appears, enter in a ‘Destination Name’ (this is the name of the user) and a ‘Destination Address’ (this is the users e-mail address) 8) Click ‘Apply’ and log out of Admin Mode You Speed Dial button is now configured and ready for use. 16 Created by Stacey Hunt Konica Minolta Hotline Support (UK) SCAN TO FTP Before setting up scan to FTP, you must follow the instructions at the top of page 16 (points 1-6) and enter details under the SMTP & POP3 Configuration for your e-mail server. If you do not have an e-mail server, you can also enter false details. As long as there is something entered in to the top 4 fields, scan to FTP will work. For information on configuring either PageScope Cabinet or IIS, please refer to the Konica Minolta FTP & SMB Setup Guide for Windows. PageScope Cabinet IIS – XP IIS – Vista - Page 4 Page 5 Pages 6 1) Enter the IP address of the Konica Minolta device into the address bar of Internet Explorer and press Go 2) Log in to Admin Mode using the password of: sysadm 3) Click on the Scan tab at the top of the screen and then select ‘Speed Dial Setting’ on the left. 4) Click on the box labelled ‘Speed Dial List (FTP Server)’ 5) Click on the first available speed dial number 6) Enter in: * a ‘Destination Name’. This can be whatever you want it to be. * The IP address of the computer running PageScope Cabinet or IIS under ‘FTP Server Address’ 17 Created by Stacey Hunt Konica Minolta Hotline Support (UK) * The ‘Directory’. If in PageScope Cabinet/IIS you have set the FTP Root Folder to the actual folder on the PC where you wish the scans to be placed (“PC Root Folder”), the ‘Directory’ on the machine only needs to have a / (forward slash) typed into the box. The / means “root folder”. If however you wants the scans to be placed in a folder which is inside the “PC Root Folder”, lets say called Hotline you would need to put /Hotline 7) At the bottom of the screen you get the option to enter the user name and password for the FTP server. Enter a user name or password that is either configured within PageScope Cabinet, or if you are using IIS, that of a user on the PC. 8) Once all the details have been entered, click ‘Apply’ and log out of Admin Mode. Your speed dial button is now ready for use. 18 Created by Stacey Hunt Konica Minolta Hotline Support (UK) Bizhub 130F Scanning on the Bizhub 130F is easy as long as you follow the instructions on the CD. Without the CD, you cannot set up scanning or printing. 1) Put the CD in the CD drive 2) The CD should load automatically and you will see the following screen 3) Select English and click Next 4) The CD will then start the install 19 Created by Stacey Hunt Konica Minolta Hotline Support (UK) 5) You will have to Agree to a License Agreement 6) You then get the option of installing the machine via USB, Network or Parallel 7) Choose the appropriate connection and click next. **** Point 8 & 9 describe USB **** 8) Click next twice and the following screen appears 9) Click next and the CD will install the device. Then click Finish 20 Created by Stacey Hunt Konica Minolta Hotline Support (UK) *** Points 10 to 12 describe the network set up *** 10) When you choose Network, the following screen is displayed 11) Click Next and you will be prompted for the IP address of the machine 12) Click Next twice and it will begin the installation If at any point the Found New Hardware Wizard pops up and asks you to locate files, browse to your C drive and you will find a new folder has been created automatically by the CD. This folder is called KONICA_MINOLTA_130f 21 Created by Stacey Hunt Konica Minolta Hotline Support (UK) SCAN TO E-MAIL 1) Using Internet Explorer, type the IP address of the machine into the address bar and click go 2) Click on SMTP/POP 22 Created by Stacey Hunt Konica Minolta Hotline Support (UK) 3) Enter in the details of the e-mail server. If the e-mail server does not require authentication, set the ‘Select SMTP Method’ to ‘Do not use’ and leave the ID and Password fields below blank. 4) Click Save. This will take you back to the main page of the web interface. TO CREATE A SPEED DIAL BUTTON 1) Click on Address Book 2) Click on Speed Dialling 3) Click on the first set of available 3 numbers. I.E 001 4) Choose ‘Mail Address’ as the Type 5) In the Number field, type the e-mail address you want the machine to send to 6) The Name is the name of the person 7) Click Save and then Back AT THE MACHINE 1) Press the Copy/Scan/Fax button until the FAX light is illuminated 2) Press Speed Dial and type in the three-digit number you selected on the web interface 3) Press Start to scan the document. When all pages have been scanned, press Start again. 23 Created by Stacey Hunt Konica Minolta Hotline Support (UK) Konica 7145 with the IP432 (also 7222/7228/7235 – IP424) SCAN TO HDD 1) 2) 3) 4) At the machine, press the Scan/Server button Press Entry in the bottom right hand corner of the screen Press on Box Register Enter in the users Name and 4 digit Box Number SCAN TO E-MAIL 1) 2) 3) 4) 5) 6) 7) 8) 9) 10) 11) 12) 13) First you need to input the settings for the e-mail server. Press on the Copy button and enter Key Ope. Mode Press on Network Press on E-mail (SMTP) Setup Enter in the IP address of the SMTP Server Once you have done this, you need to exit out of the Network settings and go into option 1, System/Copier to enter a FROM Address under Key Ope. Setting, Key Ope. Data, Email address. Press on Key Operator Settings Press on Key Ope. Data Enter in an E-mail address at the bottom of the screen. This does not have to be an actual e-mail address registered on the e-mail server. Once you have done this, exit Key Ope Mode and press on the Scan/Server button Press Entry in the bottom right hand corner of the screen Press on E-mail Register Enter in the E-mail address of the user and the users Name. You also need to select the Character to Search. For example, if the users name is David, you would select the D- option. You must then press ENTRY otherwise the information you have just input will not be saved. *** Don’t forget, if the customer is using an Exchange Server, Relay needs to be enabled for the Konica Minolta machine otherwise the machine will not be able to send scans via e-mail *** SCAN TO FTP For information on configuring either PageScope Cabinet or IIS, please refer to the Konica Minolta FTP & SMB Setup Guide for Windows. PageScope Cabinet IIS – XP IIS – Vista 1) 2) 3) 4) 5) 6) - Page 4 Page 5 Pages 6 At the machine, press the Scan/Server button Press Entry in the bottom right hand corner of the screen Press on FTP Register The Host Address is the IP address of the running Pagescope Cabinet The File Path is the directory you wish the scanned document to be placed. Enter the Login and Password that is set in PageScope Cabinet. Press ENTRY Created by Stacey Hunt 24 Konica Minolta Hotline Support (UK) SCAN TO SMB 1) Create a shared folder on your C Drive as on pages 14 – 15 or 16 of the Konica Minolta FTP & SMB Setup Guide for Windows. 2) At the machine, press the Scan\Server button 3) Press Entry in the bottom right hand corner of the screen 4) Press PC (SMB) Register to register a new button, or Address List to edit a button that has been previously configured. 5) Enter in the name for your scan button by pressing on the Name button 6) For the Host Name field, enter in the DNS name of the PC that the shared folder is located on 7) Enter in the SHARE name of the folder that you have set up for the scans to be placed in to. 8) Enter in a User Name and Password of a user that is set up on the PC where the shared folder is located. 9) Press ENTRY 10) Press Back twice to return to the scan screen 25 Created by Stacey Hunt Konica Minolta Hotline Support (UK) Konica 7155/7165/7255/7272 with the IP511/IP511a SCAN TO HDD 1) Press the Mode button to highlight the Scan/Server screen 2) Press on Scan/Network 3) Press on the HDD tab 4) Press on Manual IP Address 5) Enter in the name of the button that is to appear on the machine under Entry Name 6) Enter in a 4 digit box number 7) Press ENTRY SCAN TO E-MAIL 1) First you need to enter the details of the e-mail server. On the Print screen, scroll across and select Network Setup 2) Scroll down to E-mail SMTP Setup 3) Enter in the IP address of the e-mail server under SMTP Server Name 4) Scroll down and enter a From address 5) Once you have entered these details you will need to press the Cancel button until the machine displays ‘NIC parameters have changed update its?’ Select Yes and enter the password of sysadm when prompted. 6) Once the IP has reinitialised and it ready to print, press the Mode button to highlight the Scan/Server screen 7) Press on Scan/Network 8) Select the E-mail tab 9) Press on Manual IP address 10) Enter the name of the button you wish to appear on the machine under Entry Name 11) Add the e-mail address of the user 12) Press ENTRY SCAN TO FTP For information on configuring either PageScope Cabinet or IIS, please refer to the Konica Minolta FTP & SMB Setup Guide for Windows. PageScope Cabinet IIS – XP IIS – Vista - Page 4 Page 5 Pages 6 1) Press the Mode button to highlight the Scan/Server screen 2) Press on Scan/Network 3) Press on the FTP tab 4) Press on Manual IP Address 5) The Profile Name is the name of the button you wish to appear on the machine. The Host Address is the IP address of the PC where Pagescope Cabinet or IIS is running. The File Path is the directory you wish the scanned document to be placed. Enter the Login and Password that is set in Pagescope Cabinet. 6) Press ENTRY 26 Created by Stacey Hunt Konica Minolta Hotline Support (UK) 7216/7220 – KN419, Di1611/Di2011 – NC6, Bizhub 162/210 – NC502 SCAN TO E-MAIL 1) Enter the IP address of the machine into the address bar of Internet Explorer and press Go 2) Login to Admin Mode using the password of: sysadm 3) Click on the Network tab at the top 4) Click on SMTP & POP3 Configuration on the left 5) Enter in the IP address of the SMTP Server, the Default Subject, the Sender Name, and e-mail address (this does not have to be a real e-mail address) 6) Click Apply TO CREATE A SPEED DIAL BUTTON 1) Enter the IP address of the machine into the address bar of Internet Explorer and press Go 2) Login to Admin Mode using the password of: sysadm 3) Click on the Fax tab at the top of the screen 4) On the left of the screen, click on Speed Dial Setting 5) Click on the Speed Dial number you wish to register. This can range from 001 to 200. 6) Choose E-mail from the drop down list 27 Created by Stacey Hunt Konica Minolta Hotline Support (UK) 7) Click Apply 8) On the next screen, enter the name of the speed dial under Destination Name, and the recipient e-mail address under Destination Address 9) Click Apply 10) On the machine itself, you need to make sure you are on the FAX screen before pressing Speed Dial. Once you have pressed Speed Dial, type in the Speed Dial number you chose to register in step 5 and press Start. You can now scan in your document. 28 Created by Stacey Hunt Konica Minolta Hotline Support (UK) SCAN TO FTP For information on configuring either PageScope Cabinet or IIS, please refer to the Konica Minolta FTP & SMB Setup Guide for Windows. PageScope Cabinet IIS – XP IIS – Vista - Page 4 Page 5 Pages 6 1) Follow instructions for bullet points 1-6 at the top of page 27. All fields in bullet point 5 must be entered. They do not have to be the real settings but something needs to be entered in to all of those fields. 2) After inputting the settings as above, click on the Scan tab at the top of the screen 3) Click on the first available number in the File Destination List 4) Enter the Destination Name, the IP address of the FTP Server in the FTP Server Address field and the directory. 5) Click Apply When you come to scan on the machine, you will need to press the button that looks like: Then, press ‘Speed Dial’ and type the number you chose to set up as your FTP folder under the File Destination List 29 Created by Stacey Hunt Konica Minolta Hotline Support (UK) MOST COMMON ERROR CODES WHEN SCANNING (7145/7222/7228/7235) Error Code N50 Cause Estimated Abnormal Parts Network Scan Operation Abnormality SCB (System Control Board) • The SMTP server address is Network Section not set N52 Network Scan Operation Abnormality • The protocol has not been initialised Network Scan Operation Abnormality • The server is not started • The port number is wrong • An erroneous POP server authentication has been made for ‘POP’ before ‘SMTP’ • The SMTP server connection is abnormal • There is not sufficient free space left on the SMTP server Network Scan Operation Abnormality • An attachment size in excess of the maximum size set on the SMTP server has been sent • The SMTP server was down while trying to send • FROM address has not been set Network Scan Operation Abnormality • The server was not started • The port number is wrong • The IP address is wrong • The File Path is incorrect Network Scan Operation Abnormality • The FTP server directory is abnormal • The same file as the sending file as been opened on the FTP server N54 N61 N81 N87 30 SCB (System Control Board) Network Section SCB (System Control Board) SCB (System Control Board) Network Section SCB (System Control Board) Network Section Network Cable SCB (System Control Board) Network Section Created by Stacey Hunt Konica Minolta Hotline Support (UK)