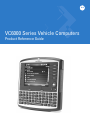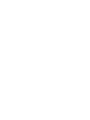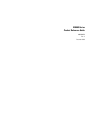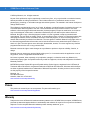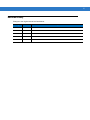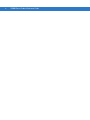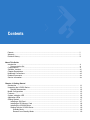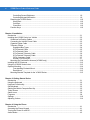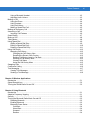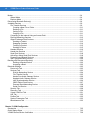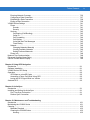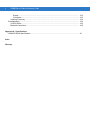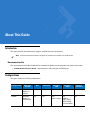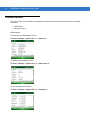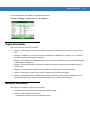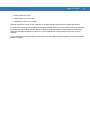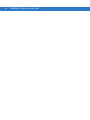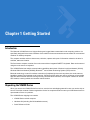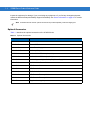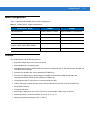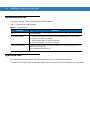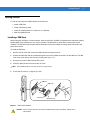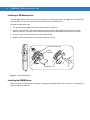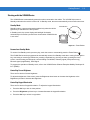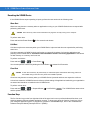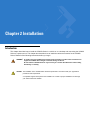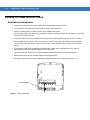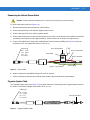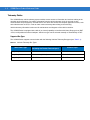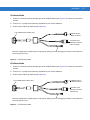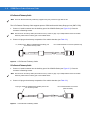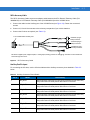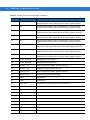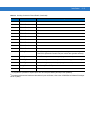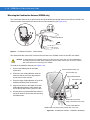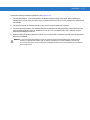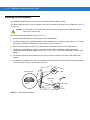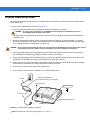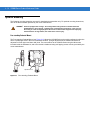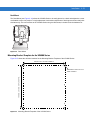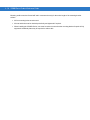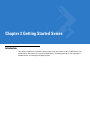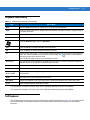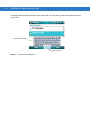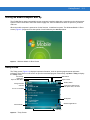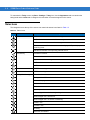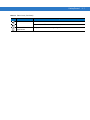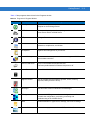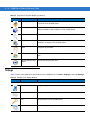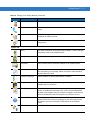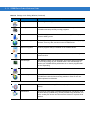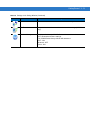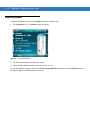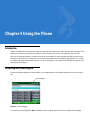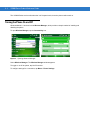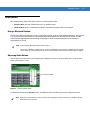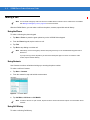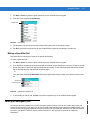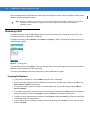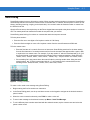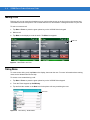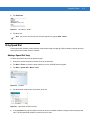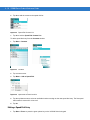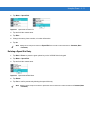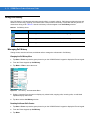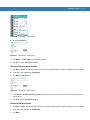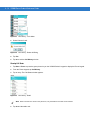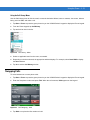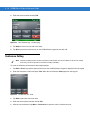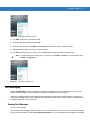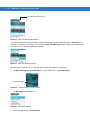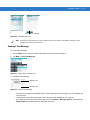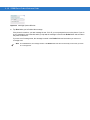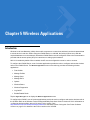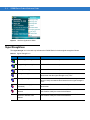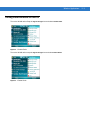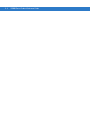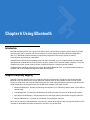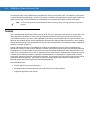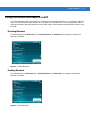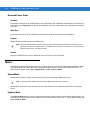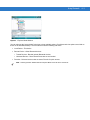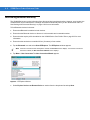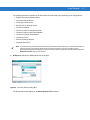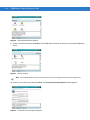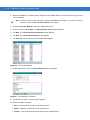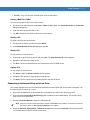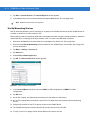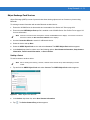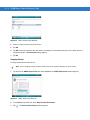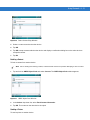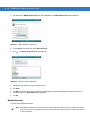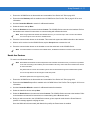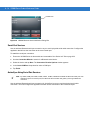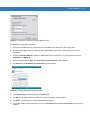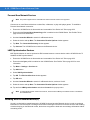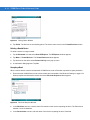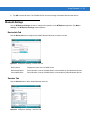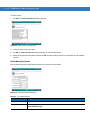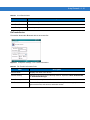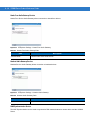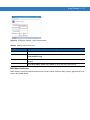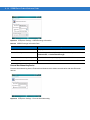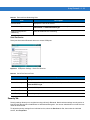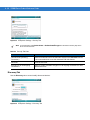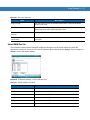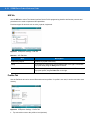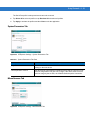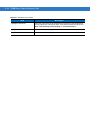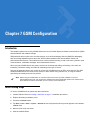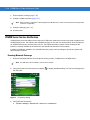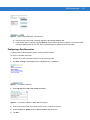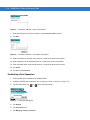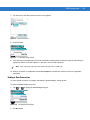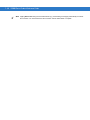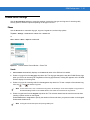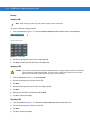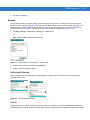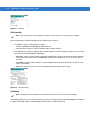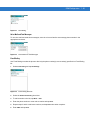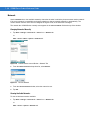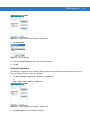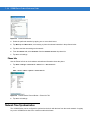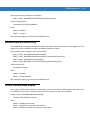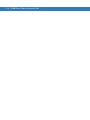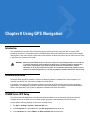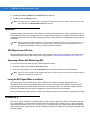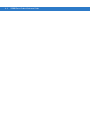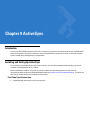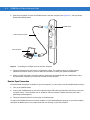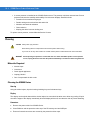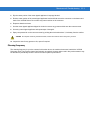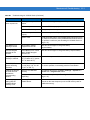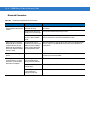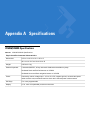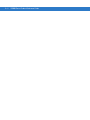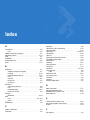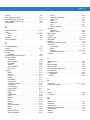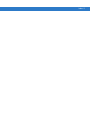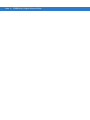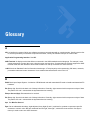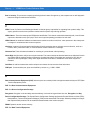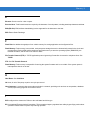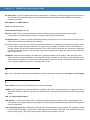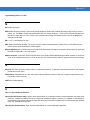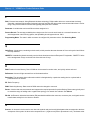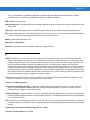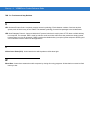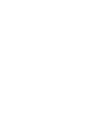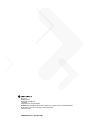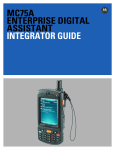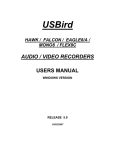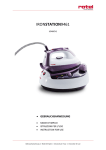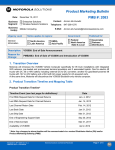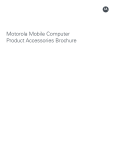Download Motorola VC6000 Series Specifications
Transcript
VC6000 Series Vehicle Computers Product Reference Guide VC6000 Series Product Reference Guide 6802986C08 Rev. A December 2008 ii VC6000 Series Product Reference Guide © 2008 by Motorola, Inc. All rights reserved. No part of this publication may be reproduced or used in any form, or by any electrical or mechanical means, without permission in writing from Motorola. This includes electronic or mechanical means, such as photocopying, recording, or information storage and retrieval systems. The material in this manual is subject to change without notice. The software is provided strictly on an “as is” basis. All software, including firmware, furnished to the user is on a licensed basis. Motorola grants to the user a non-transferable and non-exclusive license to use each software or firmware program delivered hereunder (licensed program). Except as noted below, such license may not be assigned, sublicensed, or otherwise transferred by the user without prior written consent of Motorola. No right to copy a licensed program in whole or in part is granted, except as permitted under copyright law. The user shall not modify, merge, or incorporate any form or portion of a licensed program with other program material, create a derivative work from a licensed program, or use a licensed program in a network without written permission from Motorola. The user agrees to maintain Motorola’s copyright notice on the licensed programs delivered hereunder, and to include the same on any authorized copies it makes, in whole or in part. The user agrees not to decompile, disassemble, decode, or reverse engineer any licensed program delivered to the user or any portion thereof. Motorola reserves the right to make changes to any software or product to improve reliability, function, or design. Motorola does not assume any product liability arising out of, or in connection with, the application or use of any product, circuit, or application described herein. No license is granted, either expressly or by implication, estoppel, or otherwise under any Motorola, Inc., intellectual property rights. An implied license only exists for equipment, circuits, and subsystems contained in Motorola products. MOTOROLA and the Stylized M Logo and Symbol and the Symbol logo are registered in the US Patent & Trademark Office. Bluetooth is a registered trademark of Bluetooth SIG. Microsoft, Windows and ActiveSync are either registered trademarks or trademarks of Microsoft Corporation. All other product or service names are the property of their respective owners. Motorola, Inc. One Motorola Plaza Holtsville, New York 11742-1300 www.motorola.com/enterprisemobility Patents This product is covered by one or more patents. For patent information go to: www.motorola.com/enterprisemobility/patents. Warranty Subject to the terms of Motorola's hardware warranty statement, the VC6000 Series computer VC6000 Series products are warranted against defects in workmanship and materials for a period of one year from the date of shipment. For the complete Motorola hardware product warranty statement, go to: www.motorola.com/enterprisemobility/warranty. iii Revision History Changes to the original manual are listed below: Change Date -01 Rev A 11/30/2008 Description Initial release iv VC6000 Series Product Reference Guide Contents Patents.................................................................................................................................................. ii Warranty ............................................................................................................................................... ii Revision History .................................................................................................................................... iii About This Guide Introduction ........................................................................................................................................... Documentation Set Configurations....................................................................................................................................... Software Versions................................................................................................................................. Chapter Descriptions ............................................................................................................................ Notational Conventions......................................................................................................................... Related Documents .............................................................................................................................. Service Information............................................................................................................................... xi xi xi xii xiii xiii xiv xiv Chapter 1: Getting Started Introduction .......................................................................................................................................... Unpacking the VC6000 Series ............................................................................................................. Optional Accessories ..................................................................................................................... Model Configurations ........................................................................................................................... Features ............................................................................................................................................... System Indication LED ........................................................................................................................ Application LEDs ................................................................................................................................. Getting Started ..................................................................................................................................... Installing a SIM Card ...................................................................................................................... Installing an SD Memory Card ....................................................................................................... Installing the VC6000 Series .......................................................................................................... Starting with the VC6000 Series .................................................................................................... Standby Mode .......................................................................................................................... Resume from Standby Mode ................................................................................................... 1-1 1-1 1-2 1-3 1-3 1-6 1-6 1-7 1-7 1-8 1-8 1-9 1-9 1-9 vi VC6000 Series Product Reference Guide Controlling Screen Brightness ................................................................................................. Controlling Keypad Illumination ............................................................................................... Resetting the VC6000 Series ......................................................................................................... Warm Boot ............................................................................................................................... Cold Boot ................................................................................................................................. Clean Boot ............................................................................................................................... Function Keys ................................................................................................................................ 1-9 1-9 1-10 1-10 1-10 1-10 1-10 Chapter 2: Installation Introduction .......................................................................................................................................... Installing the VC6000 Series in a Vehicle ............................................................................................ Guidelines for Routing Cables ....................................................................................................... Connecting the Vehicle Power Cable ............................................................................................ Cigarette Lighter Cable .................................................................................................................. Telemetry Cables ........................................................................................................................... Supported Bus Types .............................................................................................................. 9 Pin Deutsch Cable ................................................................................................................ 6 Pin Deutsch Cable ................................................................................................................ 6 Pin Deutsch Telemetry Cable .............................................................................................. 9 Pin Deutsch Telemetry Cable ............................................................................................... 50 Pin Accessory Cable ........................................................................................................... Auxiliary Port Pin layout ........................................................................................................... Mounting the Combination Antenna (VC6096 only) ....................................................................... Installing the GPS Antenna .................................................................................................................. Using the VC6000 Series Indoor ......................................................................................................... Optional Mounting ................................................................................................................................ Free-standing Pedestal Mount ................................................................................................. Desk Mount .............................................................................................................................. Mounting Bracket Template for the VC6000 Series ....................................................................... 2-1 2-2 2-2 2-3 2-3 2-4 2-4 2-5 2-5 2-6 2-6 2-7 2-7 2-10 2-12 2-13 2-14 2-14 2-15 2-15 Chapter 3: Getting Started Series Introduction .......................................................................................................................................... Using the Keyboard ............................................................................................................................. Keyboard Functionality ........................................................................................................................ Soft Keyboard ...................................................................................................................................... Starting the Mobile Computer Boot Up ................................................................................................ Today Screen ...................................................................................................................................... Status Icons ......................................................................................................................................... Programs ............................................................................................................................................. Settings ................................................................................................................................................ Adjusting Volume ................................................................................................................................. 3-1 3-2 3-3 3-3 3-5 3-5 3-6 3-8 3-10 3-14 Chapter 4: Using the Phone Introduction .......................................................................................................................................... Accessing the Phone Keypad .............................................................................................................. Turning the Phone On and Off ............................................................................................................. Audio Modes ........................................................................................................................................ 4-1 4-1 4-2 4-3 Table of Contents Using a Bluetooth Headset ............................................................................................................ Adjusting Audio Volume ................................................................................................................. Making a Call ....................................................................................................................................... Using the Phone ............................................................................................................................ Using Contacts ............................................................................................................................... Using Call History .......................................................................................................................... Making a Speed Dial Call ............................................................................................................... Making an Emergency Call .................................................................................................................. Answering a Call .................................................................................................................................. Incoming Call Features .................................................................................................................. Smart Dialing ....................................................................................................................................... Muting a Call ........................................................................................................................................ Taking Notes ........................................................................................................................................ Using Speed Dial ................................................................................................................................. Adding a Speed Dial Entry ............................................................................................................. Editing a Speed Dial Entry ............................................................................................................. Deleting a Speed Dial Entry ........................................................................................................... Using Call History ................................................................................................................................ Managing Call History .................................................................................................................... Changing the Call History View ............................................................................................... Resetting the Recent Calls Counter ......................................................................................... Deleting Call History Items by Call Date .................................................................................. Deleting All Call History Items .................................................................................................. Viewing Call Status .................................................................................................................. Using the Call History Menu .................................................................................................... Swapping Calls .................................................................................................................................... Conference Calling .............................................................................................................................. Text Messaging ................................................................................................................................... Viewing Text Messages ................................................................................................................. Sending a Text Message ............................................................................................................... vii 4-3 4-3 4-4 4-4 4-4 4-4 4-5 4-5 4-6 4-6 4-7 4-8 4-8 4-9 4-9 4-10 4-11 4-12 4-12 4-12 4-12 4-13 4-13 4-14 4-15 4-15 4-16 4-17 4-17 4-19 Chapter 5: Wireless Applications Introduction .......................................................................................................................................... 5-1 Signal Strength Icon ............................................................................................................................ 5-2 Turning the WLAN Radio On and Off .................................................................................................. 5-3 Chapter 6: Using Bluetooth Introduction .......................................................................................................................................... Adaptive Frequency Hopping .............................................................................................................. Security ................................................................................................................................................ Turning the Bluetooth Radio Mode On and Off ................................................................................... Disabling Bluetooth ........................................................................................................................ Enabling Bluetooth ......................................................................................................................... Bluetooth Power States ................................................................................................................. Cold Boot ................................................................................................................................. Warm Boot ............................................................................................................................... Suspend ................................................................................................................................... Resume .................................................................................................................................... 6-1 6-1 6-2 6-3 6-3 6-3 6-4 6-4 6-4 6-4 6-4 viii VC6000 Series Product Reference Guide Modes .................................................................................................................................................. Wizard Mode .................................................................................................................................. Explorer Mode ................................................................................................................................ Discovering Bluetooth Device(s) .......................................................................................................... Available Services ............................................................................................................................... File Transfer Services .................................................................................................................... Creating a New File or Folder .................................................................................................. Deleting a File .......................................................................................................................... Getting a File ............................................................................................................................ Copying a File .......................................................................................................................... Connecting to the Internet Using an Access Point ......................................................................... Dial-Up Networking Services ......................................................................................................... Object Exchange Push Services .................................................................................................... Sending a Contact ................................................................................................................... Swapping Contacts .................................................................................................................. Fetching a Contact ................................................................................................................... Sending a Picture ..................................................................................................................... Headset Services ........................................................................................................................... Hands-free Services ...................................................................................................................... Serial Port Services ....................................................................................................................... ActiveSync Using Serial Port Services .......................................................................................... Personal Area Network Services ................................................................................................... IrMC Synchronization Services ...................................................................................................... Bonding with Discovered Device(s) ..................................................................................................... Deleting a Bonded Device ....................................................................................................... Accepting a Bond ..................................................................................................................... Bluetooth Settings ................................................................................................................................ Device Info Tab .............................................................................................................................. Services Tab .................................................................................................................................. Dial-Up Networking Service ..................................................................................................... File Transfer Service ................................................................................................................ Hands-Free Audio Gateway Service ........................................................................................ Headset Audio Gateway Service ............................................................................................. IrMC Synchronization Service .................................................................................................. OBEX Object Push Service ..................................................................................................... Personal Area Networking Service .......................................................................................... Serial Port Service ................................................................................................................... Security Tab ................................................................................................................................... Discovery Tab ................................................................................................................................ Virtual COM Port Tab ..................................................................................................................... HID Tab .......................................................................................................................................... Profiles Tab .................................................................................................................................... System Parameters Tab ................................................................................................................ Miscellaneous Tab ......................................................................................................................... 6-4 6-4 6-4 6-6 6-9 6-9 6-11 6-11 6-11 6-11 6-11 6-12 6-13 6-13 6-14 6-15 6-15 6-16 6-17 6-18 6-18 6-20 6-20 6-20 6-22 6-22 6-23 6-23 6-23 6-24 6-25 6-26 6-26 6-26 6-27 6-28 6-29 6-29 6-30 6-31 6-32 6-32 6-33 6-33 Chapter 7: GSM Configuration Introduction .......................................................................................................................................... 7-35 Quick Startup Steps ............................................................................................................................. 7-35 VC6000 Series Service Verification ..................................................................................................... 7-36 Table of Contents Ensuring Network Coverage .......................................................................................................... Configuring a Data Connection ...................................................................................................... Establishing a Data Connection ..................................................................................................... Ending a Data Connection ............................................................................................................. VC6000 Series Settings ....................................................................................................................... Phone ............................................................................................................................................. Sounds ..................................................................................................................................... Security .................................................................................................................................... Services ......................................................................................................................................... Call Barring (Call Blocking) ...................................................................................................... Caller ID ................................................................................................................................... Call Forwarding ........................................................................................................................ Call Waiting .............................................................................................................................. Voice Mail and Text Messages ................................................................................................ Fixed Dialing ............................................................................................................................ Network .......................................................................................................................................... Changing Networks Manually .................................................................................................. Viewing Available Networks ..................................................................................................... Setting Preferred Networks ...................................................................................................... Phone Info ...................................................................................................................................... Network Time Synchronization ............................................................................................................ Enhanced Operator Name String ........................................................................................................ Service Provider Name Display ........................................................................................................... ix 7-36 7-37 7-38 7-39 7-41 7-41 7-41 7-42 7-43 7-43 7-43 7-44 7-44 7-45 7-45 7-46 7-46 7-46 7-47 7-48 7-48 7-49 7-49 Chapter 8: Using GPS Navigation Introduction .......................................................................................................................................... Software Installation ............................................................................................................................ VC6000 Series GPS Setup .................................................................................................................. Operation ............................................................................................................................................. GPS Maps on microSD Cards ....................................................................................................... Answering a Phone Call While Using GPS .................................................................................... Losing the GPS Signal While in a Vehicle ..................................................................................... Assisted GPS ....................................................................................................................................... 8-1 8-1 8-1 8-2 8-2 8-2 8-2 8-2 Chapter 9: ActiveSync Introduction .......................................................................................................................................... Installing and Setting Up ActiveSync ................................................................................................... First Time Sync Connection ........................................................................................................... Routine Sync Connection .............................................................................................................. 9-1 9-1 9-1 9-2 Chapter 10: Maintenance and Troubleshooting Introduction .......................................................................................................................................... Maintaining the VC6000 Series ........................................................................................................... Cleaning ............................................................................................................................................... Materials Required ......................................................................................................................... Cleaning the VC6000 Series .......................................................................................................... Housing .................................................................................................................................... 10-1 10-1 10-2 10-2 10-2 10-2 x VC6000 Series Product Reference Guide Display ..................................................................................................................................... Connectors ............................................................................................................................... Cleaning Frequency ....................................................................................................................... Troubleshooting ................................................................................................................................... VC6000 Series ............................................................................................................................... Bluetooth Connection ..................................................................................................................... 10-2 10-2 10-3 10-4 10-4 10-6 Appendix A: Specifications VC6096/VC6000 Specifications ........................................................................................................... A-1 Index Glossary About This Guide Introduction This guide provides information about using the VC6000 Series and accessories. NOTE Screens and windows pictured in this guide are samples and can differ from actual screens. Documentation Set The documentation set for the VC6000 Series is divided into guides provide information for specific user needs. • VC6000 Quick Reference Guide - describes how to start using the VC6000 Series. Configurations This guide covers the following configurations: Configuration Operating System GPS Bluetooth Wireless LAN Wireless WAN Vehicle Telemetry VC6000 Windows Mobile 6.1 Classic No Yes No No No VC6096 Windows Mobile 6.1 Professional Yes Yes Yes (802.11 a/b/g) Yes (HSDPA, UMTS, GSM, GPRS, EDGE Voice and data) Yes xii VC6000 Series Product Reference Guide Software Versions This guide covers various software configurations and references are made to operating system or software versions for: • OEM version • Hardware version. OEM Software To determine the OEM software version: Tap Start > Settings > System info icon > System tab. To determine the hardware version: Tap Start > Settings > System Info icon > HW Version tab. To view the software information: Tap Start > Settings > System Info icon > Package tab. About This Guide xiii To view the hardware and software configuration information: Tap Start > Settings > System Info icon > ConfigInfo tab. Chapter Descriptions Topics covered in this guide are as follows: • Chapter 1, Getting Started, provides information on getting the VC6000 Series up and running for the first time. • Chapter 2, Installation, provides instructions for installing the VC6000 Series in a vehicle or on a desktop. Provides instructions for installing accessories. • Chapter 3, Operating the VC6000 Series, explains how to use the VC6000 Series. This includes resetting the VC6000 Series entering data. • Chapter 4, Wireless Applications, provides instructions for using and configuring the VC6000 Series on a wireless LAN. • Chapter 5, Using Bluetooth, explains how to use Bluetooth functionality on the VC6000 Series. • Chapter 6, ActiveSync, provides instructions for installing and configuring ActiveSync. • Chapter 7, Maintenance and Troubleshooting, includes instructions on cleaning the VC6000 Series, and provides troubleshooting solutions for potential problems during VC6000 Series operation. Notational Conventions The following conventions are used in this document: • “VC6000 Series” refers to the Vehicle Computers 6000 and 6096. • Italics are used to highlight the following: • Chapters and sections in this and related documents xiv VC6000 Series Product Reference Guide • Bold text is used to highlight the following: • Key names on a keypad • Button names on a screen or window. • Dialog box, window and screen names • Drop-down list and list box names • Check box and radio button names • Icons on a screen. • Bullets (•) indicate: • Action items • Lists of alternatives • Lists of required steps that are not necessarily sequential • Sequential lists (e.g., those that describe step-by-step procedures) appear as numbered lists. NOTE This symbol indicates something of special interest or importance to the reader. Failure to read the note will not result in physical harm to the reader, equipment or data. CAUTION This symbol indicates that if this information is ignored, the possiblity of data or material damage may occur. WARNING! This symbol indicates that if this information is ignored the possibility that serious personal injury may occur. Related Documents • VC6000 Series Quick Reference Guide, p/n 6802986C09. • Microsoft® Applications for Windows Mobile 6 User Guide, p/n 72E-108299-xx • ActiveSync software, available at: http://www.microsoft.com. • Enterprise Mobility Application Guide, p/n 72E-68901-xx • Enterprise Mobility Developer Kits (EMDKs), available at: http://www.motorola.com/enterprisemobility/support. For the latest version of this guide and all guides, go to: www.motorola.com/enterprisemobility/manuals. Service Information If you have a problem with your equipment, contact Motorola Enterprise Mobility Support for your region. Contact information is available at: www.motorola.com/enterprisemobility/support. When contacting Enterprise Mobility Support, please have the following information available: About This Guide xv • Serial number of the unit • Model number or product name • Software type and version number. Motorola responds to calls by E-mail, telephone or fax within the time limits set forth in support agreements. If your problem cannot be solved by Motorola Enterprise Mobility Support, you may need to return your equipment for servicing and will be given specific directions. Motorola is not responsible for any damages incurred during shipment if the approved shipping container is not used. Shipping the units improperly can possibly void the warranty. If you purchased your Enterprise Mobility business product from a Motorola business partner, contact that business partner for support. xvi VC6000 Series Product Reference Guide Chapter 1 Getting Started Introduction The Motorola VC6000 Series is a high-performing and rugged data communication and computing solution. It is specifically designed for the harsh conditions of the mobile environment areas that are not suitable for conventional notebook or desktop computers. The computer enables real-time data access, collection, capture and report of information related to the driver’s workflow, status and location. The fixed-mount computer consists of a touch-screen with an integrated QWERTY keyboard. Data can be entered using the touch-screen or keyboard. The VC6000 Series has multiple communication capabilities that include: Wireless Local Area Network (WLAN), Wireless Wide Area Network (WWAN), BluetoothTM and a Global Positioning System (GPS) receiver. Bluetooth technology is used for cordless connection of peripheral devices such as printers, bar code scanners, handsfree speakers and headsets to the computer. Cellular and WiFi radios are used to exchange voice and data with wide and local area networks. Among its many communication interfaces, the computer contains an internal GPS module, ensuring reliable and accurate vehicle location. Unpacking the VC6000 Series When you remove the VC6000 Series from its box, save the box and shipping material in case you need to ship or store it. Check the contents of the box against the invoice for completeness and contact your local Motorola service representative if there is a problem. The VC6000 Series shipping box contains: • VC6000 Series vehicle computer • Hardware Kit (including five M4 installation screws) • Quick Reference Guide. 1-2 VC6000 Series Product Reference Guide Inspect the equipment for damage. If you are missing any equipment or if you find any damaged equipment, contact the Motorola Enterprise Mobility Support immediately. See Service Information on page xiv for contact information. NOTE A hardware kit that contains optional accessories is provided separately inside the shipping box. Optional Accessories Table 1-1 describes the optional accessories of the VC6000 Series. Table 1-1 Optional Accessories Part Number Description FLN4048 Combination Antenna 8508851K59 External GPS Antenna 0102246H51 Indoor Power Supply Unit 50-16000-221R AC Cord (USA) 3087568V84 VC6096 WWAN RF Cable (3m, 9.8ft.) 3087568V83 VC6096 WLAN RF Cable (3m, 9.8ft.) 3071815Y17 VC6096 Cigarette Lighter Cable (CLA) Power Supply Cable 3071815Y13 VC6096 Vehicle Power Cable 3071815Y15 9-Pin Deutsch Cable 3071815Y14 6-Pin Deutsch Cable 3089906V60 50 Pin Cable Cable 3089906V63 9-Pin Deutsch Telemetry Cable 3089906V61 6-Pin Deutsch Telemetry Cable 0771837Y11 Sapphire Mounting Adaptor Getting Started 1-3 Model Configurations Table 1-3 describes the VC6000 Series model configurations. Table 1-2 VC6000 Series - Model Configurations Configuration Model VC6000 VC6096 Operating System Windows Mobile 6.1 Classic Windows Mobile 6.1 Professional GPS No Yes Bluetooth Yes Yes Wireless LAN No Yes (802.11a/b/g) Cellular Radio (HSDPA, UMTS, GSM, GPRS, EDGE) No Yes (Voice and data) Vehicle Telemetry No Yes Features The VC6000 Series has the following features: • Ergonomic design with a color LCD touch screen • Windows Mobile 6.1 operating system • Internal Bluetooth radio to enable wireless connection to a Bluetooth printer, bar code scanner, headset and other Bluetooth peripherals • Connection to WLAN in 802.11a/b/g standards (VC6096 only) • Connection to WWAN using a Global System for Mobile communication (GSM) cellular radio and High-Speed Downlink Packet Access (HSDPA) (VC6096 only) • 10/100 Ethernet port for connection to Local Area Network (LAN) • Vehicle motion and location detection via the vehicle telemetry and the GPS receiver (VC6096 only) • Serial RS232 interface • Full speed USB ports • Wide-range of input power (10 V DC to 33 V DC) to accommodate a wide range of vehicles • Reliable operation in cold environments, as low as -20 °C (- 4 °F) • Maximum operational temperature 60 °C (140 °F) 1-4 VC6000 Series Product Reference Guide Application LEDs - two Green LEDs Driven by Application1 Power Button with System Indication LED Touch Screen Volume up/down Key Function Keys 2 Brightness up/down Key Speaker (embedded) Microphone (embedded) Select Key Navigation Key Full QWERTY Keypad End Key (Model VC6096) Back Key (Model VC6000) Call Key (Model VC6096) Home Key (Model VC6000) Left Soft Key Right Soft Key Figure 1-1 Front View 1. To program the operation of the Application LEDs, refer to the Enterprise Mobility Developer Kits (EMDKs). 2. To program the operation of the Function Keys, refer to the Enterprise Mobility Developer Kits (EMDKs). Getting Started USB Port, Type A 2 Mini USB Port, Type B 2 1-5 M4 Screw Mounting Bosses USB Port, Type A 2 M4 Ground Screw Boss Power Connector Cable Retention Bracket SD Memory Card Slot 2 SIM Card Slot (used in VC6096 only) GPS Antenna Connector (used in VC6096 only) Auxiliary Port 2 3 WWAN Antenna Connector 1 10/100 Ethernet LAN Port 2, 4 (used in VC6096 only) WLAN Antenna Connector 1 (used in VC6096 only) Figure 1-2 Back View 3. Reverse thread - rotate counterclockwise to fasten connector. 4. Keep covered when not in use. 5. Includes: 8 digital inputs, 8 digital outputs, 2 analog inputs, 2 pins for debugging, 2 full RS232 ports, CAN2.0 J1939 (Telemetry), J1708 (Telemetry) ports. 6. To activate the 10/100 Ethernet LAN Port, refer to Ethernet LAN Power program in Table on page 3-8. 1-6 VC6000 Series Product Reference Guide System Indication LED The system indication LED is located inside the Suspend Button. Table 1-3 describes the LED indications. Table 1-3 LED Indications LED State Indication Off Normal operation. Fast flashing amber • Critical power event. Input power is out of operating range. The computer may turn off - save your entries. • Vehicle engine start - no action is required. • Cold reset is active - no action is required. Slowly flashing amber Critical temperature event. Ambient temperature is out of operating range -20 °C to 60 °C (-4 °F to 140 °F). The VC6000 Series may turn off. Application LEDs The Application LEDs are located on the upper left hand side of the VC6000 Series front panel. To know more about the function of Application LEDs, refer to the operating manual provided by your organization. Getting Started 1-7 Getting Started In order to start using the VC6000 Series for the first time: • Install a SIM Card • Install a SD Memory Card • Install the VC6000 Series in a vehicle or on a desktop. • Start the VC6000 Series. Installing a SIM Card Before using the VC6096 in a cellular network, make sure that the VC6096 is equipped with a Subscriber Identity Module (SIM) card, obtained form your service provider. The SIM card is a small smart card that fits into the VC6096. The SIM card holds the personalized information about the VC6096, including network activation and phone book entries. To install the SIM card: 1. Remove the T8 screw that secures the SIM card door and open the door. 2. Position the SIM card with the contacts facing the back of the VC6096, and insert into the SIM slot. The SIM card corner notch fits into the slot only one way (see Figure 1-3). 3. Use a pen to push the SIM card inwards to lock. 4. Place the SIM card door and secure the T8 screw. 3NOTE 5. The VC6096 powers on only if the T8 screw is fully secured. Torque the T8 screw to 3.4 kgf-cm (3 in-lbs). SIM Slot SIM Card T8 Screw SIM Card Door Figure 1-3 SIM Card Installation CAUTION Ensure to torque the screw to seal the VC6000 Series properly. Otherwise, sealing can be compromised. 1-8 VC6000 Series Product Reference Guide Installing an SD Memory Card A Secure Digital (SD) memory card provides secondary non-volatile data storage. Use MMC and non-SDHC SD memory cards. The card slot is located on the side panel of the VC6000 Series. To install the SD memory card: 1. Lift up the Protective Rubber Cap that covers the Memory Card Slot. 2. Position the SD memory card with the contacts facing the back of the VC6000 Series and insert into the Memory Card Slot. The corner notch of the SD memory card fits into the Memory Card slot only one way. 3. Use your a pen to push the SD memory card inwards to lock. 4. Replace the Protective Rubber Cap to seal the Memory card slot. Protective Rubber Cap Memory Card Slot SD Memory Card Figure 1-4 SD Card Installation Installing the VC6000 Series Refer to Chapter 2, Installation for information on installing the VC6000 Series onto a vehicle or on a desktop, as well as installing accessories. Getting Started 1-9 Starting with the VC6000 Series The VC6000 Series is automatically powered on when connected to the vehicle. The VC6000 Series turns to Standby mode when the vehicle is turned off. In Standby mode, the screen automatically turns off after some time. Standby Mode Standby mode is a power saving mode enabled only when the vehicle ignition key is switched to the OFF position. Power Button In Standby mode, the screen display and backlight illumination automatically turn off after a period of two minutes when VC6000 Series is not active. Figure 1-5 Power Button Resume from Standby Mode To resume from Standby mode, press any key, touch the screen or momentarily press the Power Button . The VC6000 Series can be programmed to automatically resume from Standby mode when: turning On the ignition key, connecting or removing a USB device, pressing a keyboard key, receiving an alarm, pressing the touch screen, communicating over Bluetooth, communicating over WWAN, Telemetry signal (1939 protocol only), Ethernet signal (magicPacket), GPIO signal. To program the operation of Standby mode, refer to the VC6000 Series Software Enterprise Mobility Developer Kit for C (EMDK). Controlling Screen Brightness There are five levels of screen brightness. To adjust the brightness of the screen, press the Brightness down button to decrease the brightness or the Brightness up button to increase the brightness. Controlling Keypad Illumination There are five levels of keypad illumination. To adjust the keypad illumination: 1. Press the Ctrl key to lock in down position. 2. Press the Brightness up/down key to increase/decrease the keypad illumination. 3. Press the Ctrl key to unlock in up position. 1 - 10 VC6000 Series Product Reference Guide Resetting the VC6000 Series If the VC6000 Series stops responding to inputs, perform the reset actions in the following order: Warm Boot Warm boot may become necessary when an application running on your VC6000 Series does not respond after performing initial reset. CAUTION Warm boot may cause lost of information from programs currently running on the computer. To perform warm boot: Press and hold the Power Button for five seconds and release. Cold Boot Cold boot may become necessary when your VC6000 Series is jammed and does not respond after performing warm boot. Cold boot restarts the VC6000 Series by performing an ungraceful shutdown of all running applications and powering off the VC6000 Series. Cold boot resets information stored in all running applications. Data saved on flash memory or a memory card is not lost. To perform a cold boot: Press and hold + + Power Button . You can also perform cold boot by holding the Power Button pressed for 25 seconds. Clean Boot CAUTION A clean boot should only be performed by an authorized system administrator. Removing power from the VC6000 during a clean boot may render the VC6000 inoperable. Clean boot may become necessary when your VC6000 Series is jammed and does not respond to cold boot. A clean boot resets the VC6000 Series to the factory default settings. All applications installed by your organization are erased and should be re-installed on the VC6000 Series. To perform a clean boot: Press and hold + + Suspend Button and the splash screen is visible. + Left Soft Key . The VC6000 Series starts to boot Function Keys The five function keys on the front right hand side of the panel can be set to perform dedicated functions, such switching between different software application screens. To know more about the function of each key, refer to your enterprise application guide. To program the operation of the Function keys, refer to the VC6000 Series Software Enterprise Mobility Developer Kit for C (EMDK). Chapter 2 Installation Introduction This chapter describes how to install the VC6000 Series in a vehicle or on a desktop and connecting the VC6000 Series to a power source. This chapter also describes how to install the various accessories for the VC6000 Series. Read all of the following instructions before you begin. WARNING! CAUTION To avoide injury, the VC6000 Series must be firmly secured to a surface of the vehicle that can support the VC6000 Series weight in extream driving conditions. Do not install the VC6000 Series or any accessory in a location that affects the vehicle safety, driveability, or visibility. The installation of the VC6000 Series should be performed in accordance with your organization procedures and requirements. A competent engineer must perform the installation in a vehicle. Improper installation can damage your vehicle and/or the VC6000. 2-2 VC6000 Series Product Reference Guide Installing the VC6000 Series in a Vehicle Guidelines for Routing Cables • Establish a neat route for the cable, staying clear of moving parts or hot surfaces. • Fix the cable to an existing cable runs inside the vehicle using cable ties. • When the cabling must go through a panel, use a suitable cable guard. • When fixing a conduit or a cable on the outside of a vehicle, use P-Clips. Either drill and tap the hole or use a nut and bolt to secure the clip. • Ensure the cable does not have tight bends. The minimum recommended radius is 6.35 cm (2.5 inches). • Ensure cables do not swing or chafe on the structure. This often requires using cable ties approximately every one foot, and ensuring the cables do not flex often, especially where they connect to the VC6000 Series. • If you must re-position the VC6000 Series occasionally, ensure there is enough slack in the cable to accommodate movement without putting tension on the cable. • Take the power from as close to the battery terminals as possible, and avoid using existing wiring. • Ensure that all fuses are as close as possible to the power source. • Use plastic cable ties to secure the cables to the cable tie bracket of the VC6000 (see Figure 2-1).. Cable Tie Bracket Figure 2-1 Cable Tie Bracket Installation 2-3 Connecting the Vehicle Power Cable CAUTION DO NOT install the VC6000 Series in a vehicle with a positive ground electrical system. To connect the power cable (see Figure 2-2): 1. Disconnect the power terminals from the vehicle battery. 2. Connect the black wire to the vehicle’s negative power source. 3. Connect the green wire to the vehicle’s ignition switch. 4. Connect the red wire to the vehicle’s positive power source. Place a 10 A slow blow fuse inside the fuse holder, connected in-line with the red wire approximately 4” from the cable end, as shown in the figure below. 5. Connect the cable’s Power Plug to the VC6000 Series Power Connector (PWR) (see Figure 2-2) and turn clockwise to lock. The length of the cable is 9.8 ft. (3 m). Power Plug Pin 1 - Power Pin 2 - Ignition Pin 3 - N.C Pin 4 Ground 10 A Fuse SLO BLO Ground - Black Wire Fuse Holder Power - Red Wire Ignition - Green Wire Shrink Tubing Figure 2-2 Power Cable 6. When routing wires, slide Shrink Tubing over wires as required. 7. Connect the power terminals of the Vehicle Power Cable to the terminals of the vehicle battery. Cigarette Lighter Cable The Cigarette Lighter Cable (see Figure 2-3) is a power extension cord that plugs into a cigarette lighter outlet of the vehicle. The maximum length of the cable is 8.2 ft. (9.1 m). Power Plug Pin 1 - Power Pin 2 - Ignition Pin 3 - N.C Pin 4 Ground Figure 2-3 Cigarette Lighter Cable 10A Fuse SLO BLO 2-4 VC6000 Series Product Reference Guide Telemetry Cables The VC6000 Series vehicle telemetry system enables remote access to information and services relating to the operation and performance of a vehicle. Information from the vehicle telemetry circuit is received via wire communication and processed by VC6000 Series. The driver then access the computer application menus, such as the Web browser or GPS, in order to obtain various telemetry data relating to the vehicle(s). Vehicle telemetry information is also used for maintenance and diagnose of the vehicle condition. The VC6000 Series is equipped with a built in (on–board) capability to interface with Heavy-Duty type bus (SAE J1708, J1939) without an external adapter. Vehicle bus type can be selected manually or automatically via API. Supported Bus Types The VC6000 Series supports communication with the following Vehicles Telemetry Bus types (see Table 2-1): Table 2-1 Vehicles Telemetry Bus Types Vehicle Bus Type Physical Layer (Including data link & network layers) Protocol Layer Heavy-Duty Vehicle SAE J1708 SAE J1587 Heavy-Duty Vehicle SAE J1939-21 (CAN2.0) SAE J1939-71 Heavy-Duty Vehicle SAE J1708 SAE J1587 Installation 2-5 9 Pin Deutsch Cable 1. Connect J1 connector into the Auxiliary port of the VC6000 Series (see Figure 2-4). Fasten the connector’s screws. 2. Connect J2 - J3 plugs to the telemetry receptacles of your vehicle data bus. 3. Connect the I/O Wires as required (see Table 2-2). J1 to VC6000 Series Auxiliary Port J2 RS232 (D-type Male) Connector J3 Deutsch 9 Pin Telemetry Connector (HD17-9-1939s) I/O Wires: 8 digital inputs, 8 digital outputs, 2 analog inputs, Debug (2 wires for debugging). See label on wires. Maximum current through wires 0.5 A Figure 2-4 9 Pin Deutsch Cable 6 Pin Deutsch Cable 1. Connect J1 connector into the Auxiliary port of the VC6000 Series (see Figure 2-5). Fasten the connector’s screws. 2. Connect J2 - J3 plugs to the telemetry receptacles of your vehicle data bus. 3. Connect the I/O Wires as required (see Table 2-2). J1 to VC6000 Series Auxiliary Port J2 RS232 (D-type Male) Connector J3 Deutsch 6 Pin Telemetry Connector (HD16-6-12s) I/O Wires: 8 digital inputs, 8 digital outputs, 2 analog inputs, Debug (2 wires for debugging). See label on wires. Maximum current through wires 0.5 A Figure 2-5 6 Pin Deutsch Cable 2-6 VC6000 Series Product Reference Guide 6 Pin Deutsch Telemetry Cable NOTE The 6 Pin Deutsch Telemetry Cable only supports heavy-duty vehicle bus type SAE J1708. The 6 Pin Deutsch Telemetry Cable supports protocol 1708 interface with Heavy-Duty type bus (SAE J1708) 1. Connect J1 serial connector into the Auxiliary port of the VC6000 Series (see Figure 2-6). Close the connector’s fastening screws. NOTE 2. Use the 50 Pin Accessory Cable (see 50 Pin Accessory Cable on page 2-7) to adapt betwwen the 6 Pin Deutsch Telemetry Cable and the Auxiliary port of the VC6000 Series. Connect J2 plug to the telemetry receptacles of the vehicle data bus (see Table 2-2). J1, 9 PIN (D-type - Male) to VC6000 Series Auxiliary port via 50 Pin Accessory Cable J2 to vehicle Deutsch 6 Connector (HD16-6-12s) Figure 2-6 6 Pin Deutsch Telemetry Cable 9 Pin Deutsch Telemetry Cable 1. Connect J1 serial connector into the Auxiliary port of the VC6000 Series (see Figure 2-7). Close the connector’s fastening screws. NOTE 2. Use the 50 Pin Accessory Cable (see 50 Pin Accessory Cable on page 2-7) to adapt betwwen the 9 Pin Deutsch Telemetry Cable and the Auxiliary port of the VC6000 Series. Connect J2 plug to the telemetry receptacles of the vehicle data bus (see Table 2-2). J1 (D-type - Male) to VC6000 Series Auxiliary Port via 50 Pin Accessory Cable Figure 2-7 9 Pin Deutsch Telemetry Cable J2 To vehicle Deutsch 9 Connector (HD17-9-1939s) Installation 2-7 50 Pin Accessory Cable The 50 Pin Accessory Cable serves as an adaptor cable betwwen the 9 Pin Deutsch Telemetry Cable (P.N 3089906Y63) or 6 Pin Deutsch Telemetry Cable (P.N 3089906Y63) and the VC6000 Series. 1. Connect the cable into the Auxiliary port of the VC6000 Series (see Figure 2-8). Fasten the connector’s screws. 2. Connect J2, J3 and J4 connectors to the telemetry receptacles of your vehicle data bus. 3. Connect the I/O wires as required (see Table 2-2). J1 To VC6000 Series Auxiliary Port J2 RS232 (D-type Male) Connector J3 RS232 (D-type Male) Connector J4 RS232 (D-type Female) Connector I/O Wires: 8 digital inputs, 8 digital outputs, 2 analog inputs, Debug (2 wires for debugging). See label on wires. Maximum current through wires 0.5 A Figure 2-8 50 Pin Accessory Cable Auxiliary Port Pin layout For connecting the I/O wires, use the I/O wires lables and the Auxiliary connector pinout detailed in Table 2-2 below. Table 2-2 Auxiliary Connector Pinout Details Pin # Name Functionality 1 RD_OUT1 General purpose output port for relay drive (maximum current load 0.5A ) Relay state restors to initial position after Warm or Cold boot. 3 RD_OUT2 General purpose output port for relay drive (maximum current load 0.5A ) Relay state restors to initial position after Warm or Cold boot. 5 RD_OUT3 General purpose output port for relay drive (maximum current load 0.5A ) Relay state restors to initial position after Warm or Cold boot. 7 RD_OUT4 General purpose output port for relay drive (maximum current load 0.5A ) Relay state restors to initial position after Warm or Cold boot. 9 RD_OUT5 General purpose output port for relay drive (maximum current load 0.5A ) Relay state restors to initial position after Warm or Cold boot. 11 RD_OUT6 General purpose output port for relay drive (maximum current load 0.5A ) Relay state restors to initial position after Warm or Cold boot. 15 RD_OUT8 General purpose output port for relay drive (maximum current load 0.5A ) Relay state restors to initial position after Warm or Cold boot. 2-8 VC6000 Series Product Reference Guide Table 2-2 Auxiliary Connector Pinout Details (Continued) Pin # Name Functionality 2 DI1 General purpose digital input port1 (switch detect, 5,12 or 24V inputs). Negative sense to either vehicle Ground or battery negative terminal. 4 DI2 General purpose digital input port1 (switch detect, 5,12 or 24V inputs). Negative sense to either vehicle Ground or battery negative terminal. 6 DI3 General purpose digital input port1 (switch detect, 5,12 or 24V inputs). Negative sense to either vehicle Ground or battery negative terminal.T 8 DI4 General purpose digital input port1 (switch detect, 5,12 or 24V inputs). Negative sense to either vehicle Ground or battery negative terminal. 10 DI5 General purpose digital input port1 (switch detect, 5,12 or 24V inputs). Negative sense to either vehicle Ground or battery negative terminal. 12 DI6 General purpose digital input port1 (switch detect, 5,12 or 24V inputs). Negative sense to either vehicle Ground or battery negative terminal.T 14 DI7 General purpose digital input port1 (switch detect, 5,12 or 24V inputs). Negative sense to either vehicle Ground or battery negative terminal. 16 DI8 General purpose digital input port1 (switch detect, 5,12 or 24V inputs). Negative sense to either vehicle Ground or battery negative terminal. 17 UART_Tx/XCVR Debuging port for maintenance. 18 UART_Rx/XCVR Debuging port for maintenance. 19 Analog In 1-P Sense of analog input signal2 (positive terminal) 20 Analog In 1-N Analog input signal, negative terminal. 21 Analog In 2-P Sense of analog input signal2 (positive terminal) 22 Analog In 2-N Analog input signal negative terminal. 23 GND Ground point 24 GND Ground point 25 BAT_POS Vehicle battery output (maximum current load 0.5A) 26 GND Ground point 27 GND Ground point 28 GND Ground point 29 RS232 Port 1 RxD 30 RS232 Port 1 TxD 31 RS232 Port 1 RTS 32 RS232 Port 1 CTS 33 RS232 Port 1 DSR 34 RS232 Port 1 DTR Installation 2-9 Table 2-2 Auxiliary Connector Pinout Details (Continued) Pin # 1 2 Name Functionality 35 RS232 Port 1 CD 36 RS232 Port 1 RI 37 RS232 Port 2 RxD 38 RS232 Port 2 TxD 39 RS232 Port 2 RTS 40 RS232 Port 2 CTS 41 RS232 Port 2 DSR 42 RS232 Port 2 DTR 43 RS232 Port 2 CD 44 RS232 Port 2 RI 45 J1708_P J1708 Telemetry Communication port for receiving and transmitting data to the ECU’s (Electronic Control Unit) over vehicle bus (positive terminal). 46 J1708_N J1708 Telemetry communication port (negative terminal) 47 CAN2B_P J1939 telemetry communication port with vhicle bus (positive terminal). 48 CAN2B_N J1939 telemetry communication port (negative terminal) 49 CAN_Shield CAN Shield (RC to GND) 50 GND GND To program the operation of input/output, refer to Enterprise Mobility Developer Kits (EMDKs). To program minimum and maximum thresholds for port notification, refer to the VC6000 Series Software Developer Kit for C (SDK). 2 - 10 VC6000 Series Product Reference Guide Mounting the Combination Antenna (VC6096 only) The Combination Antenna is an optional omni-directional WWAN and WLAN antenna used with the VC6096. The antenna mounts inside/outside the vehicle cabin or indoors/outdoors (see Figure 2-10). or Vehicle Windshield Figure 2-9 Combination Antenna - Vehicle Mount The antenna has two external RF connectors that connect to the VC6096 via two low loss RF coax cables CAUTION To avoid damage to the VC6096, make sure to disconnect the power cable from the VC6096 before connecting the antenna cable. When installing the antenna cable, make sure to connect the antenna side of the cable before connecting to the VC6096. To install the Combination Antenna (see Figure 2-10): 1. Connect the WWAN and WLAN Cable Connectors. 2. Place the Lower Cables Bracket under the cables so that the two holes align with the screw inserts on the antenna. 3. Place the Upper Cables Bracket on top of the WWAN and WLAN Cable Connectors. 4. Align the two holes on the Upper and Lower Cables Brackets with the screw inserts and secure the two M4 Screws (Torque 5 in-lbs). 5. Use the three (x3) Antenna Bracket Inserts to mount the antenna. Secure the antenna using three M4 screws. Antenna Bracket Inserts (x3) Screw Inserts (x2) Upper Cables Bracket M4 Screws (x2) WLAN Cable Connector (Keep covered when not in use). Lower Cables Bracket WWAN Cable Connector (Keep covered when not in use). Figure 2-10 Combination Antenna - Installation Guidelines Installation 2 - 11 Combination antenna installation guidelines (see Figure 2-10): 1. For best performance, it is recommended to install the antenna outside of the cabin. When installing the antenna in the vehicle cabin or indoors, keep a minimum distance of 70 cm (2.3 ft.) between the antenna and the VC6096. 2. The antenna should be directed vertically to the horizon to assure maximum exposure. 3. To ensure best performance, the antenna should be mounted as far away as possible from walls, floors and metal containing objects. Keep an obstacle free zone of 10 cm (3.9 inches) from walls, cabinets, air duct, metal-framed windows, doors etc. 4. When mounting the antenna inside the vehicle, it is recommended to install the antenna at the top right hand side of the windshield. WARNING! 1. Keep a minimum lateral distance of 20 cm (8 inches) between the driver/passenger and the antenna. Contact your professional installer, VAR, or antenna manufacturer for proper installation requirements. 2. To ensure safe driving, when mounting the Combination Antenna next to the windshield, do not block the driver’s field of view. 2 - 12 VC6000 Series Product Reference Guide Installing the GPS Antenna The VC6096 is supplied with an internal module of Global Positioning System (GPS). Connect the cable connector of the GPS antenna to the GPS connector at the back of the VC6096 (see Figure 1-2 on page 1-5). CAUTION To avoid damage to the VC6000 Series, disconnect the power cable from the VC6000 Series before connecting the antenna cable. GPS antenna Installation guidelines (see Figure 2-11): 1. Recommended GPS antenna - Motorola part number 8508851K59. 2. The GPS antenna must be installed on the top of the dashboard or on vehicle roof (see Figure 2-11). For best performance, install the GPS antenna on the center-line of the vehicle roof. 3. Keep a minimum distance of 40 cm (16”) between the Combination antenna and the GPS antenna. 4. The antenna is attached by a magnet to a flat metal surface. Before installing the GPS antenna on a dashboard, install a flat Metal Plate (minimum 2.75” x 2.75”, 7cm x 7 cm) on the dashboard to hold the GPS antenna. 5. The antenna should be directed parallel to the horizon to assure exposure to as many GPS satellites as possible. 6. If possible, the antenna location must not be obstructed by any structure or object. When installing the antenna on a roof, ensure at least 3” of clear space around it. GPS Antenna Metal Plate Figure 2-11 GPS Antenna Installation Installation 2 - 13 Using the VC6000 Series Indoor When using the VC6000 Series indoor, the VC6000 Series can be placed on a desk and powered using an Indoor Power Supply Unit. To connect the VC6000 Series indoor (see Figure 2-12): 1. Connect a ground wire between the VC6000 Series and the facility ground system. WARNING! To ensure proper grounding, use a 18AWG ground wire between the VC6000 Series Ground Point (GND) and the facility ground system. The ground wire ring lugs should be connected to the Ground Point (GND) at the back of the VC6000 Series using M4 screw. 2. Mount the Combination Antenna outdoor. Contact the mast of the antenna, by a metal bonding, to a ground wire that runs directly into the earth, via a deep ground rod. For antenna installation guidelines, (see Mounting the Combination Antenna (VC6096 only) on page 2-10). WARNING! Keep a minimum lateral distance of 20 cm (8 inches) between the VC6000 Series user and the antenna. Contact your professional installer, VAR, or antenna manufacturer for proper installation requirements. 3. Connect the WWAN plug of the Combination Antenna cable to the WWAN antenna connector at the back of the VC6000 Series (VC6096 only). Rotate clockwise to fasten the connector. 4. Connect the WLAN plug of the Combination Antenna cable to the WLAN antenna connector at the back of the VC6000 Series (VC6096 only). Rotate counterclockwise to fasten the connector. 5. Attach the 12 V DC cable of the Indoor Power Supply Unit to the Power Connector at the back of the VC6000 Series and turn clockwise to lock. Rotate clockwise to lock the connector. 6. Connect the AC Cord into the Indoor Power Supply Unit. 7. Connect the AC Cord plug into a 100-240 V AC / 50-60 Hz power outlet. AC Cord Indoor Power Supply Unit For indoor use only in dry locations Power Connector Ground Point GND 12 V DC Cable WLAN Antenna Connector WWAN Antenna Connector Figure 2-12 Desktop Power Supply Connection 3NOTE The total length of the power supply cables is 14.1 ft (4.3 m). 2 - 14 VC6000 Series Product Reference Guide Optional Mounting The following mounting examples are used for installation demonstration only. For optional mounting instructions, refer to the documentation provided by the mount manufacturer. WARNING! Vehicles equipped with air bags - An air bag inflates with great force. DO NOT install the VC6000 Series or place objects, including other communication equipment, in the area over the air bag or in the air bag deployment area. If the communication equipment is improperly installed and the air bag inflates, this could cause serious injury. Free-standing Pedestal Mount R The Free-standing Pedestal Mount (see Figure 2-13) allows the VC6000 Series to be easily readjusted to either the driver or passenger sides in the most comfortable location. A single adjustment knob enables simultaneous adjustment of both upper and lower ball joints. The mount affixes to the VC6000 Series using the M4 screws, included inside the hardware kit, and to the vehicle’s dashboard using self tapping screws or bolts, provided by the mount manufacturer. Adjustment knob Figure 2-13 Free-standing Pedestal Mount Installation 2 - 15 Desk Mount The Desk Mount (see Figure 2-14) allows the VC6000 Series to be easily placed on a desk and adjusted to a most comfortable screen view position. A single adjustment knob enables adjustment of both upper and lower ball joints simultaneously. The mount affixes to the VC6000 Series using the M4 screws, included inside the hardware kit. Figure 2-14 Desk Mount Mounting Bracket Template for the VC6000 Series Figure 2-15 shows the drill hole locations for the Mounting Bracket Template of the VC6000 Series. 100 mm ± 0.1 mm 3.94 ± 0.004 in. 100 mm ± 0.1 mm 3.94 ± 0.004 in. Drill Holes: 4.8 mm ± 0.1 mm 0.256 ± 0.004 in. Figure 2-15 Mounting Bracket Template of the VC6000 Series 2 - 16 VC6000 Series Product Reference Guide Mounting surface must be flat and stiff and it must extend evenly for the entire length of the mounting bracket surface. • All four mounting holes must be used. • All nuts and bolts must be checked periodically and tightened if required. • When installing the VC6000 Series, care must be taken to ensure that the mounting bracket footprint is fully supported. Additional plates may be required to achieve this. Chapter 3 Getting Started Series Introduction This chapter explains the keyboard, buttons, status icons and controls on the VC6000 Series, and provides basic instructions for using the VC6000 Series, including powering on and resetting the VC6000 Series, and entering and capturing data. 3-2 VC6000 Series Product Reference Guide Using the Keyboard QWERTY of the VC6000 or VC6096 can be used with the full-screen VC6000 Series. For keyboard functionality, Refer to Figure 3-1 and Figure 3-1 for a description of the keys. F1 Function Keys Fn Key Active Fn Key Lock F5 Navigation Keys Figure 3-1 .VC6000 Series Keyboard Getting Started 3-3 Keyboard Functionality Table 3-1 VC6000 Series Keyboard Functionality Key Description Shift Press the Shift key followed by a alpha key to create uppercase alphabetic Caps When typing with Caps Lock on, all letters are CAPITALIZED. The Caps Lock key is toggled of and off by pressing the button. Esc Press the Esc key to initiate an escape sequence from the function you are using. Tab Press the Tab key to advance the cursor to the next tab stop. Press the Windows key to open the Start Menu Ctrl Press the Ctrl key to activate alternate control functions. Alt Press the Alt key to activate alternate keyboard functions. Fn Press the Fn (Function) key1 once to activate alternate functions that are shown on the keyboard in amber text. When the FN key is pressed twice, the Fn Lock icon shows to indicate that the keyboard is locked in the function mode. Press the Fn key again to return to normal keyboard mode. A through Z Produces the lowercase alphabetic character shown on the key. Produces uppercase alphabetic character shown on the key when preceded by the Shift key. 0 through 9 Produces the numeric character shown on the key. Navigation Moves the cursor around the screen or highlights the items in a menu. Function keys F1 through F5 Programmable function keys. The application determines the use; see the software or application documentation. Enter Moves the cursor to the next data field or screen. Del / Bksp Deletes the character to the right of the cursor / Deletes the character to the left of the cursor. Space Enters a space between characters or words. 1 To program the operation of Function keys, refer to Enterprise Mobility Developer Kits (EMDKs). 2 To program the operation of Function keys, refer to Enterprise Mobility Developer Kits (EMDKs). Soft Keyboard The VC6000 Series contains two on-screen Soft Input Panel (SIP) keyboards (see Figure 3-2). The Microsoft SIP looks and functions like a standard keyboard. The VC6000 Series SIP looks and functions like the optional keyboard. 3-4 VC6000 Series Product Reference Guide To display the Microsoft SIP keyboard, tap the Input Panel icon in the task tray and select Keyboard from the pop-up menu. Soft Input Panel (SIP) Input Panel icon Figure 3-2 Soft Input Panel Keyboard Getting Started 3-5 Starting the Mobile Computer Boot Up The VC6000 Series starts automatically as soon as power is applied; either with a connection to the vehicle power system or when connected to the Indoor Power Supply Unit. If the VC6000 Series does not power on, perform a cold boot. When the mobile computer is powered on for the first time, it initializes its system. The Windows Mobile 6.1 Boot screen (Figure 3-3) appears for a short period of time followed by the Start Up window. Version 6.1 Figure 3-3 Windows Mobile 6.1 Boot Screen Today Screen The Today screen (Figure 3-4) displays important information, such as upcoming appointments and status indicators. Tap a section on the screen to open the associated program. Alternatively, tap Start > Today to display the Today screen. Connectivity Notification Open the Start Menu WAN Status Adjust volume Battery Status Change the date and time Change the date and time, set up the alarm, and more Turn on or off radios BTExplorer Wireless Applications Command Bar Soft Keys Figure 3-4 Today Screen 3-6 VC6000 Series Product Reference Guide To customize the Today screen, tap Start > Settings > Today icon. Use the Appearance tab to customize the background and the Items tab to change the list and order of items that appear on the screen. Status Icons The Navigation bar at the top of the screen can contain the status icons listed in Table 3-2. Table 3-2 Status Icons Icon Function Description Notification that one or more instant messages were received. Notification that one or more e-mail/text messages were received. Notification that one or more voice messages were received. There are more notification icons than can be displayed. Tap to display remaining icons. Indicates a reminder of an upcoming calendar event. Connectivity Connection is active. Connection is not active. Synchronization is occurring. Wi-Fi available. Wi-Fi in use. EGPRS connecting. GPRS connecting. WAN (VC6096 only) Call missed. Dialing while no SIM card is installed. Voice call in progress. Calls are forwarded. Call on hold. Speakerphone is on. Antenna/signal icon: wireless on/good signal. Antenna/signal icon: wireless off. Antenna/signal icon: no service or searching. GPRS in use. EGPRS in use. Roaming. SIM Card not installed. Getting Started Table 3-2 Status Icons (Continued) Icon Function Speaker Description All sounds are on. All sounds are off. Time and Next Appointment Displays current time in analog or digital format. 3-7 3-8 VC6000 Series Product Reference Guide The command bar at the bottom of the screen can contain the task tray icons listed in Table 3-3. Table 3-3 Task Tray Icons Icon Description Wireless connection status (VC6096 only) Indicates WLAN signal strength. Bluetooth Enabled Bluetooth radio is on. Bluetooth Disabled Bluetooth radio is off. Bluetooth Connection Bluetooth radio is connected to another Bluetooth device. ActiveSync Active serial connection between the VC6000 Series and the host computer. Programs Table 3-4 lists the default programs on the Start menu. Table 3-4 Programs in the Start Menu Icon Name Description Calendar Keep track of appointments and create meeting requests. Contacts Keep track of friends and colleagues. Phone (VC6096 only) Make and receive calls, switch between calls, and set up conference calling. Help See Help topics for the current screen or program. Getting Started 3-9 Table 3-5 lists programs that are listed in the Programs window. Table 3-5 Programs in Program Window Icon Name Description ActiveSync Synchronize information between the VC6000 Series and a host computer or the Exchange Server. AirBEAM Allows specially designed software packages to be transferred between a host server and the VC6000 Series. BTExplorer Manages Bluetooth connections. Calculator Perform basic arithmetic and calculations, such as addition, subtraction, multiplication, and division. File Explorer Organize and manage files on your device. Internet Sharing Connect a notebook computer to the Internet using the VC6000 Series's data connection. Ethernet LAN Power Turns on the VC6000 Series Ethernet LAN. The factory default states for Ethernet LAN power is off. Device Power Off Turns off the VC6000 Series. Diagnosic Center Test the VC6000 Series hardsware (speaker, screen, memory, keyboard, battery and more items). Messenger Use this mobile version of Windows Live Messenger. MSP Agent Interacts with MSP agents to collect monitoring and asset information to enable the configuration, provisioning, monitoring and troubleshooting of the VC6000 Series. Notes Create handwritten or typed notes, drawings, and voice recordings. Pictures & Videos View and manage pictures, animated GIFs, and video files. 3 - 10 VC6000 Series Product Reference Guide Table 3-5 Programs in Program Window (Continued) Icon Name Description Rapid Deployment Facilitates software downloads from a Mobility Services Platform Console FTP server to the VC6000 Series. Remote Desktop Log onto Windows NT server type computers and use all of the programs that are available on that computer from the VC6000 Series. Search Search contacts, data, and other information on your VC6000 Series. SIM Toolkit Manage the contacts that are stored on your SIM card. Copy SIM contents to Contacts on the VC6000 Series. Tasks Keep track of your tasks. Windows Live Use this mobile version of Windows Live™ to find information on the web. Windows Media Player Mobile Play back audio and video files. Settings Table 3-6 lists control applications pre installed on the VC6000 Series. Tap Start > Settings to open the Settings Table 3-6 Settings in the Setting Window Icon Name Description Personal Tab Buttons Assign a program to a button. Input Set options for each of the input methods. Lock Set a password for the VC6000 Series. Menus Set what programs appear in the Start menu. Getting Started 3 - 11 Table 3-6 Settings in the Setting Window (Continued) Icon Name Description Owner Information Enter personal information on the VC6000 Series. Phone Make and receive calls, switch between calls, and set up conference calling. Sounds & Notifications Enable sounds for events, notifications, and more, and set the type of notification for different events. Today Customize the appearance and the information to be displayed on the Today screen. About View basic information such as the Windows Mobile® version and type of processor used on the VC6000 Series. Backlight Set the display backlight time-out and adjust brightness. Certificates See information about certificates installed on the VC6000 Series. Clock & Alarms Set the device clock to the date and time of your locale or to a visiting time zone when you’re traveling. Alarms can also be set at specified days and times of a week. Customer Feedback Submit feedback on the Windows Mobile 6 software. Encryption Allow files on a storage card to be encrypted. Encrypted files are readable only on your device. Error Reporting Enable or disable the device's error reporting function. When this function is enabled and a program error occurs, technical data about the state of the program and your computer is logged in a text file and delivered to Microsoft's technical support if you choose to send it. External GPS Set the appropriate GPS communication ports, if required. You may need to do this when there are programs on your device that access GPS data or you have connected a GPS receiver to the VC6000 Series. GPS Setup View GPS SUPL information. System Tab 3 - 12 VC6000 Series Product Reference Guide Table 3-6 Settings in the Setting Window (Continued) Icon Name Description Keylight Set the keypad backlight time-out. Memory Check the device memory allocation status and memory card information and stop currently running programs. Power Check battery power and set the time-out for turning off the display to conserve battery power. Regional Settings Set the regional configuration to use, including the format for displaying numbers, currency, date, and time on the VC6000 Series. Remove Programs Remove programs that you installed on the VC6000 Series. Screen Change the screen orientation, re-calibrate the screen, and change the screen text size. Task Manager Task Manager shows you the programs, processes, and services that are currently running on your VC6000 Series. Use Task Manager to monitor your VC6000 Series performance or to close a programs that are not responding. System Info Displays the VC6000 Series’s software and hardware information. Windows Update Link to Microsoft's web site and update Windows Mobile® on your VC6000 Series with the latest security patches or fixes. Do not use. Obtain updates from Motorola. Connections Tab Beam Set the to receive incoming IrDA beams (not aplicable for the VC6000 Series). Connections Set up one or more types of modem connections for your device, such as phone dial-up (VC6096 only), GPRS (VC6096 only), Bluetooth, and more, so that your device can connect to the Internet or a private local network. Getting Started 3 - 13 Table 3-6 Settings in the Setting Window (Continued) Icon Name Description USB to PC Enables or disables the enhanced network connectivity. Wi-Fi Setup wireless network connection and customize settings (VC6096 only). Wireless Manager Enables or disables the VC6000 Series wireless radios and customizes Wi-Fi, Bluetooth and Phone settings. The VC6000 Series factory default radio states are: Wi-Fi - ON. Bluetooth - OFF. Phone - ON. 3 - 14 VC6000 Series Product Reference Guide Adjusting Volume To adjust the system volume using the Speaker icon in the navigation bar: 1. Tap the Speaker icon. The Volume dialog box appears. Figure 3-5 Volume Dialog Box 2. Tap and move the slide bar to adjust the volume. 3. Select the On or Off radio button to turn the volume on or off. You can also adjust the system volume using the Sounds & Notifications window, or use the Up/Down button on the left hand side of the VC6000 Series front panel. Chapter 4 Using the Phone Introduction Use the VC6000 Series to make phone calls, set up speed dials, keep track of calls, and send text messages. Your wireless service provider may also provide other services such as voice mail, call forwarding, and caller ID. Also use the integrated phone to connect to an ISP or work network in order to browse the Web and read e-mail. Connect to the Internet or work network over General Packet Radio Service (GPRS) using Cellular Line, or using the modem specified by the mobile operator. For more information, or to customize the VC6000 Series phone by changing phone settings. Accessing the Phone Keypad Access the keypad regardless of the program in use. Applications on the VC6000 Series can be in use during a call. Antenna Signal Figure 4-1 Phone Keypad To access the phone keypad tap Start > Phone or press the green phone key on the VC6000 Series keypad. 4-2 VC6000 Series Product Reference Guide The VC6000 Series receive calls when the is in Suspend mode, leave the phone radio turned on. Turning the Phone On and Off Windows Mobile 6.1 devices include Wireless Manager, which provides a simple method of enabling and disabling the phone. To open Wireless Manager, tap the Connectivity icon. Figure 4-2 Opening Wireless Manager Select Wireless Manager. The Wireless Manager window appears. To toggle on or off the phone, tap blue Phone bar. To configure settings for a connection, tap Menu > Phone Settings. Using the Phone 4-3 Audio Modes The VC6000 Series offers three audio modes for use during phone calls: • Speaker Mode: Use the VC6000 Series as if on speaker phone. • Headset Mode: Connect a Bluetooth headset to automatically switch audio to the headset. Using a Bluetooth Headset You can use a Bluetooth headset for audio communication when using an audio-enabled application. See Chapter 6, Using Bluetooth for information on connecting a Bluetooth headset to the VC6000 Series. Set the VC6000 Series’s volume appropriately before putting the headset on. When a Bluetooth headset is connected the speakerphone is muted. NOTE Ensure that the Bluetooth headset is set to stay on. When using a Bluetooth headset, during a call the VC6000 Series power button is disabled and the VC6000 Series will not go into suspend mode. Once the call is completed, the power button functionality is enabled. Adjusting Audio Volume Use the Volume Control Slider or the keypad keys to adjust the volume of the ringer when not in a call and the audio volume when in a call. Phone Volume Slider Figure 4-3 Phone Volume Slider To adjust the volume tap the Speaker icon in the Title bar. Move the slider up or down to adjust the volume. NOTE Adjust the conversation phone volume during a call. Adjusting the volume while not in a call affects the ring and notification sound levels. 4-4 VC6000 Series Product Reference Guide Making a Call NOTE You can make emergency calls even when the VC6000 Series is locked or when a SIM card is not installed. See Making an Emergency Call on page 4-5 for more information. With the VC6000 Series, you can make a call from the phone, contacts, speed dial and call history. Using the Phone To make a call using the phone keypad: 1. Tap Start > Phone or press the green phone key on the VC6000 Series keypad. 2. From the Phone keypad, tap the number to call. 3. Tap Talk. 4. Tap End to stop dialing or end the call. NOTE Alternatively, use the Send (green) and End Call (red) phone keys on the VC6000 Series keypad to dial or disconnect. If you tap a wrong number, tap Del key to erase each subsequent digit of a number. To erase the entire number, tap and hold the Del key. Using Contacts Use Contacts to make a call without looking up or entering the phone number. To make a call from Contacts: 1. Tap Start > Contacts. 2. From the contact list, tap and hold the contact name. Figure 4-4 Contacts Menu 3. Tap Call Work, Call Home or Call Mobile. NOTE To make a call from an open contact, tap the number to call. See On-Device Help for more information about Contacts. Using Call History To make a call using Call History: Using the Phone 1. Tap Start > Phone or press the green phone key on the VC6000 Series’s keypad. 2. From the Phone keypad, tap Call History. 4-5 Phone icon Figure 4-5 Call History 3. Tap the phone icon next to the number to begin dialing and return to the phone keypad. 4. Tap End or press the red phone key on the VC6000 Series keypad to stop dialing or end the call. Making a Speed Dial Call Use Speed Dial to call someone saved in the speed dial directory. To make a speed dial call: 1. Tap Start > Phone or press the green phone key on the VC6000 Series’s keypad. 2. From the Phone keypad, tap and hold the speed dial location number assigned to a contact. (To dial a one-digit speed dial location number, tap and hold the speed dial number. To dial a two-digit speed dial location number, tap the first digit and then tap and hold the second digit.) or From the Phone keypad, tap Speed Dial and tap the speed dial location number of the desired contact in the list. Speed Dial Location Number Figure 4-6 Speed Dial Contact List 3. To stop dialing or end the call, tap End or press the red phone key on the VC6000 Series keypad. Making an Emergency Call Your service provider programs one or more emergency phone numbers, such as 911 or 999, that you can call under any circumstances, even when your phone is locked or the SIM card is not inserted (onVC6000 Series). Your service provider can program additional emergency numbers into your SIM card. However, your SIM card must be inserted in your phone in order to use the numbers stored on it. See your service provider for additional information. 4-6 VC6000 Series Product Reference Guide When the alpha-numeric keypad phone is locked, press the Orange key twice to set the keypad to numeric mode and then enter the emergency number. NOTE Emergency numbers vary by country. Your phone’s pre-programmed emergency number(s) may not work in all locations, and sometimes an emergency call cannot be placed due to network, environmental, or interference issues. Answering a Call A dialog box appears on the VC6000 Series when it receives an incoming call. If the phone is set to ring, a ring tone sounds. Answer or ignore the incoming call. To answer an incoming call tap Answer on the Phone > Incoming... dialog or press the green phone key on the VC6000 Series keypad. Figure 4-7 Incoming Call To ignore the incoming call tap Ignore. This may send the caller to voice mail, depending on the service provider. Otherwise, this presents Busy to the calling party. To end the call tap End or press the red phone key on the VC6000 Series keypad. Incoming Call Features • If you receive a call while in a call, tap Wait to place the call in call waiting. • You can use other programs on the VC6000 Series during a call. To switch back to Phone, tap Talk or tap Start > Phone. Tap End to end the call. • If a caller isn't in your contact list, create a contact during the call or from Call History by tapping Menu > Save to Contacts. • To terminate a call when a second call comes in and answer the waiting call, tap End on the Phone keypad to disconnect the active call, then tap Answer or press the Send key to answer the waiting call. • To hold the current call and answer a waiting call, tap Answer or press the Send key to place the current call on hold and answer the incoming call. • To put a call on hold to call another number or answer an incoming call, tap Hold. To move from one call to another, tap Swap. Using the Phone 4-7 Smart Dialing Smart Dialing makes it easy to dial a phone number. When you start entering numbers or characters, Smart Dialing automatically searches and sorts the contact entries on the SIM card, in Contacts, and the phone numbers in Call History (including incoming, outgoing, and missed calls). You can then select the desired number or contact from the filtered list to dial. Open the Phone screen, then tap the keys on the Phone keypad that correspond to the phone number or contact to call. The contact panel lists contacts that match the sequence that you entered. Smart Dialing starts looking for numbers or contacts that match the sequence entered. To find a phone number: • Enter the first one or two digits to find a phone number in Call History. • Enter the first three digits or more to find a phone number from the saved Contacts and SIM card. To find a contact name: • Enter the first letter of a contact’s first name or last name. Smart Dialing searches for the letter starting from the first character of a contact name as well as from the character that appears after a space, dash, or underscore in a contact name. For example, if you tap number “2” which is associated with [a, b, c] on the Phone keypad, contact names such as the following will be considered matches: “Smith, Bernard”, “Adams, John”, “Carlson, Eileen”, “Dillon, Albert”, “Childs, Larry”, “Cooper, Robert” and “Parks, Celine”. • If the matching list is long narrow down the search further by entering another letter. Using the same example above, tap “3” which is associated with (d, e, f), the matching list is narrowed down to the following names: “Smith, Bernard”, “Adams, John”, and “Parks, Celine”. Figure 4-8 Finding a Contact To make a call or send a text message using Smart Dialing: 1. Begin entering the first few numbers or characters. 2. In the Smart Dialing panel, use the up and down arrows on the keypad to navigate to the desired contact or phone number. 3. When the correct contact is selected, press TALK to make a voice call. 4. To send a text message to the selected contact, tap Menu > Send Text Message. 5. To call a different phone number associated with the selected contact, tap the contact name and select the phone number to call. 4-8 VC6000 Series Product Reference Guide Muting a Call During a call, you can mute the microphone so you can hear the person on the line but he or she cannot hear conversation from the microphone. This is useful when there is conversation or background noise on your end. To mute or unmute a call: 1. Tap Start > Phone or press the green phone key on the VC6000 Series’s keypad. 2. Make a call. 3. Tap Mute on the display to mute the audio. The Mute icon appears. Mute Icon Figure 4-9 Mute Button and Icon Taking Notes To create a note during a call, tap Note on the display, then enter the note. For more information about creating notes see the Windows On-Device Help. To access a note created during a call: 1. Tap Start > Phone or press the green phone key on the VC6000 Series keypad. 2. From the Phone keypad, tap Call History. 3. Tap and hold the number or the Note icon for the phone call entry containing the note. Note icon Figure 4-10 Call History - Notes Menu Using the Phone 4. 4-9 Tap View Note. Figure 4-11 Call History - Notes 5. Tap ok to exit. NOTE Also access notes directly from the Notes application by tapping Start > Notes. Using Speed Dial Create speed dial numbers to dial frequently called numbers with a single tap. Before creating a speed dial entry, ensure the phone number exists in Contacts. Adding a Speed Dial Entry To add a speed dial entry from the phone keypad: 1. Ensure the contact and phone number are in the Contacts list. 2. Tap Start > Phone or press the green phone key on the VC6000 Series’s keypad. 3. Tap Start > Speed Dial > Menu > New. Figure 4-12 Contacts 4. Tap the desired contact name and number in the list. Figure 4-13 Speed Dial Contact Location 5. In the Location field, tap the up/down arrows to select an available location to assign as the new speed dial entry. The first speed dial location is reserved for voice mail. 4 - 10 VC6000 Series Product Reference Guide 6. Tap ok to add the contact to the speed dial list. Figure 4-14 Speed Dial Contact List 7. Tap ok to exit the Speed Dial Contact List. To add a speed dial entry from the Contacts window: 1. Tap Start > Contacts. Figure 4-15 Contacts 2. Tap a contact name. 3. Tap Menu > Add to Speed Dial. Figure 4-16 Speed Dial Contact Location 4. Tap the up/down arrows to select an available location to assign as the new speed dial entry. The first speed dial location is reserved for voice mail. 5. Tap ok. Editing a Speed Dial Entry 1. Tap Start > Phone or press the green phone key on the VC6000 Series’s keypad. Using the Phone 4 - 11 2. Tap Menu > Speed Dial. Figure 4-17 Speed Dial Contact List 3. Tap and hold the contact name. 4. Tap Edit... . 5. Change the name, phone number, or location information. 6. Tap ok. NOTE Editing names and phone numbers in Speed Dial does not alter contact information in Contacts (Start > Contacts). Deleting a Speed Dial Entry 1. Tap Start > Phone or press the green phone key on the VC6000 Series’s keypad. 2. Tap Menu > Speed Dial. 3. Tap and hold the contact name. Figure 4-18 Speed Dial Delete Menu 4. Tap Delete. 5. Tap Yes to confirm permanently deleting the speed dial entry. NOTE Deleting names and phone numbers in Speed Dial does not delete the contact information in Contacts (Start > Contacts). 4 - 12 VC6000 Series Product Reference Guide Using Call History Use Call History to call someone who was recently called, or recently called in. Call History provides the time and duration of all incoming, outgoing, and missed calls. It also provides a summary of total calls and easy access to notes taken during a call. Table 4-1 lists the call history icons that appear in the Call History window. Table 4-1 Call History Icons Icon Description This icon appears next to the contact information for all outgoing calls. This icon appears next to the contact information for all incoming calls. This icon appears next to the contact information for all missed calls. Managing Call History Change views, reset the call timer, and delete calls to manage the calls stored in Call History. Changing the Call History View 1. Tap Start > Phone or press the green phone key on the VC6000 Series’s keypad to display the Phone keypad. 2. From the Phone keypad, tap Call History. 3. Tap Menu > Filter to show the menu. Figure 4-19 Call History - All Calls/Show Menu 4. Select a view type from the menu to display only missed calls, outgoing calls, incoming calls, or calls listed alphabetically by caller name. 5. Tap ok to exit the Call History window. Resetting the Recent Calls Counter 1. Tap Start > Phone or press the green phone key on the VC6000 Series’s keypad to display the Phone keypad. 2. From the Phone keypad, tap Call History. 3. Tap Menu. Using the Phone 4 - 13 Figure 4-20 Call History - Tools Menu 4. Select Call Timers... . Figure 4-21 Call History - Call Timers 5. Tap Reset. (The All Calls: counter cannot be reset.) 6. Tap ok to exit the Call Timers window. Deleting Call History Items by Call Date 1. Tap Start > Phone or press the green phone key on the VC6000 Series’s keypad to display the Phone keypad. 2. From the Phone keypad, tap Call History. 3. Tap Menu > Call Timers... . Figure 4-22 Call History - Call Timers 4. In the Delete call history items older than: drop-down list select a time period on which to base deletion of stored items. 5. Tap ok to exit the Call Timers window. Deleting All Call History Items 1. Tap Start > Phone or press the green phone key on the VC6000 Series’s keypad to display the Phone keypad. 2. From the Phone keypad, tap Call History. 3. Tap Menu. 4 - 14 VC6000 Series Product Reference Guide Figure 4-23 Call History - Tools Menu 4. Select Delete all calls. Figure 4-24 Call History - Delete All Dialog 5. Tap Yes. 6. Tap ok to exit the Call History window. Viewing Call Status 1. Tap Start > Phone or press the green phone key on the VC6000 Series’s keypad to display the Phone keypad. 2. From the Phone keypad, tap Call History. 3. Tap an entry. The Call Status window appears. Figure 4-25 Call History - Detail NOTE 4. When more than one call is on the phone line, only the duration of the first call is recorded. Tap ok and then ok to exit. Using the Phone 4 - 15 Using the Call History Menu Use the Call History menu to dial voice mail, access the Activation Wizard, save to contacts, view a note, delete a listing, send an SMS, and make a call. 1. Tap Start > Phone or press the green phone key on the VC6000 Series’s keypad to display the Phone keypad. 2. From the Phone keypad, tap Call History. 3. Tap and hold an item in the list. Figure 4-26 Call History - Menu 4. Select an applicable item from the menu, as needed. 5. Depending on the item selected, the appropriate window displays. For example, select Send SMS to display the Inbox window. 6. Tap ok to exit the Call History window. Swapping Calls To move between two or more phone calls: 1. Tap Start > Phone or press the green phone key on the VC6000 Series’s keypad to display the Phone keypad. 2. Enter the first phone number and press Talk. When the call connects, Hold appears on the keypad. Figure 4-27 Call Swapping - Hold 3. Tap Hold on to place the first number on hold. 4 - 16 VC6000 Series Product Reference Guide 4. Enter the second number and tap Talk. Figure 4-28 Call Conferencing - Conferencing 5. Tap Swap to move from one call to the other. 6. Tap End or press the red phone key on the VC6000 Series keypad to end each call. Conference Calling NOTE Conference Calling and the number of conference calls allowed may not be available on all services. Please check with your service provider for Conference Calling availability. To create a conference phone session with multiple people: 1. Tap Start > Phone or press the green phone key on the VC6000 Series’s keypad to display the Phone keypad. 2. Enter the first phone number and press Talk. When the call connects, Hold appears on the keypad. Figure 4-29 Conference Call - Hold 3. Tap Hold to place the first call on hold. 4. Enter the second phone number and tap Talk. 5. After the call is answered, tap Menu > Conference to place the calls in conference mode. Using the Phone 4 - 17 Figure 4-30 Creating a Conference Call 6. Tap Hold to place the conference on hold. 7. Enter another phone number and tap Talk. 8. After the call is answered, tap Menu > Conference to place all the calls in conference mode. 9. Repeat steps 6 through 8 for up to six phone numbers. 10. Tap End or press the red phone key on the VC6000 Series keypad to end the conference call. NOTE To speak privately with one party during a conference call, tap Menu > Private. To include all parties again, tap Menu > Conference. Figure 4-31 Creating a Private Call Text Messaging Use the Text Messages window to send and receive text messages to and from mobile phones. The text can contain words, numbers, or an alphanumeric combination no longer than 160 characters. Short text messages delivered over mobile networks transmit from the sending VC6000 Series, are stored in a central short message center, then forwarded to the destination mobile device. If the recipient is not available, the message is stored and can be sent later. Viewing Text Messages To view a text message: You can view a text message whether the phone is on or off. When the phone is on, you can view a text message from its notification callout. Tap the text message notification icon on the navigation bar to display the message. 4 - 18 VC6000 Series Product Reference Guide Text Message Notification Icon Figure 4-32 New Text Message Notification The Caller Identification feature matches incoming text message numbers with those stored in Contacts so you know who is sending you a message. Furthermore, the New Text Message dialog box gives you the option to call the sender or save, dismiss, or delete the message. Figure 4-33 New Text Message Options When the phone function is off, you can still view received text message in Messaging: 1. Tap Start > Messaging > Text Messages, or on the Today screen, tap Text Messages. Tap Text Messages. Figure 4-34 Text Messaging on Today Screen The Messaging window appears. Figure 4-35 Messaging Window 2. In the message list, tap a Text Messages. Using the Phone 4 - 19 Tap to reply the message. Figure 4-36 Text Messages List NOTE If the phone is turned off and you tried to call the sender, send a reply, or forward the message, you are prompted to turn the phone function on. Sending a Text Message To create a text message: 1. On the Phone screen, select a contact name that you want to send a message to. 2. Tap Menu > Send Text Message. Figure 4-37 Phone Screen Contact List 3. Compose your message. Address Area Message Area Figure 4-38 Create Text Message • The auto-correct feature automatically fixes common spelling errors as you type so your messages are more accurate. • The character counter lets you see and control the size of the message as you compose. • If you want to know if your text message was received, tap Menu > Message Options, then select the Request SMS text message delivery notification check box. 4 - 20 VC6000 Series Product Reference Guide Figure 4-39 Message Options Window 4. Tap Send when you've finished the message. If the phone is turned on, your text message is sent. If it’s off, you are prompted to turn on the phone. If you do so, the message is sent; otherwise when you tap ok, the message is saved in the Drafts folder and sent when the phone is turned on. If you are out of coverage area, the message is saved in the Drafts folder and sent when you return to a coverage area. NOTE On VC6000 Series, the message remains in the Drafts folder and has to be manually re-sent when you return to a coverage area. Chapter 5 Wireless Applications Introduction Wireless Local Area Networks (LANs) allow mobile computers to communicate wirelessly and send captured data to a host device in real time. Before using the VC6000 Series on a WLAN, the facility must be set up with the required hardware to run the wireless LAN and the VC6000 Series must be configured. Refer to the documentation provided with the access points (APs) for instructions on setting up the hardware. 802.11d is enabled by default. When enabled, the AP must be configured the same in order to connect. To configure the VC6000 Series, a set of wireless applications provide the tools to configure and test the wireless radio in the VC6000 Series. The Wireless Application menu on the task tray provides the following wireless applications: • Find WLANs • Manage Profiles • Manage Certs • Manage PACs • Options • Wireless Status • Wireless Diagnostics • Log On/Off • Enable/Disable Radio. Tap the Signal Strength icon to display the Wireless Applications menu. To configure the VC6095, a set of wireless applications provide the tools to configure and test the wireless radio in the VC6096. Refer to the Wireless Fusion Enterprise Mobility Suite User Guide for Version X.XX for information on configuring wireless profiles; where X.XX is the Fusion version. Goto http://www.motorola.com/enterprisemobility/manuals for the latest version of this guide. See Fusion Software Versions on page 2-xii to determine the Fusion version on the VC6000. 5-2 VC6000 Series Product Reference Guide Figure 5-1 Wireless Applications Menu Signal Strength Icon The Signal Strength icon in the task tray indicates the VC6000 Series’s wireless signal strength as follows: Table 5-1 Signal Strength Icon Icon None Status Action Excellent signal strength Wireless LAN network is ready to use. Very good signal strength Wireless LAN network is ready to use. Good signal strength Wireless LAN network is ready to use. Fair signal strength Wireless LAN network is ready to use. Notify the network administrator that the signal strength is only “Fair”. Poor signal strength Wireless LAN network is ready to use. Performance may not be optimum. Notify the network administrator that the signal strength is “Poor”. Out-of-network range (not associated) No wireless LAN network connection. Notify the network administrator. No wireless LAN network card detected No wireless LAN network card detected, Wireless LAN disabled or radio disabled. Notify the network administrator. No wireless LAN network card detected or Wireless LAN disabled No wireless LAN network card detected or Wireless LAN disabled or radio disabled. Notify the network administrator. Wireless Applications Turning the WLAN Radio On and Off To turn the WLAN radio off tap the Signal Strength icon and select Disable Radio. Figure 5-2 Disable Radio To turn the WLAN radio on tap the Signal Strength icon and select Enable Radio. Figure 5-3 Enable Radio 5-3 5-4 VC6000 Series Product Reference Guide Chapter 6 Using Bluetooth Introduction Bluetooth-equipped devices can communicate without wires, using frequency-hopping spread spectrum (FHSS) radio frequency (RF) to transmit and receive data in the 2.4 GHz Industry Scientific and Medical (ISM) band (802.15.1). Bluetooth wireless technology is specifically designed for short-range (30 feet/10 meters) communication and low power consumption. VC6000 Seriess with Bluetooth capabilities can exchange information (e.g., files, appointments, and tasks) with other Bluetooth enabled devices such as phones, printers, access points, and other mobile computers. To use the VC6000 as a modem, create a dial-up modem connection between a computer and the VC6000. VC6000 Seriess with Bluetooth technology use the StoneStreet Bluetooth stack. To program Bluetooth within the VC6000, refer to the Software Developer Kit (SDK) documentation. Adaptive Frequency Hopping Adaptive Frequency Hopping (AFH) is a method of avoiding fixed frequency interferers, and can be used with Bluetooth voice. All devices in the piconet (Bluetooth network) must be AFH-capable in order for AFH to work. There is no AFH when connecting and discovering devices. Avoid making Bluetooth connections and discoveries during critical 802.11b communications. AFH for Bluetooth consists of four main sections: • Channel Classification - A method of detecting an interference on a channel-by-channel basis, or pre-defined channel mask. • Link Management - Coordinates and distributes the AFH information to the rest of the Bluetooth network. • Hop Sequence Modification - Avoids interference by selectively reducing the number of hopping channels. • Channel Maintenance - A method for periodically re-evaluating the channels. When AFH is enabled, the Bluetooth radio “hops around” (instead of through) the 802.11b high-rate channels. AFH coexistence allows Motorola mobile computers to operate in any infrastructure. 6-2 VC6000 Series Product Reference Guide The Bluetooth radio in this VC6000 Series operates as a Class 2 device power class. The maximum output power is 2.5mW and the expected range is 32.8 feet (10 meters). A definition of ranges based on power class is difficult to obtain due to power and device differences, and whether one measures open space or closed office space. NOTE It is not recommended to perform Bluetooth wireless technology inquiry when high rate 802.11b operation is required. Security The current Bluetooth specification defines security at the link level. Application-level security is not specified. This allows application developers to define security mechanisms tailored to their specific need. Link-level security occurs between devices, not users, while application-level security can be implemented on a per-user basis. The Bluetooth specification defines security algorithms and procedures needed to authenticate devices, and if needed, encrypt the data flowing on the link between the devices. Device authentication is a mandatory feature of Bluetooth while link encryption is optional. Pairing of Bluetooth devices is accomplished by creating an initialization key that is used to authenticate the devices and create a link key for them. Entering a common PIN number in the devices being paired generates the initialization key. The PIN number is never sent over the air. By default, the Bluetooth stack responds with no key when a key is requested (it is up to user to respond to the key request event). Authentication of Bluetooth devices is based-upon a challenge-response transaction. Bluetooth allows for a PIN number or passkey that is used to create other 128-bit keys used for security and encryption. The encryption key is derived from the link key used to authenticate the pairing devices. Also worthy of note is the limited range and fast frequency hopping of the Bluetooth radios that makes long-distance eavesdropping difficult. Recommendations are: • Perform pairing in a secure environment • Keep PIN codes private and don't store the PIN codes in the mobile computer • Implement application-level security. Using Bluetooth 6-3 Turning the Bluetooth Radio Mode On and Off Turn off the Bluetooth radio to save power or if entering an area with radio restrictions (e.g., an airplane). When the radio is off, other Bluetooth devices cannot see or connect to the VC6000 Series. Turn on the Bluetooth radio to exchange information with other Bluetooth devices (within range). Communicate only with Bluetooth radios in close proximity. Disabling Bluetooth To disable Bluetooth, tap Bluetooth icon > Disable Bluetooth. The Bluetooth icon changes to indicate that Bluetooth is disabled. Figure 6-1 Disable Bluetooth Enabling Bluetooth To enable Bluetooth, tap Bluetooth icon > Enable Bluetooth. The Bluetooth icon changes to indicate that Bluetooth is enabled. Figure 6-2 Enable Bluetooth 6-4 VC6000 Series Product Reference Guide Bluetooth Power States Cold Boot Performing a cold boot on the VC6000 Series turns off Bluetooth after initialization (which takes a few moments). It is normal to see the Bluetooth icon appear and disappear, as well as a wait cursor, when initialization proceeds in all modes. Warm Boot Performing a warm boot on the VC6000 Series returns Bluetooth to the last state after initialization. Suspend Suspending the VC6000 Series turns off Bluetooth. NOTE When the VC6000 Series is placed in suspend mode, the Bluetooth radio mode powers off and the piconet (Bluetooth connection) is dropped. When the VC6000 Series resumes, it could take up to 10 seconds for the Bluetooth radio driver to re-initialize the radio. Resume When the VC6000 Series resumes, Bluetooth turns on if it was on prior to suspend. Modes The BTExplorer application has two modes for managing Bluetooth connections: Wizard Mode and Explorer Mode. The Wizard Mode is for novice Bluetooth users and the Explorer Mode is for experienced Bluetooth users. To switch between modes, select View > Wizard Mode or View > Explorer Mode. Wizard Mode Wizard Mode provides a simple process for discovering and connecting to Bluetooth devices. NOTE Switching between Wizard Mode and Explorer Mode closes all active connections. Wizard Mode shows the devices and services in a simple Favorites view created by following the step-by-step wizard. Explorer Mode The Explorer Mode window is easy to navigate and provides greater control to users familiar with Bluetooth. The menu bar provides quick access to the options and tools used to connect to devices. To access Explorer Mode, tap View > Explorer Mode. Using Bluetooth 6-5 Figure 6-3 Explorer Mode Window You can also use the “tap and hold” technique to view available options. Scroll bars and view options are similar to those on the Windows desktop. The tree structure lists the following sub-items: • Local Device - This device • Remote Device - Other Bluetooth devices • Trusted Devices - Bonded (paired) Bluetooth devices • Untrusted Devices - Discovered devices that are not bonded • Favorites - Selected services that are set as Favorite for quick access. NOTE Switching between Wizard Mode and Explorer Mode closes all active connections. 6-6 VC6000 Series Product Reference Guide Discovering Bluetooth Device(s) The VC6000 Series can receive information from discovered devices without bonding. However, once bonded, the VC6000 Series and a bonded device exchange information automatically when you turn the Bluetooth radio on. See Bonding with Discovered Device(s) on page 6-20 for more information. To find Bluetooth devices in the area: 1. Ensure that Bluetooth is enabled on both devices. 2. Ensure that the Bluetooth device to discover is in discoverable and connectable modes. 3. Ensure that the require profile is enabled on the VC6000 Series. See Profiles Tab on page 6-32 for more information. 4. Ensure that the two devices are within 30 feet (10 meters) of one another. 5. Tap the Bluetooth icon and select Show BTExplorer. The BTExplorer window appears. NOTE 6. If favorite connections have already been created, the Favorites screen displays. If no favorite connections have been created, the New Connection Wizard screen displays. Tap Menu > New Connection.The New Connection Wizard appears. Figure 6-4 BTExplorer Window 7. Select Explore Services on Remote Device or another from the drop-down list and tap Next. Using Bluetooth 6-7 The following actions are available in the drop-down list (actions may vary depending upon configurations): • Explore Services on Remote Device • Pair with a Remote Device • Active Sync via Bluetooth • Browse Files on Remote Device • Connect to Headset • Connect to Internet using Access Point • Connect to Internet using Phone/Modem • Connect to Personal Area Network • Connect to Printer • Send or Exchange Objects • Associate Serial Port. NOTE 8. If a device discovery action has not been previously performed, a device discovery is automatically initiated. If a device discovery has previously been performed, the device discovery process is skipped, and the previously found list of devices displays. To start a new device discovery, tap and hold in the window and select Discover Devices from the pop-up menu. BTExplorer searches for Bluetooth devices in the area. Figure 6-5 Discover Devices Dialog Box The discovered devices display in the Select Remote Device window. 6-8 VC6000 Series Product Reference Guide Figure 6-6 Select Remote Device Window 9. Select a device from the list and tap Next. The VC6000 Series searches for services on the selected Bluetooth device. Figure 6-7 Device Services NOTE If the VC6000 Series discovers a service but the service is not supported, the service icon is grayed-out. 10. Select a service from the list and press Next. The Connection Favorite Options window appears. Figure 6-8 Connection Favorite Options Window Using Bluetooth 11. In the Favorite Name text box, enter a name for this service that will appear in the Favorite window. 12. Tap Next. The Connection Summary window appears. 13. Tap Connect to add the service to the Favorite window and connect to the service. Figure 6-9 Favorites Window Available Services NOTE Some devices might not require a PIN. This depends upon the device’s authentication. The VC6000 Series offers the following services: • File Transfer Services • Dial-Up Networking Services • OBEX Object Push Services • Headset Audio Gateway Services • Hands-Free Audio Gateway Services • Serial Port Services • Personal Area Networking Services • IrMC Services. See the following sections for information on these services. File Transfer Services NOTE Shared folders are a security risk. To transfer files between the VC6000 Series and another Bluetooth enabled device: 1. Ensure the VC6000 Series is discoverable and connectable. See Device Info Tab on page 6-23. 6-9 6 - 10 VC6000 Series Product Reference Guide 2. Ensure that OBEX File Transfer profile is enabled on the VC6000 Series. See Profiles Tab on page 6-32 for more information. NOTE If favorite connections have already been created, the Favorites screen displays. If no favorite connections have been created, the New Connection Wizard screen displays. 3. Use the Connection Wizard to search for a Bluetooth device. 4. Select the device and tap Next. The Select Remote Service window appears. 5. Tap Next. The Connection Favorite Options window appears. 6. Tap Next. The Connection Summary window appears. 7. Tap Connect. The remote device’s accessible folders appear. Figure 6-10 File Transfer Window 8. Double-tap the file to copy. The Save Remote File window appears. Figure 6-11 Save Remote File Window 9. Tap and hold on the file. A pop-up menu appears. 10. Select the action to perform: • New - create a new file or folder on the remote device • Delete - delete the selected file on the remote device. • Get File - copy the file from the remote device to the VC6000 Series. Using Bluetooth 6 - 11 • Put File - copy a file from the VC6000 Series to the remote device. Creating a New File or Folder To create a new folder or file on the remote device: 1. Tap and hold on the screen and select New > Folder or New > File. The Create New Folder or Create New File window appears. 2. Enter the name for the new folder or file. 3. Tap OK to create the new folder or file on the remote device. Deleting a File To delete a file from the remote device: 1. Tap and hold on the file to delete and select Delete. 2. In the Delete Remote Device File dialog box tap Yes. Getting a File To copy a file from a remote device: 1. Double-tap or tap and hold on the file and select Get. The Save Remote File window appears. 2. Navigate to the directory to save the file. 3. Tap Save. The file is transferred from the remote device to the VC6000 Series. Copying a File To copy a file to a remote device: 1. Tap Action > Put. The Send Local File window appears. 2. Navigate to the directory to save the file and select a file. 3. Tap Open. The file copies from the VC6000 Series to the remote device. Connecting to the Internet Using an Access Point This section explains how to access a Bluetooth-enabled LAN access point (AP) for a network connection. Use Internet Explorer to connect to a server. 1. Ensure the VC6000 Series is discoverable and connectable. See Device Info Tab on page 6-23. 2. Ensure that the Personal Area Networking profile is enabled on the VC6000 Series. See Profiles Tab on page 6-32 for more information. 3. Use the Connection Wizard to search for a Bluetooth AP. NOTE 4. If favorite connections have already been created, the Favorites screen displays. If no favorite connections have been created, the New Connection Wizard screen displays. Select the Personal Area Network or Network Access service and select Connect from the pop-up menu. The VC6000 Series connects with the access point. 6 - 12 VC6000 Series Product Reference Guide 5. Tap Start > Internet Explorer. The Internet Explorer window appears. 6. In the address field, enter an internet address and tap the Enter button. The web page loads. NOTE Network Access profile is not supported. Dial-Up Networking Services Dial-up networking allows the user to connect a PC or laptop to the VC6000 Series and use the VC6000 Series as a modem to connect to an office network or ISP. Before setting up dial-up networking, obtain dial-up information and other necessary settings (username, password and domain name, if required) for the office network or ISP. To create a new Bluetooth connection: 1. Ensure the VC6000 Series is discoverable and connectable. See Device Info Tab on page 6-23. 2. Ensure that the Dial-Up Networking profile is enabled on the VC6000 Series. See Profiles Tab on page 6-32 for more information. 3. Tap Menu > Settings > Services tab. 4. Tap Add button. 5. Select Dial-up networking Service. 6. Tap OK. The Edit Local Services window appears. Figure 6-12 Edit Local Service Window 7. In the Local COM Port drop-down list, select DUN1 for GSM configurations or WMP9 for CDMA configurations. 8. Tap OK twice. 9. On the PC or laptop, set up Bluetooth according to the manufacturer’s instructions. 10. On the PC or laptop Bluetooth software, search for the VC6000 Series and select the Dial-up Networking service. 11. Using dial-up software on the PC or laptop, connect to the VC6000 Series. 12. The VC6000 Series phone function dials the ISP number and connects to the ISP. 13. To verify, on the PC or laptop, launch Internet Explorer and open a web site. Using Bluetooth 6 - 13 Object Exchange Push Services Object Exchange (OBEX) is a set of protocols that allows sharing objects such as Contacts or pictures using Bluetooth. To exchange contact information with another Bluetooth enabled device: 1. Ensure the VC6000 Series is discoverable and connectable. See Device Info Tab on page 6-23. 2. Ensure that the OBEX Object Push profile is enabled on the VC6000 Series. See Profiles Tab on page 6-32 for more information. NOTE If favorite connections have already been created, the Favorites screen displays. If no favorite connections have been created, the New Connection Wizard screen displays. 3. Use the Connection Wizard to search for a Bluetooth device. 4. Select the device and tap Next. 5. Select the OBEX Object Push service and select Connect. The OBEX Object Push window appears. 6. In the Action drop-down list, select one of the following options: Send Contact Information, Swap Contact Information, Fetch Contact Information, or Send a Picture. Sending a Contact To send a contact to another device: NOTE 1. Prior to sending and receiving contacts, a default contact must be set up before attempting to send a contact. Tap and hold on OBEX Object Push and select Connect. The OBEX Object Push window appears. Figure 6-13 OBEX Object Push Window 2. In the Action: drop-down list, select Send Contact Information. 3. Tap . The Select Contact Entry window appears. 6 - 14 VC6000 Series Product Reference Guide Figure 6-14 Select Contact Entry Window 4. Select a contact to send to the other device. 5. Tap OK. 6. Tap OK to send the contact to the other device and display a confirmation dialog box on the other device to accept the contact. A Send Contact dialog appears. 7. Tap Ok. Swapping Contacts To swap contacts with another device: NOTE 1. Prior to swapping contacts, a default contact must be set up before attempting to send a contact. Tap and hold on OBEX Object Push and select Connect. The OBEX Object Push window appears. Figure 6-15 OBEX Object Push Window 2. In the Action: drop-down list, select Swap Contact Information. 3. Tap . The Select Contact Entry window appears. Using Bluetooth 6 - 15 Figure 6-16 Select Contact Entry Window 4. Select a contact to send to the other device. 5. Tap OK. 6. Tap OK to swap contacts with the other device and display a confirmation dialog box on the other device to accept the contact. 7. Tap Ok. Fetching a Contact To fetch a contact from another device: NOTE 1. Prior to sending and receiving contacts, a default contact must be set up before attempting to send a contact. Tap and hold on OBEX Object Push and select Connect. The OBEX Object Push window appears. Figure 6-17 OBEX Object Push Window 2. In the Action: drop-down list, select Fetch Contact information. 3. Tap OK. The contact on the other device is copied. Sending a Picture To send a picture to another device: 6 - 16 VC6000 Series Product Reference Guide 1. Tap and hold on OBEX Object Push and select Connect. The OBEX Object Push window appears. Figure 6-18 OBEX Object Push Window 2. In the Action: drop-down list, select Send A Picture. 3. Tap . The Send Local Picture window appears. Figure 6-19 Send Local Picture Window 4. Navigate to the picture to send to the other device. 5. Tap Open. 6. Tap OK to send the picture to the other device and display a confirmation dialog box on the other device to accept the picture. A Send Picture dialog appears. 7. Tap Ok. Headset Services To connect to a Bluetooth headset: NOTE Newer Bluetooth headsets are device dependant and remember the last device they connected to. If problems occur while connecting to the headset, place the headset in discovery mode. Refer to the headset user manual for more information. Using Bluetooth 6 - 17 1. Ensure the VC6000 Series is discoverable and connectable. See Device Info Tab on page 6-23. 2. Ensure that the Headset profile is enabled on the VC6000 Series. See Profiles Tab on page 6-32 for more information. 3. Use the Connection Wizard to search for a Bluetooth headset. 4. Select the device and tap Next. 5. Select the Headset service name and select Connect. The VC6000 Series connects to the headset. Refer to the headset user manual for instructions on communicating with a Bluetooth device. NOTE When using a Bluetooth headset with Headset Services, you cannot accept or end a call from the headset. You must accept or end a call on the VC6000 Series. 6. Press the communication button on the headset. This routes both system and WAN call audio to the headset. 7. When a call is received on the VC6000 Series, tap the Accept button to answer the call. 8. Press the communication button on the headset to route the audio back to the VC6000 Series. NOTE If a wired headset is connected to the VC6000 Series, the Bluetooth headset connection is disconnected. Hands-free Services To connect to a Bluetooth headset: NOTE Newer Bluetooth headsets are device dependant and remember the last device they connected to. If problems occur while connecting to the headset, place the headset in discovery mode. Refer to the headset user manual for more information. Only WAN audio is routed to the headset. System audio is still emitted through the VC6000 Series speaker. You can accept calls and re-dial using the Hands-free profile. Hands-free profile does not support 3-way calling. 1. Ensure the VC6000 Series is discoverable and connectable. See Device Info Tab on page 6-23. 2. Ensure that the Hands Free profile is enabled on the VC6000 Series. See Profiles Tab on page 6-32 for more information. 3. Use the Connection Wizard to search for a Bluetooth hands-free headset. 4. Select the hand-free device and tap Next. 5. Select the Hands-free service name and select Connect. The VC6000 Series connects to the headset. Refer to the headset user manual for instructions on communicating with a Bluetooth device. 6. During an active connection, the VC6000 Series cannot go into suspend mode when the Power Button is pressed. A message appears notifying the user. Once the WAN call is disconnected (with Hands-free profile) the Power button is enabled. 6 - 18 VC6000 Series Product Reference Guide Headset icon Figure 6-20 WWAN Bluetooth Audio Notification Dialog Box Serial Port Services Use the wireless Bluetooth serial port connection as you would a physical serial cable connection. Configure the application that will use the connection to the correct serial port. To establish a serial port connection: 1. Ensure the VC6000 Series is discoverable and connectable. See Device Info Tab on page 6-23. 2. Use the Connection Wizard to search for a Bluetooth serial device. 3. Select the device and tap Next. The Connection Favorite Options window appears. 4. In the Local COM Port: drop-down list select a COM port. 5. Tap Finish. ActiveSync Using Serial Port Services NOTE By default, COM ports COM5, COM9, COM11, COM21, COM22 and COM23 are Bluetooth virtual ports. If an application opens one of these ports, the Bluetooth driver activates and guides you through a Bluetooth connection. Use the wireless Bluetooth serial port connection for ActiveSync just as you would a physical serial cable connection. You must configure the application that will use the connection to the correct serial port. Using Bluetooth 6 - 19 Figure 6-21 ActiveSync Connection Settings Window on PC To establish an ActiveSync connection: 1. Ensure the VC6000 Series is discoverable and connectable. See Device Info Tab on page 6-23. 2. Ensure that the Sync profile is enabled on the VC6000 Series. See Profiles Tab on page 6-32 for more information. 3. Use the Connection Wizard to search for a Bluetooth device, such as a PC. In the drop-down list select ActiveSync via Bluetooth. 4. Select the device and tap Next. The Connection Favorite Options window appears. 5. Tap Connect. The Remote Service Connection window appears. Figure 6-22 Remote Service Connection Window 6. In the Service Type drop-down list, select Active Sync. 7. Tap OK. The VC6000 Series connects the PC and an ActiveSync session begins. 8. Tap Finish. The Connection Favorite Options window appears. 9. To end the session, tap the ActiveSync icon in the Favorite window and select Disconnect from the pop-up window. 6 - 20 VC6000 Series Product Reference Guide Personal Area Network Services NOTE This profile supports Ad-hoc and PAN User. Network Access Profile is not supported. Connect two or more Bluetooth devices to share files, collaborate, or play multi-player games. To establish a Personal Area Network connection: 1. Ensure the VC6000 Series is discoverable and connectable. See Device Info Tab on page 6-23. 2. Ensure that the Personal Area Networking profile is enabled on the VC6000 Series. See Profiles Tab on page 6-32 for more information. 3. Use the Connection Wizard to search for a Bluetooth device. 4. Select the device and tap Next. The Connection Favorite Options window appears. 5. Tap Next. The Connection Summary window appears. 6. Tap Connect. The VC6000 Series connects to the Bluetooth device. IrMC Synchronization Services IrMC Synchronization is used to synchronize PIM contacts between a remote device and the VC6000 Series. To establish an IrMC synchronization: 1. Ensure the VC6000 Series is discoverable and connectable. See Device Info Tab on page 6-23. 2. Ensure that the Sync profile is enabled on the VC6000 Series. See Profiles Tab on page 6-32 for more information. 3. Tap Menu > Settings > Services tab. 4. Tap Add button. 5. Select IrMC Synchronization. 6. Tap OK. The Edit Local Services window appears. 7. Tap OK twice. 8. Use the Connection Wizard to search for a Bluetooth device, such as a Car Kit. 9. Select the device and tap Next. The Connection Favorite Options window appears. 10. Tap and hold IrMA Synchronization and select Connect in the pop-up menu. NOTE To automatically transfer contact with a Car Kit, ensure that the IrMC Synchronization service is enabled on the VC6000 Series. Bonding with Discovered Device(s) A bond is a relationship created between the VC6000 Series and another Bluetooth device in order to exchange information in a secure manner. Creating a bond involves entering the same PIN on the two devices. After creating a bond and turning on the Bluetooth radios, the devices recognize the bond and can exchange information without re-entering a PIN. Using Bluetooth 6 - 21 To bond with a discovered Bluetooth device: NOTE If favorite connections have already been created, the Favorites screen displays. If no favorite connections have been created, the New Connection Wizard screen displays. 1. Tap the Bluetooth icon and select Show BTExplorer. The BTExplorer window appears. 2. Tap Menu > New Connection. The New Connection Wizard window appears. 3. In the drop-down list, select Pair with Remote Device. 4. Tap Next. The Select Remote Device window appears. NOTE Devices discovered previously are listed to save time. To start a new device discovery, tap and hold on the list area and select Discover Devices from the pop-up menu. Figure 6-23 Select Remote Device Window 5. Select a device from the list and tap Next. The PIN Code Request window appears. Figure 6-24 Connection Favorite Options Window 6. In the PIN Code field, enter the PIN code. 7. Tap OK. The Pairing Status window displays. 6 - 22 VC6000 Series Product Reference Guide Figure 6-25 Pairing Status Window 8. Tap Finish. The devices are successfully paired. The device name moves to the Trusted Devices window. Deleting a Bonded Device To delete a device no longer needed: 1. Tap the Bluetooth icon and select Show BTExplorer. The BTExplorer window appears. 2. Tap Menu > Trusted Devices. The Trusted Devices window appears. 3. Tap and hold on the device select Delete Link Key in the pop-up menu. 4. A confirmation dialog appears. Tap Yes. Accepting a Bond When a remote device wants to bond with the VC6000 Series, enter a PIN when requested to grant permission. 1. Ensure that the VC6000 Series is set to discoverable and connectable. See Bluetooth Settings on page 6-23. When prompted to bond with the remote device the PIN Code Request window appears. Figure 6-26 PIN Code Request Window 2. In the PIN Code: text box, enter the same PIN entered on the device requesting the bond. The PIN must be between 1 and 16 characters. 3. In the Device Name: text box, edit the name of the device requesting the bond, if desired. Using Bluetooth 6 - 23 4. Tap OK to create the bond. The VC6000 Series can now exchange information with the other device. Bluetooth Settings Use the BTExplorer Settings window to configure the operation of the BTExplorer application. Tap Menu > Settings. The BTExplorer Settings window appears. Device Info Tab Use the Device Info tab to configure the VC6000 Series’s Bluetooth connection modes. Figure 6-27 BTExplorer Settings - Device Info Tab Device Name Displays the name of the VC6000 Series. Discoverable Mode Select whether or not the VC6000 Series is discoverable by other Bluetooth devices. Connectable Mode Select whether or not the VC6000 Series is connectable by other Bluetooth devices. Services Tab Use the Services tab to add or delete Bluetooth services. Figure 6-28 BTExplorer Settings - Services Tab 6 - 24 VC6000 Series Product Reference Guide To add a service: 1. Tap Add. The Add Local Service window displays. Figure 6-29 Add Local Service Window 2. In the list, select a service to add. 3. Tap OK. The Edit Local Service window displays for the selected service. 4. Select the appropriate information and then tap OK. See the following sections for information on the available services. Dial-Up Networking Service Dial-up Networking allows other Bluetooth devices to access a dial-up modem. Figure 6-30 Add Local Service Window Table 6-1 Local Service items Item Description Service Name Displays the name of the service. Service Security Select the type of security from the drop-down list. Options are None, Authenticate, or Authenticate/Encrypt. Using Bluetooth 6 - 25 Table 6-1 Local Service items Item Description Local COM Port Select the COM port. Local Baud Rate Select the communication baud rate. Local Port Options Select the port option. File Transfer Service File transfer allows other Bluetooth devices to browse files. Figure 6-31 BTExplorer Settings - File Transfer Information Table 6-2 File Transfer Information Data Item Description Service Name Displays the name of the service. Service Security Select the type of security from the drop-down list. Options are None, Authenticate, or Authenticate/Encrypt. Root Directory Select the directory that other Bluetooth devices can access. File Permissions Select the file permissions for the selected directory. Check the appropriate box to grant read access, write access, and delete access. 6 - 26 VC6000 Series Product Reference Guide Hands-Free Audio Gateway Service Hands-Free Service Audio Gateway allows connection to hands-free devices. Figure 6-32 BTExplorer Settings - Hands-Free Audio Gateway Table 6-3 Hands-Free Audio Gateway Data item Service Name Description Lists the name of the audio service. Headset Audio Gateway Service Headset Service Audio Gateway allows connection to headset devices. Figure 6-33 BTExplorer Settings - Headset Audio Gateway Table 6-4 Headset Audio Gateway Data Item Service Name Description Lists the name of the audio service. IrMC Synchronization Service The IrMC Synchronization service used to synchronize PIM contacts between a remote device and the VC6000 Series. Using Bluetooth 6 - 27 Figure 6-34 BTExplorer Settings - IrMC Synchronization Table 6-5 IrMC Synchronization Data Item Description Service Name Displays the name of the service. Service Security Select the type of security from the drop-down list. Options are None, Authenticate, or Authenticate/Encrypt. Phonebook Select the Phonebook checkbox to allow synchronization with the VC6000 Series’s contacts. Select Read, Write, Create and/or Delete to allow phonebook permissions. OBEX Object Push Service OBEX Object Push allows other Bluetooth devices to push contacts, business cards, pictures, appointments, and tasks to the VC6000 Series. 6 - 28 VC6000 Series Product Reference Guide Figure 6-35 BTExplorer Settings - OBEX Exchange Information Table 6-6 OBEX Exchange Information Data Item Description Service Name Displays the name of the service. Service Security Select the type of security from the drop-down list. Options are None, Authenticate, or Authenticate/Encrypt. Do not allow clients to push objects Disables clients from pushing objects to the VC6000 Series. Inbox Directory Select a directory where another Bluetooth device can store files. Personal Area Networking Service Personal Area Networking hosts a Personal Area Network which allows communication with other Bluetooth devices. Figure 6-36 BTExplorer Settings - Personal Area Networking Using Bluetooth 6 - 29 Table 6-7 Personal Area Networking Data Item Description Service Name Displays the name of the service. Service Security Select the type of security from the drop-down list. Options are None, Authenticate, or Authenticate/Encrypt. Support Group Ad-Hoc Networking Select to enable Ad-Hoc networking. Serial Port Service Serial port allows other Bluetooth devices to access COM ports. Figure 6-37 BTExplorer Settings - Serial Port Services Table 6-8 Serial Port Services Data Item Description Service Name Displays the name of the service. Service Security Select the type of security from the drop-down list. Options are None, Authenticate, or Authenticate/Encrypt. Local COM Port Select the COM port. Local Baud Rate Select the communication baud rate. Local Port Options Select the port option. Security Tab Security settings allows you to set global security policies for Bluetooth. Note that these settings are only active on local Services that are set to Authenticate or Authenticate/Encryption. You can set authentication on local Services under the Services tab. To adjust the security settings for an individual service, select the Services tab first, then select the individual service, then Properties. 6 - 30 VC6000 Series Product Reference Guide Figure 6-38 BTExplorer Settings - Security Tab NOTE To use PIN Code, select Authenticate or Authenticate/Encrypt from the Service Security drop-down list on each local service. Table 6-9 Security Tab Data Item Description Use PIN Code (Incoming Connection) Select for automatic use of the PIN code entered in the PIN Code text box. It is recommended not to use this automatic PIN code feature. PIN Code Enter the PIN code. Encrypt Link On All Outgoing Connections Select to enable or disable encryption on all outgoing connections to other Bluetooth devices. Discovery Tab Use the Discovery tab to set and modify discovered devices. Figure 6-39 BTExplorer Settings - Discovery Tab Using Bluetooth 6 - 31 Table 6-10 Discovery Tab Data Item Description Inquiry Length Sets the amount of time the VC6000 Series takes to discover Bluetooth devices in the area. Name Discovery Mode Select either Automatic or Manual to automatically attempt to discover a Bluetooth device's name after finding the device. Discovered Devices - Delete Devices Deletes all discovered devices and link keys from memory. Discovered Devices - Delete Linked Keys Removes all pairing from remote Bluetooth devices, and makes them all un-trusted. Virtual COM Port Tab Virtual COM Port defines which COM ports BTExplorer attempts to use for virtual COM ports. Check the appropriate checkbox to use the port as a virtual COM port. When finished, choose Apply to enforce changes, or Revert to restore the original settings. Figure 6-40 BTExplorer Settings - Virtual COM Port Tab Table 6-11 Virtual COM Port Tab Data Item Description COM5:Bluetooth Enable or disable COM Port 5. COM9:Bluetooth Enable or disable COM Port 9. COM11:Bluetooth Enable or disable COM Port 11. COM21:Bluetooth Enable or disable COM Port 21. COM22:Bluetooth Enable or disable COM Port 22. COM23:Bluetooth Enable or disable COM Port 23. 6 - 32 VC6000 Series Product Reference Guide HID Tab Use the HID tab to select The Human Interface Device Profile programming interface defines the protocols and procedures to be used to implement HID capabilities. Provides support for devices such as mice, joysticks, keyboards. Figure 6-41 BTExplorer Settings - HID Tab Table 6-12 HID Tab Data Item Description Enable Key Repeat Enables key repeat functionality. Delay To increase key repeat delay, drag the Delay slider to the right. To decrease key repeat delay, drag the Delay slider to the left. Rate To increase key repeat speed, drag the Rate slider to the left. To decrease key repeat speed, drag the Rate slider to the right. Profiles Tab Use the Profile tab to load or remove Bluetooth services profiles. If a profile is not used, it can be removed to save memory. Figure 6-42 BTExplorer Settings - Profile Tab 1. Tap a check box next to the profile to load (activate). Using Bluetooth 6 - 33 The Serial Port profile is always active and cannot be removed. 2. Tap Select All to select all profiles or tap Deselect All to deselect all profiles. 3. Tap Apply to activate the profiles and then Close to exit the application. System Parameters Tab Figure 6-43 BTExplorer Settings - System Parameters Tab Table 6-13 System Parameters Tab Data item Description Page Timeout Sets the amount of time the VC6000 Series searches for a device before moving on the next device. Link Supervision Timeout Sets the amount of time that the VC6000 Series will wait for a device to come back into range after it has gone out of range. If the device does not come back into range by the set time, the VC6000 Series drops the connection. Miscellaneous Tab Figure 6-44 BTExplorer Settings - Miscellaneous Tab 6 - 34 VC6000 Series Product Reference Guide Table 6-14 Miscellaneous tab Data Item Description Highlight Connections Select the connection type to highlight when connected. In the Wizard Mode, the only options are Favorites or None. In the Explorer Mode the options are None, Tree View Only, List View Only, or Tree and List View. Apply Text Style Select the text style to apply to the connection text. Apply Text Color Select the text color to apply to the connection text. Chapter 7 GSM Configuration Introduction This chapter explains how to verify VC6000 Series service on an Global System for Mobile communications (GSM) wireless network and establish settings. GSM networks deliver mobile voice and data services, such as Short Message Service (SMS)/Text Messaging, with full roaming capabilities across the world. GPRS enabled networks offer Internet-based content and packet-based data services. This enables services such as internet browsing, e-mail on the move, powerful visual communications, multimedia messages, and location-based services. When using the VC6000 Series as a phone, services can include speed dialing, call tracking, voice mail, call forwarding, conference calling, and caller ID, depending on the type of service. Also use the integrated phone as a modem to connect the VC6000 Series to an ISP or work network. The GSM enabled VC6000 Series can connect to the Internet or work network using Cellular Line, or using the modem specified by the mobile phone service provider. NOTE Before using an VC6000 Series on a wireless network, first select a provider, establish a voice and data-enabled service plan, and configure the VC6000 Series (where applicable). Refer to the VC6000 Series Quick Reference Guide for information on how to use the phone and services. Quick Startup Steps To use the VC6000 Series for phone and data connections: 1. Install a SIM card. See for Installing a SIM Card on page 1-7 installation procedures. 2. Replace the battery and battery cover. 3. Press the red Power button. 4. Tap Start > Phone > Menu > Options > Network tab and verify that the service provider appears in the Current network: field. 5. Make a call to verify connection. 6. Start the VC6000 Series. 7 - 36 VC6000 Series Product Reference Guide 7. Ensure network coverage (page 7-36). 8. Configure a data connection (page 7-37). NOTE 9. Data connection configuration is pre-packaged with T-Mobile service. Other service providers may require data connection configuration. Configure settings (page 7-41). 10. Use the phone. VC6000 Series Service Verification VC6000 Series phone and data services require a live SIM card, obtained from a service provider, installed in the VC6000 Series phone. The SIM card has embedded circuitry on one side of its surface which, when inserted into an VC6000 Series phone, provides phone service. The SIM card provides a phone number, determines the features or services available to the subscriber, and identifies the subscriber to the network. In addition to SIM card installation, the VC6000 Series may require various settings to operate as a phone with data connection features. Ensuring Network Coverage 1. Ensure an activated SIM card, from the phone service provider, is installed in the VC6000 Series. NOTE 2. The SIM card must be enabled to connect to the network. Verify active phone and data services by tapping the dialog box. to display the Phone dialog. The Carrier name appears in Figure 7-1 Connectivity Dialog 3. Verify SIM card functionality: a. Tap Start > Settings > Personal tab > Phone icon > Network tab. GSM Configuration 7 - 37 Figure 7-2 Phone Settings Window - Network Tab b. Ensure the service provider’s network appears in the Current network: field. c. If the network does not appear, tap Find Network. If the network still does not appear, verify that the SIM card was installed correctly. If it was, and no network appears, contact the service provider. Configuring a Data Connection A data connection allows Internet access across a wireless network. To set up a new data connection: 1. Acquire an Access Point Name (APN) from the service provider. 2. Tap Start > Settings > Connections tab > Connections icon > Tasks tab. Figure 7-3 Connections Window 3. Under My ISP select Add a new modem connection. Figure 7-4 Connections Window - Make New Connection 4. Enter a connection name in the Enter a name for the connection: text box. 5. Select Cellular Line (GPRS) from the Select a modem: drop-down list. 6. Tap Next. 7 - 38 VC6000 Series Product Reference Guide Figure 7-5 Connections Window - Access Point Name 7. Enter the APN from the service provider in the Access point name: text box. 8. Tap Next. Figure 7-6 Connections Window - User Name & Password 9. Enter a username in the User name text box, if required by the service provider. 10. Enter a password in the Password text box, if required by the service provider. 11. Enter a domain name in the Domain text box, if required by the service provider. 12. Tap Finish. 13. Tap ok to exit Connections. Establishing a Data Connection 1. Ensure a SIM card is installed in the VC6000 Series. 2. Configure a GPRS data connection. See Configuring a Data Connection on page 7-37. 3. Tap the connectivity icon or Figure 7-7 Connectivity Dialog Box 4. Tap Settings. 5. Tap Connections icon. 6. Tap Managing existing connections. at the top of the screen. GSM Configuration 7 - 39 7. Tap and hold on the data connection until a menu appears. Figure 7-8 Data Connection 8. Select Connect. Figure 7-9 Connecting Using GPRS 9. If the SIM card is protected with a Personal Identification Number (PIN), a dialog box pops up requesting the appropriate PIN to unlock the SIM card. In this case, enter the PIN and tap ok. NOTE Place emergency calls at any time, without entering a PIN or a SIM card. 10. When a connection is established, launch Internet Explorer to browse the Internet or launch an applicable application. Ending a Data Connection To cancel a data connection in progress, tap Cancel in the Connecting... dialog window. To end an established data connection: 1. Tap, or to display the Connectivity dialog box. Figure 7-10 Connectivity Dialog Box 2. Tap Disconnect. 7 - 40 VC6000 Series Product Reference Guide NOTE Tapping Disconnect during an active data transfer (e.g., downloading a web page) automatically reconnects the connection. You cannot disconnect the connection until the data transfer is complete. GSM Configuration 7 - 41 VC6000 Series Settings Use the Phone Settings window to customize settings, such as the ring type and ring tone for incoming calls, security options, and other options depending on the type of service. Phone Use the Phone tab to customize ring type, ring tone, keypad tone, and security options. Tap Start > Settings > Personal tab > Phone icon > Phone tab or Start > Phone > Menu > Options > Phone tab. Figure 7-11 VC6000 Series Phone Window - Phone Tab Sounds 1. Phone Number automatically displays on the Phone tab when a live SIM card is installed. 2. Select a ring type from the Ring type: drop-down list. The ring type changes the way the VC6000 Series rings when you receive an incoming call. Regardless of the ring type selected, a dialog box appears on the VC6000 Series’s display for incoming calls. 3. Select a ring tone for incoming calls from the Ring tone: drop-down list. To hear a sample of the selected ring tone, tap NOTE 4. . Tap to end the ring tone. To use custom .wav, .mid, or .wma files as ring tones, use ActiveSync on the host computer to copy the file to the /Windows/Rings folder on the VC6000 Series. Then select the sound from the ring tone list. Select a keypad tone from the Keypad: drop-down list. This selection determines the tone that sounds when entering a phone number on the keypad. Select Short tones or Long tones to specify the duration of the sound when you press a number on the keypad. Select Off to disable tones. NOTE Turning off sounds saves power and prolongs battery life. 7 - 42 VC6000 Series Product Reference Guide Security Enabling a PIN NOTE Place emergency calls at any time, without requiring a PIN or a SIM card. To require a PIN when using the phone: 1. From the Phone tab (Figure 7-11), select the Require PIN when phone is used check box under Security. Figure 7-12 Enter PIN 2. Use the touch keypad to enter a four to eight digit PIN. 3. Tap Enter to enable the PIN and return to the Phone tab. Changing a PIN CAUTION If you enter an incorrect PIN, the message “SIM PIN incorrect: Try again” appears. After three consecutive incorrect attempts, the SIM card is blocked. The phone does not allow you to attempt to enter your PIN again and you must obtain a PIN Unblock Key from your service provider. 1. From the Phone tab (Figure 7-11), tap Change PIN. 2. Use the touch keypad to enter the current PIN. 3. Tap Enter. 4. Use the touch keypad to enter a new four to eight digit PIN. 5. Tap Enter. 6. Reenter the new PIN for confirmation and tap Enter. 7. Tap ok to confirm the change. Disabling a PIN 1. From the Phone tab (Figure 7-11), deselect the Require PIN when phone is used check box. 2. Use the touch keypad to enter the current PIN. 3. Tap Enter. 4. Tap ok to confirm the change. GSM Configuration 7 - 43 5. Tap ok to exit settings. Services Use the Services tab to configure settings for subscribed phone services. For example, block certain types of incoming and/or outgoing calls (page 7-43), disclose the caller’s identity when making outgoing calls (page 7-43), forward incoming calls to a different phone number (page 7-44), receive notification of incoming calls when a phone session is in use (page 7-44), and set up voice mail and short message service (page 7-45). 1. Tap Start > Settings > Personal tab > Phone icon > Services tab. or Start > Phone > Menu > Options > Services tab. Figure 7-13 VC6000 Series Phone Window - Services Tab 2. Select a service from the list and tap Get Settings... . 3. Change services settings as follows. Call Barring (Call Blocking) Use call barring to block certain types of incoming and/or outgoing calls. Select the type of incoming and/or outgoing calls to block. Figure 7-14 Call Barring/Call Blocking Caller ID Enable caller ID to reveal the identity of the person making an outgoing call. Select the Everyone radio button to always display the caller ID. Select the No one radio button to prevent the caller’s identity from appearing to others. 7 - 44 VC6000 Series Product Reference Guide Figure 7-15 Caller ID Call Forwarding NOTE Call Forwarding may not be available on all networks. Check with your service provider for availability. Use call forwarding to forward incoming calls to a different phone number. • To forward all calls to a different phone number: • select the Forward all incoming phone calls check box. • enter the phone number to receive forwarded calls in the To: text box. • To forward incoming calls to a different phone number based on a specific situation, select one or more of the check boxes under Forward phone calls only if:. • No answer: enter the phone number to receive forwarded calls only when the phone cannot be answered. Then select a time period from the Forward after: drop-down list. Options are 5, 10, 15, 20, 25, and 30 seconds. • Unavailable: enter the phone number to receive forwarded calls only when the phone is turned off or the user is unreachable. • Busy: enter the phone number to receive forwarded calls only when the line is busy. Figure 7-16 Call Forwarding Call Waiting NOTE Call Waiting may not be available on all networks. Check with your service provider for availability. Call waiting notifies you of an incoming call when the phone is in a phone session. Select the Notify me radio button to enable call waiting. Select the Do not notify me radio button to disable call waiting. GSM Configuration 7 - 45 Figure 7-17 Call Waiting Voice Mail and Text Messages To use voice mail and send short messages, enter the voice mail and/or text message phone number in the appropriate text boxes. Figure 7-18 Voice Mail and Text Messages Fixed Dialing Use Fixed Dialing to restrict the phone to dial only the phone number(s) or area code(s) specified in a Fixed Dialing list. 1. Select Fixed Dialing and tap Get Settings. Figure 7-19 Fixed Dialing Window 2. Select the Enable fixed dialing check box. 3. To add a number to the list, tap Menu > Add. 4. Enter the phone number or area code to restrict and tap Done. 5. Repeat steps 3 and 4 to add more numbers, and tap Done twice when complete. 6. Enter PIN2 and tap Done. 7 - 46 VC6000 Series Product Reference Guide Network Use the Network tab to view available networks, determine the order in which the phone accesses another network if the current network is unavailable, and specify whether to change networks manually or automatically. The current network remains active until it’s changed, the signal is lost, or the SIM card is changed. The network the VC6000 Series currently uses appears in the Current network: field at the top of the window. Changing Networks Manually 1. Tap Start > Settings > Personal tab > Phone icon > Network tab or Start > Phone > Menu > Options > Network tab. Figure 7-20 VC6000 Series Phone Window - Network Tab 2. From the Network selection drop-down list, select Manual. Figure 7-21 Choose Network 3. From the Choose Network window, select the network to use. 4. Tap OK. Viewing Available Networks To view all wireless networks available: 1. Tap Start > Settings > Personal tab > Phone icon > Network tab. or Start > Phone > Options > Network tab. GSM Configuration 7 - 47 Figure 7-22 VC6000 Series Phone Window - Network Tab 2. Tap Find Network. Figure 7-23 Choose Network 3. From the Choose Network window, select the network to use. 4. Tap OK. Setting Preferred Networks Set networks in a preferred order of access. Setting preferred networks allows the VC6000 Series to access a second preferred network if the first is unavailable. 1. Tap Start > Settings > Personal tab > Phone icon > Network tab or Start > Phone > Menu > Options > Network tab. Figure 7-24 VC6000 Series Phone Window - Network Tab 2. Tap Set Networks to view all available networks. 7 - 48 VC6000 Series Product Reference Guide Figure 7-25 Preferred Networks 3. Select the preferred networks by tapping one or more check boxes. 4. Tap Move Up and Move Down, as necessary, to place the selected networks in the preferred order. 5. Tap ok to send the new settings to the network. 6. From the Network tab, select Automatic from the Network selection drop-down list. 7. Tap ok to exit settings. Phone Info Use the Phone Info tab to view hardware and software information about the phone. 1. Tap Start > Settings > Personal tab > Phone icon > Phone Info tab or Start > Phone > Menu > Options > Phone Info tab. Figure 7-26 VC6000 Series Phone Window - Phone Info Tab 2. Tap ok to exit settings. Network Time Synchronization The VC6000 Series can be configured to synchronize the clock with the time from the carrier network. A registry key on the VC6000 Series has to be created to enable this feature. GSM Configuration 7 - 49 Using a registry editor, navigate to the following: [HKEY_LOCAL_MACHINE\SOFTWARE\Symbol\RIL\RHA\HC25] Create the following key: “SyncSystemTime”=dword:00000001 where: dword:0 = disabled dword:1 = enabled After setting the registry key, warm boot the VC6000 Series. Enhanced Operator Name String The VC6000 Series is enabled to download and display the name of the GSM network currently logged in to. Four registry keys on the VC6000 Series have to be edited to disable this feature. Using a registry editor, navigate to each of the following: [HKEY_LOCAL_MACHINE\Software\Microsoft\RIL] [HKEY_LOCAL_MACHINE\Software\Microsoft\RIL\Configurations\GSM_HC25] [HKEY_LOCAL_MACHINE\Comm\Cellular\Ril] [HKEY_LOCAL_MACHINE\Comm\Cellular\Ril\Configurations\GSM_HC25] Edit the following key: “EonsEnable”=dword:1 where: dword:0 = disabled dword:1 = enabled (default) After setting the registry key, warm boot the VC6000 Series. Service Provider Name Display The reg key (“UseServiceProviderName”) originally was used to fix the dual-line SIM card issue with value 2. But for the Italian Post, the value 1 should be used to show the virtual carrier name (Poste Mobile). [HKEY_LOCAL_MACHINE\Software\Microsoft\RIL] “UseServiceProviderName”=dword:1 where: dword:0 = Display provider name dword:1 - Display service provider name (default) dword:2 - Display both provider and service provider name 7 - 50 VC6000 Series Product Reference Guide Chapter 8 Using GPS Navigation Introduction The VC6000 Series includes Global Positioning System (GPS) technology using the SiRF III chipset. GPS technology is based on a worldwide system of GPS satellites orbiting the earth that continuously transmit digital radio signals. These radio signals contain data on the satellites’ locations and their exact clock time and are used to determine your location on the earth. WARNING! When using the VC6000 Series in a vehicle, it is the user’s responsibility to place, secure and use in a manner that will not cause accidents, personal injury or property damage or obstruct their view. It is the responsibility of the driver to operate the vehicle in a safe manner, maintain observation of all driving conditions at all times, and not become distracted by the device to the exclusion of safe driving practices. It is unsafe to operate the controls of the device while driving. Software Installation Third-party GPS navigation software is required. Evaluation software is available from various suppliers. For example; VisualGPS, visit: http://www.visualgps.net/VisualGPSce/ If interested in purchasing GPS navigation software check with the GPS software vendor (before purchasing, downloading, or installing any software) to determine that the application is compatible with the VC6000 Series. Refer to the application’s user guide for application installation and setup information. VC6000 Series GPS Setup The GPS-enabled VC6000 Series uses Microsoft Windows Mobile 6, so the operating system automatically manages access to the GPS receiver to allow multiple programs to simultaneously access GPS data. Ensure that the following settings are set on the VC6000 Series: 1. Tap Start > Settings > System > External GPS icon. 2. In the Programs tab, select None from the GPS program port drop-down list. 3. In the Hardware tab, select COM8 in the GPS hardware port drop-down list. 8-2 VC6000 Series Product Reference Guide 4. VC6000 SeriesSelect 57600 from the Baud rate drop-down list. 5. Tap ok to close the Setting window. NOTE If an application error message appears indicating that the COM port cannot be opened, ensure that a free COM port is selected in the GPS hardware port drop-down list. Operation Acquiring satellite signals may take a few minutes. It is best to be outside and have a clear, unobstructed view of the sky. Without a clear view, acquisition takes much longer and could result in the VC6000 Series being unable to compute the initial position quickly. When operating the device indoors access to the GPS signals may be limited or unavailable. NOTE When using a GPS navigation application, ensure that the VC6000 Series does not go into suspend mode. If the VC6000 Series suspends then the power to the GPS radio is removed. Upon resume the GPS receiver must reacquire a valid GPS signal, resulting in a a delay of positional information. GPS Maps on microSD Cards GPS navigation software vendors may sell maps on SD memory cards. If using a SD memory card with the GPS navigation software install the SD memory card using procedure in Installing an SD Memory Card on page 1-8. Answering a Phone Call While Using GPS If you receive a phone call while using your GPS navigation software: 1. Answer the phone call by pressing the Answer button. 2. Once you end the phone call, press the End Call button to resume the audio on the GPS software. NOTE Anytime you are using GPS on the VC6000 Series and you receive a phone call, the audio on the GPS navigation software is muted until you finish the call. Losing the GPS Signal While in a Vehicle GPS performance on the VC6000 Series may be affected if the vehicle has thermal glass windows and windshields, which can block the VC6000 Series from receiving a GPS signal from satellites. To improve GPS signal strength, place the VC6000 Series where there is a clear view of the sky. A direct line of sight is required between the VC6000 Series and the GPS satellites to access information from the satellites. The Global Positioning System (GPS) is a system that allows the user to track their position anywhere on the earth. Assisted GPS GPS can be used in stand-alone or Assisted GPS (A-GPS) modes. A Stand-alone GPS receiver downloads data from GPS satellites. It can take several minutes to get a fix. By using GPS Location servers, A-GPS dramatically improves the performance of the Time To First Fix (TTFF) of GPS receivers by providing them with data that they would ordinarily have to download from the GPS satellites. With the A-GPS data, GPS receivers can operate faster and more reliably. Using GPS Navigation 8-3 A-GPS follows the Secure User Plane Location (SUPL) protocol which allows a mobile device to communicate with a location server. Refer to the EMDK Help file for information on setting up SUPL on the VC6000 Series. 8-4 VC6000 Series Product Reference Guide Chapter 9 ActiveSync Introduction You can use Microsoft® ActiveSync version 4.5 or above to synchronize information between the VC6000 Series and a host computer. ActiveSync enables to view the VC6000 Series directories and files on the host computer screen, transfer files, download and run applications. Installing and Setting Up ActiveSync To synchronize the VC6000 Series with a host computer, you must first install Microsoft ActiveSync on a host computer running Windows XP™ or earlier. Before installing the software, verify that your host computer and operating system meet the minimum requirements stated at Microsoft Windows® Mobile Web site (www.microsoft.com/windowsmobile). This Web site also lets you download the latest software for ActiveSync. First Time Sync Connection 1. Install Microsoft ActiveSync on the host computer. 9-2 VC6000 Series Product Reference Guide After setup completes, connect the VC6000 Series to the host computer (see Figure 9-1) - the Sync Setup Wizard automatically starts. R 2. VC6000 Series USB Connection Cable Host Computer R Figure 9-1 Connecting the VC6000 Series to the Host Computer 3. Follow the instructions on the screen to complete the wizard. The wizard prompts you for User Name, password and domain name. If you don’t have this information, contact your system administrator. 4. When you finish the wizard, ActiveSync starts to synchronize automatically with the VC6000 Series. Once synchronization completes you may need to restart the host computer. Routine Sync Connection Once Microsoft® ActiveSync is installed on your host computer, you can connect it to the VC6000 Series and sync. 1. Turn on the VC6000 Series. 2. Connect the VC6000 Series to your host computer using a USB cable and follow the instructions on the host computer screen - The ActiveSync icon A, located on the host computer Taskbar, becomes green and a partnership window appears. 3. Follow the instructions shown on the screen to set partnership. To explore the VC6000 Series from the host computer; run the Desktop Explorer program on your host computer and select the Mobile Device icon located under the rout directory of your host computer. Chapter 10 Maintenance and Troubleshooting Introduction This chapter includes instructions on cleaning the VC6000 Series, and provides troubleshooting solutions for potential problems during VC6000 Series operation. Maintaining the VC6000 Series The computer is factory-sealed (except for the SIM card door and memory card slot) and contains no user-serviceable parts. Only qualified Motorola Service Centers should service the computer. For trouble-free service, observe the following tips when using the VC6000 Series: • Do not scratch the screen of the VC6000 Series. When working with the VC6000 Series, use stylus or plastic-tipped pens intended for use with a touch-sensitive screen. Never use an actual pen or pencil or other sharp object on the surface of the VC6000 Series screen. • Although the VC6000 Series is water and dust resistant, do not expose it to rain or moisture for an extended period of time. In general, treat the VC6000 Series as you would any other electronic device. • The screen of the VC6000 Series is glass. Do not to drop the VC6000 Series or subject it to strong impact. • Do not store or use the VC6000 Series in any location that is extremely dusty, damp, or wet. • Periodically check nuts and bolts to ensure they are tightened to the proper torque. • Ensure that all unused connctors and slots are coverd or close. • Protect the VC6000 Series from temperature extremes and keep it away from heat sources. • Use a soft lens cloth to clean the VC6000 Series. If the surface of the VC6000 Series screen becomes soiled, clean it with a soft cloth moistened with a diluted window-cleaning solution. • Periodically check the vehicle battery to ensure proper product operation. Vehicle battery life depends on individual manufacture instructions. 10 - 2 VC6000 Series Product Reference Guide • A screen protector is installed to the VC6000 Series screen. The protector minimizes wear and tear. Screen protectors enhance the usability and durability of touch screen displays. Benefits include: • Protection from scratches and gouges • Durable writing and touch surface with tactile feel • Abrasion and chemical resistance • Glare reduction • Keeping the device’s screen looking new To replace screen protector, contact Motorola Service Centers. Cleaning CAUTION Always wear eye protection. Read warning label on compressed air and alcohol product before using. If you have to use any other solution for medical reasons please contact Motorola for more information. WARNING! Avoid exposing this product to contact with hot oil or other flammable liquids. If such exposure occurs, unplug the device and clean the product immediately in accordance with these guidelines. Materials Required • Alcohol wipes • Lens tissue • Cotton tipped applicators • Isopropyl alcohol • Can of compressed air with a tube. Cleaning the VC6000 Series Housing Using the alcohol wipes, wipe the housing including keys and in-between keys. Display The display can be wiped down with the alcohol wipes, but care should be taken not to allow any pooling of liquid around the edges of the display. Immediately dried the display with a soft, non-abrasive cloth to prevent streaking. Connectors 1. Remove the power cable from VC6000 Series. 2. Close SIM door and the protective ruber cap of the SD memory card and USB port. 3. Ensure all unused connectors are covered by the protective rubber caps. Maintenance & Troubleshooting 10 - 3 4. Dip the cotton portion of the cotton tipped applicator in isopropyl alcohol. 5. Rub the cotton portion of the cotton tipped applicator back-and-forth across the connector on the bottom and back of the VC6000 Series. Do not leave any cotton residue on the connector. 6. Repeat at least three times. 7. Use the cotton tipped applicator dipped in alcohol to remove any grease and dirt near the connector area. 8. Use a dry cotton tipped applicator and repeat steps 4 through 6. 9. Spray compressed air on the connector area by pointing the tube/nozzle about ½ inch away from the surface. CAUTION Do not point nozzle at yourself and others, ensure the nozzle or tube is away from your face. 10. Inspect the area for any grease or dirt, repeat if required. Cleaning Frequency The cleaning frequency is up to the customer’s discretion due to the varied environments in which the VC6000 Series are used. They may be cleaned as frequently as required. However when used in dirty environments it may be advisable to periodically clean the screen to ensure optimum performance. 10 - 4 VC6000 Series Product Reference Guide Troubleshooting VC6000 Series Table 10-1 Troubleshooting the VC6000 Series Problem The VC6000 Series does not power on. Cause Solution Vehicle ignition key in OFF position. Switch the vehicle ignition key to the ON position. SIM door is open. Close the SIM door properly and secure screw. Drained vehicle battery. Charge or replace battery. Vehicle battery not installed properly. Ensure battery is installed properly. System crash. Press the Power button. If the VC6000 Series still does not turn on, Perform a warm boot. If the VC6000 Series still does not turn on, perform a cold boot. (see Resetting the VC6000 Series on page 1-10). Low Battery level warning is issued. Vehicle battery Voltage dropped below 9 V DC. Start the vehicle engine to charge the battery. Replace battery. LCD and Keypad backlight do not function. Critical Battery level. Vehicle battery Voltage dropped below 8V DC. Start the vehicle engine to charge the battery. Replace battery. Display backlight intensity is reduced. Display temperature is below 10 °C or above 35 °C (below 50 °F or above 95 °F). Control the temperature inside the vehicle. The VC6000 Series powers off during operation. VC6000 Series temperature is out of range: -20 °C to 60 °C (-4 °F to 140 °F). Control the temperature inside the vehicle. To resume operation, momentarily press the Power Button. The screen turns blank. VC6000 Series is jammed. Momentarlly press the Power button. No sound. Volume setting is low or turned off. Adjust the volume. Adjust the volume (Adjusting Volume on page 3-14). VC6000 Series shuts off when the vehicle engeen is idel. VC6000 Series is Suspend. The VC6000 Series turns off after a period of inactivity. If the VC6000 Series is running on vehicle battery power. To resume operation, touch the screen or press any keyboard key. Vehicle battery is depleted. Replace the battery. Maintenance & Troubleshooting 10 - 5 Table 10-1 Troubleshooting the VC6000 Series (Continued) Problem The VC6000 Series does not power on. Cause Solution Vehicle ignition key in OFF position. Switch the vehicle ignition key to the ON position. SIM door is open. Close the SIM door properly and secure screw. Drained vehicle battery. Charge or replace battery. Vehicle battery not installed properly. Ensure battery is installed properly. System crash. Press the Power button. If the VC6000 Series still does not turn on, Perform a warm boot. If the VC6000 Series still does not turn on, perform a cold boot. (see Resetting the VC6000 Series on page 1-10). Low Battery level warning is issued. Vehicle battery Voltage dropped below 9 V DC. Start the vehicle engine to charge the battery. Replace battery. LCD and Keypad backlight do not function. Critical Battery level. Vehicle battery Voltage dropped below 8V DC. Start the vehicle engine to charge the battery. Replace battery. Display backlight intensity is reduced. Display temperature is below 10 °C or above 35 °C (below 50 °F or above 95 °F). Control the temperature inside the vehicle. The VC6000 Series powers off during operation. VC6000 Series temperature is out of range: -20 °C to 60 °C (-4 °F to 140 °F). Control the temperature inside the vehicle. To resume operation, momentarily press the Power Button. Tapping the buttons or icons does not activate the corresponding feature. Screen is not calibrated correctly. Re-calibrate the screen. Tap Start > Settings > System tab > Screen icon > Align Screen button. The system is not responding. Warm boot the system (see Resetting the VC6000 Series on page 1-10). A message appears stating that the VC6000 Series memory is full. Too many files stored on the VC6000 Series. Delete unused memos and records. If necessary, save these records on the host computer (or use an SD memory card for additional memory). 10 - 6 VC6000 Series Product Reference Guide Bluetooth Connection Table 10-2 Troubleshooting Bluetooth Connection Problem Cause Solution Too far from other Bluetooth devices. Move closer to the other Bluetooth device(s), within a range of 10 meters. The Bluetooth device(s) nearby are not turned on. Turn on the Bluetooth device(s) to find. The Bluetooth device(s) are not in discoverable mode. Set the Bluetooth device(s) to discoverable mode. If needed, refer to the device’s user documentation for help. When trying to connect a Bluetooth device with the VC6000 Series, the the Bluetooth device thinks a previously paired VC6000 Series is used. The Bluetooth device remembers the name and address of the VC6000 Series it last paired with via the Bluetooth radio. Manually delete the pairing device and name from the Bluetooth device. Refer to the Bluetooth device user documentation for instructions. Cannot connect using the phone. SIM not installed properly. Re-install SIM card or clean the SIM contacts using lens tissue. Contact your service provider. During data communication, no data transmits, or transmitted data was incomplete. Cable was disconnected from VC6000 Series during communications. Re-attach the cable and retransmit. Incorrect cable configuration. See the system administrator. Communication software is not installed or configured properly. Perform setup as described in the Chapter 3, ActiveSync. VC6000 Series cannot find any Bluetooth devices nearby. Appendix A Specifications VC6096/VC6000 Specifications Table A-1 VC6096/VC6000 Specifications Physical and Environmental Characteristics Dimensions: 9.53 in. H x 9.25 in. W x 1.95 in. D 24.2 cm H x 23.5 cm W x 4.95 cm D Weight: 4.85 lbs./2.2 kg External Keyboard: Full backlit QWERTY, 65-key with tactile feedback and audible key beep Dedicated Send and End Call buttons on VC6096 Dedicated Home and Back navigation buttons on VC6000 Power: Powered by vehicle: voltage input – 10V to 33 V DC, negative ground, on-terminated power cable at vehicle end; maintained real time clock when external power is disconnected Soft Keys: Five: user programmable Display: 6.5 in. color VGA (640x480) resistive touchscreen A-2 VC6000 Series Product Reference Guide Table A-1 VC6096/VC6000 Specifications Interface Ports: (2) USB 1.1 host Type A connectors (1) USB 1.1 device Type mini-B connector (1) 10/100 Base-T Ethernet port (1) 50 pin auxiliary port to support: (1) SAE J1708 or SAE J1939 connection for reading from and writing to the engine bus (VC6096 only) (2) Full RS-232 connections (8) Digital inputs (switch to ground or switch to vehicle battery voltage) (8) Digital outputs (relay driver, 200mA drive capability) (2) Analogue inputs, up to 34V maximum Audio: Headset mode (via Bluetooth wireless headset); speakerphone mode (via internal speaker and microphone); volume control Expansion Slot: SD slot for MMC and non-SDHC SD memory cards Antenna: Combination WLAN/WWAN external antenna; internal Bluetooth antenna; external GPS antenna Performance Characteristics CPU: XScale™ PXA270 624 MHz processor Operating System: Microsoft® Windows Mobile® 6.1 Professional Edition Memory (RAM/ROM): 128MB SDRAM/256MB Flash User Environment Operating Temp: -20° to 60° C/-4° to 140° F Storage Temp: -40° to 60° C/-40° to 140° F Relative Humidity: Up to 95% non-condensing at 50° C Environmental Sealing: IP64 (dust tight and able to withstand splashing from any direction) ESD: ±15kV air discharge, ±8kV direct discharge Mechanical Shock: MIL-STD 810E 516.4, Procedure 1 - Functional Shock Crash Hazard: MIL-STD-810E, 516.5 Proc VI Thermal Shock: -40° F to +176° F/-40° C to +80° C Salt Fog: MIL-STD 810F (survives eight hours of 5 percent salt solution fog at 35° C) Vibration: MIL-STD 810E, Method 514.4, Ground Mobile (VIII) Solar Radiation: MIL-STD 810E, Method 505.3, Procedure I Getting Started A-3 Table A-1 VC6096/VC6000 Specifications Altitude: Operating range: 1,200 ft./365 m below sea level to 15,000 ft./4,572 m above sea level Wireless LAN Data Communications (VC6096 only) WLAN: IEEE 802.11a/b/g* Wi-Fi radios WLAN Security: WPA2, WEP (40 or 128 bit), TKIP, TLS, TTLS (MS-CHAP), TTLS (MS-CHAP v2), TTLS (CHAP), TTLS-MD5, TTLS-PAP, PEAP-TLS, PEAP (MS-CHAP v2), AES, LEAP Wireless WAN Data Communications (VC6096 only) WWAN Radio: GSM: 3.5G HSDPA Wireless PAN Data Communications WPAN (Bluetooth): Class II, v2.0 EDR, 3 Mb/s, internal antenna GPS Data Communications (VC6096 only) GPS: SiRFstarIII GSC3ef/LP GPS chipset; integrated Autonomous GPS (A-GPS); SUPL 1.0 compliant Regulatory Environmental: RoHS/WEEE compliant Electrical Safety: IEC UL94-VO WLAN and Bluetooth: USA: FCC Part 15.247, 15.407; Canada: RSS-210; EU: EN 300 328, EN 301 893 Quad Band: GSM/ EDGE USA: FCC Part 22, Part 24; Canada: RSS-132, RSS-133; EU: EN301 511, EN301 908/ RF Exposure: USA: FCC Part 2, FCC OET Bulletin 65 Supplement C; Canada: RSS-102; EU: EN 50360 EMI/RFI: North America: FCC Part 15, Class B; Canada: ICES 003 Class B; EU: EN55022, EN 301 489-1,EN 301 489-7, EN 301 489-17, EN 301 489-19, EN 301 489-24 *802.11a is not available in this product in Thailand. A-4 VC6000 Series Product Reference Guide Index A ActiveSync . . . . . . . . . . . . . . . . . . . . . . . . . . . . . . . . . 3-9 icon . . . . . . . . . . . . . . . . . . . . . . . . . . . . . . . . . . . 3-8 adaptive frequency hopping . . . . . . . . . . . . . . . . . . . 6-1 adjusting volume . . . . . . . . . . . . . . . . . . . . . . . . . . . 3-14 AFH . . . . . . . . . . . . . . . . . . . . . . . . . . . . . . . . . . . . . . 6-1 AirBEAM . . . . . . . . . . . . . . . . . . . . . . . . . . . . . . . . . . 3-9 answering a call . . . . . . . . . . . . . . . . . . . . . . . . . . . . . 4-6 APN . . . . . . . . . . . . . . . . . . . . . . . . . . . . . . . . . . . . . 7-37 B Bluetooth . . . . . . . . . . . . . . . . . . . . . . . . . . . . . . . . . . 6-1 adaptive frequency hopping . . . . . . . . . . . . . . . . 6-1 bonding . . . . . . . . . . . . . . . . . . . . . . . . . . . . . . . 6-20 deleting bonded device . . . . . . . . . . . . . . . . . . . 6-22 icon . . . . . . . . . . . . . . . . . . . . . . . . . . . . . . . . . . . 3-8 security . . . . . . . . . . . . . . . . . . . . . . . . . . . . . . . . 6-2 turning off . . . . . . . . . . . . . . . . . . . . . . . . . . . . . . 6-3 turning on . . . . . . . . . . . . . . . . . . . . . . . . . . . . . . 6-3 bluetooth discovering devices . . . . . . . . . . . . . . . . . . . . . . . 6-6 icon . . . . . . . . . . . . . . . . . . . . . . . . . . . . . . . . . . . 3-8 troubleshooting . . . . . . . . . . . . . . . . . . . . . . . . . 10-6 turning on and off . . . . . . . . . . . . . . . . . . . . . . . . 6-3 bonding Bluetooth . . . . . . . . . . . . . . . . . . . . . . . . . . . . . . 6-20 boot cold . . . . . . . . . . . . . . . . . . . . . . . . . . . . . . . .3-5, 6-4 warm . . . . . . . . . . . . . . . . . . . . . . . . . . . . . . . . . . 6-4 BTExplorer . . . . . . . . . . . . . . . . . . . . . . . . . . . . . . . . . 3-9 calendar . . . . . . . . . . . . . . . . . . . . . . . . . . . . . . . . . . 3-8 call blocking See call barring . . . . . . . . . . . . . . . . . . 7-43 call forwarding . . . . . . . . . . . . . . . . . . . . . . . . . . . . . 7-44 call history . . . . . . . . . . . . . . . . . . . . . . . . . . . . . 4-8, 4-12 call waiting . . . . . . . . . . . . . . . . . . . . . . . . . . . . . . . . 7-44 caller id . . . . . . . . . . . . . . . . . . . . . . . . . . . . . . . . . . 7-43 changing a PIN for phone use . . . . . . . . . . . . . . . . . 7-42 Cigarette Lighter Cable . . . . . . . . . . . . . . . . . . . . . . . 2-3 Clean Boot . . . . . . . . . . . . . . . . . . . . . . . . . . . . . . . 1-10 cleaning . . . . . . . . . . . . . . . . . . . . . . . . . . . . . . . . . . 10-1 clock & alarms . . . . . . . . . . . . . . . . . . . . . . . . . . . . . 3-11 Cold Boot . . . . . . . . . . . . . . . . . . . . . . . . . . . . . . . . 1-10 cold boot . . . . . . . . . . . . . . . . . . . . . . . . . . . . . . . 3-5, 6-4 command bar . . . . . . . . . . . . . . . . . . . . . . . . . . . . . . 3-8 icons . . . . . . . . . . . . . . . . . . . . . . . . . . . . . . . . . . 3-8 conference call . . . . . . . . . . . . . . . . . . . . . . . . . . . . 4-16 connectivity icon . . . . . . . . . . . . . . . . . . . . . . . . . . . . 3-6 Contacts . . . . . . . . . . . . . . . . . . . . . . . . . . . . . . . . . . 3-8 contacts . . . . . . . . . . . . . . . . . . . . . . . . . . . . . . . . . . . 3-8 contacts application . . . . . . . . . . . . . . . . . . . . . . . . . . 4-4 D data connection . . . . . . . . . . . . . . . . . . . . . . . . . . . . deleting Bluetooth bond . . . . . . . . . . . . . . . . . . . . . disabling PIN for phone use . . . . . . . . . . . . . . . . . . disconnecting . . . . . . . . . . . . . . . . . . . . . . . . . . . . . 7-37 6-22 7-42 7-39 E enabling PIN for phone use . . . . . . . . . . . . . . . . . . . 7-42 enhanced operator name string . . . . . . . . . . . . . . . 7-49 EONS . . . . . . . . . . . . . . . . . . . . . . . . . . . . . . . . . . . 7-49 C Cable Tie Bracket . . . . . . . . . . . . . . . . . . . . . . . . . . . 2-2 calculator . . . . . . . . . . . . . . . . . . . . . . . . . . . . . . . . . . 3-9 F file explorer . . . . . . . . . . . . . . . . . . . . . . . . . . . . . . . . 3-9 Index - 2 VC6000 Series Product Reference Guide Function Keys . . . . . . . . . . . . . . . . . . . . . . . . . . . . . 1-10 K G Keypad Illumination . . . . . . . . . . . . . . . . . . . . . . . . . . 1-9 keypads phone . . . . . . . . . . . . . . . . . . . . . . . . . . . . . . . . . 4-1 getting started . . . . . . . . . . . . . . . . . . . . . . . . . . . . . . 1-7 GPRS data connection . . . . . . . . . . . . . . . . 7-36, 7-37, 7-38 data disconnect . . . . . . . . . . . . . . . . . . . . . . . . . 7-39 registry file . . . . . . . . . . . . . . . . . . . . . . . . . . . . . 7-37 WAN configuration . . . . . . . . . . . . . . . . . . . . . . 7-37 GSM access point name . . . . . . . . . . . . . . . . . . . . . . 7-37 configure GPRS data connection . . . . . . .7-36, 7-37 ensuring network coverage . . . . . . . . . . . . . . . . 7-36 GPRS data connection . . . . . . . . . . . . . . . . . . . 7-38 settings networks 7-46 phone 7-41 phone info 7-48 PIN 7-42 security 7-42 services 7-43, 7-44, 7-45 sound 7-41 H hard reset . . . . . . . . . . . . . . . . . . . . . . . . . . . . . .3-5, 6-4 Hardware Kit . . . . . . . . . . . . . . . . . . . . . . . . . . . . . . . 1-1 headset . . . . . . . . . . . . . . . . . . . . . . . . . . . . . . . . . . . 4-3 Heavy-Duty . . . . . . . . . . . . . . . . . . . . . . . . . . . . . . . . 2-4 I icons ActiveSync . . . . . . . . . . . . . . . . . . . . . . . . . . . . . 3-8 Bluetooth . . . . . . . . . . . . . . . . . . . . . . . . . . . . . . . 3-8 bluetooth . . . . . . . . . . . . . . . . . . . . . . . . . . . . . . . 3-8 connectivity . . . . . . . . . . . . . . . . . . . . . . . . . . . . . 3-6 phone . . . . . . . . . . . . . . . . . . . . . . . . . . . . . . . . . 3-6 speaker . . . . . . . . . . . . . . . . . . . . . . . . . . . .3-7, 3-14 status . . . . . . . . . . . . . . . . . . . . . . . . . . . . . . . . . 3-6 task tray . . . . . . . . . . . . . . . . . . . . . . . . . . . . . . . 3-8 time and appointment . . . . . . . . . . . . . . . . . . . . . 3-7 wireless status . . . . . . . . . . . . . . . . . . . . . . . . . . 3-8 install SD memory . . . . . . . . . . . . . . . . . . . . . . . . . . . 1-8 Installtion guidelines . . . . . . . . . . . . . . . . . . . . . . . . . 2-2 internet disconnecting GPRS . . . . . . . . . . . . . . . . . . . . . 7-39 via GPRS . . . . . . . . . . . . . . . . . . . . . . . . . . . . . 7-38 wireless connection . . . . . . . . . . . . . . . . . . . . . . 7-37 internet sharing . . . . . . . . . . . . . . . . . . . . . . . . . . . . . 3-9 IrDA . . . . . . . . . . . . . . . . . . . . . . . . . . . . . . . . . . . . . 3-12 M main battery charging . . . . . . . . . . . . . . . . . . . . . . . . . . . . . . . . 1-7 installing . . . . . . . . . . . . . . . . . . . . . . . . . . . . . . . 1-7 maintenance . . . . . . . . . . . . . . . . . . . . . . . . . . . . . . 10-1 Media Player . . . . . . . . . . . . . . . . . . . . . . . . . . . . . . 3-10 Memory Card Slot . . . . . . . . . . . . . . . . . . . . . . . . . . . 1-8 mobile computer starting . . . . . . . . . . . . . . . . . . . . . . . . . . . . . . . . . 3-5 MSP Agent . . . . . . . . . . . . . . . . . . . . . . . . . . . . . . . . . 3-9 muting a call . . . . . . . . . . . . . . . . . . . . . . . . . . . . . . . . 4-8 N navigation bar icons . . . . . . . . . . . . . . . . . . . . . . . . . . . . . . . . . . 3-6 network configuring GPRS WAN . . . . . . . . . . . . . . . . . . 7-37 GSM . . . . . . . . . . . . . . . . . . . . . . . . . . . . . . . . . 7-46 network coverage, GSM . . . . . . . . . . . . . . . . . . . . . 7-36 notes . . . . . . . . . . . . . . . . . . . . . . . . . . . . . . . . . . . . . 3-9 notes application . . . . . . . . . . . . . . . . . . . . . . . . . . . . 4-8 P parts of the mobile computer . . . . . . . . 1-1, 2-2, 6-1, 9-1 phone . . . . . . . . . . . . . . . . . . . . . . . . . . . . . . . . . . . . . 3-8 answering a call . . . . . . . . . . . . . . . . . . . . . . . . . . 4-6 call history . . . . . . . . . . . . . . . . . . . . . . . . . . . . . 4-12 call swapping . . . . . . . . . . . . . . . . . . . . . . . . . . . 4-15 conference call . . . . . . . . . . . . . . . . . . . . . . . . . 4-16 contacts . . . . . . . . . . . . . . . . . . . . . . . . . . . . . . . . 4-4 keypad . . . . . . . . . . . . . . . . . . . . . . . . . . . . . . . . . 4-1 muting a call . . . . . . . . . . . . . . . . . . . . . . . . . . . . 4-8 speed dial adding entry 4-9 calling 4-5 deleting entry 4-11 editing entry 4-10 taking notes . . . . . . . . . . . . . . . . . . . . . . . . . . . . . 4-8 text messaging . . . . . . . . . . . . . . . . . . . . . . . . . 4-17 three-way call . . . . . . . . . . . . . . . . . . . . . . . . . . 4-16 using keypad . . . . . . . . . . . . . . . . . . . . . . . . . . . . 4-4 phone icon . . . . . . . . . . . . . . . . . . . . . . . . . . . . . . . . . 3-6 phone security . . . . . . . . . . . . . . . . . . . . . . . . . . . . . 7-42 phone settings . . . . . . . . . . . . . . . . . . . . . . . . . . . . . 7-41 Index - 3 pictures . . . . . . . . . . . . . . . . . . . . . . . . . . . . . . . . . . . 3-9 PIN, changing for phone . . . . . . . . . . . . . . . . . . . . . 7-42 PIN, disabling for phone use . . . . . . . . . . . . . . . . . . 7-42 PIN, enabling for phone use . . . . . . . . . . . . . . . . . . 7-42 Power Cable . . . . . . . . . . . . . . . . . . . . . . . . . . . . . . . 2-3 R rapid deployment . . . . . . . . . . . . . . . . . . . . . . . . . . . 3-10 reset hard . . . . . . . . . . . . . . . . . . . . . . . . . . . . . . . .3-5, 6-4 soft . . . . . . . . . . . . . . . . . . . . . . . . . . . . . . . . . . . 6-4 resume . . . . . . . . . . . . . . . . . . . . . . . . . . . . . . . . . . . . 6-4 Resume Standby . . . . . . . . . . . . . . . . . . . . . . . . . . . . 1-9 S Screen Brightness . . . . . . . . . . . . . . . . . . . . . . . . . . . 1-9 search . . . . . . . . . . . . . . . . . . . . . . . . . . . . . . . . . . . 3-10 Secure Digital . . . . . . . . . . . . . . . . . . . . . . . . . . . . . . 1-8 security Bluetooth . . . . . . . . . . . . . . . . . . . . . . . . . . . . . . . 6-2 service provider name display . . . . . . . . . . . . . . . . . 7-49 services, GSM call barring . . . . . . . . . . . . . . . . . . . . . . . . . . . . 7-43 call forwarding . . . . . . . . . . . . . . . . . . . . . . . . . . 7-44 call waiting . . . . . . . . . . . . . . . . . . . . . . . . . . . . 7-44 caller id . . . . . . . . . . . . . . . . . . . . . . . . . . . . . . . 7-43 text messages . . . . . . . . . . . . . . . . . . . . . . . . . . 7-45 voice mail . . . . . . . . . . . . . . . . . . . . . . . . . . . . . 7-45 settings . . . . . . . . . . . . . . . . . . . . . . . . . . . . . . . . . . 3-10 about . . . . . . . . . . . . . . . . . . . . . . . . . . . . . . . . . 3-11 backlight . . . . . . . . . . . . . . . . . . . . . . . . . . . . . . 3-11 beam . . . . . . . . . . . . . . . . . . . . . . . . . . . . . . . . . 3-12 buttons . . . . . . . . . . . . . . . . . . . . . . . . . . . . . . . 3-10 certificates . . . . . . . . . . . . . . . . . . . . . . . . . . . . . 3-11 connections . . . . . . . . . . . . . . . . . . . . . . . . . . . . 3-12 customer feedback . . . . . . . . . . . . . . . . . . . . . . 3-11 encryption . . . . . . . . . . . . . . . . . . . . . . . . . . . . . 3-11 error reporting . . . . . . . . . . . . . . . . . . . . . . . . . . 3-11 external GPS . . . . . . . . . . . . . . . . . . . . . . . . . . . 3-11 GPS Setup . . . . . . . . . . . . . . . . . . . . . . . . . . . . 3-11 GSM . . . . . . . . . . . . . . . . . . . . . . . . . . . . . . . . . 7-36 GSM/GPRS . . . . . . . . . . . . . . . . . . . . . . . . . . . . 7-41 input . . . . . . . . . . . . . . . . . . . . . . . . . . . . . . . . . 3-10 keylight . . . . . . . . . . . . . . . . . . . . . . . . . . . . . . . 3-12 lock . . . . . . . . . . . . . . . . . . . . . . . . . . . . . . . . . . 3-10 memory . . . . . . . . . . . . . . . . . . . . . . . . . . . . . . . 3-12 menus . . . . . . . . . . . . . . . . . . . . . . . . . . . . . . . . 3-10 owner information . . . . . . . . . . . . . . . . . . . . . . . 3-11 phone . . . . . . . . . . . . . . . . . . . . . . . . . . . . . . . . 3-11 power . . . . . . . . . . . . . . . . . . . . . . . . . . . . . . . . 3-12 regional settings . . . . . . . . . . . . . . . . . . . . . . . . 3-12 remove programs . . . . . . . . . . . . . . . . . . . . . . . 3-12 screen . . . . . . . . . . . . . . . . . . . . . . . . . . . . . . . . 3-12 sounds & notifications . . . . . . . . . . . . . . . . . . . . 3-11 system info . . . . . . . . . . . . . . . . . . . . . . . . . . . . 3-12 today . . . . . . . . . . . . . . . . . . . . . . . . . . . . . . . . . 3-11 USB to PC . . . . . . . . . . . . . . . . . . . . . . . . . . . . . 3-13 Wi-Fi . . . . . . . . . . . . . . . . . . . . . . . . . . . . . . . . . 3-13 wireless manager . . . . . . . . . . . . . . . . . . . . . . . 3-13 SIM card activation . . . . . . . . . . . . . . . . . . . . . . . . . . . . . . 7-36 network access . . . . . . . . . . . . . . . . . . . . . . . . . 7-46 SIM Toolkit . . . . . . . . . . . . . . . . . . . . . . . . . . . . . . . . 3-10 soft reset . . . . . . . . . . . . . . . . . . . . . . . . . . . . . . . . . . 6-4 speaker icon . . . . . . . . . . . . . . . . . . . . . . . . . . 3-7, 3-14 speed dial . . . . . . . . . . . . . . . . . . . . . . . . . . . . . 4-5, 4-9 Standby . . . . . . . . . . . . . . . . . . . . . . . . . . . . . . . . . . . 1-9 starting the mobile computer . . . . . . . . . . . . . . . . . . . 3-5 status icon . . . . . . . . . . . . . . . . . . . . . . . . . . . . . . . . . 3-6 connectivity . . . . . . . . . . . . . . . . . . . . . . . . . . . . . 3-6 phone . . . . . . . . . . . . . . . . . . . . . . . . . . . . . . . . . 3-6 speaker . . . . . . . . . . . . . . . . . . . . . . . . . . . 3-7, 3-14 time and appointment . . . . . . . . . . . . . . . . . . . . . 3-7 suspend . . . . . . . . . . . . . . . . . . . . . . . . . . . . . . . . . . . 6-4 T task tray icons . . . . . . . . . . . . . . . . . . . . . . . . . . . . . . 3-8 tasks . . . . . . . . . . . . . . . . . . . . . . . . . . . . . . . . . . . . 3-10 text messages . . . . . . . . . . . . . . . . . . . . . . . . . . . . . 7-45 three-way call . . . . . . . . . . . . . . . . . . . . . . . . . . . . . . 4-16 time and appointment icon . . . . . . . . . . . . . . . . . . . . . 3-7 Today screen . . . . . . . . . . . . . . . . . . . . . . . . . . . . . . . 3-5 troubleshooting . . . . . . . . . . . . . . . . . . . . . . . . . . . . 10-4 bluetooth . . . . . . . . . . . . . . . . . . . . . . . . . . . . . . 10-6 EDA . . . . . . . . . . . . . . . . . . . . . . . . . . . . . . . . . . 10-4 U unpacking . . . . . . . . . . . . . . . . . . . . . . . . . . 1-1, 6-1, 9-1 using wired headset . . . . . . . . . . . . . . . . . . . . . . . . . . 4-3 V videos . . . . . . . . . . . . . . . . . . . . . . . . . . . . . . . . . . . . 3-9 voice mail . . . . . . . . . . . . . . . . . . . . . . . . . . . . . . . . . 7-45 W Warm Boot . . . . . . . . . . . . . . . . . . . . . . . . . . . . . . . . 1-10 warm boot . . . . . . . . . . . . . . . . . . . . . . . . . . . . . . . . . 6-4 Windows Live . . . . . . . . . . . . . . . . . . . . . . . . . . . . . . 3-10 Windows Live Messenger . . . . . . . . . . . . . . . . . . . . . 3-9 wired headset . . . . . . . . . . . . . . . . . . . . . . . . . . . . . . 4-3 Wireless . . . . . . . . . . . . . . . . . . . . . . . . . . . . . . . . . . . 4-2 wireless Index - 4 VC6000 Series Product Reference Guide internet . . . . . . . . . . . . . . . . . . . . . . . . . . . . . . . 7-37 Wireless Manager . . . . . . . . . . . . . . . . . . . . . . . . . . . 4-2 wireless manager . . . . . . . . . . . . . . . . . . . . . . . . . . 3-13 wireless status . . . . . . . . . . . . . . . . . . . . . . . . . . . . . . 3-8 WWAN configuring GPRS . . . . . . . . . . . . . . . . . . . . . . . 7-37 Index - 5 Index - 6 VC6000 Series Product Reference Guide Glossary A API. An interface by means of which one software component communicates with or controls another. Usually used to refer to services provided by one software component to another, usually via software interrupts or function calls Application Programming Interface. See API. ANSI Terminal. A display terminal that follows commands in the ANSI standard terminal language. For example, it uses escape sequences to control the cursor, clear the screen and set colors. Communications programs support the ANSI terminal mode and often default to this terminal emulation for dial-up connections to online services. ASCII. American Standard Code for Information Interchange. A 7 bit-plus-parity code representing 128 letters, numerals, punctuation marks and control characters. It is a standard data transmission code in the U.S. B BIOS. Basic Input Output System. A collection of ROM-based code with a standard API used to interface with standard PC hardware. Bit. Binary digit. One bit is the basic unit of binary information. Generally, eight consecutive bits compose one byte of data. The pattern of 0 and 1 values within the byte determines its meaning. Bits per Second (bps). Bits transmitted or received. Bit. Binary digit. One bit is the basic unit of binary information. Generally, eight consecutive bits compose one byte of data. The pattern of 0 and 1 values within the byte determines its meaning. bps. See Bits Per Second. Byte. On an addressable boundary, eight adjacent binary digits (0 and 1) combined in a pattern to represent a specific character or numeric value. Bits are numbered from the right, 0 through 7, with bit 0 the low-order bit. One byte in memory is used to store one ASCII character. Glossary - 2 VC6000 Series Product Reference Guide boot or boot-up. The process a computer goes through when it starts. During boot-up, the computer can run self-diagnostic tests and configure hardware and software. C CDRH. Center for Devices and Radiological Health. A federal agency responsible for regulating laser product safety. This agency specifies various laser operation classes based on power output during operation. CDRH Class 1. This is the lowest power CDRH laser classification. This class is considered intrinsically safe, even if all laser output were directed into the eye's pupil. There are no special operating procedures for this class. CDRH Class 2. No additional software mechanisms are needed to conform to this limit. Laser operation in this class poses no danger for unintentional direct human exposure. Character. A pattern of bars and spaces which either directly represents data or indicates a control function, such as a number, letter, punctuation mark, or communications control contained in a message. Character Set. Those characters available for encoding in a particular bar code symbology. Check Digit. A digit used to verify a correct symbol decode. The scanner inserts the decoded data into an arithmetic formula and checks that the resulting number matches the encoded check digit. Check digits are required for UPC but are optional for other symbologies. Using check digits decreases the chance of substitution errors when a symbol is decoded. Cold Boot. A cold boot restarts the mobile computer and erases all user stored records and entries. COM port. Communication port; ports are identified by number, e.g., COM1, COM2. D Data Communications Equipment (DCE). A device (such as a modem) which is designed to attach directly to a DTE (Data Terminal Equipment) device. DCE. See Data Communications Equipment. DCP. See Device Configuration Package. Decryption. Decryption is the decoding and unscrambling of received encrypted data. Also see, Encryption and Key. Device Configuration Package. The Symbol Device Configuration Package provides the Product Reference Guide (PRG), flash partitions, Terminal Configuration Manager (TCM) and the associated TCM scripts. With this package hex images that represent flash partitions can be created and downloaded to the mobile computer. DRAM. Dynamic random access memory. DTE. See Data Terminal Equipment. Glossary - 3 E Element. Generic term for a bar or space. Encoded Area. Total linear dimension occupied by all characters of a code pattern, including start/stop characters and data. ENQ (RS-232). ENQ software handshaking is also supported for the data sent to the host. ESD. Electro-Static Discharge F Flash Disk. An additional megabyte of non-volatile memory for storing application and configuration files. Flash Memory. Flash memory is nonvolatile, semi-permanent storage that can be electronically erased in the circuit and reprogrammed. Series 9000 mobile computers use Flash memory to store the operating system (ROM-DOS), the terminal emulators, and the Citrix ICA Client for DOS. File Transfer Protocol (FTP). A TCP/IP application protocol governing file transfer via network or telephone lines. See TCP/IP. FTP. See File Transfer Protocol. Flash Memory. Flash memory is responsible for storing the system firmware and is non-volatile. If the system power is interrupted the data is not be lost. H Hard Reset. See Cold Boot. Hz. Hertz; A unit of frequency equal to one cycle per second. Host Computer. A computer that serves other terminals in a network, providing such services as computation, database access, supervisory programs and network control. I IDE. Intelligent drive electronics. Refers to the solid-state hard drive type. IEC. International Electrotechnical Commission. This international agency regulates laser safety by specifying various laser operation classes based on power output during operation. Glossary - 4 VC6000 Series Product Reference Guide IEC (825) Class 1. This is the lowest power IEC laser classification. Conformity is ensured through a software restriction of 120 seconds of laser operation within any 1000 second window and an automatic laser shutdown if the scanner's oscillating mirror fails. IEEE Address. See MAC Address. IOCTL. Input/Output Control. Internet Protocol Address. See IP. I/O Ports. interface The connection between two devices, defined by common physical characteristics, signal characteristics, and signal meanings. Types of interfaces include RS-232 and PCMCIA. Input/Output Ports. I/O ports are primarily dedicated to passing information into or out of the terminal’s memory. Series 9000 mobile computers include Serial and USB ports. IP. Internet Protocol. The IP part of the TCP/IP communications protocol. IP implements the network layer (layer 3) of the protocol, which contains a network address and is used to route a message to a different network or subnetwork. IP accepts “packets” from the layer 4 transport protocol (TCP or UDP), adds its own header to it and delivers a “datagram” to the layer 2 data link protocol. It may also break the packet into fragments to support the maximum transmission unit (MTU) of the network. IP Address. (Internet Protocol address) The address of a computer attached to an IP network. Every client and server station must have a unique IP address. A 32-bit address used by a computer on a IP network. Client workstations have either a permanent address or one that is dynamically assigned to them each session. IP addresses are written as four sets of numbers separated by periods; for example, 204.171.64.2. K Key. A key is the specific code used by the algorithm to encrypt or decrypt the data. Also see, Encryption and Decrypting. L laser scanner. A type of bar code reader that uses a beam of laser light. LASER. Light Amplification by Stimulated Emission of Radiation.The laser is an intense light source. Light from a laser is all the same frequency, unlike the output of an incandescent bulb. Laser light is typically coherent and has a high energy density. LCD. See Liquid Crystal Display. LED Indicator. A semiconductor diode (LED - Light Emitting Diode) used as an indicator, often in digital displays. The semiconductor uses applied voltage to produce light of a certain frequency determined by the semiconductor's particular chemical composition. Liquid Crystal Display (LCD). A display that uses liquid crystal sealed between two glass plates. The crystals are excited by precise electrical charges, causing them to reflect light outside according to their bias. They use little electricity and react relatively quickly. They require external light to reflect their information to the user. Glossary - 5 Light Emitting Diode. See LED. M MC. Mobile Computer. MDN. Mobile Directory Number. The directory listing telephone number that is dialed (generally using POTS) to reach a mobile unit. The MDN is usually associated with a MIN in a cellular telephone -- in the US and Canada, the MDN and MIN are the same value for voice cellular users. International roaming considerations often result in the MDN being different from the MIN. MIL. 1 mil = 1 thousandth of an inch. MIN. Mobile Identification Number. The unique account number associated with a cellular device. It is broadcast by the cellular device when accessing the cellular system. Misread (Misdecode). A condition which occurs when the data output of a reader or interface controller does not agree with the data encoded within a bar code symbol. Mobile Computer. In this text, mobile computer refers to the Symbol Series 9000 wireless portable computer. It can be set up to run as a stand-alone device, or it can be set up to communicate with a network, using wireless radio technology. N Nominal. The exact (or ideal) intended value for a specified parameter. Tolerances are specified as positive and negative deviations from this value. Nominal Size. Standard size for a bar code symbol. Most UPC/EAN codes are used over a range of magnifications (e.g., from 0.80 to 2.00 of nominal). NVM. Non-Volatile Memory. O ODI. See Open Data-Link Interface. Open Data-Link Interface (ODI). Novell’s driver specification for an interface between network hardware and higher-level protocols. It supports multiple protocols on a single NIC (Network Interface Controller). It is capable of understanding and translating any network information or request sent by any other ODI-compatible protocol into something a NetWare client can understand and process. Open System Authentication. Open System authentication is a null authentication algorithm. Glossary - 6 VC6000 Series Product Reference Guide P PAN . Personal area network. Using Bluetooth wireless technology, PANs enable devices to communicate wirelessly. Generally, a wireless PAN consists of a dynamic group of less than 255 devices that communicate within about a 33-foot range. Only devices within this limited area typically participate in the network. Parameter. A variable that can have different values assigned to it. Percent Decode. The average probability that a single scan of a bar code would result in a successful decode. In a well-designed bar code scanning system, that probability should approach near 100%. Programming Mode. The state in which a scanner is configured for parameter values. See Scanning Mode. Q Quiet Zone. A clear space, containing no dark marks, which precedes the start character of a bar code symbol and follows the stop character. QWERTY. A standard keyboard commonly used on North American and some European PC keyboards. “QWERTY” refers to the arrangement of keys on the left side of the third row of keys. R RAM. Random Access Memory. Data in RAM can be accessed in random order, and quickly written and read. Reflectance. Amount of light returned from an illuminated surface. Resolution. The narrowest element dimension which is distinguished by a particular reading device or printed with a particular device or method. RF. Radio Frequency. ROM. Read-Only Memory. Data stored in ROM cannot be changed or removed. Router. A device that connects networks and supports the required protocols for packet filtering. Routers are typically used to extend the range of cabling and to organize the topology of a network into subnets. See Subnet. RS-232. An Electronic Industries Association (EIA) standard that defines the connector, connector pins, and signals used to transfer data serially from one device to another. S Scanner. An electronic device used to scan bar code symbols and produce a digitized pattern that corresponds to the bars and spaces of the symbol. Its three main components are: 1) Light source (laser or photoelectric cell) - illuminates a bar Glossary - 7 code,; 2) Photodetector - registers the difference in reflected light (more light reflected from spaces); 3) Signal conditioning circuit - transforms optical detector output into a digitized bar pattern. SDK. Software Development Kit Self-Checking Code. A symbology that uses a checking algorithm to detect encoding errors within the characters of a bar code symbol. Shared Key. Shared Key authentication is an algorithm where both the AP and the MU share an authentication key. SID. System Identification code. An identifier issued by the FCC for each market. It is also broadcast by the cellular carriers to allow cellular devices to distinguish between the home and roaming service. SMDK. Symbol Mobility Developer’s Kit. Soft Reset. See Warm Boot. Substrate. A foundation material on which a substance or image is placed.. T TCP/IP. (Transmission Control Protocol/Internet Protocol) A communications protocol used to internetwork dissimilar systems. This standard is the protocol of the Internet and has become the global standard for communications. TCP provides transport functions, which ensures that the total amount of bytes sent is received correctly at the other end. UDP is an alternate transport that does not guarantee delivery. It is widely used for real-time voice and video transmissions where erroneous packets are not retransmitted. IP provides the routing mechanism. TCP/IP is a routable protocol, which means that all messages contain not only the address of the destination station, but the address of a destination network. This allows TCP/IP messages to be sent to multiple networks within an organization or around the world, hence its use in the worldwide Internet. Every client and server in a TCP/IP network requires an IP address, which is either permanently assigned or dynamically assigned at startup. Telnet. A terminal emulation protocol commonly used on the Internet and TCP/IP-based networks. It allows a user at a terminal or computer to log onto a remote device and run a program. Terminal. See Mobile Computer. Terminate and Stay Resident (TSR). A program under DOS that ends its foreground execution to remain resident in memory to service hardware/software interrupts, providing background operation. It remains in memory and may provide services on behalf of other DOS programs. Terminal Emulation. A “terminal emulation” emulates a character-based mainframe session on a remote non-mainframe terminal, including all display features, commands and function keys. The VC5000 Series supports Terminal Emulations in 3270, 5250 and VT220. TFTP. (Trivial File Transfer Protocol) A version of the TCP/IP FTP (File Transfer Protocol) protocol that has no directory or password capability. It is the protocol used for upgrading firmware, downloading software and remote booting of diskless devices. Transmission Control Protocol/Internet Protocol. See TCP/IP. Trivial File Transfer Protocol. See TFTP. Glossary - 8 VC6000 Series Product Reference Guide TSR. See Terminate and Stay Resident. U UPC. Universal Product Code. A relatively complex numeric symbology. Each character consists of two bars and two spaces, each of which is any of four widths. The standard symbology for retail food packages in the United States. UDP. User Datagram Protocol. A protocol within the IP protocol suite that is used in place of TCP when a reliable delivery is not required. For example, UDP is used for real-time audio and video traffic where lost packets are simply ignored, because there is no time to retransmit. If UDP is used and a reliable delivery is required, packet sequence checking and error notification must be written into the applications. V Visible Laser Diode (VLD). A solid state device which produces visible laser light. W Warm Boot. A warm boot restarts the mobile computer by closing all running programs. All data that is not saved to flash memory is lost. Motorola, Inc. One Motorola Plaza Holtsville, New York 11742, USA 1-800-927-9626 http://www.motorola.com/enterprisemobility MOTOROLA and the Stylized M Logo and Symbol and the Symbol logo are registered in the U.S. Patent and Trademark Office. All other product or service names are the property of their registered owners. © Motorola, Inc. 2008 6802986C08 Revision A - December 2008