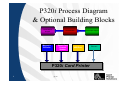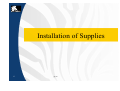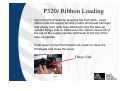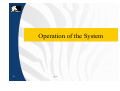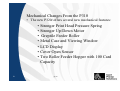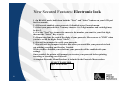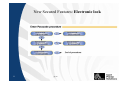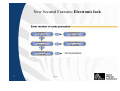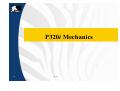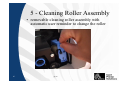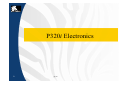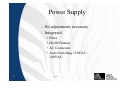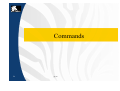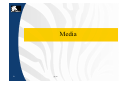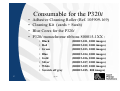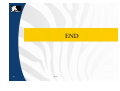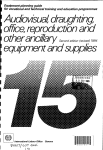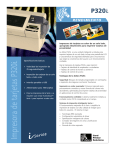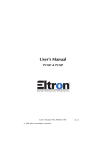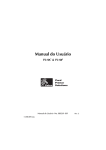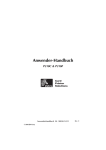Download Zebra P320i User guide
Transcript
P320i Plastic Card Printer Training Course User Guide 1 jap10 P320i Product Overview The Eltron P320i is an intelligent, robust, single sided plastic card printer with an LCD display and new printer security features designed for environments where user convenience and reliable operation are a must. The P320i also features the benefits of enhanced Series functionality. Eltron Series printers are designed to make card printing a simple function for all users. 2 jap10 Eltron Card Printer Family P720 Card Durability P620 P520 P420 P320i P310 P310F P210 Card Security Market Size 3 jap10 P320i Targets • Increase convenience with LCD display. • Increase reliability and robustness with metal enclosure. • Assure secured features with feeder lock and LCD passcode. • Maintain print speed without affecting the print quality. • Automatic user friendly media recognition. 4 jap10 P320i Specifications Model P320i Thermal Transfer Dye Sublimation Technology Print Resolution 5 300dpi Print Speed 144 cards/hour (YMCKO) 900 cards/hour (K) Bar Codes Code39, 2/5 interleave & standard, code128, Monarch, UPC A, EAN8,13. Interface Parallel (standard) Options: USB, Ethernet jap10 P320i Specifications Card Type ISO Format 3 Tracks ( ISO & Custom ) 2 Media Recording LoCo 300 OERSTEDS HiCo 2750 - 4000 OERSTEDS Magnetic Encoding Smart Card Encoding ISO 7816-2 85.6 x 53.98 mm 30 to 60 mil Card Dimension 6 CR80-ISO 7810 MAG: 7811 SMART : 7816-2 jap10 P320i Specifications Memory Expansion Input Hopper 100 cards (30 mil) Output Hopper 100 cards (30mil) Printer Dimensions 7 Standard 2 Meg jap10 Width: 426mm Depth: 254mm Height: 266mm Weight: 10.6Kg P320i Process Diagram & Optional Building Blocks Card Output Hopper Print Module Smart Card Contact Station Magnetic Encoder Card Input Hopper USB Port P320i Card Printer 8 jap10 Ethernet Supplies Overview 9 jap10 P320i Intelligent System • The P320i features the benefits of enhanced Series functionality. Eltron Series printers are designed to make card printing a simple function for all users. The system features: – – – – – 10 Advanced RFID Technology Automatic Driver Configuration Intelligent Color Optimization Ribbon Image Counter & Ribbon Low Notification Enhanced Ribbon Formulation jap10 P320i Ribbons 11 • i series printers require the use of TrueColours i series ribbons for full color printing. • The new TrueColors HC ribbons (High Color) formulation prints in fuller, richer colors for improved color reproduction with a more vibrant color range. • The new ribbon width covers the full range of edge-to-edge printing for better print quality and increased operating and density range to minimize potential for ribbon wrinkle. jap10 P320i Cards • Premier Grade PVC – Card, 30 mil / LoCo / HiCo Mag. Stripe – Card, 30 mil Blank • Premier Plus Grade PVC (PVC Composite 60/40) – Card, 30 mil / LoCo / HiCo Mag. Stripe. 12 jap10 Installation of Supplies 13 jap10 P320i Cleaning Cartridge • The P320i is equipped with a Cleaning Cartridge that cleans the cards before entering the print station for optimum print quality. • A cleaning roller needs to be replaced each time you change the ribbon. 14 jap10 P320i Cleaning Cartridge 15 jap10 P320i Cleaning Roller Replacement Remove dusty Cleaning Roller from assembly and discard. Carefully peel off wrapper from new Cleaning Roller Install new Upper Roller into assembly. To avoid contamination, always hold the cleaning roller assembly by the ends. 16 jap10 P320i Ribbon Loading • Open the Print Head by pressing the front latch. Load ribbon onto the supply spindle (under print head carriage) and empty core (with tape attached) onto the take-up spindle flange side in. Make sure the ribbon comes off of the top of the supply spindle and feeds to the top of the take-up spindle. • Push down on the Print Head Lock Lever to close the Printhead and close the cover. Flange End 17 jap10 P320i Ribbon Loading • Note that the ribbon automatically synchronizes whenever the print head lock down occurs. • The color ribbons specifications will be sent to the printer and the driver parameters will automatically be set. (When using monochrome ribbons, the configuration needs to be set up manually in the printer driver.) 18 jap10 P320i Card Loading • Open the Feeder door. • Install the cards into Cartridge. • Close Cartridge. • When loading Magnetic cards, ensure that the magnetic stripe is facing down and closest to the rear. • When loading Smart Card Chip, position the cards with the chip at the top of the card and towards the printer. 19 jap10 Operation of the System 20 jap10 P320i Card Gate Thickness • Card Thickness Control Lever : This item is operated by the user to prevent more than one card feeding into the printer at the same time and causing a jam. • Open Cover, and adjust lever to correct position. Repeat for different card thickness. (Factory setting is for 30mil (0.762mm) card thickness. A - 60mil (1.524mm) to 50mil (1.27mm) B - 40mil (1.016mm) C - 30mil (0.762mm) *For other card thickness, start lever at lowest position and move up until cards feed. 21 jap10 P320i card Output Hopper • For collecting printing cards. • Install Card Output Hopper onto printer by hooking over bottom edge of card exit aperture. 22 jap10 P320i LCD Display • • • The printer is equipped with a LCD Display and two key buttons which gives access to the printer menu. The top line display shows menu information. The second line of display clarifies the function of the two [NEXT] and [SELECT] key buttons relative to the current menu item. The printer will return to READY Mode if either of the two key Buttons is not pressed within ten seconds of entering Menu mode. Power Menu / Next button Clear / Select button 23 Error jap10 P320i LCD Menu Tree • 24 Refer to P320i Maintenance Manual Handout Figure 2-11 jap10 What’s New In The P320i ? Media Identification • The new P320i is the first i Series Printer. – Its RFID Technology requires the use of True Colors i Series Ribbons. • It provides a user friendly media recognition The ribbon parameters are automatically sent to the driver and avoid any mistake in the configuration. (The RFID technology does not currently cover monochrome ribbons) 25 jap10 Mechanical Changes From the P310 • The new P320i offers several new mechanical features: • Stronger Print Head Pressure Spring • Stronger Up/Down Motor • Greptile Feeder Roller • Metal Case and Viewing Window • LCD Display • Cover Open Sensor • Two Roller Feeder Hopper with 100 Card Capacity 26 jap10 What’s New In The P320i ? Security Features • The new P320i offers several secured features: • A Feeder Lock • LCD Passcode Electronic lock • TrueSecure Varnish Imaging Printing 27 jap10 New Secured Features: Feeder Lock • The new P320i offers several secured features. • A feeder Lock 28 jap10 New Secured Features: Electronic lock • LCD Passcode Electronic lock Eltron’s passcode system disables the printing and encoding of the printer except by authorized users in possession of the valid passcode. This user-selected Passcode gives you the choice of what is the best level of security for your application. The printer ships with the Passcode disabled. To enjoy the benefits of the Passcode security feature, please follow these steps: 29 jap10 New Secured Features: Electronic lock 1 • In READY mode, hold down both the “Next” and “Select” buttons on your LCD pad for five seconds. 2 • If Passcode enabled; enter passcode, if disabled access Passcode menu. 3 • Select your passcode first. You may choose a 1 to 5 digit number and each digit may be 0 to 5. 4 • Use the “Next” key to move the cursor to the number you want for your first digit, then use the “Select” Key to set it. 5 • Repeat step four for each of the digits of your passcode. Move cursor to “END” when you have set all the digits. Press “Select”. 6 •You will be prompted to verify your passcode. 7 •You will also be prompted to select how often you would like your passcode to lock out printing, encoding and Overlay Varnish. When you have finished your selections, your passcode will be enabled with your settings. Once enabled, the printer will prompt you to enter your passcode before printing, encoding, or resetting your Passcode. A complete Passcode Menu flowchart is included in the Passcode Menu section. SELECT PASSCODE (0) 1 2 3 4 5 END 30 jap10 New Secured Features: Electronic lock 31 jap10 New Secured Features: Electronic lock 32 jap10 New Secured Features: Electronic lock 33 jap10 Secured Features: TrueSecure Varnish • TrueSecure Varnish Imaging Printing This is a driver enabled option to print a bitmap in your O (overlay varnish) panel of your ribbon resulting in a simulated “watermark” that produces a more “copyproof” card. A UV “Black light” can be used to view this more dramatically; the protected areas will glow in the light. The best contrast is seen in the white areas on the card where the bitmapped varnish is present 34 jap10 New Secured Features: TrueSecure Varnish • To enable this feature: On Win95/98/ME systems, click on the Ribbon tab, or NT/2000 systems choose Document Defaults/Printing Preferences, Advanced, Ribbon. Select the Front overlay Varnish button. From the drop down list, choose Bitmap based overlay. Click the Browse button to search your system for the bitmap created and click on the Open button. The preview shows the file to be used in the Overlay panel. Click on the Close button to return to the driver. Click on the OK button to exit the driver. Printing a bitmap with a hologram overlay varnish is not recommended. It may cause varnish flaking with some bitmaps which will decrease print quality and can damage the printer or shorten the printer life. 35 jap10 P320i Mechanics 36 jap10 P320i Layout 2 1 3 4 A B 5 7 6 8 37 jap10 1 - Print Head 2 - Print Head Release Latch 3 - Cleaning Roller Assembly 4 - Card thickness control lever 5 – LCD Display 6 - Card Output Hopper 7 - Card Input Hopper 8 - Manual Holder A - Encoding Station B - Smart Card Contact Station 1 - Print Head • bracket design allows large ribbon capacity – YMCKO ribbons increased from 200 to 330 cards. 38 jap10 2 - Print Head Release Latch • Instruction Labels 39 jap10 Print Engine Front View • Print Head Latch 40 jap10 3 - Manual Holder • tray stores the help guide on the back of the printer 41 jap10 4 - Card Output Hopper • Capacity increased to 100 (30 mil) cards 42 jap10 5 - Cleaning Roller Assembly • removable cleaning roller assembly with automatic user reminder to change the roller 43 jap10 6 - Cleaning Roller Assembly • Throw-away replaceable cleaning roller – Refer to the User Manual for the cleaning roller replacement. 44 jap10 7- Card Input Hopper • Superior 2 Roller Design • Cards are protected from outside contaminates. • Loading new cards is as easy as 1,2,3,4. • Card weight is permanently attached to the hopper. 45 jap10 8 - Card Input Hopper Open feeder, load cards and close. 46 jap10 9 - Card Gate Control • Card Gate Control – Friendly adjustable gage for different card thickness from 30 to 60 mil. 47 jap10 9 - Card Gate Control • Card Thickness – A - 60 mil (1.524 mm) to 50 mil (1.27 mm). – B - 40 mil (1.016 mm). – C - 30 mil (0.762 mm). 48 ß Start at the lowest position and move gage up to match card thickness. ß For other card thickness, start gage at the lowest position and move up until cards feed. jap10 A - Encoding Station • Normal – The encoder is easy to install (can be installed in the field by a trained technician). – No alignments necessary. 49 jap10 B - Smart Card Contact Station • One screw secures the smart card PCBA and contacts Smart Card 50 jap10 P320i Electronics 51 jap10 New CPU Board • Printing : 25sec. per card. • Downloadable Firmware. • Self adjusting for the ribbon and card sensors. • Self adjusting for the motor ribbon voltage. • Extension memory is standard. 52 jap10 Power Supply – No adjustments necessary – Integrated • • • • 53 Filter. On/Off button. AC Connector. Auto Switching 120VAC ~ 240VAC jap10 Commands 54 jap10 Escape Commands • !SA : Self Adjustment Request Adjust the sensors and the ribbon motor voltage (need YMCKO ribbon and one 10 mil card ). • SXY par1: bitmap size • par1 = 1 full card. • CLEAN : cleaning request • +VV par1: varnish speed (par1=2 by default) • +VC par1: color speed (par1=0 by default) 55 jap10 Media 56 jap10 Consumable for the P320i • • • • Adhesive Cleaning Roller (Ref. 105909-169) Cleaning Kit (cards + Swab) Blue Cores for the P320i P320i monochrome ribbons 800015-1XX : • • • • • • • • 57 Black Red Green Blue Gold Silver White Scratch off grey jap10 (800015-101, 1000 images) (800015-102, 1000 images) (800015-103, 1000 images) (800015-104, 1000 images) (800015-106, 1000 images) (800015-107, 1000 images) (800015-109, 1000 images) (800015-185, 800 images) Consumable for the P320i • P320i Colour ribbons 800015-4XX : • • • • • • • 58 YMCKO YMCKO YMCK YMCK YMC K dye + O K resin + O jap10 (800015-440, 200 images) (800015-540, 330 images) (800015-445, 250 images) (800015-545, 400 images) (800015-470, 300 images) (800015-450, 500 images) (800015-460, 500 images) Drivers 59 jap10 Eltron P320i Card Printer 60 • • New driver for 98/ME/2000, NT 4.0 and XP. Separate P320i Driver : • Note that the monochrome ribbons parameters still need to be filed in the driver as the RFID detection technology currently only covers color ribbons. jap10 Functionality • Auto synchronization of the ribbon when closing the head bracket. • Detection of print head Open/Close – If open won’t accept any mechanical commands. 61 jap10 Functionality • 32 Character Two Line LCD Display and Menu Buttons – Report printer status information to the user – Used in Menu Mode to scroll through Menu Options Operator initiated cleaning – Clears errors. – Starts the Cleaning Process. – Starts the Auto Test. • Error recovering – With the Driver : Full recovery by pressing the button or closing the head bracket (handy in the case of a ribbon error). 62 jap10 Functionality • Cleaning process – Start with Esc. command CLEAN or by accessing the menu. – Cleaning message request : on the display. – When the cleaning process is required it is not mandatory (the printer will still work normally). – Process : • • • • • 63 Check if ribbon present. Insert the cleaning card. Move the card through the printer. Lower the print head if there is no ribbon present. Eject the card. jap10 Mechanical Review • Reliable & robust metal enclosure • New Spindles / Cores – The cores hold the RFID antenna. – Eliminates any slippage at the ribbon take-up spindle because of engagement between teeth and internal grooves of the core. – New core only installs in one direction, so ensures that the ribbon is correctly oriented. – Flange towards the inside of the printer 64 jap10 Mechanical Review • All User Adjustments are BLUE – Cleaning roller assembly. – Ribbon’s core. – Card gate control gage. • New Manual Holder on the back of the printer. • New Input and Output Card Hoppers. 65 jap10 END 66 jap10