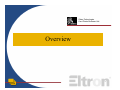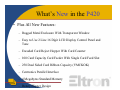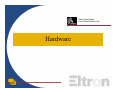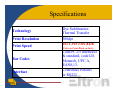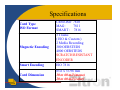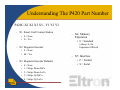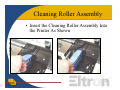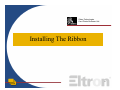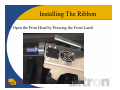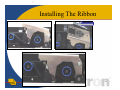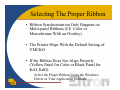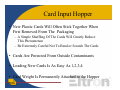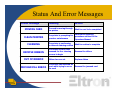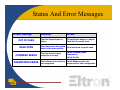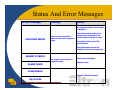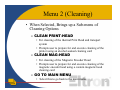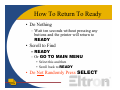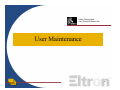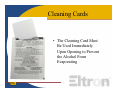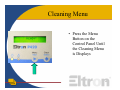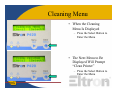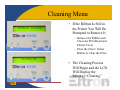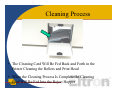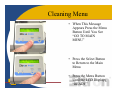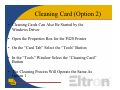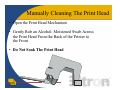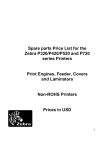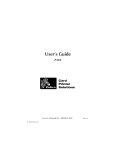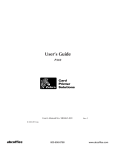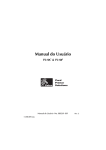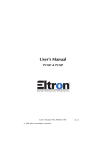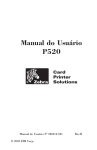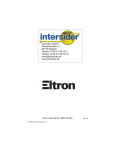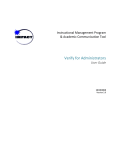Download Zebra P310C Specifications
Transcript
Zebra Technologies Card Printer Business Unit P420 User Training Module 22 1 Agenda • Topics We Will Cover – Product Overview – Supplies Overview – Installation of Supplies – Operation of The System – User Maintenance 2 Zebra Technologies Card Printer Business Unit Overview 3 The P420 Plastic Card Printer • The P420 Is an All New Industrial Class Dual-sided Color Card Printer From Eltron Card Printer Products • The P420 Provides the Best Combination of Features for the Best Price of Any Printer in Its Class • The Eltron P420 Is the Newest Member of the Widest Product Range of Plastic Card Printers on the Market 4 Where P420 Fits Card Security Card Durability P720 P520 Functionality Print Volume P420 P310C P310F Market Size 5 What’s New in the P420 • Incorporates All the Great New Features of the P310 – 32 Bit Processor – Polycarbonate Frame – Cleaning Cartridge – Card Thickness Control – Auto Ribbon Synchronization – Magnetic Stripe Encoder – Flash Based Firmware – Packaging 6 What’s New in the P420 • Plus All New Features: – Rugged Metal Enclosure With Transparent Window – Easy to Use 2 Line 16 Digit LCD Display Control Panel and Tone – Encoded Card Reject Hopper With Card Counter – 100 Card Capacity Card Feeder With Single Card Feed Slot – 250 Dual Sided Card Ribbon Capacity (YMCKOK) – Centronics Parallel Interface – 4 Megabytes Standard Memory 7 – Rotary Flipper Design Zebra Technologies Card Printer Business Unit Hardware 8 Product Overview • Color Dye Sublimation and / or Monochrome Thermal Transfer Edge to Edge Printing • Dual Sided Color Printing at 300 Dpi (12 Dots/mm) • Easy to Use LCD Control Panel • Rugged Metal Construction • One Year Warranty • Optional Internal Mag Stripe Encoding • Optional Smart Card Contact Station • 102 Cards/Hour (YMCKOK) 9 • 4 MB Memory Standard Specifications Technology Print Resolution Print Speed Bar Codes Interface Dye Sublimation Thermal Transfer 300dpi 102 CPH YMCKOK (Color on Front Black on back) Code39, 2/5 interleave & standard, code128, Monarch, UPC A, EAN8,13. Centronics Parallel or RS232 10 Specifications Card Type ISO Format Magnetic Encoding Smart Encoding Card Dimension CR80-ISO 7810 MAG: 7811 SMART : 7816 3 Tracks ( ISO & Custom ) 2 Media Recording 300 OERSTEDS 4000 OERSTEDS SCRATCH RESISTANT ENCODER ISO 7816 85.6 x 53.98 mm 10 to 60 mil (mono) 20 to 60 mil (color) 11 Specifications Memory Expansion Input Hopper Output Hopper Printer Dimensions Standard 4 meg 300 cards (10mil) 100 cards (30 mil) 300 cards (10mil) 100 cards (30 mil) Depth: 10.17” (254mm) Width: 20.90” (523mm) Height: 10.76” (269mm) Weight : 27.5 lbs (12.5 kg) 12 P420 Process Diagram Card Travel Reverse Exit Hopper Completed Cards Stacked Encoder Print Station Smart Card Flip Station Feed Mag-Stripe Encoding (optional) Color and Monochrome Printing Card Turned Over and Returned to Print Station Card Hopper Smart Card Station (optional) 13 P420 Optional Encoder Card Hopper Print Head Assembly Optional Smart Card Contact Station Flipper Control Panel Card Feeder Ribbon Take-Up Ribbon Feed Cleaning Roller Assembly Reject Hopper 14 Zebra Technologies Card Printer Business Unit Consumables 15 Ribbons Supported In the P420 • YMCKO – – – – – • KdO Yellow Magenta Cyan Black Resin Varnish Overlay – Monochrome • Dye Sublimation – Varnish • KrO • YMCKOK – – – – – – Yellow Magenta Cyan Black Resin • Varnish Overlay Black Resin – Monochrome • Resin – Varnish H – Hologram 16 Cards • Recommended Card Media – PVC – Composite • Card Thickness – 10 mil to 60 mil (.25mm to 1.524mm) – ISO CR-80 - ISO 7810 2.125” X 3.385” (54mm X 86mm) 17 Understanding The P420 Part Number • P420C-X1 X2 X3 X5 - Y1 Y2 Y3 – X1 Smart Card Contact Station • 0 = None • E = Yes – X2 Magnetic Encoder • 0 = None • M = Yes – X3 Magnetic Encoder Defaults • • • • • 0 = None 1 = Stripe Down HiCo 2 = Stripe Down LoCo 3 = Stripe Up HiCo 4 = Stripe Up LoCo – X4 Memory Expansion • 0 = Standard (Always 0, No Expansion Offered) – X5 Interface • P = Parallel • S = Serial 18 Understanding The P420 Part Number • P420C-X1 X2 X3 X5 - Y1 Y2 Y3 – Y1 Power Cord • A = 120V A.C. U.S. • E = 220V A.C. European • U = 240V A.C. U.K. – Y2 User Documentation • • • • • • • • • • C = Chinese E = English F = French G = German I = Italian P = Brazilian Portuguese S = Spanish A = English & Spanish B = French & German 0 = None – Y3 Software • C = WindCard CD Only • F = Windows Drivers Only (Floppy Disk) • B = WindCard CD and Windows Drivers (Floppy Disk) • 0 = None 19 Part Number Example • P420C- E M 1 0 P - A A B – P420 Color Printer With: • • • • • Smart Card Contact Station Magnetic Encoder Stripe Down HiCo Standard Memory (only option) Parallel Interface • 120V U.S Power Cord • English & Spanish Documentation • WindCard CD and Windows Drivers on Floppy Disk 20 Zebra Technologies Card Printer Business Unit Installing The Printer 21 Installing The Printer • Un-box the Printer and Set It on a Flat Surface • Remove All the Shipping Tape 22 Printed Card Hopper • Hook the Card Hopper Onto the Printer 23 Cleaning Roller Assembly • Remove the Cleaning Roller and Cleaning Roller Assembly From the Accessory Box • Install the Cleaning Roller Into the Assembly As Shown Carefully peel off wrapper from new Cleaning Roller Install new Upper Roller into assembly. To avoid contamination, always hold the cleaning roller assembly by the ends. 24 Cleaning Roller Assembly • Insert the Cleaning Roller Assembly Into the Printer As Shown 25 Cleaning Roller Assembly 26 P420 Rear Connectors • Connect the Printer Power Cord and Communications Cable Manual Holder Optional Smart Card Communications Port AC Power Power Switch Centronics Parallel Communications Connector 27 Zebra Technologies Card Printer Business Unit P420 Front Panel 28 Front Control Panel • The Front Panel of the Printer Has Two LED's and a 32 Character Two Line Display to Report Information to the User 29 LED’S • Power LED – On when power is applied • Alert LED (with beeper) – LED is on when an error condition exists • The Beeper will sound three alert “beeps” and the LCD display will show the associated error message 30 Buttons • Menu Button (Left) – Brings printer into the Menu Mode when pressed with the printer showing READY on the LCD display – Used in Menu Mode to scroll through Menu Options – Beeps when pressed 31 Buttons • Select / Reset Button (Right) – Used to clear an error status (when LCD shows an error report and Alert LED is on) • Also invokes automatic retry of the operation which gave the error – Used in Menu Mode to select a Menu Option, thereby causing selection of the associated function or sub-menu – Beeps when pressed 32 LCD • Backlighted LCD – Provides Dynamic Feedback of Printer Operation and Error Conditions to the User – Provides Interactive Selection of Additional Features • Two Modes – Status and Error Reporting – Menu Mode, Which Provides Access To: • Cleaning Functions • Printer Information • Self Test Functions 33 LCD • LCD Functions and Messages Will Be Explained Later in This Presentation 34 Zebra Technologies Card Printer Business Unit Installing The Ribbon 35 Preparing The Ribbon • Remove the New Ribbon From the Box • White Cores Are The Standard 200 to 250 Image Size • Blue Cores Are The Enhanced 350 Image Size • Both Can Be Used in the P420 36 Installing The Ribbon • Open the Print Head by Pressing the Front Latch Front Latch 37 Installing The Ribbon • The Ribbon Comes Attached to the Take- Up Core and Will Only Install Onto the Spindles in One Direction – Excess Core Toward the Outside of the Printer Excess Core 38 Installing The Ribbon • Unroll Enough Ribbon to Span the Distance Between the Supply and Take-up Spindles and Loop Under the Print Head – Align the Supply and Take-up Cores With the Spindles – At the Same Time Slide Both the Supply and the Takeup Cores All the Way Onto Their Respective Spindles – DO NOT TURN THE SPINDLES BY HAND TO TAKE-UP THE SLACK, SLACK THE PRINTER WILL AUTOMATICALLY DO THIS WHEN THE PRINT HEAD IS CLOSED – Close The Print Head and the Ribbon Will Automatically Advance to the Proper Alignment • Yellow Panel 39 Installing The Ribbon Press The Rear Latch 40 Selecting The Proper Ribbon • Ribbon Synchronization Only Happens on Multi-panel Ribbons (I.E. Color or Monochrome With an Overlay) • The Printer Ships With the Default Setting of YMCKO • If the Ribbon Does Not Align Properly (Yellow Panel for Color or Black Panel for KrO, KdO) – Select the Proper Ribbon Using the Windows Driver or Your Application Software 41 Zebra Technologies Card Printer Business Unit Installing The Cards 42 Card Input Hopper • New Plastic Cards Will Often Stick Together When First Removed From The Packaging – A Simple Shuffling Of The Cards Will Greatly Reduce This Phenomenon – Be Extremely Careful Not To Bend or Scratch The Cards • Cards Are Protected From Outside Contaminants • Loading New Cards Is As Easy As 1,2,3,4 • Card Weight Is Permanently Attached to the Hopper 43 Loading The Cards 1 - Empty 3 - Insert Cards 2 - Open 4 - Close 44 Adjusting For Card Thickness • Card Gate Control – Adjust the Gage for the Proper Card Thickness From 10 to 60 Mil Card Gate Control 45 Card Gate Thickness • Card Thickness : – A - 60 mil (1.524 mm) to 50 mil (1.27 mm) – B - 40 mil (1.016 mm) – C - 30 mil (0.762 mm) – D - 20 mil (0.508 mm) – E* - Less than 20 mil (0.508 mm) * – Start at the lowest position and move gage up to match card thickness. – For other card thickness, start gage at the lowest position and move up until cards feed 46 Testing The Printer • Print a Self Test Card (Stand Alone) – Turn the Printer Off – Press and Hold the Clear / Select Button and Power on the Printer – Release the Button When the Display Says Self Test • The Test Card Can Also Be Printed Through the Menu on the Front Control Panel, Which Will Be Covered Later 47 Testing Communications • Print a Self Test Card From the Windows Driver – – – – From Windows Start Menu Access Printers Right Click on the P420 Driver Icon Select Properties On the “General Tab” Select The “Print A Test Page” Button – The Printer Will Print the Same Test Card As the Stand Alone Test – If No Test Card Is Printed There Is a Problem With the Communications From the Host to the Printer 48 Zebra Technologies Card Printer Business Unit LCD Status And Error Mode 49 LCD Messages • Status and Error Reporting – Uses the top line of the display – Printer Status • Dynamic reporting showing the operation currently in progress on the printer • Allows user to understand and track progress of a printing operation – Error Status • Active when the Alert LED and Alert Beeper indicate the presence of an error • LCD provides description of the error condition 50 Status And Error Messages Screen Message INITIALIZING READY PRINTING WAIT TEMPERATURE SELF TEST DOWNLOADING DATA Meaning Action The printer is performing an internal test before printing Wait for ready message Ready for use Nothing Card printing in progress Wait for card to be completed Print head is too hot Printer will automatically stop and start again when print head has cooled Self test card printing Wait for card to be completed The card data is being transmitted from the host to the printer Wait for card to be completed 51 Status And Error Messages Screen Message Meaning Action Yellow panel of ribbon is being applied to the card Wait for card to be completed Magenta panel of ribbon is being applied to the card Wait for card to be completed PRINTING CYAN Cyan panel of ribbon is being applied to the card Wait for card to be completed PRINTING BLACK Black panel of ribbon is being applied to the card (YMCK) Wait for card to be completed PRINTING YELLOW PRINTING MAGENTA PRINTING VARNISH PRINT HOLOGRAM Varnish panel of ribbon is being applied to the card (YMCKO) A special Hologram ribbon is in use and a Hologram is being applied to a preprinted card Wait for card to be completed Wait for card to be completed 52 Status And Error Messages Screen Message Meaning Action MOVING CARD The card is moving through the printer Wait for card to be completed CLEAN PRINTER The printer is prompting for operator maintenance Perform the cleaning procedure outlined in the Operators Manual CLEANING The printer is performing an internal cleaning routine Wait for routine to complete The ribbon has not been removed for the cleaning process to begin Remove the ribbon Ribbon has run out Replace ribbon The printer has detected an error while trying to move the card Remove the jammed card REMOVE RIBBON OUT OF RIBBON MECHANICAL ERROR 53 Status And Error Messages Screen Message OUT OF CARD HEAD OPEN COMMAND ERROR PARAMETERS ERROR Meaning Action The card Input Hopper is Empty Fill card Input Hopper or adjust Card Gate to accept cards The print head is not locked down in the print position Close and latch the print head The data from the host computer is corrupt Check communication connections Check the file The features of the card are not recognized Check Windows driver for proper printer and configuration 54 Status And Error Messages Screen Message Meaning Action Check the cards are loaded with the magnetic stripe in the proper orientation ENCODING ERROR Data cannot be written or read from the cards magnetic stripe Check the setting in the driver matches the coercivity of the cards being used (high vs. low) Check data conforms to ISO specifications Check Operators manual for complete instructions and setup MAGNETIC ERROR The printer cannot detect a magnetic stripe BLANK TRACK Check card orientation Replace Cards FLASH ERROR Contact Technical Support NO ACCESS 55 Zebra Technologies Card Printer Business Unit LCD Menu Mode 56 Menu Mode • Top Line of the Display Shows Menu Information • Second Line of Display Clarifies the Function of the Two Press Buttons Relative to the Current Menu Item – [NEXT] [SELECT] • Left button scrolls to next item, right button selects this item – [NEXT] [ ] • Left button scrolls to next item, right button has no action 57 Menu Mode • Printer Will Also Return to READY If Menu or Select Are Not Pressed Within 10 Seconds – Provides a safety feature – Allows easy return to READY if user gets “lost” in the menu or uncertain about the function selected • Menu Key Moves From READY Status Into the Main Menu 58 Menu Mode • Further Presses of the Menu Key Scroll Through the Main Menu Options – – – – – PRINTER INFO CLEANING SELF TEST PRINTER DEFAULTS READY (I.e. exits menu mode and returns to READY status) 59 Menu 1 (Printer Info.) • When Selected: – Menu key allows scrolling through the following printer parameters: • Printer Model Number (includes installed option codes) • Version of the printer firmware currently loaded • Number of impressions printed • Return to Main Menu (select this to go back to the main menu) 60 Menu 2 (Cleaning) • When Selected, Brings up a Sub-menu of Cleaning Options – CLEAN PRINT-HEAD • For cleaning of the thermal Print Head and transport system • Prompts user to prepare for and execute cleaning of the printer using an alcohol soaked cleaning card – CLEAN MAG-HEAD • For cleaning of the Magnetic Encoder Head • Prompts user to prepare for and execute cleaning of the magnetic encoder head using a custom magnetic head cleaning card – GO TO MAIN MENU • Select this to go back to the main menu 61 Menu 3 (Self Test) • When Selected, Brings up a Sub-Menu of SelfTest Options – TEST PATTERN • Print a card with the built in test pattern – PRINT PARAMETERS • Print a test card showing the operating parameter settings of the print engine – MAG. PARAMETERS • Print a test card showing the operating parameter settings of the magnetic encoder – GO TO MAIN MENU • Select this to go back to the main menu 62 Menu 4 (Printer Defaults) • When Selected, Brings up a Sub-menu Which Reports Additional Printer Settings – RIBBON TYPE • Shows the type of ribbon installed – As known by the printer; may not match the ribbon physically installed until the installed ribbon has been selected through the driver – OFFSET X: aa-Y:bb • Shows the X print location offset value in pixels (aa) • Shows the Y print location offset value in pixels (bb) 63 Menu 4 (Printer Defaults) • Additional Printer Settings (Continued) – MAGN.OPTION:cccc • Shows the setting of the magnetic encoder as (cccc), which can be – HICO (high coercivity), LOCO (low coercivity), NONE (No encoder present) – GO TO MAIN MENU • Select this to go back to the main menu 64 How To Return To Ready • Do Nothing – Wait ten seconds without pressing any buttons and the printer will return to READY • Scroll to Find – READY – Or GO TO MAIN MENU • Select this and then • Scroll back to READY • Do Not Randomly Press SELECT 65 Zebra Technologies Card Printer Business Unit User Maintenance 66 Maintenance • For the P420 to Operate Properly It Is Important to Keep the Printer Clean and Free From Dust 67 Maintenance • The Cleaning Frequency for the Printer, Depends on the Environment • Recommendations – Change the Cleaning Roller • Every 3.5 Standard Ribbons (700 Images YMCKO) • Every 2 Enhanced Ribbons (700 Images YMCKO) – Use a Cleaning Card Every Time You Change the Ribbon – If the Black Rollers Look White - They Are Dirty – If the White Rollers Look Black - They Are Dirty 68 Changing The Cleaning Roller • Remove the Cleaning Roller Assembly From the Printer by Gently Lifting Handle up and Removing the Assembly 69 Cleaning Roller • A New or Good Cleaning Roller Is Yellow • When the Roller Gets Dirty the Color Will Change to Brown or Black 70 Changing The Cleaning Roller Remove Cleaning Roller From Assembly and Discard. Carefully Peel off Wrapper From New Cleaning Roller Install New Upper Roller Into Assembly. To Avoid Contamination, Always Hold the Cleaning Roller Assembly by the Ends. 71 Installing The Cleaning Cartridge • Insert the Cleaning Roller Assembly Into the Printer As Shown 72 Cleaning Cards (Option 1) • Alcohol Based Cleaning Cards – Cleans the Rollers and the Print Head – Should Be Run Through the Printer Every Time a New Ribbon Is Needed 73 Cleaning Card Preparation • Remove all Cards From the Printer • Remove the Old Ribbon • Close the Print Head 74 Cleaning Cards • The Cleaning Card Must Be Used Immediately Upon Opening to Prevent the Alcohol From Evaporating 75 Inserting Cleaning Cards Cleaning Card • Insert an Alcohol Cleaning Card As Shown 76 Cleaning Menu • Press the Menu Button on the Control Panel Until the Cleaning Menu is Displays 77 Cleaning Menu • When the Cleaning Menu Is Displayed – Press the Select Button to Enter the Menu • The Next Menu to Be Displayed Will Prompt “Clean Printer” – Press the Select Button to Enter the Menu 78 Cleaning Menu • If the Ribbon Is Still in the Printer You Will Be Prompted to Remove It – Remove the Ribbon and Close the Print Head and Printer Cover – Press the Clear / Select Button to Clear the Error • The Cleaning Process Will Begin and the LCD Will Display the Message “Cleaning” 79 Starting The Cleaning Card • Since the Cleaning Card Is Soaked in Alcohol It May Be Necessary to Help Feed It Into the Printer 80 Cleaning Process • The Cleaning Card Will Be Fed Back and Forth in the Printer Cleaning the Rollers and Print Head • When the Cleaning Process Is Complete the Cleaning Card Will Be Fed Into the Reject Hopper 81 Cleaning Menu • When This Message Appears Press the Menu Button Until You See “GO TO MAIN MENU” • Press the Select Button to Return to the Main Menu • Press the Menu Button Until the LCD Displays82 “READY” Cleaning Card (Option 2) • Cleaning Cards Can Also Be Started by the Windows Driver • Open the Properties Box for the P420 Printer • On the “Card Tab” Select the “Tools” Button • In the “Tools” Window Select the “Cleaning Card” Button • The Cleaning Process Will Operate the Same As Option 1 83 Manually Cleaning The Print Head • Open the Print Head Mechanism • Gently Rub an Alcohol- Moistened Swab Across the Print Head From the Back of the Printer to the Front • Do Not Soak The Print Head 84