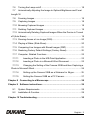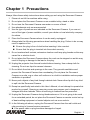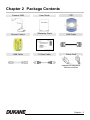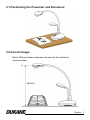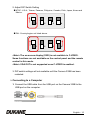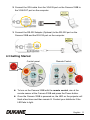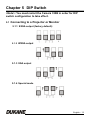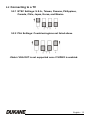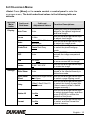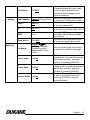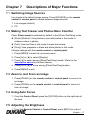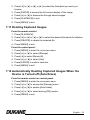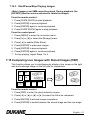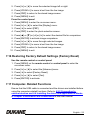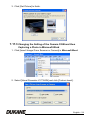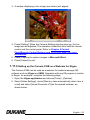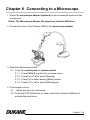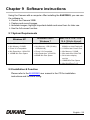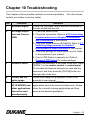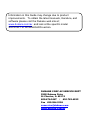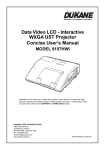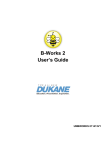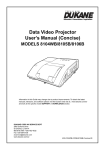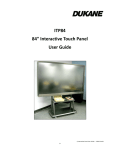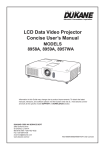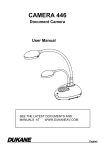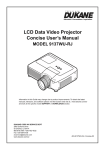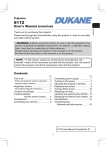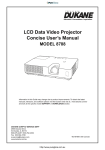Download Dukane Camera 335B User`s guide
Transcript
Camera 335B Visual Presenter User’s Guide UG335B122209V1 English - 0 Contents Chapter 1 Precautions .................................................................................... 3 Safety Precautions ....................................................................................... 4 FCC Warning................................................................................................ 4 Chapter 2 Package Contents.......................................................................... 5 Chapter 3 Product Overview .......................................................................... 6 3.1 Positioning the Presenter and Document........................................... 7 3.2 Correct Usage .................................................................................... 7 Chapter 4 Installation and Connections ....................................................... 8 4.1 System Diagram ................................................................................. 8 4.2 Connecting to External Devices ......................................................... 9 4.3 Getting Started.................................................................................. 11 Chapter 5 DIP Switch .................................................................................... 12 5.1 Connecting to a Projector or Monitor ............................................... 12 5.2 Connecting to a TV........................................................................... 13 Chapter 6 Introduction to Control Panel/ Remote Control Buttons and On-Screen Menu ............................................................................................. 14 6.1 Functions of Control Panel and Remote Control Buttons .................. 14 6.2 On-screen Menu............................................................................... 15 Chapter 7 Descriptions of Major Functions.................................................. 17 7.1 Switching Image Sources................................................................. 17 7.2 Making Text Clearer and Photos More Colorful ............................... 17 7.3 Zoom in /out From an Image ............................................................ 17 7.4 Using Auto Focus ............................................................................. 17 7.5 Adjusting the Brightness................................................................... 17 English - 1 7.6 Turning the Lamp on/off ................................................................... 18 7.7 Automatically Adjusting the Image to Optimal Brightness and Focal Length 18 7.8 Freezing Images............................................................................... 18 7.9 Capturing Images ............................................................................. 18 7.10 Browsing Captured Images .............................................................. 18 7.11 Deleting Captured Images................................................................ 19 7.12 Automatically Deleting Captured Images When the Device is Turned off (Auto Erase) ............................................................................................ 19 7.13 Panning Across a Live Image (PAN) ................................................ 20 7.14 Playing a Slides (Slide Show) .......................................................... 20 7.15 Comparing Live Images with Stored Images (PBP) ......................... 21 7.16 Restoring Factory Default Settings (Factory Reset)......................... 22 7.17 Computer- Related Functions .......................................................... 22 7.17.1 Inserting a Photo in the MS-Paint Application.......................... 23 7.17.2 Inserting a Photo in a Microsoft Word Document .................... 23 7.17.3 Changing the Setting of the Camera 335B and then Capturing a Photo in Microsoft Word ............................................................................... 24 7.17.4 Setting up the Camera 335B as a Webcam for Skype ............ 25 7.17.5 Setting the Camera 335B as a PC Camera............................. 27 Chapter 8 Connecting to a Microscope ...................................................... 28 Chapter 9 Software instructions .................................................................. 29 9.1 System Requirements ...................................................................... 29 9.2 Installation & Function ...................................................................... 29 Chapter 10 Troubleshooting........................................................................... 30 English - 2 Chapter 1 Precautions Always follow these safety instructions when setting up and using the Document Camera: 1. Please do not tilt the machine while using. 2. Do not place the Document Camera on an unstable trolley, stand or table. 3. Do not use the Document Camera near water or source of heat. 4. Use attachments only as recommended. 5. Use the type of power source indicated on the Document Camera. If you are not sure of the type of power available, consult your dealer or local electricity company for advice. 6. Place the Document Camera where it can be easily unplugged. 7. Always take the following precautions when handling the plug. Failure to do so may result in sparks or fire. Ensure the plug is free of dust before inserting it into a socket. Ensure that the plug is inserted into the socket securely. 8. Do not overload wall sockets, extensions leads or multi-way plug boards as this may cause fire or electric shock. 9. Do not place the Document Camera where the cord can be stepped on as this may result in fraying or damage to the lead or the plug. 10. Unplug the projector form the wall socket before cleaning. Use a damp cloth for cleaning. Do not use liquid or aerosol cleaners. 11. Do not block the slots and openings in the case. They provide ventilation and prevent the Document Camera from overheating. Do not place the Document Camera on a sofa, rug or other soft surface or in a built-in installation unless proper ventilation is provided. 12. Never push objects of any kind through cabinet slots. Never allow liquid of any kind to spill into the Document Camera. 13. Except as specifically instructed in this User’s Manual, do not attempt to operate this product by yourself. Opening or removing covers may expose you to dangerous voltages and other hazards. Refer all servicing to licensed service personnel. 14. Unplug the Document Camera during thunderstorms or if it is not going to be used for an extended period, do not place the Document Camera or remote control on top of beat-emitting equipment or heated objects such as a car and etc. 15. In the following situations, unplug the Document Camera from the wall outlet and refer servicing to licensed service personnel: If the power cable or plug becomes damaged or frayed. English - 3 If liquid is spilled into it or the Document Camera has been exposed to rain or water. z Safety Precautions Warning: To reduce the risk of fire or electric shock, do not expose this appliance to rain or moisture. This Document Camera has a 3-wire AC line Plug. This is a safety feature to ensure that the plug will fit into the power outlet. Do not try to defeat this safety feature. If the Document Camera will not be used for an extended time, unplug it from the power outlet. CAUTION RISK OF ELECTRIC SHOCK Caution: To reduce the risk of electric shock. Do not remove the cover (or back). No user-serviceable parts inside. Refer servicing to licensed service Personnel. z This symbol indicates that This symbol indicates that dangerous voltage there are important operating constituting a risk of electric and maintenance instructions shock is present within this in this User’s Manual with this unit. unit. FCC Warning This Document Camera has been certified to comply with the limits for a Class A computing device, pursuant to Subpart J of Part 15 of FCC Rules. These limits are designed to provide reasonable protection against a harmful interference when the equipment is operated in a commercial environment. English - 4 Chapter 2 Package Contents Camera 335B User Guide CD Remote Control Warranty Card VGA Cable USB Cable C-Video Cable Power Cord Appearance may vary in different countries English - 5 Chapter 3 Product Overview 1. Gooseneck 2. Lamp 3. Control panel 4. LED indicator 5. Remote sensor 6. Lens 7. DIP switch (Bottom) English - 6 3.1 Positioning the Presenter and Document 3.2 Correct Usage * About 400mm distance between camera and the desktop is recommended. 400 mm English - 7 Chapter 4 Installation and Connections 4.1 System Diagram Projector Monitor Television PC PC English - 8 4.2 Connecting to External Devices 4.2.1 Step 1: Connect the power cord from the AC In on the Camera 335B to the power outlet AC Outlet <Note>: Appearance of the power cord may vary depending on country/region. 4.2.2 Step 2: Connection projector with other hardware devices ¾ Connecting to a Projector or Monitor z Connect the VGA cable from the VGA OUT port on the Camera 335B to the VGA IN port on the projector or monitor. ¾ Connecting to a TV 1. Connect the C-VIDEO cable from the C-VIDEO port on the Camera 335B to the C-VIDEO port on the TV. English - 9 2. Adjust DIP Switch Setting NTSC: U.S.A., Taiwan, Panama, Philippine, Canada, Chile, Japan, Korea and Mexico. 1 2 3 4 3 4 PAL: Country/region not listed above. 1 2 <Note> The on-screen display (OSD) is not available in C-VIDEO. Some functions are not available on the control panel and the remote control in this mode. <Note> VGA OUT is not supported once C-VIDEO is enabled. 3. DIP switch settings will not available until the Camera 335B has been restarted. ¾ Connecting to a Computer 1. Connect the USB cable from the USB port on the Camera 335B to the USB port on the computer. English - 10 2. Connect the VGA cable from the VGA IN port on the Camera 335B to the VGA OUT port on the computer. 3. Connect the RS-232 Adapter (Optional) to the RS-232 port on the Camera 335B and the RS-232 port on the computer. 4.3 Getting Started Control panel Remote Control z To turn on the Camera 335B with the remote control, aim at the remote sensor at the Camera 335B and press the Power button. z Once the Camera 335B is powered on, the LED on the projector will flash a few times and then remain lit. Contact your distributor if the LED fails to light. English - 11 Chapter 5 DIP Switch <Note>: You must restart the Camera 335B in order for DIP switch configuration to take effect. 5.1 Connecting to a Projector or Monitor 5.1.1 SXGA output (factory default): 5.1.2 WXGA output 5.1.3 XGA output 5.1.4 Special mode English - 12 5.2 Connecting to a TV 5.2.1 NTSC Settings: U.S.A., Taiwan, Panama, Philippines, Canada, Chile, Japan, Korea, and Mexico 5.2.2 PAL Settings: Countries/regions not listed above <Note> VGA OUT is not supported once C-VIDEO is enabled. English - 13 Chapter 6 Introduction to Control Panel/ Remote Control Buttons and On-Screen Menu 6.1 Functions of Control Panel and Remote Control Buttons <Remark> The functions below are listed alphabetically Name g,h,i,j AF AUTO TUNE BRT+/CAPTURE DELETE ENTER FREEZE MENU PAN PBP PLAYBACK ROTATE SLIDE SHOW SOURCE ZOOM +/- Function Descriptions Turns the visual presenter on and off. Moves up, down, left or right to select the needed function. Automatically adjusts the focal length between the lens and the object being projected. Automatically adjusts to the optimal brightness and focal length. Adjusts brightness of the image. Captures the image to the internal memory. Deletes images stored in the internal memory. Accesses/Activates functions. Freezes the current image temporarily on the screen. Press again to unfreeze. Activates the on-screen menu/exits the menu. Moves across part of the live image. Allows users to compare live images with captured image files. Plays captured images. Rotates the image by 0°/90°/180°/270° Plays the photos in a slide show. Switches between different image sources: 1. Live images (default). 2. PC. Increases or decreases image size. Operation Remote control / Control panel Remote control / Control panel Either side of the unit’s lens Remote Control Remote Control Remote control / Control panel Remote Control Remote control / Control panel Remote Control Remote control / Control panel Remote Control Remote Control Remote control / Control panel Remote Control Remote Control Remote control / Control panel Remote control / Control panel English - 14 6.2 On-screen Menu <Note> Press [Menu] on the remote control or control panel to enter the on-screen menu, The bold underlined values in the following table are defaults. 1st Level Major Items Display Storage 2nd Level Sub items 3rd Level Adjustment Values Function Descriptions Auto Tune Enter Press [ENTER] to automatically adjust to the optimal brightness and focal length. Focus 0~Max Use the left and right arrow keys to adjust focal length. Mode Normal/Slide/Film/ Microscope Use the left and right arrow keys to select the image mode. Photo/Text Photo/Text/Gray Use the left and right arrow keys to select the photo/text/gray mode. PBP Enter Press [ENTER] to immediately activate the image comparison mode. PAN ON /OFF Use the left and right arrow keys to move across the live image. Rotate 0°/90°/180°/270° Use the left and right arrow keys to rotate the image. Slide Show Enter Press [ENTER] to play the photos stored in the internal memory in slide show mode. Slide Show Effect Off/Shutter/Right/Down/ Use the left and right arrow keys Side/Open to select a page-flipping mode. Delay 1 Sec/3 Sec/5 Sec/10 Sec/ Manual Use the left and right arrow keys to select the timing of page flips. (Select manual mode to switch images manually.) Delete All Yes/No Use the left and right arrow keys to select desired image, and then press [ENTER] to confirm the deletion of the photo. Format Yes/No Use the left and right arrow keys to select, and then format the internal memory. English - 15 Setting Auto Erase ON/OFF Use the left and right arrow keys to enable/disable the auto erase function, which automatically deletes all stored images upon system shutdown. USB Transfer Camera/Storage Device Use the left and right arrow keys to select the USB transfer mode. Lamp ON /OFF Use the left and right arrow keys to turn the lamp on/off. AE ON /OFF Use the left and right arrow keys to turn the Auto Erase (AE) on/off. AWB Enter Press [ENTER] to activate Automatic White Balance (AWB) immediately. Night Vision ON /OFF Use the left and right arrow keys to select the night vision mode. Language English/繁體中文 /Deutsch/Français/ Español/Русский/ Nederlands/Suomi/ Polski Use the left and right arrow keys to select the preferred language. Yes/No Read the value of the current image mode. Use the left and right arrow keys to select, and then confirm by pressing [ENTER]. Yes/No Store the value of the current image mode. Use the left and right arrow keys to select, and then confirm by pressing [ENTER]. Advance Preset Load Preset Save Factory Reset Yes/No Use the left and right arrow keys to select, and then confirm by pressing [ENTER] to restore factory defaults. English - 16 Chapter 7 Descriptions of Major Functions 7.1 Switching Image Sources Live image is the default image source. Press [SOURCE] on the remote control or control panel to switch between image sources: 1. Live images (default). 2. PC. 7.2 Making Text Clearer and Photos More Colorful Photo (Photo mode) is selected by default in the [Photo/Text/Gray] mode z [Photo] (Default): View photos or text with photos in this mode to enhance colors in photos. z [Text]: View text files in this mode to make text clearer. z [Gray]: View grayscale or black and white photos in this mode. Change settings with the remote control or control panel: 1. Press [MENU] to enter the on-screen menu. 2. Press [f] or [e] to select [Display]. 3. Press [d] to select among [Photo/Text/Gray] modes. (Refer to the description above for the best choice). 4. Press [f] or [e] to move among [Photo/Text/Gray] modes. 5. Press [MENU] to exit. 7.3 Zoom in /out From an Image 1. Press [ZOOM+] on the remote control or control panel to zoom in to an image. 2. Press [ZOOM-] on the remote control or control panel to zoom out from an image. 7.4 Using Auto Focus 1. From the Control Panel, press the [FOCUS] button on the right side of the lens. 7.5 Adjusting the Brightness 1. From the Remote Control or Control Panel, press [BRT+] to make it English - 17 brighter. 2. From the Remote Control or Control Panel, press [BRT-] to darken the image. 7.6 Turning the Lamp on/off From the remote control or control panel: 1. Press [MENU] to enter the on-screen menu. 2. Press [f] or [e] to select [Setting]. 3. Press [d] to select [Lamp] modes. 4. Press [f] or [e] to turn [ON]/[OFF]. 5. Press [MENU] to exit. 7.7 Automatically Adjusting the Image to Optimal Brightness and Focal Length From the remote control: 1. Press [AUTO TUNE] for the optimal brightness and focal length. From the control panel: 1. Press [MENU] to enter the on-screen menu. 2. Press [f] or [e] to select [Display]. 3. Press [d] to select among [Auto Tune] modes. 4. Press [ENTER]. 5. Press [MENU] to exit. 7.8 Freezing Images 1. Press [FREEZE] on the remote control to freeze the current image on the screen. Press again to unfreeze. 7.9 Capturing Images 1. Press [CAPTURE] on the remote control or control panel to capture and save an image. 7.10 Browsing Captured Images 1. Press [PLAYBACK] on the remote control or control panel to display thumbnails of all captured images. English - 18 2. Press [c] or [d] or [e] or [f] to select the thumbnail you want you browse. 3. Press [ENTER] to access the full-screen display of the image. 4. Press [f] or [e] to browse the through saved images. 5. Press [PLAYBACK] to exit. 6. Press [MENU] to exit. 7.11 Deleting Captured Images From the remote control: 1. Press [PLAYBACK]. 2. Press [c] or [d] or [e] or [f] to select the desired thumbnail for deletion. 3. Press [DELETE] to delete the selected file. 4. Press [MENU] to exit. From the control panel: 1. Press [MENU] to enter the on-screen menu. 2. Press [f] or [e] to select [Storage]. 3. Press [d] to select [Delete All]. 4. Press [f] or [e] to select [Yes]. 5. Press [ENTER] to confirm selection. 6. Press [MENU] to exit. 7.12 Automatically Deleting Captured Images When the Device is Turned off (Auto Erase) From the remote control or control panel: 1. Press [MENU] to enter the on-screen menu. 2. Press [f] or [e] to access the [Storage] menu. 3. Press [c] or [d] to enable [Auto Erase]. 4. Press [f] or [e] to select among [ON] modes. 5. Press [MENU] to exit. English - 19 7.13 Panning Across a Live Image (PAN) <Note> Panning and zooming are not available in Microscope Mode. From the remote control: 1. Press [PAN] on the remote control to zoom in a part of a live image. 2. Press [c] or [d] or [e] or [f] to move around the partially zoomed-in image. 3. Press [PAN] to exit the partially zoom in mode. From the control panel: 1. Press [MENU] to enter the on-screen menu. 2. Press [f] or [e] to select the [Display] menu. 3. Press [d] to select [PAN]. 4. Press [f] or [e] to select among [ON] modes. 5. Press [MENU] to exit. 6. Press [c] or [d] or [e] or [f] to move around the partially zoomed-in image. 7.14 Playing a Slides (Slide Show) 7.14.1 Using the slide show effect: 1. Press [MENU] on the remote control or control panel to enter the on-screen menu. 2. Press [f] or [e] to select the [Storage] menu. 3. Press [d ] to enable [Slide Show Effect]. 4. Press [f] or [e] to select page-flipping mode among [Off / Shutter / Right / Down / Side / Open]. 5. Press [MENU] to exit. 7.14.2 Setting delay time 1. Press [MENU] on the remote control or control panel to enter the on-screen menu. 2. Press [f] or [e] to select the [Storage] menu. 3. Press [d] to enable [Delay]. 4. Press [f] or [e] to select page-flipping interval [1 Sec/3 Sec/5 Sec/10 Sec/Manual]. 5. Press [MENU] to exit. English - 20 7.14.3 Start/Pause/Stop Playing Images <Note> Images over 8MB cannot be played. During playback, the [ROTATE] function can be activated to rotate the images. From the remote control: 1. Press [SLIDE SHOW] to start playback. 2. Press [ENTER] to pause playback. 3. Press [ENTER] again to continue playback. 4. Press [SLIDE SHOW] again to stop playback. From the control panel: 1. Press [MENU] to enter the on-screen menu. 2. Press [f] or [e] to select the [Storage] menu. 3. Press [d] to enable [Slide Show]. 4. Press [ENTER] to play back images. 5. Press [ENTER] to pause playback. 6. Press [ENTER] again to continue playback. 7. To stop playing, repeat Steps 1 to 4. 7.15 Comparing Live Images with Stored Images (PBP) This function allows you to simultaneously display a live image on the right side and a storage image on the left side for comparison. C1 C2 C3 C4 C5 C6 C7 Stored image Live image From the remote control: 1. Press [PBP] to enter the photo selection screen. 2. Press [c] or [d] or [e] or [f] to select the file to be compared. 3. Press [ENTER] to activate image comparison. 4. Press [ENTER] to switch between the stored image and the live image. English - 21 5. Press [f] or [e] to move the selected image left or right. 6. Press [ZOOM+/-] to zoom in/out from the live image 7. Press [PBP] to return to the stored image screen. 8. Press [MENU] to exit. From the control panel 1. Press [MENU] to enter the on-screen menu. 2. Press [f] or [e] to select the [Display] menu. 3. Press [d] to select [PBP]. 4. Press [PBP] to enter the photo selection screen. 5. Press [S] or [T] or [e] or [f] to select the desired file for comparison. 6. Press [ENTER] to activate image comparison. 7. Press [f] or [e] to move through selected images. 8. Press [ZOOM+/-] to zoom in/out from the live image 9. Press [PBP] to return to the stored image screen. 10. Press [MENU] to exit. 7.16 Restoring Factory Default Settings (Factory Reset) Use the remote control or control panel: 1. Press [MENU] on the remote control or control panel to enter the on-screen menu. 2. Press [f] or [e] to select the [Advance] menu. 3. Press [d] to select [Factory Reset]. 4. Press [f] or [e] to select [Yes]. 5. Press [ENTER] to activate. 7.17 Computer- Related Functions Ensure that the USB cable is connected and the drivers are installed before using the computer-related functions. Refer to 4.2.2 Connecting to external devices and 4.4 Installing the driver and application B-Works in Chapter 4 Installation and Connections in this user manual. English - 22 7.17.1 Inserting a Photo in the MS-Paint Application 1. Click [File> From Scanner or Camera] in the MS-Paint application as shown in the bottom left figure. 2.Click on [Get Picture] to finish, as shown in the top right figure. 7.17.2 Inserting a Photo in a Microsoft Word Document 1. Click [Insert / Image / From Scanner or Camera] in the Microsoft Word application. 2. Select [Visual Presenter V2] and click [Custom Insert]. English - 23 3. Click [Get Picture] to finish. 7.17.3 Changing the Setting of the Camera 335B and then Capturing a Photo in Microsoft Word 1. Click [Insert /Image /From Scanner or Camera] in Microsoft Word. 2. Select [Visual Presenter V2 TWAIN] and click [Custom Insert]. English - 24 3. A window displaying a live image (see below) will appear. 4. Press [Setting]: When the Camera Settings window pops up, the live image can be adjusted. The operation is identical from both the remote control and the control panel. Refer to Chapter 6 Control Panel/Remote Control Buttons and On-screen Menu for more information. 5. Press [Capture] to capture images in Microsoft Word. 6. Press [Cancel] to exit. 7.17.4 Setting up the Camera 335B as a Webcam for Skype The Camera 335B can be used as a webcam for instant message (IM) software such as Skype and MSN. Operation with any IM program is similar. In Skype, for example, complete the following steps: 1. Open the Skype application and choose [Tools] > [Options]. 2. Select [Video Settings], check [Start my video automatically when I am in a call] and select [Visual Presenter V2] as the desired webcam, as shown below. English - 25 n o p Call your desired contact. When both parties are connected, Skype will display the video screen. English - 26 7.17.5 Setting the Camera 335B as a PC Camera 1. Open My Computer and click on [Visual Presenter V2] to display a live image. English - 27 Chapter 8 Connecting to a Microscope 1 Mount the microscope adaptor (optional) in the accessories pack onto the microscope <Note> The Microscope adapter fits eyepieces of about Ø28.4mm. 2 Connect the lens of the Camera 335B to the microscope adaptor. 3 Select the Microscope mode 3.1. From the control panel or remote control 3.1.1. Press [MENU] to enter the on-screen menu. 3.1.2. Press [f] or [e] to select [Display]. 3.1.3. Press [d] to select among [Mode] modes. 3.1.4. Press [f] or [e] to select [Microscope]. 4 If the image is fuzzy: 4.1. Adjust the focus of microscope. 4.2. Press the [FOCUS] button on either side of the Camera 335B lens to activate the auto focus. English - 28 Chapter 9 Software instructions Using the Camera with a computer. After installing the B-WORKS, you can use the software to: ¾ Control the Camera 335B. ¾ Capture and record images. ¾ Annotate images, highlight important details and save them for later use. ¾ Use the full-screen function. 9.1 System Requirements Windows XP Windows Vista / Windows 7 ¾ Min CPU: P4 1.8 GHz ¾ Min CPU: P4 2.4 GHz ¾ Min Memory: 512MB ¾ Min Memory: 1GB (32-bits) ¾ Direct X 9 Compatible /2GB(64-bits) MAC OS X 10.4 / 10.5 / 10.6 (32-bits Kernel) ¾ Min CPU: PowerPC G4 866MHz or Intel Pentium® ¾ 1.83GHz Intel Core 2 Duo ¾ Min Resolution: 1024x768 ¾ Direct X 9 Compatible ¾ Min Memory: 512MB ¾ 100MB Min Disc Space ¾ Min Resolution: 1024x768 ¾ Min resolution 1024x768 ¾ 100MB Min Disc Space ¾ 24-bit color display monitor ¾ 100MB Min Disc Space ¾ Min QuickTime 7.4.5 9.2 Installation & Function Please refer to the B-WORKS user manual in the CD for installation instructions and functions using. English - 29 Chapter 10 Troubleshooting This chapter outlines possible solutions to common problems. For other issues, contact your dealer or service center. No. Problems 1 No power signal 2 No image output from the Camera 335B 3 Unable to focus 4 Cannot see the entire image Visual Presenter V2, B-WORKS and other applications cannot be used simultaneously 5 Solutions Check that the power cord is securely connected to the wall socket and the unit. 1. Check the power outlet. 2. Check the connection. Refer to 4.2.2 Connecting to external devices in Chapter 4 Installation and Connections in this manual. 3. Check the signal sources [SOURCE]. Refer to 7.1 Switching image sources in Chapter 7 Descriptions of major functions in this manual. 4. Check the settings for the projector source. Refer to the projector’s user manual. 5. Check if DIP Switch is properly set. Refer to Chapter 5 DIP Switch for related settings. Probably the document is too close to the lens. Press [ZOOM -] on the remote control or control panel. Or increase the distance between the lens and the document, and then press the [FOCUS] button on the right side of the lens. Check Auto Image of the projector. Refer to the projector’s user manual. Visual Presenter V2, B-WORKS and other applications cannot be used simultaneously. Please close the currently running applications and then execute the desired application. English - 30 Information in this Guide may change due to product improvements. To obtain the latest manuals, literature, and software please visit the Dukane web site at; www.dukane.com/av and look at the specific model SUPPORT or DOWNLOADS section. DUKANE CORP AV SERVICE DEPT 2900 Dukane Drive St Charles, IL 60174 800-676-2487 / 630-762-4032 Fax 630-584-5156 [email protected] www.dukane.com/av