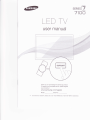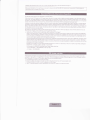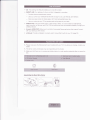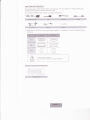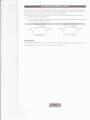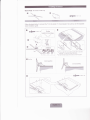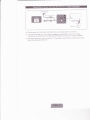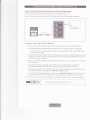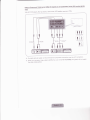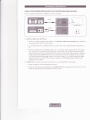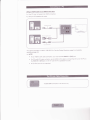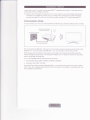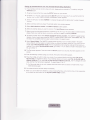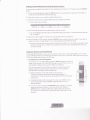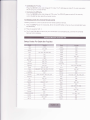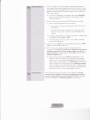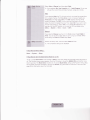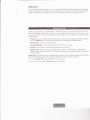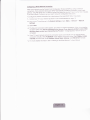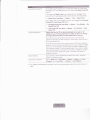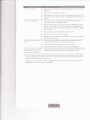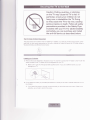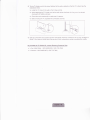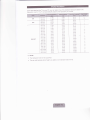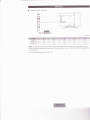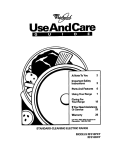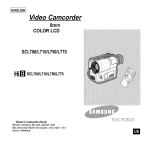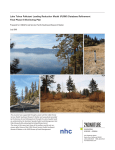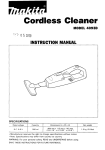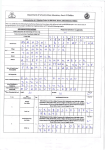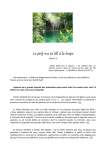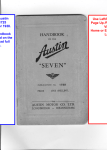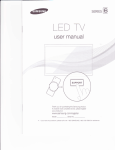Download Samsung RL40L Series User manual
Transcript
sERtEs
E
7100
LED TV
user manual
&sq
a,
Thank you for purchasing this Samsung product.
To receive more complete service, please register
your product at
www.samsung,com/register
Model
s
_serid
No.
lf you have any questions, please call us at 1-800-SAMSUNG (1-800-726-7864) for assistance.
A detailed User's
N,4anual ]s
built lnto your TV For more information about how to view this e-l\,4anual see page 33.
Figures and illustrations in th s User Manual are prov ded for reference only and may dtffer from actual product appearances, Product design and
specificatrons may be changed without notice.
\
See the warranty card for more informatton on warranty lerms.
Wide screen format LED Displays (wlth 16:9 aspect raiios, the ratio of the screen wldth to height) are pr marily designed to view wide screen format fuilmotion video. The images displayed on them should primarily be n the wlde screen, 16:9 ratto format, or expanded to fill the screen, if your model offers
th s feature, with the images constantly in motion. Displaying stationary graphics and images on the screen, such as the dark s debars on non-expanded
standard Jormat telev sion video and prograrnming, should be limited to no more than 5% of the total televiston v ewng per week,
Additionally, vewlng other stationary images and text such as stock market reports, video game dlsplays, station iogos, web sites or computer graphics
and palterns, should be imited as described above for al televisions. Displaying statlonary images that exceed the above guidelines can cause uneven
aging of LED Displays thal leave subtle, bul permanent burned-in ghost images in the LED picture. To avoid this, vary the programming and rmages, and
primar ]y display fuil screen movlng mages, not stationary patterns or dark bars. On LED models that offer picture sizing features, use these controls to
vrew different formats as a full screen picture.
Be careful about the television formats you select and the length of time you view them. Uneven LED aqinq as a result of format selecl on and use, as
well as burned in images, are not covered byyour Samsung Iimtted warranty.
.
SAIVSUNG FLECTRONICS NORTH AI\IERICAN LIIVITED WARRANry STATETVENT
Subiect to the requirernents, condit ons, exclus ons and lim tat ons of the origrna Limited Warranty supplied wlth Samsung Electronics (SAIVSUNG)
products, and the requirements, conditions, exclusions and imilations contained herein, SAN/SUNG will adciitionally provide Warranty Feparr Service
in the United States on SAIVSUNG products purchased in Canada, and in Canada on SAI\ISUNG products purchased in the United States, forthe
warranty perod originally specified, and to the Original Purchaser only.
The above descr bed warranty repaks must be pefformed by a SAMSUNG Authorized Service Center. Along with this Statement, the Odglnal Limited
Warranty Statement and a dated Blll of Sale as Proof oJ Purchase must be presented to the Service Center. Transpofiation to and from the Service
Center ts the responsibility of the purchaser, Conditions covered are limited only to manufacturing defects in malerial or workmanship, and only those
encountered in normal use of the product.
Excluded, but not llmited to, are any originally specrfied provisions for, in-home or on-site services, minimum or maximum repalr times, exchanges or
replacements, accessories, options, upgrades, or consumables.
For the location of a SAN/SUNG Authorized Service Center, please cail tollJree:
-
ln
the United States : 1 800-SAN/SUNG
-
11
Canada : 1 -8OO-SAMSUNG
(1
-800-726-7864)
Avoid displaying sti I images (such as jpeg picture files), still image elements (such as TV channel logos, stock or news bars at the screen bottom etc.),
or programs in panorama or 4:3 image format on the screen. Constantly displaying still prctures can cause image burn-in on the LED screen, which will
affect mage quality. To reduce rlsk of this effect, please follow the recommendations below:
.
.
.
.
Avoid d splaying the same W channel for long penods.
Always try to display any mage n full screen. Use the TV set's picture format menu for the best possible match,
Reduce brighlness and contrast to avoid the appearance of atter-images.
Use all TV features designed to reduce image retention and screen burn. Refer to the e N,4anual for deta s.
o
3D: This exciting new feature enables you to view 3D content.
a
SMART HUB: Your gateway to all your content, integrated in one place.
-
Provides diverse entertainment choices.
Lets you control your entertainment life with an easy-to-use, user friendly user interJace.
Gives you easy access to diverse apps, with more being added every day.
Lets you customize your
W
by grouping and sorling apps to your taste.
AllShare Play: Lets you access, view, or play photos, vjdeos, or music located on USB devices,
digital cameras, cell phones, and PCs. PCs and cell phones can be accessed wirelessly, through your
wireless network.
Anynet+ (HDMI-CEC): Allows you to control all connected Samsung devices that suppod Anynet+
with your Samsung TV's remote.
e-Manual: Provides a detailed, on-screen user's manual that's built into your TV. (page 33)
Please make sure the following items are included with your TV. lf any items are missing, contact your
dealer.
The items' colors and shapes may vary depending on the model.
Make sure that there are no accessories hidden behind or under packing materials after you open the
box.
@
Assembling the Stand Wire Holder
\
o
lnput Cables (Sold Separately)
You will need one or more of these cables to connect your
peripheral devices (Blu-ray players, DVD players, etc.)
W to your antenna or cable outlet and your
To purchase the RS232 cable, contact www.SamsungParts.com.
<F
*4
4+€
S
,ffi
'-.----1f\1]EfrI
Make sure you have the correct cable before plugging it in. Illustrations of common plugs and jacks
are below,
A
Do not plug cables n upside down.
Be sure to check the orienlation of the plug before plugging it in
Warning
Wireless Keyboard (Sold Separately)
When you install your W, maintain a distance of at least 4 inches between the W and other objects (walls,
cabinet sides, etc.) to ensure proper ventilation. Failing to maintain proper ventilation may result in afie or a
problem with the product caused by an increase in its internal temperature.
5, Whether you install your TV using a stand or a wall-mount, we strongly recommend you use parts
provided by Samsung Electronics only.
o lf you use parts provided by another manufacturer, it may cause difficulties
with the product or result
in injury caused by the product falling.
4 nches
Other Warnings
5
The actual appearance of the TV may differ from the images in this manual, depending on the model.
5,
Be careful when you touch the TV Some parts can be somewhat hot.
Stand Parts: 46 inches model onlY
ffi\
V
m{M
\\\\\
\_
rN/4xr2)
...
Follow the steps below to connect the W to the stand. For more detailed instructions, see the separate
stand installation guide.
o
o
,>N
:-'itii;:rl:
I
----a
ffi#
tu,
N-
-T
CtsEM
@
side view
CALS GRilSE
.riill
.itli:]luiilti:u)i
..t:t.t:tr:tatll:ial:t1l:i!
-N
L-j
DONOTUSE DONOTUSE
:>i
j::!llrilt"/i
',.::i}l:t"
',,,rt'tl}|,,
DONOT
USE O L
,t
!
t!
\x
\
\
Place a soft cloth over a table to protect the TV, and then
place the TV on the cloth screen side down.
\
nsert the Stand Guide into the slot on the TV s bottom
"
,".
Stand Parts: 55, 60 inches model only
ffi
ffi
F*-.
ffi
fu
(N/4xL1o)
Follow the steps below to connect the W to the stand. For more detailed instructions, see the separate
stand installation guide.
o
wFx4&4xL1o)
Top View
ffi
@
sioe
vie*
S
Place a soft cLoth over a tab e to protect the TV and then
place the TV on the c oth screen side down.
S
lnsert the Stand Guide into the slot on the TV's bottom,
S
NOTE
.
.
o
'
A
Make sure to distinguish between the front and back of each component when assembling them.
Make sure that at least two people lift and move the W.
Stand the product up before you tighten the screws. lf you tighten the screws with the
down, it may lean to one side when you stand it up.
W
lying
Do not insert your fingers into the stand base slot of the TV when installing the stand base.
Wall or Ceiling Mounting
lf you mount this product on a wall, it should be mounted only as recommended by the
manufacturer. Unless it is correctly mounted, the product may slide or fall, causing serious
injury to a child or adult, and serious damage to the product.
lnstalling the Wall Mount Kit
The wall mount kit (sold separately) lets you mount the W on the wall.
For detailed information about installing the wall mount, see the instructions provided with the wall mount.
We recommend you contact a technician for assistance when installing the wall mount bracket. We do not
advise you to do it yourself. Samsung Electronics is not responsible for any damage to the product or injury
to yourself or others if you elect to install the wall mount on your own.
To order the wall mount kit, contact Samsung Customer Care at 1-8OO-SAMSUNG
(1
-800-726-7864\.
VESA Wall Mount Kit Notes and Specifications
5, Install your wall mount on a solid wall perpendicular to the floor. Before attaching the wall mount to
surfaces other than plaster board, please contact your nearest dealer for additional information. lf you
install the TV on a ceiling or slanted wall, it may fall and result in severe personal injury.
S
NOTE
.
.
r
r
Standard dimensions for wall mount kits are shown in the table below.
Samsung wall mount kits contain a detailed installation manual and all parts necessary for assembly
are provided.
Do not use screws that do not comply with the VESA standard screw specifications.
Do not use screws that are longer than the standard length or do not comply with the VESA
standard screw specifications. Screws that are too long may cause damage to the inside of the
W
set.
.
o
.
.
.
For wall mounts that do not comply with the VESA standard screw specifications, the length of the
screws may differ depending on the wall mount specifications.
Do not fasten the screws too firmly. This may damage the product or cause the product to fall,
leading to personal injury, Samsung is not liable for these kinds of accidents.
Samsung is not liable for product damage or personal injury when a non-VESA or non-specified
wall mount is used or the consumer fails to follow the product installation instructions.
Do not mount the
W at more than a I5 degree tilt.
Always have two people mount the
W on a wall.
100x100
\
Remove the screws in the mounting holes before you install the wall mount.
Do not install your Wall Mount Kit while your
injury due to electric shock.
W
lnstalling a Wall Mount from Another Manufacturer
To install a wall-mount from another manufacturer, use the HolderRing.
is turned
on. lt may result in personal
VHF/UHF Antenna
Power npui
S
S
plug the power cord into a wall outlet only after you have made all other connections.
Video
lf you are connecting your TV to a cable or satellite box using HDMI, Component, or
jack
connection.
or
a
cable
antenna
to
an
connections, you do not need to connect the ANT lN
S
could
Use caution when you move or swivel the TV if the antenna cable is tightly connected. You
break the antenna jack off the TV.
Using an HDMI Cable for an HD connection (up to 1080p, HD digital signals)
For
the best quality HD picture, we recommend using an HDMI connection.
Use with DVD players, Blu-ray players, HD cable boxes, and HD Set-Top-Box satellite receivers.
s
HDM| rN 1 (DVr), HDM| rN 2 {ARC}, HDM| rN 3
.
r
For the best picture and audio quality, connect digital devices to the
W using HDMI
cables,
An HDMI cable supports digital video and audio signals, and does not require an audio cable.
-
To connect the
W to a digital device that does not support HDMI output, use an HDMI to
DVI
cable and audio cables.
.
.
.
o
.
\
lf you connect an external device to the W that uses an older version of HDMI, the video and audio
may not work. lf this occurs, ask the manufacturer of the device about the HDMI version and, if it is
out of date, request an upgrade.
Be sure to purchase a certified HDMI cable, Otheruuise, the picture may not display or a connection
error may occur.
We recommend using a basic high-speed HDMI cable or an HDMI cable that is Ethernet
compatible. Note that this product does not suppod the Ethernet function via HDMI.
This product supports the 3D and ARC (Audio Return Channel) functions via an HDMI cable. Note
that the ARC function is supported by the HDMI lll 2 (AHC) port only.
The ARC function allows digital audio to output via the HDMI lN 2 (ARC) pod on the TV. lt can be
enabled only when the W is connected with an audio receiver that supporls the ARC function.
For the best cable connection to this product, use cables no thicker than the cable illustrated below:
.
Maximum thickness - 0.55 inches
(1
4mm)
or an Audiony'ideo Cable
boxes' STB satellite receivers' VCRs'
Use with DVD players, Blu-ray players, cable
,T{$i
Lie-qs,g9!*
r-rlL
I
l
IIHH
I
me
letlow
r-n
l_]
Fe,l
1lH;
E"o_*!,"
I
\
component connection over the A/V connection'
For better picture quality, we recommend the
match
of the AV lt{ [\1lDEO] jack (green) will not
when you connect a Video cable to AV lN, the color
the video cable (Yellow).
Using an Optical (Digital) Cable Connection and a Standard Stereo Cable Connection
Use with Digital Audio Systems, Amplifiers, and Home Theaters.
s
DrGrrAL AUDIO OUT (OPTTCAL)
.
.
When you connect a Digital Audio System to the DIGITAL AUDIO OUT (OPTICAL) iack, decrease
the volume of both the W and the system.
5.1 CH (channel) audio is available when you connect the TV to an external device supporting 5.1
CH.
.
\
When the receiver (or home theater) is set to on, you can hear sound output from the W's optical
jack. When the W is receiving a DW signal, the W will send 5..1 CH sound to the home theater
receiver, When the source is a digital component such as a DVD player / Blu-ray player / cable box
/ STB (Set-Top-Box) satellite receiver and you connected it to the W via HDMI, you will only hear
2 CH audio from the home theater receiver. lf you want to hear 5.1 CH audio, connect the digital
audio out jack from your DVD / Blu-ray player / cable box / STB satellite receiver directly to an
amplifier or home theater.
AUDIO OUT Connects to the audio input jacks on your amplifier/DVD home theater.
.
o
When connecting, use the appropriate connector.
When you connect an audio amplifier to the AUDIO OUT jacks, decrease the volume of the W and
adjust the volume level with the amplifier's volume control.
Usino an HDMI cable or an HDMI to DVI cable
\
Your PC may not support an HDMI connection.
5,
Use your PC sPeakers for audio'
a
'1
The optimal resolution is 920 X 1080 @ 60 Hz. See the Display Resolution page for all available
(page
42).
resolutions
qI
NOTE
.
.
o
For an HDMI to DVI cable connection, you must use the HDMI lN 1 {DVl) jack.
For pcs with DVI video out jacks, use an HDMI to DVI cable to connect the DVI out on the PC to
the HDMI lN 1 (DVlljack on the W. Use the PC's speakers for audio.
PC (D-Sub) input is not supported.
The EX-L![{K connection is for service only.
You can set up your W so that it can access SMART
(LAN) using a wired or wireless connection.
S
W applications through your local
area network
After you have "physically" connected your TV to your network, you must configure the network
connection to complete the process. You can configure the connection during the lnitial Setup
process (see page 23) or after the lnitial Setup process, through the TV's menu (see page 3'1).
Network Connection - Wireless
You can connect your
W to your
local area network (LAN) through a standard wireless router or modem.
Wire ess lP Router or l\lodem
that has a DHCP Server
The LAN Port on the Wall
f,
, rt
gtt
t tt
LAN Cable (Not Supplied)
W supports the IEEE 802.11a/b/g and n communication protocols. Samsung recommends using
IEEE 802.1 1n. lf you play video using IEEE 802.11a,-b, or g, the video may not play smoothly.
This
Most wireless network systems incorporate a security system that requires devices that access the
network through an access point or AP (typically a wireless router or modem) to transmit an encrypted
security code called an access key.
Your
r
.
W is compatible
with the following security protocols:
Authentication Mode;OPEN, SHARED, WPAPSK, WPA2PSK
Encryption Type: WEP, TKIP, AES
lf you select Pure High-throughput (Greenfield) 8O2.11n mode and the Encryption type is set to WEP or
TKIP on your AP or wireless router, Samsung Ws will not supporl a connection in compliance with new
Wi-Fi cedification specifications,
Network Connection - Wired
There are three main ways to connect your
setup. They are illustrated starting below:
W to your network using cable, depending on your network
W
Rear Pane
The lvodern Pod on the Wall
Ni
LAN Cable (Not Supplied)
odem Cable (Not SuppLled)
TV Rear Panel
The Modem Port on the Wall
External lvlodem
(ADSL / VDSL / Cable TU
l\,4odem Cable
(Not Supplied)
lP Router that has a
DHCP Senter
LAN Cable
(Not Supplied)
LAN Cable
(Not Supplied)
TV Rear Panel
The LAN Pon on the Wall
LAN Cable (Not Supplied)
s The TV does not support network speeds less than or equal to 10Mbps.
s Use Cat 6 (STP Type-) cable for the connection. (.Shielded Twisted Pai0
lnstalling batteries (Battery size: AAA)
Match the polarity of the batteries to the symbols in the battery compartment,
\
NOTE
r
lnstall the batteries so that the polarity of the batteries (+/-) matches the illustration in the battery
compartment
. Use the remote control within 23 feet of the W.
o Bright light may affect the performance of the remote control. Avoid using it near fluorescent lights
or neon signs.
.
The color and shape of the remote may vary depending on the model.
Learn where the function buttons are on your remote. Especially note SOURCE, MUTE, VOL, CH, MENU,
TOOI-S, G, INFO, CH LIST, RETURN, and EX|T.
5
This remote control has Braille points on the Power, Channel, and Volume buttons and can be used
by visually impaired persons.
Displays and selects the ava lable v deo
sources. (page 27)
Turns the TV on and off.
Lets you control the Set Top-Box (STB)
connected to the ry us ng your remote,
After you connect the device to the
ry the remote control can contro the
navigation, number, and other keys
needed to operate and control the
device. (page 19)
G
ves direct access to channels.
Press to select addltional digilal
channels be ng broadcast by the same
dlgital station. For example, to se ect
channel '54-3', press '54', then press
,_,
,3,.
and
Turns the remote control I ght on or
off. When on, the buttons become
ilumrnated for a moment when pressed
(Uslng the remote controi with thts
button set to On will reduce the battery
usage t me.)
[il
E
Returns to the previous channel
Cuts otf the sound temporar y.
Chanqes channeis.
Adjusts the volume.
Displays channel llsts on the screen,
Opens the OSD (N/enu).
Ouic"5 serecr lrequently used furctions.
Use thrs button n a speclfic feature. For
Br ngs up the Smart Hub appl cations.
See e l\,4anual chapter Advanced
Features
Smarl Hub.
*
D splays a Iisl
of recently used funct ons
You can select a functron again easiv
and quickly.
Displays rnformation on the
ry
screen,
details, refer to the e-l\,4anual.
Moves the cursor, selects the on-screen
menu items, and changes the vaues
seen on the TV's.'nenu.
Returns to the previous menu.
Use these buttons according to the
directions on the ry s screen.
Exits the menu.
Family Story: Connect to the Family
Story application. See e-l\,4anual chapler
Advanced Features
Family Story.
*
SEARCI.I: Stafts search function. See
e-lvlanual chapter Advanced Features
Use these bultons in a specifc feature
For details, refer to the e l\,4anual
t!
Search.
Turns the 3D image on or off, See
chapter Advanced Features
Using the 3D function.
:
e-N,4anual
SUPPORT: Lets you use various
suppod lunctions nciuding the
e lilanua]. (page 33)
PSIZE: Lels you select the Picture
Size. See e-Manual chapter Basic
Feature
Changing the Picture Size.
-
CC: D splays d gital subtilles. See
e-N/anual chapter Preference Features
Other Features.
-
*
setting up universal Remote with rhe universal Remote setup Application
S
lf your remote controller
DEVICE button.
buttons does not work, please set your remote to TV mode by using the
1. To set up Universal Remote, press the SETUP button on your remote.
2. To identify your remote, press and hold the SETUP button for 8 seconds. lf you use this function for
the first time, the END USER LICENSE AGREEMENT screen appears.
3. Press the
B
button to select AGREE. lt is required to agree with the terms prior to using Universal
Remote.
4' select a remote control you
have. The remote option menu screen appears.
5. Select Add a device to control. The Select a device screen appears.
6. Select an external device you want to connect. The lnput source screen appears.
7. Select a porl that the external device is connected to the W. lf your W cannot find an external device,
please check your external device connection, and then try again by selecting Refresh.
8. To search a brand name, select Search brands/TV service providers. The eWERTy keypad screen
appears. lnput a brand name using the QWERTY keypad screen. When done, select Done. Wait until
the search is completed and then select a brand name in the search result.
9. Select Search Model. The QWERTY keypad screen appears. Input a model number jn the same
way as Step 8, and then select a model number you have in the search result list. lf you can't find the
model, select Recommended model. The W progresses a test using the code set of the brand you
selected. lf you select Recommended model, go to Step 1 1 . lf you select a model in the search result
llst, go to Step 13.
10. The Test screen appears, Press and hold the SETUP button for 3 seconds. Numbers appears on the
screen.
11. Enter the following numbers using your remote. The button test screen appears.
12. Press the v cH A button to test your remote. lf your external device working, select yes, go to
the next step. to register the device. lf you external device is not work, select No, try the teit wittr a
different code set.. lf you select No, try the test with a different code set., the TVchanges the code
data, and then the Test screen reappears. Try again Steps 10 to 12.
\
lf all the code data do not work, please check the brand name or search a model name of your
external device again.
13. Your external device has been setup successfully.
s
When you use the BD home theater by using Universal Remote, some buttons may not be supported.
ln this case, we recommend to use Anynet+ (HDMI-CEC) function.
Setting up Universal Remote with Universal Remote Code Set
lf your remote controller buttons does not
work, please set your remote to W mode by using the DEVICE
button.
1.
To set up Universal Remote, press the SETUP button on your remote for 3 seconds. All the LEDs on
the top of your remote blink twice simulaneously.
2.
Press the 1 button on your remote to select a Set-top box.
3.
Press the number button corresponding to the porl of device connected.
\
Port numbers are as follows:
4. Enter Universal Remote Code corresponding to device you have.
S
For more detailed information about Universal Remote Code, refer to "Universal Remote Code Set
list" on page
21
.
5. When done, all the LEDs on the top of your remote blink twice simultaneously.
6. Set your remote to STB mode by using the DEVICE button, and then test your remote. lf you external
device is not work, try again Steps 2 to 4 by using another Universal Remote Code.
S,
Each time you press the number button, one of the LED blinks. You can check input result through
the LED on the top of your remote. lf you press the button too fast, Universal Remote Code may
not input correctly.
Using your remote as a Universal Remote
ln Universal Remote mode, you can use your remote to control your W and STB together, your TV alone,
or your STB alone. When you have set your remote to control your W and STB, cerlain buttons control the
W only and certain buttons control the STB only.
.
Controlling the TV and STB Together
To control your W and STB together, press the WATCH TV button at the top
center of your remote. The W and STB LEDs go on and off. lf the W is on, it
automatically changes to the source the STB is connected to.
You can control the W and Set-Top box using the universal remote. (For
example, press the Volume button to adjust the W volume, press the
channel button to change the STB channels, etc.)
\
See the illustration to the right. When you are using the
remote as a universal remote, the buttons demarcated for TV
control the TV only and the buttons demarcated for STB control the set
top box onlY.
5
Universal Remote Control can adjust TV's volume, but STB's volume
cannot be adjusted. Watch STB after adjusting STB's volume to
appropriate level.
S
To turn only the TV off, press the DEVICE button, change to TV mode,
and then press the O button. To turn only the STB off, press the
DEVICE button, change to STB mode, andthen press the 0 button.
To turn the TV and the STB off, press the O button and hold it for two
seconds.
Controlling the TV only.
Press the DEVICE button and change to
W using the universal remote.
W mode. The W
LED goes on and off. You can only control
the
Controlling the STB only
Press the DEVICE button and change to STB mode. The STB LED goes on and off, You can only
control the Set-Top box using the universal remote.
To initializing (reset) the Universal Remote Control
lnitializing erases the current code set from the remote control's memory.
1.
Press the SETUP button for 3 seconds. All the
simultaneously.
2.
Press in sequence: 9, 8, 1.
3. The TV and STB LEDs
W and STB LEDs on the top of your remote
blink twice
on the top of your remote blink once simultaneously, and then the Universal
Remote Control initializes.
Setup Codes For Cable Set Top Box
1376,1877
1376,1877
1376, 1877
0040, 0144, 0838, 2692
1376, 1877 ,2187
0858, 0877, 1877 , 1982,2345,2378,3028
1376,1877
4476, 1376, 1877 , 1982, 2187 ,2576
0476, 0858, 1376,1982,1998, 2378
0008, 0877, 1877
0008, I 376, 1877 . 1982
4144,0877 , 1877
0040,0r44,0838
0476,1376
0008, 0858, 0877 , 1877 , 1982,2345,3028
1376. 1877 .2187
1376,1877
Setup Codes For Satellite Set Top Box
1276, 1377 , 1 442, 1609
0796, 1255, 3321
When you turn the W on for the first time, a sequence of screens and on-screen prompts will assist you in
configuring the W's basic settings. Plug the power cord into a wall outlet, and then press the (5 button to
turn on the TV
S
\
Setup is available only when the input source is set to TV. See "Changing the Input Source" (page 27)
To return to the previous step in the Setup sequence, select previous.
S,
Be sure to complete the initial configuration to access all functions.
\
lf you are not using a cable box or satellite box, make sure you have connected the TV to an antenna
or cable connection before you turn on the TV. See page 1o for instructions.
\
lf you want to configure a wired network connection during Setup, make sure you've connected
a LAN cable to your TV. See pages 16 for instructions. lf you want to configure a wireless network
connection during Setup, make sure your wireless modem or router is on and working.
,, 1r_l:. Menu Languagg: After you press the C button, the Starl screen appears. Select Next
to conttnue. The Menu Language screen appears. Select the menu
, I Select a: Language.
l;tt:titti:i''
'
language you want using your remote, and then select Next. The W will
.-^
'
-.
fl :tl:x'":'
Use M,ode.
Selec!,,,',r,,'r,
'.:"#f,:i,r
:::fl":: the Home Use
1:,1,,,,i,,:,:;:,11,,
5{$:1d&t:r:iMod€,..:'::.,.'t::''.r',..'l']:'::'':'
ffi
r::,:.,,.r::,,:,
s:'xiJ
;'[n"
:::'
-
n'
as e vo u
se e
r
ct
b
es
i
n n n
i
s
w
i
t
h
On the Use Mode screen, select the Home Use using your remote, and
then select Next. The Network Settings screen appears.
\
store Demo
*ltt",
N€lwoik
"T
fi T
is for retail environments onry. lf you select
store
-''";::'t,i"';ifi##,Htt**i*t[T,**,,:;lru-
Con{igurell!ie,l:,r,r,,r,:r,::,;..::,1::
configure your network settings, select Next using your remote, and
then go to 3A - Wireless Network or 38 - Wired Network on the next
netWo&
page.
Settjng$l..l:,,.1,. To
S8finQSt,,,r.,,..:r.,,.,,,,,.,.
K*,To::eonJgilfe',rr,:,,"::.'.,, lf you do not know your network configuration information or want
to
,,:'':,,.lA$.t,,eel€ct.,Skp,,:,,, configure the settings later, or do not have a network, select Skip, and
program (1)on page 25.
t:ti..:tlttlb'Utt;'eAnt,ls.€,tt,qp:,,,,,i,r then go to 5 - Auto
the network
later
-
"onnoiion
,"ino tf,r*on_
*.r*!n f.f*
.f i llii'rrli9n[J]',.r,'tl.liii.lr:.rir'l
"*i
r.l.i.f
ri.i:rr
To configure network settings later, refer to ,,Setting up the Wired or
Wireless Network" in the e-Manual or see the Network Connection
sections in this manual (pages 15 and 31).
W searches for and then displays all the wireless networks
within range. When done, it displays a list of the networks. ln the list
of networks, move the Highlight to select a network, and then select
Next. lf the selected network requires a Security Key, the Security
Key screen appears.
1. The
\
lf you have a WPS(PBC) compatible router, select WPS(PBC)
instead, and then follow the directions on the screen. When
done, go to Step 4.
2. Enter your neiwork security key or WPS PIN using your remote.
\
Enter numbers and letters using your remote.
r
.
You can enter numbers by pressing the number buttons on
the remote.
To enter a letter, move the Highlight to the letter, and then
select it. You can enter numbers in the same fashion if you
choose.
\
To display capital letters (or redisplay small letters if capital letters
are displayed), select Caps or Shift.
5,
To display symbols and punctuation, select
letters, select 1* again.
1*.
To redisplay
3. When done, select Next if you have entered a security key or WPS
PIN if you have entered a WPS PlN.
W checks the wireless connection. lf the connection is
successful, the You are connected to the lnternet. lf you have any
4. The
problems using online services, please contact your lnternet
Service Provider. message appears. Select Next, and then go to 4
Software Upgrade Step.
5,
lf the connection fails, select Previous, repeat Step 1 and 2,
carefully re-enter your security key or WPS PlN, then repeat
Steps 3 and 4. lf it fails again, select Next on the "Connection
Failed" screen, and then go to 5 - Auto Program (1) on the next
page. Configure your network later through Network Settings
in the TV's Menu. For more information, refer to "Setting up the
Wired or Wireless Network" in the e-Manual or see the Network
Connection sections in this manual (pages 15 and 31).
The TV checks the network connection, then displays the You are
connected to the lnternet. lf you have any problems using online
services, please contact your lnternet Service Provider. message
appears. Select Next. The Software Upgrade screen appears.
When Network Settings is complete, your TV will check for a new
software version automatically. lf new software is available, the W
downloads and installs the new software. When the download is
complete, select Next.
5
lf you want to upgrade later, select Skip. For more information, refer
to Software Update (Preference Features
Support Menu) in the
-
e-Manual.
5
5
This may take some time, depending on your network status.
5
lf no new update software is available, a no new updates message
appears on the screen. Select OK.
You can only upgrade software if your TV has an active network
connection.
Select the appropriate option for your
W
using your remote, and then
select Next.
.
.
Yes, I need to.: Select if you have an antenna or a cable connection
without a set-top box. lf you select this option, go to 6 - Auto
Program (2)Step.
No, I don't need to.: Select if you have a satellite or cable set-top
box. You do not need to run Auto Program. lf you select this option,
go to 8 - Glock on the next page.
Air or Cable using your remote. A check appears on your
selection. When done, select Next. You can check both if you have
both connected.
1. Select
2. lf you selected Air, go to 7 - Auto Program (3).
3. lf you selected Cable, you'll go to the cable system screen. Select
Digital Cable System. The option window appears, Select the
correct cable signal format; STD, HRC, or lRC. Most cable systems
use STD (Standard). Repeat the same process with Analog Cable
System.
4. When done, select Next.
AutorPlogiam.r.S);
ChAanel
r
r.
Channel memorization stars. Channel memorization can take up to 45
minutes, depending on your cable system.
r.r:ilrrrri,r.,rrr.:trtil]r:.llt:tri
mem..}fizati0ni"r'ii
r]ii
"ir,rll:i
l
For more information, refer to Auto Program (Channel Menu
Memorizing Channels) in the e-Manual.
5, Select Stop
1
:
-
at any time to halt the memorization process.
Select Auto or Manual, and then select Next.
5
lf you selected No, I don't need to. in 5 - Auto Program (1), you can
only set the current time and date manually, using your remote.
Auto
lf you selected Auto, the W will automatically download the correct time
from a digital channel. The Time Zone screen will appear. Select your
Time Zone, and then select Next. The DST (Daylight Savings Time)
screen will appear. The DST function sets the time ahead one hour to
adjust the clock for Daylight Savings Time. Select On if you want to turn
the DST adjustment on, Select Off to turn off the DST adjustment. You
can also turn the DST function on through the W's on screen menu
(Menu
DST).
System + Time
Clock
-
-
-
Manual
lf you selected Manual, you'll go to the Clock screen. Select Date or
Time. You can set the current date and time using your remote. When
done setting the Date and Time, select Next.
Review the Setup data, and then select Close to {inish.
S
The completed settings are displayed.
lf You Want to Rerun Setup.-.
Menu-System-Setup
lf You Want to Turn the Store Demo Mode On or Off.
Store Demo mode outside of Setup, press and release the Controller when the power is
menu screen appears. Push the Controller to the left (to MENU (M)) and hold for more
The
Function
on.
than 5 seconds. The Store Demo mode is set. To cancel Store Demo, bring up the Function menu using
the Controller, push the Controller to the right (to Source (€)) and hold for more than 5 seconds. See
page 29 for information about the Controller.
To set or unset
Source
$-
Source
When you are watching W and you want to watch a movie on your DVD player or Blu-ray player or switch
to your cable box or STB satellite receiver, you need to change the Source.
I
TV
1.
2.
Press the
/ HDMI1/DV| / HDMI2 / HDMI3 / AV / Component
$
button on your remote. The Smart Hub screen appears.
Select Source. The Source screen appears.
3. Select a desired external input source.
q
Alternatively, you can access the Source screen by pressing the
You can only choose external devices that are connected to the
connected inputs are highlighted.
SOURCE€ button on your
TV
ln the displayed
remote.
Source list,
How to Use Edit Name
Edit Name lets you associate a device name to an input source. To access Edit Name, press the
TOOLSA buton on your remote when the Source
list is displayed. The following selections appear under
Edit Name:
I
VCR /DVD / CableSTB/SatelliteSTB/PVRSTB/AVReceiver/Game/Camcorder
/PC/DVl
PC / DVI Devices / TV / IPTV / Blu-ray / HD DVD / DMA: Select an input jack, and then select the
name of the device connected to that jack from the list that appears. For example, if you have your Bluray player attached to HDMI lN 2 (ARC), select Blu-ray for that input.
5,
lf you connect a PC to the HDMI lN 1 (DVl) port with an HDMI cable, assign PC to HDMIl/DVl
Edit Name.
5
lf you
5,
lf you
in
connect a PC to the HDMI lN 1 (DVl) port with an HDMI to DVI cable, assign DVI PC to
HDMI1/DV| in Edit Name.
connect an AV device to the HDMI lN 1 {DVl) port with an HDMI to DVI cable, assign DVI
Devices to HDMIl/DVl in Edit Name.
lnformation
You can see detailed information about the selected external device.
Refresh
lf the external devices are not displayed in the Source list, open the Tools menu, select Refresh, and then
search for the connected devices.
\
Alternatively, you can refresh the Source list by pressing the Et button on your remote.
TV's features For example' in
your TV,s Main and rools menus contains functions that let you control the
brightness' its contrast and so
picture'
its
configuration of the
the Main menu you can change the size and
energy use' and a
configuration'
channel
sound,
you controt tfrJfV's
on. There are also tunctiols tfiat let
your remote'
on-screen menu, press the MENIJIII] button on
host of other features. To access the main,
menu
TooLSff
the
when
button' Tools menus are available
To access Toots menus, pi"ttir.1" rbor-SIl
screen'
lcon is displayed on the bottom right of the
and
remote you use to navigate the menus and select
The illustration below displays the buttons on the
adjust different functions'
O
MENUm button: Displays the main on-screen menu'
€) TOOLSf button:
Displays the Tools menus when avallable'
the
to move the cursor and highight an item Use
ano Direction buttons: Use ihe Direction buttons
fnt"t button to select an item or confirm the setting'
O
- B
previous nrenu'
@ RETURN) button: Returns to the
O fXtt*n
bution: Exits the on-screen menu'
HowtooperatetheMainMenu(oSD-onScreenDisplay)UsingtheRemote
menu option you select'
The access steps may differ depending on the
The main menu options aopea" on the screen:
j,..*j# MENUm
.lt, Picture, Sound, Channel, Network' System' Support'
i-+,'*!:ii
w
on the left side of the screen with the ^a or
:,',,,.-:.',',", Select a main menu option
lt*.-.t , .
^
button.
,";.4!,":
:t"it.',: Prgss B to accgss the sub-menus'
,'r*i*6gi..,,,,.
,,,,,,,',,,,,,.,,,,,,,,,,,,,,,,',,',,,,,,,,,..,,,,,,,,',,,1
L,
r+
'"H'
r*,rlt'L"",'t,,',,,.:,',"-,,'t1l:,,',,','i':"'ll.:;l''.:
;
t./w /4/)
l
L6*t*F$lr,,r,rri.',.:.r:j,':::;'rrrrr;,t:':"::;:,:::::,::t',:l:r'lr'"lL':::;'
-
k$iSdi*ej1i!:::F?l-:,::r"it,,i,,r,rr:i:,,'.rrr ,rr,:t'ii:',i,,,rrr':,.rrr.rl.r,.',t
::{O:.:
' 7 EXIT.X
" t""
Select the desired submenu with the
Adjustthevaluec lf
^.
or
v
button'
anitemwiththe(')'r'orwburton
The
the selected menu'
adjustment in the OSD may differ depending on
PfeSS B tO COnfifm the SeleCtiOn '
Press
EXIT''I'
The
W's
Controller, a small joy stick llke button on the rear right side of the W, lets you control the
without the remote control.
\
W
The product color and shape may vary depending on the model.
Function menu
the front s de of the
ry
|
Remote control sefsor
Follow these instructions facing the front of your TV,
When selecting the function by moving the controller to the up/down/left/right directions, be
sure
not to press the controller. lf you press it first, you cannot operate it to move the up/down/left/right
directions.
Power on
Turn the
mode.
Adjusting the volume
W on by pressing the Controller when the W
is in standbv
Adjust the volume by moving the Controller from side to sjde when
the power is on.
Selectin$ra Channoli,, :,',,
Using the Function menu
Selecting the SMART HUB (S)
,
Select a channel by moving the Controller upwards and downwards
when the power is on.
To view and use the Function menu, press and rerease the controiler
when the power is on. To close the Function menu, press and release
the Controller again.
With the Function menu visible, select SMART HUB (e) by moving
the Controller upwards. The SMART HUB main screen appears.
Select an application by moving the Controller, and then pressing the
Controller.
Sele_cting the,MENU:,@)
Selecting a Source
P.,owerrQ$,{45)
\
(€)
With the Function menu visible, select the MENU (mn) by moving the
Controller to the left. The OSD (On Screen Display) N/enu appeaL.
Select an option by moving the Controller to the right. Move the
Controller to the right or left, or upwards and downwards to make
additional selections. To change a parameter, select it, and then press
the Controller.
With the Function menu visible, open the Source (€) list by moving
the controller to the right, The source list screen appears. To select
a source, move the Controljer upwards and downwards. When the
source you want is highlighted, press the Controller.
With the Function menu visible, select power Off ((}) by moving the
Controller downwards, and then press the Controller.
To close the Menu, Smart Hub, or Source, press the Controller for more
than 1 second.
Standby mode
Your W enters Standby mode when you turn it off and continues to consume a small amount of electric
power. To be safe and to decrease power consumption, do not leave your W in standby mode for long
periods of time (when you are away on vacation, for example). lt is best to unplug the power cord.
Smart Hub provides easy, on-screen access to five functions that let you manage and access channels,
set favorite channels, access photos, videos, or music on USB devices, cameras, and PCs, select video
sources, and set the W to turn on automatically when a show you want io watch is on. The five functions
are listed below:
.
Channel: Lets you manage channels, select favorite channels, add channels to and delete channels
from the Added Ch. list (the channels that appear when you press the v CH n button.)
.
.
.
.
Web Browser: Lets you browse the lnternet.
Schedule Manager: Lets you schedule shows and channels for viewing.
Source: Lets you select a connected external video source to view.
AllShare Play: Lets you access, view, or play photos, videos, or music located on USB devices,
digital cameras, cell phones, and PCs. PCs and cell phones can be accessed wirelessly, through your
wireless network.
Smart Hub also provides an easy-to-use gateway to a host of on-line media and entertainment including
apps from the Samsung Apps store, streaming videos and movies, kids sites, and more.
\
To access Smart Hub, press the
5,
For more information about Smart Hub, see the e-Manual.
I
button on your remote.
After you have run the initial setup, you can configure or reconfigure the network connections through the
TV's menu.
Configuring a Wireless Network Connection
The instructions below are for networks that use the Dynamic Host Configuration Protocol (DHCP) to
configure network connections automatically. Most wireless networks use DHCP lf you have a Static lP
network, see the e-Manual for configuration instructions.
To configure the network connection for a network
that uses DHCP, follow these steps:
.
Connect your W to your network as shown in the illustration on page
'15.
2.
Turn on your TV and then go to the Network Settings screen. (Menu
*
1
Network
+
Network
Settings)
3.
Select Start. The Network function searches for available wireless networks. When done, it displays a
list of the available networks.
4.
ln
the list of networks, move the highlight to select a network, and then select Next.
\
5.
lf you have a WPS(PBC) compatible router, select WPS(PBC) instead, and then follow the
directions on the screen.
Enter your network security key or WPS PIN using your remote.
\
Enter numbers and letters using your remote.
.
.
5
Enter numbers by pressing the number buttons on your remote.
the Highlight to the letter, and then select it. You can enter numbers in
the same fashion if you choose.
To enter a letter, move
To display capital letters (or redisplay small letters if capital letters are displayed), select Caps or
shift.
\
To display symbols and punctuation, select
1*.
To redisplay letters, select
1*
again.
6.
When done, select Next if you have entered a security key or WPS PIN if you have entered a WPS PlN.
7.
The
W checks the wireless connection,
lf the connection is successful,
the "You are connected to the
lnternet. lf you have any problems using online services, please contact your lnternet Service
Provider." message appears. Select Next using your remote.
S
For more detailed information, see "Setting up the Wireless Network" in the e-Manual.
5,
lf you want to configure the connection manually, select lP Settings on the Network Connection
screen. Set lP Mode to Enter manually, and then enter the lP Address, Subnet Mask,
Gateway, and DNS Server manually.
Confiourinq a Wired Network Connection
(DHCP) to configure network
Most home networks use the Dynamic Host Configuration Protocol
provide
the lP address' subnet mask'
automatically
DHCP
tfrat
support
networt<s
connections. Home
you
have to enter them manually'
don't
gateway, and DNS values your TV needs to access the lnternet so
instructions
for
configuration
your
manual
user's
ii you r,au" a Static lP network, see
wired network that uses DHCP, follow these steps:
for
a
To conflgure the network connection
1. connect your w to your network as shown in one of the illustrations on page 16
2'
Turnon your W, and then go to the Network Settings Screen. (Menu
-
Network
-
Network
Settings)
3.
4.
\
s
Select Start.
When the connection
The Network Connection screen appears, and verifies the network connection.
problems
using online
you
any
have
has been verified, the "You are connected to the lnternet. lf
set up is
Network
appears
message
Provider."
Service
Services, please contact your lnternet
completed.
or if you wqnJ Jo 9et th-e
lf your TV cannot acquire network the connection values automatically
Set lP Mode to Enter
screen
connection manually, select lP Settings on the network connection
DNS
Server manually'
and
Gateway,
Mask,
subnet
manually, and then enter the lP Address,
more detailed information, refer to "setting up the wired Network" in the e-Manual'
For
Flow to view the e-Manual
You can find instructions for your W's features in the e-Manual. To open the e-Manual,
press the SUPPORT button on your remote.
You can also access it through the menu:
Menu
-
Support
+
e-Manual
Access the e-Manual
To use the e-Manual, follow these steps:
1. When you need help,
press the SUPPORT button on your remote. The Support screen appears.
2.
Select e-Manual using your remote. The e-Manual screen appears.
3.
Select a desired category.
4.
Select a desired topic. The e-Manual displays the page you want to see.
5
\,
5
Blue words in e-Manual signify menu options or selections on TV screen.
Green icons in the e-Manual signify a button on your remote.
Arrow steps (e.9. Menu
- Support - e-Manual) in the e-Manual signify the sequence of steps
required to access an option or activate a function.
How to toggle between an e-Manual topic and the corresponding OSD menu(s).
5
S
This function is not enabled in some menus.
1.
To go
2.
To return to the e-Manual screen, press the SUPPORT button on your remote.
You can't use the Try Now function if the menu is not available.
to the topic's corresponding menu option, press the E! button on your remote
Using the colored and function buttons with the e-Manual
.
.
.
Scroll bar: Scroll the e-Manual screen up or down.
o
a
Et Home: Moves to the e-Manual home screen.
E Position: Each time you select ts, you change the position of the e-Manual screen.
o
E lndex:
a
)
1/
):
Moves to the previous or next chapter.
return to the e-Manual screen,
Et Tu Now: Move to the oSD menu that corresponds to the topic. To
your
remote.
press the SUPPORT button on
DisPlaYs the lndex screen.
Return: Return to the previous screen.
How to search for a topic on the index page
1.
Select Et using your remote. The lndex screen appears'
2.
To search for a
topic, select a letter. The lndex displays a list of topics and keywords thbt begin with the
letter you selected.
3.
4.
Select a topic or keyword you want.
The e-Manual page with the topic appears.
\ To close the lndex screen, press the RETURN) button'
To Chanqe the screen position of the e-Manual
you can change the e-Manual
lf the e-Manual screen is not invisible well because the OSD Menus screen,
screen's position.
1.
2.
your remote'
Move the Highlight to the e-Manual screen by pressing the SUPPORT button on
position of the e-Manual will change'
Press the G button on your remote. Each time you select G, the
lf the W seems to have a problem, first review this list of possible problems and solution. Also review the
Troubleshooting Section in the e-Manual. lf none of the troubleshooting tips apply, visit www.samsung.
com/supporl or cail Samsung Customer Service at 1-800-SAMSUNG (1 -800-726-7864).
lf your Samsung Television is flickering or d mming sporadically, you may
need to disable some of its energy efficient features such as the Eco
Sensor or the Energy Saving feature. Follow the steps below with your
remote to turn these features off or on.
Flickering and D mming
o Energy
Saving: User Menu
+
System
*
Eco Solution
+
Energy
Saving
o
Component Conneciions
Screen Color
/
Eco Sensor: User Menu
-
System
-
Eco Solution
+
Eco Sensor
lf you find that the color on your Samsung television's screen is not
correct or black and white, first run a Self Diagnosis on the W to make
sure there are no device issues.
.
Self Diagnosis: User Menu
Picture Test
+
lf the problem does not appear in
.
.
Support
-
Self Diagnosis
-
the Picture test, make sure:
Your connections are all consistent. For example, if you've used the
AV ln jack on your TV, make sure you have used the AV Out jack on
your video source.
You have connected your devices to the correct jacks. For example, if
you use the Component jacks, labeled Pb, Pr, and to connect your
W and video source, make sure you have connected the blue Pb lack
on the video source to the blue Pb lack on the W, and the yellow Y
jack on the source to the yellow Y iack on the W.
!
Screen Brightness
lf you find that the colors on your Samsung TV are correct but just a little
too dark or bright, try adjusting the following settings in the Picture menu
option of the Main menu:
r
Backlight, Contrast, Brightness, Sharpness, Color, Tint (G/R) and
so on.
Blur
lf you find that there is a blur or "ghostlike" appearance to the images on
your television's screen, you might be able to correct the blurring using
Auto Motion Plus.
.
Auto Motion Plus: User Menu
Auto Motion Plus
-
Picture
+
Picture Options
-
Unwanted Powering Off
lf your Samsung TV appears to turn off by itself, there may be an issue
with either your Timer settings or your Eco friendly No Signal Power Off
feature.
First make sure Sleep Timer is not accidentally set. The Sleep Timer
turns off the W automatically after a certain period of time has passed.
.
Sleep Timer: User Menu
-
System
-
Time
-
Sleep Timer
lf the Sleep Timer is not activated, you may have engaged
the No Signal
Power Off or Auto Power Off feature.
.
No Signal Power Off: User Menu
Signal Power Off
r
Auto Power Off: User Menu
Power Off
Trouble Powering On
-
-
System
System
-
+
Eco Solution
Eco Solution
-
+
No
Auto
Before you turn the TV on, find the red light on the right or left
bottom of your TV. Press the Power on button on the TV or remote'
The light should blink about 5 times before the TV turns on.
lf you find that you are having trouble powering on your Samsung
television, there are a number of things to check before making a call to
the service department,
lf you're sure your power cord, remote control, and PC are functioning
properly, you may be having a cable issue. lf you have a cable or satellite
box, your TV may appear to be off because the cable or satellite box is
not outputting a signal. To test the signal output of your cable or satellite
box, press the guide or info button on the cable or satellite box remote
control. lf the screen displays the guide or info data, the problem is
caused by the box.
Stand AssemblY
lf you have any trouble assembling the stand first, review "lnstall the
Stand" in the paper manual.
Cannot Find a Channel
Setup) or run Auto
System
Re-run Setup (Go to User Menu
Channel + Auto Program).
Program. (Go to User Menu
-
S
-
-
For detailed troubleshooting information, watch the troubleshooting videos at www.samsung.com/
spsn.
The
W won't turn
Make sure the AC power cord is securely plugged in to the wall outlet
and the TV
on.
Make sure the wall outlet is working.
O button on the W to make sure the problem is not
the remote. lf the W turns on, refer to "Remote control does not work"
Try pressing the
below.
There is no picture/video.
Check the cable connections. Remove and reconnect all cables
connected to the W and external devices.
Set the video outputs of your external devices (Cable/Sat Box, DVD,
Blu-ray etc) to match the W's input connections. For example, if an
external device's output is HDMI, it should be connected to an HDMI
input on the W'
a
Make sure your connected devices are powered on.
a
Be sure to select the correct input source.
a
Reboot the connected device by unplugging it, and then reconnecting
the device's power cable.
Replace the remote control batteries. Make sure the batteries are
installed with their poles (+/-) in the correct direction.
The remote control does not
work.
Clean the sensor's transmission window on the remote.
Try pointing the remote directly at the
The cable/set top box remote
control doesn't turn the W on
or off, or adjust the volume.
.
W from 5-6 feet away.
Program the Cable/Set remote control to operate the W. Refer to the
Cable/Set-Top-Box user manual for the SAMSUNG W code.
s This TFT LED panel uses a panel consisting of sub pixels which require sophisticated technology to
produce. There may be, however, a few bright or dark pixels on the screen, These pixels will have no
impact on the performance of the product.
s To keep your TV in optimum condition, upgrade to the latest firmware on the Samsung web site by
USB (samsunQ.cor-n
+
Support
-
Downloads).
El ool-sv
orGrrAL
PLUtI
PULsFI
stso
TheaterSound
HD
edtj
2.0+Digital 0ut
Dll/X"
HEllTlI
lf a sticker was attached to the TV screen, some debris can remain after you remove the sticker.
Please clean the debris off before watching TV.
The exterior and screen of the product can get scratched during cleaning. Be sure to wipe the exterior
and screen carefully using a soft cloth to prevent scratches.
Caution: Pulling, pushing, or climbing
on the TV may cause the TV to fall. ln
pafticula[ ensure your children do not
hang over or destabilize the TV. Doing
so may cause the TV to tip ove4 causing
serious injuries or death. Follow all safety
precautions provided in the Safety Flyer
included with your TV. For added stability
and safety, you can purchase and install
the anti-fall device as described below.
The TV-Holder Kit (Sold Separately):
The parts below are included in the W Holder kit. ln addition, you need to provide a wood screw, screw
and molly, or other screw appropriate for the wall or cabinet you intend to secure the W-Holder siring to.
We recommend a size M4xL20 wood screw.
,''.ttl..
,r ,c.
1.
\
,))
Remove ihe screw attached to the back of your W, and then connect the W-Holder to the
screw included in the W-Holder Kit that is designated for your TV
5
W with the
Make sure to use only the appropriate supplied screw. lf you use a different screw, you can
damage your TV.
2. Firmly fasten the screw you provided (size M4xL20 or similar)
to the wall or cabinet where the W is to
be installed.
\
lf you fasten the screw to the wall, we recommend you drive the screw into a stud. lf that is not
possrble, use a mollv to anchor the screw.
3. Tie the W-Holder cord to the screw fastened to the wall or cabinet so that the
illustrations below.
S
S
S
S
4.
is fixed. See the
lnstall the TV close to the wall so that it does not fall.
When attaching the TV-Holder cord to the wall, tie the cord level with the ground or slanted
downwards for safety purposes.
Check the cord occasionally to make sure it is secure.
Before moving the TV separate the connected cord first.
Verify all connections are properly secured. Periodically check the connections for any sign of fatigue or
failure. lf you have any doubt about the security of your connections, contact a professional installer.
To purchase the TV-Holder Kit, contact Samsung Customer Care
e
.
W
ln the United States: 1-80O-SAMSUNG
(1-800-726-7864)
ln Canada: 1-8OO-SAMSUNG (1-800-726-7864)
1920x1080
Ehviilon$ig'il il r,eoi1li&raliri'rjs
i0@$ng:
T€mpQllelrfar
iirfr dratiog:ljliifi idill
50'F to 1 04"F
ii
rr,lirri:ili,r,,
,rr$tQr6SQ.r:lbl-:lrpeialijrcitrr
(1
0"C to 40'C)
10% to 80%, non condensing
4"F to
rr"i,r:
Sra!'raggrr$,Unid8t
59/o
1 1
3"F ( 20"C to 45"C)
to 95%, non condensing
rLetil
2A'
-
2A"
scieiiinl:siid
iDir&n;tl;ili
Soud,.,
(OL'tput)
I
l
1OWX2
Dimensicns (\{l x Hr.x,!)
Body
44,9 x23.7 x 1.2 inches
...,
(1
rwith stard
48.4 x 27 .9
040.1 x 603.4 x 30.0 mm)
44.9x26.7 x 10.8 rnches
(1
x 1 .2 nches
(1231.6 x /1 1.0 x 30.0 mm)
48.4 x 30.9 x 10.8 /nches
040.1 x 679.2 x 2/6.7 mm)
(1231.6 x 787.A x 276.7 mm)
rrWeighl
iwthoutStand
25.1 lbs (l 1.4 kg)
34.6 bs
ivtfiih,Stand
29.3 lbs (13.3
38,8 lbs (17.6
sqfgen slze
bU U
(1
5.7 kg)
ASS
(60.ff measured
rpiagonall
'rr5out.ld
1OWX2
W$tHlt4rDiril
Bddf
53,9 x 31.3 x
]
2 inches
,,,,,,:,,,,ltl.,,,
(1369.5 x 797.5 x 30.0 mm)
Wilh.,staid
53.9x34.3x12.1
inches
(1369.5 x 873,6 x 309.8 mm)
\l1ithei{it'Stanil
'Yr16P;r,g;ii4i':r,l:
\
5
S
5
5
43.6 lbs (19.8 ko)
:.l
49.1 lbs {22.3
Design and specifications are subject to change without prior notice.
The actual appearance of the TV may differ from the images in this manual, depending on the model,
This device is a Class B digital apparatus.
For information about the power supply, and more about power consumption, refer to the label
attached to the product.
Typical power consumption is measured according to Energy Star Program requirements for
Televisions.
Dispose unwanted electronics through an approved recycler.
To find the nearest recycling Iocation, go
to our website:
www.samsung.com,/recyclingdirect or call, (877) 278 - 0799
lf you have attached the
Resolution column. The
IBM
MAC
PC, you can select one of the standard resolutions listed in the
will automatically adjust to the resolution you choose'
W to your
w
640 x 350
31 .469
/0.086
25.175
+/-
720 x 404
3r .469
/0.087
28.322
l+
640 x 480
35,000
bC'.O0/
3A.240
832x 624
1152 x87A
45.726
7
68.681
75.062
640 x 480
31
59,940
25.175
640 x 480
37.861
72.809
3r .500
640 x 480
37.500
75.000
31 .500
800 x 600
37.879
60,317
40.000
+l+
800 x 600
48.477
72.188
50.000
+l+
800 x 600
46.875
75.000
49.500
+l+
48.363
60.004
65.000
56.476
70.069
75.000
60.023
75.029
78.750
+l+
67.500
75.000
108.000
+/+
4,254
1024
1A24
1024
x768
x768
x768
1152x864
VESA DMT
128a x 724
45.000
60.000
280 x 800
49.702
59.810
83.500
+l+
-/+
63.981
60,020
108.000
+l+
79.976
75.025
135.000
+l+
85.500
+l+
-l+
12BA
x 1024
1280 x 1424
S
57.284
'r00.000
7
1
1
.469
4.551
1
366 x 768
47.712
59,790
440 x 900
55.935
59.887
1
1
06.500
600 x 900R8
60,000
60,000
108.000
1680x1050
65.290
59.954
146.250
+l+
-l+
1920 x 1080
67.500
60.000
148.500
+/+
NOTE
The interlaced mode is not supported.
The set might operate abnormally if you select a non-standard video format.
-.avi
DIVX 3.11/4.x/5,x/6,x
..mkv
..asf
IVPEG4 SP/ASP
..mp4
1920 x 1080
30
AC3
H,264 BP/IVP/HP
.,39p
LPCI\I
*.vro
IVKV
-.mpg
ASF
'.mpeg
N/otion JPEG
640 x 480
8
ADIVPCIV(IIVA,
MS)
Window l\,4edia Video vg
AAC
t\,4P4
..ts
JUr
..tp
1920 x 1080
iVPEG2
6,30
HE-AAC
30
VBO
-.trp
VOB
*.mov
DD+
IVPEGl
[/PEG(rVP3)
PS
",flv
DTS Core
TS
G.71 1(A-Law,
-.vob
.1.,L:Law)
-.svi
640 x 480
VP6
-.m2ts
4
..mts
-.diux
".webm
Webl\,4
'1920
VP8
x
1080
6-30
8
Vorbrs
Other Restriction
\ Video content t,vill not play, or not play correctly, if there is an error in the content or the container.
s, Sound or video may not work if the contents have a standard bit rate/frame rate above the compatible
Frame/sec listed in the table above,
S
5
lf
the lndex Table is damaged, the Seek (Jump) function is not supported.
When you play video over a network connection, the video may not be played smoothly.
s, The menu may take longer to appear
\
if
the video's bit rate exceeds 1OMbps.
Some USB/digital camera devices may not be compatible with the p{ayer.
Video decoder
o
Supports up to H.264, Level 4.1.
.
o
N.264 FN/O i ASO / RS, VCl SP
r
.
/
N/P
/ AP L4 are not supported.
For all Video codecs except VP8, VP6:
-
Below 1280 x 72O: 6O frame max
Above 1280 x 72O:30 frame max
GMC is not supported.
Supports only SVAF Top/Bottom and Side by Side.
Audio decoder
.
WMA 9, 10 Pro supports up to 5.1 channel and M2 profile (except LBR mode of M0).
o
WMA lossless audio is not supported.
.
lf
Vorbis is only in Webm container, supports up to 2 channel.
I
Jack panel detail / Rear view
.u
jiii6it:.ltrai:13!
j:itit:O.lrf rl*i:i*r.:tl
(Un
t: inches)
uN46ES7 1 00
UN55ES71
OO
UN60ES71
OO
NOTE: All drawings are not necessarily to scale. Some dimensions are subject to change without prior
notice. Refer to the dimensions prior to pedorming installation of your W. Not responsible for typographical
or printed errors.
@ 2012 Samsung Electronics America, lnc