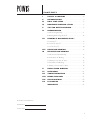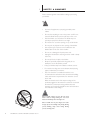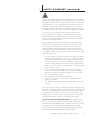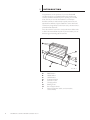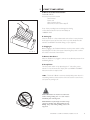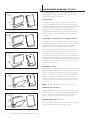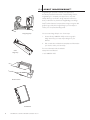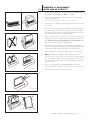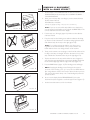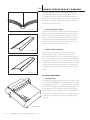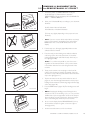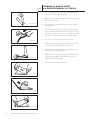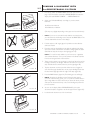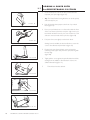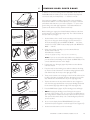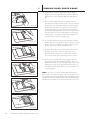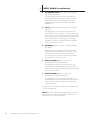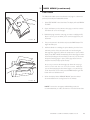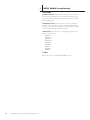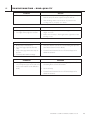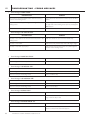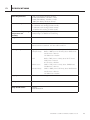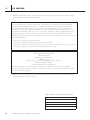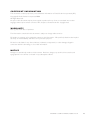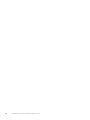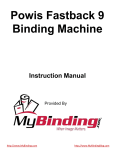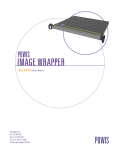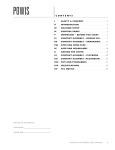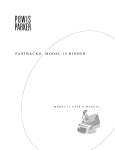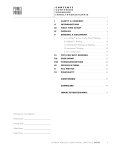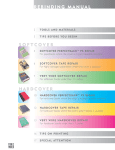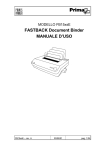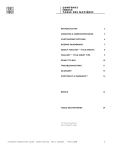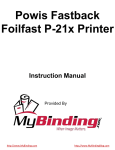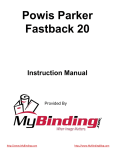Download Powis Parker FastBack Model 11 Specifications
Transcript
C O NT E NT S I SAFETY & COMFORT . . . . . . . . . . . . . . . . . . . . . . 2 II INTRODUCTION. . . . . . . . . . . . . . . . . . . . . . . . . . . 4 III FIRST TIME SETUP. . . . . . . . . . . . . . . . . . . . . . . . . 5 IV DOCUMENT BINDING STYLES. . . . . . . . . . . . . 6 V TIPS FOR BETTER BINDING. . . . . . . . . . . . . . . 7 VI IMAGEBINDING A. About Imagebinding. . . . . . . . . . . . . . . . . . . . . . . . . 11 B. Binding With Image Strips™. . . . . . . . . . . . . . . . . . . 12. VII BINDING A DOCUMENT WITH... A. Lx-Strips™. . . . . . . . . . . . . . . . . . . . . . . . . . . . . . . . . 8. B. Lx-Comp Strips™. . . . . . . . . . . . . . . . . . . . . . . . . . . . 9. C . Lx-CP Strips™. . . . . . . . . . . . . . . . . . . . . . . . . . . . . 10 VIII HALFBACK BINDING. . . . . . . . . . . . . . . . . . . . . 13 IX PERFECTBACK BINDING A. About Perfectback Binding. . . . . . . . . . . . . . . . . . . . 14 B. Perfectback LF Binding . . . . . . . . . . . . . . . . . . . . . . . 15 C . Adding Cover with LF Strip. . . . . . . . . . . . . . . . . . . 16 D. Perfectback PS Binding. . . . . . . . . . . . . . . . . . . . . . . 17 E. Adding a Cover with PS Strip. . . . . . . . . . . . . . . . . . 18 X HARD COVER BINDING. . . . . . . . . . . . . . . . . . 19 XI USER MENU . . . . . . . . . . . . . . . . . . . . . . . . . . . . . . 21 XII TROUBLESHOOTING. . . . . . . . . . . . . . . . . . . . . . 25 XIII ERROR MESSAGES. . . . . . . . . . . . . . . . . . . . . . . . 26 XIV SPECIFICATIONS. . . . . . . . . . . . . . . . . . . . . . . . . . 27 XV FCC NOTICE. . . . . . . . . . . . . . . . . . . . . . . . . . . . . . 28 WARRANTY. . . . . . . . . . . . . . . . . . . . . . . . . . . . . . 29 Information for Your Reference: Serial Number: Purchase Date: 1 I S AFETY & CO MFO RT Please read through this manual before setting up and using your binder. • Connect all equipment to properly grounded power outlets. • Do not allow anything to rest on the power cord. Do not locate the binder where persons will step on the cord. • Place the binder on a flat surface. The binder may not operate properly if it is tilted or at an angle. • Do not block or cover the opening on top of the binder. • Do not push any objects into the opening of the binder. • Use only the type of power source indicated on the binder’s label on the rear of the machine. • Do not use a damaged or frayed power cord. • Unplug the binder before cleaning, and clean it with a damp cloth only. • Do not spill food or liquid on the binder. • Except as specifically explained in this guide, do not attempt to service the binder yourself. • Keep your binder away from radiators and heat sources. • Do not block cooling vents on the bottom; Avoid placing papers underneath your machine. • Use of an extension cord with this machine is not recommended or authorized. Users should check building codes and insurance requirements if an extension cord is to be used. Make sure that the total of the ampere ratings of the products plugged into the extension cord does not exceed the extension cord ampere rating, and that the total amperage of all products plugged into the wall outlet does not exceed the outlet rating. ! ! : Heaters are hot. Do not touch heater surfaces during binding. Do not touch heaters immediately after removing book. CA UT I O N RE AD Y TO BIN D 2 FASTBACK 9 USER’S MANUAL, 203860 Rev. A C A U T I O N : Do not place fingers and other foreign objects into binding cavity during binding process. Binding cavity closes during binding process and may pinch. S AFETY & CO MFO RT ( co nti nue d ) I ! In recent years, medical attention on occupational injuries has identified common, seemingly harmless activities as potential causes of a wide range of problems collectively known as Repetitive Stress Injuries or Cumulative Trauma Disorders. It is now recognized that any repetitive motion may contribute to these health problems. Depending on how it is used, the prolonged or repetitive use of almost any machine might have a potential for discomfort or injury. As a user of this binder, you might also be at risk. The most commonly accepted causes of this type of disorder are repeated, forceful actions, usually in an awkward position or posture, without sufficient rest to allow the body to recover. These repetitive actions may cause nerves, tendons, ligaments, and other soft body parts to become irritated and inflamed. By paying attention to the way you perform your work, and do other activities, you can identify the behaviors that could put you at risk. The precautions outlined below are examples you can take to help reduce the likelihood of developing these problems and work more comfortably with your new binder. Keep in mind, however, that these are only suggestions. Comfort is personal and only you may be able to judge what works best for you. • • • • • • You may find that your body will be most comfortable and relaxed with the binder placed directly in front of you. The binder and your supplies should be within easy reach —avoid excessive stretching. The binder may be used in either a standing or seated position. If you are standing, make sure that the work surface height that the binder is on does not require you to bend over in a way that would strain your back or arms. If you are seated, adjust the height of your chair to your table so your body is naturally aligned and make sure you have adequate legroom. Stay relaxed and relatively upright. Don’t force yourself into an uncomfortable position. Do not bend your wrists unnaturally during use. Don’t stay in one position for too long. Try changing hands and varying your posture. Take breaks. Frequent short breaks are probably better than a few long ones. Many factors go into creating a comfortable workspace, including proper placement and adjustment of furniture and equipment. A thorough work site analysis by a qualified expert is important in order to reduce the risk of repetitive motion injuries. If you experience pain, throbbing, aching, tingling, stiffness, a burning sensation, swelling, numbness, or weakness in your wrists, hands, arms or legs, see your physician immediately. DO NOT IGNORE THESE WARNING SIGNS. Even if symptoms occur when you are not using the binder, they can be associated with painful and sometimes permanently disabling injuries or disorders of the nerves, muscles, tendons, or other parts of the body.These symptoms could mean that you are developing a repetitive stress injury that requires prompt medical attention. For more detailed information, consult your doctor. FASTBACK 9 USER’S MANUAL, 203860 Rev. A 3 II INTRO D U CTIO N Congratulations on the purchase of your new Fastback® 9 binder. As with all our Fastback binders, this machine was carefully assembled and tested prior to packing. You will find it fast and easy to use. Use the Fastback 9 to make tapebound documents as well bookstore-quality hard cover and paperback books. Best of all, the Fastback 9 works with Powis’ revolutionary Image Strips™, which turn every document into a powerful brand statement. Once the machine is turned on, it only takes about 30 seconds to bind a document. With the push of just one button, you can bind strong, professional-grade documents. H G F I RE A B C AD YT OB IND D E F I G U R E A B C D E F G H I 4 FASTBACK 9 USER’S MANUAL, 203860 Rev. A BIND button MENU button OPEN button Illuminated display Instruction card Tamping surface Binding recess Book support fences Rear panel (power switch, cord connection, serial number) 1 III FIR S T TIME S ETU P A. What’s Included Inside the Box Fastback® 9 Binder Accessory box, which contains: User’s manual Power cord 3 Book support fences Starter kit of covers and Lx-Strips™ If any of the preceding items are damaged or missing, contact Powis Customer Service immediately at: 1‑800‑321‑2463. B. Setting Up FR ON T Place the binder on a flat, unobstructed work surface. Insert the three book support fences into the slots on the top of the binder. The side with the word FRONT should be facing you (see figure 2). C. Plugging In F I G U R E 2 Before plugging in the Fastback binder, be sure the power switch is off by depressing the “O” side of the power switch. Plug the power cord into the outlet on the back of the machine. D. Remove Cardboard After the Fastback 9 is plugged in, remove the cardboard protector from the Binding Recess. E. Ready To Go Turn the power switch on by depressing the “1” side of the power switch. In a few moments the display will read “READY TO BIND”. Now the machine is ready to bind. HINT: The Model 9 Binder consumes relatively little power when it is not binding. However, if the machine will not be used for several hours, save power by turning it off. ! C A U T I O N : Heaters are hot. Do not touch heater surfaces during binding. Do not touch heaters immediately after removing book. C A U T I O N : Do not place fingers and other foreign REA DY TO BIN D objects into binding cavity during binding process. Binding cavity closes during binding process and may pinch. FASTBACK 9 USER’S MANUAL, 203860 Rev. A 5 IV F I G U R E 3 Book block and covers D O CU MENT BIND ING S TYL ES Your Fastback® binder lets you choose between different binding styles. Each style uses its own type of strip or cover supplies. The five types of supplies are: A. Image Strip™ Image Strip™ Finished Book F I G U R E 4 Book block and covers The Image Strip (figure 3) is a complete corporate identity on a strip. You design the strip to include any logos, graphics, photographs and other information you desire. Now everything you bind is readily identifiable are uniquely your own. The primary feature of the Image Strip that distinguishes it from all other types of strips is the larger front panel surface that is custom printed to let you add interesting visual impact to your documents. B. Lx-Strip™, Lx-CP Strip™, or Lx-Comp Strip™ Lx-Strip™, Lx-CP Strip™, and Lx-Comp Strip™ (figure 4) are our standard binding strips specifically designed for the Fastback 9 binder. These strips are available in Narrow and Medium widths, and in a variety of lengths, including 11” and A4. Lx Strip™ Finished Book F I G U R E 5 Book block and back cover Halfback™ Cover Finished Book F I G U R E Bound book block Perfectback® Strip 6 C. Halfback™ covers With Halfback™ covers (figure 5), you can produce documents with printed covers that look like they were perfect-bound. The front cover and spine are combined to give a more seamless look. You can create your design on a computer and print the Halfback cover using an inkjet printer. A separate back cover is used to complete your document. The covers also come in solid colors and are pre-scored for easy and accurate results every time. NOTE : Do not print Halfback covers on laser printers. Wraparound Softcover Finished Book F I G U R E Book block bound with Endleaves 7 D. Perfectback® Lx-Strip™ Perfectback® LF (Lay Flat), and PS (Pressure Sensitive) Lx-Strips (figure 6) allow you to produce perfect-bound documents, one copy at a time. Create paperback books on your desktop with no muss or fuss. See Section IX, pages 14-18. E. Fastback® Hardcover™ (figure 7) Lx or Lx-CP Strip Produce bookstore-quality hard cover books at your desktop in a matter of minutes. See Section X, pages 19–20. Headband 6 The Lx-Strip™ and Lx-CP Strip™are identical in appearance. For most documents, the Lx-Strip is the best choice. If you are printing to a color laser printer that uses fuser oil, or you are using extremely smooth paper, then we recommend the Lx-CP Strip, which provides a stronger bind in these instances. The eyecatching executive look of the Lx-Comp Strip offers a high-end appearance, and is designed to match our Comp covers for your special presentations. Fastback® Hardcover Finished Book FASTBACK 9 USER’S MANUAL, 203860 Rev. A TIP S FO R BETTER BIND ING V • Before binding, tap the pages several times to ensure that they are even when the document is in the binding recess. The Lx-Strip edge and document edge should line up. • The grain of the paper should run parallel to the binding edge of the document. All paper has a grain — it is a result of the fibers that make up the paper. If the grain runs parallel to the long side of the sheet, the paper is “grain long”. When the grain runs parallel to the short side of the paper, it is “grain short”. A sheet of paper will naturally flex more easily along the direction of its grain. Try it and see. (Hold a piece of paper the long way lightly in your fingertips and gently bow the paper, allowing it to flex. Now try it the other way. See the difference? Most copy papers are grain long, so you should not have any problems with the bind. Grain long paper will give you the best bind. Occasionally you may find papers that are grain short, so we recommend you test unfamiliar papers before binding large numbers of documents. • Coated papers, and papers with heavy ink or toner coverage may also experience problems with binding. If you have documents with heavy ink or toner coverage, always do a test bind first to ensure that your documents will bind properly. • After the binding cycle, be sure to place your document entirely upright, with the bound side down, against one of the two rear book support fences for five minutes. Improper cooling of your document may result in a crooked spine. Bind strength increases over time, and is maximized after 24 hours. • NOTE : When placing multiple documents in the front cooling compartment, make sure it doesn’t get overloaded to where the front document hangs off the metal step. For questions about, or problems with paper grain direction or machine operation, call your Fastback® dealer. MAINTENANCE TIP : Minor glue buildup on the heaters is expected. When cleaning the heaters, turn the machine off and unplug it. Wait for the heaters to cool, and then wipe off any glue using a dry lint free cloth. Cleaning solution is not necessary. ! CAUTION: Before cleaning heaters, turn off unit and unplug power cord. Allow heaters to cool for one minute before cleaning. Don’t use sharp objects on heater surfaces. FASTBACK 9 USER’S MANUAL, 203860 Rev. A 7 VII-A ABO U T IMAGEBIND ING™ Imagebinding™ represents a radically new approach to document presentation. More than a simple binding solution, Imagebinding is a completely new approach to corporate identity. Now you can make a strong impression with every book you bind. The key element of Imagebinding is the Image Strip™, which features a front panel that is large enough to add graphics, logos and photo images. Design your own strips to reflect your coroporate branding needs. Design Image Strip You can create Image Strips in one of two ways: 1. Contact Powis (1-800-321-2463) and let our graphic design team help you create unique designs for your business. 2. Visit our web site and obtain the templates and information you need to create your own strips For more information visit the website: www.powis.com/software/ or call 1-800-321-2463 Order Image Strips RE AD Y TO BIN D Bind Documents Finished Book 8 FASTBACK 9 USER’S MANUAL, 203860 Rev. A BIND ING A D O CU MENT WITH IMAGE S TR IP S ™ VII-B 1. Set the binder to IMAGE mode. If the machine is in IMAGE mode, the display will read “READY TO BIND” … “IMAGE.” 2. Select your Image Strip™ according to your document thickness: 10-125 sheets= Narrow (This may vary slightly depending on the paper and cover thickness.) 3. Fold the strip to a 90° angle (figure 7a). Make sure the adhesive side faces inward. F I G U R E 7a F I G U R E 7b 4. Place the strip into the binding recess with the adhesive side facing up, and the Image Strip’s front panel facing the rear of the binder. The long side of the bent “L” should be resting against the back wall. Slide the strip all the way to the right (figure 7b). 5. Tamp your document cover and pages on the front flat surface of the housing so that they are straight. Place the document on top of the strip with the front of the document facing the rear of the binder. Slide the document all the way to the right (figure 8). F I G U R E 8 6. Tap the document on the top and the left to be sure all pages are even. Push the pages backward to ensure proper binding. Check that the document edge aligns with the edge of the strip (figure 9). 7. Press the BIND button (figure 10). The binding process will begin. • NOTE : Stopping the binding process: During the first several seconds of the binding cycle, you can push the OPEN button (the orange button closest to the front) to abort the whole process and open the document clamps. Use a new binding strip when the process resumes. 8. As soon as the display flashes “REMOVE BOOK,” pick up the document and place it against a rear book support fence (figure 11). F I G U R E 9 F I G U R E 10 F I G U R E 11 9. Let the bound document cool for five minutes. FASTBACK 9 USER’S MANUAL, 203860 Rev. A 9 BIND ING A D O CU MENT WITH L x - S TR IP S ™ VI-A 1. Set the binder to LX mode. If the machine is in LX mode, the display will read “READY TO BIND” … “LX.” 2. Select your Lx-Strip according to your document thickness: 10-125 sheets= Narrow 125-250 sheets = Medium (This may vary slightly depending on the paper and cover thickness.) F I G U R E 8a F I G U R E HINT: If you are not sure which strip width to use, simply place your document in the binding recess and push the BIND button. The correct width will be shown on the display. 8b 3. Fold the strip to a 90° angle (figure 8a). Make sure the adhesive side faces inward. 4. Place the strip into the binding recess with the adhesive side facing up. The short side of the bent “L” should be resting against the back wall. Slide the strip all the way to the right (figure 8b). F I G U R E HINT: For a uniform strip wrap width on your front cover—regardless of document thickness—turn your document in the binder with the front cover facing the back of the machine. 9 5. Tamp your document cover and pages on the front flat surface of the housing so that they are straight. Place the document on top of the strip and slide the document all the way to the right (figure 9). F I G U R E 10 6. Tap the document on the top and the left to be sure all pages are even. Push the pages backward to ensure proper binding. Check that the document edge aligns with the edge of the strip (figure 10). 7. Press the BIND button (figure 11). The binding process will begin. • NOTE : Stopping the binding process: During the first several seconds of the binding cycle, you can push the OPEN button (the orange button closest to the front) to abort the whole process and open the document clamps. Use a new binding strip when the process resumes. F I G U R E 11 8. As soon as the display flashes “REMOVE BOOK,” pick up the document and place it against a rear book support fence (figure 12). 9. Let the bound document cool for five minutes. F I G U R E 10 12 FASTBACK 9 USER’S MANUAL, 203860 Rev. A BIND ING A D O CU MENT WITH L x - CO MP S TR IP S ™ VI-B 1. Set the binder to LX COMPOSITION mode. If the machine is in LX COMPOSITION mode, the display will read “READY TO BIND” … “LX COMPOSITION.” 2. Select your Lx-Comp Strip according to your document thickness: 10-125 sheets= Narrow 125-250 sheets = Medium (This may vary slightly depending on the paper and cover thickness.) F I G U R E 13a F I G U R E HINT: If you are not sure which strip width to use, simply place your document in the binding recess and push the BIND button. The correct width will be shown on the display. 13b 3. Fold the strip to a 90° angle (figure 13a). Make sure the adhesive side faces inward. 4. Place the strip into the binding recess with the adhesive side facing up. The short side of the bent “L” should be resting against the back wall. Slide the strip all the way to the right (figure 13b). F I G U R E HINT: For a uniform strip wrap width on your front cover— regardless of document thickness—turn your document in the binder with the front cover facing the back of the machine. 14 5. Tamp your document cover and pages on the front flat surface of the housing so that they are straight. Place the document on top of the strip and slide the document all the way to the right (figure 14). 6. Tap the document on the top and the left to be sure all pages are even. Push the pages backward to ensure proper binding. Check that the document edge aligns with the edge of the strip (figure 15). 7. Press the BIND button (figure 16). The binding process will begin. F I G U R E 15 • NOTE : Stopping the binding process: During the first several seconds of the binding cycle, you can push the OPEN button (the orange button closest to the front) to abort the whole process and open the document clamps. Use a new binding strip when the process resumes. 8. As soon as the display flashes “REMOVE BOOK,” pick up the document and place it against a rear book support fence (figure 17). 9. Let the bound document cool for five minutes. F I G U R E 16 F I G U R E 17 FASTBACK 9 USER’S MANUAL, 203860 Rev. A 11 BIND ING A D O CU MENT WITH L x - CP S TR IP S ™ VI-C 1. Set the binder to LX CP mode. If the machine is in LX CP mode, the display will read “READY TO BIND” … “LX CP.” 2. Select your Lx-CP Strip according to your document thickness: 10-125 sheets= Narrow 125-250 sheets = Medium (This may vary slightly depending on the paper and cover thickness.) F I G U R E 18a F I G U R E HINT: If you are not sure which strip width to use, simply place your document in the binding recess and push the BIND button. The correct width will be shown on the display. 18b 3. Fold the strip to a 90° angle (figure 18a). Make sure the adhesive side faces inward. 4. Place the strip into the binding recess with the adhesive side facing up. The short side of the bent “L” should be resting against the back wall. Slide the strip all the way to the right (figure 18b). F I G U R E HINT: For a uniform strip wrap width on your front cover—regardless of document thickness—turn your document in the binder with the front cover facing the back of the machine. 19 5. Tamp your document cover and pages on the front flat surface of the housing so that they are straight. Place the document on top of the strip and slide the document all the way to the right (figure 19). F I G U R E 20 6. Tap the document on the top and the left to be sure all pages are even. Push the pages backward to ensure proper binding. Check that the document edge aligns with the edge of the strip (figure 20). 7. Press the BIND button (figure 21). The binding process will begin. • NOTE : Stopping the binding process: During the first several seconds of the binding cycle, you can push the OPEN button (the orange button closest to the front) to abort the whole process and open the document clamps. Use a new binding strip when the process resumes. F I G U R E 21 8. As soon as the display flashes “REMOVE BOOK,” pick up the document and place it against a rear book support fence (figure 22). 9. Let the bound document cool for five minutes. • NOTE : The Lx-CP strip is intended for used with either endleaves (if you are making a hard cover book), or cover sheets (e.g., Comp Cover or Clear Cover). Binding coverless books with the Lx-CP strip is not recommended. F I G U R E 12 22 FASTBACK 9 USER’S MANUAL, 203860 Rev. A BIND ING A D O CU MENT WITH HAL FBACK ™ COVERS VIII 1. Switch to HALFBACK mode (see Section VII, page 16). If the machine is already in HALFBACK mode, the display will read: “READY TO BIND” … “HALFBACK.” 2. Select your Halfback cover according to your document thickness: 10 - 100 sheets = Narrow Halfback 101 - 200 sheet = Medium Halfback F I G U R E 12 (This may vary slightly depending on the paper and cover thickness.) • HINT: If you are not sure which Halfback width to use, simply place your document in the binding recess and push the BIND button. The correct width will be shown on the display. • NOTE : You can add a custom inkjet-printed design or title to the front and spine of your Halfback cover. Follow the instructions included in your Halfback box. F I G U R E 13 3. Form your Halfback front cover into an “L” shape, by folding it along the score mark closest to the cover edge. Make sure adhesive side faces inward. Place the document pages on the short flap so they are sitting on the un-melted adhesive. Put the back cover in place (figure 12). 4. Tamp your document cover and pages on the front flat surface of the housing so that they are straight. Place your assembled document into the binding recess and slide it all the way to the right (figure 13). Tap the document on the top and the left to ensure all pages are even. F I G U R E 14 5. Push the pages backward to ensure proper binding (figure 14). Check that the document edge aligns with the edge of the Halfback cover. 6. Press the BIND button (figure 15). The binding process will begin. 7. As soon as the display flashes “REMOVE BOOK,” pick up the document and place it against a cooling fence (figure 16). Let it cool for five minutes. • F I G U R E NOTE : Stopping the binding process: During the first several seconds of the binding cycle, you can push the OPEN button (the orange button closest to the front) to abort the whole process and open the document clamps. Use a new binding strip when the process resumes. 15 • NOTE : For proper binding results, the Halfback spine flap must not be too curled prior to insertion in the binder. Flatten the spine by hand if necessary. F I G U R E 16 FASTBACK 9 USER’S MANUAL, 203860 Rev. A 13 IX-A ABO U T PER FECTBACK ™ BIND I NG With the Fastback® 9 binder and Perfectback binding strips, you can bind professional looking paperback books right at your desktop. There are two types of Perfectback Lx-Strips. Which type of strip you should use will depend on what type of document you are binding. Perfectback strips are available in 11” and A4 only. Trim books to size. F I G U R E 17 F I G U R E 18 F I G U R E • Lx-Perfectback® LF Strips LF stands for “Lay-Flat.” These strips create a book bind that lays flat when opened. The spine hinges free from the book block (figure 17). The book opens easily without creasing the spine and you can do the final binding without heat so you can use printing methods and cover materials that are heat-sensitive. These strips have two narrow bands of release paper, one on each side of the back of the strip (figure 18). • Lx-Perfectback ® PS Strips PS stands for “Pressure-Sensitive.” These strips have a full pressure-sensitive adhesive on one side of the strip, and a thermal plastic adhesive on the other side. The entire spine of the cover is completely bound to the book block. Final binding is done without heat so you can use cover materials or printing methods that are heat-sensitive without worry. These strips have a narrow and a wide band of release paper on the back of the strip (figure 19). The final results look like traditional softcover binding. 19 OPTIONAL EQUIPMENT • Scoring Machine The following two pages explain the general procedure to make each type of Perfectback® book. For greater ease in positioning and applying the scores to your cover, we recommend using the Powis Parker Scoring Machine (available separately). With the Scoring Machine you can quickly and easily add crisp single or double score lines to your wraparound covers. Spine titles are always perfectly centered and the scores are exactly where they should be every time thanks to the Scoring Machine’s unique technology. SCORING MACHINE 14 FASTBACK 9 USER’S MANUAL, 203860 Rev. A BIND ING A D O CU MENT WITH L x - PER FECTBACK ® L F S TR IP S ™ IX-B 1. If necessary, switch to PERFECTBACK LF mode (see Section VII, page 16). If the machine is already in PERFECTBACK LF mode, the display will read: “READY TO BIND” … “PERFECTBACK LF.” 2. Select your Perfectback® strip according to your document thickness: F I G U R E 20a F I G U R E 10-125 sheets= Narrow Perfectback 125-250 sheets = Medium Perfectback 20b (This may vary slightly depending on the paper and cover thickness.) • F I G U R E 21 HINT: If you are not sure which strip width to use, simply place your document in the binding recess and push the BIND button. The correct width will be shown on the display. 3. Fold the strip to a 90° angle (figure 20a). Make sure the adhesive side faces inward. 4. Place the strip into the binding recess with the adhesive side facing up. The short side of the bent “L” should be resting against the back wall. Slide the strip all the way to the right (figure 20b). F I G U R E 22 HINT: For a uniform strip width on your front cover— regardless of document thickness—turn your document in the binder with the front cover facing the back of the machine. 5. Tamp your document cover and pages on the front flat surface of the housing so that they are straight. Place the document on top of the strip and slide the document all the way to the right (figure 21). 6. Tap the document on the top and the left to be sure all pages are even. Push the pages backward to ensure proper binding. Check that the document edge aligns with the edge of the strip (figure 22). F I G U R E 23 7. Press the BIND button (figure 23). The binding process will begin. • NOTE : Stopping the binding process: During the first several seconds of the binding cycle, you can push the OPEN button (the orange button closest to the front) to abort the whole process and open the document clamps. Use a new binding strip when the process resumes. 8. As soon as the display flashes “REMOVE BOOK,” pick up the document and place it against a rear book support fence (figure 24). F I G U R E 24 9. Let the bound document cool for five minutes. FASTBACK 9 USER’S MANUAL, 203860 Rev. A 15 AD D ING A COVER WITH L x- P ERFECTBACK ® L F S TRIPS IX-C 1. Score and fold your cover at the two positions that will represent your spine edges (figure 25). • F I G U R E 25 Tip: The Powis Parker Scoring Machine can do this quickly and accurately for you. 2. Peel off the thin release paper at the front of your book block (figure 26). 3. Place your pre-folded cover on a flat surface with the front of the cover bent up from the rear spine edge. Insert your book block inside the front of your cover. Position it so full and even contact is made in the spine area (figure 27). F I G U R E 26 4. Fold your front cover tightly over the book block. Starting from the middle, rub back and forth to secure the cover to the adhesive strip beneath it (figure 28). 5. Flip the book over. Open the back cover and remove the remaining release paper (figure 29). F I G U R E 27 6. Tightly pull the cover against the spine. Rub back and forth, starting from the middle, to bind the back cover to the adhesive beneath it (figure 30). 7. Trim the book ends to size as desired. 16 F I G U R E 27 F I G U R E 29 F I G U R E 30 FASTBACK 9 USER’S MANUAL, 203860 Rev. A BIND ING A D O CU MENT WITH L x- P ERFECTBACK ® PS S TRIPS IX-D 1. If necessary, switch to PERFECTBACK PS mode (see Section VII, page 16). If the machine is already in PERFECTBACK PS mode, the display will read: “READY TO BIND” … “PERFECTBACK PS.” 2. Select your Perfectback® strip according to your document thickness: F I G U R E 31a F I G U R E 10-125 sheets= Narrow 125-250 sheets = Medium 31b (This may vary slightly depending on the paper and cover thickness.) • HINT: If you are not sure which strip width to use, simply place your document in the binding recess and push the BIND button. The correct width will be shown on the display. 3. Fold the strip to a 90° angle (figure 31a). Make sure the adhesive side faces inward. F I G U R E 32 4. Place the strip into the binding recess with the adhesive side facing up. The short side of the bent “L” should be resting against the back wall. Slide the strip all the way to the right (figure 31b). HINT: For a uniform strip width on your front cover—regardless of document thickness—turn your document in the binder with the front cover facing the back of the machine. 5. Tamp your document cover and pages on the front flat surface of the housing so that they are straight. Place the document on top of the strip and slide the document all the way to the right (figure 32). F I G U R E 33 6. Tap the document on the top and the left to be sure all pages are even. Push the pages backward to ensure proper binding. Check that the document edge aligns with the edge of the strip (figure 33). 7. Press the BIND button (figure 34). The binding process will begin. • NOTE : Stopping the binding process: During the first several seconds of the binding cycle, you can push the OPEN button (the orange button closest to the front) to abort the whole process and open the document clamps. Use a new binding strip when the process resumes. F I G U R E 34 8. As soon as the display flashes “REMOVE BOOK,” pick up the document and place it against a rear book support fence (figure 35). 9. Let the bound document cool for five minutes. F I G U R E 35 FASTBACK 9 USER’S MANUAL, 203860 Rev. A 17 AD D ING A COVER WITH L x- P ERFECTBACK ® PS S TRIPS IX-E 1. Score and fold your cover at the two positions that will represent your spine edges (figure 36). • Tip: The Powis Parker Scoring Machine can do this quickly and accurately for you. F I G U R E 36 2. Peel off the thin release paper at the front of your book block (figure 37). 3. Place your pre-folded cover on a flat surface with the front of the cover bent up from the rear spine edge. Insert your book block inside the front of your cover. Position it so full and even contact is made in the spine area. (figure 38) F I G U R E 37 4. Fold your front cover tightly over the book block. Starting from the middle, rub back and forth to secure the cover to the adhesive strip beneath it (figure 39). 5. Flip the book over. Open the back cover and peel the remaining release paper away from the spine, starting with the top edge (figure 40). F I G U R E 38 6. Tightly pull the cover against the spine. Rub back and forth, starting from the middle, to bind the back cover to the adhesive beneath it (figure 41). 7. 18 F I G U R E 39 F I G U R E 40 F I G U R E 41 FASTBACK 9 USER’S MANUAL, 203860 Rev. A Trim the book ends as desired. BIND ING HARD COVER BO O K S X In addition to soft cover binding, with the Fastback® 9 binder and our Fastback® Hardcover Guide you can create professional-quality hard cover books easily and inexpensively — in less than a minute. PRINTED PAGES FOLDED ENDLEAVES 42 F I G U R E Our covers are available in a wide range of sizes, colors and finishes. And, with the addition of our Foilfast. printer, you can apply colorful foil printed titles and artwork to your covers and spines — in up to seven great-looking colors with tight registration. The Fastback Hardcover system works with the Lx-Strip, and the Lx-CP Strip. Before binding your pages, place folded Fastback endleaves at the front and the back of your printed pages (figure 42). The folds should be at the spine side of your pages. F I G U R E 43a F I G U R E 43b 1. Set the binder to LX or Lx-CP mode according to which type of strip you are using (see Section VII, page 16). If the machine is in LX mode, the display will read “READY TO BIND” … “LX.” If the machine is in LX CP STRIP mode, the display will read “READY TO BIND” … “LX CP.” 2. Select your Lx-Strip according to your document thickness: 10-125 sheets= Narrow 125-250 sheets = Medium (This may vary slightly depending on the paper and cover thickness.) HINT: If you are not sure which strip width to use, simply place your document in the binding recess and push the BIND button. The correct width will be shown on the display. 44 F I G U R E 3. Fold the strip to a 90° angle (figure 43a). Make sure the adhesive side faces inward. 4. Place the strip into the binding recess with the adhesive side facing up. The short side of the bent “L” should be resting against the back wall. Slide the strip all the way to the right (figure 43b). F I G U R E 45 5. Tamp your document cover and pages on the front flat surface of the housing so that they are straight. Place the document on top of the strip and slide the document all the way to the right (figure 44). 6. Tap the document on the top and the left to be sure all pages are even. Push the pages backward to ensure proper binding. Check that the document edge aligns with the edge of the strip (figure 45). 7. Press the BIND button (figure 46). The binding process will begin. F I G U R E 46 • NOTE : Stopping the binding process: During the first several seconds of the binding cycle, you can push the OPEN button (the orange button closest to the front) to abort the whole process and open the document clamps. Use a new binding strip when the process resumes. 8. As soon as the display flashes “REMOVE BOOK,” pick up the document and place it against a rear book support fence (figure 47). 9. Let the bound document cool for five minutes. F I G U R E 47 FASTBACK 9 USER’S MANUAL, 203860 Rev. A 19 X BIND ING HARD COVER BO O K S 10. Measure the bound book block with the Book Width Gauge on the lower right side of the Hardcover Guide to determine the proper Fastback Hardcover width (figure 48). F I G U R E 48 F I G U R E 49 11. Place an empty Fastback Hardcover, adhesive side up, in the Hardcover Guide and clamp in place. The top and right edges of the cover should be under the translucent green stops. If the book width is C or greater, you may use the green plastic inserts to ensure that the book block does not shift during binding. Remove the narrow release paper from the right panel of the Fastback Hardcover, exposing a small portion of the super-strong binding adhesive that coats the interior hard covers. (figure 49). 12. Set your bound book block into place against the Guide’s translucent green stops and press down to fasten the book block to the narrow adhesive area (figure 50). Your book block is now evenly positioned within the cover. 13. Carefully lift the right side of the book block and remove the large release paper from the right panel of the Fastback Hardcover (figure 51). Lower the book block onto the panel and press it against the panel to secure it. 20 F I G U R E 50 F I G U R E 51 F I G U R E 52 F I G U R E 53 FASTBACK 9 USER’S MANUAL, 203860 Rev. A 14. Remove the remaining release papers, (figure 52), and bring the left panel of the Fastback Hardcover over onto the book block with the top and right edges of the cover abutting the purple stops (figure 52). Remove the book from Guide and rub the endleaves to ensure that they are securely fastened. HINT: If you wish, you can also add headbands (small cloth strips and the top and bottom edges of the book’s spine) for a more professional finished appearance (Note: Headbands must be attached before the Fastback Hardcover is attached. Foilfast Title Sheets are available on the Comp and Suede covers only. XI U S ER MENU Activate the USER MENU by pressing the MENU button, which is the middle button. Use the MENU button to shift through the different functions, and the green BIND button to select the desired function (figure 54). BIND button:Selects menu functions MENU button:Cycles forward through functions OPEN button:Cycles backwards through functions F I G U R E 54 User Menu choices are as follows: A. B. C. D. E. F. G. H. I. J. IMAGE (bind style) LX (bind style) LX COMPOSITION (bind style) LX CP (bind style) HALFBACK (bind style) PERFECTBACK LF (bind style) PERFECTBACK PS (bind style) EDIT MODE SETTINGS EXIT A. IMAGE (Refer to Page 12 for instructions on binding in this mode) This setting allows the user to bind a document with Image strips. The Image Strip lets you use strips that have your brand and identity information printed on them. Intended for use with Clear Covers, or foil-printed Comp Covers. B. LX (Refer to Page 8 for instructions on binding in this mode) This is the standard setting. It allows the user to bind a document with Lx-Strips. NOTE : When a different bind setting is selected, after the machine is turned off and on, that setting will be retained. FASTBACK 9 USER’S MANUAL, 203860 Rev. A 21 XI U S ER MENU ( co nti nu ed ) B. LX COMPOSITION (Refer to Page 9 for Lx-Comp Strip binding instructions.) This setting allows the user to bind a document with Lx-Comp strips. The eye-catching executive look of the Lx-Comp strip offers a high-end appearance, and is designed to match our Comp covers for your special presentations. C. LX CP (Refer to Page 10 for instructions on binding in this mode) This setting allows the user to bind a document with Lx-CP strips. If you are printing to a color laser printer that uses fuser oil, or you are using extremely smooth paper, the Lx‑CP Strip can provide a stronger bind in these instances (not recommended for use with glossy coated paper). Intended for use with the Fastback Hardcover products, Comp Cover, and Clear Cover. D. HALFBACK. (Refer to Page 13, for Halfback binding instructions.) This setting allows the user to bind a document with Halfback covers . With Halfback covers, you can produce documents that look like they were perfect-bound. The covers come in solid colors and are pre-scored for easy and accurate results every time. E. PERFECTBACK LF (Refer to Page 15, for Lx-Perfectback LF binding instructions.) This setting allows the user to bind a document with Lx-Perfectback LF strips. Perfectback LF strips produce a wraparound cover spine that hinges freely from the bound spine of your book block. F. PERFECTBACK PS (Refer to Page 17, for Lx-Perfectback PS binding instructions.) This setting allows the user to bind a document with Lx-Perfectback PS strips. Lx-Perfectback PS strips produce a wraparound cover that bonds fully all around the spine of your book block. See Page 14 for more detailed information about the benefits of each Perfectback strip. NOTE: To ensure optimal bind quality, make sure to always bind with the correct bind mode selected. Contact Powis Customer Service for more information. 22 FASTBACK 9 USER’S MANUAL, 203860 Rev. A XI U S ER MENU ( co nti nu ed ) H. EDIT MODE NE W The Edit Mode enables removal and insertion of pages in a document previously bound by the Fastback® 9 binder. GE PA 1. Select EDIT MODE in the User Menu. The display will read “READY TO EDIT.” 2. Open and flatten your document to the page you wish to remove. Fold down the corner of that page. F I G U R E 55 3. Behind this page insert the new page you want to add (figure 55). Slip it in as far as you can. When you’re sure it’s straight, close your document. 4. Put your document in the binder and press the BIND button. This begins the Edit cycle. 5. While the binder is re-melting the spine adhesive, pinch the front and back portions of the document with one hand, leaving the bent page free (figure 56). When the clamps start to open and the display reads “EDIT NOW,” immediately pull the bent page from the document. (Holding the front and back portions of your document keeps the remaining pages in place.) If the page doesn’t remove easily the first time, simply repeat this step. As soon as you remove the bent page, tap down the new page until it’s flush with the rest of the document. Make sure you are directly tapping the document’s pages—not just the tops of the document’s covers. Now press the BIND button again. The binder will now rebind the book. F I G U R E 56 6. When the display flashes “REMOVE BOOK,” place the edited document between the cooling fences for five minutes. NOTE: To ensure the strongest possible binding results, it is recommended that you edit a document no more than three times FASTBACK 9 USER’S MANUAL, 203860 Rev. A 23 XI U S ER MENU ( co nti nu ed ) I. SETTINGS SPINE BIND TIME allows the user to increase or decrease the time it takes to bind the spine of a document. The bind can be improved on some difficult-to–bind paper stocks by increasing the Spine Bind Time. COVER BIND TIME allows the user to increase or decrease the time it takes to bind the cover of a document. The binding of heavy covers may require additional Cover Bind Time for the heat to transfer through the thicker material. LANGUAGE allows the user to change the language on the display. The choices are: ENGLISH DUTCH DEUTSCH FRANCAIS ITALIANO ESPAÑOL NORSK SVENSKA DANSK J. EXIT Returns the user to the “READY TO BIND” mode. 24 FASTBACK 9 USER’S MANUAL, 203860 Rev. A XII T RO U B LESHOOT IN G - BIND QUAL ITY Problems • The spine is not square. Solution • Fold the Lx-Strip into a 90 degree angle. The better you fold the strip the more square the spine will be. • After binding, make sure the book is placed in the cooling rack to properly cool down. Problems • • The pages protrude past the strip The edges of the pages are not even. Solution • Tap on the top and left sides of the pages until the edges are even. • Make sure the strip is flush against the right side of the binding recess. Problems • • • • Bind quality is unsatisfactory. Part of the page separates from the strip. Gaps in the pages where the strip can be seen. Thermal plastic adhesive leakage. Solution • Verify the machine is set to the correct binding style. (See the User Menu section for more details.) • Contact Powis Customer Service or Technical Support for additional assistance. Problems • Solution The pages are not adhering to the strip • very well. (Some paper stocks and some heavy cover material can be difficult to bind.) • • The bind may be improved by increasing the Spine Bind Time in the Setting Menu. See the User Menu. Use Lx-CP strip. Contact Powis Customer Service or Technical Support for additional assistance. FASTBACK 9 USER’S MANUAL, 203860 Rev. A 25 XIII T RO U BLESHOOT IN G - ERRO R MES S AGES • Error Message: “INSERT BOOK” Possible Cause Solution The operator pressed the Bind button without inserting a book into the binding recess. Place a book into the machine and then press the Bind button. The sheets are not fully justified against the right side of the binding recess. Tap the edges of the sheets until the book is flush against the right side of the binding recess prior to pressing the BIND button. The book sensor is damaged Contact Powis Customer Service for service. • Error Message: “USE SMALLER SIZE” Possible Cause Solution The strip is too wide for the amount of sheets placed in the binding recess. Add more sheets or use a narrower width strip. The strip is not folded. Make sure to fully fold the strip into a 90 degree angle. The strip is not lined up properly. Make sure the strip and the sheets are justified against the back of the binding recess. • Error Message: “BOOK TOO THICK” Possible Cause Solution You are trying to bind too many sheets with the medium strip. Remove some sheets. • Error Message: “USE MEDIUM SIZE” Possible Cause Solution You are trying to bind too many sheets with a narrow strip. Remove some sheets or use a medium width strip. There is no strip in the binding recess. Insert a medium strip. • Error Message: “USE NARROW SIZE” Possible Cause You are trying to bind too few sheets with a medium strip. Add some sheets or use a narrow width strip. There is no strip in the binding recess. Insert a narrow strip. • Error Message: “REVERSE STRIP” Possible Cause The strip is inserted into the machine backwards. • Solution Make sure the short end of the strip is vertical and the long end of the strip is flat. Error Message: “MACHINE ERROR XX” Possible Cause Machine needs technical attention. 26 Solution FASTBACK 9 USER’S MANUAL, 203860 Rev. A Solution Turn the machine off and then back on. If the error still appears contact Powis Technical Support. XIV S P E CIF ICATION S Power Requirements: 9: 120V (110-125VAC) 50-60 Hz, 10 Amps 9A: 230V (220-240VAC) 50-60 Hz, 5 Amps 9E: 230V (220-240VAC) 50-60 Hz, 5 Amps 9J: 100V (90-110VAC) 50-60 Hz, 10 Amps Power Consumption: 9: 1150 Watts while binding, 55 Watts standby 9A: 1150 Watts while binding, 55 Watts standby 9E: 1150 Watts while binding, 55 Watts standby 9J: 1150 Watts while binding, 55 Watts standby Recommended Operating Temperature and Humidity: 15 to 35 degrees (C), 59 to 95 degrees (F) Humidity Range: 5 to 80% RH noncondensing Weight: 17 lbs Dimensions: With book fences attached: 19.3” W x 11.1” H x 12.5” D Without book fences attached: 19.3” W x 6.0” H x 10.6” D Bind Capacity: Image Strip Lx-Strip/Lx-Comp Lx-CP Halfback covers Perfectback Strips .040” to .370” (1mm to 9.5mm), about 10-100 sheets. .040” to 1.000” (1mm to 25.4mm), about 10-250 sheets. 10-125 sheets = Narrow 126-250 sheets = Medium .040” to .700” (1mm to 18mm), about 10-175 sheets. 10-85 sheets = Narrow 86-175 sheets = Medium .040” to .740” (1mm to 19mm), about 10-200 sheets. 10-100 sheets = Narrow .040” to 1.000” (1mm to 25.4mm), about 10-250 sheets. 10-125 sheets = Narrow 126-250 sheets = Medium Duty Cycle: 500 binds per month average Bind Speed: 30-60 seconds Safety Certifications: UL60950 IEC60950/EN60950 FASTBACK 9 USER’S MANUAL, 203860 Rev. A 27 XV F CC N OT ICE • Modifications made to the product, unless expressly approved by Powis Parker, could void the user’s authority to operate the equipment. Note: This equipment has been tested and found to comply with the limits for a Class B digital device, pursuant to Par t 15 of the FCC Rules. These limits are designed to provide reasonable protection against harmful interference in a residential installation. This equipment generates, uses, and can radiate radio frequency energy and, if not installed and used in accordance with the instruction, may cause harmful interference to radio communications. However, there is no guarantee that interference will not occur in a par ticular installation. If this equipment does cause harmful interference to radio or television reception, which can be determined by turning the equipment off and on, the user is encouraged to tr y and correct the interference by one or more of the following measures: • • • • Reorient or locate the receiving antenna. Increase the separation between the equipment and receiver. Connect the equipment into an outlet on a circuit from that to which the receiver is connected. Consult the dealer or an experienced radio/TV technician for help. DECLARATION OF CONFORMITY We, Powis Parker, Incorporated 775 Heinz Avenue Berkeley, CA 94710 U.S.A 1-800-321-2463 declare under our sole responsibility that the product Fastback ® Model 9 Binder complies with Par t 15 of FCC Rules. Operation is subject to the following two conditions: (1) this device may not cause harmful interference, and (2) this device must accept any interference received, including interference that may cause undesired operation. • Binder does not contain any user ser viceable par ts. Return unit to an authorized Powis Parker representative for repair or ser vice. POWIS PARKER PART NUMBERS FOR YOUR REFERENCE: 203860 551-778 POWER CORD (DOMESTIC) 551-779 POWER CORD (INTERNATIONAL) 200754 438-4382 28 FASTBACK 9 USER’S MANUAL, 203860 Rev. A FASTBACK 9 USER’S MANUAL BOOK SUPPORT FENCES (SET OF 3) INSTRUCTION CARD Copyright Information This document contains proprietar y and confidential information of Powis Parker Incorporated (PPI). Copyright © Powis Parker Incorporated 2006 All Rights Reser ved. No par t of this document may be photocopied, reproduced in any form, or translated into another language without prior written consent of PPI, except as allowed under the copyright laws. Warranty One (1) Year from date of purchase. The information contained in this document is subject to change without notice. PPI makes no warranty of any kind with respect to this information. PPI specifically disclaims the implied warranty of merchantability and fitness for a par ticular purpose. PPI shall not be liable for any direct, indirect, incidental, consequential, or other damage alleged in connection with the furnishing or use of this information. N otice Changes are periodically made to this document. Revisions, changes, any technical inaccuracies, and typographical errors will be corrected in any subsequent editions. FASTBACK 9 USER’S MANUAL, 203860 Rev. A 29 30 FASTBACK 9 USER’S MANUAL, 203860 Rev. A