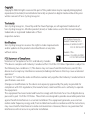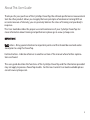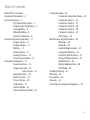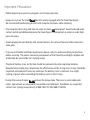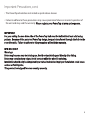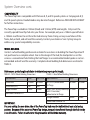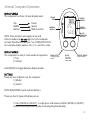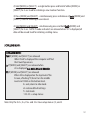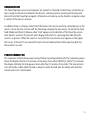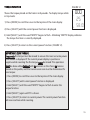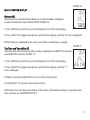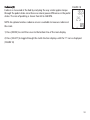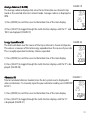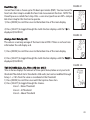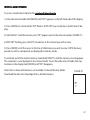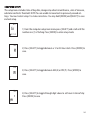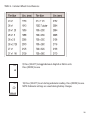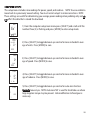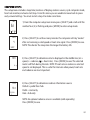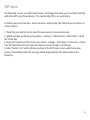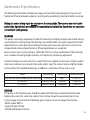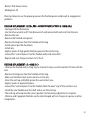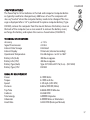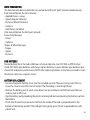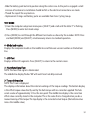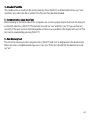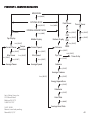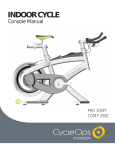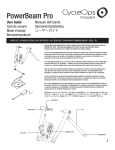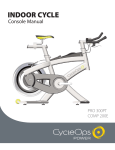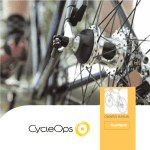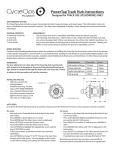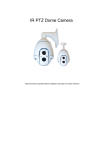Download CycleOps PowerTap User guide
Transcript
USER GUIDE PowerTap SLC+ PowerTap SL+ PowerTap Pro+ PowerTap Elite+ PowerTap 2.4+ PowerTap SLC+ Featured Copyright Copyright 2008. All rights reserved. No part of this publication may be copied, photographed, reproduced, translated, transmitted electronically or placed on digital media without the prior written consent of Saris Cycling Group, Inc. Trademarks Saris Cycling Group, Inc , PowerTap and the PowerTap logo, are all registered trademarks of Saris Cycling Group, Inc. All other product, brand, or trade names used in this manual may be trademarks or registered trademarks of their respective owners. Modifications Saris Cycling Group, Inc reserves the right to make improvements and/or updates to the products described herein at any time without notice. Saris Cycling Group, Inc. Model #: PowerTap SL2.4 Contains IC:6459A-SL24TT1 FCC ID: T8P-SL24TT1 Model #: CPU + Contains IC: 6459A-SL2P401 FCC ID: T8P-SL2P401 FCC Statement of Compliance: Statement of Compliance for FCC and Industry Canada: "This device complies with Industry Canada and Part 15 of the FCC Rules. Operation is subject to the following two conditions: (1) This device may not cause harmful interference, and (2) this device must accept any interference received, including interference that may cause undesired operation." The term "IC:" before the radio certification number only signifies that Industry Canada technical specifications were met. Changes or modifications to this device not expressly approved by the party responsible for compliance with FCC regulations (the manufacturer) could void the user's authority to operate the equipment. This equipment has been tested and found to comply with the limits for a Class B digital device, pursuant to part 15 of the FCC Rules. These limits are designed to provide reasonable protection against harmful interference in a normal installation. This equipment generates, uses and can radiate radio frequency energy and, if not installed and used in accordance with the instructions, may cause harmful interference to radio communications. However, there is no guarantee that interference will not occur in a particular installation. 2 About This User Guide Thank you for your purchase of the CycleOps PowerTap, the ultimate performance measurement tool. No other product allows you to apply the basic principles of endurance training. With an accurate measure of intensity, you can precisely balance the stress of training and your body’s response. This User Guide describes the proper use and maintenance of your CycleOps PowerTap. For more information about training and performance please go to www.cycleops.com. DEFINITIONS Bold Letters - Bring special attention to important points and that should be read and understood prior to using the PowerTap. Italicized Letters - Indicate reference to another section of the manual where further explanations are found. This user guide describes the functions of the CycleOps PowerTap and the information provided may not apply to previous PowerTap models. For the most current User Guide available please consult www.cycleops.com. 3 Table of Contents About this User Guide Important Precautions.....5 System Overview.....7 The PowerTap System.....7 Preparing for Installation.....7 Compatibility.....8 Wheel Building.....8 System Installation.....9 General Computer Operation.....11 Display Levels.....11 Display Modes.....11 Buttons.....11 Clearing Data.....12 Finding Sensors.....13 Power Conservation.....13 Computer Navigation.....14 Power Function.....14 Torque Function.....15 Zero Torque.....15 Speed Function.....16 Multi-Function.....17 Time in Zones.....20 Peak Power.....21 Interval Mode.....21 Interval Memory Mode.....22 Computer Setup.....23 Computer Setup Main Menu.....23 Computer Setup 1.....24 Computer Setup 2.....27 Computer Setup 3.....28 Computer Setup 4.....29 Computer Setup 5..... 31 ANT+Sport.....33 Maintenance & Specifications.....34 Bearings.....34 Freehub.....34 Freehub Replacement.....35 Computer Batteries.....37 Technical Specifications.....37 Range of Measurement.....37 Hub Batteries.....38 Battery Replacement.....38 Test Mode.....39 Trouble Shooting.....41 Warranty.....42 Procedures.....43 Glossary.....44 PowerTap SL Computer Navigation.....45 4 Important Precautions: • Before beginning any exercise program, consult your physician. • Keep your eyes on the road. Do not become overly engaged with the PowerTap display. We recommend familiarizing yourself with computer functions while stationary. • The computer, chest strap, and hub are water resistant, not water proof. Avoid sustained water contact and do not deliberately place the PowerTap or its components in water or under highpressure sprays. • Avoid spraying the unit directly with solvent mixture. Do not use thinner or other solvents to clean parts. • If you are not familiar with bike maintenance please contact a professional bicycle mechanic before servicing. The power measuring components of the PowerTap are highly complex and should only be serviced by Saris Cycling Group. • The plastic battery cover on the hub should be removed only when replacing batteries. Repeated disassembly may compromise the effectiveness of the O-ring seals. O-rings should be inspected and replaced if necessary whenever the battery cover is removed. Use a light coating of grease when reinstalling the battery cover on the O-rings. • During the course of repair do not remove the torque tube. There are no serviceable parts inside. Special tools are required for reassembly and calibration. If problems are suspected contact Saris Cycling Group directly at 800-783-7257 (001 608 274 6550). 5 Important Precautions, cont. • The PowerTap wheel does not include a quick release skewer. • Failure to adhere to these precautions may cause premature failure or incorrect operation of the unit and may void the warranty. Please register your PowerTap at www.cycleops.com. IMPORTANT: For your safety, the non-drive side of the PowerTap hub must be built with at least a 2x lacing pattern. Because of the patented PowerTap design, torque is transferred through the hub to the non-drive side. Failure to adhere to this precaution will void the warranty. MTB DISC ONLY Warnings: Rotor may become very hot during use. Avoid contact during and directly after riding. Rotor may contain sharp edges. Avoid contact while the wheel is spinning. Installation should only be completed by a trained technician. Improper installation could cause serious or fatal injuries. This product is designed for cross country use only. 6 System Overview THE POWERTAP SYSTEM The PowerTap system includes a power-measuring hub which measures torque and wheel speed. This information is transmitted to a computer mounted on the handlebar or stem. Heart rate data is transferred via a coded telemetry signal from the chest strap monitor. The data is then integrated to display current, average, and maximum biometric information. PREPARING FOR INSTALLATION The PowerTap hub comes either alone or in a pre-built wheel. If purchased alone, the hub must be built into a complete wheel prior to use. Other items necessary for installation and not provided include a cassette, spoke protector, reflectors, skewer, rim, tire, and tube (clincher rim) or glue and tubular tire (tubular rim). See TABLE 1 to verify package contents. TABLE 1 Package Contents Qty Item 1 PowerTap hub (or built wheel) 1 PowerTap computer 1 Chest strap (SLC+, SL+, and Pro+ only) 12 Cable ties 1 Training With Power guide 1 PowerAgent Software 1 USB Cable 1 Handlebar/Stem Computer Shoe 1 Instructional DVD 1 Hub Battery Cover Removal Tool ADDITIONAL ITEMS FOR MTB DISC ONLY 1 PowerTap Disc Rotor 8 M5 x 12mm bolts 16 M5 x .2mm shims 1 T25 Torx Wrench 7 System Overview cont. COMPATABILITY The PowerTap hub is compatible with Shimano 8, 9, and 10 speed systems or Campagnolo 8, 9, and 10 speed systems. Freehub bodies may be interchanged. Reference FREEHUB REPLACEMENT for further instructions. The PowerTap is available in 130mm (Road) and 135mm (MTB) axle lengths. Only insert the correctly spaced PowerTap hub into your frame. For example, only use a 130mm-spaced hub in a 130mm road frame. Do not force the hub into any frame. Doing so may cause failure of the frame, hub, or both, and will void the warranty. Contact your dealer or Saris Cycling Group to address any special compatibility concerns. WHEEL BUILDING Contact a wheel building professional or dealer for assistance in building the PowerTap wheel if not purchased as a complete wheel. Due to the design of the hub, the load pattern is not the same as a conventional hub. Slotting the hub flanges to accommodate bladed spokes is not recommended and will void the warranty. Complete wheel building hub dimensions are listed in TABLE 2. Reference a spoke-length calculator to determine proper spoke length. TABLE 3 - Road Wheel Building Dimensions TABLE 2 - MTB Wheel Building Dimensions Measurements Drive Non-Drive Measurements Drive Non-Drive 12 mm Axle 19.9mm 29.9mm 15.9mm 33.9mm 15 mm Axle (SL+) TBD TBD SL+, SLC+, wheel center to flange Flange Diameter 74mm 74mm Elite+, Pro+, (or any PowerTap 17.4mm with 12 mm axle) wheel center to flange Flange Diameter 70mm 32.4mm Spoke Hole Diameter: 2.5 Spoke Hole Diameter: 2.5 70mm IMPORTANT: For your safety, the non-drive side of the PowerTap hub must be built with at least a 2x lacing pattern. Because of the patented PowerTap design, torque is transferred through the hub to the non-drive side. Failure to adhere to this precaution will void the warranty. 8 System Overview cont. SYSTEM INSTALLATION 1. Insert Wheel Into Frame Insert the PowerTap wheel into the frame. Make sure the axle is correctly positioned in the dropouts and secure the wheel in place with a skewer. 2. Attach Computer Shoe to Handlebar or Stem The shoe can be mounted on either the handlebar or stem. Secure the mounting base with cable ties. Slide the computer shoe in the direction of the arrow as depicted in either FIGURE 1A or 1B depending on mounting location. FIGURE 1A FIGURE 1B Attach Receiver mount to Handlebar Slide shoe in direction of arrow onto the base. Attach Receiver mount to Stem Slide shoe in direction of arrow onto the base. Computer Shoe Computer Shoe Arrow Arrow Mounting Base Mounting Base 9 3. Place Computer into Shoe FIGURE 5 Place the computer into the computer shoe on the handlebar or stem. Line up the slots on the base of the computer with the bracket and slide computer toward the rider (FIGURE 5). NOTE: Ensure the computer is fully inserted onto the receiver shoe to prevent accidental removal. 4 Heart Rate Monitor Strap (SLC+, SL+ and PRO+ only) Position the heart rate monitor strap on your torso as pictured in FIGURE 6. The strap should rest just beneath the pectoralis muscles of the chest. For best results slightly moisten the electrodes where contact is made with skin. The heart rate strap must be worn to enable the heart rate function. NOTE: The chest strap for the PowerTap uses a coded frequency and is not compatible with other manufacturer’s chest straps. If heart rate is not displayed, consult finding sensors section. FIGURE 6 FIGURE 7 5. Verify Installation Check to make sure all components are properly secured. Spin the rear wheel and verify transmission. To turn computer on press either button. The computer system may require 30 seconds to “find” the hub. The illuminated transmition icon in the upper left hand corner of the display indicates the hub is properly transmitting a signal to the computer (Figure 7). If the transmission icon is not illuminated consult Finding Sensors Section for further instructions. 10 General Computer Operation DISPLAY LEVELS The computer has three (3) main display levels: Top Middle Bottom Power Speed Multi-Function TRANS. ICON POWER DISPLAY WATTS INTERVAL DISPLAY NOTE: These locations only apply to trip and interval modes and do not apply to Cycle Computer or Heart Rate Monitor Function. See COMPUTER SETUP 4 to customize display options. (SLC+, SL+ and Pro+ only) DISPLAY MODES The computer has two (2) main modes of operation: 1) Trip 2) Interval 365 3 25 MODE (LEFT) Changes active mode D 58.I0 BOTH Find hub Clear data Enter setup SPEED DISPLAY MULTI FUNCTION DISPLAY SELECT (RIGHT) Select function Hold [MODE] to toggle between display modes. BUTTONS There are two (2) buttons on the computer: 1) [Mode] 2) [Select] NOTE: [BRACKETED] words indicate buttons. There are four (4) types of button presses: 1) Press [MODE] or [SELECT] - a single press and release of either [MODE] or [SELECT]. Used for entering different modes and navigating functionality. 11 2) Hold [MODE] or [SELECT] - a single button press and hold of either [MODE] or [SELECT] for 2 sec. Used for initiating a new mode or function. 3) Press [MODE] and [SELECT] - simultaneously press and release of both [MODE] and [SELECT]. Used for initiating a new interval. 4) Hold [MODE] and [SELECT] - simultaneously press and hold both [MODE] and [SELECT] for 2 sec. NOTE: If mode and select are released when “clr” is displayed, all data will be erased. Used for initiating scrolling menu. SCROLLING MENU: SCROLLING MENU: Find: If [MODE] and [SELECT] are released When “Find” is displayed the computer will find the PowerTap sensors. clr: If [MODE] and [SELECT] are released when clr is displayed ALL DATA WILL BE ERASED. SEt: If [MODE] and [SELECT] are released When SEt is displayed on the top level of the Screen, a flashing “E”, d and t on the middle Level and 12345 on the bottom level. E= exit, return to ride mode d= restore default settings T= test mode 1 2 3 4 5 = setup menus Note: Only the SLC+, SL+, Pro+ and 2.4+ have setup menus 2, 3, and 4. 12 FINDING SENSORS The PowerTap hub, sensors and computer are "paired" or "learned" at the factory so that the system is ready to ride once installed on the bicycle. Learning involves viewing and storing each device ID into the PowerTap computer. Information on learning can be found in computer setup 5 section of this owner's manual. In addition, there is a feature called "Find" that allows the user to search for stored devices in the event a sensor has lost contact with the PowerTap computer for any reason. To initiate the Find, hold [Mode] and [Select]. Release when "Find" appears on the bottom of the PowerTap screen after about 2 seconds. The current watts display will switch to a spinning dial, indicating the search is in process. When the search is successful, the transmission icon appears in the upper left corner. If device ID's are stored for heart rate and cadence there will be spinning dials for these metrics as well. POWER CONSERVATION The computer and hub have power saving features to prolong battery life. The computer powers down the display after four (4) minutes of inactivity. Press either [MODE] or [SELECT] to activate the display. Similarly, the hub powers down after five (5) minutes of inactivity. The transmission icon will not be visible when the hub is asleep. To wake the hub spin the wheel and verify the transmission icon is illuminated. 13 Computer Navigation Press [MODE] to scroll through the various functions of the display. Press [SELECT] to toggle through the various options within that funciton. Note: Peak power and Time in Zones information is only available on the SLC+, SL+, Pro+ and 2.4+ models. MODE button SELECT button Power Speed Multi Function Peak Power Time in Zones MX, AV, WATTS MX, AV D, T, C, E, O, HR :30, 1:00, 5:00, 20:00 1,2,3 POWER FUNCTION The top level of the main display shows current, max, and average power readings. 1) Press [MODE] to scroll the cursor to the top line of the main display 2) Press [SELECT] to toggle through the power function options. For accurate power readings it is important to frequently zero the torque, see ZERO TORQUE. Current Power Power is displayed in watts from 0-1999 in 1 watt increments. Current power readings are displayed only when the word “WATTS” appears below the top line (FIGURE 9). NOTE: If “WATTS” does not appear under the top line the computer is in the Cycle Computer Function. To return to power readings see CYCLE COMPUTER MODE. FIGURE 9 365 3 25 WATTS D 58.I0 FIGURE 10 MX 849 3 25 WATTS Maximum Power Both “WATTS” and “MX” displayed simultaneously indicate the highest recorded D power output since the last time the data was cleared in trip mode or the selected FIGURE 11 interval in interval mode. (FIGURE 10) 58.I0 I95 3 25 Average Power Both “WATTS” and “AVG” displayed simultaneously indicate the average power output since the last time the data was cleared in trip mode or the selected interval in interval mode. (FIGURE 11) AV WATTS D 58.I0 14 TORQUE FUNCTION FIGURE 12 000 3 25 Shows the torque placed on the hub in inch-pounds. To display torque while in trip mode: 1) Press [MODE] to scroll the cursor to the top line of the main display. 2) Press [SELECT] until the current power function is displayed. D 58.I0 3) Hold [SELECT] until the word “WATTS” begins to flash. A blinking “WATTS” display indicates the torque function is currently displayed. 4) Press [SELECT] to return to the current power function. (FIGURE 12). IMPORTANT: ZERO TORQUE Frequently the torque must be zeroed to ensure the most accurate power information is displayed. If the current power display is positive or negative while coasting the the torque must be zeroed. This operation must be done while stopped with no tension on the chain, no tension placed on the pedals, and the transmission icon must be illuminated. To zero torque: 1) Press [MODE] to scroll the cursor to the top line of the main display. 2) Press [SELECT] until current power function is displayed. 3) Hold [SELECT] until the word “WATTS” begins to flash to enter the torque function. 4) Hold [SELECT] again until “0” is shown. 5) Press [SELECT] to return to current power. The current power function will now read zero while coasting. 15 SPEED FUNCTION The middle level of the main display shows current, max, and average speed readings. 1) Press [MODE] to scroll the cursor to the middle line of the main display. 2) Press [SELECT] to toggle through the speed function options. FIGURE 13 Current Speed Speed is displayed in either miles per hour (MI) or kilometers per hour (KM) up to 59 mi/hr or 95 km/hr in 0.1 mi/hr or km/hr increments. Current speed readings are displayed when only “MI” or “KM” appears below the middle line. (FIGURE 13) 365 3 25 WATTS MI 58.I0 D FIGURE 14 Maximum Speed Either “MI” or “KM” and “MX” displayed simultaneously indicate the highest recorded speed since the last time data was cleared in trip mode or the selected interval WATTS 7 in interval mode. (FIGURE 14) MX D 365 33 MI 58.I0 Average Speed FIGURE 15 Either “MI” or “KM” and “AVG” displayed simultaneously indicate the average recorded speed since the last time data was cleared in trip mode or the selected WATTS interval in interval mode. (FIGURE 15) 3 365 20 AV D MI 58.I0 16 FIGURE 16 MULTI-FUNCTION DISPLAY 365 3 25 WATTS Distance (D) Total trip or the selected interval distance in interval mode is displayed in miles or kilometers from 0.00 to 999.99 (FIGURE 16). MI D 1) Press [MODE] to scroll the cursor to the bottom line of the main display. 58.I0 2) Press [SELECT] to toggle through the multi-function displays until the “D” icon is displayed. NOTE: Distance is displayed in the same units (miles vs kilometers) as speed. Trip Time and Time of Day (T) Total trip time, interval time, and time of day is displayed as H.MM.SS for trip time and HH:MM for real time (FIGURE 17). FIGURE 17 365 3 25 WATTS 1) Press [MODE] to scroll the cursor to the bottom line of the main display. 2) Press [SELECT] to toggle through the multi-function displays until the “T” icon is displayed. MI 2.5 I.43 T 3) While in trip time hold [SELECT] to access the real time clock. 4) Hold [SELECT] to return to trip or interval time. NOTE: Auto start and stop with rotation of the wheel is the default setting. To customize auto start and stop see COMPUTER STETUP 4. 17 Cadence (C) Cadence is measured at the hub by analyzing the way a rider applies torque through the pedal stroke since there are natural power differences in the pedal stroke. The rate of pedaling is shown from 40 to 240 RPM. NOTE: An optional wireless cadence sensor is available to measure cadence at the crank. FIGURE 18 365 3 25 WATTS C 89 1) Press [MODE] to scroll the cursor to the bottom line of the main display. 2) Press [SELECT] to toggle through the multi-function displays until the "C" icon is displayed. (FIGURE 18) 18 Average Cadence (C & AVG) The average cadence displays data since the last time data was cleared in trip mode or the selected interval in interval mode. Average cadence is displayed in RPM. 1) Press [MODE] to scroll the cursor to the bottom line of the main display. 2) Press [SELECT] to toggle through the multi-function displays until the “C” and “AVG” are displayed. (FIGURE 19) FIGURE 19 365 3 25 WATTS 76 C AV Energy Expenditure (E) FIGURE 20 The total work done over the course of the trip or interval is shown in kilojoules. This value is a measure of the total energy expended over the course of your ride. WATTS This is roughly equivalent to dietary calories expended. 1) Press [MODE] to scroll the cursor to the bottom line of the main display. 2) Press [SELECT] to toggle through the multi-function displays until the “E” is displayed. (FIGURE 20) 365 3 25 2009 E Odometer (O) FIGURE 21 Total accumulated distance traveled since the last system reset is displayed in miles or kilometers. To manually input the your odometer reading see COMPUTER WATTS SETUP 1. 3 1) Press [MODE] to scroll the cursor to the bottom line of the main display. 2) Press [SELECT] to toggle through the multi-function displays until the “O” is displayed. (FIGURE 21) 365 25 2584 O 19 Heart Rate ( ) FIGURE 22 Current heart rate is shown up to 255 beats per minute (BMP). You must wear the heart rate chest strap to enable the heart rate measurement function. NOTE: The WATTS PowerTap uses a coded chest strap. Elite + users must purchase an ANT+ compat3 ible chest strap for this function to operate. 1) Press [MODE] to scroll the cursor to the bottom line of the main display. 365 25 2) Press [SELECT] to toggle through the multi-function displays until the “ displayed. (FIGURE 22) I72 ” is FIGURE 23 Average Heart Rate ( AV) This value is a running average of the heart rate in BPM. If there is no heart rate information this will display as 0. 1) Press [MODE] to scroll the cursor to the bottom line of the main display. 365 3 25 WATTS I72 AV 2) Press [SELECT] to toggle through the multi-function displays until the “ AV” is displayed. (FIGURE 25) TIME IN ZONES (SLC+, SL+, PRO+ AND 2.4+ ONLY) Time in Zones displays the amount of time spent above, below or at your lactic threshold. The default lactic threshold is 250 watts, but can be modified through Setup 1. +/-10% from the value is considered at the threshold. 1) Press [MODE] to scroll the cursor until the top line shows 2on. 2) Press [SELECT] to toggle through the 3 zones. Zone 1 - Below Threshold Zone 2 - At Threshold Zone 3 - Above Threshold FIGURE 24 2on 3 WATTS MI T 7:44 20 PEAK POWER (SLC+, SL+, PRO+ AND 2.4+ ONLY) Peak power displays your maximum average power for various time intervals. 1) Press [MODE] to scroll the cursor until the middle line shows PP. 2) Press [SELECT] to toggle through the different time intervals 0:30, 1:00, 5:00 and 20:00. FIGURE 25 MX 400 pp WATTS 20:00 T INTERVAL MODE The computer has two display modes. The trip mode shows total trip metrics, and the interval mode displays interval specific information. The interval mode functions as a lap marker and is essentially always on. FIGURE 26 365 3 1 WATTS To begin the first interval, or advance to the next interval: int MI Press and release [MODE] and [SELECT] simultaneously. NOTE: Do not hold both buttons down as you may clear all data from the computer. 152 AV In trip mode “INT” and the new interval number will appear and disappear (FIGURE 26). The computer can mark an unlimited number of intervals although after nine (9) the marker will begin to count back at one (1). For example, interval ten (10) is displayed following interval (9) as one (1). To view interval specific data (power, speed, and multi-function display) from any location on the display: 1) Hold [MODE] until “INT” appears on the left hand side of the display. The “INT” and interval number will remain illumined as a forth line in the main display (FIGURE 24). The data displayed is that of the current interval number shown. 2)To exit back out of interval mode hold [MODE] until “INT” disappears. 21 INTERVAL MEMORY MODE To access stored interval data for the previous 9 intervals only: 1) Enter the interval mode hold [MODE] until “INT” appears on the left hand side of the display. 2) Press [MODE] to scroll until the “INT” flashes. NOTE: INT now constitutes a fourth level of display. 3) Hold [SELECT] and the memory icon (”M”) appears next to the interval number (FIGURE 27). 4) With “INT” flashing, press [SELECT] to advance to the interval you wish to view. 5) Press [MODE] scroll the cursor to the line of information you wish to view. NOTE: Recovery periods as well as work periods are displayed in memory mode. To exit back out of the interval memory mode hold [SELECT] until the memory icon disappears. The computer is now displayed in the interval mode. To exit from the interval mode from any location on the display hold [MODE] until “INT” disappears. Note: Time in Zone information is not available in Interval Memory Mode. Download the data into PowerAgent for a detailed analysis. FIGURE 27 INT 2 22 Computer Setup The setup feature has five(5) main modes. You do not have to complete all five to change settings. Please reference each mode to determine the correct location to begin. NOTE: The computer illustrations for each mode displays the factory default settings. FIGURE 28 Pro 5.33 COMPUTER SETUP MAIN MENU 1) Press either [MODE] or [SELECT] to activate the computer. NOTE: The version of firmware is displayed upon startup. The most updated firmware version is available at www.cycleops.com. (FIGURE 28) 2) Extended hold of [MODE] and [SELECT] simultaneously enters computer setup function. NOTE: Continue to hold through “clr” screen. Releasing hold early will clear all current data. 3) The setup mode displays three (3) letters and numbers 1-5. Each letter represents a setup menu. A flashing alphanumeric character indicates current selection. (FIGURE 29) Note: The new production version will mark 6.0 version of firmware. FIGURE 29 Set t Ed 12345 E = exit, return to ride mode d = restore default settings T = test mode 1 2 3 4 5= setup menus Note: Only the SLC+, SL+, Pro+ and 2.4+ have setup menus 2, 3 and 4. 4) Press [SELECT] to scroll to the desired setup mode. 5) Press [MODE] to begin setup. 23 COMPUTER SETUP 1 This setup menu includes: time of day, date, storage rate, wheel circumference, units of measure, odometer and lactic threshold. NOTE: You are unable to move back to previously viewed settings. You must restart setup 1 to make corrections. You may hold [MODE] and [SELECT] to save and exit setup. Set t Ed 1) From the computer setup main menu press [SELECT] and scroll until the number one (1) is flashing. Press [MODE] to enter setup mode. 12345 Std 12 2) Press [SELECT] to toggle between a 12 or 24 hour clock. Press [MODE] to save. t Std p 3) Press [SELECT] to toggle between AM (A) or PM (P). Press [MODE] to save. t Std p 4) Press [SELECT] to toggle through digit values to set hours in time of day. Press [MODE] to save. 12:00 t 24 5) Press [SELECT] to toggle through digit values to set minutes in time of day. Press [MODE] to save. Year Std 6) Press [SELECT] to toggle through digit values to set year, month, and date. Press [MODE] to save. 03 0 1 - 0 1 c Month Day Std e r c 1 7) Press [SELECT] to toggle through storage rate values (1, 2 seconds). Press [MODE] to save. NOTE: Different storage rates yield different amounts of total storage time. Changes to the storage rate do not effect display information. Refer to TABLE 3 for appropriate storage rate. TABLE 3 - PowerTap Storage Rate Recording Rate (sec) 1 sec. 2 sec. Std 1 CIr 2096 SLC+, SL+, Pro+ and 2.4+ (hrs) 12 24 Elite + (hrs) 6 12 8) Press [SELECT] to toggle through digit values to set the wheel circumference. Press [MODE] to save. Refer to TABLE 4 for common tire information. NOTE: For the most accurate reading perform a roll out measurement (mm) of the rear wheel. 25 TABLE 4 - Common Wheel Circumferences Std 9) Press [SELECT] to toggle between English or Metric units. Press [MODE] to save. mi 1 Std 1 o OD 10) Press [SELECT] to set starting odometer reading. Press [MODE] to save. NOTE: Odometer settings are saved during battery changes. 00000 26 COMPUTER SETUP 2 (SLC+, SL+, Pro+ and 2.4+ only) This setup menu includes: rate of display for watts, speed, and cadence. NOTE: You are unable to move back to previously viewed settings. You must restart setup 2 to make corrections. NOTE: These settings do not effect the data stored for download. This function can be used to allow better pacing during time trial efforts. A greater rate of display allows for a slower update of the display. Set t Ed 1) From the computer setup main menu press [SELECT] and scroll until the number two (2) is flashing and press [MODE] to enter setup mode. 12345 PRO AV WATTS 2 2 2) Press [SELECT] to toggle through (1, 2, 3, 5 10, 30) rate of display values in seconds for watts. Press [MODE] to save. PRO 3 2 AV MI PRO 5 2 C 3) Press [SELECT] to toggle between (1, 2, 3, 5 10, 30) rate of display values in seconds for speed. Press [MODE] to save. 4) Press [SELECT] to toggle between (1, 2, 3, 5 10, 30) rate of display values in seconds for cadence. Press [MODE] to save. AV 6) Press [SELECT] then [MODE] to reset default settings. Press [MODE] to save changes. 27 COMPUTER SETUP 3 This setup menu includes: zero readings for power, speed, and cadence. NOTE: You are unable to move back to a previously viewed setting. You must restart setup 3 to make corrections. NOTE: These settings are useful for determining you average power reading when pedaling only and do not effect the data that is stored for download. Set t Ed 1) From the computer setup main menu press [SELECT] and scroll until the number three (3) is flashing and press [MODE] to enter setup mode. 12345 PRO 3 AV WATTS s 0’ 2) Press [SELECT] to toggle between yes and no for zeros included in average of watts. Press [MODE] to save. YES PRO 0’s 3) Press [SELECT] to toggle between yes and no for zeros included in average of speed. Press [MODE] to save. AV MI YES PRO 0’s 3 YES c av PRO 3 YES t 4) Press [SELECT] to toggle between yes and no for zeros included in average of cadence. Press [MODE] to save. 5) Press [SELECT] to toggle between yes and no for auto-zero function. Normally leave at yes. NOTE: Auto-zero ‘NO’ is used for track bike use where large negative torque may be present. Hub modification to fixed gear is necessary. 28 COMPUTER SETUP 4 This setup menu includes: sleep time, locations of display, cadence source, cycle computer mode, heart rate monitor, and auto start/stop. From this menu you are unable to move back to previously viewed settings. You must restart setup 4 to make corrections. Set 1) From the computer setup main menu press [SELECT] and scroll until the number four (4) is flashing and press [MODE] to enter setup mode. t Ed 12345 PRO 4 4 2) Press [SELECT] to set how many minutes the computer will stay “awake” after not receiving a valid speed or heart rate signal. Press [MODE] to save. NOTE: The shorter the sleep time the longer the battery life. SLEEP PRO 4 mi PRO P 4 Hu pedal c 3) Press [SELECT] to determine what is displayed in the middle line. (mi = speed, c = cadence, ( ) = heart rate). Press [MODE] to save. The selected metric will flash during the ride. NOTE: If heart rate or cadence is selected speed is not displayed. This is useful for intervals when power, heart rate and cadence are most important. 4) Press [SELECT] to determine cadence information source. Default = pedal then hub Pedal = crank only Hub = hub only NOTE: An optional cadence sensor is available (sold separately). Press [MODE] to save. 29 PRO watts 5) The PowerTap can be used as a cycle computer or heart rate monitor. Press [SELECT] to toggle through mode options. 4 mi watts, mi, and ( ) = power meter mode mi, and ( ) = cycle computer mode ( ) = heart rate monitor mode Press [MODE] to save. CYCLE COMPUTER MODE This funtion allows the PowerTap computer to function as a cycle computer in the absence of the PowerTap hub. In Cycle Computer Mode heart rate is displayed in the top line of the main display and power data is no longer displayed. Speed, distance, odometer and time are displayed normally. (Speed sensor sold separately) HEART RATE MONITOR MODE This function allows the PowerTap computer to function as a heart rate monitor in the absence of the PowerTap hub. In Heart Rate Monitor Mode heart rate is displayed on the top line of the main display and power data is no longer displayed. PRO 6) Press [SELECT] to toggle through auto start options. watts 4 mi data mi, and data = allows trip time to count when wheel speed is registering. Trip time stops 3 sec. after if speed is not registered. ( ), and data = allows trip time to count as long as a heart rate signal is registered. This function is useful in the transition from cycling to running and vice versa. Lt watts 0250 7) Press [SELECT] to start setting the lactic threshold. The default value is 250W. Press [SELECT] to toggle through the digit values to set the lactic threshold. Press [MODE] to advance to the next digit. After the last digit is set, press [MODE] to save. 30 COMPUTER SETUP 5 This setup allows the CPU to learn a new device or sensor such as the hub, heart rate strap and optional cadence sensor. NOTE: This process only needs to be used if a new sensor or hub is being used in conjunction with your CPU or vice versa. There are 2 Learn sequences, 1 and 2. Learn 1 is used when you have switched sensors or the CPU and there are no other like bikes with PowerTap within a 30’ radius. Learn 2 is used if there are other devices in the area but requires you to remove and reinsert the battery for that device before activating the Learn 2 sequence. Set 1) From the computer setup main menu press [SELECT] and scroll until the number five (5) is flashing and press [MODE] to enter setup mode. t Ed 12345 2) Press [SELECT] to toggle through the digit values to set the Hub ID. Press [MODE] to advance to the next digit. After the last digit is set, press [MODE] to save. hub Id Note: Use either Learn 1 or Learn 2 to set the hub ID when the numberical value is not known. (Most cases) Make sure the hub is awake by spinning the wheel or axel. 45847 hub 1 Id 3) Initiate Learn 1 by holding [SELECT] until “Learn” begins to flash. Learn 1 will search for any active hub so be sure there are no other native hubs in the area. When the search is complete press [MODE] to advance to Learn 2. Note: If Learn 1 was successful, learn 2 is not necessary. LEArn hub 1 Id LEArn flashing hub 2 Id LEArn hub 2 4) Initiate Learn 2 by first removing the batteries from the hub for 5 seconds and replacing them. Then hold [Select] until "Learn" begins to flash. When the CPU has learned the hub I.D. it will display the I.D. Press [Mode] to save and proceed to the next device I.D. If it did not learn the device it will take you back to the most recent Hub I.D. Id LEArn flashing 31 SPd Cd HS 5) Follow the above steps for any additional sensors you may be using, such as the heart rate strap, speed and cadence sensors. The sensor name is shown on the top line of the display. SPd = speed sensor Cd = cadence sensor HS = heart rate sensor Press [SELECT] to toggle through the digit values to get the I.D. Press [MODE] to advance to the next digit. When the last digit is set, press [MODE] to save and advance to the learn functions for that sensor. Press [SELECT] to initiate the learn functions as needed. Note: Changing the batteries in the speed sensor, cadence sensor or heart rate sensor creates a new ID for that device. If other computers are paired using the old ID, they will need to re-learn the sensor. 32 ANT+Sport The PowerTap + Series uses ANT+Sport wireless technology that allows you to use the PowerTap with other ANT+Sport Power devices. The Garmin Edge 705 is one such device. In order to pair your PowerTap + Series hub with a Garmin Edge 705, follow these instructions or contact Garmin. 1. Check that your Garmin has the latest firmware version at www.Garmin.com 2. Update your bike profile by pressing Menu > Settings > Profile & Zones > Bike Profile > Check the "Power Box" 3. To pair the PowerTap to the Garmin, press Menu > Settings > ANT+Sport > Accessories > Select "Yes" for Power Meter Present? Spin the wheel to ensure the hub is transmitting. 4. Select "Restart Scan" which will take you back to the ANT+Sport screen under Accessories where a "Power Meter Detected" message will be displayed when the Garmin detects the PowerTap. 33 Maintenance & Specifications The following information will help you keep your PowerTap running properly. If you are not familiar with hub maintenance please consult a professional bicycle mechanic before servicing. During the course of any repair do not remove the torque tube. There are no user serviceable parts inside. Special tools are required for reassembly and calibration. If problems are suspected contact Saris Cycling Group. BEARINGS The power measuring components inside the PowerTap are highly complex and should only by serviced by Saris Cycling Group. The bearings are sealed and do not require replacement. Field replacement can cause permanent damage to the power measuring electronics and result in compromised sealing and performance. If bearing problems are suspected please contact Saris Cycling Group at 1-800-783-7257 for a return authorization. The PowerTap uses a modern 4 bearing design and does not require any tensioning adjustment. Ceramic Bearings are used in the SLC+ model. These are a hybrid construction of higher quality steel inner and outer race, ceramic balls and a plastic cage. The ceramic balls are lighter, harder and smoother than traditional bearings. In addition a special low friction seal is used. Model Elite+ and Pro+ or any PowerTap with 12mm Axle SL+ and SLC+ SL+ and SLC+ Hub Bearings 2 x 6901 RS 6802RS, 6902RS 6802RS, 6902RS Freehub Type Both Shimano Campagnolo Freehub Bearings 2 x 6901 RS 2 x 6902 RS 2 x 6802 RS FREEHUB The grease in the freehub pawls should be replaced if it becomes contaminated with water. Replace the seal at the same time, contact Saris Cycling Group for replacement parts. Saris Cycling Group recommends the following types of grease to ensure proper functioning: -Kluber Isoflex NB52 o -Dupont Krytox GPL226 -Phil Wood Waterproof Grease 34 -Buzzy’s Slick Honey Grease -Mobilgrease 28 Warning: Failure to use the proper grease on the freehub pawls could result in engagement problems. FREEHUB REPLACEMENT - ELITE+, PRO+ OR ANY POWERTAP WITH A 12MM AXLE -See Figure 28 for illustrations -Use 5mm hex wrench and 17mm bike wrench and remove both end nuts from the axle. -Remove the axle -Remove the freehub and spacers. -Remove all old grease from the freehub ratchet ring. -Install spacers per the illustration. -Install axle. -Apply 2 grams of high quality freehub grease to the ratchet ring. -Grease the V seal and place it on the freehub and install onto shaft. -Replace end nuts. Torque end nuts to 12 lbs-ft. FREEHUB REPLACEMENT - SL+ AND SLC+ - Remove the freehub with a sharp tug. An internal O-ring is used to maintain friction with the axle. -Remove all old grease from the freehub ratchet ring. -Make sure the black steel spacer remains on the axle. -Clean the end cap and lightly grease the seal contact area. -Apply 2 grams of approved grease. -Grease the V seal and place it on the freehub. Note the open “cup” of the seal faces out. -Install the new freehub over the shaft and re-use the end cap. -The end cap will snap into the correct position. No tensioning adjustment is required. -Shimano and Capagnolo freehubs can be interchanged with no changes to spacers or other components. 35 12MM AXLE ONLY Aluminum spacer installed here. Aluminum spacer installed here. FIGURE 28 No aluminum spacer. Aluminum spacer installed here 36 FIGURE 29 COMPUTER BATTERIES The PowerTap SL2.4 has batteries in the hub and computer. Computer batteries typically need to be changed every 400 hours of use. The computer will also say “low bat” when the computer battery needs to be changed. This message is displayed after a “clr” is performed. To replace computer battery (Type CR2032), remove the computer from the mount. Remove the battery cover on the back of the computer (use a cone wrench to remove the battery cover), exchange the battery, and replace the cover as shown below (FIGURE 29). TECHNICAL SPECIFICATIONS Accuracy Signal Transmission Interval Data Storage Interval Display Operational Temperature Battery Life (Hub) Battery Life (CPU) Battery Type (Hub) Battery Type (CPU +/-1.5% 2.4 Ghz Unlimited 9 Intervals (internal recording) 0 to 40 degrees c or 32 to 104 f 300 hours approx. 400 hours approx. Type 357/303 or EPX 76 (2 ea) - (IEC-SR44) CR2032 RANGE OF MEASUREMENT Power Torque Speed Distance Trip Time Cadence Total energy Odometer Heart Rate 0-1999 Watts 0-1999 inch-lbs. 2-59 mph (3-95 KPH) 0.00 to 9999.99 (Miles) 0.00.00-999.99 Minutes 40-240 RPM 0-99999 Kilojoules 0-99999 Miles or Kilometers 0-255 BPM (Beats per Minute) 37 DATA TRANSMITION The hub transmits data on both the Saris network and the Ant Sport network simultaneously. Data transmitted on the Saris network: - Applied Power + orque - Speed (Angular Vtelocity) - Distance (Wheel Rotations) - Cadence - Hub Battery Condition Data transmitted on the Ant Sport network: Power Only Message - Power - Cadence Torque at Wheel Message - Torque - Speed - Distance HUB BATTERIES Normal battery life in the hub is 400 hours of actual ride time. Use #357/303 or EPX76 Silver Oxide (IEC-SR44) type batteries and always replace batteries in pairs. Alkaline type batteries give shorter life and poorer performance. NOTE: After replacing batteries in the hub you need to Learn the device codes. See computer setup 5. BATTERY REPLACEMENT - Unscrew the plastic battery cover. Use the included cap tool. There are O-ring seals that can cause the cover to resist the start of motion. The threading is normal right hand. - Remove the battery pack. A small screw driver can be used back and forth between the two ends to start to lift it out. - Pop the battery out by bending the plastic retaining tab back and pushing the battery up from the bottom. - Check that the electrical connector tab from the inside of the hub is perpendicular to the bottom of the battery pocket. If the tab gets bent, gently press it back to perpendicular with a blunt tool. 38 -Slide the battery pack back into position along the center core. As the pack is engaged a small increase of resistance to installation should be felt as the electrical connections are made. - Thread the cap all the way back on. - Replacement O-rings and battery packs are available from Saris Cycling Group. TEST MODE 1) From the computer setup main menu press [SELECT] and scroll until the letter “t” is flashing. Press [MODE] to enter test mode setup. 2) Press [MODE] to scroll through the different test modes as shown by the number. NOTE: Press and hold [MODE] and [SELECT] simultaneously returns to standard operation. 0 - Model and version. Displays the computer model on the middle line and firmware version number on the bottom line. 1 - LCD Test Displays all the LCD segments. Press [SELECT] to return to the normal screen. 2 - Heart Rate Signal Test NOTE: The heart rate signal is illuminated. The middle line display flashes “88” with each heart rate blip received. 3- Torque Information NOTE: The T icon is displayed. This displays information about the internal workings of the torque readings. The bottom display is the offset torque value directly sent by the hub torque with no correction applied. The hub sends a value of approximately 512 as the zero point. The middle line display is the correction offset value currently stored in the computer. This is the value that is changed when you do a manual zeroing of the torque. The top display is the corrected actual torque (the bottom value minus the middle value). 39 4 - Standard Test File This mode writes a small test file to the memory. Press [SELECT] and the bottom lines says “run” and then “yes” when the file is written. This file can then be downloaded. 5 - Communication Loop Back Test When looking at the front side of the computer, use a coin or paper clip to short out the two pins on the left side. Press [SELECT]. The bottom line will say “run” and then “yes” if it passes the test correctly. If the pins are not shorted together or there was a problem, the display will say “no”. This test can be repeated by pressing [SELECT]. 6 - Fast Memory Test This tests the memory in the computer. Press [SELECT] and “run” is displayed on the bottom line. When the test is completed and it passes, it says “yes”. If the test should fail, the bottom line will say “no”. 40 Troubleshooting No display on computer screen · Computer is asleep – Press [MODE] or [SELECT] on the computer to wake up the computer. · Batteries need replacement - replace the computer batteries as shown in the maintenance section of the User Manual. · Computer is too cold- operating temp. is 32 to 110 degrees Fahrenheit Computer display is on, but there is no transmission icon · Hub is asleep - spin the wheel to wake up the hub. · Computer has not “found” the hub. Press and hold [MODE] and [SELECT] until “Find” appears on the display. Make sure hub is awake by rotating wheel once. · Batteries need replacement - replace the hub batteries as shown in the maintenance section of the User Manual. · Does the word “watts” appear under the top line? If no than you have entered cycle computer mode. See cycle computer mode for further instructions. · Interference with other devices - make sure you are not setting up the PowerTap inside a building with a lot of electrical noise, neon signs, or near power lines. Bring the PowerTap out side or away from the electrical disturbance to see if signal returns. Also make sure you don’t have any other devices on your bike such as lights, magnets or cycle computer sensors. · PowerTap computer’s batteries are low, replace batteries as shown in the maintenance section of the User Manual. We recommend using a Cone Wrench to remove the battery cap, not a coin. Displayed data blinks or does not function · Batteries need replacement - replace the computer batteries as shown in the maintenance section of the User Manual. · Interference with other devices - make sure you are not setting up the PowerTap inside a building with a lot of electrical noise, neon signs, or near power lines. Bring the PowerTap outside or away from the electrical disturbance to see if signal returns. Also make sure you don’t have any other devices on your bike such as lights, magnets or cycle computer sensors. Power seems incorrect ·Torque value is not zeroed. To manually zero torque, go to current watts and hold down the 41 [SELECT] button until watts disappears. Torque is now being displayed. To zero torque hold down the [SELECT] button until the value reads zero. To exit torque mode press [SELECT] once. If re-zeroing the torque does not recalibrate the unit, call Saris Cycling Group customer service at 1-800-783-7257. Speed seems incorrect · Wheel size incorrect -refer to setup 1 and enter the correct size in setup mode. Transmission icon flashes rapidly · Hub batteries need replacement - replace the hub batteries as shown in the maintenance section of the User Manual. Warranty CycleOps PowerTap is warranted to the original retail purchaser to be free from defects in materials and workmanship. Warranty coverage is valid to the original purchaser only and proof of purchase will be required. Electronics - 1 year This warranty does not cover: 1. Normal wear and tear. 2. Any damage, failure or loss caused by accident, misuse, neglect, abuse, improper assembly, improper maintenance, or failure to follow instructions or warnings in Owner’s Manual. 3. Use of products in a manner or environment for which they were not designed. Limitations The foregoing warranties are in lieu of and exclude all other warranties not expressly set forth herein, whether expressed or implied by operation of law or otherwise, including, but not limited to, warranties of merchantability or fitness for a particular purpose. Saris Cycling Group shall in no event be liable for incidental or consequential losses, damages or expenses in connection 42 with its exercise products. Saris Cycling Group’s liability hereunder is expressly limited to the replacement of goods not complying with this warranty or, at Saris Cycling Group election, to the repayment of an amount of the purchase price of the exercise product in question. Some states do not permit the exclusion or limitation of implied warranties or incidental or consequential damages, so the preceding limitations and exclusions may not apply to you. Procedures Warranty service will be performed by Saris Cycling Group or an authorized Saris Cycling Group Dealer. The original purchaser must provide proof of purchase. Service calls and/or transportation to and from the Authorized Saris Cycling Group Dealer are the responsibility of the purchaser. 1. Saris Cycling Group will have the option to repair or replace any product(s) which requires warranty service. 2. Saris Cycling Group will replace any unit that is structurally defective with a new unit or replace the unit with a unit of equal value. 3. In the event a product cannot be repaired, Saris Cycling Group will apply a limited credit reimbursement toward another CycleOps PowerTap product of equal or greater value. 43 Glossary Computer - Refers to the yellow handlebar or stem mounted device. Heart Rate (HR) - This displays current HR. Max and average values are displayed if [MAX] or [AVG] is selected. Watts - Real-time display of the effort you are putting in to pedaling the bike. This is your power reading. **If you press the [SELECT] while the cursor is pointing to Watts the line changes to "inch-lbs". This is the raw torque value that is being applied to the hub, NOT your power in watts. Cadence (C) - The number of pedal revolutions per minute. The rate of pedaling is shown from 0 to 140 RPM. Speed - The rate that you are traveling. Scroll = To move vertically through available menu or screen options Toggle = To move horizontally through alphanumeric digits Cursor = The ® arrow located on console screen Metrics = a standard of measurement MAX = Maximum RPM = Revolutions Per Minute MI = Miles indicates Miles Per Hour KM = Kilometers indicates Kilometers Per Hour UI = User Interface 44 POWERTAP SL COMPUTER NAVIGATION MAIN MENU Hold [MODE] INTERVAL MODE Hold [SELECT] Peak Power Time In Zones :30 1 Press [MODE] INTERVAL MEMORY MODE Press [MODE] Top Display 1:00 Middle Display Bottom Display Torque Function Current Speed Distance Press [SELECT] 2 Press [SELECT] 5:00 Press [SELECT] 3 Press [SELECT] Hold [SELECT] Current Power Press [SELECT] Press [SELECT] Press [MODE] Press [SELECT] 20:00 Press [SELECT] Hold [SELECT] Max Power Press [SELECT] Press [SELECT ] Press [SELECT] Average Power Max Speed Press [SELECT] Average Speed Trip Time Time of day Press [SELECT] Cadence Press [SELECT] Average Cadence Press [SELECT] Press [SELECT] Energy Expenditure Press [SELECT] Odometer Press [SELECT] Saris Cycling Group, Inc. 5253 Verona Road Madison, WI. 53711 1-800-783-7257 18562 09/08 Patents issued and pending. Patent#6,418,797 Heart Rate Press [MODE] Average Heart Rate 45