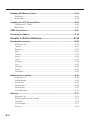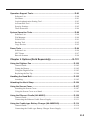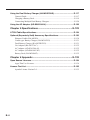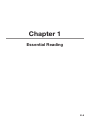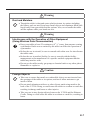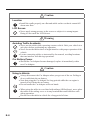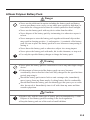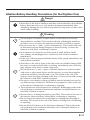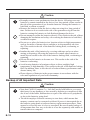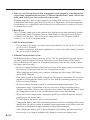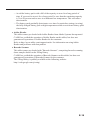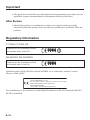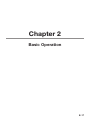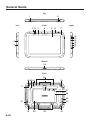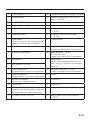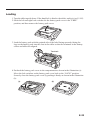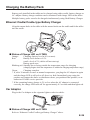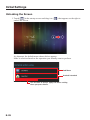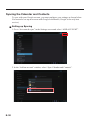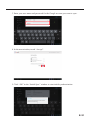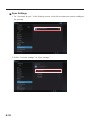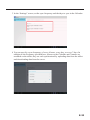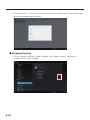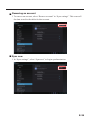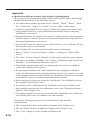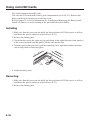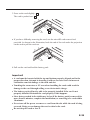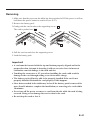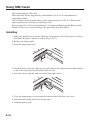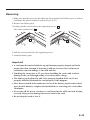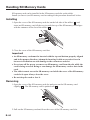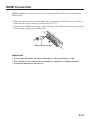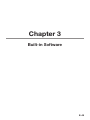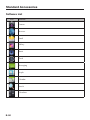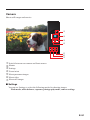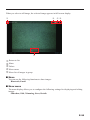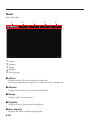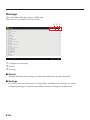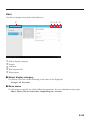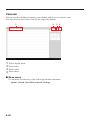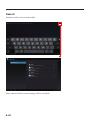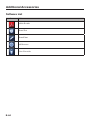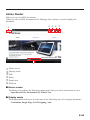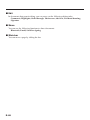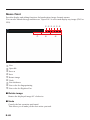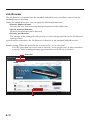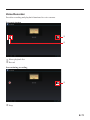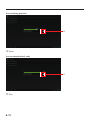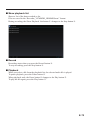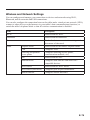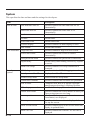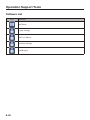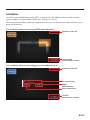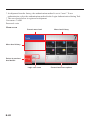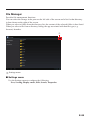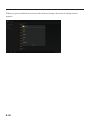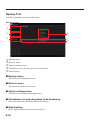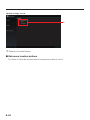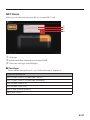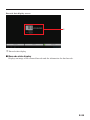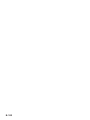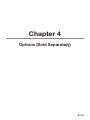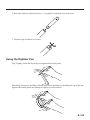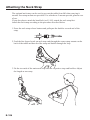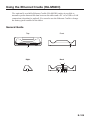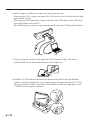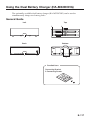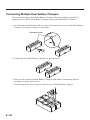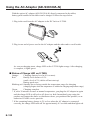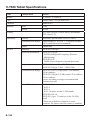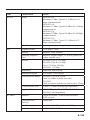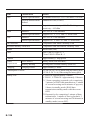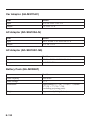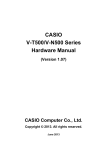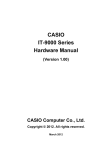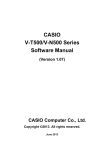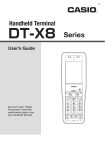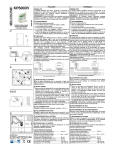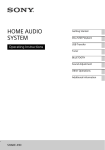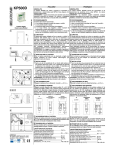Download Casio V-T500 Series User`s guide
Transcript
E Tablet V-T500 User’s Guide Be sure to read “Safety Precautions” inside this guide before trying to use your tablet. Series Google™, the Google logo, Android™ and the Android logo are trademarks or registered trademarks of Google, Inc. The Bluetooth wordmark and logo are registered trademarks of Bluetooth SIG, Inc. and are used by permission granted to Casio Computer as a certified logo user. SD, SDHC, microSD and microSDHC are trademarks of SD-3C, LLC. HDMI (High-Definition Multimedia Interface) and the HDMI logo are trademarks of HDMI Licensing, LLC. FeliCa is a registered trademark of Sony Corporation. Adobe® Reader® is a trademark or registered trademark of Adobe Systems Incorporated in the U.S. and/or other countries. All other company names and product names that appear in this document are trademarks or registered trademarks of the respective companies. This product uses software licensed under the public licenses such as the GNU General Public License (GPL) and GNU Lesser General Public License (LGPL). The relevant conditions apply to this software. For detailed information on these licenses, go to Settings ⇒ About tablet ⇒ Legal information ⇒ Open source licenses. Information in this document is subject to change without advance notice. CASIO Computer Co., Ltd. makes no representations or warranties with respect to the contents or use of this manual and specifically disclaims any express or implied warranties of merchantability or fitness for any particular purpose. Contents Chapter 1 Essential Reading ................................................. E-5 Safety Precautions .........................................................................................E-6 Operating Precautions .................................................................................E-13 Important ......................................................................................................E-16 After Service ...................................................................................................... E-16 Regulatory Information ................................................................................E-16 Chapter 2 Basic Operation ................................................... E-17 Tablet System Configuration .......................................................................E-18 General Guide ...............................................................................................E-20 Loading and Removing the Battery Pack...................................................E-22 Loading .............................................................................................................. E-23 Removing ........................................................................................................... E-24 Charging the Battery Pack ..........................................................................E-25 Ethernet Cradle/Cradle-type Battery Charger .................................................... E-25 Car Adaptor ........................................................................................................ E-25 Dual Battery Charger ......................................................................................... E-26 AC Adaptor ........................................................................................................ E-26 Switching On/Off and Sleep ........................................................................E-27 Switching On...................................................................................................... E-27 Switching Off (Shutdown) ................................................................................. E-27 Sleep ................................................................................................................... E-27 Initial Settings ...............................................................................................E-28 Unlocking the Screen ......................................................................................... E-28 Customization for Job Menu Use....................................................................... E-29 Syncing the Calendar and Contacts ................................................................... E-30 Using microSD Cards ...................................................................................E-38 Installing............................................................................................................. E-38 Removing ........................................................................................................... E-38 Using SAM Cards .........................................................................................E-40 Installing............................................................................................................. E-40 Removing ........................................................................................................... E-41 Using SIM Cards ...........................................................................................E-42 Installing............................................................................................................. E-42 Removing ........................................................................................................... E-43 E-1 Handling SD Memory Cards ........................................................................E-44 Installing............................................................................................................. E-44 Removing ........................................................................................................... E-44 Handling the NFC Reader/Writer ................................................................E-45 Contactless IC Cards .......................................................................................... E-45 RFID Tags .......................................................................................................... E-45 HDMI Connection .........................................................................................E-47 Resetting the Tablet .....................................................................................E-48 Chapter 3 Built-in Software................................................. E-49 Standard Accessories ..................................................................................E-50 Software List ...................................................................................................... E-50 Camera ............................................................................................................... E-51 Browser .............................................................................................................. E-52 Mail .................................................................................................................... E-53 Gallery................................................................................................................ E-54 Music.................................................................................................................. E-56 Clock .................................................................................................................. E-57 Message.............................................................................................................. E-58 User .................................................................................................................... E-59 Calendar ............................................................................................................. E-60 Search ................................................................................................................. E-62 Calculator ........................................................................................................... E-63 Additional Accessories ................................................................................E-64 Software List ...................................................................................................... E-64 Adobe Reader..................................................................................................... E-65 Memo Text ......................................................................................................... E-67 Memo Paint ........................................................................................................ E-68 Job Browser........................................................................................................ E-70 Voice Recorder ................................................................................................... E-71 Settings .........................................................................................................E-74 Software List ...................................................................................................... E-74 Wireless and Network Settings .......................................................................... E-75 Terminal ............................................................................................................. E-76 User Settings ...................................................................................................... E-77 System ................................................................................................................ E-78 E-2 Operation Support Tools ..............................................................................E-80 Software List ...................................................................................................... E-80 Job Menu ............................................................................................................ E-81 Login Authentication Setting Tool ..................................................................... E-83 Account Edit Tool .............................................................................................. E-84 Security Settings ................................................................................................ E-85 Theft Protection.................................................................................................. E-86 System Operation Tools ...............................................................................E-88 Software List ...................................................................................................... E-88 File Manager ...................................................................................................... E-89 WLAN Tool ....................................................................................................... E-91 Backup Tool ....................................................................................................... E-92 Copy Devices ..................................................................................................... E-95 Demo Tools ...................................................................................................E-96 Software List ...................................................................................................... E-96 NFC Demo ......................................................................................................... E-97 Barcode Scanner ................................................................................................ E-98 Chapter 4 Options (Sold Separately) ................................. E-101 Using the Digitizer Pen ..............................................................................E-102 General Guide .................................................................................................. E-102 Fitting the Battery ............................................................................................ E-102 Using the Digitizer Pen .................................................................................... E-103 Replacing the Pen Tip ...................................................................................... E-104 Handling the Hand Belt ..............................................................................E-105 Attaching .......................................................................................................... E-105 Attaching the Neck Strap...........................................................................E-106 Using the Screen Cover .............................................................................E-107 Attaching the Screen Cover ............................................................................. E-107 Using the Screen Cover as a Stand .................................................................. E-108 Using the Ethernet Cradle (HA-M62IO) ....................................................E-109 General Guide .................................................................................................. E-109 Connecting the Ethernet Cradle Power Supply................................................ E-111 Using the Cradle-type Battery Charger (HA-M30CHG) ...........................E-114 General Guide .................................................................................................. E-114 Connecting the Cradle-type Battery Charger Power Supply ........................... E-115 E-3 Using the Dual Battery Charger (HA-M32DCHG) ....................................E-117 General Guide .................................................................................................. E-117 Charging a Battery Pack................................................................................... E-119 Connecting Multiple Dual Battery Chargers.................................................... E-120 Using the AC Adaptor (AD-S36120A-N) ....................................................E-122 Chapter 5 Specifications .................................................... E-123 V-T500 Tablet Specifications .....................................................................E-124 Optional (Separately Sold) Accessory Specifications .............................E-130 Ethernet Cradle (HA-M62IO) .......................................................................... E-130 Cradle-type Battery Charger (HA-M30CHG) ................................................. E-131 Dual Battery Charger (HA-M32DCHG).......................................................... E-131 Car Adaptor (HA-M37CAC) ........................................................................... E-132 AC Adaptor (AD-S36120A-N) ........................................................................ E-132 AC Adaptor (AD-S90190C-N5) ...................................................................... E-132 Battery Pack (HA-M20BAT) ........................................................................... E-132 Chapter 6 Appendix ............................................................ E-133 Open Source Licenses ...............................................................................E-134 Apps That Use Licenses ................................................................................... E-134 License Text List .........................................................................................E-135 Apache License Version 2.0 ............................................................................. E-135 E-4 Chapter 1 Essential Reading E-5 Safety Precautions Congratulations upon your selection of this CASIO product. Be sure to read the following Safety Precautions before trying to use it for the first time. Your neglect or avoidance of the warning and caution statements in the subsequent pages causes the danger of fire, electric shock, malfunction and damage on the goods as well as personal injury. Markings and Symbols The following are the meanings of the markings and symbols used in these Safety Precautions. Danger This symbol indicates information that, if ignored or applied incorrectly, creates the danger of death or serious personal injury. Warning This symbol indicates information that, if ignored or applied incorrectly, creates the possibility of death or serious personal injury. Caution This symbol indicates information that, if ignored or applied incorrectly, creates the possibility of personal injury or property damage. • A diagonal line indicates something you should not do. The symbol shown here indicates you should not try to take the unit apart. • A black circle indicates something you should do. The symbol shown here indicates you should unplug the unit from the wall outlet. Warning Disassembly and Modification • Never try to disassemble or modify the tablet and its options including battery pack and battery in any way. Abnormal Conditions • Should the tablet and/or its options including battery pack and battery become hot or start to emit smoke or a strange odor, immediately turn off the power and contact your dealer or distributor whom you purchased the product from, or an authorized CASIO service provider. E-6 Warning Dust and Moisture • Though the tablet is dust and water splash resistant, its options including the battery pack are not. Keep loose metal objects and containers filled with liquid away from your tablet and the options. Also, never handle the tablet and the options while your hands are wet. Warning Interference with the Operation of Other Equipment (Using Wireless Data Communication) 11 • Keep your tablet at least 22 centimeters (8 /16") away from anyone wearing a pacemaker. Radio waves emitted by the tablet can affect the operation of a pacemaker. • Before the use in aircraft, be sure to consult with cabin crew for interference the tablet emits. • Before the use in medical facility, be sure to consult with the facility management or the manufacture of a specific medical equipment that the tablet may interfere with. • Do not use the tablet nearby gas pump or chemical tank or any other places flammable or explosive. Caution Foreign Objects • Take care to ensure that metals or combustible objects are not inserted into the openings of the tablet or its options, and not to allow moisture to get inside of them. • Do not attach aluminum stickers or other objects made using metal to the back of the V-T500. Doing so could cause the tablet to overheat or catch fire, resulting in damage and burns or other injuries. • Take care not to trap foreign objects between the V-T500 and the Ethernet Cradle. Doing so could cause the tablet to overheat or catch fire, resulting in burns. E-7 Caution Location • Install the cradle properly on a flat and stable surface so that it cannot fall down onto floor. LCD Screen • Never apply strong pressure to the screen or subject it to strong impact. Doing so can crack the LCD Screen. Warning Avoiding Traffic Accidents • Never use the tablet while operating a motor vehicle. Park your vehicle in a safe place before performing any operation. • Never locate the tablet where it might interfere with proper operation of the vehicle. • Locate connecting cables as instructed by the manual, avoiding locations that can interfere with driving operations. Car Battery Power • Should the Car Adaptor become damaged, replace it immediately with a new Car Adaptor. Caution Using in Vehicle • Always disconnect the Car Adaptor when you get out of the car. Failing to do so could drain the car battery. • Note that using the Car Adaptor for long periods while the car engine is turned off will drain the car battery. • Do not handle the Car Adaptor with wet hands. • When using the tablet in a car fitted with airbags (SRS airbags), never place the tablet on the airbag cover or in any location that could interfere with airbag operation. • Do not leave the tablet in vehicle for a long period of time. E-8 Lithium Polymer Battery Pack Danger • Never use the tablet and its option including the battery pack and battery next to open flame, near a stove, or any other area exposed to high heat, or leave them for a long period of time in a vehicle parked in direct sunlight. • Never use the battery pack with any device other than the tablet. • Never dispose of the battery pack by incinerating it or otherwise expose it to heat. • Never transport or store the battery pack together with metal objects that may result in shorting positive (+) and negative (–) terminals of the battery pack. Be sure to place the battery pack in its case whenever transporting or storing it. • Never throw the battery pack or otherwise subject it to strong impact. • Never pierce the battery pack with nails, hit it with a hammer, or step on it. • Use only the specified battery charger to charge the battery pack. Warning • Never place the battery pack in a microwave oven or any other high-voltage device. • If the amount of time period the battery pack can serve becomes considerably short even after it has been fully charged for the specified time period, stop using it. • Should the battery pack start to leak or emit a strange odor, immediately move it away from any flame nearby. Leaking battery fluid is combustible. • Should fluid from the battery pack accidentally get into your eyes or on the skin, do not rub it. Immediately rinse it off with clean tap water and then consult a physician. Caution • Replace only with the same type of battery pack recommended by CASIO. Dispose of used battery packs according to the local regulation. • Keep the battery pack out of the reach of small children. E-9 Power Supply / AC Adaptor Warning • Do not use the tablet at a voltage other than the specified voltage. Also, do not connect the tablet to a multi-plug power strip. • Never modify, sharply bend, twist, or pull on the power cord. • Never use a detergent to clean AC adaptor and its power cable, especially on the plug and the jack. • When using the battery chargers and the cradles, be sure to use the respective AC adaptors. • Only use the power cord provided. Also, do not use the bundled power cord with any other equipment. Caution • Never pull on the power cord when unplugging it. Always hold the plug when unplugging it from the wall outlet. • Never touch the plug while your hands are wet. • Be sure to unplug the power cord from the wall outlet before cleaning the battery chargers and the cradles. • Unplug the power cord from the wall outlet whenever leaving the battery chargers and the cradles unattended for a long period. • The housing of the AC adaptor can become warm during normal use. • At least once a year, unplug the AC adaptor from the wall outlet and clean any dust that builds up between the prongs of the plug. Dust built up between the prongs can lead to the danger of fire. • Do not suspend the AC adaptor while using it. The weight could cause internal damage in the DC jack. E-10 Alkaline Battery Handling Precautions (for the Digitizer Pen) Danger • Since there is the risk of blindness and other serious disorders when alkaline battery fluid enters the eyes, seek medical treatment immediately after adequately flushing the eyes with a large amount of tap water or other clean water without rubbing. Warning • Do not dispose of batteries in open flames or allow them to be heated, disassembled or modified. This results in the risk of damaging insulation and safety valves or causes the batteries to leak fluid, overheat or rupture. • Do not reverse the (+) and (–) poles of the batteries. This results in the risk of abnormal reactions during charging or short-circuiting, or causes the batteries to leak fluid, overheating or rupture. • Store batteries in a location out of the reach of small children. In the case a battery should happen to be swallowed, seek medical treatment immediately. • In the case of having ingested alkaline battery fluid, gargle immediately and seek medical treatment. • Since there is the risk of injury to the skin in the case alkaline battery fluid has come in contact with the skin or clothing, immediately rinse off with a large amount of tap water or other clean water. • Do not allow the (+) and (–) poles of alkaline batteries to come in contact with wires or other metal objects, and do not carry or store them together with metal necklaces, hair pins and so on. This results in the risk of the batteries short-circuiting resulting in the flow of excess current and causing the batteries to leak fluid, overheat or rupture. • Do not use a new battery with an old battery that has already been used or use different types of batteries. Differences in properties results in the risk of the batteries leaking fluid, overheating or rupturing. • These batteries are not designed to be recharged. Recharging results in the risk of damage to insulation and internal structure causing the batteries to leak fluid, overheat or rupture. • Do not remove or damage the battery outer label. This results in the risk of the batteries short-circuiting, leaking fluid, overheating or rupturing. • Do not subject the batteries to strong impacts resulting from dropping or throwing. This results in the risk of the batteries leaking fluid, overheating or rupturing. • Do not allow the batteries to be deformed or damaged. This results in the risk of damage to the insulation and safety valve causing the batteries to leak fluid, overheat or rupture. E-11 Caution • Promptly remove worn out batteries from the device. Allowing worn out batteries to remain installed in the device for a long period of time results in the risk of the generation of gas from the batteries causing the batteries to leak fluid, overheat or rupture. • Remove the batteries from the device when not using for a long period of time. Failure to do so results in the risk of the generation of gas from the batteries causing the batteries to leak fluid and damage the device. • Do not attempt to solder the batteries directly. This results in the risk of heat damaging the insulation and safety valve causing the batteries to leak fluid, overheat or rupture. • Do not use or place the batteries in a location subject to high temperatures such as locations of intense direct sunlight or in an automobile on a hot day. This results in the risk of the batteries leaking fluid, overheating or rupturing. • Insulate the ends of the batteries by covering with tape and so on when storing or disposing. Allowing the batteries to contact other batteries or metal objects results in the risk of the batteries leaking fluid, overheating or rupturing. • Do not allow the batteries to become wet. This results in the risk of the batteries overheating. • Avoid storing batteries in locations subject to direct sunlight, high temperature or high humidity. This results in the risk of the batteries leaking fluid. In addition, there is also the risk of reduced battery performance and shorter battery life. • Please dispose of batteries in the proper manner in accordance with the rules and regulations of your local community. Backup of All Important Data Caution • Note that CASIO Computer Co., Ltd. shall not be held liable to you or any third party for any damages or loss caused by deletion or corruption of data due to use of the tablet, malfunction or repair of the tablet or its peripherals, or due to the batteries going dead. • The tablet employs electronic memory to store data, which means that memory contents can be corrupted or deleted if power is interrupted due to the batteries going dead or incorrect battery replacement procedures. Data cannot be recovered once it is lost or corrupted. Be sure to make backup of all important data. One way to do this is to use the separately sold cradles to transfer data to a computer. E-12 Operating Precautions Your tablet and its options are precision. Improper operation or rough handling can cause problems with data storage and other problems. Note and observe the following precautions to ensure proper operation. • Do not leave dead battery pack in the tablet for a long period. Dead battery pack can leak, leading to malfunction and damage to the tablet. • Stop or avoid using the tablet and its options in areas and conditions subject to the following. — Large amounts of static electricity — Extreme heat or cold or humidity — Sudden temperature change — Large amount of dust — After large amount of rain or water falls on the tablet — Pressing the screen or buttons with excessive force when using in the rain • Always use your finger or the dedicated Digitizer Pen when using the touch panel. The use of implements other than your finger or the dedicated Digitizer Pen could damage the touch panel and/or cause malfunctions. • Do not use the Digitizer Pen when your hands are wet. • Do not use volatile chemical substances such as thinners, benzene or toiletries to clean the tablet. When the tablet is dirty, wipe it clean with a soft, dry cloth. Rubbing with excessive force could scratch the display. • The power-supply terminals and charging terminals should be cleaned from time to time using an implement such as a dry cotton bud. Soiling on the terminals may cause connection defects. • Take care when using chemicals. Applying thinners, gasoline, kerosene, solvents or oils, or substances such as cleaners, adhesives, paints, medications or toiletries that contain those materials, to the plastic case or cover may cause discoloration or other damage. • Allowing the communication/power supply terminals become wet can cause an electric shock or fire. In addition, if the terminals become soiled, contact may be impaired resulting in poor charging. For reasons of safety and maintaining charging battery pack(s) in optimum condition, clean the communication/power supply terminals by wiping with a dry cloth or cotton swab after disconnecting the AC adaptor. E-13 • Take care not to trap objects such as magnetic cards, magnetic recording media or precision equipment between the V-T500 and the Ethernet Cradle, and do not bring such objects too close to the tablet and cradle. Bringing magnetic cards or other magnetic recording media too close could result in important data being erased due to the effects of magnetism. Precision equipment (wristwatches, etc.) should also not be placed close to the tablet or cradle as it could be damaged as a result. • Dead Pixels The LCD panel employed in this product uses high precision and substantial number of components which commonly cause a small number of the pixels not to light or to remain lit all the time. This is due to the characteristics of LCD panel yield in accuracy over 99.99% and permissible. • 802.11a/n Restrictions: — This product is for indoor use only when using channels 36, 40, 44, 48, 52, 56, 60, or 64 (5150-5350 MHz). — To ensure compliance with local regulations, be sure to select the country in which the access point is installed. • Lithium Polymer Battery Pack Each lithium polymer battery pack has its life. The life span heavily depends on how the battery pack is charged or stored which may cause deterioration of the battery pack to shorten the life span if it is handled improperly. Note the tips below to make the battery pack last long. — Be sure to charge the battery pack before using it if the battery pack is used for the first time or if it has not been used for a long period of time. When charging the battery pack, continue charging until the charge LED lights green (fully charged). — If the battery pack is repeatedly charged, the life span becomes short. To avoid the repetition of charging the battery pack, be sure that the remaining capacity is low before you start charging. — Be sure to charge the battery pack in recommended temperature range. The temperature range is dependant on device you use to charge including battery chargers and tablets. Refer to the respective user guides. Charging the battery pack in a temperature outside of the recommended range causes deterioration. — When used at low temperatures, the battery pack has a reduced capacity and will supply power for shorter time. The life span of the battery pack is also shortened. — Charging the battery pack while the battery pack itself is freeze including inside causes deterioration. Be sure to resume an ordinary room temperature on the battery pack and then leave it unattended for approximately one hour before charging. — After charging the battery pack, if the performance of the battery pack does not show any recovery, it is a sign of ending the life. Replace it with a new battery pack. E-14 — Avoid the battery pack with a full of the capacity to store for a long period of time. If you need to store it for a long period, be sure that the remaining capacity is 30 to 50 percent and to store in a moderate low temperature. This can reduce deterioration. — The battery pack gradually deteriorates over time. In particular, storing (or using) the fully charged battery pack at high temperatures tends to accelerate battery pack deterioration. • Adobe Reader This tablet comes pre-loaded with Adobe Reader from Adobe Systems Incorporated. CASIO has verified the operation of Adobe Reader on this tablet, but does not guarantee all operations of Adobe Reader for the customer. Refer to http://www.adobe.com/support/reader/ for information on using Adobe Reader and problems with that product. • Barcode Scanner This tablet comes pre-loaded with "Barcode Scanner", comprising barcode scanning demo samples based on the ZXing library. CASIO has verified the operation of Barcode Scanner on this tablet, but does not guarantee all operations of Barcode Scanner for the customer. The ZXing library is publicly available at the following website: http://code.google.com/p/zxing/ E-15 Important • This guide does not include any information about programming procedures. See the applicable separate documentation for information about the procedures. After Service • Should this product ever malfunction, contact your original retailer providing information about the product name, the date you purchased it, and details about the problem. Regulatory Information V-T500-E,V-T500-GE Products are for distribution within all member states of the EU. 0984 HA-M62IO, HA-M30CHG Products are for distribution within all member states of the EU. 0984 Optional models HA-M32DCHG and HA-M20BAT are in conformity with the Council Directive 2004/108/EC. Manufacturer: CASIO COMPUTER CO., LTD. 6-2, Hon-machi 1-chome, Shibuya-ku, Tokyo 151-8543, Japan Representative within the European Union: CASIO EUROPE GmbH Casio-Platz 1, 22848 Norderstedt, Germany The modification of the software for controlling RF radiation of WLAN, Bluetooth and NFC/ RF-ID is prohibited. E-16 Chapter 2 Basic Operation E-17 Tablet System Configuration Bundled Items V-T500 Series Please check the items in the box before using the tablet for the first time. Tablet AC Adaptor AD-S36120A Power Cord AC-CORD-EU microSD Card Removal Tool Battery Pack HA-M20BAT User's Guide Options Ethernet Cradle HA-M62IO The illustration shows the Ethernet Cradle (HA-M62IO). Cradle-type Battery Charger HA-M30CHG Car Adaptor HA-M37CAC Digitizer Pen HA-M96PEN For the latest options list, refer to the ON-LINE manual available at http://www.casio-intl.com/asia-mea/en/pa/usersguide/ E-18 Options Battery Pack Dual Battery Charger HA-M20BAT HA-M32DCHG AC Adaptor for V-T500/ Ethernet Cradle/ Cradle-type Battery Charger AC Adaptor for Dual Battery Charger AD-S90190C-N5 AD-S36120A-N Power Cord for Europe Power Cord for North America Power Cord for Taiwan Power Cord for Korea Power Cord for Australia AC-CORD-EU/AC-CORD2-EU AC-CORD-US/AC-CORD2-US AC-CORD-TW/AC-CORD2-TW AC-CORD-KR/AC-CORD2-KR AC-CORD-AU/AC-CORD2-AU Hand Belt Neck Strap HA-M95HB HA-M97ST Screen Cover HA-M98DC E-19 General Guide Top 1 2 Left Front 5 6 7 Right 8 9 10 11 12 13 14 3 15 16 17 4 Bottom 18 Back 22 19 20 21 23 19 11 24 25 27 26 28 29 30 31 19 E-20 32 33 19 1 Power Button (→ E-27) 18 Communication/Power Supply Terminal 2 Volume Button 19 Mount for Hand Belt (→ E-105) or Strap (→ E-106) 3 mini HDMI Port (→ E-47) 20 Reset Switch (→ E-48) 4 SD Card Slot (→ E-44) 21 Rear Camera 5 Charge LED (→ E-25, 113, 116, 122) 22 Mounting Holes for Screen Cover (→ E-107) 6 Notification LED 23 Mounting Holes for Pen Holder (→ E-102) 7 Light Sensor 24 Extension Port Automatically adjusts the display backlight brightness to suit the ambient brightness. 8 Front Camera 25 SAM Card Slot (→ E-40) 9 Display (Touch Panel) 26 SIM Card Slot (→ E-42) (V-T500-GE only) Located in the Battery Pack Compartment. Located in the Battery Pack Compartment. 10 Microphone 11 NFC Reader (→ E-45) 12 Function Button A This button allows you to use an application. 13 Function Button B 27 Setup button Sets the tablet operating parameters. For use by managers. Should not be changed in normal use. 28 microSD Card Slot (→ E-38) Located in the Battery Pack Compartment. 29 Buzzer This button allows you to use an application. 14 Screen Lock Button 30 Speaker (L) Press to lock or unlock the screen. 15 USB A Port 31 Speaker (R) 16 USB Mini-B Port 32 Battery Pack Cover (→ E-23) Cannot be used when the tablet is fitted into the optional Ethernet Cradle (HA-M62IO). 17 DC Jack (→ E-25, 26, 122) 33 Battery Pack Cover Lock Switches (→ E-23) E-21 Loading and Removing the Battery Pack Your tablet uses two types of battery: a battery pack and a memory backup battery. The battery pack is used to power normal operations and to store data, while the memory backup battery provides the power required to maintain memory contents when the battery pack power is unable to supply power for some reason. Use the battery pack (HA-M20BAT) as the main power source. The backup battery is installed inside of the tablet. This guide uses the following terms to refer to the batteries. Battery Pack: Rechargeable battery pack (HA-M20BAT) for normal operations and data storage Backup Battery: Built-in battery for memory backup When the battery pack power goes low, immediately charge it or replace it with a charged battery pack. You can use the Dual Battery Charger, the Cradle-type Battery Charger, the Ethernet Cradle, the Car Adaptor, or the AC adaptor to charge a battery pack installed in the tablet. See the relevant sections in this guide for the respective options about how to use. Important! Always keep backup of all important data! • The battery pack powers normal operation and also provides power required to maintain memory contents, while the backup battery provides backup power to maintain memory contents. Because of this, you should not remove the battery pack if the backup battery is dead. Removing the battery pack while the backup battery is dead causes data in the memory to be corrupted or lost. Note that once data is lost it cannot be recovered. Always keep backup of all important data. • The charge of a battery pack when you purchase it may be depleted due to testing at the factory or natural discharge during shipment and storage. Be sure to charge the battery pack before you use it. • The life of a battery pack is limited, and charging a battery pack causes it to gradually lose its ability to maintain the charge. If your battery pack seems to require charging very frequently, it probably means it is time to purchase a new one. • If a battery pack is used past the end of its service life, it may swell up in size. In such a case, replace the battery pack with a new one. • You can select the item to be backed up (memory or clock). At shipment from the factory, this option is set to “Priority is given to the memory” as the default. If the backup battery is fully charged, it will maintain the content of the tablet’s memory (RAM) and continue to run the clock for approximately 10 hours when the main battery pack is removed. If “Priority is given to the clock” is selected, it will maintain the content of the tablet’s memory (RAM) for 10 minutes and will continue to run the clock for 72 hours. • It takes 8 hours with the main battery pack installed in the tablet for the backup battery to be charged fully. • To check the remaining charge in the backup battery, go to Settings⇒ Backup Battery. E-22 Loading 1. Turn the tablet upside down. If the hand belt is fitted to the tablet, unclip it (see E-105). 2. Slide the left and right lock switches for the battery pack cover to the “FREE” position, and then remove the battery pack cover. 3. Load the battery pack with the printed side of the label facing upwards, fitting the lugs on the battery pack into the slots in the tablet so that the terminals in the battery socket and tablet are aligned. Terminals 4. Put back the battery pack cover in the compartment as shown in the illustration (a). Move the lock switches on the battery pack cover back to the “LOCK” position. Securely close the battery pack cover by pushing it firmly as shown in the illustration (b). (a) (b) E-23 Removing 1. Make sure that the power on the tablet has been switched off. If the power is still on, hold down the power button to switch off (see E-27). 2. Turn the tablet upside down. If the hand belt is fitted to the tablet, unclip it (see E-105). 3. Slide the left and right lock switches for the battery pack cover to the “FREE” position, and then remove the battery pack cover. 4. As shown in the illustration, grip the lip at the sides of the battery pack with your fingers ( ) and lift out the battery pack ( ). Important! • Battery pack replacement should be carried out without delay. • If the battery pack is left out of the tablet for more than about 10 minutes, data stored in the tablet's internal memory (RAM) may be lost so that the tablet resets when it is next started up. • When the battery pack is removed, do not connect the AC adaptor or Car Adaptor to the tablet, and do not place the tablet in the Ethernet Cradle or Cradle-type Battery Charger. Doing so may cause data stored in the tablet's internal memory (RAM) to be lost so that the tablet resets when it is next started up. • When the battery pack is removed, plugging in the AC adapter will not turn the tablet on. • Never try to use other type of battery than the ones that are specified for this product. • After you have closed the battery pack cover, turn the lock switches fully to the “LOCK” position. The tablet cannot be switched on until the switches are turned to the “LOCK” position. • If the battery pack cover is not closed securely, the product may not be fully splashproof. E-24 Charging the Battery Pack Battery pack installed in the tablet can be charged using either cradle, battery charger or AC adaptor. Battery charge condition can be monitored with charge LED on the tablet. Multiple battery packs can also be charged simultaneously using Dual Battery Charger. Ethernet Cradle/Cradle-type Battery Charger Align the mount holes in the tablet with the mount hooks on the cradle and fit the tablet into the cradle. Hole Hook ■ Status of Charge LED on V-T500: Orange: Red: Charging (battery level at 6% or more) Battery level down to 0-5% (until a level of 5%, tablet will not start up) Battery pack error Blinking red: Standby due to being outside the temperature range for charging (charging begins when the temperature is within the charging temperature range) Green: Charging complete * If, after 30 minutes or more at normal temperature, you plug the AC adaptor in again and the charge LED is still red or off, there is a fault. Immediately stop using the product and contact the dealer or distributor where you purchased the product, or an authorized CASIO service provider. * If the remaining battery change is 5% or less when the AC adaptor is connected correctly, the charge LED turns off for approximately 0.5 seconds and then lights red. Car Adaptor Plug in the Car Adaptor to the cigarette lighter socket in vehicle. ■ Status of Charge LED on V-T500: Refer to “Ethernet Cradle/Cradle-type Battery Charger” above. E-25 Dual Battery Charger Push the battery pack in until the mount hooks on the charger engage the mount lugs on the battery. Lug Hook With the engraved side upwards, push the connector firmly into the jack until it clicks into place. You can connect up to three Dual Battery Chargers. See E-120 for the connection method. ■ Status of Charge Indicator LED Off: Not charging Orange: Charging Red: Battery pack problem or standby due to the surrounding temperature being beyond the specified temperature range (Approximately 0°- 40°C) (charging resumes when the temperature reaches the range.) Green: Charging complete AC Adaptor ■ Status of Charge LED on V-T500: Refer to “Ethernet Cradle/Cradle-type Battery Charger” on the previous page. E-26 Switching On/Off and Sleep Switching On 1. Hold down the power button until the notification LED lights green (approx. 1 sec.). • The startup screen appears. • The screen shown differs depending on the device settings. • If the tablet is left unused for a set time while switched on, it automatically switches to sleep mode. Important! • Even with the AC adaptor connected, if the level of battery charge is 5% or less the charge LED turns red and the tablet does not start up when you hold down the power button. Once the battery charge rises to 6% or more, the LED turns orange and the tablet automatically starts up. Switching Off (Shutdown) 1. Hold down the power button for more than 2 seconds until “Power off” is displayed. 2. Tap “OK”. Note • In the power off state, the tablet's operation is fully stopped. • Switch the power off if the tablet is left unused for a long time. • The tablet will restart if it is connected to an external power supply, such as the AC adaptor or cradle. Sleep 1. Press the power button while the tablet is switched on. Note • In sleep mode, the display is off but the tablet is operating. • The operation mode is maintained. When you switch on the power, you can use the tablet immediately. E-27 Initial Settings Unlocking the Screen 1. Touch [ ] in the startup screen and drag it to [ unlock the screen. ] that appears on the right to At shipment, the default menu shown below appears. Make a selection based on the operation you actually want to perform. Job Menu Android standard Tick this box to always apply the above setting when you press Home. E-28 Customization for Job Menu Use To access Job Menu, you must first customize the tablet as follows: 1. Build the menu to suit the operation. See “Job Menu” (E-81) for information on building the menu. 2. Specify “None” as the security level for the Settings screen. E-29 Syncing the Calendar and Contacts To sync with your Google account, you must configure your settings as shown below. You must also set up an account with Google beforehand. (Google is the only host service.) ■ Setting up Syncing 1 Go to “Accounts & sync” in the Settings screen and select “ADD ACCOUNT”. 2 In the “Add an account” window, select “Sync Calendar and Contacts”. E-30 3 Enter your user name and password for the Google account you want to sync. 4 In the next window, touch “Accept”. 5 Click “OK” in the “Initial Sync” window to start initial synchronization. E-31 ■ Sync Settings 1 In “Accounts & sync” in the Settings screen, select the account you want to configure for syncing. 2 Select “Account settings” in “Sync settings”. E-32 3 In the “Settings” screen, set the sync frequency and the days to sync in the Calendar. 4 You can specify a sync frequency of every 6 hours, every day, or every 7 days. In addition to the frequency specified here, whenever the Calendar and Contacts are modified on the tablet, they are each synchronized by uploading data from the tablet and downloading data from the server. E-33 5 You can specify 7, 30, 60 or 180 days as the extent to which data is synced back into the past and ahead into the future ■ Stopping Syncing 1 To stop syncing, clear the “Sync Calendar” and “Sync Contacts” checkboxes respectively in “Sync settings”. E-34 ■ Removing an account 1 To remove an account, select “Remove account” in “Sync settings”. This erases all the data stored in the tablet for that account. ■ Sync now 1 In “Sync settings”, select “Sync now” to begin synchronization. E-35 Important! ● Specification differences from Google standard synchronization The operation of synchronization using CalDAV and CardDAV differs from Google standard synchronization in the following respects: • All contact phone number types that are not “Mobile”, “Work”, “Home”, “Work Fax”, “Home Fax”, “Pager” or “Custom” revert to “Other” when synced. • Contact group information is not synced. Contacts set as groups are stored as not being grouped. However, if group information has already been set, the group information is not cleared. • Merged information for contacts is not synced. Contacts that have been merged are stored as separate contacts. However, if merged information has already been set, the merged information is not cleared. • “Internet call” items for contacts are not synced. However, if an “Internet call” has already been stored, it is not deleted. • The “Reading Aid” set on the tablet for each Contact is not synced. • Where “Custom” is set for a Contact's “Address”, it changes to “Other” when synced. • The “Date” set for a Contact's “Birthday” is only synced when the year is entered. • If you have set multiple “Birthdays” for a Contact, all birthdays other than the last “Birthday” set are deleted when the data is synced. • The attendee comments that can be set when people are invited to a scheduled event in the Calendar are not synced. • If a repeating scheduled event in the Calendar has been changed to individual events, the information for the repeating scheduled event is not synced. As a result, if the repeating scheduled event is deleted, the scheduled events that were changed to individual events are not deleted and remain in the Calendar. • Data is not synced if you only change the “Notification” for a scheduled event in the Calendar on the Google server. • If you delete all the “Notifications” for scheduled events in the Calendar on the tablet and then sync the data, the notifications revert to the “Default notification method” on the Google server. • If multiple calendars are used for one account and a scheduled event is added to a sub-calendar, that event is also added to the main calendar. Note that the following items are also excluded from Google standard synchronization: • The “Custom fields” that can be added to Contacts on the Google server • The “File format” that can be added to Contacts on the Google server • The “Color” settings for each Calendar scheduled event E-36 ● If you modify a scheduled event or Contact that is on the tablet and on the Google server If you modify a scheduled event or contact that is on both the tablet and the Google server, the data on the server takes precedence. The modified content on the tablet is deleted. E-37 Using microSD Cards This tablet supports microSD cards. The card slot is located in the battery pack compartment (see E-20, 21). Remove the battery pack before inserting or removing a card. Refer to pages 22 to 24 for information on “Loading and Removing the Battery Pack”. Install (or remove) a card according to the procedure described below. Installing 1. Make sure that the power on the tablet has been switched off. If the power is still on, hold down the power button to switch off (see E-27). 2. Remove the battery pack. 3. Check that the card is the right way up and facing in the right direction, then match it to the correct printed icon and push it all the way into the slot. • Turn the card so that rear side (with the terminals) faces upwards and then push the card in fully until it clicks into place. 4. Load the battery pack. Removing 1. Make sure that the power on the tablet has been switched off. If the power is still on, hold down the power button to switch off (see E-27). 2. Remove the battery pack. E-38 3. Press on the card slightly ( The card is pushed out ( ). ). • If you have difficulty removing the card, use the microSD card removal tool provided. As shown in the illustration, hook the end of the tool under the projection on the card to pull the card out. 4. Pull out the card and load the battery pack. Important! • A card must be inserted with the top and bottom properly aligned and in the proper direction. Attempt in inserting it with an excessive force in incorrect orientation can risk damage to the card and slot. • Touching the connectors or IC area when installing the card could result in damage to the card through soiling or an electrostatic charge. • The battery pack will not be able to be properly installed if the card is not properly installed. Reinstall the card properly if this happens. • Since data recorded in the tablet may be lost if the battery pack is removed for more than 10 minutes, complete the installation (or removing) of a card within 10 minutes. • Never turn off the power or remove a card from the slot while the card is being accessed. Doing so can damage the card or data in the card. • Do not drop the card or lose it. E-39 Using SAM Cards This tablet supports SAM cards. The card slot is located in the battery pack compartment (see E-20, 21). Remove the battery pack before inserting or removing a card. Refer to pages 22 to 24 for information on “Loading and Removing the Battery Pack”. Install (or remove) a card according to the procedure described below. Installing 1. Make sure that the power on the tablet has been switched off. If the power is still on, hold down the power button to switch off (see E-27). 2. Remove the battery pack. 3. Open the supporting cover. 4. Check that the card is the right way up and facing in the right direction, then match it to the correct printed icon and push it into the slot. • Insert the card so that the notch is on the front right corner. 5. Close the supporting cover and push the inserted card just above the cover. • Push the card in fully until it clicks into place. 6. Load the battery pack. E-40 Removing 1. Make sure that the power on the tablet has been switched off. If the power is still on, hold down the power button to switch off (see E-27). 2. Remove the battery pack. 3.Gently push the card in above the supporting cover ( The card is pushed out ( ). ). 4. Pull the card out and close the supporting cover. 5. Load the battery pack. Important! • A card must be inserted with the top and bottom properly aligned and in the proper direction. Attempt in inserting it with an excessive force in incorrect orientation can risk damage to the card and slot. • Touching the connectors or IC area when installing the card could result in damage to the card through soiling or an electrostatic charge. • The battery pack will not be able to be properly installed if the card is not properly installed. Reinstall the card properly if this happens. • Since data recorded in the tablet may be lost if the battery pack is removed for more than 10 minutes, complete the installation (or removing) of a card within 10 minutes. • Never turn off the power or remove a card from the slot while the card is being accessed. Doing so can damage the card or data in the card. • Do not drop the card or lose it. E-41 Using SIM Cards This tablet supports SIM cards. SIM cards may not be supported by some models. See E-21 for information on compatible models. The card slot is located in the battery pack compartment (see E-20, 21). Remove the battery pack before inserting or removing a card. Refer to pages 22 to 24 for information on “Loading and Removing the Battery Pack”. Install (or remove) a card according to the procedure described below. Installing 1. Make sure that the power on the tablet has been switched off. If the power is still on, hold down the power button to switch off (see E-27). 2. Remove the battery pack. 3. Open the supporting cover. 4. Check that the card is the right way up and facing in the right direction, then match it to the correct printed icon and push it into the slot. • Insert the card so that the notch is on the front right corner. 5. Close the supporting cover and push the inserted card just above the cover. • Push the card in fully until it clicks into place. 6. Load the battery pack. E-42 Removing 1. Make sure that the power on the tablet has been switched off. If the power is still on, hold down the power button to switch off (see E-27). 2. Remove the battery pack. 3.Gently push the card in above the supporting cover ( The card is pushed out ( ). ). 4. Pull the card out and close the supporting cover. 5. Load the battery pack. Important! • A card must be inserted with the top and bottom properly aligned and in the proper direction. Attempt in inserting it with an excessive force in incorrect orientation can risk damage to the card and slot. • Touching the connectors or IC area when installing the card could result in damage to the card through soiling or an electrostatic charge. • The battery pack will not be able to be properly installed if the card is not properly installed. Reinstall the card properly if this happens. • Since data recorded in the tablet may be lost if the battery pack is removed for more than 10 minutes, complete the installation (or removing) of a card within 10 minutes. • Never turn off the power or remove a card from the slot while the card is being accessed. Doing so can damage the card or data in the card. • Do not drop the card or lose it. E-43 Handling SD Memory Cards SD memory card can be installed in the SD memory card slot on the tablet. Install (or remove) an SD memory card according to the procedure described below. Installing 1. Open the cover of the SD memory card slot on the left side of the tablet ( ) and insert an SD memory card all the way in until the top of the SD memory card aligns with the entrance of the slot of the tablet ( ). 2. Close the cover of the SD memory card slot. Important! • An SD memory card must be inserted with the top and bottom properly aligned and in the proper direction. Attempt in inserting it with an excessive force in incorrect orientation can risk damage to the connectors and slot. • Never turn off the power or remove an SD memory card from the slot while the card is being accessed. Doing so can damage the SD memory card or data in the card. • The tablet cannot access the SD memory card while the cover of the SD memory card slot is open. Always close the cover. • Do not drop the card or lose it. Removing 1. Open the cover of the SD memory card slot and press on the SD memory card slightly ( ). The SD memory card is pushed out ( ). 2. Pull out the SD memory card and close the cover of the SD memory card slot. E-44 Handling the NFC Reader/Writer NFC is a type of RFID (Radio Frequency Identification) technology that allows the data in a device to be read simply by holding the device up to an NFC reader. It can be used to read RFID tags used for controlling goods as well as contactless IC cards used in applications such as employee identification. RFID tags and contactless IC cards can be read from either the front or the back of the tablet. Contactless IC Cards 1. Hold the contactless IC card up so that it is parallel with the tablet's reader portion. Otherwise, you can hold the tablet up to the card. RFID Tags 1. Hold the tablet up so that the reader portion is parallel with the RFID tag. E-45 Important! Both contactless IC cards and RFID tags • The NFC employs a low power radio wave which does not require regulatory station license. • Frequency band used by the NFC is 13.56 MHz. Secure a sufficient space between V-T500 and other reader/writer located in the vicinity. Make sure also that a radio station employs the same frequency band does not locate near by prior to using V-T500. • Read a contactless IC card or RFID tag by holding the tablet so that the reader portion is flush against the card or tag. • When holding up the tablet, take care not to strike the reader portion against the card or tag. • If the card or tag cannot be read, try moving the tablet back and forth or side to side. Contactless IC cards • Metal objects near a contactless IC card will interfere with successful reading. Take the card out of a wallet if the wallet is with metal object before applying it to the reader portion. • The card may not be read correctly if it is overlapped by one or more other cards. • Always keep the tablet away from your body when reading cards. Avoid facing the tablet towards your body while using it. RFID tags • Metal objects near an RFID tag will interfere with successful reading. Move the tag away from any nearby metal objects or use a tag designed for use with metal. • The tag may not be read correctly if it is overlapped by one or more other tags. Set up the tablet so that tags can be kept completely apart during reading. E-46 HDMI Connection HDMI-compatible external devices can be connected to the tablet using a third-party HDMI cable. 1. Make sure that the power on the tablet has been switched off. If the power is still on, hold down the power button to switch off (see E-27). 2. Open the mini HDMI port cover on the left side of the tablet and connect the external device using a third-party HDMI cable. HDMI mini-connector Important! • Always turn the tablet off when connecting or disconnecting the cable. • The settings for the connected external device should be as stipulated in the instruction manual for that device. E-47 Resetting the Tablet Resetting the tablet is the same as resetting a PC. Performing a reset causes all unsaved RAM data to be lost that are in mid-course of inputting and editing, but data and settings that are already stored in the FlashROM should be unaffected. Perform a reset to restore normal operation whenever the tablet operates abnormally due to misoperation or some other reason. Use a pointed implement such as a mechanical pencil (with the lead retracted) to press the reset switch on the back of the V-T500. This starts the reset operation. * Do not use a toothpick or pencil or other sharp object whose tip may break off the reset switch. E-48 Chapter 3 Built-in Software E-49 Standard Accessories Software List Icon Software Camera Browser Email Gallery Music Clock Messaging People Calendar Search Calculator E-50 Camera Shoots still images and movies. ➀ ➁ ➂ ➃ ➄ ➅ ➆ ➀ Switch between rear camera and front camera ➁ Shutter ➂ Settings ➃ Zoom in/out ➄ Shoot panorama images ➅ Shoot video ➆ Shoot still images ■ Settings You can use Settings to select the following modes for shooting images: Flash mode, white balance, exposure, photography mode, camera settings E-51 Browser You can use the Browser to view web pages, just as you do on a computer. There is also the Job Browser app loaded onto the tablet. ➀➁ ➃ ➄ ➅ ➂ ➆➇➈ ➀ Close tab ➁ Open new tab ➂ Show Menu ➃ Go to next/previous page ➄ Reload page ➅ Display/Enter URL ➆ Add bookmark ➇ Search ➈ Bookmarks list ■ Show menu In the menu display, you can configure settings such as the following browser operations: Reload (Stop), Next, New Tab, New Secret Tab, Share Page, Search in Page, Request Desktop Site, Save for Reading Online, Page Info., Settings ■ Go to next/previous page Moves to the next or previous page. E-52 Mail Sends and receives email. ➁ ➂➃ ➄ ➀ ➀ Mail sorting folders ➁ Compose new email ➂ Search ➃ Send/Receive ➄ Settings ■ Search Searches through your received email for any that match the specified keyword. ■ Send/Receive Sends and receives email. ■ Settings Use this to set your preferences for using email, including configuring your account information, setting the frequency of email reception, setting up notifications and configuring your server settings. E-53 Gallery Allows you to view and organize your still images and movies. In the initial screen, images are tiled according to the sort categories. ➀ ➁ ➂ Camera 3 Camera 4 Camera 5 ➃ ➀ Sort category ➁ Launch Camera app ➂ Show menu ➃ Groupings for each sort category displayed as tiles. ■ Sort category You can use this to sort the images displayed any of the following categories: Albums, Location, Time, People, Tags ■ Show menu In the menu display, you can configure settings such as the following gallery operations: Select Album (select group), Use Offline, Update, Settings E-54 When you select a still image, the selected image appears in full-screen display. ➀ ➁ ➂ ➃ ➄ ➀ Return to list ➁ Share ➂ Delete ➃ Show menu ➄ Show list of images in group ■ Share You can use the following functions to share images: Bluetooth, Email ■ Show menu The menu display allows you to configure the following settings for displaying and editing images: Slideshow, Edit, Trimming, Store, Details E-55 Music Plays audio files. ➀ ➁ ➂ ➃ ➄ ➀ Artists ➁ Albums ➂ Songs ➃ Playlists ➄ Now playing ■ Artists Displays a list of the saved tracks for each artist. If no artist information is registered, "Unknown artist" is displayed. ■ Albums Displays a list of the saved tracks on each album. ■ Songs Displays a list of saved tracks. ■ Playlists Displays a list of grouped tracks (playlists). ■ Now playing Displays the track currently being played. E-56 Clock Allows you to configure the date/time display and set the alarm. ➀ ➀ Set alarm E-57 Message This is the Short Message Service (SMS) app. This service is available on WAN models. ➀ ➁ ➂ ➀ Compose new message ➁ Search ➂ Settings ■ Search Searches through your messages for those that match the specified keyword. ■ Settings Use this to set your preferences for using SMS, including how messages are saved, configuring message reception and sending, and your settings for notifications. E-58 User Use this to manage street and email addresses. ➀ ➁ ➂ ➃ ➄ ➀ Select display category ➁ Search ➂ Add new ➃ Edit current info. ➄ Show menu ■ Select display category Use this to select one of the following as the items to be displayed: Groups, All, Favorites ■ Show menu Use the menu to specify any of the following operations for your information on people. Share, Delete, Show contact info., Import/Export, Account E-59 Calendar You can use the Calendar to manage your schedule and to store or check events. The layout below shows the screen for the single-day display. ➀ ➁ ➂ ➃ ➀ Select display mode ➁ Show today ➂ Make a plan ➃ Show menu ■ Show menu Use the menu to select any of the following calendar operations: Update, Search, Show/Hide controls, Settings E-60 The layout below shows the screen for the one-week display. The layout below shows the screen for the one-month display. E-61 Search Searches on the web or in the tablet. Items checked in the search settings will be searched. E-62 Calculator Allows you to carry out arithmetic or scientific calculations. ➀ ➀ Backspace E-63 Additional Accessories Software List Icon Software Adobe Reader MemoText MemoPaint Job Browser Voice Recorder E-64 Adobe Reader Allows you to view PDF documents. When you select a PDF document in File Manager, this software is used to display the document. ➁ ➂ ➃ ➄ ➀ ➅ ➀ Home screen ➁ Display mode ➂ Edit ➃ Share ➄ Search text ➅ Slide bar ■ Home screen The Home screen shows the following menu items when you select a document to view: Open Recent File, Document List, What's New ■ Display mode The display modes allow you to select any of the following ways of viewing a document: Continuous, Single-Page, Text Wrapping, Auto E-65 ■ Edit In documents that permit editing, you can carry out the following editing tasks: Comments, Highlights, Strikethrough, Underscore, Add text, Freehand drawing, Signature ■ Share You can use the following functions to share documents: Bluetooth, Email, Send for signing ■ Slide bar You can move a page by sliding the bar. E-66 Memo Text Provides display and editing functions for text memos. When you select a text document in File Manager, this software is used to display the document. You can also launch this app and then use "Open File" to select and display any text file. ➀ ➁ ➂ ➃ ➀ New ➁ Open file ➂ Save as ➃ Save E-67 Memo Paint Provides display and editing functions for handwritten (image format) memos. You can also launch this app and then use "Open File" to select and display any image (PNG or JPG). ➀ ➁ ➂ ➃ ➄ ➅ ➆ ➇ ➀ New ➁ Open file ➂ Save as ➃ Save ➄ Rotate image ➅ Undo ➆ Line thickness ➇ Line color for fingerpainting ➈ Line color for Digitizer Pen ■ Rotate image Rotates the displayed image 90° clockwise. ■ Undo Cancels the last operation performed. This allows you to undo just the last action you took. E-68 ➈ ■ Line thickness Specifies one of the following as the line thickness: 1, 2, 4, 6, 8, 10, 20 or 30 pixels ■ Line color for fingerpainting Specifies one of the following as the line color for fingerpainting: Black, blue, cyan, gray, green, red, magenta, yellow, white ■ Line color for Digitizer Pen Specifies one of the following as the line color for the Digitizer Pen: Black, blue, cyan, gray, green, red, magenta, yellow, white E-69 Job Browser The Job Browser is separate from the standard Android browser and allows you to limit the standard browser functions. Unlike the standard browser, you can apply the following limitations: • Restrict displayed items Prevents the user from accessing displayed buttons and the address bar. • Specify browsed domains Restricts the hosts that can be browsed. • Priority specification The settings in the settings file take priority over the settings specified in the Job Browser settings screen. Apart from the restrictions, the Job Browser is identical to the standard Android browser. Sample setting: Where the browsed site is restricted to “www.casio.com” If a URL other than www.casio.com is entered (“www.google.com” in this screenshot), a pop-up (Toast) warning message appears and access to the site is blocked. Enter URL Connection disabled warning E-70 Voice Recorder Provides recording and playback functions for voice memos. Screen at startup ➀ ➁ ➀ Show playback list ➁ Record Screen during recording ➂ ➂ Stop E-71 Screen during playback ➃ ➃ Pause Screen when playback ends ➄ ➄ Play E-72 ■ Show playback list Shows a list of the data recorded so far. Files are saved in the “Recorder_YYMMDD_HHMMSS.amr” format. During recording, the Show Playback List button ➀ changes to the Stop button ➂. ■ Record Recording starts when you press the Record button ➁. To stop recording, press the Stop button ➂. ■ Playback When you select a file from the playback list, the selected audio file is played. To pause playback, press the Pause button ➃. When playback ends, the Pause button ➃ changes to the Play button ➄. To play the file again, press the Play button ➄. E-73 Settings Software List Icon Software Settings If administrator authentication is enabled, the screen below appears requesting the administrator password used at startup. See "Security Settings" (E-85) for information on how to set up administrator authentication. Enter the administrator password and then click "OK". If you are already logged in as a user with system setting privileges, the authentication screen is not displayed even if administrator authentication is enabled. E-74 Wireless and Network Settings You can configure and manage your connections to devices and networks using Wi-Fi, Bluetooth, mobile networks and USB connections. You can also configure the connection between the tablet and a virtual private network (VPN), connect to other devices or the Internet via your tablet's data communications functions, or switch the tablet's Airplane Mode so that all wireless communication is disabled. Item Description Wi-Fi Enables/disables Wi-Fi. Bluetooth Enables/disables Bluetooth. Data use Checks the data communication settings and the amount of data used. Other Airplane Mode Enables/disables the tablet's Airplane Mode. VPN Configures VPN. Tethering and portable access points Configures tethering (access points, communication methods, etc.) NFC Enables/disables NFC. Android Beam Configures data transfer with other NFCcompatible devices. Wi-Fi Direct Enables/disables Wi-Fi Direct. Wi-Fi Direct (Peer2Peer) Configures peer-to-peer connections. Mobile network Configures mobile networks. E-75 Terminal You can specify the sound and display settings and check the status of your storage, battery and apps. Item Sound Display Description Volume Sets the volume for the speakers and for notifications and alarms, etc. Default alert tone Sets the default alert tone. Vibration and ring tone Enables/disables vibration and ring tones. Touchscreen tone Enables/disables the touchscreen operation tone. Screen lock tone Enables/disables the screen lock tone. Touchscreen vibration Enables/disables touchscreen vibration. Screen brightness Sets the screen brightness. Wallpaper Sets the wallpaper. Screen auto-rotate Enables/disables automatic screen rotation. Sleep Sets the delay until the tablet goes to sleep. Font size Sets the font size. Storage Allows you to check the amount of storage used and the available capacity. Battery Allows you to check the battery charge level and the remaining battery use time. Backup Battery Checks the level of charge in the backup battery. You can select the item to be backed up (memory or clock). Apps Allows you to check the apps loaded on the tablet. E-76 User Settings The user settings relate to how the tablet is used and what it is used for, and include various security settings. Item Description Sync to account Configures synchronizing accounts between apps. Location information service Google location information service GPS function Security Screen lock Owner information Tablet encryption Specifies whether apps are permitted to identify your current location using Wi-Fi or mobile network data. Specifies whether apps are permitted to identify your current location using GPS. Sets the authentication method used to unlock the screen. Configures the owner information display for screen lock. Encrypts data stored in the tablet. SIM card lock setting Specifies whether a PIN code must be entered to use the tablet. Show password Specifies whether the password characters are displayed briefly when the password is entered. Tablet administrator Displays a list of apps that have been granted device administrator privileges for the tablet. Supplier-unknown apps Specifies whether apps with unknown suppliers are permitted to install on the tablet. Trusted authentication data Displays trusted CA certificates. Install from SD card Installs certificates from SD cards. Clear stored authentication Deletes all the certificates. Language and input Language Sets the language used. Spellchecker Enables/disables the spellchecker and selects the dictionary used. Stores a custom dictionary. Custom dictionary Keyboard and input method Read aloud output Pointer speed Pointer method Backup & reset Reset data Configures the keyboard and character input method. Selects the audio engine used and sets the speed at which text is read aloud. Sets the mouse pointer speed. Specifies the input method used (finger + pen, finger only, pen only). Erases all the data stored in the tablet. E-77 System This specifies the date and time and the settings for developers. Item Date & time Description Date and time auto set Set date Specifies whether the date and time are set automatically. Specifies whether the time zone is set automatically. Sets the date. Set time Sets the time. Time zone auto set Select time zone Sets the time zone. 24-hour display Specifies whether 24-hour display is used. Date format Sets the date format. User assistance Large text size Screen auto-rotate Read password aloud Repeat delay USB debug Development tablet ID Displays the tablet ID. Disable Sleep mode Enables/disables Sleep mode. Permit fake locations Specifies whether fake locations are permitted. HDCP check Configures how HDCP (a digital copyright management technology) checking operates. Sets the full-backup password. PC backup password Enable strict mode Pointer position Show tap Show screen refresh Show CPU use E-78 Specifies whether the screen is rotated automatically. Specifies whether the password is read aloud. Sets the delay until holding down a key repeats an action. Specifies whether web script installation is permitted. Specifies whether USB debugging is used. Install web script Developer options Specifies whether a large text size is used. Specifies whether the screen flashes to alert you if processing times are too long. Specifies whether tap event information (coordinates) are displayed. Specifies whether a marker is displayed where you tap the screen. Specifies whether areas in the screen where the display is updated flash. Specifies whether the current CPU use rate is displayed. Item Developer options Description Use GPU rendering Window animation scale Transition animation scale Legal information Adjusts the animation speed when components are switched. Specifies whether apps are terminated immediately Sets an upper limit on the number of background processes. Specifies whether you are notified if background apps do not respond. Displays the tablet status (battery, networks, etc.). Displays licenses. Model No. Displays the tablet model number. Android version Displays the Android version information. Baseband version Displays the baseband version information. Kernel version Displays the kernel version information. Build No. Displays the build number. Do not save activity Limit on background processes Show all ANR Tablet information Specifies whether 2D hardware acceleration is used. Adjusts the window animation speed. Tablet status E-79 Operation Support Tools Software List Icon Software Job Menu Login settings Job User Editor Security Settings AntiBurglar E-80 Job Menu As well as user identification using NFC or passwords, ActiveMenu also provides a menu system capable of representing a menu tree with up to 5 levels. This menu system runs as the home application, and you can display this menu whenever you press the Home key. User authentication screen (using RFID authentication) Number of tries left To password authentication screen User authentication screen (using password authentication) Number of tries left Password input Begin authentication Clear entered text To RFID authentication screen E-81 * At shipment from the factory, the authentication method is set to "none". To use authentication, select the authentication method in the Login Authentication Setting Tool. * The user shown below is registered at shipment. User name: CASIO Password: casio Menu screen Current menu level Menu level history Login user name Current level menu options Menu level history Return to previous level button E-82 Login Authentication Setting Tool Configures the operation of the user authentication screen. ➀ ➁ ➂ ➃ Item Description ➀ Authentication method RFID > PASSWORD: The RFID authentication screen appears first. PASSWORD > RFID: The password authentication screen appears first. PASSWORD ONLY: Only the password authentication screen appears. None: Authentication is not used. ➁ Permitted number of Sets the permitted number of consecutive failures. A number between 0 and 99 can be set. If 0 is set, there is no limit on the number of incorrect tries and the number of tries left is not shown at the top of the screen. Once the permitted number of consecutive incorrect authentications is reached, the tablet reverts to the factory default status. ➂ Authentication notification ➃ RFID device settings Sounds a tone when authentication succeeds or fails. incorrect authentications Configures the RFID device types to be scanned. * After changing the settings, turn the power off (shut down). E-83 Account Edit Tool Edits users. This tool allows you to manage up to 10,000 user accounts, and allows only those users who have been granted system setting privileges to add new accounts and to grant, edit and delete system setting privileges. Account information Exit tool Add new account E-84 Confirm edited information Security Settings Set the password for the administrator. The password for the administrator is used for authentication for using a secure function. It is also possible to set whether the user data should be deleted when authentication fails. If administrator authentication is enabled, the screen below appears requesting the administrator password used at startup. Enter the administrator password and then click "OK". If you are already logged in as a user with system setting privileges, the authentication screen is not displayed even if administrator authentication is enabled. E-85 Theft Protection This allows you to have the tablet emit a loud warning tone when it is removed from the charger (Ethernet Cradle or Cradle-type Battery Charger) and that removal constitutes theft. ■ Enable Theft Protection (Lock) To use the Theft Protection function, enter the PIN code twice. Enter the 4-digit PIN code (first time) ➀ ➁ ➃ ➂ ➀ Shows the entered PIN code. ➁ Keys for input ➂ Confirms entered PIN code. ➃ Exit this app (Theft Protection is not set). Enter the 4-digit PIN code (second time) When a similar reconfirmation screen appears, enter the PIN code again. ➄ ➄ Enables the Theft Protection function. E-86 ■ Disable Theft Protection (Unlock) To disable the Theft Protection function, launch this app when the Theft Protection function is enabled and enter the 4-digit PIN code. ■ When theft is detected (when the tablet is removed from the charger) The screen shown above automatically appears. Enter the 4-digit PIN code. E-87 System Operation Tools Software List Icon Software File Manager WLAN Tool Backup/Restore Copy Devices E-88 File Manager Provides file management functions. You can select the storage in the pane on the left side of the screen and a list for that directory is then shown on the right of the screen. When you select a folder from the directory list, the content of the selected folder is then listed. When you select a file from a directory listing, the app associated with that file type (e.g. browser) launches. ➀ ➀ Settings menu ■ Settings menu Use the Settings menu to configure the following: New, Sorting, Display mode, Edit, Search, Properties E-89 When you press and hold on an item in the directory listing, the menu of editing actions appears. E-90 WLAN Tool In the user operating environment, this tool allows you to check the wireless LAN signal status. ➀ ➁ ➂ ➃ ➀ Settings menu ➁ Output the signal strength history log file ➂ Release/Renew own IP address ➃ Ping specified terminal ■ Settings menu Use the Settings menu to configure the following: ➀ Ping Settings ➁ Environment Settings E-91 Backup Tool Use this to backup and restore tablet data. Backup screen ➀ ➃ ➁ ➂ ➄ ➀ Backup menu ➁ Restore menu ➂ Option settings menu ➃ Checkboxes for selecting items to be backed up ➄ Start backup. ■ Backup menu Transitions to the Backup screen. ■ Restore menu Transitions to the Restore screen. ■ Option settings menu Transitions to the Option Settings screen. ■ Checkboxes for selecting items to be backed up Select the items for which data will be backed up. ■ Start backup. Backs up the data for the items selected in ➃. E-92 Restore screen ➀ ➁ ➀ Checkboxes for selecting items to be restored ➁ Start restore ■ Checkboxes for selecting items to be restored Select the items for which data will be restored. ■ Start restore Restores the data saved in the location specified in "Option settings". E-93 Option settings screen ➀ ➀ Data save location buttons ■ Data save location buttons Use these to select the location where backup/restore data is saved. E-94 Copy Devices You can make a copy of a master terminal efficiently by transferring the master terminal backup data to a slave terminal and then restoring that data. ➀ ➀ Settings menu ■ Settings menu Use the Settings menu to configure the following: Network port number E-95 Demo Tools Software List Icon Software NFC Demo Barcode Scanner E-96 NFC Demo Allows you to check the type and ID of a scanned NFC card. ➀ ➁ ➂ ➀ Card type ➁ Enumeration data obtained from Android SDK ➂ Clears the card type and ID display ■ Card type Based on the description in ➁, one of the following is displayed: Displayed information NFC-A (ISO 14443-3A) [MIFARE Classic] NFC-A (ISO 14443-3A) [MIFARE Ultralight] NFC-A (ISO 14443-3A) NFC-B (ISO 14443-3B) NFC-F (JIS 6319-4) [FeliCa] TAG (ISO 15693) E-97 Barcode Scanner Scans barcodes. Barcode scanning screen ➀ ➀ Barcode preview area ■ Barcode preview area Position the tablet so that the barcode to be scanned appears in this area. When the tablet scans the barcode, it emits a short beep and transitions to the barcode data display screen on the next page. E-98 Barcode data display screen ➀ ➀ Barcode data display ■ Barcode data display Displays an image of the scanned barcode and the information for that barcode. E-99 E-100 Chapter 4 Options (Sold Separately) E-101 Using the Digitizer Pen You can use the optional Digitizer Pen to work on the tablet's touch-panel. General Guide Quick Button 1* Pen Tip Quick Button 2* Strap Hole Cap * The functions of quick buttons 1 and 2 differ depending on the application specifications. Bundled Items AAAA Battery Strap Pen Holder Secured to the mount on the upper rear of the tablet (see E-20, 21) using screws. Cannot be attached at the same time as the screen cover (see E-107). Attach to the strap hole on the pen. Pen Tip (replaceable) Fitting the Battery 1. Turn the cap counterclockwise to remove. E-102 2. Insert the battery with the positive (+) terminal towards the tip of the pen. 3. Turn the cap clockwise to secure. Using the Digitizer Pen Tap: Lightly touch the tip of the pen against the touch-panel. Sketching characters and lines: Sketch characters and lines by holding the tip of the pen against the touch-panel and sliding it lightly over the surface. E-103 Important! • Do not tap the Digitizer Pen too strongly against the touch-panel. • Pens other than the dedicated Digitizer Pen cannot be used. Replacing the Pen Tip The tip of the pen will wear out over time. Replace the tip as follows. 1. Grasp the tip of the pen and pull it gently out from the end of the pen. 2. Insert the new pen tip. E-104 Handling the Hand Belt The optional hand belt can be attached to the tablet. If you also plan to attach the neck strap, attach the neck strap first (see E-106). Attaching 1. Feed the ends of the 4 hand belt straps through the mounts on each corner of the back of the tablet. Then fold the straps back over, adjust the length as appropriate and fasten them in place using the Velcro fasteners. Important! • Pulling on the hand belt with excessive force could cause damage. • Unclip the hand belt before opening the battery pack cover. Velcro fastener Release button E-105 Attaching the Neck Strap The optional neck strap can be used to prevent the tablet from fall when carrying it around. Four strap mounts are provided. Use whichever 2 mounts provide greatest ease of use. If you also plan to attach the hand belt (see E-105), attach the neck strap first. Attach the neck strap according to the procedure described below. 1. Press the neck strap release buttons and pull apart the buckles on each end of the strap. 2. Feed the fine looped cords on each strap end through the corner strap mounts on the back of the tablet and then feed the strap end buckle through the loop. 3. Fit the two ends of the main neck strap into the respective strap end buckles. Adjust the length as necessary. E-106 Using the Screen Cover An optional screen cover can be fitted to the tablet to protect the display. The screen cover can also be used as a stand when using the tablet. If the pen holder for the Digitizer Pen is fitted to the tablet (see E-102), remove it. The Digitizer Pen can be kept in the screen cover's pen holder. Attaching the Screen Cover 1. Fasten the screen cover to the mount holes on upper rear of the tablet (see E-20, 21) using the 2 screws fitted to the screen cover. 2. Close the cover so that it fits snugly against the display and fix in place by pulling the rubber bands around the back of the tablet. E-107 Using the Screen Cover as a Stand 1. Disengage the rubber bands from the tablet, open the cover and place it on a desktop or other flat surface. 2. Turn the tablet so that it faces forwards and fit the bottom into the notch in the cover to fix it in place. Notch Important! • The screws cannot be removed from the screen cover. • The screen cover is a synthetic leather product, so any moisture on the cover should be immediately be wiped off gently with a soft, dry cloth. Note also that it is sensitive to heat and should not be used close to a fire or similar location. • Do not hold the tablet by the screen cover alone while the rubber bands are not fastened around the tablet. Doing so could damage the screen cover. • When fitting the tablet into the cradle, lift up the screen cover slightly so that the tablet fits securely into the cradle. E-108 Using the Ethernet Cradle (HA-M62IO) The optionally available Ethernet Cradle (HA-M62IO) makes it possible to transmit system data and file data between the tablet and a PC via a USB or LAN connection (download or upload). You can also use the Ethernet Cradle to charge the battery pack installed in the tablet. General Guide Top Front 1 2 Right Back 7 3 4 8 5 6 9 10 E-109 1 Communication/ Power Supply Terminals Power is supplied to the V-T500 via these terminals. Also used for communication with the V-T500. 2 Power Indicator LED Off: Power off. Red: Power on, V-T500 is not installed Green: Power on, V-T500 mounted correctly 3 Power Switch Turns the power on and off. 4 AC Adaptor Jack Connect the AC adaptor (sold separately) here. 5 Selector Switch This switch is used to switch between a USB connection and a LAN connection. LAN: LAN A: USB host B: USB client 6 LAN Port This port is used for connecting the cradle to a PC or hub via a LAN cable so that system data and file data can be transmitted (uploaded or downloaded). The special driver software must be installed in the V-T500. 7 LAN Communication Status LED This LED shows the LAN operation status. Off: No communication. Blinking: Communication in progress. 8 LAN Connection Status LED This LED shows the status of the LAN connection. Off: LAN cable not connected correctly. Lit orange: LAN cable connected correctly. 9 USB Host Port This port is used to connect a corresponding USB peripheral device. 10 USB Client Port E-110 This port is used to transmit system data and file data (download, upload) by connecting the Ethernet Cradle to a PC using a USB cable. The dedicated driver must be installed in the PC before connecting the Ethernet Cradle to the PC. Connecting the Ethernet Cradle Power Supply Use the optional AC adaptor (AD-S36120A-N) for the power supply of the Ethernet Cradle. Always make sure to connect the AC adaptor to the Ethernet Cradle before performing communication with the tablet. Power to the tablet is supplied from the Ethernet Cradle. 1. Plug the AC adaptor into the AC adaptor jack on the back of the Ethernet Cradle. DC IN 12V 2. After connecting the power cable to the AC adaptor, plug the other end of it into an electrical outlet. 3. Use the selector switch on the back of the Ethernet Cradle to select the port to be used. Set the switch to the “LAN” position when using the LAN port on the cradle. Set the switch to the “B” position when using the unit as a USB client, or set it to the “A” position when using the unit as a USB host. E-111 4. Before using the cradle ports, remove the caps from the ports. When using a LAN, connect one end of the LAN cable to the LAN port and the other end to the PC or hub. When using a USB connection, connect one end of the USB cable to the USB client port and the other end to the PC. The USB host port is used for connecting the cradle with other USB peripheral device. PC or hub PC 5. Turn on the power switch on the right side of the Ethernet Cradle. The power indicator LED on the front of the Ethernet Cradle lights red. 6. Hold the V-T500 so that the bottom faces downwards and fit it into the Ethernet Cradle so that the mount hooks in the cradle engage the mount holes in the V-T500. The power indicator LED on the front of the Ethernet Cradle will light green if the V-T500 has been properly mounted. Hole Hook E-112 ■ Status of Charge LED on V-T500: Orange: Red: Charging (battery level at 6% or more) Battery level down to 0-5% (until a level of 5%, tablet will not start up) Battery pack error Blinking red: Standby due to being outside the temperature range for charging (charging begins when the temperature is within the charging temperature range) Green: Charging complete * If, after 30 minutes or more at normal temperature, you plug the AC adaptor in again and the charge LED is still red or off, there is a fault. Immediately stop using the product and contact the dealer or distributor where you purchased the product, or an authorized CASIO service provider. * If the remaining battery change is 5% or less when the AC adaptor is connected correctly, the charge LED turns off for approximately 0.5 seconds and then lights red. Important ! • Never short out the communication/power supply terminals of the Ethernet Cradle. This can damage the Ethernet Cradle. • Allowing the communication/power supply terminals become wet can cause an electric shock or fire. In addition, if the terminals become soiled, contact may be impaired resulting in poor charging. For reasons of safety and maintaining charging battery pack(s) in optimum condition, clean the communication/power supply terminals by wiping with a dry cloth or cotton swab after disconnecting the AC adaptor. • Do not subject the tablet and Ethernet Cradle to vibration or impact during communication. This can cause communication to be interrupted. • When placing the V-T500 into the cradle, make sure that it is seated properly and that the power indicator LED at the front of the Ethernet Cradle is lit in green. Charging and communication will not proceed properly if the tablet is not seated properly. • The USB Mini-B port on the tablet cannot be used while the tablet is fitted into the Ethernet Cradle. • Always cap ports that are not being used. Using the Ethernet Cradle while the ports are uncapped can cause damage. E-113 Using the Cradle-type Battery Charger (HA-M30CHG) The optionally available Cradle-type Battery Charger (HA-M30CHG) lets you charge the battery pack installed in the tablet simply by placing the tablet onto the charger. General Guide Top Front 2 1 Right Back 3 4 1 Power Supply Terminals Power is supplied to the V-T500 via these terminals. 2 Power Indicator LED Off: Power off Red: Power on, V-T500 is not installed Green: Power on, V-T500 mounted correctly 3 Power Switch Turns the power on and off. 4 AC Adaptor Jack Connect the AC adaptor (sold separately) here. E-114 Connecting the Cradle-type Battery Charger Power Supply Use the optional AC adaptor (AD-S36120A-N) for the power supply of the Cradle-type Battery Charger. 1. Plug the AC adaptor into the AC adaptor jack on the back of the Cradle-type Battery Charger. DC IN 12V 2. After connecting the power cable to the AC adaptor, plug the other end of it into an electrical outlet. 3. Turn on the power switch on the right side of the Cradle-type Battery Charger. The power indicator LED on the front of the Cradle-type Battery Charger lights red. E-115 4. Hold the V-T500 so that the bottom faces downwards and fit it into the Cradle-type Battery Charger so that the mount hooks in the charger engage the mount holes in the V-T500. The power indicator LED on the front of the Cradle-type Battery Charger will light green if the V-T500 has been properly mounted. Hole Hook ■ Status of Charge LED on V-T500: Orange: Red: Charging (battery level at 6% or more) Battery level down to 0-5% (until a level of 5%, tablet will not start up) Battery pack error Blinking red: Standby due to being outside the temperature range for charging (charging begins when the temperature is within the charging temperature range) Green: Charging complete * If, after 30 minutes or more at normal temperature, you plug the AC adaptor in again and the charge LED is still red or off, there is a fault. Immediately stop using the product and contact the dealer or distributor where you purchased the product, or an authorized CASIO service provider. * If the remaining battery change is 5% or less when the AC adaptor is connected correctly, the charge LED turns off for approximately 0.5 seconds and then lights red. Important ! • Never short out the power supply terminals of the Cradle-type Battery Charger. This can damage the Cradle-type Battery Charger. • Allowing the power supply terminals become wet can cause an electric shock or fire. In addition, if the terminals become soiled, contact may be impaired resulting in poor charging. For reasons of safety and maintaining charging battery pack(s) in optimum condition, clean the power supply terminals by wiping with a dry cloth or cotton swab after disconnecting the AC adaptor. • When placing the V-T500 into the charger, make sure that it is seated properly and that the power indicator LED at the front of the Cradle-type Battery Charger is lit in green. Charging and communication will not proceed properly if the tablet is not seated properly. E-116 Using the Dual Battery Charger (HA-M32DCHG) The optionally available dual battery charger (HA-M32DCHG) can be used to simultaneously charge two battery packs. General Guide Left Top 2 3 1 Bottom Back 1 4 5 Bundled Items Connecting Bracket 2 Connecting Screws E-117 1 Dual Battery Use this port to connect multiple Dual Battery Chargers to each Charger Connection other. Port 2 Charge Indicator Lamp This lamp indicates the charge status of the battery pack(s). Off: Not charging Orange: Charging Red: Battery pack problem or standby due to the surrounding temperature being beyond the specified temperature range (Approximately 0°- 40°C) (charging resumes when the temperature reaches the range.) Green: Charging complete 3 Power Contacts Power is supplied to the battery packs via these contacts. 4 AC Adaptor Jack This is used to supply power by connecting the AC adaptor (sold separately). 5 Connecting Bracket The connecting bracket attaches here when you connect multiple Attachment Holes Dual Battery Chargers to each other. E-118 Charging a Battery Pack Use the optionally available AC adaptor (AD-S90190C-N5) for the power supply of the Dual Battery Charger. 1. Plug the cord from the AC adaptor into the AC adaptor jack of the Dual Battery Charger. With the engraved side upwards, push the connector firmly into the jack until it clicks into place. 2. Plug one end of power cord into the AC adaptor and the other end to a wall outlet. 3. Check the orientation of the battery pack and then push it in until the mount hooks on the Dual Battery Charger engage the mount lugs on the battery. This causes the Charge Indicator Lamp to light in orange, indicating that charging has started. Lug Hook ■ Charge Indicator Lamp Off: Orange: Red: Green: Not charging Charging Battery pack problem or standby due to the surrounding temperature being beyond the specified temperature range (Approximately 0°- 40°C) (charging resumes when the temperature reaches the range.) Charging complete E-119 Connecting Multiple Dual Battery Chargers You can connect up to three Dual Battery Chargers. Doing so makes it possible to supply power to all the Dual Battery Chargers using one dedicated AC adaptor. 1. As shown in the illustrations below, remove the connector covers of the Dual Battery Chargers you want to connect to each other. Connector cover 2. Connect the two Dual Battery Chargers as shown below. 3. Turn over the connected Dual Battery Chargers and attach a connecting bracket, securing it in place with screws. You can repeat the above steps to connect up to 3 Dual Battery Chargers. E-120 Important ! • Allowing the power contacts become wet can cause an electric shock or fire. In addition, if the contacts become soiled, contact may be impaired resulting in poor charging. For reasons of safety and maintaining charging battery pack(s) in optimum condition, clean the power contacts by wiping with a dry cloth or cotton swab after disconnecting the AC adaptor. • Although the battery may become warm during charging, this is normal and does not indicate a malfunction. • Do not place objects such as a cover over the battery charger while charging. • Do not remove the battery pack or disconnect the AC adaptor during charging. • Repeated “Mounting and Removing” of battery pack in excess of times may cause the quality deterioration of the battery pack. • Each Dual Battery Charger comes with one connecting bracket. • Since only one connecting bracket is required when you connect two Dual Battery Chargers, you will always have one left over. • Simply keep the other connecting bracket on hand as an extra, in case you ever need it. E-121 Using the AC Adaptor (AD-S36120A-N) With the option AC adaptor (AD-S36120A-N) directly connected to the tablet, battery pack installed in the tablet can be charged. Follow the steps below. 1. Plug in the cord from the AC adaptor to the DC Jack on V-T500. 2. Plug in one end of power cord to the AC adaptor and the other end to a wall outlet. As soon as charging starts, charge LED on the V-T500 lights orange. After charging is complete, it lights green. ■ Status of Charge LED on V-T500: Orange: Red: Charging (battery level at 6% or more) Battery level down to 0-5% (until a level of 5%, tablet will not start up) Battery pack error Blinking red: Standby due to being outside the temperature range for charging (charging begins when the temperature is within the charging temperature range) Green: Charging complete * If, after 30 minutes or more at normal temperature, you plug the AC adaptor in again and the charge LED is still red or off, there is a fault. Immediately stop using the product and contact the dealer or distributor where you purchased the product, or an authorized CASIO service provider. * If the remaining battery change is 5% or less when the AC adaptor is connected correctly, the charge LED turns off for approximately 0.5 seconds and then lights red. E-122 Chapter 5 Specifications E-123 V-T500 Tablet Specifications Item Classification Details Model V-T500-E, V-T500-GE CPU OMAP 4460 1.5 GHz Dual core Platform Android 4.0 Memory RAM 1 GB FROM 16 GB Display Bluetooth® WLAN E-124 10.1-inch, WXGA (1280 x 800), LED-backlit TFT color LCD Protocol Bluetooth®Specification Ver.4.0 (Class2) Communication Range Approximately 5 m (16'47/8") (depends on radio wave conditions and environment) Output 4 dBm max Standards IEEE 802.11a/b/g/n Diffusion Modulation IEEE 802.11a/g/n: OFDM (Orthogonal Frequency Division Multiplexing) IEEE 802.11b: DSSS (Direct Sequence Spread Spectrum) Frequency IEEE 802.11a/n: 5.18 - 5.70 GHz IEEE 802.11b/g/n: 2.400 - 2.4835 GHz Communication Range IEEE 802.11a/n (5 GHz band): 30 m indoors, 150 m outdoors IEEE 802.11b/g/n (2.4 GHz band): 50 m indoors, 150 m outdoors (varies according to usage environment and transmission rate) No. of Channels IEEE 802.11a/n: W52: 4 W53: 4 W56: 11(where n is the 5 GHz band) IEEE 802.11b: 14 IEEE 802.11g/n: 13 (where n is the 2.4 GHz band) *There are prohibitive channels in some countries. So please refer the country’s standard. Item Classification Details WLAN Output IEEE 802.11a: Minimum 12 dBm; Typical 13.5 dBm (for 54 Mbps communication) IEEE 802.11b: Minimum 17 dBm; Typical 18 dBm (for 11 Mbps communication) IEEE 802.11g: Minimum 12 dBm; Typical 14 dBm (for 54 Mbps communication) IEEE 802.11n: Minimum 11 dBm; Typical 12.5 dBm (for 72 Mbps communication) Other Functions Roaming function among multiple access points Frequency Band 13.56 MHz ±7 kHz Antenna Magnetic Loop Antenna Operating Magnetic Field Magnetic Length Output: 1.5 A/m or greater (in contact with the case) Bit Rate ISO14443 Type A: 106 kbps ISO14443 Type B: 106 kbps Felica: 212 kbps, 424 kbps ISO15693: 1.65 kbps Modulation Amplitude Shift Keying Modulation Degree 10% degree, 100% degree Communication Range ISO14443 Type A/B, Felica: 0 mm (in contact with the rear side) ISO15693: 0 mm (in contact with the rear side) to max. 50 mm Communication Area 15 mm × 15 mm (card/tag type dependent) Supported Cards ISO14443TypeA, ISO14443TypeB, FeliCa, ISO15693 (card dependent) Standard UMTS/W-CDMA: 3GPP release99HSDPA: 3GPP release5 Communication Function Packet data Data Transmission Downlink: 14.4 MbpsUplink: 5.76 Mbps Modulation Scheme UMTS/HSDPA/HSUPA NFC WCDMA E-125 Item Classification Details WCDMA Signal Type Band I: 4M19F9W Band V: 4M19F9W Band VI: 4M19F9W Band VIII: 4M15F9W Supported Bands Band I: Uplink: 1920 - 1980 MHz Downlink: 2110 - 2170 MHz Band V: Uplink: 824 - 849 MHz Downlink: 869 - 894 MHz Band VI: Uplink: 830 - 840 MHz Downlink: 875 - 885 MHz Band VIII: Uplink: 880 - 915 MHz Downlink: 925 - 965 MHz No. of Channels Band I: 277 Band V: 108 Band VI: 29 Band VIII: 152 Channel Interval Band I: 190 MHz Band V: 45 MHz Band VI: 45 MHz Band VIII: 45 MHz Channel Bandwidth Band I: 60 × 2 MHz Band V: 25 × 2 MHz Band VI: 10 × 2 MHz Band VIII: 35 × 2 MHz Module Output 24 dBm Standard 3GPP release99 Communication Function Packet data Data Transmission Uplink: 236.8kbps Downlink: 236.8kbps GSM E-126 Item Classification Details GSM Modulation Scheme GSM/GPRS/EDGE GSM850: 248KGXW (GPRS), 248KG7W (EDGE)EGSM900: 248KGXW (GPRS), 248KG7W (EDGE)DCS1800: 374248KGXW (GPRS), 248KG7W (EDGE)PCS1900: 248KGXW (GPRS), 248KG7W (EDGE) Supported Bands GSM850: Uplink: 824 - 849 MHz Downlink: 869 - 894 MHz EGSM900: Uplink: 880 - 915 MHz Downlink: 925 - 960 MHz DCS1800: Uplink: 1710 - 1785 MHz Downlink: 1805 - 1880 MHz PCS1900: Uplink: 1850 - 1910 MHz Downlink: 1930 - 1990 MHz No. of Channels GSM850: 124 EGSM900: 174 DCS1800: 374 PCS1900: 299 Channel Interval GSM850: 45 MHz EGSM900: 45 MHz DCS1800: 95 MHz PCS1900: 80 MHz Channel Bandwidth GSM850: 25 × 2 MHz EGSM900: 35 × 2 MHz DCS1800: 75 × 2 MHz PCS1900: 60 × 2 MHz Module Output 33 dBm (850/900 MHz bands 30 dBm (1800/1900 MHz bands) E-127 Item Classification Details GPS General Specifications 16-channel receiver, L1 1575.42 MHz, C/A code Position Measurement Method Standalone-GPS (S-GPS) Sensitivity Acquisition sensitivity: -146 dBmTracking sensitivity: -162 dBm Standard ISO 7816 IC Card standard General Specifications Support for 3 V, 1.8 V and 5 V SAM cards Standard ISO 7816 IC Card standard General Specifications Support for 3 V and 1.8 V and 5 V SIM cards SAM SIM SD Card Slot Compatible with SDHC Memory Card microSD Memory Card Slot Compatible with microSDHC Memory Card HDMI MiniHDMI (Out) USB Host: USB 2.0 Type A × 1 Client: USB 2.0 Mini-B × 1 Camera Approximately 5 megapixels Power Requirement Power Source Battery Pack (HA-M20BAT) Memory Backup Rechargeable Lithium Battery (Built-in) Charging Charging Period Approximately 6 hours Consumption Current V-T500-GE: DC 4.0 A (When using the battery pack) V-T500-E: DC 2.6 A (When using the battery pack) Battery Life V-T500-GE: Approximately 12hours*1 V-T500-E, V-T500-GE: Approximately 10hours*2 *1: 3 hours operating (repeated cycle comprising 3 minutes of WAN data transmission, 1 minute of screen browsing and 6 minutes of app use), 9 hours in standby mode (WAN data transmission standby mode with the screen OFF) *2: Repeated cycle comprising 1 minute of data transmission, 1 minute of movie playback, 3 minutes of screen browsing and 10 minutes in standby mode (screen OFF) E-128 Item Classification Details Operating Temperature -20°C to 50°C (-4°F to 122°F) Operating Humidity 10% to 90% RH (non-condensation) Drop Impact Resistance 1.0 m (trial value only, not guaranteed) Dust and Water Splash Proof IP54 level Dimensions Approximately 190 (H) × 269 (W) × 14.4 (D) mm (77/16"H × 109/16"W × 9/16"D) Weight Approximately 780 g (27.5 oz) E-129 Optional (Separately Sold) Accessory Specifications Ethernet Cradle (HA-M62IO) Item Classification Details LAN Specifications Communication Protocol IEEE 802.3 Media Type 10base-T/100base-TX auto-switched Protocol USB Ver2.0 Standard Transmission Rate 480 Mbps (max) Charging Method Constant current/voltage Charging Period Approximately 6 hours Power Source AD-S36120A-N Consumption Current 12 V DC 3.0 A Main Unit (V-T500) Output Contact: 12 V DC, 2.0 A USB Host Output 5 V DC 500 mA (max) USB Charging Power Supply Dimensions and Dimensions Weight Operating Environment E-130 Approximately 292 (W) × 98.5 (D) × 64 (H) mm (111/2"W × 37/8"D × 21/2"H) (including rubber feet) Weight Approximately 332 g (11.7 oz) Temperature 0°C to 40°C (32°F to 104°F) Humidity 10% to 90% RH (non-condensation) Cradle-type Battery Charger (HA-M30CHG) Item Charging Power Supply Classification Charging Method Constant current/voltage Charging Period Approximately 6 hours Power Source AD-S36120A-N Consumption Current 12V DC 3.0A Main Unit (V-T500) Output Contact: 12 V DC, 2.0 A Dimensions and Dimensions Weight Operating Environment Details Approximately 292 (W) × 98.5 (D) × 64 (H) mm (111/2"W × 37/8"D × 21/2"H) (including rubber feet) Weight Approximately 297 g (10.5 oz) Temperature 0°C to 40°C (32°F to 104°F) Humidity 10% to 90% RH (non-condensation) Dual Battery Charger (HA-M32DCHG) Item Classification Details Charging Charging Period 1 battery pack mounted: 4 hours 2 battery packs mounted: 6 hours Power Supply Power Source AD-S90190C-N5 Consumption Current 19 V DC 4.74 A Dimensions and Dimensions Weight Operating Environment Approximately 196 (W) × 60 (D) × 55 (H) mm (711/16"W × 23/8"D × 23/16"H) Weight Approximately 242 g (8.5 oz) Temperature 0°C to 40°C (32°F to 104°F) Humidity 10% to 90% RH (non-condensation) E-131 Car Adaptor (HA-M37CAC) Item Details Input 12 V/24 V DC 3 A/1.5 A Output 7.5 V DC 3.5 A AC Adaptor (AD-S36120A-N) Item Details Input 100 V to 240 V AC 50/60 Hz 1.2 A Output 12 V DC 3.0 A AC Adaptor (AD-S90190C-N5) Item Details Input 100 V to 240 V AC 50/60 Hz 1.6 A Output 19 V DC 4.74 A Battery Pack (HA-M20BAT) Item Details Rated Capacity 7000 mAh Rated Voltage 3.7 V Dimensions Approximately 135 (W) × 94 (D) × 7 (H)mm (55/16"W × 311/16"D × 1/4"H) (excluding projecting parts) Weight Approximately 160 g (5.6 oz) E-132 Chapter 6 Appendix E-133 Open Source Licenses Apps That Use Licenses App Barcode Scanner E-134 License used Apache License Version 2.0 License Text List Apache License Version 2.0 Apache License Version 2.0, January 2004 http://www.apache.org/licenses/ TERMS AND CONDITIONS FOR USE, REPRODUCTION, AND DISTRIBUTION 1. Definitions. "License" shall mean the terms and conditions for use, reproduction, and distribution as defined by Sections 1 through 9 of this document. "Licensor" shall mean the copyright owner or entity authorized by the copyright owner that is granting the License. "Legal Entity" shall mean the union of the acting entity and all other entities that control, are controlled by, or are under common control with that entity. For the purposes of this definition, "control" means (i) the power, direct or indirect, to cause the direction or management of such entity, whether by contract or otherwise, or (ii) ownership of fifty percent (50%) or more of the outstanding shares, or (iii) beneficial ownership of such entity. "You" (or "Your") shall mean an individual or Legal Entity exercising permissions granted by this License. "Source" form shall mean the preferred form for making modifications, including but not limited to software source code, documentation source, and configuration files. "Object" form shall mean any form resulting from mechanical transformation or translation of a Source form, including but not limited to compiled object code, generated documentation, and conversions to other media types. "Work" shall mean the work of authorship, whether in Source or Object form, made available under the License, as indicated by a copyright notice that is included in or attached to the work (an example is provided in the Appendix below). E-135 "Derivative Works" shall mean any work, whether in Source or Object form, that is based on (or derived from) the Work and for which the editorial revisions, annotations, elaborations, or other modifications represent, as a whole, an original work of authorship. For the purposes of this License, Derivative Works shall not include works that remain separable from, or merely link (or bind by name) to the interfaces of, the Work and Derivative Works thereof. "Contribution" shall mean any work of authorship, including the original version of the Work and any modifications or additions to that Work or Derivative Works thereof, that is intentionally submitted to Licensor for inclusion in the Work by the copyright owner or by an individual or Legal Entity authorized to submit on behalf of the copyright owner. For the purposes of this definition, "submitted" means any form of electronic, verbal, or written communication sent to the Licensor or its representatives, including but not limited to communication on electronic mailing lists, source code control systems, and issue tracking systems that are managed by, or on behalf of, the Licensor for the purpose of discussing and improving the Work, but excluding communication that is conspicuously marked or otherwise designated in writing by the copyright owner as "Not a Contribution." "Contributor" shall mean Licensor and any individual or Legal Entity on behalf of whom a Contribution has been received by Licensor and subsequently incorporated within the Work. 2. Grant of Copyright License. Subject to the terms and conditions of this License, each Contributor hereby grants to You a perpetual, worldwide, non-exclusive, no-charge, royalty-free, irrevocable copyright license to reproduce, prepare Derivative Works of, publicly display, publicly perform, sublicense, and distribute the Work and such Derivative Works in Source or Object form. 3. Grant of Patent License. Subject to the terms and conditions of this License, each Contributor hereby grants to You a perpetual, worldwide, non-exclusive, no-charge, royalty-free, irrevocable (except as stated in this section) patent license to make, have made, use, offer to sell, sell, import, and otherwise transfer the Work, where such license applies only to those patent claims licensable by such Contributor that are necessarily infringed by their Contribution(s) alone or by combination of their Contribution(s) with the Work to which such Contribution(s) was submitted. If You institute patent litigation against any entity (including a cross-claim or counterclaim in a lawsuit) alleging that the Work or a Contribution incorporated within the Work constitutes direct or contributory patent infringement, then any patent licenses granted to You under this License for that Work shall terminate as of the date such litigation is filed. E-136 4. Redistribution. You may reproduce and distribute copies of the Work or Derivative Works thereof in any medium, with or without modifications, and in Source or Object form, provided that You meet the following conditions: (a) You must give any other recipients of the Work or Derivative Works a copy of this License; and (b) You must cause any modified files to carry prominent notices stating that You changed the files; and (c) You must retain, in the Source form of any Derivative Works that You distribute, all copyright, patent, trademark, and attribution notices from the Source form of the Work, excluding those notices that do not pertain to any part of the Derivative Works; and (d) If the Work includes a "NOTICE" text file as part of its distribution, then any Derivative Works that You distribute must include a readable copy of the attribution notices contained within such NOTICE file, excluding those notices that do not pertain to any part of the Derivative Works, in at least one of the following places: within a NOTICE text file distributed as part of the Derivative Works; within the Source form or documentation, if provided along with the Derivative Works; or, within a display generated by the Derivative Works, if and wherever such third-party notices normally appear. The contents of the NOTICE file are for informational purposes only and do not modify the License. You may add Your own attribution notices within Derivative Works that You distribute, alongside or as an addendum to the NOTICE text from the Work, provided that such additional attribution notices cannot be construed as modifying the License. You may add Your own copyright statement to Your modifications and may provide additional or different license terms and conditions for use, reproduction, or distribution of Your modifications, or for any such Derivative Works as a whole, provided Your use, reproduction, and distribution of the Work otherwise complies with the conditions stated in this License. 5. Submission of Contributions. Unless You explicitly state otherwise, any Contribution intentionally submitted for inclusion in the Work by You to the Licensor shall be under the terms and conditions of this License, without any additional terms or conditions. Notwithstanding the above, nothing herein shall supersede or modify the terms of any separate license agreement you may have executed with Licensor regarding such Contributions. E-137 6. Trademarks. This License does not grant permission to use the trade names, trademarks, service marks, or product names of the Licensor, except as required for reasonable and customary use in describing the origin of the Work and reproducing the content of the NOTICE file. 7. Disclaimer of Warranty. Unless required by applicable law or agreed to in writing, Licensor provides the Work (and each Contributor provides its Contributions) on an "AS IS" BASIS, WITHOUT WARRANTIES OR CONDITIONS OF ANY KIND, either express or implied, including, without limitation, any warranties or conditions of TITLE, NON-INFRINGEMENT, MERCHANTABILITY, or FITNESS FOR A PARTICULAR PURPOSE. You are solely responsible for determining the appropriateness of using or redistributing the Work and assume any risks associated with Your exercise of permissions under this License. 8. Limitation of Liability. In no event and under no legal theory, whether in tort (including negligence), contract, or otherwise, unless required by applicable law (such as deliberate and grossly negligent acts) or agreed to in writing, shall any Contributor be liable to You for damages, including any direct, indirect, special, incidental, or consequential damages of any character arising as a result of this License or out of the use or inability to use the Work (including but not limited to damages for loss of goodwill, work stoppage, computer failure or malfunction, or any and all other commercial damages or losses), even if such Contributor has been advised of the possibility of such damages. 9. Accepting Warranty or Additional Liability. While redistributing the Work or Derivative Works thereof, You may choose to offer, and charge a fee for, acceptance of support, warranty, indemnity, or other liability obligations and/or rights consistent with this License. However, in accepting such obligations, You may act only on Your own behalf and on Your sole responsibility, not on behalf of any other Contributor, and only if You agree to indemnify, defend, and hold each Contributor harmless for any liability incurred by, or claims asserted against, such Contributor by reason of your accepting any such warranty or additional liability. END OF TERMS AND CONDITIONS E-138 APPENDIX: How to apply the Apache License to your work. To apply the Apache License to your work, attach the following boilerplate notice, with the fields enclosed by brackets "[]" replaced with your own identifying information. (Don't include the brackets!) The text should be enclosed in the appropriate comment syntax for the file format. We also recommend that a file or class name and description of purpose be included on the same "printed page" as the copyright notice for easier identification within third-party archives. Copyright [yyyy] [name of copyright owner] Licensed under the Apache License, Version 2.0 (the "License"); you may not use this file except in compliance with the License. You may obtain a copy of the License at http://www.apache.org/licenses/LICENSE-2.0 Unless required by applicable law or agreed to in writing, software distributed under the License is distributed on an "AS IS" BASIS, WITHOUT WARRANTIES OR CONDITIONS OF ANY KIND, either express or implied. See the License for the specific language governing permissions and limitations under the License. E-139 CASIO COMPUTER CO., LTD. 6-2, Hon-machi 1-chome Shibuya-ku, Tokyo 151-8543, Japan 2012 CASIO COMPUTER CO., LTD.