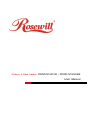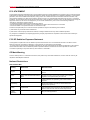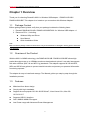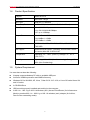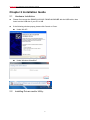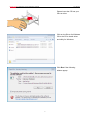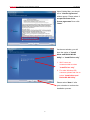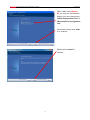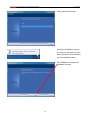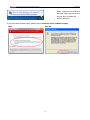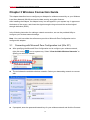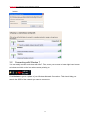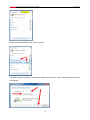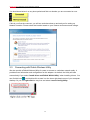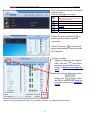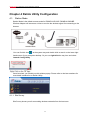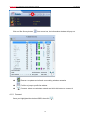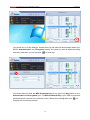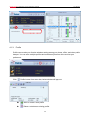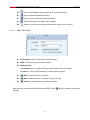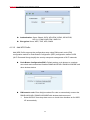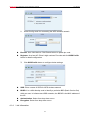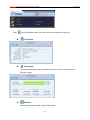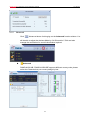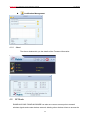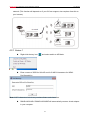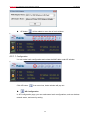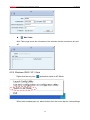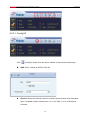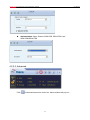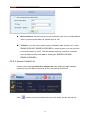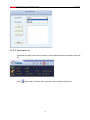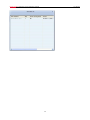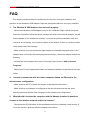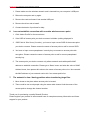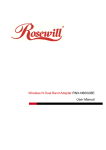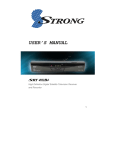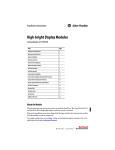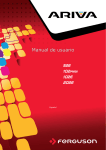Download Rosewill RWND-N1502UBE User manual
Transcript
Wireless N Band Adapter RWND-N1501UB / RWND-N1502UBE User Manual Wireless N Adapter RWND-N1501UB / RWND-N1502UBE User Manual FCC STATEMENT This equipment has been tested and found to comply with the limits for a Class B digital device, pursuant to part 15 of the FCC Rules. These limits are designed to pro-vide reasonable protection against harmful interference in a residential installation. This equipment generates, uses and can radiate radio frequency energy and, if not in-stalled and used in accordance with the instructions, may cause harmful interference to radio communications. However, there is no guarantee that interference will not occur in a particular installation. If this equipment does cause harmful interference to radio or television reception, which can be determined by turning the equipment off and on, the user is encouraged to try to correct the interference by one or more of the following measures: • Reorient or relocate the receiving antenna. • Increase the separation between the equipment and receiver. • Connect the equipment into an outlet on a circuit different from that to which the receiver is connected. • Consult the dealer or an experienced radio/ TV technician for help. This device complies with part 15 of the FCC Rules. Operation is subject to the following two conditions: 1) This device may not cause harmful interference. 2) This device must accept any interference received, including interference that may cause undesired operation. Any changes or modifications not expressly approved by the party responsible for compliance could void the user’s authority to operate the equipment. FCC RF Radiation Exposure Statement This equipment complies with FCC RF radiation exposure limits set forth for an uncontrolled environment. This device and its antenna must not be co-located or operating in conjunction with any other antenna or transmitter. “To comply with FCC RF exposure compliance requirements, this grant is applicable to only Mobile Configurations. The antennas used for this transmitter must be installed to provide a separation distance of at least 20 cm from all persons and must not be co-located or operating in conjunction with any other antenna or transmitter.” CE Mark Warning This is a class B product. In a domestic environment, this product may cause radio interference, in which case the user may be required to take adequate measures. National Restrictions 2400.0-2483.5 MHz Country Restriction General authorization required for outdoor use and public service Bulgaria France Reason/remark Outdoor use limited to 10 mW EIRP. within the band 2454-2483.5 MHz Military Radiolocation use. Refarming of the 2.4 GHz band has been ongoing in recent years to allow current relaxed regulation. Full implementation planned 2012 Italy If used outside of own premises, general authorization is required Luxembourg General authorization required for network and service supply(not for spectrum) Norway Implemented Russian Federation This subsection does not apply for the geographical area within a radius of 20 km from the centre of Ny-Ålesund Only for indoor applications Note: Please don’t use the product outdoors in France. 2 Wireless N Adapter RWND-N1501UB / RWND-N1502UBE User Manual Table of Content Chapter 1 Overview .........................................................................................................4 1.1 Package Content........................................................................................4 1.2 Overview of the Product .............................................................................4 1.3 Features .....................................................................................................4 1.4 Product Specification..................................................................................5 1.5 System Requirement..................................................................................5 Chapter 2 Installation Guide ............................................................................................6 2.1 Hardware Installation..................................................................................6 2.2 Installing Drivers and/or Utility : ..................................................................6 Chapter 3 Wireless Connection Guide...........................................................................12 3.1 Connecting with Microsoft Zero Configuration tool (Win XP)....................12 3.2 Connecting with Window 7 .......................................................................13 3.3 Connecting with Ralink Wireless Utility ....................................................15 Chapter 4 Ralink Utility Configuration ............................................................................17 4.1. Station Mode ............................................................................................17 4.1.1. Site Survey...............................................................................................17 4.1.2. Connect....................................................................................................18 4.1.3. Profile .......................................................................................................20 4.1.3.1 Add / Edit Profile ...............................................................................21 4.1.3.2 Add WPS Profile ...............................................................................22 4.1.4. Link Information........................................................................................23 4.1.5. Advanced .................................................................................................25 4.1.6. About........................................................................................................26 4.2. AP Mode ..................................................................................................26 4.2.1 Window 7 .................................................................................................27 4.2.1.1 Configuration.....................................................................................28 4.2.2 Windows 2000 / XP / Vista .......................................................................29 4.2.2.1 Config AP ..........................................................................................30 4.2.2.2 Advanced ..........................................................................................31 4.2.2.3 Access Control List ...........................................................................32 4.2.2.4 Associate List ....................................................................................33 FAQ ...............................................................................................................................35 3 Wireless N Adapter RWND-N1501UB / RWND-N1502UBE User Manual Chapter 1 Overview Thank you for choosing Rosewill’s 802.11n Wireless USB adapter – RWND-N1501UB / RWND-N1502UBE. This chapter is to introduce you more about this Wireless Adapter. 1.1 Package Content Before getting started, please verify that your package includes the following items: 1. Rosewill RWND-N1501UB / RWND-N1502UBE 802.11n Wireless USB Adapter x 1 2. Resource CD x 1, including: z Wireless Utility and Driver z User Manual z Quick Installation Guide Note: Make sure that the package contains the above items. If any of the listed items are damaged or missing, please contact with your distributor. 1.2 Overview of the Product With the 802.11n MIMO technology, the RWND-N1501UB / RWND-N1502UBE allows high packet throughput rate up to 150Mbps maximum download and upload. It can also interoperate with other wireless (802.11b and 802.11g) standards. The adapter supports 64/128 bit WEP, WPA and WPA2 encryptions to prevent outside intrusion and protect your personal information from being exposed. The adapter is easy to install and manage. The Manual guides you step-by-step through the installation process. 1.3 Features z Minimized form factor design z Comply with b/g/n standards. z Support the most popular OS: Win 2K/XP/Vista/7; Linux Kernel 2.6.x; Mac OS 10.5/10.6/10.7 z Supports USB 2.0 interface. z QoS: WMM & WMM-PS support. z Low Power usage with Advanced Power Management 4 Wireless N Adapter RWND-N1501UB / RWND-N1502UBE 1.4 User Manual Product Specification Chipset Ralink RT5370 Standard IEEE 802.11b/g/n Bus Type USB 2.0/1.1 Interface Frequency Band 2.4GHz ISM (Industrial Scientific Medical Band) Data Rate 11b: 1/2/5.5/11Mbps; 11g: 6/9/12/24/36/48/54Mbps 11n: up to 150Mbps Output Power 11n:14dBm+/-1.5dBm 11g:14dBm+/-1.5dBm 11b:16dBm+/-1.5dBm Security WEP 64/128, WPA, WPA-PSK, WPA2, WPA2-PSK, TKIP/AES OS support Windows 2K/XP/Vista/7 (32/64bit); Linux Kernel 2.4 and 2.6 series; Mac OS 10.5/10.6/10.7 Temperature Operating: 32 ~ 104°F (0~40°C); Storage: -4 ~ 167°F (-20~75°C) Humidity Operating: 10% ~ 90% (Non-Condensing); Storage: 5% ~ 95% (Non-Condensing) 1.5 System Requirement You must have at least the following z A laptop computer/desktop PC with an available USB port z At least a 300MHz processor and 32MB of memory z Windows OS for Win2000, XP, Vista, 7; Mac OS X 10.5~10.6; or Linux OS under Kernel 2.4 and 2.6 series z A CD-ROM Drive z USB controller properly installed and working in the computer z A 802.11n、802.11g or 802.11b Wireless (and ) Access Point/Router (for infrastructure Mode) or another 802.11n、802.11g or 802.11b wireless (and ) adapter (for Ad-Hoc; Peer-to-Peer networking mode). 5 Wireless N Adapter RWND-N1501UB / RWND-N1502UBE User Manual Chapter 2 Installation Guide 2.1 z Hardware Installation Please first connect the RWND-N1501UB / RWND-N1502UBE with the USB cable, then insert into the USB slot of your PC or NB. z 2.2 If the following window popup, please click Cancel or Close: Under Win XP Under Windows Vista/Win7 Installing Drivers and/or Utility : 6 Wireless N Adapter RWND-N1501UB / RWND-N1502UBE User Manual Please insert the CD into your CD-rom drive Click on the Driver for Windows OS in the CD to install driver and utility for Windows Click Run if the following window popup 7 Wireless N Adapter RWND-N1501UB / RWND-N1502UBE User Manual Upon Clicking Yes, you should see a “License Agreement” window popup. Please select “I accept the terms of the license agreement” then click “Next>” On the next window, you will have the option of “Install driver and Ralink WLAN Utility” or “Install Driver only” 1. Win7 users are recommended to select “Install Driver only” 2. For other Windows OS customer, please feel free to select “Install driver and Ralink WLAN Utility” Please select “Next >” after your selection to continue the installation process. 8 Wireless N Adapter RWND-N1501UB / RWND-N1502UBE User Manual When Install under Window XP, you may see this selection window, you can select among “Ralink Configuration Tool” or “Microsoft Zero Configuration Tool” Once select, please click “Next >” to continue. Please select “Install” to continue. 9 Wireless N Adapter RWND-N1501UB / RWND-N1502UBE User Manual Setup wizard will process. During the Installation process, you may see this popup on your lower right hand corner showing you the installation status. Click “Finish” to complete the installation process 10 Wireless N Adapter RWND-N1501UB / RWND-N1502UBE User Manual When complete, this window at the lower right hand corner will pop up, thus complete the driver installation. if you see below window popup, please select install this driver software anyway. Win7 Win XP 11 Wireless N Adapter RWND-N1501UB / RWND-N1502UBE User Manual Chapter 3 Wireless Connection Guide This chapter describes how to configure your Adapter for wireless connectivity on your Wireless Local Area Network (WLAN) and use the data security encryption features. After Installing the Adapter, the Adapter’s tray icon will appear in your system tray. It appears at the bottom of the screen, and shows the signal strength using color and the received signal strength indication (RSSI). In the following instruction for making a network connection, we use the provided Utility to configure your wireless network settings. Note: You could use either the software we provide or Microsoft Zero Configuration tool to configure this adapter. 3.1 z Connecting with Microsoft Zero Configuration tool (Win XP) After specifying the Microsoft Zero Configuration tool to configure your wireless network, right click on the icon on system tray. Select “View Available Wireless Networks” to specify your wireless network. z The tool shows the available wireless networks. Select your demanding network to connect with. z If prompted, enter the password/network key for your wireless network and click the Connect 12 Wireless N Adapter RWND-N1501UB / RWND-N1502UBE User Manual button. 3.2 Connecting with Window 7 You can easily access to wireless with Win7. First, move your mouse to lower right hand corner as below and click on the icon where arrow pointing to. Click Refresh to get an update of your Wireless Network Connection. This should help you search the SSID of the network you want to connect to. 13 Wireless N Adapter RWND-N1501UB / RWND-N1502UBE User Manual Select your desired SSID, then Click “Connect”. You will be prompt to ask you entering the network security key. Once entered, please click OK to complete. 14 Wireless N Adapter RWND-N1501UB / RWND-N1502UBE User Manual You should see below in a very short period and find out whether you are connected or now. If this is your first time connect, you will see a window show up and ask you for setting up Network Location. Please select the location based on your internet environment and useage. 3.3 Connecting with Ralink Wireless Utility We also provide a Ralink Wireless Utility for users to connect to a wireless network easily. It provides more information and configuration for this adapter. As default, the Utility will start automatically if you select “Install driver and Ralink WLAN Utility” when installing drivers. You can find this icon and double click to start it on the lower right hand corner of your computer desktop. Or you can right click the tray icon and select Launch Config Utility. 15 Wireless N Adapter RWND-N1501UB / RWND-N1502UBE User Manual This is the startup window of the Ralink Wireless Utility Here is each button’s function: Wi-Fi Direct (will appear only if your computer can support this function) Site Survey Link Information Profile Advanced About Please first start by selecting to search nearby wireless signal for connection. When first click on , a window will popup and presents to you the nearby Wi-Fi Signals. One time connect: Please first highlight your desired . Then follow SSID, then click the popup window’s direction to connect. (Please refers hereh for detail) Setup the Profile for all future connect: Please click to add the SSID to profile for all future use. For detail, please follow Add/Edit Profile. Now you have completed the setup of your wireless network. You should be ready to surf! 16 Wireless N Adapter RWND-N1501UB / RWND-N1502UBE User Manual Chapter 4 Ralink Utility Configuration 4.1. Station Mode Station Mode is the default access mode for RWND-N1501UB / RWND-N1502UBE. Wireless Adapter will serves as a client to receive the wireless signal for connecting to the internet. You can find this icon at the system tray and double click to start it on the lower right hand corner of your computer desktop. Or you can right click the tray icon and select Launch Config Utility. Once launched, you should see this window popup. Please refer to the later sessions for more detail introduction on Ralink Utility. 4.1.1. Site Survey Site Survey shows you all surrounding wireless networks from the last scan. 17 Wireless N Adapter RWND-N1501UB / RWND-N1502UBE Click on Site Survey button User Manual from menu bar, the information window will pop out. Rescan: to update and refresh surrounding wireless networks Profile: to jump to profile list window Connect: select one wireless network and click this button to connect it 4.1.2. Connect Once you highlighted the desired SSID, then click 18 . Wireless N Adapter RWND-N1501UB / RWND-N1502UBE User Manual You should see a “Profile Settings” window show up and Utility will automatically detect your SSID’s “Authentication” and “Encryption “setting. So unless you want to adjust the setting manually, otherwise, you can just click for next step. You will be asking to enter the WPA Preshared Key (or any type of the Key based on your Authentication and Encryption type. The WPA Preshared Key is your SSID’s connection password which is pre-set in the wireless router. Please enter the Key then click complete the connection process. 19 for Wireless N Adapter RWND-N1501UB / RWND-N1502UBE User Manual 4.1.3. Profile Profile can records your favorite wireless setting among your home, office, and other public hotspot. You can save multiple profiles and activate anyone from the record at your preference. Click Profile button from menu bar, below window will pop out. Add: to create a new profile Delete: to delete an existing profile 20 Wireless N Adapter RWND-N1501UB / RWND-N1502UBE User Manual Edit: to edit/modify/change parameter of an existing profile Import: import the dedicated profile Export: save the selected profile as backup Add WPS Profile: to configure WPS settings Activate: to make an existing profile become active and to connect 4.1.3.1 Add / Edit Profile . Profile Name: Enter a name for the profile edited. SSID: The name of your wireless network. Network Type: a. Infrastructure – A wireless Router and/or Access Point is required. b. Ad-hoc – Peer-to-Peer network, no base station required. Next: Click this button to continue. Back: Click this button to go back to previous step. Cancel: Click this button to close the window. After entering your desired Profile Name and SSID, Click settings. 21 Next to configure encryption Wireless N Adapter RWND-N1501UB / RWND-N1502UBE User Manual Authentication: Open, Shared, WPA, WPA-PSK, WPA2, WPA2-PSK, 802.1x, CCKM, WAPI-PSK, WAPI-CA Encryption: None, WEP, TKIP, AES, SMS4 4.1.3.2 Add WPS Profile Add WPS Profile supports the configuration setup using PIN/numeric code (PIN) configuration method or Push-Button Configuration (PBC) configuration method. WPS (Wi-Fi Protected Setup) simplify the security setup and management of Wi-Fi networks. Push-Button Configuration(PBC): Default setting, push buttons to complete auto-check and connections between RWND-N1501UB / RWND-N1502UBE and other wireless device PIN/numeric code: Enter 8 digit numbers Pin code to automatically connect the RWND-N1501UB / RWND-N1502UBE with wireless devices around. 1. Select WPS AP from drop-down menu or check Auto checkbox to find WPS AP automatically. 22 Wireless N Adapter RWND-N1501UB / RWND-N1502UBE 2. User Manual Select Config mode for connecting the WPS wireless network. Enrollee: As a client device. Click Renew button to update pin code. Registrar: As a host AP. Enter 8 digit numbers Pin code and click WPS Profile button for detail configuration. 3. Click WPS Profile button to configure below settings SSID: Enter a name of SSID for WPS wireless network BSSID: It is a 48bit identity used to identify a particular BSS (Basic Service Set) within an area. In Infrastructure BSS networks, the BSSID is the MAC address of the AP. 4.1.4. Authentication: Select from drop-down menu. Encryption: Select from drop-down menu. Link Information 23 Wireless N Adapter RWND-N1501UB / RWND-N1502UBE Click User Manual Link Information button from menu bar, below window will pop out. Link Status Throughput (The data showing here will be varied due to your current environment and wireless usage). Statistics Statistics displays the detail counter information. 24 Wireless N Adapter RWND-N1501UB / RWND-N1502UBE 4.1.5. User Manual Advanced Click Advanced button for bringing out the Advanced function window. You will be able to adjust the wireless Mode by 2.4 GHz and/or 5 GHz and also manage the certification for some Authorization required. Advanced RWND-N1501UB / RWND-N1502UBE supports different country code, please select the Channels that your country design by law. 25 Wireless N Adapter RWND-N1501UB / RWND-N1502UBE User Manual Certification Management 4.1.6. About The About window tells you the details of the Firmware information. 4.2. AP Mode RNWD-N1501UB / RNWD-N1502UBE can also serve as an access point to transmit wireless signals and create wireless network, allowing other wireless clients to access the 26 Wireless N Adapter RWND-N1501UB / RWND-N1502UBE User Manual network. (This function will depends on if your OS can support, also requires direct link to your internet) 4.2.1 Window 7 Right-click the tray icon Enter a name of SSID for Soft AP and 8~63 ASCII characters for WPA2 and select switch to AP Mode. Pre-Shared Key. Note: ASCII characters include any numbers/letters and characters. RWND-N1501UB / RWND-N1502UBE will automatically create a virtual adapter in your computer. 27 Wireless N Adapter RWND-N1501UB / RWND-N1502UBE AP button User Manual will be added to menu bar of main window. 4.2.1.1 Configuration You can make basic configuration and review the MAC table under AP window Click AP button from menu bar, below window will pop out. AP Configuration In AP Configuration page, you can make some basic configurations, such as wireless network name, and security setting. 28 Wireless N Adapter RWND-N1501UB / RWND-N1502UBE User Manual MAC Table MAC Table page shows the information of the wireless devices accessed to this soft AP. 4.2.2 Windows 2000 / XP / Vista Right-click the tray icon and select switch to AP Mode. When main window pop out, select button from the menu bar for more settings. 29 Wireless N Adapter RWND-N1501UB / RWND-N1502UBE User Manual 4.2.2.1 Config AP Click Config AP button from the above window, a setup window will popup. SSID: Enter a name of SSID for Soft AP. Channel: Select the channel used for wireless communication from drop-down menu. Available channel numbers are 1 to 11 for USA, 1 to 13 for European countries. 30 Wireless N Adapter RWND-N1501UB / RWND-N1502UBE User Manual Authentication: Open, Shared, WPA-PSK, WPA2-PSK, and WPA-PSK/WPA2-PSK 4.2.2.2 Advanced Click Advanced button from menu bar, below window will pop out. 31 Wireless N Adapter RWND-N1501UB / RWND-N1502UBE User Manual Beacon Interval: Set the beacon interval of wireless radio. Do not modify default value if you don’t know what it is, default value is 100. TX Power: You can set the output power of wireless radio. Unless you’re using RWND-N1501UB / RWND-N1502UBE in a really big area, you may not have to set output power to 100%. This will enhance security (malicious / unknown users in distance will not be able to reach your RWND-N1501UB / RWND-N1502UBE). 4.2.2.3 Access Control List Access control includes Allow All and Reject All. After editing the MAC address access list, only the MAC in the Allow All list could access the Soft AP. Click Access Control List button from menu bar, below window will pop out. 32 Wireless N Adapter RWND-N1501UB / RWND-N1502UBE User Manual 4.2.2.4 Associate List Associate List page shows the information of the wireless devices accessed to this soft AP. Click Associate List button from menu bar, below window will pop out. 33 Wireless N Adapter RWND-N1501UB / RWND-N1502UBE User Manual 34 Wireless N Adapter RWND-N1501UB / RWND-N1502UBE User Manual FAQ This chapter provides solutions to problems that may occur during the installation and operation of the Wireless N USB Adapter. Read the descriptions below to solve your problems. 1. The Wireless N USB Adapter does not work properly. - Reinsert the Wireless N USB Adapter into your PC’s USB slot. Right click My Computer and select Properties. Select the device manager and click on the Network Adapter. You will find the Adapter if it is installed successfully. If you see the yellow exclamation mark, the resources are conflicting. You will see the status of the Adapter. If there is a yellow question mark, please check the following: - Make sure that you have inserted the right adapter and installed the proper driver. If the Adapter does not function after attempting the above steps, remove the adapter and do the following: - Uninstall the driver software from your PC through Control Panel’s “Add or Remove Programs”. - Restart your PC and repeat the hardware and software installation as specified in this User Guide. 2. I cannot communicate with the other computers linked via Ethernet in the Infrastructure configuration. - Make sure that the PC to which the Adapter is associated is powered on. - Make sure that your Adapter is configured on the same channel and with the same security options as with the other computers in the Infrastructure configuration. 3. What should I do when the computer with the Adapter installed is unable to connect to the wireless network and/or the Internet? - Check that the LED indicators for the broadband modem are indicating normal activity. If not, there may be a problem with the broadband connection. 35 Wireless N Adapter RWND-N1501UB / RWND-N1502UBE User Manual - Check that the LED indicators on the wireless router are functioning properly. If not, check that the AC power and Ethernet cables are firmly connected. - Check that the IP address, subnet mask, gateway, and DNS settings are correctly entered for the network. - In Infrastructure mode, make sure the same Service Set Identifier (SSID) is specified on the settings for the wireless clients and access points. - In Ad-Hoc mode, both wireless clients will need to have the same SSID. Please note that it might be necessary to set up one client to establish a BSS (Basic Service Set) and wait briefly before setting up other clients. This prevents several clients from trying to establish a BSS at the same time, which can result in multiple singular BSSs being established, rather than a single BSS with multiple clients associated to it. - Check that the Network Connection for the wireless client is configured properly. - If Security is enabled, make sure that the correct encryption keys are entered on both the Adapter and the access point. 4. I can’t find any wireless access point / wireless device in ‘Site Survey’ function. - Click ‘Rescan’ for few more times and see if you can find any wireless access point or wireless device. - Please move closer to any known wireless access point. - ‘Ad hoc’ function must be enabled for the wireless device you wish to establish a direct wireless link. - Please adjust the position of network card (you may have to move your computer if you’re using a notebook computer) and click ‘Rescan’ button for few more times. If you can find the wireless access point or wireless device you want to connect by doing this, try to move closer to the place where the wireless access point or wireless device is located. 5. Nothing happens when I click ‘Open Config Utility’ 36 Wireless N Adapter RWND-N1501UB / RWND-N1502UBE User Manual 1. Please make sure the wireless network card is inserted into your computer’s USB port. 2. Reboot the computer and try again. 3. Remove the card and insert it into another USB port. 4. Remove the driver and re-install. 5. Contact the dealer of purchase for help. 6. I can not establish connection with a certain wireless access point 1. Click ‘Add to Profile’ for few more times. 2. If the SSID of access point you wish to connect is hidden (nothing displayed in 3. ‘SSID’ field in ‘Site Survey’ function), you have to input correct SSID of the access point you wish to connect. Please contact the owner of access point to ask for correct SSID. 4. You have to input correct passphrase / security key to connect an access point with encryption. Please contact the owner of access point to ask for correct passphrase / security key. 5. The access point you wish to connect only allows network cards with specific MAC address to establish connection. Please go to ‘Status’ menu and write the value of ‘MAC Address’ down, then present this value to the owner of access point so he / she can add the MAC address of your network card to his / her access point’s list. 7. The network is slow / having problem when transferring large files 1. Move closer to the place where access point is located. 2. There could be too much people using the same radio channel. Ask the owner of the access point to change the channel number. Thank you for purchasing a quality Rosewill Product. Please register your product at: www.rosewill.com for complete warranty information and future support for your product. 37