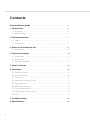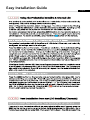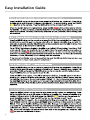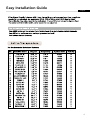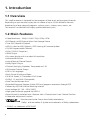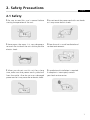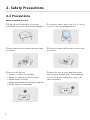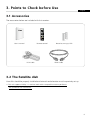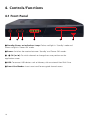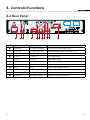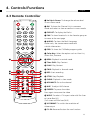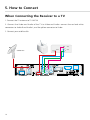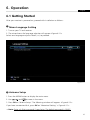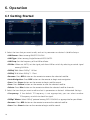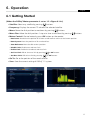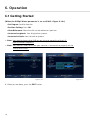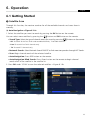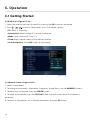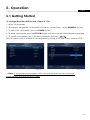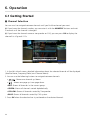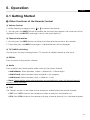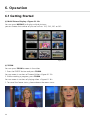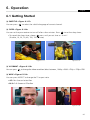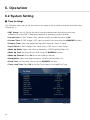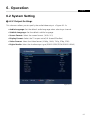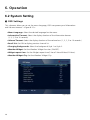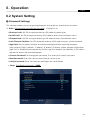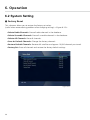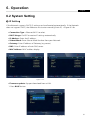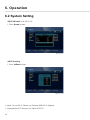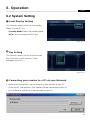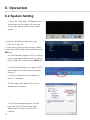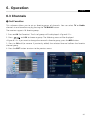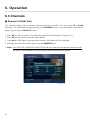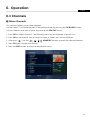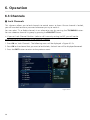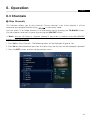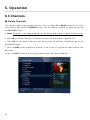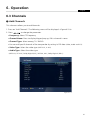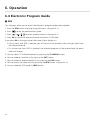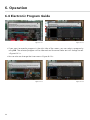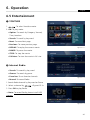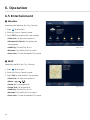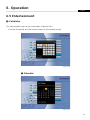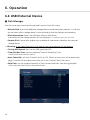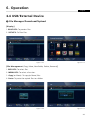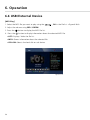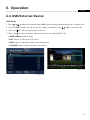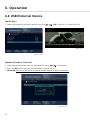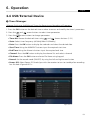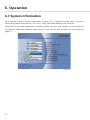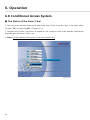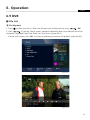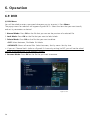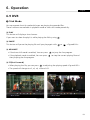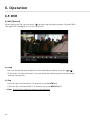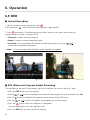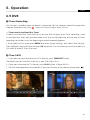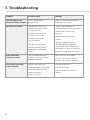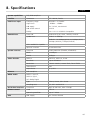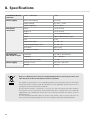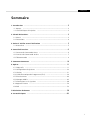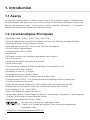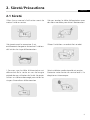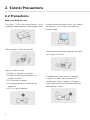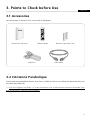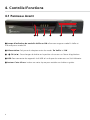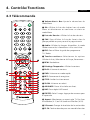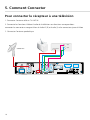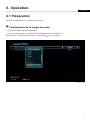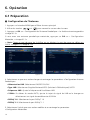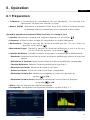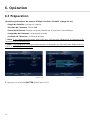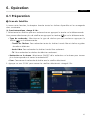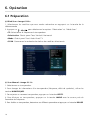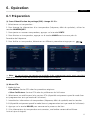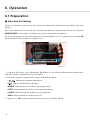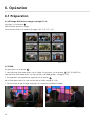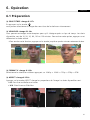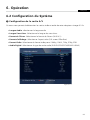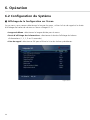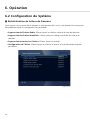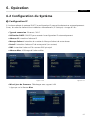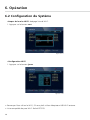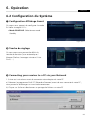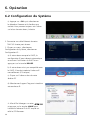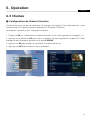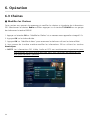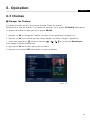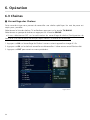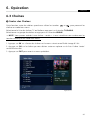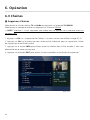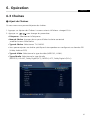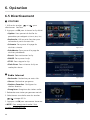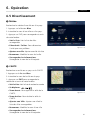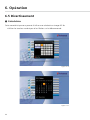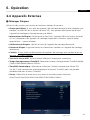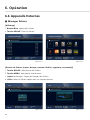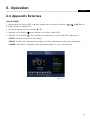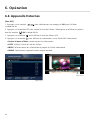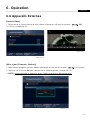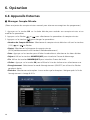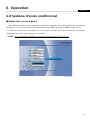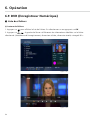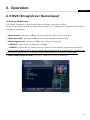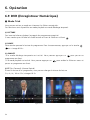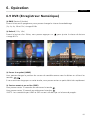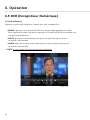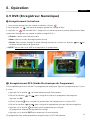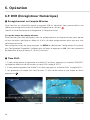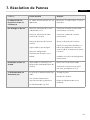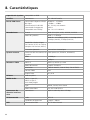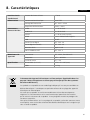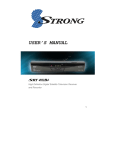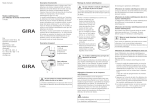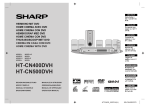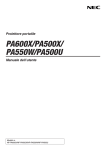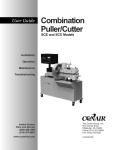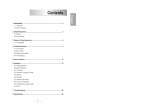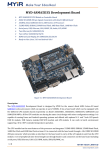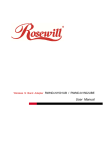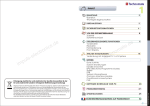Download USER`S MANUAL Manuel D`utilisation
Transcript
USER’S MANUAL Manuel D’utilisation TM-F3/5 High Definition Digital Satellite Television Receiver and Recorder Démodulateur & Enregistreur de Télévision Numérique de Haute Définition Your Digital Partner for Life Contents Easy Installation guide - - - - - - - - - - - - - - - - - - - - - - - - - - - - - - - - - - - - - - - - - - - - - 3 1. Introduction - - - - - - - - - - - - - - - - - - - - - - - - - - - - - - - - - - - - - - - - - - - - - - - - - - - - - - - 6 1.1 Overview - - - - - - - - - - - - - - - - - - - - - - - - - - - - - - - - - - - - - - - - - - - - - - - - - - - - - - - - 6 1.2 Main Features - - - - - - - - - - - - - - - - - - - - - - - - - - - - - - - - - - - - - - - - - - - - - - - - - - - 6 2. Safety Precautions - - - - - - - - - - - - - - - - - - - - - - - - - - - - - - - - - - - - - - - - - - - - - - - 7 2.1 safety - - - - - - - - - - - - - - - - - - - - - - - - - - - - - - - - - - - - - - - - - - - - - - - - - - - - - - - - - - - - 7 2.2 Precautions - - - - - - - - - - - - - - - - - - - - - - - - - - - - - - - - - - - - - - - - - - - - - - - - - - - - - 8 3. Points to Check before Use - - - - - - - - - - - - - - - - - - - - - - - - - - - - - - - - - - - - - - 9 3.1 Accessories - - - - - - - - - - - - - - - - - - - - - - - - - - - - - - - - - - - - - - - - - - - - - - - - - - - - - - 9 4. Controls/Functions - - - - - - - - - - - - - - - - - - - - - - - - - - - - - - - - - - - - - - - - - - - - - - - 10 4.1 Front Panel - - - - - - - - - - - - - - - - - - - - - - - - - - - - - - - - - - - - - - - - - - - - - - - - - - - - - - 10 4.2 Rear Panel - - - - - - - - - - - - - - - - - - - - - - - - - - - - - - - - - - - - - - - - - - - - - - - - - - - - - - 11 4.3 Remote Controller - - - - - - - - - - - - - - - - - - - - - - - - - - - - - - - - - - - - - - - - - - - - - - 12 5. How to Connect - - - - - - - - - - - - - - - - - - - - - - - - - - - - - - - - - - - - - - - - - - - - - - - - - - 14 6. Operation - - - - - - - - - - - - - - - - - - - - - - - - - - - - - - - - - - - - - - - - - - - - - - - - - - - - - - - - - 15 6.1 Getting Started - - - - - - - - - - - - - - - - - - - - - - - - - - - - - - - - - - - - - - - - - - - - - - - - - 15 6.2 System Setting - - - - - - - - - - - - - - - - - - - - - - - - - - - - - - - - - - - - - - - - - - - - - - - - - 26 6.3 Channels - - - - - - - - - - - - - - - - - - - - - - - - - - - - - - - - - - - - - - - - - - - - - - - - - - - - - - - 35 6.4 Electronic Program Guide 6.5 Entertainment - - - - - - - - - - - - - - - - - - - - - - - - - - - - - - - - - - - - - - 42 - - - - - - - - - - - - - - - - - - - - - - - - - - - - - - - - - - - - - - - - - - - - - - - - - - - 45 6.6 USB/External Device - - - - - - - - - - - - - - - - - - - - - - - - - - - - - - - - - - - - - - - - - - - - 4 8 6.7 System Information --------------------------------------------- 54 6.8 Conditional Access System 6.9 DVR 7. Troubleshooting 8. Specifications 2 - - - - - - - - - - - - - - - - - - - - - - - - - - - - - - - - - - - - - 55 - - - - - - - - - - - - - - - - - - - - - - - - - - - - - - - - - - - - - - - - - - - - - - - - - - - - - - - - - - - - 57 --------------------------------------------------- 64 - - - - - - - - - - - - - - - - - - - - - - - - - - - - - - - - - - - - - - - - - - - - - - - - - - - - - 65 Easy Installation Guide English 3 Easy Installation Guide 4 Easy Installation Guide English 5 1. Introduction 1.1 Overview This satellite receiver is designed for the reception of free-to-air and encrypted channels. Depending on your location, enjoy the rich choice of up to 10,000 different channels broadcasting a large range of programs: culture, sports, cinema, news, events, etc. This receiver is assembled with highly qualified electronic parts. 1.2 Main Features ▪ Video Resolution : 1080p / 1080i / 720p / 576p / 576i ▪ DVR Ready via USB External Mass Data Storage Device ▪ Time Shift, Record & Playback ▪ USB 2.0 Host for MP3 Playback, JPEG Viewing & Firmware Update ▪ 10,000 Programmable Channels ▪ DVB-S, DVB-S2 Compliant ▪ HDMI Output ▪ On-screen display with true color full resolution ▪ Advanced Blind Scan ▪ Auto & Manual Channel Search ▪ Dolby Digital Output ▪ Channel Sorting by Alphabet, Transponder or CAS ▪ 16 Favorite Channel Groups ▪ OSD in 16 Languages ▪ Multi Picture Display and Zoom ▪ 16:9 Full Screen, 4:3 Letterbox & Full Screen ▪ DiSEqC 1.2 and USALS Compatible ▪ Data Transfer Between Units ▪ Extended Electronic Program Guide (EPG) and program reservation through EPG ▪ Teletext by OSD/VBI (Vertical Blanking Interval) ▪ Auto Voltage (AC 100 - 250V) SMPS ▪ High speed software upgrade via USB 2.0 ▪ Parental Lock/ Installation Lock / Receiver Lock / Channel Lock / Lock Channel Confirm ▪ Video color adjustment function. ▪ Manufactured under license from Dolby Laboratories. “Dolby” and the double-D Symbol are trademarks of Dolby Laboratories. ✽ DiSEqC is a trademark of EUTELSAT 6 2. Safety Precautions English 2.1 Safety l Be sure to read this user’s manual before starting the operation of the unit. l Do not touch the power cord with wet hands l l Place the unit in a well ventilated and Never open the cover. It is very dangerous to touch the inside of the unit due to possible as it may cause electric shock. no-heat environment. electric shock. l When you do not use this unit for a long time, make sure that power cord is pulled out from the outlet. Also do not use a damaged power cord as it may cause fire or electric shock. l A professional installation is required. If reception is interrupted, contact your local service centre. 7 2. Safety Precautions 2.2 Precautions When installing the unit l Install the unit horizontally. An uneven Do not put heavy items such as a TV set on the unit. That may damage the unit. l Do not leave the unit where the water drops l Do not put water holding items such as vases or splashes. on the unit. l Do not install the unit: l Moving the unit to a hot area from a cold ▪ Where it is subject to vibrations ▪ Where it is exposed to direct sunlight ▪ Where there is humidity ▪ Where the temperature is too high or too low ▪ Where there is no ventilation 8 l installation may cause the unit to be damaged. one will cause condensation. Do not operate the unit for one or two hours or until it has dried completely. 3. Points to Check before Use English 3.1 Accessories The accessories below are included with this receiver: TEXT SUBTITLE TV/SAT USB IP >> POS A-Z SLEEP SAT BATTERY AUDIO EPG FAV BOOK MARK REW TIME SHIFT PLAY FWD REC STOP SLOW ADVANCE UHF FREEZE WIDE V.FORMAT MOSAIC ZOOM MEDIA BATTERY INFO FILE LIST TV/RAD RECALL << CUSTOMIZABLE KEYS User’s manual Remote control Batteries (AAA type) 2EA I M HD RCA Cable HD M I HDMI Cable 3.2 The Satellite dish Your dish should be properly installed and azimuth and elevation must be precisely set up ✽ This unit supports DiSEqC 1.2 and can work with a compatible antenna positioner. Ask your dealer for information. 9 4. Controls/Functions 4.1 Front Panel ❷ ❸ ❹ ❶ ❻ ❺ ❶ Standby/Power on Indications Lamp: Flashes red light in ‘Standby’ mode and shows no light in ‘Power ON’ mode. ❷ Power: Switches the receiver between ‘Standby’ and ‘Power ON’ modes. ❸ - ❹ CH. (▲/▼): To switch channels or change the cursor position on the application screen. ❺ USB: To connect USB devices such as Memory stick or external Hard Disk Drive. ❻ Smart Card Reader: Insert smart card for encrypted channel access. 10 4. Controls/Functions English 4.2 Rear Panel ❼ NO ❶ 11 ❶❷ ❽ Name LNB INPUT ❹ ❺ ❻❸ ❿ ⓫ ❾ Connector IEC 169-24 FEMALE Function IF input from LNB to digital tuner ❷ LOOP OUT IEC 169-24 FEMALE IF loop-through output from digital tuner ❸ VIDEO RCA cinch Composite video output ❹ AUDIO L RCA cinch Left audio output ❺ AUDIO R RCA cinch Right audio output ❻ S/PDIF RCA cinch Digital audio output ❼ LAN RJ-45 10/100Mbps Ethernet ❽ HDMI HDMI Digital Video/Audio Output ❾ RS-232 DB-9 Low speed serial port ❿ RF OUT UHF 21-69 IEC 169-2 MALE Output to TV ⓫ TV ANT IN IEC 169-2 FEMALE Input from terrestrial antenna 11 4. Controls/Functions English 4.3 Remote Controller ❶ POWER: To turn the receiver On/Off ❶ TEXT SUBTITLE TV/SAT ❷ ❷ STAND BY: Just turn the receiver off ❻ ❺ ❸ TEXT: To show the teletext contents if TV/RAD ❸ ❹ teletext is transmitted ❹ SUBTITLE: To turn closed captions on or off ❼ ❺ TV/SAT: To switch between the satellite input and UHF/VHF antenna input RECALL USB ❽ << IP >> POS A-Z ❾ SLEEP ❿ ⓫ ⓮ ⓭ ⓬ ⓯ ❻ TV/RADIO: To switch between TV and Radio ❼ Numeric Keys (0-9): To enter numerical settings (such as channel numbers) directly ❽ USB: To show the usb menu ❾ RECALL: To move to the previous channel Used for special functions in menu mode ⓰ INFO FILE LIST SAT ❿ IP: To go to Set IP menu ⓫ POS: To show the DisEqC motor view control ⓬ A-Z: To sort channel list AUDIO EPG FAV ⓭ SLEEP: To set the STB off after minutes ⓮ MENU: To enter or exit the main menu BOOK MARK REW TIME SHIFT PLAY FWD REC STOP SLOW ADVANCE UHF FREEZE WIDE V.FORMAT MOSAIC ZOOM ⓯ EXIT: To exit from the present menu and move to the previous menu ⓰ Up & Down: To switch channels in MEDIA non-menu mode and move the cursor up/down in menu mode CUSTOMIZABLE KEYS 12 12 4. Controls/Functions English 4.3 Remote Controller ❶ Vol Up & Down: To change the volume level in non-menu mode TEXT SUBTITLE TV/SAT ❷ OK: To show the Channel List in nonmenu TV/RAD mode and select an item or confirm in menu mode ❸ FILELIST: To display the filelist ❹ FAV: To show favorite list in the favorite group or to move to the next page IP ❺ AUDIO: To show the Multi-language RECALL USB << >> POS A-Z audio track, the stereo-mono mode and subtitle information SLEEP ❻ EPG: To show the TV/Radio program guide ❼ Color Key: Select the option such as View List, Select Disk, Rename ❷ ❶ ❽ REW: Playback in rewind mode ❾ Time Shift: Play Content INFO FILE LIST SAT ❿ PLAY: Play Content ⓫ FWD: Playback in forward mode AUDIO ❸ ❺ EPG FAV ❹ ❻ ⓬ REC: Start recording ❼ ⓭ STOP: Stop Playback BOOK MARK ❽ ❾ ⓬ ⓭ ⓰ ⓱ REW TIME SHIFT PLAY FWD REC STOP SLOW ADVANCE UHF FREEZE WIDE V.FORMAT MOSAIC ZOOM MEDIA CUSTOMIZABLE KEYS ⓫ ❿ ⓯ ⓮ ⓳ ⓲ ⓴ ⓮ SLOW: Playback in slow mode ⓯ ADVANCE: Go to live channel ⓰ UHF: To adjust UHF chance ⓱ FREEZE: To pause the video. Press again to resume the video ⓲ WIDE: To select a TV aspect ratio with Pan Scan or Letter-Box(4:3) (Full screen or Pillar box(16:9) ⓳ V.FORMAT: To switch the resolution of video output ⓴ F1~F4: Reserved button for new function 13 5. How to Connect When Connecting the Receiver to a TV 1. Connect the TV antenna to TV ANT IN 2. Connect the Video and Audio of the TV to Video and Audio: connect the red and white connectors to Audio R and Audio L, and the yellow connector to Video 3. Connect your satellite dish TV Video L Satellite Dish 14 HDMI Audio R 6. Operation English 6.1 Getting Started After your receiver is powered on, proceed with installation as follows : ➊ Menu Language Setting 1. Turn on your TV and receiver. 2. The wizard menu for language selection will appear.<Figure 6.1.1> Select one language and press Recall (>>) to proceed. Figure 6.1.1 ➋ Antenna Setup 1. Press the MENU button to display the main menu. 2. Use and to move in the menu. 3. Press OK on ‘Satellite Setup’. The following window will appear. <Figure 6.1.2> If you have a motorized dish, press OK on ‘Motorized Setting’. < Figure 6.1.3> ✽ Note: Enter a 4-Digit password if need arise. The default password is ‘0000’. 15 6. Operation 6.1 Getting Started Figure 6.1.2 Figure 6.1.3 4. Select the item that you want to edit, and set its parameters as desired. <Satellite Setup> ▪ LNB Power: Select among ON/OFF/13V/18V. ▪ LNB Type: Select among Single/Universal/OCS/SaTCR. ▪ LNB Freq: Set the frequency of the LNB oscillator. ▪ 22KHz: When not AUTO, set the signal path from LNB or switch by selecting a control signal among 0/22KHz. ▪ DiSEqC 1.0: Select DiSEqC 1.0 Port ▪ DiSEqC 1.1: Select DiSEqC 1.1 Port ▪ Rename: Press RED button on the remote to rename the selected satellite. ▪ Auto Navigation: Press RED button on the remote to begin auto navigation. ▪ Scan: Press Green button on the remote to begin satellite search. ▪ Save: Press Yellow button on the remote to save the selected satellite. ▪ Delete: Press Blue button on the remote to delete the selected satellite channels. 5. Select the item that you want to edit and set its parameters as desired. <Motorized Setting> ▪ Frequency : If the default TP frequency is not appropriate, you can select another TP frequency at which to check for signal. ▪ DiSEqC Motor: Select DiSEqC protocol among OFF/1.2/USALS as appropriate for your Motor. ▪ Rename: Press RED button on the remote to rename the selected satellite. ▪ Scan: Press Green button on the remote to begin satellite search. 16 6. Operation English 6.1 Getting Started (When the DiSEqC Motor parameter is set as 1.2 <Figure 6.1.4>) ▪ Satellite: Select any satellite by pressing buttons. ▪ Frequency: Displays the current TP value of the selected satellite. ▪ Move: Move the dish position to west/east by pressing buttons. ▪ Move Fine: Move the dish position 1 step at a time to west/east by pressing buttons. ▪ Motor Control: Control motor by press OK button on the remote. ▫ Recalcuate: Recalculate the position of all other saved satellites relative to the known position. ▫ Reset System: Reset the position of all saved satellites. ▫ Goto Reference: Move the dish to the 0 position. ▫ Disable Limit: Disable east and west limit. ▫ Enable Limit: Enable the saved east and west limit. ▫ Set East Limit: Edit & Save east limit by pressing ▫ Set West Limit: Edit & Save limit by pressing or OK buttons. or OK buttons. ▪ Go To: Go to the position of the saved satellite. ▪ Save: Save the current setting of DiSEqC 1.2 system. Figure 6.1.5 Figure 6.1.4 17 6. Operation 6.1 Getting Started (When the DiSEqC Motor parameter is set as USALS <Figure 6.1.6>) ▪ Sat Degree: Satellite location. ▪ Position Setting: Press OK. ▪ Goto Reference: Move the dish to the reference 0 position. ▪ Antenna Longitude: Your longitude at present. ▪ Antenna Latitude: Your latitude at present. ✽ Note: You need to know what LNB you are using to correctly set the L.O. (local oscillator) frequency. ✽ Note: You need to understand how your receiver is connected to properly set the 22KHz and DiSEqC. Figure 6.1.6 6. When you are done, press the EXIT button. 18 Figure 6.1.7 6. Operation English 6.1 Getting Started ➌ Satellite Scan Through this function, the receiver searches for all the available channels and saves them in memory. ▣ Auto Navigation <Figure 6.1.8> 1. Select the satellites you want to search by pressing the OK button on the remote. You can select more satellites by pressing the button and OK button on the remote. ▪ Search Type: Select the type of channel search you want by presssing buttons on the remote. ▫ All: To search all the Free To Air and scrambled channels, TV & Radio channels. ▫ Free: To search Free To Air channels only. ▫ TV: To search TV channels only. ▪ Network Search: Select Network Search ON/OFF to find more transponders through NIT Search. ▪ Scan: Begin channel search of the selected satellite. ▪ Auto Navigation: Press RED button on the remote. ▪ Auto Navigation Blind Search: Press Green button on the remote to begin channel search of all of the satellite in the satellite list. 2. Press OK under ‘SCAN’ to scan the selected satellites. <Figure 6.1.9> Figure 6.1.8 Figure 6.1.9 19 6. Operation 6.1 Getting Started ▣ Blind Scan <Figure 6.1.10> 1. Select the satellites you want to search by pressing the OK button on the remote. 2. Press , to set the “Polarization” and “Scan Mode” options. ▪ TP: Select TP Frequency ▪ Polarization: Select among All / Vertical / Horizontal ▪ Mode: Select among All / Free / TV ▪ SCAN: Begin channel search of the selected satellites. ▪ Auto Navigation: Press RED button on the remote. Figure 6.1.10 ▣ Advance Search <Figure 6.1.11> 1. Select a transponder. 2. To change a transponder’s information (Frequency, Symbol Rate), use the NUMERIC buttons. 3. To add a new transponder, press the GREEN button. 4. To delete a transponder, press the YELLOW button with the cursor next to the Frequency parameter. 5. To search a transponder, set its different parameters and press OK button. 20 6. Operation English 6.1 Getting Started ▣ Package Identifier (PID) Search <Figure 6.1.12> 1. Select a transponder. 2. To change a transponder’s information (Frequency, Symbol Rate), use the NUMERIC buttons. 3. To add a new transponder, press the GREEN button. 4. To delete a transponder, press the YELLOW button with the cursor next to the Frequency parameter. 5. To search a transponder, set its different parameters and press You can search a specific channel of the transponder by setting its PID data (Video, Audio and PCR). Figure 6.1.11 Figure 6.1.12 ✽ Note: If you cannot access programs after correctly completing a scan procedure, please contact your seller or your installer. 21 6. Operation 6.1 Getting Started ➍ Channel Selection You can use / to navigate between channels until you find the channel you want. ▣ If you know the channel number, you can enter it with the NUMERIC buttons and wait 2 seconds until the channel is changed. ▣ If you know the channel name or transponder or CAS, you can press OK to display the channel list <Figure 6.1.13> Figure 6.1.13 1. In the left side of screen, detailed information about the selected channel will be displayed. (Satellite Name, Frequency(Polar) and Channel Name) 2. You can use the following buttons to navigate between channels: ▪ : Moves one channel up/ down. ▪ : Moves one page up / one page down. ▪ RED: Shows all channels in the current group. ▪ GREEN: Shows all channels sorted alphabetically. ▪ YELLOW: Shows all channels sorted by Transponder. ▪ BLUE: Shows all channels sorted by CAS system. 3. Press OK when the selection bar is positioned on the desired channel. 22 6. Operation English 6.1 Getting Started ➎ Other Functions of the Remote Control ▣ Volume Control 1. While watching a program, press or to control the volume. 2. You can press the MUTE button to remove the sound of the program: the mute icon will be displayed. Press the MUTE button again to turn the sound back on. ▣ Channel Information 1. You can press the INFO button to display the information banner for a few seconds. 2. If you then press the INFO button again, a detailed banner will be displayed. ▣ TV/ RADIO switching You can press this key to change from a TV channel to a Radio channel or vice versa. ▣ RECALL Press to return to the previous channel. ▣ Audio Press to adjust the subtitle and/or audio status of the current channel: ▪ Audio Mode: Select between, Stereo -> Mono-Left -> Mono-Right ▪ Audio Track: Select between tracks available in this program ▪ Audio Level: Select between, High -> Medium -> Low ✽ Note: These subtitle and audio parameters are workable only when the desired channel supports these functions. ▣ TEXT The Teletext service is a text data service sometimes available from the Service Provider. ▪ SAT: Press SAT button on the remote and select a satellite in the Satelliet List. ▪ FAV: Press FAV button on the remote to display a favorite channel list in the favorite group. 23 6. Operation 6.1 Getting Started ▣ Multi Picture Display <Figure 6.1.14> You can press MOSAIC to display multiple pictures; you can choose the number of pictures such as 1X2, 2X2, 2X3 or 3X3. Figure 6.1.14 ▣ ZOOM You can press ZOOM to zoom in the video. 1. Press the FREEZE button and press ZOOM. You can zoom in sections of Freezed Video <Figure 6.1.15> 2. While watching a program, press ZOOM. You can zoom in sections of playing video. <Figure 6.1.16> 3. To cancel the freeze status, please release the zoom status. Figure 6.1.15 24 Figure 6.1.16 6. Operation English 6.1 Getting Started ▣ SUBTITLE <Figure 6.1.17> You can press to select the subtitle language of current channel. ▣ SLEEP <Figure 6.1.18> You can set the your receiver to turn off after a few minutes. Press to set the sleep timer. ▪ To cancel the sleep timer, please press until you set time as “0 min”. (Disable, 10, 20, 30, 60, 100, 120 Minutes) Figure 6.1.17 Figure 6.1.18 ▣ V.FORMAT <Figure 6.1.19> You can press to change the video resoultion Select between, 1080p->1080i->720p-> 576p->576i ▣ WIDE <Figure 6.1.20> You can press ASPECT to change the TV aspect ratio. ▪ 4:3: Pan-Scan or Letter-Box ▪ 16:9: Full-Screen or Pillar-Box Figure 6.1.19 Figure 6.1.20 25 6. Operation 6.2 System Setting ➊ Time Settings This submenu allows you to set your local time, wake up time, wake up channel and sleep time. <Figure 6.2.1> ▪ GMT Usage: Set this ON for the local time to be determined by adjusting the time difference with the GMT (Greenwich Meantime) according to your location. ▪ Current Date: If GMT Usage is OFF, you can modify the date by pressing OK. ▪ Current Time: If GMT Usage is OFF, you can modify the time using the NUMERIC buttons. ▪ Summer Time: Select the period during which Summer Time is in force. ▪ Local Offset: If GMT Usage is ON, Local time is GMT time + Local Offset. ▪ Wake Up Mode: Select the wake up frequency. (Off/Once/Daily/Mon~Fri) ▪ Wake Up Time: Set the wake up time using the NUMERIC buttons. ▪ Wake Up Channel: Press OK to set the wake up channel. ▪ Sleep Mode: Select the Sleep frequency. (Off/Once/Daily/Mon~Fri) ▪ Sleep Time: Set the sleep time using the NUMERIC buttons. ▪ Timer Lead Time: Press OK to set the Timer Lead In And Lead Out Time. Figure 6.2.1 26 6. Operation English 6.2 System Setting ➋ A/V Output Settings This submenu allows you to specify the audio/video output. <Figure 6.2.2> ▪ Audio Language: Set the default audio language when selecting a channel. ▪ Subtitle Language: Set the default subtitle language. ▪ Screen Format: Select the screen format. (16:9 / 4:3) ▪ Display Format: Select the TV aspect ratio(Full Screen/Pillar-Box) ▪ Video Format: Select the Video format.(1080p, 1080i, 720p, 576p, 576i) ▪ Digital Audio: Select the Audio output type.(DOLBY SPDIF/PCM/DOLBY HDMI) Figure 6.2.2 27 6. Operation 6.2 System Setting ➌ OSD Settings This submenu allows you to set the menu language, OSD transparency and Information and Volume timeouts. <Figure 6.2.3> ▪ Menu Language: Select the desired language for the menu. ▪ Information Timeout: Select the display duration of the information banner. (1, 2, 3, 5 or 10 seconds) ▪ Volume Timeout: Select the display duration of the volume box. (1, 2, 3, 5 or 10 seconds) ▪ Recall List: Set ON to display previous channel list. ▪ Changing Backgrounds: Select the background Style 1 or Style 2. ▪ Weather Widget: Set the Weather Widget function (ON/OFF). ▪ Widget repeat time: Set the Widget repeat time(1 Hour/2 Hour/6 Hour/12 Hour). ▪ Weather Widget City: Set the Weather Widget City. Figure 6.2.3 28 6. Operation English 6.2 System Setting ➍ Password Settings This submenu allows you to set password options and to lock or unlock access to menus (✽ Note: PIN code and password are the same). <Figure 6.2.4> ▪ Receiver Lock: Set ON to require entering a PIN code at powering on. ▪ Install Lock: Set ON to require entering a PIN code to access the installation menu. ▪ Channel Lock: Set ON to require entering a PIN code to access the channels menu. ▪ Lock Channel Confirm: Set ON to require entering a PIN code to access a locked channel. ▪ Age Limit: Set to prevent children or unauthorized people from watching programs. Select among (Free / 8 above / 12 above / 15 above / 18 above). When program information (age limit) is available from broadcaster and this age limit exceeds the selection, a PIN code is required to access the channel/program. ▪ Current Password: To change your password, first enter your current password. ▪ New Password: Enter the new password that you want to set. ▪ Verify Password: Enter the new password again for confirmation. ✽ Note: The default password is ‘0000’. Figure 6.2.4 29 6. Operation 6.2 System Setting ➎ Factory Reset This submenu allows you to restore the factory set values (useful when encountering problems after changing settings). <Figure 6.2.5> ▪ Delete Radio Channels: Erase all radio channels in the database. ▪ Delete Scramble Channels: Erase all scramble channels in the database. ▪ Delete All Channels: Erase all channels. ▪ Save As Default Channels: Change the factory channels. ▪ Restore Default Channels: Restores 64 satellites and apporx 10,000 channels pre-tuned. ▪ Factory Set: Erase all channels and restore the factory default settings. Figure 6.2.5 30 6. Operation English 6.2 System Setting ➏ IP Setting If the Network supports DHCP, IP settings can be allocated automatiocally. If the Network does not support DHCP, the Addresses must enter manually(Static IP). <Figure 6.2.6> ▪ Connection Type : Ethernet/Wi-Fi to select ▪ DHCP Usage: On/Off to receive IP settings automatically. ▪ IP Address: Enter the IP address. ▪ Subnet Mask: Enter Subnet Mask Number from your Network. ▪ Gateway: Enter IP address of Gateway (e.g.router). ▪ DNS: Enter IP address of main DNS server. ▪ MAC Address: MAC address display. Figure 6.2.6 Figure 6.2.7 ▪ Firmware update: Support download from a LAN. 1. Press BLUE button. 31 Figure 6.2.8 6. Operation 6.2 System Setting ▪ Wi-Fi Wizard: Scan Wi-Fi list. 1. Press Green button. Figure 6.2.9 ▪ Wi-Fi Setting 1. Press Yellow button. Figure 6.2.10 ✽ Note: To use Wi-Fi, Please use External USB Wi-Fi Adaptor. ✽ Compatible Wi-Fi chipset List: Ralink RT5370. 32 6. Operation English 6.2 System Setting ➐ Front Display Setting This submenu allows you to set the Standby Mode. <Figure 6.2.11> ▪ Standby Mode: Select the Standby Mode. ▪ RCU: You can choose the RCU Type. Figure 6.2.11 ➑ Key Setting This submenu allows you to set the Function Key (Auto Scan / Lock Channel / Timer Manager / Dvix List /...) Figure 6.2.12 ➒ Connecting your receiver to a PC via your Network 1. Follow these instructions prior to connecting your receiver to your PC: a) Run the PC Tool program (STB Daemon) before connecting to your PC. b) Click Browser and select a sharing folder on your PC. 33 6. Operation 6.2 System Setting c) Press 'OK' then select STB Daemon and the window will be hidden. You can see the icon on bottom right of the window screen. 2. Connect an Ethernet cable from your TM-F3/5 to your PC. 3. Press menu, Select System Settings, Select IP Settings: DHCP Usage 'ON' and pressing the RED Key a) If your Network supports DHCP, IP settings can be allocated automatically by turning DHCP Usage 'ON' and pressing the RED Key b) If your Network does not support DHCP, the IP Address must be entered manually (Static IP) c) Click the network icon on bottom of your PC's Windows d) Now select the Support Tap, you can allocate your iP address. 4. Go to File Manager on your STB and press the YELLOW Key to type the IP address of PC which is running STB Daemon. 34 6. Operation English 6.3 Channels ➊ Set Favorites This submenu allows you to set up favorite groups of channels. You can select TV or Radio channels in an alternative way by pressing the TV/RADIO button. The receiver supports 16 favorite groups. 1. Press on OK ‘Set Favorites’. The list of groups will be displayed. <Figure 6.3.1> 2. Press and OK to choose a group. The following menu will be displayed. <Figure 6.3.2> If you want to change the name of a favorite group, press the RED button. 3. Press to OK add (or remove if previously added) the selected channel to/from the favorite channel group. 4. Press the EXIT button to return to the previous menu. Figure 6.3.1 Figure 6.3.2 35 6. Operation 6.3 Channels ➋ Rename CH/Edit Pids This submenu allows you to rename channels and input user PID. You can select TV or Radio channels in an alternative way by pressing the TV/RADIO button. You can choose a channel list group by pressing the FAV/SAT button. 1. Press OK on ‘Edit Channels’. The following menu will be displayed. <Figure 6.3.3> 2. Press OK on the channel that you want to edit. 3. Press OK on ‘Edit Name’ to rename the channel; the keypad will be displayed. 4. Similarly, you can edit the PID data using the NUMERIC keys. ✽ Note: The VIDEO PID, AUDIO PID and PCR PID are very important for optimal satellite signal reception. We recommend you get professional advice where available. Figure 6.3.3 36 6. Operation English 6.3 Channels ➌ Move Channels This submenu allows you to move channels. You can select TV or Radio channels in an alternative way by pressing the TV/RADIO button. You can choose a channel list group by pressing the FAV/SAT button. 1. Press OK on ‘Move Channels’. The following menu will be displayed.<Figure 6.3.4> 2. Press OK on the channel that you want to move; a ‘move’ icon will be displayed. 3. After press , use the , , , , NUMERIC buttons to move the selected channel. 4. Press OK again to place the channel. 5. Press the EXIT button to return to the previous menu. Figure 6.3.4 37 6. Operation 6.3 Channels ➍ Lock Channels This submenu allows you to lock channels to control access to them. Once a channel is locked, you will be asked to enter a password whenever you try to watch it. You can select TV or Radio channels in an alternative way by pressing the TV/RADIO button. You can choose a channel list group by pressing the FAV/SAT button. ✽ If you set ‘Lock Channel Confirm’ (refer to <6.2>security setting) to OFF, you will not be asked to enter a password even if the channel is locked. 1. Press OK on ‘Lock Channels’. The following menu will be displayed. <Figure 6.3.5> 2. Press OK on the channel that you want to lock/unlock; the lock icon will be displayed/removed. 3. Press the EXIT button to return to the previous menu. Figure 6.3.5 38 6. Operation English 6.3 Channels ➎ Skip Channels This submenu allows you to skip channels. Once a channel is set to be skipped, it will be whenever you navigate channels using in non-menu mode. You can select TV or Radio channels in an alternative way by pressing the TV/RADIO button. You can choose a channel list group by pressing the FAV/SAT button. ✽ Note: You can still access a ‘skipped’ channel if you enter its number using the NUMERIC buttons in non-menu mode. 1. Press OK on ‘Skip Channels’. The following menu will be displayed.<Figure 6.3.6> 2. Press OK on the channel that you want to skip/un-skip; the skip icon will be displayed / removed. 3. Press the EXIT button to return to the previous menu. Figure 6.3.6 39 6. Operation 6.3 Channels ➏ Delete Channels This submenu allows you to delete channels. You can select TV or Radio channels in an alternative way by pressing the TV/RADIO button. You can choose a channel list group by pressing the FAV/SAT button. ✽ Note: Be careful! If you delete a channel, you will not be able to access it again until you rescan. 1. Press OK on ‘Delete Channels’. The following menu will be displayed. <Figure 6.3.7> 2. Press OK on the channel that you want to set/unset for deletion; the delete icon will be displayed/removed. 3. Press the INFO button to delete all channels in the current list; you will be asked to enter your password. 4. Press the EXIT button to return to the previous menu and confirm deletion. Figure 6.3.7 40 6. Operation English 6.3 Channels ➐ Add Channels This submenu allows you to add channels. 1. Press on ‘Add Channels’. The following menu will be displayed. <Figure 6.3.8> 2. Press to change the parameter. ▪ Frequency: Select TP Frequency ▪ Channel Name: Press to display Keypad pop-up; Edit a channel’s name ▪ Channel Type: Select among TV / RADIO ▪ You can add specific channel of the transponder by setting its PID data (Video, Audio and PCR) . ▪ Video Type: Select the video type (MPEG1/2, H.264) ▪ Audio Type: Select the video type (MPEG1/2, HE-AAC, Dolby Digital(AC3), MPEG4, AAC, Dolby Digital+(DD+)) Figure 6.3.8 41 6. Operation 6.4 Electronic Program Guide ➊ EPG This submenu allows you to access the electronic program guide when available. 1. Press the EPG button to display the guide menu. <Figure 6.4.1> 2. Press 3. Press to see the previous/next guide. , , , to select another channel. <Figure 6.4.1> 4. Press OK to watch the selected channel and access its EPG data. If you press OK in the right side of the screen (Event display list). ▪ If the current time EPG is selected, you will return to the previous menu and get signal from the selected channel. ▪ If a future time (next) EPG is selected, the selected program will be reserved and the event color will change. 5. You can select TV or Radio channels by pressing the TV/RADIO button 6. You can choose a satellite list by pressing the SAT button. 7. You can choose a favorite channel list by pressing the FAV button. 8. You can access the timer menu by pressing the RED button. <Figure 6.4.2> 9. You can choose a EPG mode by INFO button 42 6. Operation English 6.4 Electronic Program Guide ➋ Timer This sub menu allows you to set the on/off time of your receiver. 1. This submenu allows you to set on/off times of your receiver. To display the timer menu, press the RED button while in the guide menu. <Figure 6.4.2> 2. Press OK to select a timer’s parameter. 3. Press to change the parameter. ▪ Timer No: Select the timer that you want to modify. (1- 32 ) ▪ State: Select the timer frequency. (off/once/daily/Mon~Fri/weekly) ▪ Date: Press OK to display a Calendar pop-up; Select a date ▪ Start Time: Input the time for your receiver power-on; use the NUMERIC buttons ▪ End Time: Input the time for your receiver power-off; use the NUMERIC buttons ▪ Channel: Press OK to display a Channel list pop-up; Select a channel ▪ File Name: Press OK and enter file name using keypad. ▪ Record: Set the record mode (ON/OFF)by using the left and right arrow button. ▪ Power Off: Select Power Off should you wish the receiver to turn to standby after recording has finished. 43 6. Operation 6.4 Electronic Program Guide Figure 6.4.1 Figure 6.4.2 ▪ If you want to record a program in the right side of the screen, you can select a program by using OK. The selected program will be reserved and the evnet color text will change to red. <Figure 6.4.3>. ▪ You can also see change the timer menu.<Figure 6.4.4> Figure 6.4.3 44 Figure 6.4.4 6. Operation English 6.5 Entertainment ➊ YOUTUBE 1. : To select Youtube movie. 2. OK: To play movie. ▪ Option: To search by Category. Viewed, Time, Location. ▪ Search: To serch by key word. ▪ Next: To move Next page. ▪ Previous: To move previous page. ▪ REPLAY: To replay the current movie. Figure 6.5.1 ▪ PAUSE: To pause the movie. ▪ STOP: To stop the movie. ▪ Fullview: To view the movie in full size. ➋ Internet Radio ▪ Search: To search by key word. ▪ Genres: To search by genre. ▪ Favorites: To set favorite channels. Figure 6.5.2 ▪ Record: To record Radio. 1. Search Radio channel by Key word or Genre. 2. Select a channel by <Figure 6.5.2> 3. Press OK to play Radio. ✽ Note: To record Radio, please install USB storage. Figure 6.5.3 45 6. Operation 6.5 Entertainment ➌ Weather Searching the Weather for City, Country. 1. Press Blue button. 2. Enter the City or Country name. 3. Press EXIT to save and exit the window. ▪ View List: To view the saved list. ▪ Fahrenheit/Celsuis: To display the temperature. ▪ Add City: To add City on list. Figure 6.5.4 ▪ Rename: To modify the City name. ▪ Save Info: To save the added City name. ➍ MAP Searching the MAP for City, Country. 1. Press Blue button. 2. Enter the City or Country name. 3. Press Exit to save and exit the window. ▪ View List: To view the saved list. ▪ Move: ▪ Zoom In: To enlarge MAP. ▪ Zoom Out: To reduce MAP. ▪ Add City: To add City on list. ▪ Rename: To modify the City name. ▪ Save Info: To save the added City name. 46 Figure 6.5.5 6. Operation English 6.5 Entertainment ➎ Calculator This feature allows you to use a calculator <Figure 6.5.6> ▪ Use the Numerical and the arrow buttons on the remote control. Figure 6.5.6 ➎ Calendar Figure 6.5.7 47 6. Operation 6.6 USB/External Device ➊ Disk Manager Use the cursor keys to activate the desired functions from this menu. ▪ Default Disk: If you have additional Storage devices connected to your receiver (i.e. USB HDD) you can select which storage device is to be the default drive for playback and recording. ▪ Disk Information: Select the Hard disk volume, USB device. Information of the storage devices will be displayed (i.e. used size, total size, free size) ▪ Format Disk: Format disk enables you to delete all information stored on the selected storage device ✽ Warning: If you select Format Disk all data on the storage device will be deleted. ▪ Testing USB Speed: Press to test USB speed for DVR. ▪ Timeshift Rec Time: Set the preferred Timeshift Recording Time. (10Min/30Min/60Min/90min/120min) ▪ Auto Timeshift: Set Auto Timeshift to On or Off. When set to on unit will automatically begin Timeshift for pre determined time set in the Timeshift Rec Time menu. ▪ Skip Time: Set the preferred amount of Skip Forward and Back time during playback (30sec/1Min/2Min/3Min/5Min/10Min20Min/30Min) Figure 6.6.1 48 6. Operation English 6.6 USB/External Device ➋ File Manager/Download/Upload [Display] 1. BLUE KEY: To preview files. 2. SAT KEY: To filter files. Figure 6.6.2 Figure 6.6.3 [File Management (Copy, Move, NewFolder, Delete, Rename)] 1. RED KEY: To select files. 2. MENU KEY: To select a function. 3. Copy (or Move): To copy(or Move) files. 4. Paste: To paste the copied files to a folder. Figure 6.6.4 Figure 6.6.5 49 6. Operation 6.6 USB/External Device [MP3 Play] 1. Select the MP3 file you want to play using the , OK in the file list. <Figure 6.6.6> 2. Adjust the volume using RED / GREEN 3. Press the 4. Press the button to display the MP3 file list. button to display information about the selected MP3 file. ▪ LIST: Displays / hides the file list. ▪ INFO: Shows information about the selected file. ▪ YELLOW: Selects the hard disk or usb device. Figure 6.6.6 50 6. Operation English 6.6 USB/External Device [JPG View] 1. Press to select a picture then press OK button to display the selected picture. <Figure 6.6.8> 2. Press the EXIT button to hide the file list. Select and option using , OK. <Figure 6.6.9> 3. Press the button to display the JPG file list. 4. Press the button to display information about the selected MP3 file. ▪ HIDE infobar: Hide all infos. ▪ LIST: Shows / Hides the JPEG file list. ▪ INFO: Shows information about the selected file. ▪ YELLOW: Selects the hard disk or usb device. Figure 6.6.9 Figure 6.6.8 51 6. Operation 6.6 USB/External Device [VIDEO Play] 1. Select the video file you want to play using the , OK in the file list.<Figure 6.6.10> Figure 6.6.11 Figure 6.6.10 [Update (Firmware, Channel)] 1. Select the software you want to download by using in the menu. 2. Press the OK button to start the download. <Figure 6.6.12> ✽ Warning: do not switch off your receiver before the download is complete. Figure 6.6.12 52 6. Operation English 6.6 USB/External Device ➌ Timer Manager (Manage Existing or Add Manual Timers for Reserving or Recording of Programs) 1. Press the OK button on the desired timer number to access and modify the timers’ parameters 2. Press the and arrow buttons to select timer parameters 3. Press the arrow buttons to change parameters ▪ Timer No: choose the desired timer using and Arrows buttons (1-32) ▪ State: Select timer frequency (off/daily/Mon-Fri/Weekly) ▪ Date: Press the OK button to display the calendar and select the desired date ▪ Start Time: Using the NUMERIC buttons input the required start time ▪ End Time: Using the Numeric buttons input the required end time ▪ Channel: Press the OK button to display the channel list and select a channel ▪ File Name: Press the OK button and enter File Name using keypad. ▪ Record: Set the record mode (ON/OFF) by using the left and right arrow button ▪ Power Off: Select Power Off should you wish the receiver to turn to standby after recording has finished <Figure 6.6.13> Figure 6.6.13 53 6. Operation 6.7 System Information Your receiver displays current information <Figure 6.7.1> regarding model name, software version and date of manufacture. This info is useful when downloading new software. Please note if you have performed a software update you must also perform a factory reset of the receiver. Please see Database Reset section in the Systems settings menu for instruction on page 23. Figure 6.7.1 54 6. Operation English 6.8 Conditional Access System ➊ Card Initializing To Enjoy Crypton scrambled channels, you will need a Smart Card from the service provider (program distributor). If you are subscribing to services from more than one service provider, you will need a Smart Card from each one. Since a Smart Card is connected to a single service provider, a limited range of channels will be available via it. ✽ Note: Without the Smart Card, you can watch only Free-To-Air programs. 1. Insert the Smart Card into the receiver’s slot designed for it. 2. The message ‘Smart Card Initializing’ will appear on the screen. <Figure 6.8.1> 3. After the message ‘Smart Card Initializing’ has disappeared, you will be able to watch the channels offered by the service provider. Figure 6.8.1 55 6. Operation 6.8 Conditional Access System ➋ The Status of the Smart Card 1. You can access detailed information about the Smart Card using the / keys in the Main Menu to select ‘CA’ and pressing OK. <Figure 6.8.2> 2. Proceed with further instructions displayed on the screen to check more detailed information depending on the Smart Card in use. ✽ Note: Further detailed information is not mentioned in this Figure 6.8.2 56 6. Operation English 6.9 DVR ➊ File List ▣ File Playback 1. Press to show the file list. Select the file you want to play back by using , OK. 2. Press . In the left side of screen, detailed information about the selected file will be displayed. (Recorded Date/Time, Used size, Total Size) <Figure 6.9.1> ▪ To see a full screen, press OK. And then the following time-bar will apprear.<Figure 6.9.2> Figure 6.9.1 Figure 6.9.2 57 6. Operation 6.9 DVR ▣ Edit Menu You will be asked to enter a password whenever you try to enter it. Press Menu. The popup menu for selection will appear<Figure 6.9.3>. Select the item that you want to edit, and set its parameters as desired 1. Normal Mode: Press OK on the file that you can see the preview of a selected file. 2. Lock Mode: Press OK on the file that you want to lock/unlock. 3. Delete Mode: Press OK on the file that you want to delete. ▪ SAT: Select between, File Mode Dir Mode ▪ ADVANCE: Shows all sorted files. Select between, Sort by name Sort by time. ✽ If you set ‘Channel Lock’ (refer to <Figure 6.2.4>security setting) to OFF, you will not be asked to enter a password even if the channel is locked. 4. Rename Mode: Press OK on the file tha you want to rename. Figure 6.9.3 58 6. Operation English 6.9 DVR ➋ Trick Mode You can operate the trick mode while you are playing the recorded files. These functions are available in playback mode or time-shift mode powerfully. ▣ PLAY This button will display a time- banner. If you want to show the play list while playing the file by using . ▣ PAUSE This button will pause the playing file until you play again with or . <Figure6.9.4> ▣ ADVANCE ▪ If the time-shift mode is enabled, You can press ▪ If the playback mode is enabled, You can press then jumping the live program. to jump the live program. to stop the current playing file and ▣ FF(Fast Forward) ▪ When playing the file, you can press to adjusting the playing speed.<Figure 6.9.5> ▪ The speed will change to x2, x4, x8, x16 and x32. Figure 6.9.4 Figure 6.9.5 59 6. Operation 6.9 DVR ▣ RWD(Rewind) When playing the file, you can press to adjusting the playing speed. <Figure 6.9.6> The speed will change to x2, x4, x8, x16 and x32. Figure 6.9.6 ▣ Jump ▪ You can locate the control position to the desired position by using the . ▪ If you press this key continuosly, You can locate the control position to the desired position very quickly. ▣ Skip ▪ You can skips and forward in 15 seconds using the USB(<<) ▪ You can skips and backward in 15 seconds using the RECALL(>>) ✽ Note: Jump & Skip used only playing at the time-bar. 60 6. Operation English 6.9 DVR ▣ Bookmark To mark a specific place in a file for later retrieval. <Figure 6.9.7> ▪ RED: Press this button and red small triangle cursor will be placed at that position. If you want to delete the bookmarked position, press a this button once more when red small triangle cursor appear. ▪ GREEN: Press this button and the current position will jump to the next bookmarked position and playback starts from this point. ▪ YELLOW: Press this button and the current position will jump to the pre-bookmarked position and playback starts from this point. ✽ Note: The maximum number of the bookmark is 20 in a file. Figure 6.9.7 61 6. Operation 6.9 DVR ➌ Instant Recording 1. You can record a current channel by using . If you then press , a time-banner will be displayed. <Figure 6.9.9> 2. Press once more. The following picture shows that you can select item when you record a current channel. <Figure 6.9.10> ▪ Channel: It shows a current channel. ▪ Name: It shows a current recording name. ▪ Duration: You can change the duration of recording time by using the And current recorded time appear. . ✽ Note: 1. Do not remove the USB device while recording a program. Figure 6.9.9 Figure 6.9.10 ➍ EPG (Electronic Program Guide) Recording This method can be used if the program you wish to record is on within the next 7 days. ▪ Press the EPG button on your remote. ▪ Use the ▪ Use the ▪ Use the or buttons to highlight the channel for the program you wish to record. Press OK. button to highlight the program name section of the EPG menu. or buttons to highlight the program you wish to record. ▪ Press the button while this program is highlighted. The selected program will then appear in red. ▪ Press the EXIT key to return to normal viewing. 62 6. Operation English 6.9 DVR ➎ Timer Recording This function is availabe when usb device is connected. You can choose a channel to record the Program Guide menu by using . (Refer to 6.4 Electric Program Guide, 2)Timer) ✽ Timer Lead In and Lead Out Times ▪ Lead In and Lead Out Times can be set on your DVR to apply to all Timer recordings. Lead In and Lead Out times add specified amounts of time to the beginning and the end of Timer recordings so you don't miss the beginning or end of recorded programs. ▪ To set Lead In & Out times press MENU and select System Settings, then select Time Settings. Then highlight Timer Lead Time and press OK the button. This will allow you to set the Lead In & Out times to either 5,10 or 15minutes ➏ Time Shift 1. If you want to pause and resume live TV channel, press TIMESHIFT button. The default time of Time-Shift is 60 min in your STB.<Fig 6.10.11> 2. If you want to resume live TV channel, press PLAY button. <Figure 6.9.12> 3. The trick-mode operations are provided. If you want to jump to live channel, please press Figure 6.9.11 Figure 6.9.12 63 7. Troubleshooting Problem Possible causes Remedy The LED light on the front panel does not light The AC power cord is disconnected. Connect the power cord properly into the power socket. No Picture or sound Wrong connection of the video/audio output to the TV input terminal. Connect the two terminals correctly with RCA or HDMI cable(s). Wrong connection of the satellite antenna cable. Wrong direction of the satellite antenna. No signal or weak signal. Wrong setting of channel information in the MENU screen. Connect the antenna cable correctly. Adjust the direction of the antenna. Check the cable connections, the LNB and other equipment connected between the LNB and the receiver, or adjust the antenna. Type the setting values correctly. Black-and-white screen or V-Hold Your TV mode (PAL/NTSC) is different from the satellite broadcasting mode. Use a TV of the same mode. The remote controller is not working Batteries are exhausted. Change the batteries. Fluorescent light is interfering with the remote controller. Switch off the light. Remote controller is incorrectly aimed. 64 Connect a NTSC/PAL converter between the receiver and the TV. Aim the remote control at the receiver. 8. Specifications English System capabilities Fully DVB compliant satellite Connector IEC 169-24, female LNB/Tuner input Frequency range 950MHz ~ 2150MHz Signal level -65dBm ~ -25dBm LNB supply DC 13/18V, max 400mA LNB switch control 22KHz DiSEqC Ver 1.0/1.1/1.2/USALS Compatible Front end DVB-S/S2 QPSK, 8PSK, 16APSK, 32APSK Symbol rate DVB-S : 2~45Msps Demodulator DVB-S2 : 10~30Msps(QPSK) 10~30Msps(8PSK) 36Msps(16APSK), 27Msps(32APSK) SCPC and MCPC Capable System resource Video decoder Spectral inversion Auto conversion Processor 32bit processor (550MHz, 850DMIPS) DDR3 128Mbyte FLASH 8Mbyte MPEG 2 MPEG-2, MPEG-4, H.264 Data Rate up to 15M bits/s Resolution 1920 X 1080P/i, 1280 X 720P, 720 X 576P/i Video format PAL Aspec Ratio 4:3,16:9 Teletext DVB compliant MPEG Audio MPEG 1 layer I/II, MPEG 2 layer II, AC3 Dolby Digital Type Mono, Stereo, Joint Stereo Sampling rates 32, 44.1 and 48 KHz Serial data interface Connector 9pin D-sub male, Max 115K bps Remote control Code NEC-IR Operating condition up to 7 Meter USB Supply DC 5V Max 500mA USB 65 8. Specifications Conditional Access Interface Power supply Rear Panel connectors RF modulator PAL G/I/K TV Type Power supply Smart Card Reader 1 Slot Power consumption max 25W Supply voltage AC 100V ~ 250V Supply frequency 50Hz ~ 60Hz Video 1 X RCA cinch Audio L/R 2 X RCA cinch S/PDIF 1 X RCA cinch(Coaxial) HDMI Digital Video/Audio Output LAN RJ-45 Digital tuner input IEC 169 - 24 Loop-through Digital tuner IEC 169 - 24 Serial Data 9pin D-sub RF modulator output IEC 169 - 2 Connector IEC 169-2, female/male Frequency 470 ~ 860MHz Output channel number 21 ~ 69 Size (W x H x D) 250 x 45 x 195 (mm) Weight 1.6 Kg Disposal of Old Electrical & Electronic Equipment(Applicable in the European Union and other European Countries with separate collection systems) This symbol on the product or on its packaging indicates that this product shall not be treated as household waste. Instead it shall be handed over to the applicable collection point for the recycling of electrical and electronic equipnent. By ensuring this product is disposed of correctly, you will help prevent potential negative consequences for the environment and human health, which could otherwise be caused by inappropirate waste handling of this product. The recycling of materials will help to conserve natural resources. For more detailed information about recycling of this product, please contact your local city office, your household waste disposal service or the shop where you purchased the product. 66 Française Sommaire 1. Introduction ---------------------------------------------------------------------- 2 1.1 Aperçu ------------------------------------------------------------------------ 2 1.2 Caractéristiques Principales ------------------------------------------------------------- 3 2. Sûreté/Précautions 2.1 Sûreté ------------------------------------------------- 2 ------------------------------------------------------------------------- 3 2.2 Précautions ------------------- ----------------------------------------------- 4 3. Points à Vérifier avant l’Utilisation ----------------------------------------- 5 3.1 Accessoires -------------------------------------------------------------------- 5 ------------------------------------------------------------ 6 4. Contrôle/Fonctions 4.1 Panneau de Commande Avant ---------------------------------------------- 6 4.2 Panneau de Commande Arrière -------------------------------------------- 7 4.3 Télécommande --------------------------------------------------------------- 8 5. Comment Connecter ---------------------------------------------------------- 10 6. Opérer ---------------------------------------------------------------------------- 11 6.1 Préparatifs ------------------------------------------------------------------- 11 6.2 Configuration du Système ------------------------------------------------- 22 6.3 Chaînes ---------------------------------------------------------------------- 31 6.4 Guide Electronique du Programme (EPG) -------------------------------- 38 6.5 Divertissement ------------------------------------------------------------- 40 6.6 Manager Média ------------------------------------------------------------- 43 6.7 Informations sur le Système ----------------------------------------------- 49 6.8 Appareil Externe ------------------------------------------------------------ 50 6.9 DVR -------------------------------------------------------------------------- 52 7. Résolution de Pannes --------------------------------------------------------- 59 8. Caractéristiques ---------------------------------------------------------------- 60 1 1. Introduction 1.1 Aperçu Ce récepteur satellite reçoit les chaînes d’accès libre (FTA) et chaînes cryptées. Dépendamment de votre location, vous pouvez jouir d’un choix vaste de 10 000 chaînes différentes couvrant une gamme de programmes variés : culture, sport, cinéma, nouvelles, événements… Ce récepteur contient des composantes électroniques de haute qualité. 1.2 Caractéristiques Principales ▪ Résolution Vidéo : 1080p / 1080i / 720p / 576p / 576i ▪ Prêt à l’enregistrement numérique DVR Ready via Disque Dur Externe à Stockage de Masse ▪ Décalage de Temps, Enregistrement et Lecture ▪ Hôte USB pour Lecture MP3, JPEG et Mise à Jour du Micrologiciel ▪ 10,000 Chaînes Programmables ▪ Compatible avec DVB-S, DVB-S2 ▪ Sortie HDMI ▪ Affichage sur écran avec résolution complète en vraies couleurs ▪ Blind Scan Avancé ▪ Recherche de Chaînes Automatique et Manuel ▪ Sortie Dolby Digital ▪ Classification de Chaînes par Ordre Alphabétique, Transpondeur ou CAC ▪ 16 Groupes de Chaînes Favorites ▪ Affichage sur Ecran en 12 Langues ▪ Affichage de Plusieurs Images et Zoom ▪ Affichage 16:9 Plein Ecran, 4:3 Boîte à Lettres et Plein Ecran ▪ Compatible avec DiSEqC 1.2 et Système Universel de Repérage Satellite Automatique ▪ Transfer de Données entre Unités ▪ Guide Electronique des Programmes (EPG) et Réservation de Programmes par EPG ▪ Télétexte par by Affichage Sur Ecran/VBI (Intervalle de Suppression Verticale) ▪ Auto Voltage (AC 100 - 250V) SMPS ▪ Mise à Jour Rapide du Logiciel par USB 2.0 ▪ Verrouillage Parental/ Verrouillage d’Installation/ Verrouillage du Récepteur/ Verrouillage de Chaînes/ Confirmation du Verrouillage de Chaînes ▪ Fonction d’Ajustement des Couleurs Vidéo ▪ Fabriqué sous la license des Laboratoires Dolby. “Dolby” et le Symbole des doubles-D sont une marque déposée des Laboratoires Dolby. ✽ DiSEqC est une marque déposée d’EUTELSAT 2 2. Sûreté/Précautions Française 2.1 Sûreté l Bien lire ce manuel d’utilisation avant de mettre l’unité en service. l N e pas toucher le câble d’alimentation avec des mains mouillées pour éviter l’électrocution. l Ne jamais ouvrir la couverture. Il est extrêmement dangereux de toucher l’intérieur de l’unité vu le risque d’électrocution. l Placer l’unité dans un endroit frais et aéré. l S’assurer que le câble d’alimentation est débranché de la sor tie en cas de longue période de non-utilisation de l’unité. Ne jamais utiliser un câble endommagé pour éviter les risques d’incendie ou d’électrocution l Une installation professionnelle est requise. Contacter votre centre de service local si la réception est interrompue. 3 2. Sûreté/Précautions 2.2 Précautions When installing the unit l I ns t a ll e r l ’uni té h o r izo nt a l e m e nt . U n e installation inégale pourrait endommager l’unité. l Ne pas placer des objets lourds, tel un poste de télévision, sur l’unité car cela pourrait l’endommager. l Ne pas placer l’unité près de l’eau. l Ne pas placer des objets contenant de l’eau, tel un vase, sur l’unité. l Ne pas installer l’unité: ▪ Où elle est sujette aux vibrations ▪ Où elle est exposée directement à la lumière du soleil ▪ Où l’humidité est élevée ▪ Où la température est trop élevée ou trop basse ▪ Où il n’y a pas d’aération 4 l Le déplacement de l’unité d’un endroit chaud à un endroit froid causera de la condensation. Ne pas opérer l’unité pour une ou deux heures ou attendre qu’elle soit complètement sèche. 3. Points to Check before Use Française 3.1 Accessories Les accessoires ci-dessous sont inclus avec ce récepteur: TEXT SUBTITLE TV/SAT POS A-Z USB >> SLEEP SAT BATTERY AUDIO EPG FAV BOOK MARK REW TIME SHIFT PLAY REC STOP SLOW ADVANCE UHF FREEZE WIDE V.FORMAT MOSAIC ZOOM MEDIA FWD BATTERY INFO FILE LIST TV/RAD RECALL << IP CUSTOMIZABLE KEYS Manuel de l’utilisateur Télécommande Batteries (type AAA) 2EA I M HD Câble RCA HD M I Câble HDMI 3.2 L’Antenne Parabolique Votre antenne parabolique devrait être bien installée et l’azimut et l’élévation devraient être mis en place avec précision. ✽ Cette unité supporte le DiSEqC 1.2 et peut fonctionner avec un positionneur d’antenne compatible. Pour plus d’informations, contacter votre revendeur. 5 4. Contrôle/Fonctions 4.1 Panneau Avant ❶ ❸ ❷ ❹ ❻ ❺ ❶ Lampe d’indication de mode En Veille ou ON: allume en rouge en mode En Veille et n’allume pas en mode ON ❷ Alimentation: Fait passer le récepteur entre les modes 'En Veille' et 'ON' ❸ - ❹ CH (▲/▼): Pour changer de chaîne ou la position du curseur sur l’écran d’application. ❺ USB: Pour connecter des appareils à clé USB tel un disque dur externe ou un Stick Mémoire. ❻ Lecteur Carte à Puce: insérer une carte à puce pour accéder aux chaînes cryptées. 6 4. Contrôle/Fonctions Française 4.2 Panneau Arrière ❼ NO ❶❷ Name ❽ ❹ ❺ ❻❸ ❿ ⓫ ❾ Connector Function ❶ LNB ENTREE IEC 169-24 PRISE D’ENTRÉE FEMELLE entrée de LNB vers un tuner digital ❷ LOOP OUT IEC 169-24 PRISE D’ENTRÉE FEMELLE sortie en boucle du tuner digital ❸ VIDEO PRISE RCA Composée sortie vidéo ❹ AUDIO L PRISE RCA Sortie audio gauche ❺ AUDIO R PRISE RCA Sortie audio droite ❻ S/PDIF PRISE RCA Sortie audio digitale ❼ LAN RJ-45 10/100Mbps Ethernet ❽ HDMI HDMI Sortie Vidéo/Audio Digitale ❾ RS-232 DB-9 Port série à vitesse faible ❿ RF OUT UHF 21-69 IEC 169-2 MALE Output to TV ⓫ TV ANT IN IEC 169-2 FEMALE Input from terrestrial antenna 7 4. Contrôle/Fonctions 4.3 Télécommande ❶ Alimentation: Passer du mode ON au mode OFF ❶ TEXT SUBTITLE TV/SAT ❷ ❷ Standby: Eteindre le récepteur ❻ ❺ ❸ Texte: Afficher le contenu télétexte s’il est transmis TV/RAD ❸ ❹ ❹ Sous-Titres: Activer ou désactiver les sous-titres ❺ TV / SAT: Pour basculer entre l'entrée satellite et ❼ une entrée antenne UHF / VHF ❻ TV/Radio: Passer entre TV et Radio RECALL USB ❽ << IP >> POS A-Z ❾ SLEEP ❿ ⓫ ⓮ ⓭ ⓬ ⓯ ❼ Touches Numériques (0-9): Introduire les paramètres numériques (comme le numéro de la chaîne) directement ❽ USB: Pour afficher le menu USB ❾ Rappel: Revenir à la chaîne précédente. Utilisé pour des fonctions spéciales en mode MENU. ⓰ INFO FILE LIST SAT ❿ IP: Pour aller au menu SET IP ⓫ POS: Pour afficher le contrôle View Motor DisEqC ⓬ A-Z: Pour trier la liste des chaînes AUDIO EPG FAV ⓭ Veilleuse: Régler le STB selon les minutes ⓮ Menu: Pour sortir ou entrer au menu principal BOOK MARK REW TIME SHIFT PLAY FWD REC STOP SLOW ADVANCE UHF FREEZE WIDE V.FORMAT MOSAIC ZOOM ⓯ Sortie: Sortir du menu actuel et passer au menu précédent. ⓰ Haut & bas: Pour changer de chaîne en mode MEDIA CUSTOMIZABLE KEYS 8 non menu et de déplacer le curseur haut / bas en mode menu 4. Contrôle/Fonctions Française 4.3 Télécommande ❶ Volume Haut + Bas: Ajuster le volume hors du mode Menu TEXT SUBTITLE TV/SAT ❷ Ok: Afficher la liste des chaînes hors du mode TV/RAD Menu et sélectionner ou confirmer un choix en mode Menu ❸ Liste des Dossier: Afficher la liste des dossiers ❹ FAV: Pour afficher la liste des favoris dans le IP groupe préféré ou pour passer à la page suivante RECALL USB << >> POS A-Z ❺ Audio: Afficher les langues disponibles, le mode SLEEP stéréo-mono et les informations sur les sous-titres ❻ EPG: Pour afficher le guide des programmes TV / Radio ❼ Touches couleurs : Sélectionner les options ❷ ❶ Afficher la Liste, Sélectionner le Disque, Renommer… ❽ REW: Rembobiner INFO FILE LIST SAT ❾ Décalage Temporaire: Afficher le contenu ❿ PLAY: Visionner le contenu AUDIO ❸ ❺ EPG FAV ❹ ❻ BOOK MARK ❼ ❽ ❾ ⓬ ⓭ ⓰ ⓱ REW TIME SHIFT PLAY FWD REC STOP SLOW ADVANCE UHF FREEZE WIDE V.FORMAT MOSAIC ZOOM MEDIA CUSTOMIZABLE KEYS ⓫ ❿ ⓯ ⓮ ⓳ ⓲ ⓴ ⓫ FWD: Visionner en mode rapide ⓬ REC: Commencer à enregistrer ⓭ STOP: Arrêter le visionnement ⓮ SLOW: Visionner au ralenti ⓯ ADVANCE: Passer à la chaîne en direct ⓰ UHF: Pour régler UHF hasard ⓱ FREEZE: Geler l’image. Appuyer de nouveau pour le reprendre ⓲ Aspect: Sélectionner un aspect ratio TV Pan Scan ou Letterbox (4 :3) ou Full Screen ou Pillar Box (16 :9). ⓳ V-Format: Changer la résolution de la sortie vidéo ⓴ F1-F4: Touche réservée pour une nouvelle fonction 9 5. Comment Connecter Pour connecter le récepteur à une télévision 1. Connecter l’antenne télé au TV ANT IN 2. Connecter les fonctions Vidéo et Audio de la télévision aux fonctions correspondates: connecter les connecteurs rouge et blanc à Audio D (R) et Audio (L) et le connecteur jaune à Video 3. Connecter l’antenne parabolique TV Video L Satellite Dish 10 HDMI Audio R 6. Opération Française 6.1 Préparation Allumer le récepteur puis installer comme suit: ➊ Configuration de la langue du menu 1. Allumer la télévision et le récepteur 2. Le menu Wizard pour le choix de la langue apparaîtra <image 6.1.1> Sélectionner une langue et appuyer sur la touche pour continuer Figure 6.1.1 11 6. Opération 6.1 Préparation ➋ Configuration de l’Antenne 1. Appuyer sur la touche MENU pour afficher le menu principal 2. Utiliser les touches et pour mouvoir le curseur dans le menu 3. Appuyer sur OK sur « Configuration de l’Antenne Parabolique ». La fenêtre suivante apparaîtra <image 6.1.2> Si vous avez une antenne parabolique motorisée, appuyez sur OK sur « Configuration Motorisée » <image 6.1.3> ✽ Note: Tapez un mot de passe de 4 chiffres en cas échéant. Le mot de passe par défaut est ‘0000’ <image 6.1.2, image 6.1.3> Figure 6.1.2 Figure 6.1.3 4. Selectionner ce que vous voulez changer et conimager les paramètres <Configuration Antenne Parabolique> ▪ Alimentation LNB: Sélectionner ON/OFF/13V/18V ▪ Type LNB: Sélectionner Singulier/Universel/OCS (Solution à Câble Unique)/ SaTCR ▪ Fréquence LNB: Ajuster la fréquence de l’oscillateur LNB. ▪ 22KHz: En dehors du mode AUTO, ajuster le trajet du signal du LNB ou le changer en sélectionnant un signal de contrôle entre 0/22KHz ▪ DiSEqC 1.0: Sélectionner le port DiSEqC 1.0 ▪ DiSEqC 1.1: Sélectionner le port DiSEqC 1.1 5. Sélectionner l’article que vous voulez modifier et en conimage les parameters <Configuration Motorisée> 12 6. Opération Française 6.1 Préparation ▪ Fréquence: Si la fréquence du transpondeur n’est pas appropriée, il est possible d’en sélectionner une autre pour chercher un signal. ▪ Moteur DiSEqC: Sélectionner le protocole DiSEqC entre OFF/1.2/USALS (Système Universel de Repérage Satellite Automatique) qui est approprié à votre moteur. (Quand le paramètre du moteur DiSEqC est fixé à 1.2 <image 6.1.4>) ▪ Satellite: Sélectionner n’importe quel satellite en appuyant sur les touches ▪ Fréquence: Afficher la valeur actuelle du transpondeur du satellite sélectionné. ▪ Mouvement: Changer la position de l’antenne parabolique vers l’Est ou l’Ouest en appuyant sur les touches ▪ Mouvement Léger: Changer la position de l’antenne parabolique un pas à la fois vers l’Est ou l’Ouest en appuyant sur les touches ▪ Contrôle du Moteur: Contrôler le moteur en appuyant sur la touche de la télécommande ▫ Recalculer: Recalculer la position de toutes les antennes paraboliques relatives à la position connue. ▫ Réinitialiser le Système: Repositionner toutes les antennes paraboliques sauvegardées. ▫ Fonction Référence: Remettre l’antenne parabolique à la position 0. ▫ Désactiver les Limites: Désactiver les limites Est et Ouest. ▫ Activer les Limites: Activer les limites Est et Ouest sauvegardées. ▫ Déterminer la limite Est: Modifier et sauvegarder la limite Est en appuyant les touches ou OK. ▫ Déterminer la limite Ouest: Modifier et sauvegarder la limite Ouest en appuyant les touches ou OK. ▪ Aller à: Aller aux positions des satellites sauvegardés. ▪ Sauvegarder: Sauvegarder la configuration actuelle du système DiSEqC 1.2. Figure 6.1.5 13 Figure 6.1.4 6. Opération 6.1 Préparation (Quand les paramètres du moteur DiSEqC sont fixés à USALS <image 6.1.6>) ▪ Degré du Satellite: position du satellite. ▪ Position de l’antenne: Presser OK ▪ Fonction Référence: Bouger l’antenne parabolique à la position 0 de référence. ▪ Longitude de l’Antenne: La longitude actuelle. ▪ Latitude de l’Antenne: La latitude actuelle. ✽ Note: Il est nécessaire de savoir quel LNB vous utilisez pour determiner la fréquence de l’oscillateur local correctement. ✽ Note: Il est nécessaire de comprendre comment le récepteur est connecté pour déterminer les 22KHz et le DiSEqC correctement. Figure 6.1.6 6. Appuyer sur la touche QUITTER quand tout est fini. 14 Figure 6.1.7 6. Opération Française 6.1 Préparation ➌ Scan du Satellite A travers cette fonction, le récepteur cherche toutes les chaînes disponibles et les sauvegarde dans sa mémoire. ▣ Scan Automatique <image 6.1.8> 1. Sélectionner les satellites que vous voulez activer en appuyant la touche sur la télécommande. Vous pouvez sélectionner plus de satellites en appuyant les touches et sur la télécommande. ▪ Type de recherche: Sélectionner le type de chaîne que vous voulez en appuyant la touché sur la télécommande . ▫ Toutes les Chaînes: Pour rechercher toutes les chaînes à accès libre et chaînes cryptées de radio et télévision. ▫ Accès Libre: Pour rechercher les chaînes à accès libre seulement . ▫ TV: Pour rechercher les chaînes de télévision seulement. ▪ Recherche sur le réseau: Sélectionner ON/OFF de la recherche sur le réseau pour trouver plus de transpondeurs à travers la recherche NIT ▪ Scan: Commencer la recherche de chaîne avec le satellite sélectionné. 2. Appuyer sur sous ‘SCAN’ pour scanner les satellites sélectionnés <image 6.1.9> Figure 6.1.8 Figure 6.1.9 15 6. Opération 6.1 Préparation ▣ Blind Scan <image 6.1.10> 1. Sélectionner les satellites que vous voulez rechercher en appuyant sur la touche de la télécommande 2. Appuyer sur , pour sélectionner les options “Polarisation” et “Mode Scan” ▪ TP: Sélectionner la fréquence du transpondeur ▪ Polarisation: Choisir parmi Tous/ Vertical / Horizontal ▪ Mode: Choisir parmi Tous/ Accès Libre/ TV ▪ SCAN: Commencer la recherche de chaînes des satellites sélectionnés. Figure 6.1.10 ▣ Scan Manuel <image 6.1.11> 1. Sélectionner un transpondeur. 2. Pour changer les informations d’un transpondeur (fréquence, débit de symboles), utiliser les touches NUMERIQUES. 3. Pour ajouter un nouveau transpondeur, appuyer sur la touche VERTE. 4. Pour éliminer un transpondeur, appuyer sur la touche JAUNE avec le curseur près du Paramètre de Fréquence. 5. Pour fouiller un transpondeur, determiner ses différents paramètres et appuyer sur la touche ROUGE 16 6. Opération Française 6.1 Préparation ▣ Scan d’identification du package (PID) <image 6.1.12>. 1. Sélectionner un transpondeur. . 2. Pour changer les informations d’un transpondeur (fréquence, débit de symboles), utiliser les touches NUMERIQUES. 3. Pour ajouter un nouveau transpondeur, appuyer sur la touche VERTE. 4. Pour éliminer un transpondeur, appuyer sur la touche JAUNE avec le curseur près du Paramètre de Fréquence. 5. Pour fouiller un transpondeur, déterminer ses différents paramètres et appuyer sur Figure 6.1.11 Figure 6.1.12 ✽ Note: Au cas où vous ne pouvez pas accéder à des programmes après avoir complété l’opération de scan, prière de contacter votre vendeur ou installeur. ▣ Menu OTA 1. Mode de Scan ▪ Par défaut: Service OTA selon les paramètres originaux ▪ Selon l’utilisateur: Service OTA selon les préférences de l’utilisateur 2. Sélectionner un satellite pour le les services OTA (disponible uniquement quand le mode Scan est programmé en tant que mode de l’utilisateur). 3. Introduire les informations du transpondeur (fréquence, débit de symbole) avec les touches 0~9 (disponible uniquement quand le mode Scan est programmé en tant que mode de l’utilisateur). 4. Appuyer sur la touche ROUGE pour commencer le processus de Scan 5. Si les informations du transpondeur sont correctes, une fenêtre contextuelle affichera la mise à jour du logiciel. 17 6. Opération 6.1 Préparation ➍ Sélection de Chaînes Utiliser les touches / pour passer de chaîne en chaîne pour sélectionner les chaînes que vous désirez. ▣ Si vous connaissez le numéro de la chaîne vous pouvez l’introduire en utilisant les touches NUMERIQUES et attendre 2 secondes pour que le changement se produise. ▣ Si vous connaissez le nom de la chaîne ou du transpondeur ou CAS, appuyez sur la touche OK pour afficher la liste de chaînes <image 6.1.13> Figure 6.1.13 1. A gauche de l’écran, des informations détaillées sur les chaînes sélectionnées apparaîtront (Nom du satellite, fréquence et nom de chaîne). 2. Utiliser les touches suivantes pour passer de chaîne en chaîne ▪ ▪ : Monter ou descendre de chaîne : Monter ou descendre de page ▪ ROUGE: Montre toutes les chaînes du groupe actuel ▪ VERT: Montre toutes les chaînes en ordre alphabétique ▪ JAUNE: Montre toutes les chaînes par transpondeur ▪ BLEU: Montre toutes les chaînes par CAC. 3. Appuyer sur OK quand la barre de selection est sur la chaîne désirée 18 6. Opération Française 6.1 Préparation ➎ Autres fonctions de la télécommande ▣ Contrôle du Volume 1. Appuyer sur pour ajuster le volume en regardant un programme 2. Appuyer sur la touche silence ôtera le son et l’icône silence apparaîtra. Appuyer sur la touche silence de nouveau ramènera le son. ▣ Informations sur les Chaînes 1. Appuyer sur cette touche fera apparaître les informations sur la chaîne momentanément. 2. Appuyer sur cette touche une seconde fois fera apparaître un programme d’informations plus détaillé. ▣ Passer de la Télévision à la Radio Appuyer sur cette touche pour passer de la télévision à une station radio. Appuyer sur cette touche de nouveau pour revenir à la télévision. ▣ RAPPEL Appuyer sur cette touche ramène l’unité à la chaîne visionnée précédemment. ▣ Audio Appuyer sur cette touché pour ajuster les sous-titres ou le statut audio de la chaîne en visionnement ▪ Mode Audio: Sélectionner du menu -> Stéréo -> Mono Gauche -> Mono Droite. ▪ Morceau Audio: Sélectionner parmi les morceaux disponible de ce programme ▪ Niveau Audio: Sélectionner Haut -> Moyen -> Bas ✽ Note: Les sous-titres et configuration audio ne sont disponible que pour les chaînes qui offrent ces fonctions. ▣ Texte Le service télétexte est parfois fourni par le Fournisseur de Service ▣ GEL D’IMAGE Appuyer sur cette touche pour geler l’image. Appuyer dessus de nouveau pour revenir à l’mage normale. ▣ GROUPE Utiliser cette touche pour voir la liste des groupes de chaînes et/ou de satellites favoris. Seuls les groupes enregistrés apparaissent. 19 6. Opération 6.1 Préparation ▣ Affichage de Plusieurs Images<image 6.1.14> Appuyer sur la touche Pour afficher plusieurs images. Vous pouvez choisir le nombre d’images (1x2, 2x2, 2x3, 3x3) Figure 6.1.14 ▣ ZOOM En appuyant sur la touche 1. vous pourrez faire zoom avant sur la vidéo. En appuyant sur la touche GEL D’IMAGE et vous pourrez faire zoom avant sur des sections de vidéo gelées. <image 6.1.15> . 2. En regardant un programme, appuyer sur la touche pour faire zoom avant sur une section de la vidéo <image 6.1.16> 3. Pour annuler le gel d’image, appuyer sur la touche qui libère le zoom. Figure 6.1.15 20 Figure 6.1.16 6. Opération Française 6.1 Préparation ▣ SOUS-TITRES <image 6.1.17> En appuyant sur la touche vous pouvez sélectionner la langue des sous-titres de la chaîne en visionnement ▣ VEILLEUSE <image 6.1.18> Vous pouvez conimager votre récepteur pour qu’il s’éteigne après un laps de temps. Les choix disponibles sont de 10, 20, 30, 60, 100 et 120 minutes. Pour activer cette option, appuyer sur et déterminer la durée voulue. ▪ Pour annuler cette fonction, appuyer sur la touche jusqu'à ce que les minutes reviennent à zéro. Figure 6.1.17 Figure 6.1.18 ▣ FORMAT V <image 6.1.19> Sélectionner la résolution vidéo en appuyant sur 1080p -> 1080i -> 720p -> 576p -> 576i ▣ ASPECT <image 6.1.20> Appuyer sur la touche ASPECT change les proportions de l’image. Les choix disponibles sont. ▪ 4.3: Pan-Scan ou Boîtes aux Lettres ▪ 16.9: Plein Ecran ou Pillar-Box Figure 6.1.19 Figure 6.1.20 21 6. Opération 6.2 Configuration du Système ➊ Configuration de l’Heure Ce sous-menu vous permet de spécifier l’heure locale, l’heure du réveil matin, la chaîne du réveil matin et l’heure de la mise en veille. <image 6.2.1> ▪ Utilisation GMT: Sélectionner cela pour que l’heure locale soit déterminée selon le décalage horaire avec la zone GMT ▪ Date: Si la fonction GMT n’est pas utilisée, changer la date en appuyant sur ▪ Heure: Si la fonction GMT n’est pas utilisée, changer l’heure en utilisant les touches NUMERIQUES ▪ Heure d’été: Sélectionner la date d’application de l’heure d’été ▪ Offset Local: Si la fonction GMT est utilisée, l’heure locale = GMT + Offset Local ▪ Mode Réveil: Sélectionner la fréquence du réveil matin (OFF/Une fois/Quotidiennement/ Lundi-Vendredi) ▪ Heure du réveil: Sélectionner l’heure du réveil en utilisant les touches NUMERIQUES ▪ Chaîne du Réveil: Appuyer sur pour sélectionner la chaîne du réveil ▪ Mode En Veille: Selectionner la fréquence du mode En Veille (OFF/Une fois/Quotidiennement/Lundi-Vendredi) ▪ Heure de Veille: Sélectionner l’heure de Veille en utilisant les touches NUMERIQUES ▪ Laps de temps du compte-minute: Appuyer sur. Ceci vous permettra de sélectionner 5, 10 ou 15 minutes entre chaque fonction du compte-minute. 22 Figure 6.2.1 6. Opération Française 6.2 Configuration du Système ➋ Configuration de la sortie A/V Ce menu vous permet de déterminer les sorties vidéo et audio de votre récepteur <image 6.2.2> ▪ Langue Audio: sélectionner la langue audio ▪ Langue Sous-titres: Sélectionner la langue des sous-titres ▪ Format de l’Ecran: Sélectionner le format de l’écran (16.9/ 4.3) ▪ Format d’affichage: Sélectionner l’aspect ratio (Full screen/ Pillar Box) ▪ Format Vidéo: Sélectionner le format vidéo parmi 1080p, 1080i, 720p, 576p, 576i ▪ Audio Digital: Sélectionner le type de sortie audio (DOLBY SPDIF/PCM/DOLBY HDMI) Figure 6.2.2 23 6. Opération 6.2 Configuration du Système ➌ Affichage de la Configuration sur l’écran Sur ce menu, vous pouvez sélectionner la langue du menu, utiliser la liste de rappel et la durée d’affichage des barres de volume sur l’écran <image 6.2.3> ▪ Langue du Menu: sélectionner la langue désirée pour le menu ▪ Durée d’affichage des informations: sélectionner la durée d’affichage de la barre d’informations (1, 2, 3, 5 ou 10 secondes) ▪ Liste de rappel: sélectionner ON pour afficher la liste des chaînes précédentes. Figure 6.2.3 24 6. Opération Française 6.2 Configuration du Système ➍ Configuration de Sécurité Ce menu vous permet de configurer le mot de passe et de verrouiller ou déverrouiller l’accès à certains menus. ✽ NOTE: Le PIN par défaut est 0000, le même que le mot de passe. <image 6.2.4> ▪ Verrouillage du Récepteur: sélectionner ON pour que le PIN soit nécessaire dès le démarrage de l’installation. ▪ Verrouillage de l’Installation: sélectionner ON pour que le PIN soit nécessaire pour l’accès au menu d’installation. ▪ Verrouillage des Chaînes: sélectionner ON pour que le PIN soit nécessaire pour l’accès au menu de chaînes. ▪ Confirmation du Verrouillage des Chaînes: Sélectionner ON pour que le PIN soit nécessaire pour accéder aux chaînes verrouillées. ▪ Limite d’Age: Empêcher les enfants ou personnes non-autorisées de regarder un programme. Sélectionner parmi Accès Libre, 8 et +, 12 et +, 15 et +, 18 et +. Quand les informations sur le programme sont disponibles et ne correspondent pas à la limite que vous désirez, un code PIN est nécessaire pour accéder au programme ou à la chaîne. ▪ Mot de passe actuel: Pour le changer, introduire votre mot de passe actuel. ▪ Nouveau mot de passe: Introduire le mot de passe que vous désirez. ▪ Vérification du mot de passe: réintroduire le nouveau mot de passe pour le confirmer. Figure 6.2.4 25 6. Opération 6.2 Configuration du Système ➎ Réinitialisation de la Base de Données Cette section vous permet de ré-adopter la configuration de l’usine, utile quand vous rencontrez des problèmes après un changement de paramètres. ▪ Suppression de Chaînes Radio: Effacer toutes les chaînes radio de la base de données. ▪ Suppression de Chaînes Brouillées: Effacer toutes les chaînes brouillées de la base de données. ▪ Suppression de toutes les Chaînes: Effacer toutes les chaînes. ▪ Configuration de l’Usine: Effacer toutes les chaînes et revenir à la configuration originale par défaut . Figure 6.2.5 26 6. Opération Française 6.2 Configuration du Système ➏ Configuration IP Si le réseau adopte le protocol DHCP, la configuration IP pourra être determine automatiquement. Sinon, les adresses devront être introduites manuellement (IP Statique). <image 6.2.6> ▪ Type de connexion: Ethernet / Wi-Fi ▪ Utilisation DHCP: ON/OFF pour recevoir la configuration IP automatiquement ▪ Adresse IP: Introduire l’adresse IP ▪ Masque Subnet: Introduire le numéro du Masque Subnet de votre réseau ▪ Portail: Introduire l’adresse IP de votre portail (ex: routeur) ▪ DNS: Introduire l’adresse IP du serveur DNS principal ▪ Adresse Mac: Affichage de l’adresse Mac Figure 6.2.6 Figure 6.2.7 ▪ Mise à jour du firmware: Télécharger avec support LAN 1. Appuyer sur la Bouton Bleu 27 Figure 6.2.8 6. Opération 6.2 Configuration du Système ▪ étapes de la mise Wi-Fi: balayage liste de Wi-Fi. 1. Appuyez sur le bouton vert. Figure 6.2.9 ▪ Configuration Wi-Fi 1. Appuyez sur le bouton jaune. Figure 6.2.10 ✽ Remarque: Pour utiliser le Wi-Fi, S'il vous plaît utilisez Adaptateur USB Wi-Fi externe. ✽ Liste compatible de puce Wi-Fi: Ralink RT5370. 28 6. Opération Française 6.2 Configuration du Système ➐ Configuration Affichage Avant Ce menu vous permet de configurer le mode En Veille <image 6.2.11> ▪ Mode EN VEILLE: Sélectionner mode Standby Figure 6.2.11 ➑ Touche de réglage Ce sous-menu vous permet de définir la touche de fonction (scan automatique / bloquer Chaînes / manager minuteur / Liste Divx / ...) Figure 6.2.12 ➒ Connecting your receiver to a PC via your Network 1. Suivre ces instructions avant de connecter votre récepteur à votre PC. a) Démarrer le programme Outil PC (Décodeur Daemon) avant de vous connecter à votre PC ; vous pouvez le télécharger sur www.technomate.com b) Cliquer sur Surfer et sélectionner un partage de fichiers sur votre PC 29 6. Opération 6.2 Configuration du Système c) Appuyer sur «OK» puis sélectionner le décodeur Daemon et la fenêtre sera cachée. Vous pourrez toujours voir l’icône sur le bas de votre écran, à droite. 2. Connecter un cable Ethernet de votre TM-F3/5 à votre port réseau. 3. Cliquer sur menu, sélectionner Configuration du Système, sélectionner Configuration IP : a) Si votre réseau accepte le DHCP, la configuration IP peut devenir automatique en activant l’utilisation du DHCP et en appuyant sur la touche ROUGE. b) Si votre réseau n’est pas compatible avec le DHCP, il faudra introduire l’adresse IP manuellement (IP Statique). c) Cliquer sur l’icône au bas de votre fenêtre PC d) Sélectionner Support Tap pour introduire votre adresse IP. 4. Aller à File Manager sur votre et appuyer sur la touche JAUNE pour introduire l’adresse IP du PC auquel est relié le STB Dameon. 30 6. Opération Française 6.3 Chaînes ➊ Configuration de Chaînes Favorites Cette section vous permet de configurer les groupes de chaînes TV ou radio favorites –vous pouvez passer d’un genre à l’autre en appuyant sur la touche TV/RADIO. Le récepteur supporte jusqu’à 16 groupes de favoris. 1. Cliquer sur OK sur “Déterminer les Chaînes Favorites” et les listes apparaîtront <image 6.3.1> 2. Appuyer sur le bouton et OK pour choisir un groupe. Ce menu apparaîtra <image 6.3.2> Pour changer le nom du groupe, appuyer sur la touche ROUGE. 3. Appuyer sur OK pour ajouter ou supprimer une chaîne de la liste. 4. Appuyer sur EXIT pour revenir au menu précédent. Figure 6.3.1 Figure 6.3.2 31 6. Opération 6.3 Chaînes ➋ Modifier les Chaînes Cette section vous permet de renommer et modifier les chaines et introduire des informations PID. Sélectionner les chaines Radio ou TV en appuyant sur la touche TV/RADIO ou un groupe de chaîne avec la touche GROUP. 1. Appuyer sur la touche OK sur “Modifier les Chaînes” et un nouveau menu apparaîtra <image 6.3.3> 2. Appuyer OK sur la chaîne désirée . 3. Appuyer OK sur “Modifier le Nom” pour renommer la chaîne en utilisant le clavier affiché 4. Vous pouvez de la même manière modifier les informations PID en utilisant les touches Numériques. ✽ NOTE: Les informations PID Vidéo, Audio et PCR sont extrêmement importantes pour une réception de signal satellite optimale. Nous vous conseillons de demander une aide professionnelle si possible. Figure 6.3.3 32 6. Opération Française 6.3 Chaînes ➌ Bouger les Chaînes En parcourant cette section, vous pouvez changer l’ordre des chaînes. Sélectionner la liste des chaînes TV ou Radio en appuyant sur la touche TV/RADIO Sélectionner un groupe de chaînes en appuyant sur la touche GROUP 1. Appuyer sur OK sur Bouger les Chaînes. Le menu suivant apparaîtra <image 6.3.4> 2. Appuyer sur OK sur la chaîne que vous voulez bouger. Un icône « bouger » apparaîtra. 3. Après avoir appuyé sur utilisez les touches pour bouger la chaîne sélectionnée. , , , et les touches Numériques 4. Appuyer sur OK de nouveau pour placer la chaîne 5. Appuyer sur la touche EXIT pour revenir au menu précédent. Figure 6.3.4 33 6. Opération 6.3 Chaînes ➍ Verrouillage des Chaînes Cette caractéristique vous permet de verrouiller une chaîne spécifique. Un mot de passe est requis pour y accéder. Sélectionner la liste des chaînes TV ou Radio en appuyant sur la touche TV/RADIO Sélectionner un groupe de chaînes en appuyant sur la touche GROUP ✽Si vous sélectionnez OFF sur la confirmation du verrouillage de chaîne (Configuration de Sécurité 6.2) le mot de passe ne sera pas requis même si la chaîne est verrouillée. 1. Appuyer sur OK sur Verrouillage de Chaîne. Le menu suivant apparaîtra <image 6.3.5> 2. Appuyer sur OK sur la chaîne à verrouiller ou déverrouiller. L’icône verrou sera affiché ou ôté. 3. Appuyer sur EXIT pour revenir au menu précédent. Figure 6.3.5 34 6. Opération Française 6.3 Chaînes ➎ Sauter des Chaînes Cette fonction saute des chaînes quand vous utilisez les touches et pour parcourir les chaînes en mode hors-menu. Sélectionner la liste des chaînes TV ou Radio en appuyant sur la touche TV/RADIO Sélectionner un groupe de chaînes en appuyant sur la touche GROUP ✽ NOTE: Vous pouvez accéder à une chaîne « sautée » si vous introduisez son numéro avec les touches numériques en mode hors-menu. 1. Appuyer sur OK sur «Sauter des chaînes» et le menu suivant sera affiché <image 6.3.6> 2. Appuyer sur OK sur la chaîne que vous désirez sauter ou replacer sur la liste. L’icône ‘sauter’ sera affiché ou ôté. 3. Appuyer sur EXIT pour revenir au menu précédent. Figure 6.3.6 35 6. Opération 6.3 Chaînes ➏ Supprimer Chaînes Sélectionner la liste des chaînes TV ou Radio en appuyant sur la touche TV/RADIO Sélectionner un groupe de chaînes en appuyant sur la touche GROUP ✽ NOTE: Attention ! si vous supprimez une chaîne vous ne pourrez pas y retourner avant un nouveau Scan. 1. Appuyer sur OK sur « Suppression de Chaînes ». Le menu suivant sera affiché <image 6.3.7> 2. Appuyez sur OK sur la chaîne que vous voulez activé / désactivé pour la suppression; l'icône de suppression sera affiché / enlevé. 3. Appuyez sur la touche INFO pour effacer toutes les chaînes dans la liste actuelle; il vous sera demandé d'entrer votre mot de passe. 4. Appuyez sur le bouton EXIT pour revenir au menu précédent et confirmez la suppression. Figure 6.3.7 36 6. Opération Française 6.3 Chaînes ➐ Ajout de Chaînes Ce sous-menu vous permet d’ajouter des chaînes. 1. Appuyer sur Ajouter des Chaînes. Le menu suivant s’affichera. <Image 6.3.8> 2. Appuyer sur pour changer les paramètres ▪ Fréquence: Sélectionner la Fréquence ▪ Nom de Chaîne: Appuyer dessus pour afficher le clavier contextuel ;modifier le nom d’une chaîne ▪ Type de Chaîne: Sélectionner TV / RADIO. ▪ Vous pouvez ajouter une chaîne spécifique du transpondeur en configurant ses données PID (Vidéo, Audio et PCR) ▪ Type de Vidéo: Sélectionner le type de vidéo (MPEG1/2, H.264). ▪ Type d’Audio: Sélectionner le type d’audio (MPEG1/2, HE-AAC, Dolby Digital(AC3), MPEG4, ACC, Dolby Digital+(DD+)). Figure 6.3.8 37 6. Opération 6.4 Guide Electronique du Programme (EPG) ➊ EPG Ce sous-menu vous permet d’accéder au guide EPG quand il est disponible. 1. Appuyer sur la touche GUIDE pour afficher le menu guide <image 6.4.1> 2. Appuyer sur les touches 3. Appuyer sur les touches pour voir le guide précédent/suivant , pour sélectionner une autre chaine <image 6.4.1> 4. Appuyer sur OK pour visionner la chaine sélectionnée et accéder aux informations EPG ▪ Si vous appuyez sur OK du côté droit de l’écran (liste d’affichage d’événements) ▪ Si l’EPG actuel est sélectionné vous retournerez au menu précédent et obtiendrez le signal de la chaine sélectionnée ▪ Si un EPG futur ou suivant est sélectionné, le programme sélectionné sera retenu et la couleur en sera changée. 5. Sélectionner des chaines radio ou TV en appuyant sur TV/RADIO 6. Sélectionner des groupes de chaines en appuyant sur la touche GROUP 7. Accéder au menu compte-minutes en appuyant sur la touche ROUGE <image 6.4.2> 8. Vous pouvez sélectionner le mode EPG avec la touche INFO ➋ Compte-Minute Ce sous-menu vous permet de configurer les heures ON/OFF de votre récepteur. 1. Ce sous-menu vous permet de configurer les heures ON/OFF de votre récepteur. Pour afficher le menu compte-minutes appuyer sur la touche ROUGE sur le menu guide <image 6.4.2> 2. Appuyer sur OK pour sélectionner les paramètres du compte-minutes. 3. Appuyer et pour changer les paramètres. ▪ Numéro du Compte-Minutes: Sélectionner le compte-minute désiré en utilisant les touches (1-32) ▪ Statut: Sélectionner la fréquence du compte-minute (OFF/Une seule fois/Quotidiennement/Lundi-Vendredi /Hebdomadairement) ▪ Date: Appuyer sur OK pour afficher le calendrier et sélectionner les dates désirées ▪ Départ: Utiliser les touches NUMERIQUES pour introduire l’heure de démarrage ▪ Fin: Utiliser les touches NUMERIQUES pour introduire l’heure de l’arrêt 38 6. Opération Française 6.4 Guide Electronique du Programme (EPG) ▪ Chaîne: Appuyer sur OK pour afficher la liste des chaînes et en sélectionner une ▪ Nom du Fichier: Appuyer sur OK et introduire le nom en utilisant le clavier ▪ Enregistrement: Sélectionner le mode d’enregistrement (ON/OFF) en utilisant les flèches gauche et droite ▪ Eteindre: Sélectionner cette option si vous voulez que le récepteur s’éteigne après la fin de l’enregistrement. Figure 6.4.1 Figure 6.4.2 ▪ Si vous voulez enregistrer un programme sur le côté droit de l’écran, vous pouvez en sélectionner un avec la touche OK. Le programme sélectionné sera retenu et le texte en deviendra rouge. <image 6.4.3> ▪ Vous pouvez aussi vous référer au menu de changement du compte-minutes <image 6.4.4> Figure 6.4.3 Figure 6.4.4 39 6. Opération 6.5 Divertissement ➊ YOUTUBE 1. Utiliser les touches sélectionner YouTube. et pour 2. Appuyer sur OK pour visionner le clip désiré ▪ Option: Vous permet de fouiller les paramètres par catégorie (visionné, date, lieu) ▪ Recherche: Utiliser cette fonction pour rechercher à partir de mots-clés. ▪ Suivante: Pour passer à la page de résultats suivante Figure 6.5.1 ▪ Précédente: Pour passer à la page de résultats précédente ▪ Revoir: Pour revisionner le clip. ▪ PAUSE: Pour pauser le clip. ▪ STOP: Pour stopper le clip. ▪ Plein Ecran: Pour visionner le clip en mode plein-écran. ➋ Radio Internet ▪ Recherche: Rechercher par mots-clés. Figure 6.5.2 ▪ Genres: Rechercher par genres ▪ Stations Favorites: Configurer les chaînes favorites ▪ Enregistrer: Enregistrer des stations radio. 1. Rechercher une station par genre ou mot-clé 2. Sélectionner une chaîne avec les touches <image 6.5.2> 3. Appuyer sur OK pour commencer à ecouter ✽NOTE: Pour enregistrer la radio il faut installer un stockage USB. 40 Figure 6.5.3 6. Opération Française 6.5 Divertissement ➌ Météo Rechercher la météo d’une ville ou d’un pays. 1. Appuyer sur la Bouton Bleu 2. Introduire le nom d’une ville ou d’un pays. 3. Appuyer sur EXIT pour sauvegarder et sortir de cette fenêtre. ▪ Voir la liste: Voir la liste de villes sauvegardée ▪ Fahrenheit / Celsius: Pour déterminer l’unité que vous préférez. Figure 6.5.4 ▪ Ajouter une ville: Ajouter une ville à la liste ▪ Renommer: Modifier le nom de la ville ▪ Sauvegarder les Informations: Sauvegarder le nom de la ville ajouté. ➍ CARTE Rechercher une ville ou un pays sur la CARTE. 1.Appuyer sur la Bouton Bleu 2. Introduire le nom de la ville ou du pays 3. Appuyer sur EXIT pour sauvegarder la recherche et sortir de cette fenêtre. ▪ Voir la Liste: Voir la liste de recherche sauvée ▪ Se déplacer: ▪ Zoom Avant: Pour agrandir la taille de la CARTE. Figure 6.5.5 ▪ Zoom Arrière: Pour réduire la taille la CARTE. ▪ Ajouter une Ville: Ajouter une ville à la liste des villes sauvegardées. ▪ Renommer: Modifier le nom d’une ville ▪ Sauvegarder les Informations: Sauvegarder le nom de la ville ajoutée. 41 6. Opération 6.5 Divertissement ➎ Calculatrice Cette caractéristique vous permet d’utiliser une calculatrice <image 6.5.6> ▪ Utiliser les touches numériques et les flèches sur la télécommande. Figure 6.5.6 Figure 6.5.7 42 6. Opération Française 6.6 Appareils Externes ➊ Manager Disques Utiliser les clés curseurs pour activer les fonctions désirées de ce menu. ▪ Disque par Défaut: Si vous avez des appareils de stockage connecté à votre récepteur (par exemple, un USB HDD ou un lecteur de cartes SD), vous pouvez sélectionner lequel sera l’appareil de stockage et d’enregistrement par défaut ▪ Informations de Disques: Sélectionner le Hard Disk, l’appareil USB ou le lecteur de cartes SD. Les informations des appareils de stockage (capacité en utilisation, capacité totale, capacité libre…) seront affichées. ▪ Vérification de Disques: Vérifier le statut de l’appareil de stockage sélectionné. ▪ Format de Disque: Supprimer toutes les informations stockées sur l’appareil de stockage sélectionné. ✽Caution: Si vous choisissez de formater vos appareils de stockage, vous perdrez toutes les données qui y sont stockées. ▪ Test de la vitesse USB: Tester la vitesse USB pour l’enregistreur numérique. ▪ Temps d’enregistrement TimeShift: Déterminer le temps d’enregistrement TimeShift préféré. (10Min/30Min/60Min/90min/120min) ▪ TimeShift Automatique: Sélectionner la fonction Timeshift automatique ON ou OFF. Sur ON, l’unité commencera automatiquement la fonction TimeShift pour une période prédéterminée dans le menu TimeShift. ▪ Sauter: Déterminer la durée du saut en avant et en arrière durant la lecture. (5sec/10sec/30sec/1Min/2Min/3Min/5Min/10Min20Min/30Min) Figure 6.6.1 43 6. Opération 6.6 Appareils Externes ➋ Manager fichiers [Affichage] 1. Bouton Bleu: aperçu des fichiers 2. Touche GROUP: filtrer les fichiers Figure 6.6.2 Figure 6.6.3 [Gestion de fichiers (copier, bouger, nouveau fichier, supprimer, renommer)] 1. Touche ROUGE: sélectionner des fichiers 2. Touche MENU: sélectionner une fonction 3. Copier(ou bouger): Copier (ou bouger) des fichiers 4. Coller: coller les fichiers copiés dans un nouveau dossier. Figure 6.6.4 44 Figure 6.6.5 6. Opération Française 6.6 Appareils Externes [Lecture MP3 ] 1. Sélectionner les fichiers MP3 que vous voulez lire en utilisant la touche liste des fichiers <image 6.6.6>. 2. Ajuster le volume avec les touches ▲ / ▼ et OK dans la 3. Appuyer sur la touche pour afficher la liste des fichiers MP3. 4. Appuyer sur la touche pour afficher les informations sur le fichier MP3 sélectionné ▪ LISTE: Affiche/Cache la liste des fichiers. ▪ INFOS: Afficher les informations à propos du fichier sélectionné si elles sont disponibles. ▪ JAUNE: Sélectionner l’appareil externe auquel accéder s’il y en a un connecté Figure 6.6.6 45 6. Opération 6.6 Appareils Externes [Vue JPG] 1. Appuyer sur les touches <image 6.6.8> pour sélectionner une image puis OK pour l’afficher 2. Appuyer sur la touche EXIT pour cacher la liste des fichiers. Sélectionner et afficher les options avec les touches OK <iamge 6.6.9> 3. Appuyer sur la touche pour afficher la liste des fichiers JPG 4. Appuyer sur la touche pour afficher les informations sur le fichier MP3 sélectionné. ▪ Cacher la barre d’infos: cacher toutes les informations ▪ LISTE: Affiche / Cache la liste des fichiers ▪ INFOS: afficher toutes les informations à propos du fichier sélectionné. ▪ JAUNE: Sélectionner l’appareil externe auquel accéder. Figure 6.6.9 Figure 6.6.8 46 6. Opération Française 6.6 Appareils Externes [Lecture Vidéo] 1. Sélectionner le fichier vidéo que vous voulez visionner en utilisant les touches sur la liste <image 6.6.10> OK Figure 6.6.11 Figure 6.6.10 [Mise à jour (Firmware, Chaînes)] 1. Sélectionner le logiciel que vous voulez télécharger en utilisant les touches sur le menu 2. Appuyer sur la touche OK pour commencer le téléchargement <image 6.6.12> ✽ NOTE: ne pas éteindre le récepteur avant d’avoir complété le téléchargement. Figure 6.6.12 47 6. Opération 6.6 Appareils Externes ➌ Manager Compte-Minute (Gérer ou ajouter des compte-minutes manuels pour réserver ou enregistrer des programmes) 1. Appuyer sur la touche OK sur la durée désirée pour accéder aux compte-minutes et en modifier les paramètres 2. Appuyer sur les flèches 3. Appuyer sur les touches et pour sélectionner les paramètres du compte-minutes. pour changer les paramètres. ▪ Numéro du Compte-Minutes: Sélectionner le compte-minute désiré en utilisant les touches (1-32) et les flèches ▪ Statut: Sélectionner la fréquence du compte-minute (OFF/Quotidiennement/Lundi-Vendredi /Hebdomadairement) ▪ Date: Appuyer sur les touches pour afficher le calendrier et sélectionner les dates désirées ▪ Départ: Utiliser les touches NUMERIQUES pour introduire l’heure de démarrage ▪ Fin: Utiliser les touches NUMERIQUES pour introduire l’heure de l’arrêt ▪ Chaîne: Appuyer sur la touche OK pour afficher la liste des chaînes et en sélectionner une ▪ Enregistrement: Sélectionner le mode d’enregistrement (ON/OFF) en utilisant les flèches gauche et droite ▪ Eteindre: Sélectionner cette option si vous voulez que le récepteur s’éteigne après la fin de l’enregistrement. <Image 6.6.13> 48 Figure 6.6.13 6. Opération Française 6.7 Informations sur le Système Votre récepteur affiche les informations actualles <Image 6.7.1> Concernant le nom du modèle, la version du logiciel et la date de fabrication. Ces informations sont utiles quand vous téléchargez un nouveau logiciel. Noter qu’une mise à jour du logiciel requiert une réinitialisation du récepteur. Se reférer à la section Réinitialisation de la Base de Données dans le menu de Configuration du Système pour plus d’instructions (page 23) Figure 6.7.1 49 6. Opération 6.8 Système d’accès conditionnel ➊ Initialisation de la carte Pour une utilisation optimale des chaînes brouillées CONAX CAS7 vous avez besoin d’une carte à puce du fournisseur de service (distributeur de programmes). Si vous êtes inscrits aux services de plus qu’un fournisseur, vous aurez besoin d’une carte de chacun d’entre eux. Puisqu’une carte à puces est connectée à un seul fournisseur de services, un nombre de chaînes limité en sera disponible. ✽ NOTE: Sans la carte à puces vous ne pouvez que regarder des programmes à accès libre 1. Insérer la carte à puce dans la fente qui lui est désignée. 2. Le message «initialisation de la carte à puces» s’affichera sur l’écran <image 6.8.1> 3. Après la disparition du message «initialisation de la carte à puces» vous pourrez visionner les chaînes offertes par le fournisseur de services. Figure 6.8.1 50 6. Opération Française 6.8 Système d’accès conditionnel ➋Statut de la carte à puces 1. Vous pouvez accéder à des informations détaillées à propos de la carte à puces en utilisant les touches <> <> sur le menu principal pour sélectionner CA et appuyer sur OK <image 6.8.2> 2. Suivre les instructions affichées sur l’écran pour vérifier des informations plus détaillées dépendamment de la carte à puce en utilisation. ✽ NOTE: Les informations détaillées supplémentaires ne sont pas fournies ici. Figure 6.8.2 51 6. Opération 6.9 DVR (Enregistreur Numérique) ➊ Liste des fichiers ▣ Lecture de fichiers 1. Appuyer sur pour afficher la liste de fichiers. En-sélectionner un en appuyant sur OK. 2. Appuyer sur . A gauche de l’écran s’afficheront des informations détaillées sur le fichier sélectionné. (date/heure de l’enregistrement, dimension utilisée, dimension totale) <image 6.9.1> Figure 6.9.1 Figure 6.9.2 52 6. Opération Française 6.9 DVR (Enregistreur Numérique) ▣ Menu de Modification Vous devez introduire un mot de passe pour y accéder. Appuyer sur MENU Le menu contextuel de sélection apparaîtra <image 6.9.3>. Sélectionner l’objet à modifier et enchanger les paramètres. 1. Mode normal: appuyer sur OK sur le fichier que vous désirez pour un aperçu 2. Mode verrouillé: appuyer sur OK sur les fichiers à verouiller/déverrouiller 3. Mode suppression: Appuyer sur OK sur les fichiers à supprimer ▪ GROUPE: Choisir entre File Mode et Dir Mode ▪ AVANCE: Affiche tous les fichiers classés. Choisir une classification par nom ou par temps. ✽ Si vous avez sélectionné OFF pour le verrouillage de chaîne (voire <image 6.4.2> configuration sécurité) vous n’aurez pas à introduire le mot de passe même si la chaîne est verrouillée. 4. Mode Modification de Nom: Appuyer sur OK sur le fichier à renommer. Figure 6.9.3 53 6. Opération 6.9 DVR (Enregistreur Numérique) ➋ Mode Trick Vous pouvez activer ce mode en visionnant les fichiers enregistrés. Ces fonctions sont disponibles en mode playback ou mode décalage temporel. ▣ LECTURE Ceci montre la barre-durée et le progrès du programme enregistré Si vous voulez que s’affiche la liste de lecture en lisant le fichier en utilisant ▣ PAUSE Cette touche pausera la lecture du programme. Pour la recommencer, appuyer sur la touche ou <image 6.9.4> ▣ AVANCE .Si le mode décalage temporaire est activé. Vous pouvez appuyer sur pour passer au programme en direct .Si le mode playback est activé. Vous pouvez appuyer sur pour arrêter le fichier en cours et passer au programme en direct. ▣ FF (Fast Forward) (Avance Rapide) Durant la lecture d’un programme, vous pouvez changer la vitesse de lecture (2x, 4x, 8x, 16x et 32x) <image 6.9.5> Figure 6.9.4 54 Figure 6.9.5 6. Opération Française 6.9 DVR (Enregistreur Numérique) ▣ RWD (Rewind) (Arrière) Durant la lecture du programme, vous pouvez changer la vitesse de rembobinage (2x, 4x, 8x, 16x et 32x) <image 6.9.6> ▣ Ralenti (1/2x, 1/4x) Durant la lecture d’un fichier, vous pouvez appuyer sur <image 6.9.7> pour ajuster la vitesse de lecture Figure 6.9.6 Figure 6.9.7 ▣ Passer à un point (JUMP) Vous pouvez changer la position du curseur de contrôle comme vous le désirez en utilisant les touches Si vous continuez à appuyer sur cette touche, vous pouvez arriver au point désiré très rapidement ▣ Saut en avant et en arrière (SKIP) Vous pouvez sauter 15 secondes en avant avec la touche Vous pouvez sauter 15 seconds en arrière avec la touche *NOTE : Les caractéristiques JUMP et SKIP ne sont utilisées que sur la barre de progrès. 55 6. Opération 6.9 DVR (Enregistreur Numérique) ▣ Point de Reprise Marquer un point spécifique pour y revenir plus tard <image 6.9.8> ▪ ROUGE: appuyez sur la touche ROUGE. Un triangle rouge apparaîtra à ce point. Pour supprimer les points de reprise, appuyez sur la touche ROUGE de nouveau et le triangle rouge disparaîtra. ▪ VERTE: appuyez sur cette touche pour passer au point de reprise suivant. La lecture y commencera ▪ JAUNE: appuyez sur cette touche pour passer au point pré-point de reprise. La lecture y commencera ✽ NOTE: Il peut y avoir 20 points de reprise au maximum. Figure 6.9.8 56 6. Opération Française 6.9 DVR (Enregistreur Numérique) ➌ Enregistrement Instantané 1. Vous pouvez enregistrer une chaîne actuelle en utilisant Si vous appuyez sur une barre de progrès apparaîtra <image 6.9.9> 2. Appuyez sur une nouvelle fois. L’image qui suit montre que vous pouvez sélectionner l’objet quand vous enregistrez une chaine actuelle <image 6.9.10 > ▪ Chaîne: montre une chaîne actuelle ▪ Nom: montre un nom d’enregistrement actuel ▪ Durée: Vous pouvez changer la durée d’enregistrement en utilisant les touches le temps enregistré actuel apparaîtra. et et ✽ NOTE: Ne pas ôter la clé USB en enregistrant un programme. Figure 6.9.9 Figure 6.9.10 ➍) Enregistrement EPG (Guide Electronique du Programme) Cette méthode peut être utilisée si le programme à enregistrer figure au programme des 7 jours à suivre ▪ Appuyer sur la touche ▪ Utiliser les touches Appuyer sur OK ▪ Utiliser la touche ▪ Utiliser les touches de votre télécommande Technomate ou pour surligner la chaîne du programme à enregistrer. pour surligner la section Nom du Programme sur le menu EPG ou pour surligner le programme que vous désirez enregistrer. ▪ Appuyer sur la touche pendant que le programme est surligné. Le programme sélectionné apparaîtra en rouge. ▪ Appuyer sur la touche EXIT pour retourner à la vue normale Ce programme sera automatiquement enregistré par le DVR Technomate. 57 6. Opération 6.9 DVR (Enregistreur Numérique) ➎ Enregistrement au Compte-Minutes Cette fonction est disponible quand un appareil USB est connecté. Vous pouvez choisir une chaîne pour enregistrer le menu du Guide du Programme en utilisant (Voire 6.4 Guide Electronique du Programme 2) Compte-minutes) ▣ Laps de temps du compte-minutes Cette fonction peut être appliquée à tous les enregistrements au compte-minutes pour ajouter un laps de temps spécifique au début et à la fin de votre enregistrement pour que vous n’en ratiez aucune minute. Pour configurer le laps de temps appuyez sur MENU et sélectionnez Configuration du Système, puis Configuration Temporelle. Surlignez Laps de Temps et appuyez sur OK. Ceci vous permettra de déterminer le laps de temps (5, 10 ou 15 minutes). ➏ Time Shift 1. Si vous voulez pauser et reprendre une chaîne TV en direct, appuyez sur la touche TIMESHIFT. La durée par défaut est de 60 minutes sur votre STB <image 6.10.11> 2. Si vous voulez reprendre une chaîne TV en direct appuyez sur la touche PLAY <image 6.9.12> 3. Les opérations du mode trick sont fournies. Si vous voulez sauter à une chaîne en direct appuyez sur . Figure 6.9.11 58 Figure 6.9.12 7. Résolution de Pannes Française Problème Cause Possible Solution La lampe à LED sur le panneau avant ne s’allume pas Le câble d’alimentation AC est débranché Brancher le câble dans la prise électrique. Pas d’image ou de son Mauvaise connexion de la sortie vidéo/audio à la TV. Connecter les câbles RCA ou HDMI correctement aux sorties Mauvaise connexion du câble satellite de l’antenne. Connecter le câble de l’antenne correctement Mauvaise direction de l’antenne satellite. Ajuster la direction de l’antenne Signal faible ou pas de signal. Mauvaise configuration d’information de chaîne sur le MENU. Ecran blanc et noir ou V-Hold La télécommande ne fonctionne pas Vérifier les connexions de câbles, le LNB et tout équipement connecté entre le LNB et le récepteur ou ajuster l’antenne. Introduire les valeurs de configuration correctement. Votre mode TV (PAL/NTSC) est différent du mode de diffusion du satellite. Utiliser une TV de même mode. Les piles de la télécommande sont vides. Changer les piles. Connecter un convertisseur NTSC/ PAL entre le récepteur et la TV Eteindre les lumières Des lumières fluorescentes interviennent dans le processus. Diriger la télécommande vers le récepteur. La télécommande vise faux 59 8. Caractéristiques Capacités du Système Compatible au DVB satellite Connecteur IEC 169-24 Femelle Entrée LNB/Tuner Gamme de Fréquence Niveau du Signal Alimentation DC du LNB Commande Changement Compatible avec DiSEqC 950MHz ~ 2150MHz -65dBm ~ -25dBm DC 13/18V, max 400mA 22KHz Ver 1.0/1.1/1.2/USALS Démodulateur Frontal DVB-S/S2 QPSK, 8PSK, 16APSK, 32APSK Débit de Symboles DVB-S : 2~45Msps DVB-S2 : 10~30Msps(QPSK) 10~30Msps(8PSK) 36Msps(16APSK), 27Msps(32APSK) Possibilités Chaîne Unique Par Porteur (SCPC) et Chaînes Multiples Par Porteur (MCPC) System resource Décodeur Vidéo l’Inversion Spectrale Conversion Automatique Processeur des Ressources du Système 32bit processor (550MHz, 850DMIPS) DDR3 128Mbyte FLASH 8Mbyte MPEG 2 MPEG-2, MPEG-4, H.264 Débit de Données jusqu’à 15M bits/s Résolution 1920 X 1080P/i, 1280 X 720P, 720 X 576P/i Format Vidéo PAL Aspect Ratio 4:3,16:9 Teletext DVB compliant MPEG Audio MPEG 1 layer I/II, MPEG 2 layer II, AC3 Dolby Digital Type Mono, Stereo, Joint Stereo Débit échantillons 32, 44.1 and 48 KHz Connecteur de données interface série Connecteur 9pin D-sub mâle, Max 115K bps Télécommande Code NEC-IR Conditions d’Opération jusqu’à 7 Mètres Alimentation USB DC 5V Max 500mA USB 60 8. Caractéristiques Française Interface Accès Conditionnel Alimentation Connecteurs Panneau Arrière Modulateur RF Type PAL Specification Lecteur de Cartes à Puce 1 fente Consommation électrique max 25W Voltage d’alimentation AC 100V ~ 250V Fréquence d’alimentation 50Hz ~ 60Hz Vidéo 1 X RCA cinch Audio L/R 2 X RCA cinch S/PDIF 1 X RCA cinch(Coaxial) HDMI Sortie Vidéo/Audio Digitale LAN RJ-45 Entrée Tuner digital IEC 169 - 24 Tuner digital en boucle IEC 169 - 24 Données Série 9pin D-sub Sortie modulateur RF IEC 169 - 2 Connecteur IEC 169-2, femelle/male Fréquence 470 ~ 860MHz Canal de sortie 21 ~ 69 Dimensions (L x H x P) 250 x 45 x 195 (mm) Poids 1.6 Kg Traitement des Appareils Electriques et Electroniques (Applicable dans les pays de l’Union Européenne et autres pays d’Europe qui ont des systèmes de collecte différents) Le symbole sur ce produit ou son emballage indique qu’il ne sera pas considéré un déchet domestique. Il sera depose au point de collecte du recyclage des appareils électriques ou électroniques. S’assurer que ce produit est traité convenablement évitera des conséquences négatives sur l’environnement et la santé humaine qui pourraient être causées par le mauvais traitement de ce produit. Le recyclage des matériaux protègera les ressources naturelles. Pour plus d’informations sur le recyclage de ce produit, prière de contacter votre municipalité, votre service de traitement de déchets domestiques ou le magasin qui vous a vendu ce produit. 61 Your Digital Partner for Life Technomate Ltd Unit 11 Nobel Road Edmonton London N18 3BH United Kingdom Tel: +44 (0)20-8884-0701 Tech: +44 (0)20-8884-0259 Fax: +44 (0)20-8884-0275 www.technomate.com [email protected] [email protected]