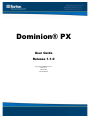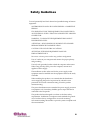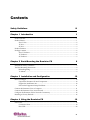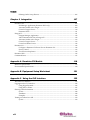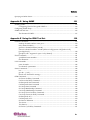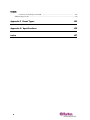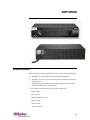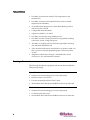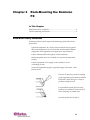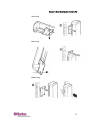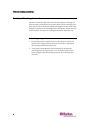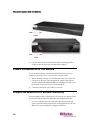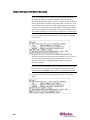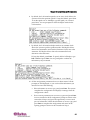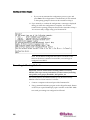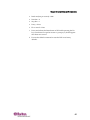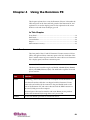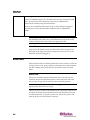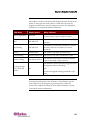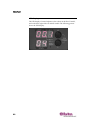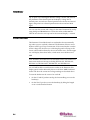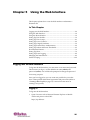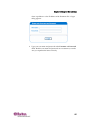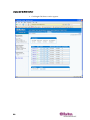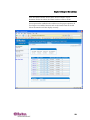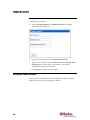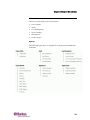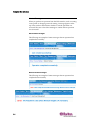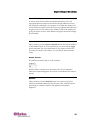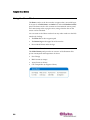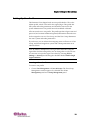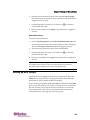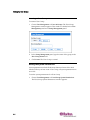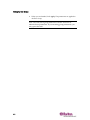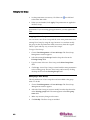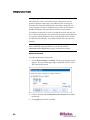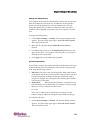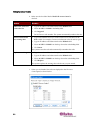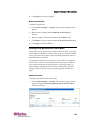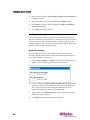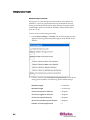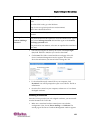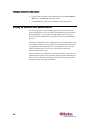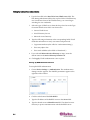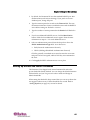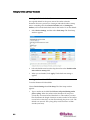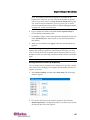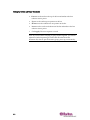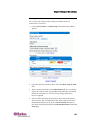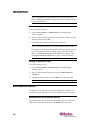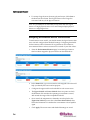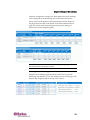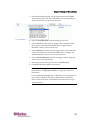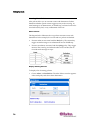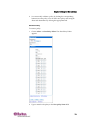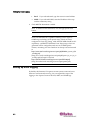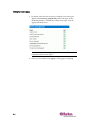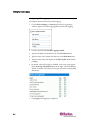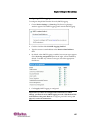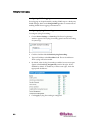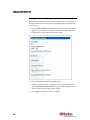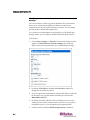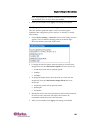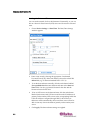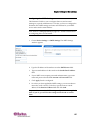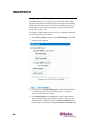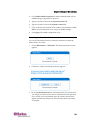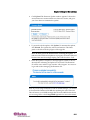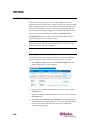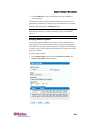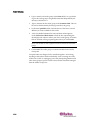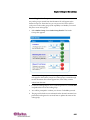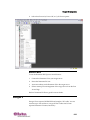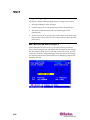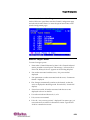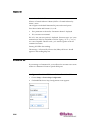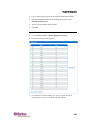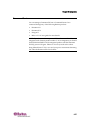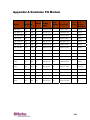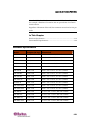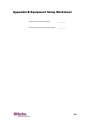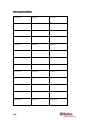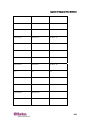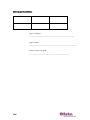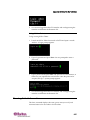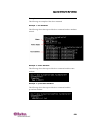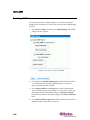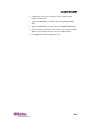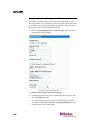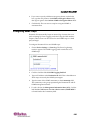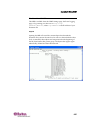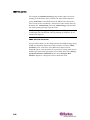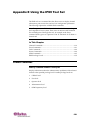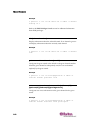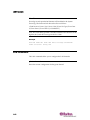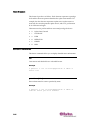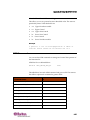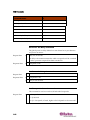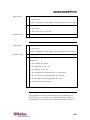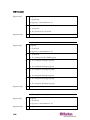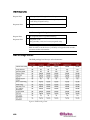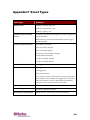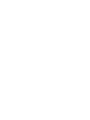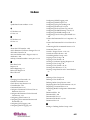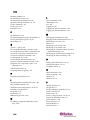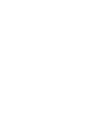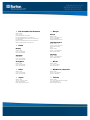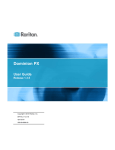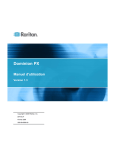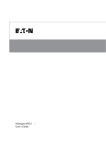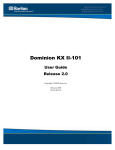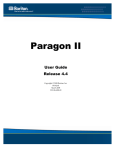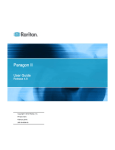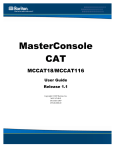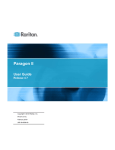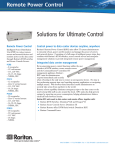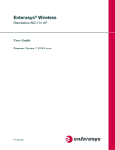Download Raritan PCS20 User guide
Transcript
Dominion® PX
User Guide
Release 1.1.0
Copyright © 2008 Raritan, Inc. DPX‐0G‐E March 2008 255‐80‐6080‐00 This document contains proprietary information that is protected by copyright. All rights reserved. No part of this document may be photocopied, reproduced, or translated into another language without express prior written consent of Raritan, Inc. © Copyright 2008 Raritan, Inc., CommandCenter®, Dominion®, Paragon® and the Raritan company logo are trademarks or registered trademarks of Raritan, Inc. All rights reserved. Java® is a registered trademark of Sun Microsystems, Inc. Internet Explorer® is a registered trademark of Microsoft Corporation. Netscape® and Netscape Navigator® are registered trademarks of Netscape Communication Corporation. All other trademarks or registered trademarks are the property of their respective holders. FCC Information
This equipment has been tested and found to comply with the limits for a Class A digital device, pursuant to Part 15 of the FCC Rules. These limits are designed to provide reasonable protection against harmful interference in a commercial installation. This equipment generates, uses, and can radiate radio frequency energy and if not installed and used in accordance with the instructions, may cause harmful interference to radio communications. Operation of this equipment in a residential environment may cause harmful interference. VCCI Information (Japan)
Raritan is not responsible for damage to this product resulting from accident, disaster, misuse, abuse, non‐Raritan modification of the product, or other events outside of Raritanʹs reasonable control or not arising under normal operating conditions. C
UL
US
LI STED
1F61
I.T.E.
Safety Guidelines
To avoid potentially fatal shock hazard and possible damage to Raritan equipment: SYSTEMS SHOULD ONLY BE CONFIGURED BY A COMPETENT PERSON. IT IS ESSENTIAL THAT THIS EQUIPMENT IS CONNECTED TO AN ELECTRICAL SUPPLY THAT HAS A PROTECTIVE GROUND CONDUCTOR WARNING: TO ISOLATE THIS EQUIPMENT DISCONNECT POWER SUPPLY PLUG. ATTENTION: AFIN DʹISOLER TOTALEMENT CET APPAREIL DEBRANCHER FICHE DʹALIMENTATION. CAUTION: USE ONLY IN DRY LOCATIONS. ATTENTION: UTILISER UNIQUEMENT DANS DES EMPLACEMENTS SECS. Do not use a 2‐wire power cord in any product configuration. Test AC outlets at your computer and monitor for proper polarity and grounding. Use only with grounded outlets at both the computer and monitor. When using a backup UPS, power the computer, monitor and appliance off the supply. The installation socket outlet used for the power supply to this equipment must be installed near the equipment and must be easily accessible. When installing this product, it is essential that the distribution circuit supplying the product is protected by a branch circuit protection device with a maximum rating to suit the product maximum rating. This power distribution unit is intended for power supply provision to equipment only. Secondary (Satellite) power strips shall not be connected to the receptacles This product has been designed to conform to the latest safety requirements. In addition to compliance with standards for general use, it has been factory configured for use in rack mounting environments aiding the installer to provide systems compliant with relevant standards. iii
Product Models
Provide an earthing connection before the mains plug is connected to the mains. And, when disconnecting the earthing connection, be sure to disconnect after pulling out the mains plug from the mains. iv
Contents
Safety Guidelines
Chapter 1 Introduction
iii
1
Product Models.......................................................................................................................................... 1
Product Photos........................................................................................................................................... 1
Zero U Size ...................................................................................................................................... 2
1U Size ............................................................................................................................................. 2
2U Size ............................................................................................................................................. 3
Product Features........................................................................................................................................ 3
Package Contents ...................................................................................................................................... 4
Zero U Products ............................................................................................................................. 4
1U Products..................................................................................................................................... 4
2U Products..................................................................................................................................... 5
Chapter 2 Rack-Mounting the Dominion PX
6
Rack Mount Safety Guidelines ................................................................................................................ 6
Tool‐less Mounting Instructions.............................................................................................................. 8
Before Beginning: ........................................................................................................................... 8
To Mount: ........................................................................................................................................ 9
Chapter 3 Installation and Configuration
10
Before You Begin ..................................................................................................................................... 10
Unpack the Dominion PX and Components ............................................................................ 10
Prepare the Installation Site ........................................................................................................ 10
Fill Out the Equipment Setup Worksheet................................................................................. 11
Connect the Dominion PX to a Computer ........................................................................................... 11
Connect the Dominion PX to Your Network....................................................................................... 12
Configure the Dominion PX for Network Connectivity .................................................................... 12
Resetting to Factory Defaults................................................................................................................. 16
Chapter 4 Using the Dominion PX
19
Front Panel ............................................................................................................................................... 19
Connection Ports .......................................................................................................................... 19
Blue LED........................................................................................................................................ 20
v
Contents
Back Panel................................................................................................................................................. 20
Power Cord ................................................................................................................................... 20
Outlets............................................................................................................................................ 21
LED Display.................................................................................................................................. 22
Circuit Breaker ......................................................................................................................................... 24
Beeper........................................................................................................................................................ 25
Measurement Accuracy .......................................................................................................................... 25
Chapter 5 Using the Web Interface
26
Logging into the Web Interface ............................................................................................................. 26
Logging In ..................................................................................................................................... 26
Changing Your Password ........................................................................................................... 30
Using the Web Interface ......................................................................................................................... 30
Menus ............................................................................................................................................ 31
Navigation Path............................................................................................................................ 32
Status Panel ................................................................................................................................... 32
Status Messages ............................................................................................................................ 34
Unavailable Options .................................................................................................................... 35
Reset to Defaults........................................................................................................................... 35
Refresh ........................................................................................................................................... 35
Using the Home Window....................................................................................................................... 36
Global Status Panel ...................................................................................................................... 36
Outlets List .................................................................................................................................... 37
All Outlets Control....................................................................................................................... 38
Setting Up User Profiles ......................................................................................................................... 39
Creating a User Profile ................................................................................................................ 39
Copying a User Profile ................................................................................................................ 41
Modifying a User Profile............................................................................................................. 42
Deleting a User Profile................................................................................................................. 42
Setting User Permissions Individually...................................................................................... 42
Setting Up User Groups.......................................................................................................................... 43
Creating a User Group ................................................................................................................ 44
Setting the System Permissions.................................................................................................. 44
Setting the Outlet Permissions ................................................................................................... 47
Copying a User Group ................................................................................................................ 48
Modifying a User Group ............................................................................................................. 48
Deleting a User Group................................................................................................................. 49
Setting Up Access Controls .................................................................................................................... 49
Forcing HTTPS Encryption......................................................................................................... 49
Configuring the Firewall............................................................................................................. 50
Creating Group Based Access Control Rules ........................................................................... 53
Setting Up User Login Controls ................................................................................................. 56
Setting Up a Digital Certificate.............................................................................................................. 59
Creating a Certificate Signing Request...................................................................................... 60
Installing a Certificate.................................................................................................................. 61
vi
Contents
Setting Up External User Authentication............................................................................................. 62
Settings Up LDAP Authentication............................................................................................. 63
Setting Up Outlets and Power Thresholds........................................................................................... 65
Setting the Default Outlet State.................................................................................................. 66
Setting the Dominion PX Thresholds ........................................................................................ 66
Setting the Outlet Power‐Up Sequence ..................................................................................... 67
Naming the Outlets...................................................................................................................... 69
Setting the Outlet Thresholds..................................................................................................... 70
Viewing Outlet Details ................................................................................................................ 71
Power Cycling an Outlet ............................................................................................................. 72
Turning an Outlet On or Off....................................................................................................... 72
Environmental Sensors ........................................................................................................................... 72
Connecting the Environmental Sensors .................................................................................... 72
Mapping the Environmental Sensors ........................................................................................ 73
Configuring Environmental Sensors and Thresholds............................................................. 74
Viewing Sensor Readings............................................................................................................ 75
Setting Up Alerts ..................................................................................................................................... 76
Configuring Alert Events ............................................................................................................ 76
Creating Alert Policies................................................................................................................. 78
Specifying the Alert Destination ................................................................................................ 81
Setting Up Event Logging ...................................................................................................................... 82
Configuring the Local Event Log............................................................................................... 83
Viewing the Internal Event Log ................................................................................................. 85
Configuring NFS Logging........................................................................................................... 86
Configuring SMTP Logging........................................................................................................ 87
Configuring SNMP Logging....................................................................................................... 88
Configuring Syslog Forwarding ................................................................................................ 88
Managing the Dominion PX .................................................................................................................. 89
Displaying Basic Device Information ........................................................................................ 89
Displaying Model Configuration Information......................................................................... 91
Displaying Connected Users ...................................................................................................... 91
Naming the Dominion PX........................................................................................................... 92
Modifying the Network Settings................................................................................................ 93
Modifying the Communications, Port and Bandwidth Settings ........................................... 94
Modifying the LAN Interface Settings ...................................................................................... 95
Setting the Date and Time........................................................................................................... 96
Configuring the SMTP Settings.................................................................................................. 97
Configuring the SNMP Settings................................................................................................. 98
Resetting the Dominion PX......................................................................................................... 99
Updating the Firmware............................................................................................................. 100
Outlet Grouping .................................................................................................................................... 102
Identifying Other Dominion PX Units .................................................................................... 102
Grouping Outlets Together....................................................................................................... 103
Controlling Outlet Groups........................................................................................................ 105
Editing or Deleting Outlet Groups .......................................................................................... 106
vii
Contents
Deleting Outlet Group Devices ................................................................................................ 106
Chapter 6 Integration
107
Dominion KX ......................................................................................................................................... 108
KX Manager Application (Dominion KX‐I only)................................................................... 108
Associate Outlets with a Target ............................................................................................... 108
Control a Targetʹs Power........................................................................................................... 110
Dominion KX‐II .......................................................................................................................... 111
Paragon II ............................................................................................................................................... 111
Paragon Manager Application ................................................................................................. 112
Add a Dominion PX Unit in Paragon II .................................................................................. 112
Associate Outlets with a Target ............................................................................................... 113
Control a Targetʹs Power........................................................................................................... 113
Control an Outletʹs Power......................................................................................................... 114
Dominion SX .......................................................................................................................................... 114
Configure a Dominion PX Power Unit on Dominion SX...................................................... 114
Power Control............................................................................................................................. 115
Check Power Strip Status.......................................................................................................... 116
Dominion KSX ....................................................................................................................................... 116
CommandCenter ................................................................................................................................... 117
Appendix A Dominion PX Models
118
Hardware Specification ........................................................................................................................ 119
Environmental Specifications .............................................................................................................. 120
Appendix B Equipment Setup Worksheet
121
Appendix C Using the CLP Interface
125
About the CLP Interface ....................................................................................................................... 125
Logging into the CLP interface............................................................................................................ 126
Using HyperTerminal................................................................................................................ 126
Using SSH or Telnet................................................................................................................... 127
Showing Outlet Information................................................................................................................ 127
Syntax........................................................................................................................................... 128
Attributes..................................................................................................................................... 128
Examples ..................................................................................................................................... 129
Turning an Outlet On or Off ................................................................................................................ 130
Syntax........................................................................................................................................... 130
viii
Contents
Querying an Outlet Sensor................................................................................................................... 130
Appendix D Using SNMP
131
Enabling SNMP ..................................................................................................................................... 132
Configuring Users for Encrypted SNMP v3........................................................................... 134
Configuring SNMP Traps..................................................................................................................... 135
SNMP Gets and Sets.............................................................................................................................. 136
The Dominion PX MIB .............................................................................................................. 137
Appendix E Using the IPMI Tool Set
139
Channel Commands.............................................................................................................................. 139
authcap <channel number> <max priv> .................................................................................. 139
info [channel number] ............................................................................................................... 140
getaccess <channel number> [userid] ...................................................................................... 140
setaccess <channel number> <userid>[callin=on|off] [ipmi=on|off] [link=on|off] [privilege=level].......................................................................................................................... 140
getciphers <all | supported> <ipmi | sol> [channel] ............................................................. 141
Event Commands .................................................................................................................................. 141
<predefined event number>...................................................................................................... 141
file <filename>............................................................................................................................. 142
LAN Commands.................................................................................................................................... 142
print <channel> ........................................................................................................................... 142
set <channel> <parameter>........................................................................................................ 143
Sensor Commands................................................................................................................................. 144
list ................................................................................................................................................. 144
get <id> ... [<id>] ......................................................................................................................... 144
thresh <id> <threshold> <setting> ............................................................................................ 145
OEM Commands ................................................................................................................................... 145
Set Power Set Delay Command................................................................................................ 146
Get Power On Delay Command .............................................................................................. 146
Set Receptacle State Command ................................................................................................ 146
Get Receptacle State Command ............................................................................................... 147
Set Group State Command ....................................................................................................... 147
Set Group Membership Command.......................................................................................... 148
Get Group Membership Command......................................................................................... 148
Set Group Power On Delay Command................................................................................... 149
Get Group Power On Delay Command.................................................................................. 149
Set Receptacle ACL .................................................................................................................... 150
Get Receptacle ACL ................................................................................................................... 150
Set Sensor Calibration................................................................................................................ 151
Test Actors................................................................................................................................... 151
Test Sensors................................................................................................................................. 151
Set Power Cycle Delay Command ........................................................................................... 151
ix
Contents
Get Power Cycle Delay Command .......................................................................................... 152
IPMI Privilege Levels............................................................................................................................ 152
Appendix F Event Types
153
Appendix G Specifications
155
Index
157
x
Chapter 1
Introduction
The Dominion PX unit is an intelligent power distribution unit that allows you to reboot remote servers and other network devices, and monitor power in the data center, through Raritanʹs KVM switches and Secure Console Servers. From the office or from anywhere, the Dominion PX unit will power on, power off, or reboot remote equipment, as well as monitor current, voltage, power, and temperature. The Dominion PX offers the ability to recover systems remotely in the event of system failure and/or system lockup. It eliminates the need to perform manual intervention or dispatch field personnel, reduces downtime and mean time to repair, and increases productivity. In This Chapter
Product Models..................................................................................................1 Product Photos ...................................................................................................1 Product Features ................................................................................................3 Package Contents...............................................................................................4 Product Models
The Dominion PX comes in several models that are built to stock and can be obtained almost immediately. Raritan also offers custom models that are built to order and can only be obtained on request. Refer to Appendix A (see ʺDominion PX Modelsʺ on page 118) for a list of Dominion PX models. Product Photos
The Dominion PX comes in Zero U, 1U, and 2U sizes. 1
Product Photos
Zero U Size
1U Size
2
Chapter 1: Introduction
2U Size
Product Features
All models and sizes of the Dominion PX provide the following features: •
The ability to control outlets collectively and individually •
The ability to power on, power off and reboot the devices connected to each outlet •
The ability to group outlets from multiple Dominion PX as virtual outlets accessible from a single session •
The ability to monitor the following at the outlet level: RMS Current Power Factor Maximum RMS Current RMS Voltage Active Power Apparent Power 3
Package Contents
•
The ability to monitor the internal, CPU temperature of the Dominion PX •
The ability to monitor environmental factors such as external temperature and humidity •
An audible alarm (beeper) and a visual alarm (blinking LED) to indicate current overload •
Configurable alarm thresholds •
Support for SNMP v1, v2 and V3. •
The ability to send traps using SNMP protocol. •
The ability to retrieve outlet specific data using SNMP, including outlet state, current, voltage and power. •
The ability to configure and set values through SNMP, including unit and outlet threshold levels. •
Fully shrouded local branch circuit breakers on products rated over 20A to protect connected equipment against overload and short circuits •
Integration with Raritanʹs Paragon, CommandCenter Secure Gateway (CC‐SG), and Dominion solutions Package Contents
The following describes the equipment and other material included in each product package. Zero U Products
•
Dominion PX unit including power cord 1.80m (6 feet) •
Bracket for Zero U and screws •
Tool‐less mounting bracket for Zero U units •
Null‐modem cable with RJ‐45 and DB9F connectors on either end 1U Products
4
•
Dominion PX unit including power cord 1.80m (6 feet) •
1U bracket pack and screws •
Null‐modem cable with RJ‐45 and DB9F connectors on either end Chapter 1: Introduction
2U Products
•
Dominion PX unit including power cord 1.80m (6 feet) •
2U bracket pack and screws •
Null‐modem cable with RJ‐45 and DB9F connectors on either end 5
Chapter 2
Rack-Mounting the Dominion
PX
In This Chapter
Rack Mount Safety Guidelines.........................................................................6 Tool‐less Mounting Instructions......................................................................8 Rack Mount Safety Guidelines
In Raritan products which require Rack Mounting, please follow these precautions: Operation temperature in a closed rack environment may be greater than room temperature. Do not exceed the rated maximum ambient temperature of the appliances (see Appendix A: Specifications). Ensure sufficient airflow through the rack environment. Mount equipment in the rack carefully to avoid uneven mechanical loading. Connect equipment to the supply circuit carefully to avoid overloading circuits. Ground all equipment properly, especially supply connections, to the branch circuit. The Zero U units are provided with high grade engineering polycarbonate isolation hardware to allow fixing in a variety of positions within the rack. For panel/flush mount, pull out fixing brackets are available on each end cap to allow mounting on suitable rails. See other options shown below. 6
Chapter 2: Rack-Mounting the Dominion PX
Side Fixing End Fixing Blind Fixing 7
Tool-less Mounting Instructions
Tool-less Mounting Instructions
The Zero U units also ship with a tool‐less mounting kit consisting of a claw feet with a silver button on one side. These work by attaching to the back side of a Zero U Dominion PX (the side opposite of the outlets) and fitting the button into the mounting holes of the cabinet. Note that not all racks may allow the option of securing the Dominion PX in this way. Before Beginning:
8
•
Ensure that you have sufficient space in the cabinet to mount the Dominion PX. Approximately one inch of clearance is required at each end (top and bottom) of the unit. •
It may help to mark the back of the Dominion PX through the mounting holes you intend to use. You can then use this mark to assist in aligning the silver buttons properly when attaching the claw‐feet. Chapter 2: Rack-Mounting the Dominion PX
To Mount:
•
Snap fit the claw feet mounts onto the back of the Dominion PX unit. Leave at least 24 inches between the buttons for stability. Once the claw feet are mounted on the Dominion PX rail, they will not readily move‐a flat‐head screwdriver can be used to remove the feet if they need to be repositioned. •
Align the silver buttons with the mounting holes in the cabinet, and ensure that both buttons can engage their mounting holes simultaneously. •
Press the Dominion PX forward, pushing the silver buttons through the mounting holes, then letting the Dominion PX drop about 5/8ths of an inch. This will secure the Dominion PX in place and complete the installation. The picture shows how firm pressure is applied to snap fit the claw feet to the Dominion PX Zero‐U unit. Hook one side of the product body into one side of a claw foot first, and then apply pressure to snap in the second side. 9
Installation and Configuration
Chapter 3
This chapter explains how to install a Dominion PX unit and configure it for network connectivity. In This Chapter
Before You Begin..............................................................................................10 Connect the Dominion PX to a Computer....................................................11 Connect the Dominion PX to Your Network ...............................................12 Configure the Dominion PX for Network Connectivity ............................12 Resetting to Factory Defaults .........................................................................16 Before You Begin
Before beginning the installation, perform the activities listed below: Unpack the Dominion PX and Components
1.
Remove the Dominion PX unit and other equipment from the box in which they were shipped. Refer to “Package Contents” section for a complete list of the contents of the box. 2.
Compare the unit and serial number of the equipment with the number on the packing slip located on the outside of the box and make sure they match. 3.
Inspect the equipment carefully. If any of the equipment is damaged or missing, contact Raritanʹs Technical Support Department for assistance. Prepare the Installation Site
1.
Make sure the installation area is clean and free of extreme temperatures and humidity. 2.
Allow sufficient space around the Dominion PX for cabling and outlet connections. 3.
Review the Safety Instructions listed in the beginning of this user guide. 10
Chapter 3: Installation and Configuration
Fill Out the Equipment Setup Worksheet
An Equipment Setup Worksheet is provided in Appendix B (see ʺEquipment Setup Worksheetʺ on page 121). Use this worksheet to record the model, serial number, and use of each device connected to the Dominion PX. As you add and remove devices, keep the worksheet up to date. Connect the Dominion PX to a Computer
You must connect the Dominion PX to a computer to configure it. This is done by means of a serial connection between the Dominion PX and the computer. If you plan to use this connection to log into the CLP command line interface, leave the cable connected after the configuration is complete. The computer must have a communications program such as HyperTerminal or PuTTY. You will also need the null‐modem cable and connectors that were shipped with the Dominion PX. 1.
Take the null‐modem cable and connect the end with the RJ‐45 connector to the port labeled Serial on the front of the Dominion PX. (Refer to the following pictures for the location of this port on your Dominion PX.) 11
Connect the Dominion PX to Your Network
2.
Plug the other end of the null‐modem cable (containing the DB9 connector) into the serial port (COM) of the computer. Connect the Dominion PX to Your Network
To use the Web interface to administer the Dominion PX, you must connect the Dominion PX to your local area network (LAN). 1.
Take a standard Category 5e UTP cable and connect one end to the LAN port on the front of the Dominion PX. (Refer to the pictures shown in Connect the Dominion PX to a Computer (on page 11) for the location of this port on your size Dominion PX.) 2.
Connect the other end of the cable to your LAN. Configure the Dominion PX for Network Connectivity
Once the Dominion PX is connected to your network, you must provide it with an IP address and some additional networking information. 1.
12
Go to the computer that you connected to the Dominion PX and open a communications program such as HyperTerminal or PuTTY. Make sure its port settings are configured as follows: Chapter 3: Installation and Configuration
Bits per second = 9600
Data bits = 8
Stop bits = 1
Parity = None
Flow control = None Note: The “Flow control” parameter must be set to “None” for the communications program to work correctly with the Dominion PX. 2.
Point the communications program at the serial port connecting the Dominion PX and open a terminal window. 3.
Press Enter to display the opening configuration prompt. 4.
Type config and press Enter to begin the configuration process. You are prompted to select an IP configuration method. 5.
You must assign the Dominion PX an IP address. There are two ways to do this:
Auto configuration Select an autoconfiguration method such as dhcp or bootp and let the DHCP or BOOTP server provide the IP address.
Static IP address Select None and assign the Dominion PX a static IP address. You will be prompted for the address, network mask, and gateway. 13
Configure the Dominion PX for Network Connectivity
Note: The Dominion PXʹs IP address is automatically displayed in the system prompt. The default IP address is 192.168.0.192. The default IP configuration method is DHCP, and the default IP address will be replaced by the address assigned by DHCP or BOOTP, or the static IP address you entered, as soon as the configuration process is complete. To use the factory default IP address, please type in none as the IP autoconfiguration command, and accept the default value. The default IP address for static (none) configuration is 192.168.0.192. Type your selection and press Enter. You are prompted to enable IP access control. 6.
By default, IP access control is NOT enabled. This disables the Dominion PX firewall. Leave the firewall disabled for now. Later on, you can enable the firewall from the Web interface and create firewall rules (refer to “Configuring the Firewall (on page 50)” section for details). Note: If you ever accidentally create a rule that locks you out of the Dominion PX, you can rerun the configuration program and reset this parameter to disabled to allow you to access the Dominion PX. 7.
For now, press Enter. You are prompted to set the LAN interface speed. 14
Chapter 3: Installation and Configuration
8.
By default, the LAN interface speed is set to Auto, which allows the system to select the optimum speed. To keep the default, press Enter. To set the speed to 10 or 100 Mbps, type the speed you want and press Enter. You are prompted to select the duplex mode for the LAN interface. 9.
By default, the LAN interface duplex mode is set to Auto, which allows the system to pick the optimum mode. Half duplex allows data to be transmitted to and from the Dominion PX, but not at the same time. Full duplex allows data to be transmitted in both directions at the same time. To keep the default, press Enter. To specify half or full duplex, type half or full and press Enter. You are prompted to confirm the information you just entered. 10. All the configuration parameters have now been entered. All the prompts are still displayed, so you can check the information you entered. Do one of the following:
If the information is correct, type y and press Enter. The system completes the configuration and displays a message when the configuration is done.
If one or more parameters are not correct, type n and press Enter. You are returned to the IP configuration prompt as shown in the screenshot of Step 4, and given the opportunity to correct each piece of information. When the information is correct, type y and press Enter to complete the configuration and return to the opening prompt as shown in the screenshot of Step 3. 15
Resetting to Factory Defaults
If you want to terminate the configuration process, type c and press Enter. The configuration is cancelled and you are returned to the opening prompt as shown in the screenshot of Step 3. 11. If you entered y to confirm the configuration, a message is displayed telling you when the configuration is complete. You are then returned to the opening prompt as shown in the screenshot of Step 3. You are now ready to begin using your Dominion PX. Note: The IP address configured takes about 15 seconds to take effect for the device connected via serial line, or even longer if configured over DHCP. Resetting to Factory Defaults
Important: Exercise caution before resetting a DPX to its factory defaults. This wipes out any information you have entered, including user profiles, user groups, thresholds, alert policies, etc. For security reasons, the Dominion PX may only be reset to factory defaults at the local serial console. To do this: 16
1.
Connect a computer to the serial port of the Dominion PX. 2.
Using a terminal emulation program such as HyperTerminal, Kermit or PuTTY (at a speed of 9600 bps), open a window on the DPX. Make sure serial port settings are configured as followed: Chapter 3: Installation and Configuration
•
Baud rate (bits per second) = 9600 •
Data bits = 8 •
Stop bits = 1 •
Parity = None •
Flow control = None 1.
Press (and release) the Reset button of DPX while pressing the Esc key several times in rapid succession. A prompt (=>) should appear after about one second. 2.
Execute the defaults command to reset the DPX to its factory defaults. 17
Resetting to Factory Defaults
Note: Enter ʺhelpʺ to show a list of available command and a short description of each one. HyperTerminal is available on many Windows OS. But HyperTerminal is not available on Windows Vista. PuTTY is a free program you can download from the internet. Please refer to PuTTYʹs documentation for details on configuration. The picture below shows the location of the reset hole. 18
Chapter 4
Using the Dominion PX
This chapter explains how to use the Dominion PX unit. It describes the LEDs and ports on the front and back panels of the Dominion PX, and explains how to use the display panel. It also explains how the circuit breaker works and when the beeper goes off. In This Chapter
Front Panel........................................................................................................19 Back Panel.........................................................................................................20 Circuit Breaker .................................................................................................24 Beeper................................................................................................................25 Measurement Accuracy ..................................................................................25 Front Panel
The front panel of the 1U and 2U Dominion PX units consists of a blue LED to the right and three connection ports to the left, while that of the Zero U model consists of power outlets to connect devices to Dominion PX, a display panel, and three connection ports. Connection Ports
The three ports, from left to right, are labeled as Serial (RJ‐45), Feature (RJ‐12), and LAN (Ethernet, RJ‐45). The table below explains what each port is used for. Port
Used for...
Serial Establishing a serial connection between a computer and the Dominion PX Take the null‐modem cable that was shipped with the Dominion PX unit, connect the end with the RJ‐45 connector to the port labeled Serial on the front of the Dominion PX, and connect the end with the DB9F connector to the serial (COM) port on the computer. The serial port is also used to interface with some Raritan access products (such as the Dominion KX) through the use of a power CIM. Feature For use with Raritan provided environmental sensors. 19
Back Panel
LAN Connecting the Dominion PX to your companyʹs network Connect a standard Category 5e UTP cable to this port and connect the other end to your network. This connection is necessary to administer the Dominion PX remotely using the Web interface. There are two small LEDs under the LAN port. Green indicates a physical link and activity, and yellow indicates communication at 10/100 BaseT speeds. Note: Connecting any power CIM except the for the D2CIM‐PWR (e.g. P2CIM‐PWR) to the serial port of the Dominion PX will switch all the outlets to the ON state, even if they were previously OFF Blue LED
Only 1U and 2U models consist of a blue LED on the front panel. The blue LED on the right side of the front panel is lit solid as soon as the Dominion PX unit is plugged in. Back Panel
The back panel of the 1U and 2U Dominion PX units consists of, from left to right, a power cord, power outlets to connect devices to the Dominion PX, and a display panel, while the Zero U models consist of no back panel. Power Cord
The power cord that connects the Dominion PX to a power source is located on the far left of the back panel or on the end of the unit if the unit is a Zero U type. All devices can not be rewired by the user. Note: Each Dominion PX model should be plugged into an appropriately rated outlet for its type. There is no power switch on the Dominion PX. On products rated at over 20A there are branch circuit breakers that are fully shrouded to prevent accidental operation. To power cycle the unit, remove the power cord from the power source and then re‐connect it. 20
Chapter 4: Using the Dominion PX
Outlets
The number of outlets on the back panel depends upon the Dominion PX model. To the upper left of each outlet is a small LED. The units are shipped from the factory with all outlets powered ON. The table below explains how to interpret the different LED states. LED State
Outlet Status
What it Means
Not lit (Light grey) Unit OFF The outlet is not connected to power or the control circuitryʹs power supply is broken. Red ON and LIVE The outlet is ON (relay closed) and LIVE (voltage present). Red flashing ON and LIVE The outlet is ON and LIVE, but there is overload and the current has crossed the non‐critical threshold. Green OFF and LIVE The outlet is OFF (relay open) and LIVE. Green flashing OFF and NOT LIVE The outlet is OFF and Circuit Breaker is OFF Yellow flashing ON and NOT LIVE The outlet is ON but NOT LIVE (circuit breaker open or other high voltage rail error). Cycling through Red, Green and Yellow The Dominion PX has just been plugged in and its management software is loading. n/a OR A firmware upgrade is being performed on the unit Note: When a Dominion PX unit is powered on, the power‐on self‐test and software loading takes a few moments. As the unit boots up, the outlet LEDs will cycle through red, green and yellow. When the software has completed loading, the outlet LEDs will display a steady color and the meter will illuminate. 21
Back Panel
LED Display
The LED display is located adjacent to the outlets on the Zero U model, and on the back right of the 1U and 2U models. The following picture shows the LED display. 22
Chapter 4: Using the Dominion PX
The LED display consists of these components: •
A lower row displaying two digits •
An upper row displaying three digits •
Up and Down buttons Note: The small hole between the lower row and the Down button is the reset hole. The Dominion PX unit can be reset to its factory default values through this hole when connected to the serial port. Refer to Resetting to Factory Defaults (on page 16) section for additional details. Simply pressing on this Reset hole will ONLY restart the unit. Lower Row
The lower row shows the outlet number. Upper Row
The upper row shows the current, voltage, and power readings for the outlet indicated in the lower row. During the firmware upgrade process, the upper row displays “FuP” to indicate that a Firmware Upgrade is being performed on the unit. How to Operate the LED Display
1.
Use the Up and Down buttons to select an outlet. Pressing the Up button once moves up one outlet number. Pressing the Down button once moves down one outlet number. 2.
When an outlet is selected, the outlet number is displayed in the lower row and the current in the upper row. Current is displayed in the format: XX.X (A) 3.
To display the voltage for the selected outlet, press the Up and Down buttons simultaneously. The voltage reading will replace the current for about 5 seconds, after which the current will return. 4.
To display the active power for the selected outlet, first press the Up and Down button simultaneously to display the voltage, and then again to display the active power. Active Power is displayed in the format: X.XX in volt‐amps (VA). 23
Circuit Breaker
Tip: A quick way to distinguish between voltage, current, and power is the placement of the decimal point in the display. Voltage has no decimal point, current has a decimal point between the first and second digits, and power has a decimal point between the second and third digits. You can view the current and voltage for the entire Dominion PX unit by using the Up and Down buttons to select the outlet number 00. The LEDs do not show the active power for the unit and display ‐‐‐ instead. Circuit Breaker
The Dominion PX includes branch circuit breakers that automatically trip when a power overload is detected. The Dominion PX uses circuit breakers with Type C Trip Characteristic. If the circuit breaker switches off the voltage rail, the lower row of the display panel will jump to the lowest outlet number affected by the circuit breaker error, and the upper row will display these three letters, which mean circuit breaker error: CbE Note: Dominion PX models that are embedded with circuit breakers are those units rated over 20 Amp, including DPCS12‐30L, DPCS20‐30L, DPCS20A‐32, DPCS20A‐30L6, DPCR20‐30L, and DPCR20A‐32. You will still be able to switch between outlets on the Dominion PXʹs display panel. Outlets affected by the error will show CbE. Unaffected outlets will show the current and voltage readings as described above. To reset the breakers in the event of an overload: 24
•
On the 1U and 2U products unclip, the front molding to access the breaker(s). •
On the Zero U product, access the breaker(s) by lifting the hinged cover over the breaker element. Chapter 4: Using the Dominion PX
Beeper
The Dominion PX includes a beeper. It will ring if any of the circuit breakers is tripped or if the control board temperature sensor exceeds 80 degrees Celsius (or 176 degrees Fahrenheit). The beeper will cease ringing when the broken circuit breaker conditions disappear or the control board temperature sensor drops below 70 degrees Celsius (or 158 degrees Fahrenheit). The temperature thresholds are factory defaults, and can be user‐
configurable. It takes a maximum of three seconds for the beeper to start ringing right after the circuit breaker is tripped. Measurement Accuracy
•
Voltage (per outlet): 1V Range 0‐255V, +/‐5%, 3 digits, resolution •
Current (per outlet): 0.1A Range 0‐25A, +/‐5%, 3 digits, resolution 25
Using the Web Interface
Chapter 5
This chapter explains how to use the Web interface to administer a Dominion PX. In This Chapter
Logging into the Web Interface .....................................................................26 Using the Web Interface..................................................................................30 Using the Home Window...............................................................................36 Setting Up User Profiles..................................................................................39 Setting Up User Groups..................................................................................43 Setting Up Access Controls ............................................................................49 Setting Up a Digital Certificate ......................................................................59 Setting Up External User Authentication .....................................................62 Setting Up Outlets and Power Thresholds...................................................65 Environmental Sensors ...................................................................................72 Setting Up Alerts..............................................................................................76 Setting Up Event Logging ..............................................................................82 Managing the Dominion PX...........................................................................89 Outlet Grouping.............................................................................................102 Logging into the Web Interface
To log into the Web interface, you must enter a user name and password. The first time you log in, use the default user name (admin) and password (raritan). You will then be prompted to change the password for security purposes. Once you have logged in, you can create user profiles for your other users. These profiles define their login names and passwords. (Refer to “Creating a User Profile (on page 39)” section for instructions on creating a user profile.) Logging In
To log into the Web interface: 1.
Open a browser such as Microsoft Internet Explorer or Mozilla Firefox and point it at this URL: https://<ip address> 26
Chapter 5: Using the Web Interface
where <ip address> is the IP address of the Dominion PX. A Login dialog appears. 2.
Type your user name and password in the Username and Password fields. Both the user name and password are case sensitive, so make sure you capitalize the letters correctly. 27
Logging into the Web Interface
3.
Click Login. The Home window appears. 28
Chapter 5: Using the Web Interface
Note: The Home window shown above shows 8 outlets. If your Dominion PX has 20 outlets, the Home window will show all 20. Java script must be enabled in the web browser for proper operation. If Java Script is not enabled, features such as the Status Panel on the left side of the interface will not display correctly. 29
Using the Web Interface
Changing Your Password
To change your password: 1.
Choose User Management ‐‐> Change Password. The Change Password window appears. 2.
Type your existing password in the Old Password field. 3.
Type your new password in the New Password and Confirm New Password fields. Passwords are case sensitive, so be sure to capitalize the same letters each time. 4.
Click Apply. Your password is changed. Using the Web Interface
Every window in the Web interface provides menus and a navigation path across the top, and a Status panel to the left. 30
Chapter 5: Using the Web Interface
Menus
There are several menus in the Web interface: •
Power Outlets •
Alerts •
User Management •
Device Settings •
Maintenance •
Outlet Groups Options
The following figure shows a complete list of the options available from each menu. 31
Using the Web Interface
How to Select an Option
There are two ways to select an option from a menu: •
Click the menu name to display a window listing each option, and then click the option you want to select it. •
Position the cursor on the menu name. A list of options drops down from the menu. Slide the cursor to the option you want and click it to select it. Navigation Path
When you select an option from a menu and navigate to a specific window, the system displays a navigation path across the top that shows the menu and option you selected to get there. For example, if you choose User Management ‐‐> User/Group System Permissions, the navigation path looks like the one shown below. To return to a previous window, click the window name in the navigation path. Every navigation path begins at the Home window, so a single click always takes you back to the Home window from anywhere in the interface. Status Panel
The Status panel appears on the left of every window in the interface. It shows: •
Current date and time •
Information about the user, including: User name Userʹs current state (active, idle, etc.) IP address of the userʹs computer Date and time of the userʹs last login 32
Chapter 5: Using the Web Interface
•
Information about the Dominion PX, including: Model name and number IP address Firmware version •
Information about all the users currently connected, including user name, IP address, and current state. Your current session is included in this list. •
A link to the User Guide on the Raritan Website. The State field in the user information section considers a user to be ʺidleʺ 30 seconds after the last keyboard or mouse action. It then updates the idle time every 10 seconds until another keyboard or mouse action is detected. If you exceed the idle time limit, you will be logged out, and re‐directed to the main login window automatically. 33
Using the Web Interface
Status Messages
When you perform an operation from the Web interface, such as creating a user profile or changing a network setting, a message appears at the top of the window that indicates whether or not the operation was successful. Be sure to check this message to confirm that an operation was successful. Successful messages
The following are examples of status messages after an operation has completed successfully: Unsuccessful messages
The following are examples of status messages after an operation has completed unsuccessfully: 34
Chapter 5: Using the Web Interface
Unavailable Options
At times, certain actions will be unavailable. When this occurs, the appropriate buttons will be non‐functional, though different browsers may display this differently. For example: if you select the Admin User Group in Internet Explorer, the buttons for Copy, Modify and Delete will be grayed‐out since you cannot Copy, Modify or Delete the Admin user group. In Firefox, however, these buttons will appear normal and simply be unclickable. Reset to Defaults
Many windows provide a Reset to Defaults button that returns all fields to their default values. If you use this button, you must click the Apply button afterward. This saves the defaults. If you neglect to do this, the next time you return to the window, you will still see the non‐default values. Default Asterisk
If a field has an asterisk after it, as shown below, then this field is currently set to its default value. If you change the default, the asterisk disappears. If you reset it to the default, the asterisk returns. Refresh
Many windows provide a Refresh button. If a window is open for a while, the information displayed may become ʺstaleʺ. Click this button periodically to reload the window and update the information displayed. 35
Using the Home Window
Using the Home Window
The Home window is the first window to appear after a successful login. It consists of a Global Status, an Outlets list, and an All Outlets Control panel. The home window also contains an environmental sensors panel, and a time stamp in the top right corner, noting when the data on the screen was last refreshed. You can return to the Home window from any other window in the Web interface by clicking: •
The Home link in the navigation path •
The Raritan logo in the upper left of the window •
Device Model Name under the logo Global Status Panel
The Global Status panel provides an overview of the Dominion PXʹs power consumption and temperature. It shows: •
Unit Voltage •
RMS Current (in Amps) •
Active Power (in Watts) •
CPU Temperature (in degrees Celsius) 36
Chapter 5: Using the Web Interface
Outlets List
The Outlets List displays each outlet on the Dominion PX as a table row with a view of the power status, the RMS current and the RMS Power through the individual outlet. Turn an Outlet On, Off, or Cycle the Power
To turn an outlet ON, OFF or cycle the power to it, click the On, Off, or Cycle in the outlet row. You will be asked to confirm your action, click OK and the outlet will then switch ON, OFF or will cycle its power. You can also turn an outlet on or off from the Outlet Details window (refer to Figure 49 for a picture of the window). 37
Using the Home Window
Display Additional Details
To display additional details about an outlet, click the outlet name. This displays the Outlet Details window (refer to Figure 49 for a picture of the window). This window gives the name and status of the outlet, as well as: •
RMS Current •
Power Factor •
Maximum RMS Current •
RMS Voltage •
Active Power •
Apparent Power Note: RMS refers to Root Mean Square, a statistical method for measuring certain types of variables. In this context, it gives the value of current or voltage that is equivalent to a comparable DC value. All Outlets Control
The All Outlets Control panel at the bottom of the Home Window allows you to turn all outlets ON and OFF. Click On to turn all outlets ON, click Off to turn all outlets OFF. As with individual outlets, you must confirm the selection before it takes effect. Note: Users must have permission to access all outlets in order to use All Outlets Control. 38
Chapter 5: Using the Web Interface
Setting Up User Profiles
The Dominion PX is shipped with one user profile built in. This is the Admin profile, which was used for the original login. This profile has full system and outlet permissions, and should be reserved for the system administrator. This profile cannot be modified or deleted. All users must have a user profile. The profile specifies a login name and password, and contains additional (optional) information about the user. It also assigns the user to a User Group, and the User Group determines the userʹs system and outlet permissions. If you choose, you can refrain from assigning some or all users to a User Group, and instead assign their system and outlets permissions on an individual basis. Note: By default, multiple users can log in at the same time using the login name from the same profile. You can change this so only one user at a time can use a specific login. This is done by choosing Device Settings ‐‐> Security and checking the checkbox labeled Enable Single Login Limitation. Creating a User Profile
To create a user profile: 1.
Choose User Management ‐‐> Users & Groups. The User/Group Management window appears. It is divided into a User Management panel and a Group Management panel. 39
Setting Up User Profiles
Note: Before entering any information in the user profile, please make sure the User Group is created and available for selection. 2.
In the User Management panel, type the following information about the user in the corresponding fields: Field
Type this...
New user name The name the user will enter to log into the Web interface Full Name The userʹs first and last names Password The password the user will enter to log in. Type it first in the Confirm Password Password field and then again in the Confirm Password field. The password must be at least four characters long, and spaces are not permitted. The password is case sensitive, so be sure to capitalize the same letters each time. Email address An email address where the user can be reached Mobile Number A cell phone number where the user can be reached 40
Chapter 5: Using the Web Interface
Note: New user name, Password, and Confirm Password are the only required fields. 3.
Select a User Group from the drop‐down list in the User Group field. The User Group determines the system functions and outlets this user can access. 4.
If you select None, the user is not assigned to a User Group. This means you have to set the userʹs permissions individually. Until you do this, the user is effectively blocked from accessing any system functions and outlets. (For instructions on setting permissions individually, refer to “Setting User Permissions Individually (on page 42)” section for details.) 5.
If you would like this user to set his or her own password, click the checkbox labeled Enforce user to change password on next login. The user logs in the first time using the password you entered above, and then is forced to change it to one of his or her choice. 6.
Click Create. The user profile is created. Note: The Use Password as Encryption Phrase, SNMP v3 Encryption Phrase and Confirm SNMP Encryption Phrase apply only when using secure SNMP v3 communication. Refer to the Using SNMP appendix for more details. Copying a User Profile
You can create a new user profile with the exact same settings as an existing profile by using the copy function. You can then modify the profile so that it differs as necessary from the original. This is a quick and easy way to create user profiles. To copy a user profile: 1.
Choose User Management ‐‐> Users & Groups. The User/Group Management window appears. 2.
Select the existing user profile from the drop‐down list in the Existing Users field. 3.
Type the name of the new user profile in the New User Name field. 4.
Click Copy. A new user profile is created with the same settings as the existing profile. The new profile can be seen by clicking the drop‐
down list in the Existing Users field. 41
Setting Up User Profiles
Modifying a User Profile
Every user with user management permissions can modify a user profile. (Refer to “Setting the System Permissions (on page 44)” section for information about setting user permissions.) To modify a user profile: 1.
Choose User Management ‐‐> Users & Groups. The User/Group Management window appears. 2.
Select the user profile you want to modify from the drop‐down list in the Existing Users field. All the information in the user profile is displayed except the password. 3.
Make all necessary changes to the information shown. To change the password, type a new password in the Password and Confirm Password fields. If the password field is left blank, the password is not changed. 4.
Click Modify. The user profile is modified. Deleting a User Profile
To delete a user profile: 1.
Choose User Management ‐‐> Users & Groups. The User/Group Management window appears. 2.
Select the user profile you want to delete from the drop‐down list in the Existing Users field. 3.
Click Delete. The user profile is deleted. Setting User Permissions Individually
If you selected None for User Group when creating a user profile, you must set the userʹs permissions individually. Until you do this, the user is effectively blocked from all system functions and outlets. System Permissions
To set the system permissions: 1.
42
Choose User Management ‐‐> User/Group System Permissions. The User/Group System Permissions window appears (refer to the figure shown in Setting the System Permissions (on page 44) section). Chapter 5: Using the Web Interface
2.
Select the user from the drop‐down list in the User (not in group) field. The drop‐down list shows all user profiles that have NOT been assigned to a User Group. 3.
Set the permissions as necessary. Click this icon choose either Yes or No. 4.
When you are finished, click Apply. The permissions are applied to the user. in a field and Outlet Permissions
To set the outlet permissions: 1.
Choose User Management ‐‐> User/Group Outlet Permissions. The User/Group Outlet Permissions window appears (refer to the figure shown in Setting the Outlet Permissions (on page 47) section). 2.
Select the user from the drop‐down list in the User field. 3.
Set the permissions as necessary. Click this icon choose either Yes or No. 4.
When you are finished, click Apply. The permissions are applied to the user. in a field and Note: At least IPMI privilege level ʺuserʺ is required to switch outlets over IPMI, which causes no effect on web front‐end use. However, privilege level has nothing to do with outlet permissions. Setting Up User Groups
The Dominion PX is shipped with one User Group built in. This is the Admin User Group. This User Group provides full system and outlet permissions. It can be neither modified nor deleted. When creating user profiles, the User Group field defaults to the Admin User Group. This means that if you do not change the entry in this field, the user will enjoy full system and outlet permissions. To restrict the userʹs permissions, create a User Group with limited system and/or outlet permissions, and assign the user to that group. 43
Setting Up User Groups
Creating a User Group
To create a User Group: 1.
Choose User Management ‐‐> Users & Groups. The User/Group Management window appears. This window is divided into a User Management panel and a Group Management panel. 2.
In the Group Management panel, type the name of the group in the New Group Name field. 3.
Click Create. The User Group is created. Setting the System Permissions
System permissions include all the major functional areas of the Web interface. When you first create a User Group, all system permissions are set to NO. To set the system permissions for a User Group: 1.
44
Choose User Management ‐‐> Users/Group System Permissions. The User/Group System Permissions window appears. Chapter 5: Using the Web Interface
2.
Select the User Group from the drop‐down list in the Group field. The permissions that apply to this group are displayed. If this is the first time you are setting the permissions for this group, all permissions are set to No. 3.
Set the permissions as necessary. Click this icon select either Yes or No. in a field and 45
Setting Up User Groups
4.
When you are finished, click Apply. The permissions are applied to the User Group. Note: The User (not in group) field on this window is used to set individual user permissions. If you are setting group permissions, you may ignore this field. 46
Chapter 5: Using the Web Interface
Setting the Outlet Permissions
Setting outlet permissions allows you to specify which outlets members of a User Group are permitted to access. When you first create a User Group, all outlet permissions are set to NO. To set the outlet permissions for a User Group: 1.
Choose User Management ‐‐> Users/Group Outlet Permissions. The User/Group Outlet Permissions window appears. 2.
Select the User Group from the drop‐down list in the Group field. The permissions that apply to this group are displayed. If this is the first time you are setting the permissions for this group, all permissions are set to No. 47
Setting Up User Groups
3.
Set the permissions as necessary. Click this icon select either Yes or No. in a field and 4.
When you are finished, click Apply. The permissions are applied to the User Group. Note: The User field on this window is used to set individual user permissions. If you are setting group permissions, you may ignore this field. Copying a User Group
You can create a new User Group with the exact same permissions as an existing User Group by using the copy function. You can then modify the group so that its permissions differ as necessary from the original. This is a quick and easy way to create User Groups. To copy a User Group: 1.
Choose User Management ‐‐> Users & Groups. The User/Group Management window appears. 2.
Select the existing User Group from the drop‐down list in the Existing Groups field. 3.
Type the name of the new User Group in the New Group Name field. 4.
Click Copy. A new User Group is created with the same permissions as the existing group. The new User Group can be seen by clicking the drop‐down list in the Existing Groups field. Modifying a User Group
The only attribute of a User Group that can be modified is the group name. To do this: 48
1.
Choose User Management ‐‐> Users & Groups. The User/Group Management window appears. 2.
Select the User Group you want to modify from the drop‐down list in the Existing groups field. The name appears in the New group name field. 3.
Make any necessary changes to the name. 4.
Click Modify. The User Group is modified. Chapter 5: Using the Web Interface
Note: To modify a User Groupʹs system or outlet permissions, repeat the procedure for setting the system or outlet permissions described above and make any necessary changes. Deleting a User Group
To delete a User Group: 1.
Choose User Management ‐‐> Users & Groups. The User/Group Management window appears. 2.
Select the User Group you want to delete from the drop‐down list in the Existing groups field. 3.
Click Delete. The User Group is deleted. Setting Up Access Controls
The Dominion PX provides a number of tools to control access to the unit. You can require HTTPS encryption, enable the internal firewall and create firewall rules, and create login limitations. Forcing HTTPS Encryption
HTTPS is a more secure protocol than HTTP because it uses Secure Sockets Layer (SSL) technology to encrypt all traffic to and from the Dominion PX. To require users to use HTTPS instead of HTTP when accessing the Dominion PX through the Web interface: 1.
Choose Device Settings ‐‐> Security. The Security Settings window appears. The panel at the upper left is labeled HTTP Encryption. 2.
Click the checkbox labeled Force HTTPS for web access. 3.
Click Apply. HTTPS is now required for browser access. Note: Attempts using HTTP will be redirected back to HTTPS automatically, only if the option “Force HTTPS for web access” is checked. 49
Setting Up Access Controls
Configuring the Firewall
The Dominion PX has a firewall that can be configured to prevent specific IP addresses and ranges of IP addresses from accessing the Dominion PX. When the Dominion PX was initially configured, you were prompted to enable or disable IP access control. If you selected Disable (the default), the Dominion PX firewall was not enabled. To configure the firewall, you have to enable the firewall, and then you have to set the default policy and create rules specifying which addresses to accept and which addresses to drop. Changes made to firewall rules will take effect immediately. Any unauthorized IP activities will cease instantly. Note: The purpose of disabling the firewall by default is to prevent users from accidentally locking themselves out of the unit. Refer to Installation and Configuration (on page 10) chapter for details. Enable the Firewall
To enable the Dominion PX firewall: 1.
Choose Device Settings ‐‐> Security. The Security Settings window appears. The panel at the upper right is labeled IP Access Control. This controls the firewall. 50
2.
Click the checkbox labeled Enable IP Access Control. This enables the firewall. 3.
Click Apply. The firewall is enabled. Chapter 5: Using the Web Interface
Change the Default Policy
Once enabled, the firewall has a default policy built in that accepts traffic from all IP addresses. This means any IP addresses not dropped by a specific rule will be permitted to access the Dominion PX. You can change the default policy to DROP, in which case traffic from all IP addresses will be dropped except traffic allowed by a specific ACCEPT rule. To change the default policy: 1.
Choose Device Settings ‐‐> Security. The Security Settings window appears. The panel at the upper right is labeled IP Access Control. This controls the firewall. 2.
Make sure the checkbox labeled Enable IP Access Control is checked. 3.
The default policy is shown in the Default Policy field (refer to the figure shown above ). To change it, select the policy you want from the drop‐down list in the field. 4.
Click Apply. The new default policy is applied. Create Firewall Rules
Firewall rules accept or drop traffic intended for the Dominion PX, based on the IP address of the host sending the traffic. When creating firewall rules, keep the following in mind: •
Rule order The order of the rules is important. When traffic reaches the Dominion PX, the rules are executed in numerical order. The first rule that matches the IP address determines whether the traffic is accepted or dropped. Any subsequent rules matching the IP address have no effect on the traffic •
Subnet mask When typing the IP address, you MUST specify both the address and a subnet mask. For example, to specify a single address in a Class C network, use this format: x.x.x.x/24 where /24 = a subnet mask of 255.255.255.0.To specify an entire subnet or range of addresses, change the subnet mask accordingly. To create firewall rules: 1.
Choose Device Settings ‐‐> Security. The Security Settings window appears. The panel at the upper right is labeled IP Access Control. This controls the firewall. 51
Setting Up Access Controls
2.
Make sure the checkbox labeled Enable IP Access Control is checked. Create specific rules. The following explains how:
Action
Do this...
Add a rule to the end of the rules list •
Type an IP address and subnet mask in the IP/Mask field. •
Select ACCEPT or DROP in the Policy field. •
Click Append. Do NOT enter a rule number. The system automatically numbers the rule. Insert a rule between two existing rules •
Type a rule number where you want to insert a new rule above in the Rule # field. For example, to insert a rule between rules #5 and #6, type 6. •
Type an IP address and subnet mask in the IP/Mask field. •
Select ACCEPT or DROP from the drop‐down list in the Policy field. •
Click Insert. The system inserts the rule and automatically renumbers the rules. Replace an existing rule •
Type the number of the rule to be replaced in the Rule # field. •
Type an IP address and subnet mask in the IP/Mask field. •
Select ACCEPT or DROP from the drop‐down list in the Policy field. •
Click Replace. This system replaces the existing rule with the one you just created. 1.
When you are finished, the rules are displayed in the IP Access Control panel, as shown below. 52
Chapter 5: Using the Web Interface
2.
Click Apply. The rules are applied. Delete Firewall Rules
To delete a firewall rule: 1.
Choose Device Settings ‐‐> Security. The Security Settings window appears. 2.
Make sure the checkbox labeled Enable IP Access Control is checked. 3.
Type the number of the rule to be deleted in the Rule # field. 4.
Click Delete. The rule is removed from the IP Access Control panel. 5.
Click Apply. The rule is deleted. Creating Group Based Access Control Rules
Group based access control rules are similar to firewall rules, except they can be applied to members of specific User Groups. In effect, this enables you to give entire User Groups system and outlet permissions based on their IP addresses or subnets. To create group based access control rules, you first have to enable the feature. Then, you have to set the default action, specify an IP address range, and associate the rule with a specific User group. Finally, you have to indicate whether the rule will accept or drop traffic. However, changes made will not affect users currently logged in until the next login. Enable the feature
To enable group based access control rules: 1.
Choose Device Settings ‐‐> Security. The Security Settings window appears. The panel labeled Group based System Access Control controls this feature. 53
Setting Up Access Controls
2.
Click the checkbox labeled Enable Group based System Access Control. This enables the feature. 3.
Click Apply. Group based access control rules are enabled. Change the Default Action
The default action is shown in the Group based System Access Control panel on the Security Settings window. To change the default action: 1.
Choose Device Settings ‐‐> Security. The Security Settings window appears. The panel labeled Group based System Access Control controls this feature. 2.
Make sure the checkbox labeled Enable Group based System Access Control is checked. 3.
Select the action you want from the drop‐down list in the Default Action field (refer to the figure above). 4.
Click Apply. The default action is applied. Create Group Based Access Control Rules
Group based access control rules accept or drop traffic intended for the Dominion PX, based on the userʹs group membership. Like firewall rules, the order of the rule is important, since the rules are executed in numerical order. To create group based access control rules: 54
1.
Choose Device Settings ‐‐> Security. The Security Settings window appears. The panel labeled Group based System Access Control controls this feature. 2.
Make sure the checkbox labeled Enable Group based System Access Control is checked. 3.
Create or delete specific rules. The following explains how: Chapter 5: Using the Web Interface
Action
Do this...
Add a rule to the end of the rules list •
Type a starting IP address in the Starting IP field. •
Type an ending IP address in the Ending IP field. •
Select a User Group from the drop‐down list in the Group field. This rule applies to members of this group only. •
Select ACCEPT or DROP from the drop‐down list in the Policy field. •
Click Append. Do NOT enter a rule number. This system automatically numbers the rule. Insert a rule between two existing rules •
Type the higher of the two rule numbers in the Rule # field. For example, to insert a rule between rules #5 and #6, type 6. •
Type a starting IP address in the Starting IP field. •
Type an ending IP address in the Ending IP field. •
Select ACCEPT or DROP from the drop‐down list in the Action field. •
Click Insert. The system inserts the rule and automatically renumbers the rules. Replace an existing rule •
Type the number of the rule to be replaced in the Rule # field. •
Type an IP address and subnet mask in the IP/Mask field. •
Select ACCEPT or DROP from the drop‐down list in the Action field. •
Click Replace. This system replaces the existing rule with the one you just created. 1.
When you are finished, click Apply. The rules are applied. Delete Group Based Access Control Rules
To delete a firewall rule: 1.
Choose Device Settings ‐‐> Security. The Security Settings window appears. 55
Setting Up Access Controls
2.
Make sure the checkbox labeled Enable Group based System Access Control is checked. 3.
Type the number of the rule to be deleted in the Rule # field. 4.
Click Delete. The rule is removed from the Group based System Access Control panel. 5.
Click Apply. The rule is deleted. Setting Up User Login Controls
You can set up login controls to make it more difficult for hackers to access the Dominion PX and the devices connected to it. You can arrange to lock persons out after a specified number of failed logins, limit the number of persons who can log in at the same time using the same login, and force users to create strong passwords. Enable User Blocking
User blocking allows you to determine how many times a user can attempt to log into the Dominion PX and fail authentication before the userʹs login is blocked. To set it up: 1.
Choose Device Settings ‐‐> Security. The Security Settings window appears. The User Blocking panel controls this feature. 56
2.
Type a number in the Max. number of failed logins field. This is the maximum number of failed logins the user is permitted before the userʹs login is blocked from accessing the Dominion PX. If no number is entered, there is no limit on failed logins. 3.
Type a number in the Block time field. This is the length of time in minutes the login is blocked. 4.
Click Apply. The user blocking limits are applied. Chapter 5: Using the Web Interface
Enable Login Limitations
Login limitations allow you to determine whether more than one person can use the same login at the same time, and whether or not users will be required to change passwords at regularly scheduled intervals. To enable login limitations: 1.
Choose Device Settings ‐‐> Security. The Security Settings window appears. The Login Limitations panel controls this feature. 2.
To prevent more than one person from using the same login at the same time, click the checkbox labeled Enable Single Login Limitation. 3.
To force users to change their passwords regularly, click the checkbox labeled Enable Password Aging, and then enter a number of days in the Password Aging Interval field. Users will be required to change their password every time that number of days has passed. 4.
Click Apply. The controls are applied. 57
Setting Up Access Controls
Enable Strong Passwords
Forcing users to create strong passwords makes it more difficult for intruders to crack user passwords and access the Dominion PX unit. Strong passwords should be at least eight characters long and should contain upper and lowercase letters, numbers, and special characters (such as @ or &). To force users to create strong passwords: 1.
Choose Device Settings ‐‐> Security. The Security Settings window appears. The Strong Passwords panel appears at the bottom of the window. 2.
Click the checkbox labeled Enable Strong Passwords to activate the strong password feature. The following are the default settings: Minimum length = 8 characters Maximum length = 16 characters At least one lowercase character = Required At least one uppercase character = Required At least one numeric character = Required At least one printable special character = Required Number of restricted passwords = 5 58
Chapter 5: Using the Web Interface
3.
Make any necessary changes to the default settings. 4.
When you are finished, click Apply. The changes are applied. Setting Up a Digital Certificate
The purpose of an X.509 digital certificate is to ensure that both parties in an SSL connection are who they say they are. To obtain a certificate for the Dominion PX, you must create a Certificate Signing Request (CSR) and submit it to a certificate authority (CA). Once the CA has processed the information in the CSR, it will provide you with a certificate, which you must install on the Dominion PX. Note: Refer to “Forcing HTTPS Encryption (on page 49)” for instructions on forcing users to employ SSL when connecting to the Dominion PX. 59
Setting Up a Digital Certificate
Creating a Certificate Signing Request
To create a CSR: 1.
Choose Device Setting ‐‐> Certificate. The first page of the SSL Server Certificate Management window appears. 2.
Provide the information requested. Type the following in the appropriate fields: Field
Type this...
Common name The name of your company Organization unit The name of your department Organization The name of your organization within the department Locality/City The city where your company is located 60
Chapter 5: Using the Web Interface
State/Province The state or province where your company is located Country (ISO code) The country where your company is located. Use the standard ISO code. For a list of ISO codes, go to this Web site: http://www.iso.org/iso/en/prods‐services/iso3166ma/ 02iso‐3166‐code‐lists/list‐en1.ht Email An email address where you or another administrative user can be reached Challenge Password The password that will be required to access the Dominion PX. Type it first in the Challenge Password field and then again in the Confirm Challenge password field. Confirm Challenge Password The password is case sensitive, so be sure to capitalize the same letters each time. 3.
Select the key length from the drop‐down list in the Key Length (bits) field. Default is 1024, but you can also select 2048. 4.
Click Create. The CSR is created and the second page of the SSL Server Certificate Management window appears. This window shows the information you entered when creating the CSR. 5.
To download the newly‐created CSR to your computer, click Download. You will be prompted to open or save the file. The file is called csr.txt. 6.
Once the file is stored on your computer, submit it to a CA to obtain the digital certificate. Installing a Certificate
Once the CA has provided you with a digital certificate, you must install it on the Dominion PX. To do this: 1.
Make sure a certificate has been created prior to any further configuration. Next, choose Device Settings ‐‐> Certificate. The second page of the Server Certificate Management window appears. 61
Setting Up External User Authentication
2.
Type the path and name of the certificate file in the SSL Certificate File field, or click Browse and select the file. 3.
Click Upload. The certificate is installed on the Dominion PX. Setting Up External User Authentication
For security purposes, users attempting to log into the Dominion PX must be authenticated. You can use the local database of user profiles in the Dominion PX, or you can use the Lightweight Directory Access Protocol (LDAP) or the Remote Access Dial‐In User Service (RADIUS) protocol. By default, the Dominion PX is configured for local authentication. If you stay with this method, you do not have to do anything other than create user profiles for each authorized user. If you prefer to use an external LDAP or RADIUS server, you have to provide the system with information about the server. Keep in mind that you still need to create user profiles for users who are authenticated externally. This is because the user profile determines the User Group to which the user belongs, and the User Group determines the userʹs system and outlet permissions. 62
Chapter 5: Using the Web Interface
Settings Up LDAP Authentication
To set up LDAP authentication: 1.
Choose Device Settings ‐‐> Authentication. The Authentication Settings window appears. The LDAP parameters appear on the left side of the window. 2.
Click the radio button labeled LDAP. 3.
Type the IP address of the LDAP server in the User LDAP Server field. 4.
To encrypt traffic to and from the LDAP server, click the checkbox labeled SSL Enabled. 5.
By default, the Dominion PX uses the standard ports 389 for LDAP and 636 for secure LDAP (SSL). If you prefer to use non‐standard ports, change the ports. Note: The SSL port is only enabled if you click the check box in Step 3. 63
Setting Up External User Authentication
6.
Type the base DN in the Base DN of user LDAP server field. The base distinguished name (DN) is the top level of the LDAP directory tree. It indicates where in the LDAP directory you want to begin searching for user credentials. 7.
Select the type of LDAP server from the drop‐down list in the Type of external LDAP server field. Your choices are: 8.
9.
Generic LDAP Server
Novell Directory Service
Microsoft Active Directory Type the following information in the corresponding fields. LDAP needs this information to verify user names and passwords.
Login name attribute (also called as “AuthorizationString”)
User entry object class
User search subfilter (also called as “BaseSearch”) If you selected Microsoft Active Directory in Step 6, enter the domain name in the Active Directory Domain field. 10. Click Apply. LDAP authentication is now in place. Setting Up RADIUS Authentication
To set up RADIUS authentication: 1.
Choose Device Settings ‐‐> Authentication. The Authentication Settings window appears. The RADIUS parameters appear on the right side of the window. 64
2.
Click the radio button labeled RADIUS. 3.
Type the IP address of the RADIUS server in the Server field. 4.
Type the shared secret in Shared Secret field. The shared secret is necessary to protect communication with the RADIUS server. Chapter 5: Using the Web Interface
5.
By default, the Dominion PX uses the standard RADIUS port 1812 (authentication) and 1813 (accounting). If you prefer to use non‐
standard ports, change the ports. 6.
Type the timeout period in seconds in the Timeout field. This sets the maximum amount of time to establish contact with the RADIUS server before timing out. Default is 1 second. 7.
Type the number of retries permitted in the Retries field. Default is 3. 8.
If you have additional RADIUS servers, click the More Entries button. Fields for four additional servers appear. Enter the same information in Steps 2 ─ 7 for each additional server. 9.
Select an authentication protocol from the drop‐down list in the Global Authentication Type field. Your choices are:
PAP (Password Authentication Protocol)
CHAP (Challenge Handshake Authentication Protocol) CHAP is generally considered more secure because the user name and password are encrypted, while in PAP they are transmitted in the clear. 10. Click Apply. RADIUS authentication is now in place. Setting Up Outlets and Power Thresholds
The Dominion PX is shipped with certain Dominion PX and outlet power thresholds already defined. You can change the default Dominion PX thresholds, and you can give each outlet a name and change its default thresholds. When setting the thresholds, keep in mind that you can set up alerts that are triggered whenever any of these thresholds are crossed. Refer to “Setting Up Alerts (on page 76)” section for details. 65
Setting Up Outlets and Power Thresholds
Setting the Default Outlet State
Sets a global default for the power state of the outlets when the Dominion PX unit is powered on. Setting an individual outletʹs startup state to something other than Device Default (refer to Naming the Outlets) will override this default state for that outlet. To set this default: 1.
Select Device Settings, and then select Unit Setup. The Unit Setup window appears. 2.
Select the default state from the drop‐down list in the Default outlet state on device startup field. 3.
When you are finished, click Apply. The default state setting is applied Setting the Dominion PX Thresholds
To set the Dominion PX thresholds: Choose Device Settings then Unit Setup. The Unit Setup window appears. 1.
66
Type a number in the field labeled Power off period during outlet power cycling. When the outlets on the Dominion PX are power cycled, they are turned off and then back on. The number you enter here determines the length of time (in seconds) it takes for the outlets to turn back on after they are shut down during the power cycle. The default is 10 seconds. The cycling delay can be set from 0 to 3600 seconds (one hour). Chapter 5: Using the Web Interface
Note: The number you enter here applies to all outlets on the Dominion PX. However, you can override this number for specific outlets, if you wish. refer to “Setting the Outlet Thresholds (on page 70)” section for more information. You can power cycle an outlet from the Outlet Details window. Refer to “Power Cycling an Outlet (on page 72)” section for instructions. 2.
Type a number of seconds in the field labeled Sequence Delay in ms. The default is 200 milliseconds. 3.
Set the RMS voltage, current and temperature thresholds for the unit in the Thresholds panel. Enter critical or non‐critical threshold for each setting. 4.
When you are finished, click Apply. The delays and thresholds are applied. Note: When a large number of outlets are present, especially when dealing with outlets grouped from other Dominion PX Units, you may want to set both the Power off period and the Sequence Delays to lower numbers in order to avoid a long wait before all the outlets are available again. Setting the Outlet Power-Up Sequence
You can set the order in which the unitʹs outlets power up. This is useful when devices have multiple power supplies that should be powered‐on together. To do this: 1.
Select Device Settings, and then select Unit Setup. The Unit Setup window appears. 2.
The current outlet power‐up sequence appears in the list under Outlet Sequencing. To change the priority of an outlet, select it from the list and click one of four options: 67
Setting Up Outlets and Power Thresholds
•
First moves the outlet to the top of the list and makes it the first outlet to receive power. •
Up moves the outlet up one position in the list. •
Down moves the outlet down one position in the list. •
Last moves the outlet to the bottom of the list and makes it the last outlet to receive power. 1.
Click Apply. The new sequence is saved. Note: If you use Outlet Grouping to group outlets together, you should adjust the Outlet Sequencing to ensure that all outlets from this Dominion PX, that are part of the same group, power up consecutively. 68
Chapter 5: Using the Web Interface
Naming the Outlets
You can give each outlet a name to help you identify the device connected to it. To do this: 1.
Choose Power Outlets ‐‐> Outlet Setup. The Outlet Setup window appears. 2.
Select the outlet from the drop‐down list in the Show setup of outlet field. 3.
Type a name for the outlet in the Outlet Name field. It is a good idea to give the outlet an easily recognizable name that helps you identify the device connected to it. You can always change names if the device is replaced. 4.
Select an outlet state from the drop‐down list in the Outlet state on device startup. This will determine if the outlet is ON or OFF when the Dominion PX powers up. If set to Device Default, the state for this outlet will be determined by the Default Outlet State in the Unit Setup page. 69
Setting Up Outlets and Power Thresholds
5.
Click Apply. The new name is applied. Setting the Outlet Thresholds
To set the current thresholds of an outlet: 1.
Choose Power Outlets ‐‐> Outlet Setup. The Outlet Setup window appears. 2.
Select an outlet from the drop‐down list in the Show setup of outlet field. 3.
Type a number in the field labeled Power off period during outlet power cycling. When an outlet is power cycled, it is turned off and then back on. The number you enter here determines the length of time (in seconds) it takes for the outlet to turn back on after it is shut down during the power cycle. If left blank, this outlet will use the value set in the Unit Setup page as a default. Note: You can power cycle an outlet from the Outlet Details window. Refer to “Power Cycling an Outlet (on page 72)” section for instructions. 70
4.
Set the RMS current thresholds for the outlet in the Thresholds panel. 5.
When you are finished, click Apply. The setup details are applied. Chapter 5: Using the Web Interface
Viewing Outlet Details
To display details about a particular outlet: 1.
Choose Power Outlets ‐‐> Outlet Details. The Outlet Details window appears. 2.
Select an outlet from the drop‐down list in the Show details of outlet field. The window shows these details about the outlet:
Outlet name
Outlet status
RMS current, voltage and power readings, including: RMS current Power Factor Maximum RMS Current RMS Voltage Active Power Apparent Power 71
Environmental Sensors
Note: To display the Outlet Setup window, click the [Setup] link. Refer to Naming the Outlets (on page 69) section for a picture of the Outlet Setup Window. Power Cycling an Outlet
To turn an outlet off and on: 1.
Choose Power Outlets ‐‐> Outlet Details. The Outlet Details window appears. 2.
Select an outlet from the drop‐down list in the Show details of outlet field. The outlet must be ON. 3.
Click Cycle. The outlet turns OFF and then back ON. Note: You can also power cycle an outlet from the Home window. The length of time between the off and on states in a power cycle can be set on the Dominion PX as a whole, and for individual outlets. Refer to ”Setting the Dominion PX Thresholds (on page 66)” and ”Setting the Outlet Thresholds (on page 70)” sections for details. Turning an Outlet On or Off
To turn an outlet on or off: 1.
Choose Power Outlets ‐‐> Outlet Details. The Outlet Details window appears. 2.
Select an outlet from the drop‐down list in the Show details of outlet field. 3.
Click On to turn the outlet ON. Click Off to turn the outlet OFF. Note: You can also turn an outlet on or off from the Home window. Environmental Sensors
In addition to monitoring its own internal temperature, Dominion PX can monitor the environment where environmental sensors are placed. Connecting the Environmental Sensors
To enable Dominion PX to measure environmental factors, connect the cable of the environmental sensors to the Feature port of the unit. 72
Chapter 5: Using the Web Interface
Mapping the Environmental Sensors
Once the sensors have been physically connected to the Dominion PX, they must be mapped to the unitʹs logical sensors before Dominion PX will recognize (and display) the readings from them. To do this:s 1.
Select Device Settings, and then select Environmental Sensors. The Environmental Sensors window appears. The page will list the logical Temperature and Humidity sensors first. 2.
When physical sensors are attached to the Dominion PX, they will appear listed below the logical sensors. Temperature senors will be listed in the Environmental Temperature Sensors table, humidity sensors in the Environmental Humidity Sensors table. If the sensors are not attached properly, the page will state that ʺNo sensors were detectedʺ. 3.
For each physical sensor (shown as a row) in the table, click a radio select under the logical sensor (shown as columns) you want to map it to. Dominion PX will now track this sensors readings and will display them on the home page when configuration is finished. If you do not want to track the readings of a particular sensor, leave that row blank. 73
Environmental Sensors
4.
To unmap a logical sensor from any physical sensor, clilck clear at the bottom of the column. That logical sensor will no longer be associated with any of the physical sensors. Note: It is possible (but not advisable) to map more than one logical sensor to a single physical sensor. You cannot map multiple physical sensors to a single logical one. Configuring Environmental Sensors and Thresholds
To make sensors more useful, you should rename the logical sensors that are in use and configure their threshold settings. Configuring thresholds for these sensors allows Dominion PX to generate an alert whenever environmental factors at those sensors move outside of your idea values. 1.
From the Environmental Sensors page, locate the logical sensors that have been mapped to physical sensors as described above. 74
2.
In the Name field, type a new name for each mapped sensor that will help you identify the sensor and its purpose. 3.
Configure the upper and lower thresholds for each sensor in use. •
The Upper Critical and Lower Critical values are points at which the Dominion PX considers the operating environment is critical, and outside the range of the acceptable threshold. •
Once critical, the temperature or humidity must drop below the Upper Non‐Critical (or raise above the Lower Non‐Critical) value before the Dominion PX considers the environment to be acceptable again. 1.
Click Apply. The sensor name and threshold settings are saved. Chapter 5: Using the Web Interface
When the configuration changes have been applied, the sensor readings will be displayed on the Home Page next to the outlets list and the sensor names will be updated. This updated name will also display in the physical sensors table at the bottom of the Environmental Sensors page. This can be useful for ensuring that the physical and logical sensors are correctly mapped together. Note: The recommended maximum ambient operating temperature for the Dominion PX is 40 degrees Celsius. Viewing Sensor Readings
Mapped sensor readings appear beside the outlets list any time the Home page is displayed. To view the readings from any other page, click Home in the navigation path at the top of the window. 75
Setting Up Alerts
Setting Up Alerts
The Dominion PX can be configured to issue an alert whenever a threshold is crossed, either for the Dominion PX unit as a whole or for a specific outlet. The alert can be programmed to send an administrator an email message, or it can be programmed to send a Simple Network Management Protocol (SNMP) trap to a specific IP address. Note: Refer to “Setting Up Outlets and Power Thresholds (on page 65)” section for instructions on setting power thresholds. Configuring Alert Events
Alert events consist of an outlet, an associated threshold, and an associated policy. To configure an alert event: 1.
Choose Alerts ‐‐> Alert Configuration. The Alert Configuration window appears. It shows all existing policies. 2.
76
Go to the Event field and select the outlet from the first (left) drop‐
down list. You can select the Dominion PX unit as a whole or you can select a specific outlet. You can also select an individual relay board, the Environmental Temperature Sensors or the Environmental Humidity Sensors. Chapter 5: Using the Web Interface
3.
Select the threshold from the second drop‐down list in the Event field as shown below. The list of thresholds will vary depending on what was selected in the first drop‐down list. 4.
Select an Event Direction from the third drop‐down list. •
If set to Assert, this alert will only trigger when a measured value moves past a critical threshold (either above an upper critical threshold, or below a lower critical one). •
If set to Deassert, this alert will only trigger when a measured value returns to normal from a critical state (either below an upper non‐
critical threshold, or above a lower non‐critical one). •
If set to Assert & Deassert, this alert will trigger when a measured value crosses any threshold state. 1.
Select a policy from the drop‐down list in the Policy field. 2.
Click Add. The alert is added to the system. Note: No policies appear in this drop‐down list until you create them. Refer to “Creating Alert Policies (on page 78)” section for instructions. If an Environmental Temperature or Humidity sensor is selected, an event will be created for each logical Temperature or Humidity sensor. These event alerts can be deleted so that only the ones you want are present. 77
Setting Up Alerts
Creating Alert Policies
Alert policies allow you to associate events with destinations. Policies determine whether specific events trigger an entry in the event log, an email message to an administrator, an SNMP trap, a selected outlet to be switched on/off/cycled, or any combination of the four. About Policies
The diagram below illustrates the way policies associate events with destinations. In this example, five events and two policies are defined. •
Events 1 and 2 are associated with the Red policy. This means they trigger an email message to an administrator and an SNMP trap. •
Events 3, 4, and 5 are associated with the Syslog policy. They trigger entries in the event log and selected outlets to be switched, but do not send email messages or traps. Display Existing Policies
To display a list of existing policies: 1.
Choose Alerts ‐‐> Alert Policies. The Alert Policies window appears. It lists each policy and shows their destinations. 78
Chapter 5: Using the Web Interface
2.
You can modify or delete a policy by clicking the corresponding button next to the policy. You can add a new policy and configure alerts and destinations by clicking the appropriate link. Create a Policy
To create a policy: 1.
Choose Alerts ‐‐> Alert Policy Editor. The Alert Policy Editor appears. 2.
Type a name for the policy in the New policy Name field. 79
Setting Up Alerts
3.
Select the destinations associated with the policy in the Destinations panel. Your choices are System (event log), Switch Outlet, eMail, and SNMP. 4.
Click Create. The policy is created. Modify a Policy
To modify a policy: 1.
Choose Alerts ‐‐> Alert Policy Editor. The Alert Policy Editor appears. 2.
Select the policy to be modified from the drop‐down list in the Existing Policies field. 3.
Make any necessary changes to the policyʹs name or destinations. 4.
Click Modify. The policy is modified. Delete a Policy
To delete a policy: 1.
Choose Alerts ‐‐> Alert Policy Editor. The Alert Policy Editor appears. 2.
Select the policy to be deleted from the drop‐down list in the Existing Policies field. 3.
Click Delete. The policy is deleted. Note: The default alert policy ‐ System Event Log cannot be deleted. 80
Chapter 5: Using the Web Interface
Specifying the Alert Destination
The alert destination can be an email address or an SNMP trap. To specify the destination: 1.
Choose Alerts ‐‐> Alert Destinations. The Alert Destinations window appears. Note: If you have not configured the Dominion PXʹs SMTP, a note will appear on this page prompting you to do so now. You cannot enter an email address until you have configured the SMTP server. Either click the SMTP server here link that appears this page, or select Devices Settings ‐‐> SMTP Settings. Refer to Configuring the SMTP Settings (on page 97) section for details. 2.
Select the destination from the drop‐down list in the Destination type field. Your choices are Event Log, Switch Outlets, eMail and SNMP. 3.
Do one of the following:
Event Log This is one of the default options for Alert Destination. If you selected this option, event entries are recorded in the event log. This destination is built in by default, and can be neither added nor deleted.
Switch Outlets This is one of the default options for Alert Destinations. If you selected this option, configured outlet is switched on, off, or cycled. This destination is built in by default, and can be neither added nor deleted. 81
Setting Up Event Logging
4.
Email If you selected email, type the receiverʹs email address.
SNMP If you selected SNMP, enter the IP address of the trap and the community string. Click Add. The destination is added. Note: To delete an alert destination, click the appropriate Delete button. Note: The Dominion PX is capable of sending out two types of SNMP traps, including: (1) PX‐specific traps, which are sent if configured in Event Log setting, while the PDU‐MIBs should be self‐
explanatory. (2) IPMI PET (Platform Event Traps) traps, which are generated in alert configuration and sent out in IPMI‐specific formats, containing raw data. Details of such traps can be referenced at: http://www.intel.com/design/servers/ipmi/pdf/IPMIv2_0_rev1_0_E3
_markup.pdf (http://www.intel.com/design/servers/ipmi/pdf/ipmiv2_0_rev1_0_e3
_markup.pdf) (Chapter 17.16) and http://download.intel.com/design/servers/ipmi/PET100.pdf (http://download.intel.com/design/servers/ipmi/pet100.pdf). Setting Up Event Logging
By default, the Dominion PX captures certain system events and saves them in a local (internal) event log. You can expand the scope of the logging to also capture events in the NFS, SMTP, and SNMP logs. 82
Chapter 5: Using the Web Interface
Configuring the Local Event Log
To configure the local event log: 1.
Choose Device Settings ‐‐> Event Log. The Event Log Settings window appears. The Local Logging panel appears first. This panel controls the local event log. 2.
The local event log is enabled by default. To turn it off, uncheck the checkbox labeled Local Logging Enabled. 3.
By default, 20 log entries appear on each page of the local event log when it is displayed on your screen. To change this, type a different number in the Entries shown per page field. 4.
To clear all events from the local event log: a.
Click the Clear button. The button changes to Really Clear and you are prompted to click it only if you really want to clear the log. b. Click Really Clear to complete the clear operation, or click Cancel to terminate it. 83
Setting Up Event Logging
5.
By default, when the local event log is enabled, seven event types appear in the Event Log Assignments panel to the right. All are enabled by default. To disable any of these event types, clear the appropriate check boxes. Note: Refer to the Event Types appendix for a more detailed explanation of these event types. 6.
84
When you are finished, click Apply. Local logging is configured. Chapter 5: Using the Web Interface
Viewing the Internal Event Log
To display the internal event log, select Maintenance and then select View Event Log. Entries
For each entry, the event log shows: •
The date and time of the event •
The type of event (board message, security, host control, or authentication) •
A brief description of the event. For example, for an authentication event, the entry in the log shows the userʹs login name and the IP address of the userʹs computer. Note: By default, the internal event log displays 20 events per page. Refer to “Configuring the Local Event Log (on page 83)” section for instructions on changing this number. 85
Setting Up Event Logging
Configuring NFS Logging
To configure Network File System (NFS) logging: 1.
Choose Device Settings ‐‐> Event Log. The Event Log Settings window appears. The NFS Logging panel controls NFS logging. 2.
Click the checkbox labeled NFS Logging Enabled. 3.
Type the IP address of the NFS server in the NFS Server field. 4.
Type the name of the shared NFS directory in the NFS Share field. 5.
Type the name of the NFS log file in the NFS Log File field. Default is evtlog. 6.
By default, when NFS logging is enabled, seven event types appear in the Event Log Assignments panel to the right. All are disabled by default. To enable any of these event types, check the corresponding checkboxes. 7.
86
Click Apply. NFS logging is configured. Chapter 5: Using the Web Interface
Configuring SMTP Logging
To configure Simple Mail Transfer Protocol (SMTP) logging: 1.
Choose Device Settings ‐‐> Event Log. The Event Log Settings window appears. The SMTP Logging panel controls SMTP logging. 2.
Click the checkbox labeled SMTP Logging Enabled. 3.
Type the receiverʹs email address in the Receiver Email Address field. 4.
By default, when SMTP logging is enabled, seven event types appear in the Event Log Assignments panel to the right. All are disabled by default. To enable any of these event types, check the appropriate checkboxes. 5.
Click Apply. SMTP logging is configured. Important: If you have not configured the Dominion PXʹs SMTP settings, you must do so for SMTP logging to work. Click the here link at the bottom of the panel. Refer to “Configuring the SMTP settings (on page 97)” section for instructions. 87
Setting Up Event Logging
Configuring SNMP Logging
Event logging can be performed by sending SNMP traps to a third‐party SNMP manager. Refer to the Using SNMP appendix for instructions on enabling SNMP Event Logging on Dominion PX. Configuring Syslog Forwarding
To configure Syslog Forwarding: 1.
Choose Device Settings ‐‐> Event Log. The Event Log Settings window appears. The Syslog Forwarding panel controls forwarding of system logs. 2.
Click the checkbox labeled Enable Syslog Forwarding. 3.
Type an IP address in the IP Address field. This is the address to which syslog will be forwarded. 4.
By default, when Syslog Forwarding is enabled, seven event types appear in the Event Log Assignments panel to the right. All are disabled by default. To enable any of these event types, check the appropriate checkboxes. 5.
88
Click Apply. Syslog Forwarding is configured. Chapter 5: Using the Web Interface
Managing the Dominion PX
You can display basic device information about the Dominion PX, give the Dominion PX a new device name, and modify any of the network settings that were entered during the initial configuration process. You can also set the unitʹs date and time and configure its SMTP settings so it can send email messages when alerts are issued. Displaying Basic Device Information
1.
To display basic information about a Dominion PX unit, choose Maintenance ‐‐> Device Information. The Device Information window appears. 89
Managing the Dominion PX
90
2.
This Device Information panel displays the product name, serial number, and IP and MAC addresses of the Dominion PX, as well as detailed information about the firmware running in the unit. 3.
To open or save an XML file providing details for Raritan Technical Support, click the link entitled View the datafile for support. Chapter 5: Using the Web Interface
Displaying Model Configuration Information
To display information about the specific model of the Dominion PX that you are using, choose Maintenance ‐‐> Device Information. The Device Information window appears. Information about your model is shown in the Model Configuration Panel below the Device Information panel. See Figure 64 for details. This panel shows: •
The unitʹs and boardʹs maximum RMS current •
The outlet maximum RMS current and current thresholds sum restriction •
The number of outlets mapped to the board Displaying Connected Users
To display a list of users currently connected to the Dominion PX, choose Maintenance ‐‐> Device Information. The Device Information window appears. A list of connected users is shown in the Connected Users Panel. See the figure shown in Displaying Basic Device Information (on page 89) section for details. The panel shows the username and IP address of each user, and indicates whether or not the connection is active. 91
Managing the Dominion PX
Naming the Dominion PX
By default, the Dominion PX has a device name of pdu. You may want to give the Dominion PX a more easily recognizable name to help identify it. To do this: 1.
Choose Device Settings ‐‐> Network. The Network Settings window appears. The left side of the window consists of the Basic Network Settings panel, which contains the device name. 92
2.
Type a new name in the Device Name field. 3.
If DHCP is selected for IP configuration, the name entered in the field of Preferred Host Name (DHCP only) will be registered with DNS and used on the assigned IPs by DHCP. 4.
Click Apply. The Dominion PX is renamed. Chapter 5: Using the Web Interface
Modifying the Network Settings
The Dominion PX was configured for network connectivity during the installation and configuration process (refer to Installation and Configuration (on page 10) chapter for details). If necessary, you can modify any of these settings. To do this: 1.
Choose Device Settings ‐‐> Network. The Network Settings window appears. The left side of the window consists of the Basic Network Settings panel, which shows the current network settings. Refer to the figure shown in Naming the Dominion PX (on page 92) section for details about this panel. 2.
Do one of the following:
Auto configuration To auto configure the Dominion PX, select DHCP or BOOTP from the drop‐down list in the IP Auto Configuration field. If you select DHCP, you can also enter a preferred host name (this is optional).
Static IP To enter a static IP address, select none from the drop‐down list in the IP Auto Configuration field, and then enter: IP address Subnet mask Gateway address Primary and (optional) secondary DNS server addresses 3.
When you are finished, click Apply. The network settings are modified. 93
Managing the Dominion PX
Modifying the Communications, Port and Bandwidth
Settings
You can use Telnet or SSH to log into the Dominion PXʹs CLP interface. However, by default SSH is enabled and Telnet is not (because it communicates in the clear and is therefore not secure). You can change this and enable or disable either application. You can also set a bandwidth limit, and change any of the default port settings. Finally, you can enable or disable the Raritan Setup Protocol. To do all this: 1.
Choose Device Settings ‐‐> Network. The Network Settings window appears. The Miscellaneous Network Settings panel on the top right contains the communications, port, and bandwidth settings. 94
2.
By default, CLP‐Telnet is disabled and CLP‐SSH is enabled. To change this, click either check box. 3.
To set an upper limit on the amount of bandwidth Telnet or SSH will be allowed to use, type the number of kilobits per second in the Bandwidth Limit field. 4.
By default, the HTTP, HTTPS, Telnet, and SSH ports are set to the standard ports for these communications protocols. If you prefer to use different ports, you can change the port assignments here. 5.
Click the check box labeled Disable Setup Protocol to disable it. Chapter 5: Using the Web Interface
Note: No programs are currently available to use the Setup Protocol with Dominion PX. It is safe to leave this disabled. 6.
When you are finished, click Apply. The settings are modified. Modifying the LAN Interface Settings
The LAN interface speed and duplex mode were set during the installation and configuration process (refer to for details). To modify either setting: 1.
Choose Device Settings ‐‐> Network. The Network Settings window appears. The LAN Interface Settings panel on the bottom right shows the interface speed and duplex mode. 2.
3.
To change the interface speed, select the speed you want from the drop‐down list in the LAN Interface Speed field. Your choices are:
Autodetect (system selects optimum speed)
10 Mbps
100 Mbps To change the duplex mode, select the mode you want from the drop‐down list in the LAN Interface Duplex Mode field. Your choices are:
Autodetect (system selects optimum mode)
Half duplex
Full duplex 4.
Half duplex allows data to be transmitted to and from the Dominion PX, but not at the same time. Full duplex allows data to be transmitted in both directions at the same time. 5.
When you are finished, click Apply. The settings are modified. 95
Managing the Dominion PX
Setting the Date and Time
You can set the internal clock on the Dominion PX manually, or you can link to a Network Time Protocol (NTP) server and let it set the date and time. 1.
Choose Device Settings ‐‐> Date/Time. The Date/Time Settings window appears. 96
2.
Enter a time zone by selecting the appropriate Coordinated Universal Time (UTC) offset from the drop‐down list in the UTC Offset field (e.g. US Eastern Standard Time = UTC‐5). 3.
To set the date and time manually, click the radio button labeled User specified time then enter the date and time in the Date and Time fields. Use the yyyy/mm/dd format for the date and the hh:mm:ss format for the time. 4.
To let an NTP server set the date and time, click the radio button labeled Synchronize with NTP server and enter the IP addresses of primary and secondary NTP servers in the corresponding fields. But if PXʹs IP address is assigned through DHCP, the NTP server addresses will be automatically discovered, then users will not be able to enter any data in the fields of primary and secondary time server. 5.
Click Apply. The date and time settings are applied. Chapter 5: Using the Web Interface
Configuring the SMTP Settings
The Dominion PX allows you to configure alerts to send an email message to a specific administrator. To do this, you have to configure the Dominion PXʹs SMTP settings and enter an IP address for your SMTP server and a senderʹs email address. Note: Refer to “Setting Up Alerts (on page 76)” section for instructions on configuring alerts to send emails. 1.
Choose Device Settings ‐‐> SMTP Settings. The SMTP Settings window appears. 2.
Type the IP address of the mail server in the SMTP Server field. 3.
Type an email address for the sender in the Sender Email Address field. 4.
If your SMTP server requires password authentication, type a user name and password in the User Account and Password fields. 5.
Click Apply. Email is configured. 6.
Now that you have applied the SMTP settings, you can test them to ensue they work correctly. To do this, type the receiverʹs email address in the Receiver Address field and click Send. Important: Do not test the SMTP settings until you have first applied them. If you do, you will lose the settings and be forced to re‐enter them. 97
Managing the Dominion PX
Configuring the SNMP Settings
The SNMP Settings window allows you to enable and disable SNMP communication between an SNMP manager and the PX unit. Enabling SNMP communication will allow the PX to send SNMP trap events to the manager, as well as allow the manager to retrieve and control the power status of each outlet. To configure SNMP communication (necessary for passing SNMP traps as well as individual outlet control): 1.
Select Device Settings, and then select SNMP Settings. The SNMP Settings window appears. 98
2.
Check the box for Enable SNMP Agent to enable the Dominion PX to communicate with external SNMP managers. A number of options will then become available. 3.
Check Enable SNMP v1 / v2c Protocol to enable communication with an SNMP manager using SNMP v2c protocol. Then type the SNMP read‐only community string in the Read Community field and the read/write community string in the Write Community field. Chapter 5: Using the Web Interface
4.
Check Enable SNMP v3 Protocol to enable communication with an SNMP manager using SNMP v3 protocol. 5.
Type the System Location in the System Location field. 6.
Type the System Contact in the System Contact field. 7.
Click on the link at the bottom of the window to download an SNMP MIB for your Dominion PX to use with your SNMP manager. 8.
Click Apply. The SNMP configuration is set. Resetting the Dominion PX
You can use Unit Reset function to reboot the Dominion PX from the Web interface. To do this: 1.
Choose Maintenance ‐‐> Unit Reset. The Reset Operations window appears. 2.
Click Reset. A Reset Confirmation window appears. 3.
By clicking Really Reset button, the Dominion PX unit will reboot. If you change your mind, click Cancel to terminate the reset operation. If you choose to proceed with the reset, the window shown below appears and the reset takes place. The reset takes about one minute to complete. 99
Managing the Dominion PX
4.
When the reset is complete, the Dominion PX unit restarts and the Login window is displayed. Then, you can log back into the Dominion PX. Updating the Firmware
Raritan will notify customers when new firmware is available to update the Dominion PX. Customers will be given instructions where to go to download the new firmware. Once the firmware is downloaded onto a PC, you can install it on the Dominion PX from the Web interface. To perform a firmware update: 1.
Choose Maintenance ‐‐> Update Firmware. The Firmware Upload window appears. 100
2.
Type the complete path to the firmware file in the Firmware File field, or click Browse and select the file. 3.
Or in the Firmware URL field, type in an URL link where the firmware file is network‐retrievable. Chapter 5: Using the Web Interface
4.
Click Upload. The Firmware Update window appears. It shows the current firmware version and the new firmware version, and gives you a last chance to terminate the update. 5.
To proceed with the update, click Update. To terminate the update, click Discard. The update may take several minutes. The Status panel on the left tracks the progress of the upgrade. Note: Do NOT power the Dominion PX off during the update. To indicate at the rack that an update is in progress, the outlet LEDs will flash and the unitʹs three‐digit display panel will also show “FuP”. 6.
When the update is complete, a message appears similar to the one shown below indicating the update was successful. The Dominion PX will be reset, and the Login window will re‐appear. You can now log in and resume managing the Dominion PX. Note: If you are using Dominion PX with an SNMP manager, you should re‐download the Dominion PX MIB after updating the unitʹs firmware. This will ensure your SNMP manager has the correct MIB for the release you are using. Refer to the Using SNMP appendix for more information. 101
Outlet Grouping
Outlet Grouping
Using the Outlet Grouping feature, users can combine outlets from separate Dominion PX Units into a single, logical group, allowing control from a single Dominion PX. Outlets that are grouped together power on (and power off) together in unison, making outlet grouping ideal for servers with power supplies plugged into multiple Dominion PX units. Users, or the group they belong to must have the Outlet Group Configuration permission under User/Group System Permissions in order to manage or access an Outlet Group. Note: Outlet Grouping supports adding outlets from up to four other Dominion PX units. All units must be accessible over IP and must be running firmware version 1.1 or higher. Identifying Other Dominion PX Units
To add outlets from other Dominion PX units, you must first identify which Dominion PX units will be sharing their outlets. To do this: 1.
Select Outlet Groups, and then select Outlet Group Devices. The Outlet Group Devices window appears. 102
2.
Type a name to identify the Dominion PX unit you want to add in the Name field. 3.
Type the IP Address of the Dominion PX unit you want to add in the IP Address field. 4.
Optionally, type a Username and Password used to authenticate on the Dominion PX unit being added. You can leave these fields blank to use the same username and password as the Dominion PX currently being accessed. Chapter 5: Using the Web Interface
5.
Click Add/Modify. The new Dominion PX is now available for outlet grouping. To modify the name, or the Username and Password used to access a participating Dominion PX, simply retype the information for the same Dominion PX unit and click Add/Modify again. Note: You can re‐add the Dominion PX unit you are accessing (if you deleted it from the list) or modify its details by using the IP address 127.0.0.1. Grouping Outlets Together
Once the participating Dominion PX units have been added to list of outlet group devices, their individual outlets can be grouped together. Outlets that are grouped together will power on and power off together, in unison, using a control panel from the Dominion PX where the outlet group was created. To group outlets together: 1.
Select Outlet Groups, and then select Outlet Group Editor. The Outlet Group Editor window appears. 103
Outlet Grouping
2.
Type a name for the outlet group in the Name field. It is a good idea to give the outlet group a recognizable name that helps identify the device(s) connected to it. 3.
Type a comment for the outlet group in the Comment field. This can be used to further identify device(s) powered by the group. 4.
Under the Capabilities field, check the boxes of the Power Control abilities you want available for this outlet. 5.
A list of available Dominion PX units and their outlets appears under Collection of Real Outlets. Check the box representing the desired physical outlet to make it part of the outlet group. All outlets that are checked will be grouped together when you click Create. Note: You should not add a physical outlet to more than one outlet group. 6.
Click Create. The outlet group is created and added to the Outlet Groups list. Grouped outlets are designed to be controlled together. Avoid doing anything to affect these outlets individually, such as turning one of the outlets ON or OFF, or unplugging one of the participating Dominion PX units. Once grouped, power control to those outlets should be managed from the Outlet Groups List. 104
Chapter 5: Using the Web Interface
Controlling Outlet Groups
Any outlet groups created from this Dominion PX will appear in the Outlet Groups List. From this list, you can power ON, Power OFF or cycle power to the outlet group (if the capability is available). To control the power to an outlet group: 1.
Select Outlet Groups, then Outlet Group Details. The Outlet Groups List appears. Note: Only outlet groups created through this specific Dominion PX will appear in this Outlet Groups list. Outlet groups created through another Dominion PX will not appear here, even if they contain outlets from this unit. 2.
To turn an outlet group on, off, or cycle the power to it, click On, Off or Cycle in the row for the outlet group. 3.
You will be prompted to confirm your choice. Click OK to proceed. 4.
The page will refresh once to indicate that the desired command was performed, and again a few seconds later to update the status of the outlet group. 105
Outlet Grouping
Note: The page must finish loading or refreshing before selecting an action. If you select an action before the page has finished updating the status of all outlet groups, the command will be ignored. If you want to view or edit the composition of an outlet group, clicking on the name of the outlet group in the list will take you to the Outlet Group Editor for the selected outlet group. Editing or Deleting Outlet Groups
1.
Select Outlet Groups, and then select Outlet Group Editor. The Outlet Group Editor window appears. 2.
Select the desired outlet group from the drop‐down list in the Outlet Groups field. 3.
The details for the outlet group appear. Change the name, comment, capabilities or any of the included Real Outlets if you are modifying the group. 4.
Click Modify to save any changes if you are modifying the outlet group, or click Delete to remote the group from the outlet groups list. Deleting Outlet Group Devices
To delete a Dominion PX from outlet grouping when it is no longer available or in use: 1.
Select Outlet Groups, and then select Outlet Group Devices. The Outlet Group Devices window appears with a list of known Dominion PX units. 2.
Click Delete for the Dominion PX you want to remove from outlet grouping. Note: If you delete a Dominion PX that still has outlets in a group, it will remove the associated outlets from that group, but the group will still exist. Remove the group itself using the Outlet Group Editor. You should not delete the host device (the Dominion PX you are currently accessing) from the Outlet Group Devices list. If you do, you can add it back to the list using the IP address 127.0.0.1. 106
Integration
Chapter 6
Product
Direct Access
Interfaces
Access thru CC
Interfaces
Association Control Association Control Dominion SX >= 3.1 SX GUI Max # of PX
Connectivity units
supported
RSC into PX CC GUI serial port CC GUI CSCSPCS‐1 or Max = number CSCSPCS‐10 of serial ports RRC/MPC CC GUI JAC for KX‐
II Only CC GUI P2CIM‐PWR 4 D2CIM‐PWR (Increased to 8 in KX1.3) <3.1 None Dominion KX KX‐I KX Manager KX‐II KX GUI Paragon II
UST •
Paragon OSD Manager •
OSD USTIP •
•
Paragon •
Manager •
OSD RRC OSD IPR + OSD IPR + OSD P2CIM‐PWR Max = number of channel ports PIISC + Paragon Manager CC GUI Max = number of channel ports P2CIM‐PWR Association: Associate the target with power outlet Control: Power On/Off, and Power Recycle the device CSCSPCS‐1: An adapter which still needs a Cat5 straight through cable to connect 107
Dominion KX
NOTE: Connecting any power CIM except the for the D2CIM‐PWR (e.g. P2CIM‐PWR) to the serial port of the Dominion PX will switch all the outlets to the ON state, even if they were previously OFF. In This Chapter
Dominion KX..................................................................................................108 Paragon II........................................................................................................111 Dominion SX ..................................................................................................114 Dominion KSX................................................................................................116 CommandCenter ...........................................................................................117 Dominion KX
Dominion KX (with the latest firmware) supports up to eight Dominion PX units, and requires P2CIM‐PWR and straight CAT5 cable. You can associate up to four outlets to a target; all four outlets can be from separate Dominion PX Units, if needed. KX Manager Application (Dominion KX-I only)
Use Raritanʹs KX Manager application to configure associations. To do this: 1.
Select the target. 2.
Edit the Properties and choose the outlets to associate. The outlets are automatically renamed to the associated targetʹs name. 3.
RRC for control. 4.
Select the target. 5.
Select On, Off, or Recycle power from pop‐up menu. 6.
Refer to KX user guide for details. Associate Outlets with a Target
1.
108
Select target; select Properties from pop‐up menu. Chapter 6: Integration
2.
Select up to eight Dominion PX units from drop‐down list. 3.
Select up to a total of four outlets from the PX units. 109
Dominion KX
4.
Notice the target icon change to indicate power. 5.
Notice the outlet icon change to indicate association. 6.
Notice the outlet name automatically changes to the targetʹs name. Control a Target's Power
1.
110
Select target associated with outlets. Chapter 6: Integration
2.
Select from Power On, Power Off, or Cycle Power options. Dominion KX-II
To use the Dominion KX II power control feature: 1.
Connect the Dominion PX to your target server. 2.
Name the Dominion PX unit. 3.
Associate outlet(s) in the Dominion PX to the target server. 4.
Utilize remote power management of the target server from the Port Access Page. Refer to Dominion KX‐II user guide for more details. Paragon II
Paragon II use requires P2CIM‐PWR and straight CAT5 cable. You can associate up to four outlets to a target; all four outlets can be from separate Dominion PX units,if necessary. 111
Paragon II
Paragon Manager Application
Use Raritanʹs Paragon Manager application to configure associations: 1.
In Paragon Manager, select the target. 2.
Click the target icon and drag‐and‐drop it on the desired outlets. 3.
The outlets will be renamed to the associated targetʹs name automatically. 4.
To turn on, turn off, or recycle power to the target, click on the target and press the F3 key; select On, Off, or Recycle power from the drop‐
down menu. Add a Dominion PX Unit in Paragon II
Add a Dominion PX unit exactly as you would add any second‐tier device. Your Paragon II unit auto‐detects the Dominion PX and changes the device type to PCR8, PCS12, or PCS20. On the OSD screen, press F5 to enter the Channel Configuration page. Select the channel and change the channel name from the default name to an identifying name for the Dominion PX unit. 112
Chapter 6: Integration
Associate Outlets with a Target
On the OSD screen, press F5 to enter the Channel Configuration page and select the channel. Press G to enter the special second‐tier screen (Outlet Configuration page). Control a Target's Power
To control a targetʹs power: 1.
From either “Channel Selection by Name” OR “Channel Selection” menus, press F3 to control power. The message, “X‐Power Off; O‐
Power On; R‐Recycle Power” appears on the scrolling help line. 2.
If no outlets associated with the server, “No power outlets” displayed 3.
If no permission to outlets associated with the server, “Permission denied.” displayed 4.
Else, Paragon automatically switches to the channel, so that the server is displayed in the background. If switch fails, “Switch fail.” displays 5.
If switch successful, all outlets associated with the server are displayed as shown on the left. 6.
User selects Outlet and Presses X, O, or R: 7.
If O, execute on command. 8.
If X or R, “Are you sure (yes/no)?” displayed. User must type “yes” (case insensitive) in order for command to execute. Type the full word for command to execute. 113
Dominion SX
Control an Outlet's Power
When in “Channel Selection” Menus (NOT in “Channel Selection by Name”), users can navigate to individual Dominion PX ports and control power. User Selects Outlet and Presses X, O, or R: •
If no permission to the outlet, “Permission denied.” displayed •
If O, executes on command If X or R, “Are you sure (yes/no)?” displayed. User must type “yes” (case insensitive) in order for command to execute. Typing “Y” or “y” or “ye”, etc. is not acceptable. The full word, “yes” must be typed in order for command to execute. Pressing <ENTER> does nothing. The message, “X‐Power Off; O‐Power On; R‐Recycle Power” should appear on the scrolling help line. Dominion SX
By connecting to a Dominion SX, youʹre allowed to associate one or more outlets on a Dominion PX unit to specific DSX ports. Configure a Dominion PX Power Unit on Dominion SX
1.
Choose Setup ‐‐> Power Strip Configuration. 2.
Click Add. The Power Strip Configuration screen appears. 114
Chapter 6: Integration
3.
Type a name and description in the Name and Description fields. 4.
Select the number of outlets from the drop‐down menu in the Number of Outlets field. 5.
Type the port number in the Port field. 6.
Click OK. Power Control
1.
Choose Power Control ‐‐> Power Strip Power Control. 2.
The Outlet Control screen appears. 3.
Check the box of outlet number you wish to control, and click On/Off buttons to power on/off the selected outlet(s). 115
Dominion KSX
4.
A confirmation message will appear to indicate the successful operation. Figure 1: Outlet Confirmation Screen Check Power Strip Status
1.
Choose Power Control ‐‐> Power Strip Status. 2.
A status box appears to display details of the controlled Dominion PX, including power state of each outlet on the unit. Dominion KSX
Support of KSX G1 for Dominion PX is currently not available at this stage. However, Dominion PX can be managed as a serial target on one of KSXʹs serial ports, interacting through CLP interface. 116
Chapter 6: Integration
CommandCenter
You can manage a Dominion PX from a CommandCenter if it is connected through any of the following Raritan products: •
Dominion SX •
Dominion KX •
Paragon II •
Refer to CC‐SG user guide for more details. NOTE: If you have to reboot or power OFF the Dominion PX while it is integrated with a Raritan product under CC‐SG management you should PAUSE MANAGEMENT of the integrated product until the Dominion PX fully powers ON again. Failure to do so may result in the outlets being deleted from CC‐SGʹs view and your power associations becoming lost when the Dominion PX is back online. 117
Appendix A Dominion PX Models
Outlet
Type
# of
Outlet
s
Plug Type
# of
Circui
t
# of
Circuit
Breaker
Model
Rack
V
Curren
t
DPCR8‐15 1U 120 15 Nema 5‐15R 8 Nema 5‐15P 1 None DPCR8A‐16 1U 230 16 IEC320 C13 8 IEC60309 16A 1 None DPCR8A‐20L6 1U 208 20 IEC320 C13 8 Nema L6‐20P 1 None DPCS12‐20 0U 120 20 Nema 5‐15R 12 Nema 5‐20P 1 None DPCS12A‐16 0U 230 16 IEC320 C13 12 IEC60309 16A 1 None DPCS20‐20 0U 120 20 Nema 5‐15R 20 Nema 5‐20P 1 None DPCS20‐20L 0U 120 20 Nema 5‐15R 20 Nema L5‐20P 1 None DPCS20‐30L 0U 120 30 Nema 5‐15R 20 Nema L5‐30P 1 2 (dual) DPCS20A‐16 0U 230 16 IEC320 C13 20 IEC60309 16A 1 None DPCS20A‐32 0U 230 32 IEC320 C13 20 IEC60309 32A 1 2 DPCS20A‐
20L6 0U 208 20 IEC320 C13 20 Nema L6‐20P 1 None DPCS20A‐
30L6 0U 208 30 IEC320 C13 20 Nema L6‐30P 1 2 (dual) DPCR20‐20 2U 120 20 Nema 5‐15R 20 Nema 5‐20P 1 None DPCR20‐30L 2U 120 20 Nema 5‐15R 20 Nema L5‐30P 1 2 (dual) DPCR20A‐32 2U 230 32 IEC320 C13 20 IEC60309 32A 1 2 DPCR20A‐
30L6 2U 208 30 IEC320 C13 20 Nema L6‐30P 1 2 118
Appendix A: Dominion PX Models
Note: Per NEC rules, North American units should be de‐rated by 20%. For example, a Dominion PX rated at 30A can provide 24A of current in North America. Regardless of Dominion PX model, the maximum current load is 10A per outlet. In This Chapter
Hardware Specification.................................................................................119 Environmental Specifications.......................................................................120 Hardware Specification
Model
weights (lb / kg)
dimensions
DPCR8‐15 8.02 / 3.64 17.32ʺ x 6.57” x 1.69ʺ; 440 x 167 x 43mm DPCR8A‐16 8.02 / 3.64 17.32ʺ x 6.57” x 1.69ʺ; 440 x 167 x 43mm DPCR8A‐20L6 8.02 / 3.64 17.32ʺ x 6.57” x 1.69ʺ; 440 x 167 x 43mm DPCS12‐20 7.67 / 3.48 2.24ʺ x 1.95ʺ x 49.33ʺ; 57 x 49.5 x 1,253mm DPCS12A‐16 7.67 / 3.48 2.24ʺ x 1.95ʺ x 49.33ʺ; 57 x 49.5 x 1,253mm DPCS20‐20 11.20 / 5.08 2.24ʺ x 1.95ʺ x 70.71ʺ; 57 x 43 x 1,796mm DPCS20‐20L 11.20 / 5.08 2.24ʺ x 1.95ʺ x 70.71ʺ; 57 x 43 x 1,796mm DPCS20‐30L 11.81 / 5.36 2.24ʺ x 1.95ʺ x 70.71ʺ; 57 x 43 x 1,796mm DPCS20A‐16 11.20 / 5.08 2.24ʺ x 1.95ʺ x 70.79ʺ; 57 x 43 x 1,798mm PCS20A‐32 11.81 / 5.36 2.24ʺ x 1.95ʺ x 70.79ʺ; 57 x 43 x 1,798mm DPCS20A‐20L6 11.20 / 5.08 2.24ʺ x 1.95ʺ x 70.79ʺ; 57 x 43 x 1,798mm DPCS20A‐30L6 11.81 / 5.36 2.24ʺ x 1.95ʺ x 70.79ʺ; 57 x 43 x 1,798mm DPCR20‐20 12.78 / 5.80 17.32ʺ x 3.46” x 10.79ʺ; 440 x 88 x 274mm DPCR20‐30L 13.40 / 6.08 17.32ʺ x 3.46” x 10.79ʺ; 440 x 88 x 274mm DPCR20A‐32 13.40 / 6.08 17.32ʺ x 3.46” x 10.79ʺ; 440 x 88 x 274mm DPCR20A‐30L6 13.40 / 6.08 17.32ʺ x 3.46” x 10.79ʺ; 440 x 88 x 274mm 119
Environmental Specifications
Environmental Specifications
Environmental Factor
Threshold
Max Ambient Temperature 40 degrees Celsius 120
Appendix B Equipment Setup Worksheet
Dominion PX Series Unit Model ____________ Dominion PX Series Unit Serial Number ____________ 121
Environmental Specifications
OUTLET 1 MODEL
OUTLET 2 MODEL
OUTLET3 MODEL
SERIAL NUMBER
SERIAL NUMBER
SERIAL NUMBER
USE
USE
USE
OUTLET 4 MODEL
OUTLET 5 MODEL
OUTLET 6 MODEL
SERIAL NUMBER
SERIAL NUMBER
SERIAL NUMBER
USE
USE
USE
OUTLET 7 MODEL
OUTLET 8 MODEL
OUTLET 9 MODEL
SERIAL NUMBER
SERIAL NUMBER
SERIAL NUMBER
USE
USE
USE
OUTLET 10 122
OUTLET 11 OUTLET 12 Appendix B: Equipment Setup Worksheet
MODEL
MODEL
MODEL
SERIAL NUMBER
SERIAL NUMBER
SERIAL NUMBER
USE
USE
USE
OUTLET 13 MODEL
OUTLET 14 MODEL
OUTLET 15 MODEL
SERIAL NUMBER
SERIAL NUMBER
SERIAL NUMBER
USE
USE
USE
OUTLET 16 MODEL
OUTLET 17 MODEL
OUTLET 18 MODEL
SERIAL NUMBER
SERIAL NUMBER
SERIAL NUMBER
USE
USE
USE
OUTLET 19 MODEL
OUTLET 20 MODEL
123
Environmental Specifications
SERIAL NUMBER
SERIAL NUMBER
USE
USE
Types of adapters _____________________________________________________________ Types of cables ________________________________________________________________ Name of software program ______________________________________________________ 124
Appendix C Using the CLP Interface
This section explains how to use the Command Line Protocol (CLP) interface to administer a Dominion PX. In This Chapter
About the CLP Interface ...............................................................................125 Logging into the CLP interface ....................................................................126 Showing Outlet Information ........................................................................127 Turning an Outlet On or Off ........................................................................130 Querying an Outlet Sensor ...........................................................................130 About the CLP Interface
The Dominion PX provides a command line interface that enables data center administrators to perform certain basic management tasks. You can access the interface over a serial connection using a terminal emulation program such as HyperTerminal, or via a Telnet or SSH client such as PuTTY. Note: Telnet access to the Dominion PX is disabled by default because Telnet transmits in the clear and is insecure. To enable Telnet, select Device Settings ‐‐> Network and click the check box labeled Enable CLP‐Telnet Access. Note: About Terminal Emulation Programs ‐ HyperTerminal is available on many Windows OS. But HyperTerminal is not available on Windows Vista. PuTTY is a free program you can download from the internet. Please refer to PuTTYʹs documentation for details on configuration. The command line interface is based on the Systems Management Architecture for Server Hardware (SMASH) Command Line Protocol (CLP). Using this interface, you can do the following: •
Display the name, power state (on or off), and sensors associated with each Dominion PX outlet •
Turn each outlet on or off •
Display the status of the sensors associated with each outlet 125
Logging into the CLP interface
Logging into the CLP interface
Logging in via HyperTerminal and a serial connection is a little different than logging in using SSH or Telnet. Using HyperTerminal
To log in using HyperTerminal: 1.
Connect your PC to the Dominion PX serial port via a serial cable, launch HyperTerminal and open a console window. When the window first appears, it is blank. 2.
Press Enter to display a Command prompt. 3.
At the Command prompt, type clp and press Enter. You are prompted to enter a login name. The login name is case‐sensitive, so make sure you capitalize the correct letters. 4.
Type a login name and press Enter. You are prompted to enter a password. 5.
126
Type a password and press Enter. The password is case‐sensitive, so make sure you capitalize the correct letters. Once the password is accepted, the clp:/‐> system prompt appears. Appendix C: Using the CLP Interface
6.
You are now logged into the CLP interface and can begin using the interface to administer the Dominion PX. Using SSH or Telnet
To log in using SSH or Telnet: 1.
Launch an SSH or Telnet client such as PuTTY and open a console window. A Login prompt appears. 2.
Type a login name and press Enter. You are prompted to enter a password. 3.
Type a password and press Enter. The password is case‐sensitive, so make sure you capitalize the correct letters. Once the password is accepted, the clp:/‐> system prompt appears. 4.
You are now logged into the CLP interface and can begin using the interface to administer the Dominion PX. Showing Outlet Information
The show command displays the name, power state (on or off), and associated sensors for one outlet or for all outlets. 127
Showing Outlet Information
Syntax
The following is the syntax for the show command: clp:/-> show /system1/outlet<outlet number> where <outlet number> is the number of the outlet. To display information for all outlets, type the wildcard asterisk (*) instead of a number. Attributes
You can use the name and powerState attributes to filter the output of the show command. The name attribute displays only the name of the outlet, and the powerState attribute displays only the power state (on or off). The following shows the syntax for both attributes: clp:/-> show -d properties=name /system1/outlet<outlet number> clp:/-> show -d properties=powerState /system1/outlet<outlet number
where <outlet number> is the number of the outlet. In both cases, the outlet number can also be a wildcard asterisk (*). 128
Appendix C: Using the CLP Interface
Examples
The following are examples of the show command. Example 1 -- No Attributes
The following shows the output of the show command with no attributes entered. Example 2 -- Name Attribute
The following shows the output of the show command with the name attribute. Example 3 -- powerState Attribute
The following shows the output of the show command with the powerState attribute. 129
Turning an Outlet On or Off
Turning an Outlet On or Off
The set command turns an outlet on or off. Syntax
The following is the syntax for the set command: clp:/-> set /system1/<outlet number> powerState=on|off where the keyword on turns the outlet on and the keyword off turns the outlet off. Querying an Outlet Sensor
The show command with the Antecedent key word queries an outletʹs sensors clp:/-> Show -d properties=Antecedent/system1/outlet<outlet
number>=>AssociatedSensor where <outlet number> is the number of the outlet. 130
Appendix D Using SNMP
This Appendix will help you set up Dominion PX for use with an SNMP manager. The Dominion PX can be configured to send traps to an SNMP manager, as well as receive GET and SET commands in order to retrieve status and configure some basic settings. In This Chapter
Enabling SNMP..............................................................................................132 Configuring SNMP Traps.............................................................................135 SNMP Gets and Sets......................................................................................136 131
Enabling SNMP
Enabling SNMP
To communicate with an SNMP manager, you must first enable the SNMP agent on Dominion PX. This can be done from the SNMP Settings window: 1.
Select Device Settings, and then select SNMP Settings. The SNMP Settings window appears. 132
2.
Check the box for Enable SNMP Agent to enable the Dominion PX to communicate with external SNMP managers. A number of options will then become available. 3.
Check Enable SNMP v1 / v2c Protocol to enable communication with an SNMP manager using SNMP v1 or v2c protocol. Then type the SNMP read‐only community string in the Read Community field and the read/write community string in the Write Community field. 4.
Check Enable SNMP v3 Protocol to enable communication with an SNMP manager using SNMP v3 protocol. Appendix D: Using SNMP
•
Additionally, check Force Encryption to force using encrypted SNMP communication. 1.
Type the SNMP MIBII sysLocation value in the System Location field. 2.
Type the SNMP MIBII sysContact value in the System Contact field. 3.
Click on the link at the bottom of the window to download an SNMP MIB for your Dominion PX to use with your SNMP manager. 4.
Click Apply. The SNMP configuration is set. 133
Enabling SNMP
Configuring Users for Encrypted SNMP v3
The SNMP v3 protocol allows for encrypted communication. To take advantage of this, users will need to have a Encryption Phrase,which acts as a shared secret between them and the Dominion PX. This encryption phrase can be set in the User Management page. 1.
Choose User Management, then Users & Groups. The User/Group Management window appears. 134
2.
Select the user profile you want to modify from the drop‐down list in the Existing Users field. 3.
If you want to use the userʹs password as their Encryption Phrase leave the box marked Use Password as Encryption Phrase checked (or check the box if it is unchecked). Appendix D: Using SNMP
4.
If you want to specify a different encryption phrase, uncheck this box, type the new phrase in the SNMP v3 Encryption Phrase field, then type it again in the Confirm SNMP v3 Encryption Phrase field. 5.
Click Modify. The user is now setup for encrypted SNMP v3 communication. Configuring SNMP Traps
Dominion PX automatically keeps an internal log of events that occur (refer to Setting Up Event Logging under the Using the Web interface chapter). These events can also be used to send SNMP traps to a third party manager. To configure Dominion PX to send SNMP traps: 1.
Choose Device Settings ‐‐> Event Log. The Event Log Settings window appears. The SNMP Logging panel controls the use of SNMP traps. 2.
Click the checkbox labeled SNMP Logging Enabled. 3.
Type an IP address in the Destination IP field. This is the address to which traps are sent by the SNMP system agent. 4.
Type the name of the SNMP community in the Community field. The community is the group representing the Dominion PX and all SNMP management stations. 5.
To take a look at the Management Information Base (MIB), click the link labeled Click here to view the (<device name>) SNMP MIB. It is located under the Community field. 135
SNMP Gets and Sets
6.
When SNMP logging is enabled, seven event types appear in the Event Log Assignments panel to the right. All are disabled by default. To enable any of these event types, check the appropriate checkboxes. 7.
Click Apply. SNMP logging is configured. Note: You should re‐download the Dominion PX MIB after updating the unitʹs firmware. This will ensure your SNMP manager has the correct MIB for the release you are using. SNMP Gets and Sets
In addition to sending traps, Dominion PX is able to receive SNMP get and set requests from third‐party SNMP managers. Get requests can be used to retrieve information about the Dominion PX (such as the system location, or the current on a specific outlet). Set requests can be used to configure a subset of this information (such as the SNMP system name). Valid objects for these requests are limited to those found in the SNMP MIBII System Group and the custom Dominion PX MIB. 136
Appendix D: Using SNMP
The Dominion PX MIB
This MIB is available from the SNMP Settings page, the Event Logging page, or by pointing your browser to http://<ipaddress>/MIB.txt, where <ip-address> is the IP address of your Dominion PX. Layout
Opening the MIB will reveal the custom objects that describe the Dominion PX system at the unit‐level as well as at the individual‐outlet‐
level. As standard, these objects are first presented at the beginning of the file, listed under their parent group. The objects then appear again individually, defined and described in detail. 137
SNMP Gets and Sets
For example, the unitSensorsGroup group contains objects for sensor readings of the Dominion PX as a whole. One object listed under this group, unitCurrent, is described later in the MIB as ʺThe value for the unitʹs current sensor in millampsʺ‐‐the measure of the current drawn by Dominion PX. outletCurrent, part of the outletsGroup group describes the current passing through a specific outlet. NOTE: When performing an SNMP get, all current values are measured in milliamps (ma). HOWEVER: when performing an SNMP set, all are measured in amps (A). SNMP Sets and Thresholds
Several of these objects can be configured from the SNMP manager using SNMP set commands. Objects that can be written to will have a MAX‐
ACCESS level of ʺread‐writeʺ in the MIB. These objects include threshold objects, cause Dominion PX to provide a warning (and send an SNMP trap) when certain parameters are exceeded. Refer to the Setting up Outlets and Power Thresholds section in the Using the Web Interface chapter for a description of how thresholds work. 138
Appendix E Using the IPMI Tool Set
The IPMI tool set is command‐line that allows users to display channel information, print sensor data, and set LAN configuration parameters. The following explains the available IPMI commands. Note: The open source IPMI tool can be downloaded from sourceforge, and compiled on Linux system .Then users can interact with Dominion PX via IPMI protocol through this tool. An example at the Linux command shell is given as: $ ipmitool ‐I lan ‐H 192.168.51.58 ‐U admin ‐a channel info In This Chapter
Channel Commands......................................................................................139 Event Commands ..........................................................................................141 LAN Commands............................................................................................142 Sensor Commands.........................................................................................144 OEM Commands ...........................................................................................145 IPMI Privilege Levels ....................................................................................152 Channel Commands
authcap <channel number> <max priv>
Displays information about the authentication capabilities of the selected channel at the specified privilege level. Possible privilege levels are: 1.
Callback level 2.
User level 3.
Operator level 4.
Administrator level 5.
OEM Proprietary level 139
Channel Commands
Example
$ ipmitool -I lan -H 192.168.51.58 -U admin -a channel
authcap 14 5 Refer to the IPMI Privileges Levels section for additional information about IPMI privileges. info [channel number]
Displays information about the selected channel. If no channel is given it will display information about the currently used channel: Example
$ ipmitool -I lan -H 192.168.51.58 -U admin -a channel
info getaccess <channel number> [userid]
Configures the given userid as the default on the given channel number. When the given channel is subsequently used, the user is identified implicitly by the given userid. Example
$ ipmitool -I lan -H allen-dpxpcr20-20 -U admin -P
raritan1 channel getaccess 14 63 setaccess <channel number> <userid>[callin=on|off]
[ipmi=on|off] [link=on|off] [privilege=level]
Configures user access information on the given channel for the given userid. Example
$ ipmitool -I lan -H allen-dpxpcr20-20 -U admin -P
raritan1 channel setaccess 14 63 privilege=5 140
Appendix E: Using the IPMI Tool Set
getciphers <all | supported> <ipmi | sol> [channel]
Displays the list of cipher suites supported for the given application (ipmi or sol) on the given channel. Example
$ ipmitool -I lan -H allen-dpxpcr20-20 -U admin -P
raritan1 channel getciphers ipmi 14 Event Commands
The Event commands allow you to send pre‐defined events to a Management Controller. <predefined event number>
Sends a pre‐defined event to the System Event Log. The Currently supported values for are: •
Temperature: Upper Critical: Going High •
Voltage Threshold: Lower Critical: Going Low •
Memory: Correctable ECC Error Detected Note: These pre‐defined events will likely not produce ʺaccurateʺ SEL records for a particular system because they will not be correctly tied to a valid sensor number, but they are sufficient to verify correct operation of the SEL. Example
$ ipmitool -I lan -H allen-dpxpcr20-20 -U admin -P
raritan1 event 1 141
LAN Commands
file <filename>
Event log records specified in filename will be added to the System Event Log. The format of each line in the file is as follows: <{EvM Revision} {Sensor Type} {Sensor Num} {Event Dir/Type} {Event Data 0} {Event Data 1} {Event Data 2}>[# COMMENT] Note: The Event Dir/Type field is encoded with the event direction as the high bit (bit 7) and the event type as the low 7 bits. Example
0x4 0x2 0x60 0x1 0x52 0x0 0x0 # Voltage threshold:
Lower Critical: Going Low LAN Commands
The LAN commands allow you to configure the LAN channels. print <channel>
Prints the current configuration for the given channel. 142
Appendix E: Using the IPMI Tool Set
set <channel> <parameter>
Sets the given parameter on the given channel. Valid parameters are: •
ipaddr <x.x.x.x> Sets the IP address for this channel. •
netmask <x.x.x.x> Sets the netmask for this channel. •
macaddr <xx:xx:xx:xx:xx:xx> Sets the MAC address for this channel. •
defgw ipaddr <x.x.x.x> Sets the default gateway IP address. •
defgw macaddr <xx:xx:xx:xx:xx:xx> Sets the default gateway MAC address. •
bakgw ipaddr <x.x.x.x> Sets the backup gateway IP address. •
bakgw macaddr <xx:xx:xx:xx:xx:xx> Sets the backup gateway MAC address. •
password <pass> Sets the null user password. •
snmp <community string> Sets the SNMP community string. •
user Enables user access mode for userid 1 (issue the `userʹ command to display information about userids for a given channel). •
access <on|off> Set LAN channel access mode. •
ipsrc Ses the IP address source: none unspecified static manually configured static IP address dhcp address obtained by DHCP bios address loaded by BIOS or system software •
arp respond <on|off> Sets generated ARP responses. •
arp generate <on|off> Sets generated gratuitous ARPs. •
arp interval <seconds> Sets generated gratuitous ARP interval. •
auth <level,...> <type,...> Sets the valid authtypes for a given auth level. Levels: callback, user, operator, admin Types: none, md2, md5, password, oem •
cipher_privs <privlist> Correlates cipher suite numbers with the maximum privilege level that is allowed to use it. In this way, cipher suites can restricted to users with a given privilege level, so that, for example, administrators are required to use a stronger cipher suite than normal users. 143
Sensor Commands
The format of privlist is as follows. Each character represents a privilege level and the character position identifies the cipher suite number. For example, the first character represents cipher suite 1 (cipher suite 0 is reserved), the second represents cipher suite 2, and so on. privlist must be 15 characters in length. Characters used in privlist and their associated privilege levels are: •
X Cipher Suite Unused •
c •
u USER •
O OPERATOR •
a •
O OEM CALLBACK ADMIN Sensor Commands
The Sensor commands allow you to display detailed sensor information. list
Lists sensors and thresholds in a wide table format. Example
$ ipmitool -I lan -H allen-dpxpcr20-20 -U admin -a
sensor list get <id> ... [<id>]
Prints information for sensors specified by name. Example
$ ipmitool -I lan -H allen-dpxpcr20-20 -U admin -P
raritan1 sensor get "R.14 Current" 144
Appendix E: Using the IPMI Tool Set
thresh <id> <threshold> <setting>
This allows you to set a particular sensor threshold value. The sensor is specified by name. Valid thresholds are: •
unr Upper Non‐Recoverable •
ucr Upper Critical •
unc Upper Non‐Critical •
lnc Lower Non‐Critical •
lcr Lower Critical •
lnr Lower Non‐Recoverable Example
$ ipmitool -I lan -H allen-dpxpcr20-20 -U admin -P
raritan1 sensor thresh "R.14 Current" unr 10.5 OEM Commands
You can use the OEM commands to manage and control the operation of the Dominion PX. OEM Net‐Fn is as defined below: #define IPMI_NETFN_OEM_PP
0x3C
The table below lists each OEM command and gives its ID. The sections that follow explain each command in greater detail. Command Name
Id
Set Power On Delay Command 0x10 Get Power On Delay Command 0x11 Set Receptacle State Command 0x12 Get Receptacle State Command 0x13 Set Group State Command 0x14 Set Group Membership Command 0x15 Get Group Membership Command 0x16 Set Group Power On Delay Command 0x17 Get Group Power On Delay Command 0x18 145
OEM Commands
Command Name
Id
Set Receptacle ACL 0x19 Get Receptacle ACL 0x1A Set Sensor Calibration 0x1B Test Actors 0x1C Test Sensors 0x1D Set Power Cycle Delay Command 0x1E Get Power Cycle Delay Command 0x1F Set Power Set Delay Command
The global power on delay defines how much time has to pass between two power on actions. Request Data 1 delay in 1/10 seconds the delay is the minimum time after which a receptacle will be switched on after a previous receptacle has been switched on. Response Data 1 Completion Code Get Power On Delay Command
Request Data ‐ ‐ Response Data 1 Completion Code 2 delay in 1/10 seconds Set Receptacle State Command
This command is used to switch on/off individual receptacles. Request Data 1 # of receptacle [7 ‐ 5] reserved [4 ‐ 0] # of receptacle, 0 based, highest valid # depends on device model 146
Appendix E: Using the IPMI Tool Set
Request Data 1 # of receptacle [7 ‐ 5] reserved [4 ‐ 0] # of receptacle, 0 based, highest valid # depends on device model 2 new state [7 ‐ 1] reserved [0] 1b = power on, 0b = power off Response Data 1 Completion Code Get Receptacle State Command
Request Data 1 # of receptacle [7 ‐ 5] reserved [4 ‐ 0] # of receptacle, 0 based, highest valid # depends on device model Response Data 1 Completion Code 2 current receptacle state and visual state [7] reserved [6] 1b = blinking, 0b = steady [5] 1b = LED green on, 0b = off [4] 1b = LED red on, 0b = off [3] 1b = enqueued to be switched on, 0b = not enqueued [2] 1b = in power cycle delay phase, 0b = not delayed [1] 1b = released because of soft breaker, 0b = norm [0] 1b = power on, 0b = power off Set Group State Command
This command is used to switch on/off all receptacles belonging to a group. There is no Get Group State Command. Getting the state of a receptacle has to be carried out with Get Receptacle State Command. 147
OEM Commands
Request Data 1 # of group [7 ‐ 5] reserved [4 ‐ 0] group #, valid numbers: 0 ‐ 23 2 new state [7 ‐ 1] reserved [0] 1b = power on, 0b = power off Response Data 1 Completion Code Set Group Membership Command
Request Data 1 # of group [7 ‐ 5] reserved [4 ‐ 0] group #, valid numbers: 0 ‐ 23 2 [7 ‐ 1] reserved [0] 1b = enable group, 0b = disable group 3 [7] 1b = receptacle 7 belongs to group ... [0] 1b = receptacle 0 belongs to group 4 [7] 1b = receptacle 15 belongs to group ... [0] 1b = receptacle 8 belongs to group 5 [7] 1b = receptacle 23 belongs to group ... [0] 1b = receptacle 16 belongs to group Response Data 1 Completion Code Get Group Membership Command
Request Data 1 # of group [7 ‐ 5] reserved [4 ‐ 0] group #, valid numbers: 0 ‐ 23 Response Data 148
1 Completion Code Appendix E: Using the IPMI Tool Set
Request Data 1 # of group [7 ‐ 5] reserved [4 ‐ 0] group #, valid numbers: 0 ‐ 23 2 [7 ‐ 1] reserved [0] 1b = group is enabled, 0b = group is disabled 3 [7] 1b = receptacle 7 belongs to group ... [0] 1b = receptacle 0 belongs to group 4 [7] 1b = receptacle 15 belongs to group ... [0] 1b = receptacle 8 belongs to group 5 [7] 1b = receptacle 23 belongs to group ... [0] 1b = receptacle 16 belongs to group Set Group Power On Delay Command
Request 1 # of group [7 ‐ 5] reserved Data [4 ‐ 0] group #, valid numbers: 0 ‐ 23 2 delay in 1/10 seconds This delay overwrites the global delay for all receptacles in that group. The delay will apply not only when using the Set Group State Command but also when using Set Receptacle State Command. Response Data 1 Completion Code Get Group Power On Delay Command
149
OEM Commands
Request Data 1 # of group [7 ‐ 5] reserved [4 ‐ 0] group #, valid numbers: 0 ‐ 23 Response Data 1 Completion Code 2 delay in 1/10 seconds Set Receptacle ACL
ACLs define who is authorized to change the state of a receptacle. ACLs will be stored for each individual outlet. A single ACL entry defines whether a certain user id or privilege level is allowed or denied to issue control commands for the outlet. ACL will be evaluated top to bottom, hence order of ACL entries is important. If there is no ACL entry at all, receptacle ACLs are disabled, i.e. any user id has access. Request Data 1 # of receptacle 2 number of ACL entries to follow 3 ACL entry +N [7] 0b = deny, 1b = allow [6] 0b = user id, 1b = privilege level [5 ‐ 0] user id or privilege level depending on [6] Response Data 1 Completion Code Get Receptacle ACL
Request Data 1 # of receptacle Response Data 1 Completion Code 2 number of ACL entries to follow 3 ACL entry +N [7] 0b = deny, 1b = allow [6] 0b = user id, 1b = privilege level [5 ‐ 0] user id or privilege level depending on [6] 150
Appendix E: Using the IPMI Tool Set
Set Sensor Calibration
Sensor calibration is only allowed for threshold based sensors that return a sensor reading byte with the Get Sensor Reading Command. Also not all threshold based sensors have capability to be calibrated. Request Data 1 Sensor number (ffh = reserved) 2 Actual sensor reading value Assumes, that at the time this command is executed a calibrated measurement is applied to this sensor. Response Data 1 Completion Code 00h ‐ If calibration ok CDh ‐ if sensor canʹt be calibrated Test Actors
Used for hardware testing during production Request Data 1 [7 ‐ 2] reserved [1] Beeper test, 0b ‐ disable, 1b ‐ enable [0] 7 segment display test, 0b ‐ disable, 1b ‐ enable Response Data 1 Completion Code Test Sensors
Used for hardware testing during production Request Data 1 ‐ Response Data 1 Completion Code 2 [7 ‐ 2] reserved [1] down button, 0b ‐ not pressed, 1b ‐ pressed [0] up button, 0b ‐ not pressed, 1b ‐ pressed Set Power Cycle Delay Command
Request Data 1 # of receptacle (0xFF for global unit delay) 151
IPMI Privilege Levels
Request Data Response Data 1 # of receptacle (0xFF for global unit delay) 2 Delay (seconds), 1‐255 for unit and receptacle, 0 fallback to unit delay (receptacle only) 1 Completion Code Get Power Cycle Delay Command
Request Data 1 # of receptacle (0xFF for global unit delay) Response Data 1 Completion Code 2 Delay (seconds), 1‐255, 0 if not set (receptacle only) Note: Values greater than 255 cannot be sent to the Dominion PX via IPMI. In order to set the Power Cycle Delay to longer than 255 seconds, you must use the web interface. IPMI Privilege Levels
The IPMI privilege level that you select determines: Figure 2: IPMI Privilege Level 152
Appendix F Event Types
Event Type
Examples
Outlet Control Outlet(#) switched on by user Outlet(#) switched off by user Outlet(#) cycled by user Outlet/Unit/Environmental Sensors Assertion: Environmental Temperature (#) above upper non‐
critical threshold Deassertion: Environmental Temperature (#) above upper critical threshold User/Group Administration User added successfully User successfully changed User successfully deleted User password successfully changed Group added successfully Group successfully changed Group successfully deleted Security Relevant User login failed User Activity User logged in successfully User logged out User session timeout Note: The user activity entries in the event log always show the IP address of the computer that logged in or out. Entries with an IP address of 127.0.0.1 (the loopback IP address) represent a serial connection and a CLP session. Device Operation Device successfully started Device Management The Device update has started Virtual Device Management Master PDU lost connectivity with SlaveIPAddress : 153
IPMI Privilege Levels
154
Appendix G Specifications
This appendix contains information describing: •
DPX Serial RJ‐45 pinouts RJ-45 Pin/signal definition
Pin No.
Signal Direction Description 1 DTR Output Reserved 2 GND ― Signal Ground 3 +5V ― Power for CIM (200mA, fuse protected) 4 TxD Output Transmit Data (Data out) 5 RxD Input Receive Data (Data in) 6 N/C N/C No Connection 7 GND ― Signal Ground 8 DCD Input Reserved •
DPX Feature RJ‐11 pinouts RJ-11 Pin/signal definition
Pin No.
Signal Direction Description 1 +12V ― Power (500mA, fuse protected) 2 GND ― 3 RS485 (Data +) bi‐
Data Line + directional 4 RS485 bi‐
Data Line ‐ directional (Data ‐) 5 GND 6 1‐wire ― Signal Ground Signal Ground 155
Index
<
<predefined event number> • 141 1
1U Products • 4 1U Size • 2 2
2U Products • 5 2U Size • 3 A
About the CLP Interface • 125 Add a Dominion PX Unit in Paragon II • 112 All Outlets Control • 38 Associate Outlets with a Target • 108, 113 Attributes • 128 authcap <channel number> <max priv> • 139 B
Back Panel • 20 Beeper • 25 Before Beginning: • 8 Before You Begin • 10 Blue LED • 20 C
Changing Your Password • 30 Channel Commands • 139 Check Power Strip Status • 116 Circuit Breaker • 24 CommandCenter • 117 Configure a Dominion PX Power Unit on Dominion SX • 114 Configure the Dominion PX for Network Connectivity • 12 Configuring Alert Events • 76 Configuring Environmental Sensors and Thresholds • 74 Configuring NFS Logging • 86 Configuring SMTP Logging • 87 Configuring SNMP Logging • 88 Configuring SNMP Traps • 135 Configuring Syslog Forwarding • 88 Configuring the Firewall • 14, 50 Configuring the Local Event Log • 83, 85 Configuring the SMTP Settings • 81, 87, 97 Configuring the SNMP Settings • 98 Configuring Users for Encrypted SNMP v3 • 134 Connect the Dominion PX to a Computer • 11, 12 Connect the Dominion PX to Your Network • 12 Connecting the Environmental Sensors • 72 Connection Ports • 19 Control a Targetʹs Power • 110, 113 Control an Outletʹs Power • 114 Controlling Outlet Groups • 105 Copying a User Group • 48 Copying a User Profile • 41 Creating a Certificate Signing Request • 60 Creating a User Group • 44 Creating a User Profile • 26, 39 Creating Alert Policies • 77, 78 Creating Group Based Access Control Rules • 53 D
Deleting a User Group • 49 Deleting a User Profile • 42 Deleting Outlet Group Devices • 106 Displaying Basic Device Information • 89, 91 Displaying Connected Users • 91 Displaying Model Configuration Information • 91 Dominion KSX • 116 Dominion KX • 108 Dominion KX‐II • 111 Dominion PX Models • 1, 118 Dominion SX • 114 E
Editing or Deleting Outlet Groups • 106 157
Index
Enabling SNMP • 132 Environmental Sensors • 72 Environmental Specifications • 120 Equipment Setup Worksheet • 11, 121 Event Commands • 141 Event Types • 153 Examples • 129 F
file <filename> • 142 Fill Out the Equipment Setup Worksheet • 11 Forcing HTTPS Encryption • 49, 59 Front Panel • 19 G
get <id> ... [<id>] • 144 Get Group Membership Command • 148 Get Group Power On Delay Command • 149 Get Power Cycle Delay Command • 152 Get Power On Delay Command • 146 Get Receptacle ACL • 150 Get Receptacle State Command • 147 getaccess <channel number> [userid] • 140 getciphers <all | supported> <ipmi | sol> [channel] • 141 Global Status Panel • 36 Grouping Outlets Together • 103 H
Hardware Specification • 119 I
Identifying Other Dominion PX Units • 102 info [channel number] • 140 Installation and Configuration • 10, 50, 93 Installing a Certificate • 61 Integration • 107 Introduction • 1 IPMI Privilege Levels • 152 K
KX Manager Application (Dominion KX‐I only) • 108 158
L
LAN Commands • 142 LED Display • 22 list • 144 Logging In • 26 Logging into the CLP interface • 126 Logging into the Web Interface • 26 M
Managing the Dominion PX • 89 Mapping the Environmental Sensors • 73 Measurement Accuracy • 25 Menus • 31 Modifying a User Group • 48 Modifying a User Profile • 42 Modifying the Communications, Port and Bandwidth Settings • 94 Modifying the LAN Interface Settings • 95 Modifying the Network Settings • 93 N
Naming the Dominion PX • 92, 93 Naming the Outlets • 69, 72 Navigation Path • 32 O
OEM Commands • 145 Outlet Grouping • 102 Outlets • 21 Outlets List • 37 P
Package Contents • 4 Paragon II • 111 Paragon Manager Application • 112 Power Control • 115 Power Cord • 20 Power Cycling an Outlet • 67, 70, 72 Prepare the Installation Site • 10 print <channel> • 142 Product Features • 3 Product Models • 1 Product Photos • 1 Index
Q
Querying an Outlet Sensor • 130 R
Rack Mount Safety Guidelines • 6 Rack‐Mounting the Dominion PX • 6 Refresh • 35 Reset to Defaults • 35 Resetting the Dominion PX • 99 Resetting to Factory Defaults • 16, 23 S
Safety Guidelines • iii Sensor Commands • 144 set <channel> <parameter> • 143 Set Group Membership Command • 148 Set Group Power On Delay Command • 149 Set Group State Command • 147 Set Power Cycle Delay Command • 151 Set Power Set Delay Command • 146 Set Receptacle ACL • 150 Set Receptacle State Command • 146 Set Sensor Calibration • 151 setaccess <channel number> <userid>[callin=on|off] [ipmi=on|off] [link=on|off] [privilege=level] • 140 Setting the Date and Time • 96 Setting the Default Outlet State • 66 Setting the Dominion PX Thresholds • 66, 72 Setting the Outlet Permissions • 43, 47 Setting the Outlet Power‐Up Sequence • 67 Setting the Outlet Thresholds • 67, 70, 72 Setting the System Permissions • 42, 44 Setting Up a Digital Certificate • 59 Setting Up Access Controls • 49 Setting Up Alerts • 65, 76, 97 Setting Up Event Logging • 82 Setting Up External User Authentication • 62 Setting Up Outlets and Power Thresholds • 65, 76 Setting Up RADIUS Authentication • 64 Setting Up User Groups • 43 Setting Up User Login Controls • 56 Setting Up User Profiles • 39 Setting User Permissions Individually • 41, 42 Settings Up LDAP Authentication • 63 Showing Outlet Information • 127 SNMP Gets and Sets • 136 Specifications • 155 Specifying the Alert Destination • 81 Status Messages • 34 Status Panel • 32 Syntax • 128, 130 T
Test Actors • 151 Test Sensors • 151 The Dominion PX MIB • 137 thresh <id> <threshold> <setting> • 145 To Mount: • 9 Tool‐less Mounting Instructions • 8 Turning an Outlet On or Off • 72, 130 U
Unavailable Options • 35 Unpack the Dominion PX and Components • 10 Updating the Firmware • 100 Using HyperTerminal • 126 Using SNMP • 131 Using SSH or Telnet • 127 Using the CLP Interface • 125 Using the Dominion PX • 19 Using the Home Window • 36 Using the IPMI Tool Set • 139 Using the Web Interface • 26, 30 V
Viewing Outlet Details • 71 Viewing Sensor Readings • 75 Viewing the Internal Event Log • 85 Z
Zero U Products • 4 Zero U Size • 2 159
¾
U.S./Canada/Latin America
Monday ‐ Friday 8 a.m. ‐ 8 p.m. ET Phone: 800‐724‐8090 or 732‐764‐8886 For CommandCenter NOC: Press 6, then Press 1 For CommandCenter Secure Gateway: Press 6, then Press 2 Fax: 732‐764‐8887 Email for CommandCenter NOC: tech‐[email protected] Email for all other products: [email protected] ¾
China
Beijing
Monday ‐ Friday 9 a.m. ‐ 6 p.m. local time Phone: +86‐10‐88091890 Shanghai
Monday ‐ Friday 9 a.m. ‐ 6 p.m. local time Phone: +86‐21‐5425‐2499 Europe
Europe
Monday ‐ Friday 8:30 a.m. ‐ 5 p.m. GMT+1 CET Phone: +31‐10‐2844040 Email: [email protected] United Kingdom
Monday ‐ Friday 8:30 a.m. to 5 p.m. GMT+1 CET Phone +44‐20‐7614‐77‐00 France Monday ‐ Friday 8:30 a.m. ‐ 5 p.m. GMT+1 CET Phone: +33‐1‐47‐56‐20‐39 Germany
Monday ‐ Friday 8:30 a.m. ‐ 5 p.m. GMT+1 CET Phone: +49‐20‐17‐47‐98‐0 Korea
GuangZhou
¾
Monday ‐ Friday 9 a.m. ‐ 6 p.m. local time Phone: +86‐20‐8755‐5561 Monday ‐ Friday 9 a.m. ‐ 6 p.m. local time Phone: +82‐2‐5578730 ¾
India
Monday ‐ Friday 9 a.m. ‐ 6 p.m. local time Phone: +91‐124‐410‐7881 ¾
Japan
Monday ‐ Friday 9:30 a.m. ‐ 5:30 p.m. local time Phone: +81‐3‐3523‐5994 Email: [email protected] ¾
¾
Melbourne, Australia
Monday ‐ Friday 9:00 a.m. ‐ 6 p.m. local time Phone: +61‐3‐9866‐6887 ¾
Taiwan
Monday ‐ Friday 9 a.m. ‐ 6 p.m. GMT ‐5 Standard ‐4 Daylight Phone: +886‐2‐8919‐1333 Email: [email protected]