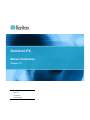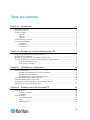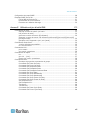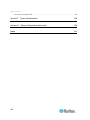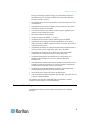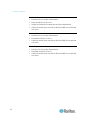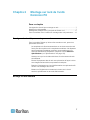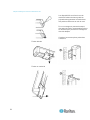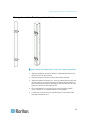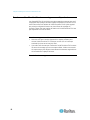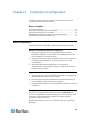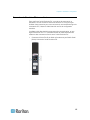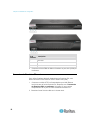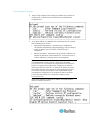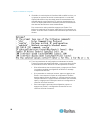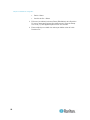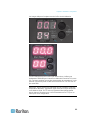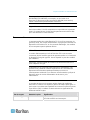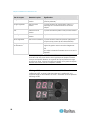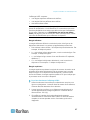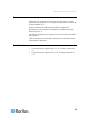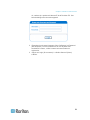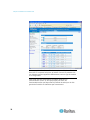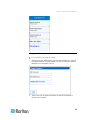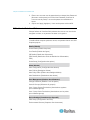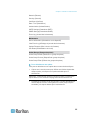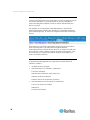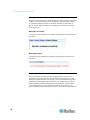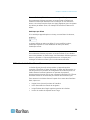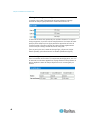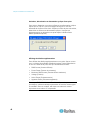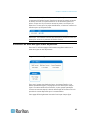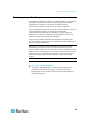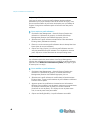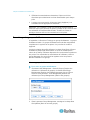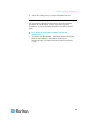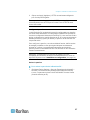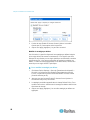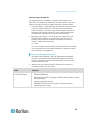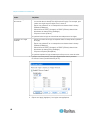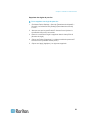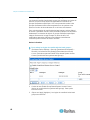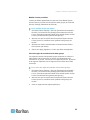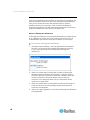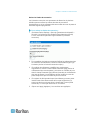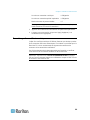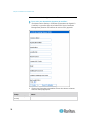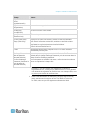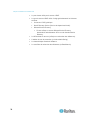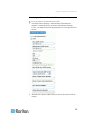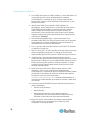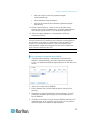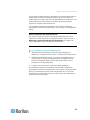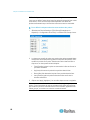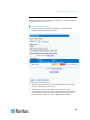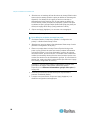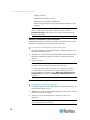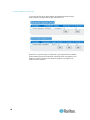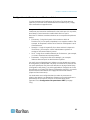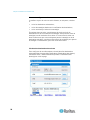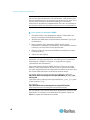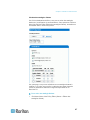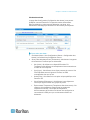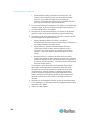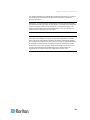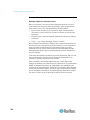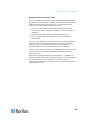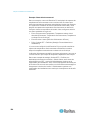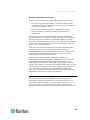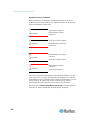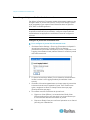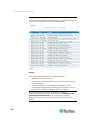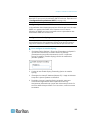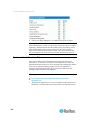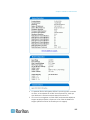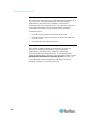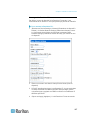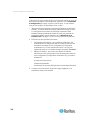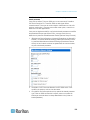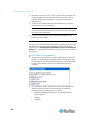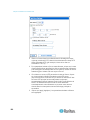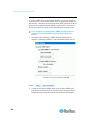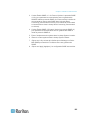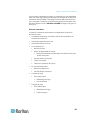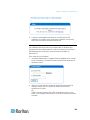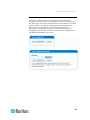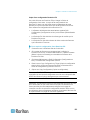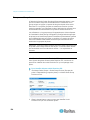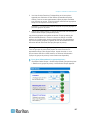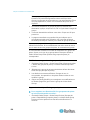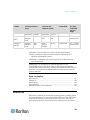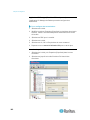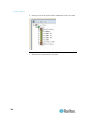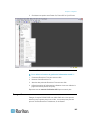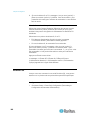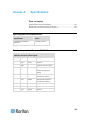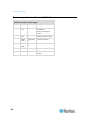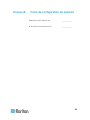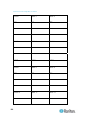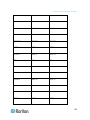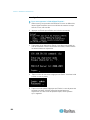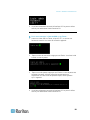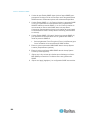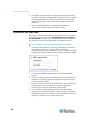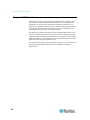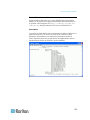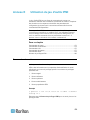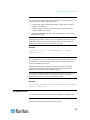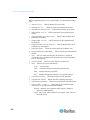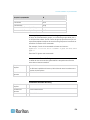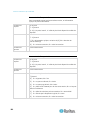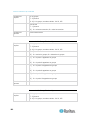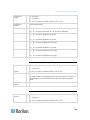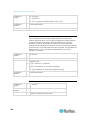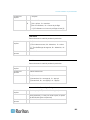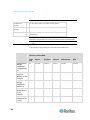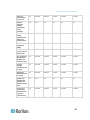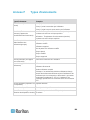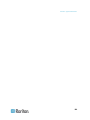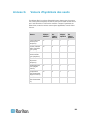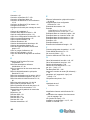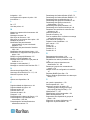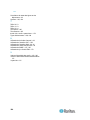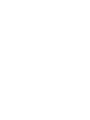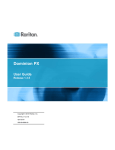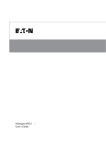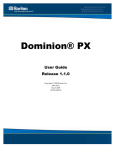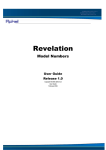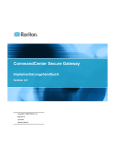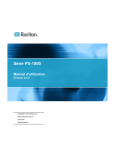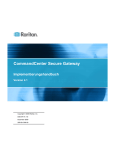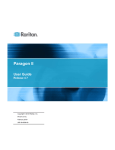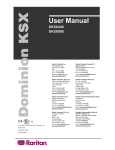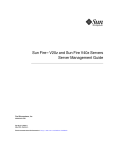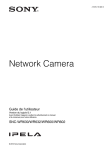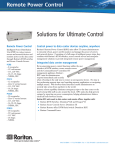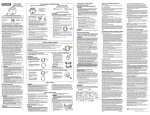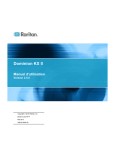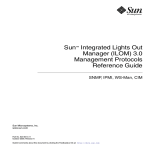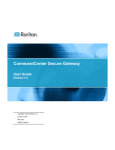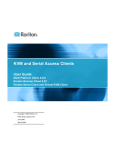Download Dominion PX
Transcript
Dominion PX
Manuel d'utilisation
Version 1.3
Copyright © 2009 Raritan, Inc.
DPX-0J-F
Février 2009
255-80-6080-00
Ce document contient des informations propriétaires protégées par copyright. Tous droits réservés.
Aucune partie de ce document ne peut être photocopiée, reproduite ou traduite dans une autre
langue sans l'accord préalable écrit de Raritan, Inc.
© Copyright 2009 Raritan, Inc., CommandCenter®, Dominion®, Paragon® et le logo de la société
Raritan sont des marques ou des marques déposées de Raritan, Inc. Tous droits réservés. Java® est
une marque déposée de Sun Microsystems, Inc. Internet Explorer® est une marque déposée de
Microsoft Corporation. Netscape® et Netscape Navigator® sont des marques déposées de Netscape
Communication Corporation. Toutes les autres marques ou marques déposées sont la propriété de
leurs détenteurs respectifs.
Informations FCC (Etats-Unis seulement)
Cet équipement a été testé et certifié conforme aux limites d'un dispositif numérique de catégorie A
selon l'article 15 du code de la Commission fédérale des communications des Etats-Unis (FCC). Ces
limites visent à fournir une protection raisonnable contre les interférences nuisibles dans une
installation commerciale. Cet équipement génère, utilise et peut émettre des émissions
radioélectriques. S'il n'est pas installé et utilisé conformément aux instructions, il risque d'entraîner
des interférences perturbant les communications radio. L'utilisation de l'équipement dans un
environnement résidentiel peut générer des interférences nuisibles.
Informations VCCI (Japon)
Raritan n'est pas responsable des dommages subis par ce produit suite à un accident, une
catastrophe, une mauvaise utilisation, une modification du produit non effectuée par Raritan ou tout
autre événement hors du contrôle raisonnable de Raritan ou ne découlant pas de conditions
normales d'utilisation.
C
UL
US
LI STED
1F61
I.T.E.
Table des matières
Chapitre 1 Introduction
1
Consignes de sécurité ................................................................................................................... 1
Modèles du produit ........................................................................................................................ 2
Photos du produit........................................................................................................................... 2
Taille 0U............................................................................................................................... 3
Taille 1U............................................................................................................................... 3
Taille 2U............................................................................................................................... 4
Caractéristiques du produit............................................................................................................ 4
Contenu de l'emballage ................................................................................................................. 5
Produits 0U .......................................................................................................................... 6
Produits 1U .......................................................................................................................... 6
Produits 2U .......................................................................................................................... 6
Chapitre 2 Montage sur rack de l'unité Dominion PX
7
Consignes de sécurité pour montage en rack ...............................................................................7
Montage en rack standard ............................................................................................................. 7
Montage des modèles Zéro U par patte de fixation en L.............................................................11
Pour les modèles Zéro U utilisant un montage sans outil par bouton .........................................12
Avant le montage sous outil : ............................................................................................12
Pour réaliser le montage ................................................................................................... 12
Chapitre 3 Installation et configuration
14
Avant de commencer ................................................................................................................... 14
Déballer l'unité Dominion PX et ses composants..............................................................14
Préparer le site d'installation .............................................................................................14
Remplir la fiche de configuration du matériel ....................................................................14
Connexion de Dominion PX à un ordinateur ...............................................................................15
Connexion de Dominion PX au réseau........................................................................................16
Configuration de Dominion PX pour la connectivité réseau ........................................................17
Réinitialiser les valeurs par défaut usine .....................................................................................21
Chapitre 4 Utilisation de l'unité Dominion PX
24
Panneau avant............................................................................................................................. 24
Ports de connexion............................................................................................................24
Voyant bleu........................................................................................................................ 25
Panneau arrière ........................................................................................................................... 25
Câble d'alimentation ..........................................................................................................25
Prises................................................................................................................................. 25
Affichage à DEL................................................................................................................. 26
iii
Table des matières
Disjoncteur ................................................................................................................................... 28
Alarme sonore.............................................................................................................................. 29
Exactitude des mesures .............................................................................................................. 29
Chapitre 5 Utilisation de l'interface Web
30
Connexion à l'interface Web ........................................................................................................ 30
Connexion.......................................................................................................................... 30
Changer votre mot de passe .............................................................................................33
Utilisation de l'interface Web........................................................................................................ 34
Menus ................................................................................................................................ 34
Chemin de navigation........................................................................................................36
Panneau de statut .............................................................................................................36
Messages de statut ...........................................................................................................38
Options non disponibles ....................................................................................................38
Reset to Defaults (Réinitialiser aux valeurs par défaut) .................................................... 39
Actualiser ........................................................................................................................... 39
Utilisation de la fenêtre d'accueil ................................................................................................. 39
Affichage des chargements de lignes ...............................................................................40
Statut des disjoncteurs ......................................................................................................40
Liste des prises.................................................................................................................. 41
All Outlets Control (Contrôle de toutes les prises) ............................................................43
Surveillance du statut des lignes et des disjoncteurs .................................................................. 43
Page des détails de lignes.................................................................................................43
Page des détails de disjoncteurs.......................................................................................44
Paramétrage des profils utilisateur .............................................................................................. 45
Créer un profil utilisateur ...................................................................................................45
Copier un profil utilisateur..................................................................................................48
Modifier un profil utilisateur................................................................................................48
Supprimer un profil utilisateur............................................................................................49
Définir des autorisations utilisateur individuelles............................................................... 49
Paramétrage des groupes d'utilisateurs ......................................................................................50
Créer un groupe d'utilisateurs ...........................................................................................50
Définir les autorisations système.......................................................................................51
Définir les autorisations sur les prises............................................................................... 54
Copier un groupe d'utilisateurs..........................................................................................55
Modifier un groupe d'utilisateurs........................................................................................55
Supprimer un groupe d'utilisateurs....................................................................................56
Paramétrage des contrôles d'accès ............................................................................................56
Forcer le chiffrement HTTPS.............................................................................................56
Configurer le pare-feu........................................................................................................57
Créer des règles de contrôle d'accès basé groupe...........................................................62
Paramétrer les contrôles de connexion des utilisateurs....................................................66
Paramétrage d'un certificat numérique........................................................................................ 69
Créer une demande de signature de certificat ..................................................................70
Installer un certificat........................................................................................................... 72
Paramétrage de l'authentification des utilisateurs externes ........................................................73
Collecter des informations pour la configuration LDAP.....................................................73
Paramétrage de l'authentification LDAP............................................................................75
Paramétrage de l'authentification RADIUS .......................................................................77
iv
Table des matières
Paramétrage des prises et des seuils d'alimentation ..................................................................78
Définir l'état de prise par défaut.........................................................................................79
Définir le délai d'alimentation cyclique de Dominion PX ...................................................80
Définir l'hystérésis des seuils des prises ........................................................................... 81
Définir les seuils de l'unité Dominion PX ...........................................................................81
Définir la séquence de mise sous tension des prises ....................................................... 82
Nommer les prises............................................................................................................. 83
Définir les seuils des prises ...............................................................................................84
Afficher les détails des prises ............................................................................................85
Effectuer l'alimentation cyclique d'une prise......................................................................86
Activer ou désactiver une prise .........................................................................................86
Capteurs d'environnement........................................................................................................... 87
Connecter les capteurs d'environnement ..........................................................................87
Mapper les capteurs d'environnement ..............................................................................88
Configurer les capteurs d'environnement et les seuils......................................................91
Afficher les relevés de capteur ..........................................................................................92
Configuration et utilisation des notifications d'alerte....................................................................93
Composants d'une alerte...................................................................................................93
Comment configurer une alerte .........................................................................................94
Exemples d'alertes ..........................................................................................................102
Remarque à propos des alertes non déclenchées..........................................................105
Paramétrage de la journalisation des événements ...................................................................108
Configurer le journal des événements local ....................................................................108
Afficher le journal des événements interne .....................................................................110
Configurer la journalisation NFS......................................................................................111
Configurer la journalisation SMTP...................................................................................112
Configurer la journalisation SNMP .................................................................................. 113
Configurer le transfert Syslog ..........................................................................................113
Gestion de l'unité Dominion PX .................................................................................................114
Affichage des informations de dispositif de base ............................................................114
Affichage des informations de configuration du modèle .................................................116
Affichage des utilisateurs connectés ...............................................................................116
Nommage de la Dominion PX .........................................................................................117
Modification des paramètres réseau ...............................................................................118
Modification des paramètres de communication, de port et de bande passante............119
Modification des paramètres de l'interface LAN ..............................................................120
Paramétrage de la date et de l'heure ..............................................................................121
Configuration des paramètres SMTP ..............................................................................123
Configuration des paramètres SNMP..............................................................................124
Activation de l'extraction des données ............................................................................126
Réinitialisation de la Dominion PX...................................................................................128
Mise à jour du firmware ...................................................................................................129
Copie de configurations en bloc ......................................................................................131
Groupement des prises .............................................................................................................134
Identification d'autres unités Dominion PX ......................................................................134
Regroupement des prises ...............................................................................................136
Affichage et contrôle des groupes de prises ...................................................................137
Modification ou suppression des groupes de prises .......................................................138
Suppression des dispositifs du groupe de prises ............................................................138
v
Table des matières
Chapitre 6 Intégration
140
Dominion KX ..............................................................................................................................141
Application KX Manager (Dominion KX-I uniquement) ...................................................142
Associer des prises à une cible .......................................................................................142
Gérer l'alimentation d'une cible .......................................................................................144
Dominion KX-II.................................................................................................................145
Paragon II ..................................................................................................................................145
Application Paragon Manager .........................................................................................146
Ajouter une unité Dominion PX dans Paragon II.............................................................146
Associer des prises à une cible .......................................................................................147
Gérer l'alimentation d'une cible .......................................................................................147
Gérer l'alimentation d'une prise .......................................................................................148
Dominion SX ..............................................................................................................................148
Configurer une unité Dominion PX sur Dominion SX......................................................148
Gestion de l'alimentation .................................................................................................150
Vérifier le statut des barrettes d'alimentation ..................................................................151
Dominion KSX............................................................................................................................151
CommandCenter Secure Gateway............................................................................................152
Contrôle direct depuis CC-SG 4.0 ...................................................................................152
Annexe A Spécifications
153
Spécifications environnementales ............................................................................................. 153
Broches de port série Dominion PX RJ-45 ................................................................................153
Broches de port fonction Dominion PX RJ-12 ...........................................................................154
Annexe B Fiche de configuration du matériel
155
Annexe C Utilisation de l'interface CLP
159
A propos de l'interface CLP .......................................................................................................159
Connexion à l'interface CLP ......................................................................................................159
Avec HyperTerminal ........................................................................................................160
Avec SSH ou Telnet ........................................................................................................161
Affichage des informations sur les prises ..................................................................................162
Syntaxe............................................................................................................................162
Attributs............................................................................................................................162
Exemples .........................................................................................................................163
Mise sous ou hors tension d'une prise ......................................................................................163
Syntaxe............................................................................................................................164
Interrogation d'un capteur de prise ............................................................................................164
Annexe D Utilisation de SNMP
165
Activation de SNMP ...................................................................................................................165
Configurer les utilisateurs pour le protocole SNMP v3 chiffré.........................................167
vi
Table des matières
Configuration des traps SNMP ..................................................................................................168
Requêtes SNMP Get et Set.......................................................................................................170
Fichier MIB de Dominion PX ...........................................................................................171
Désactivation de la commutation.....................................................................................172
Extraction de l'utilisation d'énergie ..................................................................................172
Annexe E Utilisation du jeu d'outils IPMI
173
Commandes de canal ................................................................................................................173
authcap <numéro de canal> <priv max>.........................................................................173
info [numéro de canal] .....................................................................................................174
getaccess <numéro de canal> [ID utilisateur] .................................................................174
setaccess <numéro de canal> <ID utilisateur>[callin=on|off] [ipmi=on|off] [link=on|off]
[privilege=niveau].............................................................................................................174
getciphers <all | supported> <ipmi | sol> [canal] .............................................................174
Commandes d'événement .........................................................................................................174
<numéro d'événement prédéfini>....................................................................................175
file <nom de fichier> ........................................................................................................175
Commandes LAN.......................................................................................................................175
print <canal> ....................................................................................................................175
set <canal> <paramètre> ................................................................................................176
Commandes de capteur ............................................................................................................177
list ....................................................................................................................................177
get <id> ... [<id>].............................................................................................................. 177
thresh <id> <seuil> <paramètre> ....................................................................................178
Commandes OEM .....................................................................................................................178
Remarque à propos des commandes de groupe ............................................................179
Commande Set Power On Delay ....................................................................................179
Commande Get Power On Delay ....................................................................................179
Commande Set Receptacle State ...................................................................................180
Commande Get Receptacle State...................................................................................180
Commande Get Receptacle State and Data ...................................................................181
Commande Set Group State ...........................................................................................181
Commande Set Group Membership................................................................................182
Commande Get Group Membership ...............................................................................182
Commande Set Group Power On Delay .........................................................................183
Commande Get Group Power On Delay.........................................................................183
Set Receptacle ACL ........................................................................................................184
Get Receptacle ACL........................................................................................................184
Test Actors.......................................................................................................................185
Test Sensors....................................................................................................................185
Commande Set Power Cycle Delay ................................................................................185
Commande Get Power Cycle Delay................................................................................186
vii
Table des matières
Niveaux de privilèges IPMI ........................................................................................................186
Annexe F Types d'événements
188
Annexe G Valeurs d'hystérésis des seuils
190
Index
191
viii
Chapitre 1
Introduction
L'unité Dominion PX est une unité de distribution d'alimentation
intelligente qui permet de redémarrer les serveurs à distance et autres
dispositifs réseau, et de contrôler l'alimentation du centre de données,
par l'intermédiaire de commutateurs KVM et de serveurs de console
sécurisée Raritan. Depuis le bureau ou de n'importe où, l'unité
Dominion PX met sous tension, hors tension ou redémarre des
équipements à distance, et contrôle le courant, la tension, l'alimentation
et la température.
Dominion PX offre la possibilité de récupérer des systèmes à distance en
cas de panne et/ou de blocage du système. Elle évite les interventions
manuelles ou l'envoi de personnel sur le terrain, réduit les temps d'arrêt
et les délais de réparation, et augmente la productivité.
Dans ce chapitre
Consignes de sécurité ...............................................................................1
Modèles du produit ....................................................................................2
Photos du produit ......................................................................................2
Caractéristiques du produit........................................................................4
Contenu de l'emballage.............................................................................5
Consignes de sécurité
Pour éviter tout risque d'électrocution fatale et de dommages éventuels à
l'équipement Raritan :
LES SYSTEMES NE DOIVENT ETRE CONFIGURES QUE PAR
UNE PERSONNE QUALIFIEE.
CET APPAREIL DOIT ABSOLUMENT ETRE CONNECTE A UNE
ALIMENTATION ELECTRIQUE DOTEE D'UN CONDUCTEUR DE
TERRE DE PROTECTION.
WARNING: TO ISOLATE THIS EQUIPMENT DISCONNECT
POWER SUPPLY PLUG.
ATTENTION : AFIN D'ISOLER TOTALEMENT CET APPAREIL,
DEBRANCHER LA FICHE D'ALIMENTATION.
CAUTION: USE ONLY IN DRY LOCATIONS.
ATTENTION : UTILISER UNIQUEMENT DANS DES
EMPLACEMENTS SECS.
N'utilisez de câble d'alimentation à 2 fils dans aucune configuration
du produit.
Testez les prises CA de l'ordinateur et de l'écran pour vérifier qu'elles
sont correctement connectées et mises à la terre.
1
Chapitre 1: Introduction
Utilisez uniquement des prises mises à la terre pour l'ordinateur
comme pour l'écran. Si vous utilisez un onduleur de secours,
débranchez l'ordinateur, l'écran et l'appareil de l'alimentation.
La prise de courant d'installation utilisée pour l'alimentation de cet
appareil doit être installée près de celui-ci et doit être aisément
accessible.
A l'installation de ce produit, le circuit de distribution l'alimentant doit
obligatoirement être protégé par un dispositif de protection du circuit
terminal d'une puissance nominale maximum adaptée à celle du
produit.
Cette unité de distribution d'alimentation est conçue uniquement pour
fournir une alimentation électrique à l'appareil. Aucune barrette
d'alimentation secondaire (satellite) ne doit être connectée aux
prises.
Ce produit a été conçu pour répondre aux dernières exigences en
matière de sécurité. Outre la conformité aux normes d'utilisation
générale, il a été configuré en usine pour un usage dans des
environnements de montage en rack, aidant ainsi l'installateur à
fournir des systèmes conformes aux normes pertinentes.
Etablissez une connexion de mise à la terre afin de brancher la fiche
sur le réseau électrique. Lorsque vous déconnectez la mise à la
terre, veillez à débrancher préalablement la fiche du réseau
électrique.
Modèles du produit
Il existe plusieurs modèles de l'unité Dominion PX fabriqués pour les
stocks et disponibles presque immédiatement. Raritan propose
également des modèles personnalisés fabriqués à la commande et
disponibles uniquement à la demande.
Consultez le site http://www.raritan.com ou contactez votre revendeur
local pour obtenir la liste des modèles disponibles.
Photos du produit
L'unité Dominion PX existe dans les tailles 0U (zéro U), 1U et 2U.
2
Chapitre 1: Introduction
Taille 0U
Taille 1U
3
Chapitre 1: Introduction
Taille 2U
Caractéristiques du produit
Les modèles et les tailles de Dominion PX varient. En général, ses
fonctions comprennent :
•
la mise sous tension, hors tension et le redémarrage des dispositifs
branchés sur chaque prise ;
•
la possibilité de grouper les prises de plusieurs unités Dominion PX
en tant que prises virtuelles accessibles depuis une même session ;
•
le contrôle des éléments suivants au niveau de la prise :
RMS Current (Courant efficace)
Power Factor (Facteur de puissance)
Maximum RMS Current (Courant efficace maximum)
Voltage (Tension)
Active Power (Puissance active)
Apparent Power (Puissance apparente)
4
Chapitre 1: Introduction
Energy Consumption (Active Energy) (Consommation électrique
(énergie active)) sur certains modèles (les numéros de référence
suivent le format PX-nnnn)
•
la possibilité de surveiller la température interne de Dominion PX et
du processeur ;
•
la possibilité de surveiller les facteurs d'environnement, tels que la
température externe et l'humidité ;
•
une alarme sonore et une alarme visuelle (voyant clignotant) pour
indiquer une surcharge de courant ;
•
des seuils d'alarme configurables ;
•
la prise en charge de SNMP v1, v2 et v3 ;
•
la capacité d'envoyer des traps à l'aide du protocole SNMP ;
•
la possibilité de récupérer les données spécifiques à une prise à
l'aide du protocole SNMP, notamment l'état, le courant, la tension et
la puissance de la prise ;
•
la possibilité d'extraire un historique des données échantillonnées à
tous les niveaux (unité, disjoncteur, prise, etc.) via SNMP ;
•
la possibilité de configurer et de définir des valeurs via SNMP,
notamment les niveaux de seuil de l'unité et des prises ;
•
la capacité d'enregistrer les paramètres de configuration d'un
dispositif, puis de déployer ceux-ci sur d'autres dispositifs
Dominion PX ;
•
des disjoncteurs divisionnaires locaux blindés sur les produits d'une
puissance nominale supérieure à 20 A pour protéger l'équipement
connecté des surcharges et des courts-circuits ;
•
l'intégration aux dispositifs d'accès Paragon II, CommandCenter
Secure Gateway (CC-SG) et Dominion de Raritan ;
•
la surveillance du courant de ligne et du disjoncteur ;
•
une combinaison de types de prises (par exemple, des prises C13 et
C19) sur certains modèles.
Ces modèles peuvent être disponibles sans permutation. Veuillez
contacter votre revendeur ou votre distributeur.
Contenu de l'emballage
L'emballage de chaque produit contient l'équipement et le matériel
suivants.
5
Chapitre 1: Introduction
Produits 0U
•
Dominion PX avec cordon d'alimentation
•
Patte de fixation pour 0U et vis
•
Support de fixation de montage sans outil pour dispositifs 0U
•
Câble null-modem avec connecteurs RJ-45 et DB9F à une extrémité
et à l'autre
Produits 1U
•
Dominion PX avec cordon d'alimentation
•
Ensemble de fixation 1U et vis
•
Câble null-modem avec connecteurs RJ-45 et DB9F à une extrémité
et à l'autre
Produits 2U
6
•
Dominion PX avec cordon d'alimentation
•
Ensemble de fixation 2U et vis
•
Câble null-modem avec connecteurs RJ-45 et DB9F à une extrémité
et à l'autre
Chapitre 2
Montage sur rack de l'unité
Dominion PX
Dans ce chapitre
Consignes de sécurité pour montage en rack...........................................7
Montage en rack standard.........................................................................7
Montage des modèles Zéro U par patte de fixation en L ........................11
Pour les modèles Zéro U utilisant un montage sans outil par bouton.....12
Consignes de sécurité pour montage en rack
Pour les produits Raritan qui doivent être montés en rack, prenez les
précautions suivantes :
La température de fonctionnement dans un environnement de rack
fermé peut être supérieure à la température ambiante. Ne dépassez
pas la température ambiante maximum recommandée pour les
unités de distribution d'alimentation. Reportez-vous à Annexe A :
Spécifications (voir "Spécifications" à la page 153).
Assurez-vous que la circulation d'air dans l'environnement de rack
est suffisante.
Montez l'équipement dans le rack avec précaution de façon à éviter
tout chargement bancal des composants mécaniques.
Branchez l'équipement au circuit d'alimentation avec précaution afin
d'éviter une surcharge des circuits.
Mettez tout l'équipement correctement à la terre sur le circuit
terminal, spécialement les raccords d'alimentation.
Montage en rack standard
7
Chapitre 2: Montage sur rack de l'unité Dominion PX
Les dispositifs 0U sont fournis avec du
matériel d'isolation de haute qualité en
polycarbonate permettant la fixation dans
des positions différentes au sein du rack.
Pour un montage sur panneau/encastré,
des pattes de fixation escamotables figurent
sur embouts pour permettre le montage sur
des rails adaptés.
Consultez les autres options présentées
ci-dessous.
Fixation latérale
Fixation en extrémité
8
Chapitre 2: Montage sur rack de l'unité Dominion PX
Fixation dissimulée
Les unités 0U sont fournies avec du
matériel d'isolation de haute qualité en
polycarbonate permettant la fixation dans
des positions différentes au sein du rack.
Pour un montage sur panneau/encastré,
des pattes de fixation escamotables figurent
sur embouts pour permettre le montage sur
des rails adaptés.
Consultez les autres options présentées
ci-dessous.
Fixation latérale
9
Chapitre 2: Montage sur rack de l'unité Dominion PX
Fixation en extrémité
Fixation dissimulée
10
Chapitre 2: Montage sur rack de l'unité Dominion PX
Montage des modèles Zéro U par patte de fixation en L
Pour monter des modèles Zéro U avec des pattes de fixation en
L
1. Alignez les plaques de base à l'arrière du dispositif Dominion PX et
serrez les vis pour bien les fixer.
2. Dévissez les gros boutons au centre des plaques de base.
3. Alignez les pattes de fixation en L avec les plaques de base afin que
les cinq trous de vis soient alignés sur les fentes des premières. Le
côté des plaques servant au montage du rack doit faire face au côté
gauche ou droit de l'unité Dominion PX.
4. Fixez les pattes en L avec trois vis au moins (une pour chaque
fente). Utilisez les vis supplémentaires, le cas échéant.
5. A l'aide des vis du rack, fixez l'unité Dominion PX au rack à l'aide
des pattes de fixation en L.
11
Chapitre 2: Montage sur rack de l'unité Dominion PX
Pour les modèles Zéro U utilisant un montage sans outil par bouton
Les dispositifs Zéro U sont livrés avec des pattes de montage sans outil
composées d'une plaque de base réglable comportant un bouton sur un
côté. Elles se fixent à l'arrière de l'unité Dominion PX 0U (côté opposé
aux prises) en alignant le bouton sur les orifices de montage de
l'armoire. Notez que cette option de fixation de l'unité Dominion PX n'est
pas disponible sur tous les racks.
Avant le montage sous outil :
•
Assurez-vous que l'armoire dispose d'un espace suffisant pour
monter l'unité Dominion PX. Prévoyez environ 2,5 cm à chaque
extrémité (en haut et en bas) de l'unité.
•
Il peut être utile de marquer l'arrière de l'unité Dominion PX à travers
les trous de montage que vous comptez utiliser. Aidez-vous ensuite
de cette marque pour aligner correctement les boutons argentés lors
de la fixation de la plaque de base.
Pour réaliser le montage
12
Chapitre 2: Montage sur rack de l'unité Dominion PX
1. Faites glisser les plaques de base sur l'arrière de l'unité Dominion
PX. Laissez au moins 60 cm entre les boutons pour assurer la
stabilité. Faites tourner les vis jusqu'à ce que la plaque coince
légèrement l'unité Dominion PX.
2. Alignez le gros boutons de montage sur les orifices du cabinet en en
fixant un et en ajustant l'autre.
3. Serrez les vis sur les deux plaques de base pour maintenir les
boutons de montage en place.
4. Assurez-vous que les deux boutons peuvent s'engager
simultanément.
5. Enfoncez l'unité Dominion PX, en poussant les boutons à travers les
trous de montage, puis laissez-la descendre d'environ 1,5 cm.
L'unité Dominion PX est maintenant bien en place et l'installation est
terminée.
Les boutons de montage sans outil s'attachent à l'arrière du dispositif
Dominion PX 0U. Fixez le bouton du bas, puis ajustez l'autre pour
l'aligner sur les orifices de montage.
13
Chapitre 3
Installation et configuration
Ce chapitre explique comment installer une unité Dominion PX et la
configurer pour la connectivité réseau.
Dans ce chapitre
Avant de commencer...............................................................................14
Connexion de Dominion PX à un ordinateur ...........................................15
Connexion de Dominion PX au réseau ...................................................16
Configuration de Dominion PX pour la connectivité réseau....................17
Réinitialiser les valeurs par défaut usine.................................................21
Avant de commencer
Avant de commencer l'installation, effectuez les opérations suivantes :
Déballer l'unité Dominion PX et ses composants
1. Retirez l'unité Dominion PX et autres équipements du carton
d'expédition. Reportez-vous à Contenu de l'emballage pour obtenir
la liste complète du contenu du carton.
2. Comparez le numéro de série de l'équipement à celui du bordereau
d'emballage situé à l'extérieur du carton et assurez-vous qu'ils
correspondent.
3. Inspectez soigneusement l'équipement. Si une partie de
l'équipement est endommagée ou manque, contactez le service de
support technique Raritan.
Préparer le site d'installation
1. Assurez-vous que la zone d'installation est propre et non exposée à
des températures extrêmes ou à l'humidité.
2. Veillez à laisser un espace suffisant autour de l'unité Dominion PX
pour le câblage et le branchement sur les prises.
3. Consultez les instructions de sécurité figurant au début de ce manuel
d'utilisation.
Remplir la fiche de configuration du matériel
Une fiche de configuration du matériel est fournie à l'annexe B (voir
"Fiche de configuration du matériel" à la page 155). Utilisez-la pour noter
le modèle, le numéro de série et l'utilisation de chaque dispositif
connecté à l'unité Dominion PX.
Gardez cette fiche à jour au fur et à mesure de l'ajout et du retrait des
dispositifs.
14
Chapitre 3: Installation et configuration
Connexion de Dominion PX à un ordinateur
Pour configurer l'unité Dominion PX, vous devez la connecter à un
ordinateur, via une connexion série entre les deux. Si vous prévoyez
d'utiliser cette connexion pour vous connecter à une interface de ligne de
commande CLP, laissez le câble branché une fois la configuration
terminée.
L'ordinateur doit être doté d'un programme de communication, tel que
HyperTerminal ou PuTTY. Vous aurez besoin du câble simulateur de
modem et des connecteurs fournis avec l'unité Dominion PX.
1. Connectez la fiche RJ-45 du câble null-modem au port libellé Serial
(Série) à l'avant de l'unité Dominion PX.
15
Chapitre 3: Installation et configuration
Nº de
l'élément
Description
1
Port LAN
2
Port série
3
Port réseau
2. Connectez la fiche DB9 du câble null-modem au port série (COM) de
l'ordinateur.
Connexion de Dominion PX au réseau
Pour utiliser l'interface Web afin d'administrer la Dominion PX, vous
devez connecter l'unité Dominion PX au réseau local (LAN).
1. Connectez un câble UTP Cat 5e standard au port LAN (Réseau
local) à l'avant de l'unité Dominion PX. Reportez-vous à Connexion
de Dominion PX à un ordinateur (à la page 15) pour repérer
l'emplacement de ce port sur votre modèle de Dominion PX.
2. Branchez l'autre fiche du câble sur le réseau local.
16
Chapitre 3: Installation et configuration
Configuration de Dominion PX pour la connectivité réseau
Une fois l'unité Dominion PX connectée au réseau, vous devez lui fournir
une adresse IP et d'autres informations de réseau.
1. Sur l'ordinateur que vous avez connecté à l'unité Dominion PX,
ouvrez un programme de communication, tel que HyperTerminal ou
PuTTY. Assurez-vous que les paramètres de port sont configurés
comme suit :
Bits par seconde = 9600
Bits de données = 8
Bits d'arrêt = 1
Parité = Néant
Contrôle de flux = Néant
Remarque : le paramètre Contrôle de flux doit être défini sur Néant
pour assurer le fonctionnement correct du programme de
communication avec l'unité Dominion PX.
2. Pointez le programme de communication sur le port série auquel
l'unité Dominion PX est connectée et ouvrez une fenêtre.
3. Appuyez sur Entrée pour afficher l'invite d'ouverture de configuration.
17
Chapitre 3: Installation et configuration
4. Tapez config et appuyez sur Entrée pour débuter le processus de
configuration. Vous êtes invité à sélectionner une méthode de
configuration IP.
5. Vous devez affecter une adresse IP à l'unité Dominion PX. Il existe
deux méthodes pour ce faire :
Configuration automatique : sélectionnez une méthode de
configuration automatique (autoconfiguration), telle que dhcp ou
bootp, et laissez le serveur DHCP ou BOOTP fournir
l'adresse IP.
Adresse IP statique : sélectionnez None (néant) et affectez une
adresse IP statique à l'unité Dominion PX. Vous serez invité à
indiquer l'adresse, le masque réseau et la passerelle.
Remarque : l'adresse IP de l'unité Dominion PX s'affiche
automatiquement à l'invite système. l'adresse IP par défaut
est 192.168.0.192. La méthode de configuration IP par défaut est
DHCP, et l'adresse IP par défaut sera remplacée par l'adresse
affectée par DHCP ou BOOTP, ou l'adresse IP statique que vous
avez entrée, dès que le processus de configuration sera terminé.
Pour utiliser l'adresse IP par défaut usine, tapez none comme
commande de configuration IP et acceptez la valeur par défaut.
L'adresse IP par défaut de la configuration statique (none)
est 192.168.0.192.
Tapez votre sélection et appuyez sur Entrée. Vous êtes invité à
activer le contrôle d'accès IP.
18
Chapitre 3: Installation et configuration
6. Par défaut, le contrôle d'accès IP N'EST PAS activé. Ceci désactive
le pare-feu de l'unité Dominion PX. Laissez le pare-feu désactivé
pour le moment ; vous l'activerez ultérieurement depuis l'interface
Web et créerez des règles de pare-feu. Reportez-vous à Configurer
le pare-feu (à la page 57).
Remarque : si vous créez par mégarde une règle qui vous interdit
l'accès à la Dominion PX, vous pouvez exécuter à nouveau le
programme de configuration et redéfinir ce paramètre sur désactivé
pour vous permettre d'accéder à la Dominion PX.
7. Appuyez sur Entrée. Vous êtes invité à définir la vitesse de l'interface
LAN.
8. Par défaut, la vitesse de l'interface LAN est définie sur Auto, ce qui
permet au système de sélectionner la vitesse optimale. Pour
conserver la valeur par défaut, appuyez sur Entrée. Pour définir une
vitesse de 10 ou 100 Mbps, tapez la valeur souhaitée et appuyez sur
Entrée. Vous êtes invité à sélectionner le mode duplex de l'interface
LAN.
19
Chapitre 3: Installation et configuration
9. Par défaut, le mode duplex de l'interface LAN est défini sur Auto, ce
qui permet au système de choisir le mode optimal. Le mode Half
duplex (bidirectionnel non simultané) autorise la transmission des
données depuis et vers Dominion PX, mais non simultanément. Le
mode Full duplex (Bidirectionnel simultané) autorise la transmission
des données dans les deux sens simultanément.
Pour conserver la valeur par défaut, appuyez sur Entrée. Pour
indiquer le mode half ou full duplex, tapez half ou full et appuyez sur
Entrée. Vous êtes invité à confirmer les informations que vous venez
d'entrer.
10. Tous les paramètres de configuration ont maintenant été entrés.
Toutes les invites sont toujours affichées ; vous pouvez donc vérifier
les informations entrées. Effectuez une des opérations suivantes :
20
Si les informations sont correctes, tapez y et appuyez sur Entrée.
Le système complète la configuration et affiche un message
lorsqu'elle est terminée.
Si un paramètre au moins est incorrect, tapez n et appuyez sur
Entrée. Vous retournez à l'invite de configuration IP illustrée
dans la capture d'écran de l'étape 4 ; vous pouvez ainsi corriger
chaque information. Lorsque fois les informations sont correctes,
tapez y et appuyez sur Entrée pour terminer la configuration et
retourner à l'invite d'ouverture.
Pour interrompre le processus de configuration, tapez c et
appuyez sur Entrée. La configuration est annulée et vous
retournez à l'invite d'ouverture.
Chapitre 3: Installation et configuration
11. Si vous avez entré y pour confirmer la configuration, un message
apparaît lorsque la configuration est terminée. Vous retournez à
l'invite d'ouverture. Vous pouvez maintenant utiliser Dominion PX.
Remarque : l'adresse IP configurée prend effet après 15 secondes
environ pour le dispositif connecté via la ligne série, ou plus tard si
elle est configurée via DHCP.
Réinitialiser les valeurs par défaut usine
Important : la réinitialisation des valeurs par défaut usine d'une
DPX doit être effectuée avec précaution. Elle élimine toutes les
données saisies, notamment les profils utilisateur, les groupes
d'utilisateurs, les seuils, les stratégies d'alerte, etc.
Pour des raisons de sécurité, la Dominion PX ne peut être réinitialisée
aux valeurs par défaut usine que depuis la console série locale Pour ce
faire :
1. Utilisez le câble série fourni pour brancher un ordinateur au port
série de l'unité Dominion PX.
2. A l'aide d'un programme d'émulation de terminal, tel
qu'HyperTerminal, Kermit ou PuTTY, ouvrez une fenêtre sur la DPX.
Vérifiez que les paramètres de port série utilisent la configuration
suivante :
Baud rate (bits per second) (Débit en bauds (bits par seconde)) =
9600
Bits de données = 8
Bits d'arrêt = 1
21
Chapitre 3: Installation et configuration
Parité = Néant
Contrôle de flux = Néant
3. Enfoncez (et relâchez) le bouton Reset (Réinitialiser) de la Dominion
PX tout en appuyant plusieurs fois rapidement sur la touche Echap.
Une invite (=>) doit apparaît après environ une seconde.
4. Entrez defaults pour rétablir les valeurs par défaut usine de l'unité
Dominion PX.
22
Chapitre 3: Installation et configuration
Les images indiquent l'emplacement de l'orifice de réinitialisation.
Lors du rétablissement des valeurs par défaut usine, n'utilisez pas
d'adaptateur DB9/USB pour brancher le câble série Dominion PX à votre
PC. Ceci peut entraîner la mauvaise interprétation de caractères à l'invite
spéciale. Connectez plutôt le câble série Dominion PX à un PC avec un
port série DB9.
Remarque : HyperTerminal est disponible sous de nombreux systèmes
d'exploitation Windows. Cependant, HyperTerminal n'est pas disponible
sous Windows Vista. PuTTY est un programme libre téléchargeable
depuis Internet. Reportez-vous à la documentation de PuTTY pour en
savoir plus sur la configuration.
23
Chapitre 4
Utilisation de l'unité Dominion PX
Ce chapitre explique comment utiliser Dominion PX. Il décrit les voyants
et les ports sur les panneaux avant et arrière de l'unité Dominion PX, et
explique comment utiliser le panneau d'affichage. Il explique également
comment le disjoncteur fonctionne et quand l'alarme est émise.
Dans ce chapitre
Panneau avant ........................................................................................24
Panneau arrière.......................................................................................25
Disjoncteur...............................................................................................28
Alarme sonore .........................................................................................29
Exactitude des mesures ..........................................................................29
Panneau avant
Le panneau avant des unités Dominion PX 1U et 2U se compose d'un
voyant bleu sur la droite et de trois ports de connexion sur la gauche,
tandis que sur le modèle 0U, il se compose de prises de courant pour
brancher des dispositifs sur Dominion PX, d'un panneau d'affichage et
de trois ports de connexion.
Ports de connexion
Les trois ports, de gauche à droite, sont libellés Serial (Série) (RJ-45),
Feature (Fonction) (RJ-12) et LAN (Réseau local) (Ethernet, RJ-45). Le
tableau ci-dessous explique l'utilisation de chaque port.
Port
Série
Utilisation
Etablir une connexion série entre un ordinateur et Dominion PX :
Prenez le câble null-modem fourni avec Dominion PX, branchez la fiche du
connecteur RJ-45 au port libellé Serial à l'avant de la Dominion PX et la fiche
du connecteur DB9F au port série (COM) de l'ordinateur.
Le port série assure également l'interface avec certains produits d'accès
Raritan (tels que la Dominion KX) par l'utilisation d'un CIM d'alimentation.
Feature
Avec des capteurs d'environnement fournis par Raritan.
LAN
Connexion de la Dominion PX au réseau de votre société :
Raccordez un câble UTP Catégorie 5e standard à ce port et connectez l'autre
fiche à votre réseau. Cette connexion est nécessaire à l'administration à
distance de la Dominion PX via l'interface Web.
Il existe deux petits voyants sous le port LAN. Le vert indique un lien
physique et l'activité, et le jaune, la communication à des vitesses de 10/100
BaseT.
24
Chapitre 4: Utilisation de l'unité Dominion PX
Remarque : la connexion d'un CIM d'alimentation, hormis le
D2CIM-PWR (P2CIM-PWR, par exemple), au port série de la
Dominion PX fait passer toutes les prises à l'état ON (sous tension),
même si elles étaient précédemment à l'état OFF.
Voyant bleu
Seuls les modèles 1U et 2U comportent un voyant bleu sur le panneau
avant. Ce voyant bleu sur le côté droit du panneau avant s'allume dès
que l'unité Dominion PX est branchée.
Panneau arrière
Le panneau arrière des unités Dominion PX 1U et 2U se compose, de
gauche à droite, d'un cordon d'alimentation, de prises pour brancher les
dispositifs à la Dominion PX, et d'un panneau d'affichage ; les modèles
0U ne comportent pas de panneau arrière.
Câble d'alimentation
Le cordon d'alimentation qui relie la Dominion PX à une source de
courant est situé à l'extrême gauche du panneau arrière ou à l'extrémité
du dispositif s'il s'agit du type 0U. Aucun dispositif ne peut être recâblé
par l'utilisateur.
Remarque : chaque modèle de Dominion PX doit être branché sur la
prise adaptée à son type.
La Dominion PX ne comporte pas d'interrupteur d'alimentation. Les
produits d'une puissance nominale supérieure à 20 A sont dotés de
disjoncteurs divisionnaires totalement blindés pour éviter un
fonctionnement accidentel. Pour effectuer une alimentation cyclique du
dispositif, retirez le cordon d'alimentation de la source, puis
rebranchez-le.
Prises
Le nombre de prises sur le panneau arrière dépend du modèle de
Dominion PX. Dans le coin supérieur gauche de chaque prise figure un
petit voyant. Les unités sont expédiées de l'usine avec toutes les prises
sous tension (ON). Le tableau ci-dessous donne la signification des
différents états de voyant.
Etat du voyant
Statut de la prise
Non allumé (gris clair) Unité inactive
Signification
La prise n'est pas alimentée ou l'alimentation du
circuit de contrôle est interrompue.
25
Chapitre 4: Utilisation de l'unité Dominion PX
Etat du voyant
Rouge
Statut de la prise
Active et sous
tension
Signification
La prise est active (relais fermé) et sous tension
(tension présente).
Rouge clignotant
Active et sous
tension
La prise est active et sous tension, mais il y a
surcharge et le courant a franchi le seuil non
critique.
Vert
Inactive et sous
tension
La prise est inactive (relais ouvert) et sous tension.
Vert clignotant
Inactive et hors
tension
La prise est inactive et le disjoncteur est inactif.
Jaune clignotant
Active et hors tension La prise est active mais hors tension (disjoncteur
ouvert ou autre erreur de rail à haute tension).
Rouge, vert et jaune
en alternance
s/o
La Dominion PX vient d'être branchée et son
logiciel de gestion est en cours de chargement.
OU
Une mise à niveau du firmware est en cours sur le
dispositif.
Remarque : lorsqu'une unité Dominion PX est allumée, le chargement de
l'auto-test à la mise sous tension et du logiciel prend quelques instants.
Lorsque le dispositif démarre, les voyants de la prise passent du rouge
au vert et au jaune. Lorsque le logiciel est chargé, les voyants de la prise
affichent une couleur fixe et le compteur s'allume.
Affichage à DEL
L'affichage à DEL se situe à côté des prises sur le modèle 0U, et à
l'arrière à droite sur les modèles 1U et 2U. L'illustration suivante présente
l'affichage à DEL.
26
Chapitre 4: Utilisation de l'unité Dominion PX
L'affichage à DEL comporte :
•
une rangée supérieure affichant trois chiffres ;
•
une rangée inférieure affichant deux chiffres ;
•
des boutons Haut et Bas.
Remarque : le petit orifice entre la rangée inférieure et le bouton Bas
permet la réinitialisation. L'unité Dominion PX connectée au port série
peut être réinitialisée à ses valeurs par défaut usine par l'intermédiaire
de cet orifice. Reportez-vous à Réinitialiser les valeurs par défaut
usine (à la page 21) pour en savoir plus. Sans connexion série, utilisez
cet orifice de réinitialisation pour redémarrer le dispositif.
Rangée inférieure
La rangée inférieure affiche le numéro de la prise, de la ligne ou du
disjoncteur sélectionné. Les valeurs qui apparaissent peuvent être :
•
Des nombres à deux chiffres : ils indiquent la prise sélectionnée. Par
exemple, 03 indique la prise 3.
•
Lx : ceci indique la ligne sélectionnée, x est le numéro de ligne. Par
exemple, L2 indique la ligne 2.
•
n : ceci indique la ligne neutre d'une unité Dominion PX triphasée,
câblée en Y.
•
Cx : ceci indique le disjoncteur sélectionné, x est le numéro du
disjoncteur. Par exemple, C1 indique le disjoncteur 1.
Rangée supérieure
La rangée supérieure présente les relevés de courant, de tension et de
puissance d'une prise sélectionnée. Elle ne présente que le courant
lorsqu'une ligne ou un disjoncteur est sélectionné. Lors de la mise à
niveau du firmware, la rangée supérieure affiche FuP pour indiquer que
le processus est en cours sur le dispositif.
Pour faire fonctionner l'affichage à DEL :
1. Utilisez les boutons Haut et Bas pour sélectionner une prise, une
ligne ou un disjoncteur. Le bouton Haut fait monter d'une sélection,
le bouton Bas fait descendre d'une sélection.
2. Lorsqu'une prise, une ligne ou un disjoncteur est sélectionné, le
courant apparaît dans la rangée supérieure. Il s'affiche dans le
format suivant : XX.X (A)
3. Pour afficher la tension de la prise sélectionnée, appuyez
simultanément sur les boutons Haut et Bas. Le relevé de tension
remplace le courant pendant environ 5 secondes, puis celui-ci
réapparaît.
27
Chapitre 4: Utilisation de l'unité Dominion PX
4. Pour afficher l'alimentation active de la prise sélectionnée, appuyez
d'abord simultanément sur les boutons Haut et Bas pour afficher la
tension. Appuyez ensuite à nouveau sur les deux boutons pour
afficher l'alimentation active. Elle s'affiche dans le format suivant :
X.XX en voltampères (VA).
Conseil : la position du point décimal permet de distinguer rapidement la
tension, le courant et l'alimentation à l'affichage. La tension ne comporte
aucun point décimal, pour le courant, ce point figure entre les premier et
second chiffres, et pour l'alimentation, entre les second et troisième
chiffres.
Vous pouvez afficher le courant et la tension de l'unité Dominion PX
entière à l'aide des boutons Haut et Bas pour sélectionner la prise
numéro 00. Si vous ne touchez à rien, l'affichage parcourt les relevés de
ligne et de disjoncteur, disponibles sur votre modèle de Dominion PX.
Disjoncteur
La Dominion PX comprend des disjoncteurs divisionnaires qui se
déclenchent automatiquement si une surcharge d'alimentation est
détectée. La Dominion PX utilise des disjoncteurs à courbe de
déclenchement de type C. Si le disjoncteur éteint le rail de tension, la
rangée inférieure du panneau d'affichage passe au numéro de prise le
plus bas affecté par l'erreur du disjoncteur, et la rangée inférieure affiche
les trois lettres suivantes indiquant une erreur de disjoncteur :
CbE
Remarque : les modèles de Dominion PX intégrant des disjoncteurs sont
les unités dont la puissance nominale dépasse 20 ampères, notamment
DPCS12-30L, DPCS20-30L, DPCS20A-32, DPCS20A-30L6,
DPCR20-30L et DPCR20A-32.
Vous pouvez toujours passer d'une prise à l'autre sur le panneau
d'affichage de la Dominion PX. Les prises affectées par l'erreur affichent
CbE. Les prises non affectées présentent les relevés de courant et de
tension décrits précédemment.
Pour réarmer les disjoncteurs en cas de surcharge :
28
•
Sur les produits 1U et 2U, détachez le châssis avant pour accéder
aux disjoncteurs.
•
Sur le produit 0U, accédez aux disjoncteurs en levant le capot à
charnière recouvrant leur élément.
Chapitre 4: Utilisation de l'unité Dominion PX
Alarme sonore
La Dominion PX comporte une alarme sonore. Elle retentit si un des
disjoncteurs est déclenché ou si le capteur de température du tableau de
contrôle dépasse 80° C.
L'alarme s'arrête si les conditions d'interruption du disjoncteur
disparaissent ou si le capteur de température du tableau de contrôle
descend sous 70° C.
Les seuils de température sont définis en usine et peuvent être modifiés
par l'utilisateur.
Il faut au maximum trois secondes à l'alarme pour se déclencher après
l'interruption du disjoncteur.
Exactitude des mesures
•
Tension (par prise) : plage 0-255V, +/-5 %, 3 chiffres, résolution de
1V
•
Courant (par prise) : plage 0-25A, +/-5 %, 3 chiffres, résolution de
0.1A
29
Chapitre 5
Utilisation de l'interface Web
Ce chapitre explique comment utiliser l'interface Web pour administrer
une unité Dominion PX.
Dans ce chapitre
Connexion à l'interface Web....................................................................30
Utilisation de l'interface Web ...................................................................34
Utilisation de la fenêtre d'accueil .............................................................39
Surveillance du statut des lignes et des disjoncteurs..............................43
Paramétrage des profils utilisateur..........................................................45
Paramétrage des groupes d'utilisateurs ..................................................50
Paramétrage des contrôles d'accès ........................................................56
Paramétrage d'un certificat numérique....................................................69
Paramétrage de l'authentification des utilisateurs externes....................73
Paramétrage des prises et des seuils d'alimentation ..............................78
Capteurs d'environnement ......................................................................87
Configuration et utilisation des notifications d'alerte ...............................93
Paramétrage de la journalisation des événements ...............................108
Gestion de l'unité Dominion PX.............................................................114
Groupement des prises .........................................................................134
Connexion à l'interface Web
Pour vous connecter à l'interface Web, vous devez entrer un nom
d'utilisateur et un mot de passe. Pour la première connexion, utilisez le
nom d'utilisateur (admin) et le mode de passe (raritan) par défaut. Vous
serez ensuite invité à modifier le mot de passe pour des raisons de
sécurité.
Une fois connecté, vous pouvez créer des profils pour vos autres
utilisateurs. Ces profils définissent les noms et les mots de passe de
connexion des utilisateurs. (Reportez-vous à Créer un profil utilisateur
(à la page 45) pour obtenir les instructions correspondantes.)
Connexion
Pour vous connecter à l'interface Web :
1. Ouvrez un navigateur, tel que Microsoft Internet Explorer ou Mozilla
Firefox, et faites-le pointer vers cette URL :
https://<adresse ip>.
30
Chapitre 5: Utilisation de l'interface Web
où <adresse ip> représente l'adresse IP de la Dominion PX. Une
boîte de dialogue de connexion apparaît.
2. Renseignez les champs Username (Nom d'utilisateur) et Password
(Mot de passe). Le nom d'utilisateur et le mot de passe sont
sensibles à la casse ; veillez à mettre les bonnes lettres en
majuscules.
3. Cliquez sur Login (Se connecter). La fenêtre d'accueil (Home)
s'affiche.
31
Chapitre 5: Utilisation de l'interface Web
Remarque : la fenêtre d'accueil ci-dessous présente 20 prises. Si votre
Dominion PX comporte huit prises, la fenêtre d'accueil en présente huit.
Les éléments peuvent apparaître différemment, selon le type de modèle
et la configuration.
Java Script doit être activé dans le navigateur Web pour un
fonctionnement correct. Si Java Script n'est pas activé, les
fonctionnalités telles que Status Panel (Panneau de statut) sur le côté
gauche de l'interface ne s'affichent pas correctement.
32
Chapitre 5: Utilisation de l'interface Web
Changer votre mot de passe
Pour modifier votre mot de passe :
1. Sélectionnez User Management (Gestion des utilisateurs) > Change
Password (Modifier le mot de passe). La fenêtre Change Password
(Modifier le mot de passe) s'ouvre.
2. Tapez votre mot de passe actuel dans le champ Old Password
(Ancien mot de passe).
33
Chapitre 5: Utilisation de l'interface Web
3. Entrez votre nouveau mot de passe dans les champs New Password
(Nouveau mot de passe) et Confirm New Password (Confirmer le
nouveau mot de passe). Les mots de passe sont sensibles à la
casse.
4. Cliquez sur Apply (Appliquer). Votre mot de passe a été modifié.
Utilisation de l'interface Web
Chaque fenêtre de l'interface Web présente des menus et un chemin de
navigation en haut, et un panneau de statut sur la gauche.
Menus
L'interface Web comporte plusieurs menus, comportant chacun une série
d'options propres :
Details (Détails)
Outlet Details (Détails des prises)
Line Details (Détails des lignes)
CB Details (Détails des disjoncteurs)
PDU Details (Détails des unités de distribution d'alimentation,
PDU)
Outlet Setup (Configuration des prises)
Alerts (Alertes)
Alert Configuration (Configuration des alertes)
Alert Policies (Stratégies d'alerte)
Alert Policy Editor (Editeur des stratégies d'alerte)
Alert Destinations (Destinations des alertes)
User Management (Gestion des utilisateurs)
Change Password (Modifier le mot de passe)
Users & Groups (Utilisateurs & groupes)
User / Group System Permissions (Autorisations système
pour utilisateur/groupe)
User / Group Outlet Permissions (Autorisations sur les prises
pour utilisateur/groupe)
Device Settings (Paramètres du dispositif)
PDU Setup (Configuration des PDU)
Environmental Sensors (Capteurs d'environnement)
34
Chapitre 5: Utilisation de l'interface Web
Network (Réseau)
Security (Sécurité)
Certificate (Certificat)
Date / Time (Date/Heure)
Authentication (Authentification)
SMTP Settings (Paramètres SMTP)
SNMP Settings (Paramètres SNMP)
Event Log (Journal des événements)
Maintenance
Device Information (Informations sur le dispositif)
View Event Log (Affichage du journal des événements)
Update Firmware (Mise à niveau du firmware)
Unit Reset (Réinitialisation de l'unité)
Outlet Groups (Groupes de prises)
Outlet Group Details (Détails sur le groupe de prises)
Outlet Group Devices (Dispositifs du groupe de prises)
Outlet Group Editor (Editeur des groupes de prises)
Pour sélectionner une option :
Vous pouvez sélectionner une option dans un menu de deux façons :
•
Cliquez sur le nom du menu pour afficher une fenêtre répertoriant
chaque option, puis cliquez sur l'option souhaitée pour la
sélectionner.
Remarque : l'onglet Home (Accueil) n'est pas un menu. Lorsque vous
cliquez dessus, vous revenez à la page d'accueil de Dominion PX.
•
Positionnez le curseur sur le nom du menu. La liste des options se
déroule depuis le menu. Faites glisser le curseur jusqu'à l'option
souhaitée, puis cliquez dessus pour la sélectionner.
35
Chapitre 5: Utilisation de l'interface Web
Chemin de navigation
Lorsque vous sélectionnez une option dans un menu et naviguez jusqu'à
une fenêtre spécifique, le système affiche en haut de l'affichage un
chemin de navigation indiquant le menu et l'option sélectionnés pour
arriver à ce point.
Par exemple, si vous choisissez User Management > User/Group
System Permissions (Gestion des utilisateurs > Autorisations système
pour utilisateur/groupe), le chemin de navigation ressemble à l'exemple
suivant.
Pour retourner à une fenêtre précédente, cliquez sur son nom dans le
chemin de navigation. Les chemins de navigation débutent
systématiquement à la fenêtre Home (Accueil), un simple clic suffit donc
pour retourner à celle-ci depuis n'importe quel point de l'interface. Vous
pouvez cliquer sur l'onglet Home depuis n'importe quelle page pour
revenir à la fenêtre d'accueil.
Panneau de statut
Le panneau de statut apparaît sur la gauche de chaque fenêtre de
l'interface. Il affiche :
•
les dates et heure actuelles
•
des informations sur l'utilisateur, notamment :
le nom de l'utilisateur
l'état actuel de l'utilisateur (actif, inactif, etc.)
l'adresse IP de son ordinateur
la date et l'heure de sa dernière connexion
•
des informations sur la Dominion PX, notamment :
le nom et le numéro de modèle
l'adresse IP
la version de firmware
36
Chapitre 5: Utilisation de l'interface Web
•
des informations sur tous les utilisateurs connectés, notamment leur
nom d'utilisateur, l'adresse IP et l'état actuel. Votre session active est
incluse à cette liste.
•
un lien vers le manuel d'utilisateur sur le site Web de Raritan.
•
Un lien vers les schémas de câblage de certains modèles de
Dominion PX.
Le champ State (Etat) dans la section des informations utilisateur
considère qu'un utilisateur est inactif 30 secondes après la dernière
action sur le clavier ou la souris. Il met ensuite à jour la durée d'inactivité
toutes les 10 secondes jusqu'à ce qu'une autre action clavier ou souris
soit détectée.
Si vous dépassez le délai d'inactivité (par défaut, 15 minutes), vous
serez déconnecté et redirigé automatiquement sur la fenêtre de
connexion principale.
Important : les utilisateurs apparaissent toujours dans la liste
Connected Users (Utilisateurs connectés) s'ils terminent leur
session en fermant la fenêtre de leur navigateur sans se
déconnecter. Dominion PX retire leur nom lorsque leurs sessions
atteignent le délai d'inactivité.
37
Chapitre 5: Utilisation de l'interface Web
Messages de statut
Lorsque vous effectuez une opération depuis l'interface Web, telle que la
création d'un profil utilisateur ou la modification d'un paramètre réseau,
un message apparaît en haut de la fenêtre indiquant si l'opération a
abouti ou non. Veillez à vérifier ce message pour confirmer la réussite
d'une opération.
Messages de réussite
L'exemple suivant présente un message de statut après la réussite d'une
opération :
Messages d'échec
L'exemple suivant présente un message de statut après l'échec d'une
opération :
Options non disponibles
Certaines actions peuvent parfois être indisponibles. Les boutons
appropriés sont alors inactifs, même si différents navigateurs peuvent
indiquer ceci différemment. Par exemple, si vous sélectionnez le groupe
d'utilisateurs Admin dans Internet Explorer, les boutons Copy (Copier),
Modify (Modifier) et Delete (Supprimer) sont grisés car ces opérations
sont interdites sur le groupe d'utilisateurs Admin. Dans Firefox, ces
boutons apparaissent normalement, mais on ne peut pas cliquer dessus.
38
Chapitre 5: Utilisation de l'interface Web
Reset to Defaults (Réinitialiser aux valeurs par défaut)
De nombreuses fenêtres proposent un bouton Reset to Defaults qui
rétablit les valeurs par défaut de tous les champs. Si vous utilisez ce
bouton, vous devez ensuite cliquer sur Apply (Appliquer) pour enregistrer
les valeurs par défaut. Sinon, les champs conservent les valeurs non
défaut.
Astérisque par défaut
Si un astérisque apparaît après un champ, comme illustré ci-dessous,
ce champ affiche sa valeur par défaut. Si vous modifiez la valeur,
l'astérisque disparaît. Si vous rétablissez la valeur par défaut,
l'astérisque revient.
Actualiser
De nombreuses fenêtres proposent un bouton Refresh. Si une fenêtre
est ouverte pendant un certain temps, les informations affichées peuvent
devenir « périmées ». Cliquez régulièrement sur ce bouton pour
recharger la fenêtre et mettre à jour les informations affichées.
Utilisation de la fenêtre d'accueil
La fenêtre Home (Accueil) est la première qui apparaît après la
connexion. Elle affiche le statut des lignes, le statut des disjoncteurs, la
liste des prises et un panneau de configuration de toutes les prises. La
fenêtre d'accueil contient également un panneau de capteurs
d'environnement lorsque ceux-ci sont connectés à Dominion PX. Elle est
actualisée toutes les 30 secondes pour afficher des données à jour.
Pour retourner à la fenêtre d'accueil à partir d'une autre dans l'interface
Web, cliquez sur :
•
l'onglet Home (Accueil) en haut de l'interface
•
le lien Home dans le chemin de navigation
•
le logo Raritan dans l'angle supérieur gauche de la fenêtre
•
le nom du modèle de dispositif sous le logo.
39
Chapitre 5: Utilisation de l'interface Web
Affichage des chargements de lignes
La section Line Loads (Chargements de lignes) présente la charge
actuelle de chaque ligne porteuse de courant de Dominion PX.
Le statut de chacune est représenté par une barre de statut. Lorsque la
charge augmente, la portion colorée remplit la barre. Une barre de statut
presque pleine indique qu'une ligne particulière approche sa limite de
courant nominal. La portion colorée de la barre change également de
couleur lorsque la charge excède les seuils configurés.
Pour en savoir plus sur le statut de chaque ligne, cliquez sur l'onglet
Details (Détails), puis sélectionnez Line Details (Détails des lignes).
Statut des disjoncteurs
Pour les modèles de Dominion PX comportant des disjoncteurs, une vue
du statut de ces derniers apparaît sur la page d'accueil. Elle présente un
aperçu rapide du statut de chaque disjoncteur et du courant géré par
chacun.
40
Chapitre 5: Utilisation de l'interface Web
Le statut Closed (Fermé) indique que le circuit est fermé et fonctionne
correctement. Le statut Open (Ouvert) et une couleur différente indiquent
qu'un disjoncteur s'est déclenché.
Pour en savoir plus sur chaque disjoncteur, cliquez sur l'onglet Details
(Détails), puis sélectionnez CB Details (Détails des disjoncteurs).
Remarque : Dominion PX fonctionne plus efficacement lorsque les
charges de courant sont équilibrées entre tous les disjoncteurs. A l'aide
de la section Outlet Mapping (Mappage des prises) sur la page Device
Details (Détails des dispositifs), et du statut des disjoncteurs sur la page
d'accueil, vous pouvez organiser le raccordement des dispositifs à
Dominion PX de manière à conserver cet équilibre.
Remarque : le courant provenant d'un disjoncteur indique la quantité de
courant dirigée vers un groupe de prises. Dans les modèles de Dominion
PX triphasés, ce nombre ne correspond pas au courant consommé sur
chaque ligne puisque chaque groupe de prises est lié à deux lignes.
Liste des prises
La liste Outlets (Prises) affiche chaque prise de la Dominion PX sur une
rangée de tableau et présente son statut d'alimentation, le courant RMS
et la puissance RMS traversant la prise individuelle.
41
Chapitre 5: Utilisation de l'interface Web
Activation, désactivation et alimentation cyclique d'une prise
Pour activer, désactiver une prise ou effectuer son alimentation cyclique,
cliquez sur On, Off ou Cycle sur la rangée de la prise. Il vous est
demandé de confirmer votre choix. Cliquez sur OK et la prise est activée,
désactivée ou effectue une alimentation cyclique. Vous pouvez
également activer ou désactiver une prise depuis la fenêtre Outlet
Details (Détails des prises).
Affichage de détails supplémentaires
Pour afficher des détails supplémentaires sur une prise, cliquez sur son
nom. La fenêtre Outlet Details (Détails des prises). Cette fenêtre donne
le nom et le statut de la prise, ainsi que les éléments suivants :
•
RMS Current (Courant efficace)
•
Power Factor (Facteur de puissance)
•
Maximum RMS Current (Courant efficace maximum)
•
Voltage (Tension)
•
Active Power (Puissance active)
•
Apparent Power (Puissance apparente)
Remarque : RMS fait référence à Root Mean Square (moyenne
quadratique), méthode statistique permettant de mesurer certains types
de variables. Dans ce contexte, elle donne une valeur de courant
équivalente à une valeur CC comparable.
42
Chapitre 5: Utilisation de l'interface Web
All Outlets Control (Contrôle de toutes les prises)
Le panneau All Outlets Control (Contrôle de toutes les prises) au bas de
la fenêtre d'accueil vous permet d'activer ou de désactiver toutes les
prises. Cliquez sur On pour activer toutes les prises, sur Off pour les
désactiver. Comme pour les prises individuelles, vous devez confirmer la
sélection pour qu'elle prenne effet.
Remarque : les utilisateurs doivent être autorisés à accéder à toutes les
prises pour se servir du panneau All Outlets Control.
Surveillance du statut des lignes et des disjoncteurs
Dominion PX offre des pages d'informations supplémentaires sur le
statut des lignes et des disjoncteurs.
Page des détails de lignes
Pour ouvrir la page des détails de lignes, choisissez Details > Line
Details (Détails des lignes). La page qui s'ouvre affiche pour chaque
ligne le courant actuellement consommé, la plus grande quantité de
courant consommée depuis le dernier démarrage de Dominion PX et la
quantité de courant disponible pour la consommation.
Cette page affiche également la tension fournie par chaque ligne.
43
Chapitre 5: Utilisation de l'interface Web
Page des détails de disjoncteurs
Pour afficher les détails des disjoncteurs, cliquez sur l'onglet Details
(Détails), puis sélectionnez CB Details (Détails des disjoncteurs).
Chaque groupe de prises géré par un disjoncteur est répertorié dans un
tableau qui indique les lignes leur fournissant du courant. Chaque
tableau présente le statut du disjoncteur, le courant actuellement
consommé par le groupe, la plus grande quantité de courant
consommée par ce groupe depuis le dernier démarrage de Dominion PX
et la quantité de courant disponible que le disjoncteur peut gérer.
44
Chapitre 5: Utilisation de l'interface Web
Paramétrage des profils utilisateur
A l'expédition, la Dominion PX intègre un profil utilisateur : le profil Admin
utilisé pour la première connexion. Ce profil dispose d'autorisations
complètes sur le système et les prises, et doit être réservé à
l'administrateur système. Il ne peut être ni modifié ni supprimé.
Tous les utilisateurs doivent avoir un profil. Le profil indique un nom et un
mot de passe de connexion, et contient des informations
supplémentaires (facultatives) sur l'utilisateur. Il affecte également
l'utilisateur à un groupe qui détermine les autorisations au niveau du
système et des prises dont dispose l'utilisateur.
Vous avez la possibilité d'affecter des autorisations individuelles au
niveau du système et des prises au lieu d'affecter certains utilisateurs ou
tous à un groupe d'utilisateurs.
Remarque : par défaut, plusieurs utilisateurs peuvent se connecter
simultanément à l'aide du nom de connexion du même profil. Vous
pouvez modifier cette option si un nom de connexion spécifique doit être
employé par un seul utilisateur à la fois. Pour ce faire, choisissez Device
Settings > Security (Paramètres du dispositif > Sécurité) et cochez la
case Enable Single Login Limitation (Activer la limite de connexion
unique).
Créer un profil utilisateur
Pour créer un profil utilisateur :
1. Choisissez User Management > Users & Groups (Gestion des
utilisateurs > Utilisateurs & groupes). La fenêtre User/Group
Management s'ouvre, divisée en panneaux User Management et
Group Management.
45
Chapitre 5: Utilisation de l'interface Web
Remarque : avant de saisir les données du profil utilisateur,
assurez-vous que le groupe d'utilisateurs a été créé et qu'il est
disponible à la sélection.
2. Dans le panneau User Management, entrez les données suivantes
sur l'utilisateur dans les champs correspondants :
Champ
Entrez...
New user name (Nom
du nouvel utilisateur)
Le nom que l'utilisateur doit entrer pour se connecter à
l'interface Web.
Full Name (Nom
complet)
Le prénom et le nom de l'utilisateur.
Password (Mot de
passe)
Le mot de passe que l'utilisateur doit entrer pour se connecter.
Entrez-le d'abord dans le champ
Confirm Password
(Confirmer le mot de
passe)
Password et à nouveau dans le champ Confirm Password.
Le mot de passe doit comporter au moins quatre caractères et
les espaces ne sont pas autorisés. La longueur maximum est
de 32 caractères.
Le mot de passe est sensible à la casse ; veillez à mettre les
mêmes lettres en majuscules à chaque fois.
46
Chapitre 5: Utilisation de l'interface Web
Champ
Entrez...
Email address
Une adresse électronique à laquelle l'utilisateur peut être joint.
(Adresse électronique)
Mobile number (N° de
portable)
Un numéro de téléphone portable auquel l'utilisateur peut être
joint.
Remarque : seuls les champs New user name, Password et Confirm
Password sont obligatoires.
3. Dans la liste déroulante du champ User Group (Groupe
d'utilisateurs), effectuez une sélection. Le groupe d'utilisateurs
détermine les fonctions système et les prises accessibles à cet
utilisateur.
4. Si vous sélectionnez None (Néant), l'utilisateur n'est affecté à aucun
groupe. Vous devez définir les autorisations de l'utilisateur
individuellement. Entre-temps, l'accès de l'utilisateur aux fonctions
système et aux prises est bloqué. (Reportez-vous à Définir des
autorisations utilisateur individuelles (à la page 49).)
5. Si vous souhaitez que cet utilisateur définisse son propre mot de
passe, cochez la case Enforce user to change password on next
login (Obliger l'utilisateur à changer le mot de passe à la prochaine
connexion). L'utilisateur se connecte la première fois à l'aide du mot
de passe entré précédemment, puis est obligé de le remplacer par
un de son choix.
6. Cliquez sur Create (Créer). Le profil utilisateur est créé.
Remarque : les options Use Password as Encryption Phrase (Utiliser le
mot de passe comme phrase de chiffrement), SNMP v3 Encryption
Phrase (Phrase de chiffrement SNMP v3) et Confirm SNMP Encryption
Phrase (Confirmer la phrase de chiffrement SNMP) ne s'appliquent que
si vous utilisez une communication sécurisée SNMP v3. Reportez-vous à
l'annexe Utilisation de SNMP pour en savoir plus.
Lorsque vous utilisez SNMP v3, le mot de passe utilisateur et la phrase
de chiffrement doivent comporter au moins huit caractères.
47
Chapitre 5: Utilisation de l'interface Web
Copier un profil utilisateur
Vous pouvez créer un nouveau profil utilisateur doté des mêmes
paramètres qu'un profil existant à l'aide de la fonction de copie. Vous
pouvez ensuite modifier le profil selon les besoins pour qu'il diffère de
l'original. Il s'agit d'une méthode rapide et facile de créer des profils
utilisateur.
Pour copier un profil utilisateur :
1. Choisissez User Management > Users & Groups (Gestion des
utilisateurs > Utilisateurs & groupes). La fenêtre User/Group
Management (Gestion des utilisateurs/groupes) s'ouvre.
2. Sélectionnez le profil utilisateur existant dans la liste déroulante
Existing Users (Utilisateurs existants).
3. Entrez le nom du nouveau profil utilisateur dans le champ New User
Name (Nom du nouvel utilisateur).
4. Cliquez sur Copy (Copier). Un nouveau profil utilisateur est créé
avec les paramètres du profil existant. Pour visualiser le nouveau
profil, cliquez sur la liste déroulante du champ Existing Users.
Modifier un profil utilisateur
Les utilisateurs dotés des autorisations User/Group Management
(Gestion des utilisateurs/groupes) peuvent modifier les profils utilisateur
(reportez-vous à Définir les autorisations système (à la page 51) pour
en savoir plus à ce sujet).
Pour modifier un profil utilisateur :
1. Choisissez User Management > Users & Groups (Gestion des
utilisateurs > Utilisateurs & groupes). La fenêtre User/Group
Management (Gestion des utilisateurs/groupes) s'ouvre.
2. Sélectionnez le profil utilisateur à modifier dans la liste déroulante
Existing Users. Toutes les informations du profil utilisateur s'affichent
hormis le mot de passe.
3. Apportez toutes les modifications nécessaires aux informations
affichées. Pour modifier le mot de passe, entrez-en un nouveau dans
les champs Password (Mot de passe) et Confirm Password
(Confirmer le mot de passe). Si le champ du mot de passe reste
vide, le mot de passe n'est pas modifié.
4. Cliquez sur Modify (Modifier). Le profil utilisateur est modifié.
48
Chapitre 5: Utilisation de l'interface Web
Supprimer un profil utilisateur
Pour supprimer un profil utilisateur :
1. Choisissez User Management > Users & Groups (Gestion des
utilisateurs > Utilisateurs & groupes). La fenêtre User/Group
Management (Gestion des utilisateurs/groupes) s'ouvre.
2. Sélectionnez le profil utilisateur à supprimer dans la liste déroulante
Existing Users.
3. Cliquez sur Delete (Supprimer). Le profil utilisateur est supprimé.
Définir des autorisations utilisateur individuelles
Si vous avez sélectionné le groupe d'utilisateurs None (Néant) lors de la
création du profil utilisateur, vous devez définir des autorisations
individuelles. Entre-temps, l'accès de l'utilisateur à toutes les fonctions
système et prises est bloqué.
Autorisations système
Pour définir les autorisations système :
1. Choisissez User Management > User/Group System Permissions
(Gestion des utilisateurs > Autorisations système pour
utilisateur/groupe). La fenêtre User/Group System Permissions
s'ouvre (reportez-vous à Définir les autorisations système (à la
page 51)).
2. Sélectionnez l'utilisateur dans la liste déroulante User (not in group)
(Utilisateur (hors groupe)). La liste déroulante répertorie tous les
profils utilisateur NON affectés à un groupe d'utilisateurs.
3. Définissez les autorisations nécessaires. Cliquez sur la liste
déroulante pour sélectionner le niveau de chaque autorisation
indiquée.
4. Lorsque vous avez terminé, cliquez sur Apply (Appliquer). Les
autorisations sont appliquées à l'utilisateur.
Autorisations sur les prises
Pour définir les autorisations sur les prises :
1. Choisissez User Management > User/Group Outlet Permissions
(Gestion des utilisateurs > Autorisations sur les prises pour
utilisateur/groupe). La fenêtre User/Group Outlet Permissions
s'ouvre (reportez-vous à Définir les autorisations sur les prises (à
la page 54)).
2. Sélectionnez l'utilisateur dans la liste déroulante User.
49
Chapitre 5: Utilisation de l'interface Web
3. Définissez les autorisations nécessaires. Cliquez sur la liste
déroulante pour sélectionner le niveau d'autorisation pour chaque
prise.
4. Lorsque vous avez terminé, cliquez sur Apply (Appliquer). Les
autorisations sont appliquées à l'utilisateur.
Remarque : un « utilisateur » doté d'un niveau de privilèges IPMI au
moins est requis pour permuter les prises via IPMI, ce qui n'a aucun effet
sur l'utilisation de l'interface Web frontale. Toutefois, le niveau de
privilège n'a aucun effet sur les autorisations sur les prises.
Paramétrage des groupes d'utilisateurs
A l'expédition, la Dominion PX intègre un groupe d'utilisateurs : le groupe
d'utilisateurs Admin. Ce groupe d'utilisateurs accorde des autorisations
complètes sur le système et les prises. Il ne peut être ni modifié ni
supprimé.
Lors de la création des profils utilisateur, le champ User Group (Groupe
d'utilisateurs) indique par défaut Admin. Si vous ne modifiez pas la
valeur de ce champ, l'utilisateur disposera d'un accès total au système et
aux prises. Pour restreindre les autorisations de l'utilisateur, créez un
groupe disposant d'un accès limité au système et/ou aux prises et
affectez l'utilisateur à ce groupe.
Créer un groupe d'utilisateurs
Pour créer un groupe d'utilisateurs :
1. Choisissez User Management > Users & Groups (Gestion des
utilisateurs > Utilisateurs & groupes). La fenêtre User/Group
Management (Gestion des utilisateurs/groupes) s'ouvre. Elle se
divise en deux panneaux : User Management (Gestion des
utilisateurs) et Group Management (Gestion des groupes).
2. Dans le panneau Group Management, renseignez le champ New
Group Name (Nom du nouveau groupe).
50
Chapitre 5: Utilisation de l'interface Web
3. Cliquez sur Create (Créer). Le groupe d'utilisateurs est créé.
Définir les autorisations système
Les autorisations système incluent toutes les zones fonctionnelles
principales de l'interface Web. Lorsque vous créez un groupe
d'utilisateurs, toutes les autorisations système sont définies sur NO
(Non).
Pour définir les autorisations système d'un groupe
d'utilisateurs :
1. Choisissez User Management > User/Group System Permissions
(Gestion des utilisateurs > Autorisations système pour
utilisateur/groupe). La fenêtre User/Group System Permissions
s'ouvre.
51
Chapitre 5: Utilisation de l'interface Web
2. Sélectionnez le groupe dans la liste déroulante des groupes
d'utilisateurs (User Group). Les autorisations applicables à ce groupe
apparaissent. Si vous n'avez pas encore défini les autorisations de
ce groupe, toutes les autorisations indiquent No.
3. Définissez les autorisations nécessaires. Cliquez sur la liste
déroulante pour sélectionner le niveau de chaque autorisation
indiquée.
52
Chapitre 5: Utilisation de l'interface Web
4. Lorsque vous avez terminé, cliquez sur Apply (Appliquer). Les
autorisations sont appliquées au groupe d'utilisateurs.
Remarque : le champ User (not in group) (Utilisateur (hors groupe)) de
cette fenêtre permet de définir des autorisations utilisateur individuelles.
Si vous définissez des autorisations de groupe, vous pouvez omettre ce
champ.
Certaines autorisations doivent être activées avec d'autres pour prendre
effet. Vérifiez la description des tâches individuelles dans ce guide pour
en savoir plus.
53
Chapitre 5: Utilisation de l'interface Web
Définir les autorisations sur les prises
La définition des autorisations sur les prises vous permet d'indiquer les
prises accessibles aux membres d'un groupe d'utilisateurs. Lorsque vous
créez un groupe d'utilisateurs, toutes les autorisations sur les prises sont
définies sur NO (Non).
Pour définir les autorisations sur les prises d'un groupe
d'utilisateurs :
1. Choisissez User Management > User/Group Outlet Permissions
(Gestion des utilisateurs > Autorisations sur les prises pour
utilisateur/groupe). La fenêtre User/Group Outlet Permissions
s'ouvre.
2. Sélectionnez le groupe dans la liste déroulante des groupes
d'utilisateurs (User Group). Les autorisations applicables à ce groupe
apparaissent. Si vous n'avez pas encore défini les autorisations de
ce groupe, toutes les autorisations indiquent No.
54
Chapitre 5: Utilisation de l'interface Web
3. Définissez les autorisations nécessaires. Cliquez sur la liste
déroulante pour sélectionner le niveau d'autorisation pour chaque
prise.
4. Lorsque vous avez terminé, cliquez sur Apply (Appliquer). Les
autorisations sont appliquées au groupe d'utilisateurs.
Remarque : le champ User (Utilisateur) de cette fenêtre permet de définir
des autorisations utilisateur individuelles. Si vous définissez des
autorisations de groupe, vous pouvez omettre ce champ.
Copier un groupe d'utilisateurs
Vous pouvez créer un groupe d'utilisateurs doté des mêmes
autorisations qu'un groupe existant à l'aide de la fonction de copie. Vous
pouvez ensuite modifier le groupe pour que ses autorisations diffèrent de
l'original selon les besoins. Il s'agit d'une méthode rapide et facile de
créer des groupes d'utilisateurs.
Pour copier un groupe d'utilisateurs :
1. Choisissez User Management > Users & Groups (Gestion des
utilisateurs > Utilisateurs & groupes). La fenêtre User/Group
Management (Gestion des utilisateurs/groupes) s'ouvre.
2. Sélectionnez le groupe existant dans la liste déroulante Existing
Groups.
3. Renseignez le champ New Group Name (Nom du nouveau groupe).
4. Cliquez sur Copy (Copier). Un nouveau groupe d'utilisateurs est créé
avec les autorisations du groupe existant. Pour visualiser le nouveau
groupe, cliquez sur la liste déroulante du champ Existing Groups.
Modifier un groupe d'utilisateurs
Le seul attribut modifiable d'un groupe d'utilisateurs est son nom.
Pour modifier le nom d'un groupe d'utilisateurs :
1. Choisissez User Management > Users & Groups (Gestion des
utilisateurs > Utilisateurs & groupes). La fenêtre User/Group
Management (Gestion des utilisateurs/groupes) s'ouvre.
2. Sélectionnez le groupe d'utilisateurs à modifier dans la liste
déroulante Existing Groups. Le nom apparaît dans le champ New
group name (Nom du nouveau groupe).
3. Apportez les modifications nécessaires au nom.
4. Cliquez sur Modify (Modifier). Le groupe d'utilisateurs est modifié.
55
Chapitre 5: Utilisation de l'interface Web
Remarque : pour modifier les autorisations sur le système et les prises
d'un groupe d'utilisateurs, répétez la procédure de définition des
autorisations décrite précédemment et apportez les modifications
nécessaires.
Supprimer un groupe d'utilisateurs
Pour supprimer un groupe d'utilisateurs :
1. Choisissez User Management > Users & Groups (Gestion des
utilisateurs > Utilisateurs & groupes). La fenêtre User/Group
Management (Gestion des utilisateurs/groupes) s'ouvre.
2. Sélectionnez le groupe d'utilisateurs à supprimer dans la liste
déroulante Existing Groups.
3. Cliquez sur Delete (Supprimer). Le groupe d'utilisateurs est
supprimé.
Paramétrage des contrôles d'accès
L'unité Dominion PX offre des outils pour contrôler l'accès. Vous pouvez
exiger le chiffrement HTTPS, activer le pare-feu interne et créer des
règles le concernant, et limiter le nombre de connexions.
Forcer le chiffrement HTTPS
HTTPS constitue un protocole plus sûr que HTTP car il utilise la
technologie SSL (Secure Sockets Layer) pour chiffrer tout le trafic vers et
depuis la Dominion PX.
Pour obliger les utilisateurs à employer HTTPS au lieu d'HTTP
lors de l'accès à la Dominion PX via l'interface Web :
1. Choisissez Device Settings > Security (Paramètres du dispositif >
Sécurité). La fenêtre Security Settings (Paramètres de sécurité)
s'ouvre. Le panneau en haut à gauche est libellé HTTP Encryption
(Chiffrement HTTP).
2. Cochez la case libellée Force HTTPS for web access (Forcer
HTTPS pour l'accès Web).
56
Chapitre 5: Utilisation de l'interface Web
3. Cliquez sur Apply (Appliquer). HTTPS est maintenant obligatoire
pour l'accès par navigateur.
Remarque : les tentatives d'utilisation d'HTTP ne sont redirigées
automatiquement vers HTTPS que si la case Force HTTPS for web
access est cochée.
Configurer le pare-feu
L'unité Dominion PX est dotée d'un pare-feu configurable pour interdire
son accès à des adresses IP et à des plages d'adresses IP spécifiques.
Lors de la configuration initiale de la Dominion PX, vous avez été invité à
activer ou désactiver le contrôle d'accès par IP. Si vous avez sélectionné
Disable (Désactiver) (valeur par défaut), le pare-feu de la Dominion PX
n'a pas été activé.
Pour configurer le pare-feu, vous devez d'abord l'activer, définir ensuite
la stratégie par défaut et créer des règles indiquant les adresses à
accepter et à refuser. Les modifications apportées aux règles du
pare-feu prennent immédiatement effet. Les activités IP non autorisées
cessent instantanément.
Remarque : la désactivation du pare-feu par défaut a pour but
d'empêcher les utilisateurs de bloquer accidentellement leur accès au
dispositif. Reportez-vous à Installation et configuration (à la page 14).
Activer le pare-feu
Pour activer le pare-feu de la Dominion PX :
1. Choisissez Device Settings > Security (Paramètres du dispositif >
Sécurité). La fenêtre Security Settings (Paramètres de sécurité)
s'ouvre. Le panneau en haut à droite est libellé IP Access Control
(Contrôle d'accès par IP).
57
Chapitre 5: Utilisation de l'interface Web
2. Cochez la case Enable IP Access Control (Activer le contrôle
d'accès par IP). Cette option active le pare-feu.
3. Cliquez sur Apply (Appliquer). Le pare-feu est activé.
Modifier la stratégie par défaut
Une fois activé, le pare-feu dispose d'une stratégie par défaut intégrée
qui accepte le trafic de toutes les adresses IP. Ceci signifie que toute
adresse IP non refusée par une règle spécifique est autorisée à accéder
à la Dominion PX. Vous pouvez remplacer la stratégie par défaut par
DROP ; le trafic de toutes les adresses IP est alors refusé, hormis celui
autorisé par une règle ACCEPT spécifique.
Pour modifier la stratégie par défaut :
1. Choisissez Device Settings > Security (Paramètres du dispositif >
Sécurité). La fenêtre Security Settings (Paramètres de sécurité)
s'ouvre. Le panneau en haut à droite est libellé IP Access Control
(Contrôle d'accès par IP).
2. Assurez-vous que la case Enable IP Access Control (Activer le
contrôle d'accès par IP) est cochée.
3. La stratégie par défaut apparaît dans le champ Default Policy. Pour
modifier cette valeur, sélectionnez la stratégie souhaitée dans la liste
déroulante du champ.
4. Cliquez sur Apply (Appliquer). La nouvelle stratégie par défaut est
appliquée.
58
Chapitre 5: Utilisation de l'interface Web
Créer des règles de pare-feu
Les règles du pare-feu acceptent ou refusent le trafic destiné à la
Dominion PX en fonction de l'adresse IP de l'hôte émetteur. Lors de la
création des règles du pare-feu, gardez les points suivants à l'esprit :
•
Ordre des règles - L'ordre des règles est important. Lorsque le trafic
parvient à l'unité Dominion PX, les règles sont exécutées dans
l'ordre numérique. La première règle correspondant à l'adresse IP
détermine si le trafic est accepté ou refusé. Les règles suivantes
correspondant à l'adresse IP n'ont aucun effet sur le trafic.
•
Masque de sous-réseau - Lors de la saisie de l'adresse IP, vous
DEVEZ indiquer l'adresse et un masque de sous-réseau. Par
exemple, pour indiquer une adresse unique dans un réseau de
classe C, utilisez le format suivant :
x.x.x.x/24
où /24 = un masque de sous-réseau de 255.255.255.0. Pour indiquer
un sous-réseau entier ou une plage d'adresses, modifiez le masque
de sous-réseau en conséquence.
Pour créer des règles de pare-feu :
1. Choisissez Device Settings > Security (Paramètres du dispositif >
Sécurité). La fenêtre Security Settings (Paramètres de sécurité)
s'ouvre. Le panneau en haut à droite est libellé IP Access Control
(Contrôle d'accès par IP).
2. Assurez-vous que la case Enable IP Access Control (Activer le
contrôle d'accès par IP) est cochée.
Créez des règles spécifiques. Le tableau suivant explique comment :
Action
Ajouter une règle à la fin
de la liste des règles
Procédure
• Entrez une adresse IP et un masque de sous-réseau dans le champ
IP/Mask (IP/Masque).
•
Sélectionnez ACCEPT (Accepter) ou DROP (Refuser) dans le champ
Policy (Stratégie).
•
Cliquez sur Append (Ajouter).
N'ENTREZ PAS de numéro de règle. Le système numérote
automatiquement la règle.
59
Chapitre 5: Utilisation de l'interface Web
Action
Insérer une règle entre
deux autres
Procédure
• Entrez le numéro de la règle au-dessus de laquelle vous souhaitez insérer
la nouvelle dans le champ Rule # (Numéro de règle). Par exemple, pour
insérer une règle entre les règles 5 et 6, entrez 6.
•
Entrez une adresse IP et un masque de sous-réseau dans le champ
IP/Mask (IP/Masque).
•
Sélectionnez ACCEPT (Accepter) ou DROP (Refuser) dans la liste
déroulante du champ Policy (Stratégie).
•
Cliquez sur Insert (Insérer).
Le système insère la règle et renumérote automatiquement les règles.
Remplacer une règle
existante
•
Entrez le numéro de la règle à remplacer dans le champ Rule # (Numéro
de règle).
•
Entrez une adresse IP et un masque de sous-réseau dans le champ
IP/Mask (IP/Masque).
•
Sélectionnez ACCEPT (Accepter) ou DROP (Refuser) dans la liste
déroulante du champ Policy (Stratégie).
•
Cliquez sur Replace (Remplacer).
Le système remplace la règle existante par celle que vous venez de créer.
1. Lorsque vous avez terminé, les règles apparaissent dans le panneau
IP Access Control (Contrôle d'accès par IP).
2. Cliquez sur Apply (Appliquer). Les règles sont appliquées.
60
Chapitre 5: Utilisation de l'interface Web
Supprimer des règles de pare-feu
Pour supprimer une règle de pare-feu :
1. Choisissez Device Settings > Security (Paramètres du dispositif >
Sécurité). La fenêtre Security Settings (Paramètres de sécurité)
s'ouvre.
2. Assurez-vous que la case Enable IP Access Control (Activer le
contrôle d'accès par IP) est cochée.
3. Entrez le numéro de la règle à supprimer dans le champ Rule #
(Numéro de règle).
4. Cliquez sur Delete (Supprimer). La règle est retirée du panneau IP
Access Control (Contrôle d'accès par IP).
5. Cliquez sur Apply (Appliquer). La règle est supprimée.
61
Chapitre 5: Utilisation de l'interface Web
Créer des règles de contrôle d'accès basé groupe
Les règles de contrôle d'accès basé groupe sont similaires aux règles de
pare-feu, hormis le fait qu'elles sont applicables aux membres de
groupes d'utilisateurs spécifiques. Ceci vous permet d'accorder à des
groupes d'utilisateurs entiers des autorisations sur le système et les
prises en fonction de leurs adresses IP ou de leurs sous-réseaux.
Pour créer des règles de contrôle d'accès basé groupe, activez d'abord
la fonction. Définissez ensuite l'action par défaut, indiquez une fourchette
d'adresses IP et associez la règle à un groupe d'utilisateurs spécifique.
Indiquez finalement si la règle accepte ou refuse le trafic. Les
modifications apportées n'affectent les utilisateurs actuellement
connectés qu'à l'ouverture de session suivante.
Activer la fonction
Pour activer les règles de contrôle d'accès basé groupe :
1. Choisissez Device Settings > Security (Paramètres du dispositif >
Sécurité). La fenêtre Security Settings (Paramètres de sécurité)
s'ouvre. Accédez au panneau libellé Group based System Access
Control (Contrôle d'accès système basé groupe).
2. Cochez la case Enable Group Based System Access Control
(Activer le contrôle d'accès système basé groupe). Cette option
active la fonction.
3. Cliquez sur Apply (Appliquer). Les règles de contrôle d'accès basé
groupe sont activées.
62
Chapitre 5: Utilisation de l'interface Web
Modifier l'action par défaut
L'action par défaut apparaît dans le panneau Group Based System
Access Control (Contrôle d'accès système basé groupe) de la fenêtre
Security Settings (Paramètres de sécurité).
Pour modifier l'action par défaut :
1. Choisissez Device Settings > Security (Paramètres du dispositif >
Sécurité). La fenêtre Security Settings (Paramètres de sécurité)
s'ouvre. Accédez au panneau libellé Group based System Access
Control (Contrôle d'accès système basé groupe).
2. Assurez-vous que la case Enable Group based System Access
Control (Activer le contrôle d'accès système basé groupe) est
cochée.
3. Sélectionnez l'action souhaitée dans la liste déroulante Default
Action (Action par défaut).
4. Cliquez sur Apply (Appliquer). L'action par défaut est appliquée.
Créer des règles de contrôle d'accès basé groupe
Les règles de contrôle d'accès basé groupe acceptent ou refusent le
trafic destiné à la Dominion PX en fonction de l'appartenance de
l'utilisateur à un groupe. Comme pour les règles de pare-feu, la position
de la règle est importante car les règles sont exécutées dans l'ordre
numérique.
Pour créer des règles de contrôle d'accès basé groupe :
1. Choisissez Device Settings > Security (Paramètres du dispositif >
Sécurité). La fenêtre Security Settings (Paramètres de sécurité)
s'ouvre. Accédez au panneau libellé Group based System Access
Control (Contrôle d'accès système basé groupe).
2. Assurez-vous que la case Enable Group based System Access
Control (Activer le contrôle d'accès système basé groupe) est
cochée.
3. Créez ou supprimez des règles spécifiques :
63
Chapitre 5: Utilisation de l'interface Web
Action
Procédure
• Entrez une adresse IP de début dans le champ Starting
Ajouter une règle à la
IP (IP de début).
fin de la liste des règles
•
Entrez la dernière adresse IP dans le champ Ending IP
(Adresse IP de fin).
•
Dans la liste déroulante du champ Group (Groupe),
sélectionnez un groupe d'utilisateurs. Cette règle ne
s'applique qu'aux membres de ce groupe.
•
Sélectionnez ACCEPT (Accepter) ou DROP (Refuser)
dans la liste déroulante du champ Policy (Stratégie).
•
Cliquez sur Append (Ajouter).
N'ENTREZ PAS de numéro de règle. Le système numérote
automatiquement la règle.
Insérer une règle entre
deux autres
•
Entrez le plus élevé des numéros des deux règles dans
le champ Rule # (Numéro de règle). Par exemple, pour
insérer une règle entre les règles 5 et 6, entrez 6.
•
Entrez une adresse IP de début dans le champ Starting
IP (IP de début).
•
Entrez la dernière adresse IP dans le champ Ending IP
(Adresse IP de fin).
•
Sélectionnez ACCEPT (Accepter) ou DROP (Refuser)
dans la liste déroulante du champ Action.
•
Cliquez sur Insert (Insérer).
Le système insère la règle et renumérote automatiquement
les règles.
Remplacer une règle
existante
•
Entrez le numéro de la règle à remplacer dans le champ
Rule # (Numéro de règle).
•
Entrez une adresse IP et un masque de sous-réseau
dans le champ IP/Mask (IP/Masque).
•
Sélectionnez ACCEPT (Accepter) ou DROP (Refuser)
dans la liste déroulante du champ Action.
•
Cliquez sur Replace (Remplacer).
Le système remplace la règle existante par celle que vous
venez de créer.
1. Lorsque vous avez terminé, cliquez sur Apply (Appliquer). Les règles
sont appliquées.
64
Chapitre 5: Utilisation de l'interface Web
Supprimer des règles de contrôle d'accès basé groupe
Pour supprimer une règle de contrôle d'accès basé groupe :
1. Choisissez Device Settings > Security (Paramètres du dispositif >
Sécurité). La fenêtre Security Settings (Paramètres de sécurité)
s'ouvre.
2. Assurez-vous que la case Enable Group based System Access
Control (Activer le contrôle d'accès système basé groupe) est
cochée.
3. Entrez le numéro de la règle à supprimer dans le champ Rule #
(Numéro de règle).
4. Cliquez sur Delete (Supprimer). La règle est retirée du panneau
Group Based System Access Control (Contrôle d'accès système
basé groupe).
5. Cliquez sur Apply (Appliquer). La règle est supprimée.
65
Chapitre 5: Utilisation de l'interface Web
Paramétrer les contrôles de connexion des utilisateurs
Vous pouvez paramétrer des contrôles de connexion pour empêcher les
pirates d'accéder à la Dominion PX et aux dispositifs branchés dessus.
Vous pouvez choisir de bloquer des individus après un nombre
spécifique d'échecs de connexion, limiter le nombre d'utilisateurs
connectés simultanément à l'aide des mêmes données de connexion et
obliger les utilisateurs à créer des mots de passe forts.
Activer le blocage des utilisateurs
Le blocage des utilisateurs vous permet de déterminer le nombre de fois
où un utilisateur peut tenter de se connecter à la Dominion PX et où
l'authentification peut échouer avant que l'utilisateur ne soit bloqué.
Pour activer le blocage des utilisateurs :
1. Choisissez Device Settings > Security (Paramètres du dispositif >
Sécurité). La fenêtre Security Settings (Paramètres de sécurité)
s'ouvre. Accédez au panneau User Blocking (Blocage des
utilisateurs).
2. Entrez un nombre dans le champ Max. number of failed logins
(Nombre maximum d'échecs de connexion). Il s'agit du nombre
maximum d'échecs de connexion autorisé à l'utilisateur avant que
l'accès à la Dominion PX ne soit bloqué à ses données de
connexion. Si le champ est laissé vide, le nombre d'échecs de
connexion n'est pas limité.
3. Entrez un nombre dans le champ Block time (Durée de blocage). Il
s'agit de la durée en minutes pendant laquelle les données de
connexion sont bloquées.
4. Cliquez sur Apply (Appliquer). Les limites de blocage des utilisateurs
sont appliquées.
66
Chapitre 5: Utilisation de l'interface Web
Activer les limites de connexion
Les limites de connexion vous permettent de déterminer si plusieurs
individus peuvent utiliser les mêmes données de connexion
simultanément, et si les utilisateurs doivent modifier leur mot de passe à
intervalles réguliers programmés.
Pour activer les limites de connexion :
1. Choisissez Device Settings > Security (Paramètres du dispositif >
Sécurité). La fenêtre Security Settings (Paramètres de sécurité)
s'ouvre. Accédez au panneau Login Limitations (Limites de
connexion).
2. Pour empêcher à plusieurs personnes d'utiliser les mêmes données
de connexion simultanément, cochez la case Enable Single Login
Limitation (Activer la limite de connexion unique).
3. Pour obliger les utilisateurs à modifier leur mot de passe
régulièrement, cochez la case Enable Password Aging (Activer le
vieillissement des mots de passe), puis entrez un nombre de jours
dans le champ Password Aging Interval (Intervalle de vieillissement
des mots de passe). Les utilisateurs doivent modifier leur mot de
passe chaque fois que le nombre de jours est écoulé.
4. Pour ajuster le délai pendant lequel les utilisateurs peuvent rester
inactifs avant d'être déconnectés de force par la Dominion PX,
entrez une durée en minutes dans le champ Idle Timeout (Délai
d'inactivité). La valeur par défaut est de 15 minutes.
5. Cliquez sur Apply (Appliquer). Les contrôles sont appliqués.
67
Chapitre 5: Utilisation de l'interface Web
Remarque : gardez le délai d'inactivité à 15 minutes ou moins si
possible. Ceci réduit le nombre de sessions connectées inactives et le
nombre de commandes simultanées envoyées à Dominion PX.
Activer les mots de passe forts
La création imposée de mots de passe forts empêche aux intrus de
découvrir les mots de passe des utilisateurs et d'accéder à l'unité
Dominion PX. Les mots de passe forts doivent comporter au moins huit
caractères, contenir des lettres majuscules et minuscules, des chiffres et
des caractères spéciaux (tels que @ ou &).
Pour obliger les utilisateurs à créer des mots de passe forts :
1. Choisissez Device Settings > Security (Paramètres du dispositif >
Sécurité). La fenêtre Security Settings (Paramètres de sécurité)
s'ouvre. Le panneau Strong Passwords (Mots de passe forts)
apparaît au bas de la fenêtre.
2. Cochez la case Enable Strong Passwords (Activer les mots de
passe forts) pour activer la fonction de mots de passe forts. Les
paramètres par défaut sont les suivants :
68
Longueur minimum
= 8 caractères
Longueur maximum
= 16 caractères
Au moins un caractère en minuscule
= Obligatoire
Au moins un caractère en majuscules
= Obligatoire
Chapitre 5: Utilisation de l'interface Web
Au moins un caractère numérique
= Obligatoire
Au moins un caractère spécial imprimable
= Obligatoire
Nombre de mots de passe interdits
=5
Remarque : La longueur maximum de mot de passe acceptée par
l'unité Dominion PX est de 32 caractères.
3. Apportez les modifications nécessaires aux paramètres par défaut.
4. Lorsque vous avez terminé, cliquez sur Apply (Appliquer). Les
modifications sont appliquées.
Paramétrage d'un certificat numérique
L'objet d'un certificat numérique X.509 est d'assurer que les deux parties
d'une connexion SSL sont authentiques. Pour obtenir un certificat pour la
Dominion PX, créez une demande de signature de certificat et la
soumettre à une autorité de certification.
Une fois les données de la demande traitée par l'autorité, un certificat
vous est fourni et vous devez l'installer sur la Dominion PX.
Remarque : reportez-vous à Forcer le chiffrement HTTPS (à la page
56) pour savoir comment imposer aux utilisateurs l'emploi de SSL lors de
la connexion à la Dominion PX.
69
Chapitre 5: Utilisation de l'interface Web
Créer une demande de signature de certificat
Pour créer une demande de signature de certificat :
1. Choisissez Device Settings > Certificate (Paramètres du dispositif >
Certificat). La première page de la fenêtre SSL Server Certificate
Management (Gestion des certificats du serveur SSL) apparaît.
2. Donnez les informations demandées. Entrez les valeurs suivantes
dans les champs appropriés :
Champ
Common name (Nom
courant)
70
Entrez...
Le nom de votre société
Chapitre 5: Utilisation de l'interface Web
Champ
Organizational unit
(Unité
organisationnelle)
Entrez...
Le nom de votre service
Organization
(Organisation)
Le nom de votre organisation au sein du service
Locality/City
(Localité/Ville)
La ville où se situe votre société
State/Province
(Etat/Province)
L'Etat ou la province où se situe votre société
Country (ISO code)
(Pays (code ISO))
Le pays où se situe votre société. Utilisez le code ISO standard.
Pour obtenir la liste des codes ISO, accédez au site Web suivant :
http://www.iso.org/iso/en/prods-services/iso3166ma/
02iso-3166-code-lists/list-en1.ht
E-mail
Une adresse électronique à laquelle vous ou un autre utilisateur
administratif peut être joint.
Challenge Password
(Mot de passe de
demande d'accès)
Le mot de passe requis pour accéder à la Dominion PX. Entrez-le
d'abord dans le champ Challenge Password, puis de nouveau dans le
champ Confirm Challenge password.
Confirm Challenge
Le mot de passe est sensible à la casse ; veillez à mettre les mêmes
Password (Confirmer le lettres en majuscules à chaque fois.
mot de passe de
demande d'accès)
Remarque : tous les champs sont obligatoires, notamment
Organizational Unit, Locality/City et State/Province. Si vous générez
une demande de signature de certificat avec ces champs vides, vous
ne pouvez pas obtenir de certificats tiers.
3. Dans la liste déroulante du champ Key Length (Longueur de clé)
(bits), sélectionnez la longueur de clé. Par défaut, la valeur est
de 1024, mais vous pouvez également sélectionner 2048.
71
Chapitre 5: Utilisation de l'interface Web
4. Cliquez sur Create (Créer). La demande de signature de certificat
est créée et la seconde page de la fenêtre SSL Server Certificate
Management (Gestion des certificats du serveur SSL) s'ouvre. Cette
fenêtre présente les informations saisies lors de la création de la
demande de signature de certificat.
5. Pour télécharger la nouvelle demande sur votre ordinateur, cliquez
sur Download (Télécharger). Vous êtes invité à ouvrir ou à
enregistrer le fichier nommé csr.txt.
6. Une fois le fichier stocké sur votre ordinateur, soumettez-le à une
autorité de certification pour obtenir le certificat numérique.
Installer un certificat
Une fois le certificat numérique fourni par l'autorité de certification, vous
devez l'installer sur la Dominion PX.
Pour installer un certificat :
1. Assurez-vous qu'un certificat a été créé avant toute configuration
supplémentaire. Ensuite, choisissez Device Settings > Certificate
(Paramètres du dispositif > Certificat). La seconde page de la fenêtre
de gestion des certificats du serveur s'ouvre.
2. Entrez le chemin et le nom du fichier de certificat dans le champ SSL
Certificate File (Fichier de certificat SSL), ou cliquez sur Browse
(Parcourir) et sélectionnez le fichier.
3. Cliquez sur Upload (Téléverser). Le certificat est installé sur la
Dominion PX.
72
Chapitre 5: Utilisation de l'interface Web
Paramétrage de l'authentification des utilisateurs externes
Pour des raisons de sécurité, les utilisateurs tentant de se connecter à la
Dominion PX doivent être authentifiés. Vous pouvez utiliser la base de
données locale des profils utilisateur de l'unité Dominion PX, ou utiliser
les protocoles LDAP (Lightweight Directory Access Protocol) ou RADIUS
(Remote Access Dial-In User Service).
Par défaut, l'unité Dominion PX est configurée pour une authentification
locale. Si vous conservez cette méthode, il vous suffit de créer des
profils pour chaque utilisateur autorisé. Si vous préférez utiliser un
serveur LDAP ou RADIUS externe, vous devez fournir des informations
à son sujet au système.
Gardez à l'esprit que vous devez encore créer des profils pour les
utilisateurs authentifiés en externe, car le profil utilisateur détermine le
groupe auquel l'utilisateur appartient, et le groupe détermine les
autorisations sur le système et les prises de l'utilisateur.
Remarque : la définition de l'attribut d'utilisateur LDAP rciusergroup
sur admin autorise un utilisateur Active Directory à se connecter à l'unité
Dominion PX avec des privilèges d'administrateur. C'est le cas même si
l'utilisateur est affecté au groupe d'utilisateurs Unknown (Inconnu) qui n'a
normalement aucune autorisation d'accès.
Les utilisateurs qui se connectent par authentification externe ne peuvent
pas effectuer l'opération sur les groupes de prises. Pour ce faire, les
utilisateurs doivent être authentifiés localement.
Collecter des informations pour la configuration LDAP
Pour configurer l'unité Dominion PX afin d'utiliser l'authentification LDAP,
vous devez connaître le serveur LDAP et les paramètres de répertoire.
Voici une liste des paramètres pour lesquels des valeurs sont
nécessaires à la configuration de l'authentification LDAP. Si vous ne
connaissez pas encore ces paramètres, demandez à l'administrateur
LDAP de vous aider à préparer cette liste.
Vous devez savoir :
•
L'adresse IP du serveur LDAP.
•
(Facultatif) L'adresse IP du serveur LDAP de sauvegarde ou
secondaire.
•
Si le protocole LDAP sécurisé (LDAP avec SSL) est utilisé.
Si tel est le cas, demandez le fichier de certificat de l'AC à
l'administrateur LDAP.
73
Chapitre 5: Utilisation de l'interface Web
•
Le port réseau utilisé par le serveur LDAP.
•
Le type de serveur LDAP utilisé. Il s'agit généralement d'un éléments
suivants :
Un serveur LDAP générique.
Novell Directory Service (Service de répertoires Novell).
Microsoft Active Directory.
74
Si vous utilisez un serveur Microsoft Active Directory,
demandez à l'administrateur AD le nom du domaine Active
Directory.
•
Le ND de base du serveur (utilisé pour rechercher des utilisateurs).
•
L'attribut de nom de connexion (ou AuthorizationString).
•
La classe d'objets d'entrée d'utilisateur.
•
Le sous-filtre de recherche des utilisateurs (ou BaseSearch).
Chapitre 5: Utilisation de l'interface Web
Paramétrage de l'authentification LDAP
Pour paramétrer l'authentification LDAP :
1. Choisissez Device Settings > Authentication (Paramètres du
dispositif > Authentification). La fenêtre Authentication Settings
s'ouvre. Les paramètres LDAP apparaissent sur le côté gauche de la
fenêtre.
2. Sélectionnez le bouton radio LDAP pour activer la section LDAP de
la page.
75
Chapitre 5: Utilisation de l'interface Web
3. User LDAP Server (Serveur LDAP utilisateur) : entrez l'adresse IP ou
le nom DNS de votre serveur d'authentification à distance
LDAP/LDAPS (37 caractères au plus). Lorsque l'option Enable
Secure LDAP (Activer le LDAP sécurisé) est sélectionnée, le nom
DNS doit être utilisé.
4. Backup User LDAP Server (Serveur LDAP utilisateur de
sauvegarde) : entrez l'adresse IP ou le nom DNS de votre serveur
LDAP/LDAPS de sauvegarde (37 caractères au plus). Lorsque
l'option Enable Secure LDAP (Activer le LDAP sécurisé) est
sélectionnée, le nom DNS doit être utilisé. Notez que les champs
restants comportent les mêmes paramètres que le champ Primary
LDAP Server. Facultatif
5. SSL Enabled (Compatible SSL) : cochez cette case si vous
souhaitez utiliser SSL. SSL (Secure Sockets Layer) est un protocole
cryptographique qui permet à Dominion PX de communiquer en
toute sécurité avec le serveur LDAP/LDAPS.
6. Port : le port par défaut est 389. Utilisez le port LDAP TCP standard
ou spécifiez un autre port.
7. SSL Port (Port SSL) : la valeur par défaut est 636. Utilisez le port par
défaut ou spécifiez un autre port. Ce champ est activé lorsque
l'option Enable Secure LDAP (Activer le LDAP sécurisé) est activée.
8. Certificate File : consultez l'administrateur de votre serveur
d'authentification pour obtenir le fichier de certificat de l'AC au format
Base64 codé X-509 pour le serveur LDAP/LDAPS. Utilisez le bouton
Browse (Parcourir) pour localiser le fichier du certificat. Ce champ
est activé lorsque l'option Enable Secure LDAP (Activer le LDAP
sécurisé) est sélectionnée.
9. Base DN of user LDAP server (ND de base du serveur LDAP
utilisateur) : entrez le nom à soumettre à l'authentification
LDAP/LDAPS (31 caractères au plus) et l'emplacement dans la base
de données où doit débuter la recherche du DN de base spécifié.
Exemple de valeur de recherche de base :
cn=Users,dc=raritan,dc=com. Consultez l'administrateur de
votre serveur d'authentification pour obtenir les valeurs à saisir dans
ces champs.
10. Type de serveur LDAP/LDAPS externe. Sélectionnez-le parmi les
options disponibles :
Serveur LDAP générique.
Novell Directory
Microsoft Active Directory. Active Directory est une
implémentation des services d'annuaires LDAP/LDAPS par
Microsoft à utiliser dans les environnements Windows.
11. Entrez les valeurs suivantes dans les champs correspondants :
LDAP a besoin de ces informations pour vérifier les noms
d'utilisateur et les mots de passe.
76
Chapitre 5: Utilisation de l'interface Web
Attribut de nom de connexion (également appelé
AuthorizationString)
Classe d'objets d'entrée d'utilisateur
Sous-filtre de recherche des utilisateurs (également appelé
BaseSearch)
12. Domaine Active Directory : entrez le nom du domaine Active
Directory. Par exemple, testradius.com. Consultez l'administrateur
Active Directory pour obtenir un nom de domaine spécifique.
13. Cliquez sur Apply (Appliquer). L'authentification LDAP est
maintenant en place.
Remarque : si les horloges de la Dominion PX et du serveur LDAP ne
sont pas synchrones. les certificats sont considérés comme expirés et
les utilisateurs ne peuvent pas s'authentifier à l'aide de LDAP. Pour
assurer une synchronisation correcte, il est recommandé que les
administrateurs configurent la Dominion PX et le serveur LDAP pour
qu'ils utilisent le même serveur NTP.
Paramétrage de l'authentification RADIUS
Pour paramétrer l'authentification RADIUS :
1. Choisissez Device Settings > Authentication (Paramètres du
dispositif > Authentification). La fenêtre Authentication Settings
s'ouvre. Les paramètres RADIUS apparaissent sur le côté droit de la
fenêtre.
2. Cliquez sur la case d'option RADIUS.
3. Entrez l'adresse IP du serveur RADIUS dans le champ Server
(Serveur).
4. Renseignez le champ Shared Secret (Secret partagé). Le secret
partagé est nécessaire pour protéger la communication avec le
serveur RADIUS.
5. Par défaut, la Dominion PX utilise les ports RADIUS standard 1812
(authentification) et 1813 (gestion des comptes). Si vous préférez
utiliser des ports non standard, changez de ports.
77
Chapitre 5: Utilisation de l'interface Web
6. Entrez le délai (en secondes) dans le champ Timeout (Délai
d'attente). Ceci définit le délai maximum pour établir le contact avec
le serveur RADIUS avant expiration. La valeur par défaut est
1 seconde.
7. Entrez le nombre de tentatives autorisées dans le champ Retries
(Nouvelles tentatives). La valeur par défaut est 3.
8. Si vous disposez de plusieurs serveurs RADIUS, cliquez sur More
Entries (Plus d'entrées). Des champs apparaissent pour quatre
serveurs supplémentaires. Entrez les mêmes informations aux
étapes 2 à 7 pour chaque serveur supplémentaire.
9. Sélectionnez un protocole d'authentification dans la liste déroulante
du champ Global Authentication Type (Type d'authentification
globale). Les options sont les suivantes :
PAP (Password Authentication Protocol)
CHAP (Challenge Handshake Authentication Protocol)
En règle générale, le protocole CHAP est considéré plus sûr car le
nom d'utilisateur et le mot de passe sont chiffrés, alors qu'ils sont
transmis en clair avec le protocole PAP.
10. Cliquez sur Apply (Appliquer). L'authentification RADIUS est
maintenant en place.
Paramétrage des prises et des seuils d'alimentation
L'unité Dominion PX est livrée avec des seuils de la Dominion PX et
d'alimentation de prise déjà définis. Vous pouvez modifier les seuils de la
Dominion PX par défaut, et vous pouvez nommer chaque prise et
remplacer ses seuils par défaut.
Lors de la définition des seuils, gardez à l'esprit que vous pouvez
paramétrer des alertes qui sont déclenchées lorsque ces seuils sont
franchis. Reportez-vous à Paramétrage des alertes.
78
Chapitre 5: Utilisation de l'interface Web
Définir l'état de prise par défaut
Définissez une valeur par défaut globale pour l'état d'alimentation des
prises à la mise sous tension de l'unité Dominion PX. La définition d'un
état de démarrage pour une prise individuelle sur une valeur différente
de Device Default (Valeur par défaut du dispositif) (reportez-vous à
Nommage des prises) supplante l'état par défaut de cette prise.
Pour définir l'état des prises par défaut :
1. Sélectionnez Device Settings > PDU Setup (Paramètres du
dispositif) > Configuration de la PDU). La fenêtre PDU Setup s'ouvre.
2. Sélectionnez l'état par défaut dans la liste déroulante Default outlet
state on device startup (Etat des prises par défaut au démarrage du
dispositif).
3. Lorsque vous avez terminé, cliquez sur Apply (Appliquer). Le
paramètre d'état par défaut est appliqué.
79
Chapitre 5: Utilisation de l'interface Web
Les utilisateurs requièrent l'autorisation Unit & Outlet Configuration
(Configuration d'unités et de prises) pour voir le contenu de la page PDU
Setup.
Définir le délai d'alimentation cyclique de Dominion PX
Pour définir le délai d'alimentation cyclique de Dominion PX
1. Sélectionnez Device Settings > PDU Setup (Paramètres du
dispositif) > Configuration de la PDU). La fenêtre PDU Setup s'ouvre.
2. Entrez un chiffre dans le champ libellé PDU Power Cycling Delay
(Délai d'alimentation cyclique des PDU). Lors de l'alimentation
cyclique de l'unité Dominion PX (manuelle ou en raison d'une perte
de courant temporaire), ce nombre détermine combien de temps (en
secondes) l'unité Dominion PX attend avant d'alimenter les prises.
Ceci est utile au cas où l'alimentation reste instable après son
rétablissement ou pendant le chargement des batteries
d'alimentation sans interruption. Le délai d'alimentation cyclique des
PDU peut être défini sur 0 à 3600 secondes (une heure).
3. Entrez un nombre dans le champ Power off period during outlet
power cycling (Période de mise hors tension pendant l'alimentation
cyclique des prises). Lors d'une alimentation cyclique, les prises de
la Dominion PX sont mises hors tension, puis sous tension. Le
nombre entré ici détermine le délai (en secondes) devant s'écouler
entre l'arrêt des prises et leur remise sous tension lors de
l'alimentation cyclique. La valeur par défaut est de 10 secondes. La
période de mise hors tension peut être définie sur 0
à 3600 secondes (une heure).
Remarque : le nombre entré ici s'applique à toutes les prises de la
Dominion PX. Vous pouvez toutefois supplanter ce nombre pour des
prises spécifiques (reportez-vous à Définir les seuils des prises (à
la page 84)). Vous pouvez effectuer l'alimentation cyclique d'une
prise depuis la fenêtre Outlet Details (Détails des prises
(reportez-vous à Effectuer l'alimentation cyclique d'une prise (à
la page 86)).
4. Entrez un nombre dans le champ Sequence Delay (Délai de
séquence) en ms. Il s'agit du délai observé par l'unité Dominion PX
entre chaque prise lors de la mise sous tension, hors tension ou de
l'alimentation cyclique de toutes les prises. La valeur par défaut est
de 200 millisecondes.
5. Lorsque vous avez terminé, cliquez sur Apply (Appliquer).
80
Chapitre 5: Utilisation de l'interface Web
Si le nombre de prises est élevé, définissez des valeurs basses dans les
champs Power off period et Sequence Delay. Vous évitez ainsi une
longue attente et toutes les prises sont disponibles plus rapidement. Ceci
est particulièrement utile lorsque vous traitez des prises groupées
figurant sur d'autres unités Dominion PX.
Les utilisateurs requièrent l'autorisation Unit & Outlet Configuration
(Configuration d'unités et de prises) pour voir le contenu de la page PDU
Setup.
Définir l'hystérésis des seuils des prises
Par défaut, Dominion PX utilise un paramètre d'hystérésis lors de la
mesure du courant des prises par rapport aux seuils. Reportez-vous à
Remarque à propos des alertes non déclenchées (à la page 105)
pour comprendre comment ce paramètre fonctionne.
Définir les seuils de l'unité Dominion PX
Pour définir les seuils de la Dominion PX :
1. Sélectionnez Device Settings > PDU Setup (Paramètres du
dispositif) > Configuration de la PDU). La fenêtre PDU Setup s'ouvre.
2. Définissez les seuils de tension, de courant, de température et (le
cas échéant) de courant de disjoncteur pour le dispositif dans le
panneau Thresholds (Seuils). Entrez des seuils critiques et non
critiques pour chaque paramètre.
3. Lorsque vous avez terminé, cliquez sur Apply (Appliquer).
Les utilisateurs requièrent l'autorisation Unit & Outlet Configuration
(Configuration d'unités et de prises) pour voir le contenu de la page PDU
Setup. Les autorisations Unit & Outlet Configuration et Line & Circuit
Configuration (Configuration de lignes et de circuits) sont requises pour
ajuster les seuils sur la page.
81
Chapitre 5: Utilisation de l'interface Web
Définir la séquence de mise sous tension des prises
Vous pouvez définir l'ordre dans lequel les prises du dispositif sont mises
sous tension. Ceci est utile lorsque des dispositifs sont dotés de
plusieurs alimentations qui doivent être mises sous tension ensemble.
Pour définir la séquence de mise sous tension des prises :
1. Sélectionnez Device Settings > PDU Setup (Paramètres du
dispositif) > Configuration de la PDU). La fenêtre PDU Setup s'ouvre.
2. La séquence actuelle de mise sous tension des prises apparaît dans
la liste sous Outlet Sequencing (Mise en séquence des prises). Pour
modifier la priorité d'une prise, sélectionnez celle-ci dans la liste et
cliquez sur un des quatre boutons d'option :
First (Première) place la prise au sommet de la liste et elle est la
première alimentée.
Up (Haut) fait monter la prise d'une position dans la liste.
Down (Bas) fait descendre la prise d'une position dans la liste.
Last (Dernière) place la prise en bas de la liste et elle est la
dernière alimentée.
3. Cliquez sur Apply (Appliquer). La nouvelle séquence est enregistrée.
Remarque : si vous utilisez la fonction Outlet Grouping pour grouper des
prises, il vous faut ajuster la mise en séquence des prises pour assurer
que toutes les prises de l'unité Dominion PX concernée, appartenant au
même groupe, sont mises sous tension consécutivement.
82
Chapitre 5: Utilisation de l'interface Web
Nommer les prises
Vous pouvez donner un nom à chaque prise pour vous aider à identifier
le dispositif qui lui est connecté.
Pour nommer des prises :
1. Choisissez Details > Outlet Setup (Détails > Configuration des
prises). La fenêtre Outlet Setup s'ouvre.
2. Sélectionnez la prise dans la liste déroulante Show setup of outlet
(Afficher la configuration de la prise).
3. Renseignez le champ Outlet Name (Nom de la prise). Il est
recommandé de donner à la prise un nom aisément reconnaissable
vous permettant d'identifier le dispositif qui lui est connecté. Vous
pouvez toujours modifier le nom si le dispositif est remplacé.
83
Chapitre 5: Utilisation de l'interface Web
4. Sélectionnez un état dans la liste déroulante du champ Default outlet
state on device startup (Etat de la prise par défaut au démarrage du
dispositif). Ceci détermine si la prise est active ou inactive au
démarrage de l'unité Dominion PX. Si cette option est définie sur
Device Default (Valeur par défaut du dispositif), l'état de cette prise
est déterminé par le champ Default Outlet State (Etat des prises par
défaut) de la page PDU Setup (Configuration de la PDU).
5. Cliquez sur Apply (Appliquer). Le nouveau nom est appliqué.
Définir les seuils des prises
Pour définir les seuils de courant d'une prise :
1. Choisissez Details > Outlet Setup (Détails > Configuration des
prises). La fenêtre Outlet Setup s'ouvre.
2. Sélectionnez une prise dans la liste déroulante Show setup of outlet
(Afficher la configuration de la prise).
3. Entrez un nombre dans le champ Power off period during outlet
power cycling (Période de mise hors tension pendant l'alimentation
cyclique des prises). Lors d'une alimentation cyclique, la prise est
mise hors tension, puis sous tension. Le nombre entré ici détermine
le délai (en secondes) devant s'écouler entre l'arrêt de la prise et sa
remise sous tension lors de l'alimentation cyclique. Si vous laissez le
champ vide, cette prise utilise la valeur définie par défaut sur la page
PDU Setup (Configuration de la PDU).
Remarque : vous pouvez procéder à l'alimentation cyclique d'une
prise depuis la fenêtre Outlet Details (Détails des prises).
Reportez-vous à Effectuer l'alimentation cyclique d'une prise (à
la page 86).
4. Définissez les seuils de courant effectif pour la prise dans le
panneau Thresholds (Seuils).
5. Lorsque vous avez terminé, cliquez sur Apply (Appliquer). Les
détails de configuration sont appliqués.
84
Chapitre 5: Utilisation de l'interface Web
Afficher les détails des prises
Pour afficher les détails d'une prise particulière :
1. Choisissez Details > Outlet Details (Détails > Détails des prises). La
fenêtre Outlet Details s'ouvre.
2. Sélectionnez une prise dans la liste déroulante Show details of outlet
(Afficher les détails de la prise). La fenêtre affiche les détails
suivants sur la prise :
Outlet name (Nom de la prise)
Outlet status (Statut de la prise)
Line Pair (Paire de lignes) (le cas échéant)
Circuit Breaker (Disjoncteur) (le cas échéant)
Des relevés, notamment :
RMS Current (Courant efficace)
Power Factor (Facteur de puissance)
Maximum RMS Current (Courant efficace maximum)
85
Chapitre 5: Utilisation de l'interface Web
Voltage (Tension)
Active Power (Puissance active)
Apparent Power (Puissance apparente)
Active Energy (Energie active) (consommation électrique, le cas
échéant)
Remarque : pour afficher la fenêtre Outlet Setup (Configuration des
prises), cliquez sur le lien Setup. Reportez-vous à la section
Nommer les prises (à la page 83) pour obtenir une capture de la
fenêtre Outlet Setup.
Effectuer l'alimentation cyclique d'une prise
L'alimentation d'une prise met la prise HORS, puis SOUS tension. Cette
opération n'est possible que pour les prises à l'état ON.
Pour effectuer l'alimentation cyclique d'une prise :
1. Choisissez Details > Outlet Details (Détails > Détails des prises). La
fenêtre Outlet Details s'ouvre.
2. Sélectionnez une prise dans la liste déroulante Show details of outlet
(Afficher les détails de la prise). Le statut de la prise doit être ON
(Active).
3. Cliquez sur Cycle.
Remarque : vous pouvez également procéder à l'alimentation
cyclique d'une prise depuis la fenêtre Home (Accueil).
Le délai entre l'état inactif et actif dans une alimentation cyclique
peut être défini sur la Dominion PX dans sa totalité et pour des
prises individuelles. Reportez-vous à Définir les seuils de l'unité
Dominion PX (à la page 81) et Définir les seuils des prises (à la
page 84).
Activer ou désactiver une prise
Pour activer ou désactiver une prise :
1. Choisissez Details > Outlet Details (Détails > Détails des prises). La
fenêtre Outlet Details s'ouvre.
2. Sélectionnez une prise dans la liste déroulante Show details of outlet
(Afficher les détails de la prise).
3. Cliquez sur On pour activer la prise. Cliquez sur Off pour la
désactiver.
Remarque : vous pouvez également activer ou désactiver une prise
depuis la fenêtre Home (Accueil).
86
Chapitre 5: Utilisation de l'interface Web
Capteurs d'environnement
Outre la surveillance de sa température interne, Dominion PX peut
contrôler l'environnement à l'emplacement de ses capteurs.
Connecter les capteurs d'environnement
Pour permettre à Dominion PX de mesurer les facteurs d'environnement,
connectez le câble du capteur au port Feature (Fonction) du dispositif.
Pour utiliser plusieurs capteurs d'environnement à l'aide du
concentrateur de capteurs d'environnement, connectez d'abord le port IN
(Port 1) du concentrateur au port Feature de la Dominion PX, puis
branchez vos capteurs à un des quatre ports OUT du concentrateur.
Les capteurs doubles de température et d'humidité sont compatibles
avec les modèles DPX et DPC de la Dominion PX.
87
Chapitre 5: Utilisation de l'interface Web
Mapper les capteurs d'environnement
Une fois les capteurs physiquement connectés à la Dominion PX, ils
doivent être mappés sur les capteurs logiques du dispositif pour
permettre à la Dominion PX de reconnaître (et d'afficher) leurs relevés.
Pour mapper les capteurs d'environnement :
1. Sélectionnez Device Settings > Environmental Sensors (Paramètres
du dispositif > Capteurs d'environnement). La fenêtre Environmental
Sensors s'ouvre. La page indique d'abord les capteurs Température
et Humidité logiques.
2. Lorsque des capteurs physiques sont branchés sur la Dominion PX,
ils sont répertoriés sous les capteurs logiques. Les capteurs de
température sont répertoriés dans le tableau Environmental
Temperature Sensors, les capteurs d'humidité dans le tableau
Environmental Humidity Sensors. Si les capteurs ne sont pas
correctement branchés, le message « No sensors were detected »
(Aucun capteur détecté) apparaît.
88
Chapitre 5: Utilisation de l'interface Web
3. Pour chaque capteur physique (affiché dans une rangée) du tableau,
cliquez sur la case d'option se trouvant sous le capteur logique
(affiché dans une colonne) auquel vous souhaitez le mapper.
Dominion PX assure maintenant le suivi des relevés de ce capteur et
les affiche sur la page d'accueil lorsque la configuration est terminée.
Si vous ne souhaitez pas effectuer le suivi des relevés d'un capteur
particulier, laissez cette rangée vide.
4. Pour dissocier un capteur logique d'un capteur physique, cliquez sur
clear (effacer) au bas de la colonne. Le capteur logique n'est associé
à aucun capteur physique.
Remarque : il est possible (mais pas recommandé) de mapper plusieurs
capteurs logiques à un seul capteur physique. Vous ne pouvez pas
mapper plusieurs capteurs physiques à un seul capteur logique.
Identification des capteurs d'environnement pour le mappage
Le câble de chaque capteur comporte une étiquette avec un numéro de
série.
89
Chapitre 5: Utilisation de l'interface Web
Le numéro de série de chaque capteur est également répertorié avec
chaque capteur physique détecté par la Dominion PX.
Associez le numéro de série de l'étiquette à celui figurant dans le tableau
Environmental Sensor afin d'identifier et de différencier les capteurs, puis
mappez le capteur physique aux capteurs logiques et configurez les
seuils comme il convient.
90
Chapitre 5: Utilisation de l'interface Web
Configurer les capteurs d'environnement et les seuils
Pour rendre les capteurs plus utiles, renommez les capteurs logiques
utilisés et configurez leurs paramètres de seuil. La configuration de
seuils pour ces capteurs permet à Dominion PX de générer une alerte si
les facteurs d'environnement au niveau de ces capteurs sont en dehors
de ces valeurs.
1. Depuis la page Environmental Sensors (Capteurs d'environnement),
repérez les capteurs logiques mappés à des capteurs physiques
comme décrit ci-dessus.
2. Dans le champ Name (Nom), entrez un nouveau nom pour chaque
capteur mappé afin de vous aider à identifier le capteur et sa
fonction.
3. Configurez les seuils supérieurs et inférieurs de chaque capteur
utilisé.
Les valeurs upper critical (critique supérieur) et lower critical
(critique inférieur) sont des points auxquels la Dominion PX
considère que l'environnement d'exploitation est critique et en
dehors de la plage du seuil acceptable.
Arrivée à ce point critique, la température ou l'humidité doit
descendre sous la valeur upper non-critical (non critique
supérieur) (ou monter au-dessus de la valeur Lower Non-Critical
(non critique inférieur)) pour que la Dominion PX considère que
l'environnement est à nouveau acceptable.
4. Cliquez sur Apply (Appliquer). Le nom du capteur et les paramètres
de seuil sont enregistrés.
91
Chapitre 5: Utilisation de l'interface Web
Lorsque les modifications de configuration ont été appliquées, les
relevés de capteur s'affichent sur la page d'accueil en regard de la liste
des prises et le nom des capteurs est mis à jour. Ce nom à jour apparaît
également dans le tableau des capteurs physiques au bas de la page
Environmental Sensors (Capteurs d'environnement). Ceci peut se
révéler utile pour garantir que les capteurs physiques et logiques sont
correctement mappés.
Remarque : la température ambiante d'exploitation maximum
recommandée pour l'unité Dominion PX est de 40 degrés Celsius.
Afficher les relevés de capteur
Les relevés des capteurs mappés apparaissent à côté de la liste des
prises lorsque la page d'accueil est ouverte. Pour visualiser les relevés
depuis une autre page, cliquez sur Home (Accueil) dans le chemin de
navigation en haut de la fenêtre.
92
Chapitre 5: Utilisation de l'interface Web
Configuration et utilisation des notifications d'alerte
L'un des avantages de l'intelligence de Dominion PX réside dans sa
capacité à vous avertir d'une modification des conditions (et à y réagir).
Cette notification est appelée alerte.
Composants d'une alerte
L'alerte est une instruction conditionnelle, c'est-à-dire que si A se produit,
alors faites B. Cette instruction conditionnelle décrit ce que la
Dominion PX fait dans certaines situations et est composée de plusieurs
parties :
•
Evénement : il s'agit de la partie A d'une alerte et décrit la
Dominion PX (ou une partie) répondant à une certaine condition. Par
exemple, la température interne de la Dominion PX dépasse le seuil
d'avertissement.
•
Stratégie : il s'agit de la partie B d'une alerte et décrit la réponse à
l'événement ; par exemple, notifier l'administrateur système et
consigner l'événement dans le journal.
•
Seuil : il s'agit d'une condition détecté par l'événement ; par exemple,
un niveau d'avertissement de température.
•
Destination : il s'agit de la cible de la stratégie ; par exemple,
l'adresse électronique d'un administrateur système.
Les seuils sont configurables par l'utilisateur et sont ajustés sur la page
de configuration correspondant à la partie concernée de la Dominion PX.
Les seuils spécifiques aux prises sont affectés sur la page Outlet Setup
(Configuration des prises). Les seuils applicables à l'ensemble de l'unité
sont affectés sur la page PDU Setup (Configuration des PDU). Les seuils
d'environnement sont affectés sur la page Environmental Sensors
(Capteurs d'environnement).
Les destinations sont configurées dans le cadre du processus de
création des alertes. Les destinations d'alertes par courriel requièrent le
paramétrage de la Dominion PX pour la communication SMTP
(reportez-vous à Configuration des paramètres SMTP (à la page
123)).
93
Chapitre 5: Utilisation de l'interface Web
Comment configurer une alerte
Le meilleur moyen de créer une série d'alertes, en séquence, consiste
à:
•
créer les destinations nécessaires ;
•
créer des stratégies basées sur la notification des destinations ;
•
créer une alerte qui exécute une stratégie.
En opérant dans cet ordre, vous disposez de plusieurs choix de
destinations lors de la création d'une stratégie, et de plusieurs choix de
stratégies lors de la création d'une alerte. Si vous tentez de créer une
alerte et découvrez que vous ne disposez pas de la stratégie ou de la
destination souhaitée, vous devrez interrompre la procédure pour ajouter
la stratégie ou la destination, puis créer à nouveau l'alerte.
Création des destinations des alertes
Pour configurer de nouvelles alertes, créez d'abord les destinations
nécessaires dans la page Alert Destinations (Destinations des alertes).
Choisissez Alerts > Alert Destinations (Alertes > Destinations des
alertes) pour ouvrir la page.
94
Chapitre 5: Utilisation de l'interface Web
Le tableau de la page répertorie les destinations existantes configurées
sur la Dominion PX. Deux destinations, Event Log (Journal des
événements) et Switch Outlets (Commutation de prises), sont toujours
disponibles dans le système.
Vous pouvez ajouter et supprimer des destinations. Il existe quatre types
de destinations :
•
Event Log (Journal des événements) : il s'agit d'une des destinations
par défaut du système. L'ajout de la destination Event Log à une
stratégie entraîne la consignation des notifications d'alerte par la
Dominion PX dans le journal système. Cette destination ne peut pas
être supprimée et il n'est pas possible de créer d'autres destinations
de ce type.
•
Switch Outlets (Commutation de prises) : il s'agit d'une des
destinations par défaut du système. L'ajout de destinations Switch
Outlets à une stratégie autorise la Dominion PX de commuter l'état
d'alimentation des prises en réponse à un événement. Cette
destination ne peut pas être supprimée et il n'est pas possible de
créer d'autres destinations de ce type.
•
eMail : il s'agit d'une destination configurable par l'utilisateur. L'ajout
d'une destination eMail à une stratégie entraîne l'envoi de notification
par Dominion PX à l'adresse électronique indiquée. Plusieurs
destinations eMail peuvent être créées.
•
SNMP : il s'agit d'une destination configurable par l'utilisateur. L'ajout
d'une destination SNMP à une stratégie entraîne l'envoi d'un trap
SNMP à l'adresse IP indiquée. Plusieurs destinations SNMP peuvent
être créées.
Pour ajouter une destination eMail :
1. Choisissez Alerts > Alert Destinations (Alertes > Destinations des
alertes). La fenêtre Alert Destinations s'ouvre.
2. Sélectionnez eMail dans la liste déroulante Destination Type (Type
de destination).
3. Entrez l'adresse du destinataire dans le champ Receiver eMail
Address (Adresse électronique du destinataire).
4. Cliquez sur Add (Ajouter).
95
Chapitre 5: Utilisation de l'interface Web
Remarque : si une adresse est configurée pour la consignation SMTP et
que tous les types d'événements sont sélectionnés, cette adresse reçoit
déjà des notifications pour un événement qui déclenche une alerte. Vous
pouvez toutefois utiliser les destinations eMail pour envoyer des
notifications à des adresses supplémentaires. En outre, ces notifications
peuvent être limitées aux événements pertinents pour ces destinataires.
Pour ajouter une destination SNMP :
1. Choisissez Alerts > Alert Destinations (Alertes > Destinations des
alertes). La fenêtre Alert Destinations s'affiche.
2. Sélectionnez SNMP dans la liste déroulante Destination Type (Type
de destination).
3. Entrez l'adresse IP du gestionnaire SNMP dans le champ
Destination IP (Adresse IP de destination). Cette adresse IP doit être
numérique, les noms DNS ne sont pas autorisés.
4. Entrez la chaîne de communauté SNMP de ce trap dans le champ
Community String.
5. Cliquez sur Add (Ajouter).
Remarque : les traps d'alerte SNMP sont distincts des traps PX
spécifiques. Les traps spécifiques PX sont utilisés pour la consignation
d'événements si SNMP est configuré sur la page Event Logging
(Journalisation des événements).
Pour les destinations d'alertes SNMP, Dominion PX envoie des traps
IPMI-PET (traps d'événements de plate-forme) au gestionnaire SNMP.
Les traps sont générés dans la configuration des alertes et envoyés dans
des formats IPMI spécifiques contenant des données brutes.
Les détails relatifs à ces traps peuvent être référencés à l'adresse :
http://www.intel.com/design/servers/ipmi/pdf/IPMIv2_0_rev1_0_E3_
markup.pdf
(http://www.intel.com/design/servers/ipmi/pdf/ipmiv2_0_rev1_0_e3_mark
up.pdf) (chapitre 17.16)
et à l'adresse :
http://download.intel.com/design/servers/ipmi/PET100.pdf
(http://download.intel.com/design/servers/ipmi/pet100.pdf).
Une fois ajoutée, votre nouvelle destination apparaît dans le tableau des
destinations. Pour supprimer une destination du système, cliquez sur
Delete en regard de la destination souhaitée.
96
Chapitre 5: Utilisation de l'interface Web
Création des stratégies d'alerte
Une fois les destinations définies, vous pouvez créer des stratégies
basées sur la notification de ces destinations. Cette opération s'effectue
dans Alert Policies Editor (Editeur des stratégies d'alerte), accessible en
choisissant Alerts > Alert Policy Editor.
Sur cette page, vous pouvez sélectionner une stratégie existante à
modifier ou en créer une nouvelle. Le table de cette page répertorie
toutes les destinations d'alertes configurées disponibles sur la
Dominion PX.
Pour créer une stratégie d'alerte :
1. Choisissez Alerts >Alert Policy Editor (Alertes > Editeur des
stratégies d'alerte).
97
Chapitre 5: Utilisation de l'interface Web
2. Entrez un nom de stratégie descriptif dans le champ New Policy
Name (Nom de la nouvelle stratégie) (ou sélectionnez une stratégie
existante à modifier dans la liste déroulante Existing Policies).
3. Cochez une destination dans le tableau correspondant pour l'ajouter
à la stratégie. Une seule stratégie peut notifier plusieurs destinations.
Par exemple, vous pouvez enregistrer l'alerte dans le journal des
événements ET envoyer un courriel à un administrateur système.
Event Log (Journal des événements) : entraîne la consignation
des notifications d'alerte par la Dominion PX dans le journal
système.
Adresses répertoriées sous eMail : entraînent l'envoi de
notification par Dominion PX aux adresses électroniques
indiquées.
Adresses répertoriées sous SNMP : entraînent l'envoi d'un trap
SNMP à l'adresse IP indiquée.
Current Outlet (Prise actuelle) : vous permet de définir l'état
d'alimentation de la prise qui a généré l'alerte. Vous pouvez
désactiver (OFF) ou activer (ON) la prise, ou en effectuer
l'alimentation cyclique.
Prises répertoriées sous Switch Outlet (Commutation de prises) :
vous permettent de définir l'état d'alimentation des prises
sélectionnées. Vous pouvez désactiver (OFF) ou activer (ON)
les prises, ou en effectuer l'alimentation cyclique.
4. Cliquez sur Create pour créer la nouvelle stratégie ou sur Modify si
vous changez une stratégie existante.
Remarque : Dans les modèles Dominion PX sans permutation de prises,
les destinations Current Outlet et Switch Outlet n'ont aucun effet.
Ces stratégies sont maintenant disponibles comme réponse à la création
d'une alerte. Lorsque l'alerte est déclenchée, les prises sont commutées
et des notifications d'alerte sont envoyées au journal des événements,
aux comptes de messagerie électronique et aux gestionnaires SNMP
selon la stratégie sélectionnée.
Si la destination Event Log est définie, des événements d'alerte sont
envoyés à tous les services de journalisation activés sur la page Event
Logs. Ceci peut entraîner des messages en double si les destinations de
courriel et SNMP de cette stratégie sont celles utilisées pour la
consignation des événements. Dans ce cas, sélectionnez différentes
destinations SNMP et de courriel pour éviter les avis en double.
98
Chapitre 5: Utilisation de l'interface Web
Création des alertes
La page Alert Configuration (Configuration des alertes) vous permet
d'indiquer comment Dominion PX répond à certains événements.
Décrivez d'abord un événement qui déclenche une alerte, puis
sélectionnez la stratégie que Dominion PX doit utiliser pour répondre.
Pour créer une alerte :
1. Choisissez Alerts > Alert Configuration (Alertes > Configuration des
alertes). La fenêtre Alert Configuration s'ouvre.
2. Sous la liste déroulante Event (Evénement), sélectionnez le segment
de la Dominion PX affecté par cet événement.
Unit (Unité) : fait référence au dispositif Dominion PX.
Temperature fait référence à la température interne mesurée sur
la carte de circuit imprimé.
Line (Ligne) : fait référence à une ligne porteuse de courant. Ces
PDU triphasées ont trois lignes de courant, les PDU
monophasées n'en ont qu'une.
Outlet (Prise) : fait référence à une prise unique spécifique sur la
Dominion PX.
Circuit Breaker (Disjoncteur) : fait référence à une disjoncteur
interne qui régit le courant d'un groupe de prises.
Environmental Temperature (Température d'environnement) : fait
référence à la température mesurée par les sondes de
température externes. Les sondes de température
d'environnement de Dominion PX doivent être configurées et
connectées à la PDU pour que cet événement d'alerte se
déclenche.
99
Chapitre 5: Utilisation de l'interface Web
Environmental Humidity (Humidité d'environnement) : fait
référence à la humidité mesurée par les sondes d'humidité
externes. Les sondes d'humidité d'environnement de
Dominion PX doivent être configurées et connectées à la PDU
pour que cet événement d'alerte se déclenche.
3. Si vous avez sélectionné un segment Line, Outlet ou Circuit Breaker,
indiquez la ligne, la prise ou le disjoncteur spécifique à l'aide de la
nouvelle liste déroulante qui apparaît.
4. Sélectionnez un événement d'alerte qui se produit sur le segment
spécifié. La liste d'événements dépend du segment sélectionné.
5. Choisissez une direction d'événement. Ceci décrit comment le seuil
doit être dépassé pour déclencher l'alerte.
Assert & Deassert (Affirmer & Infirmer) : entraîne le
déclenchement de l'alerte lorsque la valeur mesurée dépasse un
seuil dans une direction ou dans l'autre.
Assert (Affirmer) : entraîne le déclenchement de l'alerte
uniquement lorsque la valeur mesurée dépasse le seuil
(au-dessus d'un seuil supérieur ou au-dessous d'un seuil
inférieur) ; c'est-à-dire lorsque l'événement décrit est TRUE
(VRAI).
Deassert (Infirmer) : entraîne le déclenchement de l'alerte
uniquement lorsque la valeur mesurée retourne à la « normale »
après avoir dépassé le seuil (au-dessous d'un seuil supérieur ou
au-dessus d'un seuil inférieur) ; c'est-à-dire lorsque l'événement
décrit est FALSE (FAUX).
Par exemple, si vous sélectionnez Environmental Temperature
above upper critical threshold (Température d'environnement
au-dessus du seuil critique supérieur) et définissez la direction
d'événement sur Assert & Deassert, la stratégie sélectionnée
s'exécute lorsque la température de l'armoire dépasse le seuil
critique. Lorsque l'environnement refroidit et que la température
descend au-dessous du seuil critique, la stratégie s'exécute à
nouveau.
6. Sélectionnez une stratégie à exécuter à partir de la liste déroulante
Policy (Stratégie). Ce liste inclut toutes les stratégies d'alerte créées
dans Alert Policy Editor.
7. Cliquez sur Add (Ajouter).
100
Chapitre 5: Utilisation de l'interface Web
Les alertes ajoutées sont maintenant suivies par Dominion PX. Lorsque
les conditions d'événement d'une alerte sont remplies, la stratégie
associée s'exécute.
Remarque : si Environmental Temperature ou Environmental Humidity
est sélectionné dans le cadre de l'événement, un événement d'alerte est
créé pour chaque capteur de température ou d'humidité logique. Ces
alertes d'événement peuvent être supprimées ; vous pouvez ainsi ne
conserver que celles que vous souhaitez.
Remarque : il est possible qu'une alerte définisse l'état d'une même prise
deux fois. Par exemple, une alerte de seuil de température est créée
avec la direction d'événement Assert & Deassert. Cette alerte appelle
une stratégie qui désactive la prise. Dans ce scénario, l'alerte déclenche
la stratégie de désactivation de la prise lorsque la température monte
au-dessus du seuil et à nouveau, lorsqu'elle descend au-dessous. Les
journaux d'événements enregistrant l'état de la prise notent que
l'alimentation de cette prise a été coupée deux fois de suite.
101
Chapitre 5: Utilisation de l'interface Web
Exemples d'alertes
Exemple d'alerte au niveau de la prise
Dans cet exemple, nous voulons être avertis par Dominion PX que la
consommation de courant d'une prise spécifique (prise 6) approche la
limite critique. Pour cela, nous paramétrons l'alerte suivante :
•
Event: Outlet; Outlet 6 (6); current above upper critical threshold
(Evénement: Prise; Prise 6 (6); courant au-dessus du seuil critique
supérieur)
•
Event Direction: Assert & Deassert (Direction d'événement: Affirmer
& Infirmer)
•
Policy: Log + Notify (Stratégie: Journal + Notifier)
Nous sélectionnons Outlet pour indiquer que la mesure est effectuée au
niveau de la prise. Nous précisons ensuite Outlet 6 (6) car il s'agit de la
prise concernée et sélectionnons current above upper non-critical
threshold car nous voulons savoir quand la PDU passe dans la plage
d'avertissement AVANT que la consommation de courant atteigne des
niveaux critiques.
La direction d'événement est définie sur Assert & Deassert. Dans ce cas,
nous voulons savoir quand le courant de la prise est supérieur à la
normale ET quand il est retourné à la normale.
Pour la stratégie, nous avons sélectionné Log + Notify. Dans notre
exemple de stratégie, les cases Event Log, l'adresse IP d'un gestionnaire
SNMP et l'adresse électronique du responsable des installations sont
cochées. Avec ces paramètres, Dominion PX enregistre l'alerte dans son
journal des événements interne, envoie un trap à un gestionnaire SNMP
et des messages électroniques au responsable des installations chaque
fois que le courant monte et descend au-delà du seuil non critique.
102
Chapitre 5: Utilisation de l'interface Web
Exemple d'alerte au niveau de l'unité
Dans cet exemple, nous voulons que Dominion PX arrête la plupart de
ses prises si l'unité surchauffe. Toutefois, étant donné que des serveurs
critiques sont branchés sur les prises 1 et 2, nous voulons qu'elles
restent actives. Notre alerte aurait l'aspect suivant :
•
Event: Unit; Temperature Above Upper Non-Critical Threshold
(Evénement: Unité; Température au-dessus du seuil non critique
supérieur)
•
Event Direction: Assert (Direction d'événement: Affirmer)
•
Policy: Non-Essential OFF (Stratégie: prises non essentielles
désactivées)
Ici, nous avons indiqué Unit car la Dominion PX est concernée dans son
intégralité. Nous avons défini la température non critique supérieure
comme marque « d'avertissement » et nous voulons donc que le
dépassement de ce seuil par la température déclenche l'alerte.
La direction d'événement est définie sur Assert uniquement, car nous ne
voulons intervenir que lorsque la température dépasse le seuil non
critique supérieur.
Dans notre exemple de stratégie, Non-Essential OFF, la destination
Switch Outlet est sélectionnée, et les options Outlet 1 et Outlet 2 définies
sur ON. Les autres prises sont définies sur OFF pour réduire la
consommation d'électricité par la Dominion PX et la quantité de chaleur
expulsée dans le rack.
103
Chapitre 5: Utilisation de l'interface Web
Exemple d'alerte d'environnement 1
Dans cet exemple, notre unité Dominion PX est équipée de capteurs de
température d'environnement et nous voulons créer une alerte pour
traiter les températures ambiantes anormalement élevées (par exemple,
si le système de ventilation de serveurs arrêtait de fonctionner). Nous
plaçons nos capteurs de température d'environnement en dehors du
rack pour mesure la température de la salle. Nous configurons ensuite
une alerte semblable à ce qui suit :
•
Event: Environmental Temperature; Temperature above critical
threshold (Evénement: Température d'environnement; Température
au-dessus du seuil critique)
•
Event Direction: Assert (Direction d'événement: Affirmer)
•
Policy: Outlets OFF + Facilities (Stratégie: Prises désactivées +
Installations)
Ici, nous avons configuré l'unité Dominion PX pour qu'elle contrôle les
capteurs de température d'environnement et déclenche une alerte
lorsque la température mesurée est au-dessus du seuil critique.
La direction d'événement est définie sur Assert uniquement, car nous ne
voulons intervenir que lorsque la température dépasse le seuil critique.
Dans notre exemple de stratégie, Outlets OFF + Facilities, les
destinations suivantes sont cochées : Switch Outlets, avec toutes les
prises définies sur OFF ; courriel de l'administrateur système et du
responsable des installations. Ainsi, tous les équipements alimentés par
la Dominion PX sont mis hors tension pour éviter d'être endommagés et
d'augmenter la chaleur de la salle. L'administrateur système et le
responsable des installations sont avertis que la température de la salle
est élevée.
104
Chapitre 5: Utilisation de l'interface Web
Exemple d'alerte d'environnement 2
Nous pouvons configurer une alerte supplémentaire similaire à ceci :
•
Event: Environmental Temperature; Temperature above critical
threshold (Evénement: Température d'environnement; Température
au-dessus du seuil non critique)
•
Event Direction: Deassert (Direction d'événement: Infirmer)
•
Policy: Outlets ON + Facilities (Stratégie: Prises activées +
Installations)
Ceci alimente à nouveau toutes les prises lorsque la température
redevient normale. Nous utilisons ici aussi des capteurs de température
d'environnement pour contrôler la température ambiante de la salle.
Cette fois, l'unité vérifie si la température est au-dessus (ou au-dessous)
du seuil non critique, généralement défini en tant que limite entre les
états normal et d'avertissement.
La direction d'événement est définie sur Deassert uniquement, étant
donné que nous ne voulons réactiver les prises que lorsque la
température ambiante n'est plus au-dessus du seuil non critique. Ceci
indique que la température est descendue au-dessus du niveau
d'avertissement et est redevenue normale.
Dans notre exemple de stratégie, Outlets ON + Facilities, les
destinations suivantes sont cochées : Switch Outlets, avec toutes les
prises définies sur ON ; courriel de l'administrateur système et du
responsable des installations. Ainsi, lorsque la température redevient
normale (par exemple, si le système de ventilation fonctionne à nouveau
correctement), la Dominion PX met toutes ses prises sous tension. De
plus, l'administrateur système et le responsable des installations
reçoivent un courriel les avertissant que la température de la salle est
descendue au-dessous du niveau d'avertissement.
Remarque à propos des alertes non déclenchées
Dans certains cas, une mesure dépasse un seuil et provoque la
génération d'une alerte par Dominion PX. La mesure retourne alors
ensuite à une valeur au-dessous du seuil, mais la Dominion PX ne
génère pas d'alerte pour l'événement d'infirmation. Ces scénarios
peuvent avoir lieu en raison du suivi d'hystérésis utilisé par Dominion PX.
105
Chapitre 5: Utilisation de l'interface Web
Hystérésis de seuil : définition
En termes simples, le paramètre d'hystérésis détermine quand une
condition de seuil est réinitialisée. Ce diagramme illustre le rapport des
valeurs d'hystérésis et des seuils :
Seuil critique supérieur
Hystérésis
Réinitialisation critique
supérieure
Seuil non critique supérieur
Hystérésis
Hystérésis
Hystérésis
Réinitialisation non critique
supérieure
Réinitialisation non critique
inférieure
Seuil non critique inférieur
Réinitialisation critique
inférieure
Seuil critique inférieur
Les valeurs d'hystérésis définissent un seuil de réinitialisation. Pour les
seuils supérieurs, la mesure doit descendre au-dessous de ce seuil de
réinitialisation avant la génération d'un événement d'infirmation. Pour les
seuils inférieurs, la mesure doit monter au-dessus de ce seuil de
réinitialisation avant la génération d'un événement d'infirmation.
Reportez-vous à Valeurs d'hystérésis des seuils (à la page 190) pour
consulter les valeurs d'hystérésis de chaque type de mesure.
106
Chapitre 5: Utilisation de l'interface Web
Désactivation de l'hystérésis du courant des prises
Par défaut, Dominion PX utilise des valeurs d'hystérésis lors de la
décision d'infirmer une condition. Vous pouvez désactiver l'utilisation des
valeurs d'hystérésis pour les mesures de courant des prises.
Pour désactiver l'hystérésis du courant des prises
1. Sélectionnez Device Settings > PDU Setup (Paramètres du
dispositif) > Configuration de la PDU). La fenêtre PDU Setup s'ouvre.
2. Cochez la case libellée Enable Hysteresis (Activer l'hystérésis).
Ceci désactive l'utilisation de l'hystérésis des mesures de courant des
prises uniquement. Pour réactiver l'hystérésis, cochez la case Enable
Hysteresis.
Exemple : Quand l'hystérésis est-elle utile ?
Cet exemple démontre quand l'activation de l'hystérésis de seuil est utile.
Le seuil critique de courant pour la prise 1 est défini sur 10 amps. La
consommation monte à 11 amps, ce qui déclenche une alerte de courant
critique. Le courant continue ensuite de fluctuer entre 9,8 et 11 ampères.
Avec l'hystérésis, Dominion PX continue d'indiquer que le courant de la
prise 1 est au-dessus du seuil critique. Si l'hystérésis n'est pas activée,
Dominion PX infirme la condition chaque fois que le courant descend
à 9,9 ampères. La condition affirme à nouveau la condition chaque fois
que le courant atteint ou dépasse 10 ampères. Avec la fluctuation du
courant, un compte de messagerie électronique serait saturé de
notifications d'alerte à répétition.
Exemple : Quand désactiver l'hystérésis
Cet exemple illustre quand l'hystérésis des prises doit être désactivé.
Le seuil non critique supérieur de courant sur la prise 2 est défini
sur 8 ampères. En utilisation normale, la prise 2 consomme 7,6 ampères
de courant. A cause d'une pointe de demande, le courant
atteint 9 ampères, ce qui déclenche une alerte. Le courant se stabilise
ensuite à la consommation normale de 7,6 ampères.
Si l'hystérésis est désactivées, la Dominion PX infirme la condition
lorsque le courant descend à 7,9 ampères. Si l'hystérésis reste activée et
que le courant ne descend jamais à 7,0 ampères, la prise est toujours
considérée comme étant au-dessus du seuil non critique. La condition ne
s'infirmerait pas même si le courant retournait à la normale.
107
Chapitre 5: Utilisation de l'interface Web
Paramétrage de la journalisation des événements
Par défaut, la Dominion PX capture certains événements système et les
enregistre dans un journal local (interne). Vous pouvez élargir la portée
de la journalisation pour capturer des événements dans les journaux
NFS, SMTP et SNMP également.
Remarque : lorsque le paramétrage de la Dominion PX exige l'utilisation
de plusieurs méthodes de journalisation, configurez chaque méthode
individuellement et appliquez les modifications avant de configurer la
suivante.
Configurer le journal des événements local
Pour configurer le journal des événements local :
1. Choisissez Device Settings > Event Log (Paramètres du dispositif >
Journal des événements). La fenêtre Event Log Settings
(Paramètres du journal des événements) s'ouvre. Le panneau Local
Logging (Journalisation locale) s'affiche d'abord. Il contrôle le journal
des événements local.
2. Ce journal est activé par défaut. Pour le désactiver, désélectionnez
la case à cocher Local Logging Enabled (Journalisation locale
activée).
3. Par défaut, 20 entrées apparaissent sur chaque page du journal des
événements local lorsqu'il apparaît à l'écran. Pour modifier cette
option, remplacez la valeur du champ Entries shown per page
(Entrées affichées par page).
4. Pour effacer tous les événements du journal local :
a. Cliquez sur Clear (Effacer). Le bouton devient Really Clear
(Effacer réellement) et vous êtes invité à ne cliquer dessus que
si vous souhaitez effectivement effacer le journal.
b. Cliquez sur Really Clear pour confirmer l'opération ou sur Cancel
(Annuler) pour l'abandonner.
108
Chapitre 5: Utilisation de l'interface Web
5. Par défaut, lorsque le journal des événements local est activé, sept
types d'événements apparaissent dans le panneau Event Log
Assignments (Affectations du journal des événements) à droite. Ils
sont tous activés par défaut. Pour les désactiver, désactivez les
cases à cocher souhaitées.
Remarque : reportez-vous à Types d'événements (à la page 188)
pour en savoir plus.
6. Lorsque vous avez terminé, cliquez sur Apply (Appliquer). La
journalisation locale est configurée.
109
Chapitre 5: Utilisation de l'interface Web
Afficher le journal des événements interne
Pour afficher le journal des événements interne, choisissez Maintenance
> View Event Log (Afficher le journal des événements).
Entrées
Pour chaque entrée, le journal des événements affiche :
•
la date et l'heure de l'événement
•
le type d'événement (message de carte, sécurité, contrôle de l'hôte
ou authentification)
•
une brève description de l'événement. Par exemple, pour un
événement d'authentification, l'entrée du journal indique le nom de
connexion de l'utilisateur et l'adresse IP de son ordinateur.
Remarque : par défaut, le journal des événements interne
affiche 20 événements par page. Reportez-vous à Configuration du
journal des événements local (voir "Configurer le journal des
événements local" à la page 108) pour savoir comment modifier ce
nombre.
110
Chapitre 5: Utilisation de l'interface Web
Configurer la journalisation NFS
Pour configurer la journalisation NTS (Network File System) :
1. Choisissez Device Settings > Event Log (Paramètres du dispositif >
Journal des événements). La fenêtre Event Log Settings
(Paramètres du journal des événements) s'ouvre. Le panneau NFS
Logging contrôle la journalisation NFS.
2. Cochez la case NFS Logging Enabled (Journalisation NFS activée).
3. Entrez l'adresse IP du serveur NFS dans le champ NFS Server
(Serveur NFS).
4. Entrez le nom du répertoire NFS partagé dans le champ NFS Share
(Partage NFS).
5. Renseignez le champ NFS Log File (Fichier journal NFS). La valeur
par défaut est evtlog.
6. Par défaut, lorsque la journalisation NFS est activée, sept types
d'événements apparaissent dans le panneau Event Log
Assignments (Affectations du journal des événements) à droite. Ils
sont tous désactivés par défaut. Pour les activer, cochez les cases
correspondantes.
111
Chapitre 5: Utilisation de l'interface Web
7. Cliquez sur Apply (Appliquer). La journalisation NFS est configurée.
Configurer la journalisation SMTP
Pour configurer la journalisation SMTP (Simple Mail Transfer
Protocol) :
1. Choisissez Device Settings > Event Log (Paramètres du dispositif >
Journal des événements). La fenêtre Event Log Settings
(Paramètres du journal des événements) s'ouvre. Le panneau SMTP
Logging contrôle la journalisation SMTP.
2. Cochez la case SMTP Logging Enabled (Journalisation SMTP
activée).
3. Renseignez le champ Receiver Email Address (Adresse électronique
du destinataire).
4. Par défaut, lorsque la journalisation SMTP est activée, sept types
d'événements apparaissent dans le panneau Event Log
Assignments (Affectations du journal des événements) à droite. Ils
sont tous désactivés par défaut. Pour les activer, cochez les cases
souhaitées.
5. Cliquez sur Apply (Appliquer). La journalisation SMTP est
configurée.
112
Chapitre 5: Utilisation de l'interface Web
Remarque : vous devez d'abord configurer les paramètres SMTP de la
Dominion PX pour que la journalisation SMTP fonctionne. Reportez-vous
à Configuration des paramètres SMTP (à la page 123).
Configurer la journalisation SNMP
La journalisation des événements peut être effectuée par l'envoi de traps
SNMP à un gestionnaire SNMP tiers. Reportez-vous à l'annexe
Utilisation de SNMP pour savoir comment activer la journalisation des
événements SNMP sur Dominion PX.
Configurer le transfert Syslog
Remarque : si vous activez le transfert Syslog, un message --MARK-peut apparaître dans l'enregistrement Syslog toutes les 20 minutes. Il
s'agit d'une méthode de maintien d'activité utilisée par Dominion PX.
Pour configurer le transfert Syslog :
1. Choisissez Device Settings > Event Log (Paramètres du dispositif >
Journal des événements). La fenêtre Event Log Settings
(Paramètres du journal des événements) s'ouvre. Le panneau
Syslog Forwarding (Transfert Syslog) contrôle le transfert des
journaux système.
2. Cochez la case Enable Syslog Forwarding (Activer le transfert
Syslog).
3. Renseignez le champ IP Address (Adresse IP). Il s'agit de l'adresse
à laquelle le journal système est transféré.
4. Par défaut, lorsque le transfert Syslog est activé, sept types
d'événements apparaissent dans le panneau Event Log
Assignments (Affectations du journal des événements) à droite. Ils
sont tous désactivés par défaut. Pour les activer, cochez les cases
souhaitées.
113
Chapitre 5: Utilisation de l'interface Web
5. Cliquez sur Apply (Appliquer). Le transfert Syslog est configuré.
Remarque : pour désactiver le transfert Syslog, désélectionnez tous les
types d'événements cochés sous la colonne Syslog et cliquez sur Apply
(Appliquer). Désélectionnez ensuite Enable Syslog Forwarding. Si des
types d'événements sont toujours cochés dans la colonne Syslog
lorsque vous désactivez le transfert Syslog, vous ne pouvez peut-être
pas les désélectionner de la liste des journaux d'événements internes.
Gestion de l'unité Dominion PX
Vous pouvez afficher des informations de dispositif de base sur la
Dominion PX, lui donner un nouveau nom de dispositif et modifier les
paramètres réseau saisis au cours du processus de configuration initiale.
Vous pouvez également définir la date et l'heure du dispositif, et
configurer ses paramètres SMTP pour lui permettre d'envoyer des
messages électroniques en cas d'alertes.
Affichage des informations de dispositif de base
Pour afficher des informations de base sur une unité
Dominion PX :
1. Sélectionnez Maintenance > Device Information (Informations sur le
dispositif). La fenêtre des informations relatives au dispositif s'ouvre.
114
Chapitre 5: Utilisation de l'interface Web
2. Ce panneau Device Information affiche le nom du produit, le numéro
de série, et les adresses IP et MAC de la Dominion PX, ainsi que
des détails sur le firmware exécuté dans la Dominion PX.
3. Pour ouvrir ou enregistrer un fichier XML fournissant des détails au
support technique Raritan, cliquez sur le lien View the datafile for
support (Afficher le fichier de données pour le support).
115
Chapitre 5: Utilisation de l'interface Web
Affichage des informations de configuration du modèle
Pour afficher des informations sur le modèle spécifique de Dominion PX
que vous utilisez, choisissez Maintenance > Device Information
(Maintenance > Informations sur le dispositif). La fenêtre des
informations relatives au dispositif s'ouvre. Les informations relatives à
votre modèle apparaissent dans le panneau Model Configuration
(Configuration du modèle) sous le panneau Device Information.
Ce panneau affiche :
•
le courant efficace maximum du dispositif et de la carte
•
le courant efficace maximum de la prise et la restriction totale des
seuils de courant
•
les prises gérées par chaque disjoncteur
Affichage des utilisateurs connectés
Pour afficher la liste des utilisateurs actuellement connectés à la
Dominion PX, choisissez Maintenance > Device Information
(Maintenance > Informations sur le dispositif). La fenêtre des
informations relatives au dispositif s'ouvre. La liste des utilisateurs
connectés apparaît dans le panneau Connected Users. Reportez-vous à
Affichage des informations de dispositif de base (à la page 114).
Le panneau affiche le nom d'utilisateur et l'adresse IP de chaque
utilisateur, et indique si la connexion est active.
116
Chapitre 5: Utilisation de l'interface Web
Nommage de la Dominion PX
Par défaut, le nom de dispositif de la Dominion PX est pdu. Il est
recommandé de lui donner un nom plus parlant qui permet de l'identifier.
Pour nommer la Dominion PX :
1. Sélectionnez Device Settings > Network (Paramètres du dispositif >
Réseau). La fenêtre Network Settings (Paramètres réseau) s'ouvre.
Le côté gauche de la fenêtre est formé par le panneau Basic
Network Settings (Paramètres réseau de base), qui contient le nom
du dispositif.
2. Entrez un nouveau nom dans le champ Device Name (Nom du
dispositif).
3. Si DHCP est sélectionné pour la configuration IP, le nom entré dans
le champ Preferred Host Name (Nom de l'hôte privilégié) (DHCP
uniquement) est enregistré avec DNS et utilisé sur les adresses IP
affectées par DHCP.
4. Cliquez sur Apply (Appliquer). L'unité Dominion PX est renommée.
117
Chapitre 5: Utilisation de l'interface Web
Modification des paramètres réseau
La Dominion PX a été configurée pour la connectivité réseau au cours du
processus d'installation et de configuration (reportez-vous à Installation
et Configuration (à la page 14) pour en savoir plus). Le cas échéant,
vous pouvez modifier ces paramètres. Pour ce faire :
1. Sélectionnez Device Settings > Network (Paramètres du dispositif >
Réseau). La fenêtre Network Settings (Paramètres réseau) s'ouvre.
Le côté gauche de la fenêtre est formé par le panneau Basic
Network Settings (Paramètres réseau de base), qui présente les
paramètres réseau actuels. Reportez-vous à Nommage de la
Dominion PX (à la page 117) pour en savoir plus sur ce panneau.
2. Effectuez une des opérations suivantes :
Configuration automatique : pour configurer la Dominion PX
automatiquement, sélectionnez DHCP ou BOOTP dans la liste
déroulante du champ IP Auto Configuration (Configuration
automatique IP). Si vous sélectionnez DHCP, vous pouvez
également entrer un nom d'hôte privilégié (facultatif). Facultatif.
Adresse IP statique : pour entrer une adresse IP statique,
sélectionnez none (néant) dans la liste déroulante du champ IP
Auto Configuration (Configuration automatique IP), puis entrez :
l'adresse IP
le masque de sous-réseau
l'adresse de passerelle
les adresses de serveurs DNS principal et secondaire (facultatif).
3. Lorsque vous avez terminé, cliquez sur Apply (Appliquer). Les
paramètres réseau sont modifiés.
118
Chapitre 5: Utilisation de l'interface Web
Modification des paramètres de communication, de port et de
bande passante
Vous pouvez utiliser Telnet ou SSH pour vous connecter à l'interface
CLP de la Dominion PX. Toutefois, SSH est activé par défaut
contrairement à Telnet (car la communication s'effectuant en clair, elle
est donc moins sûre). Vous pouvez modifier cette option, et activer ou
désactiver une des applications.
Vous pouvez également définir une limite de bande passante et modifier
les paramètres de port par défaut. Enfin, vous pouvez activer ou
désactiver le protocole d'établissement Raritan (Raritan Setup Protocol).
1. Sélectionnez Device Settings > Network (Paramètres du dispositif >
Réseau). La fenêtre Network Settings (Paramètres réseau) s'ouvre.
Le panneau Miscellaneous Network Settings (Paramètres réseau
divers) en haut à droite contient les paramètres de communication,
de port et de bande passante.
2. Par défaut, CLP-Telnet est désactivé et CLP-SSH activé. Pour
modifier ces options, cochez une des cases.
3. Pour définir une limite supérieure à la quantité de bande passante
que Telnet ou SSH est autorisé à utiliser, entrez un nombre de
kilobits par seconde dans le champ Bandwidth Limit (Limite de
bande passante).
119
Chapitre 5: Utilisation de l'interface Web
4. Par défaut, les ports HTTP, HTTPS, Telnet et SSH sont définis sur
les ports standard de ces protocoles de communication. Si vous
préférez utiliser des ports différents, vous pouvez modifier les
affectations ici.
5. Cochez la case Disable Setup Protocol (Désactiver le protocole
d'établissement) pour le désactiver.
Remarque : aucun programme n'est actuellement disponible pour
utiliser le protocole d'établissement avec Dominion PX. Cette option
peut donc rester désactivée.
6. Lorsque vous avez terminé, cliquez sur Apply (Appliquer). Les
paramètres sont modifiés.
Modification des paramètres de l'interface LAN
La vitesse et le mode bidirectionnel de l'interface LAN (réseau local) ont
été définis au cours du processus d'installation et de configuration
(reportez-vous à Configuration de Dominion PX pour la connectivité
réseau (voir "Configuration de Dominion PX pour la connectivité réseau"
à la page 17)).
Pour modifier un des paramètres :
1. Sélectionnez Device Settings > Network (Paramètres du dispositif >
Réseau). La fenêtre Network Settings (Paramètres réseau) s'ouvre.
Le panneau LAN Interface Settings (Paramètres de l'interface LAN)
en bas à droite affiche la vitesse et le mode bidirectionnel de
l'interface.
2. Pour modifier la vitesse, sélectionnez la valeur souhaitée dans la
liste déroulante du champ LAN Interface Speed (Vitesse de
l'interface LAN). Les options sont les suivantes :
120
Autodetect (Détection automatique) (le système détecte la
vitesse optimum)
10 Mbps
100 Mbps
Chapitre 5: Utilisation de l'interface Web
3. Pour modifier le mode bidirectionnel, sélectionnez la valeur
souhaitée dans la liste déroulante du champ LAN Interface Duplex
Mode (Mode bidirectionnel de l'interface LAN). Les options sont les
suivantes :
Autodetect (Détection automatique) (le système détecte le mode
optimum)
Half duplex (Semi-bidirectionnel)
Full duplex (Bidirectionnel simultané)
4. Le mode Half duplex (bidirectionnel non simultané) autorise la
transmission des données depuis et vers Dominion PX, mais non
simultanément. Le mode Full duplex (Bidirectionnel simultané)
autorise la transmission des données dans les deux sens
simultanément.
5. Lorsque vous avez terminé, cliquez sur Apply (Appliquer). Les
paramètres sont modifiés.
Paramétrage de la date et de l'heure
Vous pouvez paramétrer manuellement l'horloge interne de Dominion PX
ou vous pouvez vous relier à un serveur NTP (Network Time Protocol) et
le laisser définir la date et l'heure.
1. Sélectionnez Device Settings (Paramètres du dispositif) > Date/Time
(Date/heure). La fenêtre Date/Time Settings (Paramètres de
date/heure) s'ouvre.
121
Chapitre 5: Utilisation de l'interface Web
2. Entrez un fuseau horaire en sélectionnant le décalage de temps
universel coordonné (UTC) dans la liste déroulante du champ UTC
Offset (Décalage UTC) (par exemple, Heure de la côte est
américaine = UTC-5).
3. Pour paramétrer la date et l'heure manuellement, cliquez sur la case
d'option libellée User specified time (Heure spécifiée par l'utilisateur),
puis renseignez les champs Date et Time (Heure). Utilisez le format
aaaa/mm/jj pour la date et hh:mm:ss pour l'heure.
4. Pour laisser un serveur NTP paramétrer la date et l'heure, cliquez
sur la case d'option libellée Synchronize with NTP server
(Synchroniser avec le serveur NTP) et entrez les adresses IP des
serveurs NTP principal et secondaire dans les champs
correspondants. Mais si l'adresse IP de l'unité PX est affectée via
DHCP, les adresses des serveurs NTP seront détectées
automatiquement et les utilisateurs ne pourront entrer aucune
donnée dans les champs des serveurs d'horloge principal et
secondaire.
5. Cliquez sur Apply (Appliquer). Les paramètres de date et d'heure
sont appliqués.
122
Chapitre 5: Utilisation de l'interface Web
Configuration des paramètres SMTP
Dominion PX vous permet de configurer des alertes afin d'envoyer un
message électronique à un administrateur particulier. Pour ce faire, il
vous faut configurer les paramètres SMTP de la Dominion PX, et entrer
une adresse IP pour votre serveur SMTP et le courriel de l'expéditeur.
Remarque : reportez-vous à Paramétrage des alertes pour en savoir plus
sur la configuration des alertes pour l'envoi de messages électroniques.
1. Choisissez Device Settings > SMTP Settings (Paramètres du
dispositif > Paramètres SMTP). La fenêtre SMTP Settings s'ouvre.
2. Entrez l'adresse IP du serveur de messagerie dans le champ SMTP
Server (Serveur SMTP).
3. Renseignez le champ Sender Email Address (Adresse électronique
de l'expéditeur).
4. Si votre serveur SMTP requiert une authentification par mot de
passe, renseignez les champs User Account (Compte d'utilisateur) et
Password (Mot de passe).
5. Cliquez sur Apply (Appliquer). L'adresse électronique est configurée.
6. Maintenant que vous avez appliqué les paramètres SMTP, vous
pouvez les tester pour vous assurer qu'ils fonctionnent correctement.
Pour cela, entrez l'adresse électronique du destinataire dans le
champ Receiver Address (Adresse du destinataire) et cliquez sur
Send (Envoyer).
Important : ne testez pas les paramètres SMTP avant de les avoir
appliqués. Sinon, ils seront perdus et vous devrez les entrer à
nouveau.
123
Chapitre 5: Utilisation de l'interface Web
Configuration des paramètres SNMP
La fenêtre SNMP Settings (Paramètres SNMP) vous permet d'activer et
de désactiver la communication SNMP entre un gestionnaire SNMP et le
dispositif PX. L'activation de la communication SNMP permet à l'unité PX
d'envoyer des traps d'événement SNMP au gestionnaire, et autorise ce
dernier à récupérer et à gérer le statut d'alimentation de chaque prise.
Pour configurer la communication SNMP (nécessaire pour la
transmission de traps SNMP et la gestion individuelle des
prises) :
1. Choisissez Device Settings > SNMP Settings (Paramètres du
dispositif > Paramètres SNMP). La fenêtre SNMP Settings s'ouvre.
Enable
2. Cochez la case Enable SNMP Agent (Activer l'agent SNMP) pour
permettre à Dominion PX de communiquer avec des gestionnaires
SNMP externes. Différentes options sont maintenant disponibles.
124
Chapitre 5: Utilisation de l'interface Web
3. Cochez Enable SNMP v1 / v2c Protocol (Activer le protocole SNMP
v1/v2c) pour permettre la communication avec un gestionnaire
SNMP à l'aide du protocole SNMP v2c. Entrez ensuite la chaîne de
communauté en lecture seule SNMP dans le champ Read
Community (Communauté en lecture) et la chaîne de communauté
en lecture/écriture dans le champ Write Community (Communauté
en écriture).
4. Cochez Enable SNMP v3 Protocol (Activer le protocole SNMP v3)
pour permettre la communication avec un gestionnaire SNMP à
l'aide du protocole SNMP v3.
5. Entrez l'emplacement du système dans le champ System Location.
6. Entrez le contact système dans le champ System Contact.
7. Cliquez sur le lien au bas de la fenêtre pour télécharger un fichier
MIB SNMP que Dominion PX utilisera avec votre gestionnaire
SNMP.
8. Cliquez sur Apply (Appliquer). La configuration SNMP est terminée.
125
Chapitre 5: Utilisation de l'interface Web
Activation de l'extraction des données
Cette fonction permet l'extraction des données de Dominion PX
(données d'unité, de prise, de ligne et de disjoncteur, etc.) par un
gestionnaire SNMP. Lorsque cette fonction est activée, Dominion PX
mesure toutes les données de capteur à intervalles réguliers et stocke
ces échantillons pour un accès via SNMP. Dominion PX stocke jusqu'à
120 dernières mesures prises.
La configuration du délai entre les échantillons ajuste la fréquence à
laquelle les mesures d'échantillons sont prises et stockées pour
extraction. Le délai par défaut est de 300 secondes. Les délais doivent
être saisis sous la forme de multiples de 3 secondes.
L'agent SNMP de Dominion PX doit être activé pour permettre cette
fonction. Reportez-vous à Activation de SNMP (à la page 165) pour en
savoir plus. En outre, l'utilisation d'un serveur d'horloge assure des
mesures horodatées exactement.
Remarque : par défaut, l'extraction de données est désactivée. Les
utilisateurs appartenant au groupe d'utilisateurs Admin peuvent activer
ou désactiver cette fonction.
Pour configurer le délai d'échantillonnage des données :
1. Sélectionnez Device Settings > PDU Setup (Paramètres du
dispositif) > Configuration de la PDU). La page PDU Setup s'ouvre.
2. Par défaut, l'extraction de données est désactivée. Cochez la case
Enable Data Retrieval (Activer l'extraction des données) et le champ
Sampling Period (Période d'échantillonnage) devient configurable.
3. Entrez un nombre dans le champ Sampling Period, indiquant la
fréquence (en secondes) de stockage des échantillons de données
par Dominion PX. Les valeurs de ce champ sont limitées aux
multiples de 3 secondes, de 3 à 600 secondes (10 minutes).
4. Lorsque vous avez terminé, cliquez sur Apply (Appliquer). Les
échantillons de données extraits sont stockés dès que cette fonction
est activée et le délai entre les échantillons configuré.
126
Chapitre 5: Utilisation de l'interface Web
Une fois cette configuration terminée, un gestionnaire ou une application
(telle que Power IQ) externe peut accéder aux données de Dominion PX
stockées à l'aide de SNMP. Téléchargez le fichier MIB de Dominion PX
pour vous aider à configurer les gestionnaires tiers pour l'extraction des
données. Reportez-vous à Utilisation de SNMP (à la page 165) pour en
savoir plus.
Données extractibles
La fonction d'extraction des données rend disponibles les types de
données suivants :
•
Horodatage indiquant le moment de collecte des échantillons de
données au format UTC
•
Alimentation apparente de l'unité
•
Alimentation active de l'unité
•
Pour chaque prise :
Numéro de prise
Durée de disponibilité de la prise
•
•
Courant efficace de la prise
Tension de la prise
Facteur de puissance de la prise
Pour chaque disjoncteur :
Numéro du disjoncteur
Courant effectif consommé
Courants de ligne
•
Nombre de secondes écoulées depuis la dernière mise sous
tension de la prise
Pour chaque ligne
Identificateur de ligne
Courant efficace
Tensions de ligne
Pour chaque ligne
Identificateur de ligne
Tension de ligne
127
Chapitre 5: Utilisation de l'interface Web
Réinitialisation de la Dominion PX
Vous pouvez utiliser la fonction Unit Reset (Réinitialisation de l'unité)
pour redémarrer la Dominion PX à partir de l'interface Web.
Pour réinitialiser la Dominion PX :
1. Choisissez Maintenance > Unit Reset (Maintenance > Réinitialisation
de l'unité). La fenêtre Reset Operations (Opérations de
réinitialisation) s'ouvre.
2. Cliquez sur Reset (Réinitialiser). Une fenêtre Reset Confirmation
(Confirmation de réinitialisation) s'ouvre.
3. Lorsque vous cliquez sur Really Reset (Oui, réinitialiser), la
Dominion PX redémarre. Si vous changez d'avis, cliquez sur Cancel
(Annuler) pour abandonner l'opération de réinitialisation. Si vous
décidez de poursuivre la réinitialisation, la fenêtre présentée
ci-dessous s'ouvre et l'opération se produit. Elle dure environ une
minute.
128
Chapitre 5: Utilisation de l'interface Web
4. Lorsque la réinitialisation est terminée, l'unité Dominion PX
redémarre et la fenêtre Login (Connexion) s'affiche. Vous pouvez
alors vous reconnecter à l'unité Dominion PX.
Mise à jour du firmware
Les utilisateurs doivent se servir du compte admin ou disposer des
privilèges Firmware Update (Mise à niveau du firmware) et Unit Reset
(Réinitialisation de l'unité) pour mettre à niveau le firmware de
Dominion PX.
Pour mettre à jour le firmware :
1. Choisissez Maintenance > Update Firmware (Maintenance > Mettre
à jour le firmware). La fenêtre Firmware Upload (Téléversement du
firmware) s'ouvre.
2. Entrez le chemin d'accès complet au fichier de firmware dans le
champ Firmware File, ou cliquez sur Browse (Parcourir) et
sélectionnez le fichier.
OU
Dans le champ Firmware URL (URL du firmware), entrez un lien
d'URL vers l'emplacement réseau où le fichier de firmware peut être
récupéré.
129
Chapitre 5: Utilisation de l'interface Web
3. Cliquez sur Upload (Téléverser). La fenêtre Firmware Update (Mise
à jour du firmware) s'ouvre. Elle indique la version actuelle du
firmware et la nouvelle, et vous offre une dernière possibilité
d'abandonner la mise à jour.
4. Pour continuer la mise à jour, cliquez sur Update (Mettre à jour).
Pour abandonner la mise à jour, cliquez sur Discard (Annuler). La
mise à jour peut prendre plusieurs minutes. Le panneau Status
(Statut) sur la gauche suit la progression de la mise à niveau.
Remarque : NE METTEZ PAS la Dominion PX hors tension pendant
la mise à jour. Pour signaler au niveau du rack qu'une mise à jour est
en cours, les voyants des prises clignotent et le panneau d'affichage
à trois chiffres de l'unité indique « FuP ».
5. A la fin de la mise à jour, un message similaire à celui présenté
ci-dessous apparaît pour indiquer que la mise à jour a abouti. L'unité
Dominion PX est réinitialisée et la fenêtre de connexion réapparaît.
Vous pouvez à présent vous connecter et reprendre la gestion de la
Dominion PX.
Remarque : si vous utilisez Dominion PX avec un gestionnaire SNMP, il
est recommandé de télécharger à nouveau le fichier MIB Dominion PX
après la mise à jour du firmware. Ainsi, votre gestionnaire SNMP dispose
du fichier MIB correspondant à la version que vous utilisez.
Reportez-vous à l'annexe Utilisation de SNMP pour en savoir plus.
130
Chapitre 5: Utilisation de l'interface Web
Copie de configurations en bloc
La fonction Configuration en bloc vous permet d'enregistrer les
paramètres d'une Dominion PX configurée sur votre PC. Ce fichier peut
être utilisé pour copier cette configuration à d'autres unités PX du même
type de modèle. Les utilisateurs enregistrant des configurations de
Dominion PX doivent disposer de l'autorisation système Bulk
Configuration (Configuration en bloc). Les utilisateurs copiant des
configurations doivent disposer des autorisations Bulk Configuration et
Unit Reset (Réinitialisation de l'unité).
131
Chapitre 5: Utilisation de l'interface Web
Enregistrement d'une configuration Dominion PX
Une unité source est une Dominion PX déjà configurée utilisée pour
créer un fichier de configuration. Ce fichier contient les paramètres
pouvant être partagés entre unités Dominion PX, tels que les
configurations d'utilisateurs et de groupes, les seuils, les stratégies
d'alerte, la liste de contrôle d'accès, etc. Ce fichier ne contient pas
d'informations spécifiques au dispositif, comme :
•
Nom du dispositif
•
Nom du système, contact système et emplacement du système
•
Paramètres réseau (adresse IP, passerelle et masque réseau)
•
Heure locale
•
Noms et statuts des prises
•
Noms des capteurs externes et mappages de capteurs
•
Journaux des dispositifs
•
Données de groupement de prises
•
Etat de prise par défaut (au niveau de l'unité ou de la prise)
Le paramètre Default Outlet State (Etat de prise par défaut) n'est pas
enregistré. Ceci évite de laisser accidentellement les prises désactivées
après la copie de la configuration. En outre, même si l'heure locale n'est
pas copiée, le décalage de fuseau horaire UTC et les paramètres NTP
éventuels sont enregistrés. Les utilisateurs doivent se montrer prudents
lors de la distribution d'un fichier de configuration aux unités
Dominion PX situées dans un autre fuseau horaire que l'unité source.
Pour enregistrer un fichier de configuration :
1. Choisissez Maintenance > Bulk Configuration (Configuration en
bloc). La fenêtre Bulk Configuration s'ouvre.
2. Cliquez sur Save Configuration (Enregistrer la configuration). Votre
navigateur Web vous invite à enregistrer un fichier. Choisissez un
emplacement approprié et enregistrez le fichier de configuration sur
votre PC.
132
Chapitre 5: Utilisation de l'interface Web
Copie d'une configuration Dominion PX
Une unité cible est une Dominion PX qui charge le fichier de
configuration d'une autre. La copie de la configuration d'une
Dominion PX dans une unité cible ajuste les paramètres de cette
dernière pour qu'ils coïncident avec ceux de la Dominion PX source.
Pour restaurer la configuration d'une Dominion PX :
•
L'utilisateur doit disposer des autorisations système Bulk
Configuration (Configuration en bloc) et Unit Reset (Réinitialisation
d'unité).
•
La Dominion PX cible doit être du même type de modèle que la
Dominion PX source.
•
La Dominion PX cible doit exécuter la même version de firmware
que la Dominion PX source.
Pour copier la configuration d'une Dominion PX :
1. Connectez-vous à l'interface Web de l'unité cible.
2. Si la version de firmware ne correspond pas à celle de la
Dominion PX source, choisissez Maintenance > Update Firmware
(Mettre à niveau le firmware) pour actualiser le firmware de la
Dominion PX cible.
3. Choisissez Maintenance > Bulk Configuration (Configuration en
bloc). La fenêtre Bulk Configuration s'ouvre.
4. Dans la zone Copy Configuration to Target (Copier la configuration
dans la cible), cliquez sur Browse (Parcourir) et sélectionnez le
fichier de configuration figurant sur votre PC.
5. Cliquez sur Copy Configuration (Copier la configuration).
Remarque : SNMP, SMTP et les journaux des événements locaux
consignent qu'une copie de configuration a eu lieu sur le dispositif cible.
NFS et les serveurs syslog n'enregistrent pas cet événement.
Remarque : si la Dominion PX source est configurée pour forcer HTTPS
pour l'accès Web, et que l'unité cible ne l'est pas, les utilisateurs ne
seront peut-être pas automatiquement redirigés vers la page de
connexion une fois la copie de la configuration terminée. Dans ce cas,
les utilisateurs devront simplement actualiser le navigateur Web une fois
la copie terminée et la page de connexion apparaîtra.
133
Chapitre 5: Utilisation de l'interface Web
Groupement des prises
A l'aide de la fonction Outlet Grouping (Groupement des prises), vous
pouvez combiner des prises d'unités Dominion PX distinctes en un
groupe unique et logique qui permet de les gérer à partir d'une seule
Dominion PX. Les prises groupées se mettent sous tension (et hors
tension) ensemble, le groupement est donc idéal pour les serveurs dont
les alimentations sont branchées sur plusieurs unités Dominion PX.
Les utilisateurs, ou le groupe auquel ils appartiennent, doivent disposer
de l'autorisation Outlet Group Configuration (Configuration des groupes
de prises) sous User/Group System Permissions (Autorisations système
pour utilisateur/groupe) pour gérer ou accéder à un groupe de prises.
Seuls les utilisateurs authentifiés localement peuvent effectuer des
actions sur les groupes de prises.
Remarque : la fonction Outlet Grouping prend en charge l'ajout de prises
de quatre autres unités Dominion PX au plus. Toutes les unités doivent
être accessibles sur IP et exécuter la version 1.1 ou supérieure du
firmware.
Identification d'autres unités Dominion PX
Pour ajouter des prises d'autres unités Dominion PX, vous devez en
premier lieu identifier les unités Dominion PX qui vont partager leurs
prises.
Pour identifier d'autres unités Dominion PX :
1. Choisissez Outlet Groups > Outlet Group Devices (Groupes de
prises > Dispositifs du groupe de prises). La fenêtre Outlet Group
Devices s'ouvre.
2. Dans le champ Name, entrez un nom pour identifier l'unité
Dominion PX que vous souhaitez ajouter.
134
Chapitre 5: Utilisation de l'interface Web
3. Dans le champ IP Address, Entrez l'adresse IP de l'unité
Dominion PX que vous souhaitez ajouter.
4. Entrez un nom d'utilisateur et un mot de passe permettant
l'authentification sur la Dominion PX en cours d'ajout. Vous pouvez
laisser ces champs vides pour utiliser les mêmes nom d'utilisateur et
mot de passe que la Dominion PX à laquelle vous accédez
actuellement. Facultatif.
5. Cliquez sur Add/Modify (Ajouter/Modifier). La nouvelle Dominion PX
est maintenant disponible pour le groupement de prises.
Pour modifier le nom, ou les nom d'utilisateur et mot de passe utilisés
pour accéder à une Dominion PX participante, retapez les informations
pour la même unité Dominion PX et cliquez à nouveau sur Add/Modify.
Remarque : vous pouvez ajouter à nouveau l'unité Dominion PX à
laquelle vous accédez (si vous l'avez supprimée de la liste) ou modifier
ses données en utilisant l'adresse 127.0.0.1.
135
Chapitre 5: Utilisation de l'interface Web
Regroupement des prises
Lorsque les unités Dominion PX participantes ont été ajoutées à la liste
des dispositifs de groupe de prises, leurs prises individuelles peuvent
être regroupées. Les prises regroupées se mettent sous et hors tension
ensemble grâce à un panneau de configuration de la Dominion PX sur
laquelle le groupe de prises a été créé.
Pour regrouper des prises:
1. Choisissez Outlet Groups > Outlet Group Editor (Groupes de prises
> Editeur des groupes de prises). La fenêtre Outlet Group Editor
s'ouvre.
2. Entrez le nom du groupe de prises dans le champ Name. Il est
recommandé de donner à ce groupe un nom aisément
reconnaissable qui vous permettra d'identifier les dispositifs qui lui
sont connectés.
3. Entrez un commentaire sur le groupe de prises dans le champ
Comment (Commentaire). Ce commentaire permettra d'identifier
plus précisément les dispositifs alimentés par ce groupe.
4. Sous le champ Capabilities (Capacités), cochez la case des
fonctions Power Control (Gestion de l'alimentation) qui doivent être
disponibles pour cette prise.
136
Chapitre 5: Utilisation de l'interface Web
5. Une liste d'unités Dominion PX disponibles et de leurs prises
apparaît sous Collection of Real Outlets (Ensembles de prises
réelles). Cochez la case représentant la prise physique souhaitée
pour l'ajouter au groupe. Toutes les prises cochées sont regroupées
lorsque vous cliquez sur Create (Créer).
Remarque : il n'est pas recommandé d'ajouter une prise physique à
plusieurs groupes de prises.
6. Cliquez sur Create (Créer). Le groupe de prises est créé et ajouté à
la liste Outlet Groups (Groupes de prises).
Les prises regroupées sont gérées ensemble. Evitez les actions les
affectant individuellement, comme en mettre une SOUS ou HORS
tension, ou en débrancher une des unités Dominion PX participantes.
Une fois les prises groupées, la gestion de leur alimentation doit être
effectuée dans la liste Outlet Groups (Groupes de prises).
Affichage et contrôle des groupes de prises
Tous les groupes de prises créés à partir de cette Dominion PX
apparaissent dans la liste Outlet Groups. A partir de celle-ci, vous
pouvez mettre SOUS ou HORS tension, ou effectuer l'alimentation
cyclique du groupe de prises (si cette fonction est disponible).
Pour gérer l'alimentation d'un groupe de prises :
1. Choisissez Outlet Groups > Outlet Group Details (Groupes de prises
> Détails sur le groupe de prises). La liste Outlet Groups apparaît.
137
Chapitre 5: Utilisation de l'interface Web
Remarque : seuls les groupes de prises créés à partir de cette
Dominion PX particulière apparaissent dans cette liste Outlet
Groups. Les groupes de prises créés sur une autre Dominion PX ne
sont pas répertoriés ici, même s'ils contiennent des prises de ce
dispositif.
2. Pour activer, désactiver un groupe de prises ou effectuer son
alimentation cyclique, cliquez sur On, Off ou Cycle dans la rangée du
groupe.
3. Il vous est demandé de confirmer votre choix. Cliquez sur OK pour
poursuivre.
4. La page est actualisée une première fois pour indiquer que la
commande souhaitée a été effectuée, puis à nouveau quelques
secondes plus tard pour mettre à jour le statut du groupe de prises.
Remarque : la page doit être chargée ou actualisée entièrement avant la
sélection d'une action. Si vous sélectionnez une action avant la mise à
jour du statut de tous les groupes de prises, la commande est ignorée.
Si vous souhaitez consulter ou modifier la composition d'un groupe de
prises, cliquez sur le nom de ce groupe dans la liste pour afficher la
fenêtre Outlet Group Editor (Editeur des groupes de prises) lui
correspondant.
Modification ou suppression des groupes de prises
1. Choisissez Outlet Groups > Outlet Group Editor (Groupes de prises
> Editeur des groupes de prises). La fenêtre Outlet Group Editor
s'ouvre.
2. Sélectionnez le groupe de prises souhaité dans la liste déroulante
Outlet Groups (Groupes de prises).
3. Les détails le concernant s'affichent. Changez le nom, le
commentaire, les capacités ou les prises réelles incluses si vous
modifiez le groupe.
4. Cliquez sur Modify (Modifier) pour enregistrer vos modifications ou
sur Delete (Supprimer) pour retirer le groupe de la liste Outlet
Groups.
Suppression des dispositifs du groupe de prises
Pour supprimer une Dominion PX d'un groupement de prises
qui n'est plus disponible ou utilisé :
1. Choisissez Outlet Groups > Outlet Group Devices (Groupes de
prises > Dispositifs du groupe de prises). La fenêtre Outlet Group
Devices s'ouvre et présente une liste des unités Dominion PX
connues.
138
Chapitre 5: Utilisation de l'interface Web
2. Cliquez sur Delete (Supprimer) pour la Dominion PX que vous
souhaitez retirer du groupe de prises.
Remarque : si vous supprimez une Dominion PX dont des prises se
trouvent dans un groupe, celles-ci seront supprimées du groupe, mais ce
dernier continuera d'exister. Retirez le groupe à l'aide de la fenêtre Outlet
Group Editor (Editeur des groupes de prises).
Il n'est pas recommandé de supprimer le dispositif hôte (la Dominion PX
à laquelle vous avez accès actuellement) de la liste Outlet Group
Devices (Dispositifs du groupe de prises). Si vous le supprimez, vous
pouvez le rajouter à la liste à l'aide de l'adresse IP 127.0.0.1.
139
Chapitre 6
Produit
Dominion SX
Intégration
Interfaces d'accès
direct
Accès via des
interfaces CC-SG
Association Contrôle
Association Contrôle
>= 3.1 :
GUI SX ;
< 3.1 :
Néant
Produit
Dominion KX-I
RSC dans GUI CC
port série
PX
GUI CC
Interfaces d'accès
direct
Accès via des
interfaces CC-SG
Association Contrôle
Association Contrôle
KX
Manager
Connectivité
Nbre max.
d'unités PX
prises en
charge
CSCSPCS-1 Max. = nombre
ou
de ports série
CSCSPCS-10
Connectivité
Nbre max.
d'unités PX
prises en
charge
RRC/MPC GUI CC
GUI CC
P2CIM-PWR
4 ; 8 dans
KX 1.3 ou
supérieur.
Dominion KX-II GUI KX
RRC/MPC GUI CC
, JAC
GUI CC
D2CIM-PWR
4 ; 8 dans
KX 1.3 ou
supérieur.
Dominion
KX2-101
GUI KX
RRC/MPC GUI CC
, JAC
GUI CC
Dominion KSX
2
GUI KSX
RRC/MPC GUI CC
, JAC
GUI CC /
GUI KSX
1
Câble CAT5
droit
140
Chapitre 6: Intégration
Produit
Paragon II
(UST)
Paragon II
(USTIP)
Interfaces d'accès
direct
Accès via des
interfaces CC-SG
Association Contrôle
Association Contrôle
Paragon
Manager,
OSD
OSD
IP-Reach + IP-Reach + P2CIM-PWR
OSD
OSD
Max. = nombre
de ports canal
Paragon
Manager,
OSD
RRC,
OSD
PIISC +
Paragon
Manager
Max. = nombre
de ports canal
GUI CC
Connectivité
P2CIM-PWR
Nbre max.
d'unités PX
prises en
charge
Association : permet d'associer la cible à la prise d'alimentation
Contrôle : permet de mettre sous/hors tension le dispositif et d'en
effectuer l'alimentation cyclique
CSCSPCS-1 : adaptateur qui a toujours besoin d'un câble Cat5 droit
pour se connecter.
REMARQUE : la connexion d'un CIM d'alimentation, tel que
P2CIM-PWR, au port série de la Dominion PX fait passer toutes les
prises à l'état ON (sous tension), même si elles étaient précédemment à
l'état OFF. La connexion de D2CIM-PWR ne fait pas passer toutes les
prises à l'état ON.
Dans ce chapitre
Dominion KX..........................................................................................141
Paragon II ..............................................................................................145
Dominion SX..........................................................................................148
Dominion KSX .......................................................................................151
CommandCenter Secure Gateway .......................................................152
Dominion KX
Dominion KX (associé au tout dernier firmware) prend en charge jusqu'à
huit unités Dominion PX, et requiert P2CIM-PWR et un câble CAT5 droit.
Vous pouvez associer jusqu'à quatre prises à une cible ; ces quatre
prises peuvent provenir d'unités Dominion PX distinctes, si nécessaire.
141
Chapitre 6: Intégration
Application KX Manager (Dominion KX-I uniquement)
L'application KX Manager de Raritan permet de configurer des
associations.
Pour configurer des associations :
1. Sélectionnez la cible.
2. Modifiez les options Properties (Propriétés) et choisissez les prises à
associer. Celles-ci sont automatiquement renommées avec le nom
de la cible.
3. Sélectionnez RRC pour le contrôle.
4. Sélectionnez la cible.
5. Sélectionnez On, Off ou Recycle dans le menu contextuel.
6. Reportez-vous au manuel d'utilisation KX pour en savoir plus.
Associer des prises à une cible
1. Sélectionnez la cible, puis Properties (Propriétés) dans le menu
contextuel.
2. Sélectionnez jusqu'à huit unités Dominion PX dans la liste
déroulante.
142
Chapitre 6: Intégration
3. Sélectionnez jusqu'à quatre prises au total sur les unités PX.
4. Notez que l'icône de la cible indique maintenant qu'elle est
alimentée.
5. Notez que l'icône de la prise indique maintenant une association.
143
Chapitre 6: Intégration
6. Notez que le nom de la prise indique maintenant le nom de la cible.
Gérer l'alimentation d'une cible
1. Sélectionnez la cible associée aux prises.
144
Chapitre 6: Intégration
2. Choisissez une option entre Power On, Power Off ou Cycle Power.
Dominion KX-II
Pour utiliser la fonction de gestion de l'alimentation de KX II :
1. Connectez Dominion PX à votre serveur cible.
2. Nommez l'unité Dominion PX.
3. Associez des prises de Dominion PX au serveur cible.
4. Utilisez la gestion de l'alimentation à distance du serveur cible de la
page Port Access (Accès aux ports).
Reportez-vous au manuel d'utilisation KX-II pour en savoir plus.
Paragon II
Paragon II requiert P2CIM-PWR et un câble Cat5 droit. Vous pouvez
associer jusqu'à quatre prises à une cible ; ces quatre prises peuvent
provenir d'unités Dominion PX distinctes, si nécessaire.
145
Chapitre 6: Intégration
Application Paragon Manager
L'application Paragon Manager de Raritan permet de configurer des
associations.
1. Dans Paragon Manager, sélectionnez la cible.
2. Cliquez sur l'icône de la cible et faites-la glisser sur les prises
souhaitées.
3. Celles-ci sont renommées avec le nom de la cible.
4. Pour activer ou désactiver la cible, ou en effectuer l'alimentation
cyclique, cliquez dessus et appuyez sur la touche F3 ; sélectionnez
On, Off ou Recycle dans le menu déroulant.
Ajouter une unité Dominion PX dans Paragon II
Vous pouvez ajouter une unité Dominion PX comme n'importe quel
dispositif de deuxième niveau. Votre unité Paragon II détecte
automatiquement la Dominion PX et remplace le type de dispositif par
PCR8, PCS12 ou PCS20. De l'affichage à l'écran (OSD), appuyez sur F5
pour ouvrir la page Channel Configuration (Configuration des canaux).
Sélectionnez le canal et remplacez son nom par défaut par un nom
l'identifiant pour l'unité Dominion PX.
146
Chapitre 6: Intégration
Associer des prises à une cible
De l'affichage à l'écran (OSD), appuyez sur F5 pour ouvrir la page
Channel Configuration (Configuration des canaux), puis sélectionnez le
canal. Appuyez sur G pour ouvrir l'écran spécial de deuxième niveau
(page Outlet Configuration (Configuration des prises)).
Gérer l'alimentation d'une cible
Pour gérer l'alimentation d'une cible :
1. A partir du menu Channel Selection by Name (Sélection des canaux
par nom) OU Channel Selection (Sélection de canal), appuyez sur
F3 pour contrôler l'alimentation. Le message « X-Power Off;
O-Power On; R-Recycle Power » (X-Alimentation désactivée ;
O-Alimentation activée ; R-Alimentation cyclique) apparaît sur la
ligne d'aide défilante.
2. Lorsqu'aucune prise n'est associée au serveur, le message « No
power outlets » (Aucune prise d'alimentation) s'affiche.
3. Lorsqu'aucune autorisation d'accès aux prises associées au serveur
n'existe, le message « Permission denied » (Autorisation refusée)
s'affiche.
4. Paragon permute automatiquement sur le canal pour que le serveur
soit affiché en arrière-plan. Si la permutation échoue, le message
« Switch fail » apparaît.
5. Si elle réussit, toutes les prises associées au serveur s'affichent
comme présenté à gauche.
6. Sélectionnez la prise et choisissez X, O ou R :
7. Si vous choisissez O, la commande On est exécutée.
147
Chapitre 6: Intégration
8. Si vous choisissez X ou R, le message « Are you sure (yes/no)? »
(Etes-vous certain (oui/non) ?) s'affiche. Vous devez entrer « yes »
(insensible à la casse) pour exécuter la commande. Le mot doit être
saisi en entier.
Gérer l'alimentation d'une prise
Utilisez les menus Channel Selection (Sélection des canaux), hormis
Channel Selection by Name (Sélection des canaux par nom), pour
accéder à des ports et à la gestion de l'alimentation de Dominion PX
individuels.
Sélectionnez une prise et choisissez X, O ou R :
•
En l'absence d'autorisation d'accès à la prise, le message
« Permission denied » (Autorisation refusée) apparaît.
•
Si vous choisissez O, la commande On est exécutée.
Si vous choisissez X ou R, le message « Are you sure (yes/no)? »
(Etes-vous certain (oui/non) ?) s'affiche. Vous devez entrer « yes »
(insensible à la casse) pour exécuter la commande. Y, y ou ye, etc. n'est
pas acceptable. Le mot yes doit être saisi en entier pour exécuter la
commande.
Appuyer sur Entrée ne sert à rien.
Le message « X-Power Off; O-Power On; R-Recycle Power »
(X-Alimentation désactivée ; O-Alimentation activée ; R-Alimentation
cyclique) apparaît sur la ligne d'aide défilante.
Dominion SX
Lorsque vous vous connectez à une unité Dominion SX, vous pouvez
associer une ou plusieurs de ses prises à des ports DSX spécifiques.
Configurer une unité Dominion PX sur Dominion SX
1. Choisissez Setup > Power Strip Configuration (Paramétrage >
Configuration des barrettes d'alimentation).
148
Chapitre 6: Intégration
2. Cliquez sur Add (Ajouter). L'écran Power Strip Configuration
(Configuration des barrettes d'alimentation) s'affiche.
3. Entrez un nom et une description dans les champs Name et
Description.
4. Sélectionnez le nom de prises dans le menu déroulant Number of
Outlets.
5. Entrez le numéro du port dans le champ Port.
6. Cliquez sur OK.
149
Chapitre 6: Intégration
Gestion de l'alimentation
1. Choisissez Power Control --> Power Strip Power Control (Gestion de
l'alimentation --> Gestion de l'alimentation des barrettes
d'alimentation). L'écran Outlet Control (Gestion de l'alimentation)
apparaît.
2. Cochez la case correspondant au numéro des prises que vous
souhaitez gérer, puis cliquez sur les boutons On/Off pour activer ou
désactiver les prises sélectionnées.
3. Un message de confirmation apparaît indiquant la réussite de
l'opération.
Figure 1: Ecran de confirmation pour une prise
150
Chapitre 6: Intégration
Vérifier le statut des barrettes d'alimentation
1. Choisissez Power Control --> Power Strip Status (Gestion de
l'alimentation --> Statut des barrettes d'alimentation).
2. Une boîte de statut affiche des détails concernant la Dominion PX
gérée, notamment l'état d'alimentation de chacune de ses prises.
Dominion KSX
L'unité Dominion KSX ne prend pas en charge la connectivité avec
Dominion PX. Cependant, l'unité Dominion PX peut être gérée comme
cible série sur un des ports série de KSX, en interagissant via l'interface
CLP.
L'unité Dominion KSX 2 prend en charge l'intégration à Dominion PX.
151
Chapitre 6: Intégration
CommandCenter Secure Gateway
Vous pouvez gérer une Dominion PX à partir de CommandCenter
Secure Gateway (CC-SG) si elle est connectée à l'aide d'un des ces
produits Raritan :
•
Dominion SX
•
Dominion KX
•
Paragon II
Reportez-vous au manuel de l'administrateur CC-SG pour en savoir
plus.
Remarque : si vous devez redémarrer ou mettre HORS tension
Dominion PX alors qu'elle est intégrée à un produit Raritan sous la
gestion de CC-SG, INTERROMPEZ la gestion du produit intégré tant
que Dominion PX n'est pas complètement remise SOUS tension. Sinon,
les prises risquent d'être supprimées de la vue CC-SG et vos
associations d'alimentation risquent d'être perdues lorsque Dominion PX
revient en ligne.
Contrôle direct depuis CC-SG 4.0
CommandCenter Secure Gateway 4.0 peut détecter les unités
Dominion PX sur le réseau local et offrir un contrôle direct sur l'état de
leur prises (sous tension, hors tension et alimentation cyclique).
152
Spécifications
Annexe A
Dans ce chapitre
Spécifications environnementales.........................................................153
Broches de port série Dominion PX RJ-45............................................153
Broches de port fonction Dominion PX RJ-12.......................................154
Spécifications environnementales
Spécification
Mesure
Température ambiante
maximum
40 degrés Celsius
Broches de port série Dominion PX RJ-45
Définition broche RJ-45/de signal
Broche
nº
Signal
Direction
Description
1
DTR
Sortie
Réservé
2
GND
―
Signal de mise à la terre
3
+5V
―
Alimentation de CIM
(200mA, protégé par
fusible)
4
TxD
Sortie
Transmission de données
(Données en sortie)
5
RxD
Entrée
Réception de données
(Données en entrée)
6
N/C
N/C
Aucune connexion
7
GND
―
Signal de mise à la terre
6
DCD
Entrée
Réservé
153
Annexe A: Spécifications
Broches de port fonction Dominion PX RJ-12
Définition broche RJ-12/de signal
Broche
Signal
Direction
Description
nº
1
+12V
―
Alimentation
(500mA, protégé par
fusible)
2
GND
―
3
RS485
(Data +)
bidirectionn Ligne de données +
el
4
RS485
bidirectionn Ligne de données el
(Data -)
5
GND
6
1-wire
154
―
Signal de mise à la terre
Signal de mise à la terre
Utilisé pour le port de
fonction
Annexe B
Fiche de configuration du matériel
Modèle de la série Dominion PX
Nº de série de l'unité Dominion PX
____________
____________
155
Annexe B: Fiche de configuration du matériel
156
PRISE 1
PRISE 2
PRISE 3
MODELE
MODELE
NUMERO DE SERIE
NUMERO DE SERIE
NUMERO DE SERIE
UTILISATION
UTILISATION
UTILISATION
PRISE 4
PRISE 5
PRISE 6
MODELE
MODELE
MODELE
NUMERO DE SERIE
NUMERO DE SERIE
NUMERO DE SERIE
UTILISATION
UTILISATION
UTILISATION
PRISE 7
PRISE 8
PRISE 9
MODELE
MODELE
MODELE
NUMERO DE SERIE
NUMERO DE SERIE
NUMERO DE SERIE
UTILISATION
UTILISATION
UTILISATION
PRISE 10
PRISE 11
PRISE 12
MODELE
MODELE
MODELE
MODELE
Annexe B: Fiche de configuration du matériel
NUMERO DE SERIE
NUMERO DE SERIE
NUMERO DE SERIE
UTILISATION
UTILISATION
UTILISATION
PRISE 13
PRISE 14
PRISE 15
MODELE
MODELE
MODELE
NUMERO DE SERIE
NUMERO DE SERIE
NUMERO DE SERIE
UTILISATION
UTILISATION
UTILISATION
PRISE 16
PRISE 17
PRISE 18
MODELE
MODELE
MODELE
NUMERO DE SERIE
NUMERO DE SERIE
NUMERO DE SERIE
UTILISATION
UTILISATION
UTILISATION
PRISE 19
PRISE 20
PRISE 21
MODELE
MODELE
MODELE
NUMERO DE SERIE
NUMERO DE SERIE
NUMERO DE SERIE
UTILISATION
UTILISATION
UTILISATION
157
Annexe B: Fiche de configuration du matériel
PRISE 22
PRISE 23
PRISE 24
MODELE
MODELE
MODELE
NUMERO DE SERIE
NUMERO DE SERIE
NUMERO DE SERIE
UTILISATION
UTILISATION
UTILISATION
Types d'adaptateurs
__________________________________________________________
___
Types de câbles
__________________________________________________________
______
Nom du logiciel
______________________________________________________
158
Utilisation de l'interface CLP
Annexe C
Ce chapitre explique comment utiliser l'interface CLP (protocole de ligne
de commande) pour administrer une unité Dominion PX.
Dans ce chapitre
A propos de l'interface CLP...................................................................159
Connexion à l'interface CLP ..................................................................159
Affichage des informations sur les prises..............................................162
Mise sous ou hors tension d'une prise ..................................................163
Interrogation d'un capteur de prise........................................................164
A propos de l'interface CLP
L'unité Dominion PX offre une interface de ligne de commande qui
permet aux administrateurs de centres de données d'effectuer certaines
tâches de gestion de base. Vous pouvez accéder à l'interface par
l'intermédiaire d'une connexion série à l'aide d'un programme
d'émulation de terminal, comme HyperTerminal, ou via un client Telnet
ou SSH, comme PuTTY (PuTTY est un programme gratuit que vous
pouvez télécharger depuis Internet ; consultez la documentation de
PuTTY pour obtenir des détails sur la configuration).
Remarque : l'accès Telnet à l'unité Dominion PX est désactivé par défaut
car Telnet transmet en clair et n'est pas sécurisé. Pour activer Telnet,
choisissez Device Settings > Network (Paramètres du dispositif >
Réseau) et cochez la case Enable CLP-Telnet Access (Activer l'accès
CLP-Telnet).
L'interface de ligne de commande est basée sur la technologie Systems
Management Architecture for Server Hardware Command Line Protocol
(SMASH CLP). A l'aide de cette interface, vous pouvez effectuer les
opérations suivantes :
•
afficher le nom, l'état d'alimentation (activé ou désactivé) et les
capteurs associés à chaque prise Dominion PX ;
•
mettre chaque prise sous ou hors tension ;
•
afficher le statut des capteurs associés à chaque prise.
Connexion à l'interface CLP
La connexion via HyperTerminal et une connexion série est un peu
différente de la connexion avec Telnet.
159
Annexe C: Utilisation de l'interface CLP
Avec HyperTerminal
Pour vous connecter à l'aide d'HyperTerminal :
1. Reliez votre PC au port série de Dominion PX avec un câble série,
lancez HyperTerminal et ouvrez une fenêtre de console. Lorsque
celle-ci s'ouvre, elle est vide.
2. Appuyez sur Entrée pour afficher une invite de commande.
3. Tapez alors clp et appuyez sur Entrée. Vous êtes invité à saisir un
nom de connexion. Celui-ci est sensible à la casse, veillez à mettre
les bonnes lettres en majuscules.
4. Tapez un nom de connexion et appuyez sur Entrée. Vous êtes invité
à saisir un mot de passe.
5. Tapez un mot de passe et appuyez sur Entrée. Le mot de passe est
sensible à la casse, veillez à mettre les bonnes lettres en
majuscules. Une fois le mot de passe accepté, l'invite système
clp:/-> apparaît.
160
Annexe C: Utilisation de l'interface CLP
6. Vous êtes maintenant connecté à l'interface CLP et pouvez utiliser
celle-ci pour administrer l'unité Dominion PX.
Avec SSH ou Telnet
Pour vous connecter à l'aide de SSH ou de Telnet :
1. Lancez un client SSH ou Telnet, tel que PuTTY, et ouvrez une
fenêtre de console. Une invite de connexion apparaît.
2. Tapez un nom de connexion et appuyez sur Entrée. Vous êtes invité
à saisir un mot de passe.
3. Tapez un mot de passe et appuyez sur Entrée. Le mot de passe est
sensible à la casse, veillez à mettre les bonnes lettres en
majuscules. Une fois le mot de passe accepté, l'invite système
clp:/-> apparaît.
4. Vous êtes maintenant connecté à l'interface CLP et pouvez utiliser
celle-ci pour administrer l'unité Dominion PX.
161
Annexe C: Utilisation de l'interface CLP
Affichage des informations sur les prises
La commande show affiche le nom, l'état d'alimentation (activé ou
désactivé) et les capteurs associés d'une prise ou de toutes les prises.
Remarque : lorsque vous affichez des informations sur les prises, le nom
de celles-ci est retourné sous la forme OUTLET1, OUTLET2, etc.
L'interface CLP ne reflète pas les noms affectés aux prises à partir de
l'interface Web.
Syntaxe
La syntaxe de la commande show est la suivante :
clp:/->
show /system1/outlet<numéro de la prise>
<numéro de la prise> indique le numéro de la prise. Pour afficher les
informations concernant toutes les prises, entrez l'astérisque joker (*) au
lieu d'un numéro.
Attributs
Vous pouvez utiliser les attributs name et powerState pour filtrer les
résultats de la commande show. L'attribut name affiche le nom de la
prise uniquement, l'attribut powerState, l'état d'alimentation (activé ou
désactivé).
La syntaxe pour ces deux attributs est la suivante :
clp:/->
show -d properties=name /system1/outlet<numéro de la
prise>
clp:/->
show -d properties=powerState /system1/outlet<numéro de la
prise>
<numéro de la prise> indique le numéro de la prise. Dans les deux cas,
le numéro de la prise peut également être un astérisque joker (*).
162
Annexe C: Utilisation de l'interface CLP
Exemples
Les exemples suivants illustrent la commande show.
Exemple 1 - Aucun attribut
L'exemple suivant présente les résultats de la commande show sans
attribut.
Exemple 2 - Attribut name
L'exemple suivant présente les résultats de la commande show avec
l'attribut name.
Exemple 3 - Attribut powerState
L'exemple suivant présente les résultats de la commande show avec
l'attribut powerState.
Mise sous ou hors tension d'une prise
La commande set met une prise sous ou hors tension.
163
Annexe C: Utilisation de l'interface CLP
Syntaxe
La syntaxe de la commande set est la suivante :
clp:/->
set /system1/<numéro de la prise> powerState=on|off
où le mot-clé on active la prise et le mot-clé off la désactive.
Interrogation d'un capteur de prise
La commande show utilisée avec le mot-clé Antecedent permet
d'interroger les capteurs d'une prise.
clp:/->
Show -d properties=Antecedent/system1/outlet<numéro de
la prise>=>CIM_AssociatedSensor
<numéro de la prise> indique le numéro de la prise.
164
Utilisation de SNMP
Annexe D
Cette annexe vous indique comment configurer Dominion PX pour
l'utiliser avec un gestionnaire SNMP. L'unité Dominion PX peut être
configurée pour envoyer des traps à un gestionnaire SNMP, et pour
recevoir des commandes GET et SET afin de récupérer un statut et
configurer certains paramètres de base.
Dans ce chapitre
Activation de SNMP...............................................................................165
Configuration des traps SNMP..............................................................168
Requêtes SNMP Get et Set...................................................................170
Activation de SNMP
Pour communiquer avec un gestionnaire SNMP, vous devez en premier
lieu activer l'agent SNMP sur Dominion PX.
1. Choisissez Device Settings > SNMP Settings (Paramètres du
dispositif > Paramètres SNMP). La fenêtre SNMP Settings s'ouvre.
165
Annexe D: Utilisation de SNMP
2. Cochez la case Enable SNMP Agent (Activer l'agent SNMP) pour
permettre à Dominion PX de communiquer avec des gestionnaires
SNMP externes. Différentes options sont maintenant disponibles.
3. Cochez Enable SNMP v1 / v2c Protocol (Activer le protocole SNMP
v1/v2c) pour permettre la communication avec un gestionnaire
SNMP à l'aide du protocole SNMP v1 ou v2c. Entrez la chaîne de
communauté en lecture seule SNMP dans le champ Read
Community (Communauté en lecture) et la chaîne de communauté
en lecture/écriture dans le champ Write Community (Communauté
en écriture).
4. Cochez Enable SNMP v3 Protocol (Activer le protocole SNMP v3)
pour permettre la communication avec un gestionnaire SNMP à
l'aide du protocole SNMP v3.
Cochez également Force Encryption (Forcer le chiffrement) pour
forcer l'utilisation de la communication SNMP chiffrée.
5. Entrez la valeur sysLocation MIBII SNMP dans le champ System
Location (Emplacement système).
6. Entrez la valeur sysContact MIBII SNMP dans le champ System
Contact (Contact système).
7. Cliquez sur le lien au bas de la fenêtre pour télécharger un fichier
MIB SNMP que Dominion PX utilisera avec votre gestionnaire
SNMP.
8. Cliquez sur Apply (Appliquer). La configuration SNMP est terminée.
166
Annexe D: Utilisation de SNMP
Configurer les utilisateurs pour le protocole SNMP v3 chiffré
Le protocole SNMP v3 permet une communication chiffrée. Pour profiter
de cette fonction, les utilisateurs doivent disposer d'une phrase de
chiffrement, qui sert de secret partagé entre Dominion PX et eux. Cette
phrase de chiffrement peut être définie sur la page User Management
(Gestion des utilisateurs).
1. Choisissez User Management > Users & Groups (Gestion des
utilisateurs > Utilisateurs & groupes). La fenêtre User/Group
Management (Gestion des utilisateurs/groupes) s'ouvre.
2. Dans la liste déroulante du champ Existing Users (Utilisateurs
existants), sélectionnez le profil à modifier.
3. Pour employer le mot de passe de l'utilisateur en phrase de
chiffrement, cochez la case Use Password as Encryption Phrase.
167
Annexe D: Utilisation de SNMP
4. Pour définir une phrase différente, désactivez cette case, entrez la
nouvelle phrase dans le champ SNMP v3 Encryption Phrase (Phrase
de chiffrement SNMP v3), puis à nouveau dans le champ Confirm
SNMP v3 Encryption Phrase (Confirmer la phrase de chiffrement
SNMP v3).
5. Cliquez sur Modify (Modifier). L'utilisateur peut maintenant
communiquer à l'aide du protocole SNMP v3 chiffré.
Configuration des traps SNMP
Dominion PX tient automatiquement un journal interne des événements
qui se produisent (reportez-vous à Paramétrage de la journalisation
des événements (à la page 108)). Ces événements peuvent également
être utilisés pour envoyer des traps SNMP à un gestionnaire tiers.
Pour configurer l'envoi par Dominion PX de traps SNMP :
1. Choisissez Device Settings > Event Log (Paramètres du dispositif >
Journal des événements). La fenêtre Event Log Settings
(Paramètres du journal des événements) s'ouvre. Le panneau SNMP
Logging (Journalisation SNMP) contrôle l'utilisation des traps SNMP.
2. Cochez la case SNMP Logging Enabled (Journalisation SNMP
activée).
3. Entrez une adresse IP dans le champ Destination IP (Adresse IP de
destination). Il s'agit de l'adresse à laquelle les traps sont envoyés
par l'agent système SNMP.
4. Entrez le nom de la communauté SNMP dans le champ Community
(Communauté). La communauté est un groupe représentant
Dominion PX et toutes les stations de gestion SNMP.
5. Pour consulter le fichier Management Information Base (MIB),
cliquez sur le lien libellé Click here to view the (<nom du dispositif>)
SNMP MIB (Cliquer ici pour afficher le fichier MIB SNMP de (nom du
dispositif). Il est placé sous le champ Community.
168
Annexe D: Utilisation de SNMP
6. Lorsque la journalisation SNMP est activée, sept types
d'événements apparaissent dans le panneau Event Log
Assignments (Affectations du journal des événements) à droite. Ils
sont tous désactivés par défaut. Pour les activer, cochez les cases
souhaitées.
7.
Cliquez sur Apply (Appliquer). La journalisation SNMP est
configurée.
8. Dans l'onglet Maintenance, sélectionnez Unit Reset (Réinitialisation
de l'unité) pour réinitialiser l'unité Dominion PX. Vous devez
réinitialiser l'unité Dominion PX à l'activation de la journalisation
SNMP ou à la modification de l'adresse IP de destination. Sinon, les
traps ne sont pas envoyés à l'adresse IP de destination.
Remarque : il est recommandé de mettre à jour le fichier MIB utilisé par
le gestionnaire SNMP à l'actualisation vers une nouvelle version de
Dominion PX. Ainsi, votre gestionnaire SNMP dispose du fichier MIB
correspondant à la version que vous utilisez.
169
Annexe D: Utilisation de SNMP
Requêtes SNMP Get et Set
Outre l'envoi de traps, Dominion PX peut recevoir des requêtes Get et
Set SNMP provenant de gestionnaires SNMP tiers. Les requêtes Get
permettent de récupérer des informations concernant Dominion PX
(telles que l'emplacement système ou le courant d'une prise particulière).
Les requêtes Set permettent de configurer un sous-ensemble de ces
informations (tel que le nom du système SNMP).
Ne ciblez qu'un élément à la fois avec les requêtes SNMP Set. Si vous
tentez de configurer plusieurs cibles avec une même requête Set, elles
reçoivent toutes la dernière valeur affectée. Par exemple, si vous utilisez
SNMP pour définir le statut de la prise 1 sur ON et de la prise 4 sur OFF,
elles sont toutes les deux réglées sur OFF.
Les objets autorisés pour ces requêtes sont limités à ceux trouvés dans
le groupe système SNMP MIBII et le fichier MIB personnalisé de
Dominion PX.
170
Annexe D: Utilisation de SNMP
Fichier MIB de Dominion PX
Ce fichier MIB est disponible sur la page SNMP Settings (Paramètres
SNMP), sur la page Event Logging (Journalisation des événements) ou
en pointant votre navigateur vers http://<adresse-ip>/MIB.txt ;
<adresse-ip> désigne l'adresse IP de votre unité Dominion PX.
Présentation
L'ouverture du fichier MIB révèle les objets personnalisés qui décrivent le
système Dominion PX au niveau de l'unité et au niveau de la prise
individuelle. Généralement, ces objets sont présentés au début du
fichier, répertoriés sous leur groupe parent. Ils réapparaissent ensuite
individuellement, définis et décrits de manière détaillée.
171
Annexe D: Utilisation de SNMP
Par exemple, le groupe unitSensorsGroup contient des objets pour les
relevés des capteurs de l'unité Dominion PX dans sa totalité. Un objet
répertorié sous ce groupe, unitCurrent, est décrit plus loin dans le fichier
MIB comme « la valeur du capteur de courant de l'unité en
milliampères », mesure du courant consommé par Dominion PX.
outletCurrent, qui fait partie du groupe outletsGroup, décrit le courant
passant par une prise spécifique.
Remarque : lors de l'exécution d'une requête SNMP Get, toutes les
valeurs de courant sont exprimées en milliampères (ma). TOUTEFOIS :
lors de l'exécution d'une requête SNMP Set, toutes les valeurs sont
exprimées en ampères (A).
Commandes Set et seuils SNMP
Plusieurs de ces objets peuvent être configurés à partir du gestionnaire
SNMP à l'aide de commandes Set SNMP. Les objets inscriptibles ont un
niveau MAX-ACCESS en « lecture-écriture » dans le fichier MIB. Ils
comprennent des objets de seuil qui provoquent l'envoi d'un
avertissement par Dominion PX (et d'un trap SNMP) lorsque certains
paramètres sont dépassés. Reportez-vous à Paramétrage des prises et
des seuils d'alimentation (à la page 78) pour obtenir une description du
fonctionnement des seuils.
Désactivation de la commutation
La commande Set SNMP vous permet de désactiver la commutation des
états des prises sur votre Dominion PX (reportez-vous au fichier MIB de
Dominion PX pour plus de détails). Cette fonction n'est configurable que
via SNMP. La mise à niveau du firmware de la Dominion PX n'affecte
pas ce paramètre.
Extraction de l'utilisation d'énergie
Vous pouvez découvrir la quantité d'énergie consommée par un
dispositif par l'extraction de l'énergie active des prises sur lesquelles il
est branché. Un gestionnaire SNMP peut envoyer une requête Get
SNMP pour obtenir la valeur OutletWattHours d'une prise. La valeur
retournée indique la consommation en wattheures de la prise cible.
172
Annexe E
Utilisation du jeu d'outils IPMI
Le jeu d'outils IPMI est une ligne de commande qui permet aux
utilisateurs d'afficher des informations concernant les canaux, d'imprimer
des données sur les capteurs et de définir des paramètres de
configuration du réseau local. Les sections suivantes décrivent les
commandes IPMI disponibles.
Remarque : l'outil IPMI à code source libre peut être téléchargé de
sourceforge et compilé sur un système Linux. Les utilisateurs peuvent
ensuite interagir avec Dominion PX via le protocole IPMI grâce à cet
outil. Un shell de commande Linux se présenterait comme suit : $
ipmitool -I lan -H 192.168.51.58 -U admin -a channel info
Dans ce chapitre
Commandes de canal............................................................................173
Commandes d'événement.....................................................................174
Commandes LAN ..................................................................................175
Commandes de capteur ........................................................................177
Commandes OEM .................................................................................178
Niveaux de privilèges IPMI ....................................................................186
Commandes de canal
authcap <numéro de canal> <priv max>
Affiche des informations sur les capacités d'authentification du canal
sélectionné au niveau de privilège spécifié. Les niveaux de privilèges
possibles sont :
1. Niveau rappel
2. Niveau utilisateur
3. Niveau opérateur
4. Niveau administrateur
5. Niveau propriétaire OEM
Exemple
$ ipmitool -I lan -H 192.168.51.58 -U admin -a channel
authcap 14 5
Reportez-vous à Niveaux de privilèges IPMI pour en savoir plus sur les
privilèges IPMI.
173
Annexe E: Utilisation du jeu d'outils IPMI
info [numéro de canal]
Affiche des informations sur le canal sélectionné. Si aucun canal n'est
indiqué, les informations affichées concernent le canal utilisé
actuellement :
Exemple
$ ipmitool -I lan -H 192.168.51.58 -U admin -a channel info
getaccess <numéro de canal> [ID utilisateur]
Configure l'ID utilisateur indiqué comme valeur par défaut pour le
numéro de canal donné. Lorsque ce canal est utilisé par la suite,
l'utilisateur est implicitement identifié par l'ID utilisateur donné.
Exemple
$ ipmitool -I lan -H allen-dpxpcr20-20 -U admin -P
raritan1 channel getaccess 14 63
setaccess <numéro de canal> <ID utilisateur>[callin=on|off]
[ipmi=on|off] [link=on|off] [privilege=niveau]
Configure les données d'accès à un canal donné pour l'ID utilisateur
indiqué.
Exemple
$ ipmitool -I lan -H allen-dpxpcr20-20 -U admin -P
raritan1 channel setaccess 14 63 privilege=5
getciphers <all | supported> <ipmi | sol> [canal]
Affiche la liste des suites de chiffrement prises en charge pour
l'application donnée (ipmi ou sol) sur le canal indiqué.
Exemple
$ ipmitool -I lan -H allen-dpxpcr20-20 -U admin -P
raritan1 channel getciphers ipmi 14
Commandes d'événement
Les commandes Event vous permettent d'envoyer des événements
prédéfinis à un contrôleur de gestion.
174
Annexe E: Utilisation du jeu d'outils IPMI
<numéro d'événement prédéfini>
Envoie un événement prédéfini au journal des événements système. Les
valeurs prises en charge actuellement sont :
•
Temperature: Upper Critical: Going High (Température : Critique
supérieur : En hausse)
•
Voltage Threshold: Lower Critical: Going Low (Seuil de tension :
Critique inférieur : En baisse)
•
Memory: Correctable ECC Error Detected (Mémoire : Erreur ECC
rectifiable détectée)
Remarque : ces événements prédéfinis ne produisent généralement pas
d'enregistrements SEL « exacts » pour un système particulier car ils ne
seront pas correctement liés à un numéro valide de capteur. Mais ils
suffisent pour vérifier le bon fonctionnement du SEL.
Exemple
$ ipmitool -I lan -H allen-dpxpcr20-20 -U admin -P
raritan1 event 1
file <nom de fichier>
Les enregistrements de journal des événements spécifiés dans le fichier
sont ajoutés au journal des événements système. Chaque ligne de ce
fichier est formatée comme suit :
<{Révision évM} {Type de capteur} {Numéro de capteur} {Dir/Type
d'événement} {Données d'événement 0} {Données d'événement 1}
{Données d'événement 2}>[# COMMENTAIRE]
Remarque : le champ Dir/Type d'événement est codé avec la direction
de l'événement indiquée dans le bit de poids fort (bit 7) et le type
d'événement contenu dans les 7 bits de poids faible.
Exemple
0x4 0x2 0x60 0x1 0x52 0x0 0x0 # Voltage threshold: Lower
Critical: Going Low
Commandes LAN
Les commandes LAN vous permettent de configurer les canaux LAN.
print <canal>
Imprime la configuration actuelle du canal indiqué.
175
Annexe E: Utilisation du jeu d'outils IPMI
set <canal> <paramètre>
Définit le paramètre donné sur le canal indiqué. Les paramètres valides
sont :
•
ipaddr <x.x.x.x>
•
netmask <x.x.x.x>
•
macaddr <xx:xx:xx:xx:xx:xx>
•
defgw ipaddr <x.x.x.x>
défaut.
•
defgw macaddr <xx:xx:xx:xx:xx:xx>
passerelle par défaut.
•
bakgw ipaddr <x.x.x.x>
sauvegarde.
•
bakgw macaddr <xx:xx:xx:xx:xx:xx>
passerelle de sauvegarde.
•
password <pass>
•
snmp <chaîne de communauté>
SNMP.
•
user Active le mode d'accès pour l'id utilisateur 1 (utilisez la
commande user pour afficher des informations sur les ID utilisateur
pour un canal donné).
•
access <on|off>
•
ipsrc
Définit l'adresse IP de ce canal.
Définit le masque de réseau de ce canal.
Définit l'adresse MAC de ce canal.
Définit l'adresse IP de la passerelle par
Définit l'adresse MAC de la
Définit l'adresse IP de la passerelle de
Définit l'adresse MAC de la
Définit le mot de passe de l'utilisateur null.
Définit la chaîne de communauté
Définit le mode d'accès au canal LAN.
Définit la source de l'adresse IP :
none
non spécifiée
static
adresse IP statique configurée manuellement
dhcp
adresse obtenue par DHCP
bios
adresse chargée par le BIOS ou un logiciel système
•
arp respond <on|off>
•
arp generate <on|off>
•
arp interval <secondes>
•
auth <niveau,...> <type,...> Définit des types d'authentification
valides pour un niveau d'authentification donné.
Définit des réponses ARP générées.
Définit des ARP injustifiées générées.
Définit un intervalle ARP injustifié généré.
Niveaux : callback, user, operator, admin (rappel, utilisateur,
opérateur, administrateur)
Types : none, md2, md5, password, oem (néant, md2, md5, mot
de passe, oem)
176
Annexe E: Utilisation du jeu d'outils IPMI
•
cipher_privs <privlist> Associe les numéros de suites de
chiffrement au niveau de privilège maximum autorisé à l'utiliser.
Ainsi, les suites de chiffrement peuvent être réservées aux
utilisateurs disposant d'un niveau de privilège particulier, afin que,
par exemple, les administrateurs soient obligés d'employer une suite
de chiffrement plus forte que les utilisateurs de base.
La liste de privilèges (privlist) est formatée comme suit. Chaque
caractère représente un niveau de privilège et sa position identifie le
numéro de la suite de chiffrement. Par exemple, le premier caractère
représente la suite de chiffrement 1 (la suite de chiffrement 0 est
réservée), le second représente la suite de chiffrement 2, etc. La liste
privlist doit comporter 15 caractères.
Les caractères utilisés dans privlist et leurs niveaux de privilèges
associés sont :
•
X
Suite de chiffrement inutilisée
•
c
CALLBACK (RAPPEL)
•
u
USER (UTILISATEUR)
•
O
OPERATOR (OPERATEUR)
•
a
ADMIN (ADMINISTRATEUR)
•
O
OEM
Commandes de capteur
Les commandes de capteur vous permettent d'afficher des informations
détaillées sur les capteurs.
list
Répertorie les capteurs et seuils dans un grand tableau.
Exemple
$ ipmitool -I lan -H allen-dpxpcr20-20 -U admin -a sensor
list
get <id> ... [<id>]
Imprime des informations sur des capteurs nommés.
Exemple
$ ipmitool -I lan -H allen-dpxpcr20-20 -U admin -P
raritan1 sensor get "R.14 Current"
177
Annexe E: Utilisation du jeu d'outils IPMI
thresh <id> <seuil> <paramètre>
Cette commande vous permet de définir une valeur de seuil pour un
capteur particulier. Ce dernier est nommé. Les seuils valides sont :
•
unr
Upper Non-Recoverable (Irrécupérable supérieur)
•
ucr
Upper Critical (Critique supérieur)
•
unc
Upper Non-Critical (Non critique supérieur)
•
lnc
Lower Non-Critical (Non critique inférieur)
•
lcr
Lower Critical (Critique inférieur)
•
lnr
Lower Non-Recoverable (Irrécupérable inférieur)
Exemple
$ ipmitool -I lan -H allen-dpxpcr20-20 -U admin -P
raritan1 sensor thresh "R.14 Current" unr 10.5
Commandes OEM
Vous pouvez utiliser les commandes OEM pour gérer et contrôler le
fonctionnement de Dominion PX.
La commande OEM Net-Fn est définie comme suit :
#define IPMI_NETFN_OEM_PP
0x3C
Le tableau répertorie les commandes OEM et donne l'ID de chacune.
Les sections qui suivent expliquent chaque commande de manière plus
détaillée.
178
Nom de la commande
Commande Set Power On Delay
ID
0x10
Commande Get Power On Delay
0x11
Commande Set Receptacle State
0x12
Commande Get Receptacle State
0x13
Commande Set Group State
0x14
Commande Set Group Membership
0x15
Commande Get Group Membership
0x16
Commande Set Group Power On Delay
0x17
Commande Get Group Power On Delay
0x18
Set Receptacle ACL
0x19
Get Receptacle ACL
0x1A
Annexe E: Utilisation du jeu d'outils IPMI
Nom de la commande
Set Sensor Calibration
ID
0x1B
Test Actors
0x1C
Test Sensors
0x1D
Commande Set Power Cycle Delay
0x1E
Commande Get Power Cycle Delay
0x1F
Remarque à propos des commandes de groupe
A l'envoi de commandes de groupe, un numéro de groupe valide (0 à 3,
ou 255) doit être utilisé. Seul le numéro de groupe peut être envoyé, les
expressions alphanumériques de numéros de groupe sont incorrectes et
entraînent l'omission de la commande.
Par exemple, l'envoi de la commande suivante est incorrect :
#ipmitool -H 192.168.80.43 -U admin -P pass raw 0x3c 0x14
grp2 0
Dominion PX ignore cette commande.
Commande Set Power On Delay
Le délai de mise sous tension global définit le temps devant s'écouler
entre deux mises sous tension.
Données de
requête
1
Données de
réponse
1
délai d'1/10 de seconde
Le délai est la période minimum qui doit s'écouler entre les mises sous
tension de deux prises.
Code d'achèvement
Commande Get Power On Delay
Données de
requête
-
-
Données de
réponse
1
Code d'achèvement
2
délai d'1/10 de seconde
179
Annexe E: Utilisation du jeu d'outils IPMI
Commande Set Receptacle State
Cette commande permet la mise sous/hors tension, et l'alimentation
cyclique de prises individuelles.
Données de
requête
1
Nº de prise
[7 - 5] réservé
[4 - 0] nº de prise, base 0, nº valide le plus élevé dépend du modèle de
dispositif
2
nouvel état
[7 - 2] réservé
[1] 1b = alimentation cyclique, omission de [0], 0b = obtention du
nouvel état de [0]
[0] 1b = mise sous tension, 0b = mise hors tension
Données de
réponse
1
Code d'achèvement
Commande Get Receptacle State
Données de
requête
1
Nº de prise
[7 - 5] réservé
[4 - 0] nº de prise, base 0, nº valide le plus élevé dépend du modèle de
dispositif
Données de
réponse
1
Code d'achèvement
2
état courant de prise et état visuel
[7] réservé
[6] 1b = clignotant, 0b = fixe
[5] 1b = voyant vert allumé, 0b = éteint
[4] 1b = voyant rouge allumé, 0b = éteint
[3] 1b = dans la file d'attente pour la mise sous tension, 0b = n'est pas
dans la file d'attente
[2] 1b = délai de mise hors puis sous tension, 0b = aucun délai
[1] 1b = libérée par le disjoncteur logiciel, 0b = norm
[0] 1b = mise sous tension, 0b = mise hors tension
180
Annexe E: Utilisation du jeu d'outils IPMI
Commande Get Receptacle State and Data
Données de
requête
1
Nº de prise
[7 - 5] réservé
[4 - 0] nº de prise, base 0, nº valide le plus élevé dépend du modèle
dispositif
Données de
réponse
1
Code d'achèvement
2
état courant de prise et état visuel
[7] réservé
[6] 1b = clignotant, 0b = fixe
[5] 1b = voyant vert allumé, 0b = éteint
[4] 1b = voyant rouge allumé, 0b = éteint
[3] 1b = dans la file d'attente pour la mise sous tension, 0b = n'est p
dans la file d'attente
[2] 1b = délai de mise hors puis sous tension, 0b = aucun délai
[1] 1b = libérée par le disjoncteur logiciel, 0b = norm
[0] 1b = mise sous tension, 0b = mise hors tension
3
Nombre d'octets de données = 2 ou 6
4
Apparent Power (Puissance apparente)
5
Active Power (Puissance active)
6-9
Active Energy, LSB First (Energie active, bit de poids faible en prem
Commande Set Group State
Cette commande permet la mise sous/hors tension de toutes les prises
d'un groupe. Il n'existe pas de commande Get Group State. L'extraction
de l'état d'une prise doit être effectuée à l'aide de la commande Get
Receptacle State.
181
Annexe E: Utilisation du jeu d'outils IPMI
Données de
requête
1
N° du groupe
[7 - 5] réservé
[4 - 0] nº du groupe, nombres valides : 0 à 23, 255
2
nouvel état
[7 - 1] réservé
[0] 1b = mise sous tension, 0b = mise hors tension
Données de
réponse
1
Code d'achèvement
Commande Set Group Membership
Données de
requête
1
N° du groupe
[7 - 5] réservé
[4 - 0] nº du groupe, nombres valides : 0 à 23, 255
2
[7 - 1] réservé
[0] 1b = activer le groupe, 0b = désactiver le groupe
3
[7] 1b = la prise 7 appartient au groupe
...
[0] 1b = la prise 0 appartient au groupe
4
[7] 1b = la prise 15 appartient au groupe
...
[0] 1b = la prise 8 appartient au groupe
5
[7] 1b = la prise 23 appartient au groupe
...
[0] 1b = la prise 16 appartient au groupe
Données de
réponse
1
Code d'achèvement
Commande Get Group Membership
Données de
requête
1
N° du groupe
[7 - 5] réservé
[4 - 0] nº du groupe, nombres valides : 0 à 23, 255
182
Annexe E: Utilisation du jeu d'outils IPMI
Données de
requête
1
N° du groupe
[7 - 5] réservé
[4 - 0] nº du groupe, nombres valides : 0 à 23, 255
Données de
réponse
1
Code d'achèvement
2
[7 - 1] réservé
[0] 1b = le groupe est activé, 0b = le groupe est désactivé
3
[7] 1b = la prise 7 appartient au groupe
...
[0] 1b = la prise 0 appartient au groupe
4
[7] 1b = la prise 15 appartient au groupe
...
[0] 1b = la prise 8 appartient au groupe
5
[7] 1b = la prise 23 appartient au groupe
...
[0] 1b = la prise 16 appartient au groupe
Commande Set Group Power On Delay
Données de
1
N° du groupe
[7 - 5] réservé
[4 - 0] nº du groupe, nombres valides : 0 à 23, 255
requête
2
délai d'1/10 de seconde
Ce délai remplace le délai global pour toutes les prises de ce groupe. Il
est utilisé avec les commandes Set Group State et Set Receptacle
State.
Données de
réponse
1
Code d'achèvement
Commande Get Group Power On Delay
Données de
requête
1
N° du groupe
[7 - 5] réservé
[4 - 0] nº du groupe, nombres valides : 0 à 23, 255
183
Annexe E: Utilisation du jeu d'outils IPMI
Données de
requête
1
N° du groupe
[7 - 5] réservé
[4 - 0] nº du groupe, nombres valides : 0 à 23, 255
Données de
réponse
1
Code d'achèvement
2
délai d'1/10 de seconde
Set Receptacle ACL
Les LCA (listes de contrôle d'accès) définissent qui est autorisé à
modifier l'état d'une prise. Les LCA sont stockées pour chaque prise de
courant individuelle. Une entrée LCA unique définit si un certain ID
utilisateur ou niveau de privilège est autorisé ou non à émettre des
commandes de contrôle pour la prise de courant. Les LCA sont évaluées
de haut en bas, l'ordre des entrées est donc important. En cas d'absence
d'entrée de LCA, les LCA de prise sont désactivées. Tous les ID
utilisateur y ont accès.
Données de
requête
1
Nº de prise
2
nombre d'entrées de LCA à suivre
3
entrée de LCA
+N
[7] 0b = refuser, 1b = autoriser
[6] 0b = ID utilisateur, 1b = niveau de privilège
[5 - 0] ID utilisateur ou niveau de privilège suivant [6]
Données de
réponse
1
Code d'achèvement
Get Receptacle ACL
184
Données de
requête
1
Nº de prise
Données de
réponse
1
Code d'achèvement
2
nombre d'entrées de LCA à suivre
Annexe E: Utilisation du jeu d'outils IPMI
Données de
requête
1
Nº de prise
3
entrée de LCA
+N
[7] 0b = refuser, 1b = autoriser
[6] 0b = ID utilisateur, 1b = niveau de privilège
[5 - 0] ID utilisateur ou niveau de privilège suivant [6]
Test Actors
Permet de tester le matériel pendant la production
Données de
requête
1
[7 - 2] réservé
[1] Test à alarme sonore, 0b - désactiver, 1b - activer
[0] 7 Test d'affichage de segment, 0b - désactiver, 1b activer
Données de
réponse
1
Code d'achèvement
Test Sensors
Permet de tester le matériel pendant la production
Données de
requête
1
-
Données de
réponse
1
Code d'achèvement
2
[7 - 2] réservé
[1] bouton bas, 0b - non appuyé, 1b - appuyé
[0] bouton haut, 0b - non appuyé, 1b - appuyé
Commande Set Power Cycle Delay
Données de
requête
Données de
réponse
1
Nº de la prise (0xFF pour délai d'unité global)
2
Délai (secondes), 1 à 255 pour unité et prise, 0 reprise
du délai d'unité (prise uniquement)
1
Code d'achèvement
185
Annexe E: Utilisation du jeu d'outils IPMI
Commande Get Power Cycle Delay
Données de
requête
1
Nº de la prise (0xFF pour délai d'unité global)
Données de
réponse
1
Code d'achèvement
2
Délai (secondes), 1 à 255, 0 si non défini (prise
uniquement)
Remarque : les valeurs supérieures à 255 ne peuvent pas être envoyées
à Dominion PX via IPMI. Pour cela, vous devez utiliser l'interface Web.
Niveaux de privilèges IPMI
Le niveau de privilège IPMI que vous sélectionnez détermine :
Niveau de privilège IPMI :
Aucun
accès
Rappel
Utilisateur Opérateur
Administrator
OEM
Non
Oui/Non
Oui/Non
Oui/Non
Oui/Non
Oui/Non
Non
Change
Password
(Modifier le mot
de passe)
Non
Non
Non
Oui
Oui
Date/Time
Settings
(Paramètres
date/heure)
Non
Non
Non
Oui
Oui
Oui
Firmware
Update (Mise à
jour du
firmware)
Non
Oui/Non
Oui/Non
Oui/Non
Oui/Non
Oui/Non
Non
Log Settings
(Paramètres du
journal)
Oui/Non
Oui/Non
Oui/Non
Oui/Non
Oui/Non
Authentication
Settings
(Paramètres
d'authentificati
on)
186
Annexe E: Utilisation du jeu d'outils IPMI
Log View
(Consultation
du journal)
Non
Oui/Non
Oui/Non
Oui/Non
Oui/Non
Oui/Non
Network
Dyn/DSN
Settings
(Paramètres
réseau
dyn/DSN)
Non
Non
Non
Non
Oui
Oui
Power Control
Setting
(Paramètre de
gestion de
l'alimentation)
Non
Oui/Non
Oui/Non
Oui/Non
Oui/Non
Oui/Non
SNMP Setting
(Paramètre
SNMP)
Non
Oui/Non
Oui/Non
Oui/Non
Oui/Non
Oui/Non
SSH/Telnet
Access (Accès
SSH/Telnet)
Non
Oui/Non
Oui/Non
Oui/Non
Oui/Non
Oui/Non
SSL Certificate Non
Management
(Gestion des
certificats SSL)
Oui/Non
Oui/Non
Oui/Non
Oui/Non
Oui/Non
Non
Security
Settings
(Paramètres de
sécurité)
Oui/Non
Oui/Non
Oui/Non
Oui/Non
Oui/Non
Non
Unit Reset
(Réinitialisation
de l'unité)
Oui/Non
Oui/Non
Oui/Non
Oui/Non
Oui/Non
Non
User/Group
Management
(Gestion des
utilisateurs/gro
upes)
Non
Non
Non
Oui
Oui
Oui/Non
Oui/Non
Oui/Non
Oui/Non
Oui/Non
User Group
Permissions
(Autorisations
de groupe
d'utilisateurs)
Non
187
Annexe F
Types d'événements
Type d'événement
Outlet Control (Contrôle des
prises)
Exemples
Prise (nº) mise sous tension par l'utilisateur
Prise (nº) mise hors tension par l'utilisateur
Prise (nº) mise hors puis sous tension par l'utilisateur
Outlet/Unit/Environmental
Sensors (Capteurs de
prise/d'unité/d'environnement)
Assertion : Température d'environnement (nombre)
au-dessus du seuil non critique supérieur
User/Group Administration
(Administration des
utilisateurs/groupes)
Utilisateur ajouté
Infirmation : Température d'environnement (nombre)
au-dessus du seuil critique supérieur
Utilisateur modifié
Utilisateur supprimé
Mot de passe de l'utilisateur modifié
Groupe ajouté
Groupe modifié
Groupe supprimé
Security Relevant (En rapport
avec la sécurité)
Echec de la connexion de l'utilisateur
User Activity (Activité des
utilisateurs)
Utilisateur connecté
Utilisateur déconnecté.
Session utilisateur a expiré
Remarque : les entrées d'activité des utilisateurs dans le
journal des événements affichent toujours l'addresse IP de
l'ordinateur qui s'est connecté ou déconnecté. Les entrées
comportant une adresse IP 127.0.0.1 (adresse IP de
bouclage) représentent une connexion série et une session
CLP.
Device Operation (Opération sur Dispositif démarré
les dispositifs)
Gestion des dispositifs
Mise à jour du dispositif commencée
Virtual Device Management
Connectivité perdue de l'unité PDU principale avec adresse
(Gestion des dispositifs virtuelle) IP esclave
188
Annexe F: Types d'événements
189
Annexe G
Valeurs d'hystérésis des seuils
Ce tableau décrit les valeurs d'hystérésis pour chaque type de mesure.
Ces valeurs doivent baisser au-delà du seuil par la valeur donnée avant
que l'unité Dominion PX infirme la condition. Lorsque l'hystérésis est
désactivée, toutes les valeurs sont toujours applicables, hormis Outlet
Current.
Mesure
Critique
inférieur
Non
critique
inférieur
Critique
Non
supérieur critique
supérieur
Courant efficace
réel de prise
(ampères)
+1
+1
-1
-1
Tension efficace
réelle d'unité/de
ligne (volts)
+5
+5
-5
-5
Courant efficace
réel d'unité/de
ligne (ampères)
-
-
-1
-1
Courant de
disjoncteur
(ampères)
-
-
-1
-1
Température de
PDU (degrés
Celsius)
+1
+1
-1
-1
Température
d'environnement
(degrés Celsius)
+2
+2
-2
-2
Humidité
d'environnement
(%)
+1
+1
-1
-1
190
Index
<
<numéro d'événement prédéfini> • 175
A
A propos de l'interface CLP • 159
Activation de l'extraction des données • 126
Activation de SNMP • 126, 165
Activer ou désactiver une prise • 86
Actualiser • 39
Affichage à DEL • 26
Affichage des chargements de lignes • 40
Affichage des informations de configuration du
modèle • 116
Affichage des informations de dispositif de
base • 114, 116
Affichage des informations sur les prises • 162
Affichage des utilisateurs connectés • 116
Affichage et contrôle des groupes de prises •
137
Afficher le journal des événements interne •
110
Afficher les détails des prises • 85
Afficher les relevés de capteur • 92
Ajouter une unité Dominion PX dans Paragon
II • 146
Alarme sonore • 29
All Outlets Control (Contrôle de toutes les
prises) • 43
Application KX Manager (Dominion KX-I
uniquement) • 142
Application Paragon Manager • 146
Associer des prises à une cible • 142, 147
Attributs • 162
authcap <numéro de canal> <priv max> • 173
Avant de commencer • 14
Avant le montage sous outil : • 12
Avec HyperTerminal • 160
Avec SSH ou Telnet • 161
B
Broches de port fonction Dominion PX RJ-12 •
154
Broches de port série Dominion PX RJ-45 •
153
C
Câble d'alimentation • 25
Capteurs d'environnement • 87
Caractéristiques du produit • 4
Changer votre mot de passe • 33
Chemin de navigation • 36
Collecter des informations pour la
configuration LDAP • 73
CommandCenter Secure Gateway • 152
Commande Get Group Membership • 182
Commande Get Group Power On Delay • 183
Commande Get Power Cycle Delay • 186
Commande Get Power On Delay • 179
Commande Get Receptacle State • 180
Commande Get Receptacle State and Data •
181
Commande Set Group Membership • 182
Commande Set Group Power On Delay • 183
Commande Set Group State • 181
Commande Set Power Cycle Delay • 185
Commande Set Power On Delay • 179
Commande Set Receptacle State • 180
Commandes de canal • 173
Commandes de capteur • 177
Commandes d'événement • 174
Commandes LAN • 175
Commandes OEM • 178
Comment configurer une alerte • 94
Composants d'une alerte • 93
Configuration de Dominion PX pour la
connectivité réseau • 17, 120
Configuration des paramètres SMTP • 93,
113, 123
Configuration des paramètres SNMP • 124
Configuration des traps SNMP • 168
Configuration et utilisation des notifications
d'alerte • 93
Configurer la journalisation NFS • 111
Configurer la journalisation SMTP • 112
Configurer la journalisation SNMP • 113
Configurer le journal des événements local •
108, 110
Configurer le pare-feu • 19, 57
Configurer le transfert Syslog • 113
Configurer les capteurs d'environnement et les
seuils • 91
Configurer les utilisateurs pour le protocole
SNMP v3 chiffré • 167
Configurer une unité Dominion PX sur
Dominion SX • 148
Connecter les capteurs d'environnement • 87
191
Index
Connexion • 30
Connexion à l'interface CLP • 159
Connexion à l'interface Web • 30
Connexion de Dominion PX à un ordinateur •
15, 16
Connexion de Dominion PX au réseau • 16
Consignes de sécurité • 1
Consignes de sécurité pour montage en rack •
7
Contenu de l'emballage • 5
Contrôle direct depuis CC-SG 4.0 • 152
Copie de configurations en bloc • 131
Copie d'une configuration Dominion PX • 133
Copier un groupe d'utilisateurs • 55
Copier un profil utilisateur • 48
Création des alertes • 99
Création des destinations des alertes • 94
Création des stratégies d'alerte • 97
Créer des règles de contrôle d'accès basé
groupe • 62
Créer un groupe d'utilisateurs • 50
Créer un profil utilisateur • 30, 45
Créer une demande de signature de certificat •
70
E
Effectuer l'alimentation cyclique d'une prise •
80, 84, 86
Enregistrement d'une configuration
Dominion PX • 132
Exactitude des mesures • 29
Exemple
Quand désactiver l'hystérésis • 107
Quand l'hystérésis est-elle utile ? • 107
Exemple d'alerte au niveau de la prise • 102
Exemple d'alerte au niveau de l'unité • 103
Exemple d'alerte d'environnement 1 • 104
Exemple d'alerte d'environnement 2 • 105
Exemples • 163
Exemples d'alertes • 102
Extraction de l'utilisation d'énergie • 172
F
Fiche de configuration du matériel • 14, 155
Fichier MIB de Dominion PX • 171
file <nom de fichier> • 175
Forcer le chiffrement HTTPS • 56, 69
D
G
Déballer l'unité Dominion PX et ses
composants • 14
Définir des autorisations utilisateur
individuelles • 47, 49
Définir la séquence de mise sous tension des
prises • 82
Définir le délai d'alimentation cyclique de
Dominion PX • 80
Définir les autorisations sur les prises • 49, 54
Définir les autorisations système • 48, 49, 51
Définir les seuils de l'unité Dominion PX • 81,
86
Définir les seuils des prises • 80, 84, 86
Définir l'état de prise par défaut • 79
Définir l'hystérésis des seuils des prises • 81
Désactivation de la commutation • 172
Désactivation de l'hystérésis du courant des
prises • 107
Disjoncteur • 28
Dominion KSX • 151
Dominion KX • 141
Dominion KX-II • 145
Dominion SX • 148
Données extractibles • 127
Gérer l'alimentation d'une cible • 144, 147
Gérer l'alimentation d'une prise • 148
Gestion de l'alimentation • 150
Gestion de l'unité Dominion PX • 114
get <id> ... [<id>] • 177
Get Receptacle ACL • 184
getaccess <numéro de canal> [ID utilisateur] •
174
getciphers <all | supported> <ipmi | sol>
[canal] • 174
Groupement des prises • 134
192
H
Hystérésis de seuil
définition • 106
I
Identification d'autres unités Dominion PX •
134
Identification des capteurs d'environnement
pour le mappage • 89
info [numéro de canal] • 174
Installation et configuration • 14, 57, 118
Installer un certificat • 72
Index
Intégration • 140
Interrogation d'un capteur de prise • 164
Introduction • 1
L
list • 177
Liste des prises • 41
M
Mapper les capteurs d'environnement • 88
Menus • 34
Messages de statut • 38
Mise à jour du firmware • 129
Mise sous ou hors tension d'une prise • 163
Modèles du produit • 2
Modification des paramètres de
communication, de port et de bande
passante • 119
Modification des paramètres de l'interface
LAN • 120
Modification des paramètres réseau • 118
Modification ou suppression des groupes de
prises • 138
Modifier un groupe d'utilisateurs • 55
Modifier un profil utilisateur • 48
Montage des modèles Zéro U par patte de
fixation en L • 11
Montage en rack standard • 7
Montage sur rack de l'unité Dominion PX • 7
Paramétrage de l'authentification LDAP • 75
Paramétrage de l'authentification RADIUS • 77
Paramétrage des contrôles d'accès • 56
Paramétrage des groupes d'utilisateurs • 50
Paramétrage des prises et des seuils
d'alimentation • 78, 172
Paramétrage des profils utilisateur • 45
Paramétrage d'un certificat numérique • 69
Paramétrer les contrôles de connexion des
utilisateurs • 66
Photos du produit • 2
Ports de connexion • 24
Pour les modèles Zéro U utilisant un montage
sans outil par bouton • 12
Pour réaliser le montage • 12
Préparer le site d'installation • 14
print <canal> • 175
Prises • 25
Produits 0U • 6
Produits 1U • 6
Produits 2U • 6
R
O
Regroupement des prises • 136
Réinitialisation de la Dominion PX • 128
Réinitialiser les valeurs par défaut usine • 21,
27
Remarque à propos des alertes non
déclenchées • 81, 105
Remarque à propos des commandes de
groupe • 179
Remplir la fiche de configuration du matériel •
14
Requêtes SNMP Get et Set • 170
Reset to Defaults (Réinitialiser aux valeurs par
défaut) • 39
Options non disponibles • 38
S
P
set <canal> <paramètre> • 176
Set Receptacle ACL • 184
setaccess <numéro de canal> <ID
utilisateur>[callin=on|off] [ipmi=on|off]
[link=on|off] [privilege=niveau] • 174
Spécifications • 7, 153
Spécifications environnementales • 153
Statut des disjoncteurs • 40
Suppression des dispositifs du groupe de
prises • 138
Supprimer un groupe d'utilisateurs • 56
Supprimer un profil utilisateur • 49
N
Niveaux de privilèges IPMI • 186
Nommage de la Dominion PX • 117, 118
Nommer les prises • 83, 86
Page des détails de disjoncteurs • 44
Page des détails de lignes • 43
Panneau arrière • 25
Panneau avant • 24
Panneau de statut • 36
Paragon II • 145
Paramétrage de la date et de l'heure • 121
Paramétrage de la journalisation des
événements • 108, 168
Paramétrage de l'authentification des
utilisateurs externes • 73
193
Index
Surveillance du statut des lignes et des
disjoncteurs • 43
Syntaxe • 162, 164
T
Taille 0U • 3
Taille 1U • 3
Taille 2U • 4
Test Actors • 185
Test Sensors • 185
thresh <id> <seuil> <paramètre> • 178
Types d'événements • 109, 188
U
Utilisation de la fenêtre d'accueil • 39
Utilisation de l'interface CLP • 159
Utilisation de l'interface Web • 30, 34
Utilisation de l'unité Dominion PX • 24
Utilisation de SNMP • 127, 165
Utilisation du jeu d'outils IPMI • 173
V
Valeurs d'hystérésis des seuils • 106, 190
Vérifier le statut des barrettes d'alimentation •
151
Voyant bleu • 25
194
Etats-Unis/Canada/Amérique latine
Lundi - Vendredi
8h00 - 20h00, heure de la côte Est des Etats-Unis
Tél. : 800-724-8090 ou 732-764-8886
Pour CommandCenter NOC : appuyez sur 6, puis sur 1.
Pour CommandCenter Secure Gateway : appuyez sur 6, puis sur 2.
Fax : 732-764-8887
E-mail pour CommandCenter NOC : [email protected]
E-mail pour tous les autres produits : [email protected]
Chine
Beijing
Lundi - Vendredi
9h00 - 18h00, heure locale
Tél. : +86-10-88091890
Shanghai
Lundi - Vendredi
9h00 - 18h00, heure locale
Tél. : +86-21-5425-2499
Guangzhou
Lundi - Vendredi
9h00 - 18h00, heure locale
Tél. : +86-20-8755-5561
Inde
Lundi - Vendredi
9h00 - 18h00, heure locale
Tél. : +91-124-410-7881
Japon
Lundi - Vendredi
9h30 - 17h30, heure locale
Tél. : +81-3-3523-5994
E-mail : [email protected]
Europe
Europe
Lundi - Vendredi
8h30 - 17h00, CET (UTC/GMT+1)
Tél. : +31-10-2844040
E-mail : [email protected]
Royaume-Uni
Lundi - Vendredi
8h30 - 17h00, CET (UTC/GMT+1)
Tél. : +44-20-7614-77-00
France
Lundi - Vendredi
8h30 - 17h00, CET (UTC/GMT+1)
Tél. : +33-1-47-56-20-39
Allemagne
Lundi - Vendredi
8h30 - 17h30, CET (UTC/GMT+1)
Tél. :
+49-20-17-47-98-0
E-mail : [email protected]
Melbourne, Australie
Lundi - Vendredi
9h00 - 18h00, heure locale
Tél. : +61-3-9866-6887
Taiwan
Lundi - Vendredi
9h00 - 18h00, UTC/GMT - Heure normale 5 - Heure avancée 4
Tél. : +886-2-8919-1333
E-mail : [email protected]