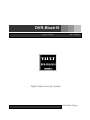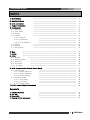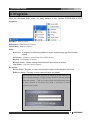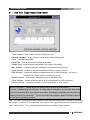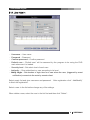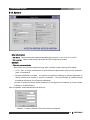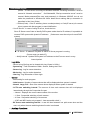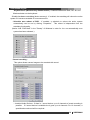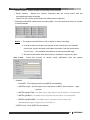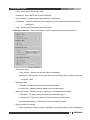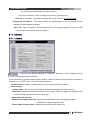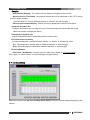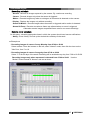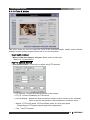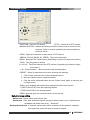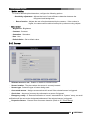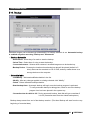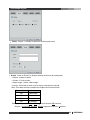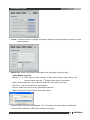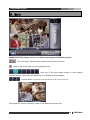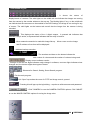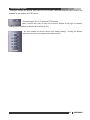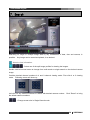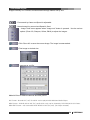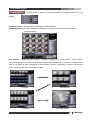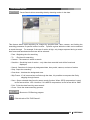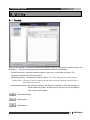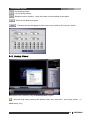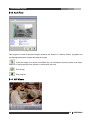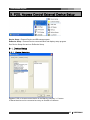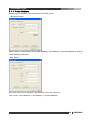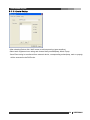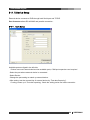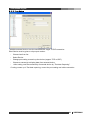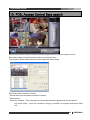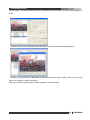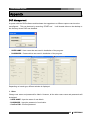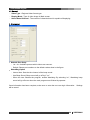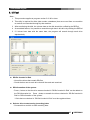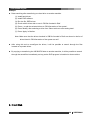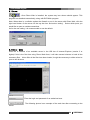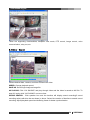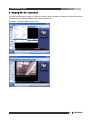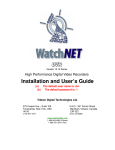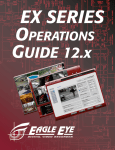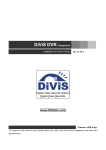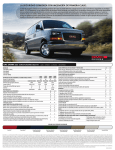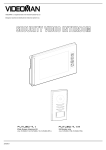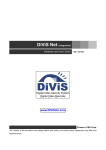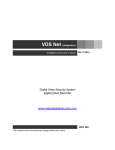Download VIDEOMAN DVR-Black16 User`s guide
Transcript
DVR-Black16 User’s Guide Ver 11.00.xx Digital Video Security System VIDEOMAN Digital .VIDEOMAN Digital. INDEX 1. Specification 4 2. Installation Notes 6 3. Driver Installation 4. Program Installation 5. Configuration 5-1. Disk Tool 5-2. User Admin 5-3. System 5-4. Camera 5-4-1. General 5-4-2. Scheduling 5-4-3. Color & Motion 5-5. Sensor 5-6. Backup 5-7. Event Setup 7 9 12 13 14 15 20 20 21 23 25 26 27 6. Main 7. Search 8. Utility 8-1. Backup 8-2. Backup Viewer 8-3. Auth Tool 8-4. AVI Viewer 8-5. Log Viewer 9. POS, Access Control External Device Setup 9-1. Device Setup 9-1-1. Device Selection 9-1-2. Create Database 9-1-3. Events Setting 9-2. ExDevice Setup 9-2-1. Com Setup 9-2-2. Lan Setup 9-2-3. Display Setup 10. POS, Access Control Data search 30 33 38 38 39 40 40 41 42 42 42 43 44 45 45 46 47 48 Appendix 1. 2. 3. 4. DVR management DB Tool Direct Web Viewing AVI file information 2 50 52 54 56 VIDEOMAN .VIDEOMAN Digital. Forward DVR (Digital Video Recorder) technology replaces the use of existing analog technology, like VHS tapes and VCR’s, by being able to store images in digital formats that are superior in both convenience and quality. One of the many problems with analog tapes is the limited searching capabilities they provide. Searching for a certain event or time period in an analog tape is both tedious and inefficient. Now, with the introduction of DVR, it has become easier, among other things, to find the images you want: simply enter the time and date into the computer and data is retrieved in seconds. No more mundane searches or manual tracking of tapes. With VCRs, preservation of recorded data, especially sensitive recordings, was difficult to do. DVR provides several options (DAT, CD, DVDs) in permanently preserving large amounts of data in digital formats, maintaining the integrity of the video for far longer periods than any analog tape. The DVR also works in conjunction with sensors to operate security systems: relays can close shutters or ring sirens when motion sensors are triggered, for instance. In addition, our DVR makes it possible to modify DVR settings and retrieve recorded data remotely through a network or the Internet. Reliability, convenience in searching and storing, and flexibility to meet various demands for surveillance systems are what make us proud in offering the next generation DVRs. Various features briefly introduced here are just some of the features of a constantly evolving technology. We are always striving to innovate and create new ideas to meet demands from all areas of the globe. 3 VIDEOMAN .VIDEOMAN Digital. 1. Specification of DVR-Black16 1~16 Camera Inputs / Output Up to 16 camera inputs are available on screen for digital handling. - Normal input condition: 75 Ohm, 1 Volt ( p-p ) 1~8 Sensor Inputs (Relay Inputs) Up to 8 sensors can be linked to the system. 1~4 Digital Outputs (Relay Outputs) Digital Outputs can be used to activate things like shutters and sirens, and activation can be linked to sensor and motion detection. Sound Recording and Two-Way Communication Capabilities Sound can be recorded with video images. Two-way communication is possible between DVR Main and DVR-Net Program. Display Features (w/ Multi-Viewing) Multi-Viewing allows 1, 4, 6, 9, 10, or 16 different camera shots to be displayed onscreen at the same time. Other display features include enlarging all displayed cameras or just one. PAN/TILT/ZOOM/FOCUS Capabilities Each connected camera can be manipulated through the DVR Main program as long as each camera supports such capabilities. Auto Rebooting System When DVR-BLACK16 detects an error or malfunction within the system, it will automatically reboot the system in order to correct it. Motion Detection and Sensor Trigger Detection features make it possible to record images only when movement is detected, preserving volume space and maximizing the use of physical storage space. Scheduled Recording Scheduling allows the administrator to record images only during designated time periods, if so desired. Every combination of scheduling is available in the DVR-BLACK16 program. Manual and Auto Backup 4 VIDEOMAN .VIDEOMAN Digital. Data can be preserved through various formats (DAT, CD, or DVD) and data from specific cameras and/or time periods can be specifically isolated for backup as well. Much like scheduled recording, backup of data can be scheduled as well. Digitalized Video Search Recorded data features digital playback for each camera simultaneously or one at a time. Playback features include advanced search features and image extracting, which allows portions of existing video to be extracted and saved as a separate file. Network Support (PSTN, TCP/IP, LAN ,Modem Protocol Support) DVR-BLACK16 supports network access, which allows administrators to login to DVR Main and remotely access all the features provided locally. POS, Access Control, ATM Support Record data from external devices(POS, Access Control, ATM, etc)with DVR video images. Text Search allows to search data from external devices with DVR video image when event occurs. This will raise the level of integrity and security. Feature Specification Black16 Camera Input 16Port Sound Input 4 Port Sensor Input 16 Port Relay Output 1~4 Port Composite Output 1 Port (Split or Switching) Image Format S/W MPEG-4 Recording Mode Watch, Normal, Motion Detection, Sensor, Scheduled Recording Remote Control Full remote control PSTN, ISDN,ADSL, LAN and TCP/IP Back-up DAT, CD, DVD PAN/TILT/ZOOM/FOCUS RS-232/422/485 Interface 5 VIDEOMAN .VIDEOMAN Digital. 4. Programs Click the Windows Start menu for easy access to the various DVR-BLACK16 DVR programs. DVR Main : Main Program DVR Search : Data Search Program DVR Setting : Setting Program Utility Auth Tool : A program for discerning whether a stored original image (jpg file) has been altered AVI Viewer : Viewer for saved video file in MP4 format Backup : Data backup program Backup Viewer : Allows viewing of data that has been stored as backup Log Viewer : Log data viewer program Ex. Device Device Setup : Program to select external device and to make database and setup ExDevice Setup : Program to setup communication and display Whenever the DVR main program is exited (to either search for data or modify settings), a login prompt similar to the one shown below will surface. This is to ensure that only authorized users will have access at all times and adds a measure of extra security to the system. 6 VIDEOMAN .VIDEOMAN Digital. 5. Configuration Run “DVR Setting”. ㆍ Disk tool - Creates a DVR-BLACK DB file system. (DVR-BLACK will create its own file system to store large amounts of DVR data safely in its own dedicated disk space.) (Notice: Main Program must be turned off prior to any database change.) ㆍ System - Sets system related settings, including network connection options, initial set of screen, sounds, automatic rebooting, etc. ㆍ Camera - Sets up the cameras, the digital outputs, scheduled recordings, etc. ㆍ Sensor - Sets up the sensors and link options. ㆍ Backup - Sets up the automatic and manual backup. ㆍ User admin - Sets up and manages authorized users. 7 VIDEOMAN .VIDEOMAN Digital. 5-1. Disk Tool (Experienced User Only) ㆍ ㆍ ㆍ ㆍ ㆍ ㆍ ㆍ ㆍ Total volume – Total created volume numbers(volume). Current volume – Current volume number where data is being saved. Total – Total Disk space(MB). Used Disk - Total physical space already used (MB). Usable Disk - physical space still available in the logical drive (MB). Max Volume – Number of volumes available in the selected drive (volume). Used Volume - Number of volumes dedicated to DVR recordings (volume). Add Volume - Temporarily adds more dedicated space to DVR recordings – will not be finalized until “Create Volume” is clicked (volume). ㆍ Delete Volume – Delete all the database volume in selected driver. ㆍ Clear Volume – Deletes all stored data in all drivers dedicated to DVR recordings. ㆍ Create Volume – Creates the number of volumes specified in “Add Volume.” What is a Volume? Volume is the unit used by the DVR-BLACK16 DB system. 1 volume ~ 65MB of physical HD space. All image data is recorded in volume units. Once Used Volume is completely filled, the program will continue recording by overwriting volumes that may contain previously recorded data. It is recommended that important data be backed up prior to the start of the overwriting process. Note: In order to properly add more volumes to the DVR-BLACK16 system, be sure to check that the number of volumes to be added has been stored in the right hand column of the bottom table under “Add Volume.” If so, finalize the added volume by clicking “Create Volume.” 8 VIDEOMAN .VIDEOMAN Digital. 5-2. User Admin ㆍ ㆍ ㆍ ㆍ Username – User name. Password – Password. Confirm password – Confirm password. Default user – “Default user” will be assumed by the program to be using the DVR main whenever it is loaded. ㆍ Security level – Set admin level of each user. ㆍ Authority – Give authorities to a user according to its level. ㆍ Notify Login – Set duration of login time for a user when the user, (triggered by event notification) connects to the main by remote-client. Select empty list and give username and password. to finish the registration. After registration click “ Add/Modify” Select a user in the list before change any of its settings. When delete a user, select the user in the list first and then click “Delete”. 9 VIDEOMAN .VIDEOMAN Digital. 5-3. System ㆍ Site Information - Site Name : System name that uniquely identifies the computer (used when send email.) - Site Location : Name of the location at which the DVR computer is located ㆍ Network - Allow remote connections : Allow users to log into the system through from a remote location through the network - Code : Give a unique combination of case-sensitive alphanumeric and numeric character. (max 10 characters) - Remote notification of events : The system is capable of sending of warning messages to remote clients when motion or sensor is detected. The remote client is notified through sound and will popup (if running and minimized) (In order to notify the remote client, make sure to configure the IP address or phone number or Code in “IP/Num(Code)”.) Click “Properties” and window below will show up. -- Method : In case of Modem, Ras user must be configured. 10 VIDEOMAN .VIDEOMAN Digital. (Notice – If DVR server is running on Windows 2000/XP “Incoming connection” must be created in “Network connection”. On Windows98, “Dial-up connection server” must be created. Make password(Ras user and password) in Windows 2000/XP, but do not make the password in Windows 98. More detail about making dial-up connection is described in Net User Guide.) -- IP/Num(Code) : Give IP address, phone number(modem) or Code(IP server) for remote client (system with Net program) to send Notification. - Use IP Server : In case of using IP server, check the box. Since IP Server uses Code to identify DVR system rather than its IP address, it is possible to connect DVR system with dynamic IP address. (Code name must be unique for each DVR system) IP Server : IP address of system in which IP Server program is running (Server must use static IP.) -- Notify interval : Update DVR system’s IP address to the IP server once in every interval period. ㆍ Log Write : Record a Log file(Log can be viewed with Log Viewer in Utility.) - System log : Time information of Main, Search, Setting start /end . - Sensor log : Log for sensor detection. - Motion log : Log for motion detection. - User log : Log information of User login. ㆍ Screen : Initial setting for main program. - Initial screen : Number of camera shots that will be displayed when system is started. - Normal, Large, Full : Size of the camera shots displayed when system is started. - CCTV auto switching interval: The amount of time each camera shot will be displayed intermittently through the Composite-Out port. -- Normal : Displays the current camera shots of the monitor. -- 1 View : Sequential switching of each camera . -- 4 View : Sequential switching of 4 cameras. -- (CAP and MPG series only support 1 view sequential switch.) - PC Screen auto switching interval : It sets the time between one split screen shot and the next, only when the auto switching button function is activated ㆍ Auxiliary Functions 11 VIDEOMAN .VIDEOMAN Digital. - Keyboard lock (Windows key disable/enable) : Enables/Disables the Shift, Ctrl, Alt, and Windows button on the keyboard. - Enable hardware watchdog (Auto recovery) : If enabled, the watchdog will reboot the entire system if it becomes unstable or encounters errors. - Schedule auto reboot of DVR : If enabled, a schedule to reboot the entire system automatically can be set by clicking “Properties.” This reboot is independent from the watchdog functionality (Notice: Add “DVR Main” in the ”Startup” of Windows in order for it to run automatically once system has been rebooted.) - Sound recording : This option allows camera images to be recorded with sound. -- Installed Audio Devices : If there is 1 sound device, up to 2 channels of sound recording is possible. If 2 sound device is available the it goes up to 4 channels. For 16 channels, a specialized sound card will be required.. 12 VIDEOMAN .VIDEOMAN Digital. -- Select Channel : Choose number of recording sound channels. -- Select Camera : Selects the camera channel(s) that will record sound with the accompanying image recordings. (Notice: Do not use the same camera for different sound channel.) -- Following is the MPG board sound recording option. You can choose as many as number of video channels. Notes : 1. The system requires Direct X 8.0 or higher for sound recording. 2. In order to have more than one channel sound recording for one installed sound card, use the included audio cable and insert it into the sound card’s “Line In” port. Use amplified microphones in each audio cable input 3. Sound communication with remote client is available 1 channel at a time. - Use e-mail : Select this function to receive email notifications from the system -- Method --- No SMTP : Find outgoing mail server(SMTP) automatically. --- SMTP/No Login : Use this option if you mail server is SMTP Server without Login process. --- SMTP/Login/No RSA : Use SMTP server login without RSA encryption on ID/Password --- SMTP/Login/RSA : Use SMTP server login with RSA encryption on ID/Password --- SMTP/Login/RSA/MD5 : Use SMTP server login with RSA encryption and MD5(Message Digest 5 algorithm) on ID/Password -- SMTP Server : Enter SMTP Server address. 13 VIDEOMAN .VIDEOMAN Digital. -- User : Enter SMTP Server login User. -- Password : Enter SMTP Server login Password. -- From Address : The designated email address of the system. -- To Address : The email addresses of the people who will receive email notifications from the system. -- Test : Test the email by sending an testing email. - Warning on disk full : Select this feature to receive popup warnings when disk is full. -- Warning at value --- Last volume : Warning on the last volume of database. --- Specify the used percent : the system will send a warning when it reaches x percent, x being 90 ~99%. -- Warning at disk --- Total disk : Displays warning based on total disk space. --- Current disk : Displays warning based on current disk space. -- Warning at a term : Allows to set up a warning at a scheduled time and date. --- Start date : The date in which the warning countdown begins --- Warning time : The hour in which to issue the warning (military time) --- Saving duration(days) : The duration of the countdown (in days) -- Saving options on warning --- Save on warning : Keep recording regardless of warning message.(Once database is 14 VIDEOMAN .VIDEOMAN Digital. full, it will start to overwrite from the first volume.) --- No save on warning : Stop recording once warning message is on -- Disk Event : Configure event when message shows up. (Refer to 5-7. Event setup ) - Setting log off timeout : This feature allows the administrator to set the amount of time available for each logged-in session. - Burn CD : Type in the path to CD burning program (CD burning program will start once CD Burn button is selected in Search program) 5-4. Camera 5-4-1. General : If selected, the settings selected in “General”, “Schedule”, “Color & Motion” will be applied to all the cameras. If you would like to customize each camera uniquely, select a camera from the buttons on the left of the menu (1-16) FIRST, then choose the following options ㆍ Enable Camera : Enable or disable camera. (Ch1 camera is always enabled.) ㆍ Basic setting - Camera name : Enter name of the camera. (Name will be displayed in Main screen.) - Resolution: Choose the desired resolution for the camera. (Note: the higher the resolution size of the recording will lead to a slower frame rate..) ㆍ Adjust camera frame rate - Maximum averaged frame rate: Sets the recorded frame rate to the highest possible available for installed Capture board. - Select frame rate by camera : Allows manual setting of the frame rate. 15 VIDEOMAN .VIDEOMAN Digital. ㆍ Security - Hide camera (Display) : The camera will not display its images on the monitor. - Remove from CCTV display : the selected camera will not be displayed on the CCTV during the auto-switch rotation. (LIVCAP-When CCTV auto switching interval is “Normal” this will not apply.) - Remove from network display : Blocks from being displayed to remote connections ㆍ Compress format & rate : Change compression rate. (moving bar to the left makes image file size smaller but at the same time quality of image gets lower.) ㆍ Transmission format & rate : Adjust compression rate for transmitting data to remote client. ㆍ Pre & Post alarm recording : In order to enable this, you should select “Motion” or “Sensor” in 'Scheduling' menu. - Pre : Recording frame number prior to a Motion detection or Sensor trigger. - Post : Recording frame number after a Motion detection or Sensor trigger. ㆍ Event notification - Video loss - Notification : Choose event for Video Loss. (Refer to 5-7. Event Setup) Click “Apply” or “Save & Close” to save and apply changed setting. 5-4-2. Scheduling Select the desired time (by hour and day-of-the-week) in which to record images displayed by the camera. 16 VIDEOMAN .VIDEOMAN Digital. ㆍ Recording schedule - Normal : Records all images captured by the camera. Eg. continuous recording - Sensor : Records images only when the sensor is triggered. - Motion : Records images only when a set degree of movement is detected on the camera - Display : Displays the images only without recording. - Sensor & Motion : Records images when the sensor is triggered and/or motion is detected. - Normal & Event : Records at maximum frame rate allowed when an event is triggered; Otherwise records images at specified frame rate for non-event recordings ㆍ Remote notify schedule On this menu, schedule appropriate times in which the system should send remote notifications. - Notify : Press “Notify” and set up the desired time and day-of-the-week. << Example >> - Recording images of camera 5 every Monday from 07:00 to 20:00 Select camera 5 from the buttons on the left, select "Normal" mode, then click the chart on the "Mon" line, from 7 to 19. - Recording images of camera 5 everyday from 07:00 to 20:00 Select 7~19 for all days of the week. Recording will be enabled every day from 7:00 to 19:59:59. Recording images only when movement is detected from 07:00 to 20:00. Use the “Motion” button instead of “Normal” and set as above. 17 VIDEOMAN .VIDEOMAN Digital. 5-4-3. Color & Motion This menu allows the user to control the color of the recorded images, modify motion detector settings, and set up relay outputs (sirens, locks, etc.) for the system ㆍ Event notify method - When a video loss happen, relay out : Setup event of video loss. (Refer to 5-7. Event Setup) ㆍ Pan/Tilt Camera Method - Use pan/tilt camera : Check this box when using PTZ cameras. --- PTZ Camera : Choose the make and model of the camera. --- PTZ_ID : Choose ID(address) of PTZ camera. --- Connect Setting : Selects the serial port that the camera uses to connect to the computer. Refer to camera manufacturer’s documentation to set these values. --- Speed : P/T-Pan/Tilt speed, F/Z-Focus/Zoom speed, A.P-Auto pan speed (Depending on PTZ camera Speed might not be adjustable.) --- Test : Test PTZ camera. 18 VIDEOMAN .VIDEOMAN Digital. . RECEIVER : Choose PTZ camera . PTZ ID : Choose ID of PTZ camera . MANUAL SETTING : Selects the serial port that the camera uses to connect to the computer. Refer to camera manufacturer’s documentation to set these values. . OPEN : Open the connection to take control of PTZ camera. . ARROW, FOCUS, ZOOM, AP, SPEED : Test each functionality. . MENU : Bring the PTZ camera menu.(Depending on protocol it might not function.) . TOUR : Tour the preset of camera. . A1, A2, A3 : Test Extra feature of the PTZ camera.( Depending on protocol it might not function.) . 1~20 : Preset numbers. Move camera to each preset position. . PRESET : Setup of waypoints can be done by doing the following: 1. Click “Preset” and press one of the numbered buttons. 2. Move the camera view to a desired location. 3. Click the same numbered button and the “Preset setup” again so that they are no longer active. . SCAN : Only available with camera that supports Auto Pan scan function. START-Press START from the beginning position. STOP-Press STOP at the ending position. . SEND : Manually give Hex value and send it to the camera. ㆍ Detection area setting - Whole area : Detect motion at the whole area. - Partial area : Click "Add“ and select specific area(s) to detect motion. Up to 10 partial area selectable and delete them all by “Delete All". - Display detected area : If selected, regions with motion activated can be tested for sensitivity. any region with motion will show a group of red grid. 19 VIDEOMAN .VIDEOMAN Digital. ㆍ Motion setting To receive desired optimal detection, configure the following options. - Sensitivity adjustment : Adjusts the level of color difference detection between the foreground and background.. - Rate of motion : Adjusts the rate of motion detected by the camera – if the number is higher, the camera will be able to better pick up slower moving objects. ㆍ Color Control - Brightness : Brightness - Contrast : Contrast - Saturation : Saturation - Hue : Hue - Default Value : Set to default value. 5-5. Sensor ㆍ Selected sensor to use : Enable or disable a selected sensor. ㆍ Sensor location : The place where the sensor is currently located. ㆍ Sensor type : Select the type of sensor being used. ㆍ Connected camera : Assigns a camera that will record if the selected sensor is triggered. ㆍ Check time : Amount of recovery time allocated to a sensor if triggered. ㆍ Emergency notify : If “Remote notification of events” was selected in “System” setup, an email notification will be sent to the designated addresses if the selected sensor is triggered. ㆍ Properties Sensor : Choose event for sensor detection (Refer to 5-7. Event Setup) 20 VIDEOMAN .VIDEOMAN Digital. 5-6. Backup Recorded images can be backed up automatically if a backup schedule is set. Automatic backup is enabled only after executing "Backup.exe" afterwards! ㆍ Backup Schedule - Select Week : Select day of a week to start the backup. - Select Time : Select time of a day to start the backup. - Connected camera : Selects which cameras’ recorded images are to be backed up. - Backup Device : Chooses the location where backed up data will be placed (default is C drive). Data can be recorded on CD or DVD, and any media shown as a storage device on the computer. ㆍ Schedule table - Add/Modify : Add new/modified schedule in the list. - Modify : After any changes applied to existing schedule click “Modify”. - Delete : Delete selected backup schedule. - Start backup timer : Automatic backup will begin once the backup program is activated. To verify automatic backup is taking place, check to see if the backup program icon has been placed in the system tray - Overwrite when the disk is full : During automatic backup, hard disk will get overwritten if it is full.(Overwrite starts from the oldest backup data.) Backup always starts from end of last backup session. (First time Backup will start from the very beginning of recorded data) 21 VIDEOMAN .VIDEOMAN Digital. << Example >> 1) Backup (automatic) at 20:00 every day - Data will be backed up at 20:00 each day until data for the day has been completely backed up. 2) Backup at 20:00 every Saturday - Data will be backed up at 20:00 each Saturday until data for that week has been completely backed up. After automatic Backup schedule has been configured, start the Backup program manually. 5-7. Event Setup Depending on events, different action can configured and take place. ㆍ Beep : Play Beep on sound card. - Use PC Speaker : Play Beep on PC speaker (Sound card is not required) ㆍ Mark : Display Red dot on camera screen. ㆍ Popup : Display 1 view Popup in the Main. ㆍ TVout : Display the camera through Composite out for selected time period (in seconds) ㆍ Second Screen : If system has second monitor, display popup on the selected coordinate of second monitor. ㆍ Remote Notify : Notify to the Net program(remote client). ㆍ Use Notify Schedule : Use notify schedule (Camera – Schedule – Notify schedule). 22 VIDEOMAN .VIDEOMAN Digital. ㆍ Relay : Output 1~4 Relay for desired Latch time(seconds). ㆍ E-mail : Send an E-mail. (In System setting email must be configured.) - Subject : subject of email - Content : E-mail content - Attach Image : Attach video image. - Interval : Email will be sent once for every selected time interval. Note: This table will help complete the Subject and Content fields. Reserved word Contents $$0 Camera No. $$1 Events $$2 Time $$3 IP address Example) Subject : “At $$2, $$1 triggered at number $$0 camera. Subject: “01-18-2005 19:10:12, Motion triggered at number 3 camera. 23 VIDEOMAN .VIDEOMAN Digital. ㆍ Preset : If selected sensor is tripped, this feature allows the selected camera to focus in on the selected preset. ㆍ Phone Call : When event occurs makes phone call and plays sound file(.wav) (Voice Modem required) - Number 1, 2, 3 : Enter up to 3 phone numbers. If first number doesn’t work it will try next phone number and retry 3rd number if that doesn’t work either. - Wave : Select sound file (.wav). (Browse: select file, Play: play sound file) - Play Time : Play the sound file for selected time. - Interval : Make call once for every selected time interval. - WAV file must be in form of PCM, 16bit, 8Khz, Mono. - Execute sound recorder from Windows : File Æ Properties Æ Convert Now Æ Attributes Choose PCM, 8.000 KHz, 16Bit, Mono and start recording. 24 VIDEOMAN .VIDEOMAN Digital. 6. Main IMPORTANT DVR settings must be set before operating the DVR Main program. : This “hot button” allows instant recording at the push of a button. : Listen to the sound while you are recording sound. : Click one of the split image profiles to view multiple cameras at once. The screen can display up to 32 different camera images. : Camera switch, Automatic camera switch, large screen buttons. F5 enlarges the screen; pressing F6 after F5 will lead to full screen view 25 VIDEOMAN .VIDEOMAN Digital. : It shows the status of display/record of cameras. The solid lights on the middle tab row indicate that images are coming from the camera by the number written on the top row. The blinking lights, if any, on the middle tab row indicate that the camera are to be enabled in the DVR Settings, but image is not coming for any of reason. The solid lights on the bottom tab row tell that the image from the camera is being recorded. : This displays the status of the 4 digital outputs. A pressed tab indicates that particular relay is active; a depressed tab indicates that the relay is inactive. : When network connection is made this image lids up. Move cursor over the image and IP address of net client will be displayed. : Indicates backup execution. : The numbers and bars on the bottom indicate the total number of volumes and the number of volumes being used. : Display current software version. - Change of the first two digits indicates major change in software, next two digits indicates minor changes and, the last two digits show types of board. : Shortcuts for Search, Setting, Smart Search program . : Exit the main program. : lick “Open” tap makes the cover for P/T/Z and image control, opened. : Pressing this will pop up the login dialog – requires a valid username and password. : Click "CAMERA" to use the CAMERA CONTROL options. Click "IMAGE" to use the IMAGE CONTROL options for tuning the image color. 26 VIDEOMAN .VIDEOMAN Digital. : Left-figure shows the general DVR skin for P/T/Z control. Note that only the basic controls are available in this section of P/T/Z control. : Control Preset, Tour, P/T Speed of PTZ camera. (Note: Pan/Tilt skin may or may not be active, subject to the type of camera. Setting preset locations is referenced in section 5-4-3.) : his menu adjusts the various camera color display settings. Clicking the “Default” button will return the color settings to their default values. 27 VIDEOMAN .VIDEOMAN Digital. 7. Search Searching for single or multiple image data by any combination of date, time and camera, is possible. Any image can be saved and printed, is so desired. : hides the time information. : Select one of the split image profiles for viewing the images. Double click left mouse button to change from multi-search to single-search on the desired camera image. Combine desired channel numbers in 4 and 9 channel viewing mode. First click 4 or 9 viewing mode. Following screen will show up. Left click on any camera numbers to switch with desired camera number. Click “Reset” to bring the default camera numbers. : Change screen size in Single-Search mode. 28 VIDEOMAN .VIDEOMAN Digital. : The camera number(s) will be displayed on the right side. Hours are displayed on the bottom and minutes are displayed on the top. The green blocks indicate the hour time frame at which a recording exists. The associated white blocks indicate the minutes within that hour that contain these recordings. The red dots in both blocks indicate the current frame that is being displayed. : Scroll through the cameras with use of the arrow tabs. : The camera icon indicates camera mode. Clicking the icon will toggle to sound mode searching for sound data is performed in the same way as searching for image data. : Remarks current searching point. (Bookmark ) : Displays list of Bookmarked searching point. Move to the listed point by Double click or “Goto” button. : select time and date to search directly and click “GOTO”. : The calendar allows the user to choose the specific date in which to search through. activate. If the calendar is not displayed, click the “Date” button to Days with stored recorded data will be highlighted red. : Click Search to use the Search menus. Image Tool button opens the image tool menus. : Search menu appears when the "Search" button is pressed. You can playback the 29 VIDEOMAN .VIDEOMAN Digital. images normally or in reverse, and also search through frames one by one. : Fast search by frame and Speed is adjustable. : Normal search by second and Speed is fixed. : Image Tools menu appears when "Image tool" button is pressed. Use the various options (Zoom I/O, Sharpen, Soften, B&W) to adjust the images. : Click "Save As" to save the current image. The image is watermarked. : Print image to desired size. : save as an .avi file. Make AVI files for desired cameras and time period. AVI Format : Normal AVI (.avi) file which can be played with Windows Media Player. MP4 Format : DVR-BLACK16 AVI file (.mp4) which only can be viewed by DVR-BLACK16 AVI Viewer. MP4+EXE Format : Self executable DVR-BLACK16 AVI file(.exe). (No Player needed) 30 VIDEOMAN .VIDEOMAN Digital. : Change Search mode to Common Search, Panorama Search or, Icon Search. Common Search : Normal Search with Single and Multi-Search. Panorama Search : Divide 1 camera recording into 16 multi view mode by each frame and perform search . Icon Search : Based on time, divide 1 camera recording into multi section. Each screen represents specific time and it can be divided even smaller time period. This search is useful when user is not aware of time information of desired data. (24hour->10minute-> 1minute, Use double click on left and right mouse button to navigate) 1~24hour 1~10minute 10~60minute Final data search 31 VIDEOMAN .VIDEOMAN Digital. : Smart Search allows searching data by detecting motion in the data. This feature allows rapid searching for images by specified time, date, camera, and limiting the searching parameter to specific levels of motion. Specific regions within the video can be selected to search through. For example, if the rate of motion is high, only images captured during a certain time frame and associated motion rate will be selected.. - From : Beginning time for searching - To : End time for searching. - Camera : The camera in which to search - Sensitive : Sensitivity level of motion – only video that meet this level will be found and displayed - Search : Searches for images by designated date, time period, camera, and rate of motion - Stop : Stops the searching. - Clear Area : It deletes the designated area.. - Skip Frame : If it is inconvenient to sift through the data, it is possible to compress the file by skipping through frames. - Save : Saves selected data found by smart search function. When JPEG compression is used, its file format will be .JPG. However, if it is MPEG compression, its file format will be .BMP. - Print : Prints the data found by smart search.. - Close : Close the smart searching process. :Shortcut to CD-Burning program. : Click this tab to Exit "DVR Search". 32 VIDEOMAN .VIDEOMAN Digital. 8. Utility 8-1. Backup Data can be backed up manually through this program simply by selecting the desired folders and subfolders. This type of backup process allows selected data to be backed up. ㆍ On the left window, choose the desired camera, date, hour, and minute to backup. The progress is monitored at the right window. ㆍ Backup Directory : Destination of backed up files. CD, DVD, Network drive can be used. Default Path : Click this to set the folder to default back up folder. Backup will store files in this folder from now on. ㆍ Auto startup enable : By clicking this button, the Backup command is valid even though you might reboot the system. At this moment, the tray icon for this shall be seen at the screen bottom. : Resets all settings. : Start backup. : Stop Backup. 33 VIDEOMAN .VIDEOMAN Digital. : Run Backup Viewer. : Log for backup history. : Standby mode for backup – setup this mode for auto backup to take place : Exit from the backup program. : Following screen will appear and this works very similar to AVI saving in search. 8-2. Backup Viewer Backup data can be viewed by using the Backup Viewer program. : Browse through existing backup data (Backup folder name starts MB + “time backup started” i.e MB20041206_xxxx) 34 VIDEOMAN .VIDEOMAN Digital. 8-3. Auth Tool This program is used to decipher images saved by the ‘Search’ or ‘Backup Viewer’ programs and can distinguish between original and altered images. : If the test image is an actual, unmodified clip, its information should be listed in the table. However, if the image has been altered, no information will exist. : Print image. : End program. 8-4. AVI Viewer 35 VIDEOMAN .VIDEOMAN Digital. : Go to beginning of the clip. : Play by 1 frame at a time (back). : Play(with sound if exist). : Pause. : Play by 1 frame at a time (forth). : End. : Open file. : Display Menu and windows. : Adjust image size. Double click on the screen for Full screen mode. : Sound volume : Speed control 8-5. Log Viewer This program interprets Log file that is created during operation. The log file contains following information. 1. Start and end of program (Main, Search, and setting) 2. Motion and sensor record (time and camera number) 3. User login and logout record 4. Disk warning message (DB overwrite warning message) 5. Video loss record 36 VIDEOMAN .VIDEOMAN Digital. 9. POS, Access Control External Device Setup Device Setup : External Device and DB setup program ExDevice Setup : External Device communication and display setup program Run Device Setup first and run ExDevice Setup. 9-1. Device Setup 9-1-1. Device Selection Register POS or Access control device in the Map by pressing “>>” button. *External device can be connected as many as number of cameras. 37 VIDEOMAN .VIDEOMAN Digital. 9-1-2 Create Database Support type of database : Microsoft Access and SQL server - Microsoft Access - Select folder to create DB and click Create Database, Test Database, Compact Database in order to create database and test it. - SQL Server - Fill out SQL Server name, DB name, User name SQL server and, Password. Click in order : Create Database -> Test Database -> Compact Database . 38 VIDEOMAN .VIDEOMAN Digital. 9-1-3. Events Setting . After selecting Device click “Add” button to add event string.(case sensitive.) . Select each registered even string and choose Notify method(Beep, Mark, Popup . Once Event string is transferred from external device, corresponding action(beep, mark or popup) will be executed in the DVR main. 39 VIDEOMAN .VIDEOMAN Digital. 9-2. ExDevice Setup External device connects to DVR through both Serial port and TCP/IP. Port Converter allows RS-422/485 and parallel connection.. 9-2-1. Com Setup Available ports are listed in the left side. * If there are more External devices than available ports, COM port expansion card required - Select the port where external device is connected. - Select Device. - Change the port setting to match up external device. - After setting, test the connectivity of external device by “Test data Capturing”. * if noting comes up in Test data capturing, Check the setting value and cable connection 40 VIDEOMAN .VIDEOMAN Digital. 9-2-2. Lan Setup * Multiple external devices can be connected with single TCP/IP connection. Each device must be given a unique port number. - Choose Lan from list. - Select Device. - Change port setting to match up the device.(support TCP or UDP) - Choose a camera(s) to display data from external device. - After setting, test the connectivity of external device by “Test data Capturing”. * if noting comes up in Test data capturing, correct the port setting and cable connection. 41 VIDEOMAN .VIDEOMAN Digital. 9-2-3. Display Setup Setup the property of display of text data. - Choose camera number. - Font select: Click Browse and change font, size and color. - Text position: Setup the position of text. Default is set to top of the screen. As number increases, text will be displayed farther from the top. - Text duration: Set time for text to stay on screen. - Display lines: By transaction – Keep display text regardless number of lines until transaction data has received. lines – Set the desired line to display text. - Use overlay: When checked, camera image and data from external device is compound together.(depending on external device, main display in device can be compound as well). When unchecked, they are not compound together. However, It is still possible to verify the data and image together in the Search and remote access. . 42 VIDEOMAN .VIDEOMAN Digital. 10. POS, Access Control Data search Once External device setup is finished the Main program will show similar to picture above. Each video image and external device data is recorded real time. Text Search in Smart Search allows to search data with video image. Run Smart Search and click Text tab. - Choose date, time and camera number to search. - Select device. - items: No condition – This will search every data that has been appeared in the time period. Any match string – User can compose a string (in condition) to compare and search data text. 43 VIDEOMAN .VIDEOMAN Digital. * Event string – when event string has been registered in Device Setup, the event string appears in items . Double click on one of searched result will bring a pop-up window as following picture . The size of pop-up window is adjustable to feed the demand of larger viewing. Click on one of four corners to enlarge or shrink the picture. This pop-up window allows play by frame, playback, and AVI saving. 44 VIDEOMAN .VIDEOMAN Digital. Appendix 1. DVR Management A system with the DVR software and hardware that upgrades to a different capture card must be reconfigured. This can be done by executing ‘START.exe’. It will located either on the desktop or the directory where DVR was installed. ㆍ USER NAME : User name that was used in installation of the program. ㆍ PASSWORD : Password that was used in installation of the program. Depending on board type, different window is displayed. 1. 1 User Change user name and password for Admin. However, all the other users name and passwords will be deleted. ㆍUSER NAME : Input the name of root Admin. ㆍPASSWORD : Input the password of root Admin. ㆍConfirm P/W : Confirm password. 45 VIDEOMAN .VIDEOMAN Digital. 1.2 General ㆍ Video Type : Regional video format type. ㆍ Display Mode : Type of video image in Main screen. ㆍ Select Board Channel : The number of channels board is capable of displaying. 1. 3 Advanced ㆍ Network Port Setup - 1st ~ 4th: Available ports at which clients can connect. - Default: Resets port numbers to the default values show in the figure. ㆍ WatchDog Option - Interval time: Sets the time interval of the beep sound. - Use Beep Sound: Beep sound will go off by if “on”. - When the user finishes the program, enable Watchdog: By selecting “on”, Watchdog beep sound will go off even when the main program was finished by operator. Once information has been complete, make sure to enter the root user login information. Settings will be saved. 46 VIDEOMAN .VIDEOMAN Digital. 2. DBTool - Note 1. This procedure applies to program version 5.01.00 or later. 2. This utility is required for disks (that contain a database) that are moved from one machine to another and searched through by that machine. 3. After transferring the disk, the volume data on the disk should be verified by the DBTool. 4. As an added feature, it is possible to search through data in this drive by utilizing the DBTool. 5. If 2 drives have data with the same date, the program will search through each drive alphabetically. z DB file founded in Disk - Lists all the drives that contain DB files. - Check the box next to each drive that will be used and searched. z DB Information of the system - Press ↑ button so that the drive names checked in ‘DB file founded in Disk’ can be added on the DB information list. Press ↑ button to transfer the drives checked in ‘DB file founded in Disk’ to ‘DB Information of the system’. * Disks that are checked in “DB file founded in Disk” must be registered here z Select a drive to start saving (recording) data - Chooses drive at which to start recording data. 47 VIDEOMAN .VIDEOMAN Digital. Example z Data searching after transferring one hard drive to another machine (1) Install hard drives. (2) Install DVR software. (3) Run the file, DBTool.exe. (4) Check which drives wish to use in ‘DB file founded in Disk’. (5) Press ↑ to add the selected drives to ‘DB Information of the system’. (6) Press ‘Modify’ after selecting a drive from ‘Select a drive to start saving data’. (7) Press ‘Apply’ to finalize. Note: Make sure that the drives checked in ‘DB file founded in Disk’ are shown in the list of drives listed in ‘DB Information of the system as well’. z After using this tool to reconfigure the drives, it will be possible to search through the files located on imported drives. z By copying or transferring the ‘MP4DATA’ folder to another machine, it will be possible to search through the saved files immediately as long as the DVR program is installed on that machine. . 3. Direct Web 48 VIDEOMAN .VIDEOMAN Digital. 3.1 Server : Once Direct Web is installed, the system tray icon shown should appear. This program was installed automatically, along with DVR Main program. Note: When there is a collision against the firewall or port in the server with Direct Web, click the right hand button of the mouse on the tray bar icon and select ‘setting’. Select which ports you would like to open to outside connections. As for the root setting, it is recommended to use the default. 3.2 Client – Main Enter the IP address of an available server in the URL bar of Internet Explorer (version 5 or higher).If this is the first time using Direct Web client, it will take several minutes to load all the necessary files. Note: After all the files have been loaded, it might be necessary to either reload or open a new browser. Enter the login and password of an authorized user. The following picture is an example of the web view after connecting to the server. 49 VIDEOMAN .VIDEOMAN Digital. These are supporting functionalities; Multiplex view mode, PTZ control, image control, voice communication, relay out, etc. 3.3 Client – Search Choose desired date, camera, and time to search the video. SPEED: Change playback speed. SAVE AS: Save single image as image file. AVI SAVING: Click “AVI SAVING” and play through video and the video is saved as AVI file. To stop AVI saving click “AVI SAVING” one more time. SOUND SEARCH : Click speaker icon and the timeline will display sound recording(if sound recording exists) with blue bar as shown in above. Select blue section of timeline to search sound recording. Adjust playback speed and buffering frame for better synchronization. 50 VIDEOMAN .VIDEOMAN Digital. 4. Viewing AVI file information AVI files that has been saved in DVR-Net or Direct Web includes information and this information can be viewed in Windows Media Player with Captions On. (Example – Windows Media Player 9.0) 51 VIDEOMAN